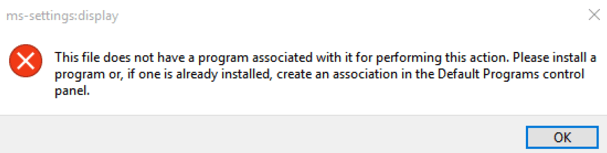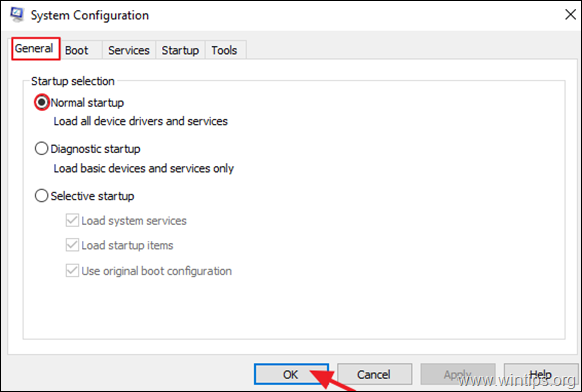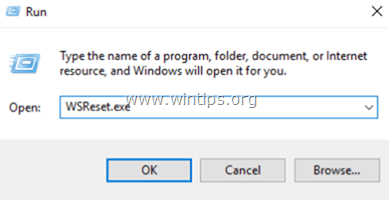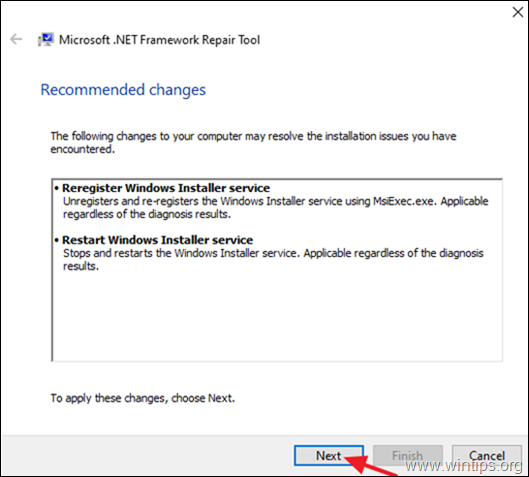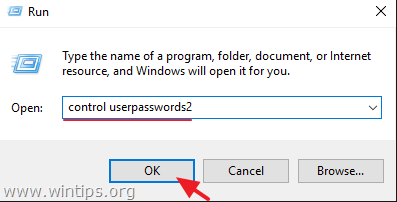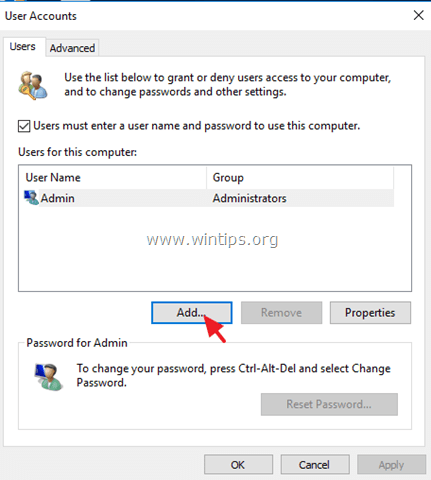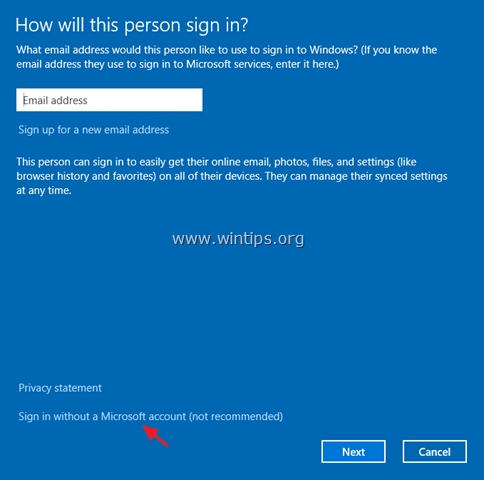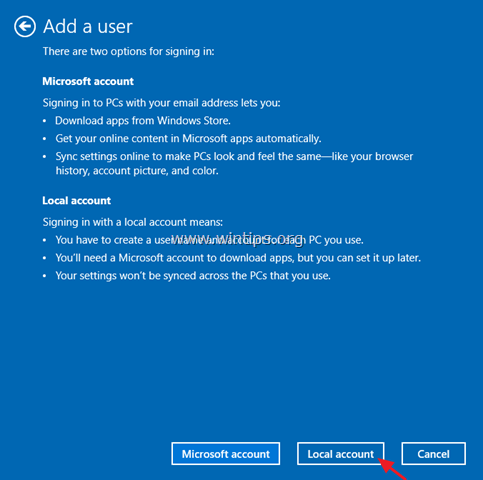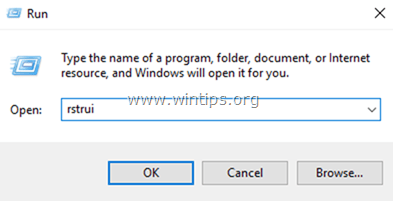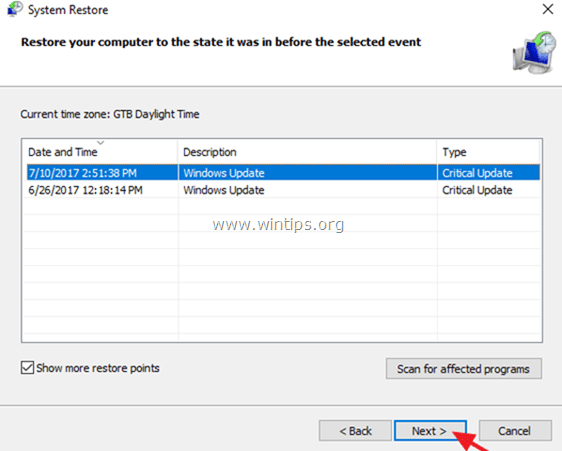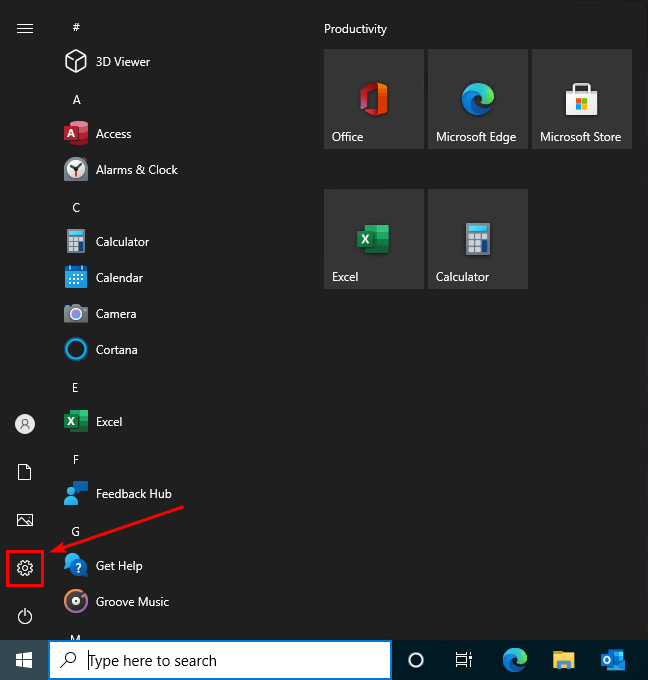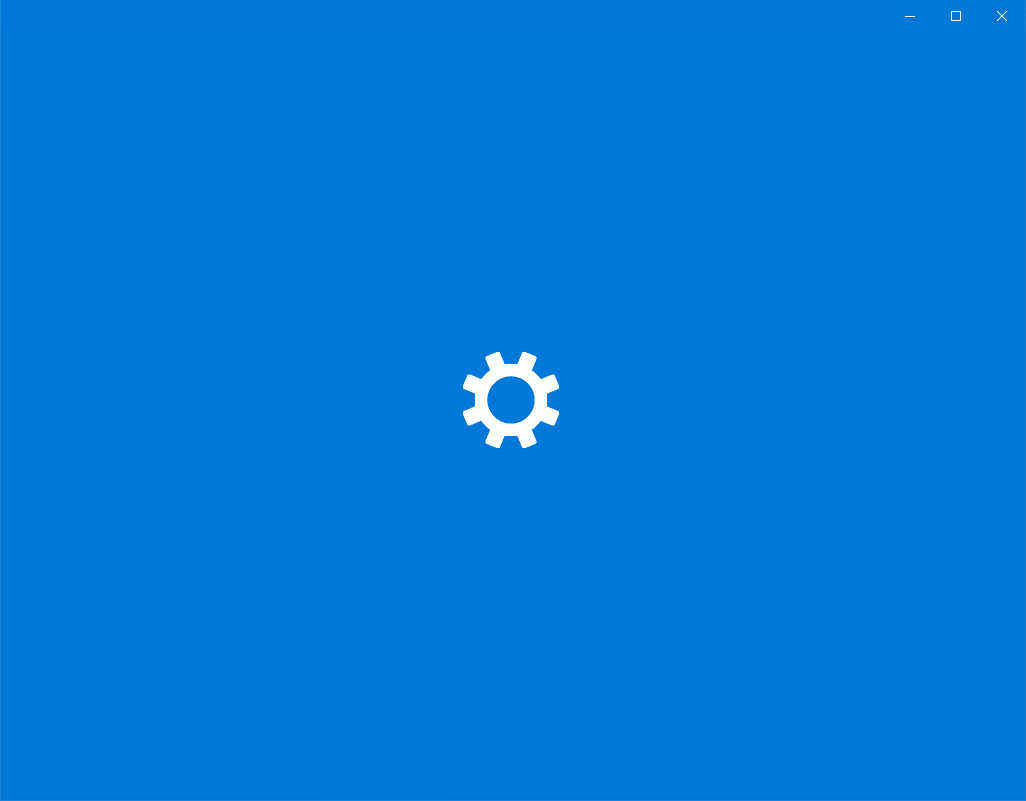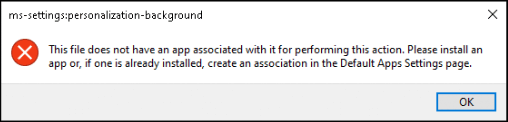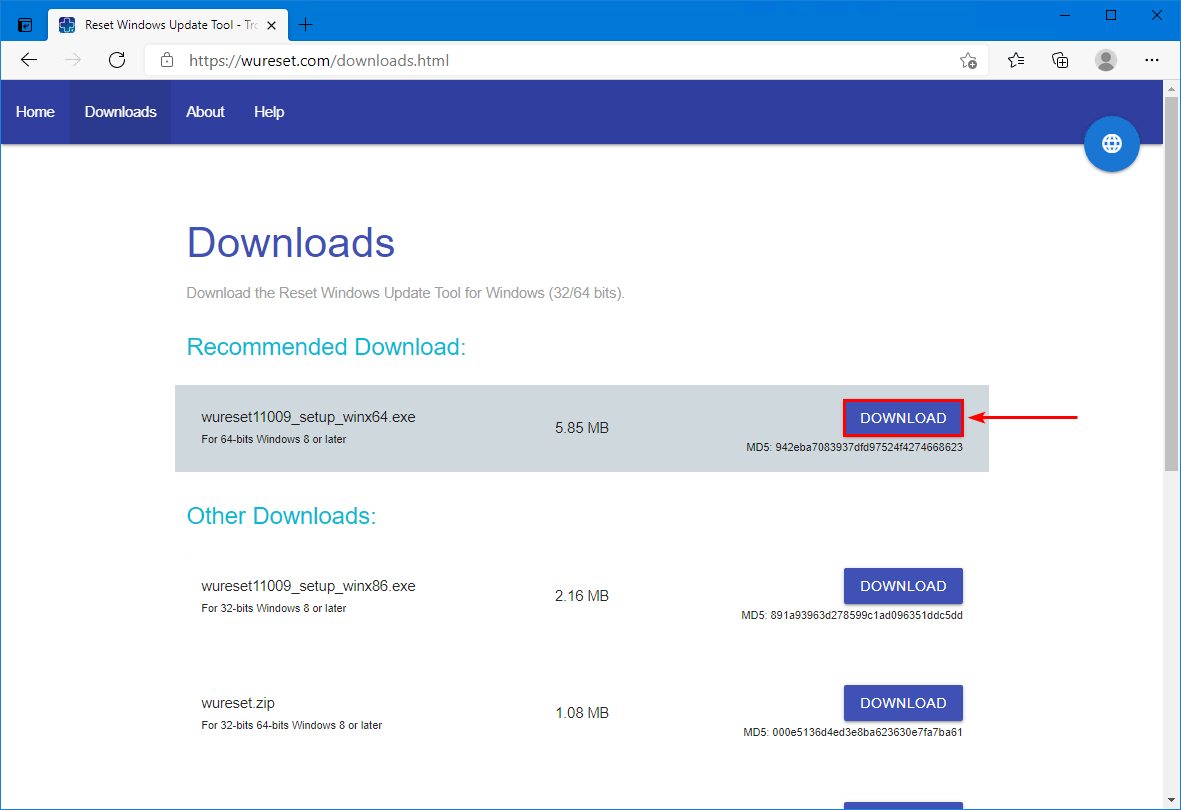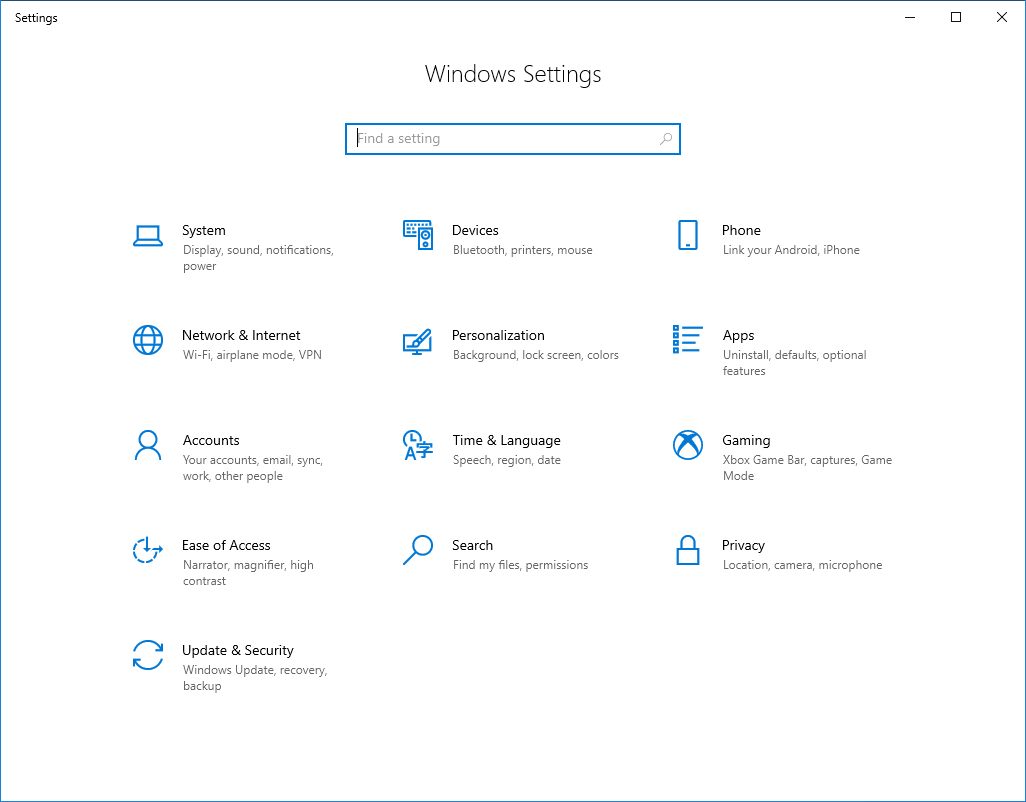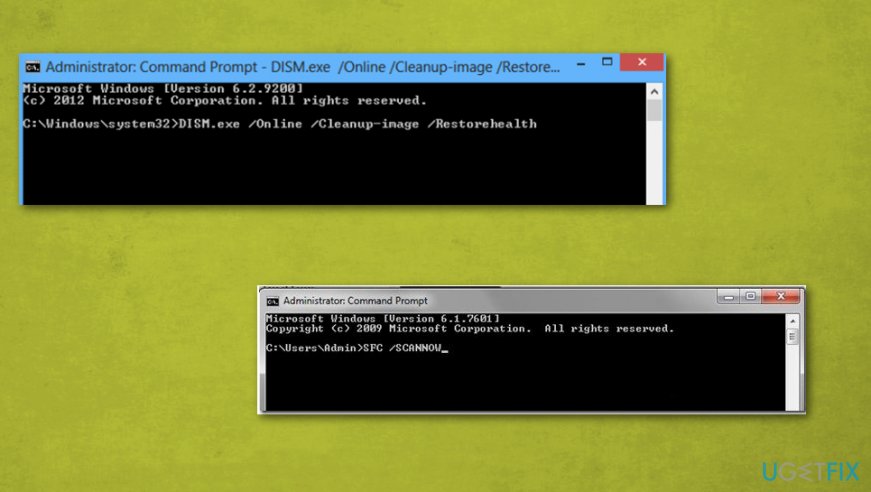Windows предоставляет функции персонализации для улучшения работы пользователей. Вы можете персонализировать и устанавливать фоны, изменять экран блокировки, устанавливать темы, изменять шрифт, а также изменять запуск и панель задач в соответствии с вашими требованиями. Иногда, когда вы устанавливаете персонализированный фон, несколько пользователей жалуются, что они получают ms-settings: Personalization-background Ошибка при перезагрузке компьютера. Давайте посмотрим, как мы можем исправить ms-settings: Personalization-background Error.
Оглавление
Способ 1. Перерегистрируйте все приложения по умолчанию
Шаг 1: Нажмите Win+R, тип пауэршелл и нажмите ХОРОШО.
Шаг 2: Введите приведенную ниже команду и нажмите Войти.
Get-AppXPackage | Foreach {Add-AppxPackage -DisableDevelopmentMode -Register "$($_.InstallLocation)\AppXManifest.xml"}
Шаг 3: Дождитесь выполнения команды. После ее завершения еще раз проверьте, решена ли проблема.
РЕКЛАМА
Способ 2: обновить Windows
Шаг 1: Нажмите Win+R, тип ms-настройки: windowsupdate и нажмите ХОРОШО.
Шаг 2: Нажмите на Проверить обновления чтобы проверить, есть ли доступные обновления.
Примечание: Проверьте и установите обновление KB3036140 (если не установлено).
Шаг 3: Если доступны какие-либо обновления, нажмите Установить сейчас для установки обновлений.
Шаг 4. После установки обновлений перезагрузите систему и еще раз проверьте, решена ли проблема.
Способ 3: запустить сканирование SFC
Шаг 1: Нажмите на Начинать кнопку и введите команда чтобы найти командную строку. Откройте его в Запустить от имени администратора режим.
Шаг 2: Введите приведенную ниже команду в командной строке и нажмите Войти.
sfc/scannow
Шаг 3: Дождитесь завершения выполнения команды. После завершения проверьте, решена ли проблема.
Способ 4: восстановить здоровье с помощью инструмента DISM
Шаг 1: Нажмите на Начинать кнопка, тип командаи откройте командную строку в режиме администратора, выбрав Запустить от имени администратора.
Шаг 2: Введите и выполните две команды одну за другой. Введите команду и нажмите Войти.
DISM.exe/Online/Cleanup-image/Scanhealth DISM.exe/Online/Cleanup-image/Restorehealth
Шаг 3: Дождитесь завершения выполнения команд. Теперь проверьте, решена ли проблема.
Способ 5: сброс кеша Магазина Windows
Шаг 1: Нажмите Win+R, тип WSReset.exe и нажмите ХОРОШО.
Шаг 2: Появится всплывающее окно с подтверждением параметра сброса в магазине Windows. Нажмите ХОРОШО продолжать.
Шаг 3: После завершения сброса проблема с повторной проверкой решена.
Вот и все!! Надеюсь, теперь проблема решена. Прокомментируйте и дайте нам знать, какой метод сработал для вас. Теперь вы сможете без проблем использовать функцию персонализации. Надеюсь, статья была информативной и полезной. Спасибо за чтение!!
Вы также можете загрузить этот инструмент для ремонта ПК, чтобы найти и устранить любую проблему с ПК:
Шаг 1 — Скачайте Restoro PC Repair Tool отсюда
Шаг 2 — Нажмите «Начать сканирование», чтобы автоматически найти и устранить любую проблему с ПК.
by Tashreef Shareef
Tashreef Shareef is a software developer turned tech writer. He discovered his interest in technology after reading a tech magazine accidentally. Now he writes about everything tech from… read more
Updated on
The Personalize feature in Windows 10 allows the users to customize their desktop. You can change the desktop background, customize colors, lock screen, themes , and more. Some users have reported that Windows 10 won’t open personalize from the desktop issue.
According to a user report in the Microsoft Community, after right-clicking on the desktop and select Personalize an error message pops-up.
I have Windows 10 Insider Preview build 10074, and when I try to personalize, (Right click desktop screen > Personalize) It won’t open.
If you are also troubled by this error, here are a couple of troubleshooting tips to help you fix Windows 10 won’t open personalization in Windows.
How do I fix the Windows 10 personalization issue?
1. Check Windows activation
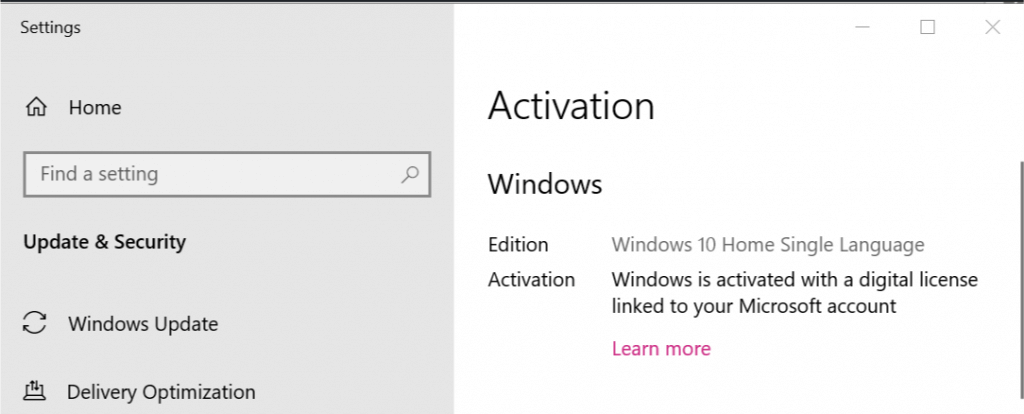
- One reason why some functionalities of Windows may not work is that the Windows version is not activated.
- Click on Start and select Settings.
- Go to Update and Security.
- From the left pane, click on Activation.
- On the right side, check if the “Windows is activated” message is displayed. If it says Windows is not activated, you may have to activate your license to access the Personalize option.
Want to block all Windows 10 processes, except one? Check this guide out
2. Check for pending updates
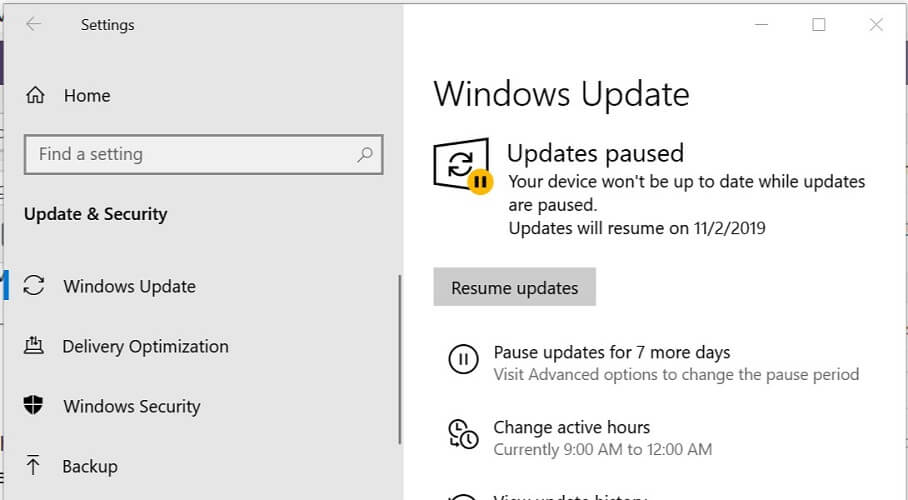
- Microsoft periodically releases new updates to fix bugs in the OS. Check if any updates are pending and require installation.
- Click on Start and select Settings.
- Go to Updates and Security.
- Click on Windows Updates.
- Check if any updates are available for download.
- If not, click on Check now to find available updates.
- Download and install any pending updates.
- Check if the Windows 10 won’t open personalize issue is resolved.
3. Try System Restore Points
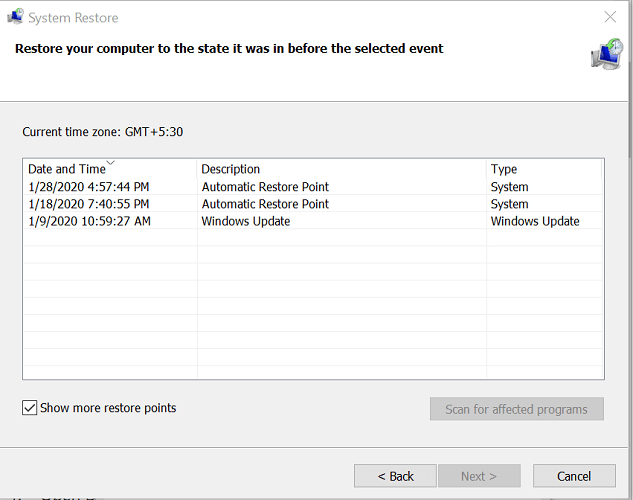
- When enabled, Windows automatically creates a system restore point. If the issue occurred after installing an update or app, you can use Restore Point to restore the PC.
- Press the Windows key and type restore in the search bar.
- Click on the “Create a Restore Point” option.
- In the System Properties window, click on “System Restore” button.
- Click Next to proceed.
- Check the “Show more restore points” box. This will display all the available restore points.
- Select the most recently created restore point and click Next.
- Read the on-screen message and click on Finish to proceed.
- Wait for the system to restore the computer to the earlier point when it was working without any issues.
- After the system restore is complete, check if you can open Personalize in Windows 10.
4. Reset this PC

- If the issue persists, try resetting the PC. There are two options to reset your PC.
- Click on Start > Settings.
- Go to Recovery.
- Under “Reset this PC” click on Get Started.
- Under “Choose an option” you have the following options:
Keep my files: First, select this option. It will uninstall the apps and settings but will keep your personal files.
Remove everything: If the first option doesn’t work, select this option. This will remove all of your apps, settings, and personal files and the PC will be reset to factory settings. - Once done, right-click on the desktop and select Personalize.
In case the issue persists, you may have to fresh install Windows 10. Create a bootable USB drive and perform a clean install.
На компьютере с Windows 10 может появиться следующая ошибка при попытке открыть «Параметры экрана» или «Персонализация» после обновления Windows 10: «ms-settings: display — у этого файла нет программы, связанной с ним для выполнения». Это действие. Установите программу или, если она уже установлена, создайте ассоциацию в панели управления «Программы по умолчанию».
Этот учебник содержит инструкции по разрешению «ms-settings: display» «ms-personalization-background» проблемы в Windows 10 (этот файл не имеет программы, связанной с ним).
Как исправить: «ms-settings: display У этого файла нет связанной с ним программы»
Способ 1. Проверка обновлений Перезагрузите ваше устройство.
Способ 2. Сброс кеша Магазина Windows.
Способ 3. Установите обновление KB3197954.
Способ 4. Создайте новую учетную запись.
Способ 5. Запустите проверку системных файлов (SFC).
Способ 6. Исправьте повреждения Windows с помощью DISM Tool.
Способ 7. Восстановите Windows до предыдущей рабочей точки или сборки.
Способ 8. Восстановление Windows 10 с обновлением на месте.
Способ 1. Установите обновления Перезагрузите ваше устройство.
Первый способ исправить «ms-settings: display» Проблема «ms-personalization-background» в Windows 10 заключается в том, чтобы загрузить и установить все доступные обновления Windows 10, а затем перезагрузить устройство.
Способ 2. Сброс кеша Магазина Windows
Второй способ решения проблемы персонализации «ms-settings» — сброс кеша Магазина Windows. Для этого:
1. Одновременно нажмите Windows + р ключи, чтобы открыть окно «Выполнить».
2. Тип WSReset.exe и нажмите Войти.
3. Закройте окно Store и попробуйте снова запустить настройки персонализации.
Способ 3. Установите обновление KB3197954.
1. Одновременно нажмите Windows + р ключи, чтобы открыть окно «Выполнить».
2. Тип WINVER и нажмите Войти.
3. Теперь, если вы работаете с 1607 версией Windows 10, загрузите и установите следующее обновление:
- Накопительное обновление для Windows 10 версии 1607 (KB3197954)
Способ 4. Создайте новую учетную запись.
1. Одновременно нажмите Windows + р ключи, чтобы открыть окно команды запуска и введите:
- контроль userpasswords2
3. Нажмите на Добавлять Кнопка для создания новой учетной записи.
4. Выбрать Войти без учетной записи Microsoft.
5. выберите Локальный аккаунт на следующем экране.
6. Введите имя учетной записи (например, User1) и пароль (если хотите) и нажмите следующий а также Финиш.
7. В главном окне «Учетные записи пользователей» нажмите свойства а затем нажмите Членство в группах Вкладка.
8. Поместите точку в администратор и нажмите хорошо дважды, чтобы выйти.

9. Теперь выйдите из системы и войдите, используя свой новый аккаунт.
10. Попробуйте запустить настройки «Персонализация» или «Дисплей». Если проблема решена, перенесите файлы и настройки из старой учетной записи в новую.
Способ 5. Запустите проверку системных файлов.
Следующий метод решения проблем Windows 10 — запустить средство проверки системных файлов (SFC), чтобы исправить поврежденные файлы и службы Windows. Для этого:
1. Откройте командную строку с повышенными правами (Командная строка (Admin)), введите следующую команду и нажмите Войти.
- SFC / SCANNOW
3. Подождите а также не используйте свой компьютер пока инструмент SFC не проверит и не исправит поврежденные системные файлы или сервисы.
4. Когда инструмент SFC заканчивается, перезагружать ваш компьютер и проверьте, если ваша проблема исправлена.
Способ 6. Исправьте повреждения Windows с помощью DISM Tool.
1. Щелкните правой кнопкой мыши на кнопке запуска Windows и выберите Командная строка (Admin).
2. В окне командной строки введите следующую команду Нажмите Войти:
- Dism.exe / Online / Cleanup-Image / Восстановление здоровья
3. Будьте терпеливы, пока DISM не отремонтирует магазин компонентов.
4. Когда операция DISM завершена, вы должны быть проинформированы о том, что повреждено хранилище компонентов.
5. Перезапуск твой компьютер.
Способ 7. Восстановите Windows до предыдущей рабочей точки.
1. Одновременно нажмите Windows + р ключи, чтобы открыть окно «Выполнить».
2. Тип rstrui и ударил хорошо.
3. Нажмите следующий на первом экране, а затем выберите более старую точку восстановления, чтобы восстановить компьютер. *
* Заметка: Если точки восстановления недоступны, попробуйте восстановить Windows 10 до более ранней сборки.
Способ 8. Восстановление Windows 10 с обновлением на месте.
Последний способ решения проблем Windows 10 — выполнить обновление до Windows 10. Для этого выполните подробные инструкции в этой статье: Как восстановить Windows 10.
Это оно! Дайте мне знать, если это руководство помогло вам, оставив свой комментарий о том, какой метод работает для вас. Пожалуйста, любите и делитесь этим руководством, чтобы помочь другим.
On a Windows 10 computer the following error may appear when you try to open the «Display Settings» or the «Personalize» option after Window 10 update: «ms-settings:display – This File does not have a Program Associated with it for performing this action. Please install a program or, if one is already installed, create an association in the Default Programs control panel».
This tutorial contains instructions to resolve «ms-settings:display» & «ms-personalization-background» issues in Windows 10 (This File does not have a Program Associated with it).
How to fix: «ms-settings:display This File does not have a Program Associated with it»
* Important: Before you continue below ensure that your PC is starting in «Normal Mode» with all recommended drivers and services running. To do that:
a. Press Windows + R keys to load the Run dialog box.
b. Type msconfig and press Enter.
c. At General tab check the Normal startup (if not checked) and click OK.
d. Restart your PC and check if the «MS-SETTINGS DISPLAY» problem is resolved.
Method 1. Check for Updates & Restart your Device.
Method 2. Reset Windows Store cache.
Method 3. Repair Microsoft .NET Framework.
Method 4. Create a new Account.
Method 5. Run System File Checker (SFC).
Method 6. Fix Windows corruptions with DISM Tool.
Method 7. Restore Windows to a Previous Working Point or Build.
Method 8. Repair Windows 10 with an in-place Upgrade.
Method 1. Install Updates & Restart your Device.
The first method to fix the «ms-settings:display» & «ms-personalization-background» issues in Windows 10 is to download and install all the available Windows 10 updates and then to restart your device.
Method 2. Reset Windows Store Cache
The second method to resolve the «ms-settings» personalization problem is to reset the Windows Store Cache. To do that:
1. Simultaneously press the Windows + R keys to open the Run box.
2. Type WSReset.exe and press Enter.
3. Close the Store window and then try to launch the personalization settings again.
Method 3. Repair Microsoft .NET Framework. *
* Note: Thanks to TIM and his comment below for this solution.
1. Download and run Microsoft .NET Framework Repair Tool.
2. Click Next when prompted to apply the recommended changes.
3. When the issues resolved click Finish.
4. Restart the PC and check if the problem persists.
Method 4. Create a new Account.
1. Simultaneously press the Windows + R keys to open the run command box and type:
- control userpasswords2
3. Click the Add button to create a new account.
4. Select Sign in without a Microsoft account.
5. Choose Local account at the next screen.
6. Type an account name (e.g. User1) and a password (if you want) and click Next and Finish.
7. At ‘User Accounts’ main window, click Properties and then click the Group Membership tab.
8. Place a dot at Administrator and click OK twice to exit.
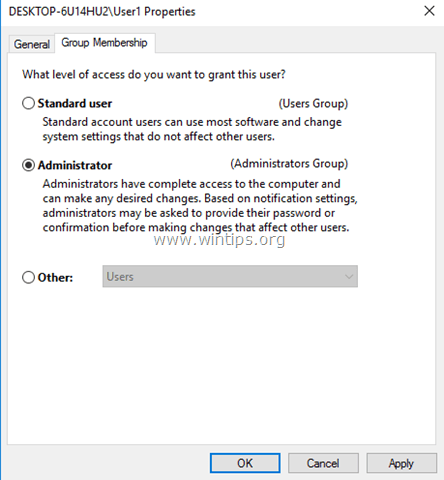
9. Now, sign-out and sign-in using your new account.
10. Try to launch the ‘Personalization’ or the ‘Display’ settings. If the problem is resolved, then transfer your files and settings from your old account to the new one.
Method 5. Run System File Checker.
The next method to solve Windows 10 problems is to run the System File Checker (SFC) tool in order to fix Windows’ corrupted files and services. To do that:
1. Open an elevated command prompt (Command Prompt (Admin)), type the following command and press Enter.
- SFC /SCANNOW
3. Wait and do not use your computer until SFC tool checks and fixes the corrupted system files or services.
4. When SFC tool finishes, reboot your computer and check if your problem is fixed.
Method 6. Fix Windows corruptions with DISM Tool.
1. Right click at Windows start button and select Command Prompt (Admin).
2. At the command prompt window, type the following command & press Enter:
- Dism.exe /Online /Cleanup-Image /Restorehealth
3. Be patient until DISM repairs the component store.
4. When DISM operation is completed, you should be informed that the component store corruption was repaired.
5. Restart your computer.
Method 7. Restore Windows to a Previous Working Point.
1. Simultaneously press the Windows + R keys to open the Run box.
2. Type rstrui and hit OK.
3. Press Next at the first screen and then select an older restore point to restore your computer. *
* Note: If Restore points are not available, then try to restore Windows 10 to an earlier build.
Method 8. Repair Windows 10 with an in-place Upgrade.
The final method to fix Windows 10 problems, is to perform a Windows 10 Repair-Upgrade. For that task follow the detailed instructions on this article: How to repair Windows 10.
That’s it! Let me know if this guide has helped you by leaving your comment about which method is worked for you. Please like and share this guide to help others.
На компьютере с Windows 10 может появиться следующая ошибка при попытке открыть «Параметры экрана» или «Персонализация» после обновления Windows 10: «ms-settings: display — у этого файла нет программы, связанной с ним для выполнения». Это действие. Установите программу или, если она уже установлена, создайте ассоциацию в панели управления «Программы по умолчанию».
Этот учебник содержит инструкции по разрешению «ms-settings: display» «ms-personalization-background» проблемы в Windows 10 (этот файл не имеет программы, связанной с ним).
Как исправить: «ms-settings: display У этого файла нет связанной с ним программы»
Способ 1. Проверка обновлений Перезагрузите ваше устройство.
Способ 2. Сброс кеша Магазина Windows.
Способ 3. Установите обновление KB3197954.
Способ 4. Создайте новую учетную запись.
Способ 5. Запустите проверку системных файлов (SFC).
Способ 6. Исправьте повреждения Windows с помощью DISM Tool.
Способ 7. Восстановите Windows до предыдущей рабочей точки или сборки.
Способ 8. Восстановление Windows 10 с обновлением на месте.
Способ 1. Установите обновления Перезагрузите ваше устройство.
Первый способ исправить «ms-settings: display» Проблема «ms-personalization-background» в Windows 10 заключается в том, чтобы загрузить и установить все доступные обновления Windows 10, а затем перезагрузить устройство.
Способ 2. Сброс кеша Магазина Windows
Второй способ решения проблемы персонализации «ms-settings» — сброс кеша Магазина Windows. Для этого:
1. Одновременно нажмите Windows + р ключи, чтобы открыть окно «Выполнить».
2. Тип WSReset.exe и нажмите Войти.
3. Закройте окно Store и попробуйте снова запустить настройки персонализации.
Способ 3. Установите обновление KB3197954.
1. Одновременно нажмите Windows + р ключи, чтобы открыть окно «Выполнить».
2. Тип WINVER и нажмите Войти.
3. Теперь, если вы работаете с 1607 версией Windows 10, загрузите и установите следующее обновление:
- Накопительное обновление для Windows 10 версии 1607 (KB3197954)
Способ 4. Создайте новую учетную запись.
1. Одновременно нажмите Windows + р ключи, чтобы открыть окно команды запуска и введите:
- контроль userpasswords2
3. Нажмите на Добавлять Кнопка для создания новой учетной записи.
4. Выбрать Войти без учетной записи Microsoft.
5. выберите Локальный аккаунт на следующем экране.
6. Введите имя учетной записи (например, User1) и пароль (если хотите) и нажмите следующий а также Финиш.
7. В главном окне «Учетные записи пользователей» нажмите свойства а затем нажмите Членство в группах Вкладка.
8. Поместите точку в администратор и нажмите хорошо дважды, чтобы выйти.

9. Теперь выйдите из системы и войдите, используя свой новый аккаунт.
10. Попробуйте запустить настройки «Персонализация» или «Дисплей». Если проблема решена, перенесите файлы и настройки из старой учетной записи в новую.
Способ 5. Запустите проверку системных файлов.
Следующий метод решения проблем Windows 10 — запустить средство проверки системных файлов (SFC), чтобы исправить поврежденные файлы и службы Windows. Для этого:
1. Откройте командную строку с повышенными правами (Командная строка (Admin)), введите следующую команду и нажмите Войти.
- SFC / SCANNOW
3. Подождите а также не используйте свой компьютер пока инструмент SFC не проверит и не исправит поврежденные системные файлы или сервисы.
4. Когда инструмент SFC заканчивается, перезагружать ваш компьютер и проверьте, если ваша проблема исправлена.
Способ 6. Исправьте повреждения Windows с помощью DISM Tool.
1. Щелкните правой кнопкой мыши на кнопке запуска Windows и выберите Командная строка (Admin).
2. В окне командной строки введите следующую команду Нажмите Войти:
- Dism.exe / Online / Cleanup-Image / Восстановление здоровья
3. Будьте терпеливы, пока DISM не отремонтирует магазин компонентов.
4. Когда операция DISM завершена, вы должны быть проинформированы о том, что повреждено хранилище компонентов.
5. Перезапуск твой компьютер.
Способ 7. Восстановите Windows до предыдущей рабочей точки.
1. Одновременно нажмите Windows + р ключи, чтобы открыть окно «Выполнить».
2. Тип rstrui и ударил хорошо.
3. Нажмите следующий на первом экране, а затем выберите более старую точку восстановления, чтобы восстановить компьютер. *
* Заметка: Если точки восстановления недоступны, попробуйте восстановить Windows 10 до более ранней сборки.
Способ 8. Восстановление Windows 10 с обновлением на месте.
Последний способ решения проблем Windows 10 — выполнить обновление до Windows 10. Для этого выполните подробные инструкции в этой статье: Как восстановить Windows 10.
Это оно! Дайте мне знать, если это руководство помогло вам, оставив свой комментарий о том, какой метод работает для вас. Пожалуйста, любите и делитесь этим руководством, чтобы помочь другим.
Windows 10 triggered a reboot after Windows Update. After the Windows Updates installation finishes, we did sign in, and it shows the error: ms-settings:personalization-background. This file does not have an app associated with it for performing this action. Please install an app or, if one is already installed, create an association in the Default Apps Settings page. How to fix the error ms-settings:personalization-background?
Table of contents
- Ms-settings:personalization background error
- Solution for ms-settings:personalization-background error
- Step 1: Download Reset Windows Update Tool
- Step 2: Install Reset Windows Update Tool
- Step 3: Run Reset Windows Update Tool
- Step 4: Verify your work
- Conclusion
Let’s open the Windows 10 start menu and click on the settings icon.
It will hang on the blue background settings window.
Right-click the desktop and click on Display settings shows the error.
There are a couple of error messages that can show up. Even if they give a slightly different error message, it’s the same, and the Windows 10 settings will not open.
These errors are:
- ms-settings:display
This file does not have a program associated with it for performing this action. Please install a program or, if one is already installed, create an association in the Default Programs control panel.
- ms-settings:personalization-background
This file does not have an app associated with it for performing this action. Please install an app or, if one is already installed, create an association in the Default Apps Settings page.
In our Windows 10 device, it’s the second error ms-settings:personalization-background.
Solution for ms-settings:personalization-background error
We did identify and reproduce the error. Let’s look at the solution for ms-settings error in Windows 10.
Step 1: Download Reset Windows Update Tool
Go to Reset Windows Update Tool official page and download the latest version. At the moment of writing, it’s version wureset11009_setup_winx64.exe.
If you don’t want to install any files on the device, you can download wureset.zip from the download page and extract the files.
This tool is developed for use as a support of system repair options. It is possible to reset the Windows Update Components. Also, it’s able to delete temporary files, scan, detect and repair corruptions with the Windows System image, scan all protected system files, replace any corrupted files, change invalid values in the Windows Registry, reset Winsock settings and more.
More information about the tool is on GitHub.
Step 2: Install Reset Windows Update Tool
Install Reset Windows Update Tool. After that, a desktop icon with the name Reset Windows Update Tool will show up on the desktop and in the start menu app section.
If you choose the portable version, extract the files.
Step 3: Run Reset Windows Update Tool
Right-click Reset Windows Update Tool icon on the desktop and run it as administrator. Did you choose for the portable version, right-click wureset_x64 or wureset_x86 and run as administrator.
The Reset Windows Update Tool window shows up.
Microsoft Windows [Version 10.0.19042.928]
Reset Windows Update Tool.
Enter the number corresponding to the language.
0. english
1. french
2. german
3. greek
4. indonesian
5. italian
6. polish
7. portuguese
8. russian
9. spanish
Select an option:Select 0 and press Enter.
Microsoft Windows [Version 10.0.19042.928]
Reset Windows Update Tool.
Enter the number corresponding to the language.
0. english
1. french
2. german
3. greek
4. indonesian
5. italian
6. polish
7. portuguese
8. russian
9. spanish
Select an option: 0Press Y and press Enter.
Microsoft Windows [Version 10.0.19042.928]
Reset Windows Update Tool.
Terms and Conditions of Use.
The methods inside this tool modify files and registry settings.
While you are tested and tend to work, We not take responsibility for
the use of this tool.
This tool is provided without warranty. Any damage caused is your
own responsibility.
Feel free to review the code if you're unsure.
https://github.com/ManuelGil
Do you want to continue with this process? (Y/N): YPress 2 and press Enter.
The tool will go through the steps to reset the Windows Update Components.
Microsoft Windows [Version 10.0.19042.928]
Reset Windows Update Tool.
This tool reset the Windows Update Components.
1. Opens the system protection.
2. Resets the Windows Update Components.
3. Deletes the temporary files in Windows.
4. Opens the Internet Explorer options.
5. Runs Chkdsk on the Windows partition.
6. Runs the System File Checker tool.
7. Scans the image for component store corruption.
8. Checks whether the image has been flagged as corrupted.
9. Performs repair operations automatically.
10. Cleans up the superseded components.
11. Deletes any incorrect registry values.
12. Repairs/Resets Winsock settings.
13. Reset Microsoft Windows Store.
14. Force Group Policy Update.
15. Search Windows updates.
16. Find the windows product key.
17. Explores other local solutions.
18. Explores other online solutions.
19. Restarts your PC.
?. Help. *. Settings. 0. Close.
Select an option: 2Press any key.
Microsoft Windows [Version 10.0.19042.928]
Reset Windows Update Tool.
The operation completed successfully.
Press any key to continue . . .Press 19 and press Enter.
Microsoft Windows [Version 10.0.19042.928]
Reset Windows Update Tool.
This tool reset the Windows Update Components.
1. Opens the system protection.
2. Resets the Windows Update Components.
3. Deletes the temporary files in Windows.
4. Opens the Internet Explorer options.
5. Runs Chkdsk on the Windows partition.
6. Runs the System File Checker tool.
7. Scans the image for component store corruption.
8. Checks whether the image has been flagged as corrupted.
9. Performs repair operations automatically.
10. Cleans up the superseded components.
11. Deletes any incorrect registry values.
12. Repairs/Resets Winsock settings.
13. Reset Microsoft Windows Store.
14. Force Group Policy Update.
15. Search Windows updates.
16. Find the windows product key.
17. Explores other local solutions.
18. Explores other online solutions.
19. Restarts your PC.
?. Help. *. Settings. 0. Close.
Select an option: 19The device will restart in 60 seconds.
Microsoft Windows [Version 10.0.19042.928]
Reset Windows Update Tool.
Restart your PC.
The system reboot in 60 seconds.
Please save all open documents.
Press any key to continue . . .Step 4: Verify your work
After the restart, start Windows 10 settings. It did open the settings window without any issues.
Right-click the desktop background and select Display Settings, the ms-settings:personalization-background error is gone.
Did it work for you?
Conclusion
In this article, you learned how to fix ms-settings:personalization-background error in Windows 10. The solution to this problem is to reset Windows Update Components. An excellent way to do that is with the Windows Update Reset Tool. After that and a reboot, you can start Windows 10 settings and open the display settings without errors.
Did you enjoy this article? You may also like Disable MFA Office 365 with PowerShell. Don’t forget to follow us and share this article.
On a Windows 10 computer the following error may appear when you try to open the «Display Settings» or the «Personalize» option after Window 10 update: «ms-settings:display – This File does not have a Program Associated with it for performing this action. Please install a program or, if one is already installed, create an association in the Default Programs control panel».
This tutorial contains instructions to resolve «ms-settings:display» & «ms-personalization-background» issues in Windows 10 (This File does not have a Program Associated with it).
How to fix: «ms-settings:display This File does not have a Program Associated with it»
* Important: Before you continue below ensure that your PC is starting in «Normal Mode» with all recommended drivers and services running. To do that:
a. Press Windows + R keys to load the Run dialog box.
b. Type msconfig and press Enter.
c. At General tab check the Normal startup (if not checked) and click OK.
d. Restart your PC and check if the «MS-SETTINGS DISPLAY» problem is resolved.
Method 1. Check for Updates & Restart your Device.
Method 2. Reset Windows Store cache.
Method 3. Repair Microsoft .NET Framework.
Method 4. Create a new Account.
Method 5. Run System File Checker (SFC).
Method 6. Fix Windows corruptions with DISM Tool.
Method 7. Restore Windows to a Previous Working Point or Build.
Method 8. Repair Windows 10 with an in-place Upgrade.
Method 1. Install Updates & Restart your Device.
The first method to fix the «ms-settings:display» & «ms-personalization-background» issues in Windows 10 is to download and install all the available Windows 10 updates and then to restart your device.
Method 2. Reset Windows Store Cache
The second method to resolve the «ms-settings» personalization problem is to reset the Windows Store Cache. To do that:
1. Simultaneously press the Windows + R keys to open the Run box.
2. Type WSReset.exe and press Enter.
3. Close the Store window and then try to launch the personalization settings again.
Method 3. Repair Microsoft .NET Framework. *
* Note: Thanks to TIM and his comment below for this solution.
1. Download and run Microsoft .NET Framework Repair Tool.
2. Click Next when prompted to apply the recommended changes.
3. When the issues resolved click Finish.
4. Restart the PC and check if the problem persists.
Method 4. Create a new Account.
1. Simultaneously press the Windows + R keys to open the run command box and type:
- control userpasswords2
3. Click the Add button to create a new account.
4. Select Sign in without a Microsoft account.
5. Choose Local account at the next screen.
6. Type an account name (e.g. User1) and a password (if you want) and click Next and Finish.
7. At ‘User Accounts’ main window, click Properties and then click the Group Membership tab.
8. Place a dot at Administrator and click OK twice to exit.
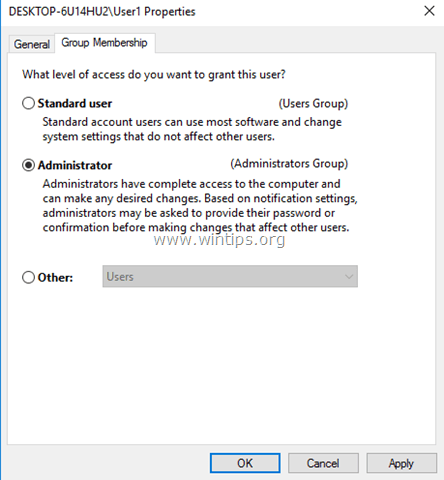
9. Now, sign-out and sign-in using your new account.
10. Try to launch the ‘Personalization’ or the ‘Display’ settings. If the problem is resolved, then transfer your files and settings from your old account to the new one.
Method 5. Run System File Checker.
The next method to solve Windows 10 problems is to run the System File Checker (SFC) tool in order to fix Windows’ corrupted files and services. To do that:
1. Open an elevated command prompt (Command Prompt (Admin)), type the following command and press Enter.
- SFC /SCANNOW
3. Wait and do not use your computer until SFC tool checks and fixes the corrupted system files or services.
4. When SFC tool finishes, reboot your computer and check if your problem is fixed.
Method 6. Fix Windows corruptions with DISM Tool.
1. Right click at Windows start button and select Command Prompt (Admin).
2. At the command prompt window, type the following command & press Enter:
- Dism.exe /Online /Cleanup-Image /Restorehealth
3. Be patient until DISM repairs the component store.
4. When DISM operation is completed, you should be informed that the component store corruption was repaired.
5. Restart your computer.
Method 7. Restore Windows to a Previous Working Point.
1. Simultaneously press the Windows + R keys to open the Run box.
2. Type rstrui and hit OK.
3. Press Next at the first screen and then select an older restore point to restore your computer. *
* Note: If Restore points are not available, then try to restore Windows 10 to an earlier build.
Method 8. Repair Windows 10 with an in-place Upgrade.
The final method to fix Windows 10 problems, is to perform a Windows 10 Repair-Upgrade. For that task follow the detailed instructions on this article: How to repair Windows 10.
That’s it! Let me know if this guide has helped you by leaving your comment about which method is worked for you. Please like and share this guide to help others.
If this article was useful for you, please consider supporting us by making a donation. Even $1 can a make a huge difference for us in our effort to continue to help others while keeping this site free:

If you want to stay constantly protected from malware threats, existing and future ones, we recommend that you install Malwarebytes Anti-Malware PRO by clicking below (we
do earn a commision from sales generated from this link, but at no additional cost to you. We have experience with this software and we recommend it because it is helpful and useful):
Full household PC Protection — Protect up to 3 PCs with NEW Malwarebytes Anti-Malware Premium!
Question
Issue: How to fix ms-settings:personalization-background error?
Hello, I get an error when trying to open Windows Display Settings and I think this issue is related to the fact that I updated from Windows 8.1 to Windows 10. Everything runs okay, but right-clicking on the Desktop leads to ms-settings:personalization-background error. What can I do to fix it? Is there something that I did so this error now occurs?
Solved Answer
This ms-settings:personalization-background error appears on the screen when Personalize or Display settings get selected after a right-click on the desktop, as users report.[1] Unfortunately, the issue is most likely associated with Windows 10 updates because most of these user complains involve upgrading to Windows 10 from the earlier operating system.[2]
The message of this error can differ and state about various Microsoft settings and issues regarding particular programs or actions. Generally, this Windows error appears while trying to open Display settings and personalize them. In most cases, the error occurs because Windows cannot access the program.
It might seem that you need to install a program that is creating an association with ms-settings:personalization-background error. However, this suggestion from the system itself is confusing because this is the process involving default programs that have never created such issues before.
The full ms-settings:personalization-background error pop-up can state the following:
This File does not have a Program Associated with it for performing this action. Please install a program or, if one is already installed, create an association in the Default Programs control panel.

Fix it now!
Fix it now!
To repair damaged system, you have to purchase the licensed version of Reimage Reimage.
It is unfortunate but the ms-settings:personalization-background error is caused by a bug in operating system updates. It also can display ms-settings:notifications error besides the personalization-background error message. We cannot provide one solution for all these issues or say that you can use one tool or step and fix the error entirely. You should run a system scan with a tool like ReimageMac Washing Machine X9 to ensure that malware[3] is not involved, and then try to solve the problem with manual methods listed below or check for more recent Windows updates, restore the system to a previous working point.
Reset Windows Store cache
Fix it now!
Fix it now!
To repair damaged system, you have to purchase the licensed version of Reimage Reimage.
- Press the Windows button and R keys at the same time to open the Run box.
- The type WSReset.exe and press Enter.
- Close the window and try to launch the personalization settings.
Create a new Account to fix ms-settings:personalization-background error
Fix it now!
Fix it now!
To repair damaged system, you have to purchase the licensed version of Reimage Reimage.
Run DISM tool and System File Checker to fix ms-settings:personalization-background error
Fix it now!
Fix it now!
To repair damaged system, you have to purchase the licensed version of Reimage Reimage.
- Open Command Prompt and type SFC /SCANNOW.
- Reboot the machine when the scan finishes.
- Open CMD yet again and then type Dism.exe /Online /Cleanup-Image /Restorehealth
- When the system gets repaired with DISM tool, restart the device.
Command window helps to run additional scans and fix ms-settings:personalization-background error.
Repair your Errors automatically
ugetfix.com team is trying to do its best to help users find the best solutions for eliminating their errors. If you don’t want to struggle with manual repair techniques, please use the automatic software. All recommended products have been tested and approved by our professionals. Tools that you can use to fix your error are listed bellow:
do it now!
Download Fix
Happiness
Guarantee
do it now!
Download Fix
Happiness
Guarantee
Compatible with Microsoft Windows
Compatible with OS X
Still having problems?
If you failed to fix your error using Reimage, reach our support team for help. Please, let us know all details that you think we should know about your problem.
Reimage — a patented specialized Windows repair program. It will diagnose your damaged PC. It will scan all System Files, DLLs and Registry Keys that have been damaged by security threats.Reimage — a patented specialized Mac OS X repair program. It will diagnose your damaged computer. It will scan all System Files and Registry Keys that have been damaged by security threats.
This patented repair process uses a database of 25 million components that can replace any damaged or missing file on user’s computer.
To repair damaged system, you have to purchase the licensed version of Reimage malware removal tool.
Private Internet Access is a VPN that can prevent your Internet Service Provider, the government, and third-parties from tracking your online and allow you to stay completely anonymous. The software provides dedicated servers for torrenting and streaming, ensuring optimal performance and not slowing you down. You can also bypass geo-restrictions and view such services as Netflix, BBC, Disney+, and other popular streaming services without limitations, regardless of where you are.
Malware attacks, particularly ransomware, are by far the biggest danger to your pictures, videos, work, or school files. Since cybercriminals use a robust encryption algorithm to lock data, it can no longer be used until a ransom in bitcoin is paid. Instead of paying hackers, you should first try to use alternative recovery methods that could help you to retrieve at least some portion of the lost data. Otherwise, you could also lose your money, along with the files. One of the best tools that could restore at least some of the encrypted files – Data Recovery Pro.
Содержание
- Из-за чего перестает работать «Start menu / ms-settings»?
Несколько пользователей Windows 10 сообщают, что им внезапно не удается открыть основное приложение настроек. При попытке открыть приложение «Настройки» (через меню «Пуск» или команду «Выполнить») затронутые пользователи видят значок «С этим файлом не связана программа для выполнения этого действия». В большинстве случаев, о которых сообщают пользователи, эта проблема начиналась после обновления Windows 7 или Windows 7 до Windows 10.
Из-за чего перестает работать «Start menu / ms-settings»?
Мы исследовали эту конкретную проблему, изучив различные и опробовав различные стратегии восстановления, которые обычно рекомендуются другими пользователями, столкнувшимися с той же проблемой. Как оказалось, несколько разных сценариев могут привести к появлению этой проблемы. Вот краткое изложение сценариев, которые могут вызвать эту проблему:
- Приложение незарегистрированных настроек — Как оказалось, эта проблема может возникнуть из-за внезапной отмены регистрации приложения «Настройки». Обычно это происходит после того, как сканирование безопасности выявляет некоторые несоответствия с набором приложений UWP. Если этот сценарий применим, вы сможете решить проблему путем переустановки и повторной регистрации всех приложений UWP, активных в этой учетной записи пользователя.
- Приложение настроек заблокировано по соображениям безопасности — При определенных обстоятельствах параметр безопасности по умолчанию может способствовать сбоям в работе приложения «Настройки», блокируя меню из соображений безопасности. Если пользователь часто развертывает сценарии, требующие корректировки в приложении «Параметры», служба безопасности Windows (ранее Защитник Windows) может заблокировать эту процедуру для учетных записей без пароля. В этом случае проблему можно решить, добавив пароль к уязвимой учетной записи Windows.
- Повреждение системного файла — Как сообщали различные пользователи, эта проблема также может возникать из-за некоторых случаев повреждения файлов, которые мешают правильному открытию меню приложения «Настройки». В этом случае вы можете решить проблему, выполнив команды DISM или SFC или восстановив свою систему до работоспособного состояния с помощью утилиты восстановления системы.
- Поврежденные файлы ОС — В более серьезных случаях вам может потребоваться сбросить весь набор компонентов Windows, чтобы решить эту проблему. По словам затронутых пользователей, которые боролись с основным набором поврежденных файлов ОС, вы можете устранить симптомы этой проблемы, выполнив либо ремонтную установку, либо чистую установку.
Если вы в настоящее время пытаетесь решить ту же проблему, эта статья предоставит вам несколько применимых исправлений, которые могут решить проблему за вас. Ниже вы найдете набор методов, которые другие пользователи в аналогичном месте успешно использовали для решения проблемы. Работоспособность каждого потенциального исправления подтверждена по крайней мере одним затронутым пользователем.
Для достижения наилучших результатов мы советуем вам следовать приведенным ниже методам в том же порядке, в котором мы их расположили (в зависимости от их эффективности и сложности). В конце концов, вы должны найти потенциальное исправление, которое решит проблему независимо от виновника, вызвавшего проблему.
Метод 1. Переустановите и повторно зарегистрируйте все приложения UWP.
Прежде чем изучать любые другие стратегии восстановления, вы должны начать с того, что убедитесь, что проблема возникает не только из-за поврежденного элемента или из-за того, что приложение «Настройки» не зарегистрировано должным образом.
Несколько затронутых пользователей сообщили, что им удалось решить проблему после переустановки и повторной регистрации всех встроенных приложений Windows под учетной записью Windows, в которой возникла проблема.
Вот краткое руководство по переустановке и повторной регистрации всех встроенных приложений UWP, включая приложение «Настройки». Вот краткое руководство, как это сделать:
- Нажмите Клавиша Windows + R открыть Бегать диалоговое окно. Затем введите «PowerShell» и нажмите Ctrl + Shift + Enter , чтобы открыть окно Power Shell на возвышении. Когда вам будет предложено UAC (Контроль учетных записей пользователей) подсказка, нажмите да для предоставления административных привилегий.
- Оказавшись в окне Powershell с повышенными привилегиями, введите следующую команду и нажмите Enter, чтобы переустановить и повторно зарегистрировать все встроенные приложения Windows для этой учетной записи:
Get-AppXPackage | Для каждого {Add-AppxPackage -DisableDevelopmentMode -Register «$ ($ _. InstallLocation) AppXManifest.xml»}
- Помните, что если вы столкнулись с проблемой в нескольких аккаунтах, вам необходимо повторить эту процедуру со всеми из них.
Если вы выполнили приведенные выше инструкции и по-прежнему сталкиваетесь с той же проблемой, перейдите к следующему возможному исправлению ниже.
Метод 2: Добавление пароля к учетной записи Windows (если применимо)
Как оказалось, одним из популярных исправлений этой конкретной проблемы является использование командной строки с повышенными привилегиями для добавления пароля к учетной записи Windows. Это может показаться странным исправлением, но многие затронутые пользователи подтвердили, что они внезапно смогли открыть приложение настроек и любое другое приложение, которое ранее показывало «С этим файлом не связана программа для выполнения этого действия» после того, как они добавили пароль, используя запрос CMD с повышенными правами.
Вот краткое руководство по решению проблемы «Start menu / ms-settings» Not Working, добавив пароль к учетной записи Windows с помощью CMD с повышенными правами:
- Откройте Бегать диалоговое окно, нажав Клавиша Windows + R. Затем введите «Cmd» внутри только что появившегося текстового поля и нажмите Ctrl + Shift + Enter , чтобы открыть командную строку с повышенными привилегиями. Когда вам будет предложено UAC (запрос учетной записи пользователя)нажмите да чтобы предоставить доступ администратора.
- Как только вы окажетесь в командной строке с повышенными привилегиями, введите следующую команду и нажмите Войти чтобы добавить пароль к своей учетной записи:
net user имя пользователя пароль / добавить
Примечание: Помните, что «имя пользователя» — это только заполнитель. Замените его аккаунтом, в котором возникла проблема.
- Далее нажмите Клавиша Windows + R открыть другой Бегать диалоговое окно. Затем введите «control.exe / имя Microsoft.UserAccounts‘И нажмите Войти открыть Учетные записи пользователей меню.
- Как только вы окажетесь внутри Учетные записи пользователей меню, нажмите на Управление другой учетной записью из правого меню.
- Из Управлять аккаунтами нажмите на учетную запись, для которой вы ранее добавили пароль.
- Далее из Изменить, аккаунт меню, нажмите на Изменить тип учетной записи.
- Как только вы окажетесь внутри Изменить тип учетной записи меню измените тип учетной записи на Администратор и нажмите на Изменить тип учетной записи чтобы сохранить изменение.
- Убедитесь, что вы вошли в учетную запись, которую вы ранее изменили, затем повторите действие, которое ранее вызывало проблему, и посмотрите, решена ли проблема.
если вы все еще сталкиваетесь с «С этим файлом не связана программа для выполнения этого действия» когда вы пытаетесь открыть дополнительное приложение «Настройки», перейдите к следующему способу ниже.
Метод 3: развертывание команд DISM и SFC
В большинстве случаев эта конкретная ошибка возникает из-за некоторых поврежденных системных файлов, которые в конечном итоге повлияли на функциональность вашего компьютера. Если эта ошибка отображается в нескольких встроенных приложениях (приложение «Настройки», «Блокнот» и т. Д.), Вам необходимо начать с исправления системных файлов.
Несколько затронутых пользователей сообщили, что им удалось решить проблему, запустив пару встроенных утилит, способных устранить повреждение системных файлов: SFC (проверка системных файлов) и DISM (Обслуживание образов развертывания и управление ими)
Но имейте в виду, что даже если обе утилиты способны устранять повреждение системных файлов, два встроенных сканера имеют разные подходы. SFC лучше исправляет логические ошибки и полагается на локально хранимый кеш для замены поврежденных файлов работоспособными копиями. DISM, с другой стороны, использует WU (Центр обновления Windows) для замены поврежденных файлов и лучше восстанавливает встроенные утилиты.
Вот краткое руководство по выполнению сканирования DISM и SFC:
- Нажмите Клавиша Windows + R открыть Бегать диалоговое окно. Как только вы окажетесь в окне «Выполнить», введите «Cmd» внутри текстового поля и нажмите Ctrl + Shift + Enter , чтобы открыть окно CMD с повышенными правами.
Примечание: Если вам будет предложено UAC (Контроль учетных записей пользователей)нажмите да чтобы предоставить административные привилегии окну CMD.
- Как только вы окажетесь в командной строке с повышенными привилегиями, введите следующую команду и нажмите Войти чтобы открыть сканирование SFC:
sfc / scannow
Заметка: Убедитесь, что у вас достаточно свободного времени, прежде чем начинать этот процесс. Прерывание сканирования SFC до завершения процесса приводит к появлению дополнительных логических ошибок. И имейте в виду, что SFC, как известно, исправляет ошибки, не сообщая о них. Поэтому, даже если в окончательном отчете не упоминаются какие-либо поврежденные файлы, которые были исправлены, выполните следующие действия, как обычно.
- Как только сканирование будет завершено, перезагрузите компьютер и посмотрите, будет ли проблема решена при следующем запуске системы. После завершения следующей последовательности загрузки выполните шаг 1 еще раз, чтобы открыть другую командную строку с повышенными привилегиями.
- Когда вы снова окажетесь в командной строке CMD, введите следующую команду еще раз и нажмите Войти чтобы запустить сканирование DISM:
DISM / Онлайн / Очистка-Образ / RestoreHealth
Примечание: DISM в значительной степени полагается на Центр обновления Windows для устранения повреждения файлов, поэтому перед запуском этого сканирования убедитесь, что у вас стабильный Интернет.
- После завершения сканирования перезагрузите компьютер еще раз и посмотрите, будет ли проблема решена при следующем запуске системы.
Если вы все еще не можете открыть Настройки вкладка и вы видите «С этим файлом не связана программа для выполнения этого действия»перейдите к следующему способу ниже.
Метод 4: выполнение восстановления системы
Если ни один из вышеперечисленных методов не помог решить проблему, скорее всего, вы имеете дело с основной проблемой повреждения системы. В подобных ситуациях вы все же можете избежать радикального подхода (чистая установка), применив подход с контролем повреждений.
Восстановление системы вернет ваш компьютер к предыдущему моменту времени с помощью ранее созданного моментального снимка, который восстановит состояние вашего компьютера до более старого момента времени. По умолчанию Windows настроена на регулярное сохранение новых снимков (после каждого важного изменения системы, например установки критического обновления или обновления драйвера). При этом, если вы не изменили поведение по умолчанию, у вас должно быть много снимков восстановления на выбор.
Но прежде чем вы начнете использовать Восстановление системы, чтобы вернуть ваш компьютер в работоспособное состояние с помощью снимка, имейте в виду, что любые изменения, внесенные вами после снимка, будут в виде списка. Сюда входят любые установленные приложения и драйверы, сторонние приложения или приложения Windows.
Если вам известно о рисках потери данных и вы по-прежнему готовы использовать Восстановление системы для устранения проблем, связанных с меню «Пуск» / ms-settings, перейдите к следующему способу ниже:
- Откройте Бегать диалоговое окно, нажав Клавиша Windows + R. Затем введите «Рструи» внутри текстового поля и нажмите Войти открыть Восстановление системы меню.
- Когда вы окажетесь на начальном экране восстановления системы, нажмите следующий для перехода к следующему меню.
- Когда вы перейдете на следующий экран, начните с установки флажка, связанного с Показать больше точек восстановления. После этого начните сравнивать даты каждого сохраненного снимка и посмотрите, какой из них ближе к дате до появления ошибки. После того как вы выберете подходящий снимок, убедитесь, что выбрана точка восстановления, затем нажмите следующий для перехода к следующему меню.
- Как только вы дойдете до этого момента, утилита будет настроена и готова к работе. Все, что осталось сделать, чтобы начать процесс восстановления, — это нажать на Финиш. После этого ваш компьютер перезагрузится, и будет применено более старое состояние.
- При следующем запуске системы, как только старое состояние будет принудительно выполнено, повторите действие, которое запускало Пуск меню / ms-settings проблемы и посмотрите, решена ли проблема.
Метод 5: Выполнение ремонта чистой установки
Если ни один из нижеперечисленных методов не позволил вам решить проблему, можно с уверенностью заключить, что вы имеете дело с проблемой коррупции, которую нельзя решить традиционным способом. Если вы зашли так далеко безрезультатно, последнее средство, которое решит проблему, — обновить все компоненты Windows.
Несколько затронутых пользователей, столкнувшихся с этой конкретной проблемой, сообщили, что проблема перестала возникать после того, как они обновили каждый компонент Windows — либо путем восстановления, либо с помощью чистой установки.
А чистая установка выполнить проще, но имейте в виду, что он не позволит вам сохранить все ваши данные. Приложения, игры, личные медиа и все пользовательские настройки будут потеряны вместе с этим процессом.
Если вы ищете лучший подход, подумайте о восстановительной установке. Хотя это немного утомительнее, ремонт установить (обновление на месте) позволит вам сохранить ваши приложения, игры, личные медиа и некоторые пользовательские настройки.
03.04.2019 windows
Если при попытке открыть какой-то файл или при изменении параметров Windows 10 вы получаете сообщение об ошибке «Нет приложения, сопоставленного с этим файлом для выполнения этого действия» или «Этому файлу не сопоставлена программа для выполнения этого действия» — вы по адресу, будем разбираться, что делать, как исправить ошибку и чем она может быть вызвана.
Чаще всего ошибка проявляет себя при запуске ярлыков (например, с панели задач), в этом случае в заголовке вы увидите путь к файлу .lnk или при работе с «Параметрами» Windows 10, например, когда вы открываете параметры экрана: в этом случае в заголовке сообщения об ошибке указывается ms-settings:display, ms-settings:personalization-background. В инструкции в первом разделе рассмотрим решение для ярлыков, во втором — для параметров системы.
Но прежде, чем приступить, попробуйте использовать точки восстановления системы, возможно это окажется самым быстрым способом. Для их запуска в ситуации, когда ничто не запускается можно использовать такой путь:
- Нажмите клавиши Win+R на клавиатуре (Win — клавиша с эмблемой Windows), введите rstrui.exe в окно «Выполнить» и нажмите Enter. Если с exe-файлами всё в порядке, откроется интерфейс восстановления системы. Если при этом действии вы увидите сообщение «Интерфейс не поддерживается», решение в соответствующей инструкции: Интерфейс не поддерживается при запуске EXE файлов, при этом приступать к следующим шагам, прежде чем будет решена проблема с запуском .exe не следует.
- Если восстановление системы открылось, нажмите «Далее», а затем посмотрите, есть ли точки восстановления на дату, когда проблема ещё не присутствовала. Если есть, воспользуйтесь такой точкой восстановления.
Нет приложения, сопоставленного с этим файлом при запуске ярлыков и программ
Для начала пара подсказок, которые могут оказаться полезными, в том числе в процессе исправления ошибки, если не удается запустить программы с их ярлыков из-за ошибки «Нет приложения, сопоставленного с этим файлом для выполнения этого действия»:
- Проводник можно открыть сочетанием клавиш Win+E, многие программы продолжают запускаться, если использовать поиск на панели задач. Причем, если при нажатии по программе ничего не происходит, а у вас установлена последняя версия Windows 10, в результатах поиска попробуйте другие действия: например, пункт «Открыть» может не работать, а если нажать «Новое окно» — всё проходит штатно.
- Запуск программ, если вы знаете их пути и имена .exe файлов возможен из диалогового окна «Выполнить», которое открывается по клавишам Win+R.
- Если нужно что-то скачать, браузер Edge обычно продолжает работать при рассматриваемой ошибке. Запуск диспетчера задач исправно работает из меню Ctrl + Alt + Delete.
Причиной проблемы при запуске ярлыков в данном контексте почти всегда являются поврежденные ассоциации файлов .lnk. Для того, чтобы исправить их, если способ с точками восстановления не помог, выполните следующие шаги:
- Нажмите клавиши Win+R на клавиатуре, введите notepad в окно «Выполнить» и нажмите Enter.
- В открывшееся окно блокнота вставьте код, который будет приведет далее.
- В меню блокнота выберите «Файл» — «Сохранить», обязательно выберите «Все файлы» в поле «Тип файла», а в качестве имени файла укажите любое, но с обязательным расширением .reg
- Подтвердите добавление сведений из файла в реестр.
Код reg-файла:
Windows Registry Editor Version 5.00 [HKEY_CLASSES_ROOTApplication.Reference] «IsShortcut»=»» [HKEY_CLASSES_ROOTIE.AssocFile.URL] «IsShortcut»=»» [HKEY_CLASSES_ROOTIE.AssocFile.WEBSITE] «IsShortcut»=»» [HKEY_CLASSES_ROOTInternetShortcut] «IsShortcut»=»» [-HKEY_CLASSES_ROOT.lnk] [HKEY_CLASSES_ROOT.lnk] @=»lnkfile» [HKEY_CLASSES_ROOT.lnkShellEx{000214EE-0000-0000-C000-000000000046}] @=»{00021401-0000-0000-C000-000000000046}» [HKEY_CLASSES_ROOT.lnkShellEx{000214F9-0000-0000-C000-000000000046}] @=»{00021401-0000-0000-C000-000000000046}» [HKEY_CLASSES_ROOT.lnkShellEx{00021500-0000-0000-C000-000000000046}] @=»{00021401-0000-0000-C000-000000000046}» [HKEY_CLASSES_ROOT.lnkShellEx{BB2E617C-0920-11d1-9A0B-00C04FC2D6C1}] @=»{00021401-0000-0000-C000-000000000046}» [HKEY_CLASSES_ROOT.lnkShellEx{E357FCCD-A995-4576-B01F-234630154E96}] @=»{00021401-0000-0000-C000-000000000046}» [HKEY_CLASSES_ROOT.lnkShellNew] «Handler»=»{ceefea1b-3e29-4ef1-b34c-fec79c4f70af}» «IconPath»=hex(2):25,00,53,00,79,00,73,00,74,00,65,00,6d,00,52,00,6f,00,6f,00, 74,00,25,00,5c,00,73,00,79,00,73,00,74,00,65,00,6d,00,33,00,32,00,5c,00,73, 00,68,00,65,00,6c,00,6c,00,33,00,32,00,2e,00,64,00,6c,00,6c,00,2c,00,2d,00, 31,00,36,00,37,00,36,00,39,00,00,00 «ItemName»=»@shell32.dll,-30397» «MenuText»=»@shell32.dll,-30318″ NULLFile»=»» [HKEY_CLASSES_ROOT.lnkShellNewConfig] «DontRename»=»» [HKEY_CLASSES_ROOTlnkfile] @=»Shortcut» «EditFlags»=dword:00000001 «FriendlyTypeName»=»@shell32.dll,-4153» «IsShortcut»=»» «NeverShowExt»=»» [HKEY_CLASSES_ROOTlnkfileCLSID] @=»{00021401-0000-0000-C000-000000000046}» [-HKEY_CLASSES_ROOTlnkfileshellexContextMenuHandlers] [HKEY_CLASSES_ROOTlnkfileshellexContextMenuHandlersNvAppShExt] @=»{A929C4CE-FD36-4270-B4F5-34ECAC5BD63C}» [HKEY_CLASSES_ROOTlnkfileshellexContextMenuHandlersOpenContainingFolderMenu] @=»{37ea3a21-7493-4208-a011-7f9ea79ce9f5}» [HKEY_CLASSES_ROOTlnkfileshellexContextMenuHandlersOpenGLShExt] @=»{E97DEC16-A50D-49bb-AE24-CF682282E08D}» [HKEY_CLASSES_ROOTlnkfileshellexContextMenuHandlers{00021401-0000-0000-C000-000000000046}] @=»» [HKEY_CLASSES_ROOTlnkfileshellexDropHandler] @=»{00021401-0000-0000-C000-000000000046}» [HKEY_CLASSES_ROOTlnkfileshellexIconHandler] @=»{00021401-0000-0000-C000-000000000046}» [HKEY_CLASSES_ROOTlnkfiletabsets] «selection»=dword:00000705 [HKEY_CLASSES_ROOTMicrosoft.Website] «IsShortcut»=»» [HKEY_CLASSES_ROOTpiffile] «IsShortcut»=»» [-HKEY_CLASSES_ROOTSystemFileAssociations.lnk] [HKEY_CLASSES_ROOTSystemFileAssociations.lnk] «FileOperationPrompt»=»prop:System.ItemTypeText;System.FileOwner;System.Author;System.Title;System.Subject;System.Comment;System.DateModified;System.Link.TargetParsingPath» «FullDetails»=»prop:System.PropGroup.Description;System.ItemTypeText» [HKEY_CLASSES_ROOTWSHFile] «IsShortcut»=»» [-HKEY_CURRENT_USERSOFTWAREMicrosoftWindowsCurrentVersionExplorerFileExts.lnk] [-HKEY_CURRENT_USERSOFTWAREMicrosoftWindowsRoamingOpenWithFileExts.lnk] [HKEY_LOCAL_MACHINESOFTWAREMicrosoftWindowsCurrentVersionExplorerShell Icons] «29»=-
При успехе процедуры, перезагрузите компьютер — скорее всего, проблема окажется решенной, а сообщений о том, что нет приложения, сопоставленного с этим файлом больше появляться, не будет.
По аналогии исправляется такая же ошибка и с другими типами файлов. Более подробно и с большим количеством методов — в инструкции Как исправить ассоциации файлов Windows 10.
Добавление прав администратора
Нередко фактором, провоцирующим появление ошибки «Этому файлу не сопоставлена программа», является банальное отсутствие аккаунта пользователя в группе «Администраторы». Тогда проблема решается посредством выполнения следующих действий:
- Через окно «Выполнить» необходимо зайти в раздел «Локальные пользователи и группы» посредством введения команды lusrmgr.msc.
- Открыть раздел «Администраторы», входящий в состав папки «Группы».
- Развернуть компонент «Администраторы» двойным щелчком мыши по нему, где, внизу открывшегося окна выбрать команду «Добавить».
- В поле «Имена выбираемых объектов» надо ввести название своего аккаунта. Чтобы не допустить ошибки в имени, потребуется активировать кнопку «Дополнительно», нажать клавишу «Поиск» в левой области развернувшегося окна, после чего внизу экрана откроется список всех пользователей.
- После выбора своего аккаунта из развёрнутого списка, учётная запись будет автоматически добавлена в область «Имена выбираемых объектов». Подтверждаются изменения клавишей «ОК» внизу окна.
- Перед перезагрузкой ПК потребуется ещё раз зайти в раздел «Группы» и удалить свой профиль из всех групп, оставив его только в разделе «Администраторы».
Часто этот метод работает, но в ситуациях, когда на ПК не открывается ни одна из программ, проблема редко решается вышеописанными способами. В таких случаях для решения проблемы потребуется задействовать следующий метод борьбы с неисправностью, заключающийся в восстановлении системы установочным накопителя.
Список настроек панели управления
Ниже вы найдете список всех названий параметров на панели управления, включенных в обновление для Windows 10 Creators. Следует также отметить, что список может немного отличаться в зависимости от используемой версии Windows, поскольку Microsoft продолжает переносить настройки панели управления в приложение «Параметры».
В то время как мы ориентируем на это руководство по Windows 10, эти инструкции также будут работать в Windows 8.x и Windows 7.
Причины возникновения сбоя и особенности его проявления
Если пользователь читает эти строки, значит, ему пришлось уже столкнуться на личном опыте с неполадкой, проявившейся на экране извещением, текст которого начинается словами «Этому файлу не сопоставлена программа». Ошибка имманентна не только для версии Windows 7, но и присуща сравнительно новой ОС Windows 10, потому информация, представленная в статье, ориентированная на устранение сбоя «Этому файлу не сопоставлена программа», будет актуальной для всех пользователей ПК, независимо от вариации эксплуатируемой операционной системы. Симптоматика появления обсуждаемой проблемы, следующая:
- Windows не позволяет открыть базовую программу «Проводник», или же открывает её, но пути в директории отображаются некорректно, что ограничивает его эксплуатацию.
- На мониторе отображаются ярлыки с некорректными путями, что не допускает возможности работы с ними.
- Попытки запустить какую-либо системную утилиту завершаются высвечиванием ошибки или вылетом из программного софта без «объяснительных» извещений.
Естественно, в таком режиме работать на ПК просто невозможно, пользователю приходится искать ответы на вопросы, что значит извещение «Этому файлу не сопоставлена программа», и как восстановить работоспособность и многофункциональность компьютера.
Восстановление посредством установочного диска
Для выполнения восстановительных работ пользователю потребуется задействовать установочный накопитель с ОС, соответствующей вариации, инсталлированной на ПК. Восстановительный процесс надо начинать с загрузки диска, после чего потребуется активировать установку Windows. Начало восстановительного процесса должно выполняться аналогично процедуре установки ОС: активировать кнопку «Установить», при этом пропустить этап «Получение обновлений», ввести лицензионные ключи продукта, и подтвердить запрашиваемые системой соглашения. Отличия работы начинаются на этапе, когда система требует выбрать тип установки: для восстановления данных достаточно запустить процесс «Обновление», который позволит вернуть реестру рабочее состояние. По окончании выполнения процесса остаётся только проверить работоспособность ПК: вероятность устранения проблемы после выполненных манипуляций практически стопроцентная.
Редактирование реестра
В большинстве случаев за сбоями в ассоциации стоит реестр, то есть его битые ключи. Многие советуют сразу разбираться с ним, но так как программами вернуть здоровое состояние библиотеки не получается, то придется вручную проверять некоторое значение. При работе с реестром важно не менять посторонних параметров, а придерживаться инструкции:
- Win + R и regedit;
- Разверните директорию HKEY_CLASSES_ROOT;
- Теперь найдите папку Lnkfile;
- Обычно эта папка просто не содержит параметр IsShortcut, то есть его нужно создать вручную. ПКМ на свободной области справа и выбираем «Создать…», затем «Строковый параметр», вписываем соответствующее имя;
- Редактор закрыть и перезапустить ПК.
Также в сети можно найти файлы восстановления реестра, которые автоматически заменят все значения ассоциации, но они могут содержать вирусы, поэтому выполняется на свой страх и риск.
Хотя приложение «Параметры Windows 10» позиционируется как основной интерфейс для настройки и персонализации вашего устройства, панель управления по-прежнему доступна со множеством настроек, многие из которых, вероятно, не требуют изменений пользователями.
Если вы используете компьютер совместно с другими людьми или работаете ИТ-администратором в организации, то могут возникнуть ситуации, когда вы не захотите, чтобы пользователи имели полный доступ к панели управления, поскольку это обычно приводит к нежелательным конфигурациям.
Вы можете полностью ограничить доступ к панели управления и параметрам , но если это не идеальное решение, в Windows 10 можно использовать редактор локальной групповой политики и реестр, чтобы скрыть только те параметры, которые не нужны пользователям.
Вы также можете ограничить доступ к страницам в приложении «Параметры», но для этого вам нужно следовать этим инструкциям .
В этом руководстве по Windows 10 мы расскажем, как скрыть настройки панели управления, с которыми пользователям не нужно связываться.