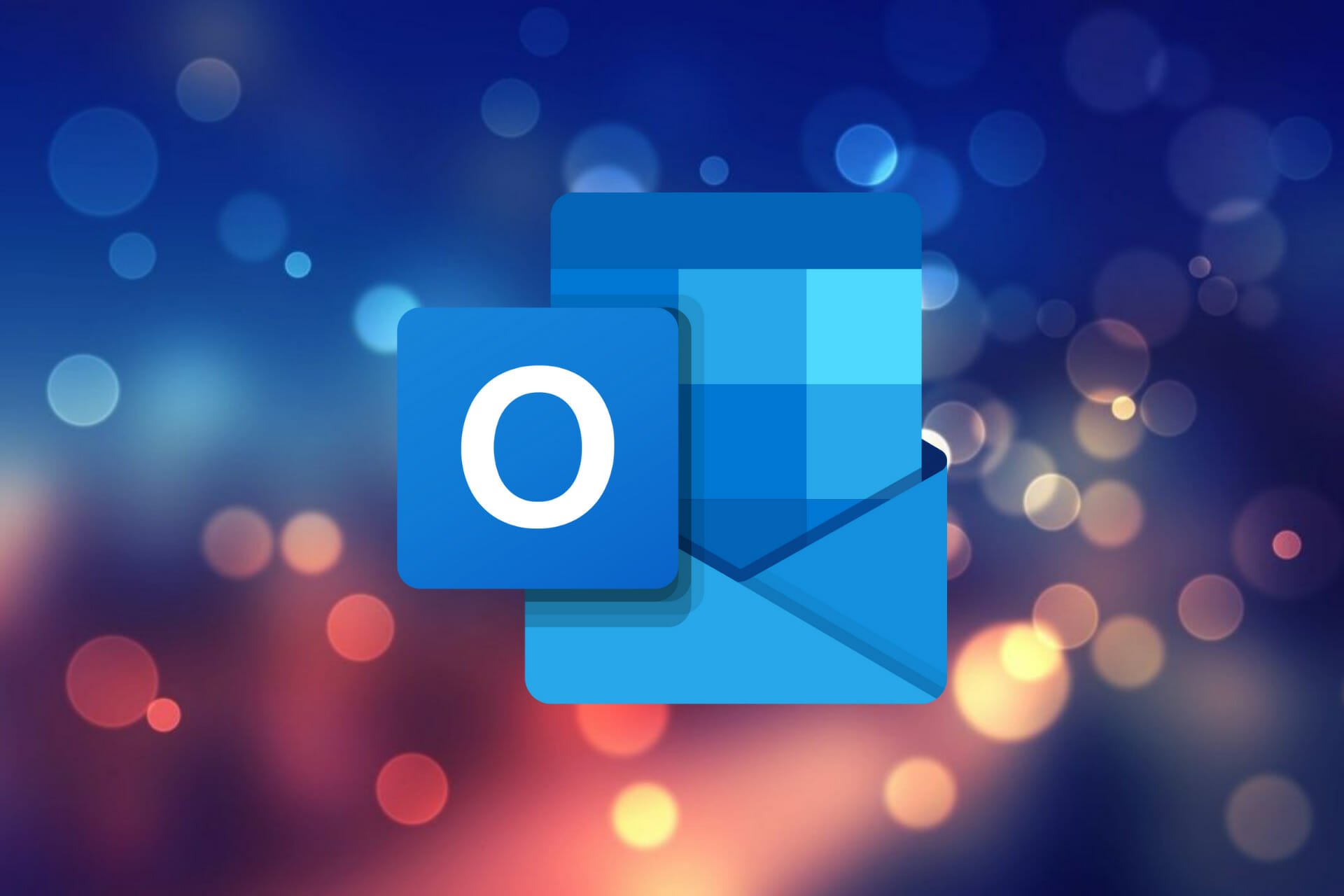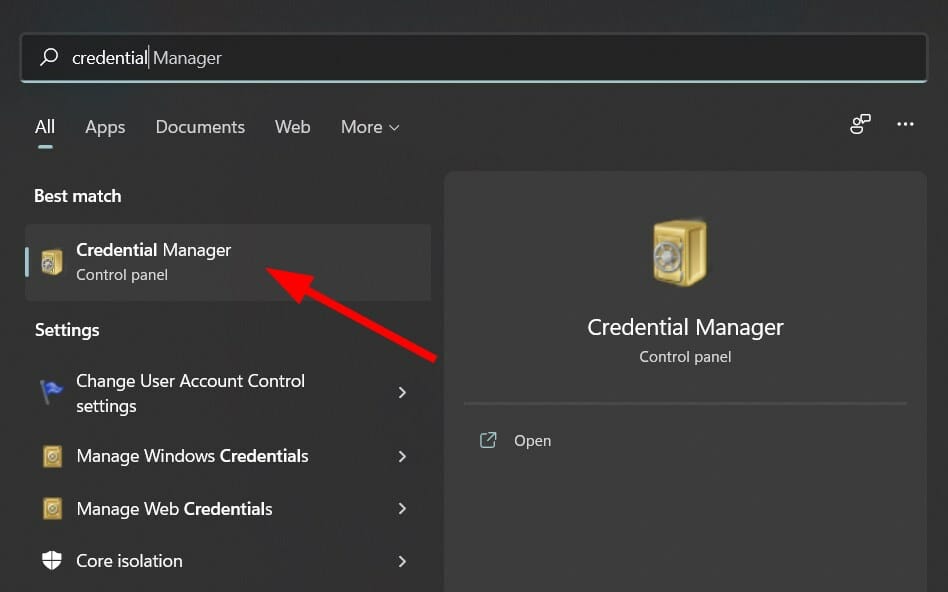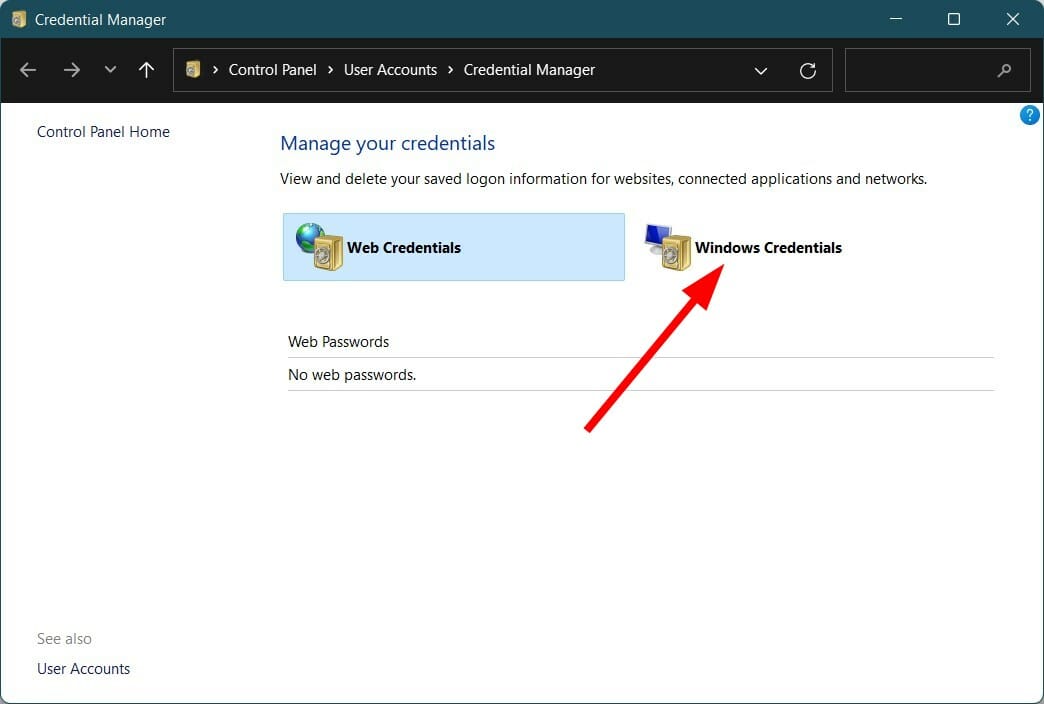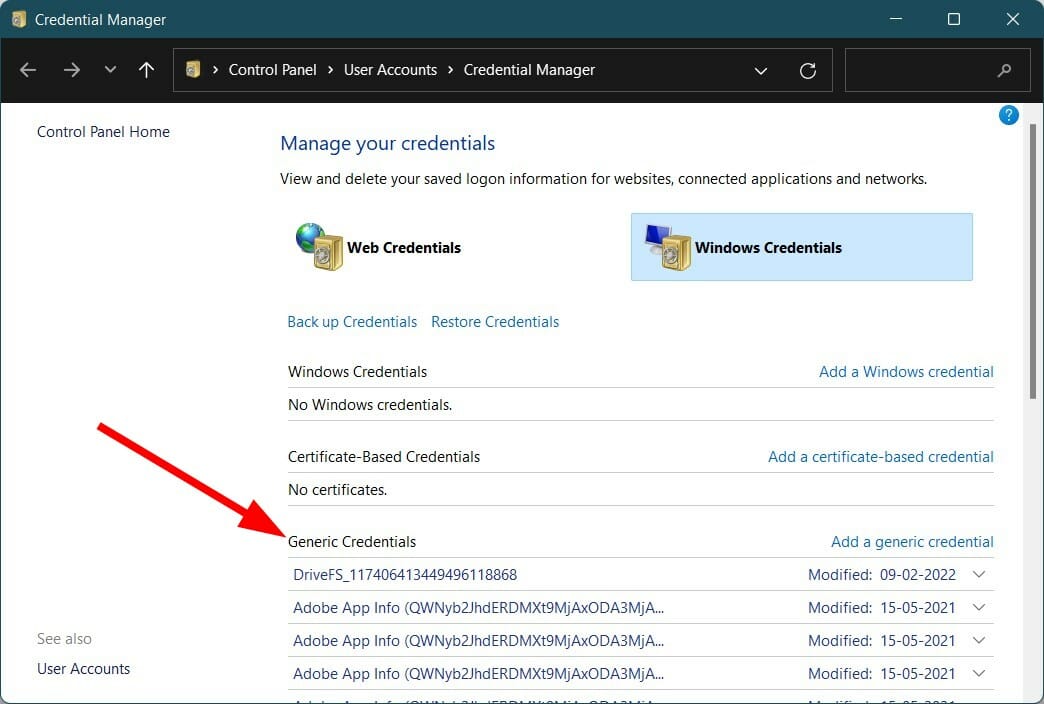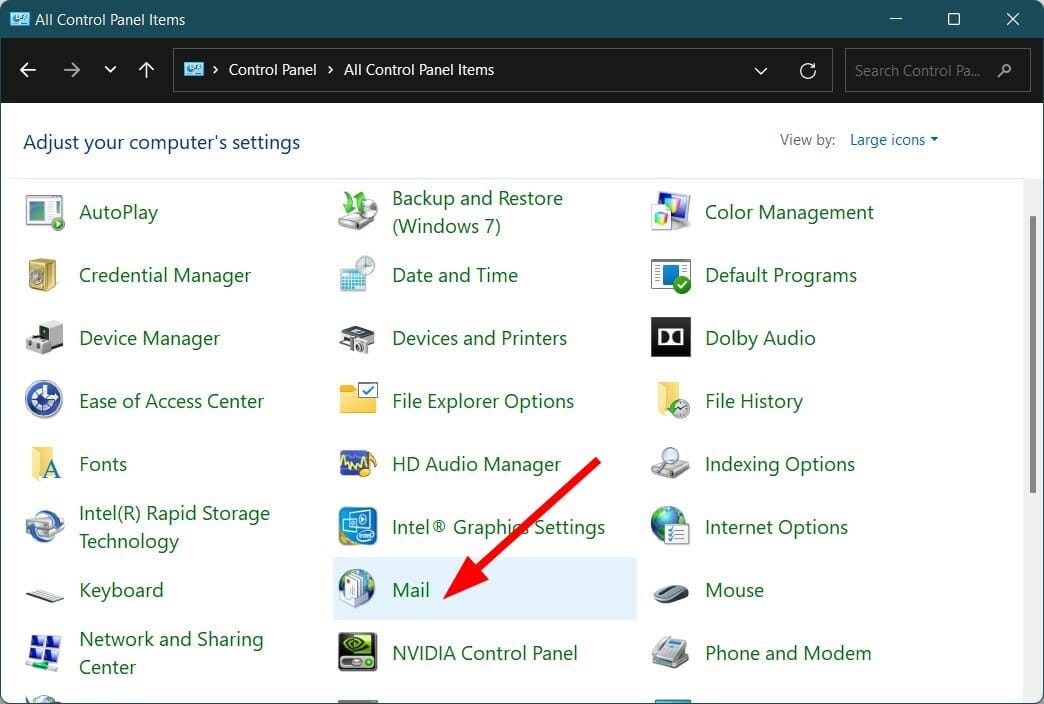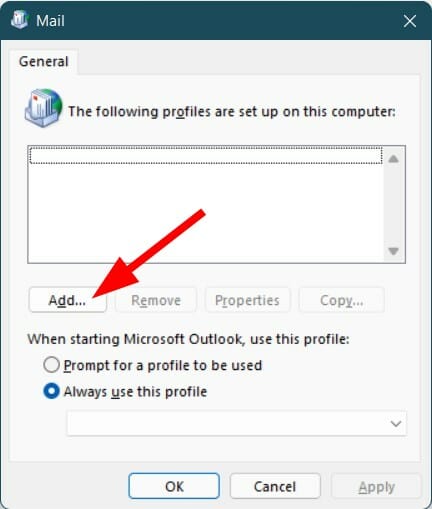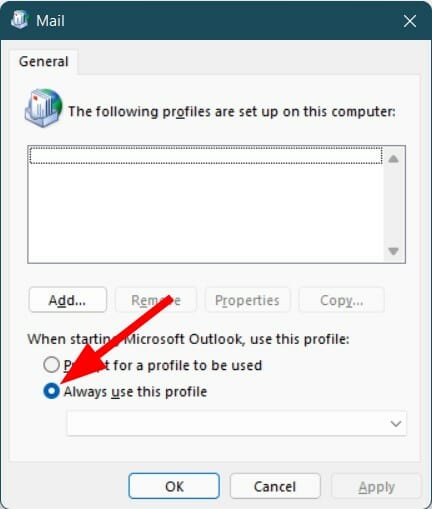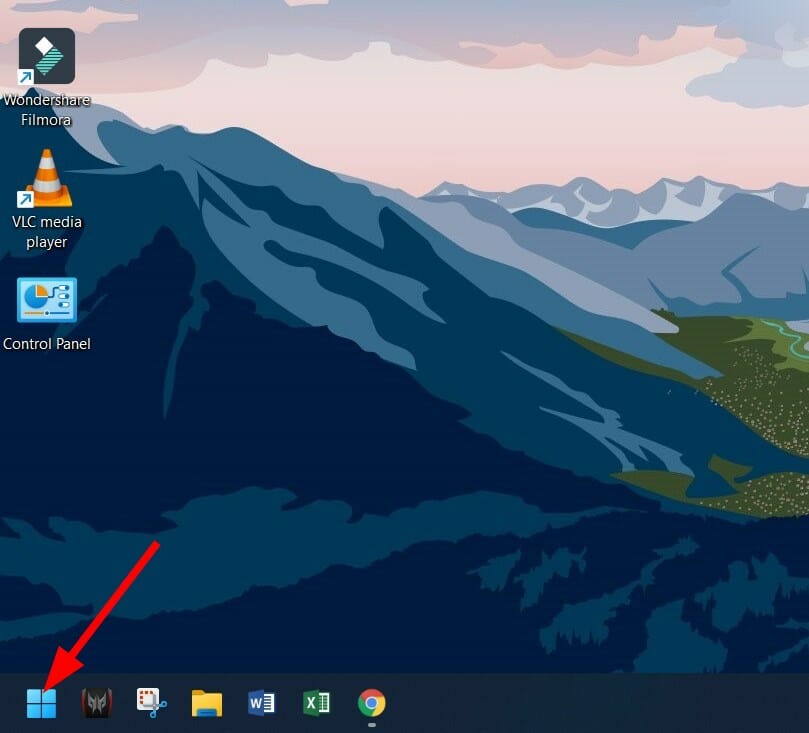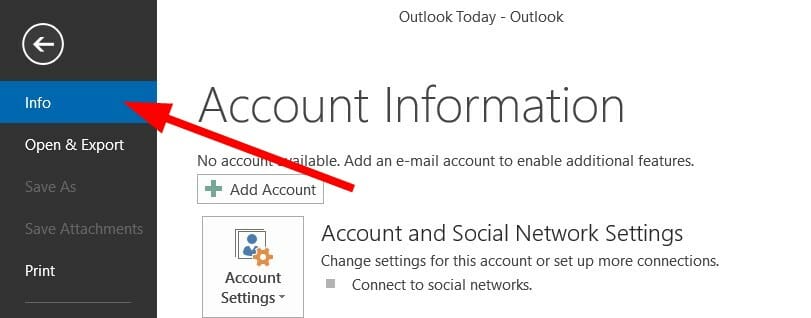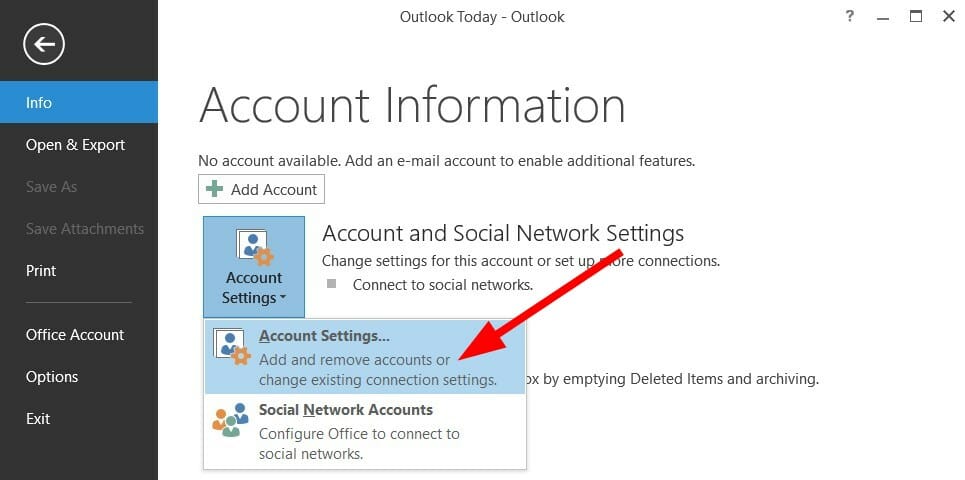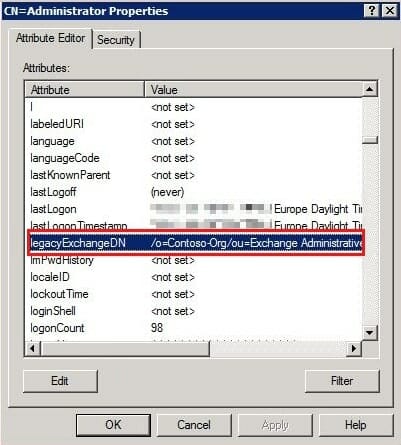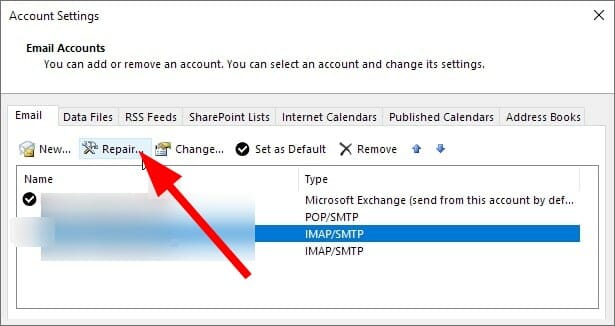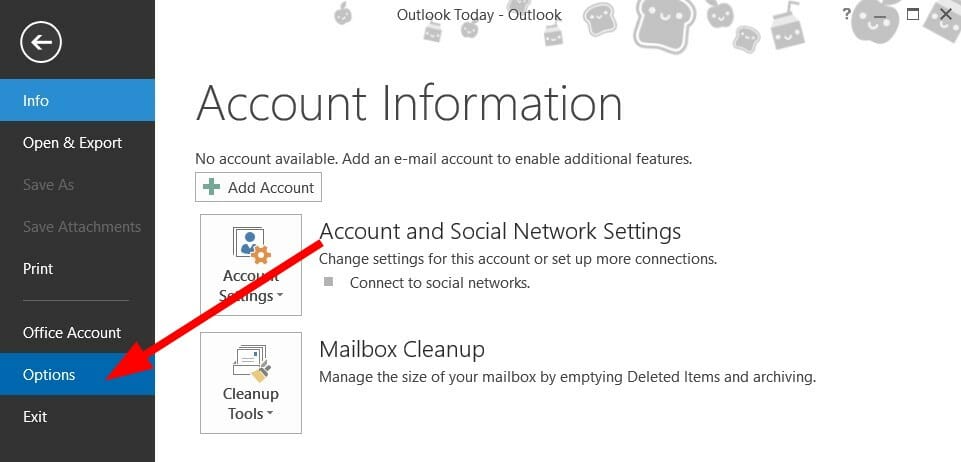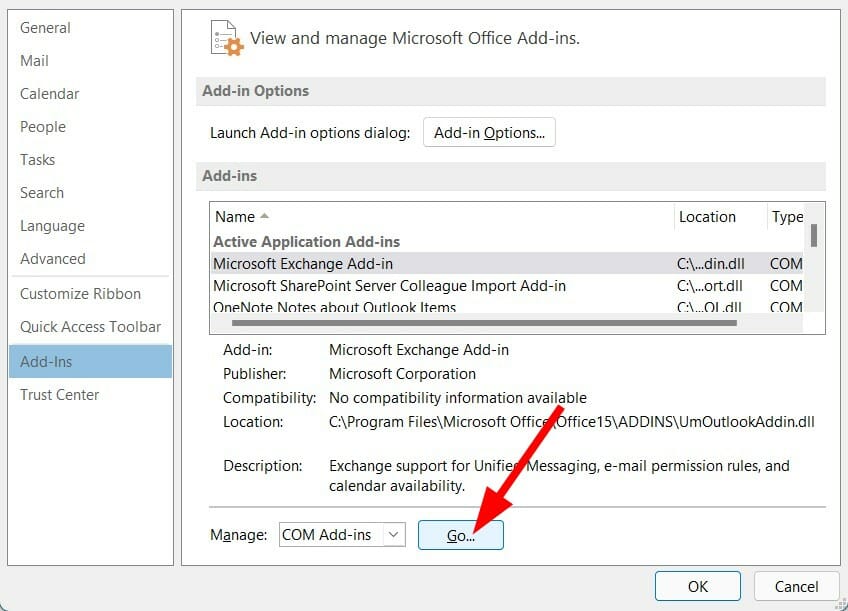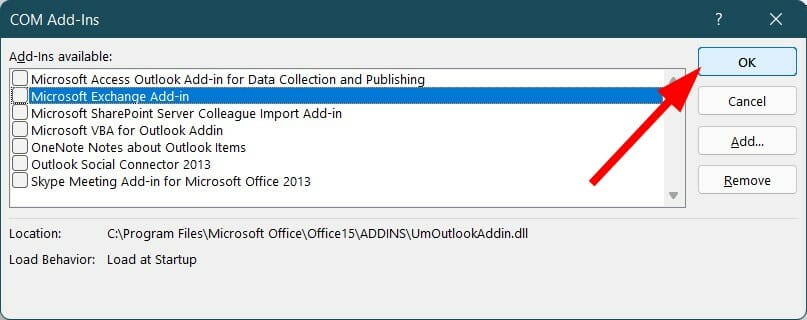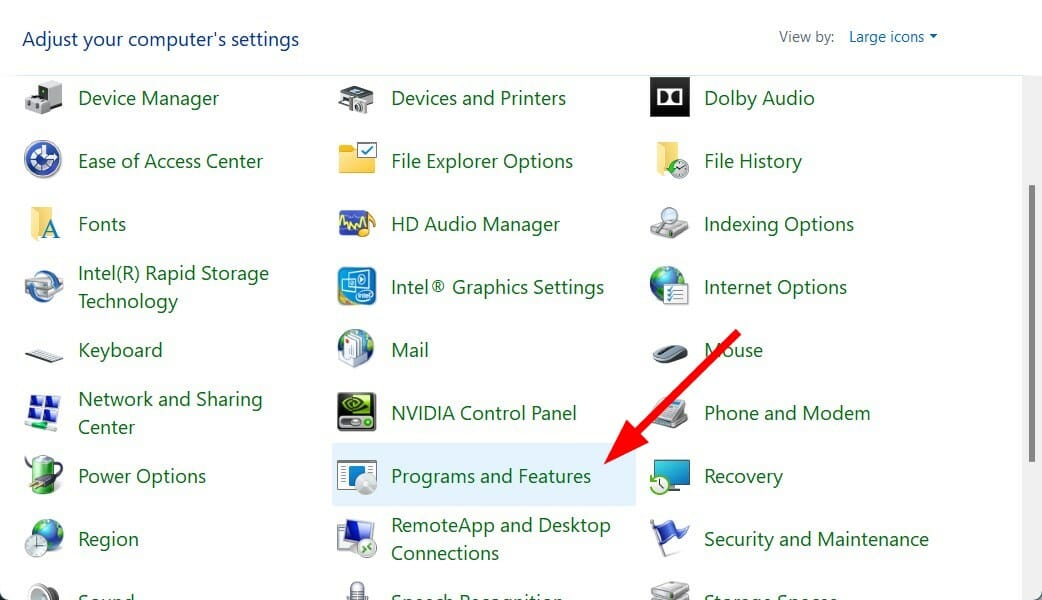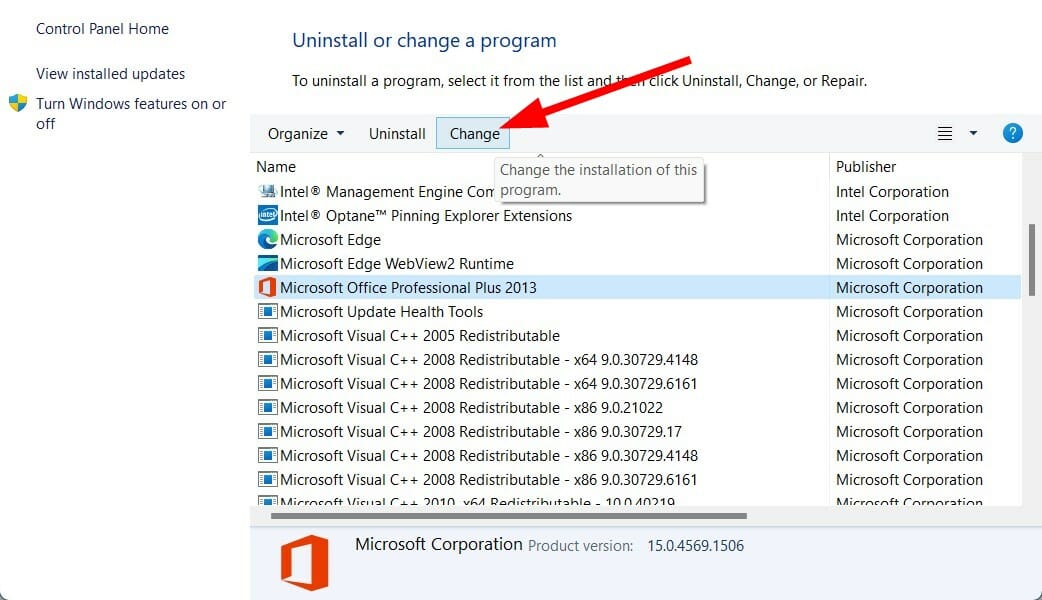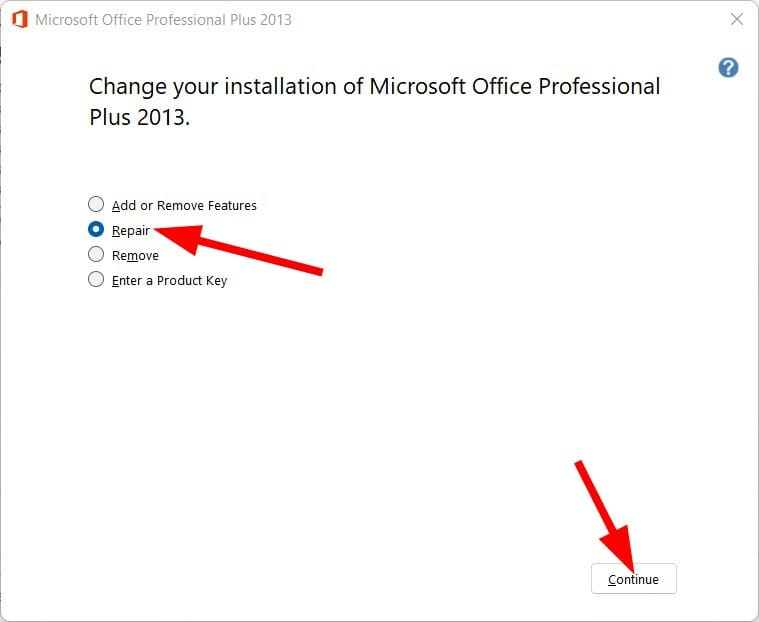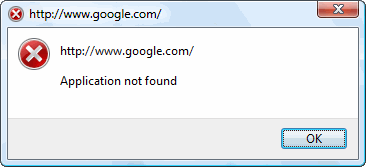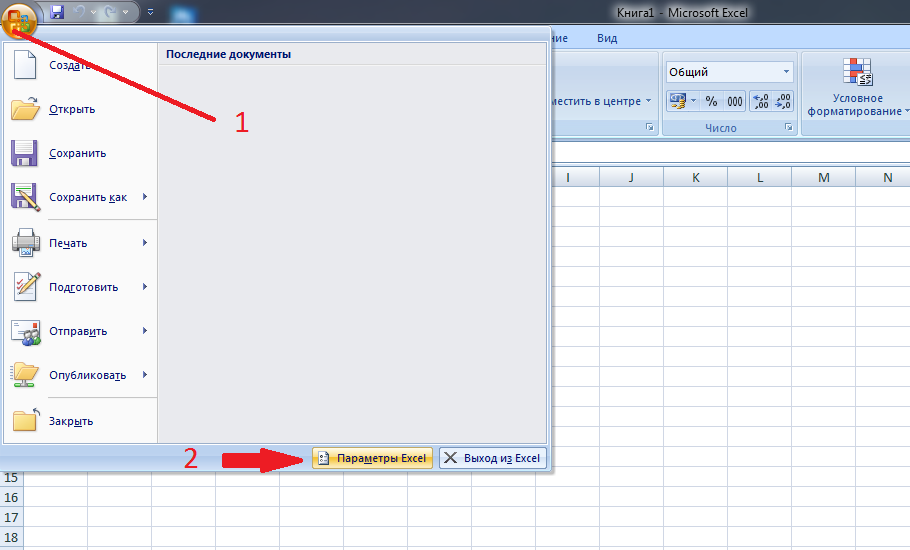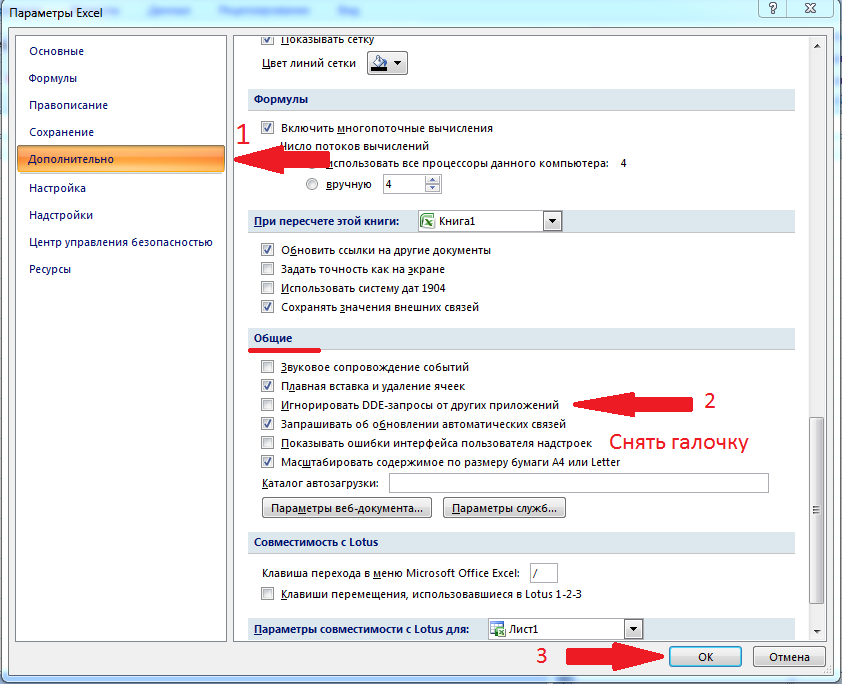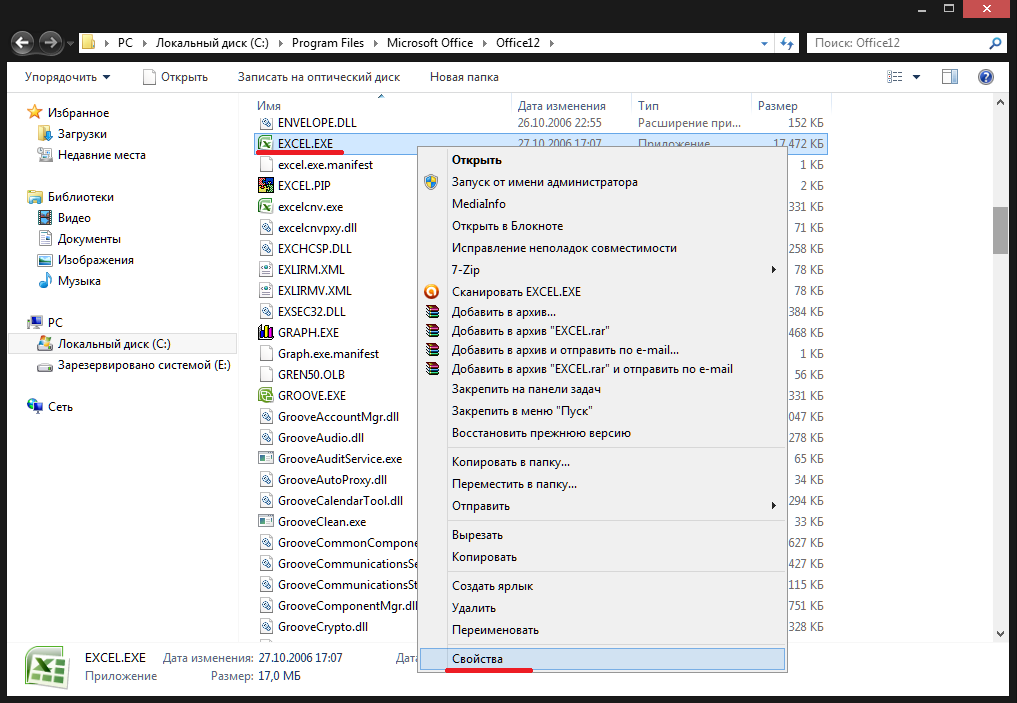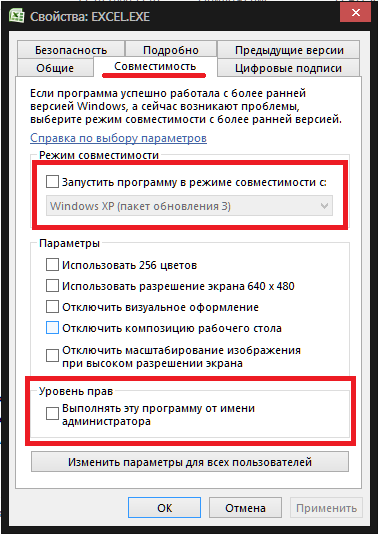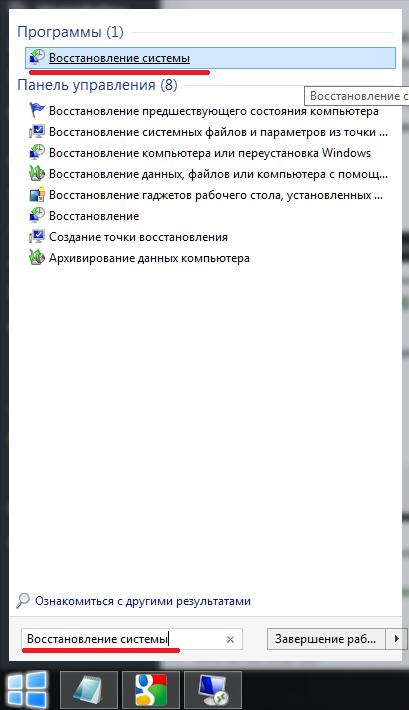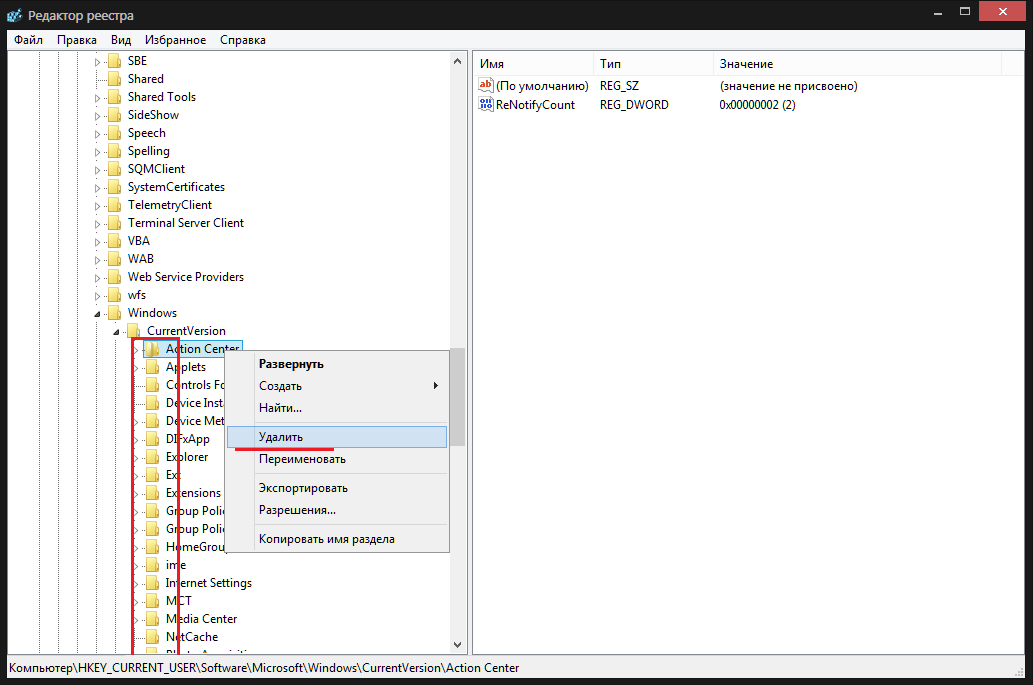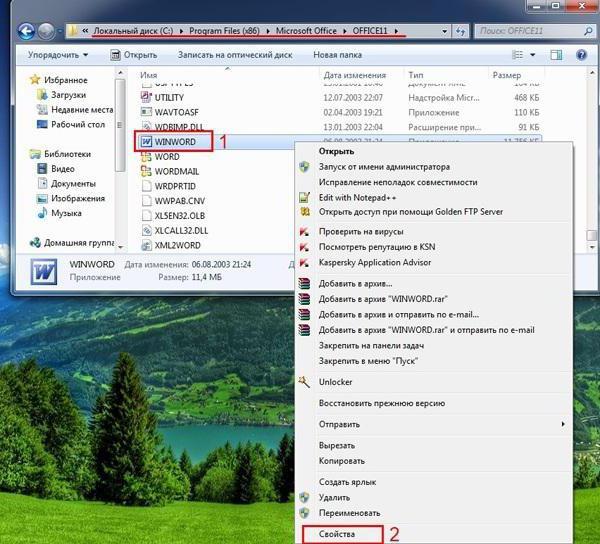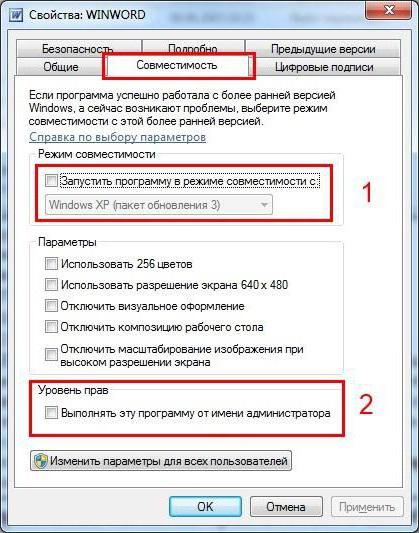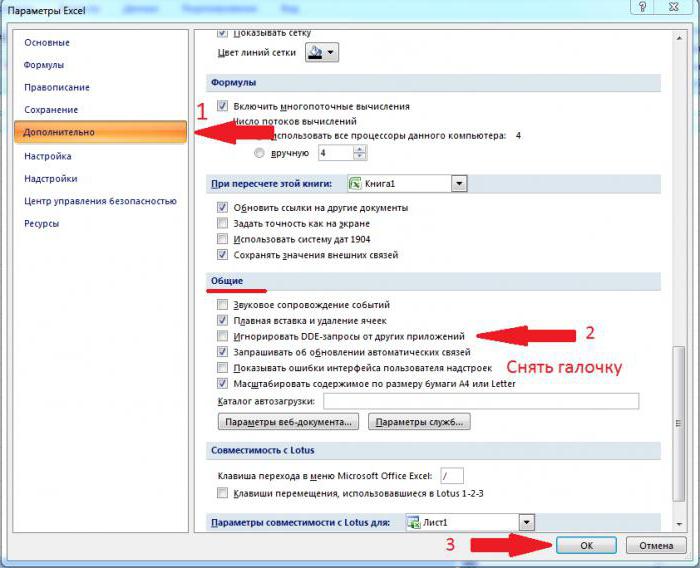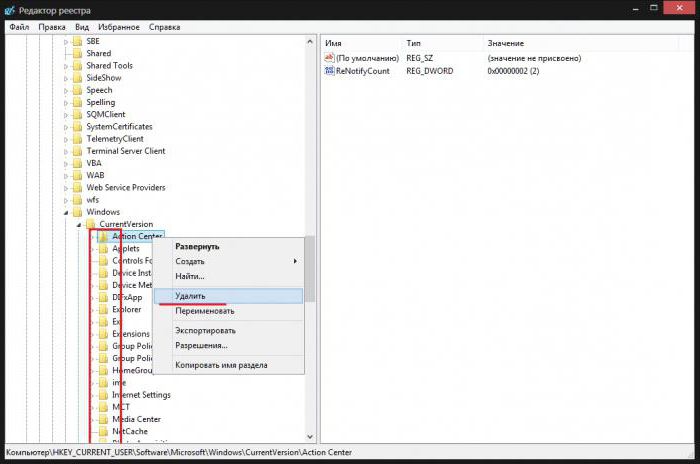У меня была та же проблема в Outlook 2013 и в конечном итоге выяснил исправление, которое вы можете попробовать и посмотреть, если он работает.
Если IE был установлен в качестве браузера по умолчанию, то все было хорошо, но как только вы сделали Chrome браузер по умолчанию приложение не найдено появляется ошибка.
во-первых, я заметил, что Google Chrome не был указан в программах по умолчанию (Пуск-Программы по умолчанию-установить программы по умолчанию) , который был странным и объяснил, почему Outlook не смог сказать Chrome, чтобы открыть URL-адрес в сообщении электронной почты.
зайдите в реестр и посмотрите HKEY_CLASSES_ROOTChromeHTMLshellopencommand. Есть ли у него строковый ключ типа REG_SZ и значение «c:Program файлы (x86)GoogleChromeApplicationchrome-оригинал.EXE-файл» — «%1». Если да, то вы обнаружите, что это приложение на самом деле не существует. Измените ключ на «c:Program файлы (x86)GoogleChromeприложениеchrome.EXE-файл» — «%1».
теперь вы должны найти, что Chrome перечисленные в программах по умолчанию и может быть выбран в качестве браузера по умолчанию. Теперь ссылки должны работать.
- Remove From My Forums
-
Вопрос
-
Установил по умолчанию браузер от стороннего производителя (Mozilla Firefox), однако при открытии ссылки гиперссылки из почтового сообщения в программе Outlook 2007 ссылка открывается в
Internet Explorer . При отмене доступа к Internet Explorer гмперссылка не открывается, а появляется сообщение: Общая ошибка. URL-адрес:…
Ответы
-
В Office работает механизм защиты от несанкционированного обращения к Интернету и получения вредоносного кода. Это приводит к подобным «побочным» эффектам.
Сазонов Илья http://www.itcommunity.ru/blogs/sie-wl/
-
Помечено в качестве ответа
15 июня 2010 г. 7:15
-
Помечено в качестве ответа
У меня была та же проблема в Outlook 2013, и в конце концов я нашел исправление, которое вы могли бы попробовать и посмотреть, работает ли оно.
Если IE был установлен в качестве браузера по умолчанию, то все было в порядке, но как только вы сделали Chrome браузером по умолчанию, появляется ошибка приложения не найдена.
Во-первых, я заметил, что Google Chrome отсутствует в списке «Программы по умолчанию» («Пуск» — «Программы по умолчанию» — «Установить программы по умолчанию»), что было странно, и объяснил, почему Outlook не может сказать Chrome открыть URL-адрес в электронном письме.
Зайдите в реестр и посмотрите на команду HKEY_CLASSES_ROOTChromeHTMLshellopen. Имеет ли он строковый ключ типа REG_SZ и имеет значение «c:Program Files (x86)GoogleChromeApplicationchrome-original.exe» — «% 1». Если это так, вы обнаружите, что это приложение на самом деле не существует. Измените ключ на «c:Program Files (x86)GoogleChromeApplicationchrome.exe» — «% 1».
Теперь вы должны обнаружить, что Chrome указан в программах по умолчанию и может быть выбран в качестве браузера по умолчанию. Ссылки теперь должны работать.
Содержание
- Причины возникновения ошибки
- Решение проблемы
- Способ 1: отключение игнорирования DDE
- Способ 2: отключение режима совместимости
- Способ 3: Очистка реестра
- Способ 4: отключение аппаратного ускорения
- Способ 5: отключение надстроек
- Способ 6: сброс сопоставлений файлов
- Способ 7: загрузка обновлений Windows и переустановка пакета Microsoft Office
- Вопросы и ответы
Несмотря на то, что, в целом, программа Microsoft Excel отличается довольно высоким уровнем стабильности работы, с этим приложением тоже иногда случаются проблемы. Одной из таких проблем является появление сообщения «Ошибка при направлении команды приложению». Оно возникает при попытке сохранить или открыть файл, а так же провести с ним некоторые другие действия. Давайте разберемся, чем вызвана данная проблема, и как её можно устранить.
Причины возникновения ошибки
Какие же основные причины вызывают данную ошибку? Можно выделить следующие:
- Повреждение надстройки;
- Попытка получить доступ к данным активного приложения;
- Ошибки в системном реестре;
- Повреждение программы Excel.
Решение проблемы
Пути устранения данной ошибки зависят от её причины. Но, так как в большинстве случаев, установить причину труднее, чем её ликвидировать, то более рациональным решением является методом проб попытаться найти верный способ действий из тех вариантов, которые представлены ниже.
Способ 1: отключение игнорирования DDE
Чаще всего, устранить ошибку при направлении команды удается путем отключения игнорирования DDE.
- Переходим во вкладку «Файл».
- Кликаем по пункту «Параметры».
- В открывшемся окне параметров, переходим в подраздел «Дополнительно».
- Ищем блок настроек «Общие». Снимаем галочку около параметра «Игнорировать DDE-запросы от других приложений». Жмем на кнопку «OK».
После этого, в значительном числе случаев, проблема устраняется.
Способ 2: отключение режима совместимости
Ещё одной вероятной причиной, описанной выше проблемы, может быть включенный режим совместимости. Для того, чтобы отключить его, нужно последовательно проделать указанные ниже шаги.
- Переходим, с помощью проводника Windows, или любого файлового менеджера, в каталог размещения пакета программ Microsoft Office на компьютере. Путь к нему выглядит следующим образом:
C:Program FilesMicrosoft OfficeOFFICE№. № — это номер офисного пакета. Например, папка, где хранятся программы Microsoft Office 2007, будет называться OFFICE12, Microsoft Office 2010 — OFFICE14, Microsoft Office 2013 — OFFICE15, и т.д. - В папке OFFICE ищем файл Excel.exe. Кликаем по нему правой кнопкой мыши, и в появившемся контекстном меню выбираем пункт «Свойства».
- В открывшемся окне свойств Excel, переходим во вкладку «Совместимость».
- Если стоят флажки напротив пункта «Запустить программу в режиме совместимости», или «Выполнять эту программу от имени администратора», то снимаем их. Жмем на кнопку «OK».
Если галочки в соответствующих пунктах не установлены, то продолжаем искать источник проблемы в другом месте.
Способ 3: Очистка реестра
Одной из причин, которая может вызвать ошибку при направлении команды приложению в Excel, являются неполадки в реестре. Поэтому, нам его необходимо будет почистить. Перед тем, как приступать к дальнейшим действиям, для того чтобы подстраховать себя от возможных нежелательных последствий данной процедуры, настойчиво рекомендуем создать точку восстановления системы.
- Для того, чтобы вызвать окно «Выполнить», на клавиатуре вводим комбинацию клавиш Win+R. В открывшееся окно, вводим команду «RegEdit» без кавычек. Жмем на кнопку «OK».
- Открывается Редактор реестра. В левой части редактора расположено древо каталогов. Перемещаемся в каталог «CurrentVersion» по следующему пути:
HKEY_CURRENT_USERSoftwareMicrosoftWindowsCurrentVersion. - Удаляем все папки, расположенные в директории «CurrentVersion». Для этого, кликаем по каждой папке правой кнопкой мыши, и в контекстном меню выбираем пункт «Удалить».
- После того, как удаление выполнено, перезагружаем компьютер и проверяем работоспособность программы Excel.
Способ 4: отключение аппаратного ускорения
Временным решением проблемы может стать отключение аппаратного ускорения в Excel.
- Переходим в уже знакомый нам по первому способу решения проблемы раздел «Параметры» во вкладке «Файл». Опять кликаем по пункту «Дополнительно».
- В открывшемся окне дополнительных параметров Excel, ищем блок настроек «Экран». Устанавливаем галочку около параметра «Отключить аппаратное ускорение обработки изображений». Кликаем по кнопке «OK».
Способ 5: отключение надстроек
Как уже говорилось выше, одной из причин данной проблемы может быть неисправность какой-то надстройки. Поэтому, как временную меру, можно использовать отключение надстроек Excel.
- Опять переходим, находясь во вкладке «Файл», в раздел «Параметры», но на этот раз кликаем по пункту «Надстройки».
- В самой нижней части окна, в выпадающем списке «Управление», выбираем пункт «Надстройки COM». Жмем на кнопку «Перейти».
- Снимаем галочки со всех надстроек, которые указаны в списке. Жмем на кнопку «OK».
- Если после этого, проблема исчезла, то опять возвращаемся в окно надстроек COM. Устанавливаем галочку, и жмем на кнопку «OK». Проверяем, не вернулась ли проблема. Если все в порядке, то переходим к следующей надстройке, и т.д. Ту надстройку, на которой ошибка вернулась, отключаем, и больше не включаем. Все остальные надстройки можно включить.
Если же после выключения всех надстроек проблема осталась, то это означает, что надстройки можно включить, а ошибку следует устранить другим способом.
Способ 6: сброс сопоставлений файлов
Для решения проблемы можно также попытаться сбросить сопоставления файлов.
- Через кнопку «Пуск» переходим в «Панель управления».
- В Панели управления выбираем раздел «Программы».
- В открывшемся окне, переходим в подраздел «Программы по умолчанию».
- В окне настроек программ по умолчанию выбираем пункт «Сопоставление типов файлов и протоколов конкретных программ».
- В списке файлов выбираем расширение xlsx. Жмем на кнопку «Изменить программу».
- В открывшемся списке рекомендуемых программ, выбираем Microsoft Excel. Делаем клик по кнопке «OK».
- В случае, если программы Excel нет в списке рекомендуемых программ, жмем на кнопку «Обзор…». Переходим по тому пути, о котором мы говорили, обсуждая способ решения проблемы отключением совместимости, и выбираем файл excel.exe.
- Аналогичные действия проделываем и для расширения xls.
Способ 7: загрузка обновлений Windows и переустановка пакета Microsoft Office
Не в последнюю очередь виной появления данной ошибки в Excel может быть отсутствие важных обновлений Windows. Нужно проверить, все ли доступные обновления загружены, и в случае необходимости закачать недостающие.
- Опять открываем Панель управления. Переходим в раздел «Система и безопасность».
- Кликаем по пункту «Центр обновления Windows».
- В случае, если в открывшемся окне присутствует сообщение о наличии обновлений, жмем на кнопку «Установить обновления».
- Ждем, пока обновления будут установлены, и перезагружаем компьютер.
Если ни один из перечисленных методов не помог решить проблему, то возможно есть смысл задуматься о переустановке пакета программ Microsoft Office, а то и о переустановке операционной системы Windows в целом.
Как видим, довольно много возможных вариантов по устранению ошибки при направлении команды в программе Excel. Но, как правило, в каждом конкретном случае существует только одно верное решение. Поэтому, для того, чтобы ликвидировать эту проблему, придется методом проб использовать различные способы устранения ошибки, пока не будет найден единственно верный вариант.
СОВЕТУЕМ: Нажмите здесь, чтобы исправить ошибки Windows и оптимизировать производительность системы
Некоторые пользователи Microsoft Office сталкиваются с ошибкой « Ошибка при подготовке к отправке сообщения общего доступа» при попытке поделиться своим Календарем путем отправки приглашения из приложения. Сообщается, что это происходит всякий раз, когда пользователь пытается поделиться каким-либо календарем, даже недавно созданным. Ошибка обычно встречается с Outlook 2007, Outlook 2010 и Outlook 2016.
Ошибка при подготовке к отправке общего сообщения
Примечание. Затрагиваемые пользователи сообщают, что совместное использование календаря через Office365 успешно, так как получатель получает приглашение календаря по электронной почте.
Что вызывает ошибку при подготовке к отправке общего сообщения
Мы исследовали проблему и изучили различные пользовательские отчеты, чтобы точно определить симптомы и определить наиболее вероятные причины. Вот список потенциальных виновников, которые могут облегчить возникновение проблемы « Ошибка при подготовке к отправке сообщения об обмене »:
- Повреждение файлов Office . Ошибка может возникать из-за того, что некоторые файлы Office, которые отвечают за создание моста между Outlook и приложением «Календарь», повреждены и препятствуют завершению процесса.
- Установленная надстройка мешает работе функции общего доступа. Если вы установили устаревшие или экспериментальные надстройки для Outlook, одна из них может привести к сбою функции общего доступа к календарю.
- Права доступа к папке «Календарь» повреждены. Это довольно распространенная проблема в Windows 10. В большинстве случаев это происходит потому, что запись с именем PR_MEMBER_NAME рассматривается как дубликат.
Если вы пытаетесь решить эту конкретную проблему, эта статья предоставит вам набор эффективных шагов по устранению неполадок. Продолжайте, пока мы представим серию методов, которые помогли пользователям в аналогичной ситуации решить проблему. Для достижения наилучших результатов следуйте за ними в том порядке, в котором они представлены. Давай начнем!
Метод 1: Изучение и удаление навязчивых надстроек
Давайте начнем с того, чтобы убедиться, что проблема не создается одной из надстроек, которые вы ранее установили. Многие пользователи сообщают, что проблема была устранена, как только они избавились от установленных надстроек.
Конечно, если вы используете много надстроек в своей работе, удаление каждой из них на основе догадки не является идеальным. К счастью, есть способ проверить, вызывает ли надстройка ошибку « Ошибка при подготовке к отправке сообщения об обмене ». Следуйте приведенным ниже инструкциям, чтобы убедиться, что одна из надстроек вызывает проблему, и удалите ту, которая отвечает за проблему:
- Нажмите клавишу Windows + R, чтобы открыть диалоговое окно запуска. Затем введите « outlook.exe / safe » и нажмите Enter, чтобы открыть Microsoft Outlook в безопасном режиме. Эта команда откроет Outlook в безопасном режиме, который запустит программу только с необходимыми компонентами — надстройки и другие улучшения не будут разрешены для запуска.
Диалог запуска: outlook.exe / safe
- Дождитесь, пока Outlook откроется в безопасном режиме, попробуйте снова отправить приглашение из календаря из программы. Если на этот раз процедура прошла успешно, ясно, что одна из надстроек вызывает проблему. В этом случае, продолжайте с шагами ниже. В противном случае перейдите прямо к способу 2.
- Закройте версию Outlook в безопасном режиме и снова откройте приложение как обычно.
- В Microsoft Outlook перейдите к (используя ленту вверху) и нажмите Параметры.
- В меню параметров Outlook выберите Надстройки на правой панели. Затем перейдите в нижнюю часть экрана, используйте раскрывающееся меню, чтобы выбрать надстройки COM, и нажмите кнопку « Перейти» .
- Начните с удаления галочек всех доступных надстроек. Затем систематически включайте каждый из них по очереди и при попытке отправить приглашения Календаря, пока не выясните, какая надстройка ответственна.
- Как только вам удастся идентифицировать вашего преступника, выберите его в окне Надстройки COM и нажмите кнопку Удалить .
- Перезапустите Outlook, и проблема должна остаться навсегда.
Если этот метод неприменим, перейдите к следующему способу ниже.
Способ 2: переустановка пакета Office
Некоторым уязвимым пользователям удалось решить проблему путем переустановки пакета Office. В большинстве случаев эта процедура считается успешной, даже если мастеру восстановления Microsoft Office не удалось устранить проблему.
Вот краткое руководство по переустановке пакета Office:
- Нажмите клавишу Windows + R, чтобы открыть диалоговое окно « Выполнить ». Затем введите « appwiz.cpl » и нажмите Enter, чтобы открыть « Программы и компоненты» .
Диалог запуска: appwiz.cpl
- В мастере « Программы и компоненты» прокрутите список приложений, чтобы найти запись Microsoft Office.
- Щелкните правой кнопкой мыши на нем и выберите « Удалить», затем следуйте инструкциям на экране, чтобы удалить пакет приложений из вашей системы.
- Вставьте установочный носитель Office (или откройте исполняемый файл установки) и переустановите весь пакет вместе с Microsoft Outlook.
- Перезагрузите компьютер и проверьте, решена ли проблема при следующем запуске.
Если этот метод не смог устранить ошибку в вашем конкретном сценарии, перейдите к следующему способу ниже.
Способ 3. Использование кнопки «Разрешение календаря»
Некоторые затронутые пользователи сообщили, что им удалось найти обходной путь в использовании кнопки «Разрешения календаря» для предоставления разрешений напрямую. Но имейте в виду, что это решение — просто обходной путь и не исправит функциональность кнопки « Поделиться календарем» .
Кнопка « Доступ к календарю» находится в непосредственной близости от кнопки « Поделиться календарем» . Чтобы использовать этот обходной путь, просто нажмите на « Разрешение для календаря» и используйте следующее меню, чтобы предоставить внешние права другим пользователям.
Затем вы можете нажать кнопку « Добавить» в следующем меню, чтобы предоставить разрешение на доступ к календарю другим пользователям. Они должны получить приглашение по электронной почте, так же, как если бы вы использовали кнопку « Поделиться календарем» .
Способ 4: удаление всех сохраненных имен входа Outlook с помощью диспетчера учетных данных Windows
Несколько пользователей сообщили, что проблема была исправлена после того, как они использовали диспетчер учетных данных Windows для удаления всех сохраненных имен входа для Outlook и Exchange. По сообщениям, это было успешно в восстановлении функциональности кнопки «Поделиться календарем» после того, как пользователь повторно ввел свои учетные данные в Outlook.
Вот краткое руководство по использованию диспетчера учетных данных Windows для удаления всех сохраненных имен входа в Outlook и Exchange:
- Нажмите клавишу Windows + R, чтобы открыть диалоговое окно «Выполнить». Затем введите или вставьте « control / name Microsoft.CredentialManager », чтобы открыть приложение Windows Credential Manager .
Диалог запуска: элемент управления / имя Microsoft.CredentialManager
- В разделе « Управление учетными данными» нажмите « Учетные данные Windows» .
- Прокрутите вниз до «Общие учетные данные» и удалите все записи, в которых упоминается Office, Outlook или Exchange . Вы можете сделать это, развернув раскрывающееся меню, связанное с каждой записью, и выбрав Удалить .
Разверните раскрывающееся меню ввода диспетчера учетных данных и нажмите «Удалить».
- После удаления каждой связанной записи закройте Credential Manager и перезагрузите компьютер.
- При следующем запуске откройте Outlook и заново введите свои учетные данные для входа. После того, как вы снова войдете в систему, вы сможете без проблем поделиться своим Календарем.
by Vladimir Popescu
Being an artist his entire life while also playing handball at a professional level, Vladimir has also developed a passion for all things computer-related. With an innate fascination… read more
Published on March 6, 2022
- Microsoft Outlook is a very powerful email client and is one of the best professional communication tools.
- But issues and bugs have been a part and parcel of this app, which has been troubling users for a long.
- Microsoft Outlook disconnected error is another connectivity error that practically makes the app useless.
- You can try the option to remove the trailing space from your username, disable all redundant addons, configure a proxy server or repair the Microsoft Office to fix this problem.
XINSTALL BY CLICKING THE DOWNLOAD FILE
This software will repair common computer errors, protect you from file loss, malware, hardware failure and optimize your PC for maximum performance. Fix PC issues and remove viruses now in 3 easy steps:
- Download Restoro PC Repair Tool that comes with Patented Technologies (patent available here).
- Click Start Scan to find Windows issues that could be causing PC problems.
- Click Repair All to fix issues affecting your computer’s security and performance
- Restoro has been downloaded by 0 readers this month.
Microsoft Outlook is a communication manager, used by major organizations across the globe. It can be used as an email client by an individual or be used by an organization to access shared features such as mailbox, calendar, appointments, etc.
Microsoft introduced the Outlook personal information manager back in 1997. There are a lot of features that make Microsoft Outlook the best personal manager available as a part of the Microsoft Office Suite.
For instance, you can schedule emails, create meetings, appointments, tasks, and contacts from a single window. It offers Quick Parts that lets you send similar emails quickly, share calendars, create or assign tasks, and more.
Imagine if such a powerful tool stops working, what would you do? Several users are facing the Outlook disconnected error. This error is an issue regarding the connectivity of Outlook.
This Outlook disconnected error throws up different types of error messages. You may receive a The Microsoft Exchange Administrator has made a change that requires you to quit and restart Outlook. error message, or Trying to connect… error message.
Both error messages have the same underlying connectivity issue. If you are also facing Microsoft Outlook disconnected error, then you are in the right place.
Because in this guide, we will give you a set of curated solutions that will help you resolve the Outlook disconnected error on your PC. With that said, let us jump right in.
Why is Microsoft Outlook disconnected but the internet is working?
There are different types of errors Outlook users face from time to time. One such error that often troubles Outlook users is that, even though the internet is working, Microsoft Outlook is disconnected.
Your Microsoft Outlook client might be in handy, offline mode. Notably, Outlook comes with an option to work offline to avoid connection charges or sending/receiving emails due to a slow internet connection.
The offline mode could very well be the reason why Outlook is disconnected even though the internet is functioning properly.
Also, there are chances that the Outlook on your PC might have been disconnected from the Exchange server, which could result in this problem.
The availability of redundant extensions is also one of the key reasons for this problem. Some extensions may interfere with the connection process causing Outlook to misbehave.
It can be frustrating and annoying as it prevents you to send or receive emails. Thankfully, below we have listed some of the solutions that you can apply to fix this problem at hand.
Microsoft Outlook disconnected after password change
1. Delete old password from Windows Credential Manager
- Press the Start menu key on the bottom task bar.
- Search for Credential Manager.
- Click on Windows Credentials option.
- Under Generic Credentials, you will find your Microsoft Outlook and MS Office accounts.
- Expand each one and delete them by pressing the Remove button.
- Close Windows Credential Manager and open Outlook.
- Enter your new password and remember to check the Remember my credentials box.
Microsoft Outlook users have reported an issue quite often for them just after a recent password change, they are facing connectivity issues with the Outlook client installed on their Windows 11/10/8 PC.
Notably, this could be because the client isn’t updating the password that you have set. In such a case, you need to clear the old password from the Windows Credential Manager.
Some PC issues are hard to tackle, especially when it comes to corrupted repositories or missing Windows files. If you are having troubles fixing an error, your system may be partially broken.
We recommend installing Restoro, a tool that will scan your machine and identify what the fault is.
Click here to download and start repairing.
2. Create a new profile
- Open Control Panel.
- Select Mail.
- Click on Add to create a new profile.
- Configure your email account.
- Check the circle beside Always use this profile.
- Press OK.
- Restart Outlook and see if this fixes the Outlook disconnected after password change issue or not.
How can I fix the Outlook disconnected error in Windows 11/10/7?
1. Restart your PC
- Press the Start menu button.
- Click on the Power button.
- Select Restart.
One of the easiest solutions to many of the common problems related to software is to perform a simple restart.
Restarting not only provides your system a break, but it also loads all system and necessary files from scratch. There are chances that some Outlook files failed to load during the previous session, due to which you are experiencing Microsoft Outlook disconnected error.
2. Check and re-enter your account credentials
- Open the Outlook app on your PC.
- Click on File.
- Select Info.
- Then besides Account and Social Network Settings, click Account Settings.
- Again select Account Settings.
- Select the account that you have connected.
- Remove the account and re-enter your account credentials.
3. Ensure Outlook is online
- Open the Outlook app.
- In the Send/Receive tab, hit the Work Offline button.
- Outlook will attempt to reconnect.
4. Remove trailing space from legacyExchangeDN
- Press Win + R to open the Run dialog box.
- Type ADSIEdit.msc, and press Enter.
- Expand the Default naming context to CN=Users.
- Select the user account on which Outlook is prompting the error.
- Right-click and select Properties.
- Locate the legacyExchangeDN attribute, and then select Edit.
- Remove the extra space at the end of the username.
- Click OK and Apply.
- Exit ADSIEdit.msc.
- Restart Outlook and see if this fixes the Outlook disconnected error or not.
After you remove the extra space from your username, all recipients who previously received a message from your username will get a non-delivery report (NDR) if they try to reply to the email with the old username.
- Outlook Navigation Bar Moved to Left: How to Change It Back
- Fix: Server Denied POP3 Access for Username and Password
5. Run Outloook in safe mode
- Press Win + R to open the Run dialog box.
- Type outlook.exe/safe and hit Enter.
- Disable all installed add-ons.
- Restart the program and see if this fixes the issue.
6. Create a new Outlook profile
- Open the Microsoft Outlook application.
- Click File tab and select Account Settings.
- Select Manage Profiles.
- Click on Show Profile.
- Choose Add.
- Enter the name for your new Outlook profile and press OK.
- Add your email account to your Outlook profile.
7. Repair Outlook account
- Open the Outlook application.
- Click on the File tab.
- Select Info.
- Besides Account and Social Network Settings, click on Account settings.
- Select Account settings again from the drop-down menu.
- Select your account and hit the Repair button.
8. Configure a proxy server
- Open the Outlook application.
- Click on the File tab.
- Select Info.
- Besides Account and Social Network Settings, click on Account settings.
- Select Account settings again from the drop-down menu.
- Tap on your account and click on Change.
- Then click on More Settings.
- Choose Connection tab.
- Select the option to Connect to Microsoft Exchange using HTTP.
- Click on Exchange Proxy Settings.
- Enter the URL to connect to a proxy server.
- Select Connect using SSL only.
- Also select Only connect to proxy servers that have principal name in their certificate option.
- Enter must: URL.
- Under Proxy authentication settings, select authentication type Basic authentication or NTLM authentication and press OK.
9. Disable extensions
- Open the Outlook application.
- Click on the File tab.
- Select Options from the left side.
- Select Add-Ins from the left pane.
- On the bottom, select Go.
- Uncheck all the extensions and hit the OK button.
There are chances that the extensions that you have installed or enabled for your Outlook app to enhance the productivity and features might be interfering with the connection.
In such a case, following the above-mentioned steps, you can disable the extensions and then try to connect them.
10. Rebuild Outlook data file
- Open the Outlook application.
- Click on the File tab.
- Select Info.
- Besides Account and Social Network Settings, click on Account settings.
- Select Account settings again from the drop-down menu.
- Select the Data Files tab.
- Choose the email account that is causing the issue, then tap on Open File Location.
- Rename the file or move it to another location.
- Launch Outlook again and see if this fixes the Outlook disconnected error.
The Outlook application saves all the data in a particular folder. If you are experiencing connectivity issues, then you can try to rebuild the Outlook data file.
In this step, we will delete the old Outlook data file and rebuild the Outlook data file. This will help rebuild the missing or lost data files from scratch.
11. Reinstall Outlook
- Press Start menu and search for Control Panel.
- Select Programs and Features.
- From the application manager, select Microsoft Office and hit the Change button.
- Select Repair and hit Continue.
- The repair will start.
If none of the above-mentioned solutions did the job for you, then, as a last resort, you need to repair the Microsoft Office app on your PC.
Repairing Microsoft Office will fix the application and install files that might have gone missing. The last method is also helpful if you are facing Outlook shows disconnected in Office 365 error.
Microsoft Outlook is a pretty powerful work management tool, as it gives you multiple options, one of which is the option to download all your Outlook emails to Excel.
If you extensively use Outlook for all your work-related needs, it is very important to know how to recover deleted or archived Outlook messages in the event of encountering issues with this element, as users reported seeing this problem quite often.
Coming back to the features, you can also add multiple accounts to Outlook and manage them seamlessly.
This Outlook disconnected error or connectivity problem isn’t the only error that users come across now and then while using this app.
On the other hand, if you are not able to open the app and you are getting an error that says the set of folders cannot be opened, it is good to have an idea about how to deal with it.
Let us know in the comments section below, which of the above-mentioned methods helped you fix the Outlook disconnected issue on Windows 10, Windows 10, and Windows 7 PC.
Newsletter
by Vladimir Popescu
Being an artist his entire life while also playing handball at a professional level, Vladimir has also developed a passion for all things computer-related. With an innate fascination… read more
Published on March 6, 2022
- Microsoft Outlook is a very powerful email client and is one of the best professional communication tools.
- But issues and bugs have been a part and parcel of this app, which has been troubling users for a long.
- Microsoft Outlook disconnected error is another connectivity error that practically makes the app useless.
- You can try the option to remove the trailing space from your username, disable all redundant addons, configure a proxy server or repair the Microsoft Office to fix this problem.
XINSTALL BY CLICKING THE DOWNLOAD FILE
This software will repair common computer errors, protect you from file loss, malware, hardware failure and optimize your PC for maximum performance. Fix PC issues and remove viruses now in 3 easy steps:
- Download Restoro PC Repair Tool that comes with Patented Technologies (patent available here).
- Click Start Scan to find Windows issues that could be causing PC problems.
- Click Repair All to fix issues affecting your computer’s security and performance
- Restoro has been downloaded by 0 readers this month.
Microsoft Outlook is a communication manager, used by major organizations across the globe. It can be used as an email client by an individual or be used by an organization to access shared features such as mailbox, calendar, appointments, etc.
Microsoft introduced the Outlook personal information manager back in 1997. There are a lot of features that make Microsoft Outlook the best personal manager available as a part of the Microsoft Office Suite.
For instance, you can schedule emails, create meetings, appointments, tasks, and contacts from a single window. It offers Quick Parts that lets you send similar emails quickly, share calendars, create or assign tasks, and more.
Imagine if such a powerful tool stops working, what would you do? Several users are facing the Outlook disconnected error. This error is an issue regarding the connectivity of Outlook.
This Outlook disconnected error throws up different types of error messages. You may receive a The Microsoft Exchange Administrator has made a change that requires you to quit and restart Outlook. error message, or Trying to connect… error message.
Both error messages have the same underlying connectivity issue. If you are also facing Microsoft Outlook disconnected error, then you are in the right place.
Because in this guide, we will give you a set of curated solutions that will help you resolve the Outlook disconnected error on your PC. With that said, let us jump right in.
Why is Microsoft Outlook disconnected but the internet is working?
There are different types of errors Outlook users face from time to time. One such error that often troubles Outlook users is that, even though the internet is working, Microsoft Outlook is disconnected.
Your Microsoft Outlook client might be in handy, offline mode. Notably, Outlook comes with an option to work offline to avoid connection charges or sending/receiving emails due to a slow internet connection.
The offline mode could very well be the reason why Outlook is disconnected even though the internet is functioning properly.
Also, there are chances that the Outlook on your PC might have been disconnected from the Exchange server, which could result in this problem.
The availability of redundant extensions is also one of the key reasons for this problem. Some extensions may interfere with the connection process causing Outlook to misbehave.
It can be frustrating and annoying as it prevents you to send or receive emails. Thankfully, below we have listed some of the solutions that you can apply to fix this problem at hand.
Microsoft Outlook disconnected after password change
1. Delete old password from Windows Credential Manager
- Press the Start menu key on the bottom task bar.
- Search for Credential Manager.
- Click on Windows Credentials option.
- Under Generic Credentials, you will find your Microsoft Outlook and MS Office accounts.
- Expand each one and delete them by pressing the Remove button.
- Close Windows Credential Manager and open Outlook.
- Enter your new password and remember to check the Remember my credentials box.
Microsoft Outlook users have reported an issue quite often for them just after a recent password change, they are facing connectivity issues with the Outlook client installed on their Windows 11/10/8 PC.
Notably, this could be because the client isn’t updating the password that you have set. In such a case, you need to clear the old password from the Windows Credential Manager.
Some PC issues are hard to tackle, especially when it comes to corrupted repositories or missing Windows files. If you are having troubles fixing an error, your system may be partially broken.
We recommend installing Restoro, a tool that will scan your machine and identify what the fault is.
Click here to download and start repairing.
2. Create a new profile
- Open Control Panel.
- Select Mail.
- Click on Add to create a new profile.
- Configure your email account.
- Check the circle beside Always use this profile.
- Press OK.
- Restart Outlook and see if this fixes the Outlook disconnected after password change issue or not.
How can I fix the Outlook disconnected error in Windows 11/10/7?
1. Restart your PC
- Press the Start menu button.
- Click on the Power button.
- Select Restart.
One of the easiest solutions to many of the common problems related to software is to perform a simple restart.
Restarting not only provides your system a break, but it also loads all system and necessary files from scratch. There are chances that some Outlook files failed to load during the previous session, due to which you are experiencing Microsoft Outlook disconnected error.
2. Check and re-enter your account credentials
- Open the Outlook app on your PC.
- Click on File.
- Select Info.
- Then besides Account and Social Network Settings, click Account Settings.
- Again select Account Settings.
- Select the account that you have connected.
- Remove the account and re-enter your account credentials.
3. Ensure Outlook is online
- Open the Outlook app.
- In the Send/Receive tab, hit the Work Offline button.
- Outlook will attempt to reconnect.
4. Remove trailing space from legacyExchangeDN
- Press Win + R to open the Run dialog box.
- Type ADSIEdit.msc, and press Enter.
- Expand the Default naming context to CN=Users.
- Select the user account on which Outlook is prompting the error.
- Right-click and select Properties.
- Locate the legacyExchangeDN attribute, and then select Edit.
- Remove the extra space at the end of the username.
- Click OK and Apply.
- Exit ADSIEdit.msc.
- Restart Outlook and see if this fixes the Outlook disconnected error or not.
After you remove the extra space from your username, all recipients who previously received a message from your username will get a non-delivery report (NDR) if they try to reply to the email with the old username.
- Outlook Navigation Bar Moved to Left: How to Change It Back
- Fix: Server Denied POP3 Access for Username and Password
5. Run Outloook in safe mode
- Press Win + R to open the Run dialog box.
- Type outlook.exe/safe and hit Enter.
- Disable all installed add-ons.
- Restart the program and see if this fixes the issue.
6. Create a new Outlook profile
- Open the Microsoft Outlook application.
- Click File tab and select Account Settings.
- Select Manage Profiles.
- Click on Show Profile.
- Choose Add.
- Enter the name for your new Outlook profile and press OK.
- Add your email account to your Outlook profile.
7. Repair Outlook account
- Open the Outlook application.
- Click on the File tab.
- Select Info.
- Besides Account and Social Network Settings, click on Account settings.
- Select Account settings again from the drop-down menu.
- Select your account and hit the Repair button.
8. Configure a proxy server
- Open the Outlook application.
- Click on the File tab.
- Select Info.
- Besides Account and Social Network Settings, click on Account settings.
- Select Account settings again from the drop-down menu.
- Tap on your account and click on Change.
- Then click on More Settings.
- Choose Connection tab.
- Select the option to Connect to Microsoft Exchange using HTTP.
- Click on Exchange Proxy Settings.
- Enter the URL to connect to a proxy server.
- Select Connect using SSL only.
- Also select Only connect to proxy servers that have principal name in their certificate option.
- Enter must: URL.
- Under Proxy authentication settings, select authentication type Basic authentication or NTLM authentication and press OK.
9. Disable extensions
- Open the Outlook application.
- Click on the File tab.
- Select Options from the left side.
- Select Add-Ins from the left pane.
- On the bottom, select Go.
- Uncheck all the extensions and hit the OK button.
There are chances that the extensions that you have installed or enabled for your Outlook app to enhance the productivity and features might be interfering with the connection.
In such a case, following the above-mentioned steps, you can disable the extensions and then try to connect them.
10. Rebuild Outlook data file
- Open the Outlook application.
- Click on the File tab.
- Select Info.
- Besides Account and Social Network Settings, click on Account settings.
- Select Account settings again from the drop-down menu.
- Select the Data Files tab.
- Choose the email account that is causing the issue, then tap on Open File Location.
- Rename the file or move it to another location.
- Launch Outlook again and see if this fixes the Outlook disconnected error.
The Outlook application saves all the data in a particular folder. If you are experiencing connectivity issues, then you can try to rebuild the Outlook data file.
In this step, we will delete the old Outlook data file and rebuild the Outlook data file. This will help rebuild the missing or lost data files from scratch.
11. Reinstall Outlook
- Press Start menu and search for Control Panel.
- Select Programs and Features.
- From the application manager, select Microsoft Office and hit the Change button.
- Select Repair and hit Continue.
- The repair will start.
If none of the above-mentioned solutions did the job for you, then, as a last resort, you need to repair the Microsoft Office app on your PC.
Repairing Microsoft Office will fix the application and install files that might have gone missing. The last method is also helpful if you are facing Outlook shows disconnected in Office 365 error.
Microsoft Outlook is a pretty powerful work management tool, as it gives you multiple options, one of which is the option to download all your Outlook emails to Excel.
If you extensively use Outlook for all your work-related needs, it is very important to know how to recover deleted or archived Outlook messages in the event of encountering issues with this element, as users reported seeing this problem quite often.
Coming back to the features, you can also add multiple accounts to Outlook and manage them seamlessly.
This Outlook disconnected error or connectivity problem isn’t the only error that users come across now and then while using this app.
On the other hand, if you are not able to open the app and you are getting an error that says the set of folders cannot be opened, it is good to have an idea about how to deal with it.
Let us know in the comments section below, which of the above-mentioned methods helped you fix the Outlook disconnected issue on Windows 10, Windows 10, and Windows 7 PC.
Newsletter
Ошибка приложения не найдена при нажатии гиперссылки в почте
Когда вы нажимаете гиперссылку в своем почтовом клиенте, например, Microsoft Outlook, Windows Mail или Windows Live Mail, вы можете увидеть Приложение не найдено или общие ошибки. Это происходит, если браузер по умолчанию не установлен или html-сопоставление файлов и / или http-протокол установлены неправильно. Та же ошибка может возникнуть при двойном щелчке файла ярлыка Интернета (.URL) в системе.
Чтобы решить эту проблему, используйте «Программы по умолчанию» для сброса настроек веб-браузера по умолчанию.
Исправьте ошибку «Приложение не найдено» путем сброса браузера по умолчанию
1. Откройте Панель управления, Программы по умолчанию
2. Нажмите Установить программы по умолчанию
3. Выберите ваш веб-браузер из списка
4. Нажмите Установить эту программу по умолчанию
5. Нажмите ОК.
Затем выполните следующие действия:
6. Нажмите Установить доступ к программе и настройки компьютера по умолчанию.
7. Нажмите «Продолжить», если увидите запрос контроля учетных записей.
8. Нажмите Пользовательский
9. Выберите ваш веб-браузер из списка
10. Нажмите ОК.
Это должно автоматически исправить связи с протоколом гиперссылки / http, исправив найденное приложение или общие ошибки при открытии гиперссылок из почты.
Вот пара связанных статей на эту тему, которые вы хотели бы прочитать:
- Как исправить ошибку ограничений гиперссылки в Outlook?
- Нажатие гиперссылки в Outlook предлагает выбрать браузер, с IE по умолчанию
Надеюсь, что это помогло. Давай узнаем твои комментарии.
Описание ошибки при направлении команды приложению:
Данная ошибка чаще всего возникает при открытии файлов Microsoft Office, таких как: *.xls, *.xlsx, *.doc, *.docx, *.mdb и так далее.
Решение данной ошибки довольно простое, и не требует от пользователя каких либо углубленных знаний.
Способ 1 — самый простой и быстрый.
Если данный способ не поможет переходите далее, но как правило именно он помогает в большинстве случаев.
Нажмите на кнопку <Office> и в выпавшем меню нажмите на кнопку <Параметры Excel>.
В левой части окна выберите пункт «Дополнительно». Затем в правой части окна прокрутите содержимое до раздела «Общие», и снимите галочку «Игнорировать DDE-запросы от других приложений».
Нажмите <OK>.
Решение проблемы. Способ 2.
Для начала вам необходимо найти файлы запуска программ вызвавших сбой.
Все они находятся в одной и той же папке.
Для Microsoft Office 2003 это — C:Program FilesMicrosoft OfficeOFFICE11
Для Microsoft Office 2007 — C:Program FilesMicrosoft OfficeOFFICE12
Для Microsoft Office 2010 — C:Program FilesMicrosoft OfficeOFFICE14
Для Microsoft Office 2013 — C:Program FilesMicrosoft OfficeOFFICE15
Откройте папку соответствующую вашей версии Microsoft Office и найдите файл приложения которое запустилось с данной ошибкой:
Если это Word, то нужный нам файл называется WINWORD.EXE, если Excel то EXCEL.EXE
В нашем случае установлен Microsoft Office 2007 и сбой дало приложение Excel. Следовательно исходя из вышесказанного, мы идем в каталог C:Program FilesMicrosoft OfficeOFFICE12 и находим там файлEXCEL.EXE. Щелкаем на нем правой кнопкой мыши и выбираем пункт «Свойства».
В открывшемся окне свойств, перейдите на вкладку «Совместимость». Обратите внимание на разделы «Режим совместимости» и «Уровень прав». В обоих разделах галочки должны быть сняты, как показано на рисунке ниже.
Если это не так, выставьте опираясь на рисунок.
Решение проблемы. Способ 3.
Внимание! Перед этим шагом, обязательно создайте точку восстановления системы. Если что-то пойдет не так, Вы всегда сможете «откатить» изменения.
Найдите при помощи меню < Пуск> утилиту «Восстановление системы». Затем, следуя подсказкам системы, создайте точку восстановления.
Надеемся у вас не возникнет проблем с созданием точки восстановления.
Теперь вам осталось проделать пару действий в реестре Windows. Откройте программу RegEdit нажав одновременно две кнопки на клавиатуре — WIN+R и в открывшемся окошке введите:
regedit
и нажмите клавишу <Enter>.
В левой части открывшегося окна последовательно открывая разделы, пройдите следующий путь:
HKEY_CURRENT_USER => Software => Microsoft => Windows => CurrentVersion
Теперь удалите все подразделы находящиеся в CurrentVersion по очереди.
После этого перезагрузите компьютер. Ошибка при направлении команды приложению должна исчезнуть.
Join @AdmNtsRu on Telegram
Смотрите также:
Описание ошибки при направлении команды приложению:
Данная ошибка чаще всего возникает при открытии файлов Microsoft Office, таких как: *.xls, *.xlsx, *.doc, *.docx, *.mdb и так далее.
Решение данной ошибки довольно простое, и не требует от пользователя каких либо углубленных знаний.
Способ 1 — самый простой и быстрый.
Если данный способ не поможет переходите далее, но как правило именно он помогает в большинстве случаев.
Нажмите на кнопку <Office> и в выпавшем меню нажмите на кнопку <Параметры Excel>.
В левой части окна выберите пункт «Дополнительно». Затем в правой части окна прокрутите содержимое до раздела «Общие», и снимите галочку «Игнорировать DDE-запросы от других приложений».
Нажмите <OK>.
Решение проблемы. Способ 2.
Для начала вам необходимо найти файлы запуска программ вызвавших сбой.
Все они находятся в одной и той же папке.
Для Microsoft Office 2003 это — C:\Program Files\Microsoft Office\OFFICE11
Для Microsoft Office 2007 — C:\Program Files\Microsoft Office\OFFICE12
Для Microsoft Office 2010 — C:\Program Files\Microsoft Office\OFFICE14
Для Microsoft Office 2013 — C:\Program Files\Microsoft Office\OFFICE15
Откройте папку соответствующую вашей версии Microsoft Office и найдите файл приложения которое запустилось с данной ошибкой:
Если это Word, то нужный нам файл называется WINWORD.EXE, если Excel то EXCEL.EXE
В нашем случае установлен Microsoft Office 2007 и сбой дало приложение Excel. Следовательно исходя из вышесказанного, мы идем в каталог C:\Program Files\Microsoft Office\OFFICE12 и находим там файлEXCEL.EXE. Щелкаем на нем правой кнопкой мыши и выбираем пункт «Свойства».
В открывшемся окне свойств, перейдите на вкладку «Совместимость». Обратите внимание на разделы «Режим совместимости» и «Уровень прав». В обоих разделах галочки должны быть сняты, как показано на рисунке ниже.
Если это не так, выставьте опираясь на рисунок.
Решение проблемы. Способ 3.
Внимание! Перед этим шагом, обязательно создайте точку восстановления системы. Если что-то пойдет не так, Вы всегда сможете «откатить» изменения.
Найдите при помощи меню < Пуск> утилиту «Восстановление системы». Затем, следуя подсказкам системы, создайте точку восстановления.
Надеемся у вас не возникнет проблем с созданием точки восстановления.
Теперь вам осталось проделать пару действий в реестре Windows. Откройте программу RegEdit нажав одновременно две кнопки на клавиатуре — WIN+R и в открывшемся окошке введите:
regedit
и нажмите клавишу <Enter>.
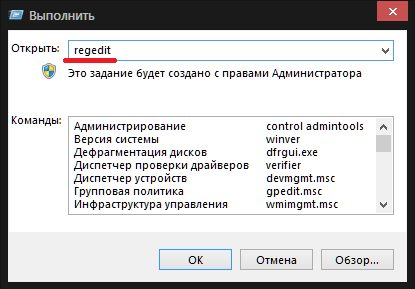
В левой части открывшегося окна последовательно открывая разделы, пройдите следующий путь:
HKEY_CURRENT_USER => Software => Microsoft => Windows => CurrentVersion
Теперь удалите все подразделы находящиеся в CurrentVersion по очереди.
После этого перезагрузите компьютер. Ошибка при направлении команды приложению должна исчезнуть.
Join @AdmNtsRu on Telegram
Смотрите также:
При использовании офисных пакетов от Microsoft достаточно часто можно встретить появление ситуации, когда возникает ошибка направления команды приложению. Обратите внимание, что этот сбой связан в основном и исключительно с программным пакетом MS Office, а к работоспособности самой операционной системы, в общем-то, не имеет никакого отношения (за исключением только одного случая, который будет рассмотрен отдельно). Но что это за сбой? Давайте, что называется, копнем в искомую проблему несколько глубже.
Ошибка направления команды приложению: как это понимать?
Что самое печальное: данный сбой характерен исключительно для двух редакторов – Word и Excel. Первый представляет собой средство обработки текстовой информации, второй – инструмент работы с табличными данными.
Но почему же тогда ошибка направления команды приложению не появляется в том же апплете Access, который большей частью оперирует данными баз данных? Все просто. По всей видимости, редакторы просто не могут считать информацию, находящуюся в файлах DOCX и XLSX, которые в более поздних версиях «Офиса» приняты в качестве стандарта по умолчанию (документы вроде DOC или XLS в более поздних модификациях нужно открывать исключительно с изменением типа файла в соответствующем меню). Это шаблоны, которые должны открываться изначально, но не адаптированы для выполнения таких действий.
Как устранить ошибку направления команды приложению классическим методом?
Но выход есть, причем самый простой. Ошибка направления команды приложению в Word совершенно элементарно решается путем повторного открытия искомого файла.
Если это не помогло, при открытии следует избавиться от так называемых DDE-запросов, которые игнорируют режим совместимости. Решение по устранению ошибки направления команды приложению в данном случае состоит в том, чтобы запустить искомую программу в режиме совместимости с предыдущей, а не с действующей операционной системой. В большинстве случаев это помогает. Кстати сказать, подобным образом может быть решена и проблема того, когда появляется ошибка направления команды приложению в AutoCAD.
Для устранения сбоя нужно войти в самый обычный «Проводник» и использовать каталог установленных программ Program Files и папку искомых приложений (например, Office с выбором директории соответствующего редактора).
Здесь будет присутствовать исполняемый файл запуска (например, Word.exe). Его и нужно использовать (вернее, его свойства запуска).
Через меню ПКМ на нем следует перейти к свойствам, после чего из выпадающего меню чуть ниже выбрать пункт запуска в режиме совместимости, скажем, с Windows ХР.
Решение для Excel
Для данного редактора вышеописанное решение тоже годится, однако можно предложить и более кардинальные способы.
Ошибка направления команды приложению Excel устраняется настолько элементарно в самой программе, что и представить себе невозможно. Для начала используйте кнопку «Офиса», расположенную вверху слева, после чего выберите пункт параметров Excel и перейдите к дополнительным опциям. Как раз тут и нужно снять флажок со строки игнорирования DDE-запросов. Когда настройка будет выполнена, сохраните изменения непосредственно в редакторе, закройте его, перезагрузите систему, а после этого попытайтесь открыть файл, с которым возникли проблемы.
При чем тут TuneUp?
Еще одна причина, вследствие которой в Windows появляется ошибка направления команды приложению, связана с использованием апплета TuneUp. Он представляет собой мост для подключения «яблочных» мобильных девайсов к системам от Microsoft. Неудивительно, что конкурирующие между собой корпорации вставляют свои баги во все программные продукты.
В данном случае рекомендуется избавиться от данной утилиты целиком и полностью, используя для этого не средства системы в виде стандартного раздела программ и приложений, а утилиты-деинсталляторы, способные не только удалять приложения обычными способами, но и искать остаточный мусор в виде записей системного реестра файлов и папок. Прекрасно может подойти программа iObit Uninstaller, бесплатная версия которой работает практически без ограничений.
Действия с реестром
Самыми кардинальным способом ошибка направления команды приложению устраняется через реестр, но производить такие действия придется на свой страх и риск.
Вызовите редактор командой regedit через меню «Выполнить» и перейдите по ветке HKCU через дерево каталогов до директории CurrentVersion. В ней нужно удалить все содержимое, после чего выйти из редактора и полностью перезагрузить компьютерную систему. Вполне возможно, что такой метод, как самое последнее решение, и даст свой результат.
Имейте в виду, что сделанные в реестре изменения отменить будет невозможно, поскольку они сохраняются автоматически, поэтому перед вмешательством потрудитесь хотя бы создать его резервную копию, используя для этого соответствующий пункт самого редактора, раздел системы или параметры программы-оптимизатора, в которой такой модуль имеется в наличии.
Вместо итога
Собственно, как уже можно было заметить, сама ошибка особо критичной не является. Очень может быть, что даже установка последних пакетов обновлений, рассчитанных именно на офисные пакеты, проблемы исправит без вмешательства пользователя извне. Для этого просто проверьте их наличие в «Центре обновления», задав ручной поиск. Если и это не сработает, примените утилиту Fix It, которую можно загрузить непосредственно с официального ресурса Microsoft, или используйте чистильщики реестра и программы-оптимизаторы, способные находить и удалять устаревшие, неправильные или пустые записи. При этом ручное вмешательство в реестр исключается целиком и полностью (а для многих пользователей начального уровня подготовки является нежелательным вообще).
На работке у горячо любимого Outlook 2007 началась проблема — при попытке открытия .xls(x) файлов вылезает ошибка — Ошибка при направлении команды приложению.
В результаты файл ни разу не открывается. в Параметры Excel / Дополнительно (полистать ниже, он внизу) / секция Общие убрать галку с «Игнорировать DDE-запросы от других приложений». И больше Эксель не будет игнорировать запросы от аутглюка.
Если не поможет, нужно раздать права юзеру на файл excell.exe и winword.exe и если нужно на outlook.exe. Также нужноу брать в свойствах совместимость и убрать запуск от имена админа. И тогда все заработает .
Запустили файл Word или Excel, а тут выскочило сообщение «Ошибка при направлении команды приложению»? Можно, конечно, закрыть программу и открыть нужный файл еще раз – со второй попытки он загрузится нормально. Но для многих пользователей это не вариант.
Однажды у меня тоже выскакивало это сообщение при запуске Word. Главная проблема здесь заключается в том, что в интернете об этом почти ничего не написано. Есть, конечно, множество форумов, где пользователи пишут об этом, но ответы довольно расплывчатые. Если они вообще есть.
Содержание
- Универсальный способ для Word и Excel
- Следующий метод подходит только для Excel (всех версий)
- Во всем виноват Tune Up
- Радикальные методы
Универсальный способ для Word и Excel
Первый метод подходит для Word и Excel любых версий (от 2003 до 2016). В данном случае Вам необходимо найти файлы нужной программы. Для этого заходите в:
- Локальный диск С.
- Program Files (или Program Files x86, если у Вас 64-битная Windows).
- Microsoft Ofiice.
А далее открываете папку:
- Office11 – если у вас пакет 2003 года выпуска;
- Office12 – 2007 года;
- Office14 – 2010 года;
- Office15 – 2013 года.
Затем находите файл EXCEL.exe или WINWORD.exe (смотря, при запуске какой программы выскакивает эта ошибка), нажимаете на нем ПКМ и выбираете «Свойства».
В новом окне переходите на вкладку «Совместимость» и проверяете, чтобы в двух пунктах, отмеченных на скриншоте ниже, НЕ стояли галочки. Если они есть – тогда уберите их и нажмите кнопку «Применить».
Возможно, после этого сообщение больше не будет появляться.
Следующий метод подходит только для Excel (всех версий)
В данном случае тоже нужно убрать галочку в одном пункте.
Пример для Excel 2007 (также актуально для Excel 2010 и 2013):
- Нажимаете на кнопку «Office» в верхнем левом углу и выбираете «Параметры Excel».
- Переходите на вкладку «Дополнительно» и прокручиваете окно в самый низ.
- Здесь будет пункт «Игнорировать DDE-запросы от других приложений». Убедитесь, что там нет галочки. Если она есть – уберите её и нажмите «Применить».
Пример для Excel 2003:
- В верхнем меню нажимаете на «Сервис» и выбираете пункт «Параметры».
- Переходите на вкладку «Общие».
- Убираете птичку в пункте «Игнорировать DDE-запросы» (если она есть) и нажимаете «ОК».
Если Вы установили этот флажок, чтобы можно было открывать Эксель в разных окнах, тогда пропустите этот способ. Возможно, проблему удастся исправить другими методами.
Еще один способ – поставить галочку в этом пункте, сохранить настройке, после чего снова открыть это окно и убрать её. Может помочь.
Во всем виноват Tune Up
Если у Вас стоит программа Tune Up Utilities, то, скорее всего, сообщение «Ошибка при направлении команды приложению» в Ворд или Эксель появляется из-за нее. Так что этот способ должен помочь.
- Открываете Tune Up Utilities.
- Переходите на вкладку Optimize.
- Нажимаете кнопку «Disable Programs».
- Ищете в новом окне строчку Microsoft Office. Если напротив нее написано «Enabled» (включено), тогда переключите на «Disabled» (выключено).
Готово.
Если у Вас русская версия Tune Up Utilities, тогда ориентируйтесь по скриншотам. Ничего сложного там нет, поэтому Вы легко с этим справитесь.
Радикальные методы
Если ничего не помогло, тогда будем действовать радикально. Но это уже на Ваш страх и риск.
Первый вариант – удаление папок в реестре.
Неправильные действия в реестре могут привести к плачевному результату. Поэтому, перед тем как решитесь попробовать этот метод, рекомендуется создать контрольную точку восстановления. Если что-то пойдет не так, Вы сможете откатиться к ней, восстановив прежние настройки ПК или ноутбука.
Итак, чтобы удалить папки в реестре, выполняете следующее:
- Нажимаете кнопку «Пуск», вводите в поле поиска слово regedit, после чего запускаете найденную в списке программу.
- В новом окне открываете поочередно папки – HKEY_CURRENT_USER\Software\Microsoft\Windows\CurrentVersion.
- Удаляете все папки, которые находятся в «CurrentVersion» (если есть).
- Перезагружаете ПК или ноутбук.
После этого проблема должна исчезнуть.
Если же сообщение дисфункция при направлении команды по-прежнему появляется, тогда остается последний вариант – восстановление системы Windows 7. Постарайтесь вспомнить, когда именно появилась эта проблема, после чего можно попробовать откатить Виндовс на любую дату ДО этого дня.
Но перед этим обязательно создайте точку восстановления, чтобы в случае чего вернуть все назад (ссылка на статью о том, как это сделать, находится чуть выше).
На этом все. Теперь Вы знаете, как можно исправить ошибку при направлении команды приложению в Excel или Word любого года выпуска. Один из этих способов должен помочь.






























 Диалог запуска: outlook.exe / safe
Диалог запуска: outlook.exe / safe

 Диалог запуска: appwiz.cpl
Диалог запуска: appwiz.cpl
 Диалог запуска: элемент управления / имя Microsoft.CredentialManager
Диалог запуска: элемент управления / имя Microsoft.CredentialManager Разверните раскрывающееся меню ввода диспетчера учетных данных и нажмите «Удалить».
Разверните раскрывающееся меню ввода диспетчера учетных данных и нажмите «Удалить».