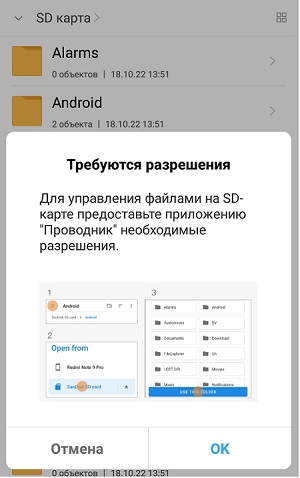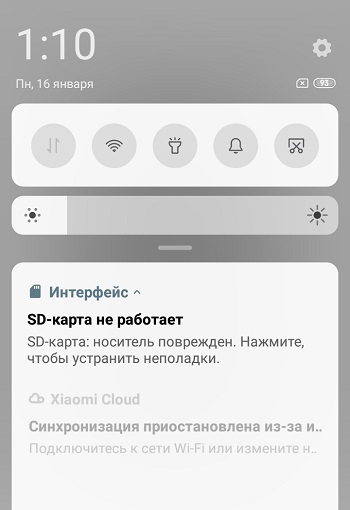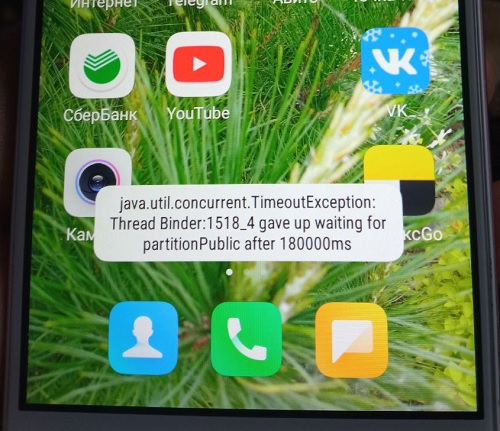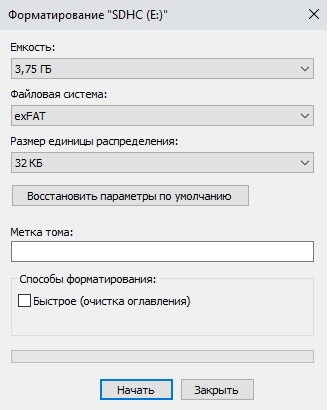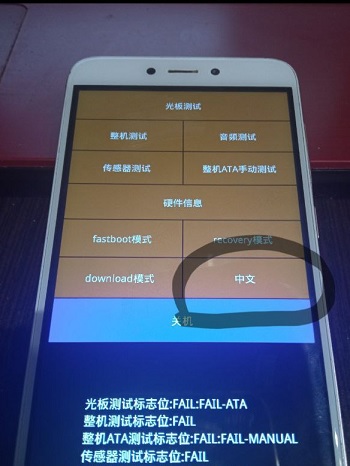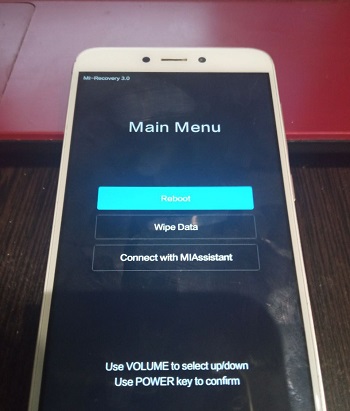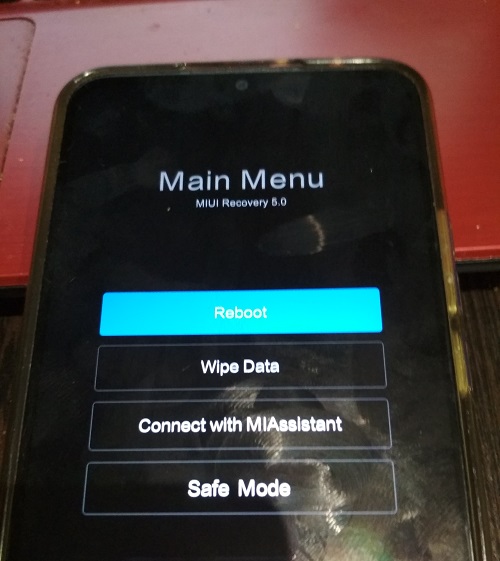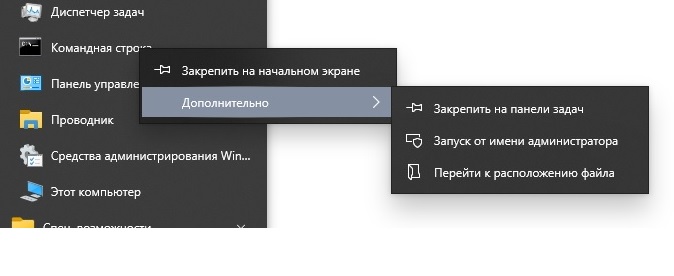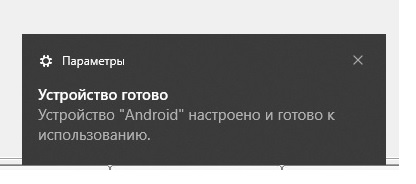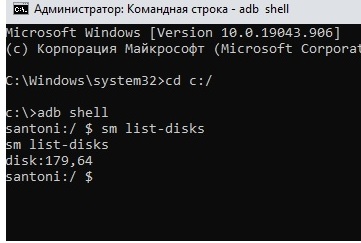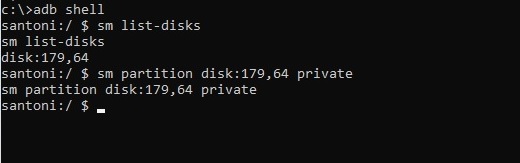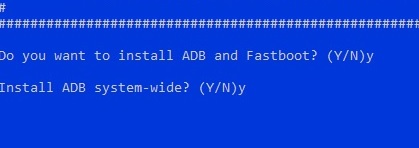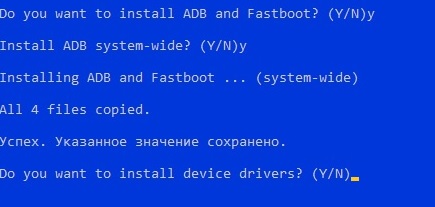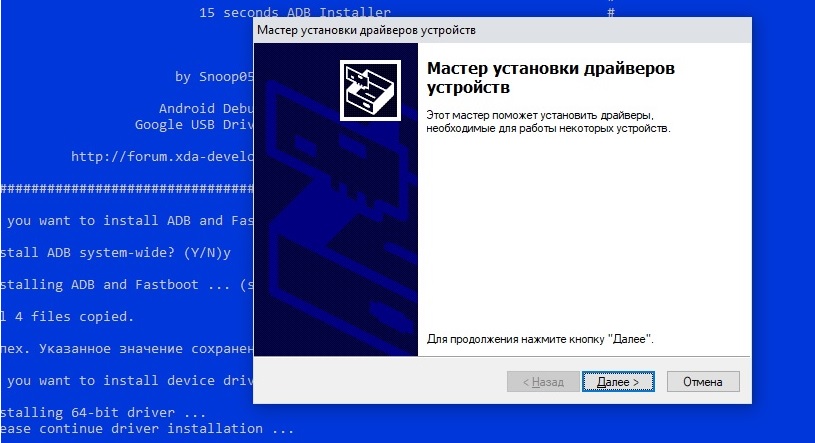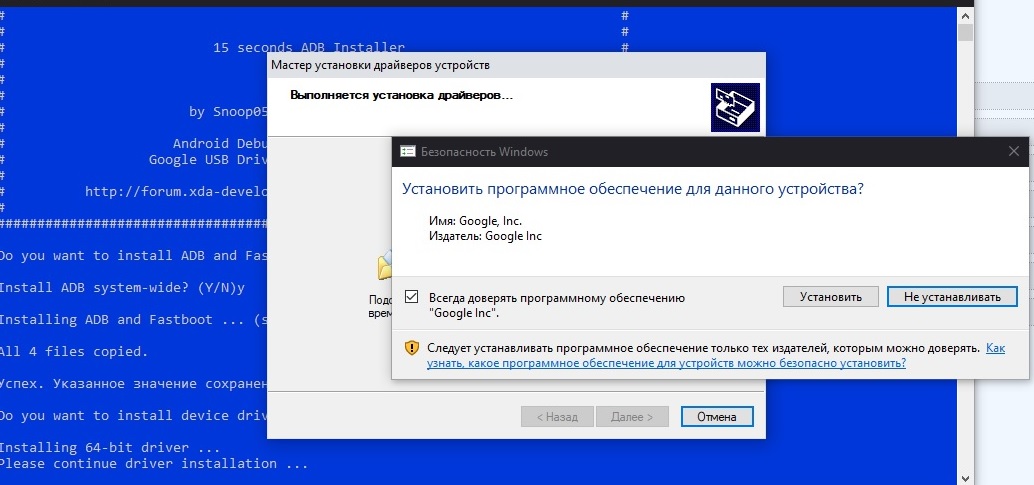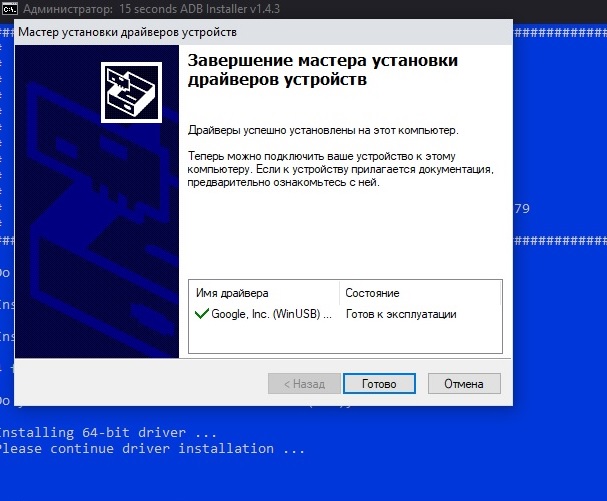Карты памяти — одно из самый эффективных изобретений человечества. Той части, что любят фотографировать еду и не знают про облачные сервисы. Спасение в виде лишних гигабайтов иногда оборачивается сущим кошмаром для владельцев Android, в частности Xiaomi и оболочки MIUI.
Симптомы:
- Карта перестаёт читаться, пока её не вытащишь и не вставишь
- Карта встаёт в режим «защита от записи», т.е. читается, но ничего скопировать туда невозможно. Помогает та же самая операция вытащить и вставить карту, но только на 10-15 минут.
- Карта работает нормально (определяется, позволяет копировать на себя файлы) до первой перезагрузки телефона. После перезагрузки идёт бесконечный процесс «Подготовка карты SD-карта».
- Сброс на заводские настройки не помогают
- При попытке скопировать/сохранить/переместить что-либо на карту ничего не происходит, либо появляется ошибка: «Для управления файлами на вашей SD карте предоставьте проводнику необходимые разрешения», при этом разрешение выдать невозможно
- После форматирования через телефон, карта перестаёт распознаваться после окончания процесса
- Форматирование в телефоне зависает или заканчивается ошибкой java.util.concurrent.TimeoutExpection
Почему это может происходить?
Самое распространенное явление — повреждение самой карты, а точнее её файловой системы (слетает разметка). Также может быть повреждение слота (лотка) в самом телефоне — проверяется через другой смартфон
Совсем экзотические варианты — аппаратная проблема с материнской платой, либо с программным обеспечением. Интернет знает истории, когда проблема решилась обновлением Android до следующей версии.
Однако, такое, зачастую, происходит с картами, которые куплены буквально день назад. И вставляя карту в другой телефон, она отлично работает. К тому же карточка отлично определяется через кард-ридер ПК/ноутбука. Как исправить положение?
Что с этим можно сделать?
Начнем с того, что у карты памяти может быть несколько файловых систем с которыми она работает. Файловая система SD-карты на телефонах Android зависит от аппаратного и программного обеспечения устройства.
Устройства Android поддерживают файловые системы FAT32, EXT4, EXT3 и exFAT на SD-картах. Можно использовать даже NTFS, если приложить некоторые усилия и получить рут на смартфоне. По нашему скромному мнению, лучше использовать exFAT
Форматирование в другом телефоне
Данный пункт помещен под цифрой ноль, потому что вероятность, что это поможет примерно нулевая. Однако, в сети есть некоторые отзывы, когда карта памяти была отформатирована в другом телефоне (обычно более старшей модели или версии Android) и это помогло. Поэтому можно попробовать.
Форматирование в exFAT на ПК/ноутбуке
Уберите галочку с пункта «Быстрое форматирование». Не забудьте сохранить нужные файлы с карты перед форматированием.
Форматирование в TWRP (рекавери)
- Заходим в recovery mode (для каждого телефона своя комбинация), но обычно это «Громкость вверх» + «Кнопка включения»
- Находим пункт Mounts and storage
- Доходим до /storage/sdcard1 и нажимаем кнопку включения (sdcard0 — это внутренняя память вашего телефона, не перепутайте)
- Перед форматированием вас попросит выбрать файловую систему и подтвердить операцию.
Не работает на телефонах Xiaomi
На телефонах Xiaomi очень ограниченный режим Recovery Mode. Если у вас Mi-Recovery, то, скорее всего, нужных настроек у вас не будет.
Для версии 3.0 это выглядит так (если у вас китайский язык, то, чтобы переключиться на английский, тапните по выделенной кнопке)
Для версии 5.0 примерно также:
Установка стороннего менеджера клиентов
Если карта нормально определяется в телефоне, то проблему с переносом файлов внутри телефона на карту памяти можно установить Mi проводник (Google Play), через него уже файлы копируются нормально. Такие дела.
Если вы хотите установить другой сторонний менеджер, то ему нужно дать права на запись. Подробная инструкция есть на 4pda
Сделать SD-карту частью памяти (способ №1)
Ниже на видео пример того, как можно сделать SD-карту частью внутренней памяти телефона Xiaomi. Это поможет избежать геморроя с доступом на карту. Но прежде, чем смотреть и пробовать уточним два нюанса:
- Этот способ ТОЛЬКО для телефонов с MIUI младше 11 версии. Иначе переход к настройкам хранилища приведёт к перезапуску приложения
- Тот самый Activity Launcher, который вы увидите на видео, вы не сможете скачать с Google Play (там есть похожие клиенты, но это не то, что нужно). Воспользуйтесь этим .apk — https://drive.google.com/file/d/1CH7XQkky5nvpR4lsiTjfWNyUqsJM2bbn/view
Сделать SD-карту частью памяти (способ №2)
Делаем всё по порядку:
1. Скачиваем и устанавливаем драйвер ADB. Можно забрать с нашего Яндекс Диска.
2. Открываем на ПК командную строку в режиме Администратора.
3. Включаем на телефоне отладку по USB.
4. Подключаем телефон с разблокированным (!) экраном к ПК. В лучшем варианте должно быть всплывающее окно:
5. В командной строке поочерёдно пишем три команды: cd c:\adb, затем adb shell, затем sm list-disks. Дальше вы увидите что-то вроде disk:179,64:
Далее пишем sm partition disk:179,64 private жмем Enter. Такая команда переведёт всю память с SD-карты во внутреннюю:
Если вы хотите оставить только 75%, то нужно вводить «sm partition disk:179,64 mixed 75»
6. Телефон перезагрузится и всё. Profit.
Ошибка error: device not found
Что делать, если при команде adb shell возникает такая ошибка
Попробуйте установить этот ADB Driver. Тут тоже по шагам. На сообщении Install ADB system-wide пишем Y
Далее соглашаемся с установкой драйвера
И идём по мастеру установки:
После чего возвращаемся к пункту с ADB. Если у вас на телефоне есть root-права, то можете попробовать третий способ превратить память SD-карты во внутреннюю.
Although Android OS is a very stable operating system and the devices using it usually remain quite steady, like every machine, there comes a time when it starts behaving abnormally for numerous reasons.
Android file transfer not working is one of the most common issues, and probably most users come across this problem during the lifetime of an android smartphone.
So before we go into a detailed step-by-step solution guideline for this most common issue of an android smartphone, I think it’s better to know the possible root causes of this problem.
There could be several reasons why you receive this error message “Android file transfer not working,” but let’s first discuss the most frequent ones.
- Your data cable could be broken or damaged.
- You might have unknowingly turned off the file transfer option on your device.
- Your USB ports on the computer are either broken or are not compatible with your smartphone device.
- There could be some applications/software installed on your computer that is causing this problem.
Now let’s look at the possible ways to find the solution to this problem. We need to see the following checkpoints to find out the root cause of this problem systematically.
PS: here, you will learn how to transfer WhatsApp from Samsung to iPhone.
Part 1. Tips to Fix Android File Transfer Not Working for You
1. Data Cable Inspection
The first and foremost thing is to have a close inspection of your USB data cable. Try to look for any possible damage, if any. Most of the time, the damaged cable can easily be identified upon surface inspection.
If your cable is damaged or broken, then most definitely, this would be the reason why your file transfer is not working with your smartphone/tablet device.
So just go into the market and purchase a new data cable, preferably from a reliable brand, to fix this problem permanently.
2. Turn USB Debugging on Your Smartphone/Tablet Device.
So once you know that your data cable is physically not damaged, then the next thing you should check to resolve this error message of “Android file transfer not working” is to go for USB debugging. It’s not that complex; just follow the below-listed step-by-step guidelines.
- Turn on your smartphone device, go to settings, and select developer options.
- You will see the option for USB debugging on the next window
- Turn its toggle on/checkmark the on option.

This activates USB debugging option on your phone.
3. Turn on the File Transfer Option on Your Smartphone.
Next, check the availability/adaptability of the file transfer option on your smartphone/tablet device.
If the option isn’t turned on, your pc/laptop will not detect your device while connected through a data cable. So to activate this option.
- Connect your smartphone/tablet with your computer.
- Go to the connection option in the notification bar and checkmark the File transfers.

Turning it on if that option wasn’t activated will automatically solve your problem, and you’ll no longer get the error message “file transfer not working.”
4. Check If There is an Update Available for Your OS.
If you are operating your smartphone/tablet device with an outdated Android OS, the chances are high that you’ll experience many problems, and “file transfer not working” could be one of those.
So to resolve this, you need to update your OS. Below is a step-by-step guideline on how you can get your OS updated.
- Go to the system option in the settings on your smartphone/tablet device
- Select the System Updates. And install the updates in case there is an update available.

5. Try to Free Your Phone from Unnecessary Applications.
Most often than not, people get their devices full of several different applications, which in some way affect the functionality of the complete operating system.
Smart switch is one application for which your operating system may be affected. So it is recommended to uninstall this application and see if you are still getting that error message “file transfer not working” while transferring your file.
6. Download and Install the Android File Transfer Utility Tool
Users using the android file transfer utility to transfer files from their smartphone/tablet devices to their Mac should check this application’s functionality. This application could be why you are getting the message “android file transfer not working.”
So it is recommended to check the application. If possible, uninstall the application and then re-install it in your system. By doing this, there is more than a good chance that your problem with file transfer will be resolved.

7. Turn on USB Debugging on Your Smartphone/Tablet.
For the people who have enabled USB debugging on their computers but have still not been able to transfer the files, there is a good chance that the USB debugging device isn’t activated on your smartphone/tablet device, due to which you are getting an error message of “android file transfer not working.”
To resolve this, you must turn on USB debugging on your smartphone/tablet device. How to do this?
- Go to settings and click on Build number (about 7 to 8 times)
- A pop-up message will appear on your screen, telling you how to activate the USB debugging function in the setting.

Following the instructions will ultimately activate the USB debugging on your smartphone/tablet device.
Now let’s look at some other available solutions for this.
1. Tenorshare ReiBoot
If the above-listed options don’t work for you, then looking for some available repair tools is better. So when we talk about Top android repair tools, we have Tenorshare ReiBoot for Android.
It is a professional repair tool for every problem you may encounter while using your android devices. The best thing about this tool is that you don’t need to be an expert; even a layperson with very basic knowledge of IT systems can use it and solve problems.
This tool is equipped with all the latest technology updates and can resolve even the toughest and most complex problems by following simple step-by-step guidelines. So download the tool from any online forum and install it on your desktop PC/laptop.
Once you finish downloading, start the application. It will ask you about the system details upon which you want to install and use this application.


The suitable firmware will automatically be downloaded and installed in your system.

Now connect your smartphone/tablet device to your computer.
Once the device is successfully connected, push the Repair Now button available in the application

There will come step-by-step guidelines; follow these, and put your device in download mode.

Repairing work will get started. Your device will automatically restart once the repair work is finished.

2. Use the Mobile Transfer Tool
Suppose you have tried all the above-listed options and still haven’t found the solution to your transfer problems. Then we probably have to look for some other solutions.
There are many 3rd party applications available over the internet, and the Google Play Store offers mobile transfer tools that can be used as an alternative option.
Just download and install any application on your smartphone/tablet device and start transferring all the required files/data to your desktop computer/laptop.
FAQs
1. Why is Android File Transfer not working on my Mac?
Android File Transfer may encounter issues on a Mac due to outdated software, incompatible USB cables, or connection problems. Try the solutions mentioned in this article to troubleshoot the problem.
2. Can I use Android File Transfer wirelessly?
No, Android File Transfer requires a physical USB connection between your Android device and computer. However, you can explore alternative wireless file transfer methods mentioned in the article.
3. How do I transfer files from Android to iPhone?
To transfer files from an Android device to an iPhone, you can use cloud storage services like Google Drive or third-party apps designed for cross-platform file transfer.
4. Why is my Android device not recognized by my computer?
If your Android device is not recognized by your computer, ensure that USB debugging is enabled, use a different USB cable or port, and check if the necessary device drivers are installed.
5. How often should I update Android File Transfer?
It is advisable to check for updates regularly and keep Android File Transfer up to date. This ensures compatibility with the latest Android versions and bug fixes.
Conclusion
Android File Transfer is a valuable tool for managing files between your Android device and computer. However, various issues can hinder its functionality. By following the solutions outlined in this article, you can overcome common problems and get Android File Transfer working seamlessly again.
Некоторые владельцы мобильных телефонов Honor и Huawei, после последнего обновления системы, столкнулись с весьма неприятной ситуацией – при попытке сделать перенос каких-либо файлов с внутренней памяти на sd карту, которая установлена в устройстве, на экране возникает сообщение «Не удается найти нужный путь». И, естественно, дальнейшие действия становятся невозможными.
Конечно же, сразу же возникает вопрос – что делать? И это вполне логично, так как возможность переносить файлы с места на место в мобильники – одна из важнейших функций, которая всегда востребована.
К счастью, решение есть. И о нем мы расскажем в этой статье.
Исправление ситуации
Итак, возникла проблема:
- После обновления фирменной оболочки владельцы мобильников Хонор и Хуавей не могут переносить файлы разного типа из памяти своего гаджета на активную с виду флэшку;
- Ситуация не меняется, даже если владелец устройства указывает правильный путь – конкретную папку для переноса;
- Что делать?
В этой ситуации рекомендуется воспользоваться следующим решением:
Проверяем SD-карту
Часто причина сбоя может оказаться именно во флэшке. Поэтому стоит начать процедуру лечения именно с нее:
- Выключить мобильник. Извлечь карту из соответствующего слота. Установить ее обратно. Активировать гаджет и перепроверить результат;
- Если аналогичная проблема возникает при использовании этой же флэш-карты в другом мобильном устройстве, то, практически наверняка, она повреждена. И проблема решается покупкой новой;
- Выполнить процедуру форматирование СД-карты. Это часто позволяет избавиться от различных причин сбоев;
- Убедиться, что слот, где установлена карточка, функционирует. Для этого в него требуется поместить флэшку, которая гарантированно находится в рабочем состоянии. Например, полноценно используется на другом смартфоне или планшете.
Если все вышеперечисленные действия не дали результата или понимания причины неисправности, то переходим ко второму этапу.
Возврат заводских настроек
Процесс обновления системы, к сожалению, не всегда проходит или завершается корректно. И иногда, из-за этого, некоторый функционал оказывается недоступным. Чтобы исправить ситуацию, потребуется выполнить восстановление заводских настроек. На мобильных устройствах от Хонор или Хуавей существует два варианта выполнить эту операцию:
Использование стандартных настроек мобильного телефона
Все просто:
- Найти на экране иконку, которая напоминает шестеренку. Если на нее нажать, то будет осуществлен переход в телефонные настройки;
- Из предложенного списка выбрать «Система»;
- Дальше – кликнуть на подраздел «Сброс» и выбрать функцию возврата к заводским параметрам.
В некоторых случаях потребуется ввод пользовательского пароля. Если вы его не знаете или забыли, то предлагается второй способ.
Применение Рековери-меню
Перед переходом в recovery-меню рекомендуется хорошо зарядить аккумуляторную батарею смартфона, так как сама процедура достаточно энергозатратная. Дальше необходимо повторить следующие действия:
- Выключить гаджет стандартным способом;
- Одновременно пальцами зажать кнопку включения и кнопочку, отвечающую за повышение громкости звука;
- Дождаться, пока на экране не появится нужное нам рековери-меню;
- Навигация по нему осуществляется кнопками повышения/понижения громкости звука. Для подтверждения команд применяется кнопочка ВКЛ;
- Нужно перейти к пункту «wipe data/factory reset». Запустить его. Подождать окончания процедуры. Перейти и нажать на «reboot system now».
Важный момент – перед запуском процесса возврата к изначальным настройкам рекомендуется перекинуть всю важную информацию в другое место. Учитывая, что в этот момент флэш-карта будет недоступной, можно попытаться сделать запланированный перенос, подключившись к персональному компьютеру с помощью кабеля. Если этого не сделать, то все личные данные будут навсегда утеряны.
Естественно, после всех этих действий проверяется результат. Если он отсутствует, то вероятнее всего существует какая-то аппаратная поломка. И ее исправить могут только в сервисном центре.
Обращение в СЦ
Если срок гарантии на гаджет еще не прошел, то вам повезло – вполне возможно, что неисправность починят абсолютно бесплатно. Конечно, если ваш случай подпадает под гарантийные обязательства. Если же это не так, то, к сожалению, за ремонт придется отдать озвученную сумму.
Также потребуется подготовить мобильник к передаче мастерам:
- Собрать документы, подтверждающие право собственности на технику. Например, это может быть чек из магазина, где смартфон покупался. А также потребуется паспорт владельца;
- С самого гаджета снимается все, что установлено дополнительно – чехлы, защитные экраны, наклейки и так далее;
- Извлекается СИМ-карта;
- Временно деактивируются пароли. Мастер должен иметь доступ к параметрам устройства.
Как вас статья?
Встроенная память Android устройства часто быстро заканчивается, поэтому пользователям приходится хранить большие объемы информации на microSD. Но что делать, если Андроид не сохраняет на карту памяти скачиваемый контент – приложения, фото, музыку, и другие файлы?
Данная статья подходит для всех брендов, выпускающих телефоны на Android 11/10/9/8: Samsung, HTC, Lenovo, LG, Sony, ZTE, Huawei, Meizu, Fly, Alcatel, Xiaomi, Nokia и прочие. Мы не несем ответственности за ваши действия.
Внимание! Вы можете задать свой вопрос специалисту в конце статьи.
Содержание
- Проблемы с картой памяти
- Неправильная папка в браузере
- Файлы нельзя перенести на карту памяти
- Сбились настройки переноса файлов на карту памяти
- Когда настройки нет
Проблемы с картой памяти
Прежде всего, необходимо убедиться, что карта памяти исправна и готова принимать файлы. Что делать:
- Убедитесь, что на внешнем накопителе есть свободное место. Откройте раздел «Память» в настройках телефона или подключите устройство к компьютеру.
- Если свободное место есть, но записать на него ничего не удается, проверьте файловую систему карты памяти. Флешку для Андроида нужно форматировать в FAT32. Сделать это можно на своем компьютере/ноутбуке, или прямо в телефоне.
Увеличить - Удостоверьтесь в аппаратной исправности накопителя. Если другая карта памяти с аналогичными параметрами и файловой системой работает без ошибок, то причину следует искать в самом носителе.
Карта памяти может быть несовместимой со смартфоном – например, превышать объем, допустимый для конкретной модели телефона. Если флешка больше какого-то объема гигабайт (32, 64, 128 и т.д.), то он просто не распознает ее, т.к. не запрограммирован на такой объем. В таком случае единственным выходом будет использование другого носителя microSD, меньшего объема.
Читайте еще: Android не видит карту памяти microSD (флешку)
Если ни одна карта не определяется, имеет смысл обратиться в сервисный центр. Возможно, есть аппаратные неполадки у телефона, которые мешают ему работать с внешними накопителями.

Не знаешь как решить проблему в работе своего гаджета и нужен совет специалиста? На вопросы отвечает Алексей, мастер по ремонту смартфонов и планшетов в сервисном центре.Напиши мне »
Неправильная папка в браузере
Если проблемы с сохранением возникают во время скачивания файлов в браузере, то следует проверить папку назначения. Она может быть указана неправильно, из-за чего браузер не понимает, как сохранять фото, музыку, видео и другой контент. Посмотрим на примере UC Browser:
- Откройте раздел «Загрузки» в главном меню.
- Нажмите «Настройки».
- В поле «Путь загрузки» укажите папку на карте памяти.
После такой короткой настройки файлы в браузере будут скачиваться только в указанный каталог на карте, не забивая внутреннюю память.
Файлы нельзя перенести на карту памяти
Чаще всего это относится к встроенным приложениям Android. В телефоне они могут храниться только на внутреннем накопителе, иначе смартфон не будет работать. В то же время любое приложение от стороннего разработчика можно переместить на микроСД.
- Откройте настройки Андроида, зайдите в раздел «Приложения».
- Найдите программу, которую хотите перенести на карту памяти вместе со всеми файлами.
- Нажмите «Переместить на SD».
Если кнопка неактивна, значит, переместить приложение нельзя. Если будет написано «Переместить на телефон» вместо «Переместить на SD», то это значит, что файлы программы уже хранятся на карте памяти.
Сбились настройки переноса файлов на карту памяти
В настройках Android вы можете вручную указать, какая память используется по умолчанию – внутренняя или внешняя. В зависимости от выбранного значения, файлы будут скачиваться на телефон или microSD-карту. После обновления системы настройки могут слететь, поэтому стоит их проверить.
Подобная настройка есть не у каждой модели и производителя. Проверьте у себя.
- Откройте настройки Андроида.
- Перейдите в раздел «Память».
- В поле «Место установки» или «Память по умолчанию» выберите значение «SD».
Статьи в тему:
Как на Android перенести приложение на карту памяти
Как скачать apk-файл c Google Play
Как сделать запись экрана телефона Android
Когда настройки нет
Если нет возможности задать место сохранения файлов по-умолчанию, то здесь на помощь придут сами приложения. В том же браузере Samsung «Интернет» есть возможность задать место хранения:
Посмотрите в своем приложении, откуда вы собираетесь сохранять файлы, есть ли возможность в настройках выбрать место сохранения. Если такого нет, то придется вручную перемещать файлы с внутренней памяти на карту microSD.
Для управления файлами и местом их сохранения нелишним будет установить файловый менеджер – например, ES Проводник. С его помощью можно быстро перемещать целые папки из внутренней памяти на microSD.
АвторМастер Николай
Инженер по ремонту мобильной и компьютерной техники в специализированном сервисном центре, г. Москва. Непрерывный опыт работы с 2010 года.
Есть вопросы? Задавайте в комментариях к статье. Отвечать стараюсь максимально быстро вам на указанную почту. Каждый случай индивидуален и поэтому очень важно, чтобы вы максимально расписали свою проблему и какая у вас модель устройства.
Вы здесь: Главная / Mobile / Android / Как дать разрешение на запись на флешкарту приложениям на Android 4.4, 5.0, 5.1 (на примере MIUI Xiaomi)
Добрый день. Те, кто читал мой прошлый блог знают, что я являюсь владельцем Nexus 4, в котором нет флеш-карты, поэтому я в принципе и не знал о существование этой проблемы. В общем, Google, из каких-то соображений безопасности (не знаю каких, посмотреть бы на этого человека), начиная с Andoid 4.4 запретил доступ приложениям редактирование и запись данных на флеш-карту. То есть флеш-карта с этого момента используется только для хранения мультимедиа, притом удалять и сохранять туда могут только несколько приложений, все остальное через компьютер. Представьте мое удивление, когда я прикупил новенький Xiaomi RedMi Note 2, а тут такое… Но как и все на андроид, это можно вылечить, притом достаточно просто. Но для процедуры ниже нужен рут-доступ. Я буду использовать стандартный MIUI, всем остальным добро пожаловать на 4pda в тему вашего телефона. Для тех, у кого рута нет, есть второй способ, который будет описан в конце статьи. Попробуйте его.
Способ при наличии рут-доступа (подойдет любой Root менеджер).
Итак, сначала нам понадобится программа SDFix (она доступна в Google Play), открываем ссылку и жмем установить.
Запускаем, читаем предупреждение что можно сломать телефон, но мы же везучие поэтому жмем кнопку Continue.
Ставим галочку в чекбокс и снова жмем Continue.
После нажатия приложения программа затребует рут доступ у устройства, если у вас стоит SuperSU, то даем рут, если нет видим данное сообщение:
Как я говорил, буду использовать встроенный рут, поэтому ищем иконку «Безопасность» на рабочем столе и запускаем приложение. Жмем кнопку «Разрешения«.
Выбираем Root-доступ.
И тапаем по нашему SDFix, если у вас нет его в списках, значит вы не проходили первые шаги этой инструкции, для использования стандартного рута обязателен запрос от приложения.
Ждем пять секунд и подтверждаем разрешение на предоставление увеличенных прав.
Все ОК.
Снова открываем SDFix, и повторяем первые шаги этой инструкции, на выходе получим следующее окно.
Оно говорит, что доступ к флешке получили все приложения, которые его запрашивали и нужно перезапустить телефон. Перезапускаемся и запоминаем, что после обновления прошивки действия придется повторить.
Способ для телефонов без рута
Если кто ещё не понял, то почти весь этот сайт — качественный рерайт, текст о сложном, переписанный максимально простым языком лично мной. Источники при этом я не указываю, так как я просто ищу вдохновление в чужих статьях, а не пытаюсь их копировать. Так вот, прислали тут в комментарии ссылку на статью с этим способом, так почему же не переписать, чтобы помочь пользователям без рута, которые уже попали на этот сайт.
У меня с переходим на MIUI 8 от miui.su, доступ к флешке всегда есть по-умолчанию, поэтому проверить я не могу, но по идеи этот способ также может подойти другим модификациям Android.
Открываем «Настройки» → листаем вниз списка и жмём по «Все приложения».
Листаем в самый низ и видим там «Документы» с пометкой «Отключено». Тапаем по нему.
Внизу экрана жмём на кнопку «Включить».
Самое интересное, что обратно его отключить в ручную похоже не получится, ну да ладно, нам это не нужно. Идём в файловый менеджер, которому нужен был доступ и проверяем его наличие.
Вроде всё. Надеюсь эта статья оказалась вам полезной, нажмите одну из кнопок ниже, чтобы рассказать о ней друзьям. Также подпишитесь на обновления сайта, введя свой e-mail в поле справа или подписавшись на группу во Вконтакте.
Спасибо за внимание
Материал сайта geekteam.pro

Начал поиск информации… Скажу сразу, я не особо слежу за развитием Android’а и то, что я нашёл, для многих наверно, была давно известная информация.
По ниже приведенной ссылки идет подробное описание проблемы:
Android 4.4 KitKat блокирует программам свободную запись на карты SD
Цитата:
…ОС ограничивает приложениям доступ на карту памяти SD. Даже если пользователь предоставит разрешение, утилиты смогут записывать только в общедоступные папки и не смогут писать файлы по другим адресам.
Ключевая фраза в приведенной выше цитате «…смогут записывать только в общедоступные папки…», т.е. все таки можно… осталось выяснить как создать эти папки.
Далее я полез на 4pda.ru и нашел там ниже следующую инструкцию автора JcVai:
Как же меня достали вопли о проблемах с записью файлов на внешнюю sd-карту под Android 4.4 и советы гуру о обязательном применении патча и рутовании.
На самом деле все просто: несистемным приложениям запрещено писать в чужую! папку, а в свою можно. Авторы приложений, имеющие мозг — уже давно все поправили. А для прочих приложеий есть голова и руки у владельцев устройства.
На примере Яндекс Карт.
1. Идем в магазин #Google Play Store, открываем страничку нужного приложения и видим его ключевое название (ID) в адресной строке, в нашем случае из «https://play.google.co…d=ru.yandex.yandexmaps» понятно, что название/ID приложения «ru.yandex.yandexmaps»
2. Создаем через системный файловый менеджер (который идет с официальной прошивкой и может писать и удалять на карте где угодно) папочку для данных нашего приложения в формате «/storage/sdcard1/Android/data/myappname» — в нашем случае с картами Яндекса будет «/storage/sdcard1/Android/data/ru.yandex.yandexmaps».
3. Запускаем приложение и в нем указываем созданную папку, при необходимости (в случае карт Яндекс это требуется) — перезапускаем приложение.
4. Получаем профит — карты отлично скачиваются и сохраняются на внешнюю карту.
И так для любого приложения и без всякого рута!
Ссылка на информацию на 4pda.ru: http://4pda.ru/forum/index.php?s=&showtopic=449120&view=findpost&p=30821272
Я выполнил выше приведенные инструкции и у меня удачно закачались карты от yandex.maps на MicroSD.
The following two tabs change content below.
- Bio
- Latest Posts
В профессиональной сфере занимаюсь всем, что связанно с IT. Основная специализация — VoIP и сети передачи данных. Стараюсь не заниматься Windows серверами (но иногда приходится) и 1С.
Ни для кого не секрет, что операционная система Android широко распространена в мобильном мире.
Такое повсеместное использование детища от Google провоцирует и рост числа хакерских атак на данную платформу. В целях борьбы с этим неприятным моментом IT-гигант пытается вводить новые функции, нацеленные на повышение безопасности владельцев устройств с системой Андроид, но некоторые из этих функций могут стать источником дополнительных неудобств. О том, как устранить одно из таких неудобств, и пойдёт речь ниже
Содержание статьи:
Ограничение доступа к карте памяти
В теме Память на Android. Все разделы памяти Андроид устройств мы уже касались вопроса памяти мобильной операционной системы. Многие пользователи смартфонов на базе Android версий 4.4 и старше столкнулись с ситуацией, когда программы от сторонних разработчиков не имеют доступ в корень карты памяти. Причём возникает данная проблема и у тех, кто приобрёл новый аппарат уже с Android KitKat и выше на борту, и у тех, кто обновился до новой системы уже после покупки.
Почему программы Андроид не имеют доступ в корень sd-карты?
Дело в том, что открытый доступ в корень накопителя — это большая дыра в безопасности всей операционной системы. Делая попытки обезопасить пользователей от злоумышленников, компания Google пошла на такой шаг, как ограничение доступа к карте памяти.
Говоря простым языком, во многих прошивках на базе Android 4.4 и выше программы от сторонних разработчиков больше не могут записывать данные в корень карты памяти. Возможность записи в каталоги, расположенные на флеш-карте, сохранилась. Усугубляется ситуация тем, что данное ограничение затронуло все приложения без исключения, в том числе и файловые менеджеры.
Такое положение дел устраивает далеко не всех, поэтому ниже мы рассмотрим способ вернуть сторонним программам доступ к корню карты памяти.
Программа SDFix от компании NextApp
Сразу отметим, что для решения проблемы нам необходимо наличие рут-прав у пользователя в системе Андроид. В статье Убираем рекламу на Android. Файл hosts мы уже касались этого определения. Приведём ниже небольшую выдержку:
root — это права суперпользователя в UNIX-подобных системах. Если быть более точным, то root — это аккаунт, владелец которого обладает привилегированными правами доступа и изменения файловой системы
Итак, у нас, по сути, есть два варианта действий:
- программный (в автоматическом режиме);
- ручной (редактированием системных файлов).
Для использования программного метода нам необходимо скачать на свой аппарат приложение SDFix: KitKat Writable MicroSD от компании NextApp из магазина Google Play или из прикреплённого к этой статье файла: nextapp.sdfix
Установить программу и запустить её, дав разрешение на root-доступ
Соглашаемся на внесение изменений и жмём на кнопку Continue
После некоторого ожидания программа выдаст сообщение об успешном завершении операции
Кроме того, перед внесением изменений программа SDFix создаёт резервную копию редактируемых файлов, которая сохраняется по пути
/system/etc/permissions/platform.xml.original-pre-sdfix
В случае необходимости мы всегда сможем восстановить исходный файл, предварительно удалив окончание .original-pre-sdfix в его имени. Замена файла производится по аналогии с его изменением, этот процесс описан ниже.
Ручное предоставление доступа к карте памяти на Андроид
Устранение проблем записи на внешнюю SD-карту в Android 4.4+ возможно и в ручном режиме.
Стоит понимать, что вышеупомянутая программа SDFix всего лишь выполняет одну функцию, которую вполне можно воспроизвести и самостоятельно.
Более того, если программа в ходе работы выдаст ошибку, то проделывание этой же операции вручную вполне может увенчаться успехом.
Приведём пошаговую инструкцию по редактированию файла platform.xml
- Делаем бэкап системы смартфона. Бэкап нам нужен для возможности отката в случае непредвиденных обстоятельств и сбоев. Можно просто сделать копию файла, который мы собираемся редактировать, но надёжнее будет делать полный бэкап системы из recovery
- Теперь запускаем любой файловый менеджер Андроид, допустим, это будет Total Commander
- Переходим в каталог
/system/etc/permissions/
- Копируем из каталога файл platform.xml в любое удобное место
- Открываем созданный файл текстовым редактором для внесения изменений
- Находим в файле кусок кода, имеющий вид:
<permission name="android.permission.WRITE_EXTERNAL_STORAGE"> <group gid="sdcard_r" /> <group gid="sdcard_rw" /> </permission>
- И перед закрывающим тегом прописываем следующую строчку:
<group gid="media_rw" />
В итоге у нас должен получиться следующий фрагмент кода:
<permission name="android.permission.WRITE_EXTERNAL_STORAGE"> <group gid="sdcard_r" /> <group gid="sdcard_rw" /> <group gid="media_rw" /> </permission>
- Сохраняем внесённые изменения
- Копируем отредактированный файл обратно в папку /system/etc/permissions/, согласившись на замену (то есть при запросе нажимаем Перезаписать)
- Теперь в свойствах файла выставляем ему права rw-r—r— (код, соответствующий этой настройке — 0644)
- Перезагружаем аппарат.
На этом всё. После того, как ваше устройство загрузится, сторонние приложения смогут записывать свои данные в корень нашей флеш-карты.
Мы предоставили доступ к корню карты памяти Андроид программам.
Полных вам прав и безграничных возможностей.