by Tashreef Shareef
Tashreef Shareef is a software developer turned tech writer. He discovered his interest in technology after reading a tech magazine accidentally. Now he writes about everything tech from… read more
Updated on
- Issues about a .jpg file not printing in Windows 10 apparently reappeared recently.
- Although there’s no difference between how to print a .jpeg or a .pdf file, users are able to print only the latter.
- When the printer is not printing .jpg files, it’s advised to have all, or rather certain updates installed.
- A Windows 10 .jpg print problem might be solved if you try printing from Paint.
Printers support a wide range of file formats including image formats like .jpeg or .jpg. However, some users have reported that their printer is not printing jpeg files anymore.
This is a common issue and can happen due to many reasons including a buggy print interface. This problem only happens when the user tries to print a jpg or jpeg file.
Why won’t my printer print jpegs?
1. Install all the system updates
The printing issue can sometimes appear if certain system updates are missing. For instance, it’s been reported that users were stuck with the printing problem until installing KB5001649.
It’s possible that this update is not presented in the dedicated list under Update & Security (whether in mandatory or optional updates).
In that case, if you have a 64-bit computer, try using this direct download link to force the update. Use Edge instead of Chrome to access or make other settings.
Also, restart your device after the installation process finishes to allow the system to get the updates in place. Afterward, try and print .jpeg files and see if the issue is gone.
2. Print from the Paint App
- Open File Explorer and navigate to the folder where the photo you want to print is saved.
- Right-click on the photo and select Open With.
- From the list of applications, select the MS Paint app.
- In the Paint app, click on File and select Print.
- Check the printing options and click on the Print button.
- Now your printer should be able to print the .jpeg file without any issue.
- As you might have noticed, this is not a solution but a workaround. However, if you need to take a copy urgently or have only a couple of copies to take, this should work until you find a permanent solution.
We’ve written extensively on printing issues on Windows 10. Check out more guides.
3. Reset Printer
- Power on the printer if it is off.
- Wait until the printer is idle and silent before you proceed.
- With the printer powered on, turn off the power supply and disconnect the power cord from the wall outlet as well as from the printer.
- After a few minutes, reconnect the power cord back to the wall outlet.
- Reconnect the power cord to the printer.
- Turn on the printer and wait for the warm-up period to finish.
- Now check for any improvements.
If the issue persists, do the following:
- Press Windows Key + R to open Run.
- Type control and press OK to open Control Panel.
- Go to Programs > Programs and Features.
- Select your HP Printer and click Uninstall.
- Follow the next set of steps.
Remove Printer from Windows
- Type printers in the search bar and click on Printers and Scanners.
- Under Printers and Scanner section, click on your Printer and select Remove Device.
- When asked to confirm, click Yes.
- Close the Printer and Scanner window.
- Press Windows Key + R to open Run.
- Type printui.exe /s and press OK to open Printer Server Properties.
- Click on the Drivers tab.
- Look for the problematic printer and click on Remove button. Click Yes if asked to confirm. Close the properties window.
- Restart the computer. After that, you need to visit the official website of your printer and download the latest version of the Printer software and install it. Check for any improvements.
Let us know if one of these solution has helped with the problem. Also, if you have further suggestions, don’t hesitate to share them in the comments section.
Что делать, если ваш принтер не печатает файлы JPEG или JPG
Принтеры поддерживают широкий спектр форматов файлов, включая форматы изображений, такие как JPEG и т. Д. Однако некоторые пользователи сообщают, что их принтер больше не печатает файлы JPEG.
Это распространенная проблема, которая может возникнуть по многим причинам, включая некорректный интерфейс печати. Эта проблема возникает только тогда, когда пользователь пытается распечатать файл jpg или jpeg.
Почему мой принтер не печатает JPEG?
1. Печать из приложения Paint
- Откройте проводник и перейдите в папку, в которой сохранена фотография, которую вы хотите распечатать.
- Щелкните правой кнопкой мыши на фотографии и выберите « Открыть с помощью».
- В списке приложений выберите приложение MS Paint.
- В приложении Paint нажмите « Файл» и выберите « Печать».
- Проверьте параметры печати и нажмите кнопку « Печать» .
- Теперь ваш принтер должен печатать файл JPEG без каких-либо проблем.
- Как вы могли заметить, это не решение, а обходной путь. Однако, если вам нужно срочно взять копию или взять только пару копий, это будет работать, пока вы не найдете постоянное решение.
Мы много писали о проблемах печати в Windows 10. Ознакомьтесь с этими руководствами для получения дополнительной информации.
2. Сбросить принтер
- Включите принтер, если он выключен.
- Прежде чем продолжить, подождите, пока принтер не будет работать в режиме ожидания.
- При включенном принтере выключите источник питания и отсоедините шнур питания от сетевой розетки, а также от принтера.
- Через несколько минут снова подключите шнур питания к розетке.
- Подключите шнур питания к принтеру.
- Включите принтер и дождитесь окончания периода прогрева.
- Теперь проверьте наличие каких-либо улучшений.
Если проблема не устранена, сделайте следующее:
- Нажмите Windows Key + R, чтобы открыть Run.
- Введите control и нажмите OK, чтобы открыть панель управления.
- Перейдите в Программы> Программы и компоненты.
- Выберите свой принтер HP и нажмите « Удалить».
- Следуйте следующему набору шагов.
Удалить принтер из Windows
- Введите принтеры в строке поиска и нажмите Принтеры и сканеры.
- В разделе «Принтеры и сканер» нажмите «Принтер» и выберите « Удалить устройство».
- Когда вас попросят подтвердить, нажмите Да.
- Закройте окно принтера и сканера.
- Нажмите Windows Key + R, чтобы открыть Run.
- Введите printui.exe / s и нажмите OK, чтобы открыть Свойства сервера печати.
- Нажмите на вкладку Драйверы .
- Найдите проблемный принтер и нажмите кнопку «Удалить». Нажмите Да, если вас попросят подтвердить. Закройте окно свойств.
- Перезагрузите компьютер. После этого вам необходимо посетить официальный веб-сайт вашего принтера, загрузить последнюю версию программного обеспечения принтера и установить его. Проверьте на любые улучшения.
СВЯЗАННЫЕ ИСТОРИИ, КОТОРЫЕ ВЫ МОЖЕТЕ КАК:
- 6 программ управления документами для повышения эффективности в офисе
- В вашем принтере возникла непредвиденная проблема с настройкой [FIX]
- Вот как открыть PSD файлы в Windows 10
Что делать, если ваш принтер не печатает файлы JPEG или JPG
Принтеры поддерживает широкий спектр форматов файлов, включая форматы изображений, такие как .jpeg или .jpg. Однако некоторые пользователи сообщают, что их принтер больше не печатает файлы jpeg.
Это обычная проблема, которая может произойти по многим причинам, в том числе из-за неисправного интерфейса печати. Эта проблема возникает только тогда, когда пользователь пытается распечатать файл jpg или jpeg.
Почему мой принтер не печатает в формате jpeg?
1. Установите все обновления системы
Проблема с печатью может иногда появляться, если отсутствуют определенные обновления системы. Например, сообщалось, что пользователи сталкивались с проблемой печати до установки KB5001649.
Возможно, это обновление отсутствует в специальном списке в разделе «Обновление и безопасность» (как в обязательных, так и в дополнительных обновлениях).
В этом случае, если у вас 64-битный компьютер, попробуйте использовать этот прямая ссылка для скачивания для принудительного обновления. Используйте Edge вместо Chrome для доступа или выполнения других настроек.
Кроме того, перезагрузите устройство после завершения процесса установки, чтобы система могла получить обновления на месте. После этого попробуйте распечатать файлы .jpeg и посмотреть, исчезла ли проблема.
2. Печать из приложения Paint
- Откройте проводник и перейдите в папку, в которой сохранена фотография, которую вы хотите распечатать.
- Щелкните фото правой кнопкой мыши и выберите Открыть с.
- Из списка приложений выберите Приложение MS Paint.
- В приложении Paint нажмите Файл и выберите Распечатать.
- Проверьте параметры печати и нажмите Распечатать кнопка.
- Теперь ваш принтер должен без проблем печатать файл .jpeg.
- Как вы могли заметить, это не решение, а обходной путь. Однако, если вам нужно срочно сделать копию или вам нужно взять только пару экземпляров, это должно сработать, пока вы не найдете постоянное решение.
Мы много писали о проблемах печати в Windows 10. Ознакомьтесь с другими руководствами.
3. Сбросить принтер
- Включите принтер, если он выключен.
- Прежде чем продолжить, дождитесь, пока принтер не перестанет работать.
- Включите принтер, выключите источник питания и отсоедините шнур питания от розетки, а также от принтера.
- Через несколько минут снова подключите шнур питания к розетке.
- Подсоедините шнур питания к принтеру.
- Включите принтер и дождитесь окончания периода прогрева.
- Теперь проверьте наличие улучшений.
Если проблема не исчезнет, сделайте следующее:
- Нажмите Клавиша Windows + R, чтобы открыть Run.
- Введите control и нажмите ОК открыть Панель управления.
- Перейти к Программы> Программы и компоненты.
- Выберите свой принтер HP и щелкните Удалить.
- Следуйте следующему набору шагов.
Удалить принтер из Windows
- Тип принтеры в строке поиска и нажмите Принтеры и сканеры.
- В разделе «Принтеры и сканер» щелкните свой принтер и выберите Удалить устройство.
- Когда вас попросят подтвердить, нажмите Да.
- Закройте окно «Принтер и сканер».
- Нажмите Windows Key + R, чтобы открыть Выполнить.
- Тип printui.exe / с и нажмите ОК открыть Свойства сервера печати.
- Нажми на Драйверы таб.
- Найдите проблемный принтер и нажмите Удалить кнопку. Нажмите Да, если вас попросят подтвердить. Закройте окно свойств.
- Перезагрузите компьютер. После этого вам необходимо посетить официальный веб-сайт вашего принтера, загрузить последнюю версию программного обеспечения принтера и установить ее. Проверьте наличие улучшений.
Сообщите нам, помогло ли одно из этих решений решить проблему. Кроме того, если у вас есть дополнительные предложения, не стесняйтесь делиться ими в разделе комментариев.

- Загрузите этот инструмент для ремонта ПК получил рейтинг «Отлично» на TrustPilot.com (загрузка начинается на этой странице).
- Нажмите Начать сканирование чтобы найти проблемы с Windows, которые могут вызывать проблемы с ПК.
- Нажмите Починить все исправить проблемы с запатентованными технологиями (Эксклюзивная скидка для наших читателей).
Restoro был загружен 0 читатели в этом месяце.
Как исправить ошибку принтера Canon 5b00 [Лучшие решения] Ошибки принтера Ошибка
В Ошибка 5b00 обычно обозначает ситуацию, когда пользователь не может печатать из-за неправильного использования картриджа с чернилами.Если вы столкнетесь с Ошибка принтера Canon 5b00, тогда вам сл.
5 лучших принтеров для среднего офиса [Руководство на 2021 год] принтер Hp Ошибки принтера секста фейра негра
Экономящий время опыт в области программного и аппаратного обеспечения, помогающий 200 млн пользователей ежегодно. Предоставляет вам практические советы, новости и советы по улучшению вашей техниче.
Как исправить ошибку принтера 482 за несколько простых шагов Ошибки принтера Ошибка
Ошибка принтера 482 возникает, когда ваша система не может подключиться к библиотеке PrintForm.Убедившись, что принтер включен и правильно подключен, быстро исправит ошибка принтера 482.Легко решит.
JPG – это один из самых известных форматов изображений. Он используется на веб-сайтах (в 70% случаев), в нем сохраняют фотографии цифровые камеры, в том числе и те, которые встраиваются в планшеты, смартфоны. Т.е. можно сказать, что JPG активен в Сети, а также востребован при работе с электронными устройствами.
Почему же он так популярен? Ответ прост: этот формат сочетает в себе малый объем и неплохое качество, что немаловажно при работе в Интернете и с устройствами с ограниченным объемом памяти.
Однако типографии не любят работать с изображениями в JPG. Сотрудники нередко огорчаются, когда клиент приносит флешку, полную изображений в этом формате?
Качество
Несмотря на то, что качество JPG картинки считается вполне достойным, требованиям типографий оно все же не соответствует: то, что прекрасно смотрится на мониторе компьютера, может приобрести ужасный внешний вид после распечатки. Нечеткость, размытость объясняется тем, что «угодить» монитору гораздо легче, чем печатному станку (это связано с количеством точек на дюйм). Образ, заполняющий экран в 22” с разрешением 1680х1050 и выглядящий большим, сможет быть напечатан в хорошем качестве лишь на листе, размер которого можно сравнить с визиткой (6″х 3,5″, т.е.140х90мм).
То есть, изображения, предназначенные для печати, оцениваются по более жестким критериям, чем те, которым мы видим на своих мониторах. Стандарт для монитора − 72 dpi, а для печатных работ −300 dpi.
Важно рассчитывать размер рисунков, которые вы хотите распечатать. Изображение, занимающее весь монитор (1680 х 1050), должно обладать расширением 5625 х 3525 пикселей. Как вы видите сами, отличия параметров достаточно весомые – почти в три раза.
Это не значит, что нельзя печатать в JPG и сохранить файлы такого типа в разрешении 300 dpi. Можно, но есть и другие недостатки.
Потери при сжатии
Все файлы JPG сжимаются с потерями. Агрессивная форма сжатия уменьшает размер изображения в 10 раз. Форматы TIFF и PSD размером 40 Mb изменяются так, что весят в итоге 4 Mb. В интернете это означает, что страница будет грузиться быстрее.
Часть данных отбрасывается, а их отсутствие сглаживается так, что картинка не портится, если смотреть на нее с помощью планшета или ноутбука. Но при печати есть риск загубить оттиск: создать пикселизацию, артефакты.
Рекомендуемые форматы
Когда вы ставите изображение на верстку, не спешите. Откройте программу Photoshop, задайте нужный размер и разрешение 300 dpi. Затем осуществите перевод в цветовое пространство CMYK. Сохранените все в форматах PSD, PDF или TIFF без сжатия.
Компания «Вся полиграфия» будет вашим проводником в мир печати! Если вы не уверены в том, соответствуют ли ваши изображения всем требованиям, вы можете связаться с нашими консультантами, которые внимательно вас выслушают и проконсультируют, относительно требований к макетам и качеству изображения.
Не могу распечатать изображение в формате jpg
С эл.почты получила документы в формате JPEG, открыла в MS Office Picture Manager, при отправке на печать раз 10 выскакивает окошко: “Ошибка печати изображений; Не удалось распечатать изображение из-за следующей ошибки: Недостаточно памяти для печати изображений. Закройте несколько открытых программ и повторите попытку”.
Закрытие программ не помогает. Проблем с МФУ нет, печатает все подряд. Установлен Windows 7 максимальная, 32-разр. Помогите, очень срочно нужны документы на утро. Спасибо.
Вам также может быть интересно:
Комментарии (4)
Смарт-Троникс
Скорее всего файлы весят много, и Picture Manager не может получить нужное количество свободного места под их открытие. Попробуйте через фотошоп открыть.
aleksei
пересмотрел много сайтов и форумов на тему “не хватает памяти для печати изображения”,но окончательного ответа так и не нашел!эту проблему помогла решить проверка системных файлов, пуск: cmd/scannow (не забудьте запустить через администратора)и перезагрузка компютера!надеюсь у всех у кого похожая проблема это поможет)
Алёна
Добрый день.
У меня принтер Епсон L120. Печатает фото частично (т.е. полосу с сантиметра два сверху и снизу).
Кучу всего прочитала в интернете.
Шнур usb целый, драйвера удаляла, устанавливала опять. Прочищаля головку, краски и черт знает еще что. Интернет подсказывает почистить память, так как не печатаются только фото, именно фото, цветные картинки печатаются. Но папка system32/spool/Printers пуста
https://amdy.su/wp-admin/options-general.php?page=ad-inserter.php#tab-8
SMARTRONIX.RU
Добрый день. В плане поломки – принтер исправен. Поля (если правильно поняли проблему) можно попробовать убрать. Попробуйте:
- Использовать фирменную программу для печати EPSON Easy Photo Print.
- Подогнать фото под размер бумаги. Например, в фотошопе.
- Настроить фотоаппарат на фотографии нужного размера под бумагу. Для форматов 10х15, 15х23, 20х30, 30х45 нужен режим съемки 2:3. Для форматов 11х15, 15х20, 30х40 режим 3:4.
Если проблема не в полях, то поясните подробнее, как выглядит распечатанная фотография.
Принтер не печатает изображения jpeg. Почему принтер печатает текст, но не печатает фото
Это, как правило, случается в самое неподходящее время — когда вам нужно срочно распечатать важный документ. Еще вчера исправно работавший принтер вдруг отказывается выполнять свои обязанности: вместо документа выбрасывает чистые листы бумаги или тупо моргает лампочками, будто не понимая, что вы от него хотите.
С проблемами при печати сталкивается почти каждый, кто пользуется принтером регулярно. Самая обширная группа таких проблем — различные дефекты печатного изображения, на втором месте — полное отсутствие печати. Причинами того, что принтер не печатает совсем или печатает плохо, бывает очень многое — от неправильных настроек в операционной системе до неисправности самого аппарата.
Почему принтер не печатает
Все причины, которые приводят к сбоям и полному отказу системы печати, условно делятся на 3 большие группы:
- Проблемы с установкой и настройкой печатающего устройства в операционной системе. Прочие виды программных неполадок.
- Проблемы с картриджами или системой непрерывной подачи чернил (СНПЧ).
- Неполадки в аппаратной части самого принтера.
Первая группа наиболее проста для диагностики и устранения самим пользователем. Справиться с ней удается примерно в 90% случаев. Группа проблем, связанных с картриджами, не всегда поддается решению в домашних условиях, однако если позволяют средства, достаточно просто купить новый картридж. Третья группа решается лишь при простых и типовых неполадках, вроде замятия бумаги, залома соединительного кабеля и т. п. Проблемы, связанные с неисправностью аппарата, требуют обращения в сервис.
Неполадки, связанные с установкой принтера и работой системы печати в Windows
К счастью, основная масса неполадок в системе печати, связанная с работой ПО, устраняется очень просто. К ним относятся:
- Отсутствие в операционной системе драйвера принтера или сбой в работе драйвера.
- Отключение службы печати.
- Неправильный выбор печатающего устройства по умолчанию.
- Приостановка печати пользователем.
- Переключение принтера в автономный режим.
- Проблемы с документом, стоящим в очереди печати (слишком большой, не распознается и т. п.). Принтер при этом все-таки печатает, но крайне медленно. Или вместо текста выводит что-то, похожее на иероглифы.
- Запрет доступа к системе печати политиками безопасности.
Более сложные случаи — это повреждение компонентов ОС, конфликт драйверов и вирусное заражение. С ними, в отличие от предыдущих, не всегда удается справиться парой кликов мыши.
Причины, по которым не печатает сетевой принтер:
- На удаленном компьютере заблокирован порт принтера.
- Сетевой путь к принтеру указан неверно.
- Неправильно установлены параметры общего доступа.
Чтобы отделить неполадки самого принтера от проблем, возникших на компьютере, попытайтесь распечатать документ с другого ПК или мобильного устройства. Если он (принтер) подключен по USB, по возможности подключите его по беспроводной связи и наоборот. Ваша задача — выяснить, работает ли функция печати хоть где-то.
Убедившись, что источник сбоя находится не в печатающем девайсе, а связан с компьютером, загляните в диспетчер устройств (принтер должен быть подсоединен к компьютеру и включен в электросеть). Отсутствие в списке устройств группы «Принтеры» и наличие неизвестного оборудования, отмеченного восклицательным или вопросительным знаком, говорит о том, что в системе нет необходимого драйвера. Чтобы решить проблему, достаточно скачать его с сайта производителя аппарата (например, HP, Epson, Samsung, Canon, Brother) и установить.
Если ПК видит принтер, но он все равно не печатает, загляните в приложение «Службы» (удобнее всего открывать через одноименную вкладку диспетчера задач).
Найдите в списке служб «Диспетчер печати» и удостоверьтесь, что он запущен. Если нет, откройте правым кликом его свойства. В выпадающем списке «Тип запуска» установите «Автоматически», следом нажмите расположенную ниже кнопку «Запустить».
Неполадка не устранена? Идем дальше. Запустите системное приложение «Параметры», зайдите в раздел «Устройства» — «Принтеры и сканеры» (эта и дальнейшие инструкции рассматриваются на примере Windows 10). В правой половинке окна отображается список всех установленных принтеров, среди которых должен быть и тот, с которым возникли проблемы. Если его там нет, проверьте физическое подключение аппарата к ПК. Если есть, нажмите «Открыть очередь».
- Используется ли принтер по умолчанию (если нет, возможно, печатающим устройством по умолчанию назначен виртуальный принтер, который вместо печати, например, конвертирует файл в другой формат).
- Не стоит ли метка возле пунктов «Приостановка печати» и «Работать автономно». Самопроизвольное переключение принтера в автономный режим указывает на плохую связь с компьютером, проблемы с питанием или неисправность.
- Если в очереди печати есть документы, нажмите «Очистить очередь» и попытайтесь распечатать пробную страницу.
Если принтер не печатает только по сети, нажмите «Общий доступ» и проверьте, разрешен ли он к этому устройству.
Следом загляните на вкладку «Безопасность» и удостоверьтесь, что вашей учетной записи не запрещено пользоваться функцией печати.
Причиной того, что принтер не ставит файлы в очередь, может быть что-то из следующего:
- Закончилась или замялась бумага.
- Закончился тонер или чернила.
- В устройство установлен неоригинальный картридж.
- Счетчик количества распечаток достиг предела — печать заблокирована.
- У учетной записи пользователя нет прав на печать файлов.
- Аппарат неисправен.
- Произошел сбой в операционной системе.
Устройства разных производителей блокируют печать в различных ситуациях. Так, когда в картридже заканчивается краска, один аппарат перестает обрабатывать документы и обнуляет очередь печати, а другой просто выплевывает пустые листы. То же самое и в остальных ситуациях. О том, какие именно проблемы приводят к блокировке, обычно написано в инструкции к принтеру.
Многие неполадки принтеров неплохо распознает их система самодиагностики. Если аппарат оснащен дисплеем, причина сбоя чаще всего отображается на нем. Диагностику более простых девайсов проводят с помощью их фирменного приложения. Оно, как правило, присутствует на диске, который шел в комплекте с устройством, а также на сайте производителя.
Ниже показан пример функции диагностики неполадок в фирменном приложении принтера HP Deskjet 1050.
Остановка при отсылке на печать какого-то конкретного документа чаще всего связана с самим документом. Так, если принтер не печатает файл pdf, возможно, автор защитил его от распечатывания (pdf поддерживает такие функции). В подобных случаях проще всего сделать скриншоты страниц проблемного файла, вставить их, например, в документ Word и спокойно распечатать как картинки.
При появлении на печатном оттиске иероглифов, «кракозябр» или пробелов вместо текста попробуйте заменить в документе шрифт на один из предустановленных в Windows (их распознают все принтеры).
Проблемы с картриджами, красителем, СНПЧ
Любой краситель — тонер или чернила, рано или поздно заканчивается. Но это происходит не внезапно. На мысли о том, что краски осталось мало, наталкивает снижение качества оттиска — бледные цвета, белесые полосы, частичная непропечатка. Бывает, что принтер перестает печатать и при нормальном уровне красителя. Это происходит из-за:
- Засыхания капли краски в печатающей головке или закупорки ее воздушной пробкой.
- Неправильной установки картриджа (например, когда не сняты защитные пленки, не полностью закрыта крышка).
- Загрязнения воздуховодов картриджей.
- Пережатия или закупорки чернильного шлейфа СНПЧ.
- Блокировки неоригинального картриджа.
- Достижения лимита количества распечаток.
- Неисправности картриджа.
Закупорка головки засохшими чернилами — обычное дело при долгом неиспользовании струйного принтера. Если пробка относительно небольшая, решить проблему помогает прочистка дюз (выходных отверстий). Это тоже делается с помощью фирменной утилиты принтера, причем у каждого производителя эта функция называется по-своему:
- У HP — очистка картриджей.
- У Epson — прочистка печатающей головки.
- У Canon — очистка и глубокая очистка (вторая — усиленный вариант, когда не помогает первая) и т. д.
Во время прочистки специальная помпа, установленная внутри принтера, прогоняет через дюзы немного чернил под большим давлением. От этого сгусток краски или воздушная пробка выходит наружу.
Самые бюджетные модели принтеров не оборудованы помпой, и функция прочистки дюз на них не работает (несмотря на поддержу ее драйвером). В случае закупорки печатные головки таких устройств приходится отмачивать и промывать в чистящей жидкости.
На современных струйных принтерах Epson печатающая головка встроена не в картриджи, а в сам аппарат, причем стоит она довольно дорого. Выход ее из строя равнозначен выходу из строя всего принтера, который в подобных случаях остается только выбросить. Чтобы не допустить пересыхания чернил, владельцам принтеров Epson важно делать прочистку дюз хотя бы раз в 2 недели, если аппарат простаивает без дела.
Если вы вынимали картриджи из принтера, убедитесь, что они правильно установлены и их воздуховоды ничем не закрыты.
При использовании СНПЧ в первую очередь также следует проверить, проходим ли чернильный шлейф и свободны ли воздушные отверстия резервуаров.
Пятна и полосы (иногда почти черные листы) при печати на лазерном или светодиодном принтере — следствие негерметичности картриджа (тонер высыпается), переполнения бункера-отходника, попадания внутрь устройства посторонних мелких предметов, повреждения, неправильной установки или износа деталей картриджа.
Проблемы после заправки, когда:
- принтер печатает только одним оттенком, например, красным;
- оттиск выглядит слишком бледно при полном картридже;
- вместо изображения — разноцветные пятна и т. п.,
возникают, как правило, из-за загрязнения, неправильной установки картриджа на место или нарушения технологии заправки.
Полное отсутствие изображения (белые листы) либо дефекты печати после замены оригинального картриджа или красителя на условно подходящие — как раз результат несовместимости последних с вашей моделью принтера. В одних случаях решается перепрошивкой картриджей или аппарата, в других — только покупкой оригинальных комплектующих и расходников.
Неполадки принтера
Поломка печатающего устройства не всегда проявляется полным отказом, когда аппарат не включается или совершенно не выполняет свои функции. В ряде случаев она выглядит так:
- Принтер не печатает одним из цветов, например, чёрным. Картридж при этом исправен, совместим, краска есть. Замена картриджа и тонера не помогает.
- Печатается только часть документа.
- Тонер не закрепляется на бумаге.
- Нет захвата бумаги из лотка.
- Принтер не печатает или некорректно переносит на бумагу текст любых документов, не воспроизводит типовые частоиспользуемые шрифты.
- Оттиск неправильно позиционируется на листе.
- Вместо одного документа печатается несколько и наоборот.
В домашних условиях без специальной подготовки основную массу таких проблем не решить. Самостоятельно пользователь может посмотреть, не зажевал ли аппарат бумагу; если да — попытаться ее извлечь; проверить, правильно ли установлен картридж; удалить посторонние предметы, попавшие в устройство, если они легко доступны; очистить видимые загрязнения. В остальных случаях остается обратиться в сервис или купить новый аппарат, если он из серии одноразовых, которые стоят очень дешево.
«Моя любовь сменила цвет, Угас чудесный яркий день» К. Никольский.
Слова из песни Никольского, вынесенные в заголовок, описывают не только дела на любовном фронте, но и часто встречающуюся ситуацию при печати фотографий при использовании неоригинальных расходных материалов : цвета на фотографии не похожи на то, что мы видим на экране, чудесные яркие краски принтер печатает темными и мрачными…
Прежде чем дать практические рекомендации нельзя не обойтись без небольшого экскурса в теорию. В идеале, каждый хотел бы видеть на фотографии именно «те цвета, что фотографировал» и «лицо должно быть нормального цвета, а не такое красное какое-то». Но реальные фотографии часто отличаются от идеала. Почему?
Дело в том, что между сценой, которую вы фотографируете, и отпечатком на фотобумаге вклиниваются несколько процессов, которые физически вмешиваются в процесс цветопередачи:
Учтите также, что используемое освещение (солнечный свет, лампа накаливания или энергосберегающая лампа, которая может иметь «теплый» или «холодный» свет и т.д.) также оказывает влияние на восприятие цвета, причем в обоих случаях: и когда мы смотрим на монитор и когда рассматриваем фотографию.
Этот краткий обзор проблем цветопередачи может натолкнуть на мысль, что браться за этот вопрос простому человеку бессмысленно и безнадежно. В общем, так бы оно и было, если бы всегда и везде необходимо было бы абсолютно идеальная цветопередача. К счастью, на практике скрупулезный учет всех этих факторов требуется только в типографиях и дизайнерских студиях. Мы же можем рассмотреть цветопередачу с точки зрения домашнего, офисного и даже профессионального пользователя, имеющего дело с обычными фотографиями, которые украшают семейные альбомы, либо используются при печати прикладных изображений (например, объявления, меню, поздравительные открытки сделанные собственными руками и т.п.). С этих позиций рассмотрим на процесс цветопередачи проще:
- будем считать, что современный фотоаппарат в большинстве случаев делает довольно неплохие снимки , качество которых достаточно для семейного альбома
- будем считать, что мы не хотим добиться идеального соответствия изображения на мониторе и фотоотпечатке, а оцениваем фотографию только «саму по себе» добиваясь, чтобы она выглядела естественно и радовала глаз .
- будем считать, что наши снимки достаточно типичны и не имеют своей целью передать особый оттенок заката на реке Rha или необычное сочетание цветов оперения птицы вида Passer domesticus
Поэтому из всех перечисленных в первом списке источников искажений цветопередачи, остановимся на последней: цветопередаче принтера . Причем ограничимся рассмотрением общей задачи: как печатать фотографии так, чтобы в целом большинство из них печатались хорошо?
- Купим хорошие чернила . Если чернила некачественные, то добиваться с их помощью качественной печати занятие неблагодарное.
- Купим хорошую бумагу . Возможно, что вам придется поэкспериментировать и подобрать бумагу под свой принтер и вкус. Хорошая бумага имеет довольно стабильные параметры, так что, подобрав себе бумагу, запомним ее название.
- Подберем подходящие настройки (см. ниже).
Конечно, лучшие настройки, скажет нам скептик — это сделать так называемый профиль под свои чернила и бумагу. На практике это процедура весьма сложная, а хороший результат гарантирован только при соблюдении кучи условий. К тому же построение профилей требует и времени и денег. Поэтому я даже не буду рассказывать вам, что это за профили и с чем «их едят». Я предложу иной подход, использованный на практике в Netcafe оказывающем услуги по распечатке фотографий всем желающим. Этот подход не требует специализированного оборудования и глубоких знаний в колористике. Запаситесь только терпением и желанием!
Первое, что нам понадобиться кроме принтера, чернил и бумаги — это файлы с образцами фотографий. Тут вы можете пойти двумя путями: скачать в интернете красивые картинки, либо взять несколько файлов в своем фотоархиве. Важно при этом взять такие изображения, которые вы обычно печатаете или собираетесь печатать и выбрать несколько фото достаточно разных по цветовой гамме и освещенности. Для семейного фотоальбома это могут быть, например, пейзаж с зеленью, пейзаж с синим небом, фото с лицами, уличная фотография, фото в квартире, фото в темное время суток, на вечеринки и т.п. Количество фото должно соответствовать вашему кошельку и свободному времени, так как каждую фотографию необходимо будет распечатать несколько раз.
Далее вы печатаете их с настройками по умолчанию и смотрите полученный результат. А затем на одной из фотографий подбираете настройки, которые покажутся вам самыми оптимальными. После чего, проверяете полученный результат на остальных фотографиях.
На какие настройки следует обратить внимание?
После того, как вы подобрали устраивающие вас параметры, необходимо открыть свойства вашего принтера в папке «принтеры и факсы» («устройства и принтеры» в Windows 7)
Выберите «Настройка печати» и внесите необходимые изменения. После чего перейдите на вкладку «Значки»
и нажмите кнопку «Добавить/удалить»
Впишите желаемое название, выберите рисунок и нажмите сохранить.
Таким образом можно добавить настройки для всех типов бумаг которые вы подберете.
Обычно такая проблема возникает из-за кривых драйверов. Если переустановка тех, что прилагались к принтеру на диске не помогает, то следует скачать свежие драйвера с сайта компании изготовителя. Если и это не поможет, то лучше отнести принтер в ремонтную мастерскую.
Какое сообщение выводит на экран принтер во время неполадки и попытки что-либо исправить? А еще после чего, интересно, появилась данная проблема? Быть может, элементарно закончились цветные чернила в принтере для печати фото?
В интернете можно найти сведения, что для решения проблемы надо выбрать другую модель принтера (в данном случае речь, если проблема в том, что программа печати изображений не находит принтер), а для этого действовать по тому алгоритму, который предлагает автор. У него была перестановлена операционная система Windows 7 и, как он выражает, не получалось что-то с настройками изображения, поэтому он сделал вот так по примеру:
- Низкий уровень красителя
- Очистка памяти принтера (или обычный сброс)
- Активна только монохромная печать
- Проблема в программе печати
- Проблемный файл изображения
- Конвертация картинки
- Загрязнение печатающей головки
- Обновление драйвера устройства
- Полная переустановка принтера
- Заключение
С печатью текста на любом принтере практически никогда не возникает проблем, за исключением ситуацией, когда закончилась краска и печать становится бледной и неполной. Но графические файлы более сложны и требуют больших ресурсов расходных материалов при переносе на бумаге. Так, часто у пользователей почему-то принтер не печатает картинки, а текст печатает. Причем, к картинкам относятся не только скачанные с интернета файлы «JPG», «JPEG», «PNG» и т. д., но и лично сделанные фото.
Низкий уровень красителя
Практически всегда любая проблема, когда принтер перестал печатать, или стал плохо переносить краситель, становится малый уровень красящего вещества.
Проверить уровень чернила в струйных принтера всегда можно через программное обеспечение, которое устанавливается после добавления печатающего устройства в операционную систему Windows 7, 8, 10 или 11. Программа открывается, далее самостоятельно находится функции проверки остатка чернил. Таким образом программа проверит количество красок в картридже и покажет реальный уровень.
Вот несколько примеров для принтеров разных производителей.
HP
Epson
Canon
Легче всего убедиться в малом количества чернил, если принтер работает на системе непрерывной подачи чернил (уровень виден визуально).
Даже если необходимости восстанавливать распечатку картинок нет, все равно потребуется заправить тонер-картридж (лазерный принтер) или чернильницы, т. к. вскоре не будет печатать и текст.
Очистка памяти принтера (или обычный сброс)
Если ранее печать работала, а потом возникли проблемы, можно попытаться выполнить простой сброс устройства путем очистки внутренней памяти. Для этого нужно отключить принтер с кнопки, отсоединить от ПК и вынуть кабель с розетки. Подержать в таком состоянии следует от 10 минут (где-то меньше, где-то больше), параллельно перезагрузить компьютер. После, подключите принтер, включите и проверьте результат.
Активна только монохромная печать
При практически полном израсходовании чернил или тонера принтер может сам переходить в режим экономной печати, из-за чего устройство изображения не печатает, а текст нормально отпечатывает.
При экономной печати, как правило, снижается только качество распечатки, но нередко и блокируется печать цветных изображений.
Опция печати только в черном цвете тоже может стать причиной проблемы, но в большинстве случаев картинки печататься будут, просто без цветности. Функция включается вручную, поэтому, если помните, что активировали ее, и после этого принтер печатает только текст, то следует вернуть параметр в исходное состояние.
Если мало чернил и боитесь, что необходимые цвета сразу закончатся, следует заправить картридж – залить чернила всех цветом или засыпать порошок (тонер) в картридж лазерного принтера.
В общем, нужно в свойствах (параметрах) печати отыскать нужные функции (экономии и монохромности) и настроить на высокое качество, после чего попробовать заново распечатать фотографию или обычную картинку.
Проблема в программе печати
Не менее вероятен фактор сбоя программы, через которую делается печать. Программа может вовсе не печатать картинки, а иногда и печатать криво.
Например, некогда была проблема с известным производителем, когда через стандартную функцию печати в средстве просмотра изображений Windows на листе бумаги картинка была с огромной белой полосой. Тогда проблема исправлялась установкой новых версий драйверов, скачанных с официального сайта производителя для конкретной модели принтера.
Продиагностировать, действительно ли печать рисунков не работает в текущей программе можно, если открыть картинку в другой. Можно открыть пустой лист в редакторе MS Word, который есть почти у всех, вставить туда картинку и запустить печать. Или открыть фото в редакторе Paint через контекстное меню файла. Если лист с рисунком вышел, то сам драйвер печатающей техники работает, а значит, что причина была в программе. При отсутствии результата в иной программе, проблема явно в другом.
А вот что делать, если смена программы возобновила печать:
- продолжить пользоваться работающим софтом;
- если программа неудобна, поискать в интернете другую подобную и инсталлировать на компьютер или ноутбук;
- удалить нужную непечатающую программу и переустановить, но заранее скачать самую свежую версию. Удалять нужно через панель управления в инструменте «Удаление программ» или пользоваться специальным ПО – «клинерами» для очистки системы.
Иногда графическая программа даже не видит принтер. Есть рекомендация, что в Windows нужно настроить программу, отыскать ее параметры в системе и выставить для нее принтер по умолчанию.
Проблемный файл изображения
Графические документы, как и текстовые, могут повреждаться, например, вредоносным ПО (вирусами). В таком случае можно заново скинуть файл с гаджета на ПК или скачать по новой с сети и попробовать отпечатать.
Лучше использовать известные форматы картинок, т. к. специфические файлы «мозги» принтера могут не поддерживать.
Конвертация картинки
Картинку легко можно перевести из графического формата в другой, при этом картинка останется картинкой. Например, воспользовавшись онлайн-конвертерами, получится конвертировать практически любую картинку в PDF документ. В одной из наших статей про сканирование в PDF есть обзор очень легких решений, где можно не только сканировать, но и добавлять сразу множество картинкой, сохраняя все в один файл с расширением PDF.
Загрязнение печатающей головки
Это основная деталь, участвующая в распечатке. Представлена в виде пластины, на которой расположено много сопел, через которые выпускаются чернила на бумагу.
За каждый цвет отвечает определенное число дюз (сопел). Если какие-то сопла загрязнены и полностью забиты, система принтера может это распознать и заблокировать работу. Нужно реанимировать печатающую головку, прочищая дюзы программным, а в сложных случаях и ручным способом. Если не хотите делать чистку своими руками, или не уверены, что справитесь, лучше обратиться в сервисный центр.
Обновление драйвера устройства
Очень часто именно драйверы не дают нормально печатать и управлять всеми узлами принтера, если это многофункциональное устройство (принтер 3 в 1 – печать, сканирование и копирование). Рекомендуется всегда использовать новейшее ПО, загруженное только с официального ресурса производителя техники.
Нужно открыть один сайтов по ссылке ниже, который соответствует вашей модели, скачать драйвер и поставить на компьютер.
- HP;
- Canon;
- Epson;
- Brother;
- Xerox;
- Samsung;
- Lexmark;
- DELL.
Полная переустановка принтера
Радикальный способ, который в 99% случаев исправляет любые неполадки, если, конечно же, нет аппаратных неисправностей самого аппарата.
Сначала следует удалить драйвер, затем само устройство, а потом установить по новой, используя новейшие «дрова».
Заключение
Не важно, принтер Epson не печатает, Samsung, HP, Xerox, Kyocera, Canon, обычный принтер или МФУ, симптомы, причины и решения одинаковы. Все принтеры являются практически идентичным устройствами, разница только в драйверах и технологиях печати.
- Руководство пользователя Photoshop
- Введение в Photoshop
- Мечтайте об этом. Сделайте это.
- Новые возможности Photoshop
- Редактирование первой фотографии
- Создание документов
- Photoshop | Часто задаваемые вопросы
- Системные требования Photoshop
- Знакомство с Photoshop
- Photoshop и другие продукты и услуги Adobe
- Работа с графическим объектом Illustrator в Photoshop
- Работа с файлами Photoshop в InDesign
- Материалы Substance 3D для Photoshop
- Работа со встроенным расширением Capture в Photoshop
- Photoshop на iPad (недоступно на территории континентального Китая)
- Photoshop на iPad | Общие вопросы
- Знакомство с рабочей средой
- Системные требования | Photoshop на iPad
- Создание, открытие и экспорт документов
- Добавление фотографий
- Работа со слоями
- Рисование и раскрашивание кистями
- Выделение участков и добавление масок
- Ретуширование композиций
- Работа с корректирующими слоями
- Настройка тональности композиции с помощью слоя «Кривые»
- Применение операций трансформирования
- Обрезка и поворот композиций
- Поворот, панорамирование, масштабирование и восстановление холста
- Работа с текстовыми слоями
- Работа с Photoshop и Lightroom
- Получение отсутствующих шрифтов в Photoshop на iPad
- Японский текст в Photoshop на iPad
- Управление параметрами приложения
- Сенсорные ярлыки и жесты
- Комбинации клавиш
- Изменение размера изображения
- Прямая трансляция творческого процесса в Photoshop на iPad
- Исправление недостатков с помощью восстанавливающей кисти
- Создание кистей в Capture и их использование в Photoshop
- Работа с файлами Camera Raw
- Создание и использование смарт-объектов
- Коррекция экспозиции изображений с помощью инструментов «Осветлитель» и «Затемнитель»
- Веб-приложение Photoshop (недоступно на территории континентального Китая)
- Общие вопросы
- Системные требования
- Сочетания клавиш
- Поддерживаемые типы файлов
- Общие сведения о рабочей среде
- Открытие облачных документов и работа с ними
- Функции генеративного ИИ
- Основные понятия редактирования
- Быстрые действия
- Работа со слоями
- Ретуширование изображений и удаление дефектов
- Быстрое выделение областей
- Улучшения изображений с помощью корректирующих слоев
- Перемещение, преобразование и кадрирование изображений
- Рисование и раскрашивание
- Работа с текстовыми слоями
- Работа с другими пользователями в веб-приложении
- Управление параметрами приложения
- Photoshop (beta-версия) (недоступно на территории континентального Китая)
- Начало работы с Beta-версиями приложений Creative Cloud
- Photoshop для настольных ПК (beta-версия)
- Генеративный ИИ (недоступно на территории континентального Китая)
- Часто задаваемые вопросы о генеративном ИИ в Photoshop
- Генеративная заливка в Photoshop для настольных ПК
- Генеративное расширение в Photoshop для настольных ПК
- Функции генеративного ИИ в веб-приложении Photoshop
- Генеративные варианты в Photoshop на iPad
- Подлинность содержимого (недоступно на территории континентального Китая)
- Учетные данные для содержимого в Photoshop
- Идентичность и происхождение токенов NFT
- Подключение учетных записей для творческой атрибуции
- Облачные документы (недоступно на территории континентального Китая)
- Облачные документы Photoshop | Часто задаваемые вопросы
- Облачные документы Photoshop | Вопросы о рабочем процессе
- Работа с облачными документами и управление ими в Photoshop
- Обновление облачного хранилища для Photoshop
- Не удается создать или сохранить облачный документ
- Устранение ошибок с облачными документами Photoshop
- Сбор журналов синхронизации облачных документов
- Приглашение других пользователей к редактированию облачных документов
- Общий доступ к файлам и комментирование в приложении
- Рабочая среда
- Основные сведения о рабочей среде
- Установки
- Более быстрое обучение благодаря панели «Новые возможности» в Photoshop
- Создание документов
- Помещение файлов
- Комбинации клавиш по умолчанию
- Настройка комбинаций клавиш
- Галерея инструментов
- Установки производительности
- Использование инструментов
- Наборы настроек
- Сетка и направляющие
- Сенсорные жесты
- Работа в Photoshop с использованием Touch Bar
- Возможности работы с сенсорными жестами и настраиваемые рабочие среды
- Обзорные версии технологии
- Метаданные и комментарии
- Возможности работы с сенсорными жестами и настраиваемые рабочие среды
- Помещение изображений Photoshop в другие приложения
- Линейки
- Отображение или скрытие непечатных вспомогательных элементов
- Указание колонок для изображения
- Отмена и история операций
- Панели и меню
- Позиционирование элементов с привязкой
- Позиционирование с помощью инструмента «Линейка»
- Разработка содержимого для Интернета, экрана и приложений
- Photoshop для дизайна
- Монтажные области
- Просмотр на устройстве
- Копирование CSS из слоев
- Разделение веб-страниц на фрагменты
- Параметры HTML для фрагментов
- Изменение компоновки фрагментов
- Работа с веб-графикой
- Создание веб-фотогалерей
- Основные сведения об изображениях и работе с цветом
- Изменение размера изображений
- Работа с растровыми и векторными изображениями
- Размер и разрешение изображения
- Импорт изображений из камер и сканеров
- Создание, открытие и импорт изображений
- Просмотр изображений
- Ошибка «Недопустимый маркер JPEG» | Открытие изображений
- Просмотр нескольких изображений
- Настройка палитр цветов и образцов цвета
- HDR-изображения
- Подбор цветов на изображении
- Преобразование между цветовыми режимами
- Цветовые режимы
- Стирание фрагментов изображения
- Режимы наложения
- Выбор цветов
- Внесение изменений в таблицы индексированных цветов
- Информация об изображениях
- Фильтры искажения недоступны
- Сведения о цвете
- Цветные и монохромные коррекции с помощью каналов
- Выбор цветов на панелях «Цвет» и «Образцы»
- Образец
- Цветовой режим (или режим изображения)
- Цветовой оттенок
- Добавление изменения цветового режима в операцию
- Добавление образцов из CSS- и SVG-файлов HTML
- Битовая глубина и установки
- Слои
- Основные сведения о слоях
- Обратимое редактирование
- Создание слоев и групп и управление ими
- Выделение, группировка и связывание слоев
- Помещение изображений в кадры
- Непрозрачность и наложение слоев
- Слои-маски
- Применение смарт-фильтров
- Композиции слоев
- Перемещение, упорядочение и блокировка слоев
- Маскирование слоев при помощи векторных масок
- Управление слоями и группами
- Эффекты и стили слоев
- Редактирование слоев-масок
- Извлечение ресурсов
- Отображение слоев с помощью обтравочных масок
- Формирование графических ресурсов из слоев
- Работа со смарт-объектами
- Режимы наложения
- Объединение нескольких фрагментов в одно изображение
- Объединение изображений с помощью функции «Автоналожение слоев»
- Выравнивание и распределение слоев
- Копирование CSS из слоев
- Загрузка выделенных областей на основе границ слоя или слоя-маски
- Просвечивание для отображения содержимого других слоев
- Выделенные области
- Начало работы с выделенными областями
- Выделение областей в композициях
- Рабочая среда «Выделение и маска»
- Выделение при помощи инструментов группы «Область»
- Выделение при помощи инструментов группы «Лассо»
- Настройка выделения пикселей
- Перемещение, копирование и удаление выделенных пикселей
- Создание временной быстрой маски
- Выбор цветового диапазона в изображении
- Преобразование между контурами и границами выделенной области
- Основы работы с каналами
- Сохранение выделенных областей и масок альфа-каналов
- Выбор областей фокусировки в изображении
- Дублирование, разделение и объединение каналов
- Вычисление каналов
- Коррекция изображений
- Замена цветов объекта
- Деформация перспективы
- Уменьшение размытия в результате движения камеры
- Примеры использования инструмента «Восстанавливающая кисть»
- Экспорт таблиц поиска цвета
- Корректировка резкости и размытия изображения
- Общие сведения о цветокоррекции
- Применение настройки «Яркость/Контрастность»
- Коррекция деталей в тенях и на светлых участках
- Корректировка «Уровни»
- Коррекция тона и насыщенности
- Коррекция сочности
- Настройка насыщенности цвета в областях изображения
- Быстрая коррекция тона
- Применение специальных цветовых эффектов к изображениям
- Улучшение изображения при помощи корректировки цветового баланса
- HDR-изображения
- Просмотр гистограмм и значений пикселей
- Подбор цветов на изображении
- Кадрирование и выравнивание фотографий
- Преобразование цветного изображения в черно-белое
- Корректирующие слои и слои-заливки
- Корректировка «Кривые»
- Режимы наложения
- Целевая подготовка изображений для печатной машины
- Коррекция цвета и тона с помощью пипеток «Уровни» и «Кривые»
- Коррекция экспозиции и тонирования HDR
- Осветление или затемнение областей изображения
- Избирательная корректировка цвета
- Adobe Camera Raw
- Системные требования Camera Raw
- Новые возможности Camera Raw
- Введение в Camera Raw
- Создание панорам
- Поддерживаемые объективы
- Виньетирование, зернистость и удаление дымки в Camera Raw
- Комбинации клавиш по умолчанию
- Автоматическая коррекция перспективы в Camera Raw
- Инструмент «Радиальный фильтр» в Camera Raw
- Управление настройками Camera Raw
- Обработка, сохранение и открытие изображений в Camera Raw
- Совершенствование изображений с улучшенным инструментом «Удаление точек» в Camera Raw
- Поворот, обрезка и изменение изображений
- Корректировка цветопередачи в Camera Raw
- Версии обработки в Camera Raw
- Внесение локальных корректировок в Camera Raw
- Исправление и восстановление изображений
- Удаление объектов с фотографий с помощью функции «Заливка с учетом содержимого»
- Заплатка и перемещение с учетом содержимого
- Ретуширование и исправление фотографий
- Коррекция искажений изображения и шума
- Основные этапы устранения неполадок для решения большинства проблем
- Улучшение и преобразование изображения
- Замена неба на изображениях
- Трансформирование объектов
- Настройка кадрирования, поворотов и холста
- Кадрирование и выпрямление фотографий
- Создание и редактирование панорамных изображений
- Деформация изображений, фигур и контуров
- Перспектива
- Масштаб с учетом содержимого
- Трансформирование изображений, фигур и контуров
- Рисование и живопись
- Рисование симметричных орнаментов
- Варианты рисования прямоугольника и изменения обводки
- Сведения о рисовании
- Рисование и редактирование фигур
- Инструменты рисования красками
- Создание и изменение кистей
- Режимы наложения
- Добавление цвета в контуры
- Редактирование контуров
- Рисование с помощью микс-кисти
- Наборы настроек кистей
- Градиенты
- Градиентная интерполяция
- Заливка и обводка выделенных областей, слоев и контуров
- Рисование с помощью группы инструментов «Перо»
- Создание узоров
- Создание узора с помощью фильтра «Конструктор узоров»
- Управление контурами
- Управление библиотеками узоров и наборами настроек
- Рисование при помощи графического планшета
- Создание текстурированных кистей
- Добавление динамических элементов к кистям
- Градиент
- Рисование стилизованных обводок с помощью архивной художественной кисти
- Рисование с помощью узора
- Синхронизация наборов настроек на нескольких устройствах
- Перенос наборов, операций и настроек
- Текст
- Добавление и редактирование текста
- Универсальный текстовый редактор
- Работа со шрифтами OpenType SVG
- Форматирование символов
- Форматирование абзацев
- Создание эффектов текста
- Редактирование текста
- Интерлиньяж и межбуквенные интервалы
- Шрифт для арабского языка и иврита
- Шрифты
- Поиск и устранение неполадок, связанных со шрифтами
- Азиатский текст
- Создание текста
- Фильтры и эффекты
- Использование фильтра «Пластика»
- Использование эффектов группы «Галерея размытия»
- Основные сведения о фильтрах
- Справочник по эффектам фильтров
- Добавление эффектов освещения
- Использование фильтра «Адаптивный широкий угол»
- Фильтр «Масляная краска»
- Использование фильтра «Пластика»
- Эффекты и стили слоев
- Применение определенных фильтров
- Растушевка областей изображения
- Сохранение и экспорт
- Сохранение файлов в Photoshop
- Экспорт файлов в Photoshop
- Поддерживаемые форматы файлов
- Сохранение файлов в других графических форматах
- Перемещение проектов между Photoshop и Illustrator
- Сохранение и экспорт видео и анимации
- Сохранение файлов PDF
- Защита авторских прав Digimarc
- Управление цветом
- Основные сведения об управлении цветом
- Обеспечение точной цветопередачи
- Настройки цвета
- Дуплексы
- Работа с цветовыми профилями
- Управление цветом документов для просмотра в Интернете
- Управление цветом при печати документов
- Управление цветом импортированных изображений
- Выполнение цветопробы
- Разработка содержимого для Интернета, экрана и приложений
- Photoshop для дизайна
- Монтажные области
- Просмотр на устройстве
- Копирование CSS из слоев
- Разделение веб-страниц на фрагменты
- Параметры HTML для фрагментов
- Изменение компоновки фрагментов
- Работа с веб-графикой
- Создание веб-фотогалерей
- Видео и анимация
- Видеомонтаж в Photoshop
- Редактирование слоев видео и анимации
- Общие сведения о видео и анимации
- Предварительный просмотр видео и анимации
- Рисование кадров в видеослоях
- Импорт видеофайлов и последовательностей изображений
- Создание анимации кадров
- 3D-анимация Creative Cloud (предварительная версия)
- Создание анимаций по временной шкале
- Создание изображений для видео
- Печать
- Печать 3D-объектов
- Печать через Photoshop
- Печать и управление цветом
- Контрольные листы и PDF-презентации
- Печать фотографий в новом макете раскладки изображений
- Печать плашечных цветов
- Печать изображений на печатной машине
- Улучшение цветной печати в Photoshop
- Устранение неполадок при печати | Photoshop
- Автоматизация
- Создание операций
- Создание изображений, управляемых данными
- Сценарии
- Обработка пакета файлов
- Воспроизведение операций и управление ими
- Добавление условных операций
- Сведения об операциях и панели «Операции»
- Запись инструментов в операциях
- Добавление изменения цветового режима в операцию
- Набор средств разработки пользовательского интерфейса Photoshop для внешних модулей и сценариев
- Устранение неполадок
- Исправленные ошибки
- Известные проблемы
- Оптимизация производительности Photoshop
- Основные методы устранения неполадок
- Устранение неполадок при аварийном завершении работы или зависании
- Устранение программных ошибок
- Устранение ошибок «Рабочий диск переполнен»
- Устранение неполадок, связанных с графическим процессором и графическим драйвером
- Поиск отсутствующих инструментов
- 3D в Photoshop | Часто задаваемые вопросы об упраздненных функциях
Этот документ содержит шаги по устранению неполадок, которые помогут вам разрешить основные проблемы при печати в Adobe Photoshop.
Чтобы найти решения для определенной проблемы при печати, попробуйте выполнить поиск в базе знаний службы поддержки Adobe.
Приступая к работе
Прежде чем приступить к устранению неполадки, определите ее причину.
Определите причину, по которой возникает проблема печати.
-
Распечатайте файл другого типа (например, файл с обычным текстом) в другом приложении (например, Microsoft Word или TextEdit)
- Если этот файл удалось правильно распечатать, то проблема не в системе. Проблема исключительно в Photoshop. Однако способ взаимодействия Photoshop с системой может повлиять на производительность печати. Перейдите к шагу 3, если требуется устранить причины проблем, связанных с системой.
- Если файл печатается неправильно, то проблема в системе. Она не относится к Photoshop или к пользовательским файлам. Она может заключаться в недостаточности системных ресурсов, в малом объеме памяти принтера или в плохом соединении между компьютером и принтером. Перейдите к шагу 3, что устранить наиболее вероятные причины проблем.
-
Перезагрузите компьютер и затем распечатайте изображение.
- Если изображение печатается правильно, возможно, в системе недостаточно памяти или ресурсов.
- Если изображение печатается неправильно, перейдите к шагу 4.
-
Выключите принтер по крайней мере на 15 секунд, чтобы очистить его память, и затем включите его снова и распечатайте изображение.
- Если изображение печатается правильно, возможно, память принтера заполнена.
- Если изображение печатается неправильно, перейдите к шагу 5.
-
Если вы используете сетевой принтер, попробуйте выполнить печать на другом компьютере.
- Если изображение печатается правильно, возможно, компьютеру, на котором вы пробовали распечатать файл, не удалось должным образом подключиться к принтеру или сети. Для получения поддержки при устранении проблемы обратитесь к сетевому администратору, просмотрите документацию для сетевой конфигурации или свяжитесь с производителем принтера.
- Если файл печатается неправильно, перейдите к шагу 6.
-
Выведите изображение на печать в другом принтере.
- Если изображение печатается правильно, возможно, компьютеру, на котором вы пробовали распечатать файл, не удалось подключиться к принтеру. Проблемы соединения, оборудования или памяти могут препятствовать подключению компьютера к принтеру. Убедитесь в том, что принтер включен и правильно подсоединен, и выполните его отдельную проверку, чтобы удостовериться в его исправности. Для получения подробной информации просмотрите документацию к принтеру или свяжитесь с его производителем. Если вы используете сетевой принтер, возможно, следует обратиться к администратору сети.
- Если файл напечатан неправильно, обратитесь к разделу Устранение неполадок при печати любого файла из любого приложения в этом документе.
Устранение неполадок при печати отдельного изображения в Photoshop
Если у вас возникают трудности с печатью отдельного изображения в Photoshop, выполните следующие задачи в указанном порядке. Выполняйте печать после каждого шага.
1. Сбросьте установки принтера для данного изображения.
Нажмите «пробел» на клавиатуре перед выбором пункта меню «Файл» > «Печать». В результате этого процесса будут сброшены настройки принтера, которые были встроены в изображение.
2. Установите флажок для следующих параметров в окне драйвера принтера.
- В окне «Настройки печати» убедитесь в том, что выбрано правильное значение параметра «Размер бумаги».
- Выберите корректное значение для параметра подачи бумаги в принтер. Если выбран неправильный параметр для типа подаваемой бумаги, изображение может быть обрезано, распечатано только частично или в неправильной области страницы.
- Проверьте соответствующие настройки для обработки бумаги перед печатью. Используя некоторые драйверы Epson в качестве примера, выберите «Обработка бумаги перед печатью» и убедитесь в том, что для вашей бумаги выбрано правильное значение параметра «Назначенный размер бумаги». Если нет, выберите «Под размер бумаги» и измените должным образом значение параметра «Назначенный размер бумаги». Затем при необходимости снимите флажок «Под размер бумаги». Производителями других принтеров, скорее всего, предусмотрены аналогичные настройки.
- Проверьте настройки печати, чтобы убедиться в том, что выбран правильный тип мультимедиа.
- Снимите флажок «16-битный вывод», если драйвер не поддерживает цветную печать.
3. Сохраните изображение как новый файл.
Сохраните документ повторно, выбрав пункт меню «Файл» > «Сохранить как» и присвоив файлу новое имя. При использовании команды «Сохранить как» в Photoshop» файл перезаписывается.
4. Выполните растрирование слоев или сведение изображения.
При печати изображения в Photoshop печатается только содержимое, показанное на экране. Выполните растрирование слоев или сведение изображения, чтобы повысить производительности при печати.
Важно! При растрировании или сведении слоев изображения удаляется редактируемое содержимое, например тип и смарт-объекты. Перед тем как продолжить выполнение этой задачи, сделайте резервную копию существующего изображения.
Чтобы растрировать слои, выполните следующие действия:
-
Выделите слои, которые необходимо растрировать.
-
Выберите команду меню «Слой» > «Растрировать» и выберите нужный пункт в подменю.
Дополнительные сведения о растрировании слоев приведены в разделе Растрирование слоев.
Чтобы свести изображение, выберите пункт меню «Слой» > «Выполнить сведение».
Дополнительная информация о сведении изображений приведена в разделе Объединение слоев и использование штампов.
5. Печать совмещенных оттисков файла.
Если возникают проблемы при печати изображения с цветоделением, выведите на печать совмещенный оттиск (композит) файла, чтобы определить, не вызывает ли проблему один из цветов формы. При печати совмещенного оттиска все цвета печатаются на одной форме, независимо от того, были ли выбраны отдельные цвета.
Если проблема с отдельными изображением не решится после выполнения описанных выше шагов, вероятно, файл поврежден. Также возможно, что именно способ взаимодействия Photoshop с системой вызывает проблему. Дальнейшие шаги по устранению неполадок приведены в разделе Устранение проблем при печати на любом принтере в Photoshop.
Устранение неполадок при печати любого файла из любого приложения
Если у вас возникают проблемы при печати любого файла с компьютера. свяжитесь со службой технической поддержки Apple, со службой технической поддержки Microsoft или с производителем принтера. Убедитесь в том, что принтер включен, и проверьте физические подключения между принтером и компьютером. Зачастую неполадки можно устранить, просто заново подключив плохо закрепленный в разъеме кабель.
Кроме того, обратите внимание на все последние изменения в компьютерной системе, которые могут затронуть функцию печати, например следующие:
- Обновления для аппаратного или программного обеспечения
- Новые аппаратное или программное обеспечение
- Обновления для операционной системы
- Удаление программного обеспечения
- Установка или удаление шрифтов
- Подключение к сети или другие изменения в конфигурации сети
- Перегруппировка или удаление файлов на жестком диске
Запишите и сохраните список изменений, внесенных в систему, чтобы вам было проще устранить неполадки при печати и другие проблемы. Если проблему не удалось устранить, просмотрите по необходимости остальные разделы документа.
Ознакомьтесь также с этими документами по устранению неполадок от Apple (macOS) и Microsoft (Windows).
Устранение проблем при печати на любом принтере в Photoshop
Если у вас возникают трудности с печатью в Photoshop, выполните следующие задачи в указанном порядке, выполняя операцию печати по завершении каждой задачи.
1. Убедитесь в том, что компьютер соответствует минимальным системным требованиям для Photoshop.
Обновленный список требований к системе приведен в разделе Системные требования | Photoshop.
2. Используйте обновленный драйвер принтера.
Многие производители принтеров часто обновляют свои программные драйверы. Если Вы давно не обновляли драйвер для принтера, обратитесь к его производителю для получения обновленного драйвера или загрузите его с веб-сайта производителя.
3. Удалите временные файлы из системы (только для Windows).
4. Убедитесь, что на принтере достаточно памяти.
Убедитесь, что память, доступная на принтере, достаточна для печати всех элементов страницы. Для печати с установкой 300 dpi убедитесь в том, что объем доступной памяти принтера составляет по крайней мере 2 МБ. Для печати с установкой 600 dpi убедитесь в том, что объем доступной памяти принтера составляет по крайней мере 4–6 МБ. Инструкции по определению объема доступной памяти принтера см. в документации принтера.
5. Повторно создайте экземпляр принтера (только для Mac OS).
Чтобы повторно создать экземпляр принтера, выполните следующие действия:
-
Перейдите к разделу «Печать и сканирование» в меню «Системные настройки».
-
Выберите принтер и нажмите кнопку со знаком «минус» (-).
-
Нажмите кнопку со знаком «Плюс» (+).
-
Выберите принтер или введите его IP-адрес и затем нажмите кнопку «Добавить».
6. Воссоздайте файл установок Photoshop.
Повторное создание файла установок программы Photoshop позволяет устранить неполадки, вызванные повреждением предыдущего файла установок.
Подробные инструкции о том, как воссоздать установки, приведены в разделе Восстановление установок Photoshop
Примечание. При использовании этого решения, в Photoshop создается файл установок и удаляются все пользовательские настройки, связанные с текущим файлом установок. При этом файл, который вы переименовали на шаге 3, является исходным файлом установок. Если файл установок точно не является причиной проблемы, можно восстановить пользовательские параметры, переместив файл установок в папку, в которой он находился изначально.
7. Переместите изображение на локальный жесткий диск.
Если файл находится на съемном носителе (например, на жестком диске USB) или на сетевом диске, переместите его на локальный жесткий диск. Компания Adobe рекомендует хранить файлы на локальном жестком диске при открытии и сохранении. Можно также распечатать их, чтобы уменьшить риск возникновения проблем и повреждения файлов.
8. Выделите дополнительное пространство на диске.
Убедитесь, что на доступно достаточно свободного места на системном диске или на диск, на котором хранится файл. Компания Adobe рекомендует выделить свободное место, превышающее размер файла для печати в 3–5 раз.
Чтобы выделить свободное пространство, найдите и удалите временные файлы (.tmp) на компьютере, очистите папки с временными файлами из Интернета или удалите с компьютера ненужные программы. Инструкции по очистке временных файлов из Интернета приведены в документации к соответствующему Интернет-браузеру. Инструкции по удалению программ приведены в документации к соответствующей программы.
Для освобождения дополнительного дискового пространства можно пропустить файл диспетчера очереди в Windows, который сохраняет временные файлы на системном диске во время печати. Для получения инструкций по пропуску файла диспетчера очереди см. документацию к ОС Windows или свяжитесь со службой технической поддержки корпорации Майкрософт.
9. Выполните печать на локальном принтере.
Если при печати на сетевом принтере возникают ошибки, распечатайте файл на локальном принтере, напрямую подключенном к компьютеру.
Если печать на локальном принтере выполняется без ошибок, причиной неполадки могут быть проблемы, связанные с сетью, или проблемы с принтером или драйверами устройств. Для получения помощи обратитесь к своему сетевому администратору, просмотрите документацию к принтеру или свяжитесь с производителем принтера.
10. Запустите Photoshop, когда все остальные приложения не запущены.
При одновременной работе некоторых программ и приложений с Photoshop могут возникать проблемы. Перед печатью в Photoshop отключите элементы автозагрузки, запускаются выполняются при включении компьютера.
При работе в Mac выполните запуск в безопасном режиме. При загрузке в безопасном режиме доступно максимальное количество оперативной памяти и снижается вероятность конфликта другого приложения или фонового процесса с Photoshop.Для получения помощи или инструкций по запуску компьютера в безопасном режиме см. раздел «Mac OS X: загрузка в безопасном режиме» (Статья службы технической поддержки Apple HT1455). Или свяжитесь со службой технической поддержки Apple.
Для ОС Windows см. раздел: Отключение элементов автозагрузки и служб | Windows.
11. Оптимизируйте производительность Photoshop.
Устранение неполадок печати на принтере PostScript
Если у вас возникают трудности при печати в Photoshop с использованием принтера PostScript, выполните следующие задачи в указанном порядке, выполняя операцию печати по завершении каждой задачи.
Отказ от обязательств. Для некоторых из приведенных ниже способов потребуется изменить свойства драйвера принтера. Местонахождение определенных свойств принтера может различаться в зависимости от принтера и драйвера принтера. Поэтому служба технической поддержки Adobe не может предоставить подробные сведения о местонахождении каждого свойства. Свяжитесь с изготовителем принтера или просмотрите документацию принтера для получения подробной информации.
1. Используйте обновленный файл PPD.
Файл PPD описывает функции принтера PostScript для таких параметров, как поля, цвет и разрешение. Неправильные или устаревшие файлы PPD могут увеличить время печати или привести к возникновению других проблем. Откройте панель управления принтерами и используйте для настройки параметров принтера файл PPD, рекомендуемый производителем принтера.
Чтобы получить файл PPD для устройства, свяжитесь с производителем принтера.
2. Настройте драйвер принтера для вывода оптимизированного кода PostScript (только для Windows).
Если драйвер принтера настроен на вывод кода PostScript, который оптимизирован для переноса данных и представлен в двоичном формате, драйверу требуется выполнять лишь минимальное масштабирование, что помогает предотвратить потерю частей изображения.
Чтобы настроить драйвер принтера для вывода оптимизированного кода PostScript, выполните следующие действия:
- Выберите «Пуск» > «Панель управления» и затем откройте меню «Принтеры».
- Правой кнопкой мыши щелкните принтер и выберите «Свойства» в контекстном меню.
- Выберите вкладку «Общие».
- Выберите пункт «Настройки печати» и нажмите кнопку «Дополнительно».
- Разверните раздел параметров документа и параметров PostScript.
- Установите для параметра вывода PostScript значение «Оптимальная совместимость».
3. Установите драйвер для принтера, совместимый с используемой операционной системой (только для Windows).
При использовании сетевого принтера установите драйвер принтера, совместимый с операционной системой на вашем компьютере. Серверы печати не всегда предоставляют драйверы для операционных систем, установленных на клиентских компьютерах. Таким образом, возможно, что используемый драйвер принтера совместим с операционной системой сервера печати, но не с ОС вашего компьютера.
Чтобы установить драйвер для принтера, совместимый с используемой операционной системой, выполните следующие действия:
- Выберите «Пуск» > «Панель управления» и затем откройте меню «Принтеры».
- Щелкните правой кнопкой мыши сетевой принтер и выберите пункт «Удалить».
- Дважды щелкните строку «Добавить принтер» и затем нажмите кнопку «Далее».
- Выберите «Добавить локальный принтер» и затем нажмите кнопку «Далее».
- Выберите пункт «Создать новый порт».
- В меню «Тип порта» выберите локальный порт и нажмите кнопку «Далее».
- В диалоговом окне «Имя порта» введите путь к серверу печати и принтеру (например, \\имя_сервера_печати\имя_принтера) и нажмите кнопку «ОК».
- Следуйте оставшимся инструкциям на экране для установки драйвера, соответствующего торговой марке и модели сетевого принтера.
Устранение неполадок печати на принтере, отличном от PostScript
Если у вас возникают трудности при печати в Photoshop с использованием принтера, не относящегося к PostScript, выполните следующие задачи в указанном порядке, выполняя операцию печати по завершении каждой задачи.
1. Убедитесь, что на принтере достаточно памяти.
Убедитесь, что память, доступная на принтере, достаточна для печати всех элементов страницы. Для печати с установкой 300 dpi убедитесь в том, что объем доступной памяти принтера составляет по крайней мере 2 МБ. Для печати с установкой 600 dpi убедитесь в том, что объем доступной памяти принтера составляет по крайней мере 4-6 МБ.
Инструкции по определению объема доступной памяти принтера см. в документации принтера.
2. Включите режим VGA для видеокарты (только для Windows)
Режим VGA является вариантом загрузки системы, при котором применяется 16-цветный режим VGA и стандартное разрешение системы 640 х 480 и используется видеодрайвер, совместимый с любым видеоадаптером. Включите режим VGA для своей видеокарты, чтобы устранить проблемы, связанные с видеокартой и ее драйверами.
Чтобы перезагрузить Windows в режиме VGA, выполните следующие действия:
- Выйдите из всех программ.
- Выберите «Пуск», введите «msconfig» в поле поиска и нажмите клавишу «Ввод».
- Щелкните вкладку «Загрузка».
- В разделе «Параметры загрузки» выберите параметр «Базовое видео».
- Нажмите кнопку «ОК» и перезапустите Windows.
Примечание. После перезагрузки вы можете получить уведомление о том, что утилита «Конфигурация системы» внесла изменения в способ запуска Windows. В таком случае нажмите кнопку «ОК», а при появлении утилиты «Конфигурация системы» нажмите «Отмена».
- Чтобы повторно включить первоначальный драйвер видеокарты, выполните следующие действия:
- Выберите «Пуск», введите «msconfig» в поле поиска и нажмите клавишу «Ввод».
- Щелкните вкладку «Загрузка».
- В разделе «Параметры загрузки» отмените выбор параметра «Базовое видео».
- Нажмите кнопку «ОК» и перезапустите Windows.
Если вам удается без проблем печатать изображения в Photoshop при использовании VGA-драйвера, это может означать, что драйвер для видеокарты поврежден, устарел или несовместим с драйвером принтера или с Photoshop. Для получения обновленного драйвера видеокарты обратитесь к производителю видеокарты.
3. Используйте режим PostScript принтера
Если доступно, используйте режим PostScript на принтере. Подробные сведения см. в документации принтера.


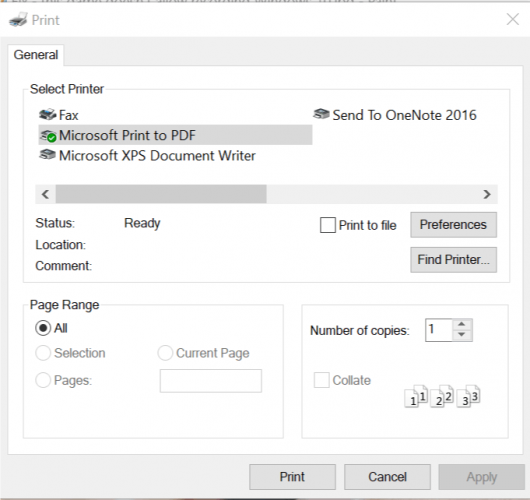
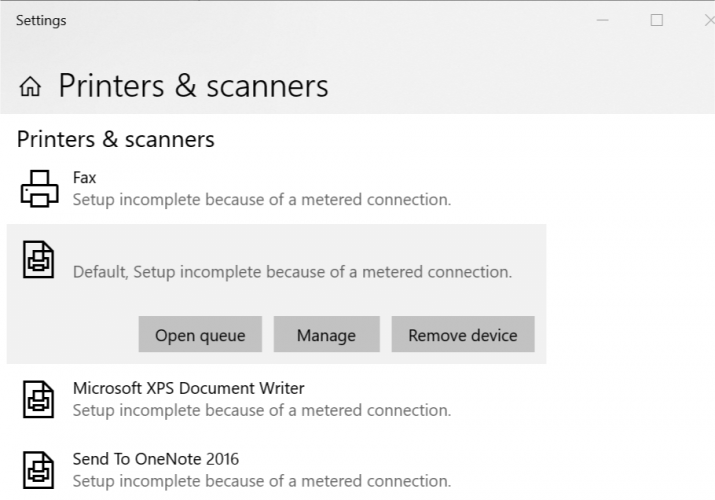
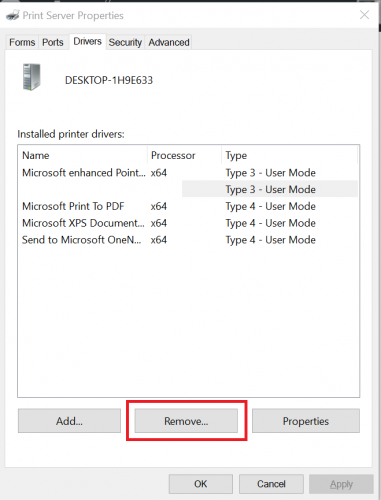







![Как исправить ошибку принтера Canon 5b00 [Лучшие решения]](https://koroglutech.com/f/dd557d4bdfa517203749681d9a86421a.jpg)
![5 лучших принтеров для среднего офиса [Руководство на 2021 год]](https://koroglutech.com/f/816a72d24c4e84929fe7f701f3c90e9e.jpg)



















