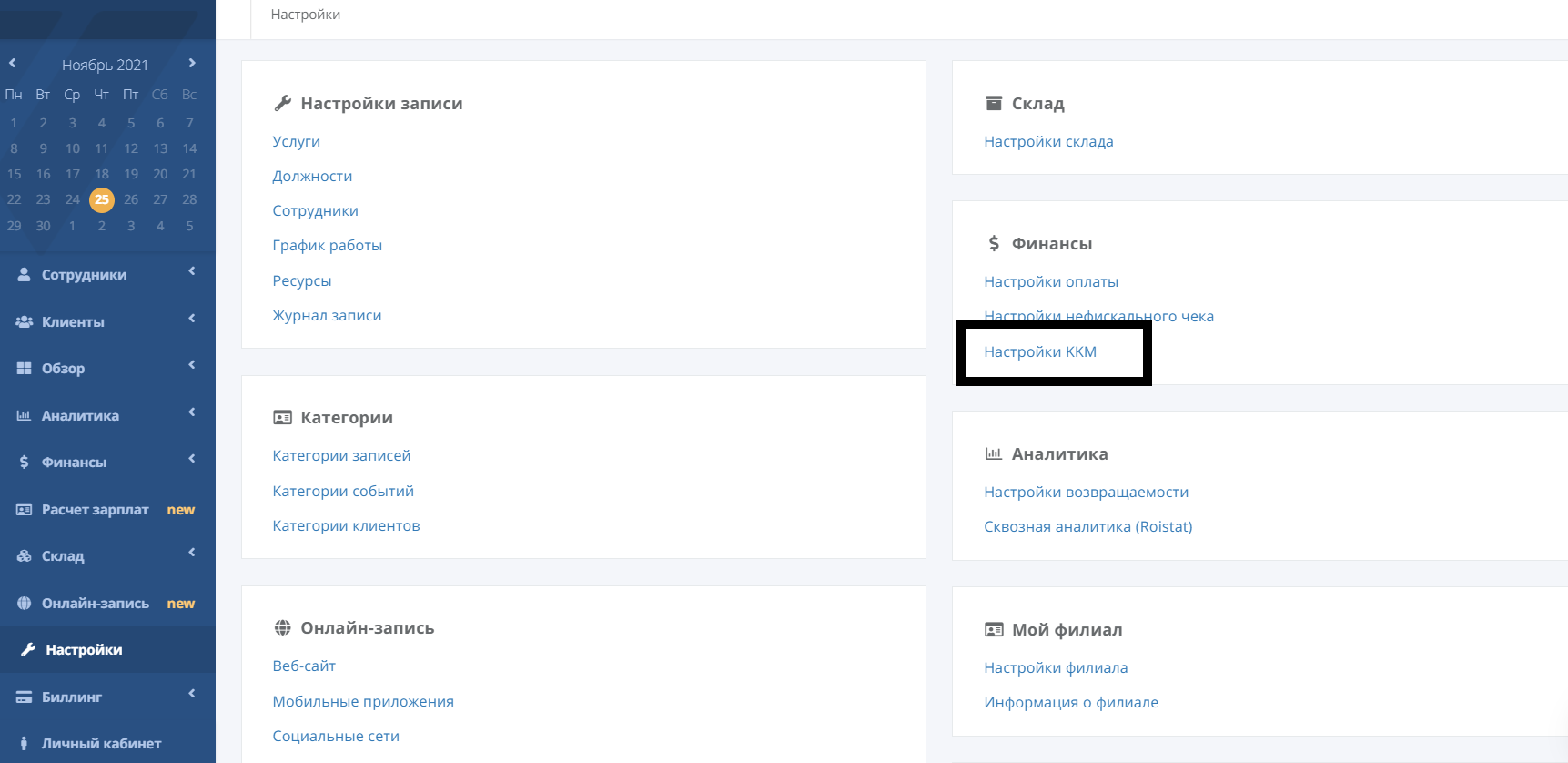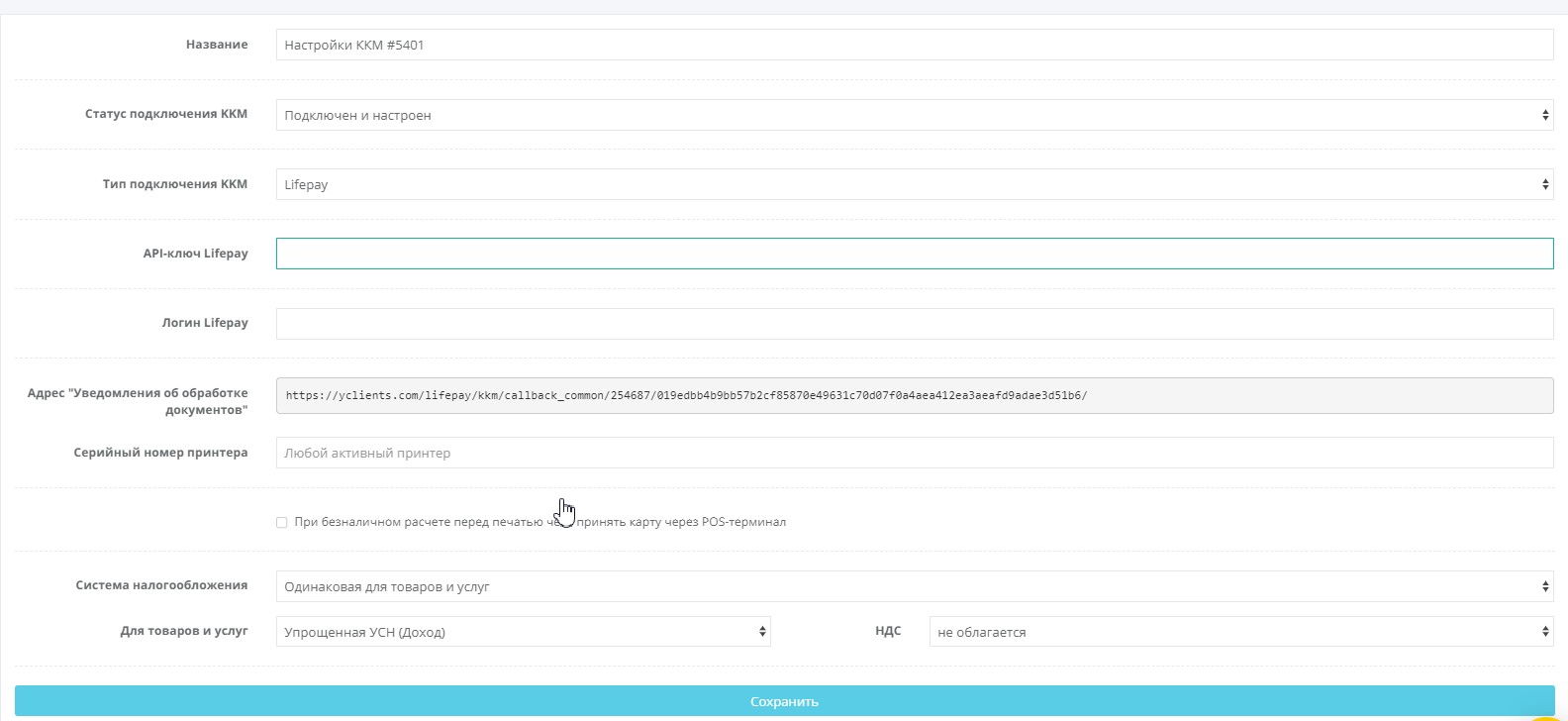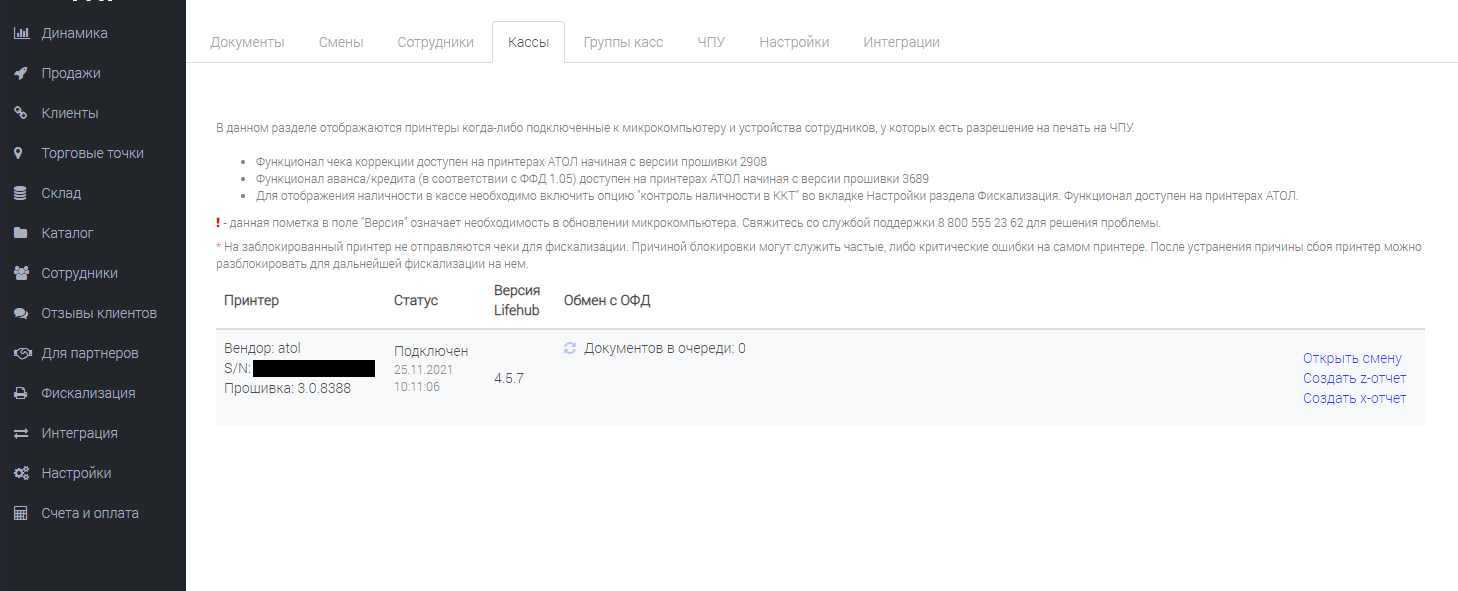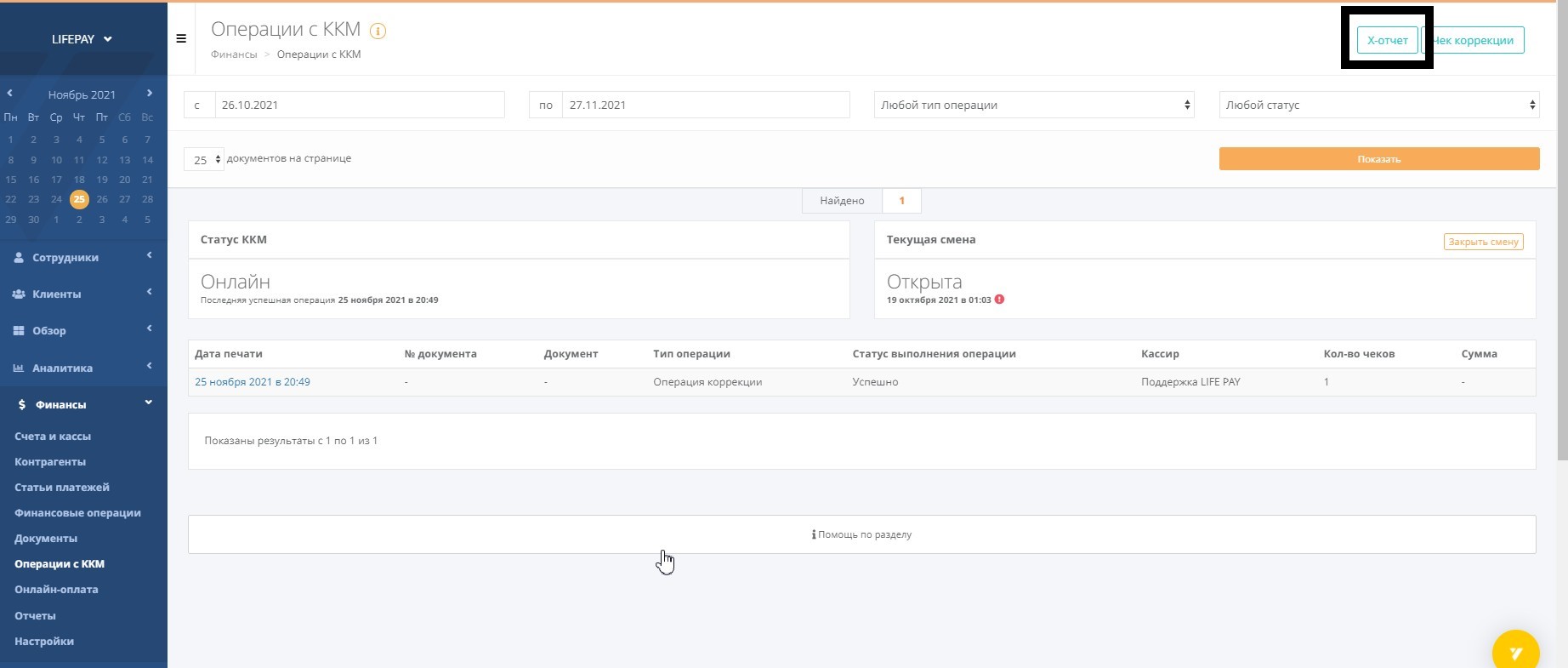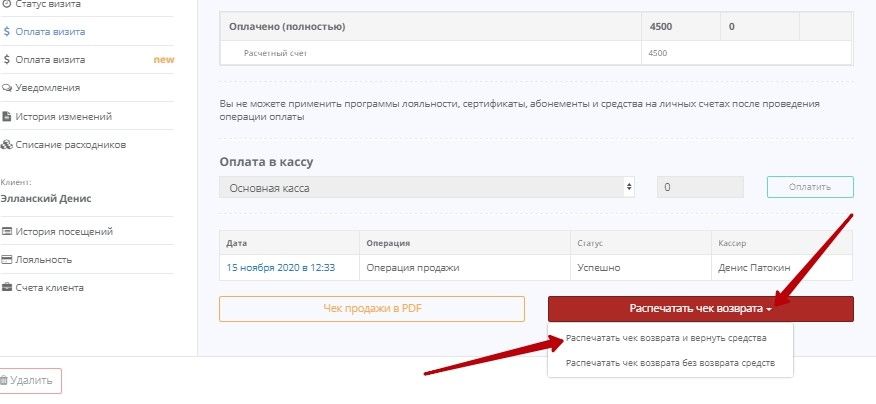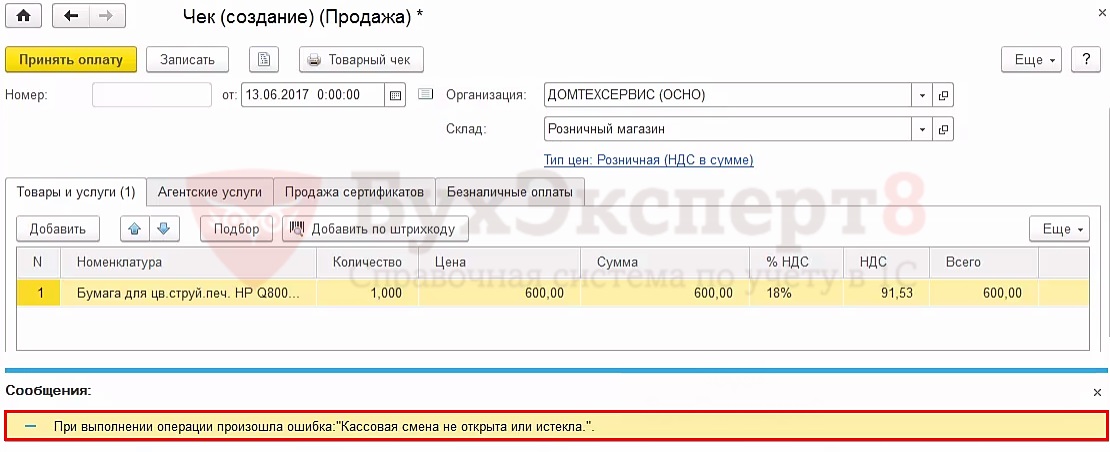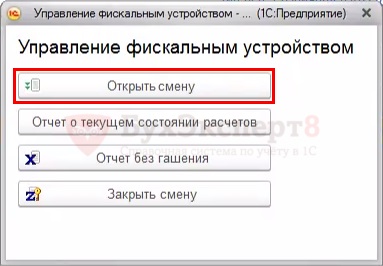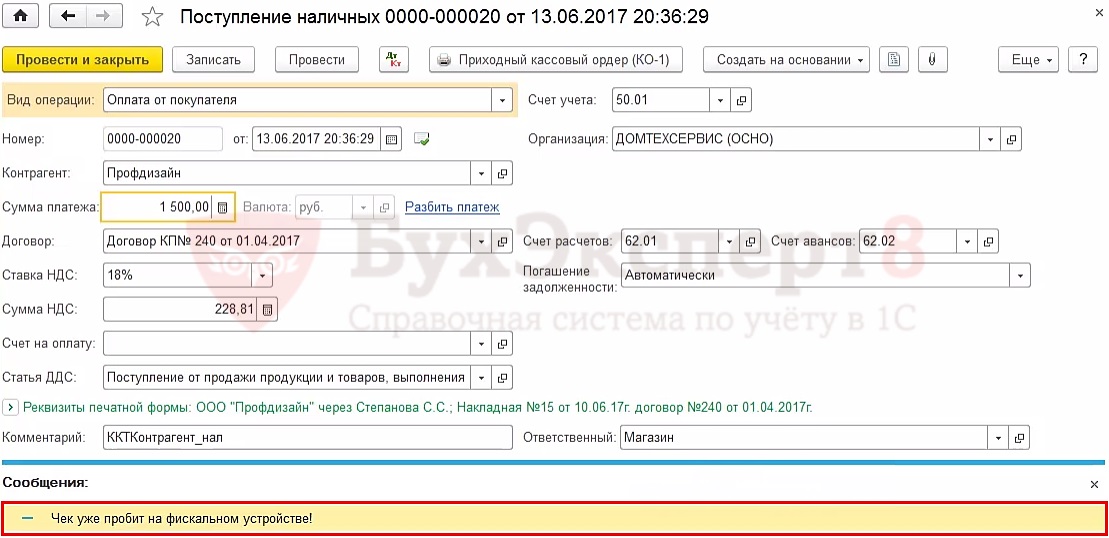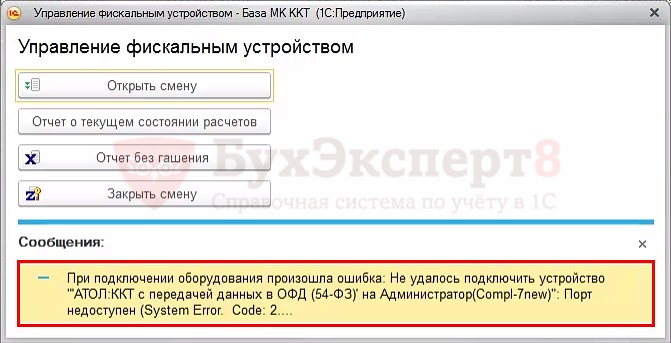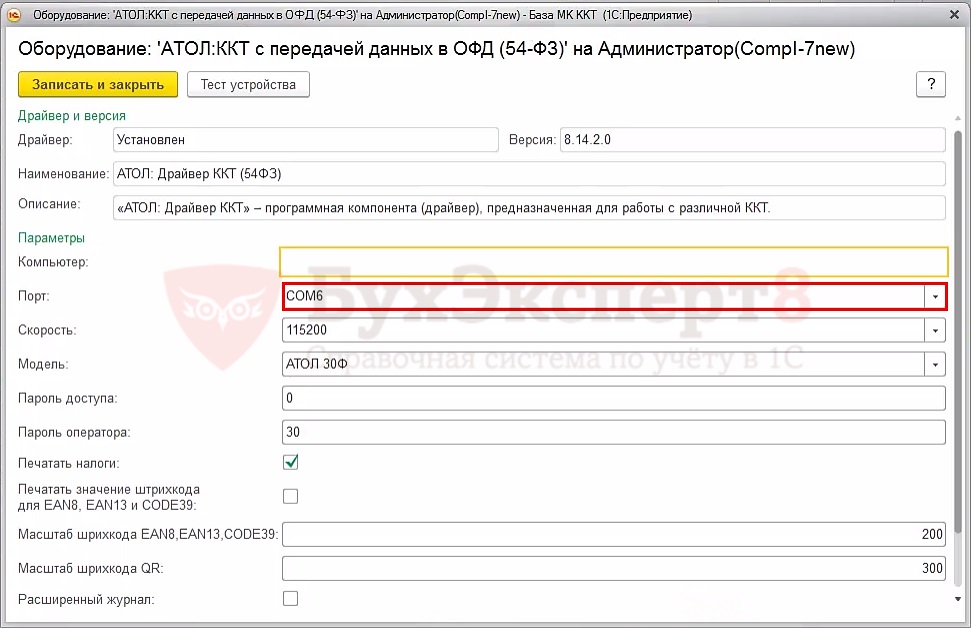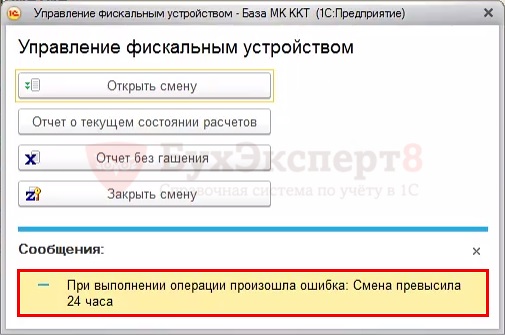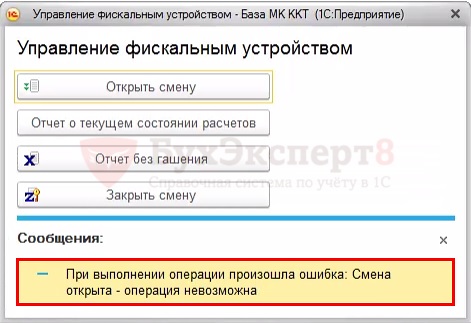Оглавление:
- Инструкция по работе с ККМ.
1.1 Открытие смены и статус ККМ.
1.2 Чек продажи.
1.3 Чек возврата.
1.4 Автоматическая печать чека.
1.5 Чек коррекции.
1.6 X-отчет.
1.7 Z-отчет (закрытие смены). - Настройки.
2.1 Настройки ИНН кассира.
2.2 Настройка системы налогообложения для товаров и услуг (СНО).
2.3 Как отключить печать чека в KkmServer с возможностью его дальнейшей фискализации (Windows). - FAQ.
1. Инструкция по работе с ККМ
1.1 Открытие смены и статус ККМ
В YCLIENTS перейдите в раздел «Финансы» > «Операции с ККМ» и нажмите кнопку «Обновить».
Дождитесь, когда «Статус ККМ» станет «Онлайн», затем нажмите кнопку «Открыть смену», после этого будет распечатан чек открытия смены.
Примечания
- Перед началом расчетов с покупателями кассир формирует отчет об открытии смены, по окончании расчетов — отчет о закрытии. Между этими отчетами не может пройти более 24 часов (п. 2 ст. 4.3 закона № 54-ФЗ в редакции 01.01.2017).
- Открытие смены в интерфейсе YCLIENTS доступно для типов подключений ККМ-Server (YCLIENTS) и LifePay. При типах подключений Эвотор или Модуль Касса смена открывается через интерфейс кассового аппарата.
- Смена может быть открыта автоматически при печати первого чека продажи в смене (актуально для любого типа интеграции с онлайн-кассой).
1.2 Чек продажи
Для печати чека продажи перейдите в окно визита в раздел «Оплата визита» и нажмите кнопку «Распечатать чек продажи».
1.3 Чек возврата
После того как чек распечатан, кнопка заменится на «Распечатать чек возврата».
Чек возврата, как и чек продажи, формируется в соответствии с полной оплаченной налом/безналом суммой в визите.
Важно
1. После печати чека продажи вы не сможете изменить информацию по визиту, которая влияет на сумму оплаты:
- Изменение статуса визита (кроме статусов «Клиент пришел» и «Клиент подтвердил»).
- Удаление визита.
- Дату и время визита (в том числе и перемещение записи с чеком).
- Клиента.
- Добавление или удаление услуг и товаров.
- Кнопку «Выбрать из списка» (услуги и товары).
- Кнопку «Добавить услугу».
- Изменение количества услуг и товаров.
- Изменение стоимости услуг и товаров.
- Изменение скидки на услуги и товары.
- Удаление услуг и товаров на вкладке «Статус визита».
- Кнопку «Оплатить», сумму и кассу на вкладке «Оплата визита».
- Удаление финансовых транзакций на вкладке «Оплата визита».
- Удаление финансовых транзакций в разделе «Финансы» > «Финансовые операции».
- Изменение суммы в самой финансовой транзакции в разделе «Финансы» > «Финансовые операции».
Не блокируется:
- Длительность визита.
- Сотрудник.
- Статусы визита «Клиент пришел» и «Клиент подтвердил».
- Выбор склада и сотрудника в дополнительной разворачиваемой панели рядом с товаром на вкладке «Статус визита».
2. Если вы уже напечатали чек, но хотите разблокировать визит, чтобы изменить информацию, вам нужно напечатать чек возврата.
Примечание
- Печать чека возврата производится строго по согласованию с бухгалтером.
1.4 Автоматическая печать чека
Чек может распечататься автоматически при быстрой оплате, для этого вам необходимо убедиться в том что переключать в поле «Печать фискального чека» в активном положении «ON», а затем выбрать необходимый способ оплаты.
1.5 Чек коррекции
Для того чтобы распечатать чек коррекции, необходимо зайти в раздел «Финансы» > «Операции с ККМ» и нажать соответствующую кнопку справа в верхнем углу.
В появившемся окне необходимо заполнить необходимые поля и нажать кнопку «Распечатать чек коррекции».
Примечание
- Печать чека коррекции производится строго по согласованию с бухгалтером.
1.6 Х-отчет
Для печати промежуточного отчета без гашения перейдите в раздел «Финансы» > «Операции с ККМ», откройте нужный платежный профиль и нажмите кнопку «X-отчет» в правом верхнем углу.
Примечание
- Печать промежуточного отчета без гашения доступна для типов подключений ККМ-Server (YCLIENTS) и LifePay. При типах подключений Эвотор или Модуль Касса X-отчет печатается через интерфейс кассового аппарата.
1.7 Z-отчет (закрытие смены)
Для закрытия смены перейдите в раздел «Финансы» > «Операции с ККМ» и нажмите кнопку «Закрыть смену». У вас автоматически распечатается «Z-отчет» (отчет с гашением) с текущими суммами за день.
Примечание
- Закрытие смены в интерфейсе YCLIENTS доступно для типов подключений ККМ-Server (YCLIENTS) и LifePay. При типах подключений Эвотор или Модуль Касса смена закрывается через интерфейс кассового аппарата.
2. Настройки
2.1 Настройка ИНН кассира
В связи с внесением поправок в Федеральный Закон № 54, Формат Фискальных Данных 1.05 требует обязательного указания ИНН кассира. Чтобы указать ИНН кассира, перейдите в раздел «Настройки» > «Настройки записи» > «Сотрудники» и нажмите на имя сотрудника (как правило, администратора). Перейдите на вкладку «Доп. Инфо» и укажите ИНН сотрудника (12 цифр) в соответствующем поле.
В карточке сотрудника перейдите на вкладку «Настройки» и привяжите пользователя, который будет кассиром. Чтобы при печати чека отображалось имя этого кассира, сотрудник должен быть авторизован в YCLIENTS под связанным с ним пользователем.
Примечание
- Решает ошибку «Привяжите сотрудника к пользователю».
2.2 Настройка системы налогообложения для товаров и услуг
Для того чтобы настроить СНО, необходимо зайти в раздел «Финансы» > «Настройки» > «Настройки ККМ» и выбрать «Систему налогообложения».
В пункте «Система налогообложения» выбрать из выпадающего списка «Различная для товаров и услуг» в случае необходимости.
Для каждого товара или услуги можно настроить индивидуальную СНО. Для этого перейдите в карточку товара или услуги и в поле «Система налогообложения» выберите необходимый параметр.
2.3 Как отключить печать чека в KKM Server с возможностью его дальнейшей фискализации (Windows)
В версии программы KkmServer 2.2.12.17 появилась функция отключения печати чека с возможностью его дальнейшей фискализации.
Важно
- Эта инструкция актуальна только для касс, подключенных через KkmServer на ОС Windows 8 и Windows 10.
- Предварительно в ОФД должна быть подключена функция передачи чеков по Email, и в карточке клиента YCLIENTS также должен быть указан Email клиента.
- Если в карточке клиента указан Email, то на него приходит письмо с чеком, если нет, то чек распечатается.
Для отключения печати чека:
1. Перейдите по ссылке: https://kkmserver.ru/KkmServer#Donload
2. На открывшейся странице скачайте первый в списке файл «Дистрибутив Kkm-Server — Windows 8,10».
3. В панели быстрого запуска отключите программу kkmserver.
4. Запустите скачанный ранее файл и установите программу.
5. После установки повторно запустите KkmServer.
6. В браузере перейдите на сайт http://localhost:5893 в раздел «Настройка оборудования» и выберите профиль кассы.
7. В блоке «Дополнительные настройки» отметьте в пункте «Печать чека и отчета на ленте» — «Всегда Не печатать» (можно выбрать с печатью отчетов или без).
3. FAQ
«Z-отчет» в чеке и «Отчет по кассе за день» в YCLIENTS могут не сходиться по следующим причинам:
1. Определенная услуга или товар, предоставленные клиенту, включены в несколько чеков.
Такое может произойти, если визиты одного и того же клиента за текущий день «склеены» в соответствии с настройкой «Интервал между уникальными визитами», которую можно найти в разделе «Настройки» > «Настройки записи» > «Журнал записи», и в двух и более записях этого уникального клиента была нажата кнопка «Распечатать чек».
2. Если сегодня распечатать чек продажи/возврата, например, в записи за вчерашний день, то сумма этого чека отправляется в налоговую сегодня, потому при закрытии смены она будет добавлена к сумме чека, несмотря на то, что в «Отчете по кассе за день» в YCLIENTS эта сумма будет зафиксирована за вчерашний день.
У вас остались вопросы? Напишите нам в Телеграм.
Содержание
1. Инструкция по работе с ККМ.
1.1 Открытие смены и статус ККМ.
1.2 Чек продажи.
1.3 Чек возврата.
1.4 Автоматическая печать чека.
1.5 Чек коррекции.
1.6 X-отчет.
1.7 Z-отчет (закрытие смены).
2. Настройки.
2.1 Настройки ИНН кассира.
2.2 Настройка системы налогообложения для товаров и услуг (СНО).
2.3 Как отключить печать чека в KkmServer с возможностью его дальнейшей фискализации (Windows).
3. FAQ.
1. Инструкция по работе с ККМ
1.1 Открытие смены и статус ККМ
В YCLIENTS перейдите в раздел «Финансы» > «Операции с ККМ» и нажмите кнопку «Обновить».
Дождитесь, когда «Статус ККМ» станет «Онлайн», затем нажмите кнопку «Открыть смену», после этого будет распечатан чек открытия смены.
Примечание
Перед началом расчетов с покупателями кассир формирует отчет об открытии смены, по окончании расчетов – отчет о закрытии. Между этими отчетами не может пройти более 24 часов (п. 2 ст. 4.3 закона № 54-ФЗ в редакции 01.01.2017).
1.2 Чек продажи
Для печати чека продажи перейдите в окно визита в раздел «Оплата визита» и нажмите кнопку «Распечатать чек продажи».
1.3 Чек возврата
После того как чек распечатан, кнопка заменится на «Распечатать чек возврата».
Чек возврата, как и чек продажи, формируется в соответствии с полной оплаченной налом/безналом суммой в визите.
Важно
1. После печати чека продажи вы не сможете изменить информацию по визиту, которая влияет на сумму оплаты:
- Изменение статуса визита (кроме статусов «Клиент пришел» и «Клиент подтвердил»).
- Удаление визита.
- Дату и время визита (в том числе и перемещение записи с чеком).
- Клиента.
- Добавление или удаление услуг и товаров.
- Кнопку «Выбрать из списка» (услуги и товары).
- Кнопку «Добавить услугу».
- Изменение количества услуг и товаров.
- Изменение стоимости услуг и товаров.
- Изменение скидки на услуги и товары.
- Удаление услуг и товаров на вкладке «Статус визита».
- Кнопку «Оплатить», сумму и кассу на вкладке «Оплата визита».
- Удаление финансовых транзакций на вкладке «Оплата визита».
- Удаление финансовых транзакций в разделе «Финансы» > «Финансовые операции».
- Изменение суммы в самой финансовой транзакции в разделе «Финансы» > «Финансовые операции».
Не блокируется:
- Длительность визита.
- Сотрудник.
- Статусы визита «Клиент пришел» и «Клиент подтвердил».
- Выбор склада и сотрудника в дополнительной разворачиваемой панели рядом с товаром на вкладке «Статус визита».
2. Если вы уже напечатали чек, но хотите разблокировать визит, чтобы изменить информацию, вам нужно напечатать чек возврата.
Примечание
Печать чека возврата производится строго по согласованию с бухгалтером.
1.4 Автоматическая печать чека
Чек может распечататься автоматически при быстрой оплате, для этого вам необходимо убедиться в том что переключать в поле «Печать фискального чека» в активном положении «ON», а затем выбрать необходимый способ оплаты.
1.5 Чек коррекции
Для того чтобы распечатать чек коррекции, необходимо зайти в раздел «Финансы» > «Операции с ККМ» и нажать соответствующую кнопку справа в верхнем углу.
В появившемся окне необходимо заполнить необходимые поля и нажать кнопку «Распечатать чек коррекции».
Примечание
Печать чека коррекции производится строго по согласованию с бухгалтером.
1.6 Х-отчет
Для печати промежуточного отчета без гашения перейдите в раздел «Финансы» > «Операции с ККМ», откройте нужный платежный профиль и нажмите кнопку «X-отчет» в правом верхнем углу.
1.7 Z-отчет (закрытие смены)
Для закрытия смены перейдите в раздел «Финансы» > «Операции с ККМ» и нажмите кнопку «Закрыть смену». У вас автоматически распечатается «Z-отчет» (отчет с гашением) с текущими суммами за день.
2. Настройки
2.1 Настройка ИНН кассира
В связи с внесением поправок в Федеральный Закон № 54, Формат Фискальных Данных 1.05 требует обязательного указания ИНН кассира. Чтобы указать ИНН кассира, перейдите в раздел «Настройки» > «Настройки записи» > «Сотрудники» и нажмите на имя сотрудника (как правило, администратора). Перейдите на вкладку «Доп. Инфо» и укажите ИНН сотрудника (12 цифр) в соответствующем поле.
В карточке сотрудника перейдите на вкладку «Настройки» и привяжите пользователя, который будет кассиром. Чтобы при печати чека отображалось имя этого кассира, сотрудник должен быть авторизован в YCLIENTS под связанным с ним пользователем.
Примечание
Решает ошибку «Привяжите сотрудника к пользователю».
2.2 Настройка системы налогообложения для товаров и услуг
Для того чтобы настроить СНО, необходимо зайти в раздел «Финансы» > «Настройки» > «Настройки ККМ» и выбрать «Систему налогообложения».
В пункте «Система налогообложения» выбрать из выпадающего списка «Различная для товаров и услуг» в случае необходимости.
Для каждого товара или услуги можно настроить индивидуальную СНО. Для этого перейдите в карточку товара или услуги и в поле «Система налогообложения» выберите необходимый параметр.
2.3 Как отключить печать чека в KkmServer с возможностью его дальнейшей фискализации (Windows)
В версии программы KkmServer 2.2.12.17 появилась функция отключения печати чека с возможностью его дальнейшей фискализации.
Важно
- Эта инструкция актуальна только для касс, подключенных через KkmServer на ОС Windows 8 и Windows 10.
- Предварительно в ОФД должна быть подключена функция передачи чеков по Email, и в карточке клиента YCLIENTS также должен быть указан Email клиента.
- Если в карточке клиента указан Email, то на него приходит письмо с чеком, если нет, то чек распечатается.
Для отключения печати чека:
1. Перейдите по ссылке: https://kkmserver.ru/KkmServer#Donload
2. На открывшейся странице скачайте первый в списке файл «Дистрибутив Kkm-Server — Windows 8,10».
3. В панели быстрого запуска отключите программу kkmserver.
4. Запустите скачанный ранее файл и установите программу.
5. После установки повторно запустите KkmServer.
6. В браузере перейдите на сайт http://localhost:5893 в раздел «Настройка оборудования» и выберите профиль кассы.
7. В блоке «Дополнительные настройки» отметьте в пункте «Печать чека и отчета на ленте» — «Всегда Не печатать» (можно выбрать с печатью отчетов или без).
3. FAQ
«Z-отчет» в чеке и «Отчет по кассе за день» в YCLIENTS могут не сходиться по следующим причинам:
1. Определенная услуга или товар, предоставленные клиенту, включены в несколько чеков.
Такое может произойти, если визиты одного и того же клиента за текущий день «склеены» в соответствии с настройкой «Интервал между уникальными визитами», которую можно найти в разделе «Настройки» > «Настройки записи» > «Журнал записи», и в двух и более записях этого уникального клиента была нажата кнопка «Распечатать чек».
2. Если сегодня распечатать чек продажи/возврата, например, в записи за вчерашний день, то сумма этого чека отправляется в налоговую сегодня, потому при закрытии смены она будет добавлена к сумме чека, несмотря на то, что в «Отчете по кассе за день» в YCLIENTS эта сумма будет зафиксирована за вчерашний день.
У вас остались вопросы? Напишите нам в Телеграм.
Yclients поддерживает работу на ФФД 1.2
Содержание:
-
Как настроить интеграцию?
-
Как отправить запрос на оплату (на POS терминал)?
-
Возврат средств на карту
-
Как передавать ППР / ПСР
Как настроить интеграцию?
Войдите в личный кабинет YCLIENTS под учетной записью владельца компании.
Заходим в раздел Настройки — Настройки ККМ
Если у вас ещё не была подключена услуга интеграции с ККМ, нужно связаться с вашим куратором в YCLIENTS и подключить её.
Далее требуется заполнить форму для настройки:
-
Статус подключения ККМ выбираем значение — Подключен и настроен.
-
Тип подключения ККМ — выбираем значение Lifepay.
-
API-ключ Lifepay — он нужен чтобы объединить сервис LIFE PAY и YCLIENTS, взять его можно в личном кабинете LIFE PAY. Раздел «Настройки» — вкладка «Разработчикам».
-
Логин Lifepay — вводим ваш логин к личному кабинету LIFE PAY (формат 7**********). Строго с «7» и без пробелов или тире.
-
Адрес «Уведомления об обработке документов» — для того чтобы получать уведомления об обработке операций укажите данный URL в личном кабинете LIFE PAY. Раздел «Фискализация» — кладка «Настройки».
-
Серийный номер принтера — укажите серийный номер вашего кассового принтера. Как правило, он указан на обратной стороне устройства. Или его можно найти в ЛК LIFE PAY — Фискализация — Кассы (в поле SN где на скриншоте черный квадрат будет указан номер ККТ)
-
При безналичном расчете перед печатью чека принять карту через POS-терминал — данную отметку вы ставите, если у вас есть POS-терминал подключенный к микрокомпьютеру. Слип-документ (чек), подтверждающий проведение по банковской карте операций, совершенных с помощью принтера чеков
-
Система налогообложения — нужно указать совпадает ли ваша СНО на предоставляемых товарах и услугах.
После ввода данный нажмите кнопку «Сохранить».
Для того чтобы проверить работу интеграции зайдите в раздел «Финансы», далее «Операции с ККМ» и в правом верхнем углу нажмите кнопку «Х-отчет». Если у вас распечатался чек с х-отчетом, то вы успешно настроили интеграцию.
Вернуться к содержанию.
Как отправить запрос на оплату (на POS терминал) при настроенной интеграции с YC?
Для того чтобы провести операцию по POS терминалу через YC, необходимо в визите нажать “Распечатать чек”, тогда на терминал отправится запрос “вставить или приложить карту”
При оплате визита из вкладки «Статус визита» запрос на терминал отправляется сразу, но если печатать чек из вкладки «Оплата визита», то запрос уйдет только при нажатии кнопки «Распечатать чек продажи», так как данный раздел подразумевает проведение смешанной оплаты.
Автоматическая отмена операции — операция печати чека продажи автоматически отменяется, если от терминала получена ошибка или же оплату отменили вручную на терминале. Операция отменяется только в случае получения команды от терминала или ККТ. Если этого не происходит, то значит сам терминал (или микрокомпьютер) не передает код ошибки или команду прерывания операции.
Вернуться к содержанию.
Возврат средств на карту через YC
Возврат средств на карту возможен при печати чека возврата
Вернуться к содержанию.
Как передавать ППР / ПСР при работе с YC?
YCL может передавать ППР: Товар и услуга
Для этого нужно правильно сформировать продажу:
-
ППР — Услуга: Оплата услуги выполняется через окно визита По ссылке статья из базы знаний по возможностям раздела «Оплата визита new».
-
ППР — Продажа: Продажа товара происходит через складскую операцию. По ссылке статья по продаже товара через складскую операцию.
Обратите внимание!
В YCLIENTS пока не реализована печать чека предоплаты по типу «Аванс» и «Полный расчет»
Вернуться к содержанию.
Появилась ошибка при печати чека в Рознице «При печати чека произошла ошибка. Чек не напечатан на устройстве для печати чеков. Дополнительное описание: При выполнении операции произошла ошибка: Функция не выполнима при данном статусе ККТ».
Технические данные:
- В первую очередь при подключении ФР, нужно скачать драйвер ComProxy для подключения к ПК:
- Фискальный регистратор Вики Принт 57Ф прошит как обычный принтер чеков ЕНВД (режим ЧМП) (прошивка+инструкция https://help.dreamkas.ru/hc/ru/articles/115002520569-Вики-Принт-в-ЕНВД-режим-ЧМП-). ФН в нем не установлен, но после прошивки смена на фискальном открывается и через РМК дает продавать с печатью чеков.
При продаже через РМК, у меня товар стоит 210 руб. за 1 кг, я хочу продать 0,354 кг и сумма получается с копейками:

Далее выбираю тип оплаты Наличными или Картой и 1С округляет сумму до 74,30 и пишет «Скидка 0,04» копейки и далее ошибка при попытки пробития чека:

На форумах предлагают переустанавливать драйвер 1С для Вики Принт 57Ф, но после обновления драйвера фискальник определяется как «ККТ с передачей данных» и после этого смена в РМК не открывается, пишет ошибку (устранение этой ошибки ближе к концу статьи).
P.S. Если хотите переустановить драйвер оборудования для фискального регистратора в 1С, то лучше всего сделать так: закрыть 1С, перейти в папку C:ПользователиПользовательAppDataRoaming1C1cv8ExtCompT и там удалить файл драйвера DKViki_1C8.dll

После этого заходим в 1С и переходим: «Администрирование» — «Подключаемое оборудование» — «Подключаемое оборудование» — кнопка «Драйверы оборудования…» — кнопка «Добавить новый драйвер из файла» — выбираем .zip архив с драйвером. Для моей Розницы 2.2 я использовал для Вики Принт 57Ф драйвер версии 4.02 отсюда https://help.dreamkas.ru/hc/ru/articles/360000248865-Вики-Принт-К-ЕНВД-1С
Если убрать округление, ошибки печати чека не будет. Нужно зайти в «НСИ» — «Магазины» — выбрать магазин и нажать «Изменить» — там будет строка «Порядок округления суммы чека» нужно удалить значение до скольки округляете:

Ошибка при продаже через Вики Принт 57Ф появляться больше не будет, но чеки будут с копейками.
На другом фискальном ШТРИХ-ФР-К, который тоже работает как ЧПМ без ФН подобной проблемы не наблюдалось при автоматическом округлении — скидки копеек в пользу покупателя.
Верное решение проблемы нашлось на другой торговой точке, где так же из-за скидки (округления копеек в пользу покупателя) ошибка: «Чек не напечатан на устройстве…» Правда Вики Принт 57Ф здесь подключен к ОФД (как требует закон 54-ФЗ) в отличие от прошлого примера, где ФР работал как принтер. Чтобы устранить ошибку, нужно Вики Принт 57Ф подключить в 1С как «ККТ с передачей данных», через драйвер DKViki_1C8_1.4.2.3.zip
В добавленном драйвере в 1С через файл .zip ККТ, он должен выглядеть так:

Если версия показывается более старая, то драйвер не обновился. Нужно удалить из папки C:ПользователиПользовательAppDataRoaming1C1cv8ExtCompT файл драйвера DKViki_1C8.dll и перезапустить 1С. В моем случае, после этого в поле «Установленная версия» появилась ошибка «Не определен тип: AddIn.PiritF», но я ее проигнорировал и добавил к рабочему месту и драйвер все-таки обновился. Теперь округление можно вернуть обратно, удаляя копейки в сумме чека:

|
Пользователь 19015 Посетитель Сообщений: 40 |
#26 0 29.07.2020 05:18:43
в общем в файле /bitrix/modules/sale/lib/cashbox/cashboxbitrixv2.php в целом данное решение не фонтан, при обновлении сломается, но для моих условий подходит моé MaéeR’s FAQ |
||||||
|
Пользователь 1923435 Заглянувший Сообщений: 4 |
#27 0 29.07.2020 07:54:29
Работает, проверено!!! Спасибо огромное за решение! Блин, и вот разрабы битрикса уже как 5 месяцев не могут это поправить?! |
||||||||
|
Пользователь 4490944 Заглянувший Сообщений: 1 |
#28 0 04.08.2020 15:41:51 Ошибка при печати чека #7: RCB_ERROR: kkm_open_cheque error. err_code=1, err_type=1 () Подскажите как исправить. |
|
Пользователь 2053031 Заглянувший Сообщений: 8 |
#29 0 19.08.2020 07:45:06
Благодарю за решение, пол дня промучался из-за этой ошибки… |
||
|
Пользователь 60290 Заглянувший Сообщений: 2 |
#30 0 12.01.2021 05:47:11 Ребят, кто решил проблему печати чека при работе скидок? Ошибка при печати чека #38: RCB_ERROR: kkm_close_cheque error. err_code=16, err_type=17 (Неверная цена (сумма)) |
|
Пользователь 291073 Заглянувший Сообщений: 3 |
#31 0 21.01.2021 21:19:32
Чтобы не ломалось при обновлении, скопируй этот файл в свою ветку local от корня. |
||
|
Пользователь 18178 Постоянный посетитель Сообщений: 213 |
#32 0 25.01.2021 17:14:20 Добрый день. При онлайн-оплате через сайт при печати чеков получает ошибку: Сценарий подключения кассы — кассовый аппарат Атол через приложение Битрикс.Кассы В чем может быть причина? Уже месяц бьемся. На чеке вот такая ошибка 0х3439 Некорректное значение параметров команды |
|
Пользователь 305189 Постоянный посетитель Сообщений: 65 |
#33 0 22.03.2021 13:46:07
Ловите подсказку: |
||
|
Пользователь 5422610 Заглянувший Сообщений: 1 |
#34 1 15.07.2021 15:59:04 Пр подключении онлайн-кассы Атол на сайт выходит ошибка. Ссылки на чеки клиенту отправляются, в системе ОФД отображаются, на сайте тоже чеки видно, но ошибка выходит
|
||
|
Пользователь 1234573 Заглянувший Сообщений: 1 |
#35 0 18.02.2022 19:16:50
Такая же ошибка. Удалось найти решение? |
||||
|
Пользователь 302357 Заглянувший Сообщений: 2 |
#36 0 09.09.2022 13:55:04 Есть решение? Проблема с оплатой Ошибка при печати чека. Ошибка получения токена |
|
Пользователь 302357 Заглянувший Сообщений: 2 |
#37 0 30.09.2022 10:18:05
Нужно установить все доступные обновления модулей на сайте. Если не поможет, то изменить обработчик кассы на ФФД 1.2. |
||
20 347
Решение вопроса:
Это ошибка возникает, когда вы уже где-то используете данное оборудование. Скорее всего у вас уже программа открыта в режиме РМК под другим пользователем, а вы сейчас открыли еще раз под другим.
Закройте все окна 1С (если не уверены, что все закрыли, перезагрузите компьютер). После этого зайдите в 1С.
Также такая ошибка может возникать, когда открыт Драйвер ККТ.
Информация
Комментировать статьи на сайте возможно только в течении 31 дней со дня публикации.
В данной публикации рассматриваются некоторые ошибки, возникающие при работе с ККТ «с передачей данных», и порядок действий при появлении сообщений об ошибке.
Содержание
- Порядок действий при появлении сообщений об ошибке при работе с ККТ «с передачей данных»
- Сообщение «Смена не открыта или истекла»
- Сообщение «Чек уже пробит на фискальном устройстве»
- Сообщение «При подключении оборудования произошла ошибка: Не удалось подключить устройство. Порт не доступен»
- Сообщение «Кассовая смена превысила 24 часа»
- Сообщение «При выполнении операции произошла ошибка: Смена открыта – операция невозможна»
Порядок действий при появлении сообщений об ошибке при работе с ККТ «с передачей данных»
ККТ «с передачей данных» (фискальные регистраторы)не имеют на корпусе специальной индикации, позволяющей визуально определить есть ли связь между компьютером и онлайн-кассой, в каком состоянии находится ККТ: открыта кассовая смена или закрыта.
Поэтому часто при работе с фискальным регистратором в программе появляются различные сервисные сообщения или сообщения об ошибках. Рассмотрим несколько самых распространённых ситуаций, вызывающих данные сообщения, разберем, с чем они могут быть связаны и какие действия необходимо предпринять в той или иной ситуации.
Сообщение «Смена не открыта или истекла»
При нажатии кнопки Принять оплату из документа Чек вид операции Продажа появляется сообщение об ошибке «При выполнении операции произошла ошибка, кассовая смена не открыта или истекла».
Данным сообщением система информирует о том, что на фискальном устройстве кассовая смена еще не открыта.
Для исправления необходимо выполнить следующие действия:
- сохранить документ Чек по кнопке Записать;
- открыть смену по кнопке Открыть смену в разделе Банк и касса – Касса – Управление фискальным устройством, при этом на фискальном регистраторе будет выведен Отчет об открытии смены;
- закрыть обработку управления фискальным устройством;
- нажать в документе Чек кнопку Принять оплату и напечатать чек.
Сообщение «Чек уже пробит на фискальном устройстве»
При попытке пробить кассовый чек появляется сообщение «Чек уже пробит на фискальном устройстве».
Этим сообщением программа защищает от двойного пробития одного и того же кассового чека.
Например, если нужно исправить ошибки в документе Поступление наличных вид операции Оплата от покупателя, по которому уже был пробит чек, необходимо:
- на основании документа Поступление наличных ввести документ Выдача наличных вид операции Возврат оплаты покупателю, на ту же самую сумму, что и документ основания;
- провести документ Выдача наличных;
- пробить чек с видом операции Возврат покупателю;
- сформировать новый правильный документ Поступление наличных.
Иногда ошибка при пробитии чека связана с неприменением ККТ, например когда в момент расчета с покупателем отключили электричество. В таких ситуациях для исправления ошибок используется документ Чек коррекции.
Узнать про оформление чека коррекции в программе
Сообщение «При подключении оборудования произошла ошибка: Не удалось подключить устройство. Порт не доступен»
При попытке выполнить любую команду в обработке Управление фискальным устройством появляется сообщение: «При подключении оборудования произошла ошибка: Не удалось подключить устройств. Порт недоступен»
Данное сообщение свидетельствует о том, что у программы нет связи с ККТ.
Рассмотрим причины, по которым может возникнуть данная ошибка и порядок их исправления.
- Прежде всего, необходимо проверить включено ли фискальное устройство, подается ли к нему питание.
- Необходимо проверить подключен ли фискальный регистратор к компьютеру. Если фискальный регистратор подключается к компьютеру (по проводной или беспроводной) локальной сети, следует убедиться, что сеть работает;
- Следует проверить настройки подключения фискального регистратора, указанные в программе.
В данном примере в настройках указан порт подключенияCOM6. Если провести поиск оборудования с помощью утилиты ККМ, то видно, что фискальный регистратор для подключения использует порт COM5.
После исправления ошибок необходимо выполнить Тест устройства в карточке ККТ через раздел Администрирование – Подключаемое оборудование – ККТ «с передачей данных» и убедиться, что у программы есть связь с фискальным регистратором. При успешном прохождении теста программа выводит сообщение «Тест успешно выполнен».
Сообщение «Кассовая смена превысила 24 часа»
Работа с фискальной техникой делится на кассовые смены. Чек ККТ не может быть сформирован позднее чем через 24 часа с момента формирования на ККТ Отчета об открытии кассовой смены (п. 2 ст. 4.3 от 22.05.2003 Федерального закона N 54-ФЗ).
При попытке открыть кассовую смену выходит сообщение «Смена превысила 24 часа».
Так как по требованиям законодательства длительность кассовой смены не может превышать 24 часа, то система не позволит выполнять кассовые операции, пока не будет закрыта предыдущая кассовая смена по кнопке Закрыть смену через обработку Управление фискальным устройством в разделе Банк и касса – Касса.
Сообщение «При выполнении операции произошла ошибка: Смена открыта – операция невозможна»
При попытке открытия смены, появляется сообщение «При выполнении операции произошла ошибка: Смена открыта – операция невозможна».
Данным сообщением система информирует о том, что фискальный регистратор находится в режиме открытой смены.
Для исправления ситуации нужно закрыть обработку Управление фискальным устройством и перейти к формированию документов из которых будут пробиты кассовые чеки. Никаких других специальных действий не требуется.
Подписывайтесь на наши YouTube и Telegram чтобы не пропустить
важные изменения 1С и законодательства
Помогла статья?
Получите еще секретный бонус и полный доступ к справочной системе БухЭксперт8 на 14 дней бесплатно
Содержание:
1. Ошибка открытия смены на фискальном устройстве
2. Что делать если закончилась кассовая лента?
3. Зависает программа 1С во время открытия кассовой смены
4. Ошибка неверного остатка в ККМ
Доброго времени суток, дорогие коллеги! В данной статье я хотел бы пролить свет на довольно частую проблему: ошибки, которые могут возникать при неправильном закрытии кассовой смены? Вы научитесь определять, на каком именно этапе произошла ошибка и сможете самостоятельно устранить её.
1. Ошибка открытия смены на фискальном устройстве

Рисунок 1 Ошибка открытия смены на фискальном устройстве
Предположим, что когда кассир открывал смену, программа выдала ему сообщение о том, что произошла ошибка открытия смены на фискальном устройстве. Выглядит она следующим образом:
Как решить эту проблему? Для начала необходимо закрыть рабочее место кассира!

Рисунок 2 Закрытие кассовой смены в 1С
На блок-схеме видно, что существует три этапа закрытия смены:
На каждом этапе закрытия кассовой смены может возникнуть ошибка, и нам нужно определить, на каком именно этапе это произошло. Открываем программу с правами администратора, проверяем, как закрылась кассовая смена. Заходим в журнал кассовой смены и обращаем внимание на статус смены – «Закрыта». Проверяем, сформировался ли у нас документ «Отчёт о розничных продажах».

Рисунок 3 Документ «Отчет о розничных продажах»
Далее мы должны проверить, все ли чеки попали в отчет о ручных продажах. У всех чеков стоит статус архивный и привязаны они к одному отчёту розничной продажи. Всё вышеперечисленное свидетельствует о том, что в 1С ошибок не было. Ищем дальше.
Открываем тест драйвера ККТ. Нам нужно там сформировать z-отчет по кассе. Выбираем режим снятие отчета с гашением, включаем устройство, входим в него и снимаем отчет. А в это время на кассе формируется и закрывается z-отчет по кассе с гашением.
После этого нужно проверить, как происходит закрытие и открытие кассовой смены. Сначала проверяем под правами администратора: нужно открыть кассовую смену и закрыть ее. Мы это делаем для того, чтобы определить нет ли у нас каких-либо ошибок связи между 1С 8.3 и кассой.

Рисунок 4 Проверка открытия кассовой смены
Все прошло нормально, отчет сформировался нулевой, и теперь программа готова опять работать. Заходим под правами кассира и открываем смену, заходим в РМК – теперь магазин готов к работе.
2. Что делать если закончилась кассовая лента?
Рисунок 5 Открытая кассовая смена
Вторая часто встречающаяся ошибка — это проблема, возникающая при закрытии кассовой смены, когда закончилась кассовая лента. Открываем программу 1С, заходим в «Продажи → Кассовые смены». Проверяем, как показано на рис. 5, что «примерная» кассовая смена осталась открытой. Дальше мы проверяем, сформировался ли документ отчет о розничной продаже. Делается это для того, чтобы определить наши дальнейшие шаги. За сегодня отчет о ручных продажах сформировался.
Теперь проверим журнал чеков – мы должны убедиться, что у нас чеки имеют статус «Архивный» и что для каждого чека, который был пробит сегодня, имеется документ «Отчёт о розничной продаже». Как видно на рис. 6, статус «Архивный» стоит, отчёт о розничных продажах привязан к каждому чеку.

Рисунок 6 Правильно привязанные чеки в журнале чеков
Если это всё есть, тогда наше следующее действие — это закрытие кассовой смены. Сначала пробуем закрыть кассовою смену стандартным средством: документом закрытия кассовой смены в 1С. В результате попытки программа выдала ошибку при закрытии смены. Это значит, что на фискальном устройстве кассовая смена закрыта, а у нас в программе она осталась открыта. Для решения этой проблемы мы прибегнем к групповому изменению реквизитов. Открываем обработку, выбираем кассовую смену, которую нужно закрыть, выбираем документ, там, где изменение реквизитов, находим статус, отмечаем, что мы должны поставить закрытие и изменить реквизиты. Теперь открываем журнал кассовой смены проверяем, что статус кассовой смены изменился с открытой на закрытую.
Теперь нам нужно проверить, как будут взаимодействовать касса с программой 1С. Открываем кассовую смену и закрываем смены, если у нас и здесь все сделано верно, то ошибок не будет и кассовая смена откроется и закроется.
3. Зависает программа 1С во время открытия кассовой смены
Теперь разберем третью распространенную ошибку. Суть проблемы заключается в том, что программа 1С попросту зависает во время открытия смены.
Рабочее место кассира в 1С никак не реагирует на попытки его закрыть. Поэтому чтобы завершить этот процесс, мы с вами открываем диспетчер задач, выбираем задачу и завершаем.

Рисунок 7 Сообщение про ошибку открытия смены на фискальном устройстве
После этого повторно открываем 1С:Предприятие. Для работы кассира нужно открыть кассовую смену – заходим под пользователем «Кассир» и открываем смену. Видим, что программа выдает ошибку – смена не открыта на фискальном устройстве.

Рисунок 8 Поиск открытия кассовой смены
В этом случае мы начинаем проверять, где еще может быть открыта кассовая смена. Если в журнале кассовых смен у нас все смены закрыты, проверяем под всеми рабочими местами, как показано на рис. 8.
Рисунок 9 Проверка документа отчета розничных продаж
Все статусы должны быть закрытыми. Далее мы проверяем журнал отчетов розничных продаж: был ли сформирован документ отчёта о розничных продажах за вчерашнее число.
Как видим, за вчерашний день он был сформирован, а за сегодняшнее число – нет. Проверяем еще раз журнал чеков, чтобы убедиться, что там тоже никаких ошибок нет. Наши чеки у нас все должны быть со статусом «Архивные» и с отчётом о розничных продажах.
То есть причина зависания 1С не выяснена. Сворачиваем 1С:Предприятие, открываем тест драйвера ККМ. Допустим, мы работаем с ККМ АТОЛ. Находим АТОЛ и идём по пути драйвера торгового оборудования: «Тесты → драйвер ККМ». Открываем его – устройство включено и не дало отработать, поэтому завершаем работу программы 1С. Теперь в программе АТОЛ ставим галочку в поле «Устройство включено», режим работы «Отчет с гашением». Нажимаем «Снять отчет».

Рисунок 10 Настройки тест драйвера ККМ
Тем самым мы закрываем смену на ККТ. Вот и все, кнопка «Снять отчёт» стала активной, закрываем тест драйвер ККМ и выходим.
Теперь запускаем программу 1С под кассиром и открываем смену. Заходим в «Регистрация продаж → Рабочее место кассира». Рабочее место кассира открылось, теперь нужно проверить, что продажи корректно отображаются в системе. На рис. 11 показана правильно функционирующая продажа.

Рисунок 11 Продажа при правильном взаимодействии программы 1С и кассы
4. Ошибка неверного остатка в ККМ
При закрытии кассовой смены в 1С должна происходить автоматическая выемка всей суммы. Но иногда, например, из-за плохого интернета два-три “пакета” могут потеряется. Получается, что на фискальнике закрывается выемка, что приводит к ошибке неверного остатка, так как в самом фискальнике сумма меньше чем необходимо для выемки в 1С.
В 1С выемка в таком случае не производится, соответственно, если один раз такое произошло, то и в дальнейшие дни автоматическая выемка не произойдёт, если тут же не исправить проблему.
Итак, переходим в «Продажи → отчёты про продажам → движение денежных средств ККМ». Что мы видим по движению ДДС по кассам ККМ – показано на рис. 12.

Рисунок 12 Движение денежных средств в программе 1С и кассе
Дальше нужно следить, чтобы в конце дня после закрытия кассовой смены выделенная жёлтым ячейка всегда была пустая. У нас с вами проблема в 2 магазинах, где нужно сделать снятие остатка. Для этого идём в «НСИ → кассы ККМ» и находим интересующий нас магазин. Сразу хочу пояснить, что наш пример мы разбираем на рабочем месте, где нет фискальника. Это очень важно, ведь если вы работаете в системе, где есть фискальник, то у вас будет другая модель, и вы будете вынуждены решать проблему по-другому. В первую очередь нам нужно сделать скриншот, чтобы не забыть данные – они нам еще пригодятся. Это параметры, показанные на рисунке ниже:

Рисунок 13 Работа с выделенными данными при работе с кассой и программой 1С
Далее мы с вами переходим в «Ещё» и разрешаем редактирование, как показано на рис. 14.

Рисунок 14 Редактирование данных при работе с кассой и программой 1С
После этого ставим в типе кассы «ККМ без подключения оборудования».
Далее нужно установить свое рабочее место:

Рисунок 15 Установка нового рабочего места кассира в 1С
Чтобы сделать активацию рабочего места кассира в 1С, Вы должны поставить галочку возле своего рабочего места, после чего записываем и открываем его. Дальше нам нужно у текущего пользователя установить магазин, с которым будем работать. Теперь можно запускать работу от своего лица: переходим в «Продажи → РМК → Управляемый режим». Появится окно с обширным функционалом:
Рисунок 16 Функционал рабочего места кассира 1С
После мы жмём «Открытие смены» и видим, что нам показывается сумма остатка на текущий момент:

Рисунок 17 Открытие кассовой смены и сумма остатка на текущий момент
Смена открылась, теперь закрываем ее. Выемка прошла успешно.
Рисунок 18 Выемка с нулевым остатком при работе с кассой и программой 1С
При повторном формировании ДДС в кассах ККМ появится число с нулевым остатком. В дальнейшем в выбранном магазине всё пойдёт правильно, однако, само собой, за этим нужно периодически следить. Не забываем вернуть кассу, какой она у нас и была раньше. То есть вернуть обратно рабочее место, тип кассы и подключаемое оборудование. И так же поступаем со всеми магазинами, если есть проблема с остатком. Запомнив эту небольшую последовательность действий, вы можете попрощаться с данной ошибкой.
Специалист компании «Кодерлайн»
Никита Брежицкий
В статье рассказываем, почему не получается открыть смену, что делать, если чек не попадает в z-отчёт или если не печатается фискальный чек.
Как работать с чеками, пробивать и оформлять возврат, принимать предоплату от покупателя или исправлять неправильно пробитые чеки, рассказываем здесь:
Как работать с чеками в 1С:Рознице?
Содержание статьи:
Не закрывается или не открывается смена
Самая частая причина — заблокирован кассовый аппарат. Такое случается, если касса не передаёт чеки оператору фискальных данных в течение 30 дней. При открытии смены появляется ошибка «Исчерпан ресурс хранения ФН». В таком случае нужно найти причину, по которой чеки не передаются в сервис ОФД, устранить её и передать все чеки.
Не пробили чек при продаже — что делать?
Если чек не пробили при продаже товара, нужно допробить его позже в 1С:Рознице.
Если чек пробили, но он не напечатался на кассовом аппарате, нужно зайти в личный кабинет оператора фискальных данных (ОФД) и проверить, есть ли там этот чек. Если чек там есть, значит он пробился по кассе и его можно распечатать на обычном принтере. Если чека в личном кабинете ОФД нет, значит он не пробился и его нужно еще раз пробить из 1С:Розницы.
Не распечатался кассовый чек, а оплата по банковскому терминалу прошла
Иногда при оплате по банковскому терминалу возникает ситуация, когда деньги у клиента списались, распечатались 2 слип-чека, а фискальный чек не распечатался. В данном случае нужно отключить эквайринговый терминал и допробить кассовый чек.
В 1С:Рознице не заполнены данные чека: номер и статус
Если в 1С:Рознице у чека не заполнены номер и статус, скорее всего, он не пробился по кассовому аппарату. Проверить это можно в личном кабинете ОФД.
Если чека в личном кабинете ОФД нет, его нужно пробить еще раз из 1С:Розницы.
Если чек есть в личном кабинете, значит он пробился по кассовому аппарату и в 1С:Рознице нужно заполнить номер и статус пробитого чека вручную.
Если номер чека и статус заполнены не у всех чеков в смене, закрыть её не получится: появится ошибки.
Частые ошибки и способы их исправить есть в этом документе, скачивайте, чтобы он всегда был под рукой 
Чеки не передаются в ОФД и налоговую
Каждый чек в режиме реального времени передается фискальным накопителем по сети интернет в сервис ОФД, а оттуда в налоговые органы. В течение кассовой смены количество непереданных чеков можно посмотреть, распечатав X-отчет (отчет без гашения).
Если есть непереданные чеки, в первую очередь, следует проверить действие тарифа ОФД в личном кабинете оператора фискальных данных.
Чек не попал в отчет о розничных продажах и z-отчет
Все пробитые чеки попадают в отчет о розничных продажах и z-отчет. Если какого-то чека не хватает в отчетах, значит, он не был пробит по кассовому аппарату. Проверить это можно в личном кабинете оператора фискальных данных (ОФД).
Автор статьи
Татьяна Горелова
Специалист по розничным решениям и кассовому оборудованию
Кассовая реформа затронула не только режим работы с контрольно-кассовым оборудованием нового поколения, но и порядок формирования основных отчетов. Знакомые налогоплательщикам Z-отчеты более не используются — вместо них в практику внедрены отчеты о закрытии смены. Основной особенностью нововведения является обязательность его онлайн-отправки в налоговую. На деле вопросы возникают относительно формирования документа и его хранения в точке продаж.
После того как из предпринимательской практики были исключены кассы с бумажными контрольными лентами, был введен новый вариант первичной фискальной документации.
Письмом Министерства Финансов № 03-01-15/3482 от 25.01.2017 г. устанавливается, что нормативный документ Госкомстата № 132 от 25.12.1998 г., регулирующий использование первичной отчетности и некоторые нормы Закона «О бухучете» утратили силу.
Теперь в обязанности налогоплательщика не входит ведение унифицированных журналов и альбомов. Таки образом, при переходе на онлайн-ККТ представителям бизнеса больше не обязательно формировать Z-отчет. Из функций кассира исключено:
- дублирование данных из Z-отчета в справку-отчет;
- занесение информации в журнал кассира-операциониста.
Переходите на онлайн-кассу? Подберем ККТ для вашего бизнеса за 5 минут.
Оставьте заявку и получите консультацию.
Открытие и закрытие смены на фискальном регистраторе
Открытие смены на фискальном регистраторе и завершение рабочего дня резюмируются соответствующим отчетом, который входит в список обязательной фискальной отчетности. Документ о закрытии смены аналогичен старому Z-варианту, но существует несколько отличий.
| Действие и требования | Закрытие смены | Z-отчетность |
| Формирование | На онлайн-кассах в рамках 54-ФЗ | Кассы старого образца |
| Обязательные данные |
|
|
| Назначение | Обеспечение передачи сведений в налоговую и параллельное сохранение их в программу бухгалтерского учета | Обнуление данных на кассе и их дублирование в формы КМ-4 и КМ-6 |
| Требования по хранению | Информация хранится на фискальном накопителе до 30 суток | Бумажная отчетность сохраняется на протяжении пяти лет |
Как открыть смену на фискальном регистраторе и какова ее длительность
Отчет об открытии смены возможно снять только с новых онлайн-касс, аппараты предыдущего поколения не поддерживают такой операции.
Существует два варианта:
- «Открытие смены» распечатывается одновременно с первым чеком новой смены;
- отчет принудительно распечатывается до первой продажи — выбирается вкладка «Отчеты» в пункте меню «Касса», после чего, нажатием кнопки «Отчет об открытии смены» запускается печать документа.
Если в магазине установлено несколько кассовых аппаратов, снятие отчетов по каждой ККМ производится путем выбора соответствующей ККМ в выпадающем перечне «Фискальной регистратор».
В законодательстве нет четкого регламента по хранению таких отчетов. По аналогии со сроками хранения накопителя, который должен сохраняться в наличии на протяжении пяти лет в соответствии с п. 2 ст. 5 № 54-ФЗ, будет не лишним сохранять отдельно распечатанные отчеты на протяжении того же срока.
Не установлено и место хранения отчетов об открытии смены. Где именно будут находиться документы, предприниматели решают самостоятельно — это может быть и точка продажи, где установлена онлайн-ККТ, и территориально иное место, в котором данные будут сохранны.
Мы готовы помочь!
Задайте свой вопрос специалисту в конце статьи. Отвечаем быстро и по существу. К комментариям
После формирования отчета или распечатки первого чека начинается законная торговля. Завершение смены фиксируется отчетом о ее закрытии. Пунктом 2 ст.4.3 54-ФЗ устанавливается продолжительность непрерывного процесса работы — распечатка нового чека невозможна по истечении 24 часов после завершения прошлой смены. Таким образом, длительность одного цикла от открытия смены, до ее завершения не может составлять более суток. Дополнительно законодатель предусмотрел метод технического контроля длительности смен — в чеках не будет отображаться полного перечня фискальных признаков, если длительность смены превышена.
Также стоит помнить, что открытие и закрытие торговли законно в разные календарные дни, но, при этом, учитывается именно 24-часовой период работы. Время суток для формирования документов и сокращение длительности смены — это привилегия собственника бизнеса.
Подскажем, какая касса из нашего каталога подойдет под ваш бизнес.
Оставьте заявку и получите консультацию в течение 5 минут.
Как быть, если не открывается смена на фискальном регистраторе
Наиболее распространенными ошибками являются следующие:
- Смена не открывается в программе и появляется ошибка «Нет ККТ с закрытыми сменами» — такой сбой спровоцирован тем, что в 1С смена корректно закрыта, а на ФН не завершена. Способ устранения — открыть драйвер ККТ и в нем завершить незакрытую смену.
- Неполадка «Не определяются доступные ККМ, обратитесь к Администратору» с учетом того, что предыдущая смена закрыта и никакие изменения не вносились в настройки — необходимо скорректировать работу рабочего места кассира. Алгоритм таков: вкладка «Администрирование», затем «Подключаемое оборудование», после этого проставить флажок в поле «Все рабочие места» на вкладке «ККТ с передачей данных». После этого в окне рабочих мест отметить «Текущее» и нажать кнопку «Записать».
- Не открывается смена на фискальном регистраторе и отображается ошибка, что она уже открыта, тогда как отчет о закрытии за предыдущие сутки распечатан — такая неполадка возникает в случае, если в 1С смена осталась открытой, а на ФР завершена — необходимо сменить статус смены во вкладке «Групповое изменение реквизитов».
- Смена не открыта на фискальном регистраторе, если используется 1С — причиной неправильной работы является несоответствие драйверов. Потребуется программное обновление и, возможно, донастройка программно-аппаратного комплекса.
- Окно «При выполнении операции произошла ошибка. Смена не открыта на фискальном регистраторе (устройстве)» — система может выдавать это окно при наличии технических неполадок. В большинстве случаев проблема устраняется после замены USB-кабеля или после замены бытового удлинителя (переноски) на качественный сетевой фильтр.
Восстановление нормальной работы ФН является основным условием законности бизнеса.
Автоматическая передача данных ОФД, а далее в налоговую невозможна без корректного функционирования встроенного накопителя.
Если пробитые чеки не отправляются в контролирующие органы более 30 суток, касса будет заблокирована. Именно во избежание таких ситуаций и распечатывается отчет о закрытии — в нем отражено суммарное число фискальных документов, которые по техническим причинам не отправлены Оператору.
Вкладка «Состояние обмена с ОФД» будет показывать нулевые значения только при отсутствии неполадок, когда устранены все ошибки и в ПО кассы, и в товароучетной системе.
В том случае, если новая смена не открыта по причине того, что кассиром не была закрыта предыдущая, а суточный срок прошел — торговля должна быть прекращена и новые чеки пробивать нельзя. Онлайн-касса будет работать в режиме ограниченного функционала:
- не отображаются фискальные реквизиты;
- данные не отправляются ОФД.
Исправить ситуацию можно только сформировав отчет о закрытии. Блокировка будет снята после проставления во вкладке «Закрытие кассы» флажка в окошко «Закрытие смены». Процесс завершится распечаткой документа о закрытии.
Если ККМ ограничивает возможность автоматического завершения просроченной сессии, то пользователю нужно распечатать его вручную. В подразделе «Кассовые отчеты» выбирается необходимый пункт и задается команда о печати.
После закрытия кассы можно начинать новый рабочий день, и работа продолжится в стандартном режиме.
Стоит помнить, что о неполадках с закрытием и открытием сессий станет известно налоговикам. ОФД без задержек передает в налоговую информацию о начале и завершении работы, о формировании и печати кассиром-операционистом отчетов. Из содержания будет очевидно, что техника эксплуатировалась с нарушениями.
В качестве санкций предусмотрено:
- вынесение предупреждения;
- наложение штрафа.
В том случае, если печать чеков не производилась, то особо строгой ответственности опасаться не стоит. Но некорректная работа с проведением товарно-денежных операций повлечет взыскание от 5 000 до 10 000 рублей с юридического лица и от 1 500 до 3 000 с индивидуального предпринимателя или должностного лица.
При наличии неполадок в системе рекомендуется предоставить в ФНС доказательства возникновения неполадок по не зависящим от собственника причинам. Если будет установлено, что преступного умысла в действиях предпринимателя не обнаружено, и сбои возникли из-за системных ошибок, то суммы штрафов будут минимальными, или штрафы будут заменены предупреждениями. Указанное правило действует только в том случае, если руководитель ЮЛ или ИП самостоятельно обратились в налоговую с соответствующим заявлением, не дожидаясь момента обнаружения нарушения сотрудниками налоговой.
Техническое сопровождение оборудования. Решим любые проблемы!
Оставьте заявку и получите консультацию в течение 5 минут.
Оцените, насколько полезна была информация в статье?
Наш каталог продукции
У нас Вы найдете широкий ассортимент товаров в сегментах
кассового, торгового, весового, банковского и офисного оборудования.
Посмотреть весь каталог

Ошибки кассового аппарата и как их исправить
Ошибки кассового аппарата — с этой проблемой нередко сталкиваются кассиры при работе с кассовым оборудованием. Для того чтобы найти решение определенной ошибки, необходимо понять первопричину ее возникновения. Ошибка может возникнуть, например, из-за системного сбоя, а также из-за неверных действий сотрудника, стоящего за кассой. В случае возникновения проблемы в кассовом оборудовании, на экран выводится номер кассовой ошибки, который может быть представлен в виде чисел или буквенного выражения. При этом оборудование перестает работать, и проводить расчётно-кассовые действия больше не представляется возможным. Чтобы восстановить работу кассовой техники, необходимо провести ряд определенных действий. О самых распространенных ошибках, которые могут возникать при работе с кассой, а также о методах их решения, мы поговорим в настоящей статье.
Обслуживание онлайн-касс со скидкой
Получите скидку на годовою техническую поддержку ККТ на тарифах «Макси» и «Стандарт» по выгодным ценам от 500 ₽.
Узнать подробности
Что делать, если касса выдала код ошибки?
Ошибки на онлайн-кассах разных производителей соответственно отображаются различным образом. Если ваша касса выдала код ошибки и перестала выдавать чеки, необходимо в первую очередь изучить инструкцию по эксплуатации, которая идет в комплекте с кассовым оборудованием. Каждая инструкция должна содержать данные о возможных ошибках, а также подробные рекомендации об устранении неполадок, которые могут возникнуть при эксплуатации данного оборудования. Итак, ниже мы рассмотрим проблемы, с которыми можно столкнуться при расчете покупателей, и способы их устранения на примере нескольких кассовых аппаратов.
Онлайн-касса АМС 300Ф
Онлайн-касса с небольшим, но довольно информативным дисплеем, оснащенная несколькими внешними портами. Имеет возможность обмена данными посредством использования сети Wi-Fi, а также через локальные сети. Кроме того, есть возможность интеграции с системой ЕГАИС. При покупке в комплекте идет денежный ящик. При эксплуатации данного устройства, экран может отобразить следующие комбинации ошибок, означающие временное прекращение работы аппарата.
|
Комбинация |
Описание ошибки |
Как устранить |
|
609 |
Продолжительность кассовой смены длится более суток. |
Для устранения ошибки необходимо всего лишь сформировать отчет о закрытии смены. |
|
621 |
Сумма денежных расчетов по карте превышает итоговую сумму расчетов. |
Проверить данные о проведенных оплатах и скорректировать допущенные ошибки. |
|
627 |
Некорректно указанные дата или время. |
Необходима правка данных о времени и дате. |
|
1003 |
Отсутствие или окончание чековой ленты. | Заправьте новый рулон и нажмите кнопку «ВВ». |
|
1008 |
Отсутствие номера акцизной марки. | Необходимо отсканировать штрих-код акцизной марки. |
Ошибка «Произвести гашение»
Данная проблема может возникнуть у кассира, когда длительность кассовой смены превышает сутки. Согласно техническому паспорту, каждая смена должна длиться определенное количество часов. При нарушении возникает данная неполадка. Чтобы исправить проблему, нужно произвести процедуру закрытия кассовой смены, а также сформировать отчетность с гашением:
- 1. Произвести нажатие клавиши «РЕЖ» несколько раз, до появления вкладки «Отчеты ФН».
- 2. Нажать клавишу «ИТ» для подтверждения входа во вкладку.
- 3. Набрать комбинацию 22, затем снова подтверждение входа.
Затем, сформировав отчетность, необходимо снова произвести открытие кассовой смены.
Онлайн-касса Атол 90Ф
Кассовый аппарат компактного размера, с возможностью печати двухмерных штрих-кодов, а также обмена данных посредством использования GSM или сети Wi-Fi. Ощутимый плюс устройства в удобстве эксплуатации и надежном влагонепроницаемом корпусе. Как исправить ошибку на кассе Атол 90Ф:
|
Комбинация |
Описание ошибки |
Как устранить |
|
Е000-134 |
Сумма средств, которую ввел в терминал кассир не соответствует указанной в квитанции. |
Исправить ошибку и ввести верное число (больше или указанное в квитанции). |
|
Е000-153 |
Кассир пытается осуществить рассчитать покупателя после того, как закрыл кассовую смену. |
Сначала нужно провести процедуру открытия смены, а затем произвести расчет. |
|
Е000-191 |
Проблемы, связанные с программным обеспечением. |
Необходимо устранить неполадки, перепрограммировав ЦП изделия или же при необходимости заменить БУ. |
|
Е000-017 |
Некорректность кода пробиваемого продукта (отсутствие продукта в списке магазина). | Проверить правильность кода продукта. При необходимости вбить продукт в список магазина. |
|
Е000-136 |
Продолжительность кассовой смены превышает сутки. | Закройте смену и составьте отчетность.Ошибка «Произвести гашение». |
|
Е000-103 |
Отсутствие рулона с лентой или подключения принтера. | Проверка шлейфа печатного устройства, замена рулона с чековой лентой. |
Касса Орион 100Ф
Компактный кассовый аппарат бюджетного типа. Память позволяет накапливать около 20 000 позиций в базу данных. Имеет возможность подключения сканеров, весов, клавиатур и другого оборудования через USB разъем, а также интегрируется с ЕГАИС. Если касса выдает ошибку, могут помочь следующие решения:
|
Комбинация |
Описание ошибки |
Как устранить |
|
00 |
Проблемы с программным обеспечением. |
Необходимо устранить неполадки, обратитесь в сервис для диагностики проблем. |
|
01 |
Кассир пытается осуществить рассчитать покупателя после того, как закрыл кассовую смену. |
Сначала нужно провести процедуру открытия смены, а затем произвести расчет. |
|
02 |
Ошибки, связанные с памятью устройства. |
Обратиться в сервисный центр. |
|
03 |
Отсутствие или окончание чековой ленты. |
Заправьте новый рулон и нажмите кнопку «Пр.итог». |
|
04 |
Аккумуляторный заряд исчерпан. | Зарядить блок аккумулятора, воткнув в розетку. |
|
05 |
Устройство для печати перегрелось. |
Приостановить операции до полного охлаждения принтера для печати. |
|
+/- |
Кассовый чек или счетчики заполнены. |
Необходимо закрытие чека. |
Проблемы кассового оборудования «Меркурий»
Самые распространенные кассовые ошибки, которые возникают в эксплуатации техники «Меркурий», а также пути их устранения:
|
Комбинация |
Описание ошибки |
Как устранить |
|
045 |
Приближается конец кассовой ленты. |
Требуется замена рулона. |
|
050 |
Нет сведений о заводском номере. |
Нужно осуществить ввод данных о чипе. |
|
051 |
Отсутствие фискального накопителя или он не активирован. |
Приобрести накопитель или провести его активацию. |
|
060 |
Проведение несуществующей операции. |
Произвести печать нулевого чека и нажать клавишу «С». |
|
066 |
Продолжительность кассовой смены превышает сутки. |
Произвести закрытие смены. |
|
081 |
Ввод некорректного пароля. | Произвести ввод правильной комбинации. |
|
088 |
Товар, пробиваемый продавцом, заблокирован для продажи. |
Произвести разблокировку товара и повторить попытку. |
|
474 |
Переполненность журнала проданных товаров. |
Форматировать список в техническом режиме. |
|
478 |
Время работы ФН в автономном режиме истекло. |
Произвести передачу данных оператору. |
|
453 |
Технические неполадки накопителя. |
Заменить накопитель. Проверить срок работы. Перерегистрировать накопитель. |
|
АП |
Авария в питании. |
Произвести перезагрузку кассы, подключить к интернету. |
Ошибка 474 «Журнал проданных товаров заполнен»
В данной ситуации, при заполнении свободного места в журнале, открытие смены невозможно, если не исправить неполадки. Для этого очистите журнал, зайдя в технические настройки:
- 1. Включите кассовое устройство.
- 2. Далее найдите вкладку с очисткой журнала товаров и нажмите подтвердить.
- 3. Перезагрузите онлайн-кассу.
Замена ФН в онлайн-кассе
Специальное предложение — замена фискального накопителя (ФН) в кассе всего за 1 рубль*!
Подробнее
Ошибка 453 «Проблема с накопителем»
Почему возникает ошибка 453 и как ее исправить? Причинами может послужить:
- Незарегистрированный в налоговой или с истекшим сроком действия ФН.
- Сотрудник не заменил чип после перерегистрации.
- Сотрудник пытается произвести расчет, но архив при этом закрыт.
Устранить возникшие неполадки можно следующими путями:
- 1. Зайдите на сайт вашего оператора фискальных данных, а затем в ЛК. Проверьте не закончился ли срок действия накопителя.
- 2. В случае замены чипа, архив соответственно, закрывается. Эксплуатация накопителя в таком случае не возможна, а все данные уже переданы налоговикам.
При передаче онлайн-кассы другому владельцу, ее необходимо перерегистрировать. Произведите замену накопительного устройства и сбросьте аппарат к стандартным настройкам.
Ошибка АП
В случае возникновения ошибки, связанной с аварией питания, в большинстве случаев виноват разряженный аккумулятор. Устраните ошибку следующими действиями:
- 1. Отключите кассовое устройство.
- 2. Проверьте работоспособность розетки и не повреждены ли провода.
- 3. Подключите онлайн-кассу снова.
Если ошибка снова появится, стоит обратиться в сервис. Возможно, аккумулятор неисправен и потребуется его замена.
Ошибки фискальных накопителей
Ошибки ККТ могут заключаться, кроме всего прочего, в некорректной работе фискальных накопителей. Когда такое случается, код ошибки печатается в чековой ленте. Распространенные ошибки работы ФН:
|
Комбинация |
Описание ошибки |
Как устранить |
|
212 |
Техсостояние ФН не соответствует нормам. |
Зарегистрируйте фискальный накопитель. |
|
213 |
Устройство работает неправильно или неисправно. |
Заменить устройство в кассе. |
|
215 |
Окончание срока эксплуатации устройства. |
Заменить ФН. |
|
235 |
Память накопителя заполнена. |
Произвести печать нулевого чека и нажать клавишу «С». |
|
237 |
Некоторые документы не были отправлены. |
Переподключите оборудование к сети. |
Вывод
В данной статье мы разобрали основные кассовые ошибки, которые могут возникнуть у сотрудников при расчете покупателей, а также пути их нейтрализации. Ошибки могут возникать из-за разных факторов: системные неполадки, программное обеспечение, некорректная работа фискальных накопителей, а также некомпетентность работников. Не забывайте, неполадки с кассовой техникой могут затруднить работу вашей торговой точки и навредить бизнесу. Поэтому стоить внимательнее отнестись к обучению сотрудников работе с кассовой техникой, а также вовремя обслуживать оборудование и производить замену фискальных накопителей.
Нужна поддержка в работе онлайн-кассы?
Не теряйте время, мы окажем бесплатную консультацию и поставим вашу кассу на обслуживание.
Ознакомьтесь с нашим каталогом продукции
В нашем интернет-магазине и офисах продаж можно найти широкий ассортимент кассового и торгового оборудования
Понравилась статья? Поделись ею в соцсетях.
Также читают:
Ошибки Эвотор: топ-10 ошибок в работе с кассой
Ошибки Эвотор — один из самых частых запросов тех, кто недавно приобрёл кассу. Впрочем, непредвиденные ситуации случаются и у опытных пользователей кассы. Большинство неполадок можно устранить самостоятельно, не обращаясь в…
305
Узнать больше
Ошибки касс ШТРИХ-М и их исправление
Ошибки на кассах ШТРИХ-М указывают на неполадки в самом кассовом аппарате, сбои в ФН или на неверно выполненные действия кассира. При их появлении на экране онлайн-кассы или в фискальном чеке…
401
Узнать больше
Топ-10 ошибок в работе с кассой АТОЛ
Как и при эксплуатации любой модели ККТ, возникают ошибки при работе с кассой АТОЛ. Чтобы их устранить, определите причину. Именно от нее зависит ход дальнейших действий. Рассмотрим ошибки кассы АТОЛ,…
548
Узнать больше
Топ-10 ошибок в работе с кассой МТС
Как и при эксплуатации любой ККТ, иногда возникают ошибки при работе с кассой МТС. Чтобы решить проблему, необходимо определить причину ее возникновения. Давайте рассмотрим основные ошибки кассы МТС ― соберем…
455
Узнать больше
Подпишитесь на рассылку
Законодательство часто меняется, появляется новое оборудование, мы готовим для Вас интересные акции и предложения. Подпишитесь, чтобы быть в курсе последних событий.
Остались вопросы?
Мы поможем разобраться! Меня зовут Антон, задайте свой вопрос и мы ответим на него в кратчайшие сроки!

Товар добавлен в корзину
Сумма
Yclients поддерживает работу на ФФД 1.2
Описание:
YCLIENTS — это программное обеспечение для автоматизации управления бизнесом в области красоты и здоровья.
Решение позволяет управлять расписанием работы, графиком посещений, услугами, клиентской базой данных,
финансовой деятельностью и многое другое.
YClients — это программа в формате SaaS (Software-as-a-Service), которая работает в облаке, с доступом через браузер.
Интеграция Yclients — LIFE PAY решает проблему приема платежей и их фискализации в соответствии с законом ФЗ-54 как в стационарных точках так и для оплат через интернет.
Содержание:
-
Как настроить интеграцию?
-
Как отправить запрос на оплату (на POS терминал)?
-
Как сформировать чек со способом оплаты «безналичными» при этом не принимая оплату по карте?
-
Возврат средств на карту
-
Как передавать ППР / ПСР
Как настроить интеграцию?
Войдите в личный кабинет YCLIENTS под учетной записью владельца компании.
Заходим в раздел Настройки — Настройки ККМ
Если у вас ещё не была подключена услуга интеграции с ККМ, нужно связаться с вашим куратором в YCLIENTS и подключить её.
Далее требуется заполнить форму для настройки:
-
Статус подключения ККМ выбираем значение — Подключен и настроен ( Настройка выполняется последним пунктом после внесения всех данных)
-
Заходим в раздел Финансы — Вверху “ККМ” — Настройки ККМ. Если у вас ещё не была подключена услуга интеграции с ККМ, нужно связаться с вашим куратором в YCLIENTS и подключить ее).
-
-
Тип подключения ККМ — выбираем значение Lifepay.
-
API-ключ Lifepay — он нужен чтобы объединить сервис LIFE PAY и YCLIENTS, взять его можно в личном кабинете LIFE PAY. Раздел «Настройки» — вкладка «Разработчикам».
-
Логин Lifepay — вводим ваш логин к личному кабинету LIFE PAY (формат 7**********). Строго с «7» и без пробелов или тире.
-
Серийный номер принтера — укажите серийный номер вашего кассового принтера. Как правило, он указан на обратной стороне устройства. Или его можно найти в ЛК LIFE PAY — Фискализация — Кассы (в поле S\N где на скриншоте черный квадрат будет указан номер ККТ)
-
При безналичном расчете перед печатью чека принять карту через POS-терминал — данную отметку вы ставите, если у вас есть POS-терминал подключенный к микрокомпьютеру. Слип-документ (чек), подтверждающий проведение по банковской карте операций, совершенных с помощью принтера чеков
-
Система налогообложения — нужно указать совпадает ли ваша СНО на предоставляемых товарах и услугах.
После ввода данный нажмите кнопку «Сохранить».
Для того чтобы проверить работу интеграции зайдите в раздел «Финансы», далее «Операции с ККМ» и в правом верхнем углу нажмите кнопку «Х-отчет». Если у вас распечатался чек с х-отчетом, то вы успешно настроили интеграцию.
Вернуться к содержанию.
Как отправить запрос на оплату (на POS терминал) при настроенной интеграции с YC?
Для того чтобы провести операцию по POS терминалу через YC, необходимо в визите нажать “Распечатать чек”, тогда на терминал отправится запрос “вставить или приложить карту”
При оплате визита из вкладки «Статус визита» запрос на терминал отправляется сразу, но если печатать чек из вкладки «Оплата визита», то запрос уйдет только при нажатии кнопки «Распечатать чек продажи», так как данный раздел подразумевает проведение смешанной оплаты.
Автоматическая отмена операции — операция печати чека продажи автоматически отменяется, если от терминала получена ошибка или же оплату отменили вручную на терминале. Операция отменяется только в случае получения команды от терминала или ККТ. Если этого не происходит, то значит сам терминал (или микрокомпьютер) не передает код ошибки или команду прерывания операции.
Вернуться к содержанию.
Как сформировать чек со способом оплаты «безналичными» при этом не принимая оплату по карте?
Если покупатель перевел вам оплату на расчетный счет, или вы приняли оплату по карте через сторонний терминал, и вам необходимо создать кассовый чек, необходимо следовать инструкции:
После того, как вы открыли карточку визита, внизу необходимо выбрать «Сохранить и перейти к оплате»
В графе «В кассу» перевести ползунок на активный «печать фискального чека» и выбрать способ оплаты «банковской картой»
Дождаться фискализации чека.
Возврат средств на карту через YC
Возврат средств на карту возможен при печати чека возврата
Вернуться к содержанию.
Как передавать ППР / ПСР при работе с YC?
YCL может передавать ППР: Товар и услуга
Для этого нужно правильно сформировать продажу:
-
ППР — Услуга: Оплата услуги выполняется через окно визита По ссылке статья из базы знаний по возможностям раздела «Оплата визита new».
-
ППР — Продажа: Продажа товара происходит через складскую операцию. По ссылке статья по продаже товара через складскую операцию.
Обратите внимание!
В YCLIENTS пока не реализована печать чека предоплаты по типу «Аванс» и «Полный расчет»
Вернуться к содержанию.