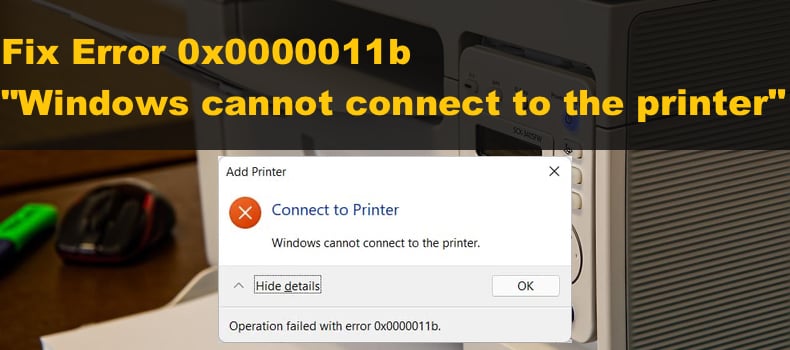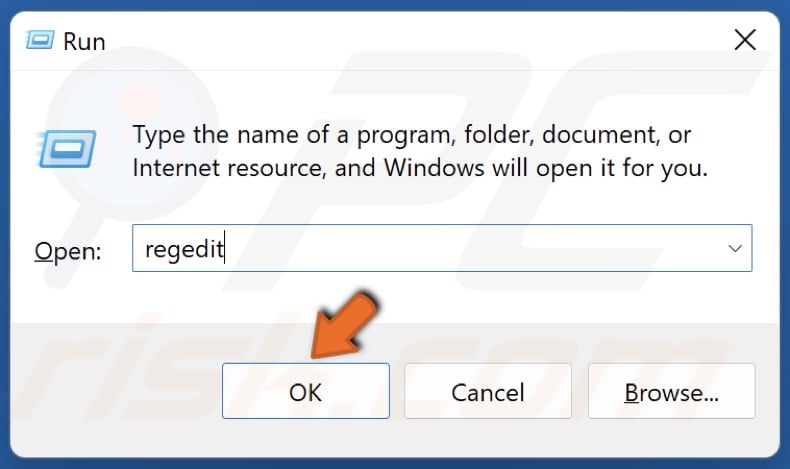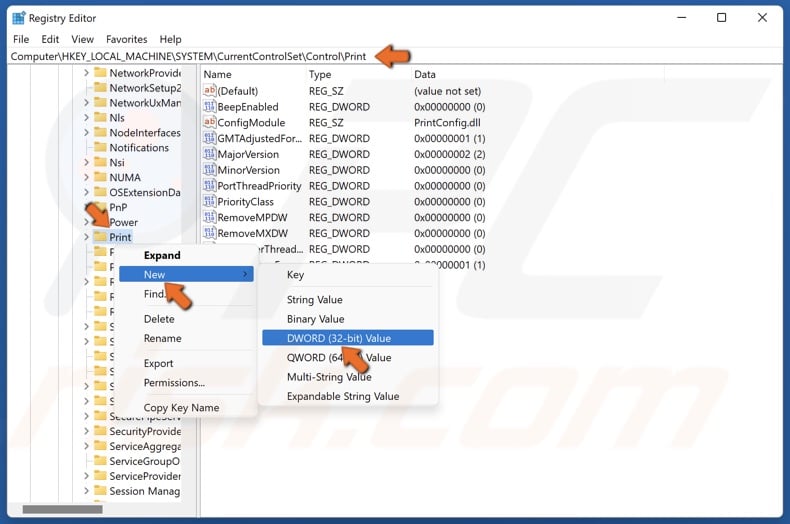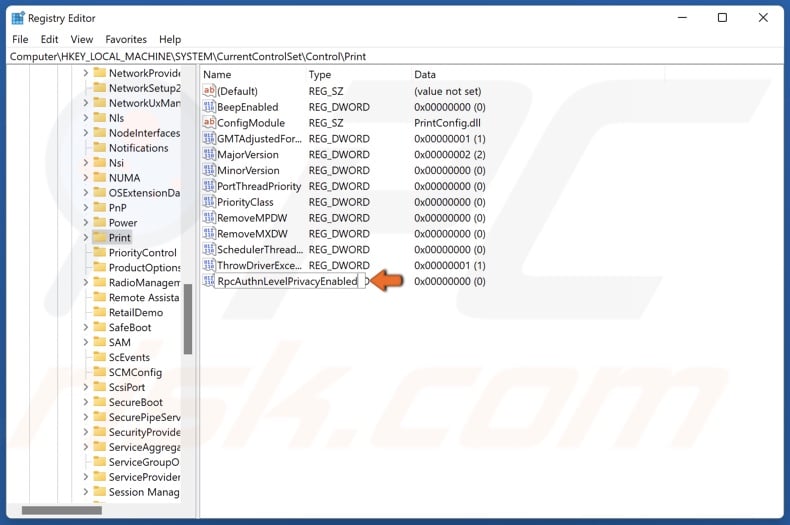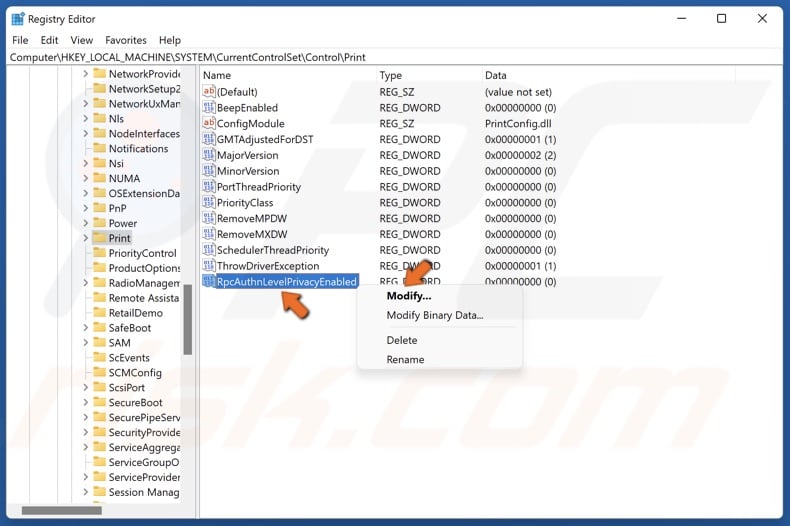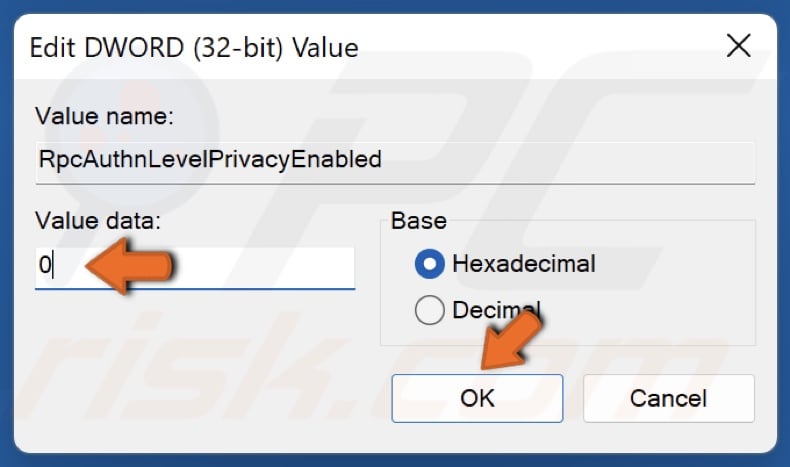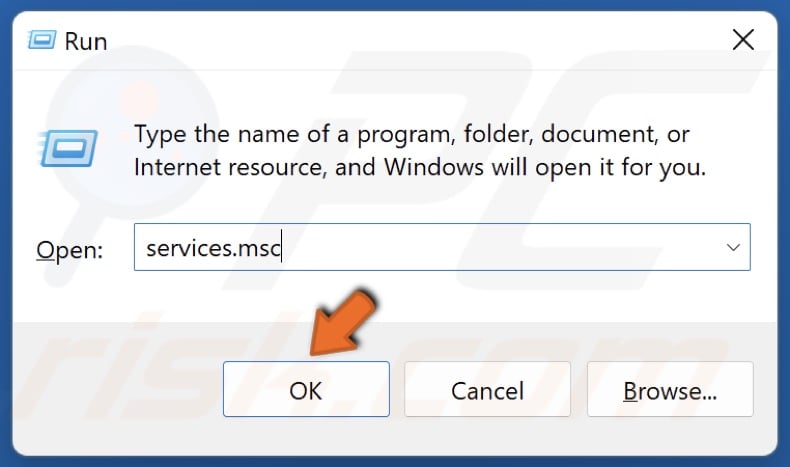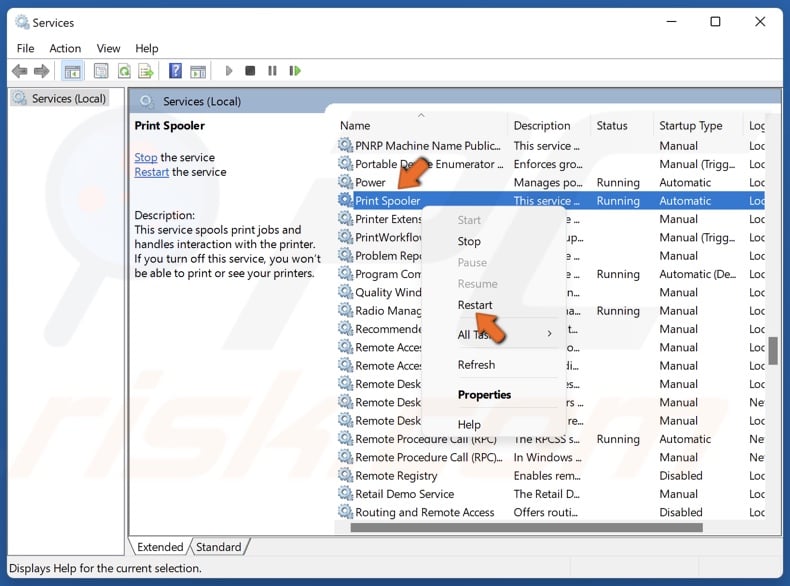В этой инструкции подробно о способах исправить ошибку 0x0000011b при подключении к принтеру в Windows 11 и Windows 10, один из которых, с большой вероятностью, сработает в вашей ситуации.
Отключение CVE-2021-1678 Mitigation (защита от CVE-2021-1678)
Основная причина появления и широкого распространения ситуации «В ходе операции произошла ошибка 0x0000011b» — выпущенные Майкрософт обновления для защиты от уязвимости в удаленном вызове процедур при подключении принтера (Windows Print Spooler Spoofing Vulnerability), сама уязвимость получила код CVE-2021-1678.
Обновления выходили под номерами KB5005565, KB5005652 и KB5006670, но в текущих версиях Windows 11 и Windows 10 вы не найдёте их в списке доступных к удалению. Тем не менее, отключить защиту от CVE-2021-1678 и, с большой вероятность, исправить ошибку 0x0000011b можно:
- Нажмите правой кнопкой мыши по кнопке «Пуск», выберите пункт «Выполнить», введите regedit в открывшееся окно и нажмите Enter.
- В открывшемся редакторе реестра перейдите к разделу
HKEY_LOCAL_MACHINE\SYSTEM\CurrentControlSet\Control\Print
- Нажмите правой кнопкой мыши в пустом месте правой панели редактора реестра и выберите пункт «Создать» — «Параметр DWORD (32 бита)».
- Задайте имя RpcAuthnLevelPrivacyEnabled для вновь созданного параметра.
- Установите значение 0 для него.
- Закройте редактор реестра и перезагрузите компьютер.
После перезагрузки попробуйте вновь подключиться к принтеру, с большой вероятностью, ошибка 0x0000011b больше не появится.
Если предыдущий метод не помог, можно попробовать другие способы исправить проблему:
- Проверьте, есть ли в реестре Windows раздел
HKEY_LOCAL_MACHINE\SOFTWARE\Policies\Microsoft\Windows NT\Printers
и содержит ли он какие-либо значения или подразделы (по умолчанию содержать не должен, при наличии — можно попробовать удалить, но имеет смысл создать точку восстановления системы перед этим). Также попробуйте создать в этом разделе подраздел с именем PointAndPrint, а в нём — параметр RestrictDriverInstallationToAdministrators со значением 0 или использовать команду
reg add "HKEY_LOCAL_MACHINE\Software\Policies\Microsoft\Windows NT\Printers\PointAndPrint" /v RestrictDriverInstallationToAdministrators /t REG_DWORD /d 0 /f
в командной строке, запущенной от имени администратора.
- Маловероятно, что сработает, но: попробуйте использовать встроенное средство устранения неполадок принтера, подробнее: Устранение неполадок в Windows 11, Устранение неполадок Windows 10.
- Этот способ не очень желателен, поскольку открывает уязвимости, закрытые соответствующими обновлениями. Проверьте, возможно ли удаление обновлений KB5005565, KB5005652 и KB5006670 на вашем компьютере. Проще всего сделать это, запустив командную строку от имени администратора и введя команду (пример для первого из обновлений в списке):
wusa /uninstall /kb:5005565
Возможны и другие варианты: Как удалить обновления Windows 10, Как удалить обновления Windows 11. Если вы не нашли этого обновления, а при удалении в командной строке появляется сообщение «Обновление не установлено на этом компьютере», значит этот метод в вашем случае не подходит.
- Если принтер уже установлен, но не удаётся подключиться к нему, попробуйте удалить его в Панель управления — Устройства и принтеры, а затем выполнить повторную установку.
Надеюсь, один из способов помог в решении, ошибка 0x0000011b исправлена, а принтер успешно подключён.
Российская ИТ-компания Innostage, интегратор и разработчик сервисов и решений в области цифровой безопасности, проверит уровень защиты собственной информационной инфраструктуры при помощи программы bug bounty.
Программа Innostage будет нацелена на реализацию недопустимых событий: таким образом, компания планирует публично продемонстрировать уровень практической экспертизы в ИТ и ИБ направлениях и безопасность работы для своих клиентов. Анонс подготовки программы состоялся в рамках международного форума Kazan Digital Week 2023.
Innostage применяет концепцию киберустойчивости, которая заключается, в первую очередь, в синхронизации ИТ и ИБ-экспертов при создании устойчивой и эффективной для бизнеса ИТ-инфраструктуры. Цель компании — показать бизнесу, что слаженная и совместная работа ИТ и ИБ подразделений позволит топ–менеджерам компаний не переживать о безопасности, отказоустойчивости, импортозамещении и прочих рутинных задачах, в которые все чаще приходится погружаться в современной реальности.
В то же время для ИТ и ИБ-специалистов инфраструктура должна иметь функции автоматизации типовых задач, мониторинга 360, контроля изменений и прочих операционных задач, позволяющих закрывать любые бизнес-запросы.
Innostage станет второй компанией из российской отрасли информационной безопасности с собственной программой bug bounty в части недопустимых событий: в ноябре 2022 года подобную программу анонсировала Positive Technologies.
Программы bug bounty сегодня реализуют компании, которые придерживаются современных подходов к разработке продуктов и организации защиты информационной инфраструктуры. Они позволяют организациям в реальных условиях проверить ее безопасность и предпринять такие меры, которые исключат возможность реализации недопустимых событий.
В программе смогут принять участие российские багхантеры («белые хакеры»). Запуск запланирован в приватном режиме (по приглашениям) с последующим переводом в открытую баунти-программу. В случае успешной реализации атак белые хакеры получат от компании денежное вознаграждение.
«Для нас программа bug bounty — одно из реальных измерений собственной защищенности. Одна из главных визионерских задач Innostage — менять отношение отрасли к таким инструментам. Сейчас Innostage начинает подготовку программы, и планирует вести её максимально публично — потому что мы сами разделяем идею про реальную кибербезопасность, которая требует не только выполнения регуляторных практик, но и постоянной самопроверки. Сегодня мы уверены в защищенности собственной инфраструктуры и делаем все, чтобы эта уверенность сохранялась всегда», — заявил Айдар Гузаиров, генеральный директор компании Innostage.
Подготовка описания программы и условий для публичной bug bounty началась в сентябре 2023 года. Запуск программы планируется в мае 2024 года.

Описание проблемы
Данная ошибка может проявлять себя сообщениями: «Windows не удаётся подключиться к принтеру», «Установленная на данном компьютере политика не позволяет подключение к данной очереди печати. Обратитесь к системному администратору» с кодами ошибок 0x0000011b, 0x00000709, 0x80070035, 0x00000bcb и прочими, при попытке установить сетевой принтер, физически подключенный к другому ПК.

Причины проблемы
Данная проблема связана с изменением Microsoft политики безопасности по отношению к принтерам, подключенным через другие компьютеры.
В первые дни после обновлений (фигурировали обновления KB5005565, KB5005568, KB5006670, KB5006714, KB5007186, KB5007247) помогало удаление этих обновлений и запрет их установки через WUShowHide, однако с выходом одного из последующих обновлений, изменения вносятся перманентно, без возможности их отката при удалении обновления.
1. Решение проблемы
Обратите внимание. Мы будем оперировать двумя терминами: «компьютер-сервер» («сервер») и «компьютер-клиент» («клиент»).
Компьютер-сервер – это компьютер, к которому физически подключен принтер по интерфейсу USB и на нём же расшарен в локальную сеть.
Компьютер-клиент – это компьютер, с которого вы пытаетесь подключиться к компьютеру-серверу и далее к принтеру.
1.1. Удаление принтера
Первым делом необходимо удалить принтер на компьютере-клиенте, если это не было сделано ранее.
Для удаления принтера, перейдите в Панель управления – Устройства и принтеры (или «Просмотр устройств и принтеров» при просмотре в режиме Категории). Найдите необходимый принтер, нажмите по нему ПКМ – Удалить устройство.
1.2. Установка всех обновлений системы
Далее следует установить все обновления Windows на оба компьютера.
Для обновления системы перейдите в приложение «Параметры» (Win+I) – Обновление и безопасность – Центр обновления Windows – Проверить наличие обновлений.
Загрузка и установка обновлений может занять продолжительное время, в зависимости от количества обновлений, скорости интернета и производительности ПК.
После установки обновлений, перезагрузите ПК для их установки. После перезагрузки ПК, вновь проверьте наличие обновлений. Повторяйте до того момента, пока в Центре обновления Windows не появится надпись «У вас установлены все последние обновления».
1.3. Включите парольный доступ к принтерам и папкам
На компьютере-сервере перейдите в Панель управления – Центр управления сетями и общим доступом – Дополнительные параметры общего доступа – Все сети, переведите параметр «Общий доступ с парольной защитой» в положение «Включить общий доступ с парольной защитой».
1.4. Создайте пользователя для печати
Для работы печати на других компьютерах необходимо, чтобы на компьютере-сервере существовал пользователь с установленным паролем. Вы можете использовать уже существующую учётную запись, предварительно установив на неё пароль, но мы бы всё же порекомендовали завести для этого отдельную учётную запись.
Нажмите правой кнопкой мыши по кнопке «Пуск» и откройте оснастку «Управление компьютером».
Перейдите в раздел Служебные программы – Локальные пользователи и группы – Пользователи.
В открывшемся разделе со списком пользователей нажмите ПКМ на пустом месте, нажмите «Новый пользователь».
Введите название пользователя и укажите пароль. В нашем примере и имя пользователя, и пароль – print. Установите галочку на «Срок действия пароля не ограничен» и на «Запретить смену пароля пользователем».
Если раздела «Локальные пользователи и группы» нет, то для создания пользователя необходимо воспользоваться командной строкой (Win+R – «cmd» – OK), в которой последовательно ввести следующие команды:
net user print print /add net user print /passwordreq:no net user print /passwordchg:no wmic useraccount where name="print" set passwordexpires=false
Подробнее об управлении пользователями через CMD вы можете прочитать в нашей статье: Создание и управление пользователями Windows через командную строку
1.5. Внесение изменений в реестр
Далее следует внести изменения в реестр Windows (Win+R – «regedit» – OK). Обязательно это сделать на компьютере-сервере (куда физически подключен принтер), и крайне желательно – на компьютере-клиенте.
- Раздел:
HKLM\SYSTEM\CurrentControlSet\Control\Print
Создайте ключRpcAuthnLevelPrivacyEnabled(DWORD32) с значением0 - Раздел:
HKLM\Software\Policies\Microsoft\Windows NT\Printers\PointAndPrint(может понадобиться создать ветку)
Создайте ключRestrictDriverInstallationToAdministrators(DWORD32) с значением1
Либо через командную строку:
reg add "HKEY_LOCAL_MACHINE\SYSTEM\CurrentControlSet\Control\Print" /v RpcAuthnLevelPrivacyEnabled /t REG_DWORD /d 0 /f
reg add "HKEY_LOCAL_MACHINE\Software\Policies\Microsoft\Windows NT\Printers\PointAndPrint" /v RestrictDriverInstallationToAdministrators /t REG_DWORD /d 1 /f
Либо скачайте готовый .reg-файл в архиве и запустите его, разрешив внести изменения в реестр: shared_printer_repair.zip
1.6. Перезагрузите оба компьютера и попробуйте установить принтер
После проделанных манипуляций, перезагрузите оба компьютера и вновь попробуйте установить принтер.
При входе с компьютера-клиента на компьютер-сервер должен запроситься пароль для доступа к сетевым папкам. Используйте имя пользователя и пароль от созданного на компьютере-сервере пользователя. При необходимости сохраните пароль в окне входа, чтобы в будущем не вводить его заново.
2. Если приведённая выше инструкция не помогла
Данный вариант поможет, если вы пытаетесь установить принтер на компьютер с другой разрядностью (например, принтер физически подключен к Windows 7 32-бит (x86), а подключить по сети вы его пытаетесь к Windows 10 64-бит) и возникает ошибка: «Установленная на данном компьютере политика не позволяет подключение к этой очереди печати», хотя при этом изменения в реестр внесены и пользователь с паролем создан.
Проблема может быть в конфликте драйвера. Дело в том, что с обновлёнными политиками безопасности, Windows не может подключить принтер на компьютере-клиенте, если на компьютере-сервере не установлен аналогичный драйвер под разрядность компьютера-клиента.
Для решения этой проблемы на компьютере-клиенте проделайте следующие действия:
- Откройте диалог «Выполнить» (Win+R, либо Пуск – Выполнить, либо ПКМ по Пуску – Выполнить). Введите:
printui /s /t2и нажмите «ОК»
- Выберите драйвер необходимого устройства, нажмите «Удалить», выберите «Удалить драйвер и пакет драйвера», после чего нажмите «ОК»
- Согласитесь на удаление драйвера и нажмите «Удалить».
Если появится ошибка «Указанный драйвер принтера занят» – необходимо в Панели управления – «Устройства и принтеры» удалить все принтеры этой модели (даже подключенные к другим компьютерам или отключенные) и перезапустить службу «Диспетчер печати», например, командами в Командной строке:
net stop spooler
net start spooler

После этого заново попробуйте удалить пакет драйверов на данный принтер. Должно появиться окно с надписью «Драйвер ХХХ удален.»:

Далее работаем с компьютером-сервером.
- На компьютер-сервер скачайте драйвер для разрядность ОС компьютера-клиента.
То есть, если на компьютере-сервере ОС 32-бит, а на компьютере-клиенте – 64-бит, скачайте драйвер на 64-битную ОС, но не устанавливайте его, а просто разархивируйте, если установщик в архиве или самораспаковывающемся архиве. - Перейдите в Панель управления – Устройства и принтеры. Откройте свойства необходимого принтера.
- Перейдите на вкладку «Доступ».
- В разделе «Драйверы» нажмите на кнопку «Дополнительные драйверы»
- В открывшемся окне поставьте галочку на драйвер отсутствующей разрядности
- Выберите INF-файл драйвера необходимой разрядности.
- Нажмите «ОК» и дождитесь установки драйвера, после чего, кнопка «ОК» станет неактивна:
- Закройте все окна свойств принтера
После этого на компьютере-клиенте попробуйте установить принтер.
При установке должен появиться вопрос: «Вы доверяете этому принтеру?». Подтвердите нажатием кнопки «Установить драйвер»:

Начнётся копирование драйверов с компьютера-сервера на компьютер-клиент:

После совершения этих действий, принтер должен успешно установиться.
3. Ещё один вариант
У нас этот вариант сработал на принтере для этикеток Citizen. Что самое интересное: все прочие принтеры с этого компьютера устанавливались корректно (при условии, что все шаги выше уже были проделаны), а один, конкретно этот принтер Citizen – хоть и пытался, даже выдавал диалог UAC на установку принтера, но так и не мог установиться с ошибкой 0x00000bcb.
Предположительно, проблема в том, что операционная система не доверяет издателю драйвера устройства.
3.1. Удалите драйвер с клиента
Как это сделать, написано чуть выше, но кратко напомним:
- Удаляем принтер из Панели управления – Устройства и принтеры (даже если принтер отключен)
- Перезапускаем службу «Диспетчер печати» (spooler)
- Удаляем драйвер и пакет драйвера через
printui /s /t2
3.2. Экспортируйте драйвер с сервера
Для этого первым делом необходимо на сервере открыть оснастку «Диспетчер устройств».
После этого найдите нужный принтер в разделе «Принтеры» или «Очереди печати». Нажмите по принтеру правой кнопкой мыши и перейдите в «Свойства».
Далее перейдите на вкладку «Сведения» и выберите в выпадающем списке значение «Файл INF». Запомните или скопируйте это значение, оно понадобится нам в будущем.
Далее запустите командную строку, PowerShell или терминал Windows от имени администратора и выполните две команды, подставив вместо ИМЯ_INF – имя *.inf файла из предыдущего пункта (включая расширение «.inf»):
mkdir %userprofile%\desktop\DrvBackup
pnputil.exe /export-driver ИМЯ_INF %userprofile%\desktop\DrvBackup
Данная команда создаст на рабочем столе текущего пользователя папку DrvBackup и экспортирует драйвер принтера в неё. Перенесите эту папку на компьютер-клиент.
3.3. Установите драйвер на клиенте
Установить драйвер из экспортированного пакета можно двумя способами:
3.3.1. Установка через Диспетчер устройств
- Откройте Диспетчер устройств
- Нажмите на любой из разделов или на любое устройство
- В панели сверху перейдите в Действие – Установить старое устройство
- В окне нажмите «Далее»
- Выберите «Установка оборудования, выбранного из списка вручную» и нажмите «Далее»
- Выберите «Показать все устройства», нажмите «Далее»
- Нажмите «Установить с диска»
- В открывшемся окне нажмите «Обзор» и выберите файл *.inf внутри папки с экспортированным драйвером
- В следующем окне выберите модель принтера (в пакете драйверов их может быть несколько)
- Нажмите «Далее», «Далее» и «Готово»
- Если в процессе установки появится вопрос: «Установить программное обеспечение для данного устройства?», поставьте галочку на «Всегда доверять программному обеспечению Название_издателя» и нажмите «Установить»
3.3.2. Установка драйвера через установку принтера
Этот вариант поможет, если в ходе установки драйвера через Диспетчер устройств появилась ошибка «Элемент не найден».
- Откройте Панель управления
- При просмотре категориями нажмите на «Просмотр устройств и принтеров» в разделе «Оборудование и звук».
При просмотре значками нажмите на «Устройства и принтеры». - Сверху, в строке дополнительных функций, нажмите «Добавление принтера»
- В открывшемся окне нажмите «Необходимый принтер отсутствует в списке»
- В следующем окне выберите «Добавить локальный или сетевой принтер с параметрами, заданными вручную»
- Выберите «Создать новый порт» и выберите тип порта – «Локальный порт» или «Local Port», нажмите «Далее»
- В открывшемся окошке введите любое произвольное имя порта, хотя бы «abc».
- В следующем окне выбора драйвера, нажмите на «Установить с диска»
- Выберите *.inf-файл экспортированного драйвера
- Выберите модель принтера, нажмите «Далее»
- При запросе «Какую версию драйвера вы хотите использовать?» (если такой запрос появится, хотя и не должен, т.к. мы удалили драйвер принтера) – выберите «Заменить текущий драйвер» и нажмите «Далее»
- Введите любое имя принтера, например «abc», нажмите «Далее». Не оставляйте значение как есть, поскольку этот принтер нужно будет впоследствии удалить.
- Если в процессе установки появится вопрос: «Установить программное обеспечение для данного устройства?», поставьте галочку на «Всегда доверять программному обеспечению Название_издателя» и нажмите «Установить»
- Дождитесь установки принтера, выберите «Нет общего доступа к этому принтеру», нажмите «Далее» и «Готово»
3.4. Установка принтера
После установки драйвера, попробуйте подключиться к расшаренному принтеру. После успешной установки драйвера, принтер должен подключиться без ошибок.
Если вы устанавливали драйвер через установку принтера, после штатного подключения к принтеру не забудьте удалить добавленный через локальный порт принтер, чтобы впоследствии он не мешался.
Written by on
How to Fix Error 0x0000011b “Windows cannot connect to the printer” on Windows 11/10
Printing documents on Windows 11/10 is usually a breeze, but error 0x0000011b may prevent you from connecting to your printer. If you’re getting this error, follow our troubleshooting instructions in this article to fix it.
The entire error message text reads as follows:
Windows cannot connect to the printer.
Operation failed with error 0x0000011b.
What is Error 0x0000011b?
Error 0x0000011b usually occurs when trying to print something using a network-shared printer.
According to user reports, error 0x0000011b started occurring on Windows 10 after installing security updates KB5005568, KB5005566, and KB5005565, which are aimed at protecting from Windows Print Spooler Spoofing. Several users have reported getting this error after installing KB890830.
These updates interfere with the TPC authentication level for network printers and trigger the error. Uninstalling the updates usually solves the issue but will leave your network vulnerable to the PrintNightmare and MSHTML vulnerabilities.
Video on How to Fix Error 0x0000011b «Windows cannot connect to the printer»
Table of Contents:
- Introduction
- Disable Print Spooler RPC Encryption On the Host Computer
- Video on How to Fix Error 0x0000011b «Windows cannot connect to the printer»
Disable Print Spooler RPC Encryption On the Host Computer
If you can’t print documents on a network-shared server, disable the print spooler privacy settings on the client and print server. Setting the RpcAuthnLevelPrivacyEnabled value to 0 disables the RPC communication encryption with network printers and print servers. This method will work for Windows 11 and Windows 10 computers.
1. On the host computer, hold down Windows+R keys to open Run.
2. In the Run dialog box, type in regedit and click OK.
3. In the Windows Registry Editor, navigate to
HKEY_LOCAL_MACHINE\System\CurrentControlSet\Control\Print
4. Right-click the Print registry key, select New, and click DWORD-32 bit Value.
5. Name the new key RpcAuthnLevelPrivacyEnabled
6. Right-click RpcAuthnLevelPrivacyEnabled and click Modify.
7. Set the Value data to 0 and click OK. Close the Windows Registry Editor.
8. Hold down Windows+R keys to open Run.
9. In the Run dialog box, type in services.msc and click OK.
10. Find Print Spooler, right-click it and click Restart. Close the Services window.
11. Try connecting to your printer on the client computer.
Did this article help? Let us know by commenting below.
[Back to Top]
- Причина возникновения ошибки 0x0000011b
- Как исправить ошибку 0x0000011b?
- Отключение защиты
- Заключение
Ошибка 0x0000011b возникает при работе с сетевым принтером. Ее появление сопровождается невозможностью подключения к принтеру или печати на нем. Обычно ошибка сопровождается припиской «Сбой операции с ошибкой 0x0000011b в сети».
Причина возникновения ошибки 0x0000011b
Возникновение ошибки связано с одним из обновлений безопасности Windows, призванных закрыть уязвимость в очереди печати в системах 7, 10 и 11. В этом обновлении был включен параметр, который запрещал запуск сетевого принтера без прав администратора. Поэтому пользователи без надлежащего уровня доступа не могли воспользоваться сетевым принтером и получали сообщение об ошибке.
Как исправить ошибку 0x0000011b?
Способов решения существует достаточно много. Какие-то из них общие, другие же направлены конкретно на взаимодействие с принтером.
Решить проблему можно, если:
- Использовать средство устранения неполадок принтера.
- Удалить проблемное обновление.
- Отключить защиту протокола CVE-2021-1678.
- Обновить драйвера.
- Обновить ОС.
- Исправить поврежденные файлы.
- Переустановить принтер.
Использование средств устранения неполадок принтера
Первый способ, который стоит применить. Он не окажет негативного влияния на систему, так как пользователь не будет ничего удалять или изменять.
Чтобы воспользоваться средством устранения неполадок принтера, нужно:
1. Открыть настройки при помощи сочетания Win + I и выбрать Обновление и безопасность.
2. Далее выбрать Устранение неполадок в списке слева, а затем Дополнительные средства устранения неполадок.
3. В открывшемся окне выбрать Принтер и запустить его. Остается только ждать и надеяться, что проблема будет решена.
Удаление проблемного обновления
Возникновение ошибки вызвано обновлением KB5018410. Именно в нем заложены функции, обеспечивающие безопасность работы с сетевым принтером, но и вместе с тем вызывающие ошибку 0x0000011b.
Чтобы удалить обновление, нужно:
1. Через поиск открыть панель управления и в ней найти Программы и компоненты. Если такого пункта нет, измените размер значков на мелкие.
2. В открывшемся окне выбрать слева Просмотр установленных обновлений.
3. Найти там Security Update for Microsoft Windows (KB5018410) и удалить его. После этого нужно перезагрузить компьютер (Для примера взято другое обновление, так как KB5018410 уже удалено).
Отключение защиты
CVE-2021-1678 – это код уязвимости, которую как раз и устраняет обновление безопасности Windows. Если не хочется удалять само обновление, можно отключить средство защиты от данной уязвимости. Этот метод помогает не всегда, однако попробовать все же стоит. Если это не окажет никакого эффекта, настоятельно рекомендуется вернуть все так, как было до изменений.
Чтобы избавиться от ошибки 0x0000011b, сделайте следующее:
1. Сочетанием Win + R откройте окно, в которое нужно ввести regedit.
2. Найдите файл, находящийся по пути HKEY_LOCAL_MACHINE\SYSTEM\CurrentControlSet\Control\Print.
3. Нажмите правой кнопкой мыши на Print и выберите Создать, а затем DWORD (32 бита).
4. Назовите его RpcAuthnLevelPrivacyEnabled, затем откройте его и установите значение «0». После этого перезагрузите ПК.
Обновление драйверов
Может случиться так, что принтер использует старые драйвера, что и вызывает ошибку. Обновить их можно, следуя инструкции:
1. Через поиск откройте Диспетчер устройств и выберите Очереди печати.
2. Найдите нужный принтер, нажмите на него правой кнопкой мыши и выберите Обновить драйвер.
3. Выберите Автоматический поиск обновлений.
4. Дождитесь, пока диспетчер устройств завершит свою работу. Если новые драйвера не были найдены, выберите Поиск обновленных драйверов в Центре обновления Windows.
Теперь дождитесь окончания процесса и перезагрузите компьютер.
Обновление ОС
Хотя и некоторые обновления могут вызывать ошибки с печатью, другие могут их исправлять. Поэтому стоит проверять, есть ли новая версия используемой вами операционной системы.
Чтобы обновить Windows, в центре обновлений Windows, доступном в параметрах по нажатии на Обновление и безопасность, в открывшемся окне нужно найти кнопку сканирования доступных обновлений. Если они были найдены, установите их.
Исправление поврежденных системны файлов
Для восстановления системных файлов понадобятся встроенные в ОС инструменты:
1. В строке поиска Windows введите cmd и, нажав правой кнопкой мыши, запустите командную строку от имени администратора.
2. Введите sfc/scannow и нажмите Enter. Дождитесь окончания проверки.
3. После завершения сканирования перезагрузите компьютер и откройте команндную строку. Введите DISM /Online /Cleanup-Image /RestoreHealth и дождитесь окончания сканирования.
4. Перезагрузите ПК.
Переустановка принтера
Переустановка принтера также может помочь в решении проблемы. Для этого сделайте следующее:
1. В панели управления найдите Устройства и принтеры.
2. Среди всех устройств найдите неисправное и, щелкнув правой кнопкой мыши по нему, выберите удаление устройства.
3. Отключите и снова включите устройство. После все в том же окне выберите Добавить принтер и добавьте подключенное устройство.
Заключение
Перечисленных методов должно оказаться достаточно, чтобы устранить ошибку 0x0000011b. В первую очередь стоит воспользоваться теми, которые не требуют изменений в файлах компьютера, и только потом прибегать к более сложным действиям, так как они могут снова сделать устройство уязвимым.