При отзыве сообщения отправленное сообщение извлекается из почтовых ящиков получателей, которые еще не открыли его. Вы также можете заменить сообщение на замену. Например, если вы забыли включить вложение, можно попытаться отозвать сообщение, а затем отправить сообщение на замену с вложением.
Отзыв сообщения доступен после нажатия кнопки Отправить и доступен только в том случае, если у вас и у получателя есть учетная запись электронной почтыMicrosoft 365 или Microsoft Exchange в одной организации. Например, невозможно отозвать сообщение, отправленное в или из учетной записи Hotmail, Gmail или live.com.
Отзыв и замена сообщения
-
В область папок в левой части окна Outlook выберите папку Отправленные .
-
Откройте сообщение, которое вы хотите отозвать. Дважды щелкните сообщение, чтобы открыть его. Если выбрать сообщение так, чтобы оно отображалось в области чтения, его невозможно будет отозвать
-
Если у вас есть классическая лента, на вкладке Сообщение выберите Действия > отозвать это сообщение.
Если у вас есть упрощенная лента, перейдите на вкладку Сообщение, а затем выберите Дополнительные команды (…). Наведите указатель мыши на пункт Действия и выберите Отозвать это сообщение.
Примечания:
-
Если команда Отзыв сообщения не отображается, возможно, у вас нет учетной записи Exchange или данная возможность недоступна в организации.
-
Вы не можете вспомнить сообщение, защищенное Information Protection Azure.
-
Вы не можете вспомнить сообщение в Outlook в Интернете.
-
-
Установите переключатель в положение удалить непрочитанные копии или удалить непрочитанные копии и заменить их новыми сообщениями и нажмите кнопку ОК.
-
Если вы отправляете заменяющее сообщение, составьте сообщение, а затем нажмите кнопку Отправить.
Проверка отзыва
Результат отзыва сообщения зависит от параметров Outlook на компьютерах получателей. В таблице ниже представлены пять сценариев:
|
Действие |
Результат |
|---|---|
|
Отправляется сообщение электронной почты. Исходное сообщение отзывается и заменяется новым. На компьютере получателя в разделе Отслеживание установлен флажок Автоматически обрабатывать запросы и ответы на приглашения на собрания и опросы. Примечание: Чтобы просмотреть этот параметр, выберите Файл > Параметры > Почта. Перейдите к разделу Отслеживание. |
Исходное сообщение и сообщение отзыва попадают в папку «Входящие» на компьютере получателя. Если исходное сообщение не было прочитано, оно удаляется, а получатель уведомляется о том, что отправитель удалил сообщение из его почтового ящика. Примечание: Если при обработке сообщения отзыва исходное сообщение помечено как прочитанное (письмо, просмотренное в области чтения, не считается прочитанным в данном сценарии), получатель уведомляется о том, что отправитель хочет удалить сообщение. Однако сообщение остается в папке Outlook получателя. |
|
Отправляется сообщение электронной почты. Исходное сообщение отзывается и заменяется новым. На компьютере получателя в разделе Отслеживание снят флажок Автоматически обрабатывать запросы и ответы на приглашения на собрания и опросы. Примечание: Чтобы просмотреть этот параметр, выберите Файл > Параметры > Почта. Перейдите к разделу Отслеживание. |
Исходное сообщение и сообщение отзыва попадают в папку «Входящие» на компьютере получателя. При этом на компьютере получателя происходит следующее.
Примечание: Если при обработке сообщения отзыва исходное сообщение помечено как прочитанное (письмо, просмотренное в области чтения, не считается прочитанным в данном сценарии), получатель уведомляется о том, что отправитель хочет удалить сообщение. Однако сообщение остается в папке Outlook получателя. |
|
Отправляется сообщение электронной почты. Исходное сообщение отзывается и заменяется новым. На компьютере получателя исходное сообщение перемещается из папки «Входящие» в другую папку вручную или с помощью правила, а сообщение отзыва остается в папке «Входящие» (или также перемещается в другую папку). |
Если исходное сообщение и сообщение отзыва находятся в разных папках, получатель уведомляется о том, что попытка отзыва не удалась. Это происходит независимо от настроек Outlook и состояния прочтения сообщения. Получателю доступны как исходное, так и новое сообщение. |
|
Отправляется сообщение электронной почты. Исходное сообщение отзывается и заменяется новым. На компьютере получателя оба сообщения перемещаются в одну папку вручную или с помощью правила. В результате программа Outlook ведет себя таким же образом, как если бы она не была настроена на автоматическую обработку сообщений. |
При этом на компьютере получателя происходит следующее.
|
|
Отправляется сообщение электронной почты в общедоступную папку. Исходное сообщение отзывается и заменяется новым. |
При этом происходит следующее.
Если пользователь с любыми другими правами доступа к общедоступной папке открывает сообщение отзыва, то отзыв не выполняется и пользователь получает уведомление об этом. Оба сообщения остаются в общедоступной папке.
|
Важно:
Office 2007 больше не поддерживается. Перейдите на Microsoft 365, чтобы работать удаленно с любого устройства и продолжать получать поддержку.
Обновить
Отзыв и замена сообщения
-
В представлении Почта в Область навигации щелкните папку Отправленные.
-
Откройте сообщение, которое вы хотите отозвать и заменить.
-
На вкладке Сообщение в группе Действия нажмите кнопку Другие действия и выберите Отзыв сообщения.
-
Щелкните удалить непрочитанные копии или удалить непрочитанные копии и заменить их новыми сообщениями.
Примечание: Если вы отправляете сообщение большому количеству пользователей, может потребоваться снять флажок Сообщать о результате отзыва для каждого из получателей.
-
Если вы отправляете заменяющее сообщение, составьте сообщение, а затем нажмите кнопку Отправить.
Если вы не видите команды Отзыв сообщения, вероятно, у вас нет учетной записи Exchange Server или вы не используете Microsoft Office Outlook 2007. Они необходимы для отзыва сообщений.
Это можно узнать в диалоговом окне Параметры учетной записи в Outlook.
-
В меню Инструменты выберите пункт Настройка учетных записей.
-
На вкладке Электронная почта в столбце Тип указаны типы учетных записей для каждого элемента.
Проверка отзыва
Результат отзыва сообщения зависит от параметров получателя в Microsoft Outlook. Ниже описаны различные ситуации, в том числе отзыв сообщения, отправленного в общедоступную папку Microsoft Exchange.
|
Действие |
Результат |
|---|---|
|
Вы отправляете сообщение кому-то по электронной почте. Исходное сообщение отзывается и заменяется новым. На компьютере получателя в разделе Параметры отслеживания установлен флажок Обрабатывать запросы и ответы по прибытии. (Чтобы просмотреть этот параметр, в меню Сервис щелкните Параметры и Параметры электронной почты, а затем выберите Параметры отслеживания.) |
Исходное сообщение и сообщение отзыва попадают в папку «Входящие» на компьютере получателя. Если исходное сообщение не было прочитано, оно удаляется, а получатель уведомляется о том, что отправитель удалил сообщение из его почтового ящика. Примечание: Если при обработке сообщения отзыва исходное сообщение помечено как прочитанное (письмо, просмотренное в области чтения, не считается прочитанным в данном сценарии), получатель уведомляется о том, что отправитель хочет удалить сообщение. Однако сообщение остается в папке Outlook получателя. |
|
Вы отправляете сообщение кому-то по электронной почте. Исходное сообщение отзывается и заменяется новым. На компьютере получателя в разделе Параметры отслеживания не установлен флажок Обрабатывать запросы и ответы по прибытии. (Чтобы просмотреть этот параметр, в меню Сервис щелкните Параметры и Параметры электронной почты, а затем выберите Параметры отслеживания.) |
Исходное сообщение и сообщение отзыва попадают в папку «Входящие» на компьютере получателя. При этом на компьютере получателя происходит следующее:
Примечание: Если при обработке сообщения отзыва исходное сообщение помечено как прочитанное (письмо, просмотренное в области чтения, не считается прочитанным в данном сценарии), получатель уведомляется о том, что отправитель хочет удалить сообщение. Однако сообщение остается в папке Outlook получателя. |
|
Вы отправляете сообщение кому-то по электронной почте. Исходное сообщение отзывается и заменяется новым. На компьютере получателя исходное сообщение перемещается в другую папку вручную или с помощью правила, а сообщение отзыва остается в папке «Входящие» (или также перемещается в другую папку). |
Если исходное сообщение и новое сообщение находятся в разных папках, получатель уведомляется о том, что попытка отзыва не удалась. Это происходит независимо от настроек Outlook и состояния прочтения сообщения. Получателю доступны как исходное, так и новое сообщение. Примечание: Если получатель читает исходное сообщение и отмечает его как непрочтенное, сообщение считается непрочтенным и отзыв выполняется успешно. |
|
Вы отправляете сообщение кому-то по электронной почте. Исходное сообщение отзывается и заменяется новым. На компьютере получателя оба сообщения перемещаются в одну папку вручную или с помощью правила. В результате происходят те же действия, как если бы автоматическая обработка сообщений не была настроена. |
При этом на компьютере получателя происходит следующее:
Примечание: Если получатель читает исходное сообщение и отмечает его как непрочтенное, сообщение считается непрочтенным и отзыв выполняется успешно. |
|
Вы отправляете сообщение электронной почты в общедоступную папку. Исходное сообщение отзывается и заменяется новым. |
Будет выполнено одно из следующих действий:
Если пользователь с любыми другими правами доступа к общедоступной папке открывает новое сообщение, то отзыв не выполняется и пользователь получает уведомление об этом. Оба сообщения остаются в общедоступной папке.
|
В спешке или по невнимательности все мы отправляем случайные письма своим начальникам и близким людям с корпоративной почты. Чтобы этого избежать, существует функция отзыва писем или отмены отправки. В этом статье мы подробно рассмотрим способы, как отозвать письмо в Outlook на примере всех его актуальных версий.
Содержание:
-
Когда письмо отозвать невозможно
-
Как отозвать письмо в Outlook разных версий
-
Outlook 2007
-
Outlook 2010, 2013
-
Outlook 2016-2019
-
Как отозвать сообщение в Outlook через браузер
-
Редактирование отправленного письма в любой из версий Outlook
-
Заключение
Когда письмо отозвать невозможно
Письмо, отправленное через Outlook, можно отозвать в любой из версий этого приложения, но только при условии, что человек, которому вы по ошибке отослали сообщение, не успел открыть письмо или не отметил его как прочитанное.
Для начала давайте разберем ситуации, в которых у вас не получится отозвать письмо, даже если адресат его еще не видел:
-
- Получатель не пользуется почтовым клиентом Outlook.
- Адресат активировал у себя режим автономной работы в настройках учетной записи.
- У получателя подключено кэширование — в этом случае весь входящий контент сохраняется по умолчанию.
- Адресат переместил письмо из папки «Входящие».
- Вы не работаете с сервисом Exchange.
- Если вы используете Outlook Web App на Mac, у вас нет возможности отменить отправку письма — эту функцию не реализовывали для продуктов Apple.
- Сообщения, которые защищены службой Azure Information Protection, невозможно будет отозвать.
В этом разделе мы рассмотрим несколько активных версий Outlook и выясним, как в них можно отозвать отправленное письмо.
Обратите внимание! В статье мы не будем рассматривать версию Outlook 2003, так как она не поддерживается Windows и в ней отсутствует сервер Exchange.
Outlook 2007
Если вы случайно отправили неверное письмо адресату или оно не предназначалось ему — вы можете отменить отправку, но делать это нужно быстро — до того, как адресат прочитает письмо. Если вы поймаете себя на мысли об ошибке через два часа — будет уже поздно. В этом случае мы можем лишь порекомендовать отправить следом второе сообщение — с извинениями и объяснением сложившейся ситуации.
Чтобы отменить письмо, зайдите в приложение Outlook и перейдите в папку «Отправленные». Найдите сообщение, которое необходимо отозвать, нажмите на него два раза — перед вами откроется отдельное окно с сообщением.
В верхнем меню ищите параметр «Другие действия» и выбирайте раздел «Отозвать письмо», как на скриншоте ниже.
Далее откроется окно с выбором ваших действий: удалить непрочитанные копии или удалить и заменить их новыми сообщениями.
Также здесь можно выставить отметку и получить данные о результате — успешно ли была проведена отмена или в ходе проверки была обнаружена проблема.
После нажмите «Ок» и дожидайтесь результата.
В настройках параметров приложения вы можете включить несколько функций, благодаря которым вы будете получать сообщения о том, дошло ли ваше письмо до адресата или нет.
Рекомендуется к прочтению! Узнайте из нашей статьи, как проверить, прочитано ли письмо в различных почтовых клиентах.
Outlook 2010, 2013
Давайте рассмотрим другие версии приложения Outlook. В них есть небольшие отличия.
У нас версия Outlook 2010 в сборке Windows Professional Plus. В ней отзыв письма можно произвести двумя способами — при этом первый из них повторяет все действия версии Outlook 2007.
Переходите в приложение, открывайте сообщение и ищите в верхнем меню параметр «Action/Действия». Далее нажмите «Recall this message/Отозвать это письмо».
Далее перед вами откроется окно с такими же параметрами действий: удалить копию сообщения или заменить его содержимое. Нажимаете «Ок» и ожидаете ответа от сервера.
Второй способ показан на версии Outlook 2013 в сборке Windows Standard. Для начала откройте письмо в отдельном окне и перейдите в раздел «Файл».
Вам нужен раздел «Сведения». Переключитесь на него и нажмите на кнопку «Повторная отправка или отзыв». Выберите параметр «Отозвать сообщение».
Далее выбираете действие и ждете ответа от сервера:
Первым сообщением, которое вы можете увидеть, будет информация о том, что вы желаете отозвать письмо. Этот текст получите не только вы, но и ваш адресат, если вы поставили галочку оповещения о результате.
Через некоторое время, если адресат не прочитает сообщение, ваше письмо будет удалено и вам также придет об этом уведомление.
Outlook 2016-2019
В версиях 2016 и 2019 все действия одинаковы, лишь немного изменился только интерфейс. Мы рассмотрим процедуру отправки и отзыва сообщений на примере приложения Outlook 2019.
Включите письмо в отдельном окне и зайдите в разделы «Файл» — «Сведения» — «Повторная отправка или отзыв» — «Отозвать сообщение»:
Повторите все необходимые действия, которые мы описывали выше, и ожидайте ответа. В случае успешного завершения операции вам придет сообщение о том, что отзыв письма выполнен.
Важно! Чтобы проверить, как срабатывает отзыв писем — изучите возможные результаты в справке Microsoft.
В браузере в версии Outlook Web App нельзя отозвать письмо, но можно отменить отправку сообщения. Для этого зайдите в параметры приложения:
Когда включите полное отображение параметров, зайдите в следующие разделы: «Почта» — «Создание сообщений и ответ на них» — «Отмена отправки». Эта функция позволит вам настроить время, за которое вы сможете отменить отправку сообщения.
А ниже показан интерфейс приложения и набор нового сообщения:
После отправки в нижней части экрана появится кнопка, по факту нажатия на которую в течение 10 секунд (время вы задаете сами) вы сможете отменить отправку письма.
Редактирование отправленного письма в любой из версий Outlook
Чтобы отредактировать содержание уже отправленного письма, выберите в действиях отзыва письма «Удалить непрочитанные копии и заменить их новыми сообщениями»:
После этого у вас откроется окно с сообщением и возможностью редактирования. Как только вы отправите новое письмо, в почтовом ящике адресата предыдущее письмо будет удалено.
Заключение
Как вы можете видеть, способов для отмены и отзыва сообщений в Outlook несколько. Поэтому используйте наши инструкции для того, чтобы вернуть и отредактировать случайно отправленное письмо.
А также не забывайте про наши инструменты для автоматизации маркетинговых процессов. Регистрируйтесь в сервисе SendPulse и настраивайте как автоматические рассылки в email, так и web push, SMS уведомления и чат-ботов в мессенджерах Telegram, Facebook Messenger и ВКонтакте!
Социальные сети и мессенджеры давно разрешают отменять отправку письма – всего-навсего нужно выбрать требуемое сообщение и удалить его. Но что делать, если письмо было отправлено через почтовый клиент Outlook? Его также можно отозвать, но процедура выглядит немного иначе.
О том, как это сделать, поговорим в сегодняшней статье на примере разных версий программы.
Когда письмо отозвать невозможно
В отличие от тех же социальных сетей, есть один существенный минус отправки электронных писем через Outlook – невозможность отозвать письмо, которое было прочитано пользователем или отмечено как прочитанное. Помимо этого, отменить отправку письма нельзя, если:
- адресант не пользуется клиентом Outlook;
- получатель включил в настройках режим автономной работы;
- пользователь включил кэширование, из-за чего весь контент сохраняется автоматически.
Кроме того, функция отмены отправки сообщения отсутствует на устройствах Mac. Сообщения, защищенные Azure Information Protection, также нельзя отозвать.
Комьюнити теперь в Телеграм
Подпишитесь и будьте в курсе последних IT-новостей
Подписаться
Как отозвать письмо в Outlook разных версий
Давайте рассмотрим, как отозвать письмо в Outlook 2007, 2010, 2013, 2016-2019 всеми возможными способами.
Outlook 2007
Отменить отправку сообщения, как я уже говорил, можно только в том случае, если адресант не успел его прочитать. Чтобы отозвать письмо, воспользуемся небольшой инструкцией:
- Открываем письмо, которое нужно отозвать, в верхней части выбираем «Другие действия» и жмем «Отозвать сообщение…».
- В отобразившемся окне выбираем «Удалить непрочитанные копии» и жмем «ОК».
Чтобы всегда быть в курсе того, было ли доставлено сообщение до адресанта или нет, можно включить специальную функцию, благодаря которой будут приходить уведомления о доставке. Ее активация выполняется в настройках раздела «Почта».
Обратите внимание на то, что здесь же мы можем включить уведомления о прочтении сообщений.
Outlook 2010/2013
Удалить отправленное сообщение в Outlook 2010 мы можем аналогично предыдущему способу, а вот с выпуском 2013 года все немного иначе:
- Открываем письмо, которое следует отозвать, и в верхнем левом углу нажимаем на кнопку «Файл».
- Следующим шагом переходим в раздел «Сведения», кликаем по кнопке «Повторная отправка и отзыв» и жмем «Отозвать сообщение…».
- В отобразившемся окне отмечаем пункт «Удалить непрочитанные копии» и жмем «ОК».
- Если был отмечен пункт «Сообщать о результате отзыва для каждого из получателей», то и вы, и адресант, получите следующее сообщение:
Письмо удаляется, как правило, не сразу – необходимо подождать некоторое время.
Outlook 2016-2019
В данных версиях все действия аналогичны Outlook 2013, изменился только интерфейс. Также переходим в «Файл» -> «Сведения» -> «Повторная отправка или отзыв» -> «Отозвать сообщение».
После этого перед нами отобразится окно с выбором:
Теперь осталось подождать некоторое время, пока письмо удалится. Если был отмечен пункт о сообщении результатов, то вам придет уведомление об итоговом результате.
Как отозвать сообщение в Outlook через браузер
Если вы не пользуетесь десктопным приложением, а используете браузерную версию, то отозвать письмо не получится, но вот отменить его отправку в течение 10 секунд можно. Для этого необходимо активировать одну функцию:
- Открываем главную страницу Outlook и в верхней части кликаем по шестеренке.
- Далее выбираем «Посмотреть все параметры Outlook».
- В отобразившемся окне переходим в раздел «Почта», открываем подраздел «Создание сообщений и ответ на них». Там находим блок «Отмена отправки» и задаем время, в течение которого можно будет отменить отправку письма.
- Теперь, если сообщение будет отправлено случайно, вы сможете отменить его отправку в нижней части окна.
Редактирование отправленного письма в любой версии Outlook
Если вы вдруг отправили письмо, но допустили в нем ошибку либо хотите уточнить какие-либо детали, еще не поздно внести правки. Для этого необходимо при отзыве сообщения активировать опцию «Удалить непрочитанные копии и заменить их новыми сообщениями».
После этого перед вами отобразится окно с отправленным ранее сообщением. В нем вы сможете отредактировать письмо и отправить его повторно.
Заключение
Сегодня мы рассмотрели все возможные способы, с помощью которых можно отозвать и отменить отправку письма в Microsoft Outlook разных версий. Напоминаю, что данная процедура доступна только в том случае, если адресант не успел прочитать полученное им письмо. Кроме того, он может его и не прочитать, но сообщение останется, так как включена функция кэширования или активен автономный режим.
Чтобы избежать случайной отправки письма, рекомендую использовать браузерную версию приложения. В ней доступна опция отмены сообщения, благодаря которой можно полностью обезопасить себя от «неудачного клика».
Рассмотрим, как правильно и без последствий отозвать письма в почте Outlook. Это можно сделать, если пользователь еще не успел открыть и прочитать его.
Часто бывает, что при написании письма забываешь отправить нужное вложение, необходимо отредактировать текст или исправить ошибки.
В таких случаях, полезно использовать функцию отмены или замены сообщения.
Cодержание:
Когда письмо отозвать невозможно?
Функция «Отмена отправленного письма» автоматически уберет входящее сообщение с аккаунта получателя.
Отозвать только что отправленное письмо можно во всех случаях, кроме следующих ситуаций:
- Получатель не использует почту домена @outlook.com;
- Адресат настроил в своей учётной записи режим автономной работы;
- Получатель использует кеширование. Оно позволяет хранить весь входящий контент, поэтому даже после отзыва письма, его все равно можно будет прочесть;
- Получатель уже прочитал сообщение.
Во всех остальных случаях письмо можно без проблем отозвать безвозвратно или же подправить его содержимое.
В последних версиях программного пакета MS Office Outlook функция отмены сообщения используется как в обычной почте, все ваши исходящие сообщения перемещаются в папку «Отправленные».
Чтобы открыть письмо, которое хотите отозвать, зайдите в эту папку:
Рис.2 – папка «Отправленные»
Далее следуйте инструкции:
- Выберите письмо для отмены из появившегося списка. Затем откройте вкладку меню «Файл» в шапке программы;
- Выберите поле «Сведения»;
- В открывшемся меню найдите плитку «Повторная отправка…» и кликните на неё;
- В выпадающем списке выберите «Отозвать письмо».
Ели вы хотите отредактировать контент сообщения, нажимайте на «Отправить заново». Система автоматически определит, соблюдаются ли все требования, при которых можно отозвать письмо.
Рис.3 – отмена отправленного сообщения
- Далее возникнет окно программы, в котором повторно нужно выбрать действие – отмена или замена письма. Также, в этом диалоговом окне отображаются системные ошибки (если они есть) и предлагаются варианты их устранения. Выберите, что нужно сделать – удалить копию или удалить и сразу заменить её на новый вариант письма.
Рис.4 – выбор действия
В случае выбора режима замены контента, дождитесь загрузки окна редактирования сообщения, внесите все необходимые изменения и нажмите на клавишу отправки.
В почтовом ящике получателя письмо будет заменено на более новый вариант, а старое будет безвозвратно удалено.
Обратите внимание! Посмотреть на результат выполнения функции вы можете во вкладке меню «Параметры». Откройте вкладку и нажмите на поле «Отслеживание». В нем можно посмотреть информацию обо всех отозванных письмах или возможных ошибках, активировав галочки напротив пунктов «Уведомить о доставке» и «Уведомить о прочтении».
Рис.5 – просмотр статуса сообщения
В новой версии Outlook
Сначала рассмотрим операционные системы 2010-2016 годов. Сейчас вы узнаете, как удалить исходящее письмо в Outlook, если на вашем ПК стоит современный программный пакет. Начать следует вот с чего:
- зайти в “Отправленные”;
- дважды кликнуть по неугодному письму и выбрать опцию “Действия”;
- отозвать отправление;
- выбрать между полным стиранием и замещением.
Замена или редактирование сообщения
А теперь – маленький секрет. Попасть в нужный раздел настроек можно через “Файл” (это работает только в новейших версиях ОС). Вам потребуется вкладка “Сведения”, после чего следует переместиться в “Повторную отправку”.
Тут – два варианта решения проблемы. Выбор традиционно за вами.
Outlook 2007
Outlook 2007 поддерживает большинство функций, которые доступны и в более новых вариациях программы. Опция отмены отправленного письма доступна пользователям версии 2007.
Следуйте инструкции:
1Откройте программу и войдите в свой почтовый аккаунт;
2Далее зайдите в директорию со всеми отправленными письмами;
3Выберите сообщение, чтобы перейти в окно редактора;
4Во вкладке меню «Сообщение» открывшегося окна найдите поле «Действия»;
Рис.6 – отмена сообщения в 2007 версии
5Нажмите на «Другие действия»;
6Выберите, заменить сообщение или отозвать его.
Осталось только зайти во вкладку «Отслеживание» в пункте меню «Сообщение».
В открывшемся окне вы увидите системное уведомление о точной дате повторной отправки или о статусе удаления письма в аккаунте получателя.
Если же появилось уведомление о том, что письмо не может быть отозвано, это означает, что другой пользователь уже открыл его содержимое.
Рис.7 — отслеживание статуса сообщения
Outlook 2003
Если вы используете версию программы 2003-го года, отозвать письмо будет сложнее, так как есть много ограничений на работу с данной функцией.
Если у получателя настроен режим мгновенных уведомлений о входящих письмах, отменить сообщение вы не сможете.
Также, почта не работает со сторонними потовыми сервисами и не позволяет изменить сообщение, которое содержит вложения.
Для отмены письма выполните следующие действия:
- Зайдите в папку с отправленными сообщениями и кликните на то, которое нужно удалить или отредактировать;
- В шапке программы кликните на вкладку «Действия» и выпадающем списке нажмите на «Отзыв сообщения». В результате, письмо будет отменено или появиться системная ошибка о невозможности выполнения задачи;
- Чтобы открыть окно редактирования отправленного письма, нажмите на «Отправить заново», внесите все правки и снова кликните на кнопку для отсылки.
Рис.8 – отмена сообщения в версии 2003-го года
Функция отслеживания статуса отправки в Outlook 2003 не предусмотрена. Все уведомления об ограничениях и запретах выполнения опций появляются в форме диалоговых окон.
Как отменить отправленное сообщение?
Отправка и отмена почты в разных версиях программы различаются несущественно. Для удобства мы будем рассматривать стандартную версию Windows образца 2010 года. Посмотрите, как это выглядит.
На старте необходимо активировать почтовую службу. Просмотрите список исходящих посланий и отыщите то, которое вас не устраивает. Дальнейший алгоритм действий:
- Открыть почтовое отправление двойным щелчком.
- Щелкнуть по “Файлу”.
- Переместиться в “Информацию”.
- Отозвать почту.
Если всё сделано правильно, вы увидите окошко для управления непрочитанными посланиями.
У вас будет выбор из двух операций. Первая – стереть все непрочитанные копии, вторая – произвести замену альтернативным текстом. Панель позволяет перетаскивать и повторно отправлять нужные послания. Вот только в разных версиях Виндовс алгоритм имеет несущественные различия.
Отмена письма с помощью браузера
Использовать почту Outlook можно как с помощью одноимённого приложения пакета MS Office, так и с помощью веб-интерфейса.
Он доступен всем пользователям, которые авторизованы в системе Майкрософт:
1Откройте браузер и перейдите на страничку https://outlook.live.com/mail/#/inbox;
2Введите полный адрес своей электронной почты и нажмите «Далее»;
3Введите пароль и подтвердите действие.
Рис.9 – авторизация в почте
После авторизации вы, как и в программе, сможете создавать письма, черновики, управлять входящими сообщениями и отзывать уже отправленные письма.
Следуйте инструкции:
- Дождитесь загрузки вашего аккаунта и перейдите во вкладку «Отправленные»;
- Выберите нужное письмо из списка;
- В верхней части окна кликните на пункт «Отменить» и выберите опцию удаления или редактирования.
Обратите внимание! С реализацией нового интерфейса для веб-версии Outlook разработчики внедрили возможность взаимодействия почтовых серверов Microsoft (почта Outlook) и Google (почта Gmail). Это означает, что с помощью браузера вы сможет отменять письма, получатель которых используем домен gmail.com. Работает эта функция только в том случае, если первоначальное письмо было отправлено через веб-интерфейс, а не через десктопную программу MS office Outlook.
Рис.10 – отмена сообщения через веб-интерфейс
Тематические видеоролики:
« Предыдущая запись
Восстанавливаем аккаунт Outlook с удаленного сервера
Выполните следующие действия:
- Запускаем Outlook.
- Заходим в Account settings.
- Выбираем аккаунт, который нужно восстановить.
- Выбираем Change folder.
- Кликаем New Outlook Data File.
- Подтверждаем изменения клавишей «ОК».
Если все прошло хорошо, вы получите доступ к потерянной почте. Выдыхаем и идем проверять рассылки. Если нет, то с противным звуком выскочит вот такое окно.
Такое часто бывает. Попробуйте отключить любые программы, которые могли повлиять на процесс восстановления и проведите процедуру с самого начала. Однако шансы на успех стремятся к нулю. Почта отсутствует на удаленном сервере. Такое возможно, например, если Outlook использует протокол POP3, и все рассылки хранятся в одном локальном файле.
Не нужно переживать. Даже после того, как восстановление при помощи сервера провалилось, варианты еще остаются. Сперва проверим настройки Windows, есть шанс, что сбой вызван ими. Возможно, у вас отсутствуют права доступа к локальному файлу Outlook, и это привело к появлению ошибки. Для настройки прав доступа сделайте следующее:
- Запустите Проводник Windows.
- Выберите нужный PST-файл. Если его местоположение неизвестно, найти файл можно при помощи того же проводника, для этого введите в окне: «*.pst» (без кавычек).
- Кликните по файлу правой кнопкой.
- Перейдите в «Свойства» (Properties).
- Снимите галочки напротив «Только чтение» (Read Only).
- Кликните по вкладке «Безопасность» (Security).
- В меню «Группы и пользователи» нужно выбрать аккаунт, под которым вы вошли в систему.
- Убедитесь, что напротив всех разрешений (кроме «Особых разрешений») стоят галочки.
- Подтвердите изменения нажатием «ОК».
Права доступа настроены, но файл по-прежнему недоступен? Значит, идем дальше. К сожалению, вариантов осталось не так много. Единственное что остается после того, как вы попытались восстановить почту с сервера и выставили правильные системные настройки. Это сделать восстановление из бэкапа или иной резервной копии почты, ПК. Либо можно попробовать восстановить поврежденный файл при помощи специальных программ и сервисов.
( 2 оценки, среднее 4.5 из 5 )
Рассмотрим, как правильно и без последствий отозвать письма в почте Outlook. Это можно сделать, если пользователь еще не успел открыть и прочитать его.
Часто бывает, что при написании письма забываешь отправить нужное вложение, необходимо отредактировать текст или исправить ошибки.
В таких случаях, полезно использовать функцию отмены или замены сообщения.
Cодержание:
Когда письмо отозвать невозможно?
Функция «Отмена отправленного письма» автоматически уберет входящее сообщение с аккаунта получателя.
Отозвать только что отправленное письмо можно во всех случаях, кроме следующих ситуаций:
- Получатель не использует почту домена @outlook.com;
- Адресат настроил в своей учётной записи режим автономной работы;
- Получатель использует кеширование. Оно позволяет хранить весь входящий контент, поэтому даже после отзыва письма, его все равно можно будет прочесть;
- Получатель уже прочитал сообщение.
Во всех остальных случаях письмо можно без проблем отозвать безвозвратно или же подправить его содержимое.
Почему нельзя отозвать письмо?
Отменить отправку сообщения удаётся не всегда. Существуют определенные ситуации, что предотвращают возможность выполнения действия и к ним относятся:
- Получатель сообщения использует альтернативный почтовый сервис. То есть отозвать письмо можно только в пределах домена outlook.com;
- Настроена автономная работа. Система автоматически обрабатывает сообщения, соответственно чтение происходит практически моментально;
- У адресата установлено кеширование, которое обеспечивает хранение всех входящих данных. В этом случае даже отозванное письмо получатель сможет прочесть;
- Письмо было прочитано ранее, чем отправитель занялся отзывом.
Помимо перечисленных случаев выполнить отзыв сообщения удаётся без особого труда.
Прежде, чем отправлять сообщение стоит проверять актуальность информации и взвешивать правильность составления письма, это поможет ещё до отправки изменить контент. Если осечка всё же случилась, нужно как можно скорее отозвать сообщение.
Если у Вас остались вопросы по теме “Как отозвать письмо в Outlook: подробная инструкция”, то можете задать их в комментария
Оцените материал
Рейтинг статьи 3.5 / 5. Голосов: 2
Пока нет голосов! Будьте первым, кто оценит этот пост.
Поделитесь в социальных сетях!
В последних версиях программного пакета MS Office Outlook функция отмены сообщения используется как в обычной почте, все ваши исходящие сообщения перемещаются в папку «Отправленные».
Чтобы открыть письмо, которое хотите отозвать, зайдите в эту папку:
Рис.2 – папка «Отправленные»
Далее следуйте инструкции:
- Выберите письмо для отмены из появившегося списка. Затем откройте вкладку меню «Файл» в шапке программы;
- Выберите поле «Сведения»;
- В открывшемся меню найдите плитку «Повторная отправка…» и кликните на неё;
- В выпадающем списке выберите «Отозвать письмо».
Ели вы хотите отредактировать контент сообщения, нажимайте на «Отправить заново». Система автоматически определит, соблюдаются ли все требования, при которых можно отозвать письмо.
Рис.3 – отмена отправленного сообщения
- Далее возникнет окно программы, в котором повторно нужно выбрать действие – отмена или замена письма. Также, в этом диалоговом окне отображаются системные ошибки (если они есть) и предлагаются варианты их устранения. Выберите, что нужно сделать – удалить копию или удалить и сразу заменить её на новый вариант письма.
Рис.4 – выбор действия
В случае выбора режима замены контента, дождитесь загрузки окна редактирования сообщения, внесите все необходимые изменения и нажмите на клавишу отправки.
В почтовом ящике получателя письмо будет заменено на более новый вариант, а старое будет безвозвратно удалено.
Обратите внимание! Посмотреть на результат выполнения функции вы можете во вкладке меню «Параметры». Откройте вкладку и нажмите на поле «Отслеживание». В нем можно посмотреть информацию обо всех отозванных письмах или возможных ошибках, активировав галочки напротив пунктов «Уведомить о доставке» и «Уведомить о прочтении».
Рис.5 – просмотр статуса сообщения
Как проверить результат отмены или замены?
Ситуации с недошедшими или плохо отредактированными письмами встречаются постоянно. На результат влияет масса параметров, так что подход требуется индивидуальный. Рассмотрим несколько типичных случаев:
- Замена исходного послания новым. Если у получателя выставлены “Параметры отслеживания”, он узнает о любых изменениях, которые вы вносите.
- Аналогичная ситуация, но в алгоритм включен отзыв письма. Если исходное послание адресат не открывал, операция пройдет успешно. Если открывал, то исходный текст исчезнет, но уведомление о произошедшем абонент получит.
- Получатель пометил ваше послание галочкой как непрочитанное. Отзыв будет успешно выполнен, но во “Входящих” у вашего друга появится системное уведомление.
Outlook 2007
Outlook 2007 поддерживает большинство функций, которые доступны и в более новых вариациях программы. Опция отмены отправленного письма доступна пользователям версии 2007.
Следуйте инструкции:
1Откройте программу и войдите в свой почтовый аккаунт;
2Далее зайдите в директорию со всеми отправленными письмами;
3Выберите сообщение, чтобы перейти в окно редактора;
4Во вкладке меню «Сообщение» открывшегося окна найдите поле «Действия»;
Рис.6 – отмена сообщения в 2007 версии
5Нажмите на «Другие действия»;
6Выберите, заменить сообщение или отозвать его.
Осталось только зайти во вкладку «Отслеживание» в пункте меню «Сообщение».
В открывшемся окне вы увидите системное уведомление о точной дате повторной отправки или о статусе удаления письма в аккаунте получателя.
Если же появилось уведомление о том, что письмо не может быть отозвано, это означает, что другой пользователь уже открыл его содержимое.
Рис.7 — отслеживание статуса сообщения
Как отозвать письмо в Outlook 10, 13
Чтобы обнаружить письма, что были пересланы адресату, нужно перейти в раздел «Отправленные». Чтобы выполнить отзыв сообщения, нужно зайти в указанную категорию, навигация находится слева от рабочей области. После того, как письмо было найдено, нужно выполнить:
- Клик на вкладку «Файл»;
- Выбрать опцию «Сведения»;
- Справа появится список вариантов действий, для выполнения манипуляции нужно выбрать пункт, что предлагает переотправку или отзыв;
- Спустя непродолжительное время откроется окно для выбора типа манипуляции (отозвать или заменить).
Если пользователь выбрал замену сообщения, ему программа предложит изменить текст и вложения подобно, как письмо отправляется впервые.
Чтобы удостовериться, что действие выполнено успешно нужно перейти в раздел «Отчет». Здесь сообщается статус сообщения при клике на «Отслеживание». Если указано, что письмо успешно отправлено, то выполнить действие не удалось. Если написано, что произошел сбой, процедура произведена успешно.
Outlook 2003
Если вы используете версию программы 2003-го года, отозвать письмо будет сложнее, так как есть много ограничений на работу с данной функцией.
Если у получателя настроен режим мгновенных уведомлений о входящих письмах, отменить сообщение вы не сможете.
Также, почта не работает со сторонними потовыми сервисами и не позволяет изменить сообщение, которое содержит вложения.
Для отмены письма выполните следующие действия:
- Зайдите в папку с отправленными сообщениями и кликните на то, которое нужно удалить или отредактировать;
- В шапке программы кликните на вкладку «Действия» и выпадающем списке нажмите на «Отзыв сообщения». В результате, письмо будет отменено или появиться системная ошибка о невозможности выполнения задачи;
- Чтобы открыть окно редактирования отправленного письма, нажмите на «Отправить заново», внесите все правки и снова кликните на кнопку для отсылки.
Рис.8 – отмена сообщения в версии 2003-го года
Функция отслеживания статуса отправки в Outlook 2003 не предусмотрена. Все уведомления об ограничениях и запретах выполнения опций появляются в форме диалоговых окон.
Как отменить отправленное сообщение?
Отправка и отмена почты в разных версиях программы различаются несущественно. Для удобства мы будем рассматривать стандартную версию Windows образца 2010 года. Посмотрите, как это выглядит.
На старте необходимо активировать почтовую службу. Просмотрите список исходящих посланий и отыщите то, которое вас не устраивает. Дальнейший алгоритм действий:
- Открыть почтовое отправление двойным щелчком.
- Щелкнуть по “Файлу”.
- Переместиться в “Информацию”.
- Отозвать почту.
Отмена письма с помощью браузера
Использовать почту Outlook можно как с помощью одноимённого приложения пакета MS Office, так и с помощью веб-интерфейса.
Он доступен всем пользователям, которые авторизованы в системе Майкрософт:
1Откройте браузер и перейдите на страничку https://outlook.live.com/mail/#/inbox;
2Введите полный адрес своей электронной почты и нажмите «Далее»;
3Введите пароль и подтвердите действие.
Рис.9 – авторизация в почте
После авторизации вы, как и в программе, сможете создавать письма, черновики, управлять входящими сообщениями и отзывать уже отправленные письма.
Следуйте инструкции:
- Дождитесь загрузки вашего аккаунта и перейдите во вкладку «Отправленные»;
- Выберите нужное письмо из списка;
- В верхней части окна кликните на пункт «Отменить» и выберите опцию удаления или редактирования.
Обратите внимание! С реализацией нового интерфейса для веб-версии Outlook разработчики внедрили возможность взаимодействия почтовых серверов Microsoft (почта Outlook) и Google (почта Gmail). Это означает, что с помощью браузера вы сможет отменять письма, получатель которых используем домен gmail.com. Работает эта функция только в том случае, если первоначальное письмо было отправлено через веб-интерфейс, а не через десктопную программу MS office Outlook.
Рис.10 – отмена сообщения через веб-интерфейс
Тематические видеоролики:
« Предыдущая запись
Как вернуть сообщение в ранних версиях outlook
Прежде, чем рассматривать процесс возвращения отправленного послания в программе современной версии, посмотрим, как можно отзывать отправленное сообщение в предыдущих версиях.
Outlook 2003
Способ возврата в одной из самых ранних версий программы выглядит несколько архаично. При этом необходимые инструменты для выполнения такой операции находятся в открытом доступе. Чтобы самостоятельно отозвать электронное послание, выполните ряд следующих манипуляций:
- Вначале откройте папку, которая называется «Отправленные сообщения».
- В открытой папке следует найти раздел «Действия».
- В этом разделе опускаемся к пункту «Отзыв сообщения» Во время открытия этого пункта перед вами должно появиться маленькое окошечко. В нём находятся дополнительные настройки отзыва письма. Используя дополнительные настройки, вы можете отозвать отправленное послание посредством его полного удаления с компьютера получателя (чтобы совершить такое удаление, выберите пункт «Удалить непрочитанные копии») либо же стереть отправленное послание и при этом заменить его новым сообщением. Сделать это можно, выбрав второй пункт в дополнительных настройках, именуемый «Удалить непрочитанные копии и заменить новым сообщением». В этом случае не происходит полное удаление письма. Непрочитанная копия заменяется другим текстом. Об успешном удалении предыдущей версии письма система проинформирует с помощью текстового уведомления.
С помощью таких простых шагов происходит отзыв отправленных электронных посланий.
Как отозвать сообщение в outlook 2007
Теперь поговорим о более поздней версии этой программы. В outlook 2007 процесс отзыва был значительно улучшен и усовершенствован. Создатели программы удалили все ненужные и неудобные элементы. В outlook 2007 отзыв включает в себя такую последовательность действий:
- Откройте папку «Отправленные сообщения».
- В этой папке требуется найти ранее отправленное сообщение, а затем его открыть.
- Когда оно найдено и открыто, обратитесь к топ-панели и постарайтесь найти кнопку «Другие действия».
- Из появившегося списка выберите функцию «Отозвать сообщение».
- Далее перед вами снова предстанет окошечко с двумя вариантами отзыва. Как и в предыдущем случае, вы можете полностью удалить своё послание или заменить его новым сообщением.
Как в outlook отозвать отправленное письмо в 2010 версии
В 2010 версии процесс отзыва был ещё больше усовершенствован. Во вновь обновлённом варианте программы возвращение отправленного сообщения выглядело следующим образом:
- Первый шаг остался неизменным. Вначале пользователю также необходимо найти специальную папку исходящих писем в outlook. Затем в папке отыскать и открыть необходимое для корректировки послание.
- После его открытия следует обратиться к верхнему меню программы. Пользователя должна интересовать вкладка «Файл».
- В этой вкладке предстоит выбрать подкатегорию «Сведения». В ней требуется обратиться к пункту «Повторная отправка и отзыв», а затем к пункту «Отзыв сообщений».
- Спустя, мгновение перед пользователем откроется небольшое диалоговое окно. Это диалоговое окно заменило окошко «Дополнительные настройки», которое встречалось в предыдущих версиях outlook. Как и прежде, пользователь имеет право полностью удалить отправленное письмо или написать вместо него новое.
В outlook 2010, как и в прошлых версиях программы, присутствует опция, помогающая узнать конечный результат возвращение письма в каждом отдельном случае. Чтобы воспользоваться этой опцией, установите галочку напротив пункта «Сообщать о результате отзыва для каждого получателя». Использовать эту опцию рекомендуется как при переписке с одним получателем, так и при общении с несколькими.
Отзыв послания в новых версиях
В 2013 версии outlook этапы удаления и возврата идентичны предыдущим. Поэтому любители электронных посланий легко разберутся в том, как отменить письмо в outlook 2013.
Отзываем электронное письмо в outlook 2020.
Принцип отзыва электронного сообщения в новой версии программы сходный со способом возврата посланий в 2013 версии. Вернуть письмо в outlook 2020 можно следующим образом:
- Откройте папку отправленных писем.
- В этой папке требуется найти послание, которое вы планируйте отозвать. Когда оно найдено, дважды кликнете на него. После открытия сообщения очень важно задать и выбрать правильную форму просмотра. Если письмо открыто в режиме чтения, измените его на «Разметку страницы». Только в этом случае станет доступна функция удаление.
- После настроек режима просмотра перейдите во вкладку «Сообщения». В появившемся меню «Действия» кликните на пункт отзыва сообщений.
- После вызова этой функции перед вами вновь предстанет небольшое диалоговое окно с двумя вариантами возврата письма. И опять же выбор только за вами. В вашей власти удалить полностью непрочитанные копии или заменить выбранное письмо новым.
В outlook 2020 вы также можете подключить дополнительную функцию, которая будет всегда уведомлять вас о результатах отзыва электронного сообщения в каждом конкретном случае.
Как отозвать письмо в outlook 2020? Схема отзыва писем имеет такую же последовательность. Все посланные сообщения возможно отозвать полностью либо же редактировать их содержание. Каким бы методом и в какой бы версии outlook ни происходил отзыв сообщения, помните, что эта процедура будет успешной только при соблюдении определённых требований и условий. О них упоминалось в начале этой статьи. Одно из главных требований — получатель электронного послания должен быть зарегистрирован в системе, а также должен пользоваться программой outlook.
Исправляем ошибку 0x8004010F: Outlook data file cannot be accessed
Recovery Toolbox for Outlook хорошо показывает себя в деле восстановления аккаунтов Outlook после появления ошибки 8004010F. Что нужно делать:
- Скачиваем и устанавливаем утилиту с официального сайта: https://outlook.recoverytoolbox.com/ru/outlook-data-file-cannot-be-accessed.html.
- Запускаем установленную программу.
- Находим на диске нужный нам файл.
- Левой кнопкой нажимаем «Режим восстановления» (или Recovery Mode).
- Выбираем папку с файлами Outlook.
- Заменяем поврежденный файл исправленным.
Обратите внимание! В последних версиях Outlook заменить файл можно как ручным перемещением его в папку Outlook, так и программным методом. Это делается так:
- Выбираем пункт «Файл/Сведения».
- Жмем «Настройка учетных записей».
- Выбираем «Файлы данных».
- Выбираем поврежденный файл их списка.
- Кликаем мышкой «Открыть расположение файла…».
Вот и все. Далее нам нужно удалить старый файл, иначе рано или поздно начнут всплывать ошибки.
Возвращаем файл Outlook
Появление ошибки 0x8004010F означает, что файл Outlook, хранящий всю почту, поврежден или утерян. Унесло весенним ветром? На самом деле не важно, из-за чего это произошло. Вы легко сможете восстановить утраченные рассылки, если пользуетесь сервером с поддержкой протокола IMAP (Exchange Server, Office365, Gmail, Mail.ru и др.).
Как это работает? Сервер автоматически сохраняет копию хранящегося на жестком диске файла, следовательно, мы в любой момент можем обратиться к потерянным данным. Для этого необходимо отказаться от локального файла, который перестал отвечать, и создать новый при помощи специального инструмента Outlook.
Очень похоже на синхронизацию локальных данных с облаком, не так ли? Специальные знания для восстановления не нужны, а сам процесс состоит из шести легких шагов. Далее подробно…
Отозвать уже отправленное сообщение в Outlook можно, если пользователь ещё не успел его прочитать. Если вы не добавили вложение, передали письмо с ошибками или выбрали не тот адрес, то такая функция позволит исправить ситуацию.
Как отозвать письмо
Если отправленное сообщение отзывается, то оно исчезнет из почтового ящика получателя. Сообщение можно отозвать в том случае, если учётная запись получателя находится внутри вашей сети обмена.
Как отозвать письмо в Outlook 2016, 2013, 2010
Настройки, о которых мы расскажем, применимы, к версиям Outlook разных годов. Отличия в них невелики, но всё же действия будут варьироваться.
- Зайдите в категорию «Отправленные». Нажмите на нужное письмо двойным щелчком мыши. В строчке сервисных манипуляций кликните пункт «Действия». Дальше нажмите «Отозвать сообщение».
Откройте сообщение двойным кликом - В появившемся окне отметьте нужное действие: «Удалить непрочитанные копии» или «Удалить непрочитанные копии и заменить их новыми сообщениями».
В появившемся окне «Отзыв сообщения» отмечайте нужное действие с письмом
В Outlook версий 2010–2016 попасть в окно отзыва сообщений можно через меню файл, выбрав пункт «Сведения» и далее «Повторная отправка и отзыв».
Отзыв письма в Outlook 2007
В разделе переданных писем откройте то, что желаете отозвать. И выполните путь: «Действия» —> «Другие действия». Нам подойдёт «Отозвать сообщения».
Если к моменту отзыва получатель уже прочтёт файл, ему также придёт уведомление о ваших действиях.
Outlook Web App
К сожалению, отозвать сообщение в Outlook для Mac у пользователей возможности нет. Функция невозможна из-за другого типа работы приложения.
Видео: инструкция по отзыву и замене отправленного в Outlook письма
Как отредактировать отправленное сообщение
Проделайте тот же путь, по которому заходили в отзыв сообщения. При выходе окна сообщений поставьте галочку «Удалить непрочитанные копии и заменить их новыми сообщениями».
Затем составьте новое послание и отправляйте.
При изменении отправленного сообщения исходное удаляется у получателя. Изменённое сообщение попадает непрочитанным в папку «Входящие».
Не стоит волноваться, если в электронной почте вы допустили ошибку в только что отправленном сообщении или забыли прикрепить документ. Редактирование и отзыв письма доступны пользователю и помогут исправить ситуацию.
- Распечатать
Меня зовут Лилия. Мне 28 лет.
Оцените статью:
- 5
- 4
- 3
- 2
- 1
(17 голосов, среднее: 5 из 5)
Поделитесь с друзьями!
admin 10.10.2019
Загрузка…
Содержание :
- 1 Условия отмены отправленного письма
- 2 Как отозвать сообщение Outlook
- 2.1 Отзыв письма в Outlook 2003
- 2.2 Как отменить отправку письма в Аутлуке 2007
- 3 Как отозвать сообщение в Outlook 2010 и новее
- 3.1 Повторная отправка письма
Совершив ошибку при отправке email в Outlook, можно отозвать его или произвести замену текста. Функция работает во всех современных версиях программы, но только при условии использования обоими пользователями одного почтового сервиса Microsoft. В текущем материале подробно расскажем, как отозвать письмо в Outlook разных годов выпуска, назовем нюансы проведения данной процедуры.
Условия отмены отправленного письма
Отзыв email работает при условии наличия у обоих пользователей учетной записи эл. почты Office 365 или Microsoft Exchange в одной организации. Дополнительно следует учитывать, что функция работает только в следующих случаях:
- Получатель email использует программу Outlook и не перенаправляет почту на другие почтовые сервисы, например, Gmail.
- У получателя отключен автономный режим работы Outlook. В противном случае вся полученная корреспонденция сохраняется не на сервере, а в памяти компьютера и вернуть ее нет возможности.
- Полученное сообщение еще не было прочитано (открыто) или перенесено в другой раздел (папку).
При соблюдении перечисленных выше условий можно воспользоваться функцией отзыва email. Выполнение процедуры практически не отличается на всех новых версиях программы, исключение составляет только Outlook 2007 и более ранние ее выпуски.
Как отозвать сообщение Outlook
Существует два варианта использования функции: удаление отправленного письма из почтового ящика получателя и его замещение (удаление старого с мгновенной заменой новым письмом). Выбор действия происходит на одном из этапов проведения процедуры. Разберемся с методикой отзыва email в разрезе различных версий Outlook.
Отзыв письма в Outlook 2003
Выполнить задачу в устаревшем ПО можно следующим образом:
- Перейти в раздел «Отправленные».
- Открыть письмо двойным кликом.
- Раскрыть меню «Действия», выбрать пункт «Отзыв сообщения».
- Выбрать вариант использования функции, о котором говорилось выше. В случае замещения система предложит отредактировать отправленный ране текст.
Как отменить отправку письма в Аутлуке 2007
Для более нового выпуска программы последовательность действий будет такова:
- Находясь в разделе «Почта», воспользоваться панелью навигации и перейти в папку «Отправленные».
- Отыскать письмо и открыть его в отдельном окне двойным кликом. Если отобразить его в области чтения, функция будет недоступной.
- Перейти на вкладку «Сообщение», найти и нажать кнопку «Другие действия».
- Откроется дополнительное меню, кликнуть по строке «Отозвать сообщение».
- Выбрать вариант дальнейших действий: удалить отправленное письмо или заместить его содержимое. Если проводилась отправка большому числу получателей, рекомендуется снять флажок с функции «Сообщить о результатах».
- При выборе замещения email будет открыто окно с текстом отправленного сообщения. Следует откорректировать его и повторно отослать пользователю.
Иногда инструкция, как отозвать письмо в Аутлук 2007, оказывается неактуальной, по причине отсутствия соответствующей команды. Это происходит из-за отсутствия профиля Exchange Server. Чтобы проверить его наличие, необходимо выполнить следующие действия:
- Открыть меню «Инструменты» и отыскать в нем пункт «Настройка учетных записей».
- Когда откроется отдельное окно, следует открыть вкладку «Электронная почта».
- Ниже находится список аккаунтов. Обращаем внимание на колонку «Тип». Там должна стоять надпись «Exchange». Если в поле тип присутствует «POP/SMTP» или другой стандарт – отменить отправленное содержимое не выйдет.
Как отозвать сообщение в Outlook 2010 и новее
Загрузка …
Во всех последующих версиях программы интерфейс существенно не менялся, поэтому инструкция будет единой. Перед выполнением конкретных действий следует удостовериться в наличии профиля Microsoft Exchange:
- Находясь в запущенной программе, сделать левый клик по меню «Файл».
- В разделе «Сведения» нужно обратить внимание на выпадающий список подключенных аккаунтов. Под именем пользователя, от лица которого было отправлено сообщение, должна стоять надпись Microsoft Exchange. Также важно, чтобы оба пользователя применяли для приема писем программу Аутлук.
Если названные условия соблюдены, можно приступать к основной процедуре:
- Используя область навигации слева, выбрать папку «Отправленные».
- Открыть сообщение двойным кликом.
- Переместиться на вкладку «Сообщение».
- Раскрыть меню кликом по кнопке «Действия». Выбрать строку «Отозвать сообщение».
- Следующий шаг ответит на вопрос, как удалить отправленное письмо в Outlook. Для этого нужно выбрать вариант «Удалить непрочитанные копии». Если же необходима замена, то следует остановить свой выбор на втором варианте, где присутствует текст «…заменить их новыми сообщениями».
- Кликнуть «ОК».
Если выбрано удаление, то дальнейшие действия не требуются. При замене текста, необходимо будет отредактировать содержимое и повторно его отправить. В случае неудачи отзыва, система все равно отошлет новый вариант сообщения получателю.
Обратите внимание
Отозвать сообщение в интерфейсе Outlook Web App или, проще говоря, в браузере – невозможно.
Повторная отправка письма
В некоторых случаях система присылает уведомление с текстом о неудавшемся выполнении отзыва или вовсе не отображает подтверждение. Решение здесь одно – повторно отправить email с отредактированным содержимым. Также вариант подойдет при несоблюдении одного из условий отмены, перечисленных в начале статьи.
Инструкция:
- Открыть письмо, которое необходимо отредактировать.
- Нажать меню «Файл».
- Находясь в разделе «Сведения», нажать кнопку «Повторная отправка».
- Выбрать пункт «Отправить заново».
- На экране появится окно с текстом исходного сообщения. Теперь можно переписать содержимое и сделать соответствующую пометку в теме, чтобы получатель не принимал во внимание предыдущее сообщение.
- Кликнуть «Отправить».
Даже если не получилось отозвать письмо в Outlook 2013 и других версиях, можно провести повторную отправку email. Выполнить действие следует как можно скорее, чтобы письма у получателя отобразились рядом друг с другом. В этом случае адресату будет проще заметить правки.
В Microsoft Outlook большинство действий можно выполнить, проверив ленту или нажав простое сочетание клавиш. Например, чтобы удалить сообщение в Outlook, выберите сообщение и нажмите клавишу удаления на клавиатуре. Несмотря на то, что вы разбираетесь в этих вещах, вполне возможно, что Outlook все еще может выдать ошибку.
Могут быть случаи, когда сообщение не может быть удалено в Outlook. Вы видите сообщения об ошибках, такие как:
- Операция не удалась. Интерфейсы обмена сообщениями вернули неизвестную ошибку. Если проблема не устранена, перезапустите Outlook.
- Интерфейс обмена сообщениями вызвал неизвестную ошибку.
- Произошла неизвестная ошибка.
На первый взгляд, трудно указать причину, вызвавшую эту ошибку. Тем не менее, вот что вы можете сделать, чтобы исправить сообщение об ошибке Outlook:
Используйте сочетания клавиш для удаления
Из нескольких сочетаний клавиш, которые вы, вероятно, помните, это будет очень удобно. Вот как это работает:
Шаг 1: Выберите сообщение для удаления.
Шаг 2: Удерживайте кнопку Shift на клавиатуре.
Шаг 3: Нажмите кнопку «Удалить» на клавиатуре.
Шаг 4: Вы должны получить всплывающее сообщение от Microsoft Outlook с просьбой подтвердить окончательное удаление электронной почты. Нажмите Да.
Очистить удаленные элементы
Одной из причин, по которой Microsoft Outlook отображает сообщение об ошибке при попытке удалить элемент, может быть переполнение папки «Удаленные». Когда папка «Удаленные» заполнена, вы не можете удалять сообщения Outlook.
Чтобы исправить эту ошибку, необходимо очистить папку «Удаленные». Вот как это работает:
Шаг 1. В области папок Microsoft Outlook щелкните правой кнопкой мыши папку с надписью «Удаленные».
Шаг 2: В списке параметров выберите «Пустая папка».
Шаг 3: Вы должны получить всплывающее сообщение от Microsoft Outlook с просьбой подтвердить безвозвратное удаление всех элементов в папке. Нажмите Да.
Шаг 4: Перейдите к сообщению для удаления и коснитесь значка «Удалить».
Изменить почту, помеченную для удаления
Поврежденный почтовый файл также может не удалиться. Лучший способ удалить такой файл — отредактировать его, выполнив следующие действия:
Шаг 1: Дважды щелкните соответствующее сообщение, чтобы открыть его.
Шаг 2. На ленте найдите поле с именем «Переместить» и выберите значок «Дополнительные действия перемещения».
Шаг 3: В раскрывающемся меню выберите «Редактировать сообщение».
Шаг 4: Введите несколько символов или удалите несколько символов из электронного письма.
Шаг 5: Сохраните сообщение и закройте его.
Шаг 6: Перейдите к сообщению для удаления и коснитесь значка «Удалить».
Отметить элементы для удаления в настройках
Этот параметр работает только с учетными записями Microsoft Outlook, для которых настроен протокол IMAP. Вот как это работает:
Шаг 1: Закройте Microsoft Outlook.
Шаг 2: Запустите панель управления на вашем ПК.
Шаг 3: Нажмите «Почта». Если вы не видите параметр «Почта», измените параметр «Просмотр» на «Мелкие значки» или попробуйте использовать панель поиска.
Шаг 4. В новом меню «Настройка почты — Outlook» нажмите «Учетные записи электронной почты».
Шаг 5: Должно открыться новое меню под названием «Настройки учетной записи». Дважды щелкните свое имя электронной почты, чтобы открыть его свойства.
Шаг 6: Нажмите «Дополнительные настройки».
Шаг 7: Выберите вкладку «Дополнительно».
Шаг 8. В меню «Удаленные» убедитесь, что отмечены следующие элементы:
- Отметьте элементы для удаления, но не перемещайте их автоматически. В обычных условиях, когда вы помечаете элементы для удаления, они удаляются навсегда после очистки почтового ящика.
- Очищайте элементы при переключении папок онлайн.
Шаг 9: Нажмите «ОК».
Используйте инструмент восстановления папки «Входящие»
Другая причина, по которой почта Microsoft Outlook может не удалиться, может быть связана с повреждением файла PST. PST расшифровывается как Personal Storage Table и представляет собой формат файла, в котором электронные письма, события календаря и другие элементы сохраняются в Outlook. Чтобы исправить файл PST, вам понадобится средство восстановления папки «Входящие». Вот как это работает:
Шаг 1: Закройте Microsoft Outlook.
Шаг 2: Запустите проводник.
Шаг 3: Откройте диск C:.
Шаг 4: Выберите «Программные файлы».
Шаг 5: Выберите Microsoft Office.
Шаг 6: Выберите версию Office (Office 14, 15, 16 и т. д.).
Шаг 7: Дважды щелкните SCANPST.EXE, чтобы запустить файл.
Шаг 8: Нажмите «Обзор», чтобы выбрать PST-файл для сканирования.
Шаг 9: Нажмите «Пуск».
Шаг 10: Нажмите «Да», когда вас попросят подтвердить создание резервной копии.
Шаг 11: Закройте инструмент после завершения процесса.
Шаг 12. Перезапустите Microsoft Outlook и проверьте, решена ли проблема.
Чтобы перезапустить Microsoft Outlook в безопасном режиме, вам нужно сделать следующее:
Шаг 1: Удерживайте нажатой клавишу CTRL.
Шаг 2: Нажмите на ярлык Outlook.
Шаг 3: Вы увидите диалоговое окно с предупреждением, в котором вам будет предложено подтвердить, хотите ли вы запустить Outlook в безопасном режиме. Нажмите Да.
Другие ошибки Outlook
Электронные письма, которые не удается удалить в Outlook, — это лишь одна из нескольких ошибок, с которыми вы можете столкнуться при использовании приложения. Другие распространенные ошибки включают электронные письма, застрявшие в папке «Исходящие» Outlook, или ошибки, связанные с невозможностью расширения папки.
Post Views: 123
Отзыв или замена отправленного сообщения электронной почты
Outlook для Microsoft 365 Outlook 2021 Outlook 2019 Outlook 2016 Outlook 2013 Office для бизнеса Outlook 2010 Outlook 2007 Еще…Меньше
При отзыве сообщения отправленное сообщение извлекается из почтовых ящиков получателей, которые еще не открыли его. Вы также можете заменить сообщение на замену. Например, если вы забыли включить вложение, можно попытаться отозвать сообщение, а затем отправить сообщение на замену с вложением.
Отзыв сообщений доступен после нажатия кнопки Отправить и доступен только в том случае, если у вас и получателя есть учетная запись электронной почтыMicrosoft 365 или Microsoft Exchange в одной организации. Например, невозможно отозвать сообщение, отправленное в или из учетной записи Hotmail, Gmail или live.com.
Отзыв и замена сообщения
-
В область папок в левой части окна Outlook выберите папку Отправленные .
-
Откройте сообщение, которое вы хотите отозвать. Дважды щелкните сообщение, чтобы открыть его. Если выбрать сообщение так, чтобы оно отображалось в области чтения, его невозможно будет отозвать
-
Если у вас есть классическая лента, на вкладке Сообщение выберите Действия > отозвать это сообщение.
Если у вас есть упрощенная лента, перейдите на вкладку Сообщение, а затем выберите Дополнительные команды (…). Наведите указатель мыши на пункт Действия и выберите Отозвать это сообщение.
Примечания:
-
Если команда Отзыв сообщения не отображается, возможно, у вас нет учетной записи Exchange или данная возможность недоступна в организации.
-
Вы не можете вспомнить сообщение, защищенное azure Information Protection.
-
Вы не можете вспомнить сообщение в Outlook в Интернете.
-
-
Выберите Удалить непрочитанные копии этого сообщения или Удалить непрочитанные копии и замените новым сообщением, а затем нажмите кнопку ОК.
-
Если вы отправляете сообщение на замену, создайте его и нажмите кнопку Отправить.
Проверка отзыва
После отправки запроса на отзыв, обычно менее чем через 30 секунд, вы получите уведомление по электронной почте с темой «Отчет об отзыве сообщения для сообщения [тема исходного сообщения]».
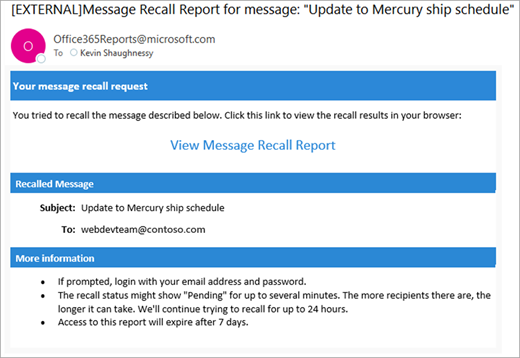
Выберите ссылку Просмотр отчета об отзыве сообщения, чтобы просмотреть отчет в браузере. При появлении запроса войдите с учетными данными почтового ящика, чтобы просмотреть отчет.
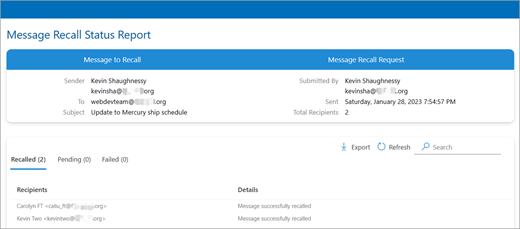
Действия по отзыву обычно выполняются быстро, независимо от количества получателей. Но если запрос на отзыв не может быть выполнен сразу по какой-либо причине (например, почтовый ящик получателя временно недоступен), мы продолжаем повторять попытку в течение 24 часов, прежде чем пометить отзыв как сбой.
Обновления состояния, как правило, также довольно быстро, но иногда может занять до пяти минут для сообщения с несколькими сотнями получателей. Для большого числа получателей (десятков тысяч) само отзыв по-прежнему происходит быстро, но получение состояния отзыва для всех получателей может занять до тридцати минут.
Важно:
Office 2007 больше не поддерживается. Перейдите на Microsoft 365, чтобы работать удаленно с любого устройства и продолжать получать поддержку.
Повысить статус
Отзыв и замена сообщения
-
В представлении Почта в Область навигации щелкните папку Отправленные.
-
Откройте сообщение, которое вы хотите отозвать и заменить.
-
На вкладке Сообщение в группе Действия нажмите кнопку Другие действия и выберите Отзыв сообщения.
-
Щелкните удалить непрочитанные копии или удалить непрочитанные копии и заменить их новыми сообщениями.
Примечание: Если вы отправляете сообщение большому количеству пользователей, может потребоваться снять флажок Сообщать о результате отзыва для каждого из получателей.
-
Если вы отправляете заменяющее сообщение, составьте сообщение, а затем нажмите кнопку Отправить.
Если вы не видите команды Отзыв сообщения, вероятно, у вас нет учетной записи Exchange Server или вы не используете Microsoft Office Outlook 2007. Они необходимы для отзыва сообщений.
Это можно узнать в диалоговом окне Параметры учетной записи в Outlook.
-
В меню Инструменты выберите пункт Настройка учетных записей.
-
На вкладке Электронная почта в столбце Тип указаны типы учетных записей для каждого элемента.
Проверка отзыва
Результат отзыва сообщения зависит от параметров получателя в Microsoft Outlook. Ниже описаны различные ситуации, в том числе отзыв сообщения, отправленного в общедоступную папку Microsoft Exchange.
|
Действие |
Результат |
|---|---|
|
Вы отправляете сообщение кому-то по электронной почте. Исходное сообщение отзывается и заменяется новым. На компьютере получателя в разделе Параметры отслеживания установлен флажок Обрабатывать запросы и ответы по прибытии. (Чтобы просмотреть этот параметр, в меню Сервис щелкните Параметры и Параметры электронной почты, а затем выберите Параметры отслеживания.) |
Исходное сообщение и сообщение отзыва попадают в папку «Входящие» на компьютере получателя. Если исходное сообщение не было прочитано, оно удаляется, а получатель уведомляется о том, что отправитель удалил сообщение из его почтового ящика. Примечание: Если при обработке сообщения отзыва исходное сообщение помечено как прочитанное (письмо, просмотренное в области чтения, не считается прочитанным в данном сценарии), получатель уведомляется о том, что отправитель хочет удалить сообщение. Однако сообщение остается в папке Outlook получателя. |
|
Вы отправляете сообщение кому-то по электронной почте. Исходное сообщение отзывается и заменяется новым. На компьютере получателя в разделе Параметры отслеживания не установлен флажок Обрабатывать запросы и ответы по прибытии. (Чтобы просмотреть этот параметр, в меню Сервис щелкните Параметры и Параметры электронной почты, а затем выберите Параметры отслеживания.) |
Исходное сообщение и сообщение отзыва попадают в папку «Входящие» на компьютере получателя. При этом на компьютере получателя происходит следующее:
Примечание: Если при обработке сообщения отзыва исходное сообщение помечено как прочитанное (письмо, просмотренное в области чтения, не считается прочитанным в данном сценарии), получатель уведомляется о том, что отправитель хочет удалить сообщение. Однако сообщение остается в папке Outlook получателя. |
|
Вы отправляете сообщение кому-то по электронной почте. Исходное сообщение отзывается и заменяется новым. На компьютере получателя исходное сообщение перемещается в другую папку вручную или с помощью правила, а сообщение отзыва остается в папке «Входящие» (или также перемещается в другую папку). |
Если исходное сообщение и новое сообщение находятся в разных папках, получатель уведомляется о том, что попытка отзыва не удалась. Это происходит независимо от настроек Outlook и состояния прочтения сообщения. Получателю доступны как исходное, так и новое сообщение. Примечание: Если получатель читает исходное сообщение и отмечает его как непрочтенное, сообщение считается непрочтенным и отзыв выполняется успешно. |
|
Вы отправляете сообщение кому-то по электронной почте. Исходное сообщение отзывается и заменяется новым. На компьютере получателя оба сообщения перемещаются в одну папку вручную или с помощью правила. В результате происходят те же действия, как если бы автоматическая обработка сообщений не была настроена. |
При этом на компьютере получателя происходит следующее:
Примечание: Если получатель читает исходное сообщение и отмечает его как непрочтенное, сообщение считается непрочтенным и отзыв выполняется успешно. |
|
Вы отправляете сообщение электронной почты в общедоступную папку. Исходное сообщение отзывается и заменяется новым. |
Будет выполнено одно из следующих действий:
Если пользователь с любыми другими правами доступа к общедоступной папке открывает новое сообщение, то отзыв не выполняется и пользователь получает уведомление об этом. Оба сообщения остаются в общедоступной папке.
|
Рекомендуемые статьи
Отзыв сообщений в облаке в Exchange Online — Центр сообщества Майкрософт
Видео: отзыв или замена отправленного сообщения электронной почты
Проверьте, есть ли у вас учетная запись Exchange в Outlook
Я хочу вспомнить сообщение в Outlook.com
Дополнительная справка по электронной почте Outlook
Нужна дополнительная помощь?
Нужны дополнительные параметры?
Изучите преимущества подписки, просмотрите учебные курсы, узнайте, как защитить свое устройство и т. д.
В сообществах можно задавать вопросы и отвечать на них, отправлять отзывы и консультироваться с экспертами разных профилей.
Найдите решения распространенных проблем или получите помощь от агента поддержки.
На чтение 8 мин Просмотров 2.3к.

Электронные послания нередко составляют с помощью специальной программы. Называется она outlook. Работать с бесплатным клиентом электронной почты очень просто. Outlook позволяет в короткие сроки составить послание другому пользователю.

На самом деле отозвать отправленное электронное письмо возможно. Главное — не упустить время. Чтобы лучше разобраться в этом вопросе, давайте посмотрим ситуации, когда невозможно отозвать письмо и когда ещё есть шансы.
Содержание
- Почему невозможно вернуть электронное послание
- Когда можно отозвать электронное письмо
- Как вернуть сообщение в ранних версиях outlook
- Отзыв послания в новых версиях
- Возврат письма с помощью браузера
Почему невозможно вернуть электронное послание
Существует ряд веских причин, по которым ваше послание не получится отозвать. Этими причинами являются:
- Сообщение уже было прочитано получателем.
- Получатель посланного сообщения не использует почту с доменом программы outlook.
- Автономная работа. Это один из режимов, имеющихся в учётной записи каждого пользователя outlook. Если у вас настроен этот режим, вы не сможете отозвать посланные сообщения.
- Кеширование. Если получатель использует кеширование, вернуть послание также невозможно. Кеширование имеет свойство сохранять все входящие файлы. Поэтому даже если вы отзовёте своё послание, получатель сможет с ним ознакомиться.
Вам обязательно стоит прочитать о том, как восстановить данные с microSD карты после форматирования.
Когда можно отозвать электронное письмо
А вот перечь условий, при которых у отправителя есть шанс вернуть письмо и при необходимости исправить ошибки:
- Послание не было прочитано адресатом.
- Составленное письмо не перемещалось ни в какую другую папку. Все письма, как правило, находятся в папке «Входящие».
- Выбранный вами получатель также пользуется outlook. Это очень важно условие, потому как при использовании иной программы письмо отозвать нельзя.
- Получатель, как и вы, ранее был залогинен на сервере.
- Послание отправилось на специальный ящик или адрес конкретной компании. Отправленные письма на обычный веб-адрес возврату не подлежат.
Если ваше посланное сообщение полностью соответствует всем представленным условиям, можно смело пытаться возвратить его обратно. Как это сделать? Об этом речь пойдёт дальше.
Как вернуть сообщение в ранних версиях outlook

Outlook 2003
Способ возврата в одной из самых ранних версий программы выглядит несколько архаично. При этом необходимые инструменты для выполнения такой операции находятся в открытом доступе. Чтобы самостоятельно отозвать электронное послание, выполните ряд следующих манипуляций:
- Вначале откройте папку, которая называется «Отправленные сообщения».
- В открытой папке следует найти раздел «Действия».
- В этом разделе опускаемся к пункту «Отзыв сообщения» Во время открытия этого пункта перед вами должно появиться маленькое окошечко. В нём находятся дополнительные настройки отзыва письма. Используя дополнительные настройки, вы можете отозвать отправленное послание посредством его полного удаления с компьютера получателя (чтобы совершить такое удаление, выберите пункт «Удалить непрочитанные копии») либо же стереть отправленное послание и при этом заменить его новым сообщением. Сделать это можно, выбрав второй пункт в дополнительных настройках, именуемый «Удалить непрочитанные копии и заменить новым сообщением». В этом случае не происходит полное удаление письма. Непрочитанная копия заменяется другим текстом. Об успешном удалении предыдущей версии письма система проинформирует с помощью текстового уведомления.
С помощью таких простых шагов происходит отзыв отправленных электронных посланий.
Как отозвать сообщение в outlook 2007

- Откройте папку «Отправленные сообщения».
- В этой папке требуется найти ранее отправленное сообщение, а затем его открыть.
- Когда оно найдено и открыто, обратитесь к топ-панели и постарайтесь найти кнопку «Другие действия».
- Из появившегося списка выберите функцию «Отозвать сообщение».
- Далее перед вами снова предстанет окошечко с двумя вариантами отзыва. Как и в предыдущем случае, вы можете полностью удалить своё послание или заменить его новым сообщением.
Как в outlook отозвать отправленное письмо в 2010 версии
В 2010 версии процесс отзыва был ещё больше усовершенствован. Во вновь обновлённом варианте программы возвращение отправленного сообщения выглядело следующим образом:
- Первый шаг остался неизменным. Вначале пользователю также необходимо найти специальную папку исходящих писем в outlook. Затем в папке отыскать и открыть необходимое для корректировки послание.
- После его открытия следует обратиться к верхнему меню программы. Пользователя должна интересовать вкладка «Файл».
- В этой вкладке предстоит выбрать подкатегорию «Сведения». В ней требуется обратиться к пункту «Повторная отправка и отзыв», а затем к пункту «Отзыв сообщений».
- Спустя, мгновение перед пользователем откроется небольшое диалоговое окно. Это диалоговое окно заменило окошко «Дополнительные настройки», которое встречалось в предыдущих версиях outlook. Как и прежде, пользователь имеет право полностью удалить отправленное письмо или написать вместо него новое.

Отзыв послания в новых версиях
В 2013 версии outlook этапы удаления и возврата идентичны предыдущим. Поэтому любители электронных посланий легко разберутся в том, как отменить письмо в outlook 2013.
Отзываем электронное письмо в outlook 2016.
Принцип отзыва электронного сообщения в новой версии программы сходный со способом возврата посланий в 2013 версии. Вернуть письмо в outlook 2016 можно следующим образом:
- Откройте папку отправленных писем.
- В этой папке требуется найти послание, которое вы планируйте отозвать. Когда оно найдено, дважды кликнете на него. После открытия сообщения очень важно задать и выбрать правильную форму просмотра. Если письмо открыто в режиме чтения, измените его на «Разметку страницы». Только в этом случае станет доступна функция удаление.
- После настроек режима просмотра перейдите во вкладку «Сообщения». В появившемся меню «Действия» кликните на пункт отзыва сообщений.
- После вызова этой функции перед вами вновь предстанет небольшое диалоговое окно с двумя вариантами возврата письма. И опять же выбор только за вами. В вашей власти удалить полностью непрочитанные копии или заменить выбранное письмо новым.

Как отозвать письмо в outlook 2017? Схема отзыва писем имеет такую же последовательность. Все посланные сообщения возможно отозвать полностью либо же редактировать их содержание. Каким бы методом и в какой бы версии outlook ни происходил отзыв сообщения, помните, что эта процедура будет успешной только при соблюдении определённых требований и условий. О них упоминалось в начале этой статьи. Одно из главных требований — получатель электронного послания должен быть зарегистрирован в системе, а также должен пользоваться программой outlook.
Возврат письма с помощью браузера
Работать с почтой outlook можно не только в самой программе, но и с помощью веб-интерфейса. Такой метод использования почты outlook сегодня доступен каждому пользователю, который ранее авторизовался в системе майкрософт. Возврат писем в веб-интерфейсе состоит из нескольких важных шагов:
Шаг 1. Вначале следует открыть сам браузер.
Шаг 2. Введите ссылку и перейдите по ней

После авторизации и входа в систему вы сможете создавать текстовые сообщения и отправлять их. Чтобы через веб-интерфейс отозвать письмо, воспользуйтесь следующей инструкцией:
- Откройте вкладку «Отправленные сообщения».
- Из существующего списка выберете нужное письмо.
- Затем перейдите в верхнюю часть окна. Найдите пункт «Отменить».
- В этом разделе следует выбрать одну из двух доступных опций. Пользователь может окончательно удалить электронное послание или выбрать редактирование, то есть заменить старое послание новым.
Вот несколько отзывов о самой программе outlook:
Приемлемая цена. Весьма удобный интерфейс. Из плюсов можно выделить хорошую скорость работы программы, а также возможность отзыва посланных сообщений.
Удобный дизайн. Привлекает возможность одновременной работы с несколькими аккаунтами Смущают погрешности в интерфейсе.
Светлана
У системы простой интерфейс. Огорчает чересчур жёсткая борьба со спамом. Из достоинств выделю возможность сотрудничества с разными почтовыми клиентами.
Руслан
Рассмотрим, как правильно и без последствий отозвать письма в почте Outlook. Это можно сделать, если пользователь еще не успел открыть и прочитать его.
Часто бывает, что при написании письма забываешь отправить нужное вложение, необходимо отредактировать текст или исправить ошибки.
В таких случаях, полезно использовать функцию отмены или замены сообщения.
Cодержание:
Когда письмо отозвать невозможно?
Функция «Отмена отправленного письма» автоматически уберет входящее сообщение с аккаунта получателя.
Отозвать только что отправленное письмо можно во всех случаях, кроме следующих ситуаций:
- Получатель не использует почту домена @outlook.com;
- Адресат настроил в своей учётной записи режим автономной работы;
- Получатель использует кеширование. Оно позволяет хранить весь входящий контент, поэтому даже после отзыва письма, его все равно можно будет прочесть;
- Получатель уже прочитал сообщение.
Во всех остальных случаях письмо можно без проблем отозвать безвозвратно или же подправить его содержимое.
Настройка отмены отправки в Outlook.com
Несмотря на то, что вы не можете отозвать сообщение после того, как оно было отправлено, когда вы включите параметр отменить отправку, Outlook.com откладывает сообщение о том, что вы можете отказаться от его изменения.
Вы можете задержать отправку сообщения на 5 или 10 секунд. Чтобы включить параметр «отменить отправку», выполните указанные ниже действия.
В верхней части страницы выберите Параметры _Гт_ Просмотреть все параметры Outlook.
Выберите Почта > Создать и ответить.
В разделе отменитьотправку выберите время, в течение которого Outlook.com будет ждать отправки сообщений.
Нажмите кнопку Сохранить.
Outlook 2010/2013/2017
В последних версиях программного пакета MS Office Outlook функция отмены сообщения используется как в обычной почте, все ваши исходящие сообщения перемещаются в папку «Отправленные».
Чтобы открыть письмо, которое хотите отозвать, зайдите в эту папку:
Рис.2 – папка «Отправленные»
Далее следуйте инструкции:
- Выберите письмо для отмены из появившегося списка. Затем откройте вкладку меню «Файл» в шапке программы;
- Выберите поле «Сведения»;
- В открывшемся меню найдите плитку «Повторная отправка…» и кликните на неё;
- В выпадающем списке выберите «Отозвать письмо».
Ели вы хотите отредактировать контент сообщения, нажимайте на «Отправить заново». Система автоматически определит, соблюдаются ли все требования, при которых можно отозвать письмо.
Рис.3 – отмена отправленного сообщения
- Далее возникнет окно программы, в котором повторно нужно выбрать действие – отмена или замена письма. Также, в этом диалоговом окне отображаются системные ошибки (если они есть) и предлагаются варианты их устранения. Выберите, что нужно сделать – удалить копию или удалить и сразу заменить её на новый вариант письма.
Рис.4 – выбор действия
В случае выбора режима замены контента, дождитесь загрузки окна редактирования сообщения, внесите все необходимые изменения и нажмите на клавишу отправки.
В почтовом ящике получателя письмо будет заменено на более новый вариант, а старое будет безвозвратно удалено.
Обратите внимание! Посмотреть на результат выполнения функции вы можете во вкладке меню «Параметры». Откройте вкладку и нажмите на поле «Отслеживание». В нем можно посмотреть информацию обо всех отозванных письмах или возможных ошибках, активировав галочки напротив пунктов «Уведомить о доставке» и «Уведомить о прочтении».
Рис.5 – просмотр статуса сообщения
Чтобы отредактировать содержание уже отправленного письма, выберите в действиях отзыва письма «Удалить непрочитанные копии и заменить их новыми сообщениями»:
После этого у вас откроется окно с сообщением и возможностью редактирования. Как только вы отправите новое письмо, в почтовом ящике адресата предыдущее письмо будет удалено.
Способ редактировать отправленное письмо при помощи действия «Отзыв сообщения»
Outlook 2007
Outlook 2007 поддерживает большинство функций, которые доступны и в более новых вариациях программы. Опция отмены отправленного письма доступна пользователям версии 2007.
Следуйте инструкции:
1Откройте программу и войдите в свой почтовый аккаунт;
2Далее зайдите в директорию со всеми отправленными письмами;
3Выберите сообщение, чтобы перейти в окно редактора;
4Во вкладке меню «Сообщение» открывшегося окна найдите поле «Действия»;
Рис.6 – отмена сообщения в 2007 версии
5Нажмите на «Другие действия»;
6Выберите, заменить сообщение или отозвать его.
Осталось только зайти во вкладку «Отслеживание» в пункте меню «Сообщение».
В открывшемся окне вы увидите системное уведомление о точной дате повторной отправки или о статусе удаления письма в аккаунте получателя.
Если же появилось уведомление о том, что письмо не может быть отозвано, это означает, что другой пользователь уже открыл его содержимое.
Рис.7 — отслеживание статуса сообщения
Как отменить, удалить, заменить, отозвать или отредактировать отправленное письмо
Не столь важно, какой именно OutLook вы используете – все они, начиная с версии 2003 года, работают по единому принципу, поэтому наша инструкция универсальна и подойдет для 2010 и для 2021 и для других версий, в том числе и для версии из пакета Office 365. Но всё же есть небольшие отличия, поэтому мы расписали инструкцию для разных поколений отдельно
Отзыв и замена сообщений в OutLook 2010 и 2013
Первым делом необходимо открыть раздел «Отправленные» и найти там необходимое вам сообщение. Откройте это сообщение и далее следуйте следующей инструкции по шагам:
- В разделе «Файл» найдите вкладку «Сведения» на которой выберите пункт «Повторная отправка», где разверните «Отозвать сообщение»:
OutLook – очень гибкая система, поэтому после клика появится сообщение о полном отзыве, что фактически равно удалению и о замене.
В случае если вы выбираете вариант замена, то перед вами вновь откроется редактор, и вы сможете внести необходимые изменения. В этом редакторе будет изначально заполнено то письмо, которое вы написали в самый первый раз.
Аналогичным образом происходит всё и в поколении 2003 года, некоторые отличия есть лишь в самых свежих сборках.
Как отозвать или изменить email в Outlook 2021 или 365
Чтобы отозвать письмо, которое уже отправлено, в Outlook 2016 или 365, вам необходимо также зайти во вкладку «Отправленные» и всё также открыть письмо, которое вы хотите отозвать или изменить, а дальше начинаются некоторые отличия. Следуйте следующей инструкции:
- В разделе «Действия» (как показано на скриншоте) выберите пункт «Отозвать сообщение»:
Если у вас не отображается данная кнопка – что встречается очень часто, это значит, что у вас не активирована служба Exchange. Подробней о том, что это такое и как ее активировать читайте в официальной справке компании Microsoft.
- После того, как вы кликните на кнопку действия «Отозвать сообщения», система предложит вам два варианта:
В этом случае у вас нет возможности лишь заменить отправленное сообщение – оно во всех случаях будет удалено, но вы можете сохранить оригинальный текст и использовать его для формирования нового письма – то есть по факту заменить на новый текст, но и в том, и в другом случае, письмо сначала будет удалено.
Важно – что если системе не удастся отозвать или заменить послания, то вам придёт отчёт лишь в том случае, если вы поставите соответствующую галочку. Если вы уберете галочку напротив «Сообщить о результате отзыва», то вы не получите отчета, а значит – не узнаете, удалось ли.
Outlook 2003
Если вы используете версию программы 2003-го года, отозвать письмо будет сложнее, так как есть много ограничений на работу с данной функцией.
Если у получателя настроен режим мгновенных уведомлений о входящих письмах, отменить сообщение вы не сможете.
Также, почта не работает со сторонними потовыми сервисами и не позволяет изменить сообщение, которое содержит вложения.
Для отмены письма выполните следующие действия:
- Зайдите в папку с отправленными сообщениями и кликните на то, которое нужно удалить или отредактировать;
- В шапке программы кликните на вкладку «Действия» и выпадающем списке нажмите на «Отзыв сообщения». В результате, письмо будет отменено или появиться системная ошибка о невозможности выполнения задачи;
- Чтобы открыть окно редактирования отправленного письма, нажмите на «Отправить заново», внесите все правки и снова кликните на кнопку для отсылки.
Рис.8 – отмена сообщения в версии 2003-го года
Функция отслеживания статуса отправки в Outlook 2003 не предусмотрена. Все уведомления об ограничениях и запретах выполнения опций появляются в форме диалоговых окон.
Почему иногда не удается отозвать письмо?
Все дело в настройках почты адресата. Есть некоторые опции, способные блокировать процесс отзыва письма.
- Альтернативный почтовый сервис. Если адресат использует почтовый ящик на Mail.ru или Google.com, то отозвать сообщение не получится. Данная процедура выполнима только в пределах сети Outlook.
- Автономная работа. Если у адресата почтовый клиент настроен на мгновенный сбор приходящей почты для последующего просмотра в автономном режиме, то вернуть назад сообщение снова не получится, так как оно уже окажется на компьютере адресата.
- Включено кэширование. Если у получателя включено кэширование почты, то отозвать письмо теоретически удастся. Но адресат все равно сможет его прочесть из кэша. И смысла в данной операции уже не будет.
- Отправитель не успел. В том случае, если пользователь решил отозвать отправленное письмо в Outlook спустя пару часов, то у него может ничего не получиться, так как получатель уже его прочел. И, возможно, даже отправил ответ.
Если хоть одно из вышеперечисленных условий соблюдено, то отозвать письмо не получится. Даже в пределах сети Outlook. К сожалению, проверить доступность этой опции никак нельзя. Только если прямо спросить у адресата, настроен ли у него один из этих пунктов.
Отмена письма с помощью браузера
Использовать почту Outlook можно как с помощью одноимённого приложения пакета MS Office, так и с помощью веб-интерфейса.
Он доступен всем пользователям, которые авторизованы в системе Майкрософт:
1Откройте браузер и перейдите на страничку https://outlook.live.com/mail/#/inbox;
2Введите полный адрес своей электронной почты и нажмите «Далее»;
3Введите пароль и подтвердите действие.
Рис.9 – авторизация в почте
После авторизации вы, как и в программе, сможете создавать письма, черновики, управлять входящими сообщениями и отзывать уже отправленные письма.
Следуйте инструкции:
- Дождитесь загрузки вашего аккаунта и перейдите во вкладку «Отправленные»;
- Выберите нужное письмо из списка;
- В верхней части окна кликните на пункт «Отменить» и выберите опцию удаления или редактирования.
Обратите внимание! С реализацией нового интерфейса для веб-версии Outlook разработчики внедрили возможность взаимодействия почтовых серверов Microsoft (почта Outlook) и Google (почта Gmail). Это означает, что с помощью браузера вы сможет отменять письма, получатель которых используем домен gmail.com. Работает эта функция только в том случае, если первоначальное письмо было отправлено через веб-интерфейс, а не через десктопную программу MS office Outlook.
Рис.10 – отмена сообщения через веб-интерфейс
Тематические видеоролики:
« Предыдущая запись
Как отозвать сообщение в Outlook через браузер
В браузере в версии Outlook Web App нельзя отозвать письмо, но можно отменить отправку сообщения. Для этого зайдите в параметры приложения:
Когда включите полное отображение параметров, зайдите в следующие разделы: «Почта» — «Создание сообщений и ответ на них» — «Отмена отправки». Эта функция позволит вам настроить время, за которое вы сможете отменить отправку сообщения.
А ниже показан интерфейс приложения и набор нового сообщения:
После отправки в нижней части экрана появится кнопка, по факту нажатия на которую в течение 10 секунд (время вы задаете сами) вы сможете отменить отправку письма.
Ограничения
Отозвать письмо в Outlook 2010, 2021, 2021 и других версиях, можно — этот ответ однозначный. Есть одно но: пользователь, которому было адресовано отправление, не должен был его прочесть, либо отметить, как прочтенное. В противном случае, отменить отправку сможет только администратор хостинга почты.
Существует еще несколько условий, несоблюдение которых может лишить возможности отзыва сообщения:
- Используется клиент не Microsoft Outlook и сервер не Exchange.
- Отсутствие активного “Exchange сервера”, в функционале которого имеется возможность возврата и удаления посланных данных.
- У получателя активен “автономный” режим.
- У получателя активна функция кеширования. Отмена отправки не приведет к желаемому результату.
Если ничего из этого не встречалось – можно отозвать и вернуть отправленное сообщение.
Очистка папки «Удаленные»
Проблемы с удалением писем также могут возникнуть из-за «переполнения» папки «Удаленные». Разверните список папок в Outlook, нажмите правой кнопкой мыши по папке «Удаленные» и выберите в меню опцию «Очистить папку».
После этого попробуйте удалить письма из каталога «Входящие» или из других категорий.
Отзыв письма в Outlook 2016
Возврат и редактирование сообщения в Microsoft Outlook 2021, который мало чем отличается от процесса в старых версиях клиента. Все осталось неизменным, в плане расположения и функционала.
Рис. 6 – Панель действий
Рис. 7 – Выбор операции с отправлением
При успехе вам придёт уведомление об этом.
Рис. 8 – Успешный отзыв
Во втором случае (редактирование), изменяем исходный текст и вложения и отправляем заново.
Рис. 9 – Редактируем исходное сообщение
Если команда отзыва и повторной отправки на втором шаге не обнаруживается или не активна кнопка (окрашена в серый цвет), значит не выполнено одно из требований выше или у вас нет учетной записи Exchange.
Проверить наличие Microsoft Exchange можно следующим образом:
Рис. 10 – Проверка наличия аккаунта Exchange
Рис. 11 – Тип учётной записи
The Outlook Recall feature will remove or replace an Email that was sent in error from the recipient’s Inbox. Unfortunately, there are many situations when Outlook Recall will not work, as we will learn about in this article.
In our last post, we learned about the Outlook Recall feature, which enables you to either delete or replace an Email that was sent out either by mistake or with some missing or incorrect information.
Although Outlook Recall is a great and helpful feature, it unfortunately has many requirements to work as well as several limitations. There are many times when Outlook Recall will not be successful in deleting or updating the Email messages that you sent. In fact, there are times when Outlook Recall may provide a “Recall Success” message, but the person may still view the original, incorrect Email.
In this article, we will learn all about Outlook Recall:
-
Key Conditions Required for Outlook Recall to work
-
Key Reasons Outlook Recall will definitely fail
-
Key Reasons Outlook Recall will probably fail
-
Some Other Outlook Recall considerations
-
Outlook Recall alternatives
Unfortunately, as you will find out, using the Recall feature is by far a “guarantee” that a message will be deleted or replaced with a new version.
Key Conditions for Outlook Recall to Work:
There are several key conditions that must be met in order for the Outlook Recall feature to actually work.
You are using Microsoft Exchange Server
Outlook Recall only works if you are using Microsoft Exchange as your Email “server”. It is possible you are using Microsoft Outlook as your Email “client” but have a different Email system for your “back-end” Mail server. You may also be using Outlook as a “client” to a cloud-based Email system, which becoming very common these days. Outlook Recall requires Exchange as your Email “server” to operate.
You must both be on the same Outlook Exchange System
Not only must both the sender and recipient be using Outlook Exchange as your back-end “server”, but both the sender and the recipient must be on the same Outlook Exchange Server. If the recipient is using a POP3, IMAP, or Outlook.com account, or if the recipient is working for another company or organization, the Recall will not work.
The recipient must be using Outlook 365 or the Outlook Exchange Client
The recipient must be using the Outlook Client to read their Email. This means they are using either Outlook 365 or a version of the Outlook Client software. If they are using Outlook Web Access (“OWA”) or a different Email client such as Gmail or Thunderbird, Outlook Recall will not work.
The Outlook Exchange Connection must be Active
The recipient must be logged-in and have an active Outlook Exchange connection. If they are using “Cached Exchange Mode” and working “off-line”, then the Outlook Recall process will fail.
The Email went to the Recipient’s Inbox
The original message must arrive in the Inbox folder of the recipient. If it gets moved by an Outlook Rule to a different folder automatically, then the Recall will not work.
The Email must be UNREAD
The original message must still be unread in order for Recall to work. If the message has been “read”, then the recipient will still receive a request that you want to Recall the message, but it won’t occur automatically. It will be up to the recipient to delete the original themselves. And often that “Recall Request” will make them very curious to “peek” at the original message, which is exactly what you were hoping to avoid!
Key Reasons Why Outlook Recall will Definitely Fail:
Here are the reasons when Outlook Recall will definitely NOT be successful.
The Recipient already Opened the Message:
If a recipient opens your Email before you have a chance to Recall it, then the Recall will not work. The recipient will still get the recall message that you have requested that it be recalled, but it will stay in their Inbox since it is now a “read message”. This is why it is important to perform the Recall as quickly as possible!
Please note that viewing a message in the “Outlook Preview Pane” may also cause the message to be “read”, depending upon your specific Outlook Preview Pane settings.
There is an Email Rule on their System that Moves the Message:
If the recipient has an Outlook Email Rule that automatically “moves” the message to a different Email folder, then the Recall will not work. This is because the Recall feature only works on Emails in the recipient’s Inbox – It won’t know where to look if it was moved to a different folder.
The Email Recipient doesn’t use the Outlook Mail Client
The Outlook Recall feature is designed to only work with Outlook. If the Email was sent to someone on a different Email system such as Gmail or Thunderbird, then the Recall feature will not work.
The Email Recipient isn’t on the SAME Outlook Exchange Server
The Recipient must not only be using Outlook, but they must be on the same Outlook Exchange Server as the sender. In most cases, this means that the person must be within the same company or organization.
Please be aware that some organizations use multiple Exchange Servers, sometimes due to the size of the organization. Or sometimes different businesses, divisions, or geographic locations will be placed on different Exchange servers for a variety of technical reasons. But the bottom line is that if any recipients are on a different Exchange Server, then the Recall will not work.
The Email Recipient uses a Mobile Device with a different Email client
This is the “big one”! Unless the recipient is using Outlook on their Mobile device with the proper Exchange ActiveSync settings, then the recall will not work. And even when they are using the Outlook client, there are often version issues or compatibility issues that may cause Outlook Recall to not work properly.
And if the recipient is using any other type of Email client to read their Outlook Emails, such as Gmail or even the native Apple Mail, then the Recall will not work.
The Email Recipient uses Outlook Web Access
Outlook Web Access (“OWA”) is a web-based version of Outlook that is used by some people to access Outlook when not working at their main office locations. It is basically an “internet-enabled” version of Outlook that lets someone access their Exchange Server from any computer just using a web-browser. Unfortunately, Outlook Recall does not work on the Outlook Web Access client, and they will see the Email even if you send out a Recall request.
Message was Sent from a Delegate or Shared Mailbox
If the original Email was sent from either a Delegate or Shared Mailbox, you can’t use the Recall command. Recall will only work if the Email is sent from a “primary” Exchange mailbox, and Delegate and Shared Mailboxes don’t count.
Key Reasons Why Outlook Recall will Probably Fail:
So this is where things get tricky. These are situations that “may” cause Outlook Recall to fail. They aren’t guarantees that it won’t work, but rather just increase the possibility that the Recall won’t be successful.
The Email was sent to a “Public” or “Shared” Folder.
If the Email was sent to a “Public” or “Shared” folder, then it is more likely that someone has already “read it” since there are several people that share that Inbox. The recipient will still get the recall message that you have requested that it be recalled, but it will stay in their Inbox since it is now a “read message”. This is why it is important to perform the Recall as quickly as possible!
The Recipient already viewed the message on their Mobile Device
Unfortunately, many people that use Mobile Devices are guilty of constantly checking their devices and reading incoming Email messages. It is very likely that they may have received an incoming Email notice and read your Email before you were able to issue the Recall feature. Depending upon your Mobile Email device settings, this may cause the Email to be a “read message” and the Outlook Recall to not function, although that is a bit “moot” since they already read the message!
A few final Outlook Recall Warnings
Here are some other points to consider about the Outlook Recall feature.
Sometimes the Success Message is Misleading
There are times when (unfortunately) you may get the Outlook Recall reported as a success even though the recipient has read the original message. The Recall tracking feature is pretty accurate, but it isn’t perfect, and sometimes things can occur that may cause it to provide a “recall success” message when the recipient still read the original message. It is better to think of a it more as a “probably successful” message!
Recall is an “all or nothing” Feature
If you send the message to multiple recipients, you just recall the message for everyone. You can’t recall just for select people.
Issue the Recall Quickly
The faster you send out the Recall, the better chance that it will succeed. Once someone opens your original message, they will have seen it and read it, regardless of if your Recall then works. So, if you send something in error, do the Recall as quickly as possible!
Microsoft Outlook Technical Settings can Impact the Recall success
The Success or Failure of a Message Recall is not guaranteed, and actually depends upon the message recipient’s specific settings in Outlook. There are (unfortunately) a number of possible situations depending upon different settings in Outlook that can occur.
Microsoft Support has a detailed table which explains the various scenarios and system settings which impact when Outlook Recall will succeed and when it will fail. Instead of trying to recreate their whole table, just use the button below and it will take you right to the Microsoft Support Site article. The table is towards the bottom of the article:
(Table Courtesy of Microsoft Outlook Support).
Alternatives to Outlook Recall
I recommend the use of an Outlook Delay Send Rule. This gives you a configurable “delay” between the time you hit “Send” and when the message is actually sent. This gives you a bit of time to “grab” the message from your “Outbox”and stop it from being “Sent” by just Opening it or dragging it to your “Drafts” folder. In fact, this is the way “Recall” actually works in Gmail (which is not even a “Recall” feature, but actually just a “Delay Send” feature).
If you do send out something that can’t be recalled, or if your recall fails, then send out a follow-up Email that provides corrected information. If you sent out something that contains inappropriate information, then it is time to send out some sincere apologies. If you sent out something that could be viewed as a personal attack, then I highly suggest you pick-up the phone or better yet, apologize face-to-face. Admit your mistake, apologize, learn, and move-on. It happens to everyone at some point.
Have you ever had to Recall a Message?
Did it work for you?
На чтение 8 мин Просмотров 2.9к.

Электронные послания нередко составляют с помощью специальной программы. Называется она outlook. Работать с бесплатным клиентом электронной почты очень просто. Outlook позволяет в короткие сроки составить послание другому пользователю.

На самом деле отозвать отправленное электронное письмо возможно. Главное — не упустить время. Чтобы лучше разобраться в этом вопросе, давайте посмотрим ситуации, когда невозможно отозвать письмо и когда ещё есть шансы.
Содержание
- Почему невозможно вернуть электронное послание
- Когда можно отозвать электронное письмо
- Как вернуть сообщение в ранних версиях outlook
- Отзыв послания в новых версиях
- Возврат письма с помощью браузера
Почему невозможно вернуть электронное послание
Существует ряд веских причин, по которым ваше послание не получится отозвать. Этими причинами являются:
- Сообщение уже было прочитано получателем.
- Получатель посланного сообщения не использует почту с доменом программы outlook.
- Автономная работа. Это один из режимов, имеющихся в учётной записи каждого пользователя outlook. Если у вас настроен этот режим, вы не сможете отозвать посланные сообщения.
- Кеширование. Если получатель использует кеширование, вернуть послание также невозможно. Кеширование имеет свойство сохранять все входящие файлы. Поэтому даже если вы отзовёте своё послание, получатель сможет с ним ознакомиться.
Вам обязательно стоит прочитать о том, как восстановить данные с microSD карты после форматирования.
Когда можно отозвать электронное письмо
А вот перечь условий, при которых у отправителя есть шанс вернуть письмо и при необходимости исправить ошибки:
- Послание не было прочитано адресатом.
- Составленное письмо не перемещалось ни в какую другую папку. Все письма, как правило, находятся в папке «Входящие».
- Выбранный вами получатель также пользуется outlook. Это очень важно условие, потому как при использовании иной программы письмо отозвать нельзя.
- Получатель, как и вы, ранее был залогинен на сервере.
- Послание отправилось на специальный ящик или адрес конкретной компании. Отправленные письма на обычный веб-адрес возврату не подлежат.
Если ваше посланное сообщение полностью соответствует всем представленным условиям, можно смело пытаться возвратить его обратно. Как это сделать? Об этом речь пойдёт дальше.
Как вернуть сообщение в ранних версиях outlook

Outlook 2003
Способ возврата в одной из самых ранних версий программы выглядит несколько архаично. При этом необходимые инструменты для выполнения такой операции находятся в открытом доступе. Чтобы самостоятельно отозвать электронное послание, выполните ряд следующих манипуляций:
- Вначале откройте папку, которая называется «Отправленные сообщения».
- В открытой папке следует найти раздел «Действия».
- В этом разделе опускаемся к пункту «Отзыв сообщения» Во время открытия этого пункта перед вами должно появиться маленькое окошечко. В нём находятся дополнительные настройки отзыва письма. Используя дополнительные настройки, вы можете отозвать отправленное послание посредством его полного удаления с компьютера получателя (чтобы совершить такое удаление, выберите пункт «Удалить непрочитанные копии») либо же стереть отправленное послание и при этом заменить его новым сообщением. Сделать это можно, выбрав второй пункт в дополнительных настройках, именуемый «Удалить непрочитанные копии и заменить новым сообщением». В этом случае не происходит полное удаление письма. Непрочитанная копия заменяется другим текстом. Об успешном удалении предыдущей версии письма система проинформирует с помощью текстового уведомления.
С помощью таких простых шагов происходит отзыв отправленных электронных посланий.
Как отозвать сообщение в outlook 2007

- Откройте папку «Отправленные сообщения».
- В этой папке требуется найти ранее отправленное сообщение, а затем его открыть.
- Когда оно найдено и открыто, обратитесь к топ-панели и постарайтесь найти кнопку «Другие действия».
- Из появившегося списка выберите функцию «Отозвать сообщение».
- Далее перед вами снова предстанет окошечко с двумя вариантами отзыва. Как и в предыдущем случае, вы можете полностью удалить своё послание или заменить его новым сообщением.
Как в outlook отозвать отправленное письмо в 2010 версии
В 2010 версии процесс отзыва был ещё больше усовершенствован. Во вновь обновлённом варианте программы возвращение отправленного сообщения выглядело следующим образом:
- Первый шаг остался неизменным. Вначале пользователю также необходимо найти специальную папку исходящих писем в outlook. Затем в папке отыскать и открыть необходимое для корректировки послание.
- После его открытия следует обратиться к верхнему меню программы. Пользователя должна интересовать вкладка «Файл».
- В этой вкладке предстоит выбрать подкатегорию «Сведения». В ней требуется обратиться к пункту «Повторная отправка и отзыв», а затем к пункту «Отзыв сообщений».
- Спустя, мгновение перед пользователем откроется небольшое диалоговое окно. Это диалоговое окно заменило окошко «Дополнительные настройки», которое встречалось в предыдущих версиях outlook. Как и прежде, пользователь имеет право полностью удалить отправленное письмо или написать вместо него новое.

Отзыв послания в новых версиях
В 2013 версии outlook этапы удаления и возврата идентичны предыдущим. Поэтому любители электронных посланий легко разберутся в том, как отменить письмо в outlook 2013.
Отзываем электронное письмо в outlook 2016.
Принцип отзыва электронного сообщения в новой версии программы сходный со способом возврата посланий в 2013 версии. Вернуть письмо в outlook 2016 можно следующим образом:
- Откройте папку отправленных писем.
- В этой папке требуется найти послание, которое вы планируйте отозвать. Когда оно найдено, дважды кликнете на него. После открытия сообщения очень важно задать и выбрать правильную форму просмотра. Если письмо открыто в режиме чтения, измените его на «Разметку страницы». Только в этом случае станет доступна функция удаление.
- После настроек режима просмотра перейдите во вкладку «Сообщения». В появившемся меню «Действия» кликните на пункт отзыва сообщений.
- После вызова этой функции перед вами вновь предстанет небольшое диалоговое окно с двумя вариантами возврата письма. И опять же выбор только за вами. В вашей власти удалить полностью непрочитанные копии или заменить выбранное письмо новым.

Как отозвать письмо в outlook 2017? Схема отзыва писем имеет такую же последовательность. Все посланные сообщения возможно отозвать полностью либо же редактировать их содержание. Каким бы методом и в какой бы версии outlook ни происходил отзыв сообщения, помните, что эта процедура будет успешной только при соблюдении определённых требований и условий. О них упоминалось в начале этой статьи. Одно из главных требований — получатель электронного послания должен быть зарегистрирован в системе, а также должен пользоваться программой outlook.
Возврат письма с помощью браузера
Работать с почтой outlook можно не только в самой программе, но и с помощью веб-интерфейса. Такой метод использования почты outlook сегодня доступен каждому пользователю, который ранее авторизовался в системе майкрософт. Возврат писем в веб-интерфейсе состоит из нескольких важных шагов:
Шаг 1. Вначале следует открыть сам браузер.
Шаг 2. Введите ссылку и перейдите по ней

После авторизации и входа в систему вы сможете создавать текстовые сообщения и отправлять их. Чтобы через веб-интерфейс отозвать письмо, воспользуйтесь следующей инструкцией:
- Откройте вкладку «Отправленные сообщения».
- Из существующего списка выберете нужное письмо.
- Затем перейдите в верхнюю часть окна. Найдите пункт «Отменить».
- В этом разделе следует выбрать одну из двух доступных опций. Пользователь может окончательно удалить электронное послание или выбрать редактирование, то есть заменить старое послание новым.
Вот несколько отзывов о самой программе outlook:
Приемлемая цена. Весьма удобный интерфейс. Из плюсов можно выделить хорошую скорость работы программы, а также возможность отзыва посланных сообщений.
Удобный дизайн. Привлекает возможность одновременной работы с несколькими аккаунтами Смущают погрешности в интерфейсе.
Светлана
У системы простой интерфейс. Огорчает чересчур жёсткая борьба со спамом. Из достоинств выделю возможность сотрудничества с разными почтовыми клиентами.
Руслан
У получателя должно быть активное соединение с Exchange. Если включен режим кэширования Exchange и получатель работает в автономном режиме, процесс отзыва завершится ошибкой. Исходное сообщение должно поступить в папку «Входящие» получателя. Когда оно было перемещено по правилу, отзыв сообщения невозможен .
Как узнать, был ли мой отзыв электронной почты успешным?
При отзыве электронного письма обязательно отметьте следующую опцию: Сообщите мне, успешно или неудачно отозвано письмо для каждого получателя. В результате Outlook отправит вам уведомление о каждом получателе. Если отзыв прошел успешно, вы увидите примечание Recall Success напротив темы .
Почему отзыв не работает?
Отзыв сообщения не будет успешным, если: Получатель не использует Outlook. Получатель не вошел в систему поставщика почтовых услуг. Сообщение было перемещено из папки «Входящие «.
Знает ли получатель, помню ли я электронное письмо?
Там не останется следов оригинального электронного письма, которое вы отозвали, получатель никогда не узнает, что вы отозвали электронное письмо. Вы получите электронное письмо с уведомлением об успешном отзыве электронного письма .
Работает ли вызов внешней электронной почты?
Нет смысла отзывать сообщение, отправленное за пределы вашей организации. Фактически, попытка сделать это обычно приводит к тому, что запрос на отзыв привлекает внимание к исходному сообщению. Другое условие, по-видимому, заключается в том, было ли сообщение прочитано .
OUTLOOK: Never Have To Worry About Recalling An Email Again
Рекомендуемые:
Что такое учетная запись электронной почты?
Адрес электронной почты определяет почтовый ящик, на который доставляются сообщения. В то время как ранние системы обмена сообщениями использовали различные форматы для адресации, сегодня адреса электронной почты следуют набору определенных правил, первоначально стандартизированных Инженерной группой Интернета в 1980-х годах и обновленных RFC 5322 и 6854.
Зачем включать местоимения в подпись электронной почты?
Местоимения – это слова, используемые для обозначения людей (например, она/ее, он/его или они/их). … Когда цисгендерные люди включают местоимения, это нормализует их для всех и защищает трансгендерных и гендерно-различных людей, когда они включают свои местоимения.
Является ли поле электронной почты недоставленным в системе продаж?
Управление возвратами — это функция в Salesforce, используемая для отслеживания доставки электронных писем Если адрес электронной почты, указанный в контакте, неверен, это сообщение возвращается, и Salesforce отображает предупреждение рядом с этот адрес электронной почты и запрещает пользователям отправлять электронную почту на этот адрес, пока он не будет обновлен .
Появляется ли скрытая копия в заголовке электронной почты?
Bcc является слепой копией и не отображается в заголовках полученных сообщений Вот почему ее так сложно тестировать и отлаживать. Помня о правилах SMTP, для проверки скрытых адресов необходимо сравнивать заголовки полученных сообщений (DATA) и получателей (RCPT TO) .
Элементы электронной почты чувствительны к регистру?
Нет. Адреса электронной почты не чувствительны к регистру. Буквы в нижнем регистре облегчают чтение адреса электронной почты, но недосмотр не помешает доставке ваших сообщений . Имеют ли значение заглавные буквы в адресах электронной почты Gmail?
В почтовых организациях, основанных на Exchange Server или Microsoft 365, вы можете из Outlook отозвать (или заменить) отправленное письмо из ящика получателей, если оно не было прочитано. Например, вы забыли добавить вложение в письмо, указали ошибочного получателя, или информация в письма стала не актуальной. Во всех этих случаях Outlook позволяет отозвать отправленное письмо из ящиков пользователей и отправить новое письмо с актуальными данными.
Содержание:
- Как отозвать отправленное письмо в Outlook?
- Включить/отключить отзыв писем в Exchange Online
Вы можете отозвать письмо из Outlook, если:
- Вы используете десктопный клиент Outlook. Функция отзыва письма в не доступна в веб клиенте Outlook (OWA, Outlook on the Web)
- Ваш почтовый ящик и ящик получателя находится в одной организации Exchange;
- Письмо не было прочитано получателем. Если письмо было просмотрено через панель быстрого просмотра (Preview Pane), считается что такое письмо прочитано (вы можете получить статус прочтения письма в ящике Exchange с помощью PowerShell)
- Письмо находится в папке Входящие (Inbox) и не было перемещено в другую папку почтовыми правилами Exchange/Outlook или вручную пользователем;
- Вы не используете для подключения к ящику протоколы POP, MAPI или IMAP;
- Если вы используете Exchange Online, отзыв писем должен быть разрешен на уровне всего тенанта;
- У пользователя не включен режим кэширования или автономный режим.
Как отозвать отправленное письмо в Outlook?
Чтобы отозвать отправленное письмо в десктопном клиенте Outlook (в этом примере используется Outlook 2019, в других версиях Outlook функция отзыва писем работает аналогично):
- Найдите ваше письмо в папке Отправленные (Sent Items) и откройте его;
- Выберите в меню File -> Info -> Resend or Recall -> Recall this message;
Также кнопка отзыва письма доступна в меню ленте Outlook (Actions -> Recall This Message).
- Появится запрос выбора действия, которое вы хотите выполнить. Вы можете:Удалить непрочитанное письмо в ящиках получателей (
Delete unread copies of this messages
)Удалить непрочитанное письмо и заменить его новым (
Delete unread copies and replica with a new message
). В этом случае вы сможете отредактировать исходное письмо и отправить его заново.Чтобы получить уведомление о статусе отзыва письма для каждого ящика, включите опцию
Tell me if recall succeeds or fails for each recipient
. - Нажмите OK чтобы поставить в очередь запрос на отзыв письма.
Через некоторое время вы получите отчет о статусе отзыва письма для каждого получателя. В отчете будет указано
Письмо успешно отозвано:
Message successfully recalled
Или
Не удалось отозвать письмо:
The message was successfully recalled but was read by the recipient
В Exchange Online статус запроса отзыва письма доступен по ссылке Message Recall Report for message, которое должно прийти в ваш ящик.
Если письмо отозвано успешно, оно исчезнет из папки Входящие ящика получателя.
Включить/отключить отзыв писем в Exchange Online
В Exchange Online (Microsoft 365) вы можете включить или отключить функцию отзыва прочитанных писем на уровне всего тенанта:
- Откройте Exchange admin center;
- Перейдите в Settings -> Mail flow;
- Найдите опцию Allow users to recall messages read by the recipients;
- По умолчанию эта опция включена.
Вы можете запретить отзыв писем в организации EOL с помощью PowerShell. Подключитесь к вашему теннату с помощью модуля Exchange Online PowerShell (EXO):
Connect-ExchangeOnline
Чтобы полностью отключить отзыв писем в организации, выполните команду:
Set-OrganizationConfig -MessageRecallEnabled $False
Начиная с февраля 2023 года в Exchange Online стала доступна функция отзыва прочитанных писем. По умолчанию эта функция включена (значение по умолчание null, это значит что разрешено отзывать прочитанные письма).
Get-OrganizationConfig | fl RecallReadMessagesEnabled
Можно изменить это поведение с помощью команды:
Set-OrganizationConfig -RecallReadMessagesEnabled $false
Если вам нужно административно массово отозвать письма в ящиках пользователей с помощью PowerShell, вы можете воспользоваться возможностями поиска и удаления писем из ящиков Exchange с помощью Compliance Search.
Создайте запрос на поиск:
New-ComplianceSearch -Name "2023-04-03: Delete march 2023 report" -ExchangeLocation All -ContentMatchQuery '(Subject:"March 2023 report (1)")' | Start-ComplianceSearch
Дождитесь завершения запроса поиска со статусом Completed:
Get-ComplianceSearch -Identity "2023-04-03: Delete march 2023 report"| FL name,items,size,jobprogress,status
Теперь можно удалить все найденные письма из ящиков пользователей:
New-ComplianceSearchAction -SearchName "2023-04-03: Delete march 2023 report" -Purge -PurgeType HardDelete


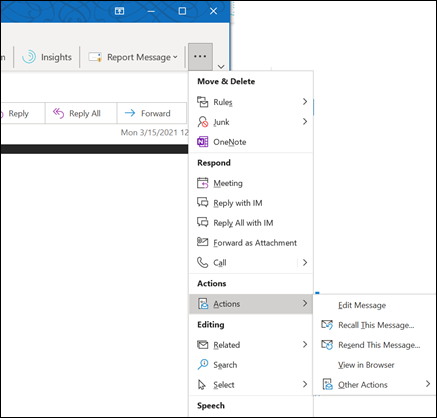
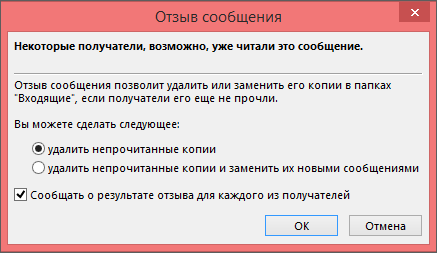
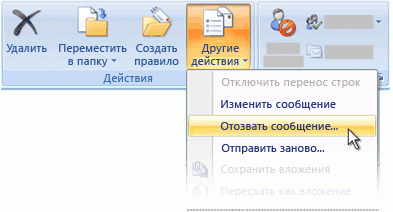
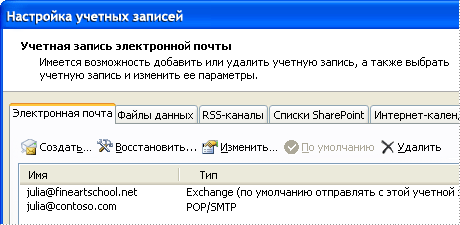















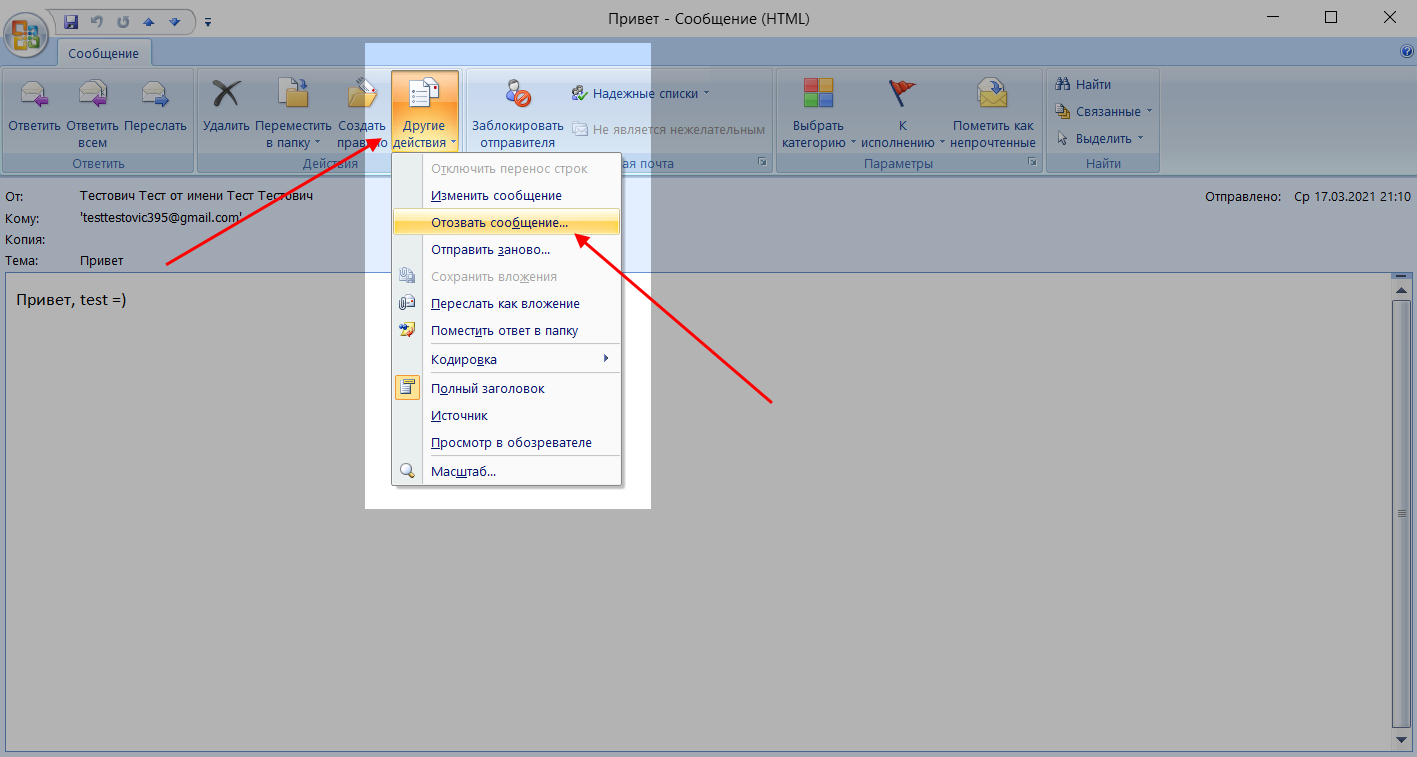
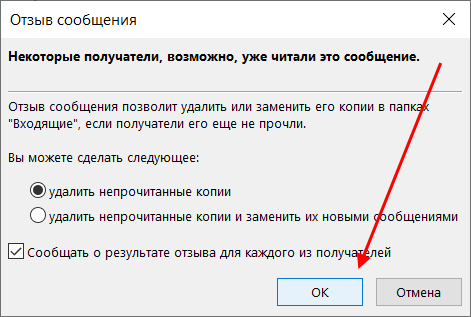
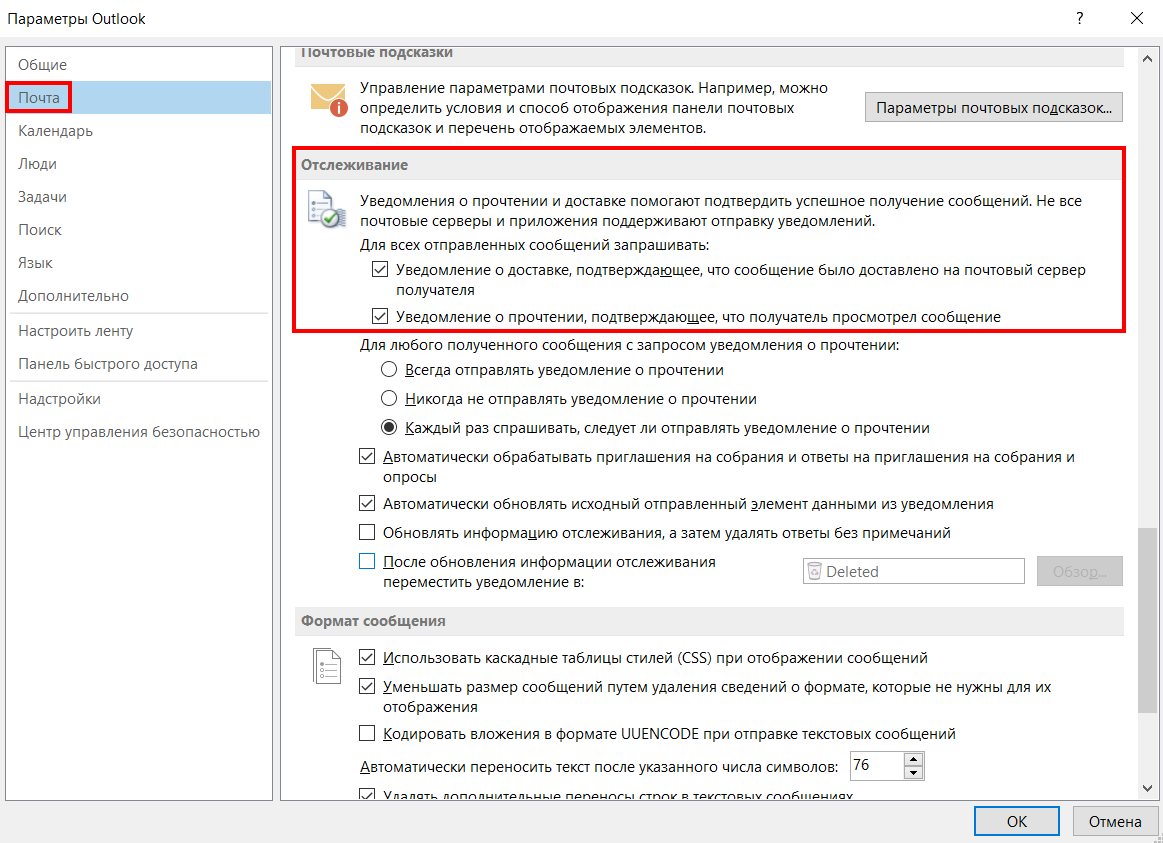
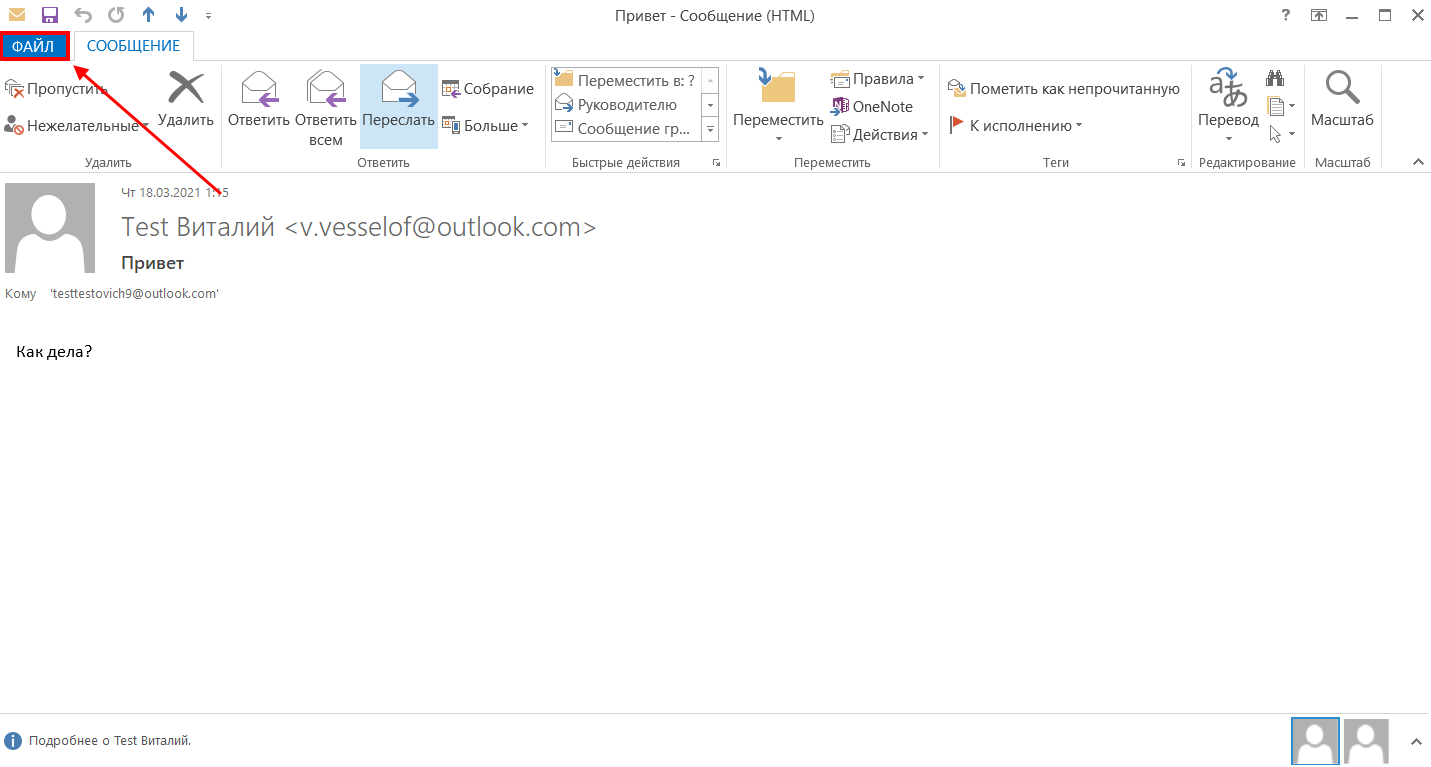
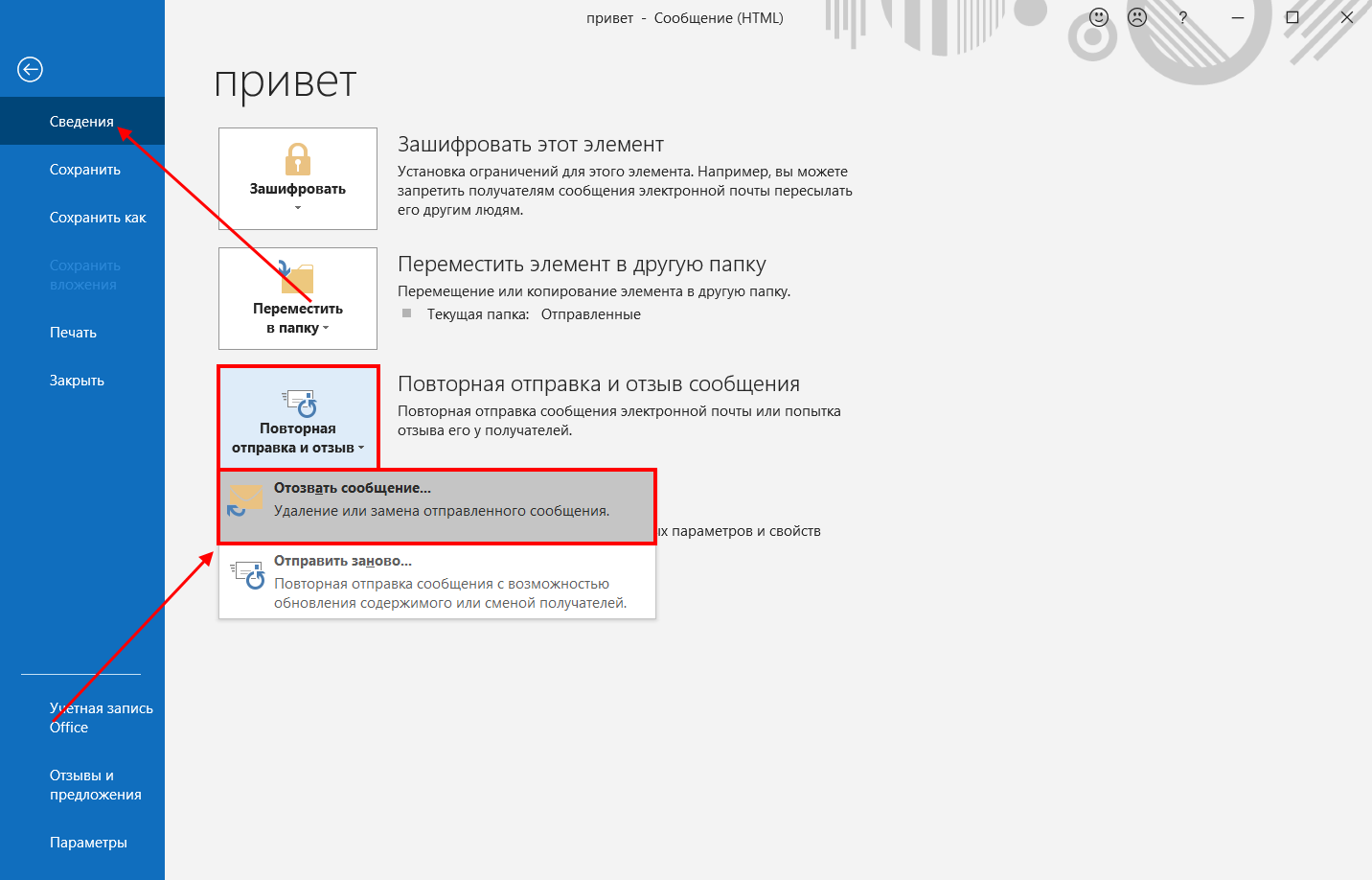
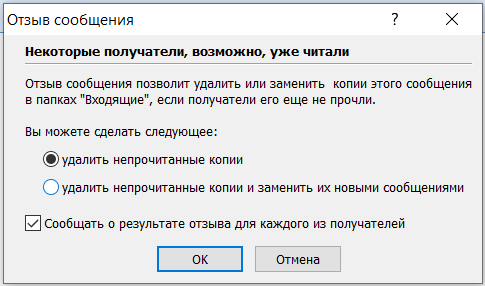
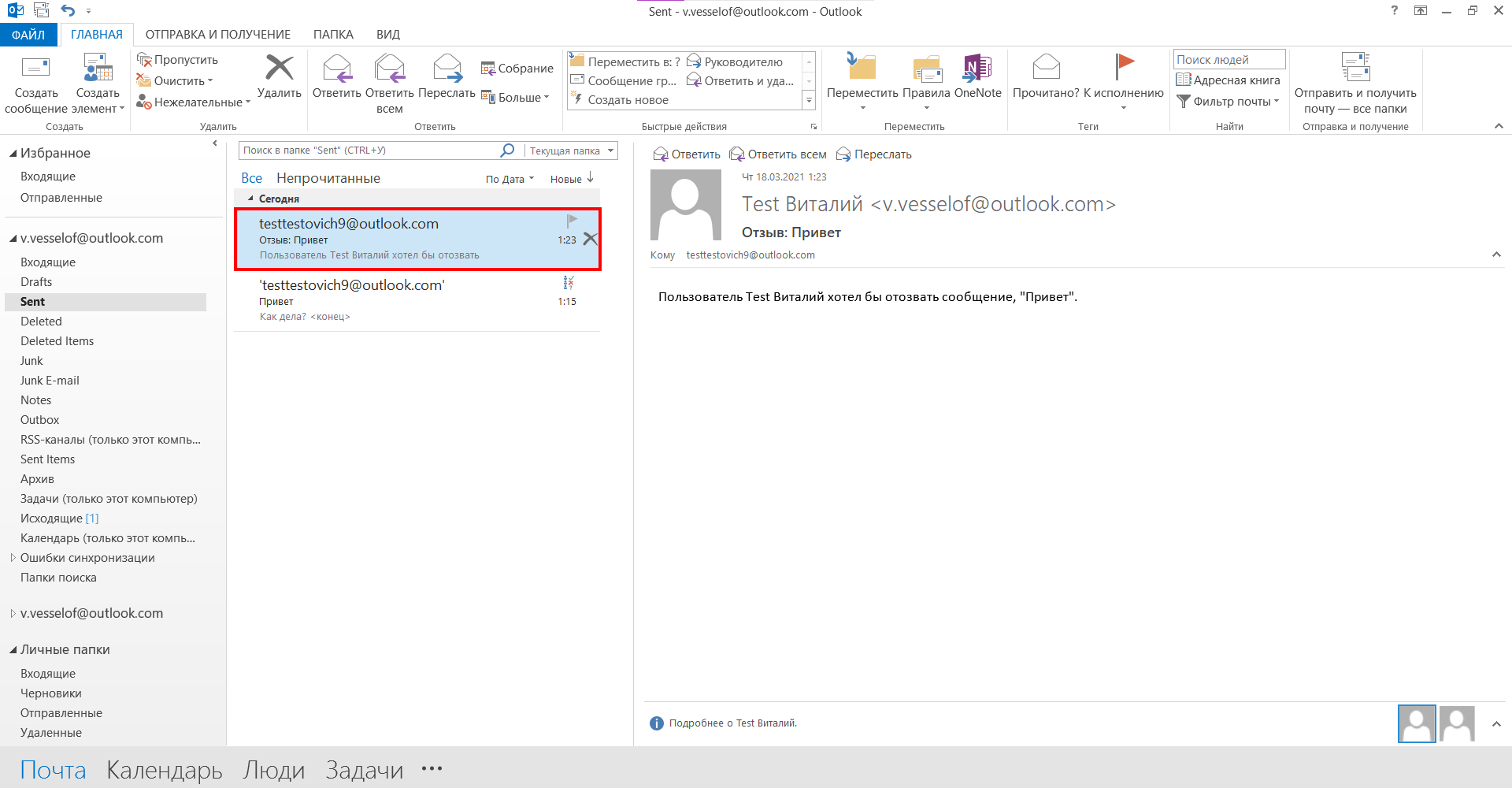
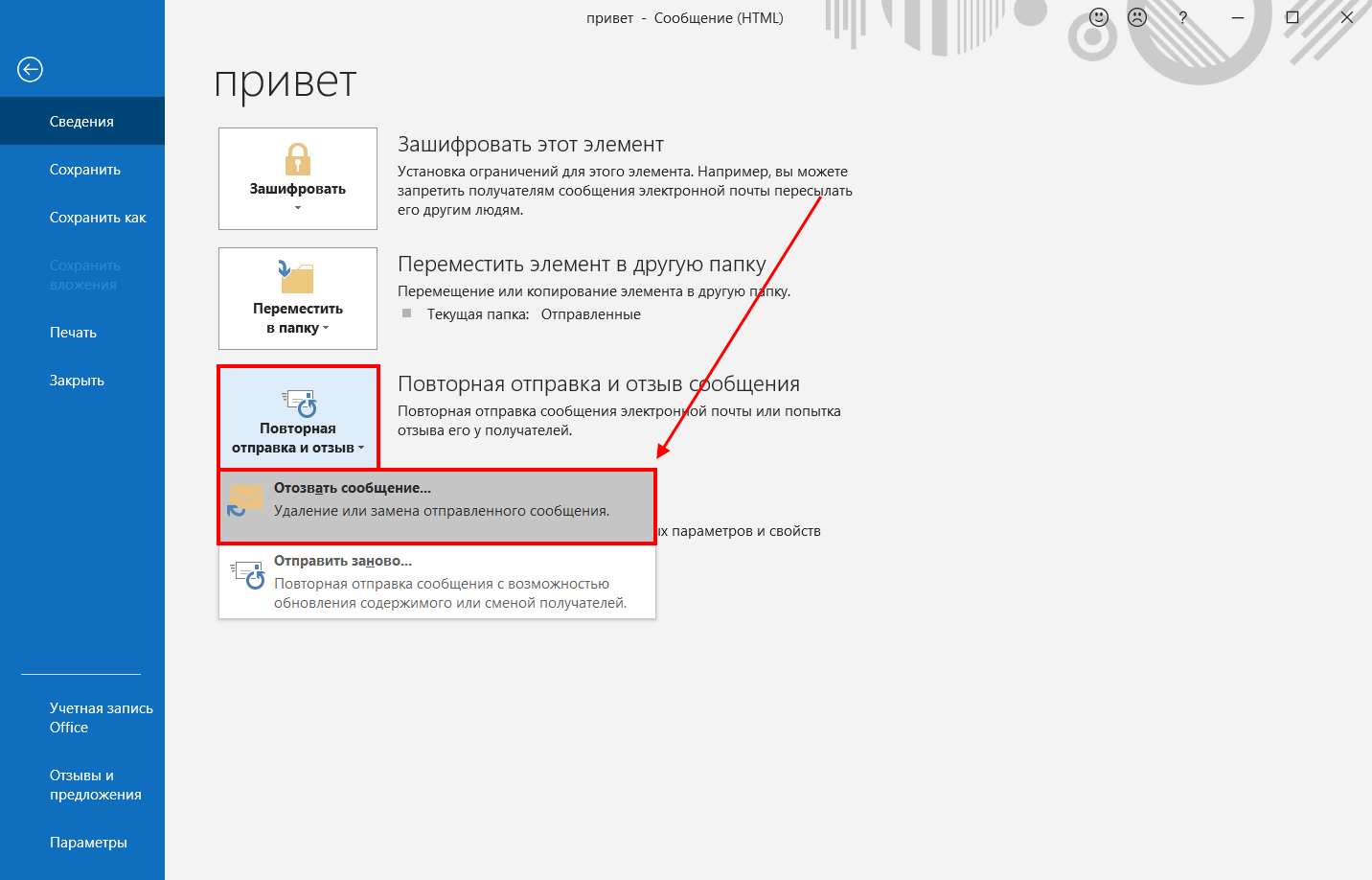
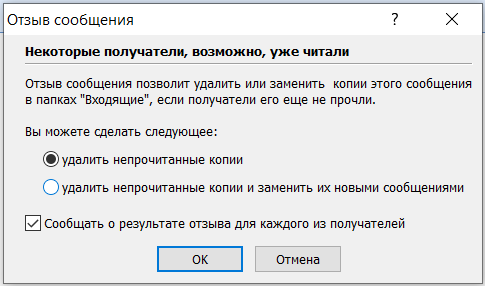
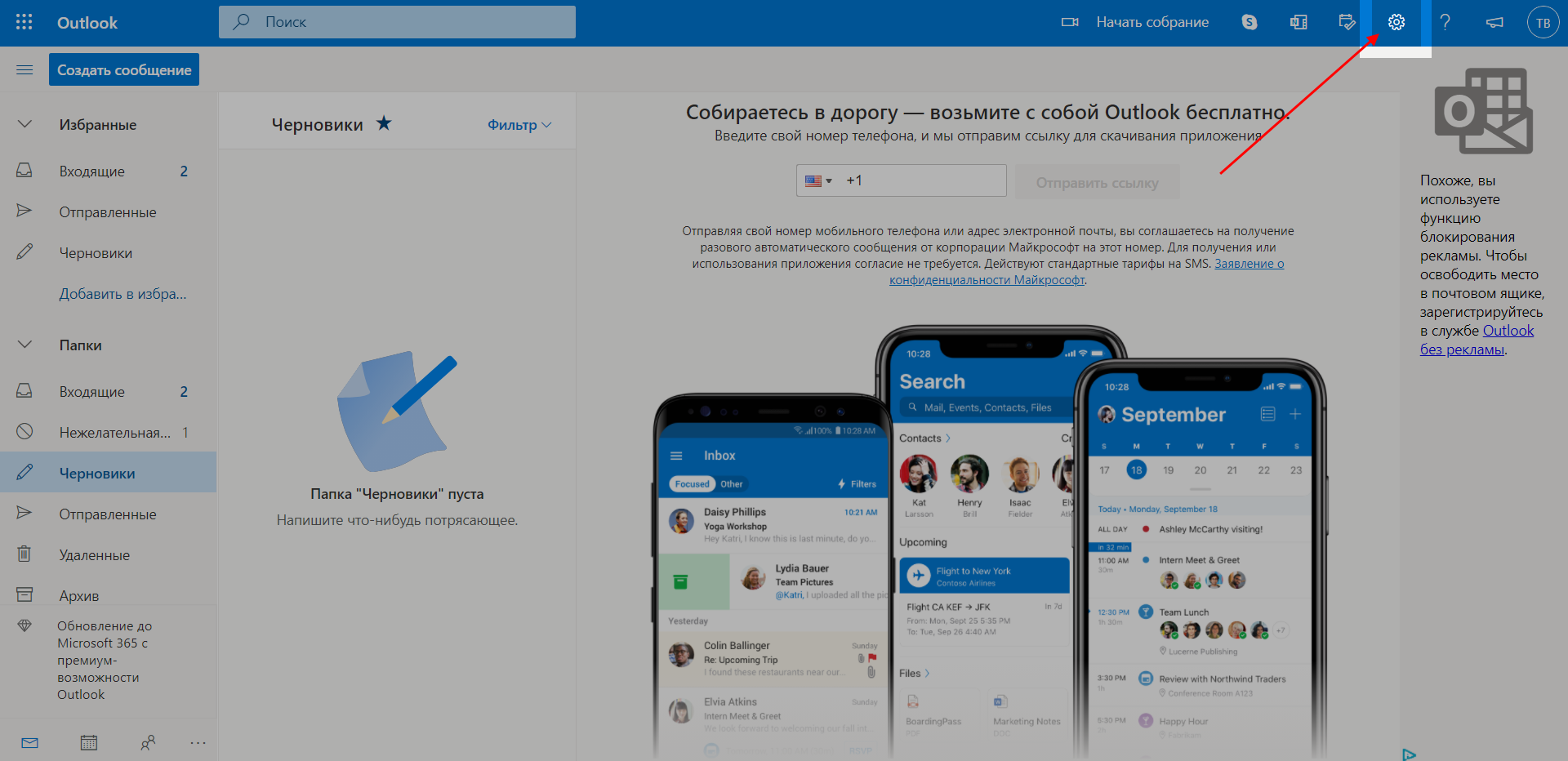
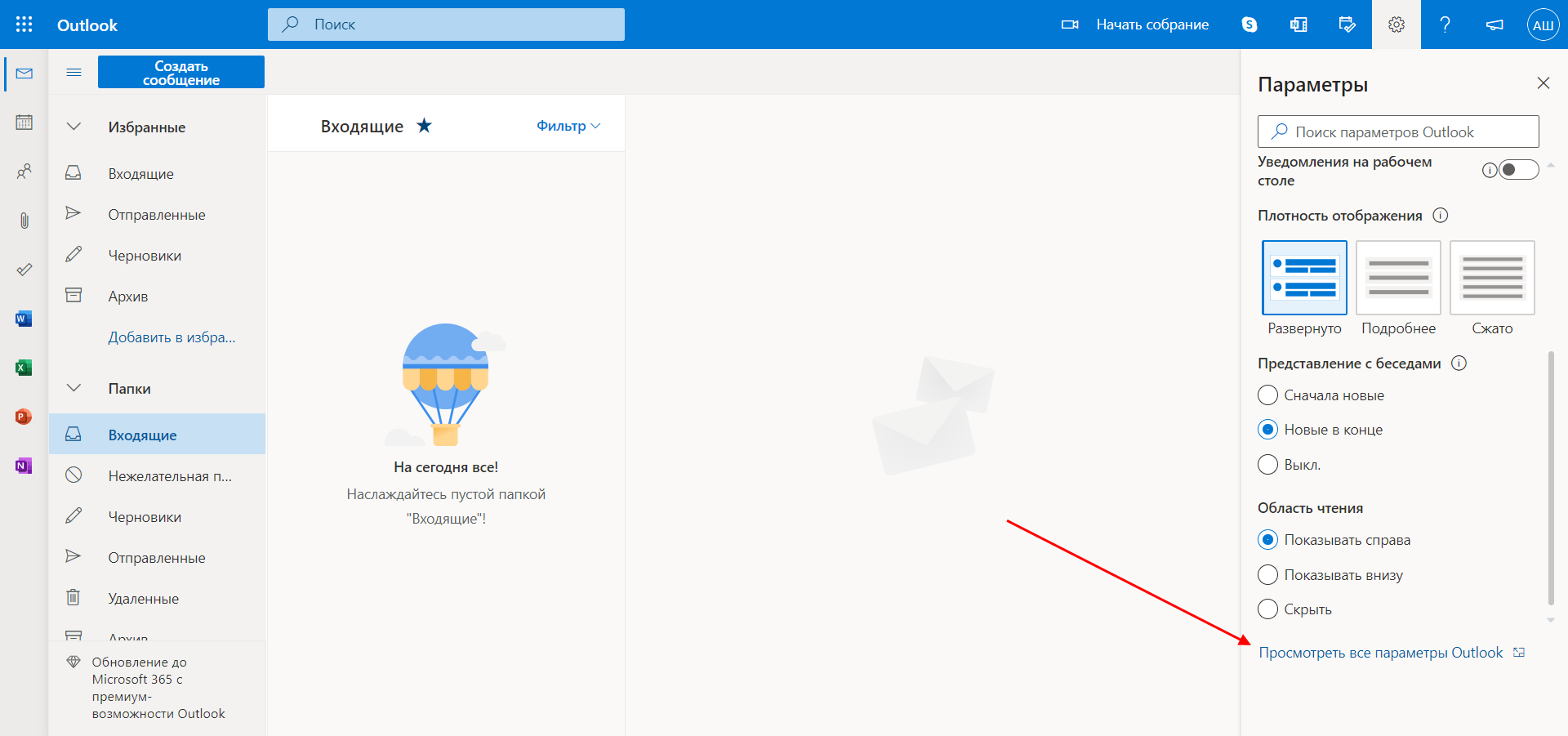
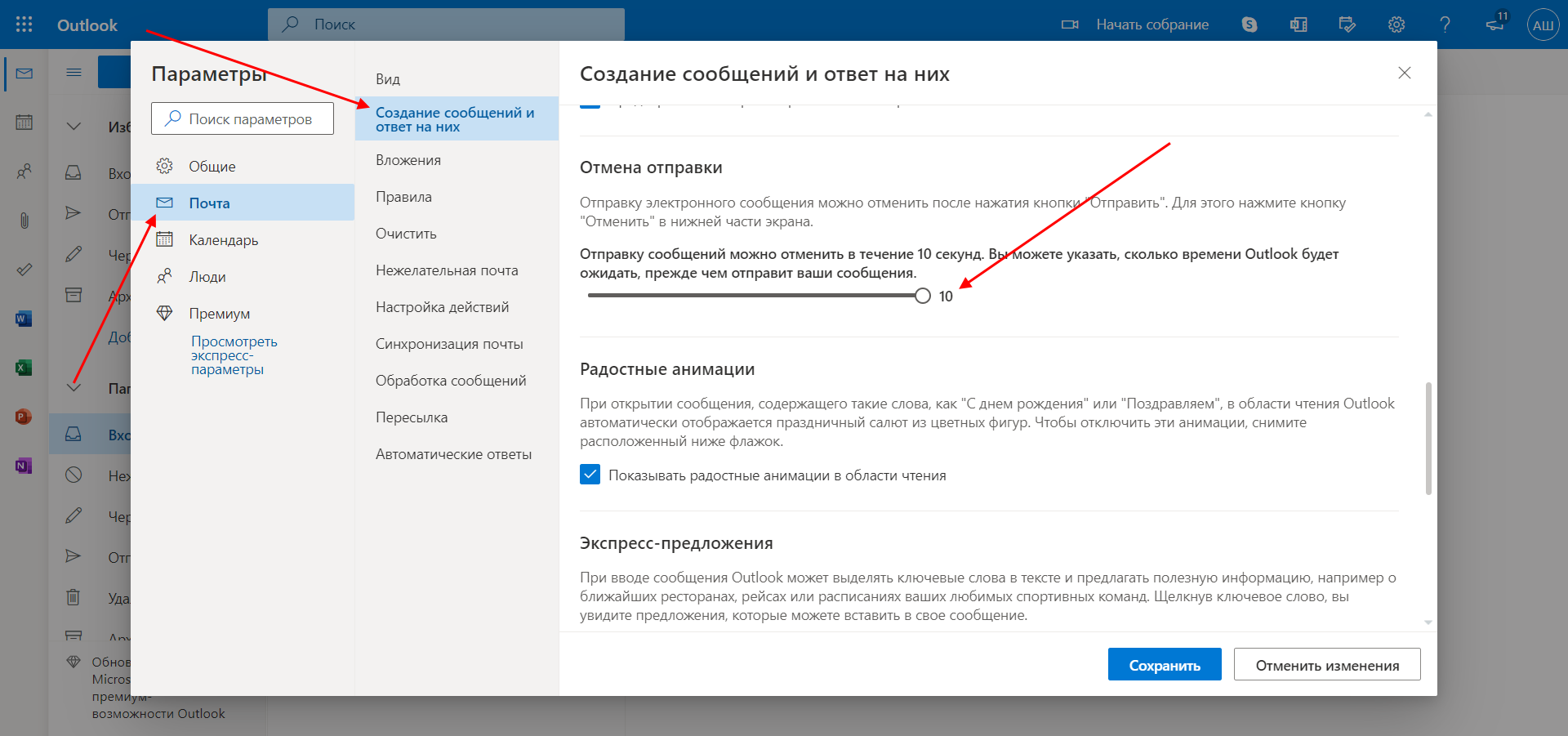
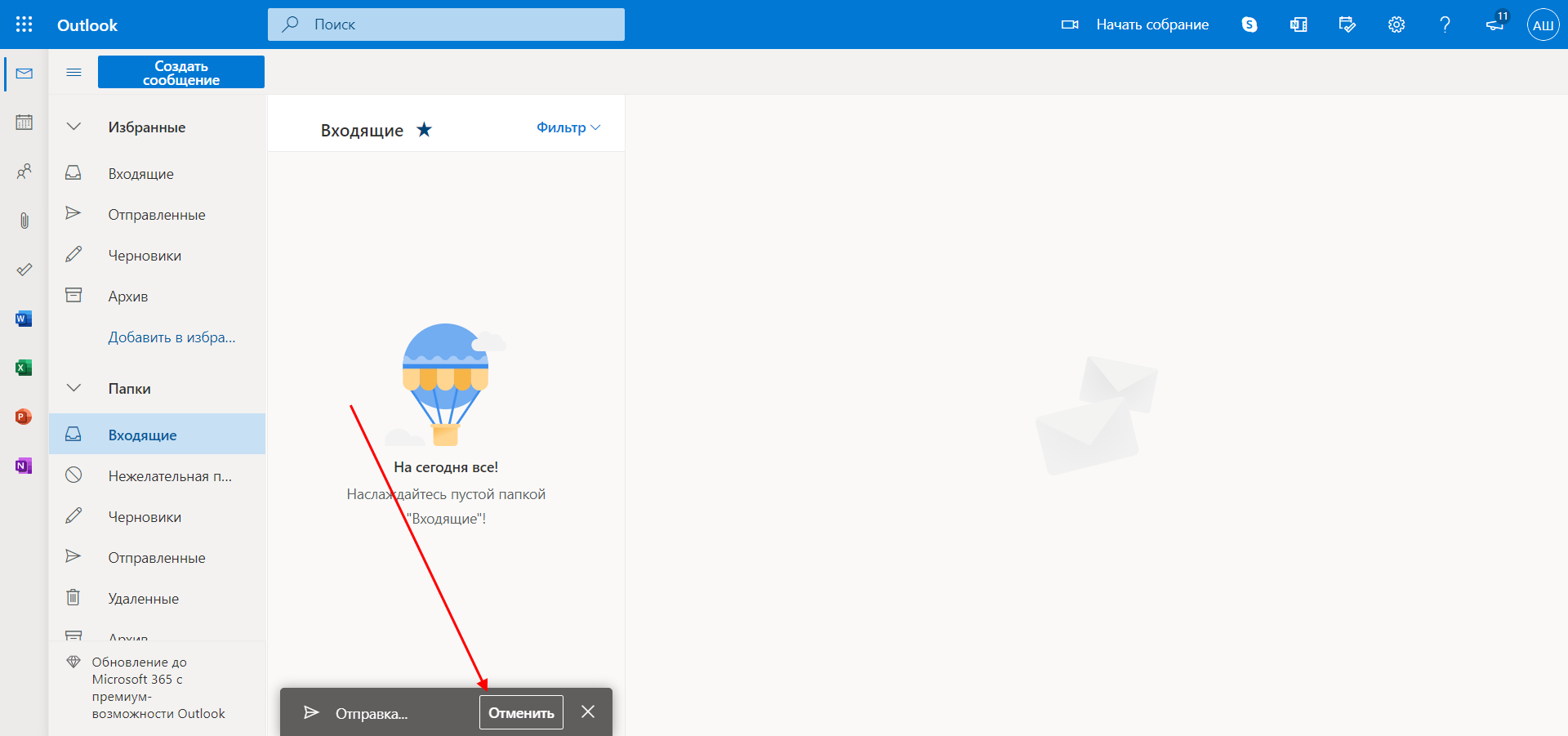
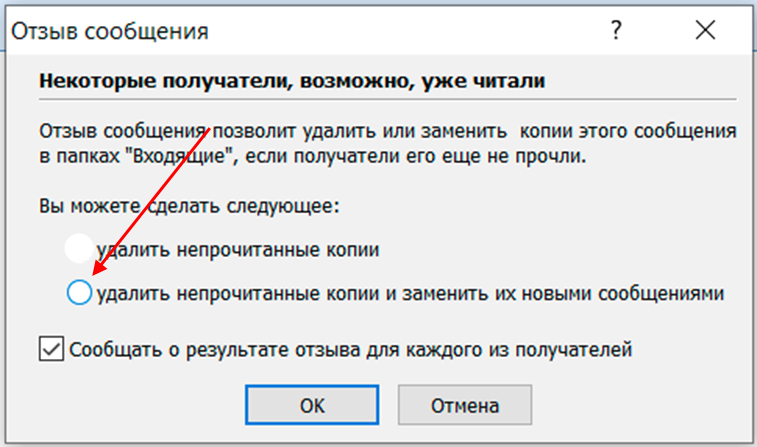







































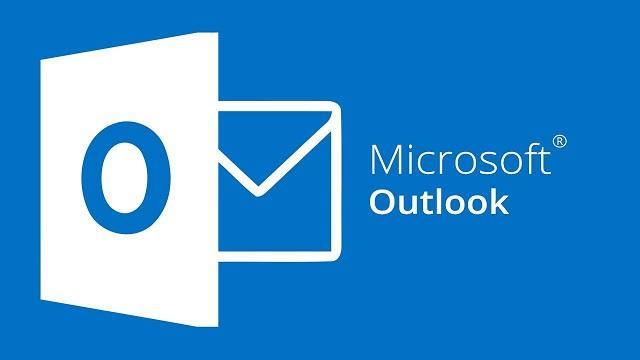
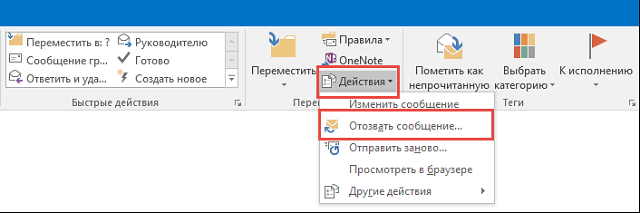
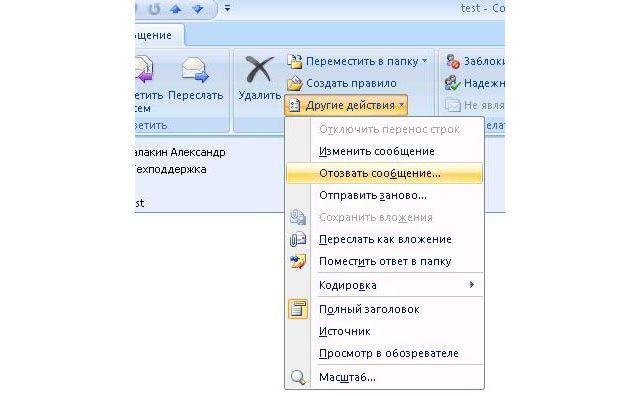
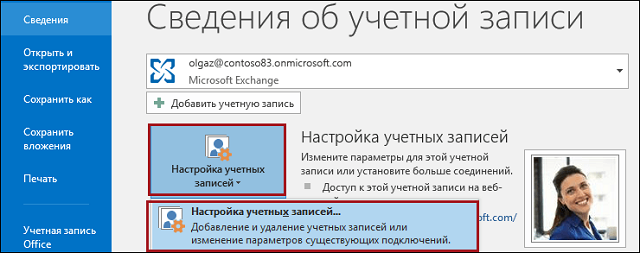
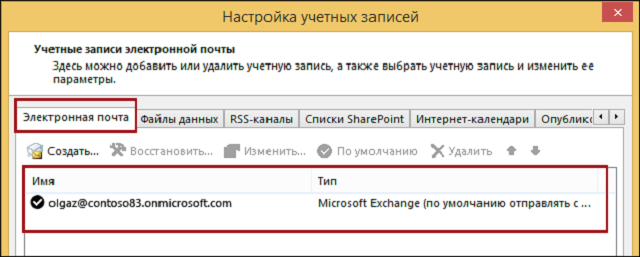
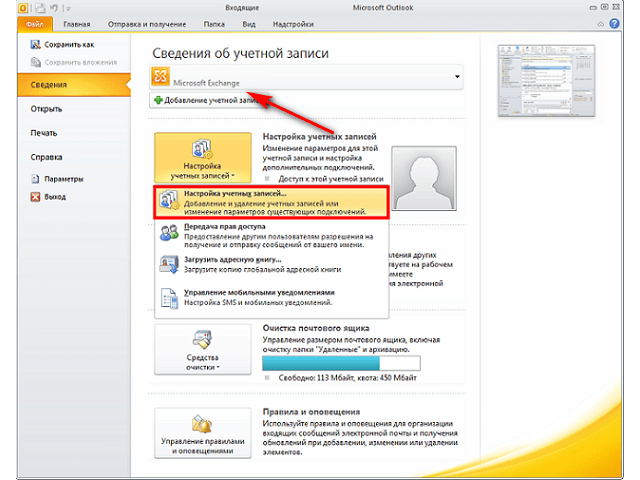
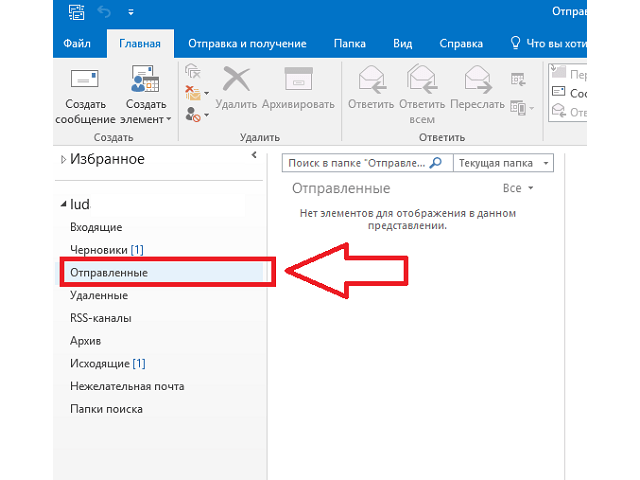
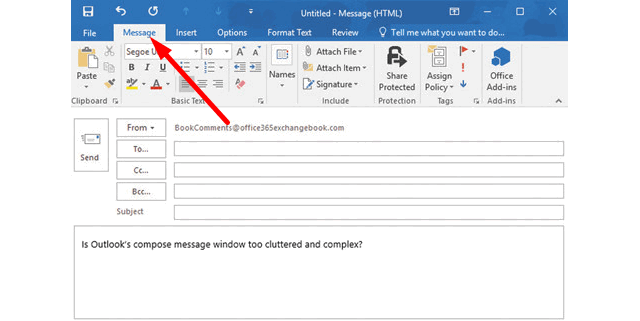
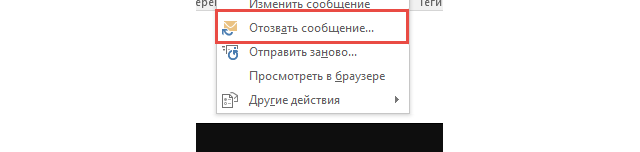
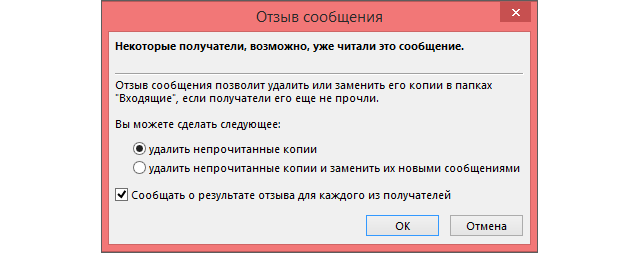

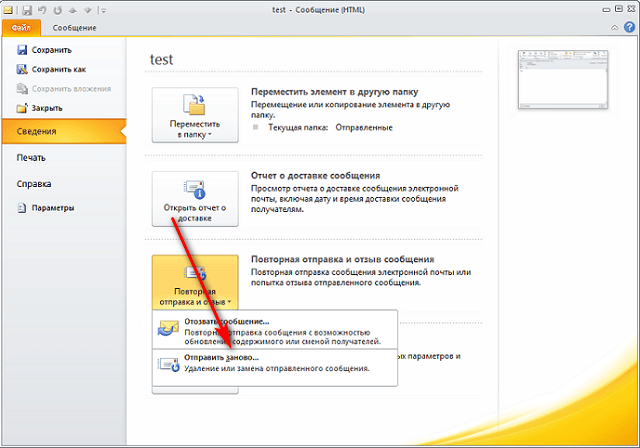
























































 Также кнопка отзыва письма доступна в меню ленте Outlook (Actions -> Recall This Message).
Также кнопка отзыва письма доступна в меню ленте Outlook (Actions -> Recall This Message).




