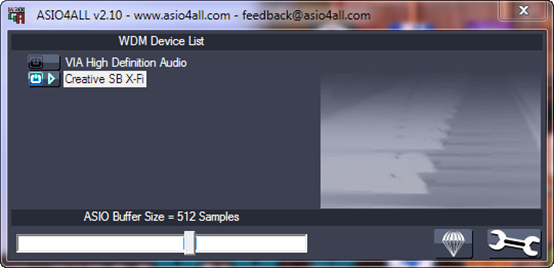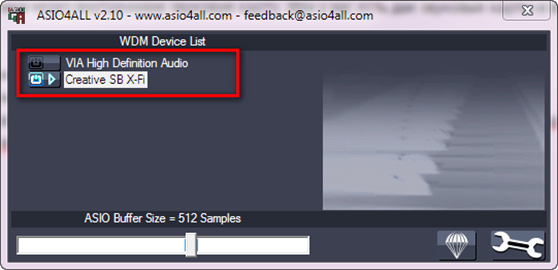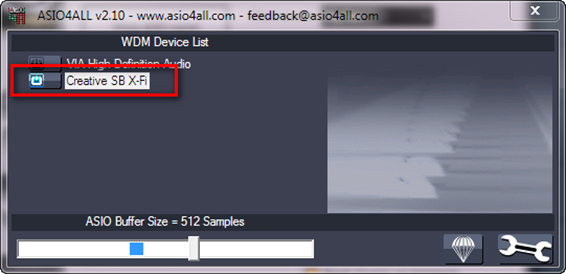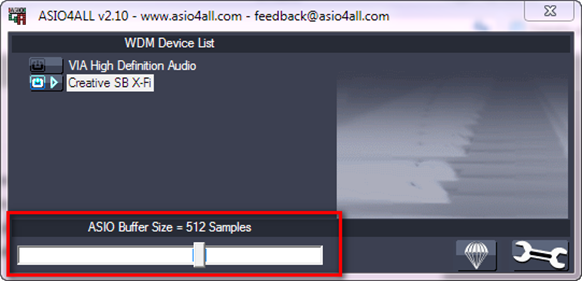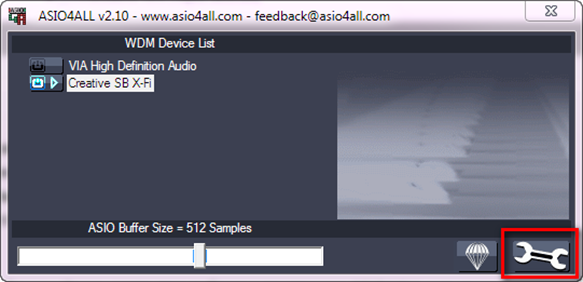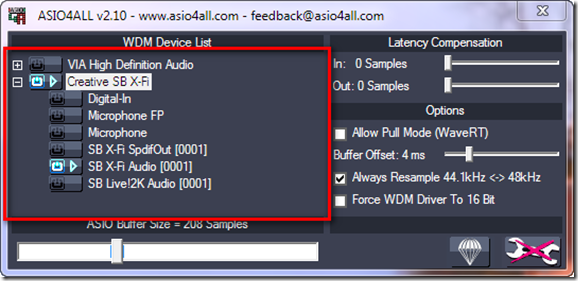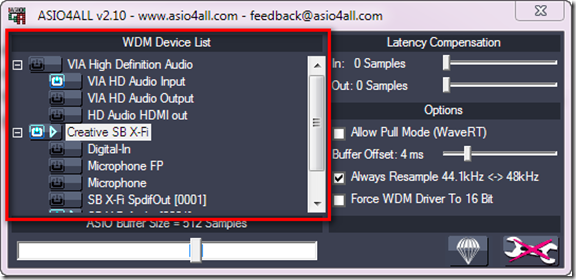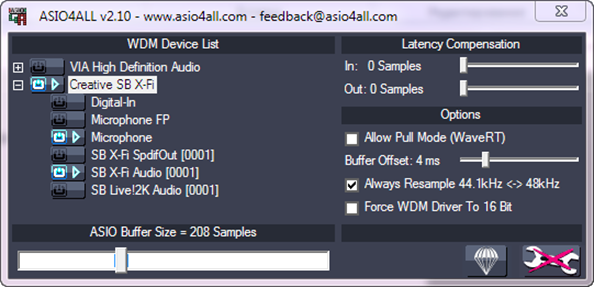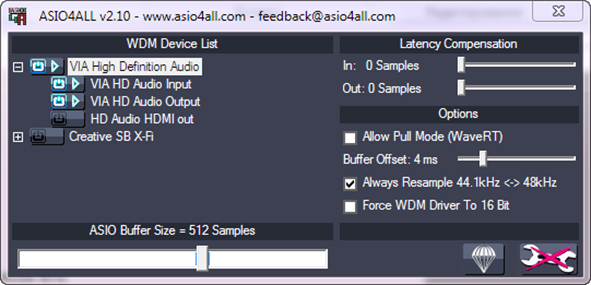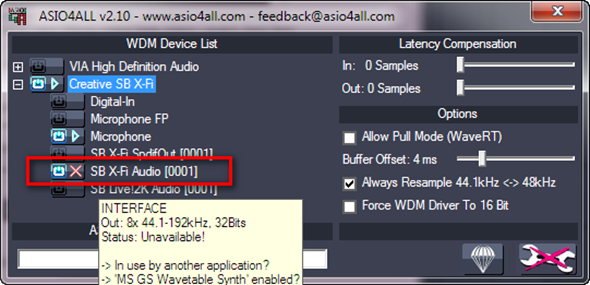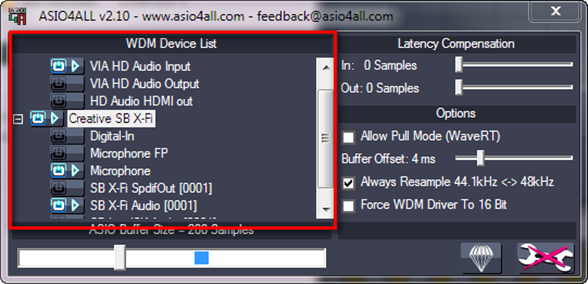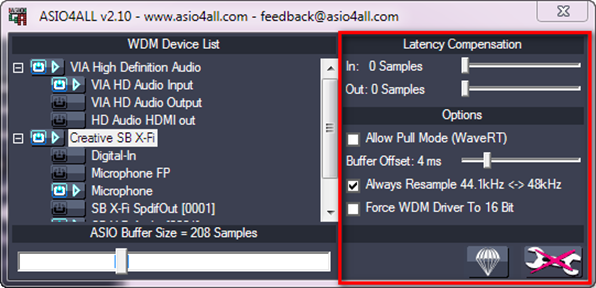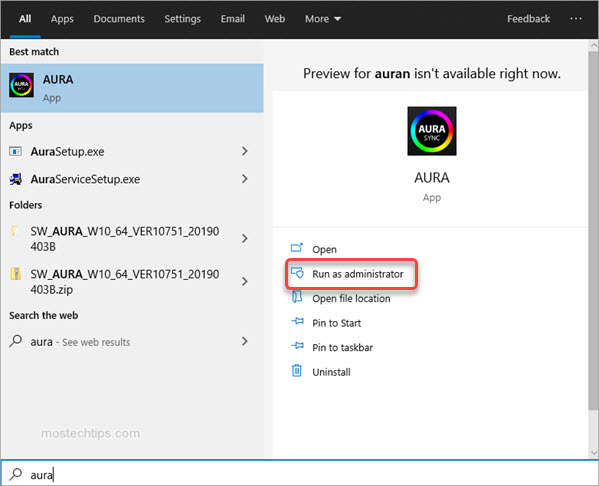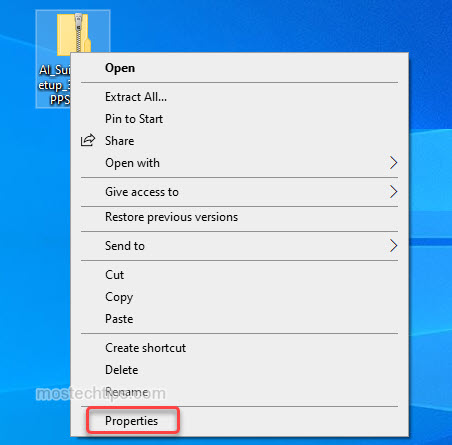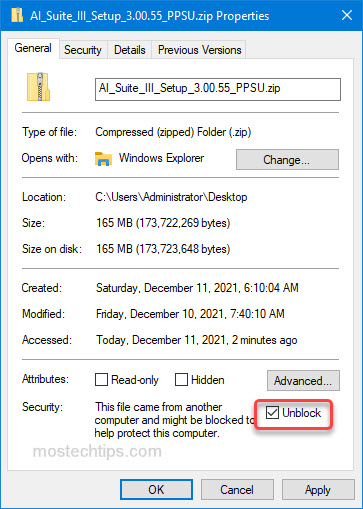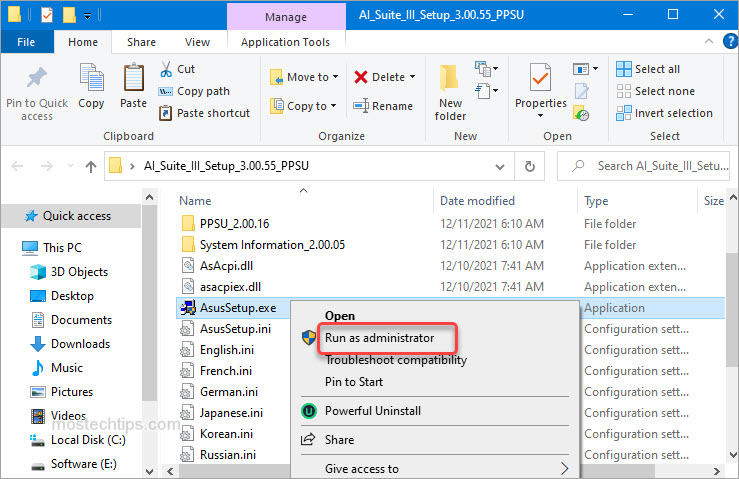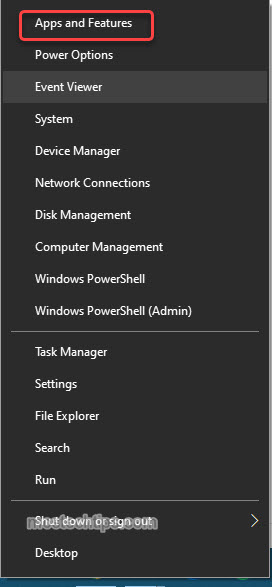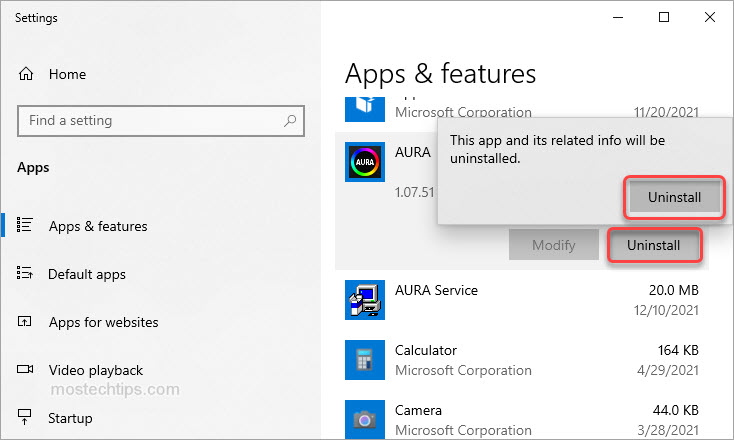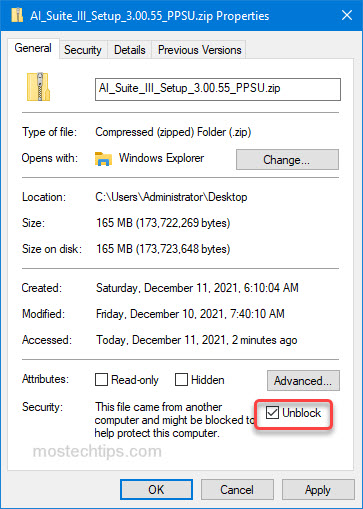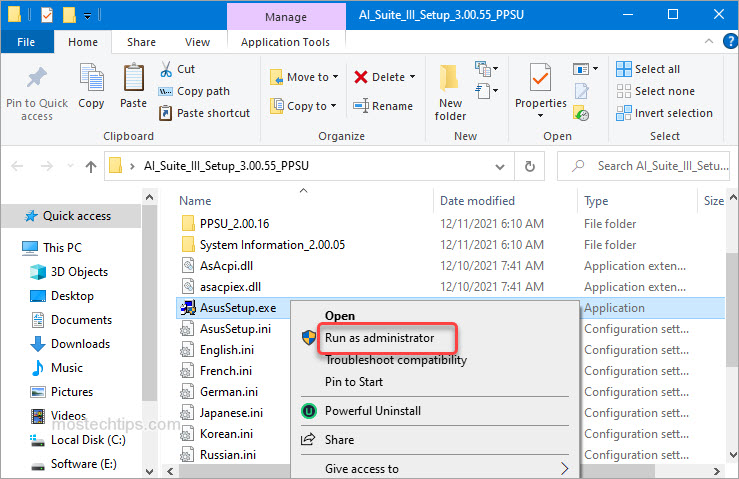Некоторые пользователи Asus столкнулись с ошибкой: не удается открыть AsIO3.sys при работе на компьютере с Windows 11/10. Это ошибка, которая может помешать вам использовать компьютер, так как система не сможет получить доступ к этому файлу. Когда возникает ошибка такого типа, что-то не так с записями реестра или системными файлами, связанными с операционной системой. В этой статье мы объясним причины, по которым файл AsIO3.sys может быть недоступен, и способы решения этой проблемы.
Не удается открыть AsIO3.sys! Ошибка с кодом ошибки 433, Указано несуществующее устройство
Полная проверка системы, обновление драйверов и удаление недавно установленных программ могут помочь решить эту проблему. Читайте дальше, чтобы узнать все, что вам нужно знать об ошибке AsIO3.sys на компьютерах ASUS и о том, как ее исправить.
Что такое AsIO3.sys и почему он не открывается?
AsIO3.sys — это драйвер, разработанный специально для компьютеров ASUS. AsIO расшифровывается как ввод-вывод Asus. Как часть предустановленного программного обеспечения на вашем компьютере ASUS, это приложение отслеживает температуру оперативной памяти и скорость графического процессора. Он также управляет другим оборудованием, например скоростью внутренних вентиляторов. Этот инструмент упрощает мониторинг и управление компьютером ASUS, поскольку он уведомляет вас о возникновении проблем, связанных с оборудованием.
Были сообщения о том, что пользователи сталкивались с сообщением об ошибке «Не удается открыть AsIO3.sys» при попытке запустить свой компьютер. К этой ошибке могут привести несколько факторов, в том числе заражение вредоносным программным обеспечением, неисправность жестких дисков и повреждение памяти. Ознакомьтесь с этой статьей, если вы столкнулись с этой ошибкой на своем компьютере ASUS.
Если вы не можете открыть ошибку AsIO3.sys на компьютерах ASUS, следуйте приведенным ниже советам. Прежде чем применять эти методы, обязательно сделайте резервную копию своих данных на случай, если с ними что-то пойдет не так и ваши данные будут потеряны.
- Переустановите драйвер или программное обеспечение ASUS.
- Отключить или удалить Asus TUF Armoury Crate
- Обновите драйверы вашего устройства
- Запустите средство проверки системных файлов
- Выполнить восстановление системы
Рассмотрим подробнее каждый метод:
1]Переустановите драйвер или программное обеспечение ASUS.
Этот метод требует переустановки драйвера или программного обеспечения Asus, которое включает или устанавливает этот файл AsIO3.sys.
2]Отключить или удалить Asus TUF Armoury Crate
Решение этой проблемы — отключить или удалить Asus TUF Armoury Crate & Aura Creator. Ниже приведены шаги, которые вы можете предпринять, чтобы удалить все приложения и службы Armoury Crate:
- Откройте веб-браузер и перейдите к оружейному ящику. веб-сайт поддержки.
- На Драйвер и утилита нажмите на раскрывающееся меню.
- Здесь вы найдете два варианта, Windows 11 64-разрядная или же Windows 10 64-разрядная версиявыберите тот вариант, который соответствует вашим потребностям, чтобы загрузить инструмент удаления Armoury Crate.
- Нажми на Скачать кнопку, чтобы получить файл.
- Как только вы загрузите его, откройте проводник (Windows+Е ключи) и перейдите к Загрузки папка.
- Распаковать “Armoury_Crate_Uninstall_Tool.zip» и дважды щелкните «Armoury Crate Uninstall Tool.exe», чтобы начать процесс удаления.
- После завершения удаления перезагрузите систему.
Примечание. Официальный инструмент для очистки AC — лучший способ удалить ящик Armory.
3]Обновите драйверы вашего устройства
Неисправный или устаревший драйвер также может быть причиной этой ошибки синего экрана. В таком случае у вас есть два варианта на выбор:
4]Запустите средство проверки системных файлов
Если приведенные выше решения не работают, похоже, ваша система повреждена. Чтобы устранить повреждение системных файлов, вы можете использовать утилиту проверки системных файлов, выполнив следующие действия:
Для начала запустите командную строку от имени администратора.
В командной строке скопируйте и вставьте следующую команду:
sfc/scannow
Теперь нажмите клавишу Enter, и он просканирует систему на наличие поврежденных файлов. Когда сканирование будет завершено, перезагрузите компьютер и посмотрите, решена ли проблема.
5]Выполните восстановление системы
Это решение очень эффективно для устранения многих проблем на ПК с Windows, включая такие ошибки BSOD. Так что, если ничего не помогает, просто восстановите свою систему до прежнего состояния. Таким образом, вы сможете восстановить свою систему в прежнее состояние, которое в то время функционировало должным образом.
Как скачать аудиодрайверы Asus?
Следующие шаги помогут вам выполнить загрузку аудиодрайверов Asus для Windows 11/10:
- Прежде всего, посетите asus.com.
- Затем найдите свой продукт по серийному номеру.
- На следующей странице нажмите Драйверы и утилиты.
- Выберите операционную систему, а затем загрузите аудиодрайвер.
Сообщение по теме: Как исправить ошибку «синий экран» Tcpip.sys на компьютере с Windows
Комментарии
FL Studio не работает только через первичный звуковой драйвер,а трактор про играет теперь только через драйвера трактор s4.Мне переустонавливали другие драйвера..Настраевали комп для того чтоб контрольлер трактор s4 наконецто зароботал..но теперь перестал asio вобще перестал работать..
То есть FL Studio не работает через asio вобще..звука вобще нету!я копался в настройках asio но все безтолку..звука вобще нету..только через первичный звуковой драйвер работает почему то..
у меня было такое. это из за конфликта дров. я не помню как устранил проблему, но точно помню чтото переустанавливал, то ли дрова то ли фл не могу сказать(
Пожалуйста, зарегистрируйтесь (это быстро!) или
войдите, чтобы оставлять комментарии и делать ещё массу прикольных вещей.
Пользователи Windows 10 могут иногда сталкиваться с ошибками asio.sys на своих компьютерах. Было бы хорошо узнать, что такое asio.sys, прежде чем перейти к решению.
Asio.sys — это драйвер, специфичный для компьютеров ASUS. Поврежденные файлы и неисправное оборудование часто вызывают эту ошибку. Это часто приводит к ошибкам Blue Screen of Death.
Стоит отметить, что ошибка Asio.sys также может быть вызвана заражением вредоносным ПО, повреждением жесткого диска и повреждением памяти.
Шаги для исправления ошибок Asio.sys
Вот подробный список процесса устранения неполадок для решения проблем asio.sys. Имейте в виду, что эти шаги довольно сложны. Итак, выполняйте каждый шаг.
Решение 1. Обновите драйверы системного устройства.
Ошибка типа «синий экран» asio.sys, влияющая на вашу систему, может быть вызвана устаревшими драйверами устройств .
По многим причинам драйверы, которые работают нормально, могут просто перестать работать в следующую минуту. Но вы можете обновить драйвер устройства, чтобы исправить проблему BSOD.
Независимо от того, являетесь ли вы экспертом в поиске, загрузке и обновлении драйверов, процедура все равно может быть очень напряженной и расстраивающей. Ухудшение проблем при загрузке не того драйвера или несовместимой версии драйвера.
Таким образом, из-за сложности и нехватки времени рекомендуется использовать инструмент обновления драйверов для ускорения процесса.
Средство обновления драйверов автоматически обновит все драйверы устройств на вашем компьютере, а не только драйверы, связанные с ошибкой asio.sys.
Одно из самых надежных обновлений драйверов, которое мы тестировали в Tweakbit.
TweakBit Driver Updater — это комплексное решение для автоматического обновления. Обновление драйверов оптимизирует ваш компьютер, обеспечивая правильную работу устройств в соответствии с последними функциями.
- Скачать сейчас TweakBit’s Driver Updater
Решение 2. Исправьте записи реестра
Иногда ошибки Asio.sys Blue Screen могут быть связаны с проблемами в реестре Windows. Таким образом, вам нужно будет исправить любые проблемы реестра, прежде чем вы сможете исправить эту системную ошибку.
Если вы не являетесь экспертом в этом, не пытайтесь редактировать реестр Windows вручную, чтобы избавиться от недействительных ошибок asio.sys. Если вы неправильно отредактируете свой реестр, ваш компьютер может перестать функционировать, и это может привести к необратимому повреждению вашей ОС.
Поэтому по этой причине мы рекомендуем вам использовать надежное средство очистки реестра для сканирования и исправления проблем реестра asio.sys. Когда вы используете очиститель реестра, процедура поиска отсутствующих файлов, неработающей ссылки в реестре или недействительных записей реестра может стать проще.
Если вы не знаете, какой Registry Cleaner установить на свой компьютер, ознакомьтесь с этим руководством.
Решение 3: Запустите полное сканирование вредоносных программ на вашем компьютере
Ошибка остановки файла asio.sys может быть вызвана заражением вашего компьютера вредоносным ПО.
Запустите полное сканирование системы с использованием антивирусных и вредоносных программ . Затем перезагрузите компьютер и проверьте, сохраняется ли проблема.
Не знаете, какой антивирус установить на свой компьютер? Это руководство поможет вам.
Решение 4. Удалите недавно установленные программы
Удаление сторонних приложений может быть правильным решением, если ошибка BSOD asio.sys связана с определенной программой.
Просто зайдите в Панель управления, перейдите в раздел «Программы и компоненты», выберите программу, которую вы недавно установили, и удалите ее с вашего ПК. 
Перезагрузите компьютер.
Решение 5: Запустите SFC
Средство проверки файлов Windows — это доступный инструмент Windows, который может сканировать и восстанавливать системные файлы Windows.
Чтобы запустить SFC, откройте командную строку как администратор и введите sfc / scannow . Нажмите Enter. 
На этом этапе средство проверки системных файлов начинает сканирование системных файлов. Это должно занять несколько минут, так что наберитесь терпения.
Решение 6. Установите все доступные обновления Windows
Время от времени Microsoft обновляет и улучшает системные файлы Windows, которые могут быть связаны с asio.sys. Время от времени найти подходящее решение проблемы asio.sys может быть легко, как обновить Windows с помощью текущего пакета обновления или любого другого патча, выпущенного Microsoft.
Итак, зайдите в Настройки и проверьте наличие обновлений. 
Решение 7. Проверьте наличие повреждений жесткого диска
Как упоминалось ранее, проблемы asio.sys могут быть вызваны проблемами с повреждением жесткого диска.
К счастью, в Microsoft встроен простой сервис, известный как Check Disk, который может исправить проблемы с повреждением жесткого диска.
Чтобы использовать его, запустите командную строку как администратор рекламы и введите chkdsk / f . 
CheckDisk начнет сканирование на наличие повреждений жесткого диска.
Решение 9. Проверьте RAM на наличие повреждений
Повреждение памяти может привести к ошибкам BSOD asio.sys. Если вы сталкиваетесь со случайной перезагрузкой компьютера, сбоем компьютера, получением «звуковых» кодов при запуске, а также проблемами BSOD asio.sys, это может указывать на повреждение памяти компьютера.
Для получения дополнительной информации о том, как исправить проблемы с ОЗУ, ознакомьтесь с руководствами ниже:
- Как исправить поврежденный дамп памяти эффективно и результативно
- Решите: у вашего компьютера недостаточно памяти в Windows 10, 8.1 или 7
Мы надеемся, что эти решения помогут вам решить проблемы с asio.sys. Обратная связь от вас будет оценена.
Перейдите в меню «Пуск» Windows и откройте «Автономные настройки ASIO4ALL». Выберите свой интерфейс, нажав кнопку рядом с ним. При выборе он загорится синим. Откройте меню настроек ввода / воспроизведения вашей DAW и выберите ASIO4ALL в качестве устройства ввода / воспроизведения.
Запустите Live и откройте Настройки Live -> Аудио. Щелкните «Настройка оборудования». Появится окно ASIO4ALL. С левой стороны нажмите «+» слева от аудиоинтерфейса, затем включите входы и выходы, нажав на «кнопку питания» рядом с ними.
Поставляется ли в Windows 10 драйвер ASIO?
Драйверы ASIO обычно не включены в Windows и должны быть установлены отдельно. Если вы используете аудиоинтерфейс, драйвер ASIO обычно доступен на веб-сайте производителя. После установки откройте Live’s Preferences> Audio, нажмите «Driver Type» и выберите драйвер ASIO.
Почему мой ASIO4ALL не работает?
Убедитесь, что вы используете последнюю версию ASIO4ALL, установите ее и повторите попытку. Последняя версия драйвера ASIO4ALL будет доступна на сайте www.asio4all.com. … Ничего не показывает — Если ваше аудиоустройство или его входы / выходы не отображаются в расширенном режиме, попробуйте загрузить последнюю версию драйвера для вашего аудиоустройства.
Драйвер ASIO обычно по умолчанию использует мультимедиа ASIO в Windows и ASIO Sound Manager на Mac. Перейти к Параметры> Настройки звука> Система и выберите драйвер для вашей звуковой карты в области устройства ASIO в верхнем правом углу.
Как мне получить доступ к панели управления ASIO4ALL?
Это позволяет открыть панель управления ASIO4ALL без запуска программного обеспечения для записи или воспроизведения. После установки ASIO4ALL перейдите в меню ПУСК и щелкните значок «Настройки автономного режима ASIO4ALL». чтобы открыть панель.
Стоит ли устанавливать ASIO4ALL?
ASIO4All идеально подходит, если все, что вам нужно, — это воспроизведение из DAW., но у вас нет подключенного аудиоинтерфейса. Я сам иногда использовал его таким образом, чтобы проиграть какой-нибудь микс в DAW, когда у меня был ноутбук, но по какой-то причине ни один из моих аудиоинтерфейсов не был рядом.
Как установить драйверы ASIO в Windows 10?
Метод 1:
- Нажмите (клавиша Windows + X) и щелкните «Диспетчер устройств».
- Найдите и разверните Универсальный драйвер ASIO.
- Щелкните правой кнопкой мыши универсальный драйвер ASIO и выберите «Обновить программное обеспечение драйвера». Как только это будет сделано, перезагрузите компьютер и проверьте, работает ли он.
Какой звуковой драйвер лучше всего подходит для Windows 10?
Аудиодрайвер Realtek® High Definition Audio (Windows 10, 64-разрядная…)
Какой лучший драйвер ASIO для Windows 10?
ASIO2WSAPI считается лучшим драйвером Asio для Windows, поскольку он по-прежнему имеет открытый исходный код.
Почему у меня не работает интерфейс?
Пытаться отключение / повторное-подключение, разные порты на компьютере и разные кабели, чтобы увидеть, появляется ли он. Как только ваше устройство появится в диспетчере устройств, убедитесь, что оно также отображается в настройках звука. В противном случае вам, вероятно, потребуется переустановить (или просто установить) последнюю версию драйвера (см. Раздел «Переустановка драйвера» ниже).
Почему мой USB-звук не работает?
Если у вас возникли проблемы с использованием USB-гарнитуры, попробуйте следующее: Отключите гарнитуру от USB-порта ПК и перезагрузите компьютер.. … Убедитесь, что гарнитура выбрана в качестве устройства по умолчанию на ПК в параметрах «Диктофон» и «Воспроизведение».
ASIO лучше Wasapi?
MME, WDM и WASAPI. Большинство аудиопрограмм позволяют выбирать между драйвером ASIO, MME, WDM или WASAPI. … Однако для большинства профессиональных приложений для записи звука ASIO — предпочтительный формат драйвера для использования, особенно при использовании аудиоинтерфейса.
Настройка вашего аудио программного обеспечения
Как правило, вы всегда должны входить в меню конфигурации звука и выбирать ASIO -> ASIO4ALL v2. Теперь должна быть кнопка для запуска панели управления ASIO.
ASIO бесплатный?
Asio4All есть бесплатный, не зависящий от оборудования, универсальный драйвер Asio с малой задержкой для устройств и программного обеспечения, поддерживающих WDM. … После загрузки вам просто нужно получить доступ к настройкам DAW и выбрать эту программу в качестве драйвера. В первую очередь, Asio4All позволяет FL Studio работать с низкой задержкой, увеличивая скорость.
Содержание
- Fl studio asio error 2147023728 что делать
- Fl studio asio error 2147023728 что делать
- Fl studio asio error 2147023728
- Использование ASIO4ALL, расширенные настройки [ править ]
- Зависает FL Studio, появляется треск! ASIO4ALL и его настройка.
- Где скачать ASIO4ALL бесплатно русскую версию.
- Что такое ASIO4ALL.
- Настройка ASIO4ALL.
- 2 Answers
- Fl studio asio error 2147023728 что делать
- Logic board
- Проблема с ASIO
Fl studio asio error 2147023728 что делать
Forum rules
POSTS HERE ARE PRIVATE. INSTRUCTIONS BELOW:
ALL posts made in this forum are ‘ Private‘ so that only you and staff can see them. This allows sharing of personal data, projects and other information. Posts are generally made public after they are marked ‘Solved’ AND there was no personal data contained in them. If you don’t want your post made public let the team know.
We know it’s frustrating when things don’t work. However, please help us to help you by following these suggestions:
- Update — Before trying anything else. Download and install the latest version of FL Studio from here. Your bug may be fixed already!
- Update plugins — If you are using 3rd party plugins. Look at crash logs for their names. Install the latest version for any you spot. See also Plugins Behaving Badly
- Simple clear explanation — Explain what you are doing, or trying to do, and exactly what is happening.
- Specific information — a) FL Studio version & build number, b) what you are doing and what happens exactly, c) step-by-step instructions how reproduce the problem.
- Screenshots — Another great way to demonstrate issues. Get a free screenshot app here. Include images using the ‘Attachments’ tab, at the bottom of the post edit window.
- A video — The best way of demonstrating many issues. Windows 10 includes an integrated screen recorder, see here OR get a free free recorder here. Include mp4 videos to your post from the ‘Attachments’ tab, at the bottom of the post edit window.
- Use English — Google Translate your post. Short simple sentences in your original language translate best. We are happy to work this way, no need to worry.
NOTE: Technical Support is ONLY available Monday — Friday (9 am to 5 pm Central European Time), thank you.
Источник
Fl studio asio error 2147023728 что делать
Forum rules
POSTS HERE ARE PRIVATE. INSTRUCTIONS BELOW:
ALL posts made in this forum are ‘ Private‘ so that only you and staff can see them. This allows sharing of personal data, projects and other information. Posts are generally made public after they are marked ‘Solved’ AND there was no personal data contained in them. If you don’t want your post made public let the team know.
We know it’s frustrating when things don’t work. However, please help us to help you by following these suggestions:
- Update — Before trying anything else. Download and install the latest version of FL Studio from here. Your bug may be fixed already!
- Update plugins — If you are using 3rd party plugins. Look at crash logs for their names. Install the latest version for any you spot. See also Plugins Behaving Badly
- Simple clear explanation — Explain what you are doing, or trying to do, and exactly what is happening.
- Specific information — a) FL Studio version & build number, b) what you are doing and what happens exactly, c) step-by-step instructions how reproduce the problem.
- Screenshots — Another great way to demonstrate issues. Get a free screenshot app here. Include images using the ‘Attachments’ tab, at the bottom of the post edit window.
- A video — The best way of demonstrating many issues. Windows 10 includes an integrated screen recorder, see here OR get a free free recorder here. Include mp4 videos to your post from the ‘Attachments’ tab, at the bottom of the post edit window.
- Use English — Google Translate your post. Short simple sentences in your original language translate best. We are happy to work this way, no need to worry.
NOTE: Technical Support is ONLY available Monday — Friday (9 am to 5 pm Central European Time), thank you.
Источник
Fl studio asio error 2147023728
Данная статья является частью цикла статей «Fl Studio»
FL Studio включает в себя установку стороннего ASIO драйвера ASIO4ALL. Есть два преимущества:
- Скорость: ASIO драйвера (в целом) позволяют уменьшить нагрузку на процессор и уменьшить значение буфера, больше чем стандартный драйвер Windows («первичный звуковой драйвер», WDM Driver). Если ваш аудио интерфейс имеет собственный ASIO драйвер, то мы рекомендуем вам использовать именно его.
- Несколько звуковых устройств: ASIO4ALL уникальный, вы можете выбрать входы и выходы от отдельных звуковых карт/аудио-устройств, это не возможно со стандартными ASIO драйверами. Эта функция позволяет использовать для микрофона USB-вход и в то же время выход вашей обычной звуковой карты (см. пункт 7 ниже).

Использование ASIO4ALL, расширенные настройки [ править ]
В этом разделе объясняется, как использовать настройки ASIO4ALL.
- Нажмите клавишу F10 на клавиатуре ПК и выберите Audio settings, нажав на значок динамика. Кроме этого можете выбрать Audio settings в меню Options.
- Выберите ASIO4ALL v2, как показано ниже.
Зависает FL Studio, появляется треск! ASIO4ALL и его настройка.
Если ты начинающий пользователь FL Studio и у тебя не с того, не с сего появился раздражающий треск при воспроизведении в проекте, зависает и тормозит FL Studio и написание музыки уже точно не приносит наслаждения, которого ты ожидал… Вероятнее всего ты еще не знаешь, что такое звуковой драйвер ASIO4ALL, который в принципе и есть тот спаситель, что избавит тебя от этого злостного треска и неадекватной работы секвенсора, пришло время узнать об этом универсальном оптимизаторе звуковых процессов, так как это, наверное, самая важная часть в оптимизации и настройке твоего секвенсора FL Studio.
Где скачать ASIO4ALL бесплатно русскую версию.
Если ты еще не скачал или как раз ищешь, где скачать бесплатно последнюю версию Asio4all для fl studio– то вот тебе прямая ссылка с официального сайта на последнюю русскую версию этого драйвера – СКАЧАТЬ ASIO4ALL Русская версия. И пока файл скачивается и ожидает тебя, я разъясню твои дальнейшие действия и погружу тебя немного в то для чего вообще нужны драйвера ASIO.
Что такое ASIO4ALL.
Драйверы Asio4All это программное обеспечение на твоем компьютере, которое оптимизирует звуковые потоки и направляет их самым коротким путем – от секвенсора (или другой программы работающий с аудио) сразу в звуковую карту, минуя твою операционную систему и все ее процессы. Понимаешь, наверное, от чего был треск в твоей FL Studio до этого и от чего FL Studio зависает, тормозит и трещит.
Сейчас, как ты понимаешь, самое время установить эту вещицу и навсегда забыть про трески и торможение секвенсора.
После установки, конечно же, стоит выбрать ASIO4ALL v2 драйвер в аудио настройках FL Studio, в строке Device:
Теперь все твои мучения должны закончиться, но должен предупредить тебя, что именно с драйверами ASIO4ALL будут конфликтовать все другие процессы операционной системы Windows (плееры аудио, видео, Skype, team speaker, интернет браузеры и все что может использовать звук) и поэтому будет работать либо FL Studio с выбранными драйверами ASIO либо процессы в операционной системе.
Сразу отмечу, что начиная в FL Studio 12, Image-Line интегрировала совместимые c FL Studio драйверы ASIO, которые уже есть в твоем секвенсоре (если ты не убрал галочку при установке секвенсора) называются они FL Studio ASIO и они уже здорово оптимизируют звуковые процессы и, конечно, не конфликтуют с процессами операционной системы, но даже с ними, иногда, есть смысл ставить ASIO4ALL, так как задержка в звуке, небольшая, но все же остается, при выбранных драйверах FL Studio ASIO.
Если у тебя есть синтезатор, MIDI клавиатура, Drum Pad или какое-то другое MIDI устройство, с помощью которого ты воспроизводишь инструменты или управляешь параметрами в секвенсоре (о подключении и оптимизации работы которых, ты можешь узнать все ЗДЕСЬ) – то драйвера ASIO так же оптимизируют работы этих устройств и ускоряют работу их команд. Иными словами уменьшают задержку между нажатием на клавишу MIDI клавиатуры и результатом этого нажатия в FL Studio – звуком.
Настройка ASIO4ALL.
И после выбора драйвера ASIO4ALL щелкни кнопку Show ASIO panel и приступим к настройке необходимых тебе параметров работы драйверов ASIO:
Тебе нужна как раз вот эта настройка ASIO Buffer Size. И это и есть настройка задержки. Но она выставляется для каждого устройства своя (это я к тем гражданам у кого возможно 2 или более аудио интерфейса, звуковой карты, но я думаю мало среди начинающих таких уникальных лиц). ASIO Buffer Size это размер буфера выставляемый ASIO для определенного аудио устройства (устройства перечислены в этом же окне, как WDM Device List) – в твоем случае какой-то звуковой карты. Чем больше размер, тем больше задержка между командой (воспроизведение внутри FL Studio или командой с MIDI устройства) и реакцией на эту команду. Ставим мы это значение в сэмплах, результат – длительность задержки можно увидеть в тексте под выбором устройства Deviceв настройках аудио, под заголовком Status:
Для меня, приемлемая задержки находиться в диапазон буфера 128 – 480 сэмплов. Этот параметр может меняться в зависимости от загруженности проекта, так как в уже весомых проектах (с массой плагинов, эффектов обработки и различных процессов) случается, что достигается предел буфера и появляется тот самый треск и «лаги» в проекте. Поэтому прибегать к увеличению задержки (компенсированию производительности за счет увеличения буфера) все таки придется, как быстро – зависит от твоего железа. Выставь то, что приемлемо для тебя сейчас и едем дальше. Все остальные настройки (те, что справа, а если их нет и там изображение клавиш Piano – то щелкни по гаечному ключу в правом нижнем углу) выставлять нужно только в крайних каких-то специфичных случаях:
Latency Compensation (In and Out) – Компенсация дополнительной задержки (если вдруг она по какой-то непонятной причине появилась) на определенном устройстве воспроизведения или записи (In и Out).
Hardsware Buffer (Работает не всегда!) – дополнительное форсированное улучшение связи со звуковым устройством. Разница мало когда будет заметна.
Регулятор Kernel Buffers– дополнительное улучшение производительности и увеличение за счет этого задержки звука.
Always Resample 44.1 kHz – 48. kHz– если у тебя встроенная звуковая карта в материнской плате или очень бюджетная внутренняя – то стоит выставить этот параметр, он разрешает программному обеспечению ASIO производить конвертацию частот дискретизации, так как некоторые аудио устройства это делают гораздо хуже.
Force WDM Driver to 16 bit– если активировать эту опцию, то она будет решать ошибки тех карт которые не поддерживают размер битности свыше 20 bit.
Вот тебе полная инструкция и пояснение что такое ASIO для чего нужны эти драйвера и как с ними работать и настраивать.
Надеюсь, что статья помогла, удачи в твоем творчестве!
2 Answers
Login to reply the answers Post
Correct the issue as follows:
1. Dismiss the error by selecting ‘OK’ or closing the prompt.
2. From FL Studio navigate to ‘Options > Audio Settings’.
3. Ensure that FL Studio ASIO is selected as your Audio device.
4. Select the ‘Show ASIO Panel’ button to launch the FL Studio ASIO Control Panel.
5. Change the selected ‘Output device’ to an available output audio device on your computer.
Источник
Fl studio asio error 2147023728 что делать
Forum rules
POSTS HERE ARE PRIVATE. INSTRUCTIONS BELOW:
ALL posts made in this forum are ‘ Private‘ so that only you and staff can see them. This allows sharing of personal data, projects and other information. Posts are generally made public after they are marked ‘Solved’ AND there was no personal data contained in them. If you don’t want your post made public let the team know.
We know it’s frustrating when things don’t work. However, please help us to help you by following these suggestions:
- Update — Before trying anything else. Download and install the latest version of FL Studio from here. Your bug may be fixed already!
- Update plugins — If you are using 3rd party plugins. Look at crash logs for their names. Install the latest version for any you spot. See also Plugins Behaving Badly
- Simple clear explanation — Explain what you are doing, or trying to do, and exactly what is happening.
- Specific information — a) FL Studio version & build number, b) what you are doing and what happens exactly, c) step-by-step instructions how reproduce the problem.
- Screenshots — Another great way to demonstrate issues. Get a free screenshot app here. Include images using the ‘Attachments’ tab, at the bottom of the post edit window.
- A video — The best way of demonstrating many issues. Windows 10 includes an integrated screen recorder, see here OR get a free free recorder here. Include mp4 videos to your post from the ‘Attachments’ tab, at the bottom of the post edit window.
- Use English — Google Translate your post. Short simple sentences in your original language translate best. We are happy to work this way, no need to worry.
NOTE: Technical Support is ONLY available Monday — Friday (9 am to 5 pm Central European Time), thank you.
Источник
Logic board
Проблема с ASIO 





Пользуйтесь стандартными драйверами, если не имеете дело с записью, имея у себя хотябы даже Audigy в среднем за 900 рублей и средненького процессора можно добиться приятной работы с достаточно мощными VST в больших кол-вах в вашем проэкте.
по поводу 5.1 в ASIO ,
вообще этот драйвер студийный, а во всех студиях ведётся стерео запись, кроме специализированных студий для записи многоканальной музыки DTS. поэтому он не поддерживает эту функцию
извините если повторюсь,
на фруктах можно добиться многоканального звука,
во вкладке OUT каждого Insert-а можно выбрать каналы вашей звуковой карты, но опять же при выборе в настройках драйвера вашей звуковой карты. тоесть каждый инструмент можно запихать в отдельный канал вашей системы.
Но есть но) редеринг в многокональное расширение fl пока не поддерживает) кто знает может в скором наши товаристчи из IL захотят всётаки нас порадовать такой функцией)
извините за многобукофф
Просмотрел тему, но вроде бы ни у кого похожей проблемы не было. Дело вот в чём.
Я скачал и установил asio4all, обновил дрова для звуковухи, разобрался со звуком и вроде как проблем с воспроизведением звука нет. НО. возникала большая проблема c записью звука. Когда я пытаюсь записать аудио клип, используя клаву(миди клавы у меня нет) ничего не происходит. То есть я выставляю в микшере, скажем в input2 в отделе IN микровон (MuxedIn11-12), в мастере ставлю на OUT колонки. Нажимаю запись, брякаю по кнопкам, но при остановке записи, она не появляется ни в плейлисте(при учёте записи в режиме сонг) ни в пиано ролл(режим записи патернов) Хотя аудио клип сохраняется в папке. Асио говорит что все устройства работают нормально, в микшере при включение микрофона видно по уровню, что при нажатие кнопки на клаве, столбики играют(как и должно быть) но запись не идёт. Я пробовал различные комбинации включал. выключал все микрофоны и прочее, но ничего не помогло.
Что самое интересное, что такая же проблемма была и раньше, на старой винде, но решилась она. хмм..сама по себе, внезапным образом, фрутик стал записывать звуки.
Помогите пожалуйста советом.
звуковая — IDT High Definition Audio CODEC
Добавлено (03.11.2010, 16:30)
———————————————
Я РАЗОБРАЛСЯ! Вот теперь собираюсь с мыслями. как сделать так чтобы asio работал сразу для двух програм? а то у меня какая то шняга идет и если фл пользует asio то он не доступен для auditiona. хелп плиз.. а то комп себе взорву!
З.Ы. и ещё.. не подскажете как шум от гитары убрать? или это именно из за комба/шнура?
по поводу 5.1 в ASIO ,
вообще этот драйвер студийный, а во всех студиях ведётся стерео запись, кроме специализированных студий для записи многоканальной музыки DTS. поэтому он не поддерживает эту функцию
извините если повторюсь,
на фруктах можно добиться многоканального звука,
во вкладке OUT каждого Insert-а можно выбрать каналы вашей звуковой карты, но опять же при выборе в настройках драйвера вашей звуковой карты. тоесть каждый инструмент можно запихать в отдельный канал вашей системы.
Но есть но) редеринг в многокональное расширение fl пока не поддерживает) кто знает может в скором наши товаристчи из IL захотят всётаки нас порадовать такой функцией
В данный момент у меня присудствует проблема с задержкой звуков от миди контроллера (akai mpd26) погуглив и почитав форумы, многие советуют включать драйвера ASIO чтобы устранить задержку, получается что это фигня все? (image)
Источник
ASIO4ALL настройка.
ASIO4ALL это звуковой драйвер, который забирает звуковой поток от программы и направляет его прямо на звуковую карту, минуя систему, позволяя выставлять минимальную задержку. Так же плюс его и в том, что при наличии нескольких звуковых устройств (звуковых карт, USB микрофон) можно выбрать вход одного, а выход другого. Например, вам нужно, чтобы звук с USB микрофона шёл на запись и воспроизводился через внутреннюю звуковую карту. Или же у вас есть две звуковые карты и вы хотите одновременно записывать с обоих.
Теперь давайте рассмотрим настройки ASIO4ALL и возможные проблемы при его использовании.
При первом включении панель настроек находится в простом режиме и выглядит так:
В принципе, если вам не нужно настраивать с какого источника записывать и звук уже воспроизводится (то есть нет никаких проблем), то этого режима вам достаточно. Здесь всё просто.
Слева сверху находится WDM Device List это список всех звуковых устройств в вашем компьютере. (у меня это встроенная в материнскую плату звуковая карта и внутренняя Creative X-Fi Titanium). Для выбора той звуковой карты через, которую будет идти звук нужно нажать на кнопку включения, которая находится слева от её названия. При этом она загорится голубым цветом и рядом появится значок воспроизведения. Если же у вас его не появляется, то это значит, что существуют какие-то проблемы. Скорее всего звуковая карта занята другим приложением.
Для устранения этой проблемы закройте все программы, которые могут использовать звук (skype, интернет браузеры, музыкальные и видео плееры) и снова попробуйте задействовать звуковую карту, выключив-включив её, с помощью кнопки включения.
Ниже находится ползунок ASIO Buffer Size. Он отвечает за задержку звука. Чем ниже его значение, тем она меньше. Для подбора рекомендую открыть в программе, какой-нибудь “тяжёлый” (использующий большую мощность процессора) файл проекта и нажав на кнопку воспроизведения, передвигать ползунок буфера влево до появления треска и заиканий звука.
Например Creative X-Fi Titanium позволяет выставить 208 Samples, что примерно равняется 5 миллисекундам задержки и это очень хорошо. Лично для меня, минимально комфортной, является 10 миллисекунд.
Если же вы хотите перейти к более продвинутым настройкам, (например у вас нет звука и надо понять почему. Либо нужно настроить входа и выхода звуковых карт.) то нужно нажать кнопку с изображением ключа.
Теперь слева в WDM Device List, нажав на плюсик напротив ваших звуковых устройств, будет раскрываться список его входов и выходов. Из них можно выбирать, которые будут использоваться для воспроизведения и записи при помощи кнопки включения слева от их названия. При этом должен появляться значок воспроизведения.
Например на верхнем изображении выбран вход микрофона для записи и выход на колонки для воспроизведения в звуковой карте Creative X-Fi Titanium.
На этом рисунке тоже самое для встроенной звуковой карты.
Если же рядом с названием входа или выхода появляется крестик, то это значит, что ASIO4ALL не может получить доступ к нему. И как я уже писал выше скорее всего он используется в другой программе. Поэтому нужно закрыть все программы, которые могут использовать звуковое устройство. И снова попытаться включить этот вход или выход.
Замечу, что ASIO4ALL полностью забирает в своё распоряжение звуковую карту и другие программы не смогут к ней обращаться. То есть звук будет работать только в вашей музыкальной программе до тех пор, пока вы её не закроете.
Можно использовать сразу несколько входов от разных звуковых устройств, включая их одновременно. Например на скриншоте сверху задействованы входы встроенной на материнскую плату звуковой карты одновременно со входом внутренней Creative X-Fi Titanium.
Ещё хочу обратить ваше внимание на то, что для каждого вашего устройства задержка выставляется своя. Для этого вы выбираете её, нажав на название и перемещаете ползунок ASIO Buffer Size.
Теперь давайте рассмотрим другие настройки, которые находятся в окне справа.
Сверху находятся два ползунка Latency Compensation: In и Out. Они могут помочь в том случае, если у вас появляются какие-то непонятные задержки, например при записи. Но обычно их трогать нет необходимости.
Следующий пункт Allow Pull Mode (WaveRT) позволяет включить улучшенный режим доступа к звуковому устройству, если это возможно. Рекомендуется отметить галочкой для улучшения производительности. (лично я разницы не заметил )
Ползунок Buffer Offset помогает улучшить стабильность, но увеличивает задержку звука. Рекомендуется увеличить на слабых машинах. Если же компьютер достаточно мощный, то можно даже уменьшить его с значение по умалчиванию (4ms) до 1ms.
Always Resample 44.1 48 kHz — Включение этой функции позволяет драйверу ASIO4ALL делать ресемплинг частот дискретизации своими силами. (что более качественно, чем это делают некоторые звуковые карты) Советую включить. (по умалчиванию уже задействована)
Force WDM driver to 16 Bit – Включение этой функции помогает избежать проблем с теми звуковыми картами, которые не поддерживают битность выше 20 бит. (например интегрированные)
Ну и кнопочка с изображением бриллианта сбрасывает все настройки по умалчиванию.
А теперь немного о проблемах при использовании.
Очень часто при выборе в программе драйвера ASIO4ALL нет звука. Проблема чаще всего в том, как я писал уже выше, что другая программа использует драйвер звуковой карты. Поэтому перед выбором ASIO4ALL необходимо закрыть все программы, которые могут занимать её. Это, например, Skype, интернет браузеры Opera, Google Chrome, Internet explorer, музыкальные и видео плееры. Так же звука может не быть, если вы уже при работающей программе подключили USB звуковую карту или микрофон и выбрали ASIO4ALL. В этом случае закройте программу, отключите устройство и заново подключите его. (Иногда приходится даже перезагружать компьютер)
Ну вот на этом пожалуй и всё. Если я вам помог с настройками ASIO4ALL, то ставьте лайки и подписывайтесь на новости. Остались какие-то вопросы – спрашивайте в комментариях. Удачи и творческого вам настроения 🙂
Источник
Как с максимальным качеством вывести звук из компьютера под ОС Windows
Сохранить и прочитать потом —
Ваш персональный компьютер может располагать CD-приводом или не быть им оснащенным – так или иначе он способен хранить в своей памяти библиотеку аудиофайлов или же получать их путем стриминга с каких-либо ресурсов. В любом случае музыкальный сигнал формата PCM (или реже DSD) может быть выведен для цифроаналогового преобразования сторонними средствами. Чаще всего это делается посредством USB-соединения ПК с внешней звуковой картой или аудио-ЦАП. Музыку можно слушать и с выхода на наушники самого компьютера (его динамики рассматривать не будем), но в таком случае результат будет оставлять желать лучшего. Причин тому несколько, но самая главная – встроенная звуковая карта попросту не обеспечивает качества, соответствующего статусу Hi-Fi. Поэтому самый очевидный способ – доверить эту процедуру специализированному компоненту.
Но простое подключение USB-кабелем еще не гарантирует точной побитовой передачи аудио на внешний ЦАП. Этот режим работы должен быть соответствующим образом настроен.
Установка драйвера ASIO
Для чего нужен режим ASIO? При воспроизведении музыки вы должны изолировать аудиопоток от программных микшеров Windows. В данном случае вам они совершенно не нужны, поскольку могут выполнять дополнительный пересчет данных, причем не очень качественный с точки зрения канонов Hi-Fi. Протокол ASIO призван сделать путь между программным плеером и ЦАП максимально коротким. Поэтому сегодня любой уважающий себя производитель звуковых карт или ЦАП снабжает свою продукцию соответствующими ASIO-драйверами. После их установки можно приступать к настройке своего программного плеера. Они выполняются один раз и в дальнейшей доводке не нуждаются.
Первичная настройка Foobar2000
Для примера рассмотрим один из самых популярных плееров Foobar2000. Он занимает минимум места, бесплатен и при этом достаточно продвинут для сложной DSP-обработки аудиосигнала. Но сейчас мы поговорим не обо всех возможностях Foobar2000, а о его первичной настройке для работы в ASIO-режиме с вашей звуковой картой.
В платных аудиоплеерах наподобие Audiorvana или JRiver совместимость с ASIO прошита в исходном дистрибутиве, и плеер сам подхватывает доступные ASIO-подключения. Для Foobar2000 понадобится установка модуля ASIO support, которую нужно дополнительная скачать по адресу https://www.foobar2000.org/components/view/foo_out_asio. После этого в разделе плеера Preferences выбираем самую первую строку Components. Нажимаем Install и указываем программе на сохраненный файлик foo_out_asio.fb2k-component. После чего перезагружаем плеер, чтобы изменения вступили в силу.
Программная регулировка громкости
Многие пользователи предпочитают регулировать громкость непосредственно в программном плеере. Это весьма удобно, например, в случае прослушивания с помощью настольных систем с активными мониторами.
Если ваш аудиотракт работает в режиме ASIO, уменьшить громкость с помощью ползунка в углу экрана (на панели задач Windows) уже не получится. Придется использовать собственный регулятор уровня сигнала плеера (Volume Сontrol). При этом имейте в виду, что в случае программного изменения громкости побитовая передача данных оригинала на ЦАП не сохраняется. Это возможно только при максимальном положении громкости на отметке 100%.
Финальные штрихи
В подразделе Output->ASIO можно увидеть два отмеченных галочкой режима повышения производительности. Use 64-bit ASIO drivers и Run with high process priority. Обычно они включены по умолчанию, но нелишним будет их проверить.
Также можно проверить состояние консоли ASIO. Иногда доступ к ней возможен прямо в плеере, а порой ее ярлычок находится на упомянутой панели задач вместе со значками языка раскладки и др. Разрядность должна быть установлена на значениях 24 или 32 бит. Не стоит включать так называемый dither – эта опция нужна лишь для очень старых приемников аудиосигнала, чья разрядность ограничена 16 бит.
Что касается размера буфера ASIO, то если ваша система не испытывает выпадения сигнала или иных сбоев звука, лучше оставить значение по умолчанию. Его уменьшение повысит вероятность появления артефактов, а увеличение, соответственно, понизит. Ряд аудиофилов утверждает, что наилучшего звука можно добиться с минимальным значением размера буфера ASIO. Измерения характеристик аудиопотока этого предположения не подтверждают, но лучший прибор – наш слух, так что вы сможете определиться с оптимальным размером буфера ASIO самостоятельно.
Источник
Тема: Решение для аудиокарт E-MU (и не только) на Windows 10
Опции темы
Решение для аудиокарт E-MU (и не только) на Windows 10
Известная проблема, когда на ОС Windows 10 карты e-mu (PCI точно) могут работать только в режиме 48000, в других режимах звук отсутствует. Это касается WDM, через ASIO же доступен весь спектр частот. Соответственно, можно работать с наиболее ходовой частотой 44100. Но, такая же дискретизация будет автоматом выставлена и в windows, а не только в патчмиксе, что отключает весь остальной звук (браузерный, системный и т.п).
Соответственно, нам нужен софт, который принимает системный поток и выводит его через asio. На данный момент, мне известно о двух подобных программах, а именно: O Deus ASIO Link Pro и Voicemeeter. Первая более функциональна, но платная ($50), а вторая условно бесплатна, и так же прекрасно справляется со своей задачей.
Инструкция по настройке:
Re: Решение для аудиокарт E-MU (и не только) на Windows 10
День добрый. А J River Media Center не тестировали? Там тоже были средства по перехвату wdm потока и перенаправления на звуковую по asio.
Re: Решение для аудиокарт E-MU (и не только) на Windows 10
Нет, не пробовал. В принципе, джей ривер, это широкий комплекс, а voicemeeter или o deus более специализированные средства, ничего лишнего, так сказать.
Re: Решение для аудиокарт E-MU (и не только) на Windows 10
А в Windows 7 всё нормально работает?
Re: Решение для аудиокарт E-MU (и не только) на Windows 10
MAXIM_A в win 7 частоты выставляются все так что по данному вопросу в ней делать ничего не надо
Есть еще один вопрос для всех систем с большой (более 4 гб) памятью , при попытке вывести звук через HOST WAVE (нужен для SPECTRALAB и еще ряда программ)нормально работает только до 4 гб оперативной памяти , если использовать больший обьем то сигнала с него нет, были предложения искусственно ограничивать обьем используемой оперативки ( в этом случае все работает стабильно) , кто-нибудь заставил E-MU выводить звук на HOST WAVE с используемой оперативной памятью 8-16 гб?
———- Сообщение добавлено 24.01.2016 в 01.16 ———- Предыдущее сообщение было 23.01.2016 в 22.09 ———-
сам спросил , сам и ответил вообщем можно сделать следующее : скачать (в продолжение темы с того же сайта) http://vb-audio.pagesperso-orange.fr/Cable/index.htm ( Virtual Hi-Fi Cable And ASIO Bridge ) ,установить ну и далее на микшере вместо HOST WAVE отправляем HOST ASIO ну и потом на том-же спектралабе (или еще каких программах) в опциях входного устройства используем не Wave E-MU ,а hi-hi cabel output .
———- Сообщение добавлено 01.16 ———- Предыдущее сообщение было 01.16 ———-
———- Сообщение добавлено 01.21 ———- Предыдущее сообщение было 01.16 ———-
Источник
The error “can’t open AsIO.sys” can occur at startup, installing or opening an ASUS utility. If you’re experiencing this error, don’t worry. The tips below may help you fix the error.
What’s AsIO.sys?
AsIO.sys is a driver file that belongs to ASUS. Usually it’s preinstalled on your ASUS computer and installed along with the ASUS motherboard. The error “can’t open AsIO.sys” is one of the common errors that ASUS users have reported. It usually occurs to AURA & AI Suite.
You may encounter this error whenever you start your computer, or when you install AURA or AI Suite. Select one of the links below for the fix depending on your situation.
Fix: If you run into this error when you open AURA or AI Suite
Fix: If you run into this error when you install AURA or AI Suite
Fix: If you run into this error When you start your computer
Fix: If you run into this error when you open AURA or AI Suite
The message “can’t open AsIO.sys” can pop up at opening AURA or AI Suite. To fix the error, you just need to run the utility as administrator.
1) On your keyboard, press the Windows logo key.
2) Type the utility you have the problem with (AURA or AI Suite), and then click on Run as administrator. Then you should be able to open the program.
Fix: If you run into this error when you install AURA or AI Suite
Many users have reported that this error occurs when they install AURA or AI Suite (I, II or III). If you also can’t install AURA or AI Suite due to this error, you can follow these steps to fix it.
1) Right-click on the downloaded file of the utility (the zip file) and select Properties.
2) At the bottom, tick the “Unblock” checkbox, and then click OK to save the changes.
3) Extract the zip file.
4) Open the extracted folder and then locate the file called “AsusSetup.exe”.
5) Right-click on “AsusSetup.exe” and select Run as administrator. Then you should install the utility successfully.
Fix: If you run into this error When you start your computer
If this error message pops up at startup, the ASUS utilities (usually, AURA or AI Suite) could be the culprit.
If you have multiple ASUS utilities installed, to figure out which utility is causing the problem, you can uninstall them one by one then you can determine which one is causing the problem. If you only have one ASUS utility installed, just uninstall it and reinstall it as administrator.
Here’s how to do it:
1) Right-click on the Start menu button and select Apps and Features.
2) Scroll down and select one of the ASUS utilities.
3) Click Uninstall, then the confirmation dialog will pop up, then click Uninstall again.
4) Once the uninstallation is done, restart your computer and check to see if the error still occurs.
If the error still occurs, it means that utility is not the cause. If you have multiple ASUS utilities installed, repeat the steps above until you figure out the one that’s causing the problem.
Once you figure out and uninstall the utility that’s causing the problem, you can reinstall it by following these steps:
a) Right-click on the downloaded file of the utility (.zip file) and select Properties.
b) At the bottom, tick the “Unblock” check box, and then click OK to save the changes.
c) Extract the zip file.
d) Open the extracted folder and locate the file called “AsusSetup.exe”.
e) Right-click on “AsusSetup.exe” and select Run as administrator.
Hopefully you can fix the “Can’t open AsIO.sys” with the above tips. If you have any questions, feel free to drop a comment below. I’ll get back to you ASAP.
Sometimes, you can’t remove or delete a file because you don’t have ownership rights to do so, and here comes the obvious question, why don’t I have the right to delete a specific file or folder? The short answer is that your files or folders may have been created in the past when you had a different operating system than the current one, so the files are compatible with that previous version of the operating system but not with the current version, so you must first give ownership through the installed operating system Currently on your device, and only then you can delete any private files with ease, just follow the steps as follows:-
Step 1. Choose the file or folder you wish to delete and right click on it.
Step 2. Select Properties from the context menu, and the file properties window will appear immediately.
Step 3. Go to the “Security” tab, and click on the “Advanced” button.

Step 4. When you go to the advanced security settings window, you will
discover the owner of the file under the name “Owner”.
Step 5. In
some cases, the OS name is written as the owner name, or other times it
appears as “TrustedInstaller”, however, now just click on the “Change”
button next to the owner name.

Note: TrustedInstaller is a built-in
Windows account responsible for removing and modifying updates and various
other essential components. So if you find the file owner name is
“TrustedInstaller”, it is best not to change or delete it; Because that
makes the file system more unstable, so change the name from
«TrustedInstaller» to something else. If you know exactly what you’re doing,
be careful applying the steps.
Step 6. Inside the “Enter the object name to select” box, enter a new username and press “Check Names” to check whether it is ok or not, finally, click “OK” to save the changes.

Step 7. Go back to the advanced security settings and you will notice a checkbox named “Replace owner on subcontainers and objects”, simply tick this checkbox, click “Apply” to save the changes, then “OK”.
Step 8. Now exit the file properties window, and restart your computer.
Step 9. Now open the properties of the file you want to delete again by right-clicking on it, and choose from the “Properties” menu, then go to the Security tab, and then click on “Advanced”.
Step 10. Again, under the “Permission” tab, check the “Replace all child object permission entries with inheritable permission entries from this object” option.
Step 11. Next, click on the Edit button below it, and in the Permission window, select the Full Control option and click on OK.
Now try deleting the file or folder again, this time for sure the file will be deleted without any problem.
Delete Locked files by disabling the antivirus
Antivirus is a
necessity in every computer, antivirus software contains many useful
tools and features that help protect files and folders from any virus or
malicious software, sometimes you will not be able to delete your files,
where there is another possible reason, which is that your Antivirus prevents deleting some files, if you are having trouble deleting your files, you need to check your antivirus software once, even this type of software causes problems and prevents you from deleting files and folders.
Комментарии
FL Studio не работает только через первичный звуковой драйвер,а трактор про играет теперь только через драйвера трактор s4.Мне переустонавливали другие драйвера..Настраевали комп для того чтоб контрольлер трактор s4 наконецто зароботал..но теперь перестал asio вобще перестал работать..
це дуже дуже поганЭнько (((
То есть FL Studio не работает через asio вобще..звука вобще нету!я копался в настройках asio но все безтолку..звука вобще нету..только через первичный звуковой драйвер работает почему то..
сноси нах , и ставь заново нах
На самом деле просто переустанови FL
у меня было такое. это из за конфликта дров. я не помню как устранил проблему, но точно помню чтото переустанавливал, то ли дрова то ли фл не могу сказать(
самый дельный совиет. он ниподвидёт-[2]
а це що за мова така ,дывна?…
Пожалуйста, зарегистрируйтесь (это быстро!) или
войдите, чтобы оставлять комментарии и делать ещё массу прикольных вещей.
Download Windows Speedup Tool to fix errors and make PC run faster
Some Asus users have experienced an error – Can’t open AsIO3.sys when working on their Windows 11/10 computer. This is an error that can prevent you from using your computer, as the system won’t be able to access this file. When this type of error occurs, there is something wrong with the registry entries or system files that are linked to the operating system. In this article, we explain the reasons why the AsIO3.sys file may not be accessible and how you can fix the issue.
Can’t open AsIO3.sys! Failed error code 433, A device which does not exist was specified
A full scan of the system, the updating of drivers, and the removal of newly installed programs can help fix this issue. Read on to learn everything you need to know about AsIO3.sys error on ASUS computers and how to fix it.
What Is AsIO3.sys and why is it not opening?
AsIO3.sys is a driver designed specifically for ASUS computers. AsIO stands for Asus Input Output. As part of the preinstalled software on your ASUS computer, this application monitors RAM temperature and GPU unit speed. It also controls other hardware, such as the speed of internal fans. This tool makes it easy to monitor and manage your ASUS computer because it notifies you when hardware-related issues occur.
There have been reports of users experiencing an error message saying “Can’t open AsIO3.sys” when they try to start their computer. Several factors can lead to this error, including malicious software infections, malfunctioning hard drives, and corrupted memory. Check out this article if you are experiencing this error on your ASUS computer.
If you can’t open AsIO3.sys error on ASUS computers, follow the below suggestions. Before you apply these methods, be sure to back up your data in case something goes wrong with it and your data gets lost.
- Reinstall the driver or the ASUS software
- Disable or Uninstall Asus TUF Armoury Crate
- Update your device drivers
- Run System File Checker
- Perform System Restore
Let’s take a closer look at each method:
1] Reinstall the driver or the ASUS software
This method requires you to reinstall the driver or the Asus software that includes or installs this AsIO3.sys file
2] Disable or Uninstall Asus TUF Armoury Crate
The solution to this problem is to disable or uninstall the Asus TUF Armoury Crate & Aura Creator. Following are the steps you can take to uninstall all Armoury Crate apps and services:
- Open the web browser and navigate to the Armoury Crate support website.
- On the Driver & Utility tab, click on the drop-down menu.
- Here you will find two options, Windows 11 64-bit or Windows 10 64-bit, choose whichever option suits your needs to download Armoury Crate Uninstall Tool.
- Click on the Download button to get the file.
- Once you download it, open File Explorer (Windows+E keys) and go to the Downloads folder.
- Unzip “Armoury_Crate_Uninstall_Tool.zip” and double-click “Armoury Crate Uninstall Tool.exe” to start the uninstall process.
- Once the uninstallation has been completed, restart the system.
Note: The official AC cleaning tool is the best way to remove the Armoury crate.
3] Update your device drivers
A faulty or outdated driver may also be responsible for causing this Blue Screen error. In such a case, you have two options to choose from:
- Update your driver manually through the Device Manager.
- Go to Windows Update and get the driver updates under the Optional Updates section.
- You can also download the latest driver version via the manufacturer’s website.
4] Run System File Checker
In case the above solutions don’t work, it appears your system is corrupted. To resolve system file corruption, you can use the System File Checker utility using the following steps:
To get started, launch the Command Prompt as an administrator.
In the Command Prompt, copy and paste the following command:
sfc /scannow
Now hit the Enter key and it will then scan the system for any corrupted files. When the scan is finished, restart your PC and see if the problem is solved
5] Perform System Restore
This solution is highly effective at fixing many problems on Windows PCs, including BSOD errors like this. So, if nothing helps, simply restore your system to its previous state. In this way, you will be able to restore your system to its previous state, which was functioning properly at the time.
How to Download Asus Audio Drivers?
The following steps will guide you through the process of downloading the Asus Audio Drivers for Windows 11/10:
- First of all, visit asus.com.
- Then search for your product using the serial number.
- On the next page, click Drivers & Utility.
- Select the Operating System and then download the Audio Driver.
Related Post: How to fix Tcpip.sys Blue Screen Error on Windows computer
Digvijay is a Windows enthusiast who likes to write about the Windows OS and software in specific, and technology in general. When he is not working, he would either surf the web or dives into learning tech skills.
The error “can’t open AsIO.sys” can occur at startup, installing or opening an ASUS utility. If you’re experiencing this error, don’t worry. The tips below may help you fix the error.
What’s AsIO.sys?
AsIO.sys is a driver file that belongs to ASUS. Usually it’s preinstalled on your ASUS computer and installed along with the ASUS motherboard. The error “can’t open AsIO.sys” is one of the common errors that ASUS users have reported. It usually occurs to AURA & AI Suite.
You may encounter this error whenever you start your computer, or when you install AURA or AI Suite. Select one of the links below for the fix depending on your situation.
Fix: If you run into this error when you open AURA or AI Suite
Fix: If you run into this error when you install AURA or AI Suite
Fix: If you run into this error When you start your computer
Fix: If you run into this error when you open AURA or AI Suite
The message “can’t open AsIO.sys” can pop up at opening AURA or AI Suite. To fix the error, you just need to run the utility as administrator.
1) On your keyboard, press the Windows logo key.
2) Type the utility you have the problem with (AURA or AI Suite), and then click on Run as administrator. Then you should be able to open the program.
Fix: If you run into this error when you install AURA or AI Suite
Many users have reported that this error occurs when they install AURA or AI Suite (I, II or III). If you also can’t install AURA or AI Suite due to this error, you can follow these steps to fix it.
1) Right-click on the downloaded file of the utility (the zip file) and select Properties.
2) At the bottom, tick the “Unblock” checkbox, and then click OK to save the changes.
3) Extract the zip file.
4) Open the extracted folder and then locate the file called “AsusSetup.exe”.
5) Right-click on “AsusSetup.exe” and select Run as administrator. Then you should install the utility successfully.
Fix: If you run into this error When you start your computer
If this error message pops up at startup, the ASUS utilities (usually, AURA or AI Suite) could be the culprit.
If you have multiple ASUS utilities installed, to figure out which utility is causing the problem, you can uninstall them one by one then you can determine which one is causing the problem. If you only have one ASUS utility installed, just uninstall it and reinstall it as administrator.
Here’s how to do it:
1) Right-click on the Start menu button and select Apps and Features.
2) Scroll down and select one of the ASUS utilities.
3) Click Uninstall, then the confirmation dialog will pop up, then click Uninstall again.
4) Once the uninstallation is done, restart your computer and check to see if the error still occurs.
If the error still occurs, it means that utility is not the cause. If you have multiple ASUS utilities installed, repeat the steps above until you figure out the one that’s causing the problem.
Once you figure out and uninstall the utility that’s causing the problem, you can reinstall it by following these steps:
a) Right-click on the downloaded file of the utility (.zip file) and select Properties.
b) At the bottom, tick the “Unblock” check box, and then click OK to save the changes.
c) Extract the zip file.
d) Open the extracted folder and locate the file called “AsusSetup.exe”.
e) Right-click on “AsusSetup.exe” and select Run as administrator.
Hopefully you can fix the “Can’t open AsIO.sys” with the above tips. If you have any questions, feel free to drop a comment below. I’ll get back to you ASAP.


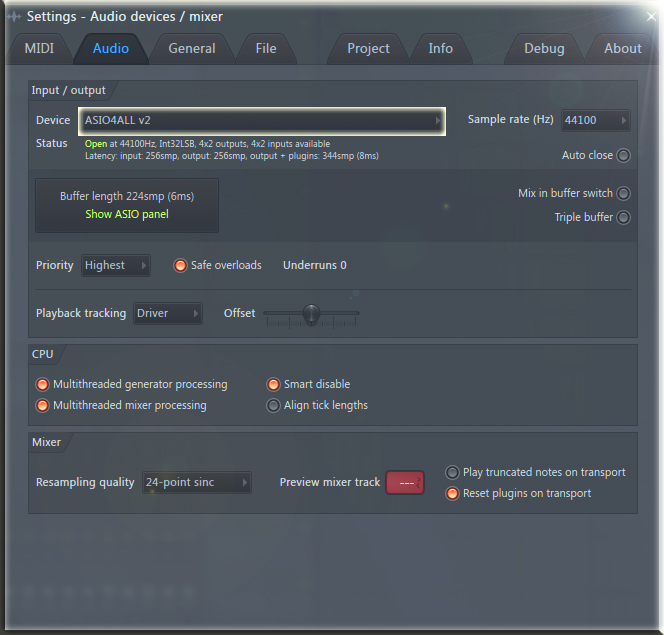
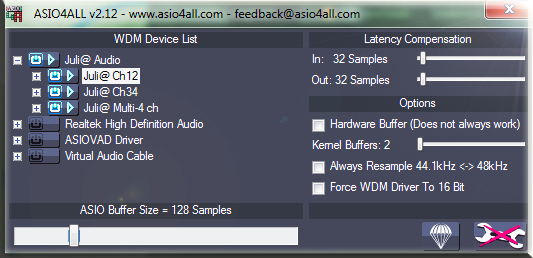
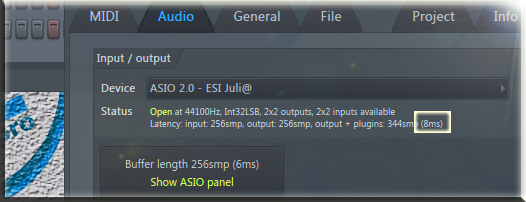

 Login to reply the answers Post
Login to reply the answers Post