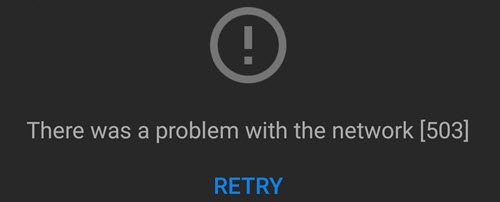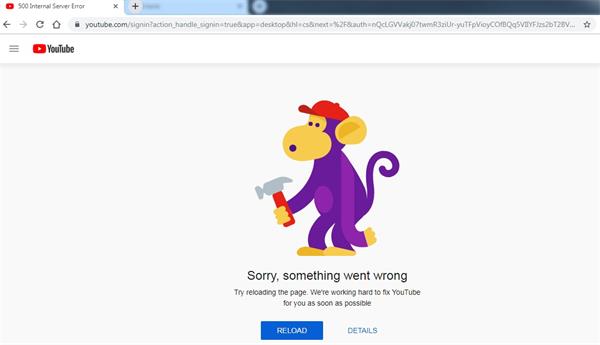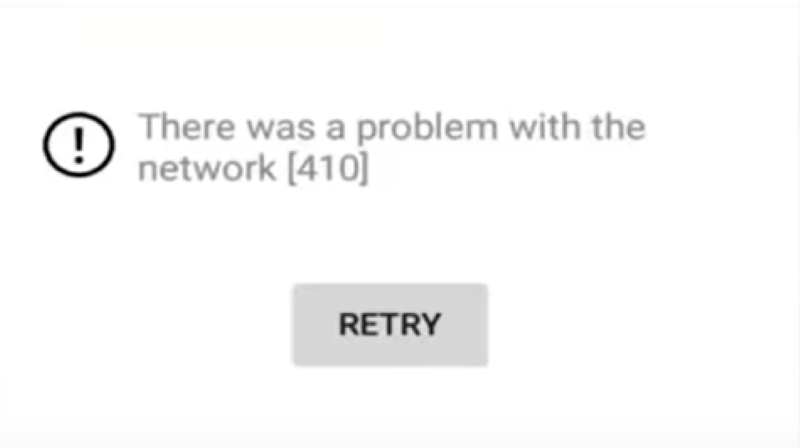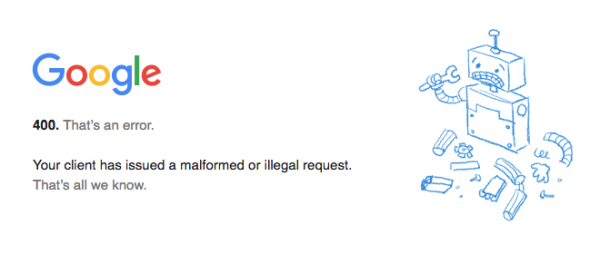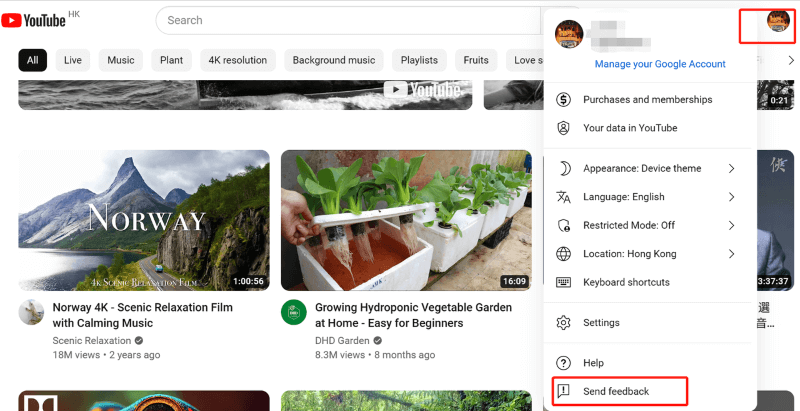Если при попытке войти на сайт youtube.com вы видите сообщение об ошибке, скорее всего, проблема связана с одной из следующих причин:
- Вы не подключены к Интернету. Проверьте, загружаются ли другие сайты.
- Если вы находитесь в домене Google Apps, доступ к YouTube может быть отключен администратором вашего домена. Узнайте, как открыть доступ к YouTube как к сервису.
- Сайт youtube.com заблокирован администратором сети или интернет-провайдером. Уточните у них, что можно сделать в этом случае.
Как управлять контентом без доступа к YouTube
Если у вас есть контент с открытым доступом, его можно скрыть или удалить даже без доступа к YouTube. Вот как это сделать:
- Откройте настройки аккаунта Google.
- Проверьте имя пользователя в правом верхнем углу страницы. Вам нужен тот аккаунт, с которым связан Ваш канал.
- Выберите «Управление вашими данными и персонализацией».
- В разделе «Скачивание и удаление данных» выберите «Удаление сервиса».
- Нажмите «Удалите сервис».
- В выпавшем списке выберите YouTube.
- Если ваш канал связан с аккаунтом бренда, нажмите на значок аккаунта в правом верхнем углу и выберите нужную страницу.
- Откроется страница, на которой можно либо скрыть канал или контент, либо полностью удалить канал. Будьте внимательны – восстановить удаленные материалы будет невозможно.
Эта информация оказалась полезной?
Как можно улучшить эту статью?
При доступе к YouTube могут возникать некоторые ошибки, и вы можете получать сообщения об ошибках, такие как «Произошла ошибка YouTube, повторите попытку позже» или «Произошла ошибка YouTube». Сообщить об ошибке на YouTube — это решение. Но эй! Почему бы не попытаться исправить эти распространенные ошибки YouTube самостоятельно, ожидая, пока команда поддержки YouTube исправит ошибки?
Не все ошибки YouTube могут быть устранены только YouTube. Ошибки YouTube возникают по разным причинам. Некоторые из них вызваны YouTube. Другие могут быть связаны с вашим устройством, подключением и браузером, которые можно исправить самостоятельно. В этом посте мы обобщим 5 распространенных ошибок YouTube и объясним, почему они возникают и как их исправить.
СОДЕРЖАНИЕЧто такое код ошибки YouTubeКак решить ошибки YouTubeЧасто задаваемые вопросы: как сообщить об ошибках на Youtube
При доступе к YouTube вы можете обнаружить, что не можете войти в свою учетную запись и загрузить свои видео, или Видео на ютубе не воспроизводится. Эти ошибки воспроизведения, загрузки видео и регистрации могут сводиться к кодам ошибок YouTube.
В большинстве случаев при возникновении одной из этих ошибок на странице будет отображаться сообщение об ошибке и код. Различные коды ошибок представляют разные типы ошибок YouTube. Если вы сообщите об этой ошибке на YouTube, Справка YouTube будет полагаться на код ошибки, чтобы определить, в чем заключается ошибка, и исправить ее.
Ошибки YouTube возникают по разным причинам. Но есть общие причины, приводящие к любой из них.
- Поврежденные данные кеша и файлы cookie — Перегруженный кэш YouTube или устройства может стать препятствием для воспроизведения видео.
- Устаревшее устройство или приложение — Устройства и приложения регулярно обновляются для устранения внутренних ошибок. Если вы не обновите их вовремя, эти ошибки также приведут к ошибкам воспроизведения или загрузки.
- Нестабильный Wi-Fi — Когда вы смотрите или пытаетесь воспроизвести видео, медленное или нестабильное подключение к Интернету может привести к ошибке воспроизведения YouTube. Особенно, если видео воспроизводится с высоким разрешением, например 1080p, это займет больше времени или не загрузит видео.
Как решить ошибки YouTube
Теперь, когда вы узнали некоторые распространенные причины, по которым вы продолжаете получать ошибки YouTube, следующим шагом будет их исправление, чтобы вы могли наслаждаться своими видео. Прежде чем исправлять эти ошибки YouTube с помощью конкретных методов, вы можете сначала попробовать следующие универсальные методы исправления ошибки:
- Очистите кеш и куки браузера или вашего устройства.
- Обновите или перезагрузите браузер. Переключитесь на другой браузер, например Firefox или Microsoft Edge.
- Выйдите из системы и войдите в свою учетную запись YouTube.
- Загрузите или повторно загрузите приложение YouTube.
- Включите автоматическую настройку даты и времени.
- Отключите соединение Wi-Fi и снова подключите его к своему устройству.
- Убедитесь, что ваше WiFi-соединение стабильно.
- Повторно подключитесь к другому Wi-Fi. Переключитесь на сотовую связь для передачи данных.
Если описанные выше методы не работают для вас, то ошибка YouTube, с которой вы столкнулись, должна быть исправлена с помощью определенного метода. К распространенным ошибкам YouTube относятся ошибки YouTube 503, 500, 410, 400 и 150. Перейдите к определенной части, чтобы узнать, какой метод вам подходит.
Исправить ошибку YouTube 503 — служба недоступна
Видео могут быть недоступны по многим причинам, одна из которых — ошибка YouTube 503. Ошибка 503 может возникать в вашем браузере, на компьютере или даже на вашем смартфоне. Обычно это происходит из-за ряда факторов, таких как перегруженные серверы YouTube, регулярное обслуживание YouTube, длинные очереди плейлистов и время ожидания соединения. Независимо от причины, когда возникает эта ошибка, YouTube не может обработать ваш видеозапрос и, таким образом, сообщает вам, что «возникла проблема с сетью».
Ошибка YouTube 503 может быть решена в течение нескольких часов. Так что не стоит сильно переживать по этому поводу. Но вы все равно можете попробовать следующие методы, чтобы исправить это самостоятельно:
- Обновите страницу, чтобы узнать, можно ли транслировать видео. Это временная проблема, когда YouTube не отвечает на ваш запрос. Поэтому вы можете перезагрузить страницу, чтобы повторно отправить запрос.
- Воспроизведите видео позже, чтобы избежать высокой громкости потокового видео. Будучи вторым по посещаемости веб-сайтом в мире, YouTube время от времени не работает, поскольку сервер слишком занят, чтобы немедленно обрабатывать каждый запрос. Поэтому, когда вы столкнетесь с ошибкой YouTube 503, не паникуйте. Просто попробуйте воспроизвести видео позже, когда на платформе будет меньше людей.
- Подключитесь к более быстрой сети и попробуйте снова воспроизвести видео. Медленные и нестабильные соединения WiFi также приводят к ошибкам воспроизведения видео. Чтобы исправить это, повторно подключите устройство к другому WiFi-соединению или переключитесь на сотовые данные.
- Удалить видео из списка просмотра позже. Когда вы воспроизводите список просмотра позже, и этот список слишком длинный, YouTube может не загрузить ваше видео. Затем вы можете просто воспроизвести видео, которое хотите посмотреть, или удалить некоторые видео из списка просмотра позже.
Исправить ошибку YouTube 500 — внутренний сервер
Когда вы получаете сообщение об ошибке YouTube 500, на странице появляется сообщение об ошибке, например «Мы прилагаем все усилия, чтобы исправить YouTube как можно скорее», и приложение не будет показывать видео. Это связано с тем, что YouTube некоторое время не работает, поскольку он принимает некоторые меры безопасности для решения проблем. Точные причины неизвестны. Но эта ошибка не позволяет вам получить доступ к видео. Ошибка YouTube может быть временной или ее устранение может занять несколько дней.
Учитывая, что ошибка YouTube 500 — это ошибка на стороне сервера, наиболее эффективный способ — дождаться, пока YouTube полностью ее исправит. Сайт сервера YouTube должен определить ошибки и решить, как исправить ошибку. Но, ожидая решения проблемы, вы также можете следовать методам один за другим, чтобы попытаться исправить ее и определить, связана ли ее причина с сервером.
- Переключитесь на другой браузер. Чтобы определить, вызвана ли ошибка YouTube 500 внутренним сервером YouTube, вы можете войти в YouTube в других браузерах, таких как Firefox и Microsoft Edge. Если вам по-прежнему не удается получить доступ к YouTube, ошибка YouTube 500 является проблемой для YouTube.
- Очистить кеш и куки. После использования YouTube в течение определенного периода может накопиться большой объем кеша и данных, что вызовет проблемы. Поэтому вы можете очистить кеш и данные, чтобы посмотреть, поможет ли это.
- Обновите ваш браузер до последней версии. Устаревшая версия YouTube и ваше устройство будут иметь ошибки. Удалите и переустановите Хром.
Советы: Если вы попробовали приведенные выше решения, но все еще не смогли исправить это и не хотите ждать, пока YouTube исправит это, вы можете смотреть видео с YouTube, загрузив их с помощью VideoHunter Загрузчик YouTube.
Бесплатная загрузка
Бесплатная загрузка
Исправить ошибку YouTube 410 — проблема с сетью
Когда вы воспроизводите видео, но получаете сообщение об ошибке «возникла проблема с сетью», вы сталкиваетесь с ошибкой YouTube 401. Эта ошибка YouTube обычно возникает на устройствах Android и iOS. Наиболее распространенной причиной ошибки YouTube 410 являются проблемы с подключением. Но это также может быть вызвано другими факторами.
Чтобы исправить такие ошибки, вы можете использовать часто используемые решения, связанные с подключением к WiFi.
- Отрегулируйте качество видео. Если видео, которое вы пытаетесь воспроизвести, имеет высокое разрешение (например, 1080p), высокое разрешение может привести к проблемам с буферизацией видео. Поэтому вы можете понизить его разрешение до низкого (например, 360p или 480p).
- Переключитесь в режим данных. Если вы не уверены, стабильно ли подключение к Интернету, вы можете включить передачу данных, чтобы проверить, сможете ли вы успешно воспроизвести видео на YouTube. Если это так, это означает, что у вашего WiFi-соединения есть проблема.
- Выйдите и снова войдите в свою учетную запись или обновите приложение YouTube. Если вышеуказанные методы не могут исправить ошибку YouTube 401, вы можете попробовать обновить или переустановить YouTube на своих устройствах.
Исправить ошибку YouTube 400 – проблема с клиентом
Когда появляется страница «есть проблема с сервером», это означает, что вы получаете ошибку YouTube 400. Ошибка YouTube 400 — это ошибка на стороне клиента. Это указывает на то, что запрос, который вы отправили на сервер веб-сайта, недоступен, поскольку на вашей стороне существует что-то неправильное. Такие ошибки случаются как в браузерах, так и в Android, но в основном на Android-устройствах.
Ошибка YouTube 400 обычно вызвана недостаточным объемом памяти на вашем телефоне, устаревшими версиями YouTube и браузера или подключением к Интернету. Попробовав распространенные методы, о которых мы упоминали ранее, вы можете взглянуть на следующие распространенные исправления ошибки YouTube 400:
- Переподключите подключение к Интернету. Во-первых, убедитесь, что ваше устройство подключено к Wi-Fi. Если да, то проверьте, стабильно ли переподключаемый Wi-Fi. Вы также можете переключиться в режим передачи данных и попытаться снова воспроизвести видео.
- Очистите кеш приложения YouTube или вашего устройства. Откройте приложение, перейдите в «Настройки» и найдите параметр «Очистить кэш». Если очистка кеша из приложения YouTube не помогает, вы можете перейти в настройки своего телефона и освободить место.
- Перезагрузите страницу. Если с вайфаем все в порядке, то можно перезагрузить страницу. Иногда браузеру или приложению может потребоваться некоторое время для работы. В этом случае вы можете обновить страницу или оставить ее неиспользованной на некоторое время, чтобы увеличить скорость работы вашего браузера.
- Обновите приложение YouTube и свое устройство. Этот метод может исправить ошибки, вызванные устаревшим приложением YouTube и устройством, чтобы они не мешали вам воспроизводить видео.
Исправить ошибку YouTube 150 — ошибка воспроизведения
Ошибка YouTube 150 обычно возникает при воспроизведении встроенного видео на сайтах, отличных от YouTube. Он также имеет несколько причин. Самая распространенная из них — владелец видео не разрешает его воспроизведение на встроенных проигрывателях. Или видео запрещено, защищено авторским правом или требует подтверждения возраста.
Лучшее решение для исправить ошибку воспроизведения на ютубе это смотреть видео на YouTube напрямую. Если вам сложно найти видео на YouTube, вы можете открыть вкладку браузера, войти в свою учетную запись YouTube и перезагрузить страницу со встроенным видео, чтобы проверить, работает ли это.
Советы: Другой удобный способ — скопировать URL-адрес встроенного видео и вставить его в VideoHunter Загрузчик YouTube. Инструмент может быстро загружать видео, чтобы вы могли сразу же смотреть видео на YouTube.
Краткий обзор пяти распространенных ошибок YouTube
| Код ошибки YouTube | Стоять за | объяснение |
| 503 | Gateway Timeout | Занятый сервер не может ответить на ваш запрос видео. |
| 500 | Внутренняя служба недоступна | Внутренний сервер YouTube в настоящее время недоступен. |
| 410 | Ошибка сети | Плохое или нестабильное интернет-соединение приводит к ошибке воспроизведения. |
| 400 | Ошибка, связанная с клиентом | Существуют проблемы, вызванные вашим устройством, подключением и браузером. |
| 150 | Ошибка воспроизведения | Встроенное видео нельзя воспроизводить за пределами YouTube. |
Заключение
Из-за проблем, вызванных сервером YouTube, подключением к Интернету и вашим устройством, вы можете столкнуться с ошибками воспроизведения и загрузки видео при использовании YouTube. В большинстве случаев эти ошибки будут отображаться с кодом ошибки YouTube и сообщением. Чтобы исправить ошибку YouTube, вы либо сообщаете об этом YouTube, либо ждете платформы. Или вы можете использовать методы, которые мы упоминали выше, чтобы попытаться исправить их самостоятельно. Но если вы действительно хотите посмотреть видео (например, фильмы и сериалы) прямо сейчас, вы также можете использовать VideoHunter Загрузчик YouTube скачать видео и наслаждаться им без перерыва.
Бесплатная загрузка
Бесплатная загрузка
Часто задаваемые вопросы: как сообщить об ошибках на Youtube
Если представленные выше методы не работают для вас, вы также можете сообщить об ошибке на YouTube. Вот как подать отчет об ошибке YouTube:
- Войдите в свою учетную запись YouTube. Щелкните изображение своего профиля. Выберите «Отправить отзыв» в раскрывающемся меню.
- Появится окно с просьбой описать проблему, с которой вы столкнулись. Опишите, с какой ошибкой вы столкнулись, и включите конкретные сведения, такие как ваше устройство и решения, которые вы пытались исправить. И загрузите скриншот страницы с ошибкой YouTube. Таким образом, платформа будет лучше информирована о возникшей ошибке и поможет вам быстро ее исправить.
- После этого нажмите «Отправить», чтобы об ошибке было сообщено на YouTube.
YouTube сегодня является одним из крупнейших веб-сайтов для обмена видео. Однако, когда вы смотрите видео или выполняете другие действия на YouTube, вам не избежать ошибок. Например, ошибка невозможности просмотра видео на YouTube, ошибки видео YouTube теряются, а ошибки YouTube недоступны.
Ниже приведены некоторые из наиболее распространенных ошибок на Youtube и способы их устранения.
- 1. Ошибка «Произошла ошибка, повторите попытку позже»
- 2. Ошибка при просмотре видео на YouTube.
- 3. Ошибка при отображении видео с YouTube.
- 4. Ошибка потери голоса при просмотре видео на Youtube.
- 5. Видео скоро остановится.
- 6. Ошибка JavaScript или ошибка Flash Player.
- 7. Ошибка «Не удалось загрузить Shockwave Flash» в браузере Chrome.
- 8. Ошибки видео заблокированы в вашей стране.
- 9. Ошибка воспроизведения видео.
- 10. Ошибка Youtube не работает
- Проверьте, не свернут ли YouTube
- Как исправить YouTube в Chrome
- Как исправить YouTube на Android и iOS
1. Ошибка «Произошла ошибка, повторите попытку позже»
Это одна из самых распространенных ошибок на Youtube. Чтобы исправить эту ошибку, вы можете выполнить следующие действия:
1. Удалите файлы cookie, кеш, историю и временные интернет-файлы в своем браузере.
2. Приостановите воспроизведение видео, затем измените разрешение видео (720p, 480p, 360p и т. Д.).
3. Убедитесь, что все плагины обновлены до последней версии. Если нет, установите последнюю версию.
4. Отключите аппаратное ускорение видеокарты. Наконец, сохраните изменения и перезапустите Firefox.
5. Отключите youtube.com в HTTPS по всем правилам, затем посмотрите видео Youtube в этом профиле Firefox, если это не SSL.
2. Ошибка при просмотре видео на YouTube.
Эта ошибка возникает часто, вероятно, из-за скорости подключения к Интернету, владельца видео изменяет видео или видео было удалено,.
Чтобы исправить эту ошибку, вы можете выполнить следующие действия:
1. Перезагрузите страницу видео Youtube.
2. Подождите около 30 минут, чтобы перезагрузить видео.
3. Закройте браузер и откройте его снова.
4. Убедитесь, что вы обновили Flash Player и браузер до последней версии.
5. Откройте JavaScript. Ссылка: Включение и отключение JavaScript в браузере Chrome
6. Смотрите видео с Youtube в другом браузере или на другом компьютере.
7. Удалите файлы cookie, кеш, историю и временные Интернет-файлы в своем браузере, нажав Ctrl + Shift + Del, появится сообщение «Очистить данные» нажмите / Удалить данные. Дополнительная информация: Очистить кеш и файлы cookie в браузерах Coc Coc, Chrome, Firefox
8. Приостановите воспроизведение видео, затем измените разрешение видео (720p, 480p, 360p и т. Д.).
3. Ошибка при отображении видео с YouTube.
Если вы слышите только звук, но не видите видеоизображение, вы можете исправить это несколькими способами:
1. Отключите аппаратное ускорение в Adobe Flash Player. Щелкните правой кнопкой мыши видео с ошибкой => нажмите Настройки => Оставьте Включить аппаратное ускорение => Затем выберите Закрыть и перейдите к обновлению страницы YouTube.
2. Обновите драйвер графики (видеокарты).
4. Ошибка потери голоса при просмотре видео на Youtube.
Чтобы исправить потерю языка в видеороликах Youtube:
1. Проверьте громкость на компьютере, проверьте динамик и видео на Youtube.
2. Перезагрузите браузер.
3. Обновите версию Flash Player до последней версии.
4. Проверьте, не блокируют ли антивирусное программное обеспечение и брандмауэр (брандмауэр) содержимое третьего приложения.
5. Убедитесь, что на вкладке YouTube отключен звук. Если щелкнуть вкладку YouTube правой кнопкой мыши, выберите сайт «Включить звук».
Кроме того, в некоторых случаях ошибки YouTube вызваны тем, что видео защищено авторским правом, поэтому YouTube отключил видео, вам следует выбрать другое видео для просмотра.
5. Видео скоро остановится.
Как и в случае с вышеуказанными ошибками, с помощью этой ошибки вы можете изменить разрешение видео или очистить кеш браузера и файлы cookie. Также, если скорость медленного интернет-соединения также является причиной этой ошибки.
6. Ошибка JavaScript или ошибка Flash Player.
При возникновении ошибки JavaScript или Flash Player на экране отображается сообщение об ошибке: «Здравствуйте, у вас отключен JaveScript или установлена старая версия Macromedia’s Flash Player. Загрузите последнюю версию Flash-плеера» .
Чтобы исправить это, просто активируйте JavaScript в своем браузере или установите последнюю версию Flash Player.
7. Ошибка «Не удалось загрузить Shockwave Flash» в браузере Chrome.
В процессе просмотра видеороликов Youtube в браузере Chrome многие пользователи часто сталкиваются с ошибками: Не удается загрузить Shockwave Flash. Чтобы исправить эту ошибку:
Сначала введите chrome: // plugins / в адресную строку новой вкладки, затем найдите плагин Shockwave Flash => нажмите «Подробности» => отключите версию только в C: Users. и сохраните сеансы Другая версия C: Windows. активирован.
Затем повторно откройте видео Youtbe на новой вкладке или в новом окне.
8. Ошибки видео заблокированы в вашей стране.
- Ознакомьтесь с некоторыми способами исправить заблокированные видео в вашей стране здесь.
9. Ошибка воспроизведения видео.
Эта ошибка связана с такими ситуациями, как медленная загрузка видео, отсутствие воспроизведения видео, ошибки без видео. Эту ошибку можно разделить на 2 случая: некоторые видео недоступны для воспроизведения или в видео нет контента для воспроизведения.
Чтобы исправить эту ошибку:
1. Измените настройки межсетевого экрана (межсетевого экрана).
В некоторых случаях YouTube блокируется брандмауэром, что не позволяет воспроизвести видео. Поэтому вам нужно изменить настройки брандмауэра для доступа и просмотра видео на Youtube.
2. Временно отключите программу или блокировщик всплывающих окон.
10. Ошибка Youtube не работает
YouTube не работает? Может быть, у всех пользователей YouTube есть эта ошибка, или только у вас.
Если приложение не загружается, следующие шаги по устранению неполадок для Chrome, Android и iOS помогут YouTube снова работать.
Проверьте, не свернут ли YouTube
YouTube редко выходит из строя полностью, но это уже случалось раньше. Первое, что нужно проверить, – не связана ли проблема с самим YouTube, вместо того, чтобы пытаться найти субъективные причины.
В этом пользователям помогают два веб-сайта: downdetector.com и outage.report. Они собирают отчеты пользователей повсюду, сообщают вам, о каких проблемах сообщается и из какой точки мира.
Когда у YouTube слишком долгое «мертвое» время, информационные агентства также публикуют информацию об этом. Самый быстрый способ проверить это – зайти в Новости Google и найти такие фразы, как «YouTube свернут» или «YouTube не работает», либо перейти на сайт TipsMake.com.
Если вы точно знаете, что YouTube по-прежнему работает с другими пользователями, возможно, причина в вас. Давайте посмотрим на эти шаги по устранению неполадок!
Как исправить YouTube в Chrome
Если вы используете YouTube в настольной версии Chrome, выполните следующие действия, чтобы попытаться устранить неактивный YouTube.
1. Обновите Chrome.
Пользователи всегда должны использовать последнюю версию Chrome. Он обновится автоматически, но лучше еще раз активно проверить это.
Вставьте chrome: // settings / help в поле ввода URL-адреса и нажмите Enter. Пользователи увидят сообщение «Google Chrome обновлен». Если нет, нажмите «Обновить Google Chrome», а затем нажмите «Перезапустить».
2. Удалите файлы cookie и кеш.
Попробуйте очистить файлы cookie и кеш в Chrome, чтобы «очистить» браузер. Вставьте chrome: // settings / clearBrowserData в то место, где нужно ввести URL-адрес, и нажмите Enter.
В раскрывающемся списке Диапазон времени выберите Все время. Проверьте файлы cookie и другие данные сайта, а также кешированные изображения и файлы. Затем щелкните Очистить данные.
3. Отключить расширения.
Расширения могут вызвать проблемы совместимости с YouTube. Чтобы увидеть установленные расширения, вставьте chrome: // extensions / в URL-адрес и нажмите Enter.
Отключите каждое расширение по очереди, щелкнув ползунок, чтобы он стал серым. После отключения каждого расширения попробуйте еще раз зайти на YouTube и посмотреть, решена ли проблема. Если проблема решена, оставьте расширение отключенным и попробуйте связаться с разработчиком, чтобы узнать, могут ли они решить проблему.
4. Обновите видеодрайверы.
Если видеодрайвер «устарел», это может вызвать проблемы при воспроизведении видео. Попробуйте обновить драйвер, чтобы увидеть, решит ли он проблему. Для этого нажмите клавиши Windows + X и щелкните Диспетчер устройств.
Дважды щелкните адаптеры дисплея. Затем щелкните адаптер правой кнопкой мыши и выберите «Обновить драйвер». Щелкните Автоматический поиск обновленного программного обеспечения драйвера и следуйте инструкциям мастера.
5. Проверьте подключение к Интернету.
Даже если вы можете получить доступ к другим сайтам, это не значит, что с подключением к Интернету нет проблем. Возможно, он недостаточно стабилен для потоковой передачи YouTube. Используйте собственное средство устранения неполадок Windows 10 для обнаружения и устранения проблем.
Нажмите Windows + I, чтобы открыть Настройки. Выберите Обновление и безопасность> Устранение неполадок> Подключения к Интернету> Запустить средство устранения неполадок.
Если это не сработает, см. Статью на сайте TipsMake.com о 7 лучших инструментах устранения неполадок в сети, «спасающих» вашу домашнюю сеть, чтобы попробовать другие способы.
Как исправить YouTube на Android и iOS
Если вы используете YouTube на устройстве Android или iOS, например iPhone или iPad, попробуйте выполнить следующие действия по устранению неполадок.
1. Обновите операционную систему.
Ваша операционная система может быть устаревшей, и поэтому YouTube не может работать с ней должным образом.
На Android откройте «Настройки» и найдите «Обновление программного обеспечения» (или «Обновление системы»). Может быть в разделе «О телефоне». Если доступна новая версия, скачайте и установите ее.
В iOS перейдите в «Настройки»> «Основные»> «Обновление программного обеспечения», затем загрузите и установите обновление, если оно доступно.
2. Обновите приложение YouTube.
В приложении YouTube всегда должна быть установлена последняя версия, чтобы пользователи могли пользоваться новейшими функциями и исправлениями.
На Android откройте Play Store, смахните слева, чтобы открыть боковую панель, затем нажмите «Мои приложения и игры». Вы попадете на вкладку «Обновления». Любое приложение, которое требует обновления, будет в разделе «Ожидающие обновления». Если в этом разделе отображается YouTube, нажмите «Обновить».
3. Удалите данные YouTube и кеш.
Если вы какое-то время использовали приложение YouTube, возможно, накопился большой объем кеша и данных, что вызвало проблемы.
На Android выберите «Настройки»> «Приложения»> «YouTube»> «Хранилище». Нажмите Очистить кеш и посмотрите, решит ли это проблему. Если нет, вернитесь в этот раздел и нажмите «Очистить данные».
На iOS лучший способ сделать это – удалить приложение, а затем переустановить YouTube. Нажмите и удерживайте приложение на главном экране и нажмите Удалить. Затем перейдите в Play Store и снова загрузите YouTube.
4. Синхронизируйте дату и время.
У приложения YouTube могут возникнуть проблемы, если дата и время на устройстве пользователя не совпадают с сервером YouTube. Лучший способ решить эту проблему – разрешить сети автоматически обрабатывать обновления даты и времени.
На Android перейдите в «Настройки»> «Общее управление»> «Дата и время» и установите для параметра «Автоматическая дата и время» значение «Вкл.».
В iOS перейдите в «Настройки»> «Основные»> «Дата и время» и установите для параметра «Автоматически» значение «Вкл.».
5. Проверьте подключение к Интернету.
YouTube может не работать, если подключение к Интернету нестабильно. На Android перейдите в «Настройки»> «Подключения». В iOS перейдите в Настройки.
Сначала включите и выключите режим полета (Flight mode). Часто это может обновить настройки сети и решить проблему. Затем попробуйте подключиться через Wi-Fi или телефонную сеть (любую сеть, которую вы используете по умолчанию). Если это не помогло, попробуйте выключить Bluetooth.
Если по-прежнему не работает, полностью сбросьте сетевое соединение. На Android выберите «Настройки»> «Общее управление»> «Сброс»> «Сбросить настройки сети». В iOS перейдите в «Настройки»> «Общие настройки»> «Сброс»> «Сбросить настройки сети».
После выполнения всех этих действий по устранению неполадок YouTube, скорее всего, вернется в нормальное состояние. Если нет, оставьте комментарии в разделе комментариев под этой статьей, чтобы сайт TipsMake.com вам помог!
Когда YouTube снова заработает, вы даже сможете сделать его еще круче с помощью расширений. Обратитесь к 5 утилитам, которые максимально используют YouTube для получения более подробной информации.
Удачи!
Узнать больше:
- Видео Youtube не воспроизводится, черный экран на Android, iOS, компьютере и Mac, вот как исправить ошибки
- Все ошибки на Youtube и как их исправить
- Исправить ошибки Flash при просмотре видео на YouTube
- Ежемесячно у YouTube более 2 миллиардов активных пользователей, и каждый день потребляется огромное количество контента. Не позволяйте сообщению об ошибке помешать вам сделать то же самое.
- Если видео было загружено недавно, у него может не быть возможности воспроизвести во всех центрах обработки данных. Попробуйте позже. В противном случае вы должны исправить проблему в своем браузере, следуя инструкциям здесь.
- Для получения различных рекомендаций, советов и руководств по программному обеспечению, как максимально эффективно использовать его, посетите раздел YouTube на сайте.
- Приложения везде. Если у вас возникнут проблемы, у нас есть Центр устранения неполадок веб-приложений. Щелкните ссылку и узнайте, что вы можете сделать, чтобы их исправить.
Большинство из нас посещают YouTube ежедневно, но некоторые пользователи сообщают об ошибке, в которой говорится, что произошла ошибка. Повторите попытку позже .
Эта ошибка помешает вам смотреть видео, но, к счастью для вас, сегодня мы покажем вам, как исправить эту ошибку в Windows 10.
Произошла ошибка. Повторите попытку позже. Сообщение не позволит вам смотреть видео на YouTube. Говоря о проблемах с YouTube, пользователи сообщили о следующих проблемах:
- YouTube Произошла ошибка при поиске — пользователи сообщили об этой ошибке на YouTube при поиске видео. Скорее всего, это сбой, который можно устранить, перезапустив браузер.
- YouTube Произошла ошибка при выполнении этой операции — это всего лишь вариант этой проблемы, и вы можете исправить ее, используя одно из наших решений.
- Произошла ошибка при просмотре YouTube. По словам пользователей, эта ошибка обычно возникает при попытке просмотра видео на YouTube. Однако вы можете исправить это, очистив кеш или изменив качество видео.
- Произошла ошибка YouTube Firefox, Chrome, Edge, Internet Explorer, Opera. Эта ошибка может появиться в любом веб-браузере, и если вы столкнетесь с ней, обязательно попробуйте одно из наших решений.
- Произошла ошибка YouTube Flash Player. Иногда эта проблема может быть вызвана проигрывателем Flash, и для ее устранения необходимо удалить Flash со своего компьютера.
- Видео с YouTube не воспроизводятся. Существует множество причин, по которым видео с YouTube не воспроизводятся, и если у вас возникла эта проблема, мы предлагаем вам попробовать некоторые из наших решений.
Что делать, если на YouTube произошла ошибка
Вот лучшие методы исправления ошибок YouTube:
- Измените свой DNS
- Используйте опцию «Забыть об этом сайте»
- Отключить Shockwave Flash
- Очистите файлы cookie и кеш и обновите плагины
- Отключить аппаратное ускорение
- Обновите аудио драйверы
- Подключите наушники или динамики к компьютеру
- Удалить / восстановить Bitdefender
- Переключитесь на другой браузер
- Измените качество ваших видео
- Убедитесь, что файлы cookie включены
- Переустановите ваш браузер
Ниже мы перечислим пошаговые решения.
Решение 1. Измените свой DNS.
- Щелкните правой кнопкой мыши значок сети на системной панели и выберите в меню « Открыть настройки сети и Интернета» .
- Теперь нажмите « Изменить параметры адаптера» .
- Откроется новое окно. Найдите свое сетевое подключение и щелкните его правой кнопкой мыши. Выберите в меню Свойства .
- Выберите из списка Интернет-протокол версии 4 (TCP / IPv4) и нажмите кнопку « Свойства» .
- Установите флажок Использовать следующие адреса DNS-серверов и установите для предпочитаемого DNS-сервера значение 8.8.8.8, а для альтернативного DNS-сервера — 8.8.4.4 . Щелкните ОК, чтобы сохранить изменения.
Если вы часто получаете сообщение « Произошла ошибка», повторите попытку позже. Сообщение при попытке просмотра видео на YouTube может быть связано с вашим DNS.
По умолчанию ваш компьютер использует DNS вашего провайдера, но иногда у вас могут возникнуть проблемы с ним. Вы можете изменить свой DNS, выполнив действия, описанные выше.
После этого проверьте, решена ли проблема. Изменив эти настройки, вы заставите свое интернет-соединение использовать DNS Google вместо используемого по умолчанию.
Немногие пользователи сообщили, что это решение им помогло, так что не стесняйтесь попробовать. Если DNS Google не работает для вас, просто измените настройки на значения по умолчанию, и вы вернетесь к DNS по умолчанию.
Еще лучшая идея — загрузить и установить VPN . Одним из дополнительных преимуществ этого является то, что вы сможете обойти различные географические ограничения с Youtube. Во-вторых, это повысит вашу безопасность и конфиденциальность.
Мы рекомендуем установить PIA — частный доступ в Интернет. Он предлагает лучшую скорость соединения, чем большинство сервисов и лучших серверов в разных местах по всему миру.
Загрузите частный доступ к Интернету VPN отсюда
Если вас интересует изменение DNS с PIA, вот как это сделать:
- Отключитесь от VPN и откройте приложение
- Выберите три горизонтальные точки и нажмите « Настройки».
- Перейдите на вкладку Сеть
- Отсюда вы можете выбрать DNS-серверы имен, которые хотите использовать. Рекомендуемый вариант — использовать PIA DNS.
- Подключитесь к VPN и перезагрузите Youtube.
Если у вас медленное время загрузки, смените страну с PIA. Выберите тот, который находится рядом с вами.
Решение 2. Используйте опцию «Забыть об этом сайте»
- Откройте Firefox и откройте историю просмотров. Вы можете открыть историю просмотров, нажав Ctrl + H на клавиатуре.
- Теперь выполните поиск в истории просмотров и найдите любую ссылку на YouTube.
- Щелкните его правой кнопкой мыши и выберите « Забыть об этом сайте» .
- Перезапустите Firefox и попробуйте воспроизвести любое видео с YouTube.
Забудьте об этом сайте — это полезная функция Firefox, которая позволяет удалять файлы cookie, сохраненные пароли и файлы кеша для определенного веб-сайта. Чтобы использовать это, проделайте вышеуказанное.
Это простой трюк, который может помочь вам в случае возникновения ошибки. Повторите попытку позже. Не стесняйтесь попробовать.
Решение 3. Отключите Shockwave Flash.
- Откройте Firefox и в адресной строке введите следующее:
- about: addons
- Перейдите в раздел Plugins и найдите Shockwave Flash . В раскрывающемся меню выберите « Никогда не активировать» .
Иногда Shockwave Flash может вызывать ошибку. Повторите попытку позже, чтобы она появилась при просмотре видео на YouTube, поэтому убедитесь, что она отключена.
Чтобы отключить Shockwave Flash в Firefox, следуйте инструкциям, написанным выше.
Если вы не используете Firefox, убедитесь, что вы отключили Shockwave Flash в браузере, который вы используете в данный момент.
Процесс отключения Shockwave Flash аналогичен для всех современных браузеров.
Решение 4. Очистите файлы cookie и кеш и обновите плагины.
- Нажмите кнопку меню в правом верхнем углу и выберите « Библиотека» .
- Затем нажмите « История» .
- Теперь нажмите Очистить недавнюю историю .
- Выберите тип данных, которые вы хотите удалить. В нашем случае мы выбрали кеш и файлы cookie, но вы можете выбрать другие типы данных, если хотите. Выберите желаемый временной диапазон и нажмите кнопку Очистить сейчас .
- Когда файлы cookie и кеш будут удалены, перезапустите Firefox.
Чтобы исправить Произошла ошибка, попробуйте еще раз позже ошибка, возможно, вы захотите очистить файлы cookie и кеш. Чтобы сделать это в Firefox, следуйте инструкциям, описанным выше.
Хотя мы показали вам, как удалить кеш и файлы cookie в Firefox, аналогичные шаги применимы и для других современных браузеров.
Если вы используете какие-либо плагины для браузера, особенно Shockwave Flash, вы можете обновить их до последней версии, чтобы исправить возможные проблемы несовместимости.
Сделайте свою задачу намного проще, установив инструмент для очистки кеша и файлов cookie!
Решение 5. Отключите аппаратное ускорение в своем браузере и попробуйте изменить разрешение видео.
- Запустите Firefox и перейдите в Параметры .
- Когда откроется вкладка « Параметры », прокрутите вниз до раздела « Производительность ».
- Снимите флажки с Использовать рекомендуемые параметры производительности и Использовать аппаратное ускорение, если доступно .
- Перезапустите Firefox и попробуйте воспроизвести любое видео с YouTube.
Некоторые пользователи сообщают, что аппаратное ускорение может вызвать проблемы с YouTube, поэтому приведенные выше инструкции показывают вам, как отключить его в Firefox.
Если вы используете другой браузер, вы должны знать, что вы можете отключить аппаратное ускорение аналогичным образом в любом другом браузере.
Аппаратное ускорение может вызывать различные проблемы, но после его отключения проблемы с видео на YouTube должны быть решены.
Решение 6. Обновите аудиодрайверы.
Некоторые пользователи утверждают, что после обновления их аудиодрайверов проблема была решена для них, поэтому вы можете попробовать найти последние аудиодрайверы для своей звуковой карты.
Просто посетите веб-сайт производителя материнской платы или звуковой карты и попробуйте загрузить последние версии драйверов или драйверов для Windows 10. Вы можете ознакомиться с нашим руководством, чтобы узнать, как обновлять драйверы.
Обновление драйверов вручную очень раздражает, поэтому мы рекомендуем этот сторонний инструмент (на 100% безопасный и протестированный нами) для автоматической загрузки всех устаревших драйверов на ваш компьютер.
Таким образом вы предотвратите потерю файлов и даже необратимое повреждение вашего компьютера.
Решение 7. Подключите наушники или динамики к компьютеру.
Это звучит как необычное решение, но пользователи сообщают, что подключение наушников или динамиков к аудиоразъему во время воспроизведения видео на YouTube решает эту проблему.
Поэтому, если вы используете встроенные динамики, попробуйте подключить наушники или динамики, чтобы решить эту проблему.
Обычно на значке регулятора громкости на панели задач есть красный крестик, и если вы его заметили, просто снова подключите динамики или наушники и попробуйте снова воспроизвести видео YouTube.
Регулятор громкости не работает? Ознакомьтесь с этими быстрыми советами, чтобы решить эту проблему!
Решение 8. Удалите / восстановите Bitdefender.
По мнению некоторых пользователей, похоже, что Bitdefender также может вызывать эту ошибку YouTube, и для ее исправления вам необходимо удалить или восстановить Bitdefender.
Сообщалось, что восстановление Bitdefender устраняет проблему с YouTube, но если восстановление Bitdefender не работает для вас, вы можете удалить его.
Несколько пользователей сообщили, что они устранили проблему, просто обновив Bitdefender до последней версии , поэтому обязательно попробуйте это.
Если вы не используете Bitdefender, попробуйте отключить или временно удалить антивирусное программное обеспечение, чтобы решить эту проблему.
Иногда переход на другое антивирусное решение может решить проблему, и если вы ищете новый антивирус, обязательно попробуйте Panda или Bullguard Antivirus.
Решение 9. Переключитесь на другой браузер.
Если ничего не помогает и ошибка повторяется, попробуйте переключиться на другой браузер.
Пользователи сообщают, что эта проблема присутствует не во всех браузерах, поэтому, пока ваш текущий браузер не будет обновлен, возможно, переключитесь на другой.
Ваша жизнь станет лучше с этими идеальными браузерами для просмотра видео без буферизации!
Решение 10. Измените качество ваших видео
Произошла ошибка. Повторите попытку позже. Сообщение об ошибке не позволит вам смотреть видео на YouTube, но пользователи нашли наше быстрое и простое решение.
По словам пользователей, вы можете решить эту проблему, просто изменив качество видео.
Чтобы изменить качество видео, вам просто нужно щелкнуть значок шестеренки в правом нижнем углу видео и выбрать другое качество.
Имейте в виду, что это всего лишь обходной путь, поэтому вам придется повторять его для каждого видео YouTube, которое вы пытаетесь посмотреть.
Решение 11. Убедитесь, что файлы cookie включены.
Другая причина Произошла ошибка. Повторите попытку позже. Возможно, файлы cookie отключены. YouTube полагается на файлы cookie, и если они отключены, вы можете столкнуться с этой ошибкой.
Чтобы решить эту проблему, вам необходимо включить файлы cookie в своем браузере, выполнив следующие действия:
- Откройте браузер, щелкните значок меню в правом верхнем углу и выберите в меню « Настройки» .
- Прокрутите до конца и нажмите « Дополнительно» .
- В разделе « Конфиденциальность и безопасность » нажмите « Настройки контента» .
- Перейдите в раздел Cookies .
- Найдите параметр Блокировать сторонние файлы cookie и убедитесь, что он отключен.
После отключения параметра Блокировать сторонние файлы cookie YouTube должен снова начать работать. Мы показали вам, как отключить эту функцию в Google Chrome, и этот процесс аналогичен в других веб-браузерах.
Решение 12. Переустановите браузер.
Если вы получаете сообщение « Произошла ошибка», попробуйте еще раз позже. Сообщение об ошибке при попытке просмотра видео на YouTube, вы можете попробовать переустановить свой веб-браузер.
Пользователи сообщили об этой проблеме в Firefox, но после его переустановки проблема была полностью решена.
Это решение также применимо к другим веб-браузерам, таким как Chrome или Opera, и если у вас возникла эта проблема, переустановите браузер и проверьте, помогает ли это.
Имейте в виду, что при удалении браузера будут удалены файлы cookie, история и сохраненные пароли, поэтому вы можете экспортировать их перед повторной установкой.
Теперь у вас есть шанс установить UR Browser, чтобы навсегда устранить проблемы с YouTube! Прочтите наш обзор и убедитесь в этом сами!
Произошла ошибка. Повторите попытку позже. Ошибка не позволит вам смотреть видео на YouTube, но вы сможете решить эту досадную проблему с помощью одного из наших решений.
Часто задаваемые вопросы: узнайте больше об ошибке воспроизведения Youtube
- Почему мой YouTube продолжает сообщать об ошибке?
Скорее всего, дело в вашем браузере. Дважды проверьте все расширения и очистите кеш. Затем попробуйте еще раз. Переключите браузеры, чтобы исключить какую-либо конкретную проблему с текущим.
- Почему у меня появляется ошибка воспроизведения на YouTube?
Скорее всего, у вас плохое интернет-соединение, и это мешает YouTube правильно транслировать видео. Проверьте сигнал Wi-Fi, запустите тест скорости интернета и очистите кеш.
- Как сообщить об ошибке воспроизведения на YouTube?
Прокрутите страницу, на которой вы столкнулись с ошибкой, в самом конце и нажмите ссылку «Отправить отзыв». Заполните показанную форму с описанием проблемы.
Примечание редактора : этот пост был первоначально опубликован в феврале 2016 года и с тех пор был полностью переработан и обновлен в мае 2020 года для обеспечения свежести, точности и полноты.
Ошибка при открытии Youtube: error 400 That’s an error. Your client has issued a malformed
Недавно столкнулся с ошибкой 400 (That’s an error. Your client has issued a malformed) при попытке открыть Youtube в браузере Google Chrome. Вот ведь ирония: видеосервис Google не открывается в «родном» браузере Google. Причем это может произойти как внезапно при открытом браузере, хотя еще 5 минут назад всё было в порядке, так и после перезапуска браузера такое может произойти. Что же делать?
А сделать можно следующее: очистить cookie-файлы, которые относятся к Youtube:
- Зайти в меню Chrome: «Настройки» (или в браузере в адресной строке наберите chrome://settings)
- Пролистать «Настройки» вниз и перейти в «Дополнительно»
- Найти блок настроек «Конфиденциальность и безопасность»
- Перейдите в «Настройки контента» (или в браузере в адресной строке наберите chrome://settings/content)\
- Перейдите в «Файлы сookie» (или в браузере в адресной строке наберите chrome://settings/content/cookies)
- Перейдите в «Все файлы cookie и данные сайта» (или в браузере в адресной строке наберите chrome://settings/siteData)
- В правой верхней части страницы есть поле поиска файлов cookie. Наберите там «youtube» (без кавычек)
- Нажмите кнопку «Удалить все показанные файлы cookie» или удалите только cookie вида gsScrollPos-XXXX (если таковой есть)
- Profit. Перезапустите вкладку с Youtube, он должен открыться без ошибок; браузер целиком можно не перезапускать. Придется заново войти в учетную запись Youtube (это потому что очистились cookie-файлы).
Причина ошибки: возникновение ошибок может быть связано с использованием одного из следующих расширений: The Great Suspender, U Block Origin, RES Reddit Enhancement Suite, LastPass, Grammarly. Или с тем самым багом в расширении The Great Suspender. Можно обновиться до альфа-бета версии расширения The Great Suspender, но тогда потеряются все сохраненные вкладки. Можете отказаться от The Great Suspender или используйте другой браузер или пользуйтесь обходным решением (о чём писал выше).