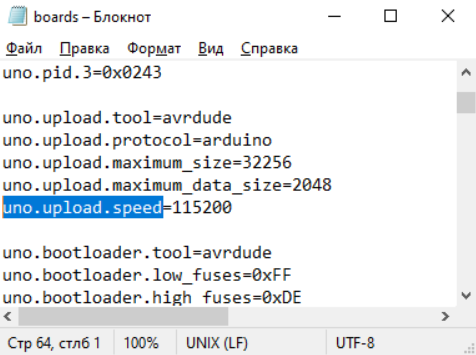Первая прошивка
Итак, разобрались со средой разработки, теперь можно загрузить прошивку. Рекомендую загрузить пустую прошивку, чтобы убедиться, что все драйвера установились и плата вообще прошивается. Также лучше делать это с новой или заведомо рабочей платой.
1. Плата подключается к компьютеру по USB, на ней должны замигать светодиоды. Если этого не произошло:
- Неисправен USB кабель.
- Неисправен USB порт компьютера.
- Неисправен USB порт Arduino.
- Попробуйте другой компьютер, чтобы исключить часть проблем из списка.
- Попробуйте другую плату, чтобы исключить часть проблем из списка.
- На плате Arduino сгорел диод по питанию USB.
- Плата Arduino сгорела полностью из-за неправильного подключения питания или короткого замыкания
2. Компьютер издаст характерный сигнал подключения нового оборудования, а при первом подключении появится окошко “Установка нового оборудования”. Если этого не произошло:
- См. предыдущий список неисправностей.
- Кабель должен быть data-кабелем, а не “зарядным”.
- Кабель желательно втыкать напрямую в компьютер, а не через USB-хаб.
- Не установлены драйверы для Arduino.
3. В списке портов (Arduino IDE/Инструменты/Порт) появится новый порт, отличный от COM1. Если этого не произошло:
- См. предыдущий список неисправностей.
- Некорректно установлен драйвер CH341.
- Если список портов вообще неактивен – драйвер Arduino установлен некорректно, вернитесь к установке
- Возникла системная ошибка, обратитесь к знакомому компьютерщику
4. Выбираем свою плату. Если это Arduino Nano, выбираем в Инструменты\Плата\Arduino Nano. Если другая – выбираем другую. Нажимаем стрелочку в левом верхнем углу (загрузить прошивку). Да, загружаем пустую прошивку.
- [Для Arduino Nano] В микроконтроллер китайских нанок зашит “старый” загрузчик, поэтому выбираем Инструменты\Процессор\ATmega328p (Old Bootloader). Некоторые китайцы зашивают в свои платы новый загрузчик, поэтому если прошивка не загрузилась (загрузка идёт минуту и вылетает ошибка avrdude: stk500_getsync()) – попробуйте сменить пункт Процессор на ATmega328p.
Если появилась надпись “Загрузка завершена” – значит всё в порядке и можно прошивать другие скетчи. В любом случае на вашем пути встретятся другие два варианта событий, происходящих после нажатия на кнопку “Загрузка” – это ошибка компиляции и ошибка загрузки. Вот их давайте рассмотрим более подробно.
Ошибки компиляции
Возникает на этапе компиляции прошивки. Ошибки компиляции вызваны проблемами в коде прошивки.
- В некоторых случаях ошибка возникает при наличии кириллицы (русских букв) в пути к папке со скетчем. Решение: завести для скетчей отдельную папочку в корне диска с английским названием.
- В чёрном окошке в самом низу Arduino IDE можно прочитать полный текст ошибки и понять, куда копать.
- В скачанных с интернета готовых скетчах часто возникает ошибка с описанием название_файла.h no such file or directory. Это означает, что в скетче используется библиотека <название файла>, и нужно положить её в Program Files/Arduino/libraries/. Ко всем моим проектам всегда идёт папочка с использованными библиотеками, которые нужно установить. Также библиотеки всегда можно поискать в гугле по название файла.
- При использовании каких-то особых библиотек, методов или функций, ошибкой может стать неправильно выбранная плата в “Инструменты/плата“. Пример: прошивки с библиотекой Mouse.h или Keyboard.h компилируются только для Leonardo и Micro.
- Если прошивку пишете вы, то любые синтаксические ошибки в коде будут подсвечены, а снизу в чёрном окошке можно прочитать более детальное описание, в чём собственно косяк. Обычно указывается строка, в которой сделана ошибка, также эта строка подсвечивается красным.
- Иногда причиной ошибки бывает слишком старая, или слишком новая версия Arduino IDE. Читайте комментарии разработчика скетча
- Ошибка недостаточно свободного места возникает по вполне понятным причинам. Возможно поможет урок по оптимизации кода.
Частые ошибки в коде, приводящие к ошибке компиляции
- expected ‘,’ or ‘;’ – пропущена запятая или точка запятой на предыдущей строке
- stray ‘\320’ in program – русские символы в коде
- expected unqualified-id before numeric constant – имя переменной не может начинаться с цифры
- … was not declared in this scope – переменная или функция используется, но не объявлена. Компилятор не может её найти
- redefinition of … – повторное объявление функции или переменной
- storage size of … isn’t known – массив задан без указания размера
Ошибки загрузки
Возникают на этапе, когда программа успешно скомпилирована и производится загрузка в плату по кабелю. Ошибка может возникать как по причине неисправностей железа, так и из-за настроек программы и драйверов.
- USB кабель, которым подключается Arduino, должен быть Data-кабелем, а не кабелем только для зарядки. Нужным нам кабелем подключаются к компьютеру плееры и смартфоны.
- Причиной ошибки загрузки являются не установленные/криво установленные драйвера CH340, если у вас китайская NANO.
- Также будет ошибка avrdude: ser_open(): can’t open device, если не выбран COM порт, к которому подключена Arduino. Если кроме COM1 других портов нет – читай два пункта выше, либо попробуй другой USB порт, или вообще другой компьютер.
- Большинство проблем при загрузке, вызванных “зависанием” ардуины или загрузчика, лечатся полным отключением ардуины от питания. Потом вставляем USB и по новой прошиваем.
- Причиной ошибки загрузки может быть неправильно выбранная плата в “Инструменты/Плата”, а также неправильно выбранный процессор в “Инструменты/Процессор”. Также в свежих версиях IDE нужно выбирать ATmega328P (Old Bootloader) для китайских плат NANO.
- Если у вас открыт монитор COM порта в другом окне Arduino IDE или плата общается через СОМ порт с другой программой (Ambibox, HWmonitor, SerialPortPlotter и т.д.), то вы получите ошибку загрузки, потому что порт занят. Отключитесь от порта или закройте другие окна и программы.
- Если у вас задействованы пины RX или TX – отключите от них всё! По этим пинам Arduino общается с компьютером, в том числе для загрузки прошивки.
- Если в описании ошибки встречается bootloader is not responding и not in sync, а все предыдущие пункты этого списка проверены – с вероятностью 95% сдох загрузчик. Второй неприятный исход – загрузчик “слетел”, и его можно прошить заново.
Предупреждения
Помимо ошибок, по причине которых проект вообще не загрузится в плату и не будет работать, есть ещё предупреждения, которые выводятся оранжевым текстом в чёрной области лога ошибок. Предупреждения могут появиться даже тогда, когда выше лога ошибок появилась надпись “Загрузка завершена“. Это означает, что в прошивке нет критических ошибок, она скомпилировалась и загрузилась в плату. Что же тогда означают предупреждения? Чаще всего можно увидеть такие:
- # Pragma message… – это просто сообщения, оставленные разработчиком проекта или библиотеки. Чаще всего номер версии и прочая информация.
- Недостаточно памяти, программа может работать нестабильно – Чуть выше этого предупреждения обычно идёт информация о задействованной памяти. Память устройства можно добивать до 99%, ничего страшного не случится. Это флэш память и во время работы она не изменяется. А вот динамическую память желательно забивать не более 85-90%, иначе реально могут быть непонятные глюки в работе, так как память постоянно “бурлит” во время работы. НО. Это зависит от скетча и в первую очередь от количества локальных переменных. Можно написать такой код, который будет стабильно работать при 99% занятой SRAM памяти. Так что ещё раз: это всего лишь предупреждение, а не ошибка.
FAQ
Завершая раздел Введение в Arduino поговорим о вопросах, которые очень часто возникают у новичков:
- Ардуину можно прошить только один раз? Нет, несколько десятков тысяч раз, всё упирается в ресурс Flash памяти. А он довольно большой.
- Как стереть/нужно ли стирать старую прошивку при загрузке новой? Память автоматически очищается при прошивке, старая прошивка автоматически удаляется.
- Можно ли записать две прошивки, чтобы они работали вместе? Нет, при прошивке удаляются абсолютно все старые данные. Из двух прошивок нужно сделать одну, причём так, чтобы не было конфликтов. Подробнее в этом уроке.
- Можно ли “вытащить” прошивку с уже прошитой Ардуины? Теоретически можно, но только в виде нечитаемого машинного кода, в который преобразуется прошивка на С++ при компиляции, т.е. вам это НИКАК не поможет, если вы не имеете диплом по низкоуровневому программированию. Подробнее в этом уроке.
- Зачем это нужно? Например есть у нас прошитый девайс, и мы хотим его “клонировать”. В этом случае да, есть вариант сделать дамп прошивки и загрузить его в другую плату на таком же микроконтроллере.
- Если есть желание почитать код – увы, прошивка считывается в виде бинарного машинного кода, превратить который обратно в читаемый Си-подобный код обычному человеку не под силу.
- Вытащить прошивку, выражаясь более научно – сделать дамп прошивки, можно при помощи ISP программатора, об этом можно почитать здесь.
- Снять дамп прошивки можно только в том случае, если разработчик не ограничил такую возможность, например записав лок-биты, запрещающие считывание Flash памяти, или вообще отключив SPI шину. Если же разработчик – вы, и есть желание максимально защитить своё устройство от копирования – гуглите про лок-биты и отключение SPI
Видео
Полезные страницы
- Набор GyverKIT – большой стартовый набор Arduino моей разработки, продаётся в России
- Каталог ссылок на дешёвые Ардуины, датчики, модули и прочие железки с AliExpress у проверенных продавцов
- Подборка библиотек для Arduino, самых интересных и полезных, официальных и не очень
- Полная документация по языку Ардуино, все встроенные функции и макросы, все доступные типы данных
- Сборник полезных алгоритмов для написания скетчей: структура кода, таймеры, фильтры, парсинг данных
- Видео уроки по программированию Arduino с канала “Заметки Ардуинщика” – одни из самых подробных в рунете
- Поддержать автора за работу над уроками
- Обратная связь – сообщить об ошибке в уроке или предложить дополнение по тексту ([email protected])
Произошла ошибка при загрузке скетча на ардуино нано.
Offline
Зарегистрирован: 28.03.2018
Мое Ардуино нано постоянно выдает ошибку при загрузке скетча, даже скопированного с интернета.
Вот текст ошибки:
Скетч использует 1906 байт (6%) памяти устройства. Всего доступно 30720 байт.
Глобальные переменные используют 185 байт (9%) динамической памяти, оставляя 1863 байт для локальных переменных. Максимум: 2048 байт.
avrdude: stk500_getsync() attempt 1 of 10: not in sync: resp=0x0d
avrdude: stk500_getsync() attempt 2 of 10: not in sync: resp=0x0a
avrdude: stk500_getsync() attempt 3 of 10: not in sync: resp=0x5e
avrdude: stk500_getsync() attempt 4 of 10: not in sync: resp=0x44
avrdude: stk500_getsync() attempt 5 of 10: not in sync: resp=0x53
avrdude: stk500_getsync() attempt 6 of 10: not in sync: resp=0x46
avrdude: stk500_getsync() attempt 7 of 10: not in sync: resp=0x4c
avrdude: stk500_getsync() attempt 8 of 10: not in sync: resp=0x4f
avrdude: stk500_getsync() attempt 9 of 10: not in sync: resp=0x57
avrdude: stk500_getsync() attempt 10 of 10: not in sync: resp=0x52
Произошла ошибка при загрузке скетча
Пожалуйста помогите, я новичок.

Что делать?
С такой проблемой сталкиваются довольно
часто. Причем даже те, кто уже имел неплохой опыт программирования ардуино.
Понятное дело, что первое, что приходит на ум
заказчику – ошибка в моей программе, за что поначалу мне было немного обидно.
Существует две наиболее частые ситуации:
- Arduino IDE ругается, что не может найти указанный файл (No such file or directory). Это говорит о том, что нужно установить какую-то библиотеку. А со своими программами я всегда поставляю все необходимые библиотеки.
- Загрузка скетча подвисает, а потом выдает ошибку:
avrdude: stk500_recv(): programmer is not responding avrdude: stk500_getsync() attempt 1 of 10: not in sync: resp=0xe4 avrdude: stk500_recv(): programmer is not responding avrdude: stk500_getsync() attempt 2 of 10: not in sync: resp=0xe4 avrdude: stk500_recv(): programmer is not responding
1я ситуация разобрана здесь.
Вторая ситуация связана либо с тем, что плата выбрано неверно, либо выбранная плата имеет в себе старый загрузчик, который не желает работать на той скорости, на которой хочет IDE.
Дело в том, что Arduino IDE предполагает, что все современные Nano и UNO должны работать со скоростью
15200 бит в секунду. А китайские клоны до сих пор довольно часто работают со
скоростью в 2 раза меньше – 57600.
Решить эту проблему можно двумя способами:
- Обновить загрузчик на плате
- Добавить плату со старым загрузчиком в конфигурацию Arduino IDE
Лично мне кажется, что второй способ – более
универсальный и простой. Поэтому его и опишу.
Итак, зайдите на компьютере в папку, в которую
установлена Arduino IDE. Лично у меня это, как
и большинства, “C:\Program Files (x86)\Arduino”, если Вы на Windows.
Теперь откройте папку hardware\arduino\avr и
найдите файл boards.txt
В этом файле и находятся все платы, которые Вы выбираете через меню «Инструменты > Плата…»
Откройте этот файл в текстовом редакторе,
например, в блокноте.
Найдите в нем строчку uno.upload.speed
Мы видим, что скорость загрузки равно 115200.
Но у нас плата, которая хочет 57600!
Можно, конечно, поменять на 115200 на 57600,
но тогда, к сожалению, мы не сможет загружать скетчи на плату с новым загрузчиком.
Выход, получается, один – добавить плату,
скажем, UNO2,
на случай скорости 57600.
Предлагаю просто вставить себе мои настройки и сохранить файл:
uno2.name=Uno 57600 uno2.vid.0=0x2341 uno2.pid.0=0x0043 uno2.vid.1=0x2341 uno2.pid.1=0x0001 uno2.vid.2=0x2A03 uno2.pid.2=0x0043 uno2.vid.3=0x2341 uno2.pid.3=0x0243 uno2.upload.tool=avrdude uno2.upload.protocol=arduino uno2.upload.maximum_size=32256 uno2.upload.maximum_data_size=2048 uno2.upload.speed=57600 uno2.bootloader.tool=avrdude uno2.bootloader.low_fuses=0xFF uno2.bootloader.high_fuses=0xDE uno2.bootloader.extended_fuses=0xFD uno2.bootloader.unlock_bits=0x3F uno2.bootloader.lock_bits=0x0F uno2.bootloader.file=optiboot/optiboot_atmega328.hex uno2.build.mcu=atmega328p uno2.build.f_cpu=16000000L uno2.build.board=AVR_UNO uno2.build.core=arduino uno2.build.variant=standard ############################################################## nano2.name=Nano 57600 nano2.upload.tool=avrdude nano2.upload.protocol=arduino nano2.bootloader.tool=avrdude nano2.bootloader.unlock_bits=0x3F nano2.bootloader.lock_bits=0x0F nano2.build.f_cpu=16000000L nano2.build.board=AVR_NANO nano2.build.core=arduino nano2.build.variant=eightanaloginputs ## Arduino Nano w/ ATmega328P ## -------------------------- nano2.menu.cpu.atmega328=ATmega328P nano2.menu.cpu.atmega328.upload.maximum_size=30720 nano2.menu.cpu.atmega328.upload.maximum_data_size=2048 nano2.menu.cpu.atmega328.upload.speed=57600 nano2.menu.cpu.atmega328.bootloader.low_fuses=0xFF nano2.menu.cpu.atmega328.bootloader.high_fuses=0xDA nano2.menu.cpu.atmega328.bootloader.extended_fuses=0xFD nano2.menu.cpu.atmega328.bootloader.file=optiboot/optiboot_atmega328.hex
Теперь у вас две платы UNO и две Nano:
Удачи!
12-12-2020, 16:15
4 комментариев
Arduino не загружает скетч — одна из тех проблем, с которой часто сталкиваются как начинающие, так и «продвинутые» пользователи. Мы решили вам помочь и собрали основные варианты решения этой ошибки в одной информационной статье. Надеемся, она вам поможет.
В целом выделяют несколько ситуаций, когда выдается сбой при программировании:
- Программное обеспечение, т.е. Arduino IDE не может найти указанный файл. Выдается ошибка No such file or directory. Решить ее очень просто – следует перенести либо установить библиотеку в папку libraries – это важно (много раз об этом писали). Не забывайте затем перезагрузить ПО. Не рекомендуем выкладывать их в папку C:\Program Files (x86)\Arduino\libraries. Она при обновлении системы может быть очищена.
- Загрузка кодов зависает, выдается приблизительно такая ошибка:
В этом случае решений может быть несколько. Для начала попробуйте проверить тип платы, которую вы выбрали. Если скетч создан для Nano, непременно переключите контроллер именно на него – стандартный UNO вам не подойдет. Второй шаг – проверяем выставленные параметры скорости (те же Уно и Нано функционируют в пределах 15200 бит). Прописать эти данные следует в конфигурациях приложения. Идем по такому пути:
- Заходим в наше ПО, ищем папку hardware\arduino\avr > открываем файл boards.txt в текстовом формате, например, Блокноте на Windows.
- Находим строку:
В ней выставлены не те скоростные значения, что нам необходимы, но не спешите их менять – контроллеры бывают разные (как китайские, так и оригинальные). Лучше не удалять цифры, а добавить еще один микроконтроллер УНО. Заполняем файл:
uno2.name=Uno 57600
uno2.vid.0=0x2341
uno2.pid.0=0x0043
uno2.vid.1=0x2341
uno2.pid.1=0x0001
uno2.vid.2=0x2A03
uno2.pid.2=0x0043
uno2.vid.3=0x2341
uno2.pid.3=0x0243
uno2.upload.tool=avrdude
uno2.upload.protocol=arduino
uno2.upload.maximum_size=32256
uno2.upload.maximum_data_size=2048
uno2.upload.speed=57600
uno2.bootloader.tool=avrdude
uno2.bootloader.low_fuses=0xFF
uno2.bootloader.high_fuses=0xDE
uno2.bootloader.extended_fuses=0xFD
uno2.bootloader.unlock_bits=0x3F
uno2.bootloader.lock_bits=0x0F
uno2.bootloader.file=optiboot/optiboot_atmega328.hex
uno2.build.mcu=atmega328p
uno2.build.f_cpu=16000000L
uno2.build.board=AVR_UNO
uno2.build.core=arduino
uno2.build.variant=standard
##############################################################
nano2.name=Nano 57600
nano2.upload.tool=avrdude
nano2.upload.protocol=arduino
nano2.bootloader.tool=avrdude
nano2.bootloader.unlock_bits=0x3F
nano2.bootloader.lock_bits=0x0F
nano2.build.f_cpu=16000000L
nano2.build.board=AVR_NANO
nano2.build.core=arduino
nano2.build.variant=eightanaloginputs
## Arduino Nano w/ ATmega328P
## --------------------------
nano2.menu.cpu.atmega328=ATmega328P
nano2.menu.cpu.atmega328.upload.maximum_size=30720
nano2.menu.cpu.atmega328.upload.maximum_data_size=2048
nano2.menu.cpu.atmega328.upload.speed=57600
nano2.menu.cpu.atmega328.bootloader.low_fuses=0xFF
nano2.menu.cpu.atmega328.bootloader.high_fuses=0xDA
nano2.menu.cpu.atmega328.bootloader.extended_fuses=0xFD
nano2.menu.cpu.atmega328.bootloader.file=optiboot/optiboot_atmega328.hexТеперь у нас 2 устройства, в идеале все должно заработать!
Как видите, если скетч не загружается в Ардуино, можно самостоятельно решить проблему и продолжать проектирование. На этом прощаемся с вами! Всем успешной компиляции и не забывайте следить за нашим интернет-сайтом!
One of the most annoying errors that I’ve faced during my projects is when my Arduino code is not uploading. Many times the reason behind each error was different. After troubleshooting this error over and over, I thought to pen down my experiences and share them in a helpful post.
So, here’s 7 reasons your Arduino code not uploading? The most common reasons your Arduino code is not uploading are:
- Errors in the connection
- Wrong port selection
- Erroneous code
- Drivers not installed
- The board needs resetting
- Presence of a short circuit
- Your board is drawing too much current
As you can see, the reason could be anywhere between a connection error in the circuit to a syntax error in the program. Meaning the problem your Arduino code is not uploading could be happening in the hardware or software. So, let’s check at the reasons in detail and give the right solution to each of these problems.
I wrote a step-by-step guide to upload code to Arduino, if you need a bit more help, check it out here: chipwired.com/uploading-code-arduino
Here’s Why The Arduino Code is not Uploading:
1. Errors in The Connection
One of the reasons why your Arduino code might not be working is because of errors in the connection between the Arduino board and your PC.

One can use a type A/B USB cable to connect the Arduino UNO and MEGA boards via the USB port of a computer, which is OK. But, since we can use such cables for many other applications like charging our mobiles, they can easily give an error.
Moreover, another error in connection could be due to a fault in your computer’s USB port. If it’s not working, your computer won’t recognize the Arduino board; hence, you won’t be able to upload your Arduino code.
Similarly, a damaged Arduino USB port could cause the same problem.
I wrote a step-by-step guide for uploading code to Arduino, which includes details on plugging in the right cables. Check it out here: chipwired.com/uploading-code-arduino/
2. Wrong Port Selection
The port number through which Arduino IDE uploads the program to the board plays a significant role. Before uploading your code, make sure that the port number selected by your Arduino IDE matches the port number at which you connect your Arduino board.

To do so, connect your Arduino board to your PC and open the Arduino IDE. Then, look at the lower right side of the window to find out at which port is Arduino connected. An example text written on the blue stripe at the bottom of the window could be “Arduino UNO on COM17”. This line indicates that your Arduino UNO board is connecting through the serial port COM17, and that’s where the Arduino IDE should upload the code.
How to check if the Arduino IDE is selecting the right port?
- Click on the “Tools” menu present on the top left side of the Arduino IDE window.
- In the drop-down menu, hover over the “Ports” menu.
- Then select the port where your Arduino board is connected.
If it is already selected (you’ll notice a small tick beside it), that means this isn’t the reason why your Arduino code is not uploading.
So, let’s move on to the next possible problem.
3. Erroneous Code
The best lessons are the ones that you learn from your mistakes. If you’re unable to upload your code, then you need to check for errors in your program and correct them.
It’s entirely OK to make mistakes while writing an Arduino code (and any other code to be honest), so if you’re one of those people who end up with a list of errors after writing a program, don’t worry!
Arduino IDE comes with a built-in compiler just like many other programming platforms. This compiler is responsible for checking errors and uploading an error-free program to your Arduino board.
After the compiler checks your program, it will show you the list of errors at the bottom of the screen, which you can quickly identify and correct.
4. Drivers Not Installed
Every software on your computer needs a driver to run because it enables the operating system to communicate with that specific software. Similarly, Arduino also requires drivers to function correctly.
Your Arduino code might not be uploading because of incompatible or outdated drivers or directly no drivers installed at all.
To check whether you have the correct drivers installed on Windows, open the device manager present in the control panel of your PC. You’ll find your Arduino board listed.

To update the Arduino driver to the latest version available, right-click on the name of your Arduino board and click on “update driver.”
After updating the Arduino drivers, go back to your Arduino IDE and check if now it recognizes your board through the “Tools” menu, as explained previously.
Installing the proper drivers and keeping them updated should solve this problem, and you’ll be able to upload your code without any problem.
5. The Board Needs Resetting
Another reason why your Arduino code is not uploading might be that your board has been running for too long and needs a break. All it needs is a push on the tiny reset button embedded in it.

If this doesn’t work, then check out this interesting article showing 5 Simple Ways to Reset Arduino.
In case the reset button on your Arduino board is inaccessible (due to external shields), then you can try connecting a push button as a reset button, as shown in this tutorial.
6. Presence of A Short Circuit
A short circuit on your board can occur if you’ve joined the 5V pin to the ground pin. This error usually happens when working on a project that has too many jumper wires going here and there, one can easily make the mistake of connecting the power pin to the ground pin. When this happens, your PC automatically disconnects your Arduino board from the port, and therefore, you won’t be able to upload your code.
If you were able to upload your code before making those changes in your project circuitry, then a short circuit could be the culprit behind this upload error.
Disconnect your Arduino board from the computer and check all the connections involving the 5V and GND pins. If you find that the 5V and GND pins wee accidentally shorted, rectify the fault and try uploading your code again.
7. Your Board Is Drawing Too Much Current
Are you using a heavy load in your Arduino project? Have you calculated the maximum current requirement of your project?
If your Arduino board is drawing more current than a computer can provide, you need to limit your project’s current requirements because the computer will automatically disconnect your board from the port whenever this happens. You won’t be able to upload your code.
So, make sure that your Arduino is not drawing too much current from your PC.
To read more about the power and current limitations of Arduino, check this short article.
What’s Next?
If you have successfully managed to identify the reason why your Arduino code is not uploading, then you must move on to the next step; troubleshooting.
In case an error in connectivity was the culprit in your case, then you need to either buy a new USB cable or repair your damaged USB port. To avoid inconvenience in the future, you can buy a genuine USB cable designed specially for Arduino, from the official Arduino website. Otherwise, you can buy it from an electronics store, but make sure that the store offers an exchange policy in case the cable is not compatible with Arduino.
Other solutions include selecting the right port from the IDE, updating drivers, and looking for errors in your code and project circuitry. These solutions will solve your problem and will allow you to upload your code without any hassle.
A good practice is always to double-check your code and connections in your Arduino circuit.
Checking the port and drivers before you start writing your code will also save you from uploading errors. So, make sure to keep these points in mind when working on your next Arduino project.
Happy coding!
To Learn More Why Your Arduino Code is not Uploading:
- Why Won’t My Code Upload to Arduino? (moretech.co).
- Why I can’t upload my programs to the Arduino board? (arduino.cc)