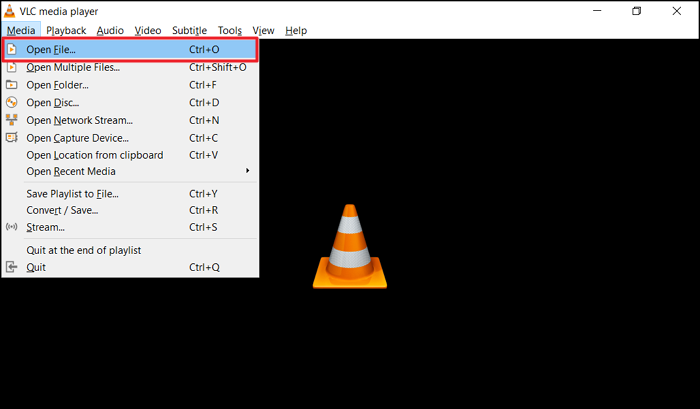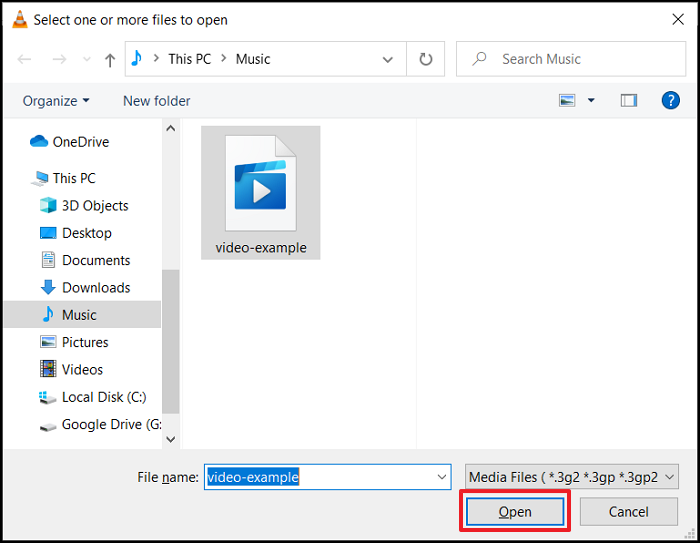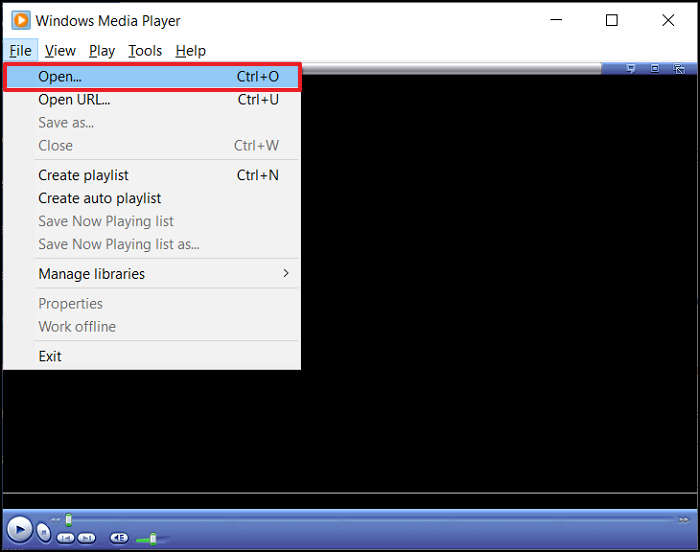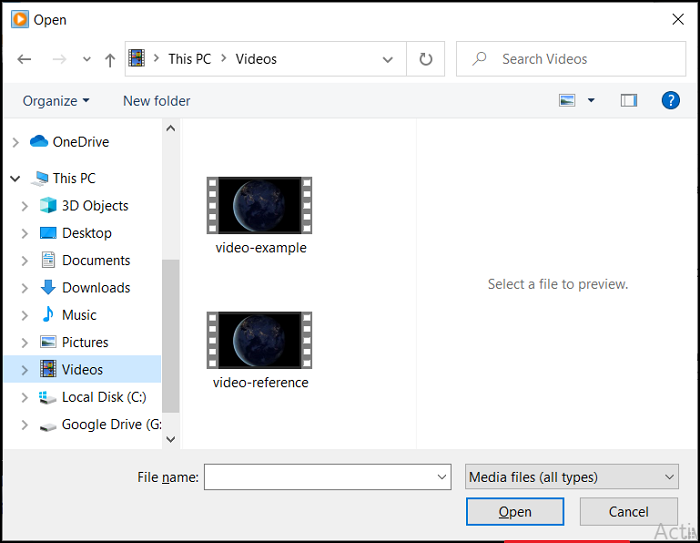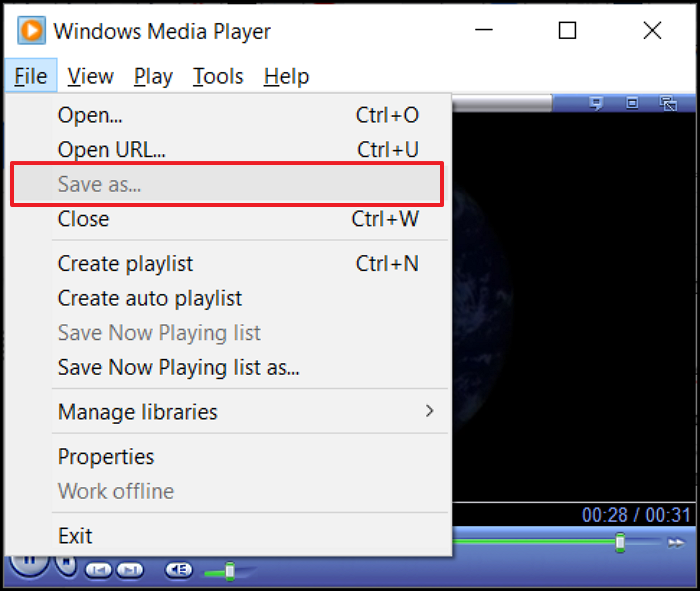MP4 files are one of the most popular file types when it comes to playing videos, whether it’s songs on your smartphone, clips on your computer, or videos uploaded on Youtube.
So it is common for people to have MP4 video files that don’t play. Your MP4 video may become broken due to malware, data corruption while transferring, or loss of battery during recording, for example.
If your MP4 is not playing, don’t worry, you aren’t alone. No matter the cause of damage to your MP4 video files, this guide will teach you how to recover them step-by-step.
Symptoms and Errors When the MP4 File Doesn’t Play
- Your computer application lacks the required codec to play this video, although it is playable on your Android phone.
- The video randomly freezes.
- The sound is distorted or the video does not have any sound at all.
- Your video has blurry, choppy, or pixelated scenes.
- Your MP4 is playing slowly and it has nothing to do with the special effects in the movies.
- There is a synchronization issue between video and audio.
- Your player shows a black screen or blank screen instead of the video.
Fix 1. Try Opening the MP4 in VLC Media Player
One cause of problems with mp4 files that don’t play is media players without proper codecs to run the format. In the case your video file is not corrupted, you can try other players such as VLC Media Player.
- Media players like the VLC Media Player serve as the most popular options for Mac OS X, Windows, and Linux.
- VLC Media Player is a great choice because it can play almost any file format, no matter the codec required.
- Aside from supporting DVDs, Audio CDs, VCDs, DVDs, etc., VLC Media Player is capable of streaming various protocols for audio and video. Video files can also be played via the network using this program.
Running your MP4 video file on VLC Media Player is simple, just follow the steps below.
Step 1. Open the VLC Media Player. Click on Media, then Open File.
Step 2. In the new window, select the folder of your MP4 and open it. As long as it is not corrupted, the video will start playing.
Fix 2. Convert the MP4 to other formats using Windows Media Player
Sometimes, converting your MP4 to another format may recover it. For doing the process you can use free players such as Windows Media Player.
Developed by Microsoft, Windows Media Player (WMP) is a multimedia player and media library application used to play and view audio, video, and images on personal computers running the Microsoft Windows operating system, as well as on Pocket PCs and Windows Mobile devices.
In addition to being a media player, Windows Media Player can rip and burn discs, sync content on MP3 players and other mobile devices, and give users access to music stores, for purchasing or renting music.
Follow the steps below for converting your MP4 file that is not playing into another type of format.
Step 1. Launch Windows Media Player. In the case, you cannot see the Toolbar, press Ctrl + 2 for activating the classic Skin mode. Then File and Save As In Click File, then Open. It will show an Open Dialog.
Step 2. Select the MP4 file you wish to convert into another format from the location folder on your computer. Click open.
Step 3. Once it has been opened by Windows Media Player, click File, then Save As. To change the format of your MP4, in the Save As dialog that appears, click on the field «File name» and change the name of the extension for the format of your preference.
Choose where you want to save the new video file on your computer, then click Save.
Within seconds of doing so, Windows Media Player will begin converting the MP4 file to another video format, and the converted file will be saved to the preferred location on your computer. In the majority of cases, this process doesn’t take a long time.
Fix 3. Repair MP4 Videos with EaseUS Repair Tool
You can repair all types of videos with EaseUS Fixo Video Repair tool, a professional software solution. Repairing your videos is possible with simple clicks.
Compared to Windows Media Player, EaseUS Fixo is better suited for recovering MP4s because while the conversion might not always work on WMP, this video repair software is a professional tool that runs on compatible devices.
EaseUS makes it very easy to repair damaged videos. All you need to do is click on the repair button once you have selected the damaged video. All the rest will be handled by the software, and the broken video file will be fixed as well.
- The tool can be run on Windows to repair macOS, Android, and iOS videos.
- It supports all mainstream video formats, such as MP4 repair, MOV, MKV, FLV, AVI, 3GP, M4V, WMV, FLV, SWF, MPG, 3G2, RM/RMVB, NPEG, etc.
- No matter why your video got corrupted, whether it was during editing, conversion, or after trying recovery, EaseUS Fixo covers it.
- You can use this tool to recover video from several sources, including external hard drives, damaged hard drives, USB flash drives, SD cards, cameras, dashboard cameras, CCTV systems, pocket cameras, and more.
Follow the steps to repair an MP4 file not playing with EaseUS video repair software:
Step 1. Open Fixo on your local PC. Click «Video Repair» and add the corrupted MP4/MOV/AVI/MKV/3GP/FLV/MKV/WMV video files by clicking «Add Videos».
Step 2. Move the pointer to a video and click the «Repair» button to start the single video repairing process. If you want to repair all the videos, click «Repair All».
Step 3. Wait a few minutes, and the corrupted videos will be repaired. Click the play icon to preview the videos. You can save a single video by clicking the «Save» button next to the play icon. If you want to save all the repaired videos, choose «Save All».
Step 4. If the quick repair fails, you should utilize the advanced repair mode. Click «Advanced Repair» and add a sample video. Choose «Confirm» to ensure.
Step 5. A list of detailed information on corrupted and sample videos will show up. Click «Repair Now» to start the advanced video repair process. When the repair is complete, you can view the videos and click the «Save» button to save the repaired video files to an appropriate destination.
Conclusion
This guide has shown you how to recover MP4 files that aren’t playing anymore. For example, sometimes your computer doesn’t have the codec for running MP4 formats, so you can try another media player such as VLC Media Player.
Or your MP4 got corrupted. In this case, you can convert the file to another format using Windows Media Player. The process of conversion of recovering the MP4 video file. But it not always works.
For this reason, you’d like a professional video-recovering tool, such as EaseUS Fixo. The program is developed to repair videos in various cases of damage.
Share this post on your Twitter, Facebook, and Instagram to help more people.
Файл в формате MP4 не воспроизводится? Невероятно распространенная проблема, которая, благо, «лечится» крайне просто.
Огромное количество людей в сети жалуются, что у них на компьютере не воспроизводятся (или воспроизводятся, но неправильно, например, с задержками, тормозами) файлы в формате MP4. Как правило, такая неполадка возникает сразу после установки чистой Windows, но бывает и так, что с проблемой сталкиваются люди и на «объезженных» системах.
В сегодняшней статье мы расскажем вам, почему не открываются MP4-файлы и как это можно исправить.
Почему MP4 не воспроизводится? Возможные причины
- Неподдерживаемый видео-формат: Используемый медиаплеер банально не поддерживает формат файла. Ко всему прочему, если в расширении файла указано «MP4», то это не значит, что это действительно файл такого формата. Возможно, это и вовсе не медиафайл.
- В системе отсутствует необходимый набор кодеков: Пользователь не сможет открыть видеофайлы в формате MP4, если в его системе отсутствует соответствующий набор кодеков (особые инструменты, библиотеки, задача которых — кодирование/декодирование мультимедийной информации).
- Расположение MP4-файла указано некорректно или недоступно: У видеопроигрывателя могут возникнуть трудности с воспроизведением MP4-файла, если расположение последнего указано неправильно либо оно недоступно для плеера.
- Неправильные настройки видеоплеера: Изменив некоторые из настроек видеоплеера, пользователь может лишить себя возможности воспроизводить определенные форматы видео-файлов, включая и MP4. Изменение настроек также может происходить при установке свежего обновления для видеоплеера.
- Файлы используемого проигрывателя повреждены: Пользователь может нормально открывать видеофайлы, если некоторые из файлов самого медиаплеера были повреждены. Стоит отметить, что подобная ситуация возникает крайне редко, однако она все равно возможна, например, при обновлении плеера или при перемещении его файлов в другую директорию.
Что делать, если MP4 не воспроизводится
№1 Проверка файла
Возможно, MP4-файл, который вы пытаетесь воспроизвести, поврежден либо модифицирован таким образом, что ваш плеер не может с ним работать. Попробуйте открыть другой файл в таком же расширении и посмотрите, повторится ли ситуация. Есть шанс, что расширение файла было изменено, и это не MP4, а BIK, 3GP или даже не медиафайл вовсе.
Если же не открываются и другие MP4-файлы, то, вероятно, проблема в самом медиаплеере либо в системе отсутствуют необходимые кодеки. Обо всем этом — ниже.
№2 Установка набора кодеков
Современные плееры поддерживают большинство медиа форматов, тем не менее в некоторых случаях требуется установка дополнительного набора кодеков. В Интернете можно найти множество универсальных наборов, однако мы рекомендуем обратить внимание на K-Lite Codec Pack.
Установка набора происходит в полуавтоматическом режиме — у вас не должно возникнуть никаких проблем. Если не уверены в выборе параметров (или не знаете английского языка), то просто кликните несколько раз на «Next», а в конце — на «Install». На ваш ПК будут установлены MPC (Media Player Classic) и набор кодеков к нему.
№3 Пересоздание плейлиста, сброс настроек, переустановка медиаплеера
Пытаетесь воспроизвести MP4-файл из ранее созданного плейлиста, но плеер отказывается это делать? Что же, на это может быть несколько причин:
- перемещение файла в другую директорию;
- изменение символов самой директории, например, замена латиницы на кириллицу и наоборот;
- удаление файла из директории, в которой он ранее находился.
Пройдите в расположение файла и откройте его вручную (если он там, конечно, все еще находится). Файл открылся? Тогда передобавьте его в плейлист. Если это не сработало, создайте новый плейлист с файлом. Хорошо, файл на месте, открывается вручную, директория не изменилась, но в плейлисте он не воспроизводится — что делать? Сбросьте настройки медиаплеера или переустановите его. Используете предустановленные мультимедийные средства Windows? Рекомендуем установить сторонний плеер, например, MPC или VLC.
Windows Media Player (WMP) — это популярный инструмент, который предустановлен на многих устройствах Windows. Однако при попытке воспроизвести видеофайл MP4 вы можете столкнуться с ошибкой «Windows Media Player не может воспроизвести файл«. Это может вас неприятно удивить, если вы не знаете, что является причиной этой проблемы и как ее решить.
К счастью, существует множество надежных решений, которые позволяют устранить проблему воспроизведения файлов и вернуться к просмотру любимых видео. В этой статье мы рассмотрим причины, по которым проигрыватель Windows Media не может воспроизводить файлы MP4, и предложим 9 эффективных способов, от конвертирования формата видеофайла до восстановления поврежденных файлов MP4 с помощью надежной программы для восстановления видео. В результате у вас будет все необходимое для устранения этой ошибки и плавного воспроизведения медиафайлов.
- Почему проигрыватель Windows Media не может воспроизвести файл?
- Как устранить ошибку «Проигрыватель Windows Media не может воспроизвести файл»?
- Способ 1. Преобразуйте видеофайл в поддерживаемый формат
- Способ 2. Настройте Windows Media Player на автоматическую загрузку кодеков
- Способ 3. Установите кодеки для проигрывателя Windows Media вручную
- Способ 4. Установите подходящее аудиоустройство
- Способ 5. Обновите драйверы аудио и видео
- Способ 6. Восстановление поврежденного видео MP4 с помощью 4DDiG File RepairHOT
- Способ 7. Восстановите поврежденное видео MP4 с помощью VLC Media Player
- Способ 8. Обновите или переустановите Windows Media Player
- Способ 9. Используйте другой медиаплеер
Способ 1. Преобразуйте видеофайл в поддерживаемый формат
Когда вы пытаетесь воспроизвести видео MP4 в Windows Media Player, но в итоге получаете сообщение об ошибке: «Windows Media Player не может воспроизвести файл. Возможно, проигрыватель не поддерживает тип файла или не поддерживает кодек, который был использован для сжатия файла», вашей первой мыслью может быть: «Почему мой Windows Media Player не воспроизводит файлы MP4?».
Что ж, существует множество возможных причин, объясняющих возникновение проблемы с воспроизведением видео в WMP. Ознакомьтесь с ними:
- Файл MP4, который вы пытаетесь воспроизвести, поврежден или испорчен.
- Формат файла не совместим с проигрывателем Windows Media.
- Не установлены кодеки, необходимые компьютеру для декодирования и воспроизведения определенных типов медиафайлов.
- Проигрыватель Windows Media устарел.
- Устарели аудио- или видеодрайверы.
- Компьютерная система заражена вирусом или вредоносным ПО.
Независимо от причин возникновения ошибки «Windows Media Player не может воспроизвести файл», существует 9 способов ее устранения.
Способ 1. Преобразуйте видеофайл в поддерживаемый формат
Если вам не удается воспроизвести видеофайл и на экране появляется сообщение об ошибке «Windows Media Player не может воспроизвести файл», в первую очередь необходимо проверить формат файла. Проигрыватель Windows Media поддерживает множество типов мультимедийных файлов:
- Форматы Windows Media (.asf, .wma, .wmv, .wm)
- Файлы QuickTime Movie (.mov)
- Видеофайлы MP4 (.mp4, .m4v, .mp4v, .3g2, .3gp2, .3gp, .3gpp)
Если формат видеофайла, который вы пытаетесь воспроизвести, не поддерживается проигрывателем Windows Media, попробуйте использовать медиаплеер VLC для преобразования формата видеофайла в совместимый, например, в формат WMV. Это поможет устранить проблемы с воспроизведением в проигрывателе Windows Media.
Выполните следующие шаги, чтобы преобразовать видео в WMV с помощью VLC:
- Запустите медиаплеер VLC и выберите вкладку «Медиа» в строке меню сверху.
-
Выберите «Конвертировать/Сохранить» в выпадающем меню.
-
Выберите вкладку «Файл». Нажмите кнопку «Добавить», чтобы загрузить файл, который вы хотите преобразовать, а затем кнопку «Преобразовать / Сохранить…», расположенную внизу.
-
Теперь пришло время настроить параметры вывода. Просто выберите Видео — WMV + WMA (ASF) под профилем и укажите пункт назначения для сохранения преобразованного файла, нажав «Обзор». Затем нажмите «Старт», чтобы запустить процесс преобразования.
Получение желаемого файла WMV займет всего несколько секунд. После преобразования попробуйте открыть файл с помощью проигрывателя Windows Media Player, чтобы проверить, воспроизводится ли он.
Способ 2. Настройте Windows Media Player на автоматическую загрузку кодеков
Иногда вы можете столкнуться с ошибкой «Windows Media Player не может воспроизвести файл», даже если формат видеофайла поддерживается WMP. Это может произойти, если необходимый видеокодек отсутствует или вообще не был установлен на вашем компьютере. Чтобы решить эту проблему, вы можете настроить проигрыватель на автоматическую загрузку необходимых кодеков. Ниже описано, как это сделать:
- Откройте проигрыватель Windows Media и перейдите на вкладку Инструменты> Параметры> Проигрыватели. (Примечание: Если вы не можете найти опцию Инструменты, щелкните правой кнопкой мыши на пустой области сверху и выберите Показать строку меню, чтобы сделать ее видимой).
- На вкладке Проигрыватель установите флажок напротив опции «Загружать кодеки автоматически».
- Затем выберите частоту автоматического обновления «Раз в день».
-
После настройки выберите «Применить» и нажмите «ОК», чтобы сохранить изменения.
Теперь откройте видео, которое вы пытались воспроизвести ранее. Когда появится сообщение об установке кодека, нажмите Установить. На этот раз видео должно быть воспроизведено в Windows Media Player.
Способ 3. Установите кодеки для проигрывателя Windows Media вручную
В качестве альтернативы вы можете установить дополнительный пакет кодеков вручную, если опция автоматической загрузки кодеков недоступна в Windows Media Player. Поскольку мощный пакет кодеков может объединить все распространенные и даже некоторые редкие кодеки в один, его установка может эффективно справиться с ошибкой «Windows Media Player не может воспроизвести MP4», которая вызвана отсутствием кодеков. Кроме того, он может добавить поддержку типов файлов, несовместимых с Windows Media Player.
Существует множество пакетов кодеков, которые можно загрузить для вашего ПК с операционной системой Windows, например K-Lite Codec Pack, Media Player Codec Pack, ffdshow и т. д. Ниже мы опишем, как загрузить и установить K-Lite Codec Pack и устранить проблемы с воспроизведением видео.
- Загрузите K-Lite Codec Pack, перейдя на его официальную страницу загрузки. Нажмите «Загрузить основные» и выберите сервер загрузки.
- После завершения загрузки запустите программу установки.
-
Во время установки K-Lite Codec Pack на экране «Предпочтения установки» задайте Windows Media Player в качестве предпочтительного аудио- и видеоплеера в разделах по умолчанию.
Перезагрузите компьютер и попробуйте воспроизвести проблемный видеофайл в WMP еще раз.
Способ 4. Установите подходящее аудиоустройство
Вы можете столкнуться с ошибкой «Windows Media Player не может воспроизвести файл из-за проблемы с аудиоустройством. Это может быть не то звуковое устройство, которое установлено на вашем компьютере», если выходное аудиоустройство в WMP настроено неправильно. Ниже описано, как можно установить правильное звуковое устройство, чтобы решить эту проблему.
- Запустите Windows Media Player, и перейдите в меню Инструменты> Параметры> вкладка Устройство.
-
Выберите Динамики, затем Свойства.
- Выберите то же устройство воспроизведения, которое отображается на иконке «Динамик» на панели задач.
-
Выберите «Применить», а затем нажмите кнопку «ОК». После этого закройте Windows Media Player и перезагрузите компьютер, чтобы изменения вступили в силу.
Теперь откройте видеофайл, в котором обнаружена ошибка, с помощью проигрывателя Windows Media Player и проверьте, появится ли сообщение об ошибке снова или нет.
Способ 5. Обновите драйверы аудио и видео
Устаревшие аудио- и видеодрайверы также могут вызывать ошибки воспроизведения видео в проигрывателе Windows Media. Ниже описано, как обновить их, если проигрыватель Windows Media не воспроизводит видео.
Обновление аудиодрайверов
- Введите «Диспетчер устройств» в строке поиска на панели задач и выберите Диспетчер устройств.
- Найдите пункт «Звуковые, видео и игровые контроллеры». Дважды щелкните на нем.
-
Щелкните правой кнопкой мыши по аудиоустройству, которое вы хотите обновить, и выберите «Обновить драйвер».
-
В появившемся окне выберите «Автоматический поиск драйверов». Это позволит автоматически загрузить и обновить аудиодрайверы.
Обновление видеодрайверов
- Щелкните правой кнопкой мыши по пункту «Адаптеры дисплея», чтобы развернуть его.
-
Щелкните правой кнопкой мыши на том видеоустройстве, которое вы хотите обновить, и выберите «Обновить драйвер».
- Выберите опцию «Автоматически искать обновленное программное обеспечение драйвера», и последняя версия драйвера будет установлена автоматически.
Способ 6. Восстановление поврежденного видео MP4 с помощью 4DDiG File RepairHOT
Если Windows Media Player не может воспроизвести файл MP4 из-за того, что файл поврежден или испорчен, самым простым и быстрым способом заставить видео MP4 воспроизводиться снова является восстановление поврежденного видео с помощью программы 4DDiG Video Repair. Используя эту программу, вы можете легко устранить различные проблемы воспроизведения видео. Прежде чем мы продемонстрируем вам, как она работает, давайте ознакомимся с ее возможностями:
- Восстанавливает поврежденные, испорченные, нечеткие, зернистые и прерывистые видеозаписи.
- Поддерживает широкий спектр видеоформатов, таких как MP4, MOV, MKV, M4V, 3G2, 3GP, и т.д.
- Совместима со всеми носителями информации на базе Window, такими как жесткие диски, USB, SD-карты и цифровые камеры.
- Поддерживает групповое восстановление видеофайлов различных форматов одновременно.
- Обеспечивает быстрое восстановление и отличается высоким процентом успешного восстановления видео/фото.
Ниже описаны шаги по восстановлению поврежденного видео, которое не воспроизводится в Windows Media Player:
- Выберите функцию восстановления видео
Скачайте и запустите программу 4DDiG File Repair. Выберите «Восстановление видео» в меню слева.
- Добавьте поврежденные видеозаписи
Нажмите кнопку «Добавить», чтобы загрузить поврежденные видеозаписи, которые не воспроизводятся в проигрывателе Windows Media. Затем нажмите «Запустить восстановление», чтобы приступить.
- Экспортируйте восстановленные видеозаписи
После того как файлы WMP будут восстановлены, нажмите кнопку «Экспортировать все», чтобы сохранить их на безопасном носителе.
Откройте восстановленное видео в Windows Media Player — всё должно работать нормально.
Способ 7. Восстановите поврежденное видео MP4 с помощью VLC Media Player
Кроме использования 4DDiG File Repair, вы также можете обратиться к медиаплееру VLC для восстановления поврежденных MP4 видео, которые WMP не может воспроизвести. Ниже описано, как это сделать:
- Откройте поврежденное видео MP4 с помощью медиаплеера VLC.
-
Выберите меню Инструменты и пункт Настройки.
- Выберите вкладку «Ввод/Кодеки».
- Найдите опцию «Поврежденный или неполноценный AVI-файл». Это можно найти в разделе «Файлы».
-
Выберите «Всегда исправлять» из выпадающего меню и нажмите Сохранить.
Способ 8. Обновите или переустановите Windows Media Player
Ещё одним способом решения проблемы «Windows Media Player не может воспроизвести MP4» является попытка начать всё заново. Для этого просто удалите, а затем снова установите WMP.
- Введите «Функции Windows» в строке поиска на панели задач и нажмите «Включить или выключить функции Windows».
- Раскройте опцию «Управление дополнительными функциями», дважды щелкнув по ней.
- Снимите флажок рядом с проигрывателем Windows Media.
-
Когда на экране отобразится предупреждение с запросом на подтверждение, нажмите «ДА».
- Перезагрузите компьютер, а затем повторите шаг 1 и шаг 2.
- Отметьте опцию проигрывателя Windows Media и нажмите OK, чтобы снова начать установку WMP.
После переустановки Windows Media Player откройте видеофайл, который вы хотите воспроизвести, в WMP, чтобы проверить, воспроизводится ли он.
Способ 9. Используйте другой медиаплеер
Нередко формат аудио- или видеофайла, который вы пытаетесь воспроизвести с помощью WMP, может не поддерживаться. Это еще одна причина, по которой вы можете столкнуться с ошибкой «Windows Media Player не может воспроизвести файл». Попробуйте использовать альтернативный проигрыватель для этого конкретного файла, например, медиаплеер VLC.
Заключительные слова
Возникновение ошибки «Windows Media Player не может воспроизвести файл» может сильно досаждать пользователям Windows, но, к счастью, существует несколько решений для ее устранения. Однако, 4DDiG Video Repair является лучшим решением для быстрого и лёгкого устранения проблемы.
Благодаря возможности комплексного восстановления и усовершенствованному алгоритму, данный инструмент позволяет восстановить исходный формат медиафайлов, обеспечивая беспрепятственное воспроизведение видео на различных устройствах. Поэтому, если у вас возникли проблемы с медиафайлами, воспользуйтесь программой 4DDiG.
Если вы устали от того, что видео MP4 перестало воспроизводиться из-за средней ошибки, вы попали в правильный блог. Прочитав эту статью, вы найдете способ избавиться от этой раздражающей проблемы. Мы знаем, что файлы MP4 (MPEG-4 Part 14) являются одним из основных типов файлов, содержащих аудио и видео. Но многие пользователи сталкиваются с ситуацией, когда их видео в формате MP4 перестают воспроизводиться посередине. Или может обнаружить, что видео не работает гладко на их устройстве, а иногда оно случайно зависает.
Во-первых, пользователи пытаются решить вопрос самостоятельно, но находят в этом трудности. В конце концов, пользователь не знает, как это исправить, потому что не знает, как двигаться дальше. Если видео раньше воспроизводилось хорошо, но вдруг перестало воспроизводиться в середине, вам не нужно больше беспокоиться об этом. Мы нашли несколько возможных причин этой проблемы и решение, которым делимся с вами в этом блоге. Этот блог поможет вам узнать, почему возникла эта ошибка, и найти лучшее решение, чтобы избавиться от нее.
- Часто пользователи сталкиваются с проблемами отсутствия кодека в видеофайлах; приложениям требуется правильный кодек для плавного воспроизведения видео MP4. Кодеки сжимают/распаковывают аудио и видео. Если вы не установили правильные кодеки, у вас могут возникнуть проблемы с воспроизведением видео.
- В некоторых случаях видео в формате MP4 перестают работать после установки новых операционных систем.
- У вас могут быть устаревшие диски устройств или сломанные из-за вредоносного ПО.
- Иногда мы также находим сценарий, когда медиаплеер не полностью совместим с видеоформатом, показывая ошибку.
- Это также может произойти, если пользователи используют внешнее запоминающее устройство для воспроизведения файлов MP4.
- Поврежденное/поврежденное/неполностью загруженное видео является основной причиной ошибки при воспроизведении видео в формате MP4.
Некоторые шаги DIY для устранения ошибки
Что делать, если эти шаги DIY не работают?
Идеальное и простое решение – это то, что ищут все профессионалы. Но, к сожалению, в серьезном случае повреждения файла ручная самостоятельная тактика не может решить проблему. Профессионалы всегда имеют возможность использовать профессиональный сторонний инструмент для решения этой проблемы. Профессиональный сторонний инструмент обеспечивает ориентированный на пользователя, эффективный и многофункциональный способ. Вы можете легко использовать профессиональный инструмент для восстановления MP4, чтобы справиться с ошибкой «MP4 Video Stopped Playing in Middle». С помощью профессионального инструмента вы можете устранить ошибку в мгновение ока. Попробуйте профессиональный сторонний инструмент для восстановления видео, если приведенные выше приемы «сделай сам» не работают для этой ошибки видео MP4.
Скачать сейчас
Суть блога
MP4 — это формат мультимедийного контейнера, содержащий видео, аудио и другие данные. Однако во многих случаях мы сталкиваемся с такой ошибкой, как «Воспроизведение видео в формате MP4 остановлено посередине». Эта ошибка может быть вызвана различными причинами, большинство из которых описано выше. Кроме того, описаны несколько самостоятельных шагов, которые помогут вам в таких сценариях. Хотя приведенные выше самостоятельные проверки очень помогают при обнаружении ошибки «Воспроизведение видео MP4 остановлено в середине», они не во всех случаях успешны. Экстремальные ситуации, такие как повреждение и повреждение файла, требуют специального ремонта, поскольку эти самодельные трюки не пригодятся. Использование стороннего инструмента для восстановления видео будет мудрым решением в таких ситуациях.
Олаф работает старшим редактором по технологиям в Data Repair Tools. Увлеченный технологиями, он имеет более чем 8-летний опыт работы в области восстановления данных, Интернета вещей, искусственного интеллекта и робототехники. Ему нравится искать и предлагать самодельные решения для решения технических проблем Windows. В свободное время любит читать романы и стихи. Он также любит путешествия, рафтинг, треккинг и так далее. Просмотреть все сообщения Олафа Берча →
Что делать, если видеофайл повреждён и не открывается
Итак, вы скачали какую-то видеозапись, но она не хочет открываться. Есть несколько способов исправить ситуацию.
VLC Media Player
Этот популярный медиаплеер умеет, помимо прочего, исправлять повреждённые видеозаписи.
Для начала попробуем просто открыть повреждённый видеофайл в VLC. Плеер выдаст сообщение об ошибке.
Щёлкните на «Построить индекс, затем проиграть». Построение индекса видеофайла может занять немало времени. Но в большинстве случаев этих действий достаточно — файл откроется.
Если у вас много повреждённых видеофайлов и вы не хотите открывать их по одному, зайдите в настройки плеера и в разделе «Ввод / Кодеки» выберите «Исправлять при необходимости».
Учтите, что VLC не исправляет ваш файл, а создаёт его временную исправленную копию, которая пропадает после завершения воспроизведения. Если вы попытаетесь открыть файл в другом проигрывателе, он не сможет воспроизвестись. Чтобы сделать исправленную копию повреждённого файла, выберите в меню «Медиа» → «Сохранить или конвертировать» и конвертируйте файл в другой формат. Или в тот же.
Загрузить VLC →
Stellar Phoenix Video Repair
Эффективное средство восстановления медиафайлов для Windows и Mac. Но цена кусается, так что приобретать его стоит только в том случае, если вы постоянно работаете с повреждёнными видеозаписями. Может восстанавливать файлы в формате MP4, MOV, 3GP, M4V, M4A, 3G2 и F4V. Бесплатная версия позволяет восстанавливать файлы размером до 10 МБ. Полная версия стоит 69,99 доллара.
Загрузить Stellar Phoenix Video Repair →
DivFix++
Программа DivFix++ давно не обновлялась, но тем не менее прекрасно работает. Она может восстанавливать только AVI, но с этим она справляется хорошо. Просто загрузите и распакуйте приложение, добавьте повреждённые файлы и нажмите на кнопку Fix.
Загрузить DivFix++ →
DivX Repair
Ещё одна бесплатная программа для восстановления повреждённых медиафайлов. Её преимущество в том, что она может восстановить несколько видео за раз.
Загрузить DivXRepair →
Get My Videos Back
Это бесплатное приложение, поддерживающее файлы DivX, FLV, MP4, 3GP, AVI и MPEG. Помимо восстановления видеофайлов, умеет исправлять файлы, скопированные с повреждённых CD и DVD.
Загрузить Get My Videos Back →
Video Repair
Неплохое приложение для восстановления видео. Правда, оно стоит 99 евро. В бесплатном варианте Video Repair восстанавливает только половину вашей видеозаписи.
Но есть возможность обмануть это приложение, подсунув ему файл удвоенного размера. Откройте командную строку через меню «Пуск» и перейдите в ней в нужную папку. Для этого щёлкните правой кнопкой мыши с зажатой клавишей Shift по директории, где хранится повреждённый файл, скопируйте её путь и введите в открывшуюся командную строку команду:
cd путь_к_папке
Затем введите следующее:
copy/b имя_файла.mp4+имя_файла.mp4 имя_двойного_файла.mp4
Будет создан двойной видеофайл. Скормите его Video Repair. Так как приложение восстановит только половину, у вас получится восстановленный оригинальный файл.
Загрузить Video Repair →
Не вышло восстановить файл одним из способов — попробуйте другой. Если знаете другие варианты решения проблемы, поделитесь ими в комментариях.