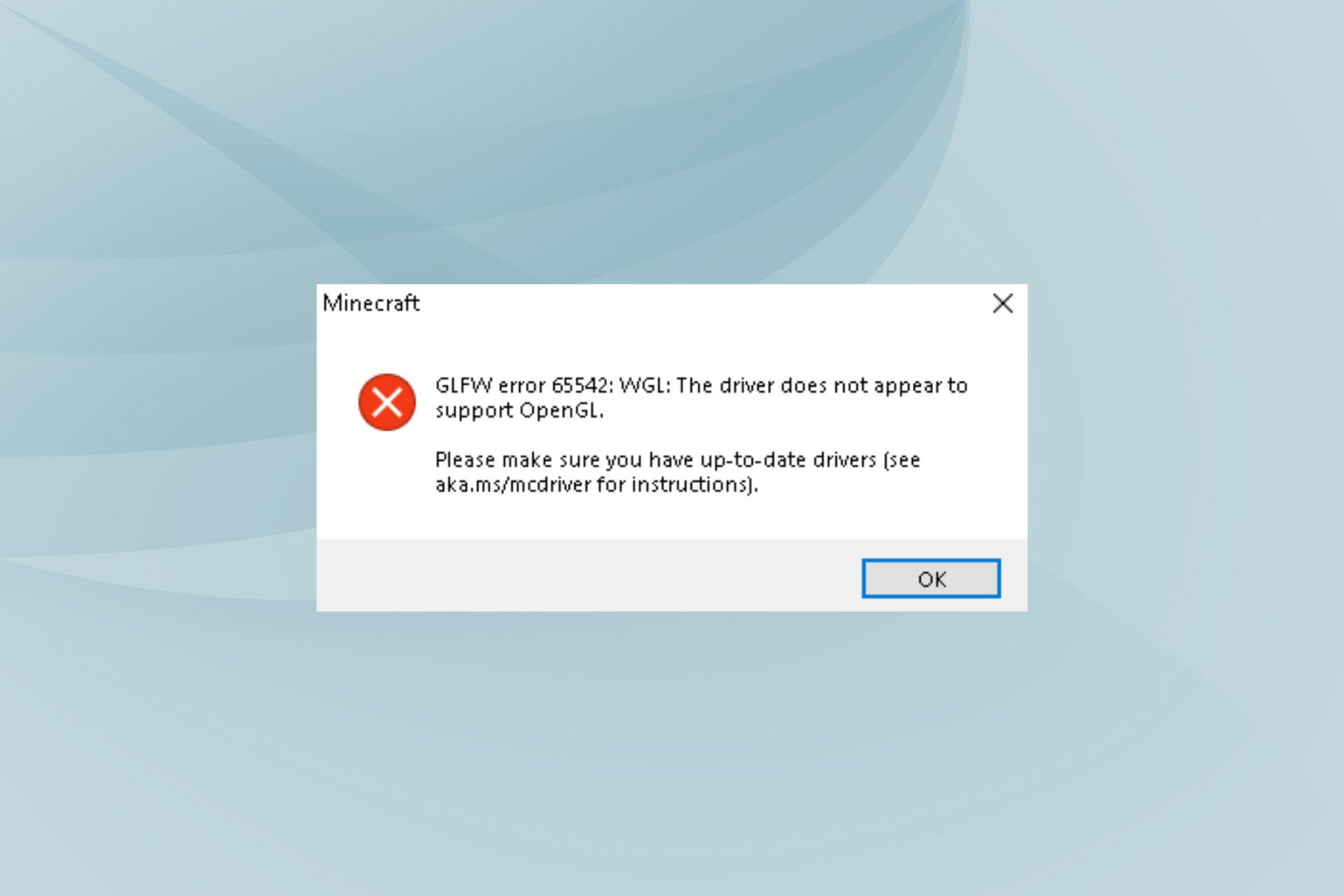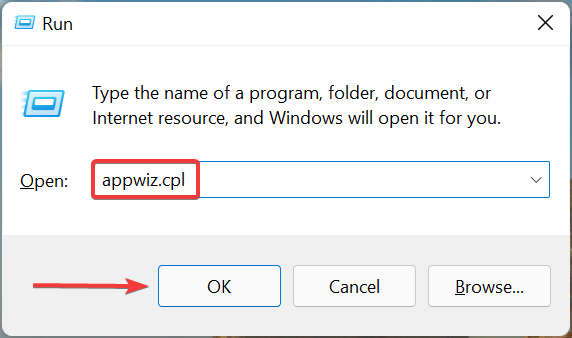К некоторым ошибкам при запуске игры, лаунчер НЕ может подобрать решение, поэтому вызывается «Консоль разработчика», для ручного поиска проблемы. В данной статье будут даны рекомендации по работе с данной консолью.
Minecraft closed with exit code:
После того, как игра не запустится и покажется консоль, в конце данной консоли можно найти указанный выше текст. Обычно, после двоеточия, указывается специальный код ошибки, по нему можно поискать решение.
Список кодов с ссылками на их решения:
Minecraft closed with exit code: -1073740791
Бывает множество ТАКИХ КОДОВ, если в нашем списке нет такого кода, то используйте поисковую систему (Яндекс или Google) с примерно таким запросом «Minecraft closed with exit code: НОМЕР КОДА ИЗ КОНСОЛИ», возможно на форумах или на каких-либо сайтах есть решение.
Minecraft closed with exit code: -1 или 1
Самая частая проблема с таким кодом, из-за модов. Обычно в логах можно опознать какой мод вызвал ошибку, но если это вызывает у вас затруднение, пробуйте следующее решения:
1) Полностью удалите все моды и устанавливайте по 1-3 моду, если работает, добавляйте еще по немного модов. Так, вы найдете тот, который вызывает краш.
2) Для модов, мы рекомендуем использовать нашу систему мод-паков, подробнее о ней можно узнать на отдельной странице.
3) Если вылетает такой код даже без модов, то попробуйте «Полный сброс» в настройках TLauncher (иконка «Шестерёнки» -> «Настройки» -> Вкладка «Настройки TLauncher» -> кнопка «Полный сброс».).
Java Error: Problematic frame
Если вы наблюдаете в конце консоли подобный текст (возможно такого и не будет, тогда переходим дальше), где есть надписи «A fatal error has been detected by the Java Runtime Environment:», то необходимо найти «Problematic frame».
На следующей строке находим ***.dll , в котором и происходит ошибка (например, ig4dev32.dll), используйте наши гайды для решения проблемы:
Problematic frame: ig4dev32.dll / ig4dev64.dll
Problematic frame: ig9icd32.dll / ig9icd64.dll
Если гайда у нас по ошибке нет, можно искать в поисковой системе, примерно с таким текстом: «***.dll error minecraft», где *** название после problematic frame (например, ig4dev32.dll).
Изучите нашу справку, для получение дополнительной информации по ошибкам игры и лаунчера.
Полный текст ошибки:
Minecraft был аварийно закрыт по причине неизвестной ошибки. Для определения причин ошибки была вызвана Консоль разработчика.
Читайте также:
— Как установить HD скин в TLauncher
— Как установить плащ в TLauncher
Пишите в комментариях какой способ помог, а так же если нечего не помогло, свяжитесь с нами: [email protected]
It’s time to solve the GLFW error 65542 WGL
by Kazim Ali Alvi
Kazim has always been fond of technology, be it scrolling through the settings on his iPhone, Android device, or Windows. And at times, unscrewing the device to take… read more
Updated on
- The GLFW error 65542 WGL the driver does not appear to support OpenGL is encountered when you try to launch Minecraft.
- It’s generally missing DLL files or outdated and incompatible drivers behind the issue.
- To fix it, manually download the required DLL file and add it to the Java folder, or try the other methods here.
XINSTALL BY CLICKING THE DOWNLOAD FILE
For fixing DLL errors, we recommend Fortect:
SPONSORED
This tool will replace the damaged or corrupted DLLs with their functional equivalents using its dedicated repository where it has the official versions of the DLL files.
- Download and Install Fortect on your PC
- Launch the tool and Start scanning to find DLL files that could be causing PC problems
- Right-click on Start Repair to replace broken DLLs with working versions
- Fortect has been downloaded by 0 readers this month, rated 4.4 on TrustPilot
Minecraft is one of the popular games in the community and offers a refreshing concept. However, it, too, is prone to errors. The most common of these is the GLFW error 65542 WGL when opening the Minecraft launcher.
This error is primarily encountered in the Java edition of the game and is followed by the error message GLFW error 65542: WGL: The driver does not appear to support OpenGL on Minecraft.
Identifying the underlying cause here is tricky, so we recommend you execute the fixes in the listed sequence for a quick solution to GLFW error 65542 WGL on Minecraft.
What does GLFW error 65542 WGL the driver does not appear to support OpenGL mean?
The GLFW error 65542 WGL generally arises when the OpenGL library is missing or there’s a problem with the graphics driver. The installed driver could be outdated, or corrupt, or there might be a bug in the installed version.
Besides, incompatibility or issues with the game itself could also lead to GLFW error 65542 WGL on Minecraft Java. So, verify your computer meets the minimum requirements for Minecraft before downloading the game.
Do you need OpenGL for Minecraft?
No, you don’t necessarily need OpenGL for Minecraft. Though having it will certainly boost the graphics and enhance the whole gaming experience.
In case you are using OpenGL, make sure the graphics card in use supports it to avoid running into errors.
How do I fix GLFW error 65542 WGL when launching Minecraft?
- What does GLFW error 65542 WGL the driver does not appear to support OpenGL mean?
- Do you need OpenGL for Minecraft?
- How do I fix GLFW error 65542 WGL when launching Minecraft?
- 1. Download the OpenGL32.DLL file
- 2. Update the graphics driver
- 3. Uninstall conflicting drivers
- How do I fix OpenGL errors in Minecraft?
- How do I fix the graphics driver error in Minecraft?
1. Download the OpenGL32.DLL file
If it’s the missing OpenGL.dll file behind the error, you would have to download it to fix GLFW 65542 error.
In any case, you can perform this task by using PC repairing software that will replace any missing DLL files in minutes.
2. Update the graphics driver
An outdated graphics driver is just as likely to be responsible for GLFW error 65542 WGL in Minecraft on the Nvidia graphics card, and updating it has helped fix the problem for many users. With each update, manufacturers release patches for previously known bugs along with several other improvements.
If the Device Manager method doesn’t work, you can manually install the latest driver version in Windows to fix the GLFW error 65542 WGL on Intel HD Graphics.
- Press Windows + S to launch the Search menu, enter Device Manager in the text field at the top, and click on the relevant search result.
2. Double-click on the Display adapters entry here.
3. Now, right-click on the installed graphics card, and select Update driver from the context menu.
4. Select Search automatically for drivers from the two options here.
5. Wait for Windows to install the best available driver for the graphics adapter.
There is a more automated method you can utilize to update drivers on your system within a few clicks.
Outbyte Driver Updater software will entirely scan the system for outdated or broken drivers and simply choose which driver you need to update.
Therefore, you can update the graphic drivers accordingly and even create a restore point for any drivers if you need to restore them.
3. Uninstall conflicting drivers
- Press Windows + R to launch the Run command, enter appwiz.cpl in the text field, and either click OK or hit Enter to launch Programs and Features.
- Now, locate any entry here by the name DisplayLink, select it, and click on Uninstall.
- Follow the on-screen instructions to complete the process.
The DisplayLink USB Graphics Software has been found to conflict with the Java-based edition of Minecraft, and it’s recommended that you uninstall it from the PC.
Make sure to restart the computer for the changes to fully come into effect and the GLFW error 65542 TL Launcher should be fixed.
- Goldflake Error on Warzone: 3 Ways to Quickly Fix it
- Minecraft Live is your chance to choose their next mob
- Epic Games Installer Invalid Drive Error: 6 Ways to Fix It
- MW 2 isn’t working in Windows 11 Insider, but here’s a trick
- 10 Best Minecraft Shaders for Windows 11
How do I fix OpenGL errors in Minecraft?
OpenGL errors generally have to do with problematic or incompatible drivers and can prevent you from launching games. Though in some cases, it was misconfigured power settings that led to the game not getting the required power.
No matter the underlying cause, you can always easily fix OpenGL errors in Windows, be it with Minecraft or any other game.
How do I fix the graphics driver error in Minecraft?
After updating the game, many users reported getting the Driver outdated error message, which lists that your graphics drivers have a new update available.
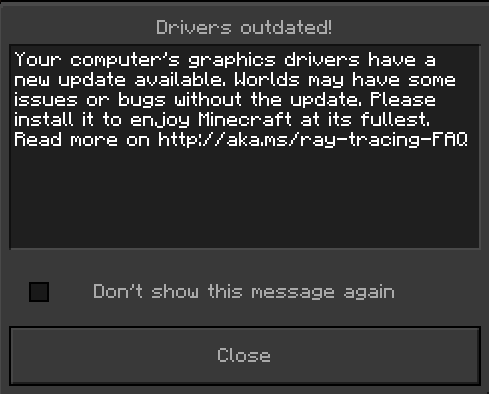
In this case, it’s best to update the graphics driver on your device. Do not forget to check the manufacturer’s website as well for the latest version, because oftentimes, the updates are not released through Windows Update but are directly uploaded to the OEM’s website.
If there are no updates available, check for compatibility issues. And in case everything seems fine, you can safely ignore the error message.
By now, you know all the solutions for GLFW error 65542 WGL when opening Minecraft in Windows 7, 10, and 11. Also, find out how to fix common Minecraft errors on your PC.
Tell us which fix worked and your review of Minecraft in the comments section below.
Данная ошибка часто возникает у обладателей нового железа или же после переустановки Windows. Ниже рассмотрены основные способы для устранения проблемы. Они представлены в виде логичных шагов, которые идут друг за другом. Если предыдущий способ не помог, то следует переходить к следующему.
Способ 1: Установка новой Java
Одно из возможных решений проблемы. Следует перейти на официальный сайт Jav’ы (https://www.oracle.com/java/technologies/downloads/). Далее, там же нужно скачать новейшую доступную версию. Главное, чтобы она была не меньше Java 16 – ведь именно такая версия начинает поддерживаться игрой, начиная с 1.17. Скачиваем, следуем инструкциям инталлятора. Готово! Новая Java установлена.
Способ 2: Добавление OpenGL.dll вручную
Обычно при установке Java-файлов проблем не возникает. Ведь инсталлятор сам автоматически устанавливает opengl32.dll или opengl64.dll. Тем не менее, чаще всего в Windows 10, Java-установщики бывают пропускают этот шаг в установке. Именно отсутствие этого файла в директории Jav’ы вызывает ошибку.
Шаг 1: Переходим на сайт https://ru.dll-files.com/opengl32.dll.html . Качаем файл, подходящий архитектуре нашей операционной системы (64-х или 32-х битная). Чтобы узнать какая стоит на определенном компьютере: нужно на рабочем столе нажать ПКМ (Правой Кнопкой Мыши) на “Мой Компьютер”, затем выбрать свойства. Там будет виден “Тип системы”. Качаем файл такой же архитектуры, как и ОС.
Шаг 2: Находим папку “bin” в Java\JRE\bin . Если Java установлена по умолчанию, то путь будет следующим:
“C:\Program files\Java\jre\bin\”
Вставляем в директорию “bin” файл opengl64.dll (или opengl32.dll). Если предлагают предоставить доступ администратору, соглашаемся.
Шаг 3: Вновь запускаем Minecraft. Если проблема не устранена, тогда переходим к следующему методу.
Способ 3: Удаление DisplayLink (выборочно)
Драйвер DisplayLink (если у вас используется именно он) иногда конфликтует с некоторыми Java-файлами. При этом его можно безбоязненно удалить.
Шаг 1: Переходим в “Программы и компоненты”. Для этого можно зайти в “Пуске” в “Панель управления” и там найти нужную нам иконку. Или же можно нажать “Win + R”. Затем, вписать в окно “Выполнить” значение appwiz.cpl .
Шаг 2: Находим в списке DisplayLink Graphics Driver. Удаляем его.
Шаг 3: После завершения удаления перезагружаем компьютер. Открываем Minecraft. Проверяем устранение проблемы.
Способ 4: Переустановка драйверов видеокарты
Проблема может заключаться в слишком старых драйверах для вашего устройства. Они просто могут не понимать: каким образом взаимодействовать с OpenGL.
Шаг 1: Нажимаем “Win + R”. Появляется окно “Выполнить”. Вводим в него devmgmt.msc и переходим на “Диспетчер устройств”.
Шаг 2: Находим “Display adapters” или же “Видеоадаптеры”. Удаляем все драйвера оттуда. ВНИМАНИЕ! Экран может тускнеть, мерцать, глючить. Это все нормальные явления, ведь система возвращается к собственным драйверам по умолчанию.
Шаг 3: Далее заходим в “Программы и компоненты” . Для этого выбираем этот файл в Пуск > Панель управления. Или же нажимаем “Win + R” и вписываем appwiz.cpl , как в прошлом способе.
Шаг 4: Важный момент: у каждого разное железо, в том числе видеокарты. Поэтому необходимо самостоятельно найти компоненты определенного оборудования. Обычно это видеокарты Nvidia, AMD или Intel. Последние две являются встроенными. На определенных компьютерах могут быть сразу как встроенные видеокарты, так и дискретные. Есть еще USB-видеокарты, но для игр они не используются.
Поэтому необходимо найти + удалить ВСЕ файлы, связанные с GPU (видеокартой). При этом: важно не задеть остальные компоненты и утилиты.
Шаг 5: Перезагружаем компьютер. После перезагрузки переходим на сайт производителя оборудования и скачиваем новые драйвера для своей видеокарты. Например: внизу оставлены ссылки на сайты 3-ех уже упомянутых компаний.
Nvidia: https://www.nvidia.com/Downloa…
Intel: https://www.intel.com/content/…
AMD: https://www.amd.com/en/support
Шаг 6: Устанавливаем драйвера для своей видеокарты. Перезагружаем компьютер. Вновь заходим в Minecraft и проверяем.
Способ 5: Замена железа
Если все последующие способы были выполнены правильно и не дали никакого результата, то следует заменить видеокарту. Скорее всего, железо устарело и не поддерживает новую версию Minecraft. Правда, этот способ не касается тех людей, у которых до переустановки системы игра работала нормально.
Тем не менее, стоит еще раз убедиться в правильности предыдущих способов. Особенно, если GLFW error 65543/65542 так и не исчезла. Дополнительно можно поменять игровой лаунчер, ибо проблема порой может скрываться в нем. В любом случае проблему можно устранить. Главное – найти корень проблемы: драйвера, железо или же отсутствие файла opengl.dll .