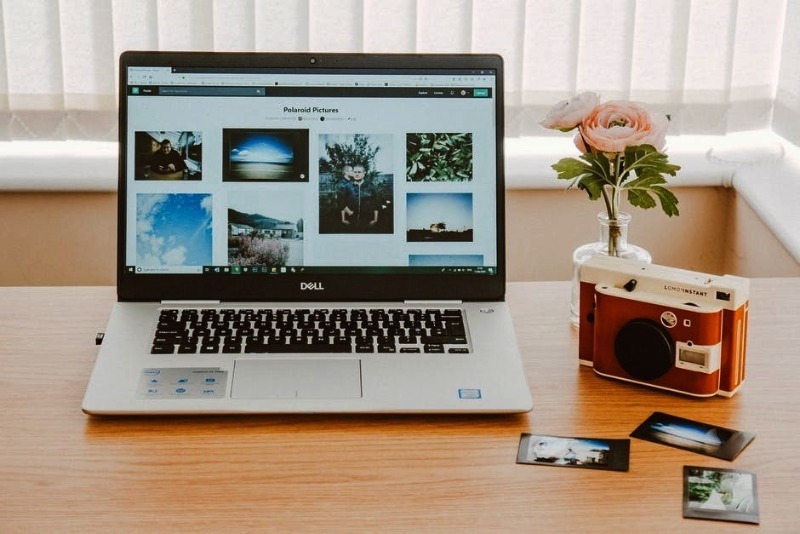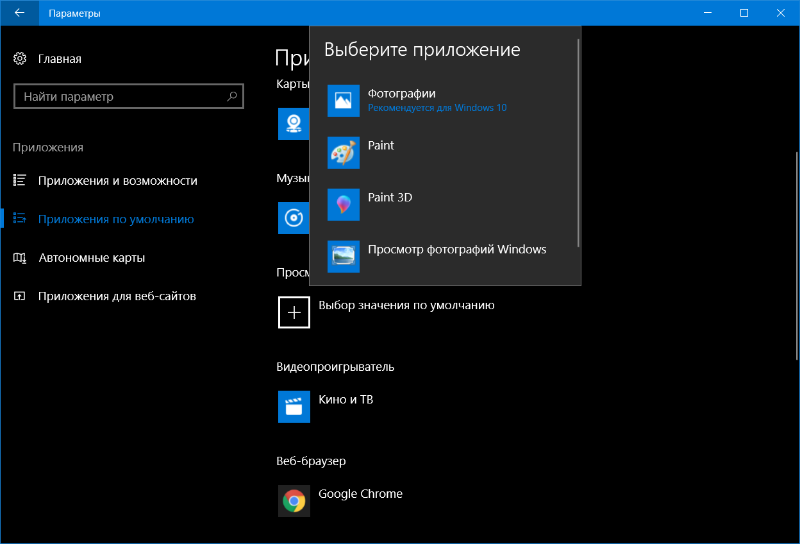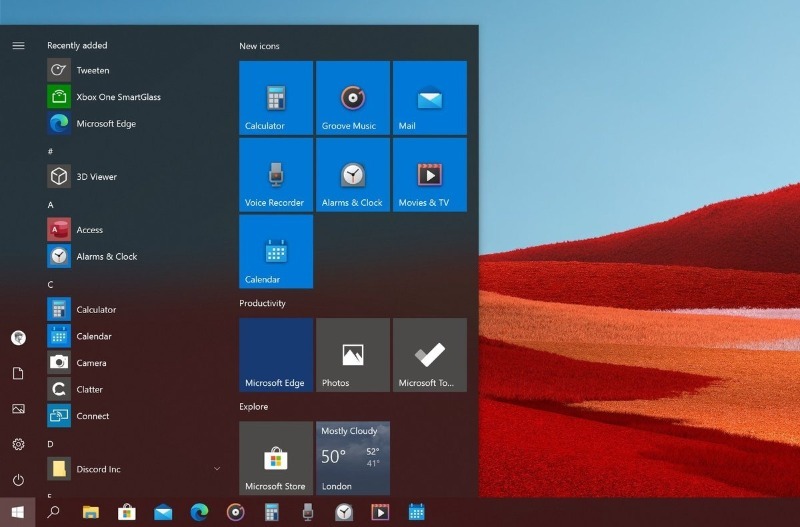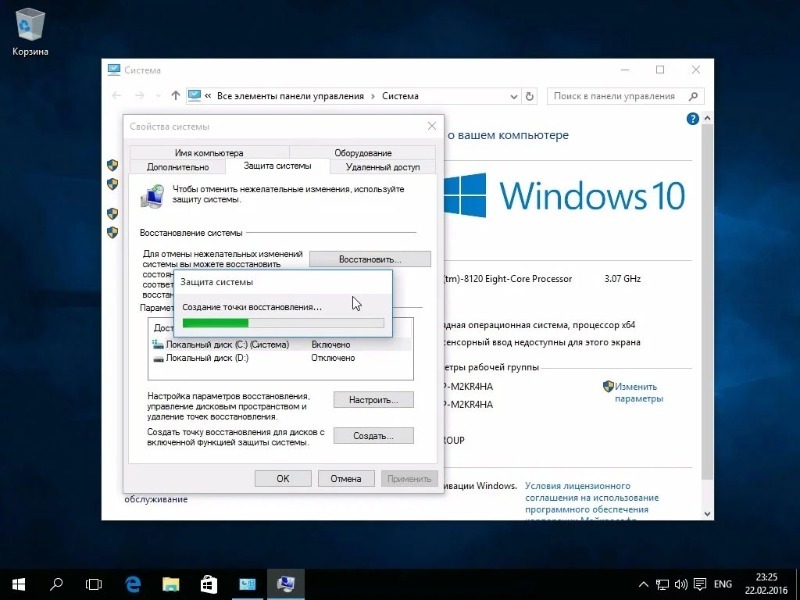Содержание
- Исправляем ошибки при открытии фотографий в Виндовс 10
- Способ 1: Сброс настроек приложения
- Способ 2: Повторная регистрация приложения
- Способ 3: Получение доступа в папку Windows Apps
- Способ 4: Проверка системных файлов
- Способ 5: Восстановление Виндовс 10
- Вопросы и ответы
В Windows 10 встроен набор инструментов для выполнения наиболее интересующих пользователя функций. К таким относится просмотр фотографий, но соответствующее приложение не идеально и в любой момент может перестать работать. Сегодня мы расскажем, как исправить эту проблему.
Неполадки с приложением «Фотографии» в Windows 10 обычно появляются после обновления системы, поэтому следующий апдейт, возможно, исправит их. Если вы не хотите ждать и решили самостоятельно устранить неисправность, предлагаем воспользоваться описанными ниже методами.
Способ 1: Сброс настроек приложения
У всех встроенных приложений есть функция сброса настроек. Она приводит к переустановке ПО, в ходе которой стираются все пользовательские данные и возвращаются стандартные параметры. Вместе с этим могут исчезнуть неполадки в работе программного обеспечения, поэтому в первую очередь выполняем следующие действия:
- Нажимаем Win+X (либо правой кнопкой мышки щелкаем по иконке «Пуск») и выбираем раздел «Приложения и возможности».
- Находим в списке приложение «Фотографии», щелкаем по нему и открываем «Дополнительные параметры».
- В следующем окне нажимаем «Сбросить».

Закрываем «Параметры» Виндовс и сначала запускаем само средство для просмотра изображений. Если оно работает, пробуем с его помощью открыть фотографии.
Способ 2: Повторная регистрация приложения
Если переустановка программы не помогла, можно заново зарегистрировать ее в системе с помощью оболочки PowerShell и соответствующей команды.
- Нажимаем Win+X и запускаем с привилегированными правами Виндовс ПаверШелл либо используем для этих целей поиск.
- Вписываем код:
Get-AppxPackage *Photos* | Foreach {Add-AppxPackage -DisableDevelopmentMode -Register “$($_.InstallLocation)\AppXManifest.xml”}Затем нажимаем «Enter» и ждем завершения процесса.
Закрываем PowerShell, перезагружаем компьютер и проверяем, помогла ли перерегистрация исправить приложение «Фотографии».
Способ 3: Получение доступа в папку Windows Apps
Все приложения, установленные из Microsoft Store, по умолчанию лежат в системной папке WindowsApps. Помимо того, что сам каталог скрыт, попасть в него обычным способом невозможно. Получение доступа к нему может исправить проблему с открытием фотографий.
- Открываем системный диск, затем вкладку «Вид», переходим в раздел «Показать или скрыть» и отмечаем пункт «Скрытые элементы».
Читайте также: Отображение скрытых папок в Windows 10
- В каталоге Program Files, находим папку WindowsApps и пробуем в нее войти.
- Когда появится сообщением о том, что в доступе отказано, нажимаем «Продолжить».
- В следующем окне переходим в свойства безопасности папки, используя для этого отмеченную на изображении ниже ссылку.
- Внизу окна нажимаем «Дополнительно».
- В графе «Владелец» жмем «Изменить».
- В поле «Введите имена выбираемых объектов» вписываем используемую учетную запись Microsoft и нажимаем «Проверить имена».
Когда система найдет совпадения, отобразит рядом с электронной почтой имя пользователя. Жмем «OK».
- Ставим галку напротив пункта «Заменить владельца подконтейнеров и объектов» и щелкаем «Применить».

На завершение процесса системе потребуется некоторое время. После этого закрываем все окна и открываем папку WindowsApps. Она снова заявит об отсутствии разрешений, но в этот раз после нажатия кнопки «Продолжить» доступ предоставит. После этого пробуем открыть фотографии. Если проблемы с просмотром изображений остались, попробуйте выйти из учетки Майкрософт и войти с локальной учетной записью.
Читайте также: Как создать локальную учетную запись в Windows 10
Способ 4: Проверка системных файлов
Следующий шаг – воспользоваться восстановительными утилитами, встроенными в Windows 10. Они сканируют защищенные файлы операционной системы, исправляют измененные и поврежденные, а те элементы, которые восстановить невозможно, подменяют оригинальными версиями.
Подробнее: Проверка целостности системных файлов в Windows 10
Способ 5: Восстановление Виндовс 10
В крайнем случае можно задуматься о точках восстановления системы. Этот параметр позволяет вернуть Windows в то состояние, которое у нее было в определенный момент в прошлом. Данные пользователя при этом не пострадают, но драйвера, обновления и приложения, установленные после создания точки восстановления, будут удалены. Этот способ целесообразен, если неполадки появились недавно, а возможен только в том случае, если точки восстановления до этого создавались.
Подробнее:
Откат к точке восстановления в Windows 10
Как создать точку восстановления в Windows 10
Если вы пока не решили проблему, а точек восстановления никогда не делали, подумайте о сторонних программах, которые помимо просмотра изображений, могут предложить куда более широкий функционал.
Подробнее: Программы для просмотра фотографий
Мы предложили вам несколько методов устранения неисправностей во время открытия фотографий на Windows 10. Надеемся, что применение одного из них или сразу нескольких принесет положительный результат.
Issue Overview: Cannot Open JPG Files
You may often save photos that are taken on your phone, camera, or other devices, or downloaded online, to your computer for better viewing and saving. But one of the most common issues popping up when you are checking pictures with Windows Photo Viewer or Photos application is JPG files not opening in Windows 10.
Windows 10/11 cannot open JPG files error messages might be:
- Windows Photo Viewer can’t open this picture because either Photo Viewer doesn’t support this format, or you don’t have the latest updates to Photo Viewer.
- Windows Photo Viewer can’t open this picture because the file appears to be damaged, corrupted, or is too large.
- [FileName] We can’t open this file.
If your Windows PC cannot open JPG files, figure out the tested solutions in this tutorial to quickly regain access to your JPG images. Let’s start.
Why Are JPG Files Not Opening
If the Windows Photo Viewer says that we cannot open JPG files, the possible reasons are as follows:
- Windows Photo Viewer doesn’t support the file format.
- The Photo Viewer is not the latest version.
- The JPG file is too large.
- The JPG file appears to be corrupted or damaged.
- Windows Photo Viewer application is corrupted.
- The file system of the hard drive is broken.
If you are unable to open JPG files on Windows, try out the following ways that could fix the issue.
Method 1. Change JPG File Format
If you get a clear error saying you cannot open the JPG image because the format is not supported, the solution is to convert the file type.
You can rename the picture or use a reliable file converter or an image editor to change the file format. But before you try this method, copy the original file to a different place for backup.
Go on with the next method if the extension change fails.
Method 2. Reduce JPG Image Size
If your JPG photos are of high quality and high definition, they will be large in size. Then, the Windows Photos application cannot open these large JPG files on a computer. To solve the problem, you can use an image editor, such as the Windows default tool, Paint, to reduce the JPG file size.
Method 3. Try a Different Photo Viewer to Open JPG Files
If the Windows Photo Viewer still cannot open JPG files after changing the file extension and size, try to open the images with another photo viewing program. You can download a reliable third-party photo viewer or editor such as PhotoShop to open the JPG files.
Method 4. Repair Corrupted JPG Files with Photo Repair Tool
One of the main reasons the Photo Viewer cannot open JPG files is that they are corrupted. In this situation, a professional file repair tool works best. EaseUS Fixo Photo Repair integrates repair features to help users to fix corrupted files easily and efficiently.
- Repair damaged photos in JPG, JPEG, PNG, and BMP types
- Repair corrupted Excel files in XLSX/XLS formats
- Repair single or multiple Word documents without quantity limit
- Fix corrupted PDF documents efficiently
- Repair damaged MP4, MOV, and GIF videos
- Real-time preview of repaired files
Free download this file repair tool to fix the corrupted JPG files and reopen them successfully.
Step 1. Launch Fixo on your computer. You can choose «Photo Repair» to repair photos that cannot be opened, partially missing, etc. Click «Add Photos» to select corrupted photos.
Step 2. You can repair multiple photos at once by clicking the «Repair All» button. If you want to repair one photo, move your pointer to the target photo and choose «Repair».
Step 3. You can click on the eye icon to preview the photos and click «Save» to save a selected photo. Choose «Save All» to save all the repaired images. Click «View Repaired» to locate the repaired folder.
Method 5. Update the Microsoft Photos to the Latest Version
The Windows Photo Viewer cannot open JPG files when it is outdated. The old version might have many issues, including file capability problem. Updating Windows Photo Viewer should solve the JPG not opening error.
Steps to update Photos app on Windows 10/11:
Step 1. Go to «Start > Settings > Update & Security > Windows Update».
Step 2. Click «Check for updates».
Step 3. Check the Photo Viewer box and click «Install Updates».
Step 4. Restart your computer and check if you can open the JPG files.
Method 6. Repair the Microsoft Photos Apps
When the Windows Photos app is corrupted or has a problem, it may stop working properly, including not opening JPG files. In this case, you should repair the app. Follow the steps below:
Step 1. Press Win + I to open Windows Settings.
Step 2. Click «Apps > Apps & features».
Step 3. Scroll down and select Microsoft Photos. Click it and choose «Advanced options».
Step 4. Scroll down and click «Repair».
Method 7. Repair Corrupted System Files
Corrupt system files might prevent your computer from opening JPG files. To repair corrupted system files, you can use the SFC (System File Checker) of Windows to scan and replace any corrupted files on your computer.
Step 1. Click the Search box and type CMD.
Step 2. Choose Command Prompt and select Run as administrator.
Step 3. On the Command Prompt window, type sfc/scannow and press Enter.
If the SFC scans and verifies that the protected system file has been corrupted or damaged, it will repair and replace it with the correct copy. After the process, restart your computer and check if the Windows Photo Viewer can open your JPG files.
Conclusion
Windows Photos Viewer cannot open JPEG files is not a new problem for us. Don’t fret when the issue occurs. Try the above ways to troubleshoot. If the JPG not opening problem is caused by corrupted images, use EaseUS Fixo to fix and restore JPG files efficiently
Неполадки при просмотре фотографий в Windows 10 могут исчезнуть после обновлений ОС. Если вы не хотите ждать выхода следующего апдейта, попробуйте починить встроенный софт самостоятельно с помощью простых способов.
Сброс настроек
Прежде всего следует сбросить настройки приложения просмотра фотографий. В результате программа переустановится заново, и таким образом могут устраниться неполадки.
Сначала нужно нажать клавиши Win+X или щелкнуть правой кнопкой по меню «Пуск». В результате откроется окно, в котором нужно выбрать строку «Приложения и возможности». В открывшемся списке программ надо щелкнуть «Фотографии» и перейти по выделенной синим цветом ссылке «Дополнительные параметры». В них нажать кнопку «Сбросить».
Закрыв панель «Параметры», следует запустить средство просмотра фотографий. Если программа заработала, можно смотреть в ней альбомы изображений. Этот способ не всегда восстанавливает приложение, поэтому при неудачном результате можно применить следующий метод.
Повторная регистрация
Цель этого шага такая же, как и при сбросе настроек — заставить программу работать через новую регистрацию. В поле поиска начинают вводить название командной строки PowerShell и указывают, что запускать ее надо от имени администратора. В консоль нужно вставить путем копирования следующий код:
Get-AppxPackage *Photos* | Foreach {Add-AppxPackage -DisableDevelopmentMode -Register “$($_.InstallLocation)\AppXManifest.xml”}
Ввод подтверждается нажатием клавиши Enter, после чего консоль можно закрыть. Для проверки успеха повторной регистрации запускается просмотр фотографий. Если снова результат отрицательный, то потребуется зайти в папку Windows Apps.
Windows Apps
Программа просмотра фотографий устанавливается из магазина Microsoft в искомую папку. Возможно, приложение не открывает картинки из-за блокировки доступа к Windows Apps. Устранить эту преграду можно с помощью ленты управления, расположенной вверху Проводника. Если она свернута, то надо нажать на галочку в верхнем правом углу Проводника.
На ленте щелчком активируют вкладку «Вид», а в ней — раздел «Показать или скрыть». В выпадающем меню отмечают строку «Скрытые элементы».
Теперь надо зайти в папку Program Files, найти Windows Apps и попытаться ее открыть. Через всплывающее окно Виндовс предупредит об отсутствии прав на проведение этой операции, но можно работать дальше, нажав на кнопку «Продолжить». В следующем окне откроется предложение перейти во вкладку «Безопасность», где надо нажать кнопку «Дополнительно», а в строке «Владелец» — «Изменить».
Теперь надо ввести имя нового владельца папки в инпут «Введите имена выбираемых объектов» и нажать находящуюся рядом кнопку «Проверить имена». В качестве нового имени используется текущая учетная запись Microsoft. Если найдутся совпадения, то новый пользователь папки отобразится напротив электронной почты. Кнопкой ОК подтверждается правильность действий.
Согласие на замену владельца папок и подконтейнеров подтверждают установкой галочки возле соответствующей записи и щелкают «Применить» внизу окна. Через несколько секунд Windows завершит процесс замены владельца, после чего все окна надо закрыть.
Повторно заходим в папку Windows Apps. Во всплывшем окне надо нажать на «Продолжить» и открыть средство просмотра фотографий. Если снова не получилось его запустить, то нужно выйти из учетки Microsoft и зайти в систему локально. На следующем шаге исправления неполадок надо проверить системные файлы.
Системные файлы
Для проверки целостности системных файлов требуется запустить интегрированные в операционную систему утилиты для восстановления. Их запускают с помощью цепочки команд:
Пуск —> Служебные Windows —> Командная строка (нажимается правой кнопкой) —> Дополнительно —> Запуск от имени администратора.
В консоль вводится команда sfc /scannow и подтверждается нажатием Enter. Запущенные приложения проверят недоступные файлы системы, исправят или заменят поврежденные. В случае оставшейся проблемы с открытием фотографий применяется еще один способ.
Восстановление Windows 10
Если фотографии перестали открываться сравнительно недавно, то стоит вернуть операционную систему в предыдущее состояние с помощью средства восстановления. Пользовательские файлы сохранятся, а системные изменения, внесенные после создания точек восстановления, удалятся. Поэтому есть шанс на возобновление работы средства просмотра изображений.
В панели управления надо установить режим просмотра «Мелкие значки» и активировать щелчком раздел «Восстановление», а там — «Запуск восстановления системы». В двух поочередно открывшихся окнах надо нажать кнопки «Далее», а в третьем — «Готово», или выбрать подходящие для конкретной ситуации варианты. Это возможно при наличии ранее созданных точек восстановления. В случае отсутствия таковых восстановить Windows 10 не получится.
Бывает, что работоспособность приложению не удается вернуть никакими путями, а переустанавливать ради него операционную систему нет смысла. В этом случае стоит найти сторонние программы для просмотра картинок. Чаще всего они бесплатные, с понятным управлением, а функционал у них намного обширнее, чем во встроенном в Windows 10 приложении.
- Распечатать
Оцените статью:
- 5
- 4
- 3
- 2
- 1
(1 голос, среднее: 1 из 5)
Поделитесь с друзьями!
Windows 10 хороша, свежа и удивительна. Кажется вполне логичным, что данная операционная система является самой популярной среди всех систем семейства Windows. Но даже она не лишена недостатков и досадных ошибок, которые сводят на нет весь комфорт работы с компьютером.
Многие пользователи сталкиваются с тем, что у них не открываются фотографии на Windows 10 и часто это становится решающим фактором для отката на предыдущую версию.
В этой статье мы разберем несколько способов решения проблемы, когда приложение фотографии в Windows 10 не работает.
Содержание
- Приложение фотографии Windows 10 не работает
- Как восстановить приложение фотографии в windows 10
- Как переустановить приложение фотографии Windows 10
- Чем смотреть фотографии на Windows 10
- В заключение
По умолчанию все файлы изображений открываются через стандартное приложение «Фотографии». Эта программа разработана для комфортного и быстрого просмотра фото и картинок на компьютере, планшетах, смартфонах и других мобильных устройств. И если на планшетном компьютере приложение работает корректно, то на компьютере с операционной системой Windows 10 долго открываются фотографии, или приложение не запускается вовсе.
Почему же приложение фотографии Windows 10 не работает? Причин может быть несколько, и пока разработчики работают над исправлением данной ошибки, мы попробуем решить проблему доступными способами.
Как восстановить приложение фотографии в windows 10
Самый простой способ восстановления работы приложения – выполнить восстановление или сброс. Для этого достаточно выполнить следующие шаги.
- Откройте настройки операционной системы. Как комбинацией Win + I, так и стандартным способом, нажав на шестеренку в меню Пуск.
- Перейдите в «Приложения», найдите Фотографии и нажмите на «Дополнительные параметры».
- Найдите и нажмите кнопку «Сбросить»

После данной операции стоит проверить работу приложения. В нашем случае, даже после перезагрузки компьютера, приложение Фотографии по-прежнему не работает.
Как переустановить приложение фотографии Windows 10
Еще одним из возможных способов решения проблемы – переустановить приложение «Фотографии». Windows 10 предлагает для этого удобную консоль PowerShell, которая пришла на смену стандартной командной строки.
Чтобы быстро запустить PowerShell – найдите программу в поиске и запустите от лица администратора. Не перепутайте с PowerShell ISE!
- В открытом окне PowerShell введите команду:
- Нажмите на иконку программы в верхнем левом углу, выберите «Изменить» и «Найти».
- Вставьте туда следующее:
- Найдите строчку PackageFullName и скопируйте название программы. В моем случае это «Microsoft.Windows.Photos_2018.18031.15820.0_x64__8wekyb3d8bbwe», в Вашем же случае значение будет иным.
- Далее вставляем полученное имя в команду вместо звездочек и ждем выполнения.
Get-Appxpackage -Allusers
Microsoft.Windows.Photos
Add-AppxPackage -register «C:\Program Files\WindowsApps\***\AppxManifest.xml» –DisableDevelopmentMode
Таким образом мы с Вами попытались восстановить приложение фотографии в Windows 10
Чем смотреть фотографии на Windows 10
Все вышеперечисленные способы в нашем случае нам не помогли. К счастью, данное стандартное приложение – не единственное, при помощи которого можно просматривать изображения.
Специалисты могут использовать привычные программы для упорядочивания фотографий и просмотра фотографий. В нашем же случае будет достаточно вернуть привычный классический «Просмотр фотографий Windows».
- Перейдите в «Настройки» – «Приложения» – «Приложения по умолчанию«
- Выберите «Просмотр фотографий» вместо приложения Фотографии.
Но что делать, если такой программы больше нет? Ее можно вернуть достаточно легко.
Для этого скопируйте данный код и вставьте в окно PowerShell, запущенное от администратора.
If ( -Not ( Test-Path «Registry::HKEY_CLASSES_ROOT\Applications\photoviewer.dll»)){New-Item -Path «Registry::HKEY_CLASSES_ROOT\Applications\photoviewer.dll» -ItemType RegistryKey -Force}
If ( -Not ( Test-Path «Registry::HKEY_CLASSES_ROOT\Applications\photoviewer.dll\shell»)){New-Item -Path «Registry::HKEY_CLASSES_ROOT\Applications\photoviewer.dll\shell» -ItemType RegistryKey -Force}
If ( -Not ( Test-Path «Registry::HKEY_CLASSES_ROOT\Applications\photoviewer.dll\shell\open»)){New-Item -Path «Registry::HKEY_CLASSES_ROOT\Applications\photoviewer.dll\shell\open» -ItemType RegistryKey -Force}
Set-ItemProperty -path «Registry::HKEY_CLASSES_ROOT\Applications\photoviewer.dll\shell\open» -Name «MuiVerb» -Type «String» -Value «@photoviewer.dll,-3043»
If ( -Not ( Test-Path «Registry::HKEY_CLASSES_ROOT\Applications\photoviewer.dll\shell\open\command»)){New-Item -Path «Registry::HKEY_CLASSES_ROOT\Applications\photoviewer.dll\shell\open\command» -ItemType RegistryKey -Force}
Set-ItemProperty -path «Registry::HKEY_CLASSES_ROOT\Applications\photoviewer.dll\shell\open\command» -Name «(Default)» -Type «ExpandString» -Value «%SystemRoot%\System32\rundll32.exe `»%ProgramFiles%\Windows Photo Viewer\PhotoViewer.dll`», ImageView_Fullscreen %1″
If ( -Not ( Test-Path «Registry::HKEY_CLASSES_ROOT\Applications\photoviewer.dll\shell\open\DropTarget»)){New-Item -Path «Registry::HKEY_CLASSES_ROOT\Applications\photoviewer.dll\shell\open\DropTarget» -ItemType RegistryKey -Force}
Set-ItemProperty -path «Registry::HKEY_CLASSES_ROOT\Applications\photoviewer.dll\shell\open\DropTarget» -Name «Clsid» -Type «String» -Value «{FFE2A43C-56B9-4bf5-9A79-CC6D4285608A}»
If ( -Not ( Test-Path «Registry::HKEY_CLASSES_ROOT\Applications\photoviewer.dll\shell\print»)){New-Item -Path «Registry::HKEY_CLASSES_ROOT\Applications\photoviewer.dll\shell\print» -ItemType RegistryKey -Force}
If ( -Not ( Test-Path «Registry::HKEY_CLASSES_ROOT\Applications\photoviewer.dll\shell\print\command»)){New-Item -Path «Registry::HKEY_CLASSES_ROOT\Applications\photoviewer.dll\shell\print\command» -ItemType RegistryKey -Force}
Set-ItemProperty -path «Registry::HKEY_CLASSES_ROOT\Applications\photoviewer.dll\shell\print\command» -Name «(Default)» -Type «ExpandString» -Value «%SystemRoot%\System32\rundll32.exe `»%ProgramFiles%\Windows Photo Viewer\PhotoViewer.dll`», ImageView_Fullscreen %1″
If ( -Not ( Test-Path «Registry::HKEY_CLASSES_ROOT\Applications\photoviewer.dll\shell\print\DropTarget»)){New-Item -Path «Registry::HKEY_CLASSES_ROOT\Applications\photoviewer.dll\shell\print\DropTarget» -ItemType RegistryKey -Force}
Set-ItemProperty -path «Registry::HKEY_CLASSES_ROOT\Applications\photoviewer.dll\shell\print\DropTarget» -Name «Clsid» -Type «String» -Value «{60fd46de-f830-4894-a628-6fa81bc0190d}»
#
После этого на компьютере появится классическое приложение.
В заключение
Как бы не пытались разработчики Windows 10 заставить всех полюбить стандартные приложения в своей новой операционной системе, некоторые из них не соответствуют требованиям обычных пользователей. Одним из таких является приложение «Фотографии», чья скорость работы и удобство оставляют желать лучшего.
Надеемся, что приведенные выше способы восстановления работоспособности приложения Вам помогли.

Загрузка…
При попытке открыть изображение в приложении Фотографии может возникнуть ошибка файловой системы 2147219196. В некоторых случаях также можно ее увидеть при открытии других встроенных приложений, например, калькулятора. Появляется только в версии Windows 10, и затрудняет использование определенного приложения (в большинстве случаев для просмотра фото) или группы встроенных программ.
Уведомление об ошибке файловой системы 21472119196 в приложении Фотографии начало отображаться после одного из последних обновлений. Есть несколько решений ее обойти. Можно использовать встроенное средство просмотра фотографий или стороннее программное обеспечение.
Встроенные средства просмотра изображений
Просмотр фотографий Windows — это классическое приложение, которое по-прежнему доступно в Windows 10 и проще в использовании. Другие решения обычно требуют каких-то технических шагов или использования сторонних программ.
Если возникают ошибки в приложении, попробуйте работать с фото через «Просмотр фотографий Windows». Для этого кликните правой кнопкой мыши по изображению, выберите Открыть с помощью — Просмотр фотографий Windows.
Если он кажется не очень функциональным можно загрузить любую программу для просмотра фото из интернета.
Переустановка приложения Фотографии
Выполните следующие действия, чтобы удалить, очистить оставшиеся файлы и переустановить «Фотографии».
Нажмите клавиши «Win + I», введите в строку системного поиска команду powershell. Кликните правой кнопкой мыши на найденный результат и выберите Запуск от имени администратора.
Введите следующую команду и запустите ее нажатием на Enter:
Get-AppxPackage Microsoft.Windows.Photos Remove-AppxPackage
Затем загрузите с сайта Майкрософт пакет PsTools (PsExec).
Кликните на скачанном архиве в формате zip правой кнопкой мыши, выберите извлечь файлы. Выберите любое место на диске для распаковки файлов.
Откройте строку системного поиска (Win + S), впишите команду cmd. Кликните на найденной позиции правой кнопкой мыши, выберите Запуск от имени администратора.
В консоли командной строки наберите команду и подтвердите ее запуск на Enter:
x:\PsTools\PsExec.exe -sid c:\windows\system32\
Вместо x:\PsTools укажите свой каталог размещения пакета. При запросе подтвердите свое согласие. Отобразится новое окно командной строки, введите команду и подтвердите ее выполнение на Enter:
rd /s «C:\Program Files\WindowsApps\Microsoft.Windows.Photos_2017.37071.16410.0_x64__8wekyb3d8bbwe»
Версия программы будет меняться. Поскольку номер версии указан в имени папки, оно также будет отличаться. Выполните шаги для получения точного имени папки:
Выведите на экран окно «Выполнить» (Win + R), наберите путь к папке и позвольте утилите «Выполнить» дозаполнить его. Как только отобразится полное имя папки, скопируйте его в командную строку. Нажмите «Y», когда система запросит подтверждение.
Теперь откройте магазин Майкрософт, загрузите приложение «Фотографии».
Проверьте, удалось ли исправить ошибку 21472119196 при открытии фото.
Иногда сторонние программы могут вмешиваться в работу компонентов средства для просмотра фотографий. Поэтому при возникновении ошибки 21472119196 выполните чистую загрузку системы.
Войдите в систему с учетной записью администратора. Выведите на экран диалоговое окно «Выполнить» (клавиши Win + R), наберите и подтвердите действие команды msconfig.
Перейдите во вкладку «Службы», установите флажок «Не отображать службы Майкрософт и нажмите на кнопку «Отключить все».
Перейдите на вкладку Автозагрузка, кликните на ссылку «Открыть диспетчер задач».
Нажмите на каждое включенное приложение в списке, кликните на кнопку «Отключить». Повторите эту процедуру для всех программ, затем перезагрузите компьютер.
Теперь компьютер будет загружен в режиме чистой загрузки. Откройте Фотографии и проверьте, остается ли ошибка при просмотре изображений с кодом 21472119196.
Если ошибка исчезла, повторите указанные шаги, включая по одной службе (программе) за раз и перезагружая ПК, пока не найдете проблемную, которая блокирует работу « Фотографий», и отключите ее.
Средство устранения неполадок
Если какое-то приложение Windows работает неправильно, то можно воспользоваться средством устранения неполадок для автоматического выявления и устранения проблем.
Нажатием на клавиши Win + I, перейдите в раздел «Обновление и безопасность». В левом меню выберите вкладку «Устранение неполадок»
Прокрутите вниз, выберите «Приложения из магазина Windows» и нажмите на кнопку «Запустить средство устранения неполадок».
Инструмент автоматически определит и устранит проблему при ее обнаружении.
Центр обновления Windows
Если указанными способами не удалось исправить ошибку файловой системы 21472119196, проверьте доступные обновления.
Откройте окно Параметры нажатием на клавиши Win + I, перейдите в раздел «Обновление и безопасность». Кликните на кнопку «Проверить наличие обновлений». Если будут обнаружены доступные, система их автоматически загрузит и установит.
Перезагрузите компьютер после установки обновлений, чтобы применить их и запустите «Фотографии». Проверьте, удалось ли обойти ошибку 21472119196 при открытии приложения.