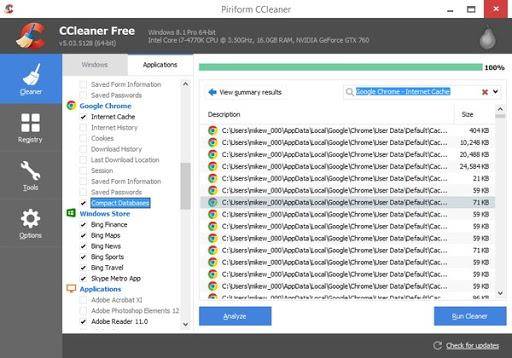Если браузер Google Chrome работает с паузами и сбоями или не запускается совсем, могут появляться сообщения, описанные ниже.
- Ошибка прокси-сервера в Google Chrome:
-
err_connection_reset_chrome
-
- Веб-страница недоступна:
err_connection_closederr_connection_failed
Если страница загружается слишком медленно или не открывается, воспользуйтесь советами по устранению неполадок.
Общие рекомендации
Закройте другие вкладки, расширения и приложения
Возможно, они заняли много места в памяти вашего компьютера, поэтому загрузить сайт не удается.
Чтобы освободить память:
- Закройте все вкладки кроме той, в которой вы получили сообщение об ошибке.
- Выйдите из запущенных программ и приложений.
- Остановите скачивание контента.
- Удалите ненужные расширения. Подробнее…
Ещё раз попробуйте загрузить вкладку, на которой появляется сообщение об ошибке.
Перезапустите Google Chrome
- Закройте Google Chrome и снова запустите его.
- В Windows нажмите Ctrl + Q.
- В macOS нажмите ⌘ + Q.
- Попробуйте загрузить страницу ещё раз.
- Совет. Недавно закрытую вкладку можно открыть с помощью быстрых клавиш.
- В Windows нажмите Ctrl + Shift + T.
- В macOS нажмите ⌘ + Shift + T.
- Совет. Недавно закрытую вкладку можно открыть с помощью быстрых клавиш.
Перезагрузите компьютер
Иногда другие программы и приложения мешают странице загрузиться.
- Перезагрузите компьютер.
- Попробуйте загрузить страницу ещё раз.
Устранение неполадок
Откройте страницу в другом браузере
Чтобы выяснить, с чем связана проблема – с сайтом или Chrome, откройте ту же самую страницу в другом браузере, например Firefox или Safari.
Если все работает нормально, выполните следующие действия:
- Переустановите Chrome. Ошибки могут быть связаны с вашим профилем Chrome. Удалите браузер и не забудьте стереть данные о работе в нем, установив соответствующий флажок. Затем снова установите Chrome.
- Переустановите расширения. Возможно, сбой вызван одним из расширений Chrome. Удалите все расширения, а затем снова добавьте их одно за другим.
- Устраните неполадки с аппаратным ускорением. Также ошибки могут быть вызваны взаимодействием вашего аппаратного обеспечения с Chrome.
- Нажмите на значок с тремя точками
Настройки.
- В нижней части экрана выберите вкладку Система.
- Отключите параметр Использовать аппаратное ускорение (при наличии).
- Перезапустите Chrome.
- Нажмите на значок с тремя точками
Если страница также не открывается в другом браузере, проблема может быть связана с сетевым подключением или самим сайтом. Подробнее об этом рассказано ниже.
Что делать, если Chrome не запускается
Проверьте, не открыт ли Chrome в фоновом режиме
Чтобы посмотреть, какие программы уже запущены и нет ли среди них Chrome, следуйте инструкциям для своей операционной системы.
Инструкции для Windows
- Нажмите клавиши Ctrl + Alt + Delete.
- Выберите Диспетчер задач.
- На вкладке «Процессы» найдите Google Chrome или chrome.exe.
- Нажмите на строку и выберите Завершить процесс.
Инструкции для macOS
- Нажмите клавиши ⌘ + Option + Esc.
- Найдите Google Chrome.
- Выберите его и нажмите Завершить.
Перезагрузите компьютер
Какая-то программа или процесс могут временно вызывать неполадки в Chrome. Перезагрузите компьютер и проверьте, не решило ли это проблему.
Переустановите Chrome
Если вы выполнили действия из инструкций выше и проблема не исчезла, удалите и снова установите Chrome. Это может помочь устранить неполадки с поисковыми системами, всплывающими окнами и обновлениями, а также другие проблемы, которые могли мешать запуску Chrome.
Ничего не помогло? Включите отправку отчетов о сбоях, чтобы мы могли изучить проблему. Также рекомендуем посетить справочный форум Chrome.
Эта информация оказалась полезной?
Как можно улучшить эту статью?
Google Chrome is great. It’s easy to use, fast, and stable. But, occasionally, you might run into issues like Google Chrome not opening.
If you’re experiencing this frustrating issue now, take a deep breath and try the fixes below.
Try these fixes:
You may not have to try them all. Just work your way down the list until you find the one that works.
- Restart your PC
- Disable your antivirus temporarily
- Hard reset Chrome
- Reset Chrome in safe mode
- Reinstall Chrome
Fix 1: Restart your PC
Sometimes, certain applications running on your computer may conflict with Google Chrome, causing it to fail.
To see if there’re any programs preventing your browser from working correctly, try restarting your PC. A simple reboot wipes away the current state of the software and fixes issues associated with it.
If your browser still won’t open after the reboot, read on and try the next fix.
Fix 2: Disable your antivirus temporarily
Your problem is sometimes caused by interference from antivirus software. To see if that’s the problem for you, temporarily disable your antivirus program and firewall and check if the problem persists. (Consult your antivirus documentation for instructions on disabling it.)
If Chrome works properly after you disable the antivirus software, contact the vendor of your antivirus software and ask them for advice, or install a different antivirus solution.
Be extra careful about what sites you visit, what emails you open, and what files you download when your antivirus is disabled.
Fix 3: Hard reset Chrome
In some cases, Chrome not opening issue happens when certain files are damaged or corrupted. To fix it, try clearing your Chrome profile to hard reset the browser. Here is how to do it:
1) On your keyboard, press the Ctrl, Shift, and Esc keys at the same time to open Task Manager.
Verify there is no Chrome-related process running in the background. If there is, right-click the process and select End task.
3) On your keyboard, press the Windows logo key and R at the same time to invoke the Run dialog.
4) Type %USERPROFILE%\AppData\Local\Google\Chrome\User Data in the box and click OK.
5) Copy the Default folder and place the copy in another location to back it up. Then, delete the original Default folder.
Try opening Chrome to test your issue. If you still can’t launch Chrome properly, don’t worry. Move on to fix 4, below.
Fix 4: Reset Chrome in safe mode
Your issue is also probably caused by improper Chrome settings. If that’s the problem for you, resetting Chrome can help fix it. Follow the instructions below:
Reset Chrome in safe mode
- Boot your PC into safe mode.
Boot your PC into safe mode. (Click to see how to enter safe mode in Windows 10, 7, 8, 8.1, XP, or Vista.)
- Open Chrome, then click the menu button and select Settings.
Open Chrome, then click the menu button and select Settings.
- Click Advanced at the bottom.
Click Advanced at the bottom.
- Select Restore settings to their original defaults.
Select Restore settings to their original defaults.
- Click Reset settings.
Click Reset settings.
This should fix your issue. If your issue persists, then go ahead with the next fix.
Fix 5: Reinstall Chrome
Flash, updates, or other problems can also prevent Chrome from running correctly. In this case, reinstalling Chrome is very likely the solution to your issue.
If you want to keep your bookmarks, settings, passwords, etc., you would want to make sure you’ve logged into your Google account, and you turn on sync. To do so, go to Settings > Sync and Google service > Manage what you sync. Then, select what information you want to sync with checkboxes, or select Sync everything.
1) On your keyboard, press the Windows logo key. Then, type control and click Control Panel.
2) Under View by, click Category, and then select Uninstall a program.
3) Right-click Google Chrome and click Uninstall.
4) Download and install Chrome.
Hopefully, this article helped in resolving your problem. Feel free to leave a comment below if you have any questions and suggestions.
103
103 people found this helpful
Браузер Google Chrome относится к стабильным и надежным веб-обозревателям. В нем очень легко работать и настройку браузер под себя. Но по разным причинам, в том числе и системным, не удается запустить программу. Причем это вовсе не означает, что вы теперь больше никогда не сможете использовать Гугл Хром для работы в интернете. Важно лишь разобраться, что стало причиной, и устранить ее. Ознакомьтесь с основными способами самостоятельного исключения неполадок, если браузер не открывается.
Содержание
- Почему Гугл Хром не запускается
- Устранение неполадок
- Проверка ПК на вирусы
- Перезапуск и чистка
- Проверка настроек брандмауэра
- Устранение конфликтов в браузере Гугл Хром
- Сброс настроек
- Удаление и обновление профиля
- Разгрузка ЦП
- Переустановка
Почему Гугл Хром не запускается
Для каждой нестандартной ситуации есть свои причины. То же самое касается и работы программ. Если браузер перестал запускаться, то подобное поведение может быть вызвано несколькими причинами и не всегда так просто выделить одну. Это не всегда подвластно даже специалистам, не говоря уже об обычных пользователях. Но сам факт того, что веб-обозреватель не работает, наталкивает на следующие факторы нестабильности:
- наличие вирусов на компьютере, которые поражают системные файлы программ;
- захламленность компьютера, из-за чего нехватка оперативной памяти не позволяет запускать Google Chrome;
- защищенные настройки брандмауэра;
- неправильный путь ярлыка при запуске программы;
- перенасыщенность настроек и расширений в Гугл Хроме, которые привели к разладу его работы;
- блокировка антивирусной программой.
На самом деле причин может быть еще больше, но мы перечислили те, с которыми может справиться обычный пользователь, без привлечения специалиста. Однако чтобы отыскать ту самую «занозу», необходимо перепробовать один, два, а может и все способы, пока не устраните проблему и браузер снова станет запускаться. Найдите свободное время и приступите к решению проблемы.
Устранение неполадок
Почему браузер еще вчера работал, а сегодня не запускается? Так как на функциональность программы влияет большое количество процессов, то необходимо рассмотреть все потенциальные причины и перепробовать их, пока не отыщите настоящую. Выполняйте ниже представленные рекомендации по порядку и переходите к следующей, только после того, как предыдущая не дала должного результата.
Проверка ПК на вирусы
Работая в интернете очень просто подхватить вирусы, даже если у вас на компьютере установлена антивирусная программа. Подобное может случиться при переходе на разные подозрительные источники или при загрузке файлов. Опасные вирусы поражают системные файлы, в результате чего та или иная программа перестает работать. Поэтому в первую очередь начните со сканирования компьютера. Перед сканированием обязательно проверьте актуальность версии антивирусной программы. Если в системе будут обнаружены вирусы, удалите их, перезапустите компьютер и попробуйте открыть Гугл Хром.
Перезапуск и чистка
Следующим этапом по устранению проблемы является чистка системы устройства. Захламленность устройства может сказываться на недостатке оперативной памяти, а значит и на правильном запуске установленных программ. Вы можете самостоятельно вручную почистить жесткий диск, через Панель управления, но удобнее всего для этого использовать специальные утилиты. Одной из самых популярных и простых в использовании является CCleaner. Это бесплатная программа для очистки не только компьютеров, но и смартфонов. Она позволяет удалить мусор, ненужные записи в реестрах, остаточные файлы, кэш и куки.
Итак, сначала скачайте программу и установите ее себе на компьютер, а после выполните такие действия:
- Запустите CCleaner.
- В окне программы слева нажмите на кнопку «Проверка». Утилита просканирует систему и выдаст результат, сколько лишних файлов можно удалить и что именно. Вы можете внести коррективы при необходимости и после нажать «Очистка».
- В зависимости от количества накопленных файлов, очищение системы может занять 15-20 минут.
- В CCleaner вы также можете перейти во вкладку «Приложения» и удалить ненужные программы.
Чистка системы компьютера будет полезной, независимо от того, есть ли какие-то проблемы в работе или нет. Освобождение от ненужных файлов и мусора приведет к быстрой и стабильной работе устройства.
Проверка настроек брандмауэра
Одной из причин, почему не запускается браузер, могут служить настройки брандмауэра в Windows, а если конкретнее, то стороннего фаервола, который блокирует работу программы Google Chrome. Поэтому не исключайте такую причину и перепроверьте в настройках правила сетевого подключения:
- откройте меню Пуск;
- далее перейдите в Панель управления;
- из предложенных разделов выбираете «Система и безопасность», а для Виндовс 7 — «Брандмауэр Windows»;
- когда меню с настройками загрузится, вам нужно проверить, под каким статусом работает брандмауэр. Для правильной работы он должен быть включен – «Общественные сети», а также напротив пункта – Состояние брандмауэра
Устранение конфликтов в браузере Гугл Хром
Google Chrome может перестать открываться или постоянно вылетать из-за неправильной работы одного из модулей. Это может означать системные конфликты в программе. Такое происходит при установке новой утилиты на компьютер, настройки и файлы которой нарушают работу других приложений. Как в этом удостовериться:
- Если Chrome открывается, то в его адресную строку нужно вставить следующий запрос: chrome://conflicts, переходите по нему.
- Открывается меню с модулями и в самой верхней строке отражено состояние браузера. Там должна быть следующая формулировка – «Модули (их количество) – конфликтов не обнаружено».
- Если конфликты присутствуют, то посмотрите, с какой программой и приостановите ее действие или удалите, если она не представляет особой серьезности. После перезагрузите компьютер.
Сброс настроек
Если вышеперечисленные способы не помогают наладить работу Google Chrome, то одной их радикальных мер служит сброс настроек. Такое средство часто помогает, когда браузер перенасыщен различными настройками, вкладками, дополнительными расширениями и программами. Возврат к заводским настройкам позволит очистить Chrome и правильно наладить его работу. Сделать это можно стандартными способами браузера:
- Если Хром работает, запустите его.
- Нажмите вверху справа на три вертикальные точки.
- Выберите «Настройки».
- Опускаетесь вниз страницы и нажимаете «Дополнительные».
- Далее переходите в раздел «Сброс настроек и удаление вредоносного ПО».
- Выбираете «Восстановление настроек по умолчанию».
- После возврата к первоначальным настройкам перезапустите
Если браузер не запускается, тогда для сброса настроек воспользуйтесь специальной утилитой «Cleanup Tool». Она позволяет не только сбросить опции, но и произвести качественную чистку программы.
Удаление и обновление профиля
Что делать, если браузер запускается, но не выполняет все свои функции, например, не открывает некоторые страницы, не позволяет зайти в почту или не работают расширения? Возможно, причина лежит в повреждении отдельных файлов. Для этого необходимо удалить их, а после восстановить при следующем запуске Google Chrome:
- Запустите проводник через команду Win + R.
- В сроке для перехода введите следующий адрес: %LOCALAPPDATA%\Google\Chrome\.
- В открывшемся окне нужно удалить папку «User Data».
- А после снова запустите браузер.
Разгрузка ЦП
Чтобы запустить Google Chrome может потребоваться разгрузка процессора, перегруженного задачами. Такое происходит, когда в системе одновременно запущенно несколько процессов, которые перегружают оперативную память, в результате чего на работу браузера «не хватает сил». Чтобы привести в действие Google Хром, нужно закрыть все открытые программы, приложения, плеер и другие обозреватели. Если вы все закрыли, а проблема остается, тогда нужно посмотреть наличие активных процессов, которые не отражаются в отдельном окне, но все равно продолжают функционировать и забирать на себя оперативную память. Сделать это нужно через Диспетчер задач. Вызовите его сочетанием клавиш Ctrl + Alt + Del, на экране появится окно с запущенными процессами. Посмотрите, есть ли открытые приложения или ресурсоемкие действия, которые занимают до 80% нагрузки на систему. Если есть, то отключите их, а после попробуйте снова запустить браузер Google.
Переустановка
Когда ни один из вышепредложенных способов оказался неэффективным, тогда остается только одно решение – переустановка Хрома. Суть переустановки заключается в полном удалении действующей версии браузера и повторная его установка. Чтобы после удаления программы не остались никакие прошлые файлы, а также кэш и куки, то удаление производите через Панель управления – «Установка и удаление программ» или при помощи CCleaner. Перезапустите компьютер и заново скачайте Google Chrome.
Важной особенностью удаления Хрома является потеря сохраненных закладок, данных профиля и настроек. Чтобы этого избежать, войдите в свой профиль Google, а после в настройках включите синхронизацию.
Таким образом, мы рассмотрели основные пути решения, если Гугл Хром перестал открываться или работать в ограниченном режиме. Если вы перепробовали все приведенные варианты и не добились нужного результата, тогда проблема заключается не в системных файлах программы, а в самом процессоре компьютера, в его файлах, настройке или конфигурации. Здесь собственными силами не обойтись, и потребуется привлечение специалиста.
( 11 оценок, среднее 4 из 5 )
На чтение 11 мин Просмотров 18.4к.
Максим aka WisH
Высшее образование по специальности «Информационные системы». Опыт работы системным администратором — 5 лет.
Хром – самый популярный и один из самых надежных браузеров в мире. Им пользуется больше 40 процентов юзеров и на компьютерах, и на смартфонах. Иногда пользователи сталкиваются с проблемой: не открывается Google Chrome. Ситуация довольно распространенная, особенно на слабых компьютерах. Расскажем, что делать в этом случае.
Содержание
- Почему не открывается браузер Google Chrome
- Быстрые решения проблемы
- Перезапуск браузера
- Обновление ярлыка
- Очистка кэша
- Перезагрузка компьютера
- Проверка исправности сетевого подключения
- Отключение плагинов
- Другие причины и решения проблемы
- Изменение профиля пользователя
- Переустановка браузера
- Проверка компьютера на вирусы
- Конфликты с другими программами
- Проблемы с антивирусом, брандмауэром
- Обновление драйверов в Windows
- Освобождение оперативной памяти
- Алгоритм для смартфона
- Что делать, если ничего не помогло
Почему не открывается браузер Google Chrome
Если Гугл Хром не открывается на компьютере или ноутбуке, причин может быть несколько:
- вирусы, которые повреждают системные данные;
- слишком много программ и разного хлама на компьютере, которые работают одновременно, из-за чего не грузится Google Chrome;
- настройки брандмауэра;
- поврежденный ярлык или неправильно проставленная ссылка;
- слишком много вкладок или плагинов в самом Хроме;
- часть файлов блокируется антивирусом.
Способы решения проблем приводятся от простого к сложному, чтобы не делать лишней работы. Если вы подозреваете, из-за чего возникает проблема, то сразу переходите к этому пункту.
Быстрые решения проблемы
Если не работает Гугл Хром, для начала стоит попробовать быстрые и простые решения. В большинстве случаев сбои происходят из-за внутренней ошибки программы или небольшого системного сбоя, которые не так уж и сложно устранить.
Перезапуск браузера
Иногда браузер открывается, но работает плохо. Чтобы устранить сбой, используйте специальную команду chrome restart. Откройте новую вкладку и в адресной строке напишите «chrome://restart». Нажмите на Enter и ожидайте перезапуска браузера.
Если решение помогает, а сбои случаются часто, можно немного автоматизировать процесс и добавить команду в закладки. Нажмите на звезду рядом с адресом, в выскочившем окне щелкните по «Добавить/Изменить закладку». Для этого также можно использовать комбинацию клавиш Ctrl+D. Далее нажмите кнопку «Еще».
Имя впишите любое, а в качестве адреса команду, которая приведена выше. Для следующего перезапуска откройте эту закладку.
Если браузер не открывается совсем, нажмите сочетание Ctrl+Shift+Esc. Откроется диспетчер задач. В ней перейдите на вкладку процессов и завершите все вкладки Хрома.
Обновление ярлыка
Если не грузится браузер при щелчке по ярлыку, особенно если выскакивает сообщение о том, что файл не найден, то проблема может быть в ярлыке. Или в удаленном файле, который стер вирус или антивирус.
Запустите компьютер, перейдите на диск (С:), оттуда на Program Files (x86) (или без этого сочетания, если установлена х64 версия). Если браузер установлен по другому пути, перейдите туда. Откройте каталог «Google», потом «Chrome», откройте «Application» и в нем найдите файл chrome.exe.
Кликните по нему правой кнопкой мыши, и выберите «Создать ярлык» или «Отправить – Рабочий стол». Или просто перетяните его мышкой на сам рабочий стол, ярлык создастся автоматически.
Очистка кэша
Если Google Chrome не открывается, возможно, виноват огромный размер кэша. Туда складываются все файлы, необходимые для быстрой работы. Иногда объем таких запасов превосходит все разумные пределы, и происходит конфликт.
Раз уж браузер не запускается, придется использовать стороннюю программу CCleaner. Качать её лучше с официального сайта. Установите и запустите программу. Найдите в списке приложений Хром и проставьте галочки везде. Далее жмите на «Очистку», дождитесь окончания процедуры, а потом подтвердите решение об удалении. Сразу почистите систему и остальные программы.
Перезагрузка компьютера
Сбои происходят и в операционной системе на компьютере. В случае небольших проблем достаточно перезагрузить устройство. Нажмите на Пуск, перейдите к завершению работы и выберите «Перезагрузка».
Проверка исправности сетевого подключения
Если Хром запускается, но страницы не открываются, проверьте состояние интернет-соединения. Откройте любой другой браузер и зайдите с него на нужную страницу. Если и здесь страницы не открываются, то посмотрите на значок сети в правом нижнем углу.
Не должно быть восклицательных знаков или значка глобуса. Если это не так, то проверяйте настройки роутера или соединение с провайдером. Проблема совсем не в Хроме.
Отключение плагинов
Откройте Хром и введите в адресную строку «chrome://extensions/». Откроется список расширений и плагинов. Лучше удалить их все, но стоит начать с недавно установленных. Если Хром не открывается, то сделать это не получится, разве что переустанавливать весь браузер. Этот совет подходит для тех случаев, когда он работает через раз, зависает, плохо грузит страницы или сам закрывается.
Другие причины и решения проблемы
Остальные проблемы будут серьезнее и так просто не решатся. Если предыдущие советы не помогли, значит в работе браузера произошел серьезный сбой. Бывает проще начать с переустановки, потому что она решает большинство проблем, но можно попробовать реанимировать и другими средствами. Это нужно в случае, когда там много нужных открытых вкладок, не сохраненных в закладках.
Изменение профиля пользователя
Если Хром совсем перестал открываться, то проблема может быть в сбое настроек пользователя. Или в конфликте данных, которые браузер сохранил под этим профилем. Так что стоит попробовать начать с «чистого листа».
Откройте проводник и в верхней строке введите «%LOCALAPPDATA%\Google\Chrome\User Data\». Найдите папку Default и смените её имя на любое другое.
Теперь в верхней строке напишите «%LOCALAPPDATA%\Google\Chrome\». Здесь найдите и переименуйте папку User Data. Теперь браузер запустится с чистого листа. Можно попробовать скопировать данные из одной папки в другую и проверить, будет открываться или нет.
Переустановка браузера
Если предыдущими способами восстановить работу не удалось, поможет переустановка. Для удаления откройте Пуск и напишите в строке поиска «Установка и удаление программ». В новом окне выберите Гугл Хром и щелкните по кнопке «Удалить».
Желательно после окончания процедуры запустить CCleaner и еще раз проверьте систему и реестр. Это поможет удалить все ненужные хвосты от Хрома. Теперь перезагрузите компьютер, и установите браузер заново.
Проверка компьютера на вирусы
Вирусы любят поражать браузер Гугл Хром, да и остальные тоже. Обычно они перехватывают и воруют информацию или перекидывают пользователя на нужный сайт. Их работа может и нанести повреждения файлам или заблокировать их работу. Также это сделает и антивирус, когда увидит заражение. Свой антивирус использовать бессмысленно, он уже проворонил атаку. Да и система уже поражена.
Перейдите на сайт Доктора Веба и там скачайте DoctorWeb CureIt!. Аналогичные программы есть и у некоторых других разработчиков. У Касперского отличная загрузочная флешка с целой системой, которая легко устранит все проблемы на компе, только для такой ситуации он будет избыточен.
После загрузки программы щелкните по ней правой кнопкой мыши и запустите от имени администратора. Выбирайте безопасный режим и ждите окончания проверки.
Конфликты с другими программами
Проблемы бывают из-за плохого взаимодействия с другими программами. Для проверки откройте браузер и в адресной строке введите «chrome://conflicts», откроется новая вкладка, в которой будут перечислены все модули. Если нет строчек, которые выделены красным, то конфликтов нет.
Если они есть, то попробуйте обновить программы или удалить их.
Проблемы с антивирусом, брандмауэром
Также причина сбоя может крыться в антивирусе или брандмауэре. Для антивируса только один совет – откройте настройки и добавьте ярлык Хрома, а также сам исполнительный файл в исключения. Во всех антивирусах это делается по-своему, но исключения найти несложно.
У брандмауэра Виндовс придется выключить все степени защиты.
В семерке это делается сразу в одном месте и одним переключением кнопки. Откройте «Пуск» и в строке поиска наберите «брандмауэр». Откройте найденное приложение и отключите все пункты.
В десятке зайдите в Пуск — Параметры — Обновление и безопасность — Безопасность Windows, оттуда перейдите в «Брандмауэр и защита сети».
Откроется список из нескольких сетей. Вам нужна та, у которой стоит значок (активный). Значит сейчас используются настройки именно для этой сети.
Щелкните по этому профилю, откроется окно с настройками.
Вам нужен раздел «Брандмауэр защитника Windows» или «Брандмаэр Microsoft Defender». В нем переведите рычажок в положение «Выкл».
Рекомендую сделать это и для всех остальных сетей, потому что если проблема в этой настройке, то при подключении к общественному вайфаю или рабочей сети может появиться такая же ошибка.
Перезагрузите компьютер и запустите Хром. Если отключение не помогло, то лучше снова включить брандмауэр. Если заработало, то нужно добавлять Хром в исключения.
Для этого снова зайдите в панель управления, там откройте «Брандмауэр защитника Windows». Найдите пункт «Разрешение взаимодействия с приложением..». В открывшемся окне выставьте галки у Хрома.
Для Вин 7 перейдите в панель управления, там найдите «Брандмауэр Windows», в левой колонке нажмите «Разрешить запуск программы или компонента через брандмауэр Windows».
В нижней части открывшегося окна кликните по «Разрешить другую программу». Выберите Хром, поставьте обе галочки рядом с ним.
Обновление драйверов в Windows
Крайне редко, но сбои все же могут происходить из-за неправильных или криво вставших драйверов. Особенно это характерно для Windows 10, которая скачивает и устанавливает то, что ей хочется. Также Гугл Хром может не работать после восстановления системы, из-за сбившихся «дров».
Для устранения проблемы зайдите в поисковик и найдите DriverPack. Скачайте его онлайн версию, она мало весит. Запустите и нажмите «Установить все необходимые драйверы». В разделе приложений не забудьте убрать галки с ненужных программ. Дождитесь окончания установки и перезагрузите комп.
Освобождение оперативной памяти
Если Chrome не открывается, то проблема может быть в малом количестве памяти. Система слабая или в ней работает одновременно слишком много программ. Нажмите на Пуск и в нижней строке введите msconfig. Перейдите в раздел «Автозагрузка» и уберите галки от всего, что не обязательно запускать прямо со стартом компа. Лучше вообще со всего, кроме антивируса.
Перезагрузите компьютер. Используйте комбинацию Ctrl+Alt+Del и откройте диспетчер задач, перейдите в раздел «Процессы». Там нажимайте на каждую, которая сейчас не нужна, а потом кликайте по «Снять задачу». Когда все отключите, попробуйте снова запустить. Если получится, то система слабовата для хрома или там слишком много открытых вкладок.
Алгоритм для смартфона
В случае, когда не удается запуск Google Chrome на смартфоне, то вариантов гораздо меньше:
- Перезапуск приложения. Это все делают первым делом, так что останавливаться на этом пункте нет смысла. Просто закройте все приложения и запустите снова.
- Перезапуск устройства. Включение и отключение смартфона позволит начать работу с чистой системы. Если проблема была в ней, то она уйдет.
- Переустановка. Удалите и установите снова. Учитывая, что большинство закладок и настроек хранится в облаке, потери восстановятся после того, как снова зайдете в профиль.
- Сброс до заводских настроек. Радикальный метод для андроидов. Сотрет все данные всех приложений, все придется устанавливаться заново, как и входить во все аккаунты. Самый радикальный и точно эффективный метод.
Что делать, если ничего не помогло
Щелкните правой кнопкой мыши по ярлыку Хрома. Выберите свойства и перейдите в раздел ярлык. В объекте впишите —no-sandbox.
Внимание! Это сделает браузер уязвимым, но упростит запуск. Не рекомендуем применять этот способ на продолжительное время. Лучше использовать только для экспорта настроек и данных, чтобы потом перенести их в другой браузер.
Если и это не помогло, то остаются только два радикальных метода: обращение в техподдержку или переустановка системы. Первое затянется, но все данные при вас. Второе быстро сделать, зато долго возится с восстановлением. Какой способ лучше, решать только вам.
Windows 11 — это новая настольная операционная система, и в ней все еще много недостатков. Вы столкнетесь с большим количеством ошибок и сбоев, если будете использовать бета-версии или сборки Windows 11 для разработчиков.
В то время как в Windows 11 есть собственный веб-браузер, пользователи Microsoft Edge по-прежнему используют Google Chrome. У Google Chrome могут быть недостатки, но он по-прежнему остается лучшим веб-браузером для настольных компьютеров и мобильных устройств.
Однако после обновления до Windows 11 многие пользователи столкнулись с проблемами при использовании браузера Google Chrome. Многие пользователи сообщили Chrome не открывается в Windows 11. Всякий раз, когда пользователь дважды щелкает значок Google Chrome, ничего не происходит.
Итак, если вы тоже столкнулись с подобной проблемой, продолжайте читать статью. Ниже мы поделились несколькими лучшими способами исправить Google Chrome не открывается в Windows 11. Это общие обходные пути, и они должны решить проблему. Давайте начнем.
1. Перезагрузите компьютер
В Windows 11 много ошибок, и некоторые из них могут помешать запуску Chrome или другого приложения. Перезагрузка компьютера — лучший способ предотвратить такие ошибки.
Если Chrome не открывается на вашем компьютере, вам просто нужно перезагрузить компьютер. После перезагрузки снова откройте Google Chrome. На этот раз браузер Chrome откроется без проблем.
2. Закройте все фоновые процессы, связанные с Chrome.
Некоторые процессы, связанные с Chrome, уже запущены в фоновом режиме, что препятствует повторному запуску приложения. Это может произойти в операционной системе Windows, и когда это произойдет, Chrome может не отображаться на вашем экране, но работать в фоновом режиме.
Следовательно, вы должны закрыть все фоновые процессы, связанные с Chrome, чтобы решить проблему с открытием Chrome в Windows 11. Чтобы закрыть все процессы, связанные с Chrome, откройте поиск Windows 11 и введите «Диспетчер задач».
Далее откройте Диспетчер задач, и вам нужно закрыть все процессы Google Chrome. Чтобы закрыть его, выберите Google Chrome и ‘Завершить задачу‘ в правом верхнем углу.
3. Создайте новый ярлык Google Chrome.
Windows 11 поставляется с улучшенной версией Защитника Windows. Хотя Windows Security или Defender довольно надежны, у них есть некоторые недостатки. Иногда он блокирует запуск законного приложения.
Таким образом, есть вероятность, что он заблокировал запуск Google Chrome на компьютере. Вы можете разрешить Google Chrome доступ к Интернету в Защитнике или создать новый ярлык Google Chrome на рабочем столе. Вот как создать новый ярлык Google Chrome.
1. Щелкните правой кнопкой мыши значок Google Chrome на рабочем столе и выберите «Местонахождение открытого файла‘.
2. Когда откроется расположение файла, щелкните правой кнопкой мыши исполняемый файл Chrome и выберите «Создать ярлык‘.
3. Затем в запросе подтверждения нажмите кнопку Да кнопка.
Вот и все! Это создаст новый ярлык для Google Chrome на рабочем столе. Вам нужно запустить этот новый ярлык вместо старого.
4. Откройте Chrome с настройками совместимости
Несмотря на то, что последняя версия Google Chrome полностью совместима с Windows 11, возможно, используемая вами версия Chrome устарела или используемая вами сборка Windows 11 содержит ошибку, создающую проблему совместимости с браузером Chrome.
Вы можете устранить такие проблемы, открыв Google Chrome с настройками совместимости. Вот что вам нужно сделать.
1. Щелкните правой кнопкой мыши значок Google Chrome на рабочем столе и выберите «Характеристики‘.
2. В свойствах Google Chrome переключитесь на Совместимость вкладка
3. Далее в режиме совместимости поставьте галочкуЗапустите эту программу в режиме совместимости для:’ и выберите ‘Windows 8‘
4. После внесения изменений нажмите кнопку Применять кнопка.
Вот и все! Теперь запустите браузер Google Chrome. На этот раз Google Chrome запустится немедленно.
5. Предотвратите перезапуск Chrome
Ну, есть функция, которая помогает перезапустить приложение, когда оно не отвечает. Итак, если Google Chrome не отвечает, функция, о которой мы говорим, принудительно перезапустит браузер.
Это происходит в фоновом режиме, и вы ничего не заметите. Многие пользователи утверждали, что решили проблему «Chrome не открывается в Windows 11», просто отключив эту функцию. Так что можете попробовать и это. Вот что вам нужно сделать.
1. Щелкните правой кнопкой мыши значок Google Chrome на рабочем столе и выберите «Характеристики‘.
2. В свойствах Google Chrome переключитесь на Совместимость вкладка
3. В разделе «Настройки» снимите флажок «Зарегистрируйте эту программу для перезапуска‘.
4. После внесения изменений нажмите кнопку Применять кнопку, а затем вкл. Хорошо.
Вот и все! После отключения функции снова откройте Google Chrome. Если проблема не устранена, следуйте следующим методам.
6. Удалите данные пользователя по умолчанию в Chrome.
Google Chrome хранит все ваши данные в папке данных пользователя. Если сохраненные данные повреждены, Google Chrome не запустится. Следовательно, вы можете удалить папку пользовательских данных по умолчанию, чтобы исправить проблему, из-за которой Chrome не открывается в Windows 11. Вот что вам нужно сделать.
1. Нажмите клавишу Windows + кнопку R на клавиатуре. Это откроет диалоговое окно RUN.
2. Когда откроется диалоговое окно RUN, введите Данные приложения и нажмите кнопку Ввод.
3. Теперь найдите следующий путь:
Локальные\Google\Chrome\Данные пользователя
4. Теперь в папке «Данные пользователя» щелкните правой кнопкой мыши папку с именем «По умолчанию‘ и выберите ‘Удалить‘
Вот и все! После внесения изменений закройте папку и откройте Google Chrome. Возможно, вам придется снова войти в свою учетную запись Google.
7. Отключите Защитник Windows/антивирусные программы.
Системы брандмауэров и антивирусные программы часто могут блокировать запуск Google Chrome. Когда это происходит, Google Chrome не открывается в Windows 11.
Лучший способ решить эту проблему — отключить брандмауэр Защитника Windows или любое стороннее антивирусное программное обеспечение, которое вы используете. Вот как отключить Защитник Windows.
1. Откройте приложение «Безопасность Windows» и выберите «Защита от вирусов и угроз‘.
2. Нажмите на Управление настройками ссылка на настройки защиты от вирусов и угроз.
3. На следующем экране отключите ‘Защита в реальном времени‘.
4. Также необходимо отключить сторонние программы брандмауэра.
Вот и все! Вот как вы можете отключить приложение безопасности Windows в Windows 11, чтобы решить Google Chrome не открывается в Windows 11.
8. Переустановите браузер Google Chrome.
Поскольку вы не можете сбросить настройки Chrome, потому что он не открывается, попробуйте переустановить его на свой компьютер. Повторная установка исключит любое повреждение данных во время установки.
Итак, если Chrome не открывается в Windows 11 из-за поврежденных установочных файлов, переустановка это исправит.
Чтобы переустановить Chrome, откройте панель управления, щелкните правой кнопкой мыши Chrome и выберите «Удалить». После удаления переустановите Google Chrome снова.
Итак, это одни из лучших способов исправить то, что Chrome не открывается в Windows 11. Если вам нужна дополнительная помощь в решении проблем Chrome в Windows, сообщите нам об этом в комментариях. Кроме того, если статья помогла вам, обязательно поделитесь ею с друзьями.