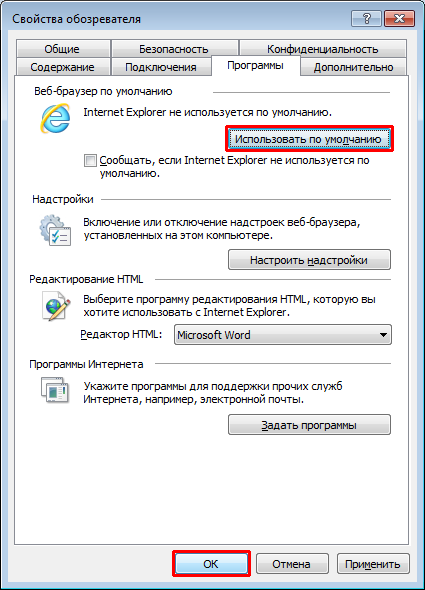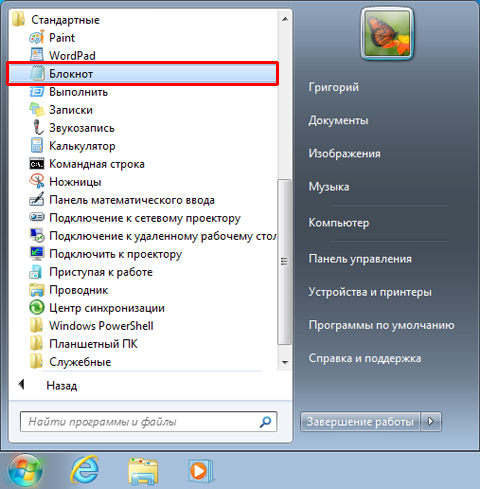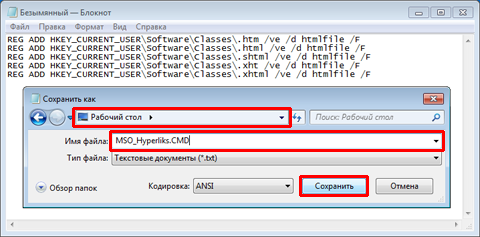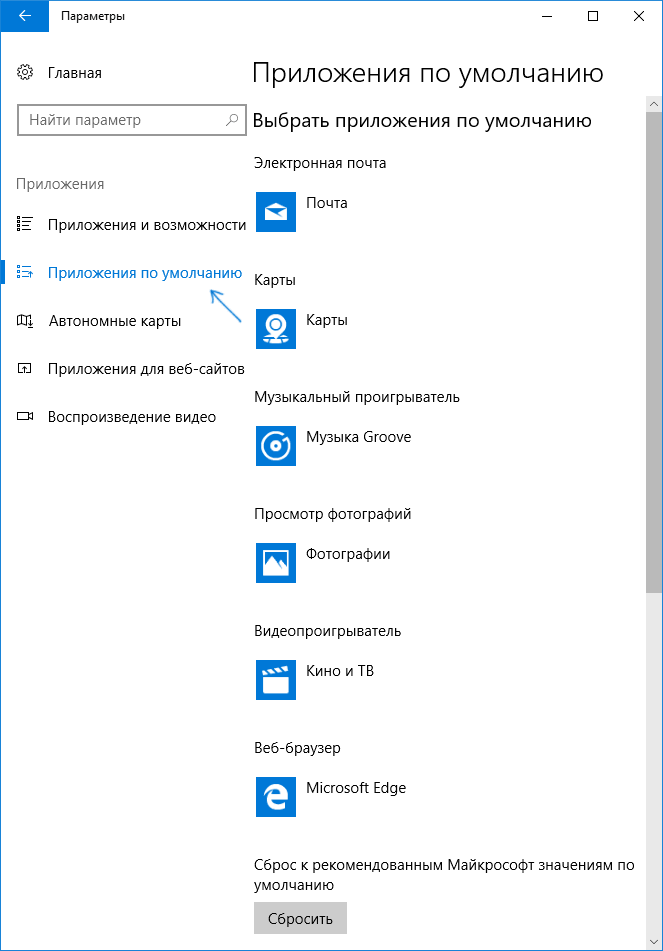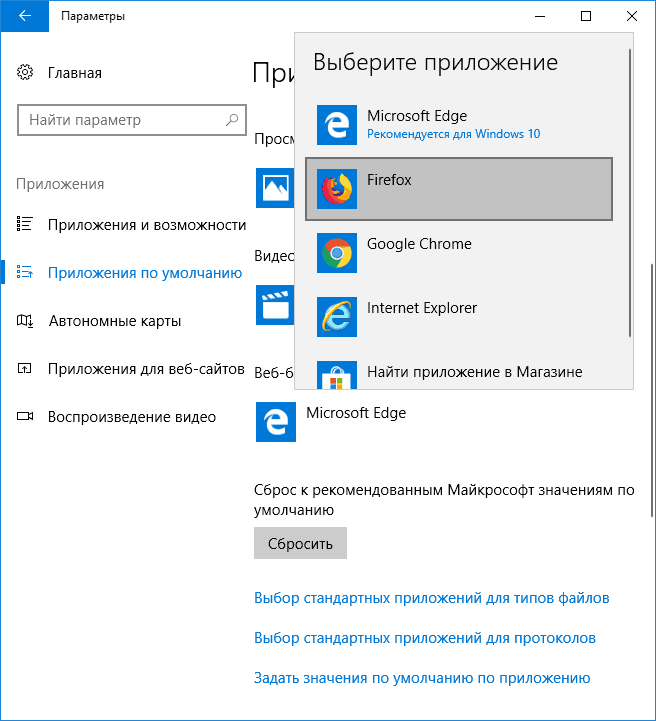Are hyperlinks not opening or working in your Excel workbooks? In Excel, hyperlinks are used to open specific documents, files, folders, or web addresses saved on a network server, intranet, or web. It also creates a shortcut to quickly jump to another worksheet or location in the current workbook.
How do I enable hyperlinks in Excel?
To insert hyperlinks in Excel, you can click on the Insert > Link option and then enter the address of the target file/folder. You can also press the Ctrl+K hotkey by selecting the target cell and then quickly insert a hyperlink to a file or folder. However, some Excel users have reported that the hyperlinks won’t open the target file or folder in Excel.
Why can’t I open hyperlinks in Excel?
There can be different reasons why you are unable to open hyperlinks in an Excel workbook. One of the most common reasons is that the file to which the hyperlink navigates you to doesn’t exist anymore or is moved to some other location. It might also be the case that the target file is renamed. Another common reason for hyperlinks not working or opening is that the name of the target file consists of a pound symbol (#).
Sometimes, the enabled Update links on save option can also cause this issue. Besides that, if your Excel workbook or the Excel program itself is corrupted, you will face issues like this.
Now, if you are one of the affected users for whom the Excel hyperlinks are not opening, the first thing you should do is make sure that that target file exists. You can also open the target file in some other application and make sure it is not corrupted. If you still face the same issue, we got you covered. Here, we will be discussing all the working fixes that have helped affected users get rid of the problem. You can use a suitable solution to fix the issue.
If hyperlinks are not opening or working in your Excel workbook, here are the solutions you can use to fix the problem:
- Recreate or edit the hyperlink.
- Rename the target file and delete the pound sign.
- Disable the Update links on save option.
- Repair the corrupted Excel file.
- Repair Microsoft Excel.
1] Recreate or edit the hyperlink
It might be the case that the target file has been changed or moved to some other location, or it has been renamed. And thus, you are unable to open the links in your worksheet. Now, if the scenario is applicable to you, simply recreate or modify the hyperlink accordingly.
To edit the existing hyperlink, here are the steps to follow:
- First, right-click on the problematic hyperlink.
- From the appeared context menu, choose the Edit hyperlink option.
- Next, in the address bar, provide the new location of the file or enter the new filename with its exact path.
- Once done, press the OK button and check if the problem is resolved.
In case you want to recreate the entire hyperlink, right-click on the hyperlink and select the Remove hyperlink option from the right-click menu. Once the link is deleted, click on the Insert > Link option and then enter the address of the file to which you want to add a link.
If this method doesn’t work for you and the Excel hyperlinks still don’t open, move on to the next potential solution.
Read: Arrow keys are not working in Microsoft Excel.
2] Rename the target file and delete the pound sign
Another potential cause of the issue is that the file to which you have inserted a hyperlink contains a pound sign (#). It is a valid character for the filename otherwise but not for hyperlinks in Office documents like Excel workbooks. You may get the following error message when trying to open the hyperlink:
Cannot Open the Specified File.
So, if this scenario is applicable to you, rename the target file and remove the pound sign from its name. Open File Explorer using Win+E, move to the location where the file is saved and right-click on the file. Now, select the Rename option and then enter a name without a pound sign (#). Once done, open Excel, right-click on the problematic link and choose the Edit hyperlink option. After that, browse and select the renamed file or paste its exact address to link to it in the Address box, and press the OK button to save changes.
You need to repeat the same steps as mentioned above for other non-working hyperlinks in your workbook. Hopefully, the problem will be resolved now. If not, we have some more workings fixes to resolve the issue. So, move on to the next one.
See: Excel: The File couldn’t open in Protected View.
3] Disable the Update links on save option
Microsoft Excel provides an option to update the hyperlinks whenever the workbook is saved. It is a handy function but may cause the “Excel hyperlinks not working/opening” issue. Hence, you can simply turn off the Update links on save option and then see if the problem is resolved. This fix has been proven to be effective for some users.
Here’s how to do that:
- First, open Excel and move to the File menu.
- Now, click on Options and navigate to the Advanced tab.
- Next, scroll down to the General section and press the Web Options button.
- In the opened dialog window, go to the Files tab and untick the checkbox naled Update links on save.
- After that, press the OK button to save changes.
Your hyperlinks should work properly now.
See: Fix Excel freezing, crashing, or not responding on Windows.
4] Repair the corrupted Excel file
It might be some corruption in your Excel workbook causing this issue. Hence, repair the corrupted Excel file and then see if the issue is resolved. To do that, you can either use Excel’s inbuilt Open and Repair tool or try a third-party Excel file repair tool.
Here’s how to repair a corrupted Excel workbook using Excel’s Open and Repair tool:
- First, close the problematic workbook and make sure to create a backup of the file in some other folder.
- Then, open Excel and click on the File menu.
- After that, choose the Open option and browse and select the problematic workbook.
- Next, click on the drop-down arrow button associated with the Open button and select the Open and Repair option.
- Now, press the Repair button (to recover most of your data) and follow the prompted instructions to complete the process.
- When done, check if the issue is resolved.
You can also use the OnlineFile.Repair tool to fix the damaged Excel workbook. See if this works for you.
Read: Excel is waiting for another application to complete an OLE action.
5] Repair Microsoft Excel
One more fix to resolve this problem is to repair your Office programs. It might be some corruption in the application itself which is causing the issue. Hence, repair Microsoft Office and its programs and see if the problem is resolved.
To do that, close all running Office programs, including Excel, and open Settings using Win+I. Now, go to Apps > Installed apps and click on the three-dot menu button present next to Microsoft Office. After that, press the Modify option and then choose Quick Repair or Online Repair option. Finally, press the Repair button and it will start repairing your Microsoft Office package. Once done, you can reopen Excel and hopefully, the hyperlinks will work fine now.
I hope this guide helps you get your hyperlinks to work properly in Excel.
Now read: Fix Excel Toolbar not working.
Excel часто используется для создания таблиц, которые содержат гиперссылки на файлы, документы или веб-страницы. Однако при попытке открыть гиперссылку пользователи могут столкнуться со множеством ошибок. Рассмотрим наиболее распространенные проблемы и возможные решения.
Неверный адрес
Самая распространенная причина ошибок при открытии гиперссылок в Excel — это неверный адрес. Это может произойти, если вы ввели неправильный адрес в гиперссылке, изменили адрес файла или переместили его в другое место.
Решение
- Проверьте адрес и убедитесь, что он правильный. Убедитесь, что вы правильно ввели ссылку. Если адрес содержит ошибку, исправьте его.
- Проверьте расположение файла. Если файл перемещен в другое место или переименован, исправьте адрес ссылки в соответствии с новым расположением файла.
Проблемы протокола
Если гиперссылка содержит неправильный протокол, Excel не сможет открыть ее. Протокол указывает на то, как Excel должен открыть файл или страницу.
Решение
- Убедитесь, что вы используете правильный протокол для открытия файла или страницы. Например, для открытия веб-страницы должен использоваться протокол «http://» или «https://».
- Проверьте, что протокол правильно написан в гиперссылке.
Неустановленное ПО
Если файл, на который ссылается гиперссылка, не может быть открыт, это может быть связано с отсутствием установленного необходимого ПО. Например, если гиперссылка ссылается на PDF-файл, а на вашем компьютере не установлена программа для просмотра PDF, то файл не может быть открыт.
Решение
- Убедитесь, что необходимое ПО установлено на вашем компьютере.
- Если необходимое ПО не установлено, установите его и повторите попытку открытия файла.
Ошибки безопасности
У Excel есть функция безопасности, которая может блокировать открытие гиперссылок. Если файл, на который ссылается гиперссылка, не соответствует параметрам безопасности Excel, гиперссылка может быть заблокирована.
Решение
- Проверьте параметры безопасности Excel. Если гиперссылка заблокирована, это может быть связано с настройками безопасности Excel. Проверьте настройки безопасности и разрешите открывать ссылки.
- Если гиперссылка заблокирована, может потребоваться нажать кнопку «Разрешить содержимое» в сообщении об ошибке, чтобы разблокировать ссылку.
Заключение
Открытие гиперссылок в Excel может быть затруднительным из-за различных проблем. Однако эти проблемы можно решить с помощью простых действий, таких как правильное указание адреса или проверка наличия необходимого ПО на компьютере. Если вы столкнулись с ошибкой при открытии гиперссылок в Excel, попробуйте использовать приведенные выше решения.
Гиперссылка – потрясающий инструмент, позволяющий создать связь информации в электронной таблице с другим файлом или данными, находящимися в интернете. Пользователь может вставлять их как в сам документ, так и определенную область диаграммы. Процедура добавления ссылки очень проста, но у некоторых пользователей возникают проблемы, когда они пытаются перейти по ним. Причем нередко они возникают внезапно: раньше все получалось сделать с первого раза, а теперь выдает ошибку. Почему так возникает? И как исправить эту ситуацию? Давайте разберемся в этом более подробно.
Содержание
- В чем заключается проблема?
- Почему не работают гиперссылки в Excel
- Как сделать, чтобы в Эксель открывались гиперссылки
В чем заключается проблема?
До определенного момента все хорошо: пользователь хочет открыть ссылку, и перед ним показывается тот документ или веб-страница, которая ему нужна. Но через некоторое время при тех же действиях появляется следующее сообщение.
И эта ошибка повторяется во всех офисных приложениях, а не только Excel!
Хорошо, если действительно есть системный администратор, к которому просят обратиться. А что делать, если им являетесь вы, а вы не знаете, как решить эту проблему?
Эта проблема связана с тем, что программа для работы с электронными таблицами не может найти тот браузер, который установлен, как предустановленный. Очень часто это происходит, когда человек пользовался Google Chrome, а потом его удалил по тем или иным причинам. Этот браузер плохо чистит реестр в процессе удаления, поэтому там остаются старые записи.
Программа по умолчанию – это такое приложение, которое открывается автоматически, когда пользователь открывает определенный тип файлов или совершает какое-то конкретное действие. В нашем случае таким типом данных является веб-страница. Когда пользователь делает клик по ссылке, она должна открываться через программу, которая называется браузером. И если он удаляется, то не всегда в реестр вносятся соответствующие изменения, связанные с удалением.
Итак, что можно сделать для того, чтобы решить проблему с открытием гиперссылок в Excel? Первое, что нужно делать – закрыть абсолютно все офисные приложения, которые в данный момент открыты на вашем компьютере. После этого надо выполнить следующую инструкцию. Она действует применительно к Windows 7, но принцип аналогичный для любой другой версии Windows.
- Нажать кнопку «Пуск».
- Открыть браузер, который будет использоваться по умолчанию для открытия гиперссылок. Мы будем показывать, как это работает, на примере Internet Explorer. Последовательность действий, которую нужно выполнить в других браузерах, будет отличаться. Но сам принцип не меняется.
- Итак, после того, как мы откроем Internet Explorer, нам нужно перейти в меню настроек (шестеренка), после чего нажать по пункту «Свойства обозревателя».
- После этого появится диалоговое окно с параметрами Internet Explorer. Нам нужно перейти на вкладку «Программы». Там появится опция «Веб-браузер по умолчанию». Нам нужно нажать на кнопку «Использовать по умолчанию».
- Подтверждаем свои действия. Для этого нужно нажать на кнопку «ОК».
Вы можете выполнять эти шаги, применительно к другому браузеру.
Например, вы случайно удалили другой браузер, после которого остались следы в реестре. Предположим, вы установили Google Chrome. В таком случае последовательность действий будет следующей:
- Нажимаем на три точки в правом верхнем углу. После этого переходим в меню «Настройки».
- После того, как мы перейдем туда, там будет раздел «Браузер по умолчанию». Там нужно сделать Google Chrome браузером по умолчанию.
Также возможно самостоятельное решение этой проблемы. Для этого нужно выполнить следующие шаги:
- Нажать на меню «Пуск» и открыть блокнот (в пункте «Все программы»).
- Далее нужно вставить в блокнот следующий текст (это команды для добавления соответствующих ключей реестра).
REG ADD HKEY_CURRENT_USER\Software\Classes\.htm /ve /d htmlfile /F
REG ADD HKEY_CURRENT_USER\Software\Classes\.html /ve /d htmlfile /F
REG ADD HKEY_CURRENT_USER\Software\Classes\.shtml /ve /d htmlfile /F
REG ADD HKEY_CURRENT_USER\Software\Classes\.xht /ve /d htmlfile /F
REG ADD HKEY_CURRENT_USER\Software\Classes\.xhtml /ve /d htmlfile /F
- Далее этот файл нужно сохранить под названием MSO_Hyperlinks.CMD. После этого блокнот можно закрыть.
- Это исполняемый файл, поэтому его можно запустить так же, как и любую программу. Поскольку он предусматривает добавление важных системных записей, его нужно запускать с правами администратора. Для этого нужно сделать правый клик мышью по этому файлу и нажать на кнопку «Запустить с правами администратора». Далее появится сообщение, в котором нужно записать пароль администратора, если он есть.
- После этого нажимаем на кнопку «Продолжить».
- Затем появится предупреждающее диалоговое окно, спрашивающее о том, подтверждаете ли вы изменения в реестр. Подтверждаете (кликаете на «Да»).
Теперь реестр изменен. Теперь проблема с переходом по гиперссылкам должна быть решена. Если у Вас Windows 10, то последовательность действий в целом будет похожей. Но есть еще один способ, как можно изменить настройки программ по умолчанию для того, чтобы исправить проблему с открытием ссылки через браузер.
Самый простой способ открытия настроек программ по умолчанию Windows 10 – нажать комбинацию клавиш Win + I. Также можно открыть параметр «Приложения по умолчанию» в параметрах приложений.
Нас интересует пункт «Веб-браузер». Нажимаем на то приложение, которое установлено по умолчанию. После этого выбираем то, которое нам нужно использовать в качестве стандартного просмотрщика веб-страниц.
Теперь проблема должна быть решена. Как видим, нет ничего сложного в решении этой ситуации. Если ссылка не открывается, то это всегда связано с тем приложением. которое не открывает ее. В крайнем случае всегда можно скопировать проблемную ссылку и вставить ее в тот браузер, который получается. Если компьютер находится во владении компании, и доступа к настройкам системного администратора нет в данный момент, а проблему надо решить срочно, то нет никакого другого варианта. Успехов.
Оцените качество статьи. Нам важно ваше мнение:
Я работал над обобщением своих рабочих данных, распределяя каждый файл по папкам, к которым они относятся. Я перенес файлы из одной папки на общем диске в новую папку на том же диске. Процесс передачи прошел успешно, но в файле произошел сбой, гиперссылки, вставленные в файл Excel, не работают, и при каждом нажатии на них появляется всплывающее окно с сообщением «Гиперссылка Excel не может открыть указанный файл». Как избавиться от этого сообщения?
-Вопрос от Джека
Встречается ли вам ситуация, описанная выше? Вы не можете открыть гиперссылки в файле Excel из-за неустановленной ошибки? Что ж, у нас есть несколько решений вашей проблемы. В приведенном ниже руководстве мы подробно рассмотрим все, что связано с ошибкой «Гиперссылка Excel не может открыть указанный файл», и вы найдете выход из сложившейся ситуации.
Часть 3. Исправление проблемы «Гиперссылка Excel не может открыть указанный файл» путем восстановления исходного файла ExcelHot
1.Что делать если Excel не открывает файл?
2.Как открыть файл Excel если он поврежден?
3.Как восстановить файл Excel если нажал не сохранить?
Старое имя рабочего листа с гиперссылкой
Гиперссылки помогают просматривать взаимосвязанную информацию в различных местах, включая компьютерную сеть и Интернет. Однако если изменить имя любого указанного места, гиперссылка не сможет его найти, в результате чего может возникнуть ошибка «невозможно открыть указанный файл». Решение этой ошибки может показаться сложной задачей, но оно обязательно принесет результаты, которые вы оцените по достоинству.
Вам нужно будет исправить адрес гиперссылки на обновленное имя файла, чтобы файл стал распознаваемым. Для редактирования адреса выполните следующие действия.
Скопируйте адрес нового файла из проводника файла.
Перейдите в Excel.
Щелкните правой кнопкой мыши на гиперссылке и выберите в меню пункт «Редактировать гиперссылку».
В поле адреса вставьте скопированный адрес и нажмите «ОК».
Необычное завершение работы или неправильное закрытие файла
Неожиданные завершения работы могут привести к сбоям в работе компьютера. Одним из потенциальных рисков необычного закрытия являются несоответствия в сохраненных данных, например, не открывающаяся гиперссылка в файле Excel. Microsoft Excel поставляется со встроенной функцией обновления гиперссылок каждый раз, когда устройство выключается с несохраненным файлом. Автоматическое обновление часто приводит к изменению адреса гиперссылки, что может вызвать ошибку. Чтобы устранить проблему, необходимо убедиться, что данные полностью сохранены перед попыткой выключения.
Часть 2. Исправить проблему гиперссылки Excel не может открыть указанный файл, отключив «Обновление ссылок при сохранении»
Причины, рассмотренные ранее в данном разделе, обычно являются наиболее распространенной причиной ошибки Excel hyperlink can’t open the specified file error. Однако ошибку можно устранить, отключив функцию «Обновление ссылок при сохранении» в MS Excel. Ниже описана процедура отключения функции «Обновление ссылок при сохранении». Причины, рассмотренные ранее в этом разделе, обычно являются наиболее распространенной причиной ошибки Excel hyperlink can’t open the specified file error. Однако ошибку можно устранить, отключив функцию «Обновление ссылок при сохранении» в MS Excel. Ниже описана процедура отключения функции «Обновление ссылок при сохранении».
Запустите Microsoft Excel и перейдите на вкладку «Файл».
Нажмите на «Параметры», а затем перейдите в меню «Дополнительно».
Прокрутите вниз и найдите вкладку «Общие».
На вкладке «Общие» нажмите на «Веб-параметры».
Когда откроется окно «Веб-параметры», нажмите на «Файлы» и снимите флажок «Обновлять ссылки при сохранении».
Теперь нажмите на кнопку «ОК», чтобы сохранить изменения.
Часть 3: Исправление гиперссылки Excel не может открыть указанный файл путем восстановления исходного файла Excel
Что делать, если вам очень важно получить гиперссылку в Excel? Не волнуйтесь, вы можете восстановить исходный файл. Нет ничего более приятного, чем иметь безопасный, надежный и удобный инструмент восстановления, такой как Tenorshare 4DDiG. Tenorshare 4DDiG предлагает простое решение для диагностики и исправления ошибок в файлах данных excel. Инструмент восстановления данных Tenorshare 4DDiG поможет вам восстановить данные при различных сценариях, будь то сбой системы или ошибки в файлах данных. Данный инструмент имеет удобный интерфейс, который позволяет использовать программу как техническим, так и начинающим пользователям. Другие особенности Tenorshare 4DDiG включают:
- Восстановление удаленных данных в несколько кликов.
- Поддерживаются различные устройства с самым высоким процентом успеха.
- Восстановить более 1000 типов файлов, таких как фотографии, видео, музыка, документы(Word/Excel/Powerpoint/PDF: DOC/DOCX, XLS/XLSX, PPT/PPTX, CWK, HTML/HTM, INDD, EPS, RTF, EPUB, PDF, CHM, CSV, TXT, DOTM, THMX и так далее.), Электронная почта и Архив и Другие.
- 4DDiG поддерживает восстановление всех версий Excel, включая Excel 2013/2016/2019/2022 и другие версии.
Ниже приведена пошаговая процедура использования Tenorshare 4DDiG:
Excel не удается открыть файл | 6 исправлений
Часто задаваемые вопросы о Excel
1.Что делать если Excel не открывает файл?
Если Excel не открывает файл, можно попробовать следующие действия:
1. Убедиться, что файл не поврежден: Попробуйте открыть другой файл в Excel. Если другие файлы открываются нормально, то, возможно, проблема в самом файле, который вы пытаетесь открыть. Попробуйте найти другую копию файла или восстановить его из резервной копии.
2. Попробовать открыть файл в другом приложении: Попробуйте открыть файл в другом приложении, которое поддерживает формат файла. Например, если файл Excel не открывается, попробуйте открыть его в Google Sheets или LibreOffice Calc.
3. Обновить Excel: Убедитесь, что ваша версия Excel обновлена до последней версии. Могут возникать проблемы с открытием файлов, если у вас устаревшая версия Excel.
4. Попытаться восстановить файл: Используйте встроенную функцию в Excel для восстановления поврежденных файлов. Откройте Excel, выберите «Открыть файл», выберите поврежденный файл, щелкните правой кнопкой мыши и выберите «Открыть и восстановить».
5. Проверить, не заблокирован ли файл: Проверьте файл на наличие блокировки. Если файл заблокирован другим приложением или пользователем, то Excel не сможет открыть его. Попробуйте закрыть все другие приложения, которые могут использовать файл, и попробуйте снова открыть его.
Если ничего из вышеперечисленного не помогло, попробуйте связаться с технической поддержкой Microsoft Excel или обратиться к опытным пользователям Excel или местному специалисту по информационным технологиям.
2.Как открыть файл Excel если он поврежден?
Если файл Excel поврежден, можно попробовать следующие способы для его восстановления и открытия:
1. Используйте инструменты восстановления Excel. Excel имеет встроенные инструменты восстановления файлов, которые могут помочь исправить поврежденный файл. Для этого нужно в Excel выбрать Файл -> Открыть -> Обзор, затем выбрать поврежденный файл и нажать на стрелку рядом с кнопкой Открыть. Далее нужно выбрать «Открыть и восстановить» или «Открыть и восстановить (без форматирования)».
2. Попробуйте открыть файл в другой версии Excel. Порой поврежденный файл можно открыть в другой версии Excel, особенно если повреждение было вызвано обновлением программы.
3. Используйте сторонние инструменты. Существуют сторонние инструменты, которые могут помочь восстановить поврежденные файлы Excel, такие как Kernel for Excel Recovery, ExcelFIX и другие.
4. Попробуйте открыть файл с помощью Google Sheets. Если поврежденный файл Excel не может быть восстановлен, можно попробовать импортировать его в Google Sheets, где он может быть открыт и сохранен.
Если никакой из этих методов не помогает восстановить файл или у них возникают проблемы, то есть вероятность, что файл окончательно поврежден и его уже нельзя восстановить. В этом случае придется восстанавливать файл из резервной копии (если есть) или создавать новый файл с нуля.
3.Как восстановить файл Excel если нажал не сохранить?
Если вы случайно закрыли файл Excel, не сохранив изменения, можно попытаться восстановить файл следующими способами:
1. Восстановление последней версии: Если вы используете OneDrive или SharePoint, вы можете попытаться восстановить последнюю версию файла с помощью функции «Операции над файлом» или «История версий».
2. Поиск временных файлов: Попробуйте найти временный файл, созданный Excel, который содержит изменения, но не был сохранен. В разных версиях Excel, временные файлы имеют разные расширения, но часто они начинаются с «~» или «TMP» и расширение «.xls» или «.xlsx».
3. Использование автосохранения: Если вы включили функцию автосохранения в Excel, вы можете найти последнюю версию файла, созданную Excel автоматически, если файл не был сохранен.
4. Открытие файла в защищенном режиме: Если Excel открыт в режиме «Защищенный режим», то вы можете попробовать открыть файл в этом режиме. Для этого нужно открыть Excel, выбрать «Файл», «Открыть», выбрать нужный файл и выбрать в раскрывающемся списке «Защищенный режим».
Если вы не можете восстановить файл ни одним из этих способов, вероятнее всего, файл был потерян. Чтобы предотвратить потерю данных в будущем, рекомендуется регулярно сохранять файлы Excel и создавать резервные копии на внешних устройствах хранения данных или в облаке.
Заключение
Иногда ошибки в файле Excel доставляют вам серьезные неприятности, поскольку в нем содержится большая часть необходимых данных. Однако если вы также столкнулись с ошибкой Excel hyperlink not working error, попробуйте Tenorshare 4DDiG, поскольку он, несомненно, облегчит проблему, восстановив исходный файл Excel. Кроме того, программа занимает меньше времени и выполняет всю работу в один клик по сравнению с другими сложными методами.
Это все, что у нас было по данному разделу, и мы надеемся, что руководство помогло решить проблему. Спасибо, что дочитали до конца.
(Нажмите, чтобы оценить этот пост)
Вы оценили 4.5 ( участвовали)
Вам Также Может Понравиться
-
Home>>
- Проблемы Офис >>
- Не можете открыть гиперссылку в Excel? Вот как сделать так, чтобы она работала
|
0 / 0 / 0 Регистрация: 12.11.2011 Сообщений: 8 |
|
|
1 |
|
Не открываются гиперссылки06.02.2012, 07:39. Показов 202744. Ответов 13
Здравствуйте. Подскажите пожалуйста, у меня перестали открываться гиперссылки в экселе 2003. Раньше эти же гиперссылки работали и открывались. Браузер по умолчанию стоит Опера. При нажатии на гиперссылку пишет «Не удается загрузить нужные данные».
0 |
|
15139 / 6413 / 1730 Регистрация: 24.09.2011 Сообщений: 9,999 |
|
|
06.02.2012, 10:37 |
2 |
|
Проверьте Файл — Свойства — база гиперссылки. Ну и сами гиперссылки, конечно: Ctrl+K.
0 |
|
0 / 0 / 0 Регистрация: 12.11.2011 Сообщений: 8 |
|
|
06.02.2012, 13:10 [ТС] |
3 |
|
Проверьте Файл — Свойства — база гиперссылки. что именно должно быть в строке «база гиперссылки»? у меня сейчас там ничего нету. сами гиперссылки нормальные. они открываются когда копируешь и в браузере вставляешь, просто не очень удобно постоянно копиравить и вставлять. и раньше этиже ссылки работали, открывались. я сама видать что-то где-то понажимала, что теперь не открываются.
0 |
|
15139 / 6413 / 1730 Регистрация: 24.09.2011 Сообщений: 9,999 |
|
|
06.02.2012, 13:54 |
4 |
|
что именно должно быть в строке «база гиперссылки»? у меня сейчас там ничего нету. Хорошо. А если создать новую гиперссылку, хотя бы на www.ya.ru — она будет работать?
0 |
|
0 / 0 / 0 Регистрация: 12.11.2011 Сообщений: 8 |
|
|
06.02.2012, 14:00 [ТС] |
5 |
|
Хорошо. А если создать новую гиперссылку, хотя бы на www.ya.ru — она будет работать? пробовала, тоже не работает Добавлено через 4 минуты
0 |
|
gznak |
|
|
26.03.2013, 01:28 |
6 |
|
Здравствуйте!
А если создать новую гиперссылку, хотя бы на www.ya.ru — она будет работать? Казанский, и яндекс тоже не открывается, в новой не сохранённой книге. Подскажите, пожалуйста, в чём проблема, сама найти не могу. |
|
2 / 2 / 0 Регистрация: 01.04.2013 Сообщений: 14 |
|
|
01.04.2013, 13:42 |
7 |
|
Была та же проблема. Установил Windows 8 и перестали работать ссылки в excel и word. Нашел решение здесь http://support.microsoft.com/kb/218153. Копался в реестре, но не нашел где менять значение. Ниже есть вот такой помощник: . Скачал, установил — проблема пропала.
0 |
|
gznak |
|
|
01.04.2013, 13:50 |
8 |
|
Была та же проблема. Установил Windows 8 и перестали работать ссылки в excel и word. Нашел решение здесь http://support.microsoft.com/kb/218153. Копался в реестре, но не нашел где менять значение. Ниже есть вот такой помощник: Вложение 250848. Скачал, установил — проблема пропала. Проблема, в моём случае, оказалась весьма банальной… слетели настройки браузера. Установила галочку в браузере на «использовать по умолчанию», и проблемы, как и не бывало. |
|
3 / 3 / 0 Регистрация: 24.01.2012 Сообщений: 35 |
|
|
17.04.2013, 10:53 |
9 |
|
gznak, Возникла та же ситуация, расскажите какие настройки браузера изменяли. Пробовал ставить IE по умолчанию, потом наза Opera не помогло. Office переустанавливал не помогает. На другом ноутбуке такой же офис и всё ок. У меня Windows 7 x32, Office 2007. Браузеры Opera, IE, Firefox. Миниатюры
0 |
|
3 / 3 / 0 Регистрация: 24.01.2012 Сообщений: 35 |
|
|
17.04.2013, 13:37 |
10 |
|
Решил сам таким образом. Открываем Excel — нажимаем кнопку в верхнем левом углу «лого офиса» — параметры excel — центр управления безопастностью — параметры центра управления безопастностью — параметры Activex — включить все элементы управления без ограничения и запросов.
0 |
|
viam |
|
|
28.04.2013, 22:29 |
11 |
|
Здравствуйте! |
|
2 / 2 / 0 Регистрация: 01.04.2013 Сообщений: 14 |
|
|
29.04.2013, 10:05 |
12 |
|
Была та же проблема. Установил Windows 8 и перестали работать ссылки в excel и word. Нашел решение здесь http://support.microsoft.com/kb/218153. Копался в реестре, но не нашел где менять значение. Ниже есть вот такой помощник: . Скачал, установил — проблема пропала. Переустанавливать в прицепе ни чего не нужно! Профиксил — заработало!
1 |
|
viam |
|
|
29.04.2013, 14:01 |
13 |
|
В том то и дело, что ещё до того как написать на форум, я всё профиксил, но результата нет. Обращаю внимание, что не работают лишь отдельные гиперссылки, хотя при прямом использовании ссылки в браузере нужная страница открывается без проблем. По-прежнему прошу помощи. |
|
masteryan7 |
|
|
28.05.2014, 09:40 |
14 |
|
Если у вас работали гиперссылки и вдруг перестали работать,то зайдите в Internet Explorer-кнопка «Сервис»-и уберите галочку с пункта «Работать автономно».Если Internet Explorer загружает страницы,то и гиперссылки в EXCEL будут работать.РЕШЕНО |