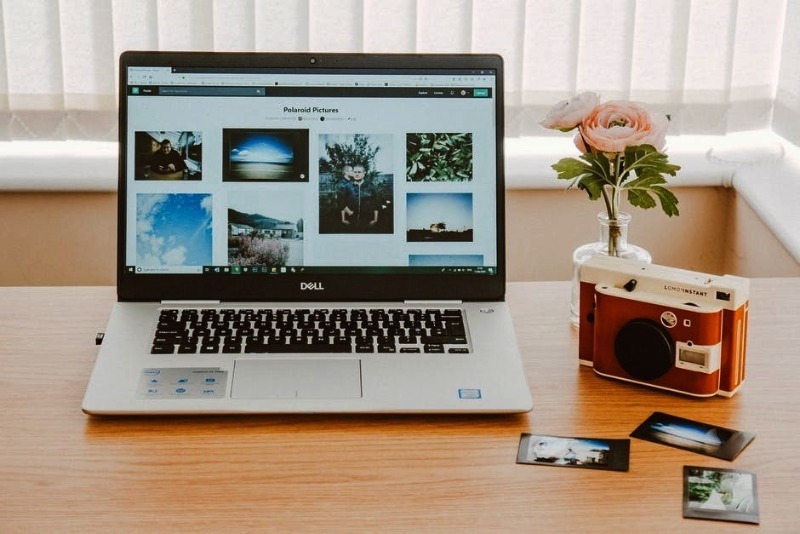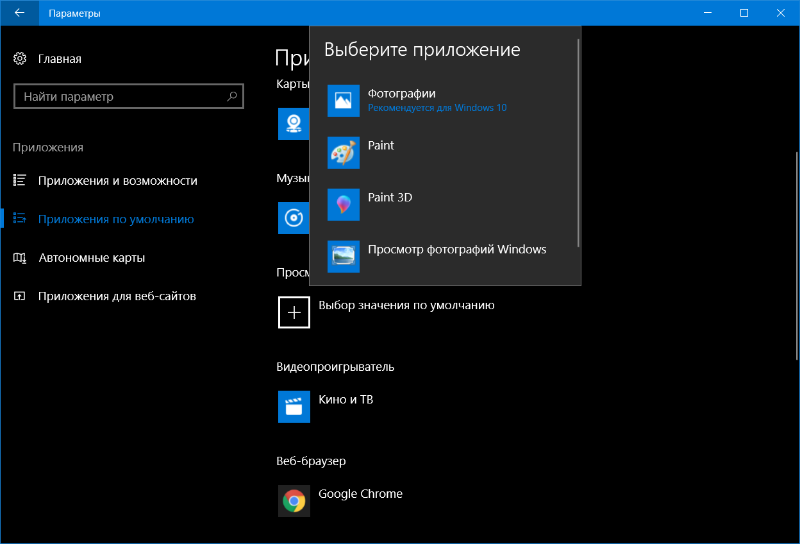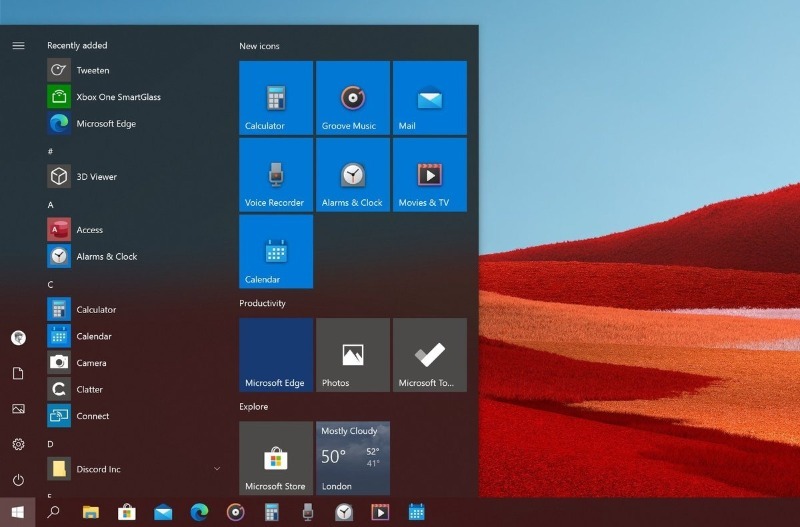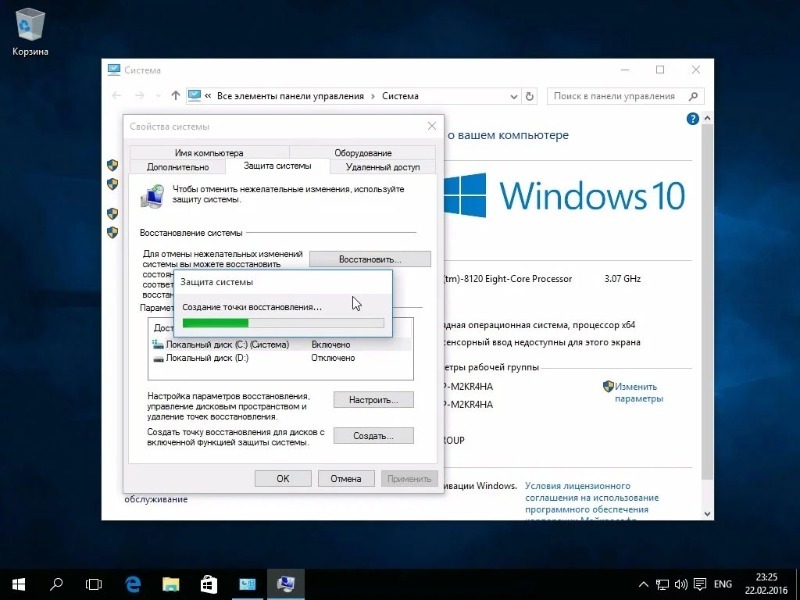Неполадки при просмотре фотографий в Windows 10 могут исчезнуть после обновлений ОС. Если вы не хотите ждать выхода следующего апдейта, попробуйте починить встроенный софт самостоятельно с помощью простых способов.
Сброс настроек
Прежде всего следует сбросить настройки приложения просмотра фотографий. В результате программа переустановится заново, и таким образом могут устраниться неполадки.
Сначала нужно нажать клавиши Win+X или щелкнуть правой кнопкой по меню «Пуск». В результате откроется окно, в котором нужно выбрать строку «Приложения и возможности». В открывшемся списке программ надо щелкнуть «Фотографии» и перейти по выделенной синим цветом ссылке «Дополнительные параметры». В них нажать кнопку «Сбросить».
Закрыв панель «Параметры», следует запустить средство просмотра фотографий. Если программа заработала, можно смотреть в ней альбомы изображений. Этот способ не всегда восстанавливает приложение, поэтому при неудачном результате можно применить следующий метод.
Повторная регистрация
Цель этого шага такая же, как и при сбросе настроек — заставить программу работать через новую регистрацию. В поле поиска начинают вводить название командной строки PowerShell и указывают, что запускать ее надо от имени администратора. В консоль нужно вставить путем копирования следующий код:
Get-AppxPackage *Photos* | Foreach {Add-AppxPackage -DisableDevelopmentMode -Register “$($_.InstallLocation)\AppXManifest.xml”}
Ввод подтверждается нажатием клавиши Enter, после чего консоль можно закрыть. Для проверки успеха повторной регистрации запускается просмотр фотографий. Если снова результат отрицательный, то потребуется зайти в папку Windows Apps.
Windows Apps
Программа просмотра фотографий устанавливается из магазина Microsoft в искомую папку. Возможно, приложение не открывает картинки из-за блокировки доступа к Windows Apps. Устранить эту преграду можно с помощью ленты управления, расположенной вверху Проводника. Если она свернута, то надо нажать на галочку в верхнем правом углу Проводника.
На ленте щелчком активируют вкладку «Вид», а в ней — раздел «Показать или скрыть». В выпадающем меню отмечают строку «Скрытые элементы».
Теперь надо зайти в папку Program Files, найти Windows Apps и попытаться ее открыть. Через всплывающее окно Виндовс предупредит об отсутствии прав на проведение этой операции, но можно работать дальше, нажав на кнопку «Продолжить». В следующем окне откроется предложение перейти во вкладку «Безопасность», где надо нажать кнопку «Дополнительно», а в строке «Владелец» — «Изменить».
Теперь надо ввести имя нового владельца папки в инпут «Введите имена выбираемых объектов» и нажать находящуюся рядом кнопку «Проверить имена». В качестве нового имени используется текущая учетная запись Microsoft. Если найдутся совпадения, то новый пользователь папки отобразится напротив электронной почты. Кнопкой ОК подтверждается правильность действий.
Согласие на замену владельца папок и подконтейнеров подтверждают установкой галочки возле соответствующей записи и щелкают «Применить» внизу окна. Через несколько секунд Windows завершит процесс замены владельца, после чего все окна надо закрыть.
Повторно заходим в папку Windows Apps. Во всплывшем окне надо нажать на «Продолжить» и открыть средство просмотра фотографий. Если снова не получилось его запустить, то нужно выйти из учетки Microsoft и зайти в систему локально. На следующем шаге исправления неполадок надо проверить системные файлы.
Системные файлы
Для проверки целостности системных файлов требуется запустить интегрированные в операционную систему утилиты для восстановления. Их запускают с помощью цепочки команд:
Пуск —> Служебные Windows —> Командная строка (нажимается правой кнопкой) —> Дополнительно —> Запуск от имени администратора.
В консоль вводится команда sfc /scannow и подтверждается нажатием Enter. Запущенные приложения проверят недоступные файлы системы, исправят или заменят поврежденные. В случае оставшейся проблемы с открытием фотографий применяется еще один способ.
Восстановление Windows 10
Если фотографии перестали открываться сравнительно недавно, то стоит вернуть операционную систему в предыдущее состояние с помощью средства восстановления. Пользовательские файлы сохранятся, а системные изменения, внесенные после создания точек восстановления, удалятся. Поэтому есть шанс на возобновление работы средства просмотра изображений.
В панели управления надо установить режим просмотра «Мелкие значки» и активировать щелчком раздел «Восстановление», а там — «Запуск восстановления системы». В двух поочередно открывшихся окнах надо нажать кнопки «Далее», а в третьем — «Готово», или выбрать подходящие для конкретной ситуации варианты. Это возможно при наличии ранее созданных точек восстановления. В случае отсутствия таковых восстановить Windows 10 не получится.
Бывает, что работоспособность приложению не удается вернуть никакими путями, а переустанавливать ради него операционную систему нет смысла. В этом случае стоит найти сторонние программы для просмотра картинок. Чаще всего они бесплатные, с понятным управлением, а функционал у них намного обширнее, чем во встроенном в Windows 10 приложении.
- Распечатать
Оцените статью:
- 5
- 4
- 3
- 2
- 1
(1 голос, среднее: 1 из 5)
Поделитесь с друзьями!
Сталкивались ли вы с проблемой, когда приложение «Фотографии» (Windows Photos) работает медленно и открывает простые файлы JPG до 30 секунд? Даже при наличии значительного объема оперативной памяти и небольшого количества запущенных приложений вы наблюдаете, что приложению «Фотографии» требуется слишком много времени, чтобы ответить. Причина: больше связанна с приложением, чем с вашем устройством.
Поскольку приложение используется для просмотра изображений по умолчанию в Windows 10, а классический Photo Viewer для Windows выключен по умолчанию, многие пользователи испытывают сложности в открытии файлов изображений в Windows 10.
Почему приложение «Фотографии» такое медленное?
Корень проблемы заключается в настройках конфигурации приложения, которые, возможно, вам не удалось отключить. В результате приложение «Фотографии» отображается с черным фоном, за которым следует белый фон в течение от 15 до 35 секунд, и только после этого оно начинает показывать изображение или видео.
Обычно открытие только первого изображения занимает много времени, после чего остальные открываются плавно. Приложение «Фотографии» в Windows 10 прилично нагружает жесткий диск, и по какой-то причине требует больших объемов памяти, но мы не будем здесь вдаваться в подробности. Все шаги по устранению неполадок, описанные ниже, указаны в порядке приоритета.
Если у вас возникли подобные проблемы с приложением Фотографии в Windows 10, вы можете попробовать эти советы для устранения неполадок, приложения Фотографии.
Способ 1 из 4.
Сброс и восстановление приложения «Фотографии»
Microsoft рекомендует: В случае если приложение работает не правильно, сбросить его настройки, данные приложения будут удалены а само приложение на какое-то время может стать недоступным.
Если вы столкнулись с внезапными задержками, вам следует восстановить его конфигурацию по умолчанию. После сброса приложение должно работать и не доставлять вам хлопот.
- Откройте «Параметры Windows», нажав сочетание клавиш Win + I или нажмите в меню «Пуск» на значок шестеренки.
- Перейдите по следующему пути «Приложения» → «Приложения и возможности».
- В списке приложений найдите и нажмите на приложение «Фотографии», чтобы увидеть ссылку «Дополнительные параметры». Нажмите на нее.
- В открывшимся окне нажмите кнопку «Сброс».
- Появится диалоговое окно с сообщением «Это действие окончательно удалит данные для приложения на этом устройстве, включая настройки и регистрационные данные». Еще раз нажмите кнопку «Сброс», чтобы сбросить все настройки приложения Фотографии.
Это должно устранить возможные проблемы.
Оптимизация внутренних настроек приложения «Фотографии»
После восстановления и сброса вам необходимо оптимизировать внутренние настройки приложения. Во-первых, убедитесь, что оно было выбрано в качестве приложения для просмотра фотографий по умолчанию в настройках «Приложения по умолчанию».
Затем откройте приложение «Фотографии» из меню «Пуск». Перейдите к значку с тремя точками … в правом верхнем углу и выберите «Параметры».
Многие параметры конфигурации в приложении «Фотографии» могут быть включены по умолчанию. Чтобы обеспечить быстрое время отклика, вам необходимо оптимизировать эти настройки. Самым важным из них является синхронизация приложения «Фотографии» с OneDrive, это может повлиять на скорость работы приложения. Таким образом, вам нужно отключить параметр «Показывать только содержимое облака из OneDrive».
Кроме того, вы можете отключить «Запрашивать подтверждения на удаление», которое потребляет дополнительную память. Отключите «Кодирование видео с аппаратным ускорением» — если вы не планируете использовать приложение в качестве видеоредактора.
Приложение «Фотографии» может быть действительно занято, используя много памяти для загрузки папки с изображениями. Поэтому вам также следует отключить индексацию частей вашей библиотеки фотографий, хранящихся в сетевых расположениях.
Устранение неполадок в приложении «Фотографии»
После выполнения двух вышеуказанных шагов вы должны заметить резкое улучшение скорости отклика приложения «Фотографии». Если по-прежнему возникают проблемы, откройте «Устранение неполадок». Эта утилита от Microsoft может автоматически находить и исправлять некоторые проблемы с универсальными приложениями. Средство устранения неполадок доступно на разных языках, и работает при любом языке операционной системы.
Если вы испытываете проблемы с приложением Фотографии из Магазина Windows, воспользуйтесь средством устранения неполадок от Microsoft
- Откройте «Параметры Windows», нажав сочетание клавиш Win + I или нажмите в меню «Пуск» на значок шестеренки.
- Перейдите по следующему пути «Обновление и безопасность» → «Устранение неполадок» → «Дополнительные средства устранения неполадок».
- На странице в разделе «Поиск и устранение других проблем» найдите и кликните пункт – «Приложения из Магазина Windows», появится кнопка «Запустить средство устранения неполадок» нажмите ее.
Обнаружение проблем занимает несколько минут, и если есть какие-либо проблемы с приложением «Фотографии», они должны быть устранены после анализа.
Вы также можете запустить средство проверки системных файлов в окне командной строки, чтобы восстановить поврежденные файлы. Используйте следующую команду:
sfc/scannow
Если запуск данной утилиты не помог, воспользуйтесь следующими советами для самостоятельного решения проблемы с приложением.
Убедитесь, что для приложения «Фотографии» установлены последние обновления.
Лучше не использовать на своем компьютере устаревшую версию Windows 10, так как это может вызвать проблемы. Всегда устанавливайте на компьютер последние обновления системы, перезагружайте его, а затем попробуйте снова запустить приложение для фотографий, чтобы проверить, решена ли проблема.
Кроме того, вы можете открыть приложение «Фотографии» в Microsoft Store и перейти в раздел «Загрузки и обновления» и проверить наличие обновлений для приложения.
Перерегистрация приложения «Фотографии» с помощью Windows PowerShell
Если способы выше не помогли вам решить проблему, перерегистрация приложения фотографии, вероятно, лучший способ, чтобы исправить ошибки. способ работает в автономном режиме, для его выполнения не требуется подключение к интернету.
Для того, чтобы перерегистрировать приложение:.
- Откройте консоль Powershell от имени администратора.
- Выполните команду:
Get-Appxpackage -Allusers -Name Microsoft.Windows.Photos
- В открывшимся списке приложений находим пакет Microsoft.Windows.Photos, скопируете в буфер обмена содержание параметра «PackageFullName».
В моем случае с приложением Фотографии строка PackageFullName содержит следующее значение
Microsoft.Windows.Photos_2018.18091.16610.0_x64__8wekyb3d8bbwe
У вас она может быть другой, поэтому скопируйте и вставьте ее в место символов хххх как на картинке ниже.
Add-AppxPackage -register "C:\Program Files\WindowsApps\хххх\AppxManifest.xml" –DisableDevelopmentMode
В моем случае получилась такая команда:
Add-AppxPackage -register "C:\Program Files\WindowsApps\Microsoft.Windows.Photos_2018.18091.16610.0_x64__8wekyb3d8bbwe\AppxManifest.xml" –DisableDevelopmentModeС помощью данных действий мы заново зарегистрировали Windows.Photos в системе в попытке исправить приложение «Фотографии».
Переустановка приложения «Фотографии» с помощью PowerShell
Для того, чтобы переустановить приложение «Фотографии», вы должны удалить приложение, а затем снова установить его из Магазина.
- Запустите PowerShell от имени Администратора (в противном случае выполнение команды потерпит неудачу).
- Введите или скопируйте вставьте следующую команду:
Get-AppxPackage *Photos* | Remove-AppxPackage
- Дождитесь выполнения команды, закройте PowerShell и перейдите по ссылке: https://www.microsoft.com/ru-ru/p/microsoft-photos/9wzdncrfjbh4 в магазин и установите приложение «Фотографии».
Если вам интересно как удалять предустановленные приложения обратитесь к нашей статье: Как удалить приложения установленные вместе с Windows 10.
Дополнительно.
И в завершении, дабы информация была исчерпывающей, еще два решения, не связанные с восстановлением приложения Фотографии.
- Если переустановка по какой-то причине вам не подходит, вы можете попробовать включить Классическую программу просмотра Фотографии в Windows 10, которая была установлена по умолчанию в Windows 7 и предыдущих версиях. Вам просто нужно сделать небольшое изменение в реестре Windows 10, чтобы включить его.
- Другие программы для просмотра изображений. Существуют десятки бесплатных приложений, а также традиционные программы, которые смогут помочь вам открывать все виды графических форматов.
Вы можете использовать классические программы, как: IrfanView, Windows Live Photo Gallery, XnView и FastStone Image Viewer. И если вы хотите установить приложение из Магазина, попробуйте: Fotor, Photo Fast Viewer, и 123 Image Viewer HD.
Issue Overview: Cannot Open JPG Files
You may often save photos that are taken on your phone, camera, or other devices, or downloaded online, to your computer for better viewing and saving. But one of the most common issues popping up when you are checking pictures with Windows Photo Viewer or Photos application is JPG files not opening in Windows 10.
Windows 10/11 cannot open JPG files error messages might be:
- Windows Photo Viewer can’t open this picture because either Photo Viewer doesn’t support this format, or you don’t have the latest updates to Photo Viewer.
- Windows Photo Viewer can’t open this picture because the file appears to be damaged, corrupted, or is too large.
- [FileName] We can’t open this file.
If your Windows PC cannot open JPG files, figure out the tested solutions in this tutorial to quickly regain access to your JPG images. Let’s start.
Why Are JPG Files Not Opening
If the Windows Photo Viewer says that we cannot open JPG files, the possible reasons are as follows:
- Windows Photo Viewer doesn’t support the file format.
- The Photo Viewer is not the latest version.
- The JPG file is too large.
- The JPG file appears to be corrupted or damaged.
- Windows Photo Viewer application is corrupted.
- The file system of the hard drive is broken.
If you are unable to open JPG files on Windows, try out the following ways that could fix the issue.
Method 1. Change JPG File Format
If you get a clear error saying you cannot open the JPG image because the format is not supported, the solution is to convert the file type.
You can rename the picture or use a reliable file converter or an image editor to change the file format. But before you try this method, copy the original file to a different place for backup.
Go on with the next method if the extension change fails.
Method 2. Reduce JPG Image Size
If your JPG photos are of high quality and high definition, they will be large in size. Then, the Windows Photos application cannot open these large JPG files on a computer. To solve the problem, you can use an image editor, such as the Windows default tool, Paint, to reduce the JPG file size.
Method 3. Try a Different Photo Viewer to Open JPG Files
If the Windows Photo Viewer still cannot open JPG files after changing the file extension and size, try to open the images with another photo viewing program. You can download a reliable third-party photo viewer or editor such as PhotoShop to open the JPG files.
Method 4. Repair Corrupted JPG Files with Photo Repair Tool
One of the main reasons the Photo Viewer cannot open JPG files is that they are corrupted. In this situation, a professional file repair tool works best. EaseUS Fixo Photo Repair integrates repair features to help users to fix corrupted files easily and efficiently.
- Repair damaged photos in JPG, JPEG, PNG, and BMP types
- Repair corrupted Excel files in XLSX/XLS formats
- Repair single or multiple Word documents without quantity limit
- Fix corrupted PDF documents efficiently
- Repair damaged MP4, MOV, and GIF videos
- Real-time preview of repaired files
Free download this file repair tool to fix the corrupted JPG files and reopen them successfully.
Step 1. Launch Fixo on your computer. You can choose «Photo Repair» to repair photos that cannot be opened, partially missing, etc. Click «Add Photos» to select corrupted photos.
Step 2. You can repair multiple photos at once by clicking the «Repair All» button. If you want to repair one photo, move your pointer to the target photo and choose «Repair».
Step 3. You can click on the eye icon to preview the photos and click «Save» to save a selected photo. Choose «Save All» to save all the repaired images. Click «View Repaired» to locate the repaired folder.
Method 5. Update the Microsoft Photos to the Latest Version
The Windows Photo Viewer cannot open JPG files when it is outdated. The old version might have many issues, including file capability problem. Updating Windows Photo Viewer should solve the JPG not opening error.
Steps to update Photos app on Windows 10/11:
Step 1. Go to «Start > Settings > Update & Security > Windows Update».
Step 2. Click «Check for updates».
Step 3. Check the Photo Viewer box and click «Install Updates».
Step 4. Restart your computer and check if you can open the JPG files.
Method 6. Repair the Microsoft Photos Apps
When the Windows Photos app is corrupted or has a problem, it may stop working properly, including not opening JPG files. In this case, you should repair the app. Follow the steps below:
Step 1. Press Win + I to open Windows Settings.
Step 2. Click «Apps > Apps & features».
Step 3. Scroll down and select Microsoft Photos. Click it and choose «Advanced options».
Step 4. Scroll down and click «Repair».
Method 7. Repair Corrupted System Files
Corrupt system files might prevent your computer from opening JPG files. To repair corrupted system files, you can use the SFC (System File Checker) of Windows to scan and replace any corrupted files on your computer.
Step 1. Click the Search box and type CMD.
Step 2. Choose Command Prompt and select Run as administrator.
Step 3. On the Command Prompt window, type sfc/scannow and press Enter.
If the SFC scans and verifies that the protected system file has been corrupted or damaged, it will repair and replace it with the correct copy. After the process, restart your computer and check if the Windows Photo Viewer can open your JPG files.
Conclusion
Windows Photos Viewer cannot open JPEG files is not a new problem for us. Don’t fret when the issue occurs. Try the above ways to troubleshoot. If the JPG not opening problem is caused by corrupted images, use EaseUS Fixo to fix and restore JPG files efficiently
Есть в Windows 7, 8, 10 встроенный просмотрщик фотографий. Простой, лёгкий и быстрый — он не обладает какими-то средствами редактирования, кроме того, что в нём можно повернуть, либо отразить фотографию, причём сделать это, даже, без потери качества. Но иногда возникает, казалось бы, на ровном месте вот такая ситуация:
Средство просмотра фотографий Windows не может отобразить изображение. Возможна нехватка свободной оперативной памяти. Закройте некоторые неиспользуемые программы или, если жесткий диск почти заполнен, освободите часть места на диске, после чего повторите попытку.
Иногда это дело лечится просто перезагрузкой компьютера. Но бывает такое, что некоторые файлы не открываются просмотрщиком Windows, даже, после перезагрузки компьютера. У меня, например, не открывались некоторые фотографии с моего телефона. И перезагрузка компьютера не помогала, причём совсем.
Что делать в этом случае?
Решение проблемы с просмотрщиком Windows
На сайте майкрософт я нашёл решение данной проблемы, хотя, признаюсь, пришлось покопаться. И вот как можно данную проблему решить:
Нажимаем на Поиск и вбиваем фразу Настройка разрешения экрана.
(В Windows 10 если не сработает, сюда можно перейти через Параметры > Дисплей > Дополнительные параметры дисплея>Свойства видеоадаптера). Ну, или просто правой кнопкой мыши щёлкнуть по рабочему столу и выбрать Разрешение экрана, если такой пункт там будет.
И переходим в соответствующее окно:
Выбираем Дополнительные параметры
Здесь вкладка Управление цветом и кнопка Управление цветом
После этого меняем вот это (настройка по умолчанию):
На это:
Если вдруг у вас нет такого профиля, скачать нужный файлик можно здесь и добавить этот профиль. Но обычно этот профиль есть у всех.
Нажимаем везде ОК, Закрыть и т.п., далее проверяем, как у нас открываются проблемные файлы.
И для чистоты эксперимента смотрим фотку, которая не открывалась на самом первом слайде (можете сравнить имя файла в шапке):
Если вы видите фото моей кошки Муси, то всё получилось 
Внимание!
Может быть такое, что вы профиль поменяли, но проблемные файлы так и не открываются. В этом случае убедитесь, что вы закрыли все-все-все окна просмотрщика Windows. Попробуйте перезагрузить компьютер.
Если и после этого файл не открывается, то, возможно, есть проблема в самом файле.
Например, файл был повреждён, либо было указано неправильное расширение. Например, файл .jpg сохранили, как .png. Или в имени файла .jpg, а это на самом деле .webp (буквально на прошлой неделе сталкивались с таким).
Но, в целом, способ вполне пригодный для лечения проблемы с «нехватой памяти» просмотрщика Windows.
Теги:
как починить,
просмотрщик Windows
Внимание! Все вопросы по статье прошу писать в комментариях, расположенных ниже, чтобы получить бесплатный ответ.
На вопросы, написанные «в личку», отвечаю только за деньги.
Мат и оскорбления — удаляются, а их автор отправляется в бан навсегда.
Другие статьи в разделе:
В этой инструкции расскажу о способах решения проблемы, когда не открываются фото на компьютере Windows 10 (приложение «фотографии»). На базе своего опыта и давно известных решений поясню, что нужно по шагам сделать, чтобы фото стали нормально открываться встроенной программой этой версии ОС.
Можно, конечно, обойти неполадку, открывая фотографии с помощью альтернативного приложения от предыдущих операционных систем (8, 7 и XP) под названием «Просмотр фотографий Windows», но оно менее функционально и не обновляется.
Поэтому хорошо бы починить встроенное приложение, тем более что попробовать все методы особого труда не составит даже у новичков, если быть внимательными.
Не открываются фото на компьютере Windows 10: все решения
Прежде чем приступать, нужно сначала точнее понять симптомы проблемы:
- Вообще никакие фото не открываются через приложение «Фотографии» для Windows 10?
- Или же все-таки речь идет о каких-то отдельных файлах картинок, а другие нормально просматриваются?
Если второе, то решения ниже тут не сработают и искать причину нужно в самих форматах файлов изображений, которые вы пытаетесь просмотреть. Возможно Windows даже не умеет открывать их без дополнительных инструментов или кодеков. Такое наблюдается с форматом HEIC для фотографий.
Подтвердить «диагноз» можете, просто открыв приложение «Фотографии» (а не отдельную картинку), например, через меню «Пуск». Если открывается, значит точно проблема не в приложении, а в самих изображениях.

Если же 1-й пункт, то тогда последовательно идем по шагам ниже и все должно получиться! Проверяем результат работы «Фото» после каждого шага.
1. Сброс приложения «Фотографии Microsoft» в Windows 10
Это самое простое решение и первое, что нужно попробовать. Оно часто выручает и не приходится копаться дальше.
Нам нужно попробовать исправить программу просмотра фото, а затем сделать сброс.
Для этого кликните правой кнопкой мыши по меню «Пуск» и выберите «Приложения и возможности», чтобы сразу попасть в каталог всех установленных программ.

Если так не получилось, то зажимаем комбинацию клавиш на клавиатуре Win+I и затем переходим в раздел «Приложения».

Пролистывая список, находим «Фотографии» (можете воспользоваться поисковой строкой вверху) и кликаем по «Дополнительные параметры». В новом окне спускаемся вниз, нажимаем сначала «Исправить», дожидаемся окончания и затем «Сброс».

Теперь перезагружаем компьютер и проверяем. Не помогло? Не беда, идем дальше…
2. Средство устранения неполадок программ из магазина Майкрософт
Открываем параметры Windows 10, либо через меню «Пуск», нажав на шестеренку, либо сочетанием клавиш Win+I. Затем открываем категорию «Обновление и безопасность».

В разделе «Устранение неполадок» открываем «Дополнительные средства устранения неполадок». Выбираем из списка категорий «Приложения из магазина Windows», нажимаем под ним кнопку «Запустить средство устранения неполадок».

В открывшемся окне происходить поиск проблем с приложениями. Если будет что-то обнаружено, вам система предложит это исправить. Просто следуйте инструкция на экране.
3. Установка обновлений ОС Windows
Многие проблемы устраняются в операционных системах посредством обновлений. Это же касается и ситуации, когда не открываются фотографии на windows 10.
Особенно в первых сборках ОС, данное приложение нещадно глючило и работало очень медленно. Я даже решил некоторое время пользоваться альтернативной встроенной программой «Просмотр фотографий Windows». Она хоть и совсем простая, но быстрая и без глюков 😊 А позже установились какие-то обновления, исправляющие в том числе приложение «Фотографии».
Все это я к тому, что нужно проверить, все ли обновления для системы установлены. Очень часто пользователи либо отключают, либо они по какой-то причине не устанавливаются.
Порядок действий:

- Снова переходим в параметры системы и выбираем «Обновление и безопасность».
- Сразу откроется «Центр обновления Windows», в котором вам нужно нажать кнопку проверки обновлений, либо, если список уже есть, нажать на кнопку установки (рекомендую загружать даже необязательные исправления).
- Перезагружать компьютер либо по требованию системы, либо после завершения всех обновлений.
Нередко — это и есть решение!
4. Перерегистрация, переустановка приложения «Photos» через Powershell
Способ не очень приятен новичкам, поскольку требует ввода ряда команд в специальной командной строке PowerShell и предельной внимательности. Однако часто исправляет проблему с просмотром фото в Windows 10.
Все внимательно копируйте прямо из текста ниже и вставляйте в нужное окно, не вводя ничего вручную. Тогда все сделаете без ошибок.
Сначала открываем нужную оболочку. Есть 2 способа:

- Нажмите кнопку поиска на панели задач, введите
powershell. Кликните по найденной одноименной утилите из списка и выберите «Запуск от имени администратора». Только не перепутайте с похожей, имеющей в названии приписку ISE! - Зажмите сочетание клавиш Win+R и вы открывшемся окне «Выполнить», введите команду
powershellи зажмите Ctrl+Shift+Enter для запуска от имени администратора.
Дальше будем вводить команды.
Для начала попробуйте повторно зарегистрировать приложение «Photos» по инструкции ниже:

- Скопируйте отсюда и вставьте в окно открывшейся командной строки (просто кликнув правой кнопкой мыши) следующее
Get-Appxpackage -Allusers -Name Microsoft.Windows.PhotosНажмите Enter. Это найдет пакет приложения «Фотографии». - В списке результатов слева находим «
PackageFullName» и на следующем шаге мы будем копировать справа от найденного параметра всю строку, начиная от «Microsoft». Например, у меня строка выглядит так: Microsoft.Windows.Photos _2021.21090.10008.0 _x64__8wekyb3d8bbwe У вас будет другая строка, потому что зависит от версии программы. - Копируем команду
Add-AppxPackage -register «C:\Program Files\WindowsApps\ЗДЕСЬ ВАШЕ ЗНАЧЕНИЕ\AppxManifest.xml» –DisableDevelopmentModeи также вставляем в окно. Но теперь нужно заменить «здесь ваше значение» на то, что вы увидели в пункте 2. То есть копируйте строку справа от «PackageFullName» и вставляйте в нужное место новой команды.
У меня получилось так:
Add-AppxPackage -register «C:\Program Files\WindowsApps\Microsoft.Windows.Photos_2021.21090.10008.0_x64__8wekyb3d8bbwe\AppxManifest.xml» –DisableDevelopmentModeНажимаем Enter, перезагружаем компьютер и проверяем.
Если не помогло, пробуем вообще переустановить приложение «Фотографии», удалив его и установив заново.
Как делать:

- Первую часть действий производим также через Powershell, введя там
Get-AppxPackage *Photos* | Remove-AppxPackageи нажав Enter. - Теперь нужно заново установить приложение «Фотографии». В меню «Пуск» находим Microsoft Store.
- В этом приложении через поиск находим «Фотографии», нажимаем «Получить» и оно заново будет установлено.
5. Проверка системных файлов операционной системы Виндовс
Следующий вариант исправить работу стандартного приложения «Фотографии» в Windows 10 — выполнить проверку системных файлов на целостность и восстановить их в случае обнаружения повреждений.
Для этого нам понадобится стандартная командная строка Windows и только одна команда, которая все сделает за нас!
Последовательность действий:

- Открываем окно «Выполнить», зажав Win+R, вводим
cmdи зажимаем Ctrl+Shift+Enter, чтобы запустить от имени администратора. - Копируем отсюда команду
sfc /scannowи нажимаем Enter.
Дожидаемся окончания операции, после чего перезагружаем компьютер и проверяем, запускаются ли теперь файлы фотографий.
6. Восстановление Windows в предыдущее состояние (когда все работало)
У любой Windows по умолчанию создаются так называемые контрольные точки для восстановления системы. Например, вчера вы установили какую-то новую программу и ОС создала такую точки. Через 3 дня вы обнаружили какую-либо проблему в системе и можете легко вернуться к той самой точке восстановления, когда еще не возникло неполадки.
Я рекомендую вам этот вариант, если ничего из вышеперечисленного не помогло. Если хотя бы одна точка восстановления существует на любое время до того как вы обнаружили проблему с открытием фото, то вероятность все исправить очень высока!
Что делать:

- Запускаем «Выполнить», зажав Win+R. Вводим команду
rstruiи «ОК». - Нажимаем «Далее» в первом окне мастера восстановления.
- На следующем этапе выбираем точку восстановления, время создания которой точно было точно раньше, чем возникла проблема. И снова кликаем по «Далее». Если точек восстановления нет — печалька. Значит система их не создала, возможно у вас выключено их создание в настройках.
- В последнем окне нажимаем «Готово» и система отправит компьютер в перезагрузку.
Если вы выбрали верно точку восстановления, то на 99.9% вы восстановите Windows к нужному моменту, когда проблемы не было, при этом абсолютно все будет сохранено. А далее сможете уже прикинуть, что вы потом было сделано на компьютере, вызвавшее неисправность.
7. Изменение приложения по умолчанию для просмотра файлов фотографий
Этот вариант, скорее не решение, а альтернатива. Начиная с Windows XP, во всех последующих, в том числе десятой есть приложение «Просмотр фотографий Windows», которое можно считать вполне нормальной альтернативой «Photos» из Windows 10.
Поэтому если вы все попробовали по моей заметке, но фотографии стандартной программой так и не открываются, то пока ищите еще варианты решений, рекомендую просто перейти на второе приложение.
Сделать это можно следующим образом:

- Переходим в «Параметры» — «Приложения». Либо через меню «Пуск», либо нажав Win+I.
- Слева открываем подраздел «Приложения по умолчанию». Справа находим блок «Просмотр фотографий», кликаем ниже на стандартное приложение «Фотографии» и из всплывающего окна выбираем «Просмотр фотографий Windows».
Теперь все фото будут просматриваться через альтернативную программу. На самом деле ее даже более чем достаточно если просто фотки смотреть. Поддерживаются все те же форматы.
Основные выводы + совет, как восстановить Windows
Если у вас не открываются фото на компьютере windows 10, то обычно один из предложенных способов помогает решить проблему.
Конечно, не исключены уникальные ситуации, в основном после более глобальных повреждений в системе из-за чего стандартное приложение для просмотра фотографий все равно не будет открываться.
В таком случае еще может помочь вариант восстановления с полным сбросом настроек Windows. Это равносильно переустановке системы, только выполняется очень легко. Делается через параметры системы, раздел «Обновление и безопасность» — «Восстановление»:

Учтите, что при этом у вас слетят абсолютно все настройки ОС, в том числе будут удалены все программы, которые вы устанавливали самостоятельно. Но зато тогда можно сказать со 100% уверенностью, что у вас заработает вообще все, что ранее работало некорректно. Кроме аппаратных неисправностей, конечно.
На этом я завершаю данную инструкцию. Буду надеяться, что вам поможет один из способов. И, пожалуйста, если у вас получилось устранить проблему с фотографиями по моей инструкции, напишите внизу в комментарии, что вам именно вам помогло. Этим вы и мне помогаете совершенствовать материалы и оказываете большую помощь другим пользователям. Также если остались вопросы, не стесняйтесь спрашивать в комментариях 😉