Problem
Attempting to install an application in Windows produces the following message:
Error opening installation log file. Verify that the specified location exists and is writable.
Solution
When you try to install application, a temp folder will be created, e.g.
Administrator\AppData\Local\{F2234F94-BDEB-4DBD-9ACB-D3AB5C8526C5}. Go to this directory and double-click the
{F2234F94-BDEB-4DBD-9ACB-D3AB5C8526C5}.MSI file and installation will restart and succeed.
feetwet
3,2447 gold badges46 silver badges84 bronze badges
asked Jul 21, 2014 at 13:31
This is a super easy solution:
Task Manager to kill explorer.exe, and then start a new instance of it.
Source: https://support.software.dell.com/kb/134431
Bizley
17.4k5 gold badges49 silver badges59 bronze badges
answered Mar 12, 2015 at 19:17
AshiAshi
8061 gold badge11 silver badges22 bronze badges
2
- Hit CTRL-ALT-DEL to launch Task Manager or right-click Desktop Task
Bar and choose Start Task Manager. - Click Processes Tab.
- Locate and select the explorer.exe, click End Process.
- You may need to select Show Processes from all users.
- Click End Process to the prompt.
- Your Desktop Icons and Desktop Bar will disappear.
- Hit CTRL-ALT-DEL to launch Task Manager again.
- Click File -> New Task (Run…).
- Type explorer.exe and click Ok.
- Your Desktop Task bar and Icons should appear again.
answered Sep 19, 2016 at 6:42
udayuday
911 silver badge2 bronze badges
1
You can encounter this error if TMP and TEMP directories are different. This can result in installer files being written to TMP but when attempting to read those files using the TEMP value you see in the error.
Confirm that both values are referring to the same path. For example, from a command prompt:
set TEMP=%tmp%
and then run the installation again
Otherwise, it looks like an operating system permission issue.
answered Jul 22, 2014 at 21:38
P4ShimadaP4Shimada
7584 silver badges8 bronze badges
0
If the procedure with stopping and starting explorer.exe fails, you can try:
In Command Prompt type
echo %temp%
Go to the folder in the output and check whether it is accessible. In case it is a file, remove it.
answered Apr 18, 2018 at 13:53
spakendralo manspakendralo man
6352 gold badges8 silver badges21 bronze badges
При попытке удалить программу с помощью диспетчера приложений в Windows может появиться сообщение « Ошибка открытия файла журнала установки ». Эта ошибка возникает, только если у вас включено ведение журнала установщика Windows, но из-за некоторого сбоя или конфликта ядро установщика Windows не может правильно записать файл журнала удаления.
Ошибка при открытии файла журнала установки
Это обычно происходит, если куча приложений установщика Windows освобождается и из-за этого теряется информация о том, где хранить файл журнала. Затем Windows пытается записать журнал в папку по умолчанию в виде файла, но не может это сделать. Это очень старая ошибка, которую Microsoft официально исправила на своем веб-сайте. Обходные пути к этой проблеме довольно просты и понятны.
Что вызывает «Ошибка открытия файла журнала установки»?
Как уже говорилось выше, эта ошибка связана с регистрацией установщика Windows. Ведение журнала в основном отслеживает все установки и удаления и сохраняет их. Таким образом, вы можете получить технические детали в текстовом документе. Подробный список причин возникновения этой ошибки:
- Модуль установщика Windows испытывает проблемы с ведением журнала установок и удалений, поскольку он не знает, где хранить файл.
- Установщик поврежден или отсутствует его установочный файл.
- Проводник Windows напрямую связан со всеми действиями установщика Windows. Это может быть в состоянии ошибки.
Прежде чем переходить к решениям, убедитесь, что у вас есть права администратора. Возможно, мы выполняем некоторые операторы командной строки, которым может потребоваться повышенный статус.
Решение 1. Запуск деинсталлятора приложения
Прежде чем переходить к подробным решениям, следует отметить, что всегда рекомендуется удалять программу с помощью собственного деинсталлятора. Когда вы удаляете программу с помощью диспетчера приложений Windows, она может не всегда запускать собственное приложение удаления программы.
Steam по умолчанию деинсталлятор
Когда вы используете собственный деинсталлятор приложения, он обходит все эти проблемы, с которыми сталкивается установщик Windows, и правильно удаляет программу после удаления всех файлов. Вы можете найти деинсталлятор приложения, перейдя в его каталог и найдите файл « uninstall.exe ». Запустите его и следуйте инструкциям на экране. Убедитесь, что у вас есть права администратора.
Решение 2. Перезапустите Explorer.exe
Explorer.exe — это процесс Windows Explorer, который больше похож на файловый менеджер. Однако, в отличие от других простых файловых менеджеров, он также передает и передает информацию другим модулям, таким как установщик Windows. Если он поврежден или находится в состоянии ошибки, вы можете увидеть обсуждаемое сообщение об ошибке. Перезапуск Windows Explorer также является официальным исправлением, перечисленным Microsoft.
- Нажмите Windows + R, чтобы вызвать Run Type « taskmgr » в диалоговом окне, чтобы вызвать диспетчер задач вашего компьютера.
- В диспетчере задач перейдите на вкладку « Процессы », расположенную в верхней части нового окна.
- Теперь найдите задачу Windows Explorer в списке процессов. Нажмите на него и нажмите кнопку « Перезагрузка », которая находится в левой нижней части окна.
Перезапуск Explorer.exe — Диспетчер задач
- После перезапуска проводника Windows попробуйте снова запустить установочный файл и проверьте, устранено ли сообщение об ошибке.
- Если ваш файловый менеджер и значки на рабочем столе исчезли, вы можете снова запустить Windows Explorer вручную. Нажмите Windows + R, введите «explorer.exe» в диалоговом окне и нажмите Enter.
Решение 3: Исправление каталогов TMP и TEMP
Эта ошибка также может возникнуть, если каталоги «TMP» и «TEMP» файла отличаются. Это заставит установщик Windows писать в TMP ‘, но когда он попытается прочитать их, используя атрибут’ TEMP ‘, он получит ошибку и распространит ее вам. Мы можем попытаться направить значения обоих в одном направлении, чтобы конфликт был разрешен.
- Нажмите Windows + S, введите «командная строка» в диалоговом окне, щелкните по нему правой кнопкой мыши и выберите « Запуск от имени администратора» .
- В командной строке выполните следующую инструкцию.
установить TEMP +% tmp%
Указывая TEMP и TMP на правильное местоположение
- Теперь попробуйте запустить установку и посмотреть, решит ли это проблему.
Решение 4. Удаление файла журнала вручную
Если вы по-прежнему получаете эту ошибку даже после выполнения двух указанных выше решений, вы можете попытаться вручную удалить файл журнала INSTALL из каталога приложения. В некоторых случаях уже существует файл журнала с правильными именами файлов. В этом случае установщик Windows не заменяет его и выдает сообщение об ошибке. Мы можем попробовать удалить вручную и посмотреть, выводит ли это установщик из состояния ошибки.
- Откройте файлы вашей программы на локальном диске C (это расположение по умолчанию установочных файлов. Если вы установили на какой-либо другой диск, откройте этот каталог) и найдите вашу программу.
- Попав в каталог программы, найдите файл «INSTALL.txt». Найдя его, вырежьте его и вставьте в другой каталог (например, на рабочий стол).
Удаление файла LOG вручную
- Теперь попробуйте снова запустить установщик и посмотрите, исправит ли это проблему.
В дополнение к решениям, упомянутым выше, вы также можете попробовать следующие исправления:
- Запуск средства проверки системных файлов SFC отсканирует все ваши файлы Windows (включая установщик Windows) и устранит все расхождения (если они есть). Откройте командную строку с повышенными правами и выполните следующую команду sfc / scannow.
- Перерегистрация установщика Windows или переустановка Если установщик Windows поврежден, вы можете обновить его вручную. Переустановка может исправить все недостающие части или модули в программе. Подробную информацию о том, как это сделать, вы можете найти на официальном сайте Microsoft.
Содержание
- FIX: Сообщение об ошибке «Ошибка при открытии файла журнала установки» при попытке установить или удалить исправление для Host Integration Server, при установке некоторых антивирусных программ
- Симптомы
- Причина
- Решение
- Сведения об исправлении
- Microsoft Host Integration Server 2010
- Microsoft Host Integration Server 2009 г.
- Статус
- Установщик windows ошибка при открытии файла журнала установки
- Установщик windows ошибка при открытии файла журнала установки
- Как исправить ошибку при открытии файла журнала установки —
- Решение 1. Запуск деинсталлятора приложения
- Решение 2. Перезапустите Explorer.exe
- Решение 3: Исправление каталогов TMP и TEMP
- Решение 4. Удаление файла журнала вручную
- Устранение неполадок установщика Windows
- Проблема
- Сообщение об ошибке 1
- Сообщение об ошибке 2
- Сообщение об ошибке 3
- Решение
- Как выяснить, используете ли вы учетную запись с правами администратора
FIX: Сообщение об ошибке «Ошибка при открытии файла журнала установки» при попытке установить или удалить исправление для Host Integration Server, при установке некоторых антивирусных программ
Симптомы
При попытке установить или удалить исправление для Host Integration Server, операции происходит сбой и появляется следующее сообщение об ошибке:
Ошибка открытия журнал установки. Убедитесь, что указанный файл журнала существует и доступен для записи.
Примечание. Эта проблема возникает на компьютерах, что некоторые антивирусные программы, например Microsoft Forefront Endpoint Protection 2010 установлен и включен.
Причина
Эта проблема возникает из-за ошибки синхронизации. При установке или удалении исправления, запускает программу установки (Setup.exe), блокировка файла журнала в монопольном режиме. Затем программа установки запускает Msiexec.exe. Программа установки попытается произвести запись в файл журнала перед выходом из программы. Тем не менее некоторые антивирусные программы могут вызвать закрытия файла журнала откладывать как антивирусное программное обеспечение сканирование файлов. Подобное поведение может вызвать Msiexec.exe получать нарушение совместного доступа при попытке открыть файл Setup.log.
Решение
Сведения об исправлении
Microsoft Host Integration Server 2010
Исправление, устраняющее эту проблему включено в накопительный пакет обновления 2 для узла Integration Server 2010.
Дополнительные сведения о том, как получить накопительный пакет обновления, щелкните следующий номер статьи базы знаний Майкрософт:
2616519 накопительного обновления 2 для узла Integration Server 2010
Microsoft Host Integration Server 2009 г.
Исправление, устраняющее эту проблему, включено в накопительный пакет обновления 2 для узла Integration Server 2009.
Дополнительные сведения о том, как получить накопительный пакет обновления, щелкните следующий номер статьи базы знаний Майкрософт:
2645939 накопительного обновления 2 для узла Integration Server 2009
Статус
Корпорация Майкрософт подтверждает, что это проблема продуктов Майкрософт, перечисленных в разделе «Относится к».
Источник
Сообщения: 52180
Благодарности: 15071
I typed %temp% and found that my environment variable for the temp folder was set incorrectly. Fixed that and it started installing.
» width=»100%» style=»BORDER-RIGHT: #719bd9 1px solid; BORDER-LEFT: #719bd9 1px solid; BORDER-BOTTOM: #719bd9 1px solid» cellpadding=»6″ cellspacing=»0″ border=»0″>
Сообщения: 5070
Благодарности: 797
Сообщения: 10692
Благодарности: 2886
» width=»100%» style=»BORDER-RIGHT: #719bd9 1px solid; BORDER-LEFT: #719bd9 1px solid; BORDER-BOTTOM: #719bd9 1px solid» cellpadding=»6″ cellspacing=»0″ border=»0″> Источник
Установщик windows ошибка при открытии файла журнала установки
Сообщения: 52180
Благодарности: 15071
I typed %temp% and found that my environment variable for the temp folder was set incorrectly. Fixed that and it started installing.
» width=»100%» style=»BORDER-RIGHT: #719bd9 1px solid; BORDER-LEFT: #719bd9 1px solid; BORDER-BOTTOM: #719bd9 1px solid» cellpadding=»6″ cellspacing=»0″ border=»0″>
Сообщения: 5070
Благодарности: 797
Сообщения: 10692
Благодарности: 2886
» width=»100%» style=»BORDER-RIGHT: #719bd9 1px solid; BORDER-LEFT: #719bd9 1px solid; BORDER-BOTTOM: #719bd9 1px solid» cellpadding=»6″ cellspacing=»0″ border=»0″> Источник
Как исправить ошибку при открытии файла журнала установки —
Вы можете увидеть сообщение «Ошибка при открытии файла журнала установки”При попытке удалить программу с помощью диспетчера приложений в Windows. Эта ошибка возникает, только если у вас включено ведение журнала установщика Windows, но из-за некоторого сбоя или конфликта ядро установщика Windows не может правильно записать файл журнала удаления.

Это обычно происходит, если куча приложений установщика Windows освобождается и из-за этого теряется информация о том, где хранить файл журнала. Затем Windows пытается записать журнал в папку по умолчанию в виде файла, но не может это сделать. Это очень старая ошибка, которую Microsoft официально исправила на своем веб-сайте. Обходные пути к этой проблеме довольно просты и понятны.
Что вызывает «Ошибка открытия файла журнала установки»?
Как уже говорилось выше, эта ошибка связана с регистрацией установщика Windows. Ведение журнала в основном отслеживает все установки и удаления и сохраняет их. Таким образом, вы можете получить технические детали в текстовом документе. Подробный список причин возникновения этой ошибки:
Прежде чем переходить к решениям, убедитесь, что у вас есть права администратора. Возможно, мы выполняем некоторые операторы командной строки, которым может потребоваться повышенный статус.
Решение 1. Запуск деинсталлятора приложения
Прежде чем переходить к подробным решениям, следует отметить, что всегда рекомендуется удалять программу с помощью собственного деинсталлятора. Когда вы удаляете программу с помощью диспетчера приложений Windows, она может не всегда запускать собственное приложение удаления программы.

Когда вы используете собственный деинсталлятор приложения, он обходит все эти проблемы, с которыми сталкивается установщик Windows, и правильно удаляет программу после удаления всех файлов. Вы можете найти деинсталлятор приложения, перейдя в его каталог и найдите файл ‘uninstall.exe». Запустите его и следуйте инструкциям на экране. Убедитесь, что у вас есть права администратора.
Решение 2. Перезапустите Explorer.exe
Explorer.exe — это процесс Windows Explorer, который больше похож на файловый менеджер. Однако, в отличие от других простых файловых менеджеров, он также передает и передает информацию другим модулям, таким как установщик Windows. Если он поврежден или находится в состоянии ошибки, вы можете увидеть обсуждаемое сообщение об ошибке. Перезапуск Windows Explorer также является официальным исправлением, перечисленным Microsoft.

Решение 3: Исправление каталогов TMP и TEMP
Эта ошибка может также возникать, если каталоги «TMP» и «TEMP» файла отличаются. Это заставит установщик Windows писать в TMP ’, но когда он попытается прочитать их, используя атрибут« TEMP », он получит ошибку и распространит ее вам. Мы можем попытаться направить значения обоих в одном направлении, чтобы конфликт был разрешен.

Решение 4. Удаление файла журнала вручную
Если вы по-прежнему получаете эту ошибку даже после выполнения вышеуказанных двух решений, вы можете попытаться вручную удалить файл журнала INSTALL из каталога приложения. В некоторых случаях уже существует файл журнала с правильными именами файлов. В этом случае установщик Windows не заменяет его и выдает сообщение об ошибке. Мы можем попробовать удалить вручную и посмотреть, выводит ли это установщик из состояния ошибки.
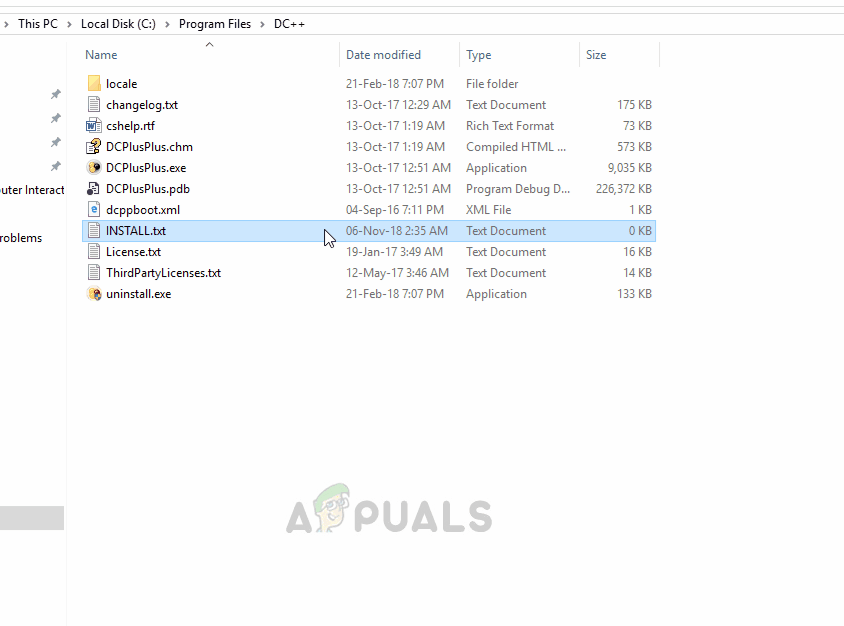
В дополнение к решениям, упомянутым выше, вы также можете попробовать следующие исправления:
Источник
Устранение неполадок установщика Windows
Проблема
При установке, удалении или обновлении программы на компьютере с системой Windows может появиться одно из приведенных ниже сообщений об ошибке.
Сообщение об ошибке 1
Нет доступа к службе установщика Windows.
Сообщение об ошибке 2
Не удалось запустить службу установщика Windows.
Сообщение об ошибке 3
Не удалось запустить службу установщика Windows на локальном компьютере. Ошибка 5: отказано в доступе.
Решение
Чтобы устранить проблему автоматически, запустите средство устранения неполадок при установке или удалении программ: это позволит исправить проблемы, препятствующие установке или удалению программ из-за поврежденных разделов реестра.
Важно! Для применения значительной части способов и действий, описанных в данной статье, нужно войти на компьютер с учетной записью администратора.
Как выяснить, используете ли вы учетную запись с правами администратора
Чтобы выяснить, используете ли вы учетную запись с правами администратора, выполните указанные ниже действия для вашей версии операционной системы.
Windows 7 и Windows Vista
Откройте диалоговое окно Дата и время.
Введите приведенную ниже команду в поле Начать поиск или Найти программы и файлы и нажмите клавишу ВВОД.
timedate.cpl
Появится диалоговое окно Дата и время.
Выберите команду Изменить дату и время. Когда появится диалоговое окно Контроль учетных записей, нажмите кнопку Продолжить.
Выполните одно из описанных ниже действий в зависимости от того, что последует за нажатием кнопки Продолжить.
Если компьютер не предложит ввести пароль, значит, вход с учетной записью администратора уже выполнен. Нажмите кнопку Отмена два раза, чтобы закрыть диалоговое окно Дата и время. Можно приступать к устранению неполадок установщика Windows.
Если компьютер потребует ввести пароль, то прав администратора у вашей учетной записи нет.
Windows XP и Windows Server 2003
Откройте диалоговое окно Дата и время.
В меню Пуск выберите пункт Выполнить.
Введите в поле Выполнить указанную ниже команду и нажмите кнопку ОК.
timedate.cpl
В зависимости от результата выполните одно из следующих действий.
Если откроется диалоговое окно Свойства даты и времени, то вход с учетной записью администратора уже выполнен. Нажмите кнопку Отмена, чтобы закрыть диалоговое окно.
Если появится приведенное ниже сообщение, прав администратора у вас нет.
Убедившись, что вы вошли в систему с учетной записью администратора, вы можете приступать к устранению неполадок установщика Windows.
Если подсистема установщика Windows повреждена, отключена или неверно установлена, это может вызвать проблемы с установкой программ.
Для выявления проблем установщика Windows, из-за которых возникают неполадки при установке, удалении или обновлении программ, используйте описанные ниже способы.
Способ 1. Определите, работает ли подсистема установщика Windows
Нажмите кнопку Пуск 
В командной строке введите MSIExec и нажмите клавишу ВВОД.
Если подсистема MSI работает нормально, сообщений об ошибках не будет. Если появится сообщение об ошибке, введите текст этого сообщения в поисковую систему, например Bing или Google, чтобы найти сведения об устранении неполадки.
Повторите попытку установить или удалить программу.
Способ 2. Убедитесь, что служба установщика Windows не отключена
Нажмите кнопку Пуск 
Щелкните правой кнопкой мыши установщик Windows и выберите Свойства.
Если поле Тип запуска содержит значение Отключено, измените его на Вручную.
Нажмите кнопку ОК, чтобы закрыть окно свойств.
Щелкните правой кнопкой мыши службу Установщик Windows и выберите Пуск. Служба должна запуститься без ошибок.
Повторите попытку установить или удалить программу.
Способ 3. Проверьте свою версию установщика Windows и при необходимости обновите ее до последнейВажно! Этот метод применяется только для систем Windows XP, Windows Vista, Windows Server 2003, Windows Server 2003 R2 и Windows Server 2008.
Нажмите кнопку Пуск 
В командной строке введите MSIExec и нажмите клавишу ВВОД. Если подсистема MSI работает, то сообщений об ошибках не будет, и откроется отдельное диалоговое окно. В этом окне будет указана версия MSI.
Если она отличается от 4.5, скачайте и установите Установщик Windows 4.5.
Повторите попытку установить или удалить программу.
Способ 4. Зарегистрируйте подсистему установщика повторноВажно! Этот способ применяется только к системам Windows XP и Windows Server 2000.
Выберите в меню Пуск пункт Выполнить, введите команду cmd и щелкните командную строку.
Введите в командной строке следующие команды, нажимая после каждой из них клавишу ВВОД.
Повторите попытку установить или удалить программу.
Процесс установки или обновления не выполняется до конца
Есть несколько методов установки, удаления и обновления программ. При их использовании могут возникать ошибки. В таком случае рекомендуется попробовать другой метод установки или обновления программы.
Ниже описаны распространенные способы установки программного обеспечения.
Вставьте компакт-диск или DVD-диск в дисковод и дождитесь автоматического запуска программы установки.
Откройте папку компакт-диска, DVD-диска или съемного носителя либо другое расположение установочных файлов и дважды щелкните программу установки. Как правило, файл программы установки называется следующим образом:
Autorun или Autorun.exe;
Setup или Setup.exe;
Install или Install.exe.
Если вы скачали программу с веб-сайта, нажмите кнопку Запустить.
Установочный носитель не читается
На установочном носителе (компакт-диске или DVD-диске) могут быть царапины или загрязнения, из-за которых он не читается. Для решения этой проблемы воспользуйтесь одним из приведенных ниже способов.
Способ 1. Очистите компакт-диск или DVD-диск.Используйте специальный набор для очистки дисков. Либо протрите серебристую сторону диска мягкой безворсовой хлопковой тканью. Не используйте бумажные салфетки: они могут поцарапать пластик или оставить на нем полосы. Очищать диск следует по направлению от центра к краям. Не совершайте круговых движений. Если проблема не исчезнет, протрите диск тканью, смоченной водой или специальным средством для чистки компакт- и DVD-дисков. Прежде чем вставлять диск в дисковод, убедитесь, что он совершенно сухой.
Способ 2. Скопируйте установочные файлы на компьютер или съемный носитель.Затем запустите программу установки из этого нового расположения. Как правило, установочный файл называется Autorun.exe или Setup.exe. При наличии сомнений обратитесь к указаниям по запуску программы установки в файле сведений в установочной папке. Если имеется исполняемый файл с расширением EXE, не рекомендуется запускать файлы с расширением MSI без соответствующих указаний производителя.
Примечание. Если требуется несколько компакт-дисков или DVD-дисков, рекомендуется скопировать все диски в одну папку в обратном порядке (начиная с диска с наибольшим номером). При появлении запросов на перезапись файлов подтверждайте операцию. Затем установите программу из нового расположения.
Способ 3. Получите более новую версию установочного пакетаЕсли попытка установить программу с компакт-диска или DVD-диска не увенчалась успехом, выполните указанные ниже действия.
Проверьте наличие более новой версии программного обеспечения на веб-сайте его производителя. Скачайте и установите новую версию.
Даже если у вас уже имеется последняя версия, скачайте ее с веб-сайта производителя и запустите программу установки.
Скачанные или скопированные установочные файлы могут быть повреждены
Способ 1. Скопируйте установочные файлы на компьютерСкопируйте установочные файлы на локальный жесткий диск компьютера или съемный носитель. Запустите программу установки из нового расположения. Как правило, установочный файл называется Autorun.exe или Setup.exe. При наличии сомнений обратитесь к указаниям по запуску программы установки в файле сведений в установочной папке. Если имеется исполняемый файл с расширением EXE, не рекомендуется запускать файлы с расширением MSI без соответствующих указаний производителя.
Если установочные файлы программы были получены из Интернета, скачайте их повторно (в диалоговом окне загрузки нажмите кнопку Сохранить, а не Запустить), сохранив файл в папке на локальном жестком диске компьютера или съемном носителе. Затем запустите программу установки из этого расположения.
Если установочные файлы находятся в сети (например, в коммерческой или корпоративной среде), скопируйте их в папку на локальном жестком диске компьютера и запустите программу установки из этой папки.
Способ 2. Получение более новой версии установочного пакетаЕсли после загрузки установочного пакета прошло некоторое время, выполните указанные ниже действия.
Проверьте наличие более новой версии программного обеспечения на веб-сайте его производителя. Скачайте и установите новую версию.
Даже если у вас уже имеется последняя версия, скачайте ее снова и запустите программу установки.
На процесс установки могут влиять программы, выполняемые на компьютере.
Отключите программы, которые могут мешать процессу установки. Для этого выполните указанные ниже действия.
Нажмите кнопку Пуск 

На вкладке Общие выберите Выборочный запуск и снимите флажок в поле Загружать элементы автозагрузки.
Откройте вкладку Службы, установите флажок Не отображать службы Майкрософт и нажмите кнопку Отключить все.
Нажмите кнопку ОК, затем нажмите кнопку Перезагрузка.
Попробуйте запустить программу установки.
Завершив устранение неполадок, перезагрузите компьютер в обычном режиме. Для этого выполните указанные ниже действия.
Нажмите кнопку Пуск 

На вкладке Общие выберите Обычный запуск и нажмите кнопку ОК, а затем — Перезагрузка.
Как правило, любую программу можно удалить несколькими способами. При возникновении неполадок попробуйте удалить программу другим способом.
Ниже описаны обычные способы удаления программного обеспечения.
Способ 1. Используйте функцию удаления (если она доступна)
Нажмите кнопку Пуск 
Выберите папку программы, которую требуется удалить, и откройте ее.
При наличии функции удаления попробуйте воспользоваться ею.
Способ 2. Используйте панель управления
Нажмите кнопку Пуск 
Выберите программу и нажмите кнопку Удалить. Следуйте инструкциям.
Примечание. Приведенные ниже сведения предназначены только для опытных пользователей.
Убедитесь, что у вас нет файлов и папок с именами длиннее 260 символов.
Подробнее об ограничении максимальной длины пути см. в статье Присвоение имен файлам, путям и пространствам имен.
Большинство программ создают журналы установки. Если вы не можете найти такой журнал, включите ведение подробного журнала MSI. Дополнительные сведения см. в статье Как включить ведение журнала работы установщика Windows.
Примечание. Запустив MSI-файл журнала без загружающего приложения (EXE), можно добавить параметры ведения подробных журналов. Например, выполните следующую команду:
Msiexec путь файл_msi.msi /L*v путь файл_журнала_msi.txt Список параметров командной строки см. на странице Параметры командной строки.
При сбое установки в журнал обычно записывается «Возвращаемое значение 3» в том месте, где произошла проблема и где начался откат установки. Описание сбоя располагается в журнале непосредственно перед записью возвращаемого значения 3.
Средство Wilogutl.exe позволяет проанализировать файлы журнала, созданные в ходе установки с помощью установщика Windows. Это средство может предложить решения для обнаруженных в журнале ошибок. Оно входит в последний Пакет средств разработки программного обеспечения Windows (SDK).
В следующем примере показано, как использовать средство Wilogutl.exe из командной строки:
wilogutl /q /l c:mymsilog.log /o coutputdir
С помощью интерфейса Windows иногда можно вручную удалить некоторые компоненты программ, например файлы и папки. Поскольку действия, которые необходимо для этого выполнить, могут сильно различаться в зависимости от версии системы Windows и удаляемой программы, их пошаговое описание в этой статье не приведено. Если вы не настолько хорошо знакомы с удаляемой программой, чтобы точно определить ее файлы и папки, удалять программу таким способом не рекомендуется. Удаляя папки и файлы программы, можно повредить операционную систему. Применяя этот метод обхода проблемы, вы действуете на собственный риск.
Если вы собираетесь удалить программу вручную, нужно иметь в виду следующее.
Перед использованием этого метода создайте точку восстановления системы
Переместите все личные данные и документы, которые могут находиться в установочной папке удаляемой программы. Например, переместите их в папку «Документы».
Если удалить файл программы вручную не удается, это может означать, что он используется либо какая-то другая программа, имеющая доступ к файлу, не позволяет удалить его. Например, блокировать файл таким образом может антивирусная программа. Если антивирусная программа не позволяет удалить файл программы, высока вероятность того, что удалить его обычным способом не получилось по этой же причине.
Общие сведения об установке или удалении программ см. на следующих ресурсах:
Источник
Adblock
detector
Содержание
- Как исправить ‘Ошибка открытия файла журнала установки’
- СОВЕТУЕМ: Нажмите здесь, чтобы исправить ошибки Windows и оптимизировать производительность системы
- Что вызывает «Ошибка открытия файла журнала установки»?
- Решение 1. Запуск деинсталлятора приложения
- Решение 2. Перезапустите Explorer.exe
- Решение 3: Исправление каталогов TMP и TEMP
- Решение 4. Удаление файла журнала вручную
- FIX: Сообщение об ошибке «Ошибка при открытии файла журнала установки» при попытке установить или удалить исправление для Host Integration Server, при установке некоторых антивирусных программ
- Симптомы
- Причина
- Решение
- Сведения об исправлении
- Microsoft Host Integration Server 2010
- Microsoft Host Integration Server 2009 г.
- Статус
- & # 8220; Ошибка открытия файла журнала установки & # 8221; в Windows 10
- ИСПРАВЛЕНИЕ: Windows 10 ошибка открытия файла журнала установки
- Использовать командную строку
- Остановите и перезапустите Explorer.exe с помощью диспетчера задач
- Перерегистрировать установщик Windows
- Переустановите установщик Windows
Как исправить ‘Ошибка открытия файла журнала установки’
СОВЕТУЕМ: Нажмите здесь, чтобы исправить ошибки Windows и оптимизировать производительность системы
При попытке удалить программу с помощью диспетчера приложений в Windows может появиться сообщение « Ошибка открытия файла журнала установки ». Эта ошибка возникает, только если у вас включено ведение журнала установщика Windows, но из-за некоторого сбоя или конфликта ядро установщика Windows не может правильно записать файл журнала удаления.
Ошибка при открытии файла журнала установки
Это обычно происходит, если куча приложений установщика Windows освобождается и из-за этого теряется информация о том, где хранить файл журнала. Затем Windows пытается записать журнал в папку по умолчанию в виде файла, но не может это сделать. Это очень старая ошибка, которую Microsoft официально исправила на своем веб-сайте. Обходные пути к этой проблеме довольно просты и понятны.
Что вызывает «Ошибка открытия файла журнала установки»?
Как уже говорилось выше, эта ошибка связана с регистрацией установщика Windows. Ведение журнала в основном отслеживает все установки и удаления и сохраняет их. Таким образом, вы можете получить технические детали в текстовом документе. Подробный список причин возникновения этой ошибки:
- Модуль установщика Windows испытывает проблемы с ведением журнала установок и удалений, поскольку он не знает, где хранить файл.
- Установщик поврежден или отсутствует его установочный файл.
- Проводник Windows напрямую связан со всеми действиями установщика Windows. Это может быть в состоянии ошибки.
Прежде чем переходить к решениям, убедитесь, что у вас есть права администратора. Возможно, мы выполняем некоторые операторы командной строки, которым может потребоваться повышенный статус.
Решение 1. Запуск деинсталлятора приложения
Прежде чем переходить к подробным решениям, следует отметить, что всегда рекомендуется удалять программу с помощью собственного деинсталлятора. Когда вы удаляете программу с помощью диспетчера приложений Windows, она может не всегда запускать собственное приложение удаления программы.
Steam по умолчанию деинсталлятор
Когда вы используете собственный деинсталлятор приложения, он обходит все эти проблемы, с которыми сталкивается установщик Windows, и правильно удаляет программу после удаления всех файлов. Вы можете найти деинсталлятор приложения, перейдя в его каталог и найдите файл « uninstall.exe ». Запустите его и следуйте инструкциям на экране. Убедитесь, что у вас есть права администратора.
Решение 2. Перезапустите Explorer.exe
Explorer.exe — это процесс Windows Explorer, который больше похож на файловый менеджер. Однако, в отличие от других простых файловых менеджеров, он также передает и передает информацию другим модулям, таким как установщик Windows. Если он поврежден или находится в состоянии ошибки, вы можете увидеть обсуждаемое сообщение об ошибке. Перезапуск Windows Explorer также является официальным исправлением, перечисленным Microsoft.
- Нажмите Windows + R, чтобы вызвать Run Type « taskmgr » в диалоговом окне, чтобы вызвать диспетчер задач вашего компьютера.
- В диспетчере задач перейдите на вкладку « Процессы », расположенную в верхней части нового окна.
- Теперь найдите задачу Windows Explorer в списке процессов. Нажмите на него и нажмите кнопку « Перезагрузка », которая находится в левой нижней части окна.
Перезапуск Explorer.exe — Диспетчер задач
- После перезапуска проводника Windows попробуйте снова запустить установочный файл и проверьте, устранено ли сообщение об ошибке.
- Если ваш файловый менеджер и значки на рабочем столе исчезли, вы можете снова запустить Windows Explorer вручную. Нажмите Windows + R, введите «explorer.exe» в диалоговом окне и нажмите Enter.
Решение 3: Исправление каталогов TMP и TEMP
Эта ошибка также может возникнуть, если каталоги «TMP» и «TEMP» файла отличаются. Это заставит установщик Windows писать в TMP ‘, но когда он попытается прочитать их, используя атрибут’ TEMP ‘, он получит ошибку и распространит ее вам. Мы можем попытаться направить значения обоих в одном направлении, чтобы конфликт был разрешен.
- Нажмите Windows + S, введите «командная строка» в диалоговом окне, щелкните по нему правой кнопкой мыши и выберите « Запуск от имени администратора» .
- В командной строке выполните следующую инструкцию.
Указывая TEMP и TMP на правильное местоположение
- Теперь попробуйте запустить установку и посмотреть, решит ли это проблему.
Решение 4. Удаление файла журнала вручную
Если вы по-прежнему получаете эту ошибку даже после выполнения двух указанных выше решений, вы можете попытаться вручную удалить файл журнала INSTALL из каталога приложения. В некоторых случаях уже существует файл журнала с правильными именами файлов. В этом случае установщик Windows не заменяет его и выдает сообщение об ошибке. Мы можем попробовать удалить вручную и посмотреть, выводит ли это установщик из состояния ошибки.
- Откройте файлы вашей программы на локальном диске C (это расположение по умолчанию установочных файлов. Если вы установили на какой-либо другой диск, откройте этот каталог) и найдите вашу программу.
- Попав в каталог программы, найдите файл «INSTALL.txt». Найдя его, вырежьте его и вставьте в другой каталог (например, на рабочий стол).
Удаление файла LOG вручную
- Теперь попробуйте снова запустить установщик и посмотрите, исправит ли это проблему.
В дополнение к решениям, упомянутым выше, вы также можете попробовать следующие исправления:
- Запуск средства проверки системных файлов SFC отсканирует все ваши файлы Windows (включая установщик Windows) и устранит все расхождения (если они есть). Откройте командную строку с повышенными правами и выполните следующую команду sfc / scannow.
- Перерегистрация установщика Windows или переустановка Если установщик Windows поврежден, вы можете обновить его вручную. Переустановка может исправить все недостающие части или модули в программе. Подробную информацию о том, как это сделать, вы можете найти на официальном сайте Microsoft.
Источник
FIX: Сообщение об ошибке «Ошибка при открытии файла журнала установки» при попытке установить или удалить исправление для Host Integration Server, при установке некоторых антивирусных программ
Симптомы
При попытке установить или удалить исправление для Host Integration Server, операции происходит сбой и появляется следующее сообщение об ошибке:
Ошибка открытия журнал установки. Убедитесь, что указанный файл журнала существует и доступен для записи.
Примечание. Эта проблема возникает на компьютерах, что некоторые антивирусные программы, например Microsoft Forefront Endpoint Protection 2010 установлен и включен.
Причина
Эта проблема возникает из-за ошибки синхронизации. При установке или удалении исправления, запускает программу установки (Setup.exe), блокировка файла журнала в монопольном режиме. Затем программа установки запускает Msiexec.exe. Программа установки попытается произвести запись в файл журнала перед выходом из программы. Тем не менее некоторые антивирусные программы могут вызвать закрытия файла журнала откладывать как антивирусное программное обеспечение сканирование файлов. Подобное поведение может вызвать Msiexec.exe получать нарушение совместного доступа при попытке открыть файл Setup.log.
Решение
Сведения об исправлении
Microsoft Host Integration Server 2010
Исправление, устраняющее эту проблему включено в накопительный пакет обновления 2 для узла Integration Server 2010.
Дополнительные сведения о том, как получить накопительный пакет обновления, щелкните следующий номер статьи базы знаний Майкрософт:
2616519 накопительного обновления 2 для узла Integration Server 2010
Microsoft Host Integration Server 2009 г.
Исправление, устраняющее эту проблему, включено в накопительный пакет обновления 2 для узла Integration Server 2009.
Дополнительные сведения о том, как получить накопительный пакет обновления, щелкните следующий номер статьи базы знаний Майкрософт:
2645939 накопительного обновления 2 для узла Integration Server 2009
Статус
Корпорация Майкрософт подтверждает, что это проблема продуктов Майкрософт, перечисленных в разделе «Относится к».
Источник
& # 8220; Ошибка открытия файла журнала установки & # 8221; в Windows 10
Иногда, когда вы пытаетесь удалить какой-либо продукт в средстве «Программы и компоненты Windows», появляется новое окно установщика Windows с сообщением Ошибка открытия журнала установки , сопровождаемое сообщением: verify что указанное местоположение существует и доступно для записи .
Хотя может быть неочевидно, почему появляется ошибка, проблема обычно возникает, если включено ведение журнала установщика Windows, но его механизм не может правильно записать файл журнала удаления. Это происходит, если освобождается куча приложения установщика Windows, поэтому он теряет информацию о том, где должен храниться файл журнала.
Когда это происходит, установщик Windows пытается выполнить запись в папку C: Windows System32 и обращается к ней как к файлу. Правильное или правильное действие должно состоять в том, чтобы записать его в следующее расположение и имя файла: C: Users \ Appdata Local Temp MSIxxxxxx.log.
Эта проблема также может возникать, если файлы установщика Windows повреждены, отсутствуют или когда вы устанавливаете или удаляете программу, использующую установочный файл Windows (MSI), установочный файл Windows (MSI), например, если вы пытаетесь установить Microsoft Office на свой компьютер. компьютер.
На самом деле это известная проблема с механизмом Microsoft Installer, поэтому есть способы ее решения, описанные ниже.
ИСПРАВЛЕНИЕ: Windows 10 ошибка открытия файла журнала установки
- Использовать командную строку
- Остановите и перезапустите Explorer.exe с помощью диспетчера задач
- Перерегистрировать установщик Windows
- Переустановите установщик Windows
Использовать командную строку
Windows 10 может открыть сообщение об ошибке установки, если каталоги TMP и TEMP этого файла отличаются, что приводит к записи файлов установщика в TMP, но при попытке прочитать эти файлы, используя значение TEMP, отображается ошибка. В этом случае убедитесь, что оба значения ссылаются на один и тот же путь с помощью командной строки:
- Нажмите Пуск
- Введите CMD в строке поиска, щелкните правой кнопкой мыши командную строку и выберите Запуск от имени администратора .
- На черном экране командной строки (Admin) введите set TEMP +% tmp% и нажмите enter
- Запустите установку снова
Если это не поможет, попробуйте следующее решение.
Остановите и перезапустите Explorer.exe с помощью диспетчера задач
Чтобы исправить ошибку при открытии файла журнала установки Windows 10, выполните следующие действия в диспетчере задач:
- Нажмите CTRL + ALT + DEL , чтобы запустить диспетчер задач (или щелкните правой кнопкой мыши панель задач на рабочем столе и выберите «Диспетчер задач»).
- Перейдите на вкладку Процессы .
- Найдите и выберите explorer.exe .
- Нажмите Завершить процесс .
- Выберите Показать процессы среди всех пользователей.
- Нажмите Завершить процесс , чтобы закрыть подсказку.
- Иконки вашего рабочего стола и панель рабочего стола исчезнут. Нажмите CTRL + ALT + DEL , чтобы снова запустить диспетчер задач.
- Нажмите Файл .
- Выберите Запустить новое задание .
- Введите explorer.exe и нажмите клавишу ввода или нажмите кнопку ОК.
- Панель задач и значки вашего рабочего стола должны появиться снова
Перерегистрировать установщик Windows
Чтобы заново зарегистрировать установщик Windows, проверьте расположение файла Msiexec.exe на вашем компьютере и в реестре Windows, затем заново зарегистрируйте установщик Windows, выполнив следующие действия:
- Найдите файл Msiexec.exe на своем компьютере, щелкнув правой кнопкой мыши Пуск и выбрав Запустить .
- Введите % windir% system32 и нажмите кнопку ОК, чтобы открыть папку, в которой находится файл Msiexec.exe.
- Обратите внимание на расположение файла Msiexec.exe, который представляет собой комбинацию значения в Addressbox и самого имени файла Msiexec.exe. Например, если в поле «Адрес» указано значение C: Windows system32, расположение файла Msiexec.exe – C: Windows system32 Msiexec.exe .
- Затем откройте редактор реестра, чтобы внести изменения. Обратите внимание, что проблемы могут возникнуть при неправильном изменении реестра. Поэтому убедитесь, что вы внимательно выполните следующие действия. Для дополнительной защиты создайте резервную копию реестра, прежде чем изменять его. Затем вы можете восстановить реестр, если возникнет проблема.
- Нажмите правой кнопкой мыши на Пуск и выберите Выполнить .
- Введите regedit и нажмите кнопку «ОК» или нажмите ввод
- Разверните HKEY_LOCAL_MACHINE SYSTEM CurrentControlSet Службы , а затем нажмите MSIServer .
- На правой панели нажмите правой кнопкой мыши ImagePath и выберите Изменить .
- В поле Значение данных введите местоположение файла Msiexec.exe, который вы определили на шаге 1, затем укажите значение/V и нажмите ОК . Например, если расположение файла Msiexec.exe – C: Windows system32 Msiexec.exe, введите следующий текст в текстовое поле Данные значения : C: WINDOWS System32 msiexec.exe/V
- Нажмите ОК , чтобы закрыть диалоговое окно Изменить строку .
- Перейдите в меню Файл и нажмите Выход , чтобы закрыть редактор реестра.
- Запустите компьютер в безопасном режиме, а затем зарегистрируйте файл Msiexec.exe, нажав кнопку «Пуск», затем выберите «Электропитание».
- Нажмите «Перезагрузить», затем нажмите «ОК».
- Нажмите F8 до появления экрана Windows
- В меню Дополнительные параметры Windows с помощью клавиш со стрелками выберите параметр Безопасный режим и нажмите клавишу ввода.
- Если вы используете компьютер с двойной или множественной загрузкой, выберите соответствующую операционную систему из отображаемого списка и нажмите клавишу «Ввод».
- Войдите на компьютер.
- Нажмите Пуск , нажмите Запустить , введите msiexec/regserver в поле Открыть и нажмите ОК .
Примечание. Для 64-разрядных операционных систем необходимо перерегистрировать 64-разрядный установщик MSI, выполнив следующие действия:
- Нажмите правой кнопкой Пуск и выберите Запустить .
- Введите % windir% Syswow64 Msiexec/regserver и нажмите ОК . В 64-разрядных выпусках операционной системы Windows 32-разрядные двоичные файлы находятся в папке% systemroot% SysWow64. 64-разрядные двоичные файлы находятся в папке% systemroot% System32.
- Нажмите Пуск , а затем нажмите Выключить компьютер или Завершить работу .
- Выберите параметр Перезагрузить и нажмите ОК или Перезагрузить .
Если проблема все еще возникает, и вы все еще получаете сообщение об ошибке при открытии файла журнала установки Windows 10, попробуйте следующее решение.
Переустановите установщик Windows
Чтобы переустановить установщик Windows, сначала необходимо переименовать поврежденные файлы установщика Windows, а затем переустановить установщик Windows. Чтобы сделать это, используйте шаги ниже:
- Нажмите правой кнопкой Пуск и выберите Запустить .
- Введите cmd и нажмите клавишу ввода или нажмите ОК .
- Введите cd% windir% system32 и нажмите клавишу ВВОД.
- Введите attrib -r -s -h dllcache и нажмите клавишу ВВОД.
- Введите ren msi.dll msi.old и нажмите клавишу ВВОД.
- Введите ren msiexec.exe msiexec.old и нажмите клавишу ВВОД.
- Введите ren msihnd.dll msihnd.old и нажмите клавишу ВВОД.
- Введите выход и нажмите клавишу ВВОД.
- В командной строке введите выход и нажмите клавишу ВВОД.
- Нажмите Пуск , а затем нажмите Выключить компьютер или Завершить работу .
- Выберите параметр Перезагрузить и нажмите ОК или Перезагрузить .
- Войдите на компьютер.
- Загрузите и установите последнюю версию установщика Windows.
- Нажмите Пуск , а затем нажмите Выключить компьютер или Завершить работу .
- Выберите параметр Перезагрузить и нажмите ОК или Перезагрузить .
Помогло ли какое-либо из этих решений исправить ошибку при открытии файла журнала установки Windows 10? Дайте нам знать, оставив комментарий в разделе ниже.
Источник
Ошибка при открытии файла журнала установки. Убедитесь, что указанное местоположение существует и доступно для записи
проблема
При попытке установить приложение в Windows выдается следующее сообщение:
Ошибка при открытии файла журнала установки. Убедитесь, что указанное местоположение существует и доступно для записи.
Решение
При попытке установить приложение будет создана временная папка, напримерAdministrator\AppData\Local\{F2234F94-BDEB-4DBD-9ACB-D3AB5C8526C5}, Перейдите в этот каталог и дважды щелкните
{F2234F94-BDEB-4DBD-9ACB-D3AB5C8526C5}.MSI файл и установка будут перезапущены и завершатся успешно.
2014-07-21 13:31
4
ответа
- Нажмите CTRL-ALT-DEL, чтобы запустить диспетчер задач, или щелкните правой кнопкой мыши панель задач рабочего стола и выберите «Запустить диспетчер задач».
- Нажмите вкладку «Процессы».
- Найдите и выберите файл explorer.exe, нажмите «Завершить процесс».
- Возможно, вам придется выбрать Показать процессы из всех пользователей.
- Нажмите Завершить процесс в ответ на приглашение.
- Значки вашего рабочего стола и панель рабочего стола исчезнут.
- Нажмите CTRL-ALT-DEL, чтобы снова запустить диспетчер задач.
- Нажмите Файл -> Новая задача (Выполнить…).
- Введите explorer.exe и нажмите ОК.
- Панель задач и значки рабочего стола должны появиться снова.
2016-09-19 06:42
Вы можете столкнуться с этой ошибкой, если каталоги TMP и TEMP отличаются. Это может привести к записи файлов установщика в TMP, но при попытке прочитать эти файлы, используя значение TEMP, которое вы видите в ошибке.
Убедитесь, что оба значения относятся к одному и тому же пути. Например, из командной строки:
set TEMP=%tmp%
а затем снова запустите установку
В противном случае это выглядит как проблема с разрешением операционной системы.
2014-07-22 21:38
Если процедура с остановкой и запуском explorer.exe не удалась, вы можете попробовать:
В командной строке введите
echo %temp%
Перейдите в папку в выходных данных и проверьте, доступна ли она. Если это файл, удалите его.
2018-04-18 13:53
Ошибка при открытии файла журнала установки
На чтение 4 мин Опубликовано Обновлено
При установке программного обеспечения или операционной системы на компьютер могут возникать различные проблемы. Одна из таких проблем — ошибка при открытии файла журнала установки. Эта ошибка может быть вызвана разными причинами и может привести к отказу в установке или неправильной работе программного обеспечения. В данной статье мы рассмотрим основные причины возникновения этой ошибки и предложим решения для ее устранения.
Одной из основных причин ошибки при открытии файла журнала установки является его повреждение. Это может произойти из-за ошибок в процессе скачивания или копирования файла, либо из-за ошибок в самом файле. В таком случае, рекомендуется попробовать скачать файл заново или получить его из другого надежного источника. Также стоит проверить, не содержит ли файл вирусов или вредоносного ПО, которые могут повлиять на его надлежащую работу.
Другой возможной причиной ошибки может быть несовместимость файла журнала установки с версией программы или операционной системы. В этом случае рекомендуется проверить совместимость файлов и версий, а также обновить программное обеспечение или операционную систему до более свежей версии. Это может помочь в установке файла журнала без ошибок и обеспечить правильную работу программного обеспечения.
Иногда ошибка при открытии файла журнала установки может быть вызвана проблемами с доступом или правами на файл. В этом случае рекомендуется проверить права доступа к файлу и убедиться, что у вас есть достаточные права на установку программного обеспечения или операционной системы. Также стоит обратить внимание на наличие других активных программ или процессов, которые могут заблокировать доступ к файлу и вызвать ошибку при его открытии.
Причины возникновения ошибки при открытии файла журнала установки
Ошибка при открытии файла журнала установки может возникать по разным причинам. Вот некоторые из них:
- Недостаток прав доступа: если у вас нет достаточных прав на чтение файла журнала установки, то возникнет ошибка при его открытии. Убедитесь, что вы вошли под учетной записью с необходимыми правами или запросите права у администратора системы.
- Файл журнала установки поврежден или отсутствует: если файл журнала установки был поврежден или удален, то его невозможно открыть. Попробуйте восстановить или переустановить файл.
- Неподдерживаемый формат файла: возможно, вы пытаетесь открыть файл журнала установки с помощью программы, которая не поддерживает его формат. Убедитесь, что вы используете программу, способную открывать файлы данного типа.
- Проблемы с программой: иногда ошибка при открытии файла журнала установки может быть связана с проблемами в самой программе. Попробуйте обновить программу до последней версии или воспользуйтесь альтернативным программным обеспечением для чтения файла журнала установки.
Учитывая эти возможные причины, важно проанализировать их и принять соответствующие меры для устранения ошибки. Если вы не можете самостоятельно решить проблему, рекомендуется обратиться к специалисту или разработчику программы, которая использует файл журнала установки.
Возможные решения проблемы с открытием файла журнала установки
Ошибка при открытии файла журнала установки может возникнуть по разным причинам. В данной статье мы рассмотрим возможные решения этой проблемы.
-
Проверьте целостность файла:
Первым шагом необходимо убедиться, что файл журнала установки не поврежден и полностью скачался. Попробуйте загрузить файл повторно и убедитесь, что он полностью скачался.
-
Убедитесь в правильности программы для открытия файла:
Определитесь с программой, которую вы хотите использовать для открытия файла журнала установки. В Windows часто используется блокнот или любой другой текстовый редактор. Если вы не уверены, какая программа подходит, попробуйте открыть файл в разных программах.
-
Обратитесь за помощью в сообществе:
Если все вышеперечисленные шаги не помогли, стоит обратиться за помощью в сообществе или на форуме, посвященном данной проблеме. Возможно, другие пользователи сталкивались с подобными проблемами и смогут предложить решение.
-
Свяжитесь с разработчиками:
Если проблема с открытием файла журнала установки все еще не решена, свяжитесь с разработчиками программы. Они смогут предложить конкретное решение или дополнительную поддержку по данному вопросу.
Помните, что возможные проблемы с открытием файла журнала установки могут быть не только в программе, но и в самом файле. Поэтому необходимо провести все вышеперечисленные действия для установления точной причины и ее решения.

















