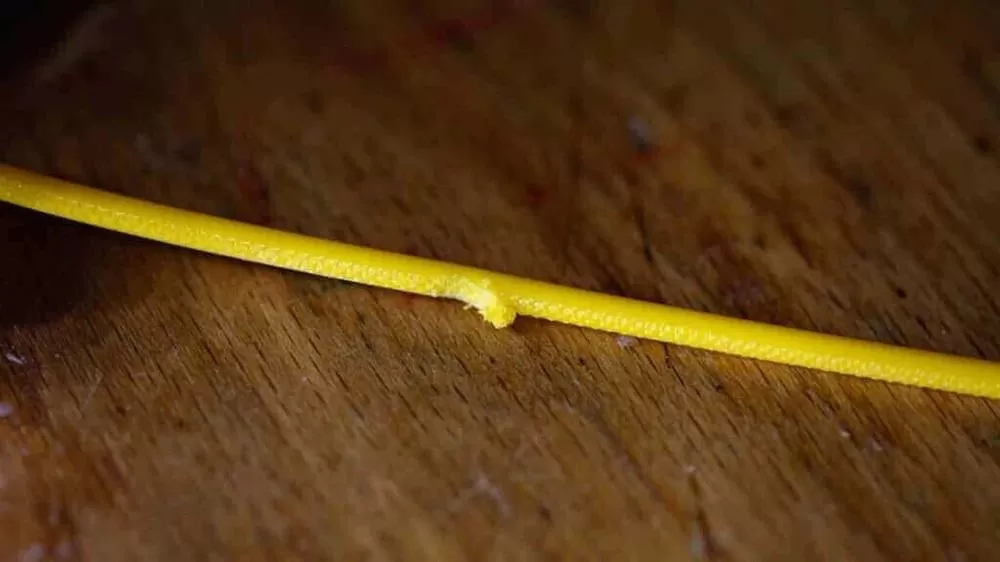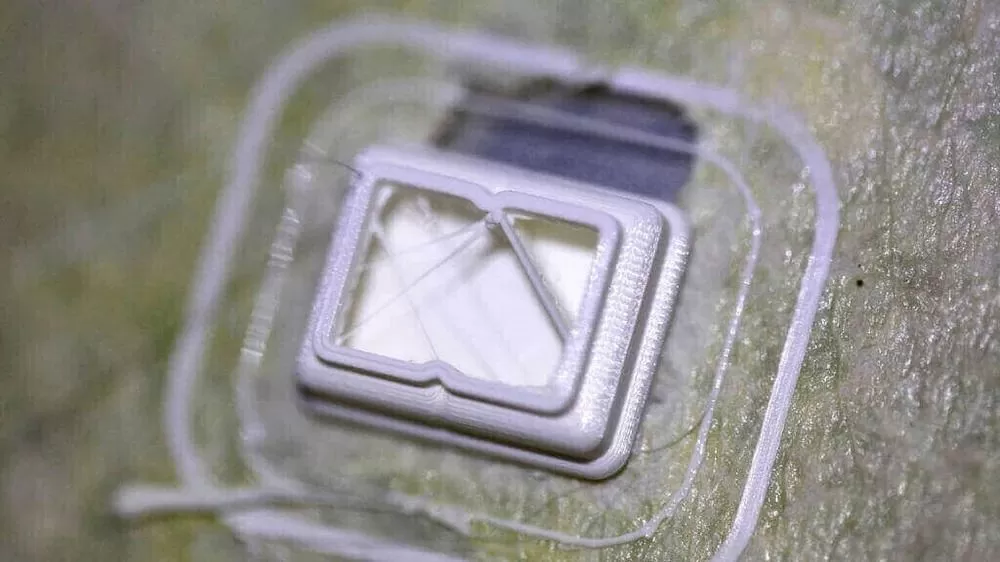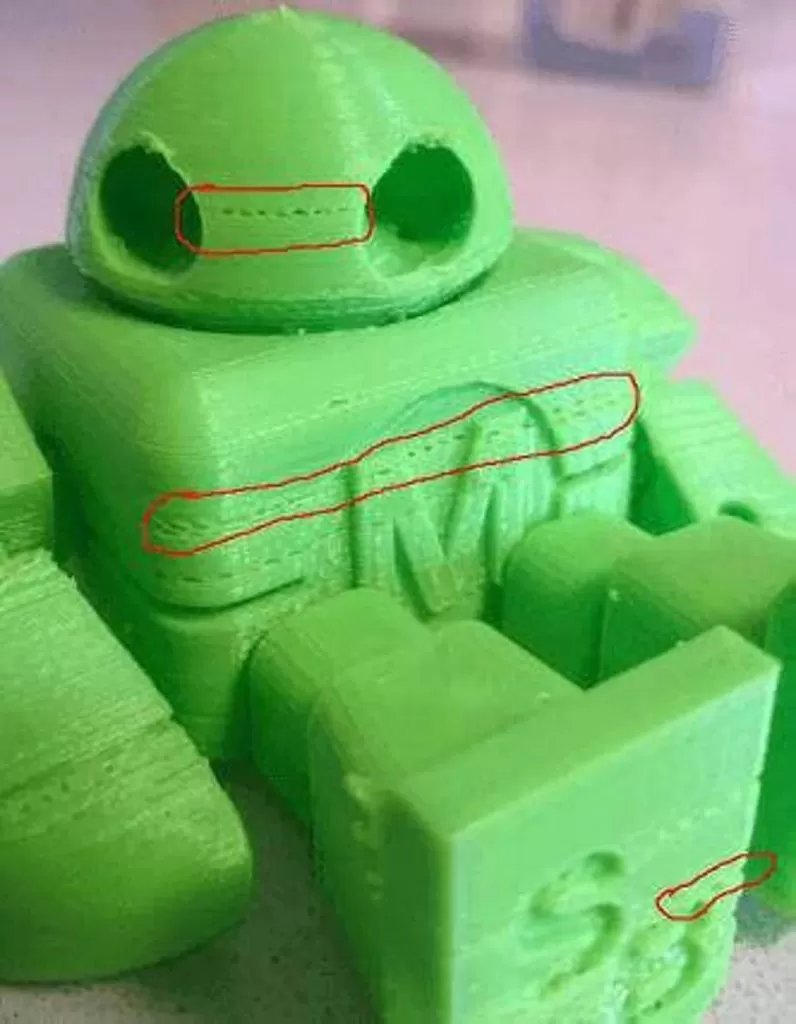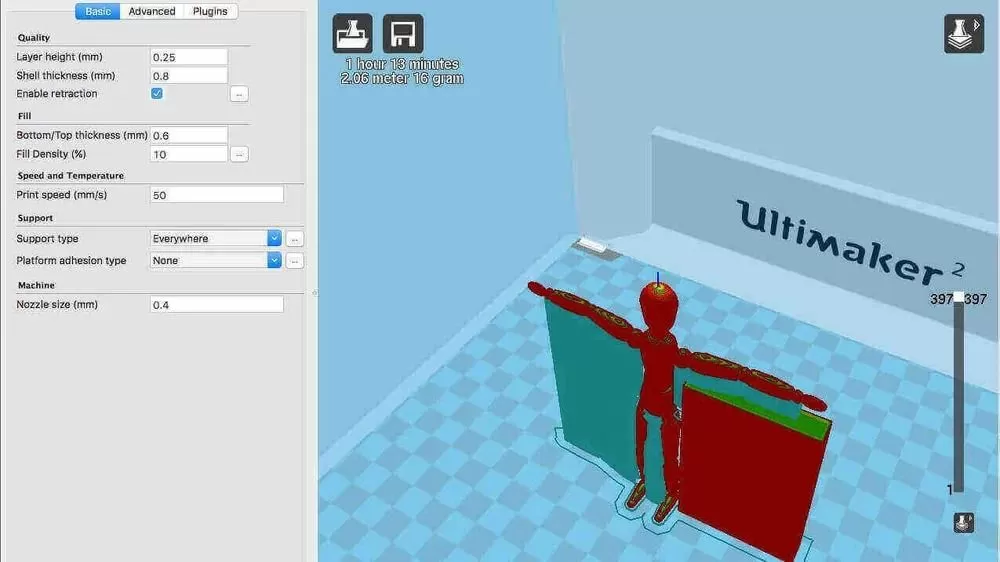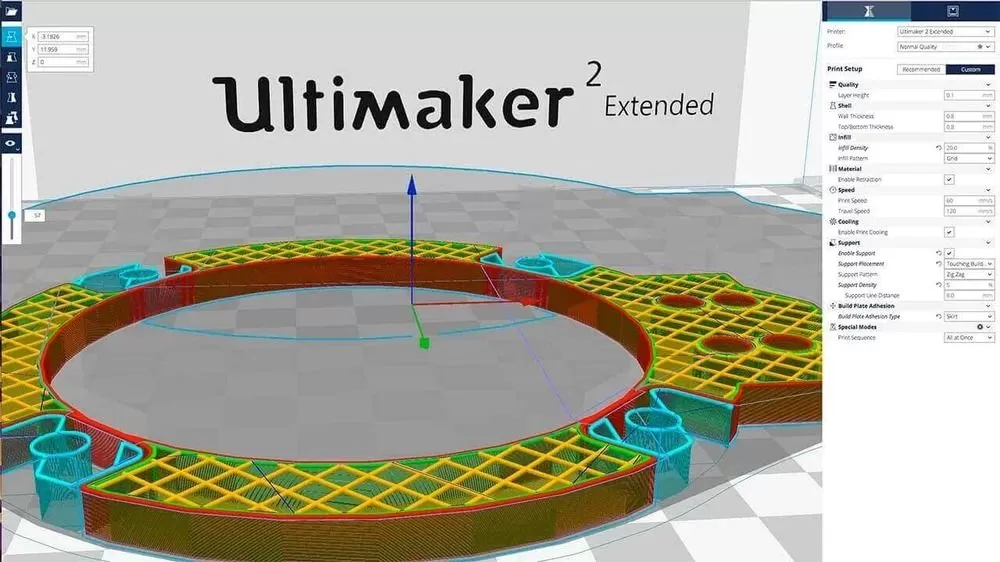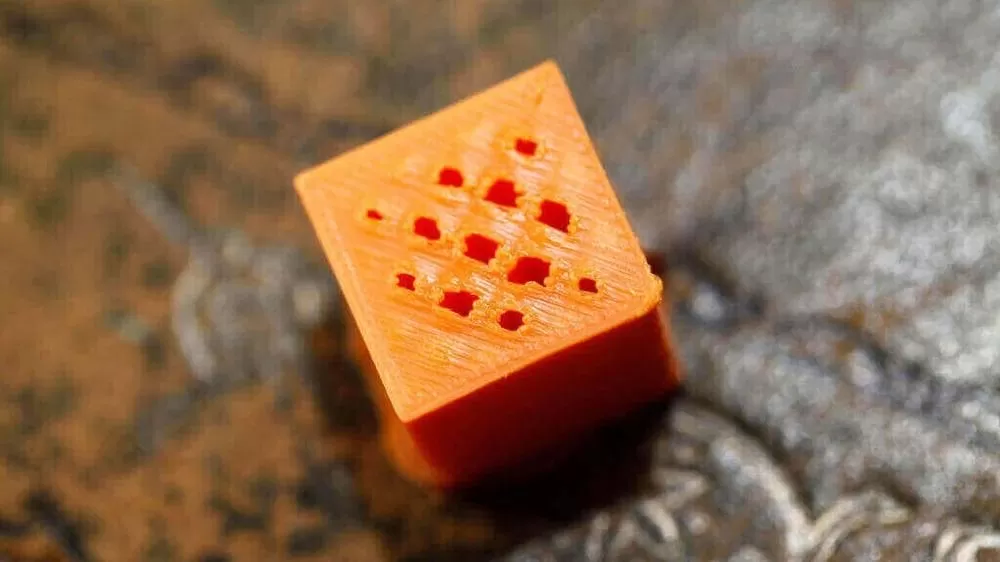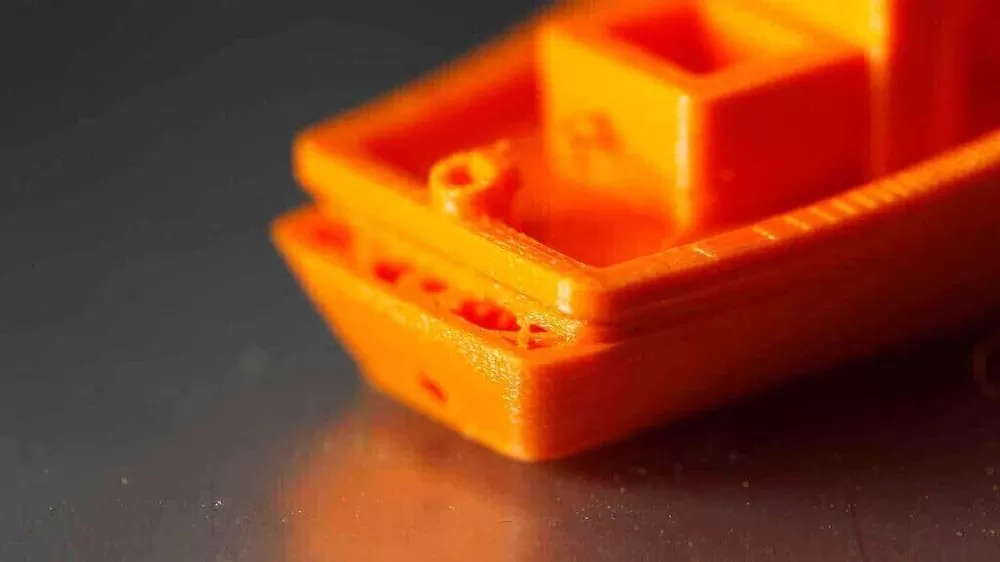-
dinerta
- Сообщения: 20
- Регистрация: 18 янв 2016, 13:31
Код ошибки: 0 в Tekla Structures
Подскажите пожалуйста, в чем у меня ошибка. При определении профиля через файл dwg выдается такая ошибка. Что не так?
- Вложения
-
-
dinerta
- Сообщения: 20
- Регистрация: 18 янв 2016, 13:31
Re: Код ошибки: 0
Сообщение
dinerta » 04 фев 2016, 20:13
Спасибо за подсказку, получилось, поменяв все названия на цифровые. С латиницей не сработало.
-
inna.bibik
- Сообщения: 9
- Регистрация: 21 апр 2016, 14:01
Re: Код ошибки: 0
Сообщение
inna.bibik » 21 апр 2016, 14:14
Добрый день! При экспорте контура сечения из dwg отображается та же ошибка, хотя документ содержит только контур в виде замкнутой полилинии с количеством угловых точек меньше 99. Все штриховки и проч. отключены. Центр координат — в центре масс сечения. Прилагаю скриншоты.
- Вложения
-
-
- Требуется ли заполнить поля «рисунок» и «атрибуты профиля»?
-
-
alstey
- Сообщения: 1073
- Регистрация: 18 май 2013, 11:30
Re: Код ошибки: 0
Сообщение
alstey » 21 апр 2016, 15:05
inna.bibik писал(а):Добрый день! При экспорте контура сечения из dwg отображается та же ошибка, хотя документ содержит только контур в виде замкнутой полилинии с количеством угловых точек меньше 99. Все штриховки и проч. отключены. Центр координат — в центре масс сечения. Прилагаю скриншоты.
Инна, попробуйте сохранить dwg в версии постарее. Например, 2007.
-
inna.bibik
- Сообщения: 9
- Регистрация: 21 апр 2016, 14:01
Re: Код ошибки: 0 в Tekla Structures
Сообщение
inna.bibik » 10 июн 2016, 10:40
Добрый день! При экспорте сечения профлиста из dwg-файла данное сечение отображается в виде линии. Скругления в сечении отсутствуют. Названия документа, сечения, профиля — цифровые. К сообщению прилагаю скриншоты.
- Вложения
-
-
-
DrBianko
- Сообщения: 385
- Регистрация: 07 янв 2012, 21:50
- Откуда: Украина, г. Кривой Рог
Re: Код ошибки: 0 в Tekla Structures
Сообщение
DrBianko » 10 июн 2016, 10:46
Замкнутая полилиния должна быть
-
Игорь М.
- Сообщения: 5
- Регистрация: 11 апр 2016, 10:58
Re: Код ошибки: 0 в Tekla Structures
Сообщение
Игорь М. » 11 сен 2017, 16:36
Добрый день! При экспорте сечения из dwg-файла данное сечение отображается как плоский лист. Подскажите где ошибка?
- Вложения
-
-
-
- img-2017-09-11-16-32-55.png (6.97 КБ) 4079 просмотров
-
DrBianko
- Сообщения: 385
- Регистрация: 07 янв 2012, 21:50
- Откуда: Украина, г. Кривой Рог
Re: Код ошибки: 0 в Tekla Structures
Сообщение
DrBianko » 11 сен 2017, 16:51
Почему профлист в редакторе эскизов не прорисовать?
-
Игорь М.
- Сообщения: 5
- Регистрация: 11 апр 2016, 10:58
Re: Код ошибки: 0 в Tekla Structures
Сообщение
Игорь М. » 12 сен 2017, 11:58
Спасибо! Так и сделаю. Странно что таким способом не выходит. Ну да ладно, и так сойдет)
-
alex902101
- Сообщения: 5
- Регистрация: 12 авг 2018, 13:26
Re: Код ошибки: 0 в Tekla Structures
Сообщение
alex902101 » 24 ноя 2021, 09:06
Контур в dwg 2007, имя цифры, замкнутая полилиния и все равно рисует линию…
phpbb3 styles
Кто сейчас на конференции
Сейчас этот форум просматривают: нет зарегистрированных пользователей и 0 гостей
- Home
- Tekla Structures
- Error Opening File: TargetPoint.dwg When Opening Model View
Not version-specific
Tekla Structures
Error Opening file:TargetPoint.dwg when I open my model view
Question- I receive the error «Error Opening file:TargetPoint.dwg» when I open my model view and I also receive slightly different errors regarding other DWG files when I move around my model space or select parts.
Answer- This error indicates that the default symbol files are missing from the system. Most likely what happened is you changed the DXK_SYMBOLPATH variable in order to set a standard for your company symbols. This variable can have multiple locations included in the string for example see the default US Imperial locations below
C:\TeklaStructures\<version>\environments\usimp\symbols\;C:\TeklaStructures\<version>\environments\usimp\template\bitmaps\;C:\TeklaStructures\<version>\nt\TplEd\bitmaps\;C:\TeklaStructures\<version>\environments\common\symbols\
Each location is separated by a semi-colon (;), so you can correct the issue by adding the default locations back to the DXK_SYMBOLPATH variable and then at the end add your custom location. For example see below, my custom location is C:\Tekla\Symbols
C:\TeklaStructures\<version>\environments\usimp\symbols\;C:\TeklaStructures\<version>\environments\usimp\template\bitmaps\;C:\TeklaStructures\<version>\nt\TplEd\bitmaps\;C:\TeklaStructures\<version>\environments\common\symbols\;C:\Tekla\Symbols
You can find out what the default location usually by looking in the environment role for the environment you are in. To do this first find your environment role ini file, it should be located C:\ProgramData\TeklaStructures\<version>\Environments\usimp and the name of the file is «env_US_imperial.ini». Open this file in notepad and there you can see the default locations, see below.

-
dinerta
- Сообщения: 20
- Регистрация: 18 янв 2016, 13:31
Код ошибки: 0 в Tekla Structures
Подскажите пожалуйста, в чем у меня ошибка. При определении профиля через файл dwg выдается такая ошибка. Что не так?
- Вложения
-
-
dinerta
- Сообщения: 20
- Регистрация: 18 янв 2016, 13:31
Re: Код ошибки: 0
Сообщение
dinerta » 04 фев 2016, 20:13
Спасибо за подсказку, получилось, поменяв все названия на цифровые. С латиницей не сработало.
-
inna.bibik
- Сообщения: 9
- Регистрация: 21 апр 2016, 14:01
Re: Код ошибки: 0
Сообщение
inna.bibik » 21 апр 2016, 14:14
Добрый день! При экспорте контура сечения из dwg отображается та же ошибка, хотя документ содержит только контур в виде замкнутой полилинии с количеством угловых точек меньше 99. Все штриховки и проч. отключены. Центр координат — в центре масс сечения. Прилагаю скриншоты.
- Вложения
-
-
- Требуется ли заполнить поля «рисунок» и «атрибуты профиля»?
-
-
alstey
- Сообщения: 1073
- Регистрация: 18 май 2013, 11:30
Re: Код ошибки: 0
Сообщение
alstey » 21 апр 2016, 15:05
inna.bibik писал(а):Добрый день! При экспорте контура сечения из dwg отображается та же ошибка, хотя документ содержит только контур в виде замкнутой полилинии с количеством угловых точек меньше 99. Все штриховки и проч. отключены. Центр координат — в центре масс сечения. Прилагаю скриншоты.
Инна, попробуйте сохранить dwg в версии постарее. Например, 2007.
-
inna.bibik
- Сообщения: 9
- Регистрация: 21 апр 2016, 14:01
Re: Код ошибки: 0 в Tekla Structures
Сообщение
inna.bibik » 10 июн 2016, 10:40
Добрый день! При экспорте сечения профлиста из dwg-файла данное сечение отображается в виде линии. Скругления в сечении отсутствуют. Названия документа, сечения, профиля — цифровые. К сообщению прилагаю скриншоты.
- Вложения
-
-
-
DrBianko
- Сообщения: 385
- Регистрация: 07 янв 2012, 21:50
- Откуда: Украина, г. Кривой Рог
Re: Код ошибки: 0 в Tekla Structures
Сообщение
DrBianko » 10 июн 2016, 10:46
Замкнутая полилиния должна быть
-
Игорь М.
- Сообщения: 5
- Регистрация: 11 апр 2016, 10:58
Re: Код ошибки: 0 в Tekla Structures
Сообщение
Игорь М. » 11 сен 2017, 16:36
Добрый день! При экспорте сечения из dwg-файла данное сечение отображается как плоский лист. Подскажите где ошибка?
- Вложения
-
-
-
- img-2017-09-11-16-32-55.png (6.97 КБ) 3842 просмотра
-
DrBianko
- Сообщения: 385
- Регистрация: 07 янв 2012, 21:50
- Откуда: Украина, г. Кривой Рог
Re: Код ошибки: 0 в Tekla Structures
Сообщение
DrBianko » 11 сен 2017, 16:51
Почему профлист в редакторе эскизов не прорисовать?
-
Игорь М.
- Сообщения: 5
- Регистрация: 11 апр 2016, 10:58
Re: Код ошибки: 0 в Tekla Structures
Сообщение
Игорь М. » 12 сен 2017, 11:58
Спасибо! Так и сделаю. Странно что таким способом не выходит. Ну да ладно, и так сойдет)
-
alex902101
- Сообщения: 5
- Регистрация: 12 авг 2018, 13:26
Re: Код ошибки: 0 в Tekla Structures
Сообщение
alex902101 » 24 ноя 2021, 09:06
Контур в dwg 2007, имя цифры, замкнутая полилиния и все равно рисует линию…
phpbb3 styles
Кто сейчас на конференции
Сейчас этот форум просматривают: нет зарегистрированных пользователей и 0 гостей
Как правило, ошибки TEKLA Structures 12, связанные с DLL, возникают в результате повреждения или отсутствия файла Tekla.Structures.Model.dll. В большинстве случаев скачивание и замена файла DLL позволяет решить проблему. В качестве последней меры мы рекомендуем использовать очиститель реестра для исправления всех недопустимых Tekla.Structures.Model.dll, расширений файлов DLL и других ссылок на пути к файлам, по причине которых может возникать сообщение об ошибке.
Типы Системные файлы, которые используют DLL, также известны в качестве формата Dynamic Link Library. Мы подготовили для вас несколько версий файлов Tekla.Structures.Model.dll, которые походят для %%os%% и нескольких выпусков Windows. Данные файлы можно посмотреть и скачать ниже. В настоящее время в нашем каталоге для загрузки могут отсутствовать некоторые файлы (такие как Tekla.Structures.Model.dll), но их можно запросить, нажав на кнопку Request (Запрос) ниже. Если вы не можете найти нужную версию файла в нашей базе данных, вы также можете обратиться за дополнительной помощью к Tekla Corporation.
Несмотря на то, что размещение соответствующего файла в надлежащем месте позволяет устранить большинство проблем, возникающих в результате ошибок, связанных с Tekla.Structures.Model.dll, вам следует выполнить быструю проверку, чтобы однозначно в этом убедиться. Проверьте результат замены файла, запустив TEKLA Structures 12 и проверив выводится ли возникающая ранее ошибка.
| Tekla.Structures.Model.dll Описание файла | |
|---|---|
| Ext: | DLL |
| Функция: | architectural |
| Софт: | TEKLA Structures 12 |
| Версия выпуска: | 1992-2006 |
| Создано: | Tekla Corporation |
| File: | Tekla.Structures.Model.dll |
| KB: | 122880 |
| SHA-1: | 105529724b4d8395b132cf834b939e9dbfce04bd |
| MD5: | bbf3c3d67a04674eba0188b293e56f1e |
| CRC32: | ed2f1158 |
Продукт Solvusoft
Загрузка
WinThruster 2023 — Сканировать ваш компьютер на наличие ошибок реестра в Tekla.Structures.Model.dll
Windows
11/10/8/7/Vista/XP
Установить необязательные продукты — WinThruster (Solvusoft) | Лицензия | Политика защиты личных сведений | Условия | Удаление
DLL
Tekla.Structures.Model.dll
Идентификатор статьи: 257254
Tekla.Structures.Model.dll
1
2
Выберите программное обеспечение
| Имя файла | Идентификатор файла (контрольная сумма MD5) | Размер | Загрузить | |||||||||||||||
|---|---|---|---|---|---|---|---|---|---|---|---|---|---|---|---|---|---|---|
| + Tekla.Structures.Model.dll | bbf3c3d67a04674eba0188b293e56f1e | 120.00 KB | ||||||||||||||||
|
Ошибки Tekla.Structures.Model.dll
Обнаруженные проблемы Tekla.Structures.Model.dll с TEKLA Structures 12 включают:
- «Tekla.Structures.Model.dll не может быть найден. «
- «Файл Tekla.Structures.Model.dll отсутствует.»
- «Tekla.Structures.Model.dll нарушение прав доступа.»
- «Не удается зарегистрировать Tekla.Structures.Model.dll. «
- «Файл C:WindowsSystem32\Tekla.Structures.Model.dll не найден.»
- «Не удается загрузить TEKLA Structures 12 — отсутствует требуемый файл Tekla.Structures.Model.dll. Установите TEKLA Structures 12 еще раз. «
- «Не удалось выполнить приложение, так как Tekla.Structures.Model.dll не найден. Повторная установка TEKLA Structures 12 может решить проблему. «
Проблемы Tekla.Structures.Model.dll, связанные с TEKLA Structures 12s, возникают во время установки, при запуске или завершении работы программного обеспечения, связанного с Tekla.Structures.Model.dll, или во время процесса установки Windows. Выделение при возникновении ошибок Tekla.Structures.Model.dll имеет первостепенное значение для поиска причины проблем TEKLA Structures 12 и сообщения о них Tekla Corporation за помощью.
Корень проблем Tekla.Structures.Model.dll
Отсутствующий файл Tekla.Structures.Model.dll (или поврежденный файл Tekla.Structures.Model.dll) обычно является источником проблемы. Поскольку Tekla.Structures.Model.dll является внешним файлом, он предоставляет прекрасную возможность для чего-то нежелательного.
Неправильное завершение работы компьютера или зараженные вредоносными программами файлы Tekla.Structures.Model.dll могут вызвать проблемы с TEKLA Structures 12, что приводит к поврежденным ошибкам. Поврежденные файлы Tekla.Structures.Model.dll предотвращают правильную загрузку, что приводит к сообщениям об ошибках TEKLA Structures 12 или Tekla.Structures.Model.dll.
В редких случаях ошибки Tekla.Structures.Model.dll с TEKLA Structures 12 связаны с ошибками реестра Windows. Сломанные ссылки на DLL-файлы могут помешать правильной регистрации файла DLL, давая вам ошибку Tekla.Structures.Model.dll Сломанные ключи могут быть вызваны отсутствием Tekla.Structures.Model.dll, перемещенным Tekla.Structures.Model.dll или ошибочной ссылкой на путь к файлу в результате неудачной установки (или удаления) TEKLA Structures 12.
В частности, проблемы Tekla.Structures.Model.dll возникают с:
- Раздел реестра Tekla.Structures.Model.dll поврежден.
- Вирус или вредоносное ПО, повредившее файл Tekla.Structures.Model.dll.
- Tekla.Structures.Model.dll поврежден из-за аппаратной неисправности (Tekla Corporation или другой).
- Другая программа изменила требуемую версию Tekla.Structures.Model.dll.
- Другая программа (не связанная с TEKLA Structures 12) удалила Tekla.Structures.Model.dll по ошибке (или злонамеренно).
- Tekla.Structures.Model.dll ошибочно удален (или злонамеренно) несвязанным приложением TEKLA Structures 12.
Что за ошибка и почему возникает
Попытавшись открыть текст с расширением doc, пользователь может увидеть на экране надпись о том, что файл не может быть открыт. Такой баг может произойти даже, если юзер ничего не делал с документом: просто открывал его, читал и закрывал.
Среди частых причин возникновения ошибки при открытии файла Word можно выделить:
- защиту специальными настройками;
- большое количество таблиц, формул и рисунков в документе. Коды их могут быть записаны неправильно и в какое-то время программа просто не понимает, как прочесть их и показать юзеру;
- выполнение неправильного форматирования документа или сохранение в формате doc из другого приложения, например, конвертера;
- неправильно восстановленный документ после удаления.
Не ответили на вопрос?
Примечание:
Эта страница переведена автоматически, поэтому ее текст может содержать неточности и грамматические ошибки. Для нас важно, чтобы эта статья была вам полезна. Была ли информация полезной? Для удобства также (на английском языке).
При попытке открыть книгу Excel, документ Word или презентацию PowerPoint в Excel, Word или PowerPoint могут возникнуть описанные ниже ошибки.
- Файл не открывается в нужном приложении. Например, книга Excel открывается не в Excel 2021, а в другом приложении или в более ранней версии Excel.
Может появиться сообщение об ошибке, указывающее на проблему сопоставления файлов. Например, вы можете увидеть сообщение Этому файлу не сопоставлена программа для выполнения этого действия. Установите программу или, если она уже установлена, создайте сопоставление с помощью компонента панели управления «Программы по умолчанию»
Это действие допускается только для установленных продуктов
.
Настройки защищенного просмотра
Утилита может специально блокировать вордовский документ и выдавать ошибку при открытии, чтобы пользователь не смог его открыть. Так как она считает, что он может быть заражен вирусами.
Чтобы изменить настройки защищенного просмотра нужно:
- Открыть «Word».
- Кликнуть «Файл» и нажать вкладку «Параметры».
- Найти «Центр управления безопасностью». Перейти в «параметры центра управления безопасностью».
- Открыть его и зайти в пункт «Защищенный просмотр».
- Убрать галки, которые расположены напротив пунктов, защищающих документ от открытия.
- Сохранить и заново запустить программу.
Способы объединения и группировки фигур в Ворде
Одной из основных причин отказа текстового редактора word открыть тот или иной документ, является повреждение файла. Поврежденный файл можно восстановить с помощью встроенной функции восстановления. Для этого нужно открыть текстовый редактор и перейти во вкладку «Файл», далее «Открыть» и выбрать из всплывающего меню «Открыть и восстановить».
Такой метод считается весьма действенным, однако, он не гарантирует восстановление всего текста. Часть файла может все-таки не подлежать восстановлению.
Также достаточно эффективным методом является использование специальной программы Recuva . Она позволяет восстанавливать документы microsoft word, excel.
Другой причиной может быть устаревшая версия вашего текстового редактора. Вы можете легко обновить его на сайте Microsoft , однако, если вы использовали ключ, добытый нелегальным способом, то вам придется оплатить новую версию.
В то же время компания Microsoft предлагает бесплатные аналоги текстового редактора word. Речь идет о так называемых программах-просмотрщиках. Они позволяют открывать и просматривать, а также печатать текст. При этом их функционал сильно ограничен по сравнению с полным пакетом. Вы сможете скачать данные аналоги по этим ссылкам.
Сброс настроек Microsoft Word
Документ Word может не открываться на компьютере из-за неверных настроек. Чтобы сбросить все настройки Микрософт Ворд необходимо войти в редактор реестра. Это делается следующим образом:
- Кликнуть «Пуск».
- В строке «Выполнить» набрать «regedit».
- Кликнуть по клавише «Enter».
- В открывшемся окне редактора пройти по пути «HKEY_current_user» — «Software» — «Microsoft» — «Office» — «12.0» — «Word». Цифра 12.0 может быть другой, в зависимости от версии Офиса.
- Кликнуть по кнопке «Удалить».
- Закрыть редактор.
Попытаться запустить утилиту.
Почему не открывается PDF (файл)?
Это самый популярный формат для чтения электронных документов. Свою популярность он заслужил удобностью в использовании и универсальностью. Кроме того, документы в этом формате нельзя редактировать. Это очень удобно, если в файле присутствуют электронная печать и подпись или его нельзя изменять. Конечно, абсолютной защиты он не гарантирует и содержимое можно получить, но с этим придется повозиться.
Раз это тип файла, он, как и другие типы, может по каким-то причинам не открываться. Причины, почему не открываются PDF (файлы), могут быть следующие:
- отсутствие специальной для этого утилиты;
- файл поврежден или неправильно сохранен;
- не до конца скачан или разархивирован.
Ручное редактирование кода
Этим исправлением ошибки могут воспользоваться только опытные пользователи. При этом способ работает только с документами docx.
Внимание! Все действия нужно производить на копии документа!
Если не открывается вордовский документ, то нужно сделать следующее:
- Открыть файл, прописав ему расширение zip, то есть формат архива. Можно просто запустить архиватор и выбрать там нужный документ.
- Вытащить из него document.xml, который находится в папке WORD.
- Запустить его в одном из текстовых редакторов.
- Отыскать забагованый отрывок кода. Это может быть неправильный порядок тегов. Пользователь увидит, что часть текста отличается от других. Например, как на скрине.
- Сохранить и загрузить файл обратно в архив.
- Открыть в программе Word.
Повреждение файла
При записи документа на флешку или при некорректном сохранении, книга могла быть повреждена. В таком случае попытайтесь восстановить. Чаще всего Excel выводит соответствующее окно с предложением нажать кнопку «Восстановить». Если этого не произошло, выполните следующие действия:
- Откройте программу и нажмите кнопку главного меню или меню «Файл» (зависит от версии).
- Перейдите в каталог с файлом и нажмите на имя файла в окне.
- Внизу найдите слово «Открыть». Щелкните по треугольнику около него и выберите «Открыть и восстановить».
- Нажмите «Восстановить».
- Если это не помогло, то вернитесь к окну путем повторного выполнения вышеуказанных действий, и нажмите «Извлечь данные».
- Далее выберите «Преобразовать формулы в значения» (все формулы пропадут) или «Восстановить формулы».
- После этого возможно данные будут восстановлены. Сохраните документ.
Расширение не зарегистрировано в системе
Если Ворд выдает ошибку при открытии документа из-за того, что расширение doc или docx не связано ни с одной программой, то его можно запустить программой Word принудительно:
- Запустить Ворд.
- Кликнуть «Файл» и найти вкладку «Открыть».
- В появившемся окне на экране выделить тот, который необходимо просмотреть в Ворд.
- Кликнуть «Открыть».
Сноски в Word – что это и зачем используются
Также можно кликнуть на документе правой кнопкой мыши и выбрать «Открыть с помощью».
Если в списке есть Microsoft Word, то выбираем его. Если нет, тогда нажимаем «обзор».
Переходим по пути: C:Program FilesMicrosoft OfficeOffice14. Цифра в конце может быть другой, это зависит от версии офисного пакета. И выбираем WINWORD.EXE.
Устанавливаем галочку внизу, чтобы все файлы с этим расширением открывались через выбранную утилиту и нажимаем ОК.
Ошибка сопоставлений
Операционная система настроена на «запоминание» программ для открытия файлов разных типов. Это называется «сопоставление». Когда вы пытаетесь открыть файл с незнакомым расширением, вы должны указать, какую программу использовать. Информация об этом записывается. Если в какой-то момент сопоставление для книг Excel было сбито, ОС просто не поймет, в какой программе их следует открывать. Чтобы исправить ситуацию, выполните следующее:
- Зайдите в Параметры. Легче всего сделать это через поиск, просто напечатав запрос. Для Windows 7 и более ранних версий воспользуйтесь кнопкой «Пуск».
- Перейдите в раздел «Приложения».
- Далее щелкайте по ссылке «Приложения по умолчанию».
- Нажмите «Выбор стандартных приложений для типов файлов » для Windows 10 и «Назначение программы для открытия файлов этого типа» для 7-ки.
- В конце списка найдите расширения «xsl», «xsls», «xslt», «xsltm» и т.д. Все должны начинаться с xsl.
- Проверьте, с помощью какой программы они открываются. Если настроено неверно, нажмите на приложение или «плюс» и в стандартном окне выбора приложений выберите Excel. Это надо проделать для каждого расширения отдельно.
- Если в списке выбора Excel не появился, то нажимайте кнопку «Обзор».
- В папке Program files ищите папку «Microsoft office».
- Далее заходите в папку «Office№», где № — это номер вашей версии. Например, 12 или 15.
- Вам нужен исполняемый файл EXCEL.exe. Иногда он помечается как «приложение».
- Дважды щелкайте по ярлыку, и сопоставление будет создано.
Неверное расширение
Проблема при открытии документа Ворд может возникать из-за неверного расширения, в котором изначально было произведено сохранение. Такое иногда бывает при пересылке по почте. Сделать необходимо следующее:
- Клацнуть правой кнопкой мыши по не открывающемуся элементу.
- Выбрать пункт «Переименовать».
- Исправить расширение, идущее после точки. Например, если у документа, в котором пользователь уверен, что он текстовый, стоит расширение «.jpeg», то он не откроется в Ворд.
- Заменить формат «jpeg» на «doc».
Теперь он точно откроется в нужном формате.
Если у вас установлено несколько версий Microsoft Office…
Возможно, вам стоит удалить ненужные версии. Для этого:
- Нажмите кнопку «Пуск».
Примечание:
Если у вас Windows 7, щелкните
Пуск
>
Панель управления
и пропустите следующий шаг.
Введите запрос «Панель управления» и щелкните появившийся результат.
Выберите пункт «Удаление программы»
, а затем выберите версию Office, которую хотите удалить.
Нажмите Удалить
.
Перезагрузите компьютер.
Если на компьютере установлено слишком много версий Office, это может стать причиной проблем, в том числе привести к открытию файлов в неправильной версии Office.
Совет:
в некоторых случаях лучше всего удалить ВСЕ версии Office, а затем установить только нужную.
Удаление надстроек
Иногда причина скрывается в надстройках утилиты. Проблема начинается с надписи: «Прекращена работа программы». В этом случае ошибка исправляется следующим способом:
- Запустить программу.
- Утилита напишет, что рекомендуется запустить приложение в безопасном режиме.
- Кликнуть «Ок».
- Пройти в пункт «Файл» и выбрать вкладку «Параметры».
- Пользователь должен найти надпись: «Управление: надстройки …COM».
- Кликнуть кнопку «Перейти».
- Отметить все настройки галочками и клацнуть кнопку «Удалить».
Произойдет сброс настроек утилиты. После этого программа запустится в обычном режиме.
Помощь в решении проблемы
- Нажмите эту кнопку, чтобы скачать средство простого исправления и попытаться устранить проблему.
- Сохранить
.
В следующем окне сообщения о завершении загрузки officefile.diagcab
нажмите кнопку
Открыть
.Далее
и следуйте инструкциям.
В раскрывающемся списке выберите свой браузер, чтобы увидеть инструкции по сохранению и последующему запуску файла.
- В нижней части окна браузера нажмите кнопку Открыть
, чтобы открыть файл
officefile.diagcab
.
Если файл не открывается автоматически, выберите Сохранить
>
Открыть папку
, а затем дважды щелкните файл (его имя должно начинаться с
officefile
), чтобы запустить средство простого исправления.
Запустится мастер сопоставления файлов Office. Нажмите Далее
и следуйте инструкциям.
- В левом нижнем углу выберите файл officefile
, а затем в раскрывающемся списке выберите пункт
Показать в папке
.
Дважды щелкните скачанный файл officefile
, чтобы запустить средство простого исправления.
Запустится мастер сопоставления файлов Office. Нажмите Далее
и следуйте инструкциям.
- В правом верхнем углу окна браузера щелкните Показать все загрузки
. В окне «Библиотека» выберите
Загрузки
>
officefile.diagcab
, а затем щелкните значок папки. Дважды щелкните файл
officefile
.
Запустится мастер сопоставления файлов Office. Нажмите Далее
и следуйте инструкциям.
Разрешение
Проверка или установка последних обновлений
Возможно, потребуется настроить обновление Windows для автоматической загрузки и установки рекомендуемых обновлений. Установка всех важных, рекомендуемых и необязательных обновлений может часто устранить проблемы путем замены устаревших файлов и устранения уязвимостей. Чтобы установить последние обновления для Microsoft Office, ознакомьтесь со статьей обновление Office и компьютера с помощью центра обновления Майкрософт.
Список последних обновлений Office можно найти в статье Office Updates. Если проблема не устранена после установки последних обновлений для Windows и Office, перейдите к способу 2.
Рекомендуется убедиться в том, что на компьютере установлены последние обновления для Windows. Обновления часто устраняют проблемы с программным обеспечением. Прежде чем использовать один из следующих методов, попробуйте сначала установить обновления. После установки обновлений перезапустите компьютер, а затем запустите Word.
Устранение неполадок, возникающих при запуске Word
Внимательно выполните действия, описанные в этом разделе. Неправильное изменение реестра может привести к серьезным неполадкам. Перед внесением изменений Создайте резервную копию реестра для восстановления в случае возникновения проблем.
Способ 1: Вставка документа в другой файл
Конечный знак абзаца в документе Word содержит сведения о документе. Если документ поврежден, вы можете получить текст документа, если вы можете опустить этот знак абзаца.
Чтобы получить доступ к документу, оставив его конечный знак абзаца, выполните указанные ниже действия.
- В меню файл выберите команду создать , а затем — пустой документ.
- На вкладке Вставкащелкните объект в текстовой группе, а затем выберите текст из файла.
- Выберите файл, который нужно открыть и вставить, и нажмите кнопку Вставить.
Способ 2: Запуск Word с помощью параметра/a
Параметр/a — это средство устранения неполадок, которое позволяет определить, где может существовать проблема в Word. Параметр/a запрещает автоматическую загрузку надстроек и глобальных шаблонов. Параметр/a также блокирует файлы параметров, чтобы предотвратить их чтение или изменение. Чтобы запустить Word с помощью параметра/a, выполните указанные ниже действия.
- Введите команду Run в поле поиска (в windows 10, Windows 8,1 или Windows
или в поле начать поиск в меню » Пуск » (в предыдущих версиях Windows), а затем нажмите клавишу ВВОД.
- В диалоговом окне * * Run * * введите Winword/aи нажмите клавишу ВВОД.
Для получения дополнительных сведений о параметре/a перейдите к следующей статье базы знаний Майкрософт:
826857 описание параметра запуска «/a» в Word
Если при запуске Word с параметром/a проблема не возникает, воспользуйтесь следующим способом, чтобы определить источник проблемы.
Способ 3: удаление подраздела реестра Data
Большинство часто используемых параметров в Word хранятся в подразделе Data в реестре Word. Типичный шаг устранения неполадок заключается в удалении подраздела реестра Data в Word. После перезапуска Word программа перестраивает раздел реестра Data с использованием параметров по умолчанию.
Note (Примечание ) При удалении подраздела реестра Data Word восстанавливает параметры по умолчанию для нескольких вариантов. Например, Word сбрасывает в меню файл пункт «самый последний использованный файл». Кроме того, Word сбрасывает множество параметров, которые вы настраиваете в диалоговом окне » Параметры «.
Внимательно выполните действия, описанные в этом разделе. Неправильное изменение реестра может привести к серьезным неполадкам. Перед внесением изменений Создайте резервную копию реестра для восстановления в случае возникновения проблем.
Чтобы удалить подраздел реестра Data в Word, выполните следующие действия:
Закройте все приложения Office.
Введите regedit в поле поиска (в windows 10, Windows 8,1 или Windows 
Откройте следующий подраздел реестра в соответствии с используемой версией Word:
Word 2016 HKEY_CURRENT_USERSoftwareMicrosoftOffice16.0WordData
Word 2013 HKEY_CURRENT_USERSoftwareMicrosoftOffice15.0WordData
Word 2010 HKEY_CURRENT_USERSoftwareMicrosoftOffice14.0WordData
Word 2007 HKEY_CURRENT_USERSoftwareMicrosoftOffice12.0WordData
Word 2003 HKEY_CURRENT_USERSoftwareMicrosoftOffice11.0WordData
Щелкните данные, а затем выберите Экспорт в меню файл .
Назовите файл Вддата. reg и сохраните его на рабочем столе.
В меню Правка выберите команду Удалить, а затем нажмите кнопку Да.
Закройте редактор реестра.
Запустите приложение Word.
Если Word запустится и работает правильно, проблема устранена (поврежден раздел реестра Data Word). Теперь может потребоваться изменить несколько параметров для восстановления избранных параметров в Word.
Если проблема не устранена, восстановите исходный подраздел реестра с данными Word, а затем попробуйте следующий метод.
Восстановление исходного раздела реестра Data Word
Чтобы восстановить исходный подраздел реестра с данными Word, выполните следующие действия:
- Закройте все приложения Office.
- Дважды щелкните значок вддата. reg на рабочем столе.
- Щелкните Да, а затем ОК. Если не удается восстановить подраздел реестра Data, перейдите к следующей процедуре.
Способ 4: Удаление раздела реестра с параметрами Word
В разделе реестра «Параметры Word» хранятся параметры, которые можно задать в Word. Эти параметры делятся на группы по умолчанию и дополнительные группы. Параметры по умолчанию создаются во время установки программы. Во время установки не создаются необязательные параметры. Вы можете изменить параметры по умолчанию и необязательные параметры в Word.
Чтобы удалить раздел реестра Word Options, выполните следующие действия:
Закройте все приложения Office.
Введите regedit в поле поиска (в windows 10, Windows 8,1 или Windows 
К сожалению, даже новейшие версии «Офиса» периодически работают некорректно. Ошибка при открытии Word-файла может возникнуть в самый неожиданный момент, даже если всего пару минут назад вы спокойно работали с документом. И всё бы ничего, но что, если в нём содержится важная и ценная информация? Рассмотрим возможные причины проблемы и способы восстановить такие файлы.
Почему возникает ошибка?
При попытке открыть документ вы увидите на экране оповещение о том, что приложение не может прочитать файл из-за того, что он повреждён. Сразу скажем: это может произойти, даже если вы ничего не делали с документом и работали, как обычно. Как правило, происходит что-то из этого списка:
- В документе содержится большое количество таблиц, рисунков и формул. Ошибка при открытии Word-файла может возникнуть, если по каким-то причинам коды этих элементов были записаны некорректно (проще говоря, программа не может понять, что вообще нужно показывать).
- Проблемы связаны с различными элементами форматирования. Например, с теми, которые был созданы с помощью дополнительных приложений и надстроек на другом компьютере.
- Файл был неправильно сохранён (не в том формате).
Нажав на кнопку «Сведения», вы можете получить более точную информацию — в какой именно точке документа (номера строки и столбца) есть проблемы. Правда, неопытным пользователям это мало чем поможет. Поэтому сразу перейдём к тому, как можно повреждённый текстовый файл открыть.
Восстановление документа средствами Word
Немногие знают, что в самом текстовом редакторе от «Майкрософт» есть функция исправления повреждённых файлов. Поэтому, если возникает ошибка Word при попытки открытия файла, в первую очередь стоит попробовать восстановить документ стандартными средствами. Что для этого нужно сделать?
- Закройте окно с сообщением об ошибке.
- Запустите «Ворд» из меню «Пуск» или с помощью ярлыка на Рабочем столе.
- Зайдите в меню «Файл» > «Открыть» и найдите через «Проводник» документ, который необходимо восстановить. Обратите внимание, что открывать его не нужно!
- Выделите файл.
- Найдите в нижней части окна, возле кнопки «Открыть», кнопку со стрелкой.
- На экране появится выпадающий список. В данном случае нас интересует пункт «Открыть и восстановить».
Теперь, если всё хорошо, документ откроется и отобразится в стандартном режиме.
Важный нюанс: на экране вы также увидите сообщение о том, что в процессе восстановления в содержимое были внесены некоторые изменения. Нажав на кнопку «Показать исправления», вы увидите список изменённых элементов. Обязательно посмотрите, что исправила программа, чтобы потом уже вручную подкорректировать файл.
Затем необходимо закрыть окно и сохранить восстановленный документ. После этого ошибка при открытии Word-файла перестанет появляться. Но что делать, если получить доступ к документу таким образом не получилось?
Восстановление с помощью конвертера резервных копий
Отлично, если на вашем компьютере установлена эта небольшая утилита. Это значит, что при сохранении документа в памяти также создаётся его резервная копия. И сейчас мы попробуем извлечь неповреждённую версию документа:
- Запустите редактор через меню «Пуск».
- Выберите в меню «Файл» > «Открыть».
- Внизу открывшегося окна будет список «Типы файлов» (слева от кнопки «Отмена»). Нажмите на стрелочку и откройте список всех вариантов.
- Если конвертер установлен, вы увидите строку «Восстановление текста из любого файла (*.*)».
- Выберите этот вариант и ещё раз попробуйте открыть необходимый файл.
Если ошибка при открытии файла Word 2003 (или другой версии) исчезла, документ откроется. Однако при следующем запуске может появиться сообщение «Таблица в документе повреждена». Чтобы исправить это, нужно выделить проблемный фрагмент, а затем выбрать в меню «Таблица» > «Преобразовать» > «Таблицу в текст».
Если даже после этого возникают ошибки, проверьте все таблицы в документе и посмотрите, нет ли в них ячеек и строк, в которых содержится слишком большой текст. Также проблемы могут возникать, если в документе присутствует незавершённая таблица.
Изменение настроек защищённого просмотра
Рассмотрим ещё один вариант. Он может сработать, если программа не открывает файл Word, который был загружен из Интернета. Система автоматически блокирует запуск документов, которые считает потенциально опасными. Отключить защиту можно следующим способом:
- Запустите «Ворд» и перейдите в меню «Файл» > «Параметры».
- В появившемся окне слева расположены основные вкладки. Нам нужен раздел «Центр управления безопасностью».
- В «Центре» перейдите на вкладку «Защищённый просмотр».
- Снимите флажки со всех пунктов, отвечающих за открытие документов в ограниченном режиме.
- Сохраните изменения, перезапустите программу и попробуйте ещё раз открыть файл.
Использовать этот способ нужно с осторожностью, и только в том случае, если вы на 100% уверены в безопасности файла.
Удаление надстроек Microsoft Word
Иногда проблема связана не с конкретным документом, а с программой вообще. На практике ошибка при открытии Word-файла часто возникает из-за установленных надстроек. В данном случае на экране высвечивается сообщение «Прекращена работа программы».
Наша задача — отключить все надстройки, в т. ч. ту, которая вызывает ошибки. Для этого нужно:
- Запустить MS Word. Скорее всего, на экране будет сообщение о том, что во время последнего запуска произошла серьёзная ошибка, и программа предложит запустить редактор в безопасном режиме. Нажимаем «ОК».
- Заходим в меню «Файл» > «Параметры».
- Переходим на вкладку «Надстройки».
- В нижней части окна вы увидите надпись «Управление: Надстройки COM». Нажмите на кнопку «Перейти…» рядом.
- В появившемся окне необходимо поставить флажки напротив всех надстроек, затем нажать «Удалить» и подтвердить действие.
После этого необходимо закрыть программу и ещё раз попробовать открыть проблемный документ.
Восстановление формата
Во многих случаях ошибка при открытии файла Word 2003-2013 связана с неправильным сохранением. Чтобы открыть документ, придётся восстановить правильный формат.
Попробуем перенести рабочую информацию в новый, неповреждённый документ:
- Создайте в «Ворде» новый пустой файл и сохраните его.
- Закройте программу и зайдите в «Проводник».
- Найдите созданный файл и превратите его в архив, изменив расширение (для этого нужно просто переименовать документ и вписать .zip вместо .doc).
- То же самое нужно сделать с файлом, который вы хотите восстановить.
- Откройте документы с помощью любого архиватора.
- Извлеките из повреждённого документа папку «word» и скопируйте её в архив с новым документом с заменой всех файлов.
- Переименуйте файл из .zip в .doc или .docx обратно.
Теперь попробуйте открыть документ в «Ворде». Программа выдаст сообщение о том, что он повреждён и предложит восстановить. После этого на экране отобразится содержимое вашего файла.
Ручное редактирование кода
Сразу отметим, что этот вариант подойдёт только продвинутым пользователям, хотя бы с базовыми знаниями HTML. Когда возникает ошибка Word при попытки открытия файла, в сообщении о ней всегда есть информация о том, в какой части документа проблема (номер строчки и столбца). То есть, если попасть в код файла, можно найти и исправить или удалить этот фрагмент. Как это сделать?
- Откройте документ как архив (см. предыдущий пункт).
- Найдите и извлеките файл document.xml.
- Откройте документ в «Блокноте» или Notepad++. Желательно, чтобы текстовый редактор отслеживал позицию курсора — показывал номера строк и столбцов.
- Найдите фрагмент, который вызывает ошибку, и отредактируйте его.
- Загрузите обновлённый document.xml в архив вместо старого файла. После этого откройте документ в Word.
Здесь важно понимать суть проблемы. Чаще всего это неправильный порядок тегов в коде. В крайнем случае можно удалить часть текста.
Восстановление документа с помощью Word Recovery
Помимо средств Office, вы можете использовать специальные программы для исправления текстовых файлов. Они используют собственные алгоритмы извлечения информации, поэтому зачастую могут справиться с задачей гораздо лучше стандартных инструментов. Самые популярные приложения такого типа — R-Word и Magic Word Recovery.
Полезные советы
Перед тем как приступить к исправлению «битого» файла, обязательно сделайте его копию.
Если не получается восстановить документ в родном формате (.doc или .docx), сначала попробуйте сохранить его как .rtf.
Иногда при восстановлении таблицы на экране высвечивается предупреждение, что компьютеру не хватает памяти. В данном случае нужно закрыть все программы, папки и файлы, кроме самого «Ворда».

-
dinerta
- Сообщения: 20
- Регистрация: 18 янв 2016, 13:31
Код ошибки: 0 в Tekla Structures
Подскажите пожалуйста, в чем у меня ошибка. При определении профиля через файл dwg выдается такая ошибка. Что не так?
- Вложения
-
-
dinerta
- Сообщения: 20
- Регистрация: 18 янв 2016, 13:31
Re: Код ошибки: 0
Сообщение
dinerta » 04 фев 2016, 20:13
Спасибо за подсказку, получилось, поменяв все названия на цифровые. С латиницей не сработало.
-
inna.bibik
- Сообщения: 9
- Регистрация: 21 апр 2016, 14:01
Re: Код ошибки: 0
Сообщение
inna.bibik » 21 апр 2016, 14:14
Добрый день! При экспорте контура сечения из dwg отображается та же ошибка, хотя документ содержит только контур в виде замкнутой полилинии с количеством угловых точек меньше 99. Все штриховки и проч. отключены. Центр координат — в центре масс сечения. Прилагаю скриншоты.
- Вложения
-
-
- Требуется ли заполнить поля «рисунок» и «атрибуты профиля»?
-
-
alstey
- Сообщения: 1073
- Регистрация: 18 май 2013, 11:30
Re: Код ошибки: 0
Сообщение
alstey » 21 апр 2016, 15:05
inna.bibik писал(а):Добрый день! При экспорте контура сечения из dwg отображается та же ошибка, хотя документ содержит только контур в виде замкнутой полилинии с количеством угловых точек меньше 99. Все штриховки и проч. отключены. Центр координат — в центре масс сечения. Прилагаю скриншоты.
Инна, попробуйте сохранить dwg в версии постарее. Например, 2007.
-
inna.bibik
- Сообщения: 9
- Регистрация: 21 апр 2016, 14:01
Re: Код ошибки: 0 в Tekla Structures
Сообщение
inna.bibik » 10 июн 2016, 10:40
Добрый день! При экспорте сечения профлиста из dwg-файла данное сечение отображается в виде линии. Скругления в сечении отсутствуют. Названия документа, сечения, профиля — цифровые. К сообщению прилагаю скриншоты.
- Вложения
-
-
-
DrBianko
- Сообщения: 385
- Регистрация: 07 янв 2012, 21:50
- Откуда: Украина, г. Кривой Рог
Re: Код ошибки: 0 в Tekla Structures
Сообщение
DrBianko » 10 июн 2016, 10:46
Замкнутая полилиния должна быть
-
Игорь М.
- Сообщения: 5
- Регистрация: 11 апр 2016, 10:58
Re: Код ошибки: 0 в Tekla Structures
Сообщение
Игорь М. » 11 сен 2017, 16:36
Добрый день! При экспорте сечения из dwg-файла данное сечение отображается как плоский лист. Подскажите где ошибка?
- Вложения
-
-
-
- img-2017-09-11-16-32-55.png (6.97 КБ) 3842 просмотра
-
DrBianko
- Сообщения: 385
- Регистрация: 07 янв 2012, 21:50
- Откуда: Украина, г. Кривой Рог
Re: Код ошибки: 0 в Tekla Structures
Сообщение
DrBianko » 11 сен 2017, 16:51
Почему профлист в редакторе эскизов не прорисовать?
-
Игорь М.
- Сообщения: 5
- Регистрация: 11 апр 2016, 10:58
Re: Код ошибки: 0 в Tekla Structures
Сообщение
Игорь М. » 12 сен 2017, 11:58
Спасибо! Так и сделаю. Странно что таким способом не выходит. Ну да ладно, и так сойдет)
-
alex902101
- Сообщения: 5
- Регистрация: 12 авг 2018, 13:26
Re: Код ошибки: 0 в Tekla Structures
Сообщение
alex902101 » 24 ноя 2021, 09:06
Контур в dwg 2007, имя цифры, замкнутая полилиния и все равно рисует линию…
phpbb3 styles
Кто сейчас на конференции
Сейчас этот форум просматривают: нет зарегистрированных пользователей и 0 гостей
Как правило, ошибки TEKLA Structures 12, связанные с DLL, возникают в результате повреждения или отсутствия файла Tekla.Structures.Model.dll. В большинстве случаев скачивание и замена файла DLL позволяет решить проблему. В качестве последней меры мы рекомендуем использовать очиститель реестра для исправления всех недопустимых Tekla.Structures.Model.dll, расширений файлов DLL и других ссылок на пути к файлам, по причине которых может возникать сообщение об ошибке.
Типы Системные файлы, которые используют DLL, также известны в качестве формата Dynamic Link Library. Мы подготовили для вас несколько версий файлов Tekla.Structures.Model.dll, которые походят для %%os%% и нескольких выпусков Windows. Данные файлы можно посмотреть и скачать ниже. В настоящее время в нашем каталоге для загрузки могут отсутствовать некоторые файлы (такие как Tekla.Structures.Model.dll), но их можно запросить, нажав на кнопку Request (Запрос) ниже. Если вы не можете найти нужную версию файла в нашей базе данных, вы также можете обратиться за дополнительной помощью к Tekla Corporation.
Несмотря на то, что размещение соответствующего файла в надлежащем месте позволяет устранить большинство проблем, возникающих в результате ошибок, связанных с Tekla.Structures.Model.dll, вам следует выполнить быструю проверку, чтобы однозначно в этом убедиться. Проверьте результат замены файла, запустив TEKLA Structures 12 и проверив выводится ли возникающая ранее ошибка.
| Tekla.Structures.Model.dll Описание файла | |
|---|---|
| Ext: | DLL |
| Функция: | architectural |
| Софт: | TEKLA Structures 12 |
| Версия выпуска: | 1992-2006 |
| Создано: | Tekla Corporation |
| File: | Tekla.Structures.Model.dll |
| KB: | 122880 |
| SHA-1: | 105529724b4d8395b132cf834b939e9dbfce04bd |
| MD5: | bbf3c3d67a04674eba0188b293e56f1e |
| CRC32: | ed2f1158 |
Продукт Solvusoft
Загрузка
WinThruster 2023 — Сканировать ваш компьютер на наличие ошибок реестра в Tekla.Structures.Model.dll
Windows
11/10/8/7/Vista/XP
Установить необязательные продукты — WinThruster (Solvusoft) | Лицензия | Политика защиты личных сведений | Условия | Удаление
DLL
Tekla.Structures.Model.dll
Идентификатор статьи: 257254
Tekla.Structures.Model.dll
1
2
Выберите программное обеспечение
| Имя файла | Идентификатор файла (контрольная сумма MD5) | Размер | Загрузить | |||||||||||||||
|---|---|---|---|---|---|---|---|---|---|---|---|---|---|---|---|---|---|---|
| + Tekla.Structures.Model.dll | bbf3c3d67a04674eba0188b293e56f1e | 120.00 KB | ||||||||||||||||
|
Ошибки Tekla.Structures.Model.dll
Обнаруженные проблемы Tekla.Structures.Model.dll с TEKLA Structures 12 включают:
- «Tekla.Structures.Model.dll не может быть найден. «
- «Файл Tekla.Structures.Model.dll отсутствует.»
- «Tekla.Structures.Model.dll нарушение прав доступа.»
- «Не удается зарегистрировать Tekla.Structures.Model.dll. «
- «Файл C:WindowsSystem32Tekla.Structures.Model.dll не найден.»
- «Не удается загрузить TEKLA Structures 12 — отсутствует требуемый файл Tekla.Structures.Model.dll. Установите TEKLA Structures 12 еще раз. «
- «Не удалось выполнить приложение, так как Tekla.Structures.Model.dll не найден. Повторная установка TEKLA Structures 12 может решить проблему. «
Проблемы Tekla.Structures.Model.dll, связанные с TEKLA Structures 12s, возникают во время установки, при запуске или завершении работы программного обеспечения, связанного с Tekla.Structures.Model.dll, или во время процесса установки Windows. Выделение при возникновении ошибок Tekla.Structures.Model.dll имеет первостепенное значение для поиска причины проблем TEKLA Structures 12 и сообщения о них Tekla Corporation за помощью.
Корень проблем Tekla.Structures.Model.dll
Отсутствующий файл Tekla.Structures.Model.dll (или поврежденный файл Tekla.Structures.Model.dll) обычно является источником проблемы. Поскольку Tekla.Structures.Model.dll является внешним файлом, он предоставляет прекрасную возможность для чего-то нежелательного.
Неправильное завершение работы компьютера или зараженные вредоносными программами файлы Tekla.Structures.Model.dll могут вызвать проблемы с TEKLA Structures 12, что приводит к поврежденным ошибкам. Поврежденные файлы Tekla.Structures.Model.dll предотвращают правильную загрузку, что приводит к сообщениям об ошибках TEKLA Structures 12 или Tekla.Structures.Model.dll.
В редких случаях ошибки Tekla.Structures.Model.dll с TEKLA Structures 12 связаны с ошибками реестра Windows. Сломанные ссылки на DLL-файлы могут помешать правильной регистрации файла DLL, давая вам ошибку Tekla.Structures.Model.dll Сломанные ключи могут быть вызваны отсутствием Tekla.Structures.Model.dll, перемещенным Tekla.Structures.Model.dll или ошибочной ссылкой на путь к файлу в результате неудачной установки (или удаления) TEKLA Structures 12.
В частности, проблемы Tekla.Structures.Model.dll возникают с:
- Раздел реестра Tekla.Structures.Model.dll поврежден.
- Вирус или вредоносное ПО, повредившее файл Tekla.Structures.Model.dll.
- Tekla.Structures.Model.dll поврежден из-за аппаратной неисправности (Tekla Corporation или другой).
- Другая программа изменила требуемую версию Tekla.Structures.Model.dll.
- Другая программа (не связанная с TEKLA Structures 12) удалила Tekla.Structures.Model.dll по ошибке (или злонамеренно).
- Tekla.Structures.Model.dll ошибочно удален (или злонамеренно) несвязанным приложением TEKLA Structures 12.
Что за ошибка и почему возникает
Попытавшись открыть текст с расширением doc, пользователь может увидеть на экране надпись о том, что файл не может быть открыт. Такой баг может произойти даже, если юзер ничего не делал с документом: просто открывал его, читал и закрывал.
Среди частых причин возникновения ошибки при открытии файла Word можно выделить:
- защиту специальными настройками;
- большое количество таблиц, формул и рисунков в документе. Коды их могут быть записаны неправильно и в какое-то время программа просто не понимает, как прочесть их и показать юзеру;
- выполнение неправильного форматирования документа или сохранение в формате doc из другого приложения, например, конвертера;
- неправильно восстановленный документ после удаления.
Не ответили на вопрос?
Примечание:
Эта страница переведена автоматически, поэтому ее текст может содержать неточности и грамматические ошибки. Для нас важно, чтобы эта статья была вам полезна. Была ли информация полезной? Для удобства также (на английском языке).
При попытке открыть книгу Excel, документ Word или презентацию PowerPoint в Excel, Word или PowerPoint могут возникнуть описанные ниже ошибки.
- Файл не открывается в нужном приложении. Например, книга Excel открывается не в Excel 2021, а в другом приложении или в более ранней версии Excel.
Может появиться сообщение об ошибке, указывающее на проблему сопоставления файлов. Например, вы можете увидеть сообщение Этому файлу не сопоставлена программа для выполнения этого действия. Установите программу или, если она уже установлена, создайте сопоставление с помощью компонента панели управления «Программы по умолчанию»
Это действие допускается только для установленных продуктов
.
Настройки защищенного просмотра
Утилита может специально блокировать вордовский документ и выдавать ошибку при открытии, чтобы пользователь не смог его открыть. Так как она считает, что он может быть заражен вирусами.
Чтобы изменить настройки защищенного просмотра нужно:
- Открыть «Word».
- Кликнуть «Файл» и нажать вкладку «Параметры».
- Найти «Центр управления безопасностью». Перейти в «параметры центра управления безопасностью».
- Открыть его и зайти в пункт «Защищенный просмотр».
- Убрать галки, которые расположены напротив пунктов, защищающих документ от открытия.
- Сохранить и заново запустить программу.
Способы объединения и группировки фигур в Ворде
Одной из основных причин отказа текстового редактора word открыть тот или иной документ, является повреждение файла. Поврежденный файл можно восстановить с помощью встроенной функции восстановления. Для этого нужно открыть текстовый редактор и перейти во вкладку «Файл», далее «Открыть» и выбрать из всплывающего меню «Открыть и восстановить».
Такой метод считается весьма действенным, однако, он не гарантирует восстановление всего текста. Часть файла может все-таки не подлежать восстановлению.
Также достаточно эффективным методом является использование специальной программы Recuva . Она позволяет восстанавливать документы microsoft word, excel.
Другой причиной может быть устаревшая версия вашего текстового редактора. Вы можете легко обновить его на сайте Microsoft , однако, если вы использовали ключ, добытый нелегальным способом, то вам придется оплатить новую версию.
В то же время компания Microsoft предлагает бесплатные аналоги текстового редактора word. Речь идет о так называемых программах-просмотрщиках. Они позволяют открывать и просматривать, а также печатать текст. При этом их функционал сильно ограничен по сравнению с полным пакетом. Вы сможете скачать данные аналоги по этим ссылкам.
Сброс настроек Microsoft Word
Документ Word может не открываться на компьютере из-за неверных настроек. Чтобы сбросить все настройки Микрософт Ворд необходимо войти в редактор реестра. Это делается следующим образом:
- Кликнуть «Пуск».
- В строке «Выполнить» набрать «regedit».
- Кликнуть по клавише «Enter».
- В открывшемся окне редактора пройти по пути «HKEY_current_user» — «Software» — «Microsoft» — «Office» — «12.0» — «Word». Цифра 12.0 может быть другой, в зависимости от версии Офиса.
- Кликнуть по кнопке «Удалить».
- Закрыть редактор.
Попытаться запустить утилиту.
Почему не открывается PDF (файл)?
Это самый популярный формат для чтения электронных документов. Свою популярность он заслужил удобностью в использовании и универсальностью. Кроме того, документы в этом формате нельзя редактировать. Это очень удобно, если в файле присутствуют электронная печать и подпись или его нельзя изменять. Конечно, абсолютной защиты он не гарантирует и содержимое можно получить, но с этим придется повозиться.
Раз это тип файла, он, как и другие типы, может по каким-то причинам не открываться. Причины, почему не открываются PDF (файлы), могут быть следующие:
- отсутствие специальной для этого утилиты;
- файл поврежден или неправильно сохранен;
- не до конца скачан или разархивирован.
Ручное редактирование кода
Этим исправлением ошибки могут воспользоваться только опытные пользователи. При этом способ работает только с документами docx.
Внимание! Все действия нужно производить на копии документа!
Если не открывается вордовский документ, то нужно сделать следующее:
- Открыть файл, прописав ему расширение zip, то есть формат архива. Можно просто запустить архиватор и выбрать там нужный документ.
- Вытащить из него document.xml, который находится в папке WORD.
- Запустить его в одном из текстовых редакторов.
- Отыскать забагованый отрывок кода. Это может быть неправильный порядок тегов. Пользователь увидит, что часть текста отличается от других. Например, как на скрине.
- Сохранить и загрузить файл обратно в архив.
- Открыть в программе Word.
Повреждение файла
При записи документа на флешку или при некорректном сохранении, книга могла быть повреждена. В таком случае попытайтесь восстановить. Чаще всего Excel выводит соответствующее окно с предложением нажать кнопку «Восстановить». Если этого не произошло, выполните следующие действия:
- Откройте программу и нажмите кнопку главного меню или меню «Файл» (зависит от версии).
- Перейдите в каталог с файлом и нажмите на имя файла в окне.
- Внизу найдите слово «Открыть». Щелкните по треугольнику около него и выберите «Открыть и восстановить».
- Нажмите «Восстановить».
- Если это не помогло, то вернитесь к окну путем повторного выполнения вышеуказанных действий, и нажмите «Извлечь данные».
- Далее выберите «Преобразовать формулы в значения» (все формулы пропадут) или «Восстановить формулы».
- После этого возможно данные будут восстановлены. Сохраните документ.
Расширение не зарегистрировано в системе
Если Ворд выдает ошибку при открытии документа из-за того, что расширение doc или docx не связано ни с одной программой, то его можно запустить программой Word принудительно:
- Запустить Ворд.
- Кликнуть «Файл» и найти вкладку «Открыть».
- В появившемся окне на экране выделить тот, который необходимо просмотреть в Ворд.
- Кликнуть «Открыть».
Сноски в Word – что это и зачем используются
Также можно кликнуть на документе правой кнопкой мыши и выбрать «Открыть с помощью».
Если в списке есть Microsoft Word, то выбираем его. Если нет, тогда нажимаем «обзор».
Переходим по пути: C:Program FilesMicrosoft OfficeOffice14. Цифра в конце может быть другой, это зависит от версии офисного пакета. И выбираем WINWORD.EXE.
Устанавливаем галочку внизу, чтобы все файлы с этим расширением открывались через выбранную утилиту и нажимаем ОК.
Ошибка сопоставлений
Операционная система настроена на «запоминание» программ для открытия файлов разных типов. Это называется «сопоставление». Когда вы пытаетесь открыть файл с незнакомым расширением, вы должны указать, какую программу использовать. Информация об этом записывается. Если в какой-то момент сопоставление для книг Excel было сбито, ОС просто не поймет, в какой программе их следует открывать. Чтобы исправить ситуацию, выполните следующее:
- Зайдите в Параметры. Легче всего сделать это через поиск, просто напечатав запрос. Для Windows 7 и более ранних версий воспользуйтесь кнопкой «Пуск».
- Перейдите в раздел «Приложения».
- Далее щелкайте по ссылке «Приложения по умолчанию».
- Нажмите «Выбор стандартных приложений для типов файлов » для Windows 10 и «Назначение программы для открытия файлов этого типа» для 7-ки.
- В конце списка найдите расширения «xsl», «xsls», «xslt», «xsltm» и т.д. Все должны начинаться с xsl.
- Проверьте, с помощью какой программы они открываются. Если настроено неверно, нажмите на приложение или «плюс» и в стандартном окне выбора приложений выберите Excel. Это надо проделать для каждого расширения отдельно.
- Если в списке выбора Excel не появился, то нажимайте кнопку «Обзор».
- В папке Program files ищите папку «Microsoft office».
- Далее заходите в папку «Office№», где № — это номер вашей версии. Например, 12 или 15.
- Вам нужен исполняемый файл EXCEL.exe. Иногда он помечается как «приложение».
- Дважды щелкайте по ярлыку, и сопоставление будет создано.
Неверное расширение
Проблема при открытии документа Ворд может возникать из-за неверного расширения, в котором изначально было произведено сохранение. Такое иногда бывает при пересылке по почте. Сделать необходимо следующее:
- Клацнуть правой кнопкой мыши по не открывающемуся элементу.
- Выбрать пункт «Переименовать».
- Исправить расширение, идущее после точки. Например, если у документа, в котором пользователь уверен, что он текстовый, стоит расширение «.jpeg», то он не откроется в Ворд.
- Заменить формат «jpeg» на «doc».
Теперь он точно откроется в нужном формате.
Если у вас установлено несколько версий Microsoft Office…
Возможно, вам стоит удалить ненужные версии. Для этого:
- Нажмите кнопку «Пуск».
Примечание:
Если у вас Windows 7, щелкните
Пуск
>
Панель управления
и пропустите следующий шаг.
Введите запрос «Панель управления» и щелкните появившийся результат.
Выберите пункт «Удаление программы»
, а затем выберите версию Office, которую хотите удалить.
Нажмите Удалить
.
Перезагрузите компьютер.
Если на компьютере установлено слишком много версий Office, это может стать причиной проблем, в том числе привести к открытию файлов в неправильной версии Office.
Совет:
в некоторых случаях лучше всего удалить ВСЕ версии Office, а затем установить только нужную.
Удаление надстроек
Иногда причина скрывается в надстройках утилиты. Проблема начинается с надписи: «Прекращена работа программы». В этом случае ошибка исправляется следующим способом:
- Запустить программу.
- Утилита напишет, что рекомендуется запустить приложение в безопасном режиме.
- Кликнуть «Ок».
- Пройти в пункт «Файл» и выбрать вкладку «Параметры».
- Пользователь должен найти надпись: «Управление: надстройки …COM».
- Кликнуть кнопку «Перейти».
- Отметить все настройки галочками и клацнуть кнопку «Удалить».
Произойдет сброс настроек утилиты. После этого программа запустится в обычном режиме.
Помощь в решении проблемы
- Нажмите эту кнопку, чтобы скачать средство простого исправления и попытаться устранить проблему.
- Сохранить
.
В следующем окне сообщения о завершении загрузки officefile.diagcab
нажмите кнопку
Открыть
.Далее
и следуйте инструкциям.
В раскрывающемся списке выберите свой браузер, чтобы увидеть инструкции по сохранению и последующему запуску файла.
- В нижней части окна браузера нажмите кнопку Открыть
, чтобы открыть файл
officefile.diagcab
.
Если файл не открывается автоматически, выберите Сохранить
>
Открыть папку
, а затем дважды щелкните файл (его имя должно начинаться с
officefile
), чтобы запустить средство простого исправления.
Запустится мастер сопоставления файлов Office. Нажмите Далее
и следуйте инструкциям.
- В левом нижнем углу выберите файл officefile
, а затем в раскрывающемся списке выберите пункт
Показать в папке
.
Дважды щелкните скачанный файл officefile
, чтобы запустить средство простого исправления.
Запустится мастер сопоставления файлов Office. Нажмите Далее
и следуйте инструкциям.
- В правом верхнем углу окна браузера щелкните Показать все загрузки
. В окне «Библиотека» выберите
Загрузки
>
officefile.diagcab
, а затем щелкните значок папки. Дважды щелкните файл
officefile
.
Запустится мастер сопоставления файлов Office. Нажмите Далее
и следуйте инструкциям.
Разрешение
Проверка или установка последних обновлений
Возможно, потребуется настроить обновление Windows для автоматической загрузки и установки рекомендуемых обновлений. Установка всех важных, рекомендуемых и необязательных обновлений может часто устранить проблемы путем замены устаревших файлов и устранения уязвимостей. Чтобы установить последние обновления для Microsoft Office, ознакомьтесь со статьей обновление Office и компьютера с помощью центра обновления Майкрософт.
Список последних обновлений Office можно найти в статье Office Updates. Если проблема не устранена после установки последних обновлений для Windows и Office, перейдите к способу 2.
Рекомендуется убедиться в том, что на компьютере установлены последние обновления для Windows. Обновления часто устраняют проблемы с программным обеспечением. Прежде чем использовать один из следующих методов, попробуйте сначала установить обновления. После установки обновлений перезапустите компьютер, а затем запустите Word.
Устранение неполадок, возникающих при запуске Word
Внимательно выполните действия, описанные в этом разделе. Неправильное изменение реестра может привести к серьезным неполадкам. Перед внесением изменений Создайте резервную копию реестра для восстановления в случае возникновения проблем.
Способ 1: Вставка документа в другой файл
Конечный знак абзаца в документе Word содержит сведения о документе. Если документ поврежден, вы можете получить текст документа, если вы можете опустить этот знак абзаца.
Чтобы получить доступ к документу, оставив его конечный знак абзаца, выполните указанные ниже действия.
- В меню файл выберите команду создать , а затем — пустой документ.
- На вкладке Вставкащелкните объект в текстовой группе, а затем выберите текст из файла.
- Выберите файл, который нужно открыть и вставить, и нажмите кнопку Вставить.
Способ 2: Запуск Word с помощью параметра/a
Параметр/a — это средство устранения неполадок, которое позволяет определить, где может существовать проблема в Word. Параметр/a запрещает автоматическую загрузку надстроек и глобальных шаблонов. Параметр/a также блокирует файлы параметров, чтобы предотвратить их чтение или изменение. Чтобы запустить Word с помощью параметра/a, выполните указанные ниже действия.
- Введите команду Run в поле поиска (в windows 10, Windows 8,1 или Windows
или в поле начать поиск в меню » Пуск » (в предыдущих версиях Windows), а затем нажмите клавишу ВВОД.
- В диалоговом окне * * Run * * введите Winword/aи нажмите клавишу ВВОД.
Для получения дополнительных сведений о параметре/a перейдите к следующей статье базы знаний Майкрософт:
826857 описание параметра запуска «/a» в Word
Если при запуске Word с параметром/a проблема не возникает, воспользуйтесь следующим способом, чтобы определить источник проблемы.
Способ 3: удаление подраздела реестра Data
Большинство часто используемых параметров в Word хранятся в подразделе Data в реестре Word. Типичный шаг устранения неполадок заключается в удалении подраздела реестра Data в Word. После перезапуска Word программа перестраивает раздел реестра Data с использованием параметров по умолчанию.
Note (Примечание ) При удалении подраздела реестра Data Word восстанавливает параметры по умолчанию для нескольких вариантов. Например, Word сбрасывает в меню файл пункт «самый последний использованный файл». Кроме того, Word сбрасывает множество параметров, которые вы настраиваете в диалоговом окне » Параметры «.
Внимательно выполните действия, описанные в этом разделе. Неправильное изменение реестра может привести к серьезным неполадкам. Перед внесением изменений Создайте резервную копию реестра для восстановления в случае возникновения проблем.
Чтобы удалить подраздел реестра Data в Word, выполните следующие действия:
Закройте все приложения Office.
Введите regedit в поле поиска (в windows 10, Windows 8,1 или Windows 
Откройте следующий подраздел реестра в соответствии с используемой версией Word:
Word 2016 HKEY_CURRENT_USERSoftwareMicrosoftOffice16.0WordData
Word 2013 HKEY_CURRENT_USERSoftwareMicrosoftOffice15.0WordData
Word 2010 HKEY_CURRENT_USERSoftwareMicrosoftOffice14.0WordData
Word 2007 HKEY_CURRENT_USERSoftwareMicrosoftOffice12.0WordData
Word 2003 HKEY_CURRENT_USERSoftwareMicrosoftOffice11.0WordData
Щелкните данные, а затем выберите Экспорт в меню файл .
Назовите файл Вддата. reg и сохраните его на рабочем столе.
В меню Правка выберите команду Удалить, а затем нажмите кнопку Да.
Закройте редактор реестра.
Запустите приложение Word.
Если Word запустится и работает правильно, проблема устранена (поврежден раздел реестра Data Word). Теперь может потребоваться изменить несколько параметров для восстановления избранных параметров в Word.
Если проблема не устранена, восстановите исходный подраздел реестра с данными Word, а затем попробуйте следующий метод.
Восстановление исходного раздела реестра Data Word
Чтобы восстановить исходный подраздел реестра с данными Word, выполните следующие действия:
- Закройте все приложения Office.
- Дважды щелкните значок вддата. reg на рабочем столе.
- Щелкните Да, а затем ОК. Если не удается восстановить подраздел реестра Data, перейдите к следующей процедуре.
Способ 4: Удаление раздела реестра с параметрами Word
В разделе реестра «Параметры Word» хранятся параметры, которые можно задать в Word. Эти параметры делятся на группы по умолчанию и дополнительные группы. Параметры по умолчанию создаются во время установки программы. Во время установки не создаются необязательные параметры. Вы можете изменить параметры по умолчанию и необязательные параметры в Word.
Чтобы удалить раздел реестра Word Options, выполните следующие действия:
Закройте все приложения Office.
Введите regedit в поле поиска (в windows 10, Windows 8,1 или Windows 
К сожалению, даже новейшие версии «Офиса» периодически работают некорректно. Ошибка при открытии Word-файла может возникнуть в самый неожиданный момент, даже если всего пару минут назад вы спокойно работали с документом. И всё бы ничего, но что, если в нём содержится важная и ценная информация? Рассмотрим возможные причины проблемы и способы восстановить такие файлы.
Почему возникает ошибка?
При попытке открыть документ вы увидите на экране оповещение о том, что приложение не может прочитать файл из-за того, что он повреждён. Сразу скажем: это может произойти, даже если вы ничего не делали с документом и работали, как обычно. Как правило, происходит что-то из этого списка:
- В документе содержится большое количество таблиц, рисунков и формул. Ошибка при открытии Word-файла может возникнуть, если по каким-то причинам коды этих элементов были записаны некорректно (проще говоря, программа не может понять, что вообще нужно показывать).
- Проблемы связаны с различными элементами форматирования. Например, с теми, которые был созданы с помощью дополнительных приложений и надстроек на другом компьютере.
- Файл был неправильно сохранён (не в том формате).
Нажав на кнопку «Сведения», вы можете получить более точную информацию — в какой именно точке документа (номера строки и столбца) есть проблемы. Правда, неопытным пользователям это мало чем поможет. Поэтому сразу перейдём к тому, как можно повреждённый текстовый файл открыть.
Восстановление документа средствами Word
Немногие знают, что в самом текстовом редакторе от «Майкрософт» есть функция исправления повреждённых файлов. Поэтому, если возникает ошибка Word при попытки открытия файла, в первую очередь стоит попробовать восстановить документ стандартными средствами. Что для этого нужно сделать?
- Закройте окно с сообщением об ошибке.
- Запустите «Ворд» из меню «Пуск» или с помощью ярлыка на Рабочем столе.
- Зайдите в меню «Файл» > «Открыть» и найдите через «Проводник» документ, который необходимо восстановить. Обратите внимание, что открывать его не нужно!
- Выделите файл.
- Найдите в нижней части окна, возле кнопки «Открыть», кнопку со стрелкой.
- На экране появится выпадающий список. В данном случае нас интересует пункт «Открыть и восстановить».
Теперь, если всё хорошо, документ откроется и отобразится в стандартном режиме.
Важный нюанс: на экране вы также увидите сообщение о том, что в процессе восстановления в содержимое были внесены некоторые изменения. Нажав на кнопку «Показать исправления», вы увидите список изменённых элементов. Обязательно посмотрите, что исправила программа, чтобы потом уже вручную подкорректировать файл.
Затем необходимо закрыть окно и сохранить восстановленный документ. После этого ошибка при открытии Word-файла перестанет появляться. Но что делать, если получить доступ к документу таким образом не получилось?
Восстановление с помощью конвертера резервных копий
Отлично, если на вашем компьютере установлена эта небольшая утилита. Это значит, что при сохранении документа в памяти также создаётся его резервная копия. И сейчас мы попробуем извлечь неповреждённую версию документа:
- Запустите редактор через меню «Пуск».
- Выберите в меню «Файл» > «Открыть».
- Внизу открывшегося окна будет список «Типы файлов» (слева от кнопки «Отмена»). Нажмите на стрелочку и откройте список всех вариантов.
- Если конвертер установлен, вы увидите строку «Восстановление текста из любого файла (*.*)».
- Выберите этот вариант и ещё раз попробуйте открыть необходимый файл.
Если ошибка при открытии файла Word 2003 (или другой версии) исчезла, документ откроется. Однако при следующем запуске может появиться сообщение «Таблица в документе повреждена». Чтобы исправить это, нужно выделить проблемный фрагмент, а затем выбрать в меню «Таблица» > «Преобразовать» > «Таблицу в текст».
Если даже после этого возникают ошибки, проверьте все таблицы в документе и посмотрите, нет ли в них ячеек и строк, в которых содержится слишком большой текст. Также проблемы могут возникать, если в документе присутствует незавершённая таблица.
Изменение настроек защищённого просмотра
Рассмотрим ещё один вариант. Он может сработать, если программа не открывает файл Word, который был загружен из Интернета. Система автоматически блокирует запуск документов, которые считает потенциально опасными. Отключить защиту можно следующим способом:
- Запустите «Ворд» и перейдите в меню «Файл» > «Параметры».
- В появившемся окне слева расположены основные вкладки. Нам нужен раздел «Центр управления безопасностью».
- В «Центре» перейдите на вкладку «Защищённый просмотр».
- Снимите флажки со всех пунктов, отвечающих за открытие документов в ограниченном режиме.
- Сохраните изменения, перезапустите программу и попробуйте ещё раз открыть файл.
Использовать этот способ нужно с осторожностью, и только в том случае, если вы на 100% уверены в безопасности файла.
Удаление надстроек Microsoft Word
Иногда проблема связана не с конкретным документом, а с программой вообще. На практике ошибка при открытии Word-файла часто возникает из-за установленных надстроек. В данном случае на экране высвечивается сообщение «Прекращена работа программы».
Наша задача — отключить все надстройки, в т. ч. ту, которая вызывает ошибки. Для этого нужно:
- Запустить MS Word. Скорее всего, на экране будет сообщение о том, что во время последнего запуска произошла серьёзная ошибка, и программа предложит запустить редактор в безопасном режиме. Нажимаем «ОК».
- Заходим в меню «Файл» > «Параметры».
- Переходим на вкладку «Надстройки».
- В нижней части окна вы увидите надпись «Управление: Надстройки COM». Нажмите на кнопку «Перейти…» рядом.
- В появившемся окне необходимо поставить флажки напротив всех надстроек, затем нажать «Удалить» и подтвердить действие.
После этого необходимо закрыть программу и ещё раз попробовать открыть проблемный документ.
Восстановление формата
Во многих случаях ошибка при открытии файла Word 2003-2013 связана с неправильным сохранением. Чтобы открыть документ, придётся восстановить правильный формат.
Попробуем перенести рабочую информацию в новый, неповреждённый документ:
- Создайте в «Ворде» новый пустой файл и сохраните его.
- Закройте программу и зайдите в «Проводник».
- Найдите созданный файл и превратите его в архив, изменив расширение (для этого нужно просто переименовать документ и вписать .zip вместо .doc).
- То же самое нужно сделать с файлом, который вы хотите восстановить.
- Откройте документы с помощью любого архиватора.
- Извлеките из повреждённого документа папку «word» и скопируйте её в архив с новым документом с заменой всех файлов.
- Переименуйте файл из .zip в .doc или .docx обратно.
Теперь попробуйте открыть документ в «Ворде». Программа выдаст сообщение о том, что он повреждён и предложит восстановить. После этого на экране отобразится содержимое вашего файла.
Ручное редактирование кода
Сразу отметим, что этот вариант подойдёт только продвинутым пользователям, хотя бы с базовыми знаниями HTML. Когда возникает ошибка Word при попытки открытия файла, в сообщении о ней всегда есть информация о том, в какой части документа проблема (номер строчки и столбца). То есть, если попасть в код файла, можно найти и исправить или удалить этот фрагмент. Как это сделать?
- Откройте документ как архив (см. предыдущий пункт).
- Найдите и извлеките файл document.xml.
- Откройте документ в «Блокноте» или Notepad++. Желательно, чтобы текстовый редактор отслеживал позицию курсора — показывал номера строк и столбцов.
- Найдите фрагмент, который вызывает ошибку, и отредактируйте его.
- Загрузите обновлённый document.xml в архив вместо старого файла. После этого откройте документ в Word.
Здесь важно понимать суть проблемы. Чаще всего это неправильный порядок тегов в коде. В крайнем случае можно удалить часть текста.
Восстановление документа с помощью Word Recovery
Помимо средств Office, вы можете использовать специальные программы для исправления текстовых файлов. Они используют собственные алгоритмы извлечения информации, поэтому зачастую могут справиться с задачей гораздо лучше стандартных инструментов. Самые популярные приложения такого типа — R-Word и Magic Word Recovery.
Полезные советы
Перед тем как приступить к исправлению «битого» файла, обязательно сделайте его копию.
Если не получается восстановить документ в родном формате (.doc или .docx), сначала попробуйте сохранить его как .rtf.
Иногда при восстановлении таблицы на экране высвечивается предупреждение, что компьютеру не хватает памяти. В данном случае нужно закрыть все программы, папки и файлы, кроме самого «Ворда».
Есть проблемы с 3D печатью? Ознакомьтесь с нашим руководством по всем распространенным проблемам 3D-печати и их решениям. Мы постарались охватить как можно больше различных неприятных ситуаций, который возникают во время печати.
Замечательно, что ваш 3D-принтер способен хорошо печатать. Но у всех нас были такие ужасные моменты, когда, казалось бы, простая модель просто отказывается печататься.
У нас было довольно много проблем печати. Итак, непосредственно из нашего опыта устранения неполадок с 3D-принтерами мы собрали, как мы надеемся, наиболее полное руководство по диагностике и устранению распространенных проблем 3D-печати.
Проблемы, связанные с адгезией к рабочему столу, неисправными поддержками и т.п., не являются уникальными для FDM. 3D-печать SLA тоже подвержена подобным проблемам. Мы будем расширять это руководство, чтобы показать доступность настольной FDM печати, предлагая советы по устранению неполадок.
Содержание
- Закончился пластик
- Сопло слишком близко к столу принтера
- Забитое сопло
- Печатающая голова выходит за пределы рабочей области печати принтера
- Обрыв пластика
- Задир на пластике
- Прекратилась подача пластика в процессе печати
- Пластик не прилипает к рабочему столу
- Поддержка рухнула
- Плохой первый слой
- Слоновья нога
- Загиб краев модели
- Заполнение выглядит грязным и неполным
- Разрывы между заполнением и внешней стеной
- Заполнение просвечивается через стенки
- Трещины в высоких моделях
- Сдвиг слоев
- Пропуск слоев
- Наклоненные слои вместо вертикальных
- Дефекты на свесах
- Основание после поддержек выглядит плохо
- Модель выглядит неправильно
- Проблемы с печатью мелких деталей
- Рябь и эхо (звон) на стенках
- Диагональные швы на стенках
- Чрезмерная экструзия
- Недостаточная экструзия
- Модель выглядит оплавленной и деформированной
- Провалы и отверстия на верхнем слое
- Паутина между вертикальными стенами
- Размеры модели не соответствуют заявленным
- Смещение печати в некоторых местах
- Дефекты мостов
- Модель не снимается со стола
ПРОБЛЕМЫ 3D-ПЕЧАТИ FDM: ПРИНТЕР НЕ ПЕЧАТАЕТ
Как ни старайся, филамент не выдавливается из хотэнда. Возможные причины такого типа проблем 3D-печати многочисленны.
1. Закончился пластик
В чем проблема?
Принтер не печатает модель была настроена в слайсере правильно, но при всех попытках печати выходит немного филамента из сопла и подача пластика прекращается. Возможно, печать начинается нормально, но в какой-то момент подача пластика прекращается, но принтер продолжает перемещать сопло.
Что является причиной этой проблемы?
Это очевидная проблема, которую нельзя пропустить на многих принтерах, таких как PRUSA i3, где катушка филамента на виду. Но на других принтерах, таких как серии Bizon 2, Ultimaker итп проблема не всегда очевидна. А них катушка с филаментом находится внутри принтера или спрятана за ним.
Данная проблема связана с отсутствием филамента.
Конечно, некоторые принтеры оснащены датчиками, которые передают данные в программное обеспечение и сигнализируют о проблемах подачи пластика. Однако нам всем нравится переделывать и использовать нашу собственную кастомную прошивку или стороннее программное обеспечение, и они не всегда обладают таким функционалом. Кроме того, существуют принтеры, которые просто не оснащены такими датчиками и не могут сообщить о проблеме.
Во всех случаях, особенно с экструзионными системами в стиле Боудена, вам нужно будет извлечь немного оставшейся нити и затем подать новую.
Устранение неполадки
Посмотрите на катушку с пластиком и проверьте, не осталось ли еще филамента. Если нет, установите новую катушку. Это просто.
Чек-лист решения этой проблемы
- Проверьте катушку с нитью
2. Сопло слишком близко к столу принтера
В чем проблема?
Это выглядит странно, но не смотря на наличие филамента и движение сопла, пластик на столе не остается.
Что является причиной этой проблемы?
Проще говоря, ваше сопло находится слишком близко к рабочему столу принтера. Если Вы настроили слишком маленькое расстояние от сопла до стола, то стол препятствует выдавливанию нити. В лучшем случае, пластика не будет только на первом слое, но будет большая вероятность, что на последующем пластик не прилипнет. В худшем, нить скопится в хотэнде, перегреется и образует непроходимую пробку
Устранение неполадки
Небольшое увеличение высоты сопла часто может помочь. Большинство 3D-принтеров в своих системных настройках позволят вам установить смещение по оси Z. Чтобы поднять сопло от печатной поверхности, вам нужно увеличить смещение до положительного значения. Это также работает и в обратном направлении, с отрицательным смещением, помогающим устранить проблему плохого прилипания пластика к поверхности.
Но будьте осторожны, слишком большое смещение, и пластик не будет прилипать к столу.
В качестве альтернативы, если ваш принтер позволяет это сделать, вы можете добиться того же эффекта, опустив сам рабочий стол принтера. Однако это более проблематичное решение, поскольку оно требует повторной калибровки и выравнивания.
Чек-лист решения этой проблемы
- Настройка смещения оси Z
- Опускание стола
3. Забитое сопло
В чем проблема?
Вы запускаете задание на печать, но как бы ни пытались, из сопла ничего не выходит. Извлечение нити и повторная установка не помогают.
Что является причиной этой проблемы?
Небольшой кусок филамента остается в сопле после замены катушек. Когда новая нить заправлена, кусок старой нити, оставшийся в сопле, не позволяет проталкивать новую нить.
Небольшое техническое обслуживание принтера может значительно снизить вероятность возникновения таких проблем. Фактически, вы можете обнаружить, что еще до того, как появляется засор, внутри вашего сопла находится обугленный кусочек старого филамента. Он может находиться там неделями или даже месяцами не давая о себе знать, но будут небольшие признаки в качестве вашей печати.
Эти признаки часто упускаются из виду; например, небольшие зазубрины на наружных стенах, небольшие темные пятна или небольшие изменения качества печати между моделями. Эти недостатки часто просто объясняются небольшими ожиданиями от качества 3D-принтеров, но на самом деле проблема может быть куда серьезнее. Метод очистки, известный как «Атомная вытяжка» или «Холодная вытяжка» (о котором мы подробно расскажем ниже), может помочь в этом.
Эта проблема может появиться, например, если будете часто переходить с PLA на ABS. Небольшое количество PLA остается в сопле и нагревается выше своей нормальной температуры плавления. Это может означать, что PLA будет обугливаться и гореть.
Точно так же при переходе с ABS на Nylon, вы снова увидите что-то подобное.
Устранение неполадки
Очистка иглой
Если вам повезет, очистка засора может быть быстрым и легким процессом. Начните с удаления нити. Затем с помощью панели управления вашего принтера (если она есть) выберите настройку «нагрев сопла» и увеличьте температуру плавления застрявшей нити. Либо подключите принтер к компьютеру, на котором имеется совместимое управляющее программное обеспечение (например, Lulzbot и их ответвление Cura) и нагрейте сопло. Например, для PLA установите температуру равной 220 C. Когда форсунка достигнет нужной температуры, используйте маленький штифт, специальное сверло, иглу или зубочистку, чтобы очистить отверстие (будьте осторожны, не обожгите пальцы). Если ваше сопло 0,4 мм, тогда вам нужен штифт меньшего размера; хорошо подойдет комплект для прочистки сопел аэрографа.
Проталкивание старой нити
Если вы обнаружите, что сопло заблокировано, вы можете протолкнуть нить с помощью еще другого куска нити. Начните с удаления филамента, как раньше, а затем снимите трубку подачи с печатающей головки. Нагрейте хотэнд до 220 ° С для PLA, а затем, с помощью другого куска нити, протолкните его сверху, чтобы попытаться вытолкнуть оставшийся в сопле пластик. Дополнительное давление, которое вы можете оказать вручную, может прочистить сопло.
Замените сопло
В крайних случаях, когда сопло остается заблокировано, вам нужно будет сделать небольшую операцию и демонтировать это сопло. Начните с удаления филамента из хотэнда, затем посмотрите инструкцию вашего принтера, чтобы точно узнать, как демонтировать сопло.
Чек-лист решения этой проблемы
- Нагреть насадку и почистить иглой
- Снять трубку подачи и попробовать протолкнуть пластик с помощью другого куска пластика
- Демонтируйте хотэнд и посмотрите, сможете ли вы устранить засор
- Попробуйте Атомную вытяжку (Холодную вытяжку)
Качественные и недорогие сопла для 3d-принтера можно купить в нашем магазине.
4. Печатающая голова выходит за пределы рабочей области печати принтера
В чем проблема?
Не заметить это сложно. Сильный шум обратит внимание на наличие проблемы.
Когда печатающая головка не попадает в стол, а также достигает предела положения X или Y, когда головка пытается выйти за пределы своей крайней точки, шум будет создаваться через проскальзывающие ремни, шестерни или головку, пытающуюся разорвать боковую часть принтера и уехать за его пределы.
Маловероятно, что вашему принтеру удастся произвести печать в таком состоянии. И хотя это легко исправить, это не та проблема, которую можно пропустить или решить позже.
Что является причиной этой проблемы?
Неправильная конфигурация, неправильный выбор принтера или сломанные концевики — все это общие проблемы.
Если проблема проявляется у нового принтера, то, скорее всего, что-то не так с конфигурацией. Запустите процесс установки еще раз и убедитесь, что у вас установлена правильная версия прошивки для вашего принтера.
Случайный выбор неправильного принтера из выпадающего списка в вашем слайсере может быть частой причиной этой проблемы 3D-печати. Например, попытка печати на Ultimaker Go с использованием настроек для Ultimaker 2.
Когда настраиваете принтер, убедитесь, что вы указали правильный объем печати в прошивке принтера. Если принтер считает, что его поле печати больше, чем на самом деле, он попытается использовать его, даже если это не так.
Если с вашим принтером все в порядке и проблема возникает внезапно, начните с проверки настроек слайсера. Что-то может быть сброшено или изменено обновлением! Для слайсера обычно, либо вернуться к настройкам по умолчанию, либо автоматически выбрать последнюю версию принтера, даже если это не та версия, которую вы используете в настоящий момент.
И если все остальное выглядит правильным, возможно, один из ваших концевиков в принтере перестал работать.
Устранение неполадки
ПРОВЕРЬТЕ ПРАВИЛЬНОСТЬ ПРИНТЕРА В СЛАЙСЕРЕ.
Прежде чем что-либо предпринять, убедитесь, что в вашем слайсере выбран правильный принтер. Все принтеры отличаются друг от друга, поэтому, даже если рабочий стол двух принтеров одинаков, маловероятно, что другие размеры и настройки будут точно совпадать.
ОБНОВЛЕНИЕ ПРОШИВКИ
Если вы только что приобрели принтер, и эта проблема возникает, убедитесь, что у вас установлена последняя версия прошивки. После обновления запустите процесс установки и проверьте правильность всех настроек, особенно в отношении размера области печати.
ПРОВЕРЬТЕ КОНЦЕВИКИ
Это займет немного больше усилий для диагностики. Смотрите движение печатающей головки. Если она пытается пройти за крайнюю точку одной из своих осей, убедитесь, что концевик не отсоединен. Если все выглядит нормально (и ни один из вышеперечисленных шагов не устранил проблему), то следующим шагом будет замена концевиков проблемной оси новыми.
Чек-лист решения этой проблемы
- Проверьте настройки принтера в слайсере
- Обновите прошивку принтера
- Проверьте концевики
5. Обрыв пластика
В чем проблема?
Катушка с пластиком выглядит полной и в трубке подачи пластик тоже имеется, но из сопла ничего не выходит. Это проблема больше относится к принтерам с Боуден-подачей, чем с директом, так как нить скрыта в трубке, что мешает сразу определить в чем дело.
Что является причиной этой проблемы?
В основном, причиной обрыва филамента является старый или дешевый пластик. Хотя большинство пластиков, таких как PLA и ABS, служат долго. Но если они находятся в неправильных условиях, например под прямыми солнечными лучами, они могут стать хрупкими.
Другой проблемой является диаметр нити, который может варьироваться в зависимости от производителя и партии. Иногда, если натяжитель экструдера слишком тугой, под давлением может случиться разрыв в тонком месте.
Устранение неполадки
УДАЛИТЕ ФИЛАМЕНТ
Первое, что нужно сделать, это удалить пластик из принтера обычным способом. В случае Ultimaker выберите «Обслуживание и замена материала». Поскольку нить, как правило, разрывается внутри трубки подачи, вам необходимо удалить трубку как из экструдера, так и из шланга хотэнда. Затем нагрейте сопло и вытяните оставшийся в хотэнде пластик.
ПОПРОБУЙТЕ ДРУГОЙ ПЛАСТИК
Если после повторной загрузки филамента проблема повторяется, используйте другой пластик (другой тип или другого производителя), чтобы проверить наличие проблемы в самой катушке.
ОСЛАБЬТЕ ПРИЖИМ ЭКСТРУДЕРА
Если новый филамент порвался, убедитесь, что прижимной ролика экструдера не слишком туг, ослабив его, вплоть до проскальзывания подающей шестерни.
ПРОВЕРЬТЕ СОПЛО
Убедитесь, что сопло не засорено, при необходимости, почистите.
ПРОВЕРЬТЕ ПОДАЧУ И ТЕМПЕРАТУРУ
Если проблема не устраняется, убедитесь, что хотэнд нагревается и достигает нужной температуры. Также убедитесь, что скорость потока нити на уровне 100% и не выше.
Чек-лист решения этой проблемы
- Убедитесь, что нить не застряла
- Проверьте диаметр нити
- Отрегулируйте прижим в экструдере
- Убедитесь, что хотэнд чист и достигает правильной температуры.
- Установите скорость потока до 100%
6. Задир на пластике
В чем проблема?
Задир или проскальзывание филамента может произойти в любой момент печати и с любым пластиком. В результате нить не выталкивается из хотэнда, что приводит к резкому завершению печати.
Что является причиной этой проблемы?
Засорение, ослабление прижима в экструдере, неправильная температура хотэнда — это лишь некоторые из распространенных причин, но обычно их легко исправить. Результатом проблемы является то, что подающая шестерня в экструдере не может тянуть или проталкивать нить через принтер. Двигатель вращает шестерню с маленькими зубьями, которые обычно захватывают и проталкивают нить через систему. Но вместо этого изнашивают ее, когда теряется сцепление и шестерня проскальзывает по филаменту.
Устранение неполадки
ПРОТОЛКНИТЕ НИТЬ ВРУЧНУЮ
Если пластик только начал проскальзывать, вы можете определить это по звуку от экструдера и появлению пластиковой стружки. Слегка надавите на нить, чтобы она прошла через экструдер. Обычно это решает проблему.
ОТРЕГУЛИРУЙТЕ ПРИЖИМ В ЭКСТРУДЕРЕ
Начните с ослабления прижимного ролика, вставьте нить и затяните ролик, пока она не перестанет проскальзывать. Филаменты различаются по диаметру, прижим будет поглощать некоторую разницу в диаметре, но для некоторых пластиков потребуется точная регулировка.
ИЗВЛЕКИТЕ НИТЬ
В большинстве случаев вам нужно будет извлечь и заменить пластик, а затем подать его обратно через систему. Как только пластик будет извлечен, обрежьте его ниже области, которая проскальзывает и снова подайте его в систему. Если пластик сломался, попробуйте еще раз, и если он снова сломается, и вы обнаружите, что филамент кажется хрупким, выбросьте его и используйте другой.
ПРОВЕРЬТЕ ТЕМПЕРАТУРУ ХОТЭНДА
Если вы только что вставили новый филамент, но снова возникла проблема, проверьте правильность температуры сопла.
Чек-лист решения этой проблемы
- Протолкните пруток вручную
- Отрегулируйте прижим в экструдере
- Извлеките филамент
- Проверьте температуру сопла
Кстати, купить пластик для 3D-принтеров вы можете в нашем онлайн магазине. Есть весь ассортимент, начиная от PLA и заканчивая экзотикой, например WOOD.
ПРОБЛЕМЫ 3D-ПЕЧАТИ FDM: ПЕЧАТЬ НЕ УДАЛАСЬ
Все выглядело великолепно, но по какой-то необъяснимой причине печать не удалась. Филамент не прилипал к столу или просто перестал выдавливаться.
7. Прекратилась подача пластика в процессе печати
В чем проблема?
Иногда, по любой из многих причин, из хотенда перестает подаваться пластик.
Что является причиной этой проблемы?
Как правило, эта проблема 3D-печати связана с двумя частями процесса печати: либо что-то не так с подачей пластика, либо проблема с самим хотендом/соплом. Это может быть такой простой случай, как закончившийся пластик. На некоторых принтерах катушка закрыта и сразу это не обнаружить. Или может быть слабый прижим подающей шестерни в экструдере, что привело к прекращению подачи пластика..
В качестве альтернативы, у вас может быть закупорка в вашем хотэнде, мешающая прохождению пластика.
Устранение неполадки
УБЕДИТЕСЬ, ЧТО ПЛАСТИК НЕ ЗАКОНЧИЛСЯ
Немного очевидно, но даже у лучших из нас есть кратковременные провалы в концентрации. Многие слайсеры теперь дают оценку материала для ваших моделей, и судя по весу вашей катушки с нитью и сколько на ней осталось пластика, вы можете предположить, достаточно ли нити для завершения печати.
ПРОВЕРЬТЕ, НЕТ ЛИ ЗАДИРА
Задир нити и проскальзывание шестерни может привести к остановке печати на полпути и может быть вызван множеством проблем. Ознакомьтесь с нашим советом по устранению неполадок, связанных с задиром нити.
ПРОВЕРЬТЕ, НЕ ЗАСОРИЛОСЬ ЛИ СОПЛО
Сопло, закупоренное старым обуглившимся филаментом, может вызвать несколько различных проблем с печатью, одна из которых заключается в прекращении подачи пластика. Ознакомьтесь с нашим советом по устранению засора сопла.
ПРОВЕРЬТЕ НАЛИЧИЕ РАЗРЫВА ФИЛАМЕНТА
Проблема, которая в основном затрагивает экструдер Боуден, приводит к разрыву нити между экструдером и хотэндом. К счастью, это легко диагностировать и исправить, но это может быть признаком того, что ваш пластик испорчен. Ознакомьтесь с нашим советом по устранению неполадок, связанных разрывом филамента.
Чек-лист решения этой проблемы
- Убедитесь, что у вас достаточно нити
- Проверьте филамент на задиры
- Проверьте сопло на предмет закупорки
- Убедитесь, что филамент не лопнул
8. Пластик не прилипает к рабочему столу
В чем проблема?
Отсутствие адгезии, является распространенной проблемой, которую обычно относительно легко решить.
К сожалению, пластик может оторваться от рабочего стола принтера практически в любое время, от первого слоя до последнего, что особенно бесит.
Конечно, это не всегда проблема самого принтера, и если вы пытались напечатать модель, которая имеет лишь небольшое количество контактов с платформой, то, несомненно, это будет проблемой. Представьте, что вы пытаетесь напечатать автомобиль, и единственный контакт модели с платформой печати — это колеса. Вряд ли это можно печатать без какого-либо усиления адгезии или дополнительной подложки.
Т.к. эта проблема очень распространена, есть много простых способов ее решить.
Что является причиной этой проблемы?
Наиболее распространенной причиной является то, что пластик просто не приклеивается к поверхности печатной платформы. Для прилипания нити требуется текстурированная основа, поэтому для решения этой проблемы вам потребуется создать более качественную рабочую поверхность.
Неровная платформа печати может быть еще одной серьезной проблемой. Если платформа неровная, то для некоторых частей модели сопло будет далеко от стола.
Сбитая калибровка также может быть серьезной проблемой, с течением времени расстояние между соплом и столом может увеличиваться до момента, в который начальный слой перестает прилипать.
Во всех случаях вы можете увидеть спагетти из пластика над вашей наполовину сформированной моделью, просто спагетти или части вашей модели, усеянные вокруг печатной платформы.
Устранение неполадки
ДОБАВЛЕНИЕ ТЕКСТУРЫ
Чтобы усилить прилипание пластика, вам нужно добавить еще один материал, чтобы дать текстуру печатному столу. Наиболее распространенным решением является нанесение тонкого слоя клея на платформу для печати, который затем можно легко смыть горячей водой. Другой альтернативой для PLA является добавление малярной ленты. Для пластиков, которым требуется нагретая платформа от 40º и выше, в настоящее время доступны различные специальные термостойкие клейкие ленты.
ВЫРОВНЯЙТЕ РАБОЧИЙ СТОЛ
Каждый принтер имеет свой процесс выравнивания рабочего стола, некоторые, например, последние Lulzbots используют чрезвычайно надежную систему автоматического выравнивания, другие, такие как Ultimaker, имеют удобный пошаговый способ, который проведет вас через процесс настройки. Посмотрите руководство по эксплуатации вашего принтера, чтобы узнать, как выровнять стол вашего принтера..
ОТРЕГУЛИРУЙТЕ ВЫСОТУ СОПЛА
Если сопло слишком высоко, нить не будет прилипать к столу, слишком низко, и сопло фактически начнет соскребать поверхность. Найдите параметр смещения по оси Z в настройках принтера и внесите небольшие изменения — в положительное положение, чтобы поднять сопло от стола, и в отрицательное, чтобы опустить его ближе.
ОЧИСТИТЕ СТОЛ
Если вы печатаете на таком материале, как стекло, то полезно чистить его, особенно если вы часто наносите клей. Отпечатки пальцев и чрезмерное накопление отложений клея — все это может привести к нелипкости печатной поверхности.
НАНЕСЕНИЕ АДГЕЗИИ НА СТОЛ
Некоторые модели будут печататься без полей, но мелкие предметы и те, которые имеют небольшую опорную поверхность в контакте с платформой, требуют определенного типа адгезии со столом. Их можно добавить в вашем слайсере — ищите «Брим» и «Плот».
Brim добавит один слой с указанным количеством линий периметра, выходящих из того места, где ваша модель соприкасается с печатным столом; это наименее расточительный из двух, и, по нашему опыту, это лучший вариант, при условии, что вы готовы использовать нож, чтобы обрезать края.
Плот добавляет сплошную опорную основу к вашей печати. В зависимости от параметров, которые вы укажете, вы получите основу разного размера и толщины. Ваша модель затем поверх этого как обычно. Плоты имеют тенденцию создавать грубую, неприятную поверхность где они касаются вашей модели, и используют больше материала, чем Брим. Преимущество плота, однако, заключается в возможности просто отсоединить деталь.
ДОБАВЛЕНИЕ ПОДДЕРЖКИ
Помимо добавления адгезии на печатном столе, если ваша модель имеет сложные выступы или края, обязательно добавьте поддержки, чтобы удерживать нависающие части во время процесса печати.
Чек-лист решения этой проблемы
- Добавить текстуру
- Выровняйте стол
- Отрегулируйте высоту сопла
- Очистите рабочую поверхность
- Примените дополнительные настройки слайсера для адгезии
- Добавьте поддержки
9. Поддержка рухнула
В чем проблема?
Печать сложных моделей потребует использования поддержек, и хотя поддержки могут быть трудными для удаления, к сожалению, они являются важной частью моделирования.
Работа поддержки проста, она поддерживает нависающие части, но иногда она портится во время печати..
Мало того, что опоры выходят из строя, но дополнительная нить, не прилипшая к поддержке, разрушает вашу модель, а не обеспечивает правильную печать.
Что является причиной этой проблемы?
Структуры поддержки являются сложными вещами, и большинство программ слайсинга предоставляют вам несколько вариантов. Слишком легко придерживаться настроек по умолчанию, но это не гарантирует успешной печати. Важным фактором является тип поддержки, который будет поддерживать вашу модель на всем протяжении печати.
Линии и зигзаги, как правило, легко удаляются после завершения печати, но обеспечивают меньшую жесткость в процессе. Треугольники и сетки предлагают больше поддержки, но могут быть более трудноудалимыми.
Возьмите простую мостовую конструкцию с тонкими стойками, а затем подумайте о поддержках. У них будет много работы, чтобы сохранить жесткость модели. Если вы выбрали линии или зигзаги, то, скорее всего, модель будет двигаться во время процесса печати, ломая при этом тонкие поддержки.
Жесткая структура, такая как сетка, была бы лучшим вариантом.
Некоторые слайсеры позволяют печатать поддержки без привязки к столу. Если применить их, то небольшая площадь поддержки будет сложнее прилипать непосредственно к рабочей поверхности..
Часто в высоких моделях длина поддержек может быть чрезмерной, а тонкая конструкция просто выдвигается до предела. В этих случаях важно, чтобы вы учитывали создание физической поддержки, такой как блок. Под большими свесами они могут добавить надежную поддержку.
Поддержки могут создать реальные проблемы для удаления, поэтому существует тенденция снижать их плотность до минимума. Это, конечно, может вызвать проблемы, если поддержки несут значительную нагрузку. В таком случае, вам потребуется увеличить плотность поддержки.
Еще одной проблемой может быть старая или низкокачественная нить: вы можете обнаружить, что пластик может недостаточно связываться слой за слоем, или экструзия неопрятна и треснута, что приводит к поломке поддержек.
Наконец, следите за печатью вашего принтера. Если принтер движется или вибрирует сильнее, чем обычно, проверьте гайки и болты и просто убедитесь, что все плотно затянуто. После того, как вы пройдете все обычные проверки, обязательно запустите процесс калибровки.
Устранение неполадки
ВЫБОР ПРАВИЛЬНОГО ТИПА ПОДДЕРЖЕК
Посмотрите на тип модели, которую вы собираетесь напечатать — если есть большие выступы, которые соединяют участки модели, и они имеют хороший контакт с платформой, попробуйте использовать линии или зигзагообразные поддержки. Если модель имеет меньший контакт с поверхностью или нуждается в более прочных поддержках, используйте решетку или треугольник.
ДОБАВЛЕНИЕ АДГЕЗИИ К ПЛАТФОРМЕ
Убедитесь, что вы добавили средства дополнительной адгезии с платформой, например, брим, чтобы у поддержек было достаточно основания для крепления.
УВЕЛИЧЕНИЕ ПЛОТНОСТИ ПОДДЕРЖКИ
Попробуйте это в крайнем случае. Увеличение плотности поддержки даст более плотную структуру, и на нее будет меньше влиять любое движение модели, но ее будет намного сложнее удалить.
СОЗДАНИЕ ПОДДЕРЖЕК В САМОЙ МОДЕЛИ
Чрезмерно высокие поддержки могут быть подвержены слабости. Добавив высокий блок в качестве части вашей модели, который заканчивается чуть ниже того места, где требуются поддержки, вы можете дать поддержкам прочную основу без необходимости печатать высокую и слабую.
ЗАМЕНА НИТИ НАКАЛА
Филамент может стать хрупким по мере того, как он достигает конца своего срока службы, и это обычно сказывается на качестве поддержек. Поменяйте пластик на свежий и посмотрите, решится ли проблема.
ПРОВЕРЬТЕ ЖЕСТКОСТЬ ПРИНТЕРА
Тряска и раскачивание принтера могут быть реальной проблемой. Убедитесь, что все плотно и откалибруйте стол при необходимости.
Чек-лист решения этой проблемы
- Используйте правильный тип поддержки
- Добавьте дополнительные средства адгезии
- Увеличьте плотность поддержек
- Добавьте поддержку в саму модель
- Используйте новый пластик
- Проверьте жесткость конструкции принтера
ПРОБЛЕМЫ 3D-ПЕЧАТИ FDM: МОЙ ОТПЕЧАТОК ВЫГЛЯДИТ ПЛОХО
Печать успешно закончена, но боги 3D-печати хмурились на вашу уродливую модель. Вот проблемы 3D-печати, которые могут быть причиной.
10. Плохой первый слой
В чем проблема?
Первые слои модели часто могут оказаться проблематичными. Это может быть связано с тем, что пластик просто не прилипает (о чем мы говорили в другом разделе, посвященном устранению неполадок при 3D-печати), или вы обнаружите нежелательные линии, из-за которых нижняя оболочка выглядит некрасиво. Кроме того, любые мелкие детали в нижней части вашей модели могут перерасти в размытие с небольшим подобием изначального дизайна модели.
Что является причиной этой проблемы?
Эти проблемы 3D-печати являются типичными признаками того, что рабочий стол не был выровнен должным образом. Если сопло находится слишком далеко от стола, нижняя поверхность часто содержит нежелательные линии и / или первый слой не прилипает. Если сопло слишком близко, могут появиться наплывы.
Устранение неполадки
Каждый принтер имеет свой процесс выравнивания рабочего стола, некоторые, например, последние Lulzbots используют чрезвычайно надежную систему автоматического выравнивания, другие, такие как Ultimaker, имеют удобный пошаговый способ, который проведет вас через процесс настройки.
Чек-лист решения этой проблемы
-
Выровняйте рабочий стол принтера
11. «Слоновья нога»
В чем проблема?
Основа модели слегка выпуклая наружу, эффект, также известный как «нога слона»
Что является причиной этой проблемы?
Этот неуклюжий дефект печати может быть вызван тем, что вес остальной части модели давит на нижнюю часть, прежде чем она должным образом охладится до твердого состояния — это особенно актуально, если в вашем принтере есть подогрев стола.
Устранение неполадки
БАЛАНС ТЕМПЕРАТУРЫ СТОЛА И ОБДУВА МОДЕЛИ
Чтобы слоновья нога не появлялась на ваших 3D-принтах, базовые слои модели должны быть достаточно охлаждены, чтобы они могли выдержать вышеописанную структуру. Однако, применив слишком много охлаждения, вы рискуете деформировать базовые слои. Правильно подобрать баланс может быть непросто, начните с понижения температуры стола с интервалами в 5 градусов (в пределах +/- 20 градусов от рекомендуемой температуры). Если толщина основания модели установлена на 0,6 мм, тогда запустите вентилятор на немного меньшей высоте.
НАСТРОЙКА УРОВНЯ СТОЛА
Чаще всего большинство проблем с печатью связаны с настройкой уровня рабочего стола. У каждого принтера есть немного различная техника для выравнивания стола. Начните с калибровки в соответствии с рекомендацией производителя вашего принтера.
Попробуйте напечатать калибровочный куб и посмотрите, как принтер укладывает пластик на поверхность. Распечатав куб, вы легко сможете увидеть, находится ли ваш стол на одном уровне и насколько равномерно (или нет) слои модели укладываются на него.
Точно так же вы сможете увидеть, находится ли сопло слишком близко к столу или слишком высоко.
ПОДНИМИТЕ СОПЛО
Часто может помочь лишь небольшое увеличение высоты сопла, но будьте осторожны, слишком высоко, и пластик не прилипнет к платформе.
СНЯТИЕ ФАСКИ С ОСНОВАНИЯ
Другой вариант — снять фаску с основания вашей модели. Конечно, это возможно только в том случае, если вы разработали модель самостоятельно или имеете доступ к исходному файлу. Начните с фаски 5 мм и 45 °, но немного поэкспериментируйте, чтобы получить лучший результат.
Чек-лист решения этой проблемы
- Сбалансировать температуру стола и скорость вращения вентилятора модели
- Выровняйте стол
- Проверьте высоту сопла
- Сделайте на модели фаску
12. Загиб краев модели
В чем проблема?
У основания модели края загибаются вверх. Это также может привести к появлению горизонтальных трещин в верхних частях и к тому, что модель отклеится от стола.
Что является причиной этой проблемы?
Проблема распространена, поскольку она вызвана естественной характеристикой пластика. Когда нить ABS или PLA охлаждается, она начинает слегка сжиматься; проблема деформации возникает, если пластик охлаждается слишком быстро.
Устранение неполадки
ИСПОЛЬЗУЙТЕ ПЛАТФОРМУ С ПОДОГРЕВОМ
Самое простое решение — использовать подогрев стола для печати и установить температуру чуть ниже точки плавления пластика. Это называется «температурой стеклования». Если вы получите правильную температуру, тогда первый слой останется ровным. Температура стола часто устанавливается слайсером. Как правило, рекомендуемая температура для вашего пластика указана на боковой стороне упаковки или на катушке.
НАНЕСИТЕ КЛЕЙ НА ПОВЕРХНОСТЬ СТОЛА
Если вы по-прежнему обнаруживаете, что модель приподнимается по краям, равномерно нанесите небольшое количество клея на стол, чтобы увеличить адгезию.
ПОПРОБУЙТЕ ДРУГОЙ ТИП ПОВЕРХНОСТИ
Замените свой стол на тот, который обеспечивает лучшую адгезию. Производители, такие как Lulzbot, используют печатную поверхность PEI (полиэфиримид), которая обеспечивает отличную адгезию без клея. XYZPrinting поставляет текстурированную ленту в коробке с некоторыми из своих принтеров. 3D-принтеры Zortrax имеют перфорированный стол для печати, модели привариваются к этой поверхности, полностью устраняя проблему.
ВЫРОВНЯЙТЕ СТОЛ
Калибровка стола может быть еще одной причиной. Пройдите процедуру калибровки, чтобы убедиться, что поверхность находится на одном уровне, а высота сопла правильная.
УВЕЛИЧЕНИЕ ПЯТНА КОНТАКТА
Увеличение пятна контакта между моделью и столом легко сделать, в большинстве слайсеров есть соответствующие настройки.
ОТРЕГУЛИРУЙТЕ ДОПОЛНИТЕЛЬНЫЕ ПАРАМЕТРЫ ТЕМПЕРАТУРЫ
Если ничего не помогает, вам нужно взглянуть на расширенные настройки печати как на принтере, так и в слайсере. Попробуйте увеличить температуру стола с шагом 5 градусов.
В слайсере обратите внимание на охлаждение модели, обычно оно устанавливается таким образом, чтобы охлаждающие вентиляторы переключались на полную мощность на высоте около 0,5 мм, попробуйте увеличить это значение до 0,75, чтобы дать базовым слоям немного больше времени для естественного охлаждения.
Даже если у вашего принтера есть подогрев стола для печати, всегда рекомендуется использовать клей и регулярно калибровать уровень.
Чек-лист решения этой проблемы
- Используйте подогрев стола
- Добавьте клей на стол
- Поменяйте стекло на специальную поверхность
- Откалибруйте стол
- Добавьте дополнительные элементы для адгезии
- Отрегулируйте заранее температуру и настройки вентилятора
13. Заполнение выглядит грязным и неполным
В чем проблема?
Внутренняя структура вашей модели отсутствует или повреждена.
Что является причиной этой проблемы?
Есть несколько причин для дефектов заполнения. Наиболее распространенными являются неправильные настройки слайсера, но это также может быть связано со слегка засоренным соплом.
Устранение неполадки
ПРОВЕРЬТЕ ПЛОТНОСТЬ ЗАПОЛНЕНИЯ
В вашем слайсере проверьте плотность заполнения. Значение около 20% является нормальным; меньше, и вы, вероятно, будете иметь проблемы. Для больших моделей вы можете увеличить это значение, чтобы модель имела достаточную поддержку изнутри.
УМЕНЬШИТЕ СКОРОСТЬ ЗАПОЛНЕНИЯ
Скорость, с которой печатается заполнение, может существенно повлиять на качество конструкции. Если заполнение выглядит тонким и имеет разрывы, уменьшите скорость печати заполнения.
ИЗМЕНЕНИЕ ШАБЛОНА ЗАПОЛНЕНИЯ
Большинство слайсеров позволяют вам изменять внутреннюю структуру. Вы можете использовать сетку или треугольник, соты и многое другое. Попробуйте выбрать другой вариант.
ПРОВЕРЬТЕ СОПЛО
Возможно, что в сопле есть небольшой засор. Хотя он может не влиять на печать более толстых наружных стен, но для внутренней структуры меньше поток.
Чек-лист решения этой проблемы
- Проверьте и отрегулируйте плотность заполнения
- Уменьшить скорость заполнения
- Попробуйте другой шаблон заполнения
- Проверьте свое сопло на наличие засоров
14. Разрывы между заполнением и внешней стеной
В чем проблема?
Когда вы смотрите сверху или снизу на модель, вы можете увидеть небольшой зазор между заполнением и стенами внешнего периметра.
Что является причиной этой проблемы?
Раньше пропуски между периметром и верхними слоями были распространенной проблемой, но, поскольку точность принтера повысилась, а поддержка различных материалов расширилась, теперь это не такая большая проблема, как раньше.
Однако новая волна передовых материалов более капризна, чем PLA и ABS, и мы начинаем видеть небольшое возрождение проблемы.
Зазоры вызваны линиями, используемыми для заполнения и наружных стен, которые не совсем сходятся и не склеиваются. Это одна из самых простых вещей в этом списке для исправления.
Наиболее очевидная причина проблемы заключается в том, что перекрытие заполнения не установлено или установлено на ноль. Это означает, что слайсер говорит принтеру не допускать соприкосновения двух частей модели.
Другой проблемой может быть порядок, в котором вы установили заполнение и внешние стены для печати. Если вы сначала распечатываете периметр, то, как правило, небольшое или полное перекрытие может позволить решить проблему.
Устранение неполадки
ПРОВЕРЬТЕ ПЕРЕКРЫТИЕ ЗАПОЛНЕНИЯ
Это, безусловно, самая распространенная проблема, и ее действительно легко решить. В вашем слайсере найдите параметр «Заполнение наложением» и увеличьте значение.
- В Cura по умолчанию это 15%. Поднимите до 30%.
- В Simplify3D вы найдете эту опцию в «Изменить параметры процесса> Заполнение> Наложение контура». Снова увеличьте значение. Этот параметр напрямую связан с шириной экструзии, поэтому значение в % будет составлять % от любой ширины экструзии. При настройке этого параметра всегда держите его ниже 50%, иначе появятся нежелательные эффекты перекрытия по внешнему периметру вашего отпечатка.
ПЕЧАТЬ ЗАПОЛНЕНИЯ РАНЬШЕ ПЕРИМЕТРА
Если вы печатаете с относительно тонкой внешней стенкой, структура заполнения может просвечивать. Если это произойдет, вы можете изменить порядок, в котором принтер устанавливает слои заполнения и периметра.
ПОВЫШЕНИЕ ТЕМПЕРАТУРЫ ХОТЭНДА
Некоторые из самых современных материалов, таких как XT-CF20, более чувствительны к температуре, когда речь идет о растекании, благодаря углеродным волокнам, которые составляют часть их структуры. При печати с использованием этих материалов вы можете обнаружить, что незначительное увеличение температуры хотэнда на 5-10º имеет значение.
УМЕНЬШЕНИЕ СКОРОСТИ ПЕЧАТИ
Вы можете поторопиться получить модель, но печать на более высоких скоростях может вызвать всевозможные проблемы, если принтер не откалиброван идеально. Если вам все же требуется быстрая печать, вы все равно можете избежать разрывов, уменьшив скорость печати верхнего слоя.
Чек-лист решения этой проблемы
- Проверьте перекрытие заполнения
- Печатайте заполнение раньше периметра
- Увеличьте температуру хотэнда
- Уменьшите скорость печати
15. Заполнение просвечивается через стенки
В чем проблема?
Результат печати выглядит хорошо, но структуру заполнения можно увидеть сквозь стену модели.
Что является причиной этой проблемы?
Проблема с просветом возникает из-за того, что заполнение накладывается на периметр. Этот эффект наиболее заметен, когда у вашей модели тонкие стенки. Проблема вызвана структурой заполнения, перекрывающейся с линией периметра. Хотя этот эффект является проблемой, на самом деле это важная часть процесса печати, поскольку он помогает эффективно связать внутреннюю структуру с внешними стенами. К счастью, это очень легко преодолеть.
Другая причина появления этого деффекта может быть в том, что вы установили неправильную толщину стенки в зависимости от размера используемого сопла. В нормальных условиях печати толщина стенки должна быть напрямую связана с размером сопла, поэтому, если у вас сопло 0,4 мм, толщина стенки должна быть кратна этому: 0,4, 0,8, 1,2 и т. Д.
Устранение неполадки
ПРОВЕРЬТЕ ТОЛЩИНУ СТЕНОК
Убедитесь, что значение, выбранное для толщины стенок, кратно размеру сопла.
УВЕЛИЧЕНИЕ ТОЛЩИНЫ СТЕНОК
Самое простое решение — увеличить толщину стенок. Удвоенный размер должен скрывать любое перекрытие, вызванное заполнением.
ИСПОЛЬЗУЙТЕ ЗАПОЛНЕНИЕ ПОСЛЕ ПЕРИМЕТРА
Большинство слайсеров позволят вам активировать печать заполнения после периметра.
В Cura откройте «Настройки эксперта» и в разделе «Заполнение» поставьте галочку рядом с «Печать заполнения после периметра».
В Simply3D нажмите «Изменить параметры процесса», затем выберите «Слой» и в разделе «Настройки слоя» выберите «Снаружи» рядом с «Контурным направлением».
ПРОВЕРЬТЕ СТОЛ ПРИНТЕРА
Проверьте модель, и если вы видите, что эффект более заметен с одной стороны, чем с другой, проблема может быть связана с калибровкой. Если это так, выполните обычный процесс калибровки.
НАСТРОЙКА ПЕЧАТИ СТЕНОК
В зависимости от типа модели, которую вы печатаете, вы можете использовать внутренний и внешний порядок печати стенок. Если вам нужна высококачественная печать с хорошим качеством поверхности, где фактическая прочность модели не важна, выберите печать снаружи. Однако если прочность печати имеет первостепенное значение, выберите «Печать изнутри наружу» и удвойте толщину стенки.
Причина разницы в силе заключается в том, что при печати из внешнего источника вы устраняете небольшое перекрытие, которое вызывает проблему ореолов, но это также означает, что фактическая структура не создаст такую же силу связи между внутренними и внешняя структура из-за отсутствия перекрытия.
Чек-лист решения этой проблемы
- Проверьте толщину стен
- Увеличьте толщину стен
- Печатайте заполнение после периметра
- Проверьте стол принтера и при необходимости откалибруйте
- Настройте печать стенок
16. Трещины в высоких моделях
В чем проблема?
По бокам есть трещины, особенно на более высоких моделях. Это может быть одной из самых удивительных проблем в 3D-печати, поскольку они проявляются в больших моделях, и обычно, вы не замечаете момента их появления.
Что является причиной этой проблемы?
В верхних слоях модели материал остывает быстрее. Тепло от подогрева стола не достигает такой высоты, и поэтому адгезия в верхних слоях ниже.
Устранение неполадки
ТЕМПЕРАТУРА ХОТЭНДА
Начните с увеличения температуры хотэнда; для начала ее можно поднять на 10ºC. На боковой стороне коробки с филаментом вы увидите рабочие температуры хотэнда, попробуйте сохранить регулировку температуры в пределах этих значений.
ОБДУВ МОДЕЛИ
Проверьте обдув модели, убедитесь, что он включен и нацелен на модель. Если он есть, попробуйте уменьшить поток воздуха.
Чек-лист решения этой проблемы
- Проверьте температуру хотэнда и поднимите ее с интервалами в 10 градусов
- Проверьте положение и скорость обдува модели
17. Сдвиг слоев
В чем проблема?
По мере формирования модели возникают некоторые проблемы с качеством. Посмотрите модель поближе, и вы увидите, что слои не выровнены так, как должны. Посмотрите на внутреннюю структуру поддержки, и снова какой-то сдвиг. Наружная стена, вместо того, чтобы быть гладкой, имеет небольшие выступы. Скорее всего проблема касается печати только в одном направлении; спереди назад или слева направо.
Что является причиной этой проблемы?
Со временем детали вашего 3D-принтера, такие как гайки, болты и ремни, ослабнут и потребуют затяжки.
Устранение неполадки
ПРОВЕРКА РЕМНЕЙ, ЧАСТЬ I
Начните c проверки того, что каждый из ремней затянут, но не слишком сильно. Вы должны чувствовать небольшое сопротивление от двух ремней, когда вы сжимаете их вместе. Если вы обнаружите, что верхняя часть ремня плотнее, чем нижняя, то это верный признак того, что их нужно подправить и затянуть. Некоторые принтеры, такие как Original Prusa i3, оснащены встроенными натяжителями ремней. Другие могут быть модернизированы с помощью 3D-печати. Если ни один из этих вариантов не подходит, возможно, вам придется вручную натянуть ремень.
ПРОВЕРКА РЕМНЕЙ, ЧАСТЬ II
Ремни принтера обычно представляют собой одну непрерывную линию, зацепленную за два шкива. Общая проблема заключается в том, что со временем ремень может скользить на одном шкиве, это может привести к смещению слоев.
ПРОВЕРКА НАПРАВЛЯЮЩИХ ВАЛОВ
Со временем грязь может накапливаться на валах, создавая участки с более высоким трением, которые, в свою очередь, могут повлиять на скольжение подшипников и втулок и вызвать смещение слоя. Очистка и повторное смазывание валов обычно решает проблему.
ПРОВЕРКА НА НАЛИЧИЕ ИЗОГНУТЫХ ИЛИ СМЕЩЕННЫХ ВАЛОВ, ЧАСТЬ I
Если вы видите, что печатающая головка двигается прерывисто в определенных точках, возможно, один из валов слегка согнут. Обычно это можно узнать, выключив принтер, чтобы через шаговые двигателя не проходило питание, а затем передвиньте вручную оси X и Y. Если вы чувствуете сопротивление, значит, что-то не так. Начните с проверки. Снимите валы и прокатите по плоской поверхности. Если какой-то согнут, то это будет хорошо заметно.
ПРОВЕРКА НА НАЛИЧИЕ ИЗОГНУТЫХ ИЛИ СМЕЩЕННЫХ ВАЛОВ, ЧАСТЬ II
Многие принтеры используют резьбовые шпильки, а не ходовые винты, и хотя они выполняют свою работу, они имеют тенденцию к изгибу с течением времени. Не озадачивайтесь разборкой вашего принтера, чтобы убедиться, что они прямые, просто используйте управляющее программное обеспечение, например «Printrun», для перемещения оси вверх или вниз. Если одна из шпилек оси Z согнута, вы сразу это увидите. К сожалению, почти невозможно точно выпрямить резьбовую шпильку, но, с другой стороны, это хороший повод заменить старые резьбовые шпильки на ходовые винты.
ПРОВЕРЬТЕ ШКИВЫ РЕМНЕЙ
Они обычно крепятся непосредственно к шаговому двигателю. Если вы повернете шкив, вы увидите небольшой прижимной винт. Потяните ремень, чтобы заставить шкив повернуться. Вы должны убедиться, что между шкивом и валом двигателя нет скольжения. Вал должен вращаться одновременно со шкивом. Если шкив люфтит, затяните прижимной винт и попробуйте снова.
Чек-лист решения этой проблемы
- Проверьте натяжение ремней
- Проверьте сцепление ремня со шкивом
- Проверьте, что валы чистые и достаточно смазаны
- Проверьте, что ходовые винты ровные
- Проверьте шкивы привода
18. Пропуск слоев
В чем проблема?
В модели есть щели, потому что некоторые слои были пропущены (частично или полностью).
Что является причиной этой проблемы?
Принтер не смог выдать количество пластика, необходимое для печати пропущенных слоев. Для редких пропусков это можно назвать временной недостаточной экструзией. Возможно, возникла проблема с филаментом (например, изменение диаметра), шестерней подачи или забитым соплом.
Также возможно небольшое заклинивание оси Z. Причиной может быть то, что валы не идеально совмещены с линейными подшипниками.
Возможно еще существует проблема с одним из валов или подшипников оси Z. Вал может быть искажен, загрязнен или излишне смазан.
Устранение неполадки
ПРОВЕРКА МЕХАНИКИ
Хорошей практикой является уделение внимания принтеру время от времени, и появление пробелов в вашей печати всегда является хорошим признаком того, что сейчас самое время уделить вашему 3D-принтеру некоторую любовь и внимание. Начните с проверки валов и убедитесь, что все они установлены в подшипниках или зажимах и не выскочили, не сдвинулись и не сдвинулись даже слегка.
ПРОВЕРКА РОВНОСТИ ВАЛА
Убедитесь, что все валы находятся в идеальном положении и не смещены. Часто это можно проверить, отключив питание (или отключив шаговые двигатели), а затем осторожно перемещая печатающую головку по осям X и Y. Если есть какое-либо сопротивление движению, то что-то не так, и обычно довольно легко определить, происходит ли это из-за смещения, слегка согнутого вала или проблемы с одним из подшипников.
ИЗНОШЕННЫЙ ПОДШИПНИК
Когда подшипники выходят из строя, это становится заметно по звуку от их работы. Вы также можете заметить неравномерное движение печатающей головки. При печати кажется будто принтер слегка вибрирует. В этом случае отключите питание и вручную подвигайте оси X и Y, чтобы найти дефектный подшипник
ПРОВЕРЬТЕ СМАЗКУ
Про смазку легко забыть, но для обеспечения бесперебойной работы важно, чтобы все было хорошо смазано. Масло для швейных машин идеально подходит и может быть куплено практически из любой галантереи по сравнительно недорогой цене. Прежде чем приступить к тщательному нанесению, просто убедитесь, что валы чистые, на них нет грязи и остатков пластика. Когда все валы выглядят чистыми, просто слегка смажьте их, но не слишком сильно. Затем используйте программное обеспечение для управления принтером, например Printrun, для перемещения головки по осям X и Y, чтобы убедиться, что валы равномерно смазаны и плавно движутся. Если вы налили слишком много масла, не волнуйтесь, просто вытрите его безворсовой тканью.
НЕДОСТАТОЧНАЯ ЭКСТРУЗИЯ
Последний вариант может быть связан с недостаточной экструзией. Ознакомьтесь с нашим советом по устранению проблемы недостаточной экструзии.
Чек-лист решения этой проблемы
- Проверьте механику и убедитесь, что люфтов нет
- Проверьте ровность валов
- Проверьте подшипники
- Смажьте механику
19. Наклоненные слои вместо вертикальных
В чем проблема?
Вертикальные стенки начинают печататься под углом, и этот угол не сохраняется на всей высоте модели. Серьезность проблемы может увеличиваться и уменьшаться на разной высоте.
Что является причиной этой проблемы?
Причина проблемы, как правило, очень проста; один из шкивов, прикрепленных к шаговому двигателю, слегка ослаблен, или один из ремней натирает что-то и останавливает полный ход оси. Все, что вам нужно сделать, чтобы устранить проблему, это убедиться, что ни один из шкивов не проскальзывает на валу двигателя, а установочные винты, которые удерживают шкивы на месте, все затянуты.
Хотя это звучит просто, может быть одна проблема, с которой вы можете столкнуться при затягивании шкивов. Она заключается в том, что не всегда легко получить доступ к небольшим установочным винтам, которые затягиваются на валу двигателя..
Устранение неполадки
ПРОВЕРЬТЕ ОСИ X И Y
Если ваша модель наклонена влево или вправо, значит у вас проблема с осью X. Назад вперед — проблема с осью Y. После того, как вы поставили диагноз, вы можете проверить ремни и шкивы. Если у вас есть принтер, такой как PRUSA i3, то процесс довольно прост, поскольку шаговые двигатели напрямую соединены с главным приводным ремнем. Для Ultimaker и других принтеров этот процесс может быть немного сложнее.
ПРОВЕРЬТЕ, НЕ ТРУТ ЛИ РЕМНИ ПО ЧЕМУ-ЛИБО
Осмотрите каждый из ремней и убедитесь, что они не трутся о другие элементы принтера. Также убедитесь, что ремни расположены ровно, без перекосов.
ЗАТЯНИТЕ ФИКСИРУЮЩИЙ ВИНТ ШКИВА ШАГОВОГО ДВИГАТЕЛЯ
После того, как вы определите, какая ось вызывает проблему, используйте шестигранный ключ, чтобы затянуть фиксирующий винт соответствующего шкива, который крепится к шаговому двигателю.
ПРОВЕРЬТЕ ШКИВЫ ВАЛОВ
Более сложные принтеры, такие как Ultimaker 2, имеют множество ремней и шкивов. Основные X и Y валы в верхней части принтера имеют восемь шкивов. Осмотрите каждый из них на соответствующей оси и затяните фиксирующие винты для каждого. Маловероятно, что это приведет к проскальзыванию, но если шкив ослаблен, ремень может сместиться.
Чек-лист решения этой проблемы
- Проверьте оси X и Y
- Убедитесь, что ремни не трутся о другие детали
- Затяните фиксирующий винт шкива шагового двигателя
- Проверьте шкивы валов и затяните
20. Дефекты на свесах
В чем проблема?
Вы смотрите свою модель в слайсере, и все выглядит хорошо. Стоит начать печатать, и вы увидите, что некоторые части модели печатаются абсолютно нормально, в то время как на других частях появляются дефекты. Это может показаться очевидным, и проблема свесов часто рассматривается как ошибка новичка в 3D-печати. Но удивительно, как часто даже опытные пользователи 3D-принтеров сталкиваются с проблемой свесов.
Что является причиной этой проблемы?
Процесс FDM печати требует, чтобы каждый слой строился на другом. Следовательно, должно быть очевидно, что если в вашей модели есть участок в котором нет ничего ниже, то нить будет висеть в воздухе и просто превратится в беспорядочную свисающую нить, а не в элемент модели.
В действительности слайсер должен уведомить, что это произойдет. Но большинство просто позволяют печатать, не оповещая, что требуется поддержка..
Устранение неполадки
ДОБАВЛЕНИЕ ПОДДЕРЖКИ
Самое быстрое и простое решение — добавить поддержки. Большинство слайсеров позволят вам это сделать быстро и без проблем.
В Simplify3D щелкните «Изменить параметры печати»> «Поддержка»> «Создать материал поддержки»; Вы можете настроить плотность, шаблон и детали. В Cura просто выберите нужный тип поддержки из основных настроек.
СОЗДАНИЕ ПОДДЕРЖИВАЮЩИХ СТРУКТУР В МОДЕЛИ
Поддержка, создаваемая слайсером, может иногда быть неудобной и приводить к застреванию материала поддержки в невозможных для удаления местах. Создание собственной структуры поддержки в вашей модели — хорошая альтернатива. Это займет немного больше времени, но может дать лучший результат.
СОЗДАНИЕ ПЛАТФОРМЫ ДЛЯ ПОДДЕРЖКИ
При печати фигуры человека, руки и другие выдающиеся части являются наиболее проблемными местами. Использование поддержек от стола также может вызвать проблемы, поскольку они часто должны подниматься на довольно большую высоту. Это расстояние является основным местом для возникновения проблем.
Создание сплошного блока или стены под руками и т.д., а затем создание меньшей опоры между рукой и блоком может быть отличным решением.
НАКЛОН СТЕН
Если у вас нависание в форме полки, то простое решение — наклонить стену под углом 45º, чтобы стена фактически поддерживала себя и устраняла необходимость в любом другом типе поддержки.
РАЗБИТЬ МОДЕЛЬ НА ЧАСТИ
Другой способ решить проблему — разбить модель на отдельные части. В некоторых моделях это позволит вам отделить то, что должно было быть выступом, и вместо этого сделать его основанием. Единственная проблема заключается в том, что потом потребуется склеить элементы.
Чек-лист решения этой проблемы
- Добавить поддержки
- Создать поддержки в модели
- Создать основание для поддержек
- Наклонить стены
- Разделить модель на мелкие элементы
21. Основание после поддержек выглядит плохо
В чем проблема?
Вы напечатали сложную модель с поддержками, созданными с помощью слайсера. Но когда дело доходит до их удаления, небольшие кусочки материала остаются на поверхности. Когда вы пытаетесь отшлифовать или удалить оставшийся материал, это портит внешний вид модели.
Что является причиной этой проблемы?
Поддержка является неотъемлемой частью 3D-моделирования. Многие модели могут полностью обойтись без поддержек, путем подгона модели к угловым вертикалям или добавляя в модель интегральные опорные конструкции. Вы также можете удивиться возможностями вашего принтера, поскольку большинство из них способны перекрывать зазоры в 50 мм и углы печати 50º без какой-либо поддержки вообще.
Программные решения, такие как Cura и Simplify3D, способны создавать выдающиеся структуры поддержки, и по большей части эти автоматически созданные поддержки будут намного превосходить качество любого другого решения. Но, хотя автоматически сгенерированные поддержки выполняют свою работу, их может быть трудно удалить. Применение собственных структур поддержки — более точное решение, но вам нужно будет вникнуть в настройки вашего слайсера, чтобы адаптировать поддержки для ваших моделей.
В зависимости от слайсера, существует множество опций, которые позволяют вам точно настроить поддержки и минимизировать их влияние на поверхность ваших моделей. Однако, как бы вы ни были осторожны с настройками, сами поддержки будут прикасаться к вашей модели, поэтому всегда будут оставлять следы.
Проблема обработки поверхности при использовании поддержек является важной, и серьезность эффекта будет меняться в зависимости от используемых вами типов материалов. Более хрупкий пластик, такой как PLA, часто сложнее обрабатывать, чем, например, ABS.
Устранение неполадки
ДВОЙНОЙ ЭКСТРУДЕР И РАСТВОРИМЫЕ ВСПОМОГАТЕЛЬНЫЕ МАТЕРИАЛЫ
Дорогое решение, но если в большинстве ваших моделей используются сложные поддержки, то единственный способ — это использовать принтер для печати двумя видами пластика, такой как Ultimaker 3 или Cel RoboxDual. Водорастворимые материалы, такие как ПВА, стали достаточно распространенными и помогают печатать сложные модели без порчи поверхности.
Более того, вы можете добавить поддержки в места, откуда которые раньше было бы невозможно их удалить.
ПРОВЕРЬТЕ РАСПОЛОЖЕНИЕ ПОДДЕРЖЕК
Большинство слайсеров позволят вам выбрать, будет ли ваша поддержка начинаться от рабочего стола или сможет находиться везде. Для большинства моделей достаточно размещения поддержек только от стола. Выбор “Везде” приведет к поддержке … ну, везде. Это означает, что в контексте этого совета по устранению неполадок с 3D-печатью, шероховатая поверхность будет по всей модели.
ПРОВЕРЬТЕ ВОЗМОЖНОСТИ ПРИНТЕРА
Довольно часто люди используют поддержки, даже не осознавая, что их принтер может перекрывать зазоры и легко печатать относительно крутые углы. Большинство принтеров способны преодолевать зазоры 50 мм и углы печати 50 ° без поддержек. Создайте или загрузите тестовую модель, чтобы ознакомиться с реальными возможностями вашего принтера.
НАСТРОЙТЕ ШАБЛОН ПОДДЕРЖКИ
В зависимости от типа модели, изменение шаблона поддержки может быть тем, что требуется для улучшения поверхности модели; попробуйте переключиться с «сетки» на «зигзаг».
УМЕНЬШИТЕ ПЛОТНОСТЬ ПОДДЕРЖКИ
В слайсере переключите вид на «Слои» и просмотрите структуру поддержки. Слайсер по умолчанию обычно применяет плотную структуру поддержки. Если вы уменьшите эту плотность, поддержка станет слабее, но до тех пор, пока ваш принтер будет правильно настроен, это не создаст проблем. В Cura можно успешно использовать плотность поддержки 5%, что значительно снижает влияние структуры на поверхность модели.
СНИЖЕНИЕ ТЕМПЕРАТУРЫ ПЕЧАТИ
Проверьте диапазон температуры пластика и отрегулируйте температуру хотэнда до минимума для материала. Это может привести к более слабой связи между слоями, но позволит легче удалить поддержку.
Чек-лист решения этой проблемы
- Двухэкструдерная печать
- Проверьте размещение поддержки
- Проверьте возможности принтера
- Смените шаблон поддержки
- Уменьшить плотность поддержки
- Используйте нижний предел температуры филамента
22. Модель выглядит неправильно
В чем проблема?
Части вашей модели отсутствуют или окончательный отпечаток слабый и распадается, несмотря на то, что внешне выглядит качественно. Или в конечной модели есть ошибки геометрии, которые не имеют смысла.
Что является причиной этой проблемы?
Немногообразные края — частая причина деформированных или нечетных отпечатков. Немногообразные ребра — это ребра моделей, которые могут существовать только в трехмерном пространстве, а не в физическом мире.
Например, если у вас есть два куба в реальном мире и вы пытаетесь перекрыть их напрямую, это физически невозможно, так как сплошные внешние стены препятствуют пересечению двух объектов.
В трехмерном мире вы можете просто пересекать их, они все еще существуют как отдельные объекты, но используемое нами программное обеспечение различает их независимо от воспринимаемого единства.
Чтобы заставить эти два объекта печататься правильно, объекты должны быть объединены так, чтобы любые внутренние стены были удалены, и конечный объект был с неразделенной внутренней полостью.
Другая распространенная причина — если у вас есть объект, такой как куб, и вы удалите одну из поверхностей. По сути, у вас есть объект с отверстием, он может выглядеть как фигура с пятью сторонами, но он существует только в виртуальном трехмерном пространстве, это геометрия без физической формы.
Хотя вы можете видеть внешние стены в программном обеспечении, стены, которые соответствуют отверстию, имеют размеры только по двум осям. Третье измерение, которое мы видим как толщина стены, является только иллюстративным и не имеет реального физического измерения. Когда дело доходит до нарезки модели, программное обеспечение делает все возможное и во многих случаях исправит дыру. Однако в более сложных моделях эффекты могут быть интересны, если не сказать больше.
Устранение неполадки
ИСПОЛЬЗУЙТЕ ПОСЛЕДНЮЮ ВЕРСИЮ СЛАЙСЕРА
Большинство новейших движков слайсера поддерживают автоматическую фиксацию кромок, не являющихся отверстием, но все же рекомендуется проверять правильность формирования моделей и их готовность к печати.
ИСПРАВЛЕНИЕ В HORRIBLE В CURA
В Cura откройте «Расширенные настройки» и убедитесь, что в «Fix Horrible» вы отметили «Объединить все».
ИСПРАВЬТЕ «NON-MANIFOLD» В SIMPLIFY3D
В редактировании «Настройки печати» перейдите на вкладку «Дополнительно» и выберите «Лечение» рядом с «Сегментами без отверстий».
ИСПОЛЬЗОВАНИЕ РЕЖИМА ПРОСМОТРА СЛОЕВ
В слайсере используйте режим просмотра слоев, чтобы проверить модель и увидеть, где возникают проблемы. Быстрый просмотр по слоям часто выделяет проблему, которую легко исправить.
ИСПОЛЬЗУЙТЕ ПРОГРАММУ ДЛЯ МОДЕЛИРОВАНИЯ ДЛЯ УСТРАНЕНИЯ ПРОБЛЕМ
Один из самых простых способов исправить модели с немногообразными ребрами — использовать программное обеспечение. Такие программы, как Blender и Meshmixer, имеют встроенные функции, которые быстро позволят вам выделить проблемы с вашими моделями и исправить их перед нарезкой.
ОБЪЕДИНЕНИЕ ОБЪЕКТОВ
Лучше исправить ваши 3D-модели, прежде чем импортировать их в слайсер. Для этого убедитесь, что если у вас есть два объекта, которые пересекаются или перекрываются, вы выбираете соответствующую логическую функцию для пересечения, слияния или вычитания.
Чек-лист решения этой проблемы
- Используйте последнюю версию слайсера
- Исправление horrible (в Куре)
- Исправление non-manifold (в Simplify3D)
- Используйте просмотр слоев, чтобы найти ошибки
- Используйте программное обеспечение, такое как Blender или Meshmixer, чтобы исправить проблемы
- Объедините объекты
23. Проблемы с печатью мелких деталей
В чем проблема?
Ваш 3D-принтер — это точно настроенная рабочая лошадка, способная без проблем печатать модели одну за другой. Но когда дело доходит до печати с мелкими деталями, принтер не дает ожидаемых результатов.
Края и углы, которые должны быть четкими и ровными, имеют определенное искривление и сглаживание, а сложные детали далеки от совершенства.
Что является причиной этой проблемы?
Существует ряд проблем, которые могут повлиять на качество печати, если речь идет о мелких деталях.
Самой частой причиной низкой детализации отпечатков, конечно же, является высота слоя. Если для вашего принтера установлено низкое разрешение (большая высота слоя), вы не сможете получать гладкие гладкие модели независимо от того, насколько хорош ваш принтер.
Размер сопла является еще одной очевидной проблемой. Существует очень тонкий баланс между размером сопла и качеством печати. В производственных условиях идеальным является сопло 0,5 мм. Для общего назначения 0,4 мм, а мелкие детали 0,4 мм или меньше.
Меньшее сопло также будет означать, что ваш принтер должен быть точно настроен, поскольку любые проблемы будут усиливаться.
Температура сопла очень важна, поскольку ваш принтер должен плавно выдавливать пластик. Когда дело доходит до деталей, убедитесь, что сопло чистое, даже малейшее скопление пластика или небольшая закупорка будут видны на модели.
Скорость печати также будет иметь огромное влияние на модель; для детальных моделей уменьшите скорость. Возможно, вам придется отрегулировать обдув модели, чтобы учесть увеличение времени экструзии.
Бренды филаментов тратят целое состояние на тонкую настройку своих формул, чтобы создать плавную и устойчивую нить. Хотя более дешевые бренды могут выглядеть похоже, допуски по диаметру и химическому составу могут варьироваться, и это несоответствие снова скажется на печати.
Наконец, проверьте, чтобы стол был ровным. Даже малейшая ошибка в уровне будет иметь последствия для всей печати при печати с высоким разрешением.
Устранение неполадки
УВЕЛИЧЬТЕ РАЗРЕШЕНИЕ
Увеличьте разрешение — более низкая высота слоя обеспечит более гладкую поверхность.
ДИАМЕТР СОПЛА
Чем меньше диаметр сопла, тем больше деталей вы можете напечатать. Но тонкое сопло также означает меньшие допуски, поэтому ваш принтер нуждается в точной настройке.
ОБСЛУЖИВАНИЕ ПРИНТЕРА
Любое дополнительное трение от слегка смещенных валов или ослабленных ремней будет сразу видно на вашей модели. Убедитесь, что все плотно и выровнено.
ОЧИСТИТЕ СОПЛО
Перед началом детальной печати убедитесь, что ваше сопло чистое.
ЗАМЕДЛЕНИЕ
Уменьшите скорость печати — медленная печать менее подвержена ошибкам.
ИСПОЛЬЗУЙТЕ КАЧЕСТВЕННЫЙ ПЛАСТИК
Выбор правильного материала от производителя качественного филамента — ключ к качественной печати.
ПРОВЕРЬТЕ УРОВЕНЬ СТОЛА
Выполните процедуру калибровки принтера, чтобы проверить уровень стола.
Чек-лист решения этой проблемы
- Уменьшение разрешения
- Диаметр сопла
- Проверка механики принтера
- Чистка сопла
- Снижение скорости
- Используйте качественный пластик
- Проверьте уровень стола
24. Рябь и эхо (звон) на стенках
В чем проблема?
Эффект визуальных волн или ряби на поверхности модели является одной из тех незначительных и раздражающих проблем, которые многие из нас просто игнорируют. У него есть привычка приходить и уходить, и действительно, похоже, нет единой причины для этой проблемы.
Эффект обычно очень тонкий и проявляется в виде волны или ряби на поверхности отпечатка, его положение и серьезность также могут изменяться.
Большинство людей просто упустят из виду проблему. Помимо незначительного визуального воздействия на поверхность, влияние этой ряби мало влияет на качество конечной 3D-печати, кроме, конечно, самых тяжелых случаев.
Что является причиной этой проблемы?
Проблема волн в ваших 3D-отпечатках обычно сводится к одной из двух вещей, и чаще всего к их сочетанию.
Вибрации и скорость. Производители 3D-принтеров стараются уменьшить уровень вибрации, создаваемой двигателями. Поднимите принтер, такой как Ultimaker 3, и вы точно поймете, что я имею в виду, даже маленькие Cel Robox Dual, имеют значительный вес.
Этот вес помогает минимизировать вибрацию через принтер, но не полностью ее устраняет. Эти небольшие вибрации могут распространяться через мебель, доски пола или любую поверхность, на которой стоит ваш принтер.
В следующий раз, когда вы запустите свой 3D-принтер, посмотрите на поверхность, на которой он находится, затем, когда принтер напечатает, проверьте, достаточно ли надежен стол для правильной поддержки аппарата.
Вибрации также могут усиливаться из-за плохого технического обслуживания и изношенных линейных подшипников. Регулярно проверяйте чистоту принтера и следите чтобы рельсы были смазаны.
Когда принтер выключен, проверьте качество линейных подшипников и убедитесь, что движение печатающей головки плавное, вы можете сделать это, перемещая головку пальцами. Убедитесь, что все в порядке, прежде чем начать.
Во время проверки технического обслуживания убедитесь, что все болты и наконечники внутри принтера надежны, особенно если вы сами его изготовили.
Волны также будут проблемой, если вы попытаетесь печатать слишком быстро, простое решение здесь — просто снизить скорость печати, это решит проблему в большинстве случаев.
Если вам все еще нужно быстро печатать, попробуйте увеличить скорость подачи и температуру экструзии.
Наконец, для более продвинутых пользователей, это ускорение прошивки. Она регулирует скорость головы при печати и меняет направление, ее функция — предотвращать звон. Здесь есть две функции, которые вы должны посмотреть, и они будут меняться в зависимости от принтера.
Посмотрите на ускорение и рывок, начните с уменьшения рывка и затем ускорения.
Устранение неполадки
УМЕНЬШЕНИЕ ВИБРАЦИИ
Убедитесь, что поверхность, которую вы используете для своего 3D-принтера, является твердой и что во время печати принтер не имеет визуальных вибраций.
ПРОВЕРЬТЕ ПОДШИПНИКИ
Линейные подшипники со временем изнашиваются, при выключенном принтере убедитесь, что они в порядке.
УБЕДИТЕСЬ, ЧТО ВСЕ ПЛОТНО
Удивительно, как один свободный болт может повлиять на качество печати. В рамках обслуживания убедитесь, что все болты плотно затянуты.
СМАЖЬТЕ ВАЛЫ
Проверьте, чтобы на всех валах не было пыли и грязи, а затем добавьте каплю масла, чтобы убедиться, что все хорошо смазано.
ЗАМЕДЛЕНИЕ ПЕЧАТИ
Уменьшите скорость печати.
ОТРЕГУЛИРУЙТЕ ПРОШИВКУ
Этот способ только для продвинутых пользователей, проверьте прошивку принтера и отрегулируйте значения в коде для ускорения и рывка, затем вам нужно будет загрузить прошивку в принтер.
Чек-лист решения этой проблемы
- Уменьшить вибрации
- Проверьте подшипники
- Убедитесь, что все плотно
- Смажьте валы
- Замедлите печать
- Отрегулируйте прошивку
25. Диагональные швы на стенках
В чем проблема?
Линии появляются на внешнем слое вашей модели, как правило, по диагонали от одной стороны к другой.
Что является причиной этой проблемы?
3D-печать создается путем укладки последовательных слоев один за другим. При укладке каждого слоя печатающая головка перемещается по осям X и Y. Как только слой завершен, головка поднимается по оси Z и возвращается к начальной точке, чтобы уложить следующий слой.
Именно в этот момент могут появиться видимые линии. Это может быть вызвано рядом настроек принтера, но, по сути, проблема заключается в просачивании пластика или сопле, физически царапающем поверхность.
Голова не поднимается достаточно высоко, и горячее сопло тянется по поверхности, оставляя след.
Чрезмерное выдавливание является еще одной менее распространенной причиной.На больших плоских поверхностях вы можете увидеть, как диагональная линия проходит по всей поверхности.
Слишком высокая температура является менее вероятной причиной, но с некоторыми более дешевыми или более старыми пластиками остаточное тепло сопла может привести к вытеканию нити из сопла, снова оставляя след при перемещении.
Устранение неполадки
КОМБИНГ
Комбинг удерживает печатающую головку над уже напечатанными участками модели и, следовательно, уменьшает необходимость втягивания. Хотя это увеличивает скорость печати, это может привести к дефектам. Выключите комбинг, и в большинстве случаев это решит проблему, но даст более продолжительное время печати.
ОТКАТ
Если вы выключили комбинг и проблема осталась, попробуйте увеличить величину отката. Если проблема все еще сохраняется, обратите внимание на чрезмерное выдавливание или температуру сопла.
ПРОВЕРКА ЭКСТРУЗИИ
Способ регулировки скорости потока зависит от вашего принтера. Чаще всего настроить поток можно в настройках принтера и в слайсере.
Уменьшите скорость потока на 5% и распечатайте калибровочный куб, чтобы убедиться, что нить вытягивается правильно и устраняет проблему.
ТЕМПЕРАТУРА СОПЛА
Использование пластика хорошего качества должно в принципе сводить на нет эту проблему, но если ваш филамент подвергся воздействию влаги или солнечного света, вы можете обнаружить, что требования к температуре немного изменились. Уменьшите температуру хотэнда на 5º и попробуйте снова.
Z-LIFT
Нить не единственная проблема; если головка не поднимается достаточно высоко от поверхности модели, то само сопло может вызвать дефект, когда оно перемещается от одного слоя к другому. На старых принтерах вам необходимо выполнить повторную калибровку, если нет настроек Z-lift или Z-hop, в противном случае увеличьте Z-Hop или Z-Lift с шагом 0,25 мм.
Чек-лист решения этой проблемы
- Комбинг
- Откат
- Проверьте экструзию
- Температура сопла
- Z Лифт
26. Чрезмерная экструзия
В чем проблема?
Избыточная экструзия означает, что принтер выдает больше материала, чем необходимо. Это приводит к избытку материала на внешней стороне напечатанной модели.
Что является причиной этой проблемы?
Как правило, множитель экструзии или настройка потока в слайсере слишком высоки.
Устранение неполадки
МНОЖИТЕЛЬ ЭКСТРУЗИИ
Откройте слайсер и убедитесь, что выбран правильный множитель экструзии.
НАСТРОЙКА ПОТОКА
Если все выглядит правильно, уменьшите поток в настройках вашего принтера.
Чек-лист решения этой проблемы
- Проверьте правильность настроек множителя экструзии
- Уменьшите параметры потока
27. Недостаточная экструзия
В чем проблема?
Недостаточная экструзия — это термин, обозначающий недостаточную подачу материала для печати. Недостаточная экструзия имеет много характерных признаков — наиболее значительные: тонкие слои, нежелательные зазоры и даже пропущенные слои.
Что является причиной этой проблемы?
Есть несколько возможных причин. Во-первых, диаметр используемого пластика не соответствует диаметру, установленному в слайсере. Во-вторых, количество выдавливаемого материала слишком мало из-за неправильных настроек слайсера. В альтернативном варианте поток материала через экструдер ограничен грязью в сопле.
Устранение неполадки
ПРОВЕРЬТЕ ДИАМЕТР НИТИ
Начните с самого простого вопроса: правильный ли диаметр нити установлен в слайсере. Если вы не уверены в диаметре, на коробке обычно указывается значение и рекомендуемая температура.
ИЗМЕРЕНИЕ ДИАМЕТРА НИТИ
Если вы по-прежнему не получаете желаемых результатов и проблема остается, то используйте штангенциркуль для проверки диаметра филамента. Вы должны точно настроить параметры диаметра в настройках слайсера.
ПРОВЕРЬТЕ ХОТЭНД НА НАЛИЧИЕ МУСОРА
После печати большинство принтеров поднимают печатающую головку от стола для печати. Проверьте чтобы сопло было чистым от скопления пластика и грязи.
УСТАНОВИТЕ МНОЖИТЕЛЬ ЭКСТРУЗИИ
Если нет несоответствия между фактическим диаметром филамента и настройкой в слайсере, то множитель экструзии (также называемый расходом или компенсацией расхода) может иметь слишком низкое значение. Каждый слайсер будет обрабатывать эту настройку немного по-своему, но общий принцип состоит в том, чтобы увеличивать это значение с шагом 5%, пока не увидите, что проблема исчезла.
Чек-лист решения этой проблемы
- Проверьте диаметр филамента
- Используйте штангенциркуль для измерения диаметра филамента
- Убедитесь, что хотэнд чист
- Отрегулируйте множитель экструзии с шагом 5%
28. Модель выглядит оплавленной и деформированной
В чем проблема?
Филамент на удивление устойчив ко всем типам неправильной конфигурации, включая перегрев хотэнда. Именно по этой причине замечать, что ваш хотэнд слишком горячий, не всегда так просто.
Признаком этого может быть появление неровных слоев. Когда вы присмотритесь, вы увидите, что они не столько неровные, сколько оплавленные. Местами такие слои выглядят как воск, бегущий по расплавленной свече.
Перегрев филамента также может привести к огромным проблемам с точностью, особенно когда речь идет о отверстиях для резьбовых винтов, которые вы напечатали. Обнаружение того, что некоторые отверстия правильные, а другие слишком маленькие, часто является начальным признаком того, что температура может быть слишком высокой.
Что является причиной этой проблемы?
Должен быть точный баланс между расплавлением нити, чтобы она текла, и обеспечением возможности быстрого затвердевания, чтобы следующий слой можно было наносить на твердую поверхность. Однако, прежде чем приступить к регулировке температуры, убедитесь, что вы установили правильные настройки материала для вашего 3D-принтера.
Устранение неполадки
ПРОВЕРЬТЕ РЕКОМЕНДУЕМЫЕ ПАРАМЕТРЫ ПЛАСТИКА
Это может показаться очевидным, но просто проверьте, что вы предоставили принтеру правильные данные о материале. Температуры пластиков находятся в диапазоне от 180 до 260ºC или около того, поэтому удивительно, насколько легко ошибиться.
СНИЖЕНИЕ ТЕМПЕРАТУРЫ ХОТЭНДА
В настройках принтера или слайсера уменьшите температуру хотэнда. В зависимости от степени перегрева снижайте температуру с интервалами 5ºC.
УВЕЛИЧЕНИЕ СКОРОСТИ ПЕЧАТИ
Попробуйте увеличить скорость печати.
ОТРЕГУЛИРОВАТЬ ОХЛАЖДЕНИЕ МОДЕЛИ
Убедитесь, что охлаждающие вентиляторы направлены на модель. Убедитесь, что они находятся в правильном положении, и, если возможно, увеличьте их скорость, чтобы увеличить поток воздуха.
Чек-лист решения этой проблемы
- Проверьте настройки материала
- Уменьшите температуру хотэнда
- Увеличьте скорость печати
- Проверьте охлаждение модели
29. Провалы и отверстия на верхнем слое
В чем проблема?
На верхней поверхности модели видны неприглядные неровности или даже отверстия.
Что является причиной этой проблемы?
Двумя наиболее распространенными причинами являются неправильное охлаждение верхнего слоя и недостаточная толщина верхней поверхности.
Устранение неполадки
РАЗМЕР НИТИ
Это проблема, которая может затронуть все 3D-принтеры, однако она гораздо чаще встречается у тех, кто использует нить 1,75 мм. Если ни один из приведенных ниже советов не поможет, попробуйте переключиться на нить 2,85 мм, если можете.
ПРОВЕРЬТЕ ПОЛОЖЕНИЕ ОБДУВА МОДЕЛИ
Охлаждение может стать причиной появления провалов. Как правило, при запуске печати вентиляторы вашего принтера будут установлены на низкий уровень или выключены, и после первых нескольких слоев они должны начать работать. Убедитесь, что вентиляторы обдува модели работают. Если они работают нормально, проблема может заключаться в том, что они не направляют достаточный поток воздуха на модель.
УСТАНОВИТЕ СКОРОСТЬ ВЕНТИЛЯТОРА В G-КОДЕ
Другая проблема возникает при укладке каждого последующего верхнего слоя. Поскольку он укладывается на структуру заполнения, его необходимо быстро охлаждать, чтобы избежать попадания в отверстия заполнения. Скорость вращения вентиляторов можно регулировать в G-Code.
Распространенным G-кодом для включения вентилятора является M106, а M107 — выключение. С помощью этих кодов вам просто нужно установить максимальную скорость вентилятора для этих верхних слоев.
Например, глядя на G-код (сгенерированный в Cura для печати на Prusa i3) для куба 1 см х 1 см, напечатанного при высоте слоя 0,1 мм, мы видим, что существует 97 слоев. Зная, что у нас установлена настройка «Толщина дна / верха» 0,6 мм, мы можем найти СЛОЙ: 91, затем в строке добавляем M106 S255. M106 приводит вентилятор в действие, а S255 устанавливает его на полную мощность.
УВЕЛИЧЕНИЕ ТОЛЩИНЫ КРЫШКИ
Самое простое решение — увеличить толщину крышки. Большинство приложений позволит вам сделать это в расширенных настройках, в разделе «Настройка толщины дна / верха». Старайтесь как минимум к 6 слоям материала и до 8 для тонких сопел. Если ваша высота слоя установлена на 0,1 мм, тогда установите параметр «Толщина дна / верха» на 0,6 мм. Если эффект провала все еще существует, увеличьте его до 0,8 мм.
Чек-лист решения этой проблемы
- Увеличьте размер филамента
- Убедитесь, что вентиляторы обдува модели расположены верно
- Установите скорость вентилятора обдува модели вручную
- Увеличьте толщину крышки модели
30. Паутина между вертикальными стенами
В чем проблема?
Между деталями модели есть неприглядные нити из пластика.
Что является причиной этой проблемы?
Когда печатающая головка перемещается по открытой области, немного филамента вытекает из сопла.
Устранение неполадки
ВКЛЮЧЕНИЕ ОТКАТА
Откат является важным фактором, когда дело доходит до внешнего качества, и его можно включить в большинстве слайсеров. Его функция довольно проста и работает путем втягивания нити обратно в сопло до того, как головка начнет двигаться. Идея состоит в том, что он предотвращает вытекание расплавленной нити из сопла, образующей тонкие струны на пути движения.
Большинство приложений, таких как Cura, предлагают возможность активации этой функции одним щелчком мыши. При этом используется набор параметров по умолчанию, и он вполне адекватен, но для тонкой настройки есть детальные параметры, которые дают больший контроль. Например, регулировка минимального хода головки перед втягиванием.
МИНИМАЛЬНЫЙ ХОД ОТКАТА (ММ)
Настройка величины отката, как правило, является самым быстрым решением. Меняйте значение с шагом 0,5 мм до тех пор, пока проблема не будет решена.
ПРОСТО ОТРЕЖЬТЕ ИХ
Это не самое элегантное из решений, но простое применение скальпеля часто является самым быстрым и простым решением.
Чек-лист решения этой проблемы
- Включить откат
- Отрегулируйте величину отката
- Просто почистите модель скальпелем
31. Размеры модели не соответствуют заявленным
В чем проблема?
Когда вы разрабатываете объект в своем CAD-приложении, размеры, которые вы тщательно спланировали, должны быть идеально воспроизведены вашим 3D-принтером.
Однако, когда дело доходит до применения вашей модели, вы обнаруживаете, что все эти точные измерения и дизайн оказались не на высоте.
Точность размеров на самом деле является одной из немногих проблем 3D-печати, где вполне вероятно, что ваш принтер в порядке. Перед проверкой принтера на наличие ошибок проверьте правильность размеров 3D-модели.
Что является причиной этой проблемы?
Начнем с самой распространенной проблемы — единиц измерения. Прежде всего, проверьте, что вы работаете в правильных единицах измерения; см и мм, вероятно, лучше всего, хотя дюймы также могут быть использованы для 3D-печати. Сопоставьте их между 3D-моделью и слайсером, и вы быстро обнаружите ошибку.
Если с выбором единицы измерения все в порядке, то проверьте физические размеры деталей. Когда дело доходит до измерения, всегда измеряйте дважды!
Теперь, если у вас есть отдельные детали, которые нужно соединить вместе, например, штекерный разъем, убедитесь, что вставка немного меньше, чем отверстие, которое вы создали для нее.
Например, если у вас есть винт M5, и вы создали отверстие диаметром 5 мм, чтобы оно вошло, то оно не подойдет (по крайней мере, без каких-либо усилий). Чтобы решить эту проблему, увеличьте размер отверстия на 0,1 мм для мелких отверстий и, возможно, на 0,2 мм для печати низкого разрешения. Распечатайте и попробуйте снова. Если это все еще не подходит, увеличьте еще немного.
Если отверстие выглядит овальным, проблема не обязательно в размере.
Если вы создали низкополигональную форму, то есть вероятность того, что ваше отверстие больше не будет круглым, а будет иметь слегка вытянутые края. При печати объекта с отверстиями всегда соблюдайте умеренное количество полигонов, чтобы эти гладкие круглые отверстия соответствовали размерам.
То же самое касается пользовательских форм, которые должны соответствовать друг другу. Уменьшение количества полигонов одного объекта может вызвать всевозможные проблемы.
Как только вы закончите проверять все с размерами моделей, пришло время обратить ваше внимание на принтер. Первые несколько слоев важны для точности печати. Распечатайте тестовый кубик 50 мм х 50 мм и используйте цифровые штангенциркули для проверки измерений; убедитесь, что вы печатаете куб на той же высоте слоя, на которой будете печатать окончательную модель. Сначала проверьте общую высоту, чтобы увидеть, равна ли она 50 мм, если это так, то все нормально на оси Z. Если нет, то тщательно измерьте 20 верхних слоев — они должны равняться 20 мм. Если это правильно, но общая высота неверна, то вероятно, что первые несколько слоев вызывают проблему.
Чтобы решить эту проблему, проверьте высоту сопла от стола и убедитесь, что для вашего принтера она находится в пределах погрешности по отношению к высоте слоя. Если высота сопла составляет 1 мм от стола, а высота слоя — 2 мм, вы можете обнаружить, что в этом первом слое ложится слишком много пластика, что вызывает проблему. В этом случае либо откалибруйте принтер и убедитесь, что расстояние от сопла до стола увеличено, либо уменьшите высоту слоя.
Теперь проверьте размеры X и Y. Если они примерно на 1 мм меньше, чем должны быть, но все пропорции выглядят правильно, это может быть связано с тепловой усадкой пластика. Это распространено у ABS; Чтобы исправить это, определите процент усадки и увеличьте масштаб печати для компенсации.
Посмотрите в отверстие, если стены выглядят гладкими, то все в порядке. Если вы видите, что слои слегка выступают, это может быть признаком того, что сопло слишком горячее и нить вытекает после того, как она была уложена.
Если отверстие выглядит овальным, возможно, один из ваших ремней не закреплен или имеется небольшое смещение осей X и Y. Проверьте, все ли плотно и все прикручено на место, как должно быть.
Устранение неполадки
ПРОВЕРЬТЕ ИСПОЛЬЗУЕМУЮ ЕДИНИЦУ ИЗМЕРЕНИЯ
В слайсере убедитесь, что выбраны правильные размеры в актуальных единицах измерения.
ПРОВЕРЬТЕ РАЗМЕРЫ
Если вы разрабатываете деталь, которая должна соединяться с другими объектами, проверьте ваши размеры и используйте цифровой штангенциркуль.
OVER-SCALE ВИНТОВЫЕ ОТВЕРСТИЯ
Если вы делаете отверстие для винта, создайте виртуальный винт с диаметром, немного превышающим необходимый, и используйте его для извлечения / создания логического вычитания из модели, в которой должно появиться отверстие.
УВЕЛИЧЬТЕ КОЛИЧЕСТВО ПОЛИГОНОВ
Уменьшение количества полигонов в ваших моделях может вызвать проблемы со слегка сплющенными краями. Убедитесь, что вы используете полигоны в пределах разумного количества для более плавных градиентов.
ТЕСТ ТОЧНОСТИ ПРИНТЕРА С ПОМОЩЬЮ ТЕСТОВОГО КУБА
Используйте калибровочный куб, чтобы проверить размеры X, Y и Z вашей печати.
ПРОВЕРЬТЕ ТЕМПЕРАТУРУ СОПЛА
Попробуйте снизить температуру печати, если внутри отверстий вашей модели есть капли и другие посторонние предметы.
ПРОВЕРЬТЕ РЕМНИ И НАПРАВЛЯЮЩИЕ
Проверьте натяжение ремня и убедитесь, что все оси прямые и правильно выровнены.
Чек-лист решения этой проблемы
- Проверьте единицы измерения
- Проверьте размеры
- Убедитесь, что детали подходят
- Используйте достаточное количество полигонов
- Проверьте температуру сопла
- Проверьте ремни и направляющие
32. Смещение печати в некоторых местах
В чем проблема?
Нижний и верхний слои сдвигаются, так что вы получаете эффект небольшой ступеньки. Обычно это довольно слабо заметно.
Что является причиной этой проблемы?
Существует множество причин для смещения слоев, и они могут быть такими же простыми, как если бы кто-то стучал по принтеру в процессе печати. Более сложными причинами могут быть изогнутые или смещенные валы, или даже сопло, попадающее на модель и вызывающее небольшой сдвиг в положении стола.
Устранение неполадки
УБЕДИТЕСЬ, ЧТО ПРИНТЕР ИМЕЕТ УСТОЙЧИВУЮ ОСНОВУ
Поместите принтер на устойчивое основание и в такое место, где его можно будет не задевать. Даже небольшой толчок принтера может сдвинуть основание печати и вызвать проблемы.
ПРОВЕРЬТЕ НАДЕЖНОСТЬ ПОВЕРХНОСТИ ПЕЧАТИ
Многие 3D-принтеры используют какой-либо вид съемной печатной поверхности. Хотя это удобно при удалении моделей и позволяет избежать повреждения принтера, это также означает, что со временем зажимы и винты могут ослабнуть. Убедитесь, что при переустановке поверхности она плотно закреплена или закреплена болтами, чтобы избежать скольжения или движения.
СЛЕДИТЕ ЗА ДЕФОРМАЦИЕЙ ВЕРХНИХ СЛОЕВ
Верхние слои модели могут легко деформироваться при слишком быстром охлаждении. Когда слои деформируются, они поднимаются и могут стать препятствием для сопла при его движении. В большинстве случаев модель будет отклеиваться со стола, но если этого не произойдет, мощные шаговые двигатели могут толкать стол дальше. Если ваши модели страдают от деформации в верхних слоях, попробуйте немного уменьшить скорость вращения вентиляторов обдува модели.
УМЕНЬШИТЕ СКОРОСТЬ ПЕЧАТИ
Можно ускорить время печати для вашего принтера, увеличив температуру и поток. Однако, хотя это может привести к тому, что нить будет течь в правильном качестве, остальная часть принтера может изо всех сил стараться не отставать. Если в процессе услышите щелчок, первым пунктом является проверка того, что филамент не проскальзывает, далее проверка фактической скорости принтера. Вы можете легко настроить скорость вашего принтера в любом хорошем слайсере.
ПРОВЕРЬТЕ РЕМНИ
Если слои все еще смещаются, то пришло время проверить ремни. Быстрая проверка состоит в том, чтобы просто обойти все ремни и сжать их вместе. Натяжение каждого ремня должно быть одинаковым, в противном случае вам необходимо отрегулировать положение ремня, чтобы выровнять натяжение. Со временем резиновые ремни будут растягиваться. Чрезмерно натянутые ремни также могут быть проблемой, но обычно это проблема, только если вы создали принтер самостоятельно. Некоторые принтеры, такие как Prusa i3, имеют винты натяжения ремня, которые позволяют легко регулировать ремень.
ПРОВЕРЬТЕ ШКИВЫ
Они обычно подключаются непосредственно к шаговому двигателю и одному из главных винтов, которые приводят в действие печатающую головку. Если вы аккуратно повернете шкив, вы увидите небольшой резьбовой винт. Потяните ремень и попытайтесь заставить шкив повернуться. Вы должны определить, что между шкивом и штоком двигателя нет скольжения. Если есть, затяните установочный винт и попробуйте снова.
ЧИСТИТЕ И СМАЗЫВАЙТЕ ВАЛЫ
Со временем мусор и пыль могут накапливаться на валах, что означает, что в некоторых точках по их длине увеличивается трение. Это может повлиять на свободное движение головы и вызвать смещение слоя. Быстрая очистка и повторное смазывание валов обычно решает проблему.
ПРОВЕРКА ДЕФОРМАЦИИ ВАЛОВ
Если вы видите, что печатающая головка движется прерывисто в определенных точках, возможно, один из валов слегка согнут. Обычно это можно определить, выключите принтер, чтобы через шаговые двигатели не проходило питание, а затем передвиньте печатающую головку по осям X и Y. Если вы чувствуете сопротивление, значит, что-то не так. Начните с проверки, выровнены ли валы относительно друг друга, если это в порядке, то снимите валы и катите их на плоской поверхности. Если какой-то согнут, то это будет заметно.
Чек-лист решения этой проблемы
- Убедитесь, что принтер находится на устойчивой основе
- Проверьте надежность крепления поверхности для печати
- Остерегайтесь деформированных верхних слоев
- Скорость может стоять слишком высокая
- Проверьте ремни
- Проверьте шкивы
- Убедитесь, что валы чистые и нанесите немного масла на них
- Проверьте валы на деформацию
33. Дефекты мостов
В чем проблема?
Мосты, по сути, представляют собой отрезок пластика, который нависает между двумя выступающими точками. Если у вас есть две колонки с зазором в 5 см, то нить, которая находится сверху между этими двумя точками и ничем ниже не поддерживается, является мостом.
Большая часть пластиков на удивление устойчивы к мостам, а с тонко настроенным принтером расстояние, достижимое мостами, может удивлять. Однако, что-то не так, когда ваш принтер начинает не может сделать даже короткий мост.
Наиболее заметный случай — это когда принтер не может успешно преодолеть промежутки между 1 и 3 см. Экструзия может быть слишком тонкой, нить провисает или просто течет по высоте моста, а не поперек.
Что является причиной этой проблемы?
Понять суть проблем, связанных с мостами, довольно легко, и большая часть диагностики проводится через внешний вид неисправного моста.
Стоит также отметить, что способ, которым разные слайсеры обрабатывают мосты, очень различается: в таких приложениях, как Simplify3D, имеется специальная опция Bridge, которая будет регулировать экструзию и охлаждение для достижения наилучших результатов.
Наиболее распространенная проблема заключается в том, что разрыв, который вы пытаетесь преодолеть, слишком велик, это расстояние будет варьироваться в зависимости от принтера и материала. Обычно вы можете заметить, является ли разрыв слишком большим, поскольку нить начнет провисать в середине или разрываться.
Охлаждение — это еще одна важная проблема: необходимо быстро охладить нить, чтобы она могла поддерживать себя между двумя колоннами.
Скорость экструзии одинаково важна: если печатающая головка перемещается быстро, то скорость и вибрация неизбежно вызовут проблему.
Слишком высокая температура экструзии будет выделяться при соединении провисанием нити.
Устранение неполадки
ПРОВЕРЬТЕ ВОЗМОЖНОСТИ ПРИНТЕРА
Вы можете сделать пробную печать с колоннами и перемычками на разных расстояниях, чтобы проверить, как далеко пойдет ваш принтер, начните с зазора 5 мм, а затем увеличьте. Между 5 и 10 хорошо, 15 будет отлично.
ДОБАВЛЕНИЕ ПОДДЕРЖКИ
Быстро и легко исправить проблему можно просто добавив поддержки.
УВЕЛИЧЕНИЕ ОБДУВА
Увеличьте обдув, чтобы обеспечить быстрое охлаждение нити, и чем быстрее нить охлаждается, тем больше будет возможность создать мост.
УМЕНЬШИТЕ СКОРОСТЬ ЭКСТРУЗИИ
Быстрое выдавливание является абсолютным злом, когда речь идет о мостах, вам нужно медленное и устойчивое движение, так как для нити необходимо время, чтобы дотянуться до моста сохранив целостность.
ИСПОЛЬЗУЙТЕ SIMPLIFY3D
Этот слайсер имеет функцию моста и автоматически распознает любые области вашей печати, которые требуют большего охлаждения и более низких скоростей экструзии.
Чек-лист решения этой проблемы
- Проверьте возможности принтера печатать мосты
- Добавьте поддержки
- Увеличить обдув модели
- Уменьшить скорость экструзии
- Используйте Simplify3D
Для ремонта и обслуживания 3D-принтеров вам понадобиться различные комплектующие, в нашем магазине Вы можете купить запчасти для 3D-принтера по доступной цене.
ПРОБЛЕМЫ 3D-ПЕЧАТИ FDM: ЧТО-ТО ЕЩЕ…
Вы успешно распечатали модель и она выглядит великолепно, но проблема все еще остается. Вот проблемы 3D-печати, которые не подходят ни к одной из перечисленных выше категорий.
34. Модель не снимается со стола
В чем проблема?
Модели, которые, казалось бы, приварены к платформе для печати, встречаются так же часто, как модели, которые вообще не прилипают. К сожалению, довольно часто вы сталкиваетесь с обеими проблемами в один день, и, как правило, решая одну, вы создаете другую.
Основным решением этой проблемы 3D-печати является баланс.
Определить проблему просто. Как только печать закончена, модель просто не сдвинется с места. На самом деле она прилипла настолько прочно, что вы можете поднять вес принтера за нее (как бы это ни было заманчиво, не делайте этого).
Что является причиной этой проблемы?
Когда нить теплая, она должна быть липкой, так что при укладке каждого слоя она склеивается. Поскольку стол для печати теплый, нить, соприкасающаяся с ним, будет прилипать до полного охлаждения.
Модель с большой площадью поверхности, который находится в непосредственном контакте с основанием, может быть просто упрямым для удаления.
Старые столы для печати могут стать чрезмерно текстурированными со слоями клея, или небольшие углубления в стекле выступают в качестве якорей для пластика. Со временем эта текстура может создать почти неразрывную связь. Некоторые печатные столы перфорированы по дизайну, и обычно они дают наиболее трудные для удаления отпечатки..
Устранение неполадки
ИМЕЙТЕ НЕМНОГО ТЕРПЕНИЯ
Вы ждали несколько часов для печати, но надо подождать еще немного, пока модель полностью остынет. После некоторого охлаждения модель может отлипнуть сама по себе. Когда пластик охлаждается, он затвердевает, теряя липкость, необходимую для сцепления слоев.
ИСПОЛЬЗОВАНИЕ НОЖА
Многие 3D-принтеры поставляются с ними, но вы можете найти их в любом приличном магазине. Если вы оставили модель на час, а она все еще прочно приклеена, снимите печатную поверхность с принтера и положите ее на стол. Уприте во что-нибудь. В идеале в стену. Затем осторожно используйте нож, чтобы подцепить края.
ОЧИСТИТЕ ПЛАТФОРМУ
Это может не помочь с текущей печатью, но если ваша платформа забита старым клеем, то, вероятно, пришло время очистить ее. Будущие отпечатки могут приклеиваться уже не так прочно. Если отпечаток все еще приклеен, запустите его под струю горячей (не кипящей) воды и осторожно используйте шпатель для удаления клея на поверхности.
После распечатки убедитесь, что платформа очищена, и осмотрите поверхность стела. Если есть углубления, переверните стекло и используйте гладкую сторону. Если у обеих сторон есть признаки точечной коррозии, замените стекло.
ВСТАВЬТЕ ЕГО В ДУХОВКУ
Бывают случаи, когда горячая вода не помогает, если у вас есть стеклянная или другая жаропрочная поверхность без пластмассы или электроники, и вы можете снять ее с принтера, поставьте ее в духовку. Установите температуру 100º, а затем используйте шпатель, чтобы проверить, можете ли вы снять модель. Если не получается, увеличьте температуру до 120º, оставьте на пять минут и попробуйте снова. Повышайте температуру до тех пор, пока вы не удалите модель.
НЕ ИСПОЛЬЗУЙТЕ ДЕШЕВЫЙ ПЛАСТИК
Во многих случаях дешевый пластик — это ложная экономия.
СДЕЛАЙТЕ НЕСКОЛЬКО ОТВЕРСТИЙ
Создав несколько отверстий в поверхности основания для печати, вы можете избежать прилипания, вызванного слишком большим поверхностным контактом.
Чек-лист решения этой проблемы
- Проявите терпение
- Используйте шпатель
- Очистите стол для печати
- Используйте духовку
- Не используйте дешевый пластик
- Сделайте отверстия в столе для печати