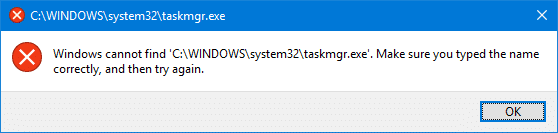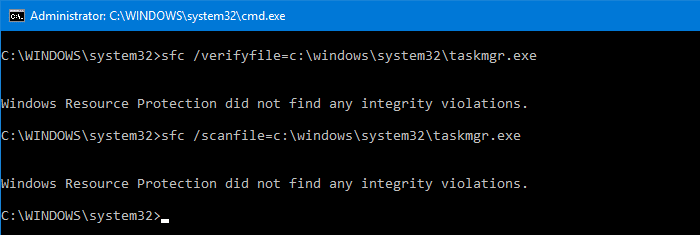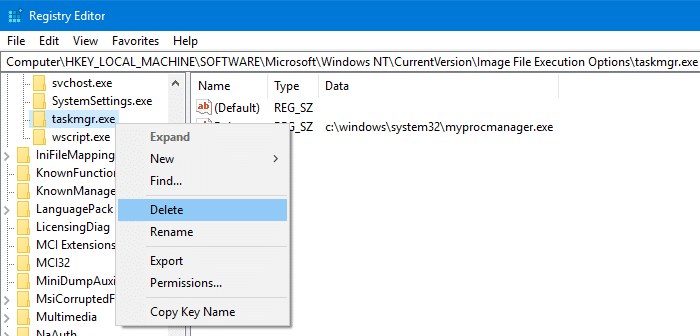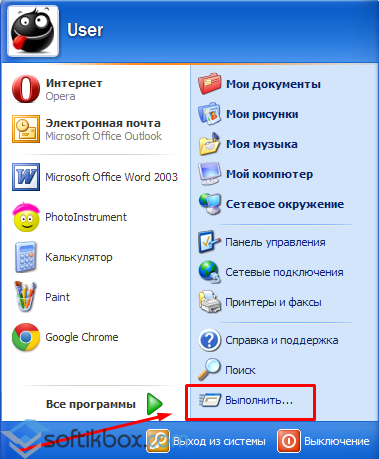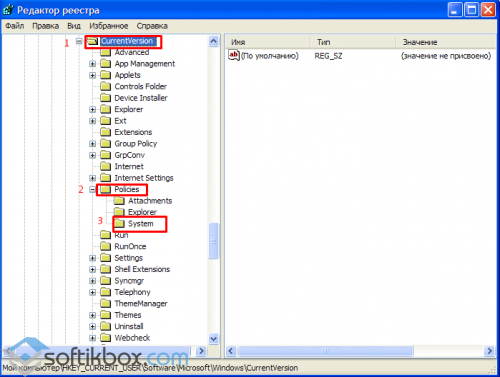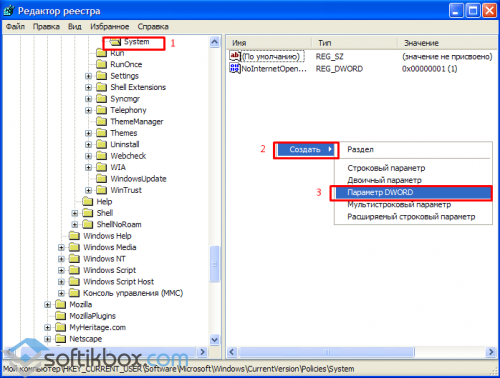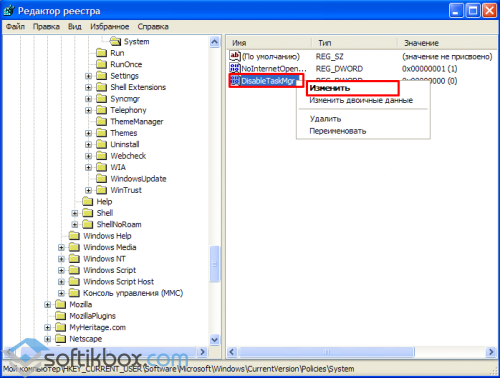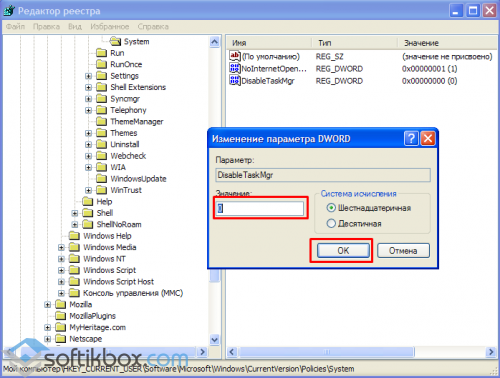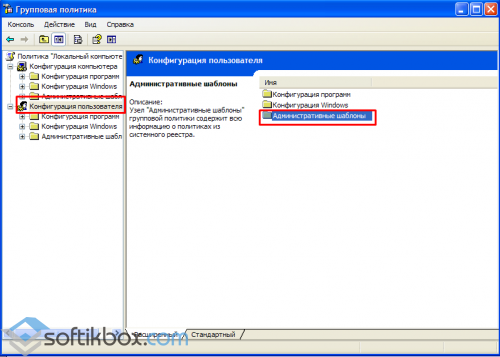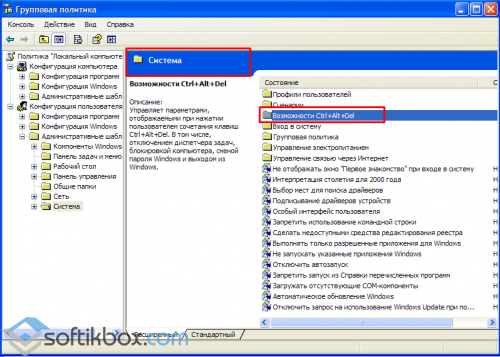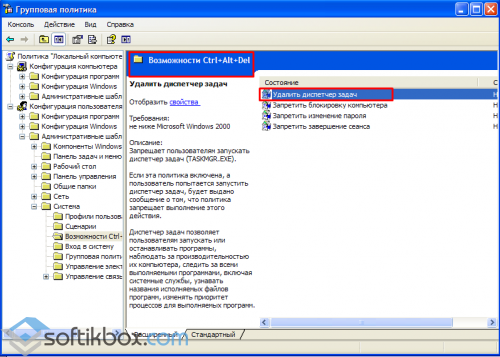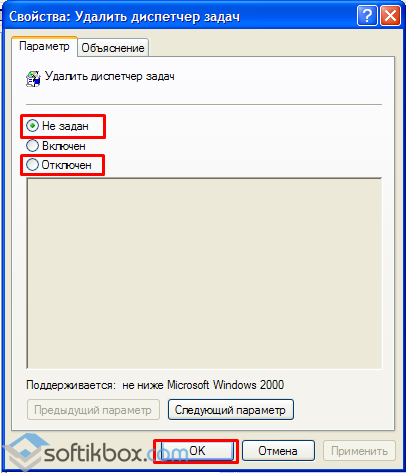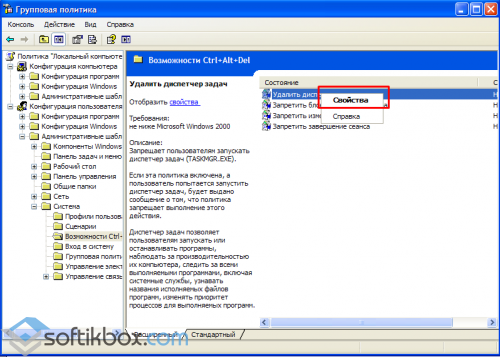What is the function of Task Manager?
Task Manager is a basic component of Windows systems. It enables you to view all the applications and processes currently running on your PC, and the overall performance of the computer. You may most usually use Task Manager to end a task, or forcibly close a not-responding program so that you don’t have to restart your PC.
How to open Task Manager
You can try the following tips to access Task Manager:
- Press Ctrl+Shift+Esc on the keyboard
- Right-click on the taskbar and select Task Manager
- Press Ctrl+Alt+Del on the keyboard and select Task Manager
- Type taskmgr or task manager in the Windows search box and select the matching result.
- If you’re using Windows 8 or Windows 10, you can also right-click on the Start button and select Task Manager.
If so far Task Manager on your PC didn’t respond, you can try the solutions below to troubleshoot the problem.
How to fix Task Manager not responding / opening:
- Place your computer in safe mode / Scan your PC for viruses
- Run System File Checker
- Restore Windows to a previous restore point
- Check for Windows update
- Enable Task Manager via Registry
- Enable Task Manager via Group Policy Editor
- Re-register Task Manager via Windows Powershell
- Switch to another user account
Note: the screenshots below are from Windows 10, but the solutions also apply to Windows 8/7.
Solution 1 – Place your computer in Safe Mode / Scan your PC for viruses
If you’re unable to open Task Manager using any of the tips above, we suggest scanning your computer for viruses and malware first. You can also place your PC in Safe Mode to see if you can open Task Manager there. If Task Manager can be accessed in Safe Mode but not in Normal Mode, it probably means that some malware is causing the issue. Then in Safe Mode with Internet, you can download an antivirus and run a scan.
Safe mode is a diagnostic mode of a computer operating system, which loads only essential processes and drivers. It’s sometimes necessary to enter Safe Mode in order to troubleshoot problems on your PC.
Here are the steps of how to enter Safe Mode with Internet and troubleshoot the Task Manager not responding problem.
- On your keyboard, press the Windows
key and R key at the same time to invoke the Run box.
- Type msconfig and click OK.
- At the top of the System Configuration window, click on the Boot tab, check the box next to Safe boot, select Network and click OK.
Note: If you want to start Windows in Normal Mode, ensure the Safe boot box is unchecked.
- Make sure all the currently open files are saved and click Restart.
- Once in Safe Mode, try to open Task Manager using one of the tips mentioned before.
- If Task Manager responds, you can download an antivirus and scan your PC in Safe Mode, then restart your PC normally to see if you can open Task Manager.
- If Task Manager doesn’t respond in Safe Mode, then you can restart your PC and try the following solutions.
Solution 2 – Run System File Checker
It could also be possible that the Task Manager file in your PC is corrupted, resulting in Task Manager not responding. Then you can use System File Scanner to run a scan.
System File Checker will inspect all of the important Windows files on your PC, including the Task Manager file. If the Checker finds an issue with any of these protected files, it will replace it.
- In the Windows search box, type cmd
- From the results, right-click on Command Prompt and select Run as administrator.
- Click Yes at the User Account Control prompt.
- Once Command Prompt is open, type the sfc /scannow command and press Enter.
Note: There’s a space between sfc and /scannow. - When the verification reaches 100%, you’ll see something like this if issues were found and corrected:
Windows Resource Protection found corrupt files and successfully repaired them. Details are included in the CBS.Log windir\Logs\CBS\CBS.log. For example C:\Windows\Logs\CBS\CBS.log. Note that logging is currently not supported in offline servicing scenarios.Or you’ll see this if no issues were found:
Windows Resource Protection did not find any integrity violations. - Restart your PC and check if Task Manager opens as expected. If it doesn’t respond still, there are other solutions you can try.
Solution 3 – Restore Windows to a previous restore point
To fix Task Manager not responding, you can restore Windows to a previous restore point where the Task Manager was last working.
To do that, you can type restore in the Windows search box and select Create a restore point. When the System Restore window pops up, select Choose a different restore point then follow the wizard to restore your Windows PC to a previous restore point. Make sure you have saved all files on your PC as your PC will restart to return to a previous state.
Note: When your PC returns to a previous state, some recent driver downloads and updates may be automatically removed, and outdated/ faulty drivers can cause problems to your computer and hardware. To prevent this from happening, you can try Driver Easy, which enables you to do System Restore and also keeps all your drivers up to date. To find out more about it:
Driver Easy is a driver updater trusted by over 3,000,000 users. It can automatically recognize your system and find the correct drivers for it. You don’t need to know exactly what system your computer is running, you don’t need to risk downloading and installing the wrong driver, and you don’t need to worry about making a mistake when installing.Besides driver updates, Driver Easy also provides some basic Windows utilities, such as System Restore. To do so:
- Download and install Driver Easy.
- On the home page of Drive Easy, click on the menu button then select Settings.
- Select System Restore and click on the System Restore button on the right pane.
Note: If you’re told that No restore points have been created on your computer’s system drive like the screenshot shown below, you can then skip to the next solution – Check for Windows Update.
- Select Choose a different restore point and click Next.
- Check the box beside Show more restore points, and select a point in time when you remember Task Manager was last working, then click Next.
- Make sure you have saved all files on your PC, then click Finish.
- Click Yes, and your PC will restart.
- When it finishes booting, check if the Task Manager not responding problem got fixed.
- Run Driver Easy to restore driver updates.You can update your drivers automatically with either the FREE or the Pro version of Driver Easy. But with the Pro version it takes just 2 clicks (and you get full support and a 30-day money back guarantee):
- Run Driver Easy and click Scan Now. Driver Easy will then scan your computer and detect any problem drivers.
- Click Update All to automatically download and install the correct version of all the drivers that are missing or out of date on your system (this requires the Pro version – you’ll be prompted to upgrade when you click Update All).
Note: You can do it for free if you like, but it’s partly manual.
- When the downloads finish, restart your PC to complete the driver updates.
- Run Driver Easy and click Scan Now. Driver Easy will then scan your computer and detect any problem drivers.
Solution 4 – Check for Windows update
As you’re not alone having the Task Manager not responding/opening issue, it might be possible that Windows has launched a new update to resolve it for its users. To check for updates now, you can:
- Type update in the Windows search box and select Check for updates from the results.
- Click on Check for updates.
- Save up your files that are currently open, and restart your PC to complete the update. (If Windows Update says your device is up to date, then you can move on to the next solutions.)
- Check if Task Manager responds.
Solution 5 – Enable Task Manager via Registry
As Windows Registry collects and stores the configuration settings of Windows components, you can try making some modifications to the registry settings to fix the Task Manager not working issue.
- On your keyboard, press the Windows
key
and
R.
- Type regedit and click OK to open the Registry Editor window. Click Yes if prompted by User Account Control.
- In the left pane, locate the following entries: HKEY_CURRENT_USER > Software > Microsoft > Windows > CurrentVersion > Policies
Note: For added protection, it’s advisable to back up the registry before you modify it. Then, you can restore the registry in case a problem occurs.
As you’re going to add a subkey to the key of Policies, you should back it up first – click on Policies, then click on File in the upper left corner and select Export. In the Export Registry File dialog box, select the location to which you want to save the backup copy, and then type a name for the backup file in the File name field. And click Save. Then you can continue with the steps below.
- If there is no System key under Policies, right-click on Policies, select New and then Key to create it.
- In System, right click on the empty space on the right pane, select New and DWORD (32-bit) Value.
- Name the new DWORD as DisableTaskMgr
- Double-click on it and set the value to 0, then click OK.
- Close the Registry Editor window.
- Restart your computer and check if Task Manger can respond.
Solution 6 – Enable Task Manager via Group Policy Editor
Alternatively, you can also make changes to Group Policy Editor to help troubleshoot the problem.
- Press the Windows+R key combination on the keyboard to open the Run box.
- Type gpedit.msc and press Enter to launch the Local Group Policy Editor window.
- Navigate to the following path: User Configuration > Administrative Templates > System > Ctrl+Alt+Del Options
- On the right pane, double-click on Remove Task Manager to open its settings.
- Verify Not Configured or Disabled is selected, then click Apply and OK to execute the change.
- Exit Local Group Policy Editor.
- Check if you can open Task Manager now.
Solution 7 – Re-register Task Manager via Windows Powershell
Another method you can try is to use the Windows Powershell to re-register Task Manager.
- In Windows search box, type windows powershell
- From the results, right-click on Windows Powershell and select Run as administrator.
If prompted by User Account Control, click Yes. - Type or copy-paste the following codes in the Powershell window and press Enter:
Get-AppXPackage -AllUsers | Foreach {Add-AppxPackage -DisableDevelopmentMode -Register “$($_.InstallLocation)\AppXManifest.xml”} - Then through the Windows+E keyboard shortcut, go to File Explorer
- Under the View tab, make sure the Hidden items box is checked in order to view hidden items.
- Open the following directory: This PC > Local Disk (C:) > Users > name > AppData > Local
- Delete the TileDataLayer folder.
- Restart your PC.
Solution 8 – Switch to another user account
In case you still cannot access Task Manager, you may try switching to another user account, which worked for some people. Following is how to do it:
- You need to create another user account first.
- Press Windows+I on the keyboard to open Windows Settings.
- Select Accounts.
- On the left side, select Family & other people, then on the right side, click on Add someone else to this PC.
- Click on I don’t have this person’s sign-in information.
- Click on Add a user without a Microsoft account.
- Type a username, password, and password hint, then click Next.
- Now back to the Accounts screen, you should see the user account you just created.
- With all your open files saved up, you can then right-click on the Start button, select Shut down or sign out > Sign out.
- Sign in with the new user account and check if Task Manager can be accessed.
These are the top 8 solutions to the Task Manager not responding problem. Were they useful for you? Leave a comment below to tell us the results or any other suggestions are welcome.
8
8 people found this helpful
- Remove From My Forums

Невозможно запустить Диспетчер задач
-
Вопрос
-
Возникла проблема: Если вызываю Task Manager методом ПКМ на панели задач -> Запустить диспетчер задач, то возникает ошибка «C:\Windows\System32\taskmgr.exe Параметр задан неверно». Если запускаю диспетчер через Ctrl+Shift+Esc или через Alt+Ctrl+Del,
то вообще ничего не происходит.На компьютере установлен антивирус Microsoft Essentials, при полной проверке ничего не обнаружил. Также при проверке через sfc /scannow ошибок обнаружено не было, проверил также беспланой CureIt — тоже ноль. Я заменил сам файл Taskmgr.exe на такой же
с другой раюочей винды, всё равно ничего не запускается.Прошу вас помочь с решением этой проблемы.
Ах да, забыл сказать, что теперь Processexplorer от Руссиновича тоже не запускается.
-
Изменен тип
17 апреля 2012 г. 8:51
-
Изменен тип
Vinokurov Yuriy
29 мая 2012 г. 6:37
-
Изменен тип
Ответы
-
Всем спасибо за ответы и советы, но ни один не подошёл. Проблема решилась гораздо прозаичнее )
Удалите разделы реестра:
HKEY_LOCAL_MACHINE\SOFTWARE\Microsoft\Windows NT\CurrentVersion\Image File Execution Options\taskmgr.exe
HKEY_LOCAL_MACHINE\SOFTWARE\Wow6432Node\Microsoft\Windows NT\CurrentVersion\Image File Execution Options\taskmgr.exe
и перезагрузитесь.Ответ взят отсюда http://fo rum.oszone.n et/thread-212315.html.
P.S.: Особенно спасибо за совет Anatoly Podgoretsky — очень помог.
-
Помечено в качестве ответа
Vinokurov Yuriy
29 мая 2012 г. 6:38
-
Помечено в качестве ответа
Наши рекомендации: как избавиться от ошибок при открытии диспетчера задач и браузеров
Диспетчер задач и браузеры — это неотъемлемая часть работы с компьютером. Однако, иногда при их открытии могут возникнуть ошибки, которые мешают эффективной работе. В этой статье мы расскажем о наиболее распространенных причинах ошибок и дадим рекомендации по их устранению.
Ошибки при открытии диспетчера задач
Ошибка «Доступ запрещен»
Эта ошибка может возникнуть, если у вас нет прав администратора на компьютере. Для ее устранения необходимо зайти под учетной записью администратора или выполнить следующие действия:
- Нажмите сочетание клавиш
Ctrl+Shift+Esc, чтобы открыть диспетчер задач. - Выберите пункт «Файл» в верхнем меню.
- Нажмите «Запустить новую задачу».
- Введите команду «taskmgr» и нажмите «Enter».
Ошибка «Диспетчер задач отключен»
Если вы пытаетесь открыть диспетчер задач и видите эту ошибку, то, вероятнее всего, он был отключен групповой политикой. Чтобы его снова включить, выполните следующие действия:
- Нажмите сочетание клавиш
Win+R, чтобы открыть «Выполнить». - Введите команду «gpedit.msc» и нажмите «Enter».
- Разверните дерево «Конфигурация компьютера» > «Административные шаблоны» > «Система».
- Найдите пункт «Отключить диспетчер задач» и дважды кликните по нему.
- Установите значение «Не настроено» или «Выкл.» и нажмите «ОК».
Ошибки при открытии браузеров
Ошибка «DNS_PROBE_FINISHED_NXDOMAIN»
Эта ошибка возникает, когда DNS-сервер не может найти запрашиваемый домен. Для ее устранения выполните следующие действия:
- Попробуйте открыть другой сайт. Если он открывается, то проблема, скорее всего, связана с конкретным доменом.
- Перезапустите компьютер и попробуйте снова.
- Проверьте настройки DNS-сервера. Для этого откройте «Сетевые настройки» в панели управления и выберите «Изменить параметры адаптера». Найдите подключение к интернету и откройте его свойства. Выберите «Протокол интернета версии 4 (TCP/IPv4)» и нажмите «Свойства». Установите значение «Автоматический DNS-сервер» или введите адрес DNS-сервера вручную.
- Очистите кэш DNS. Для этого откройте командную строку от имени администратора и введите команду «ipconfig /flushdns».
Ошибка «ERR_CONNECTION_RESET»
Эта ошибка возникает, когда соединение с сервером было сброшено. Для ее устранения выполните следующие действия:
- Попробуйте открыть другой сайт. Если он открывается, то проблема, скорее всего, связана с конкретным сайтом.
- Перезапустите компьютер и попробуйте снова.
- Очистите кэш браузера. Для этого откройте настройки браузера и найдите пункт «Очистить историю». Выберите «Кеш» и нажмите «Очистить».
- Отключите брандмауэр и антивирусное ПО. Некоторые программы могут блокировать доступ к сайтам. Если после отключения браузер начинает работать корректно, то нужно настроить правила брандмауэра или антивирусного ПО.
Выводы
В этой статье мы рассмотрели наиболее распространенные ошибки при открытии диспетчера задач и браузеров, а также дали рекомендации по их устранению. Мы надеемся, что наши советы помогут вам избежать этих проблем и повысить эффективность вашей работы на компьютере.
Содержание
- 0.1 Поврежденный файл Taskmgr.exe? Скорее всего нет!
- 0.2 Так что же вызывает ошибку Taskmgr.exe? Параметр реестра «отладчик»
- 0.3 Совет: Другие допустимые значения реестра в отладчике
- 0.4 Вредоносное соединение? Может быть!
- 1 Как исправить ошибку «Windows не удается найти Taskmgr.exe»?
При попытке открыть диспетчер задач на компьютере Windows, вы можете получить следующую ошибку:
Windows не может найти «C: \ Windows \ system32 \ Taskmgr.exe». Убедитесь, что вы правильно ввели имя, а затем повторите попытку.
Эта ошибка возникает независимо от того, какой метод вы используете для запуска диспетчера задач. Бег taskmgr.exe с полным путем через диалоговое окно Run также не будет работать.
(Перейти непосредственно к решению)
Поврежденный файл Taskmgr.exe? Скорее всего нет!
Очевидно, что первое, что кто-то должен сделать, это запустить средство проверки системных файлов (sfc /scannow команда), чтобы увидеть, если файл Taskmgr.exe испортился Тогда вы обнаружите, что проверка целостности файла (подпись / размер файла) с помощью sfc /verifyfile а также sfc /scanfile выйдет просто отлично. И все же проблема возникает.
Так что же вызывает ошибку Taskmgr.exe? Параметр реестра «отладчик»
Ошибка возникает из-за значения реестра «отладчик», установленного для Taskmgr.exe исполняемый файл. Это либо делается вредоносным ПО. Или это может быть легитимное приложение, сторонний менеджер процессов, который вы, возможно, установили, а затем удалили.

![значок лампочки]() Совет: Другие допустимые значения реестра в отладчике
Совет: Другие допустимые значения реестра в отладчике
Вот несколько законных и умных способов использования параметров реестра Image File> Debugger.
Вредоносное соединение? Может быть!

Security.HiJack[imageFileExecutionOptions] HKLM\Software\Microsoft\Windows NT\CurrentVersion\Image File Execution Options\TASKMGR.EXE HKLM\Software\Microsoft\Windows NT\CurrentVersion\Image File Execution Options\TASKMGR.EXE#Debugger
В то время Image File Execution Options > Debugger Значение реестра состоит в том, чтобы дать разработчикам возможность отладки своего программного обеспечения, а авторы вредоносных программ используют этот ключ для взлома программ. См. Статью Malwarebytes Labs. Введение в параметры выполнения файлов изображений | Malwarebytes Labs для получения дополнительной информации.
Как исправить ошибку «Windows не удается найти Taskmgr.exe»?
Чтобы исправить ошибку «Windows не может найти« C: \ Windows \ system32 \ Taskmgr.exe », все, что вам нужно сделать, это удалить« отладчик », выполните следующие действия:
- Щелкните правой кнопкой мыши «Пуск», выберите «Выполнить» (WinKey + R).
- Тип
Regedit.exeи нажмите ENTER - Перейти к следующему разделу реестра:
HKEY_LOCAL_MACHINE\SOFTWARE\Microsoft\Windows NT\CurrentVersion\Image File Execution Options\taskmgr.exe
Посмотри, как называется значение реестра
Debuggerуказывает на. Это говорит вам, какая программа угнала или заменилаTaskmgr.exe, В случае непонятных имен файлов, появляющихся в качестве отладчика, это может быть вредоносное ПО. Удалите значение и запустите тщательное сканирование с использованием Malwarebytes Antimalware или любого другого предполагаемого вредоносного ПО и сканера вирусов. - Щелкните правой кнопкой мыши
taskmgr.exeключ и выберите Удалить. - Выйдите из редактора реестра.
Теперь вы должны запустить диспетчер задач (Ctrl + Shift + Esc).
23.01.2015
Просмотров: 4207
Диспетчер задач – стандартная утилита, которая входит в состав ОС Windows и позволяет пользователю в режиме реального времени контролировать работу приложений, отслеживать загруженность ресурсов ПК и сети.
Чтобы вызвать Диспетчер задач, необходимо одновременно нажать на клавиатуре сочетание CTRL+ALT+DEL или CTRL+SHIFT+ESC.
Преимущества работы с этой утилитой заключаются в следующих пунктах:
1. С помощью Диспетчера задач можно остановить «зависнувшую» программу;
2. Посмотреть, сколько одновременно запущенно процессов и сколько памяти они потребляют;
3. Если в систему проник вирус, открыв Диспетчер задач можно обнаружить работу левого приложения, остановить его и даже узнать место его расположения;
4. В случае, когда к сети одного ПК подключено несколько пользователей, возможен просмотр их задач и отправка сообщений (Windows 7 и выше).
Однако Диспетчер задач иногда невозможно открыть. Что делать и как решить проблему?
В первую очередь необходимо обновить антивирусную программу, просканировать компьютер на наличие вирусов и удалить вредоносные объекты. Далее выполняем ряд несложных действий.
1. Жмем «Пуск», «Выполнить» или набираем сочетание клавиш WINDOWS + R (для Windows 7 и Vista).
2. Вводим команду «regedit», которая запустит редактор реестра.
3. Кликаем по ветке HKEY_CURRENT_USER\Software\Microsoft\Windows\CurrentVersion\Policies\System.
4. Вводим значение «DisableTaskMgr», которое отвечает за запуск Диспетчера задач. Жмем правой кнопкой мыши, выбираем «Создать», «Параметр DWORD».
5. Изменяем значение с 1 на 0. Жмем правой кнопкой мыши по файлу и выбираем «Изменить».
6. Появится окно «Изменение параметров DWORD». Вводим значение «0» и сохраняем результат.
Диспетчер задач запущенно.
Второй способ разблокировки утилиты сработает в том случае, когда после удаления вируса программа все равно не запускается
Жмем «Пуск», «Выполнить» и вводим команду «gpedit.msc» — вызов редактора групповой политики.
Выбираем «Конфигурация пользователя», далее «Административные шаблоны».
Двойным щелчком открываем папку и жмем «Система», «Возможности CTRL+ALT+DEL».
Открываем папку. Находим параметр «Удалить Диспетчер задач».
Кликаем по файлу правкой кнопкой мыши и выбираем «Свойства».
В диалоговом окне ставим отметку возле «Не задано» или «Отключен» и жмем «ОК».
Теперь можно пользоваться Диспетчером задач.