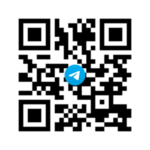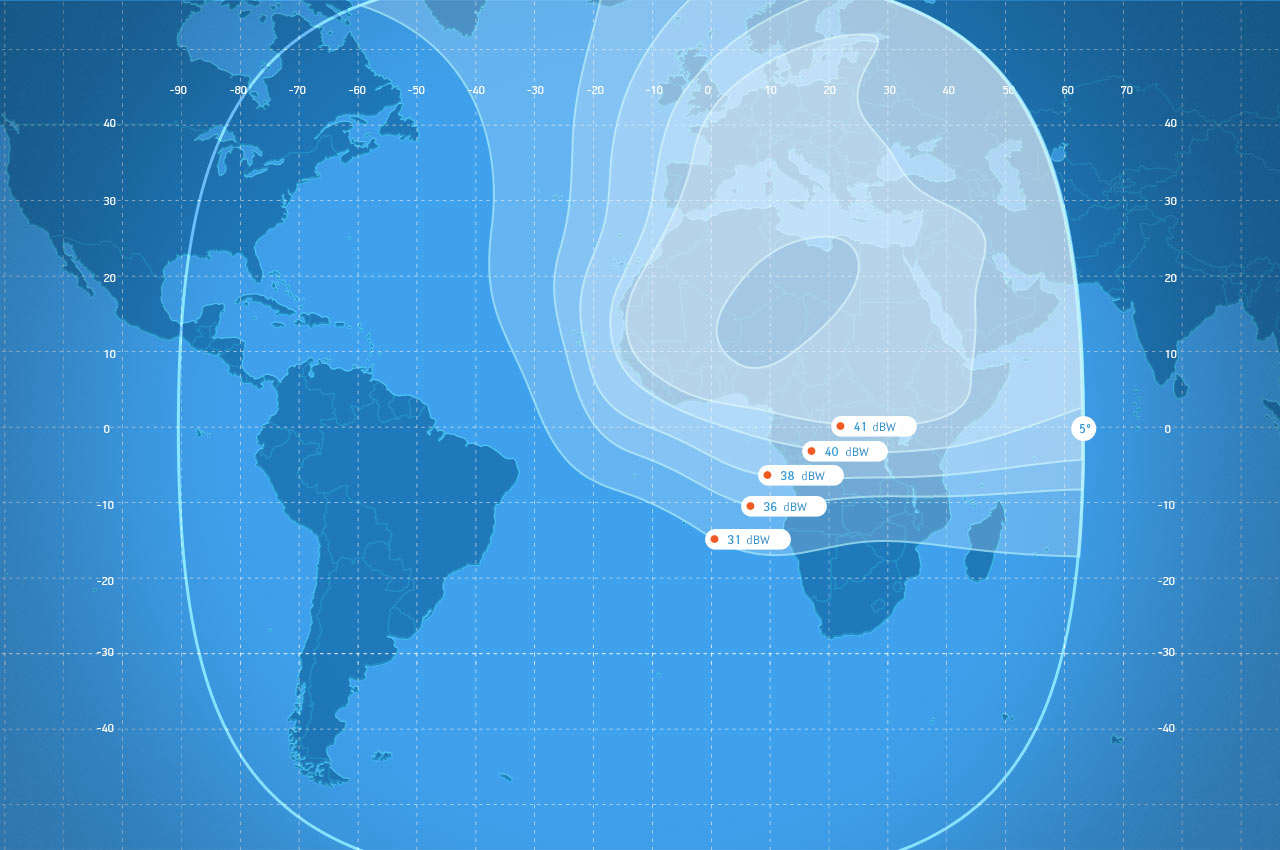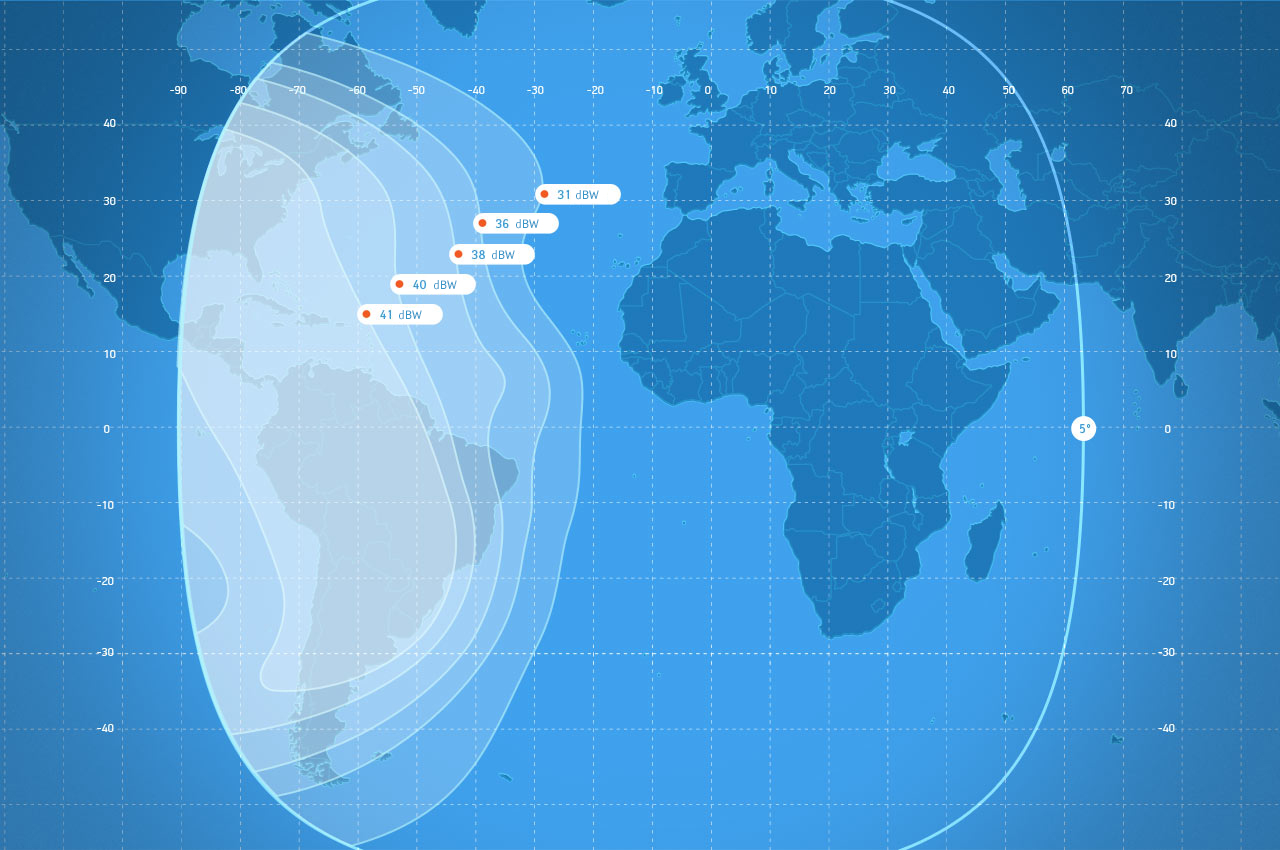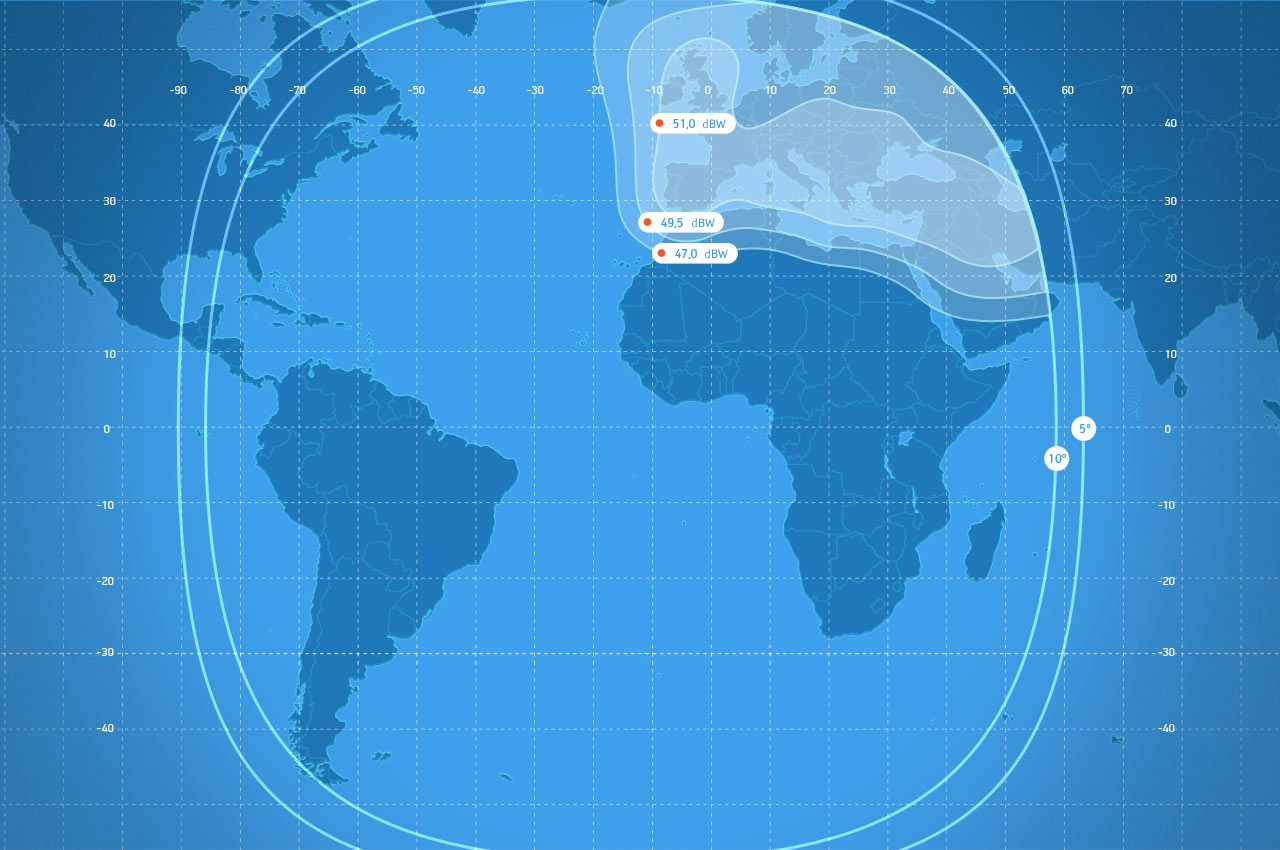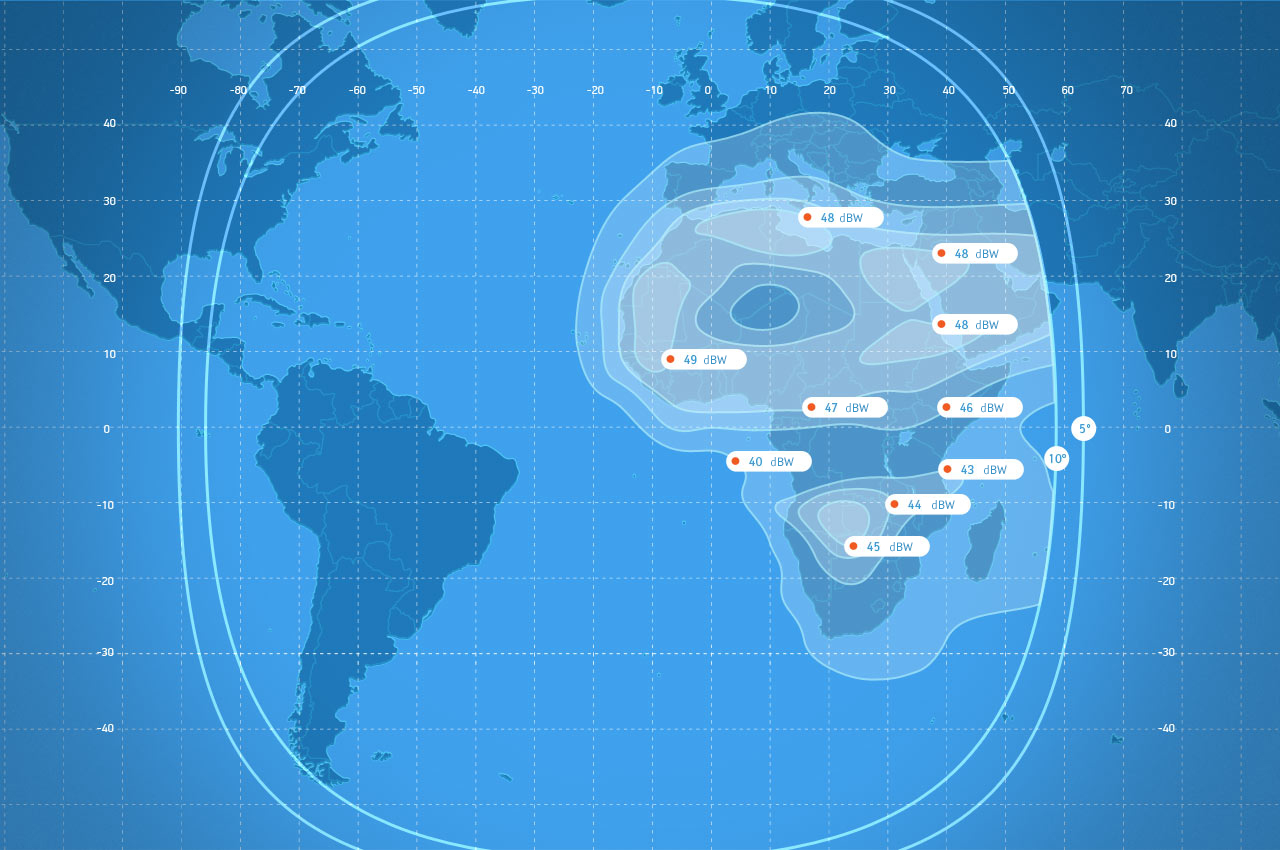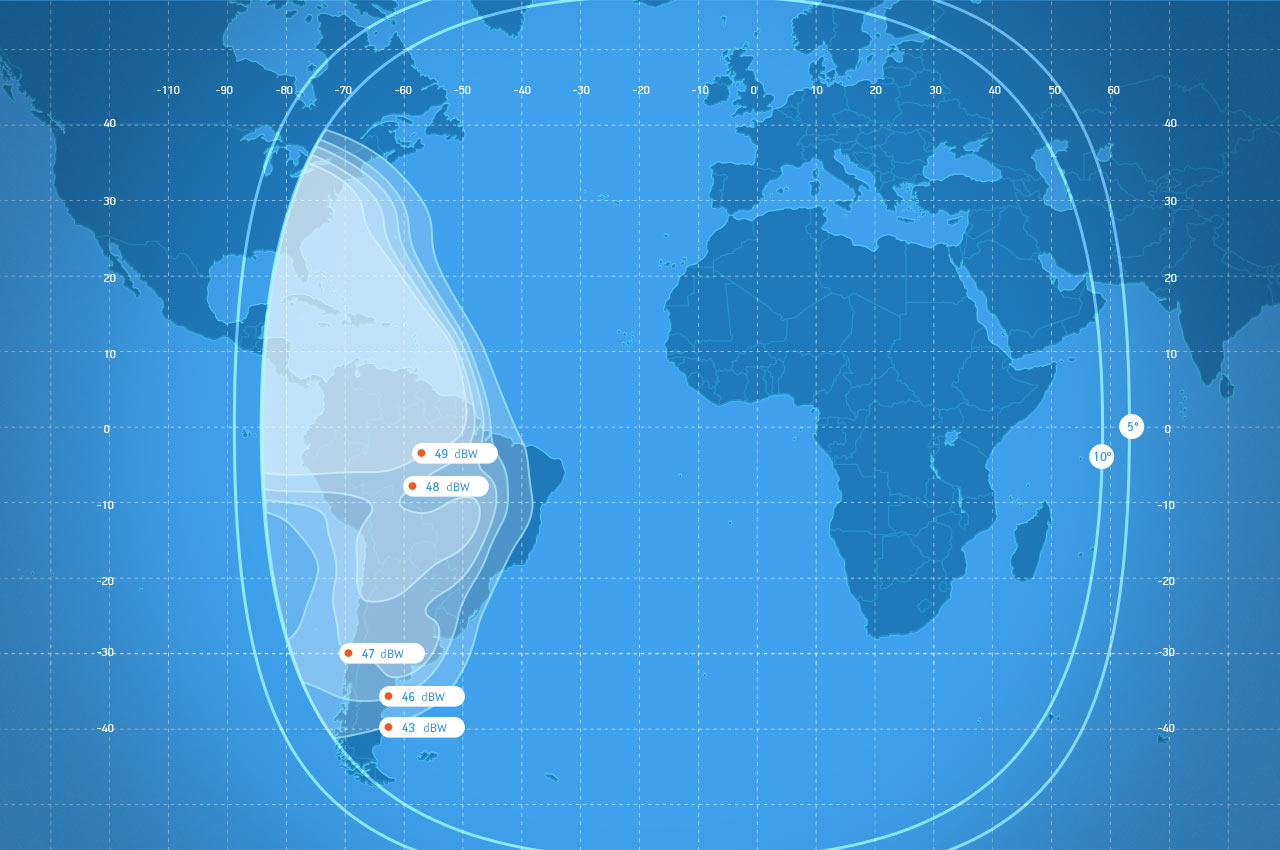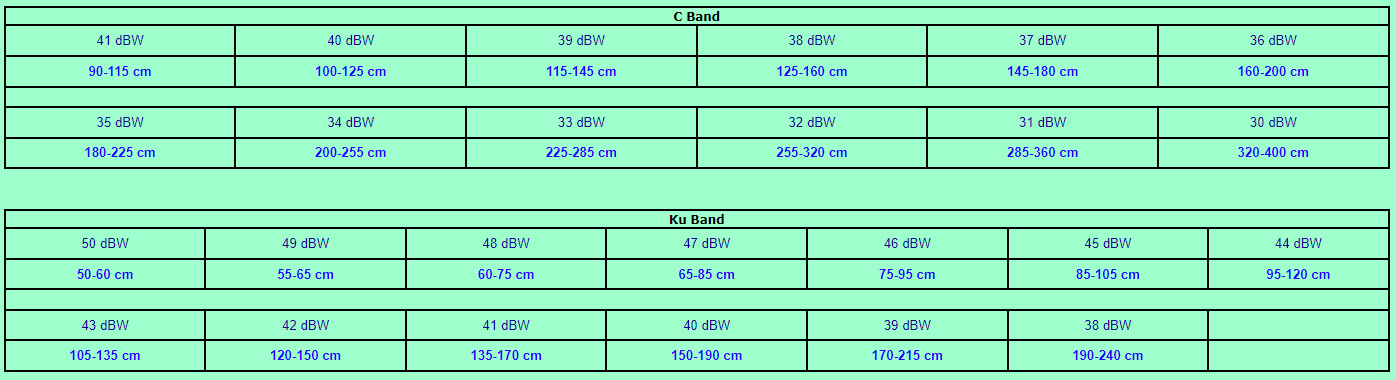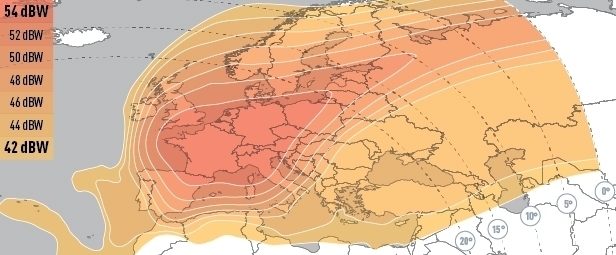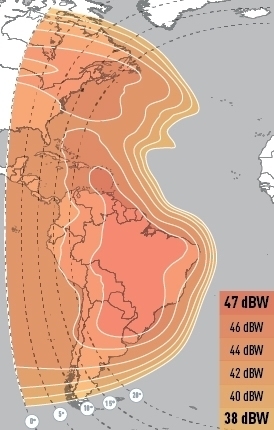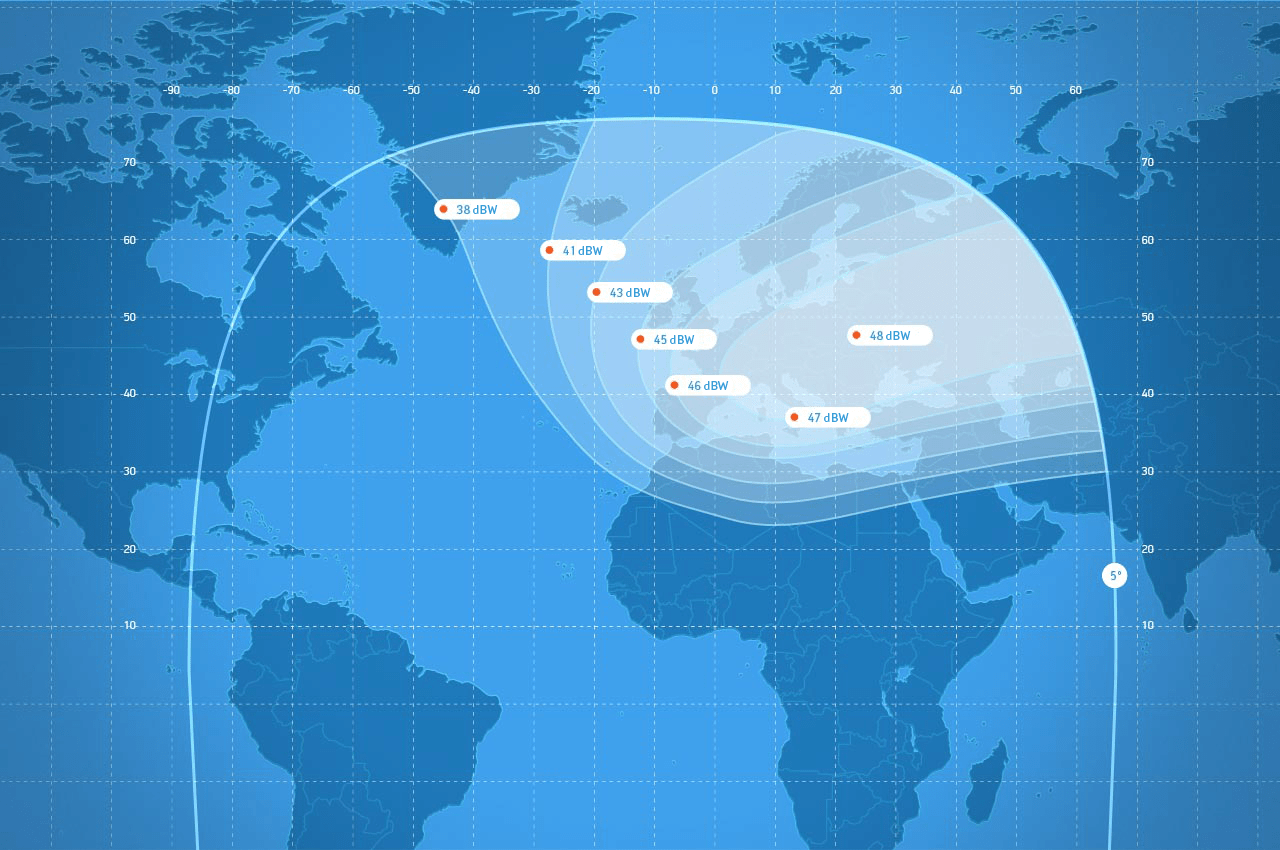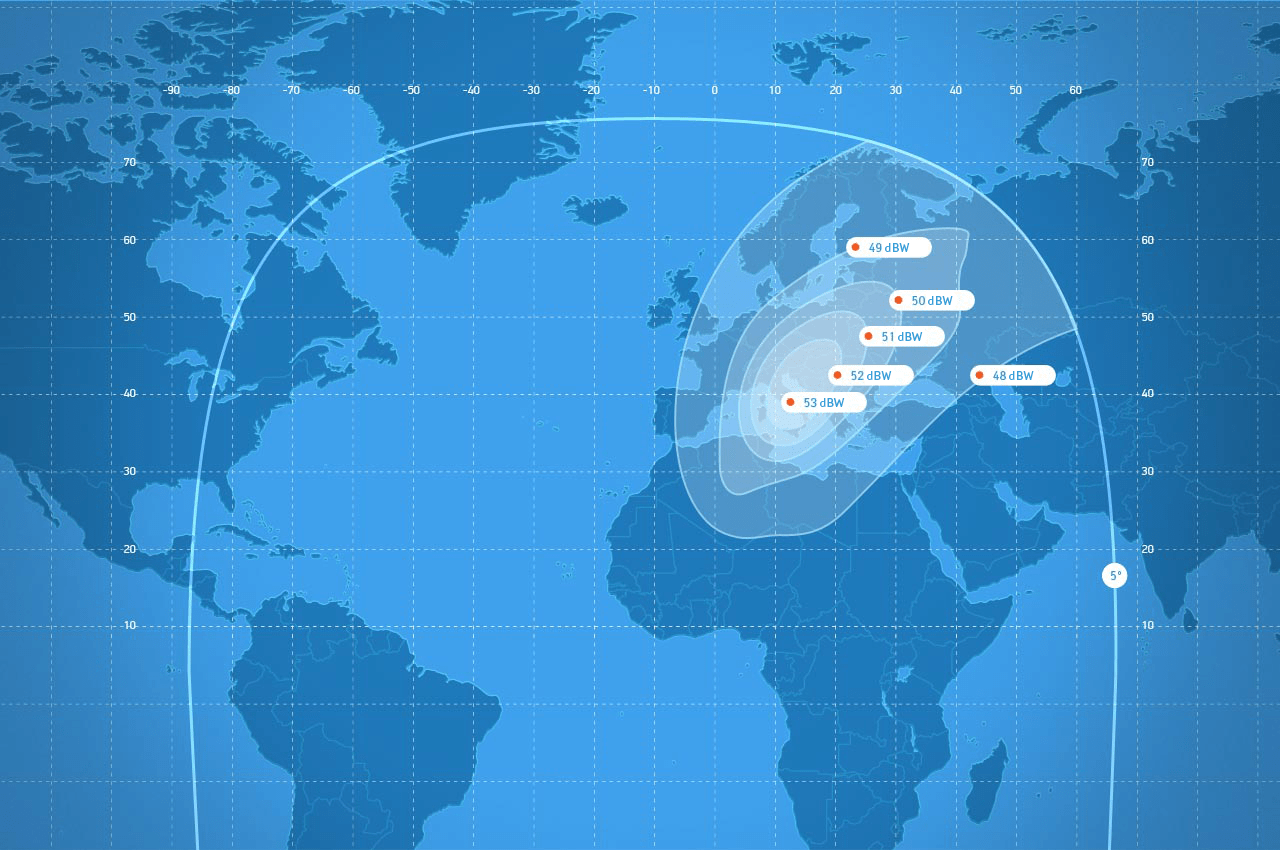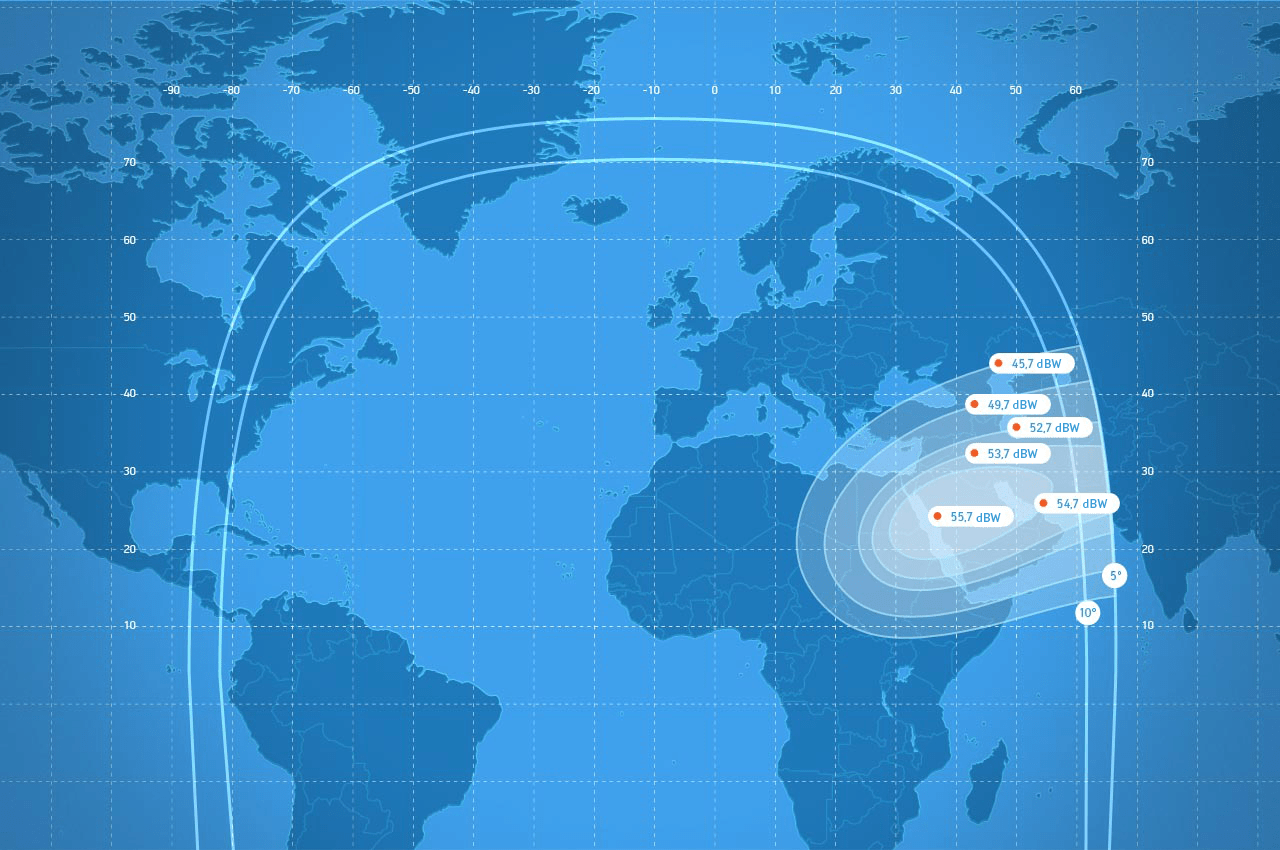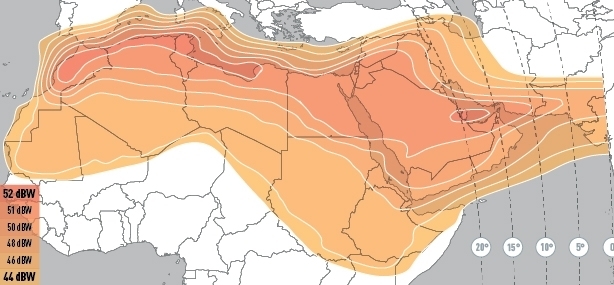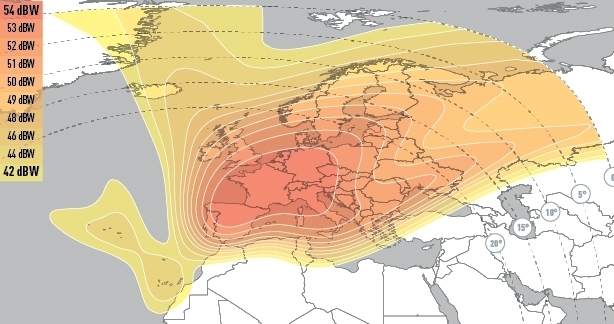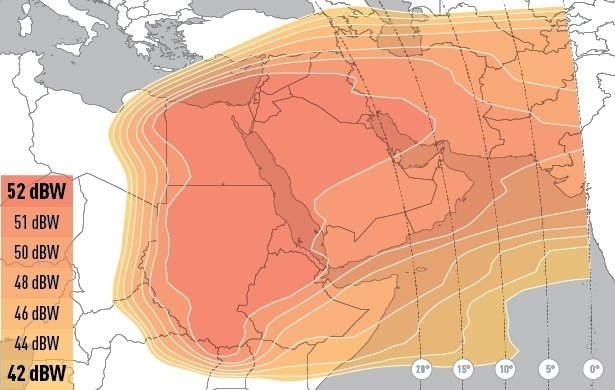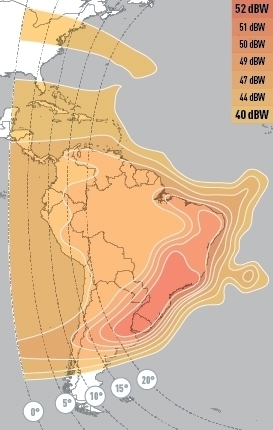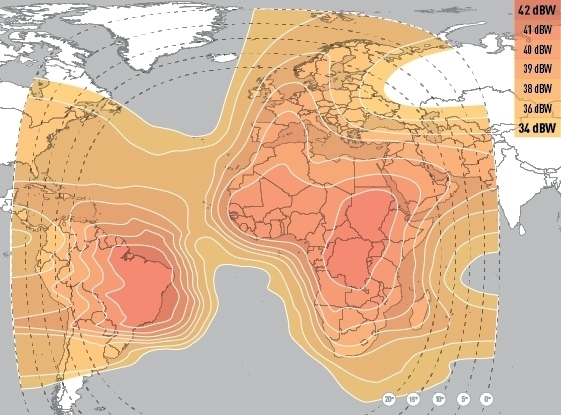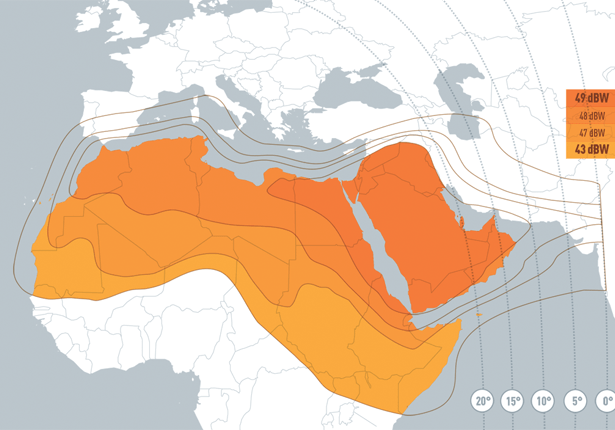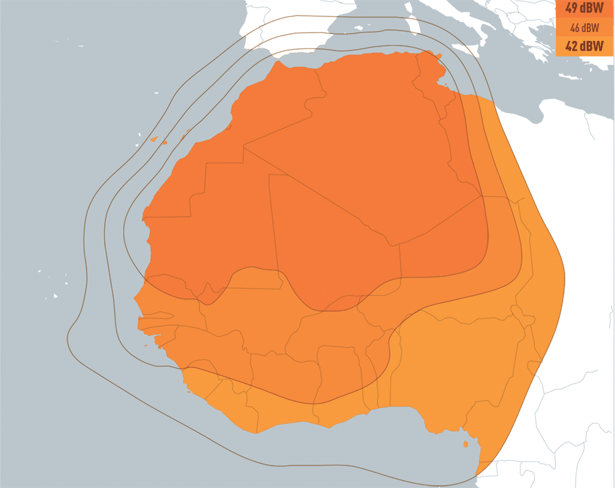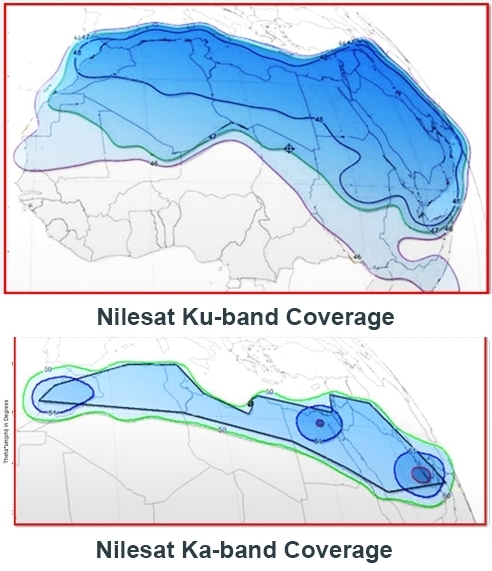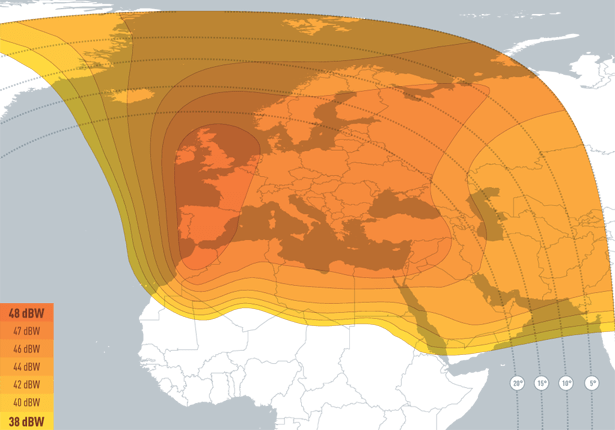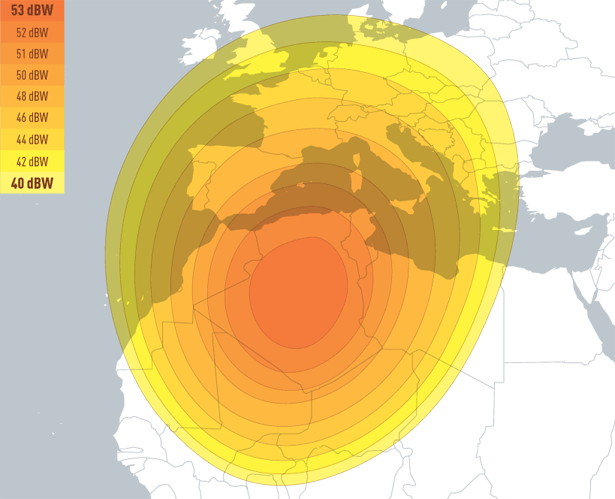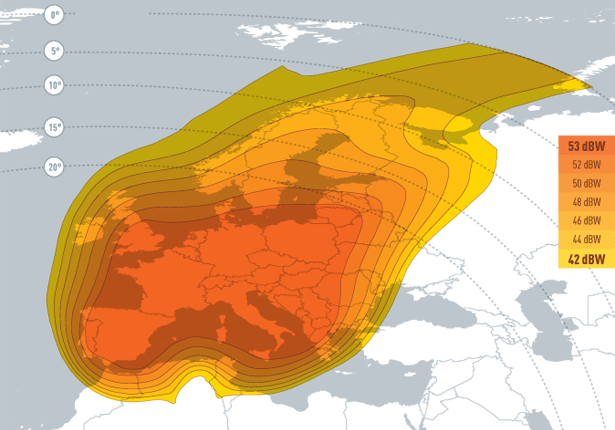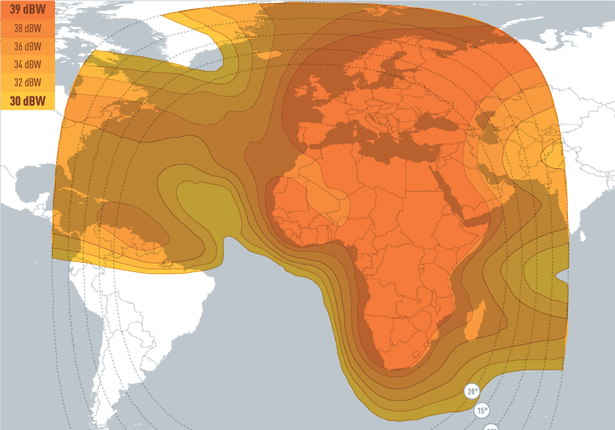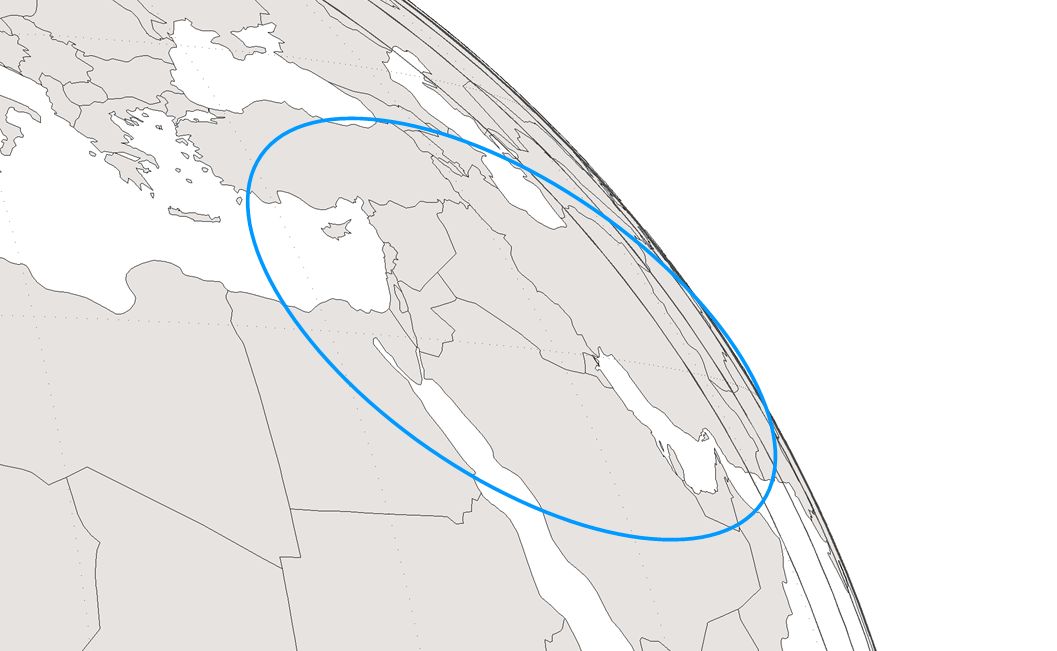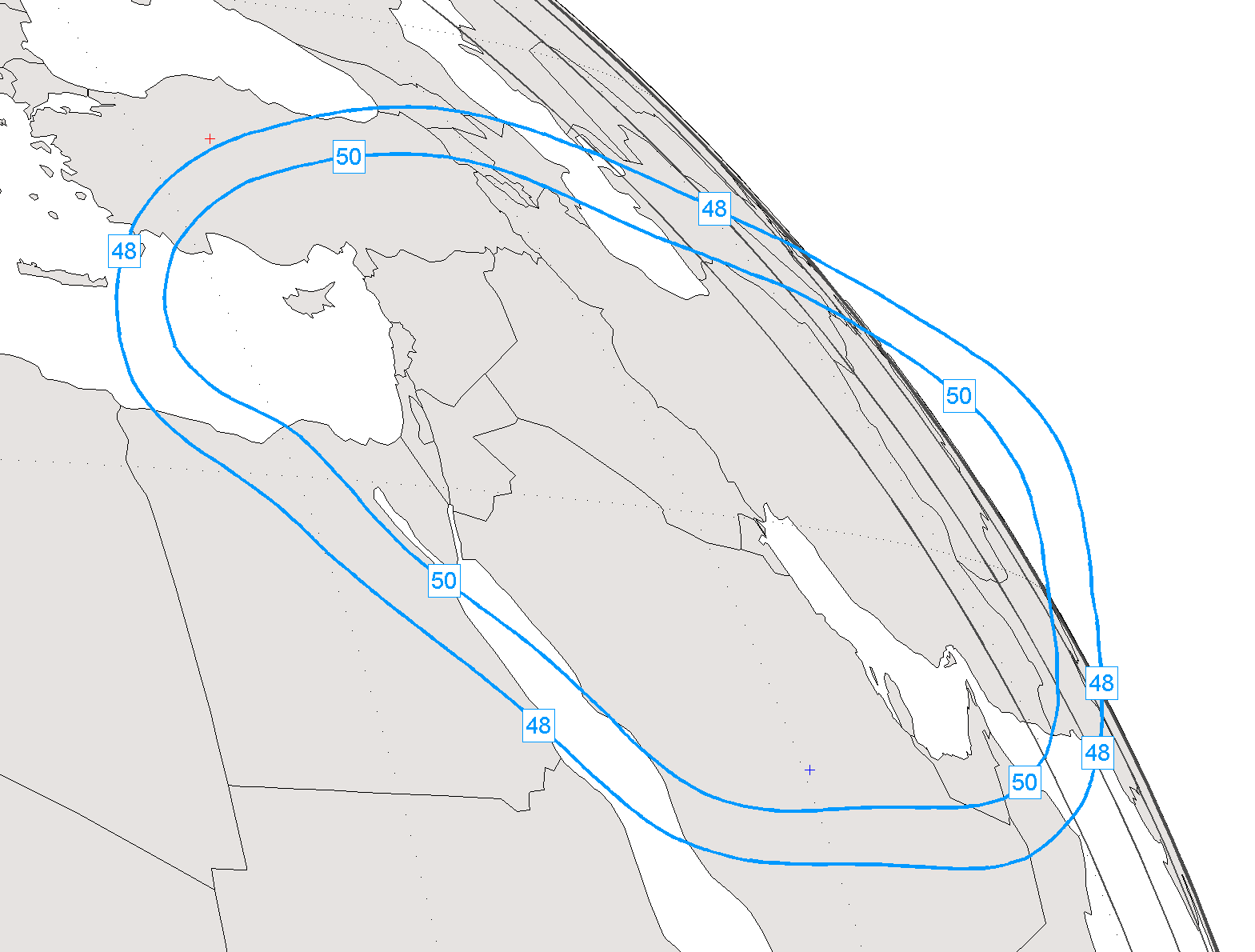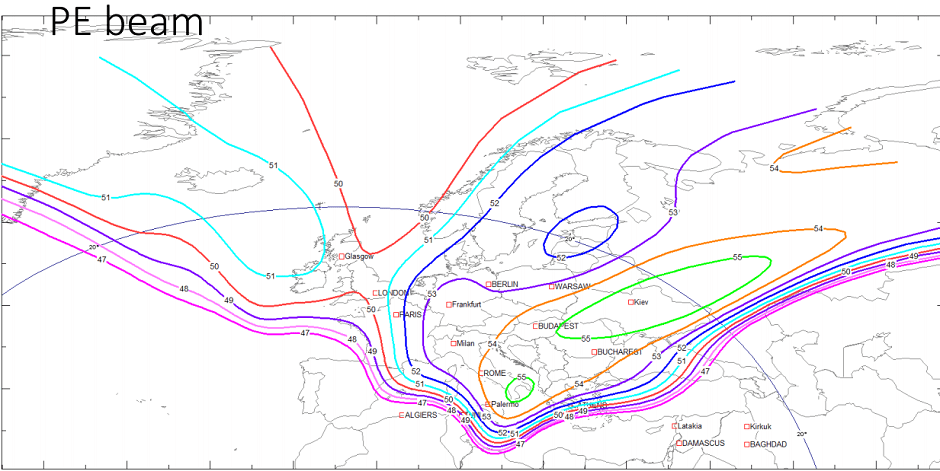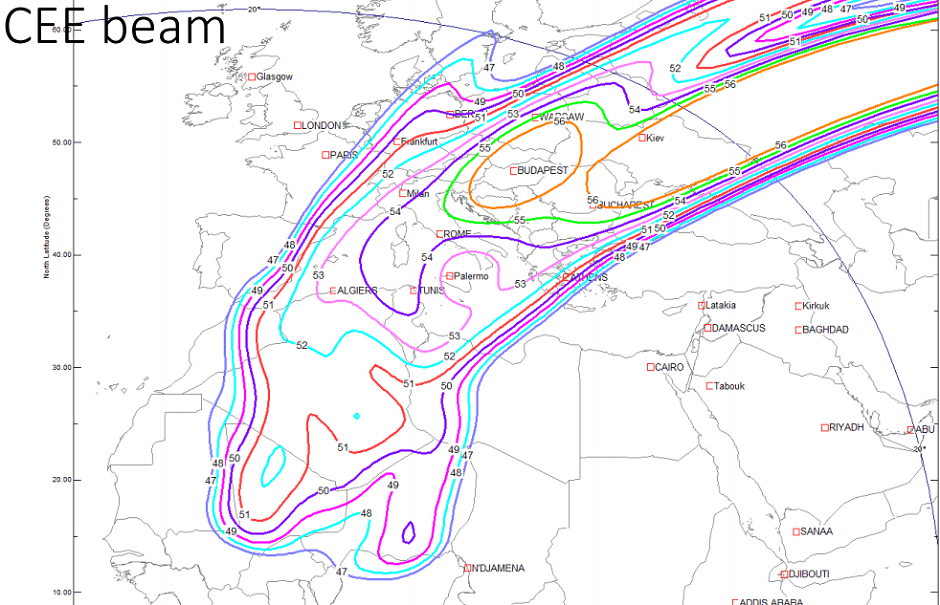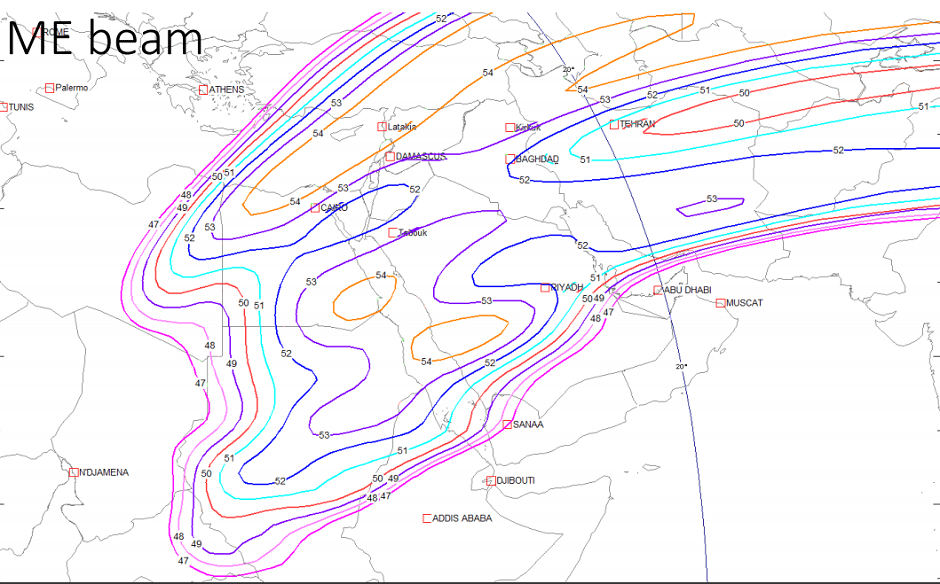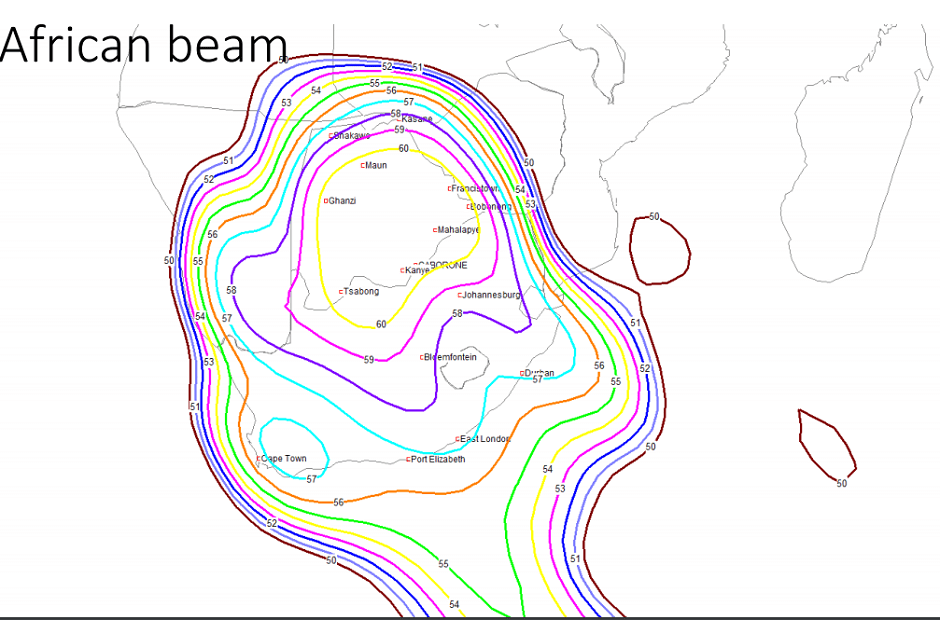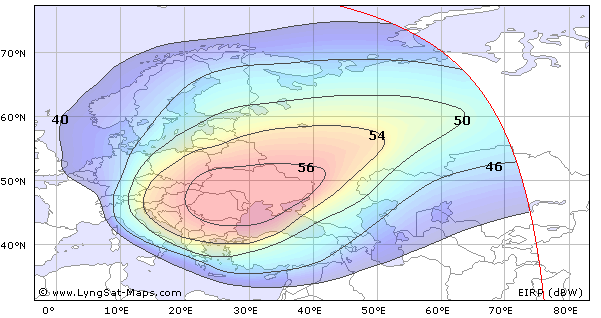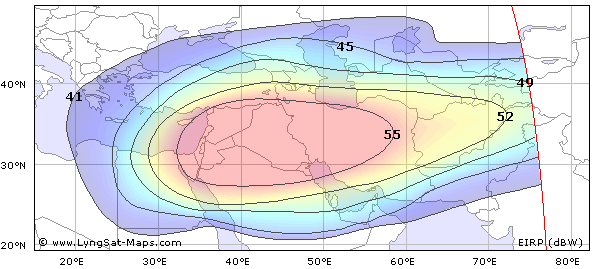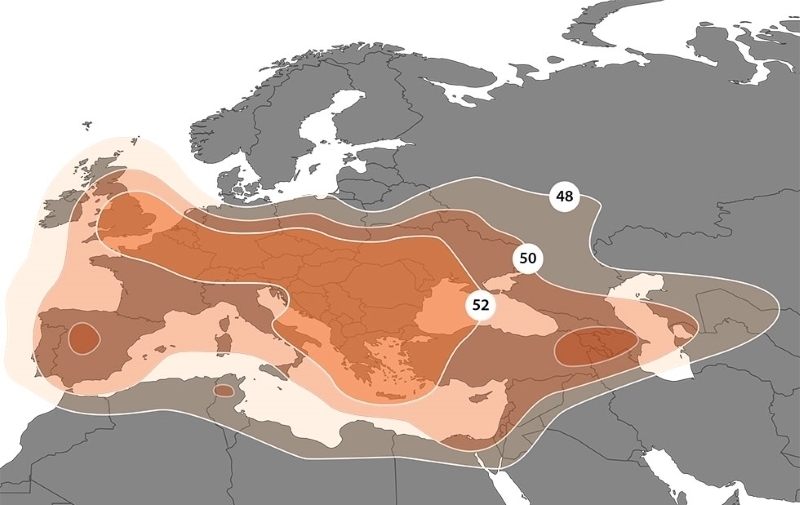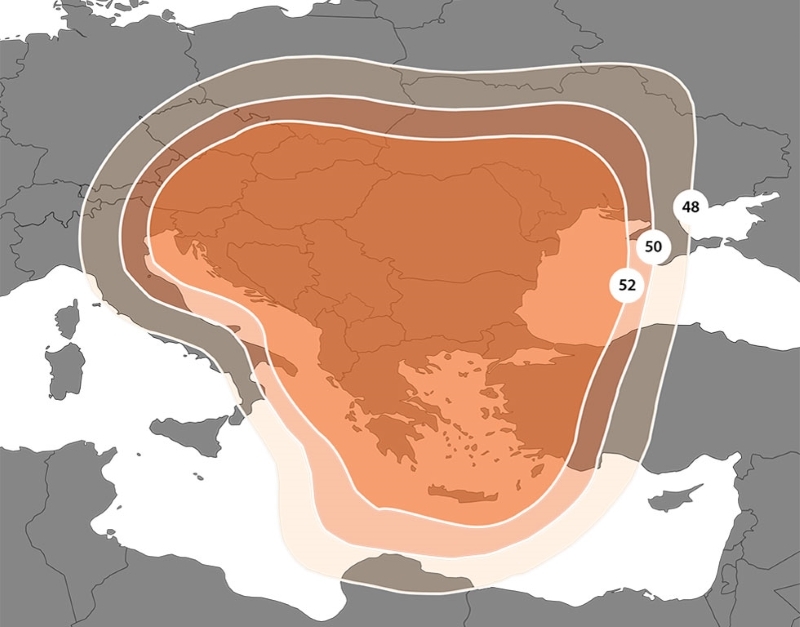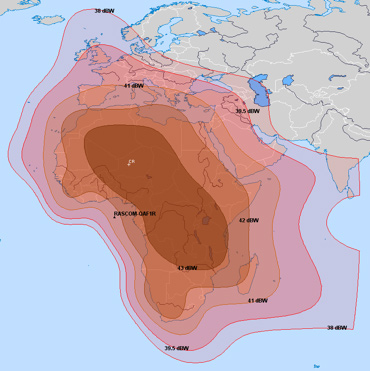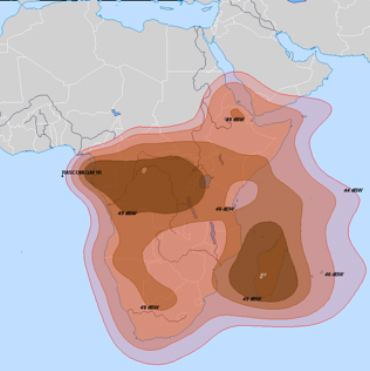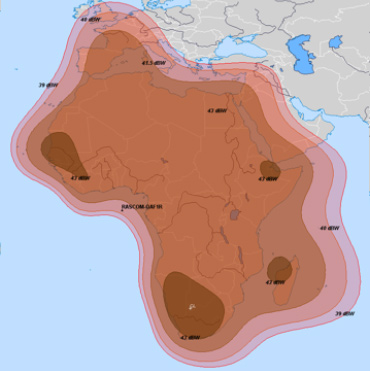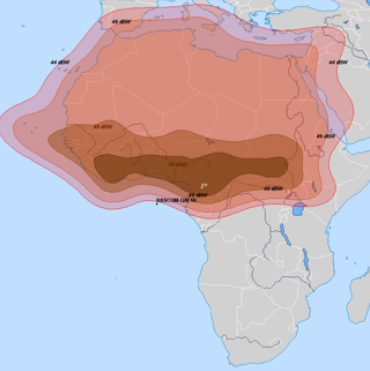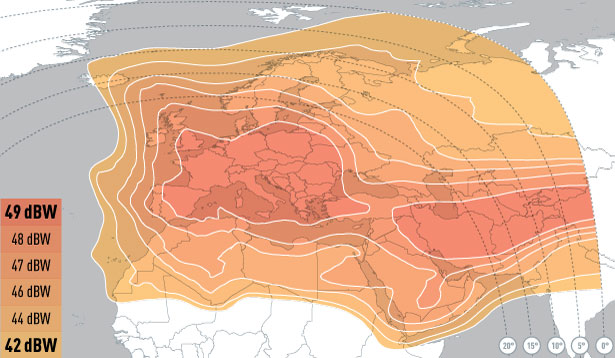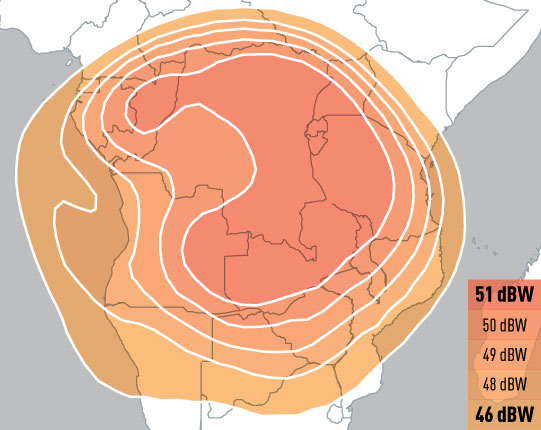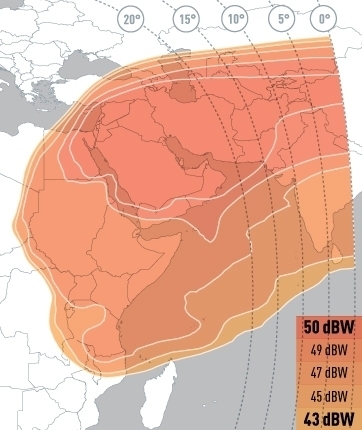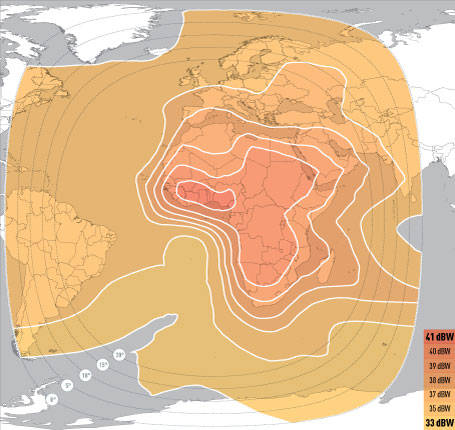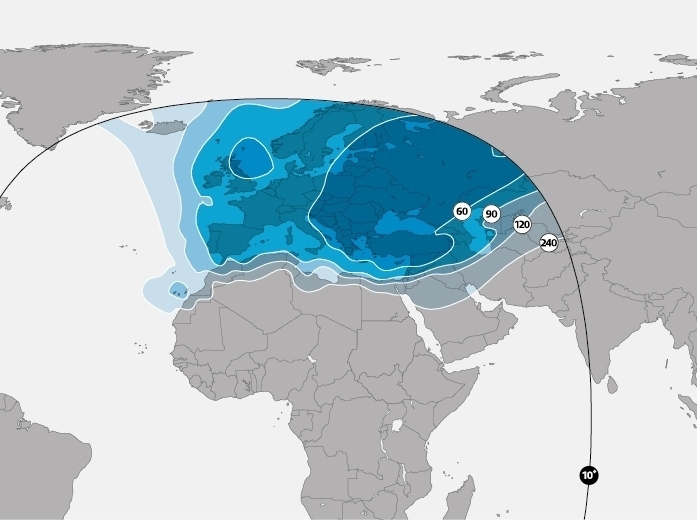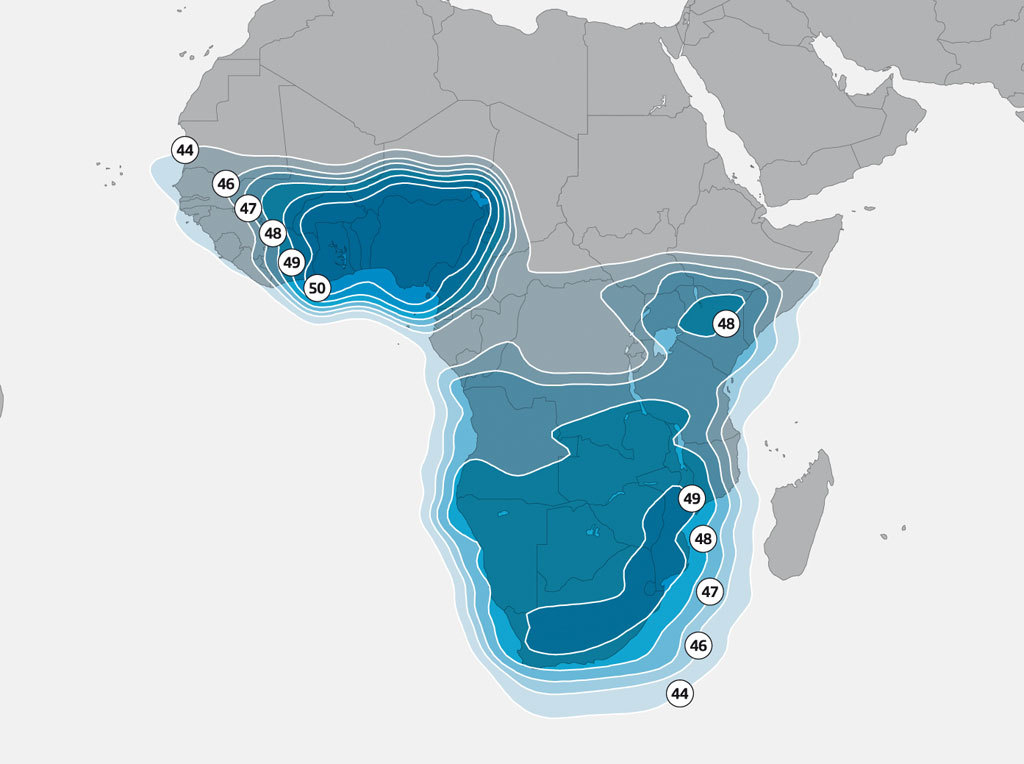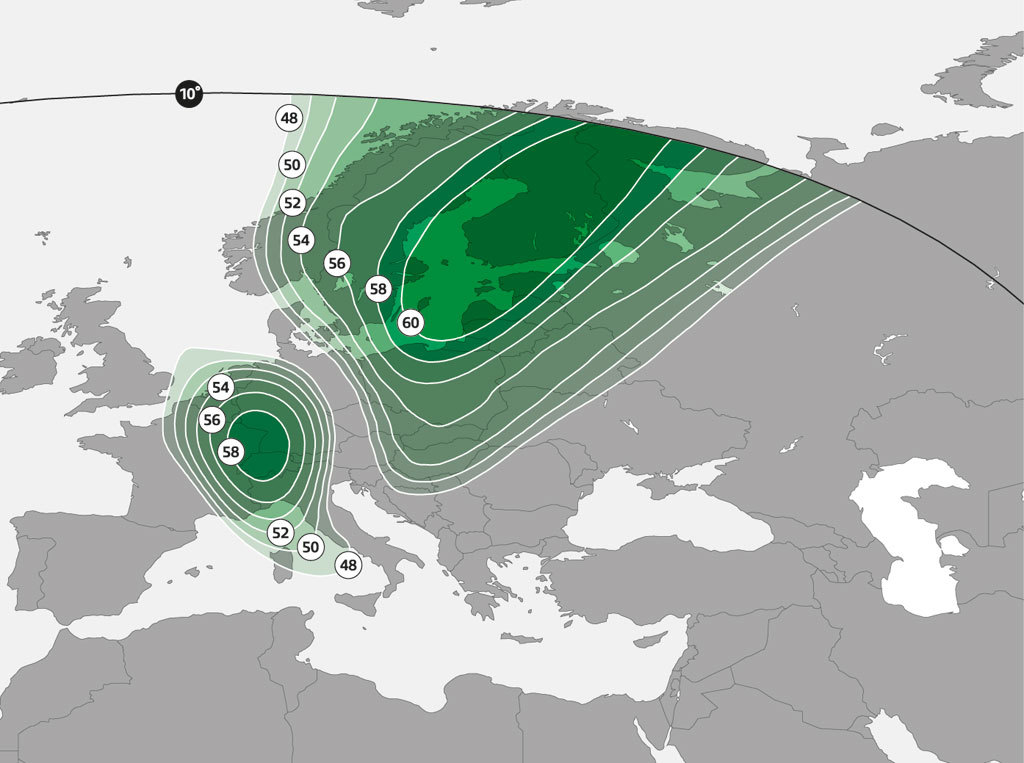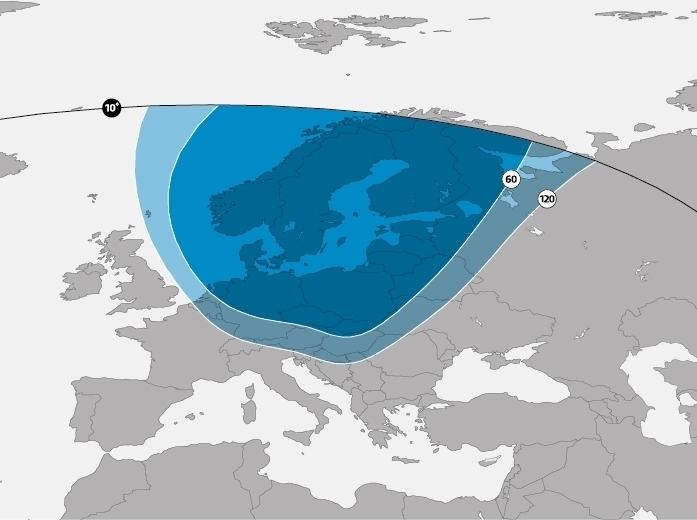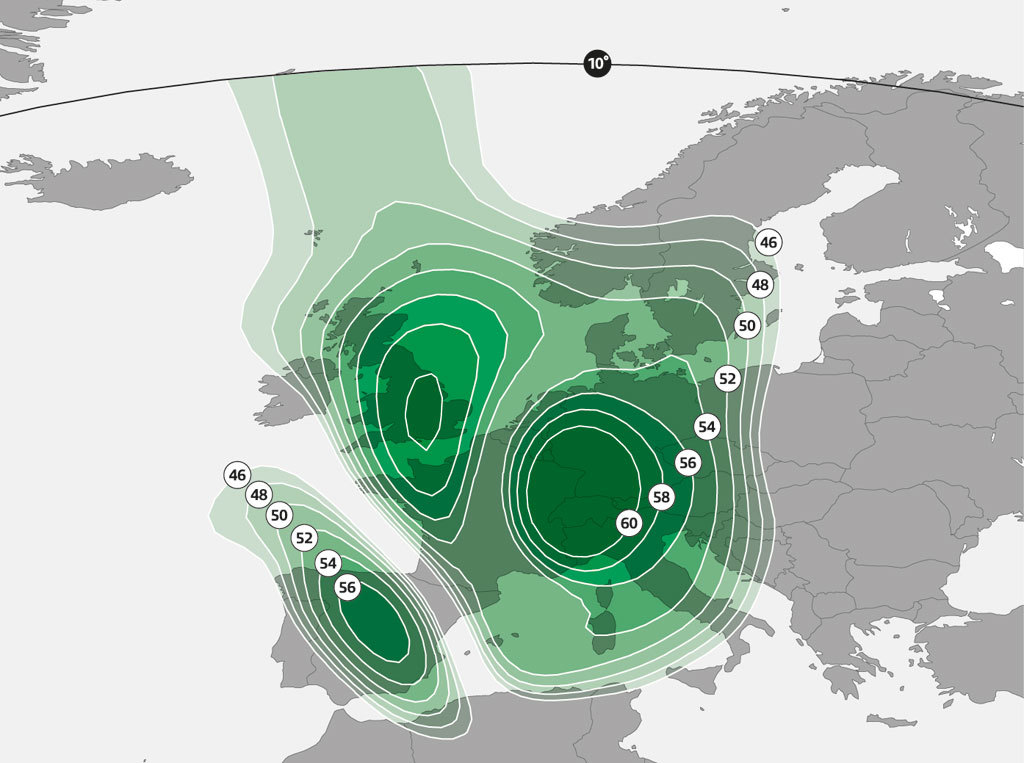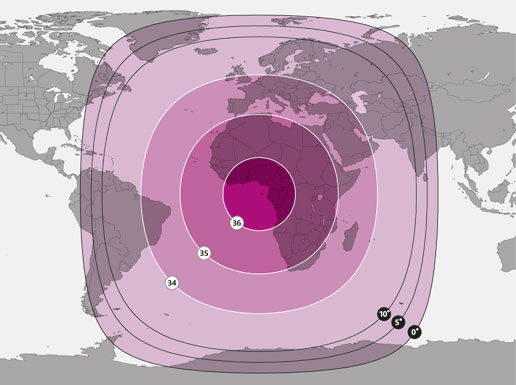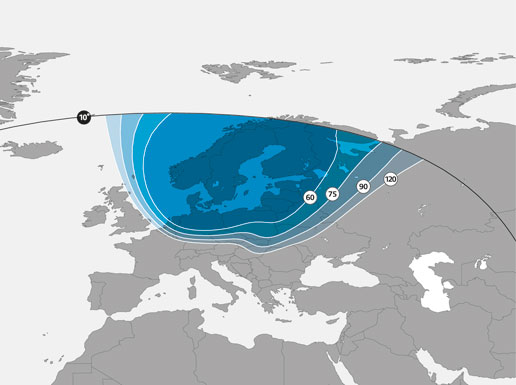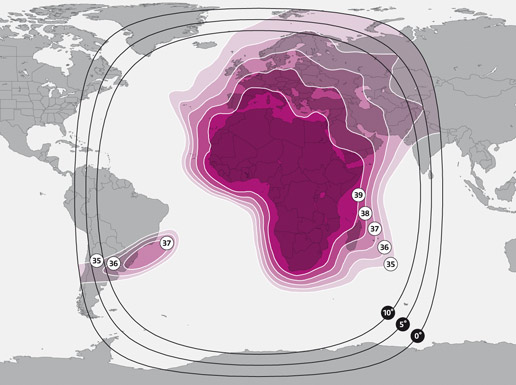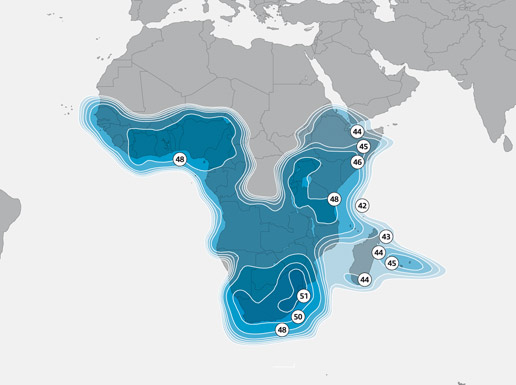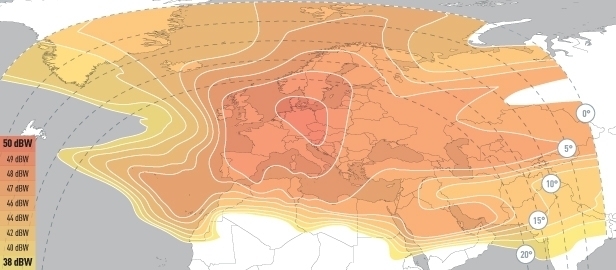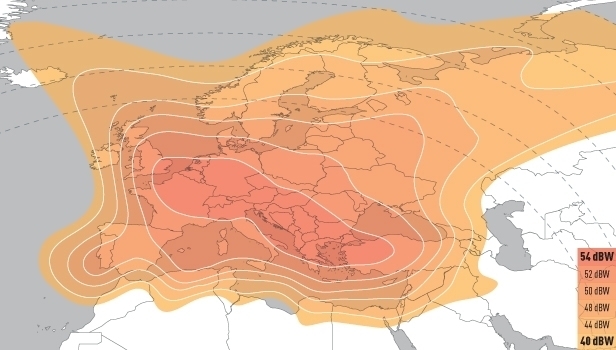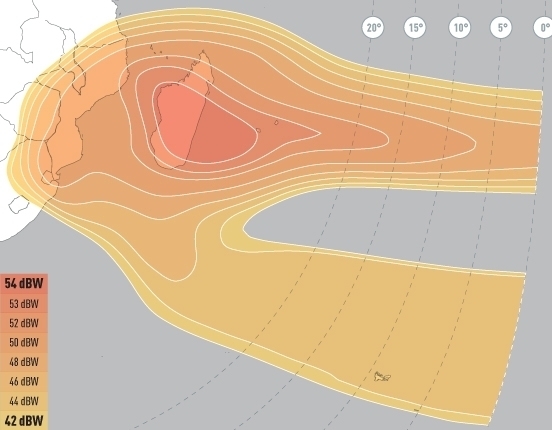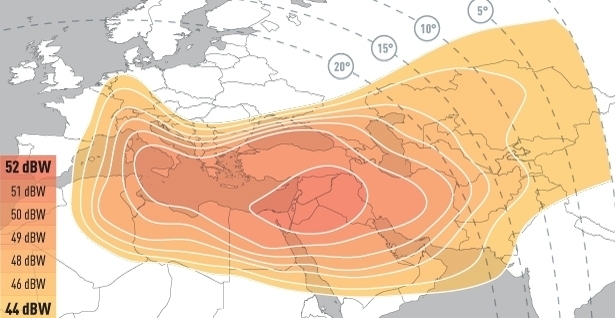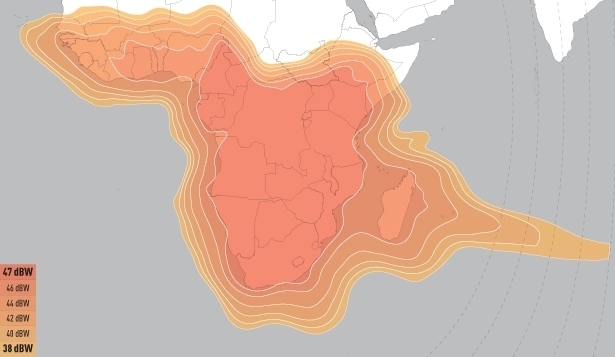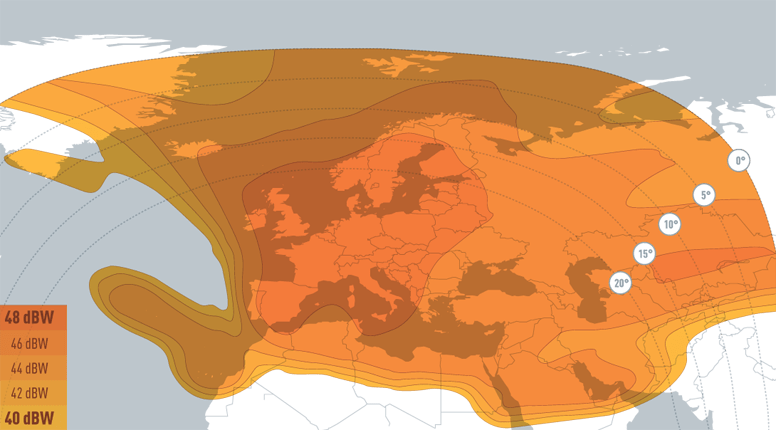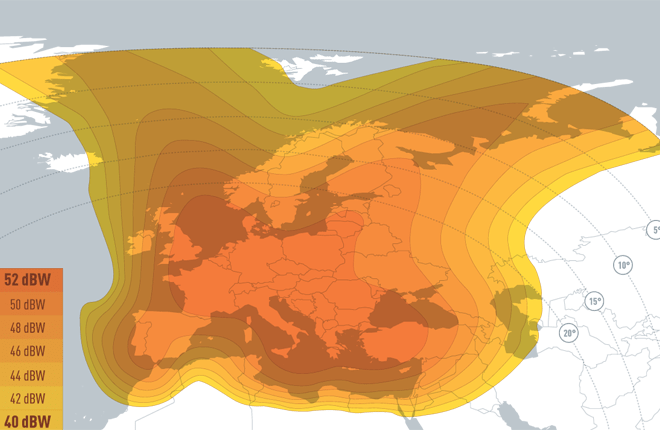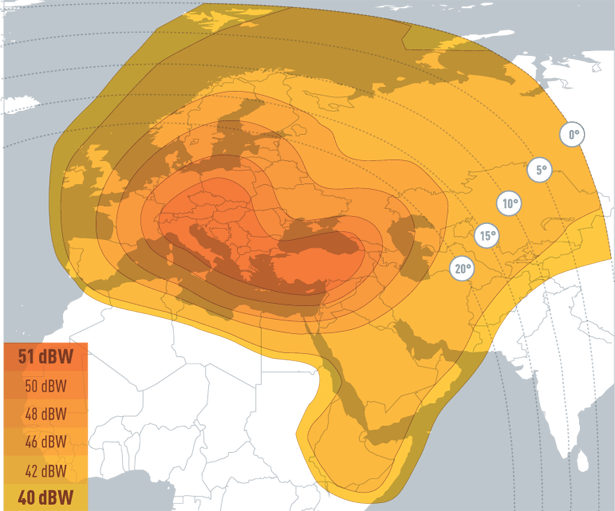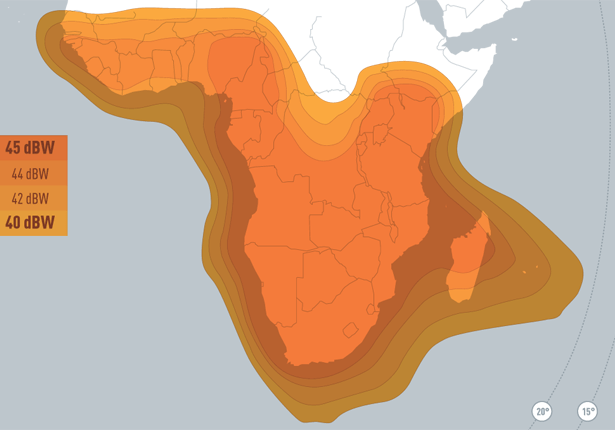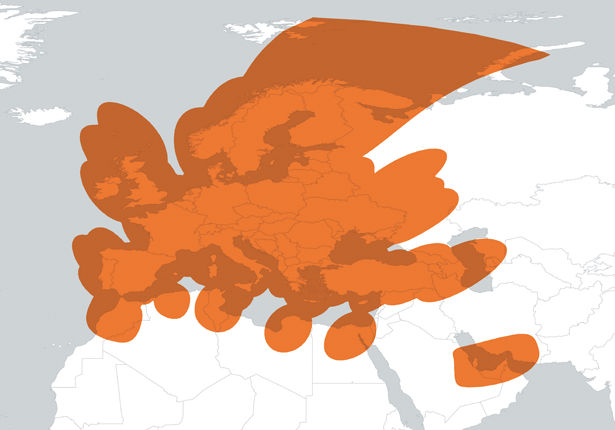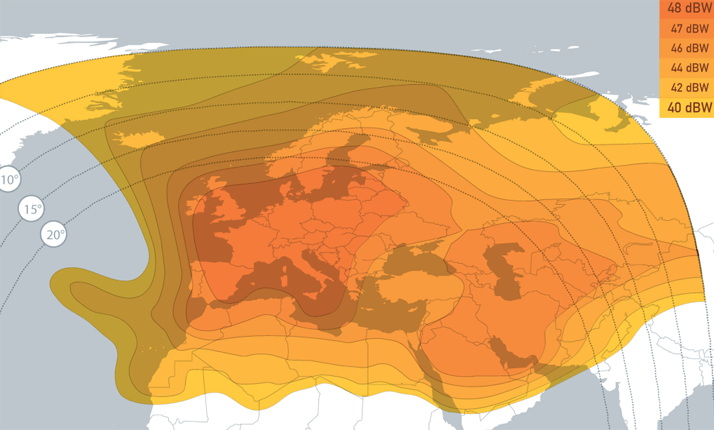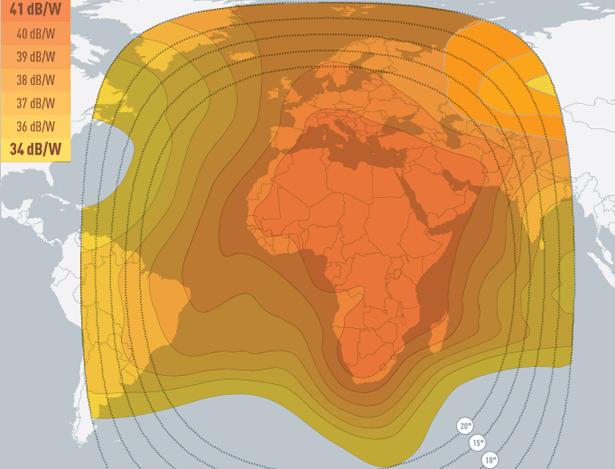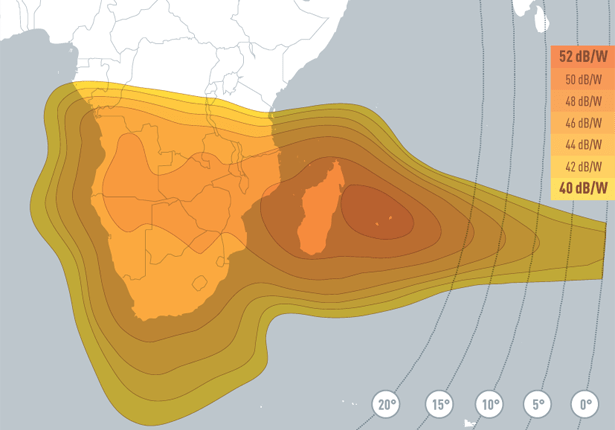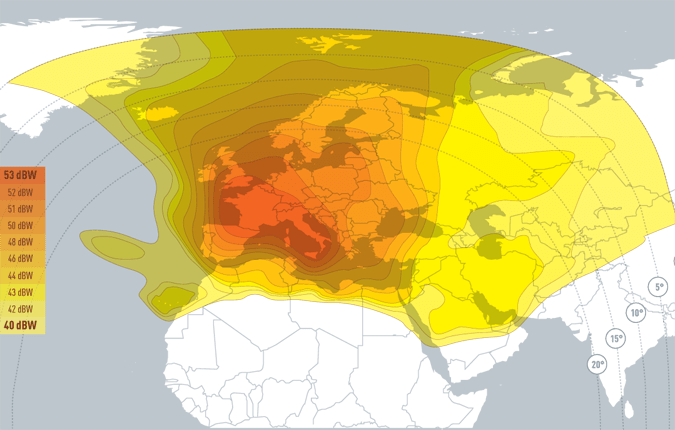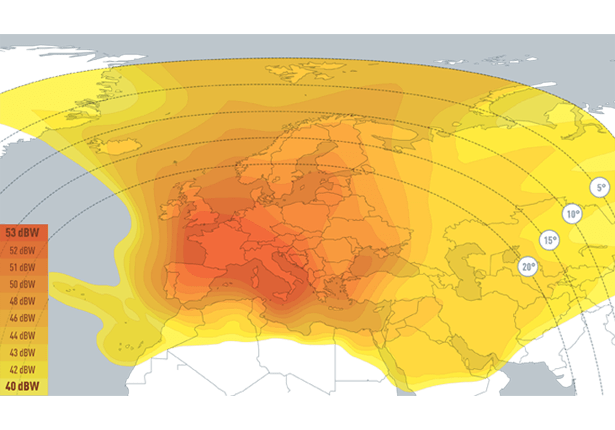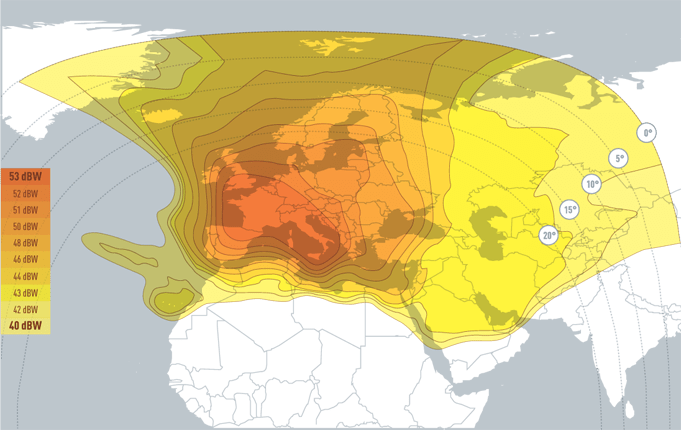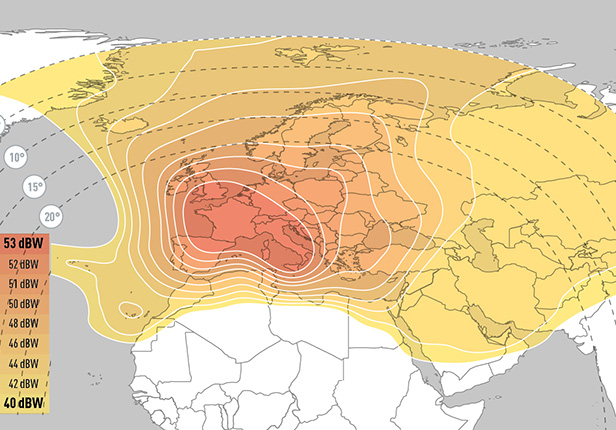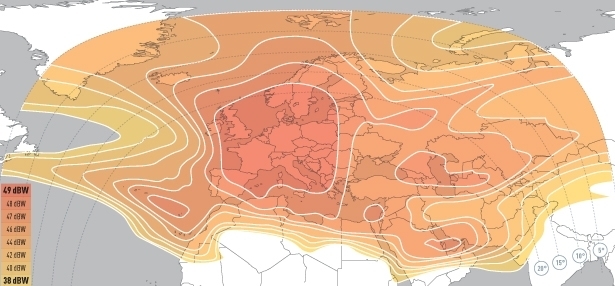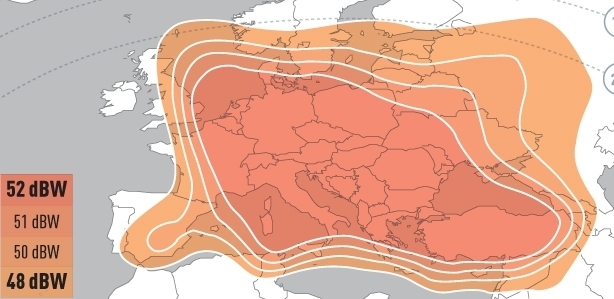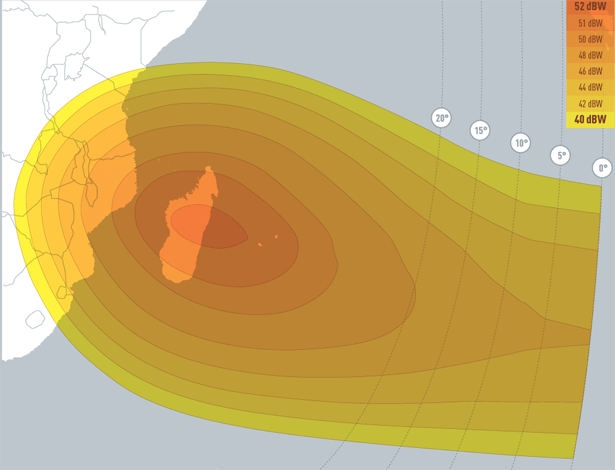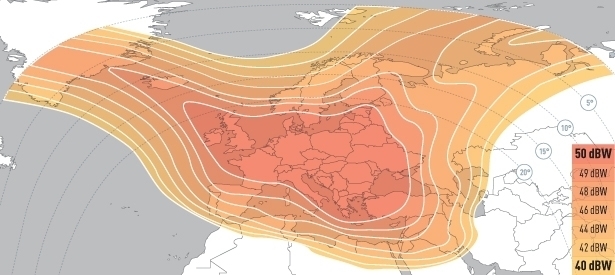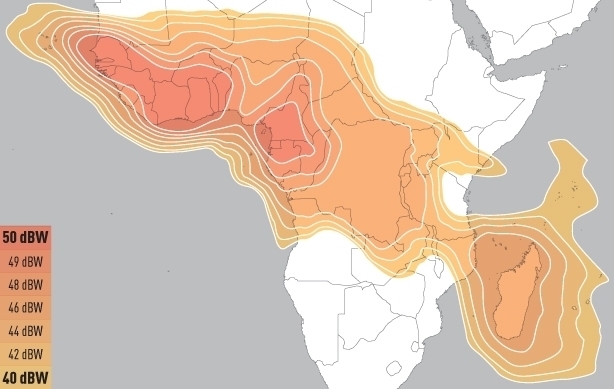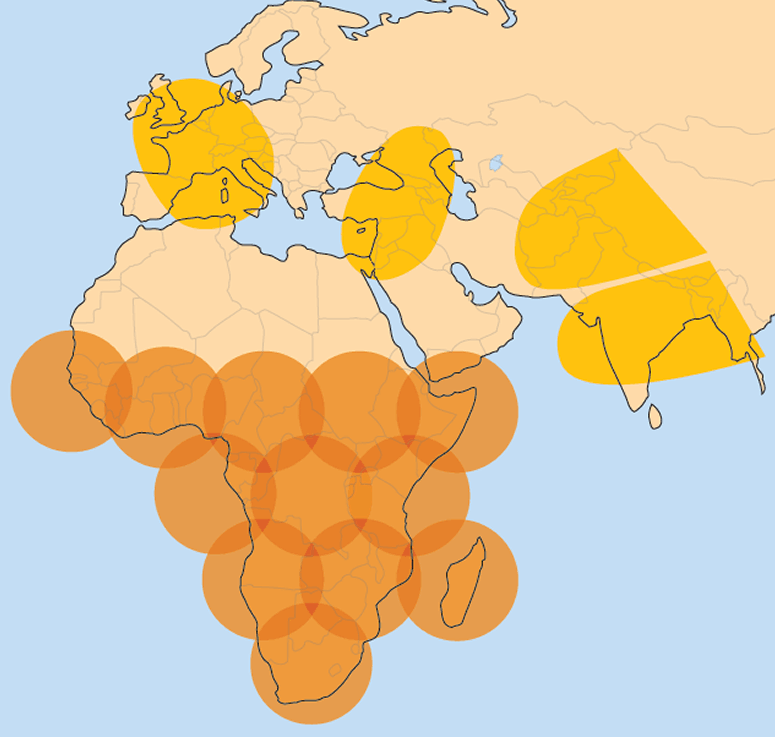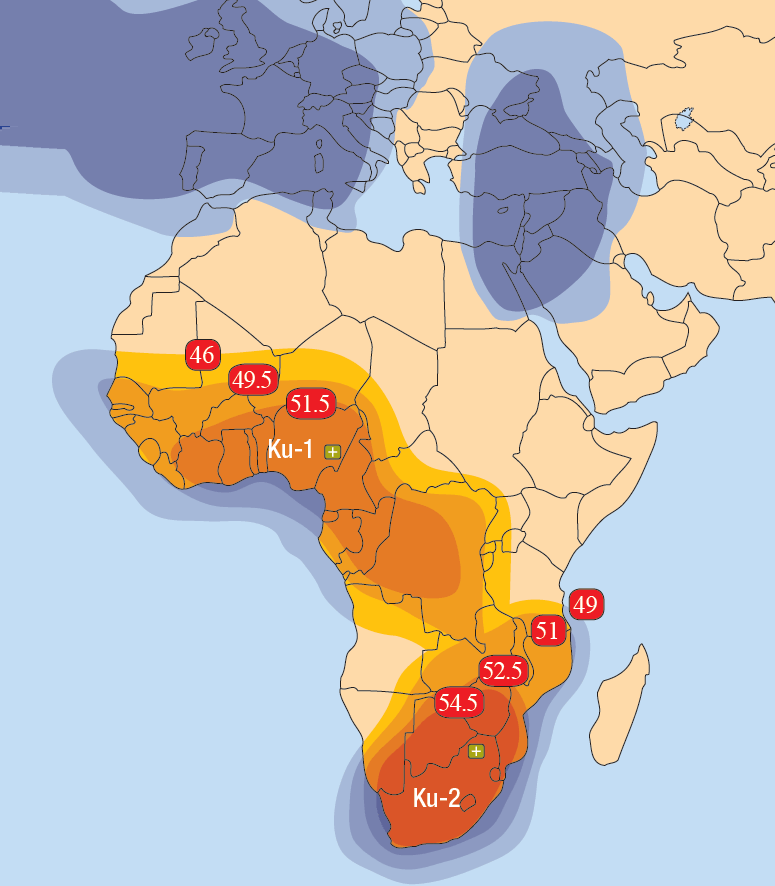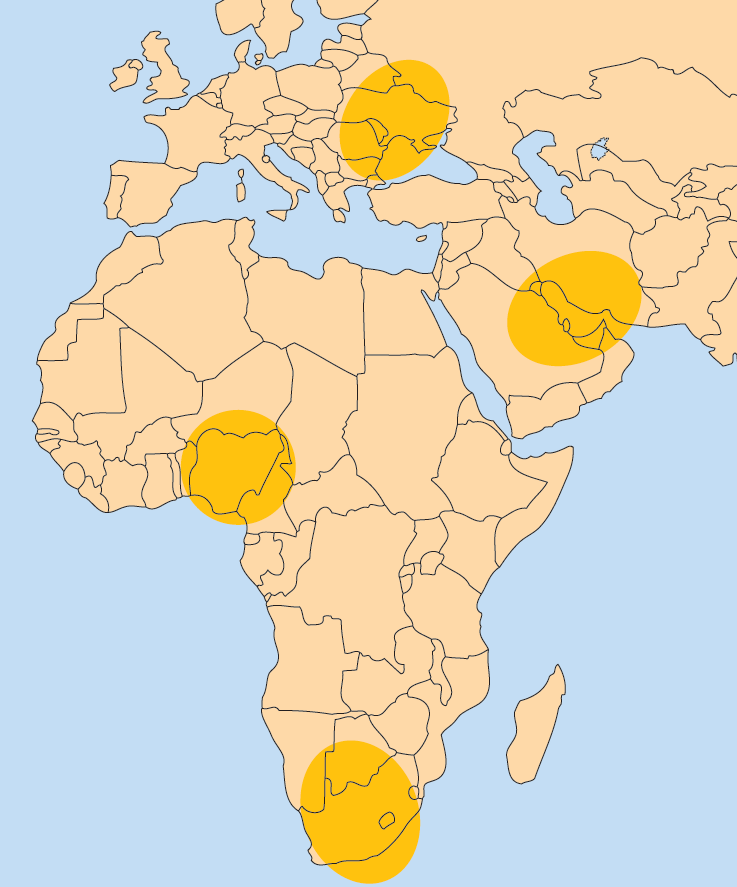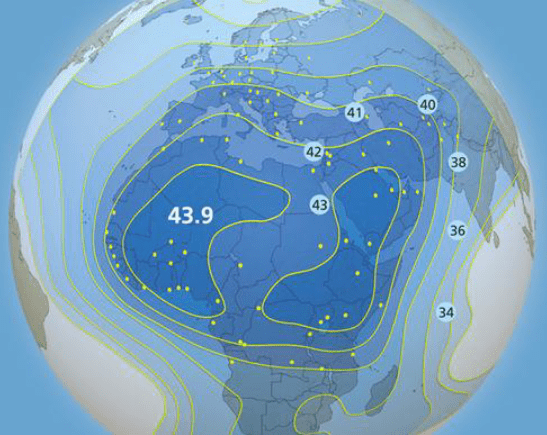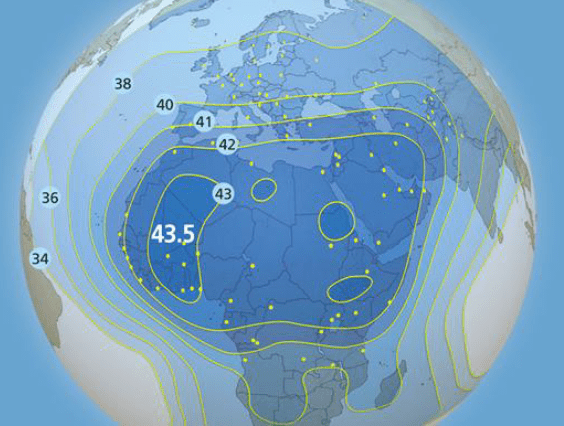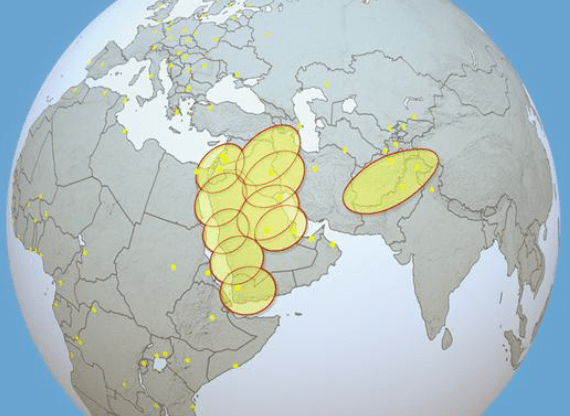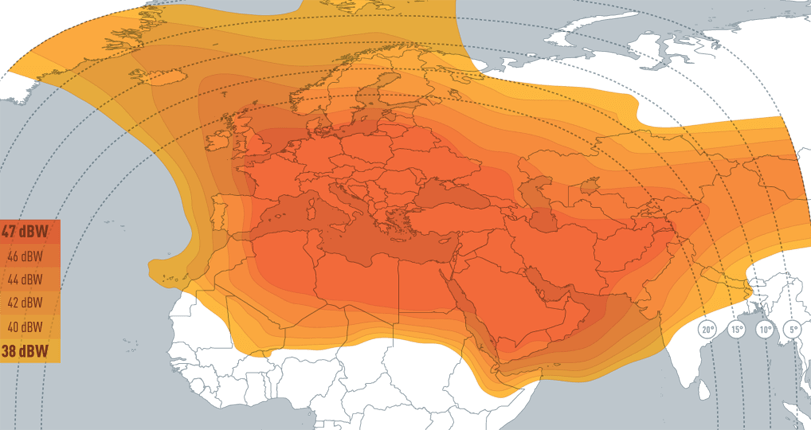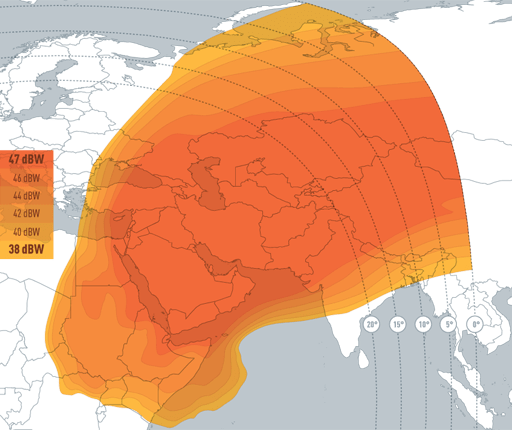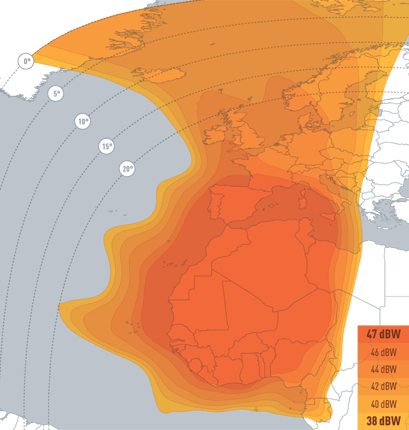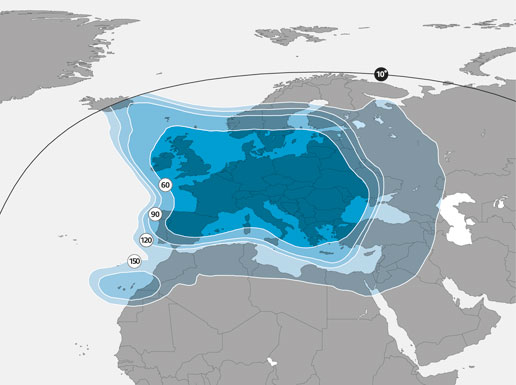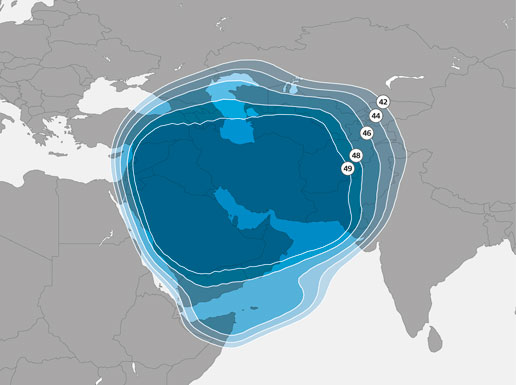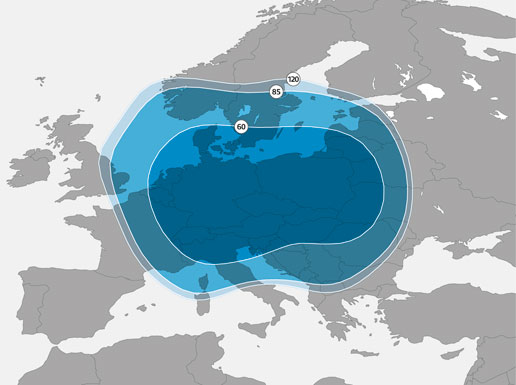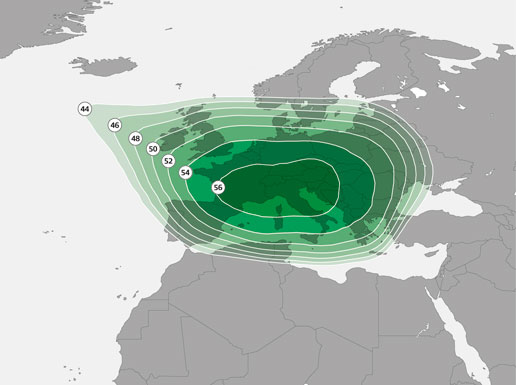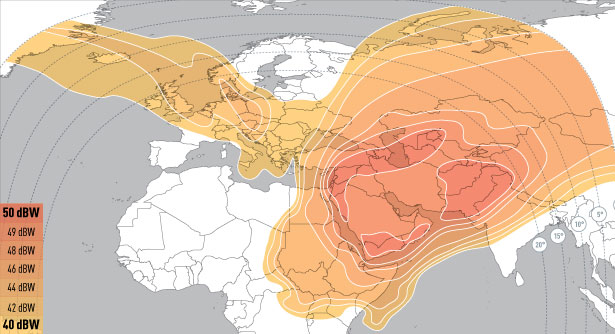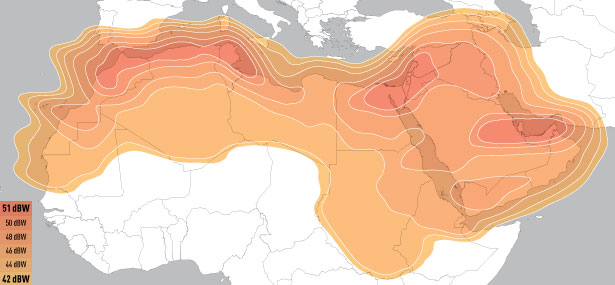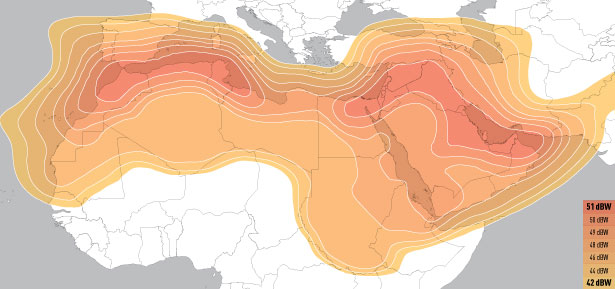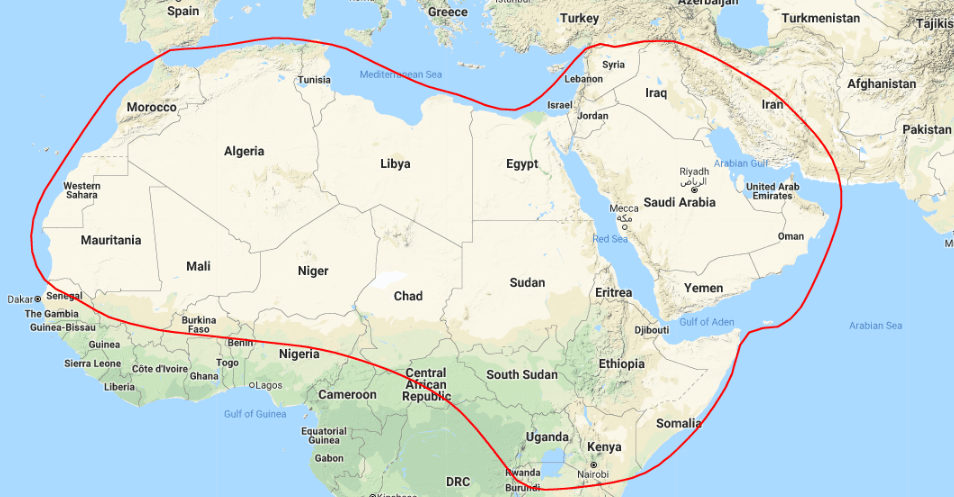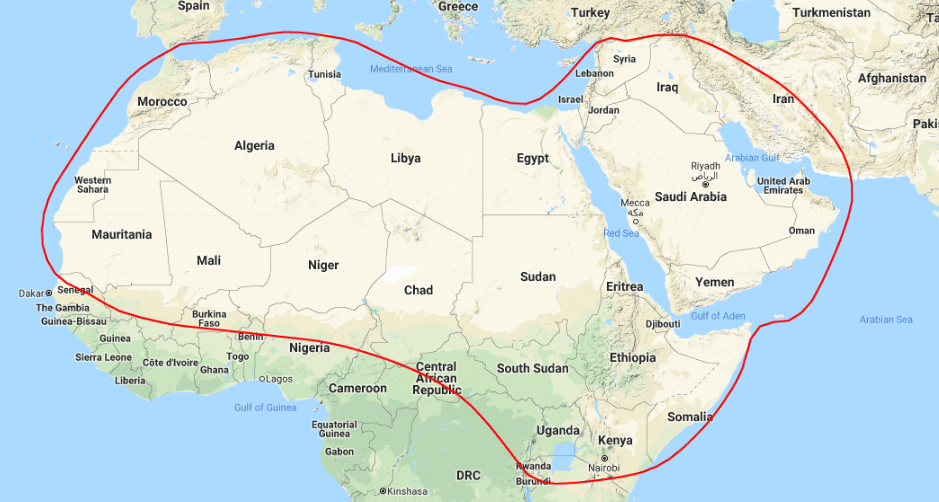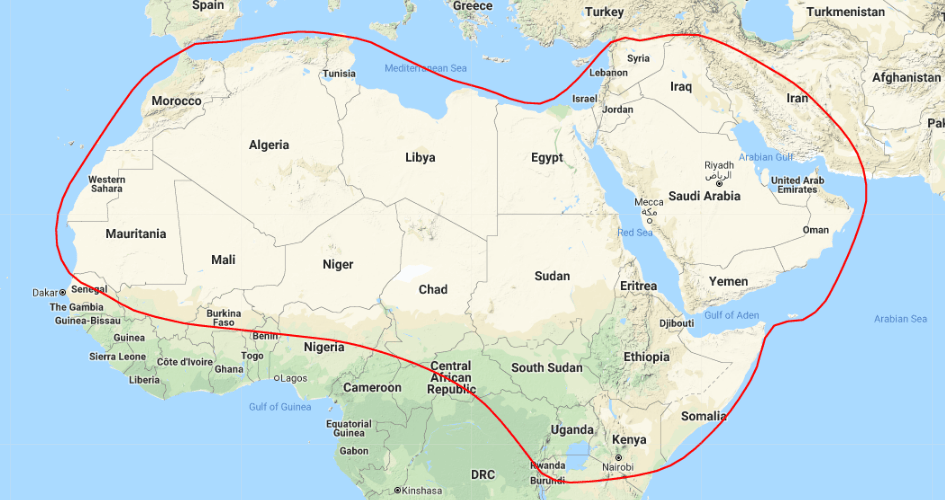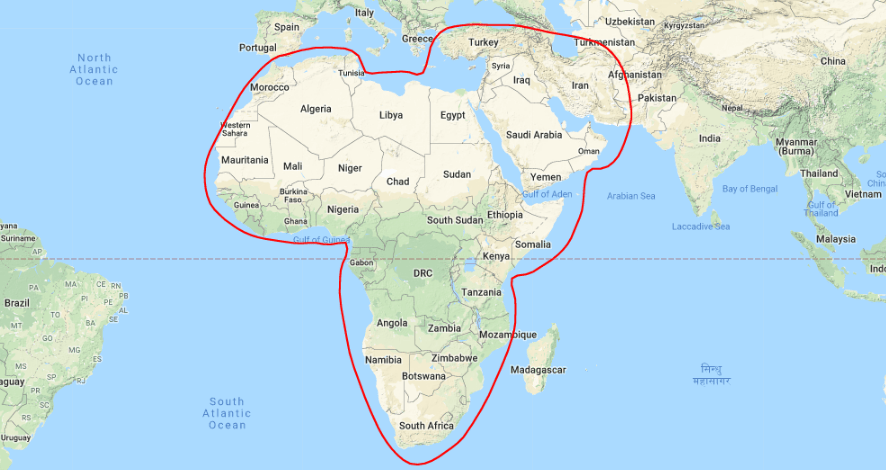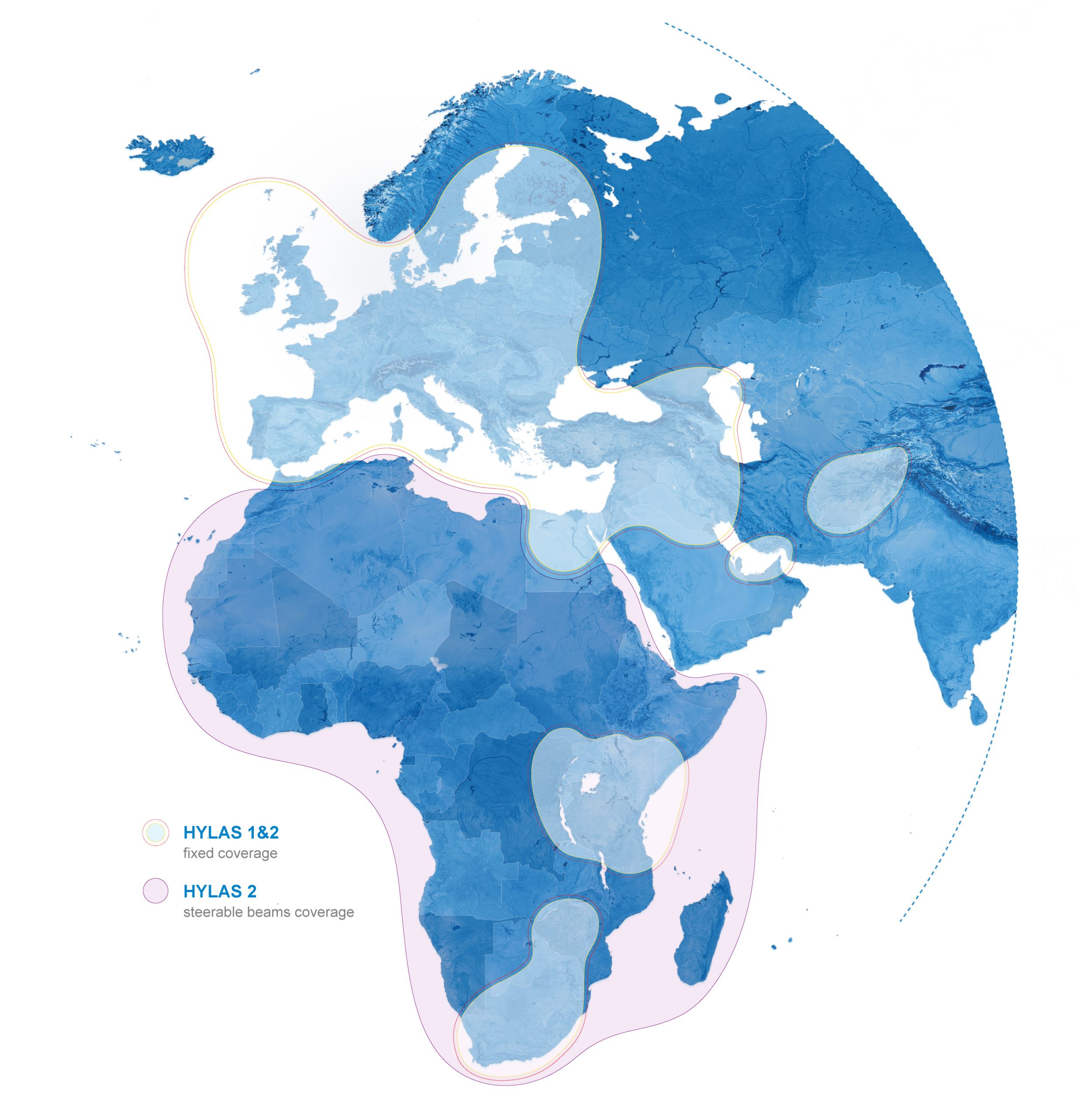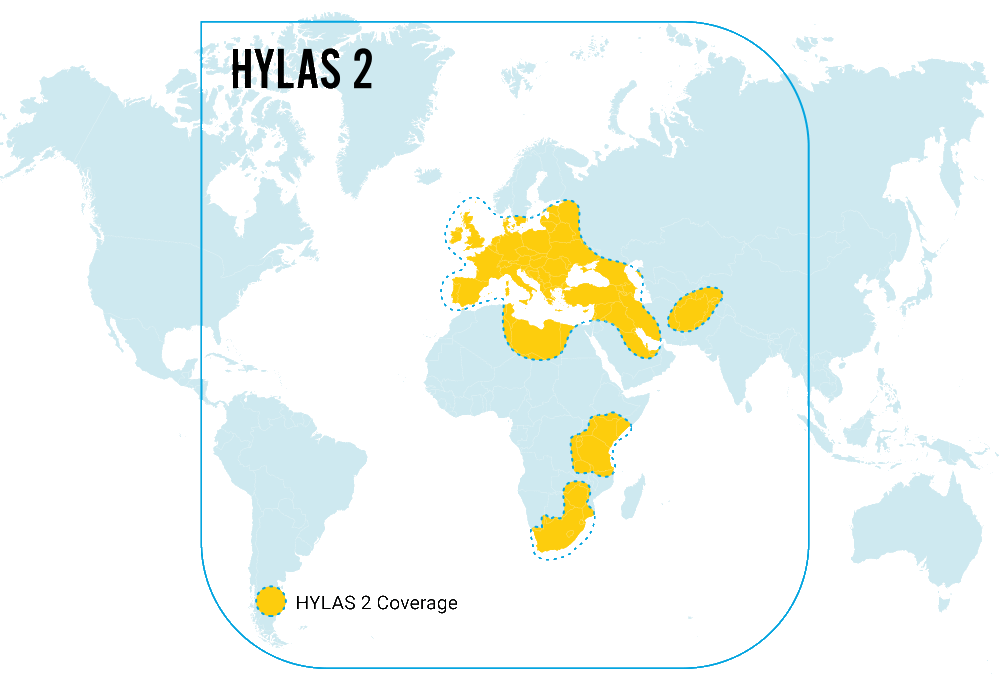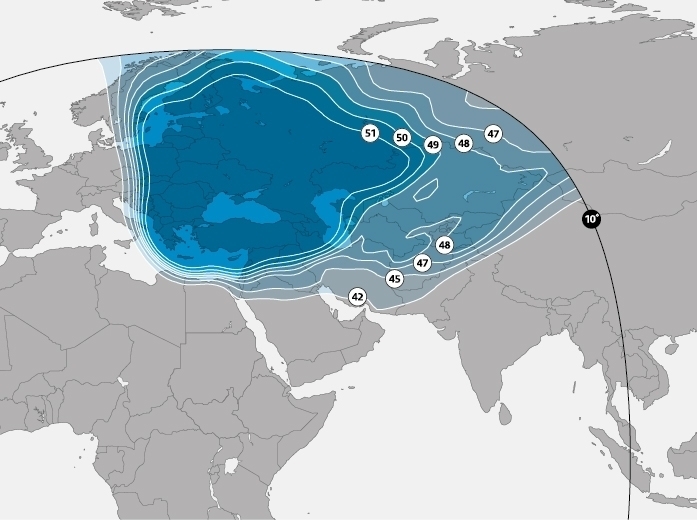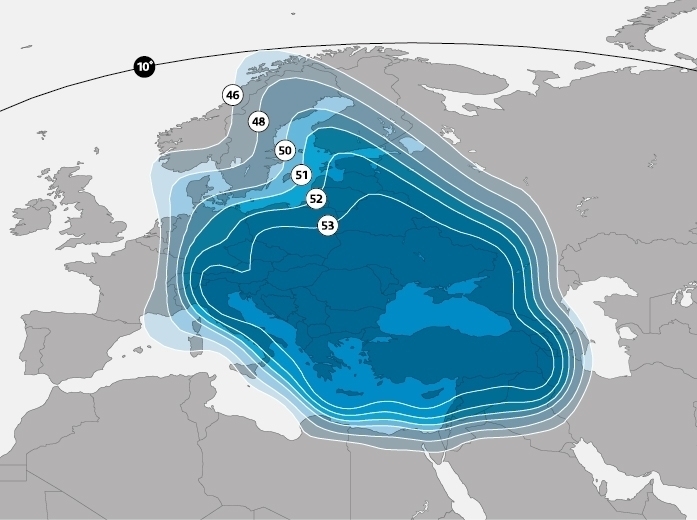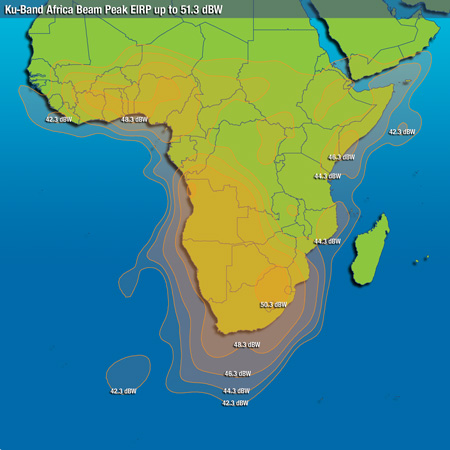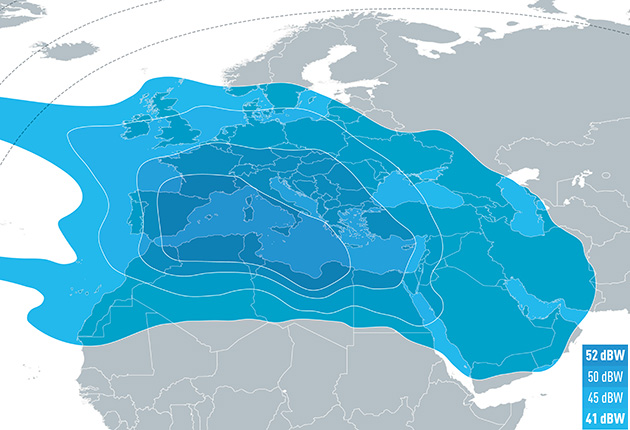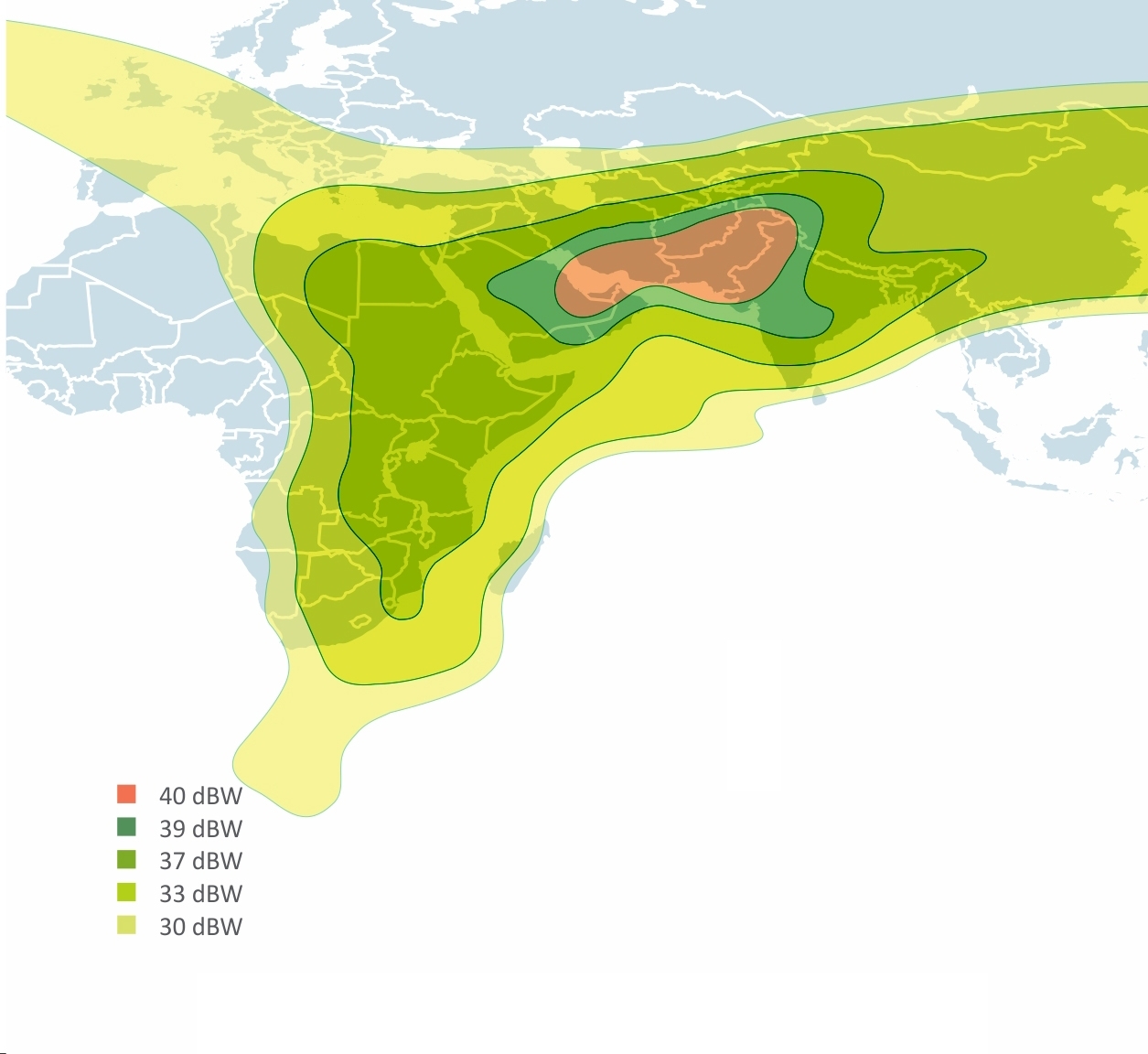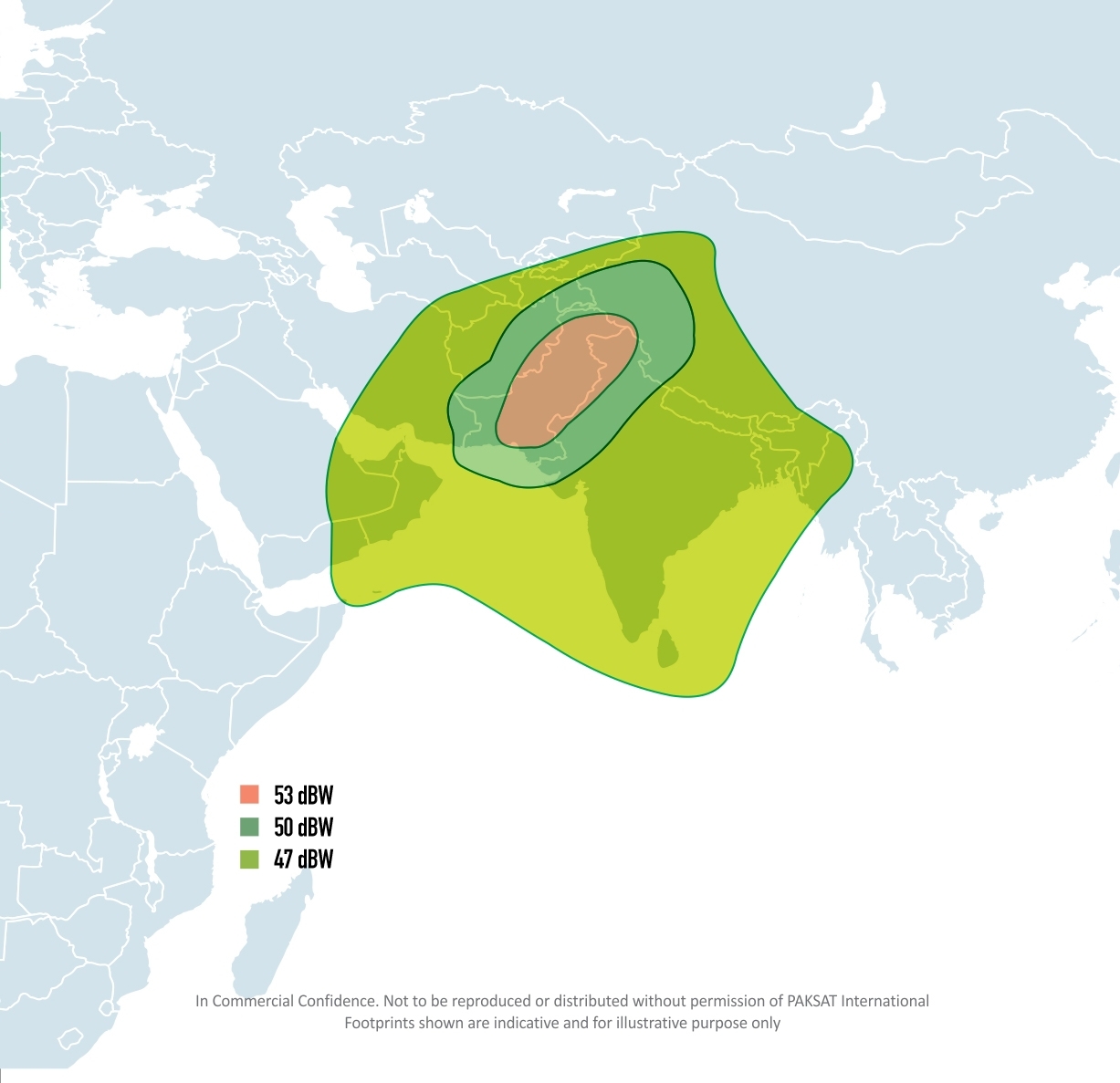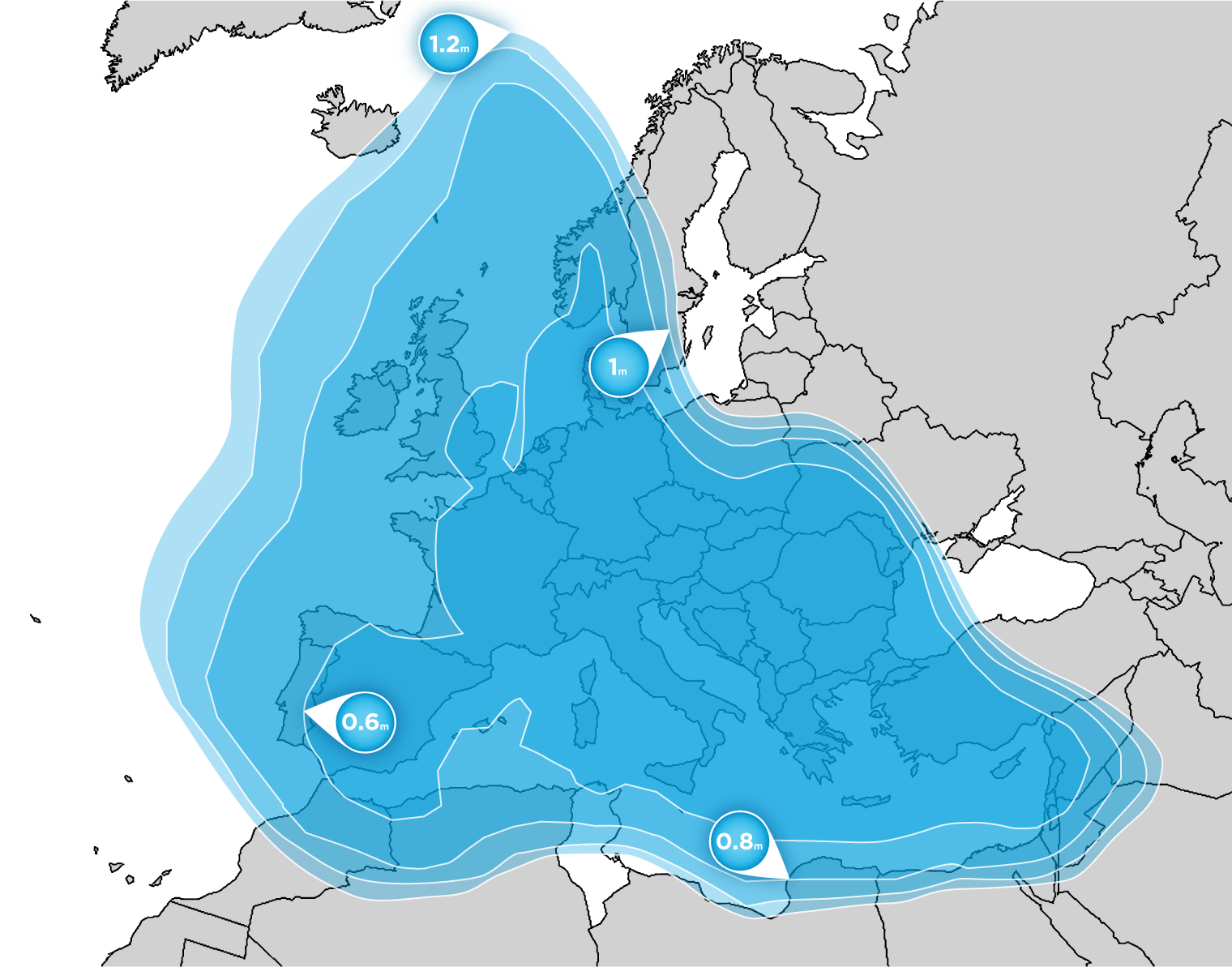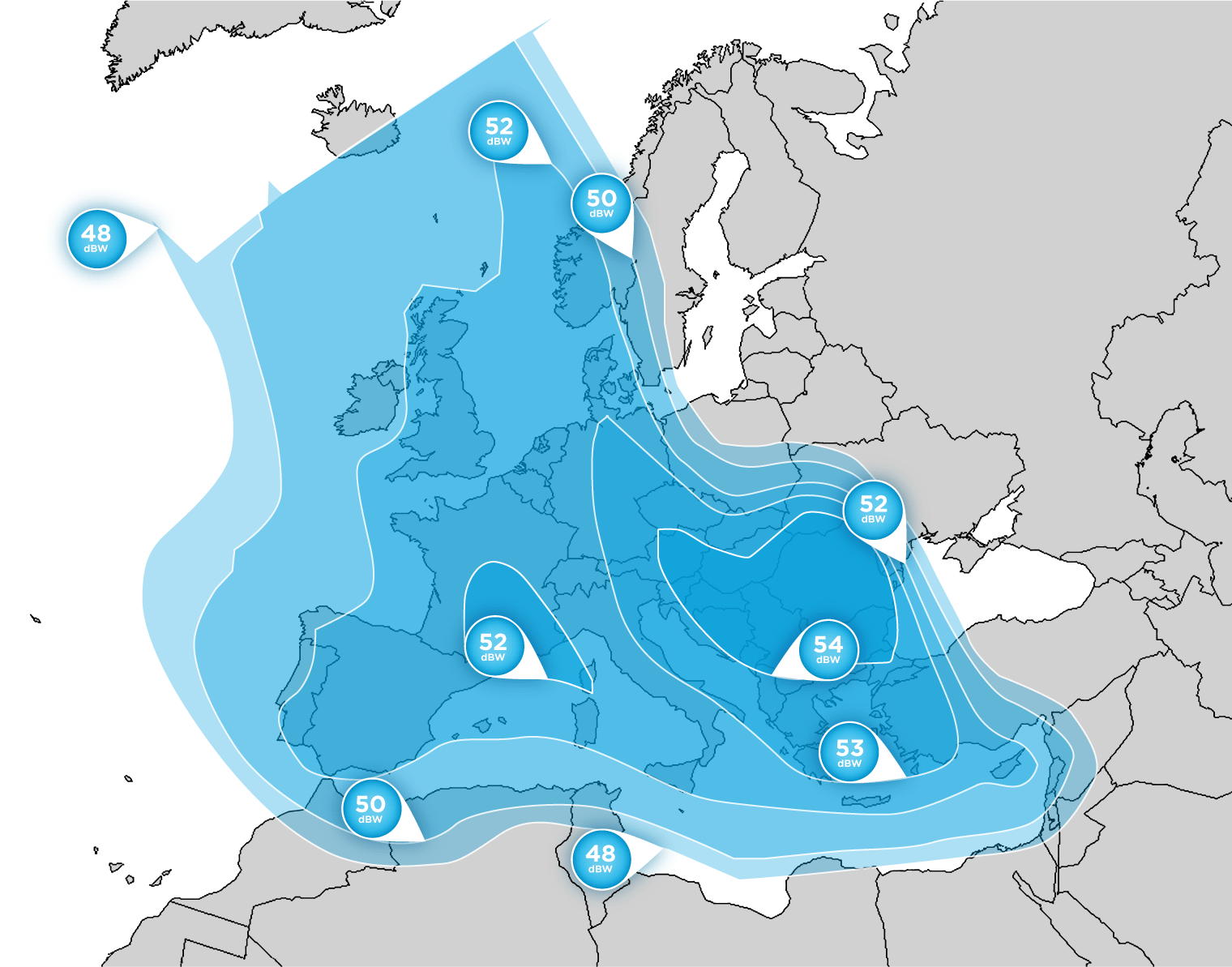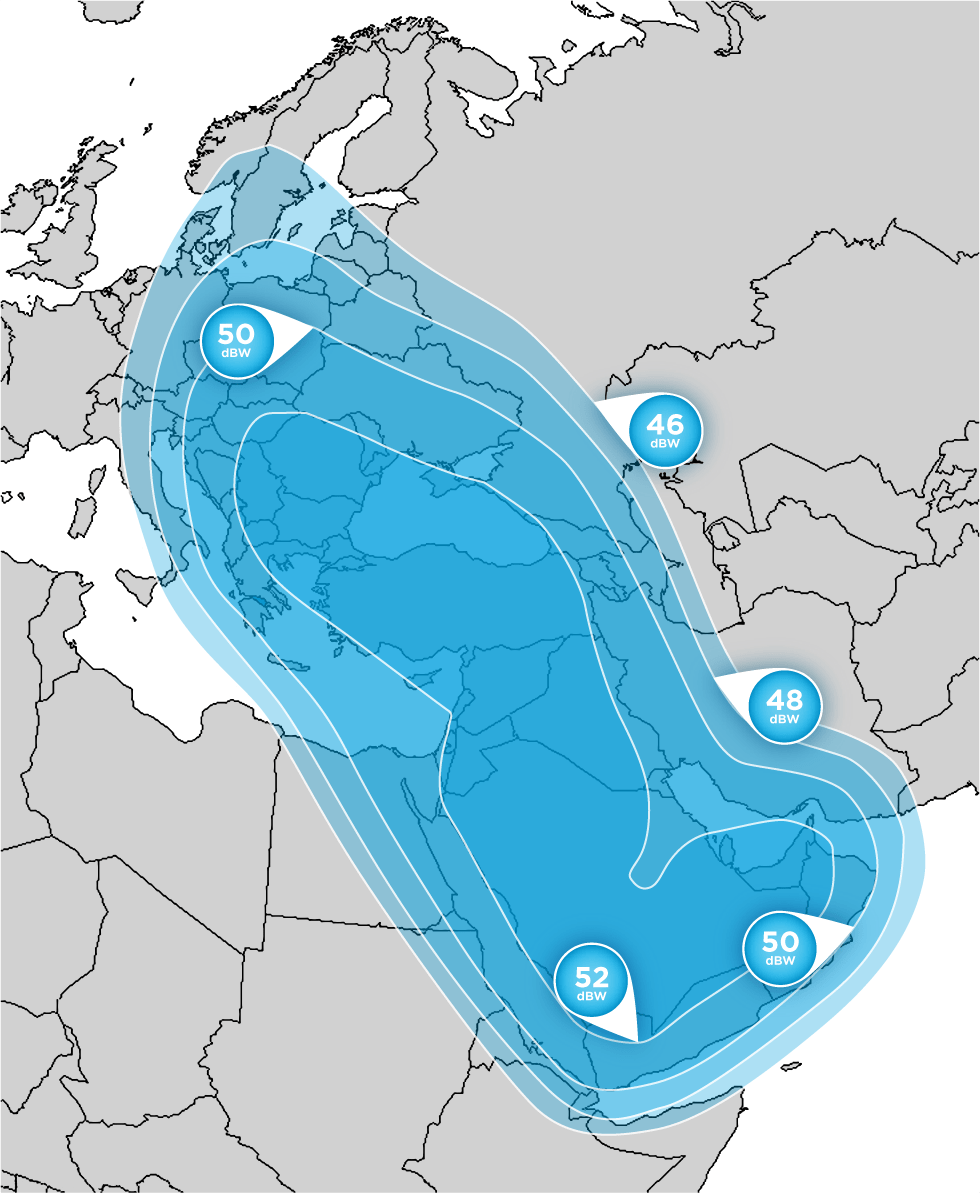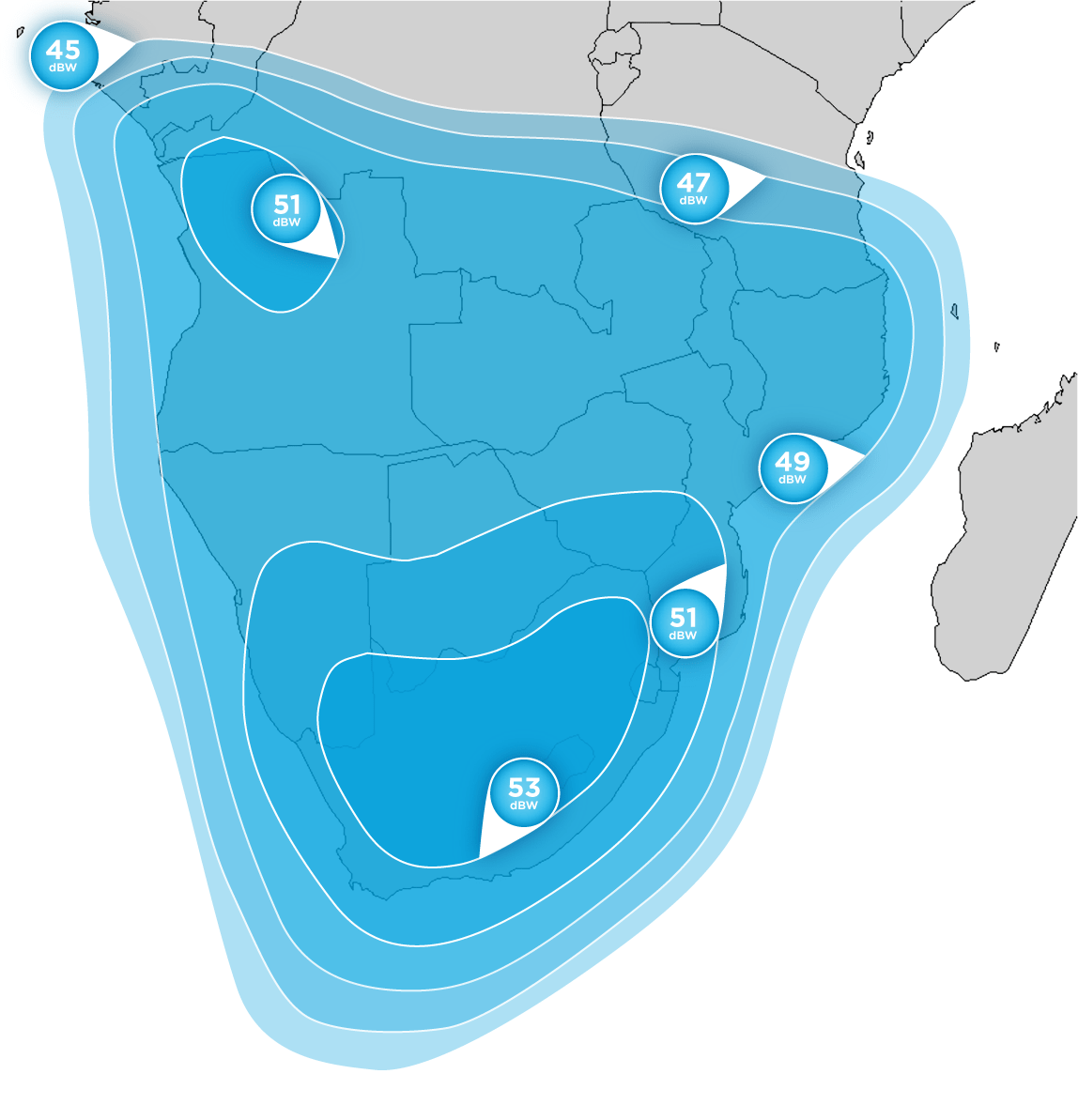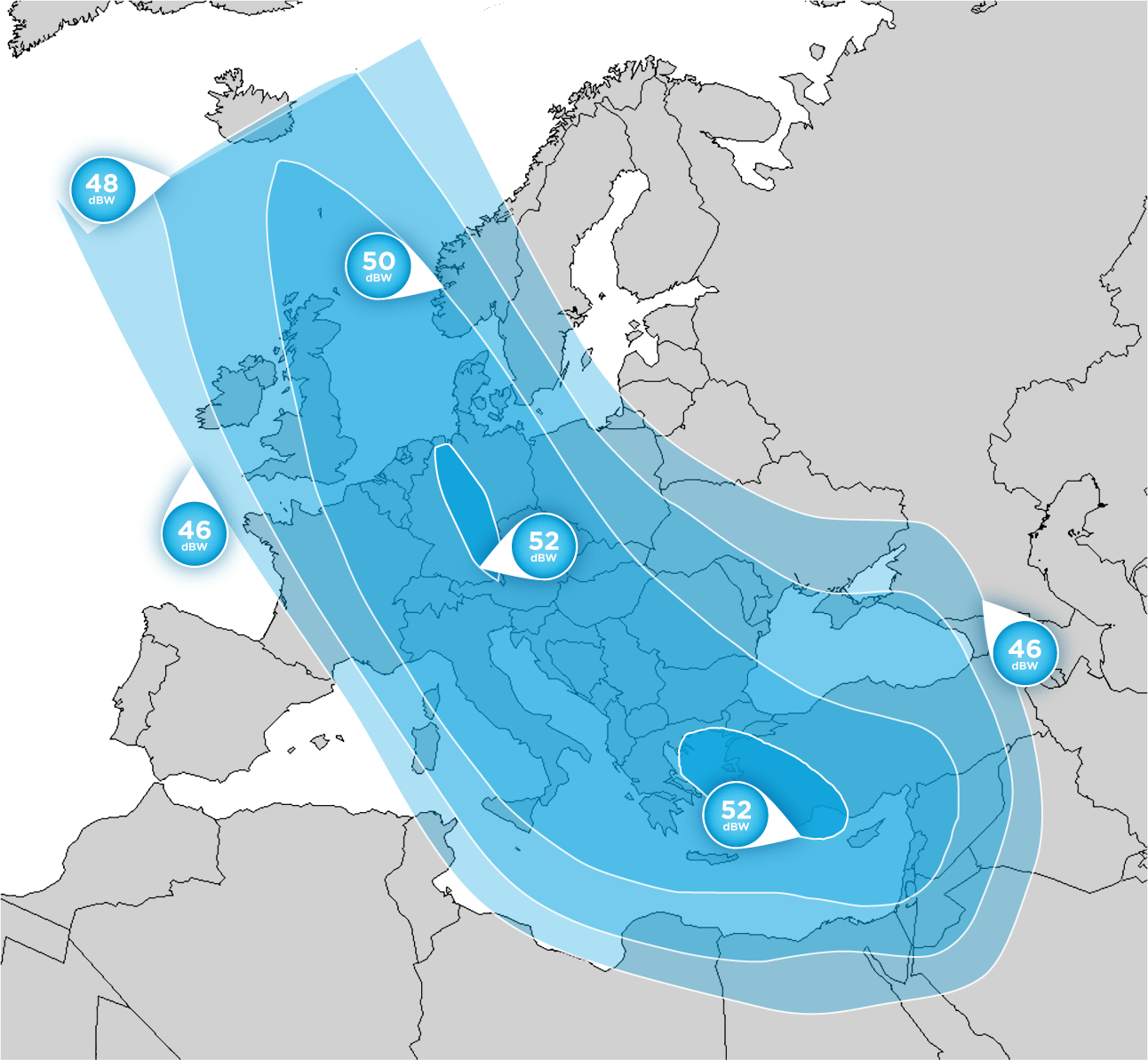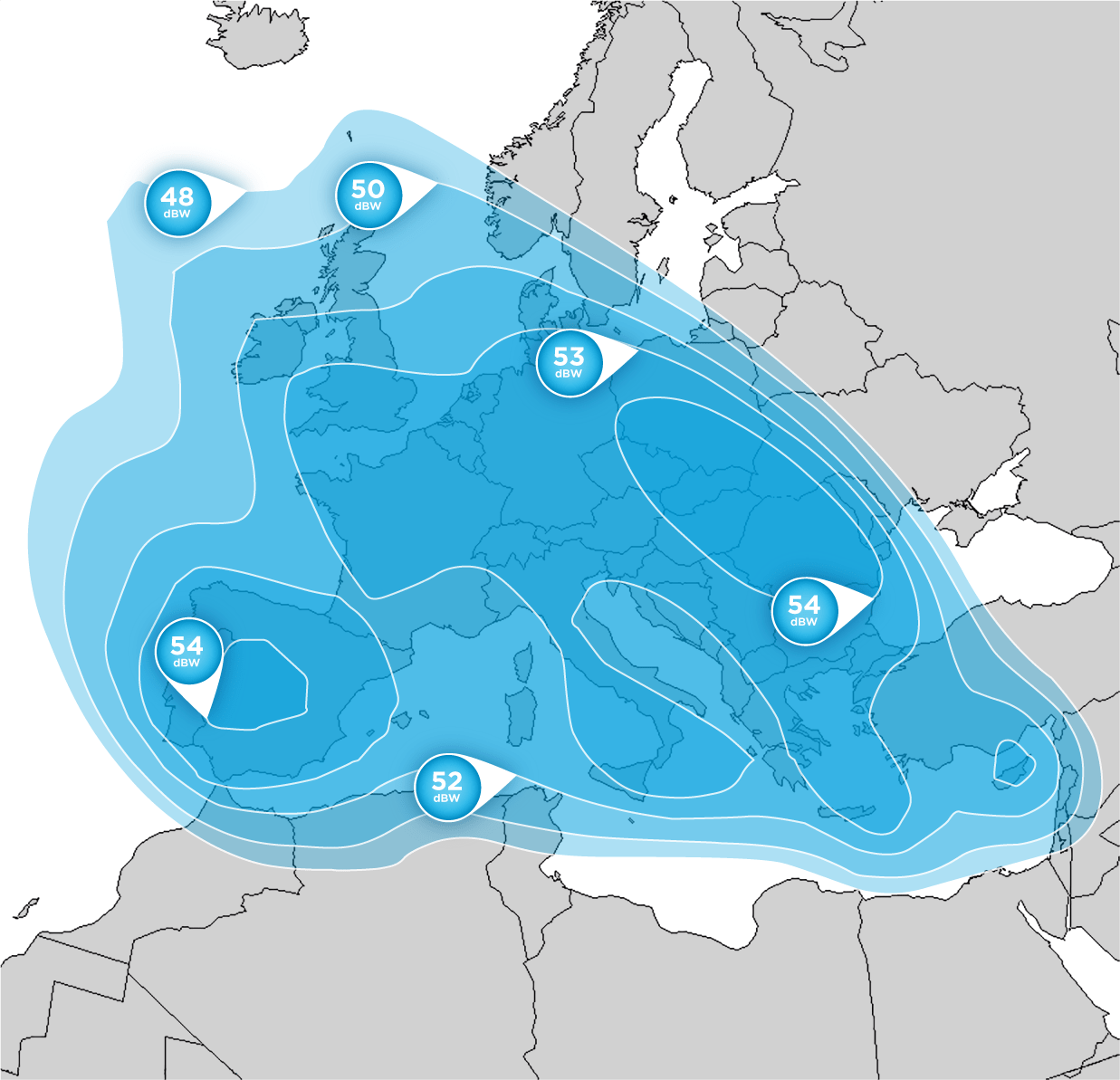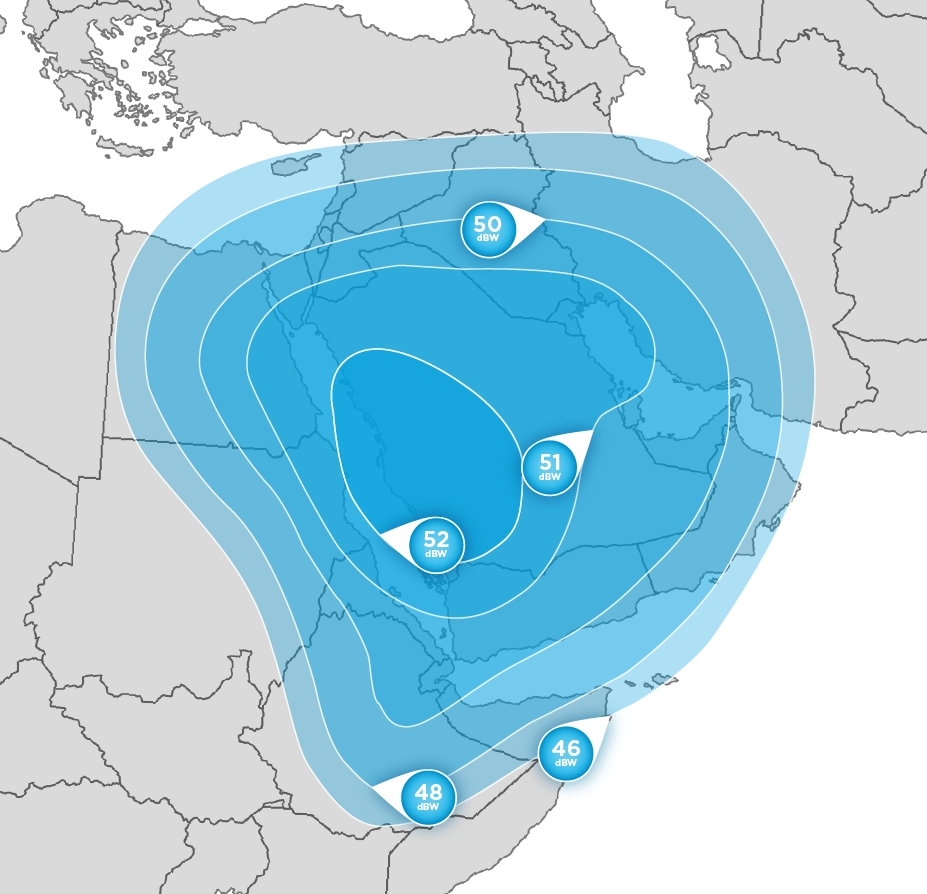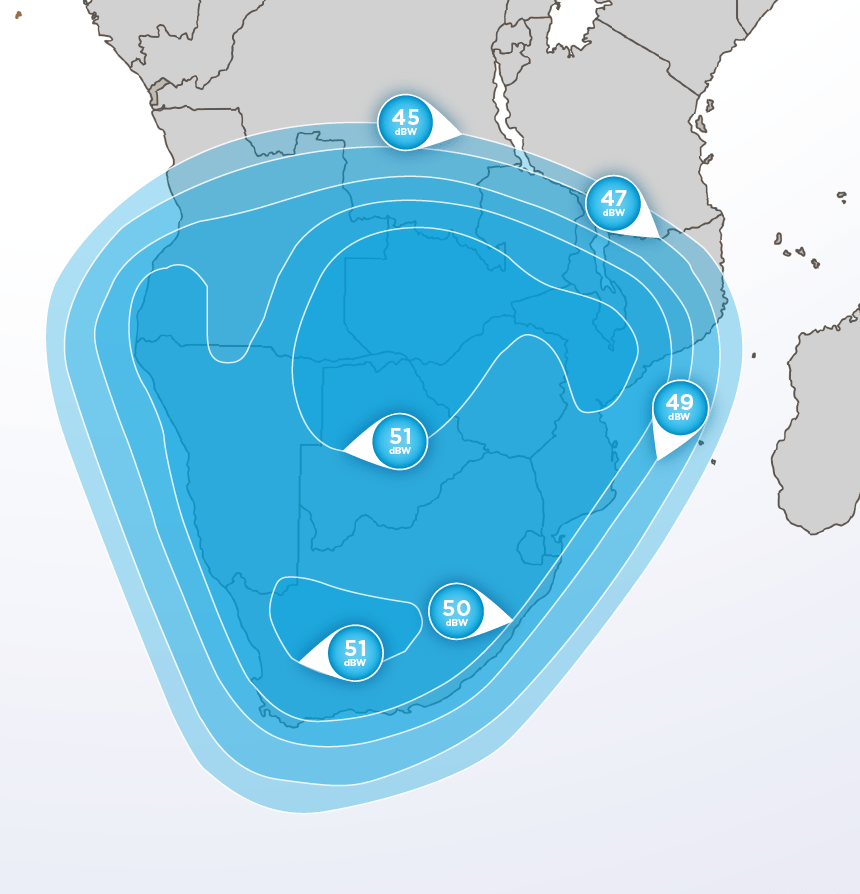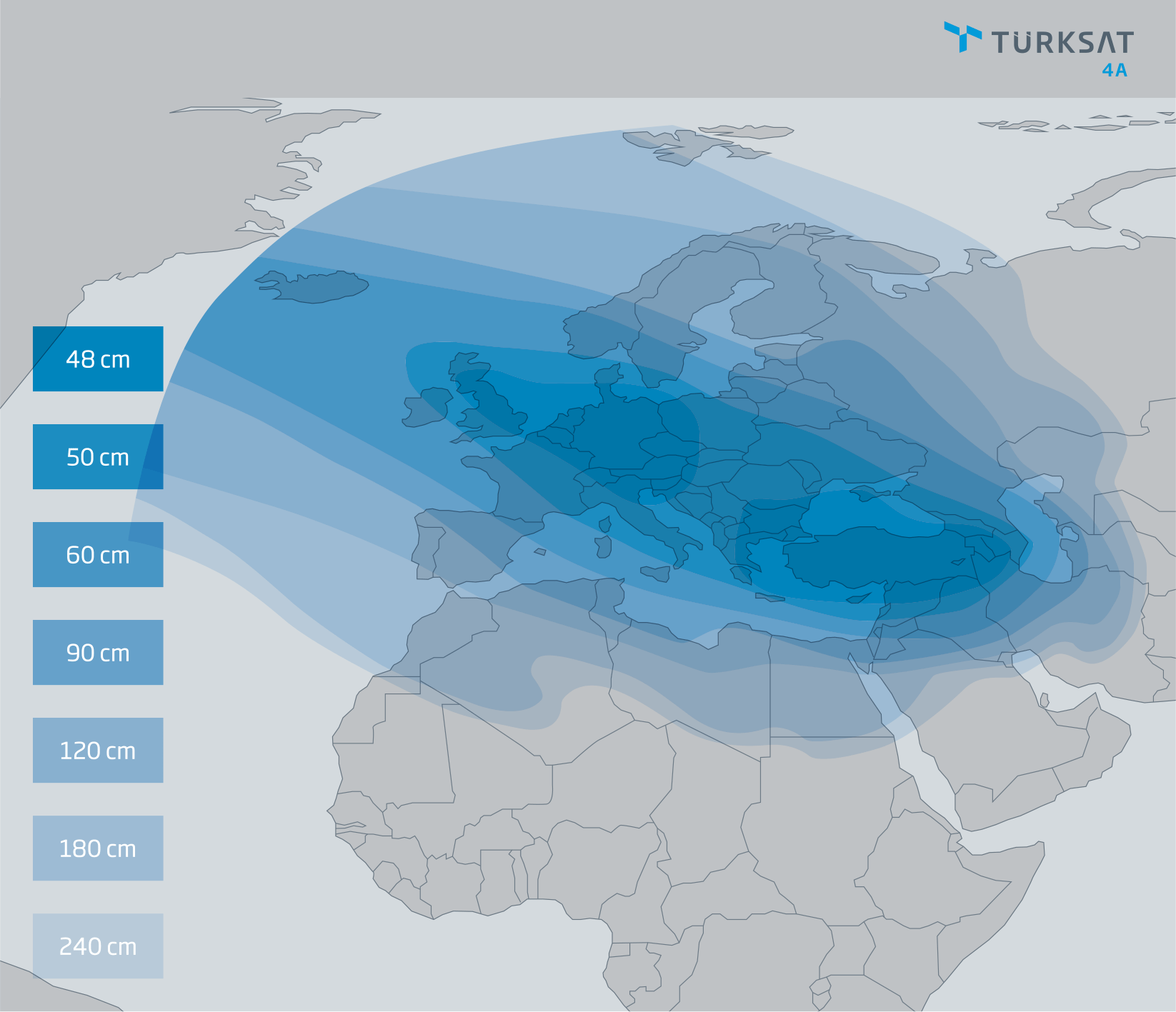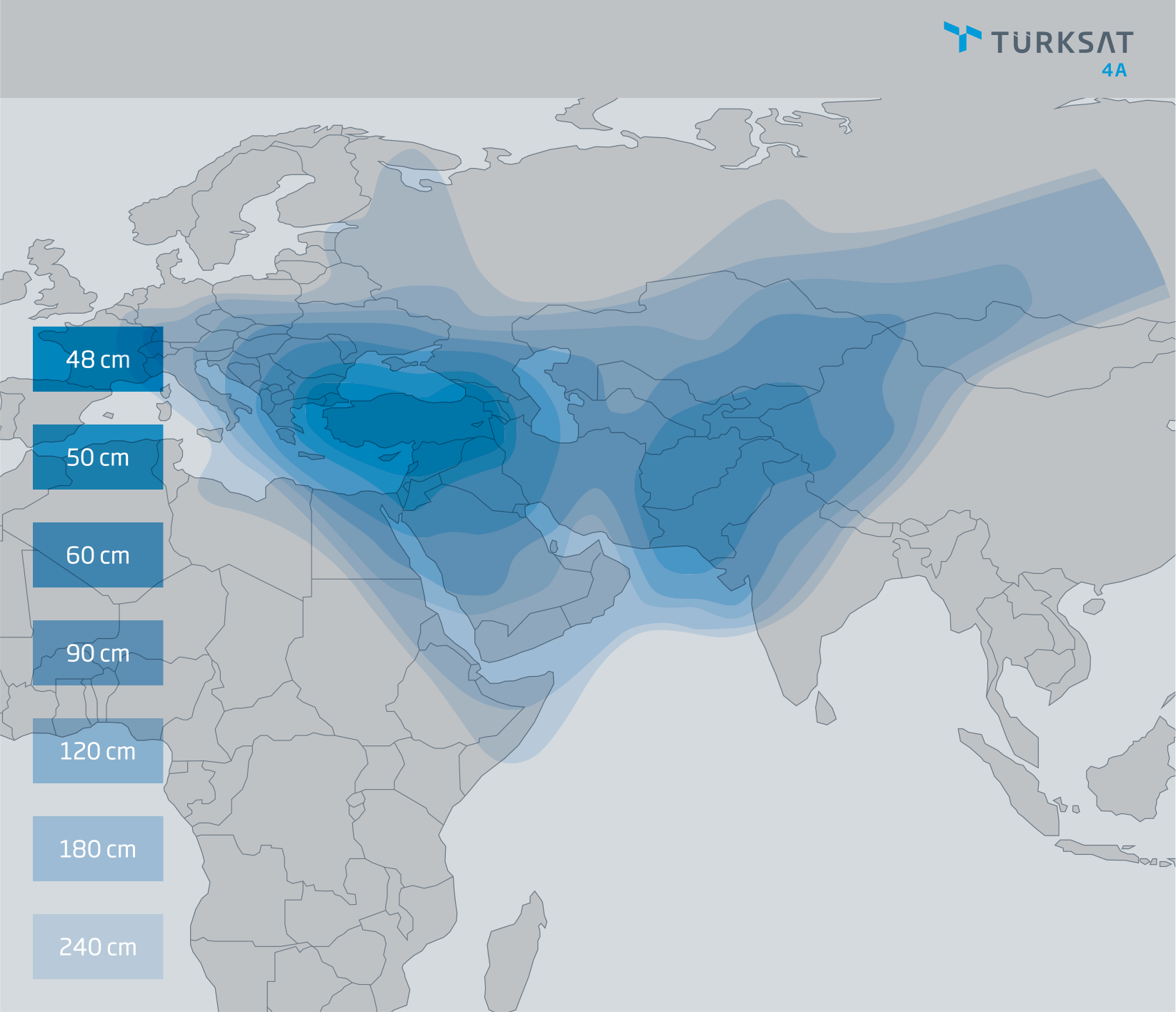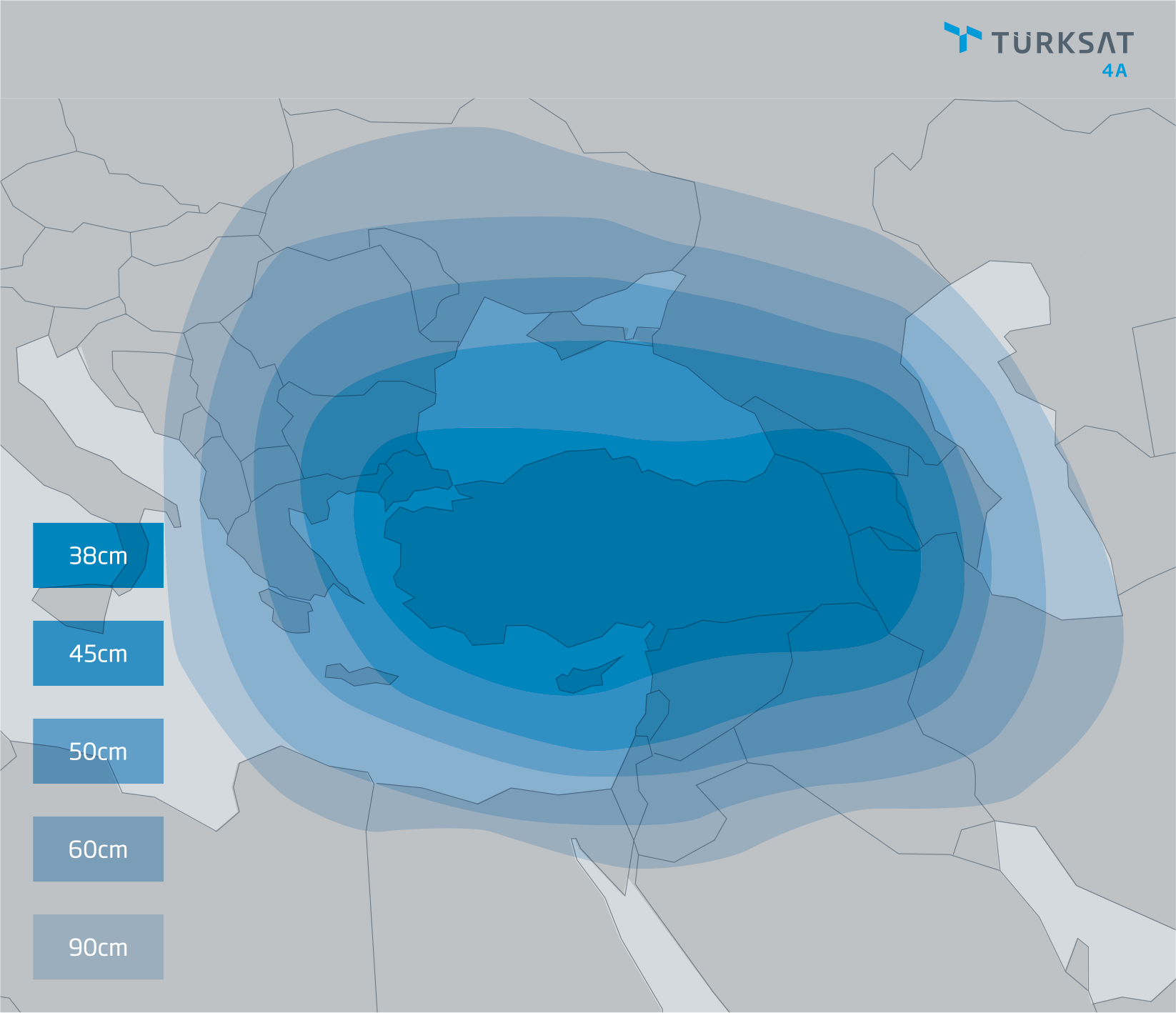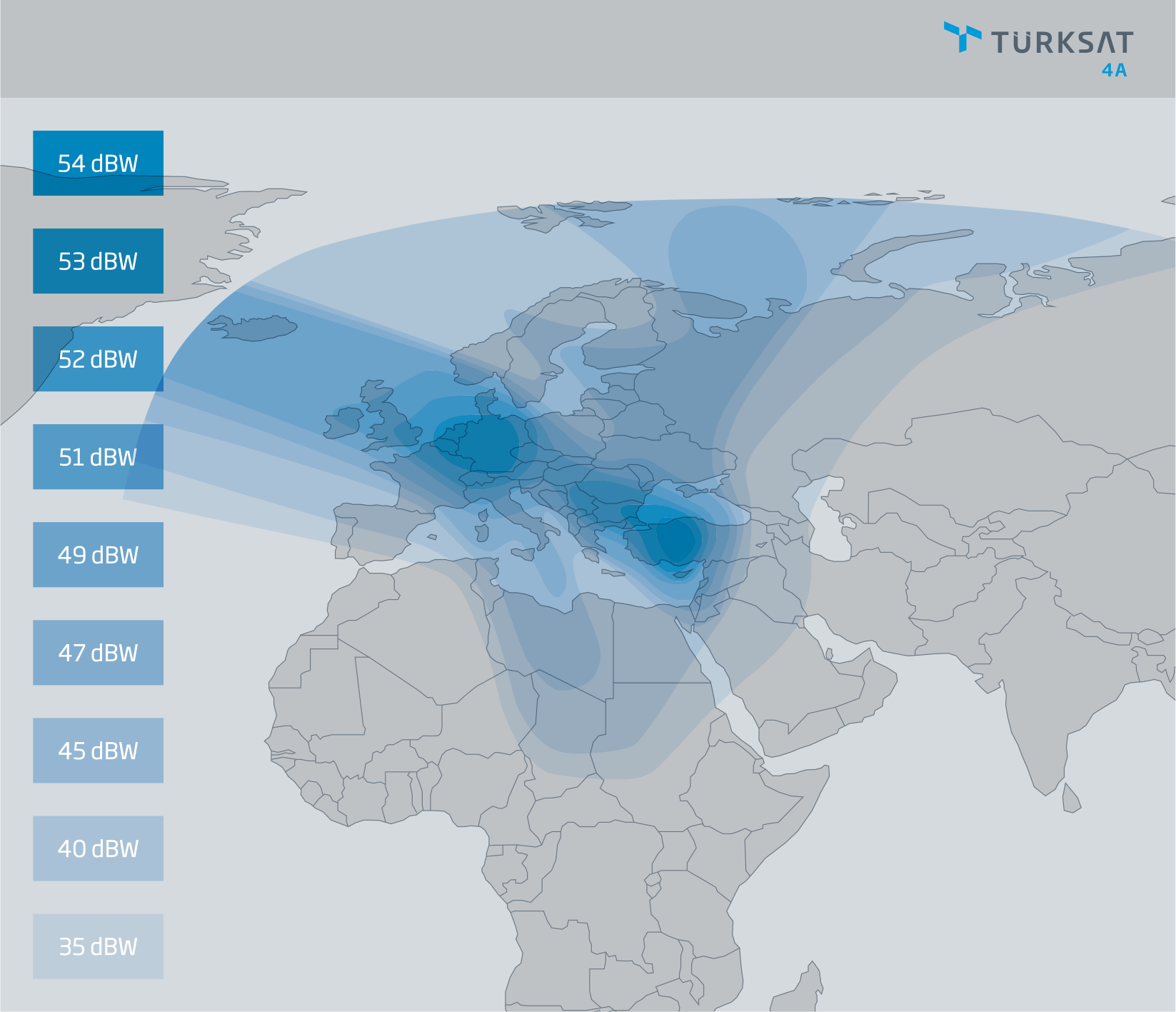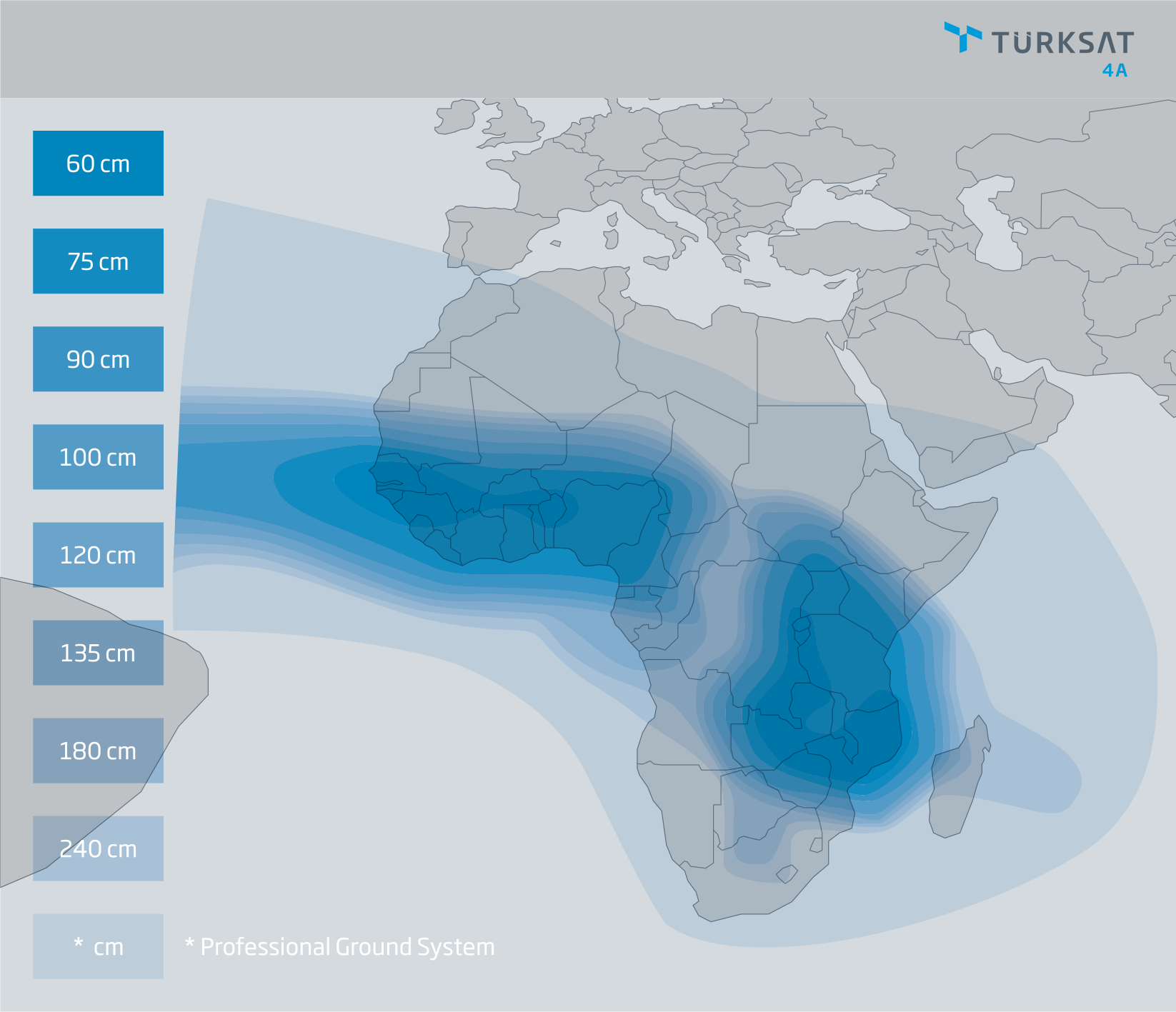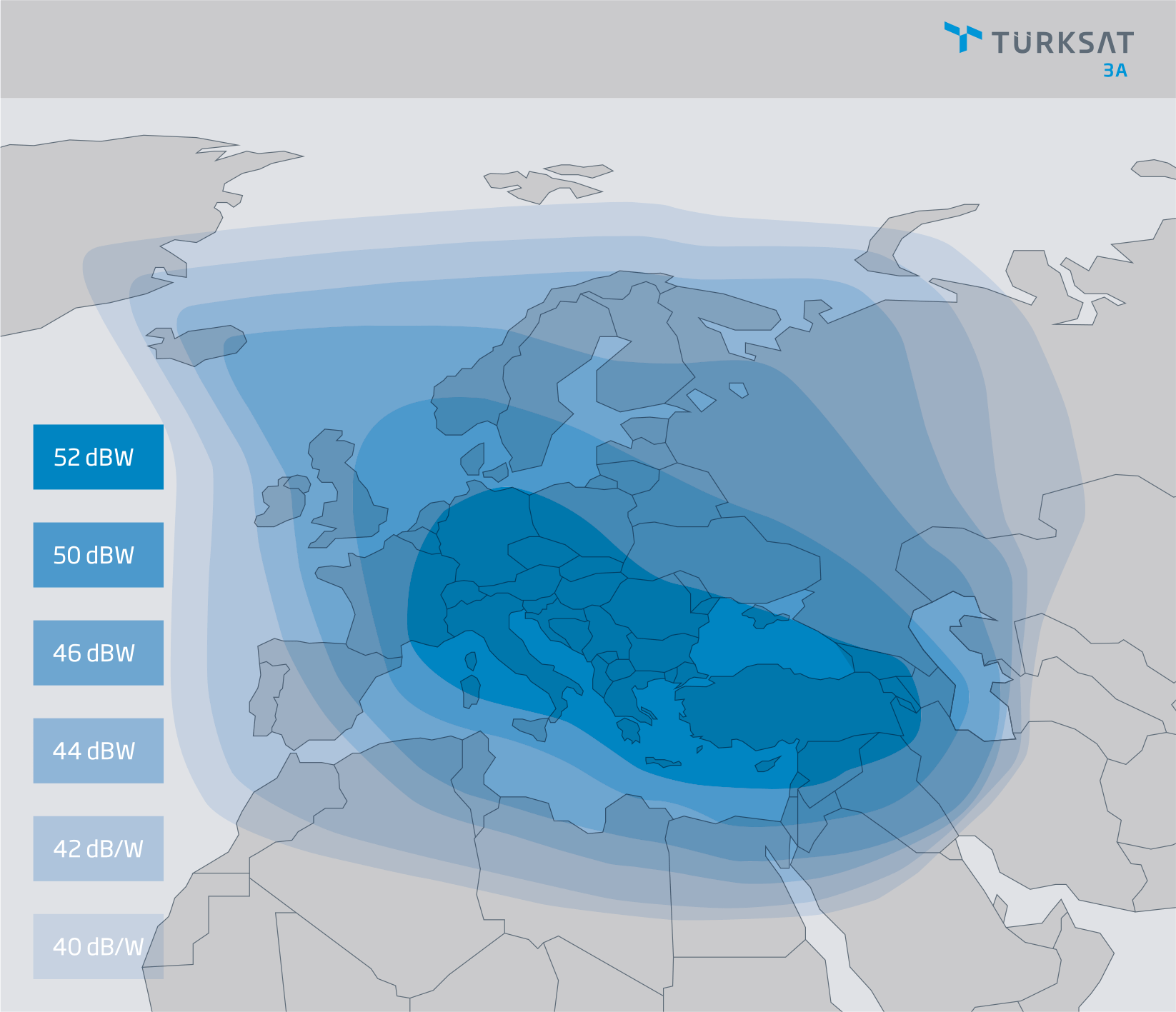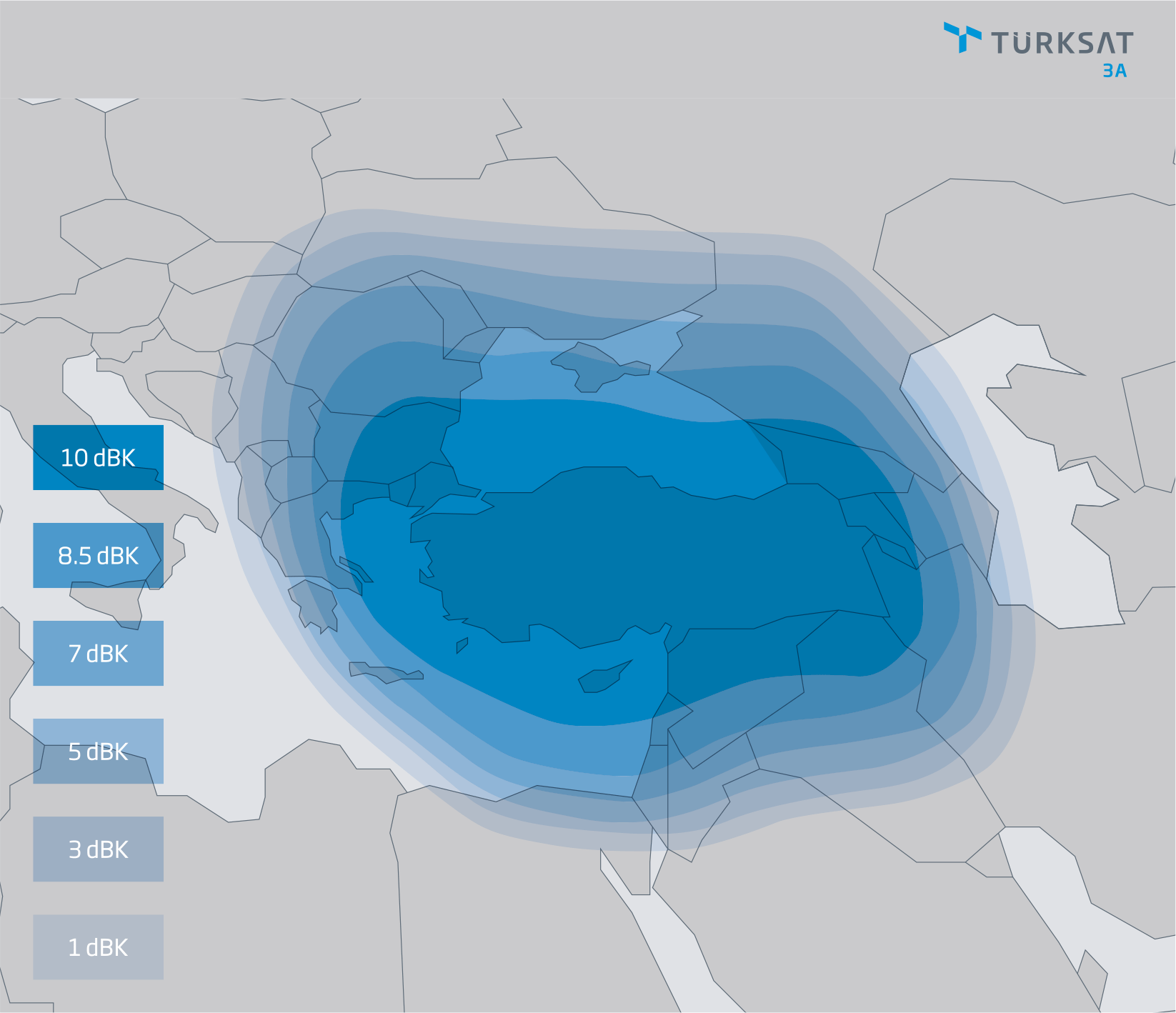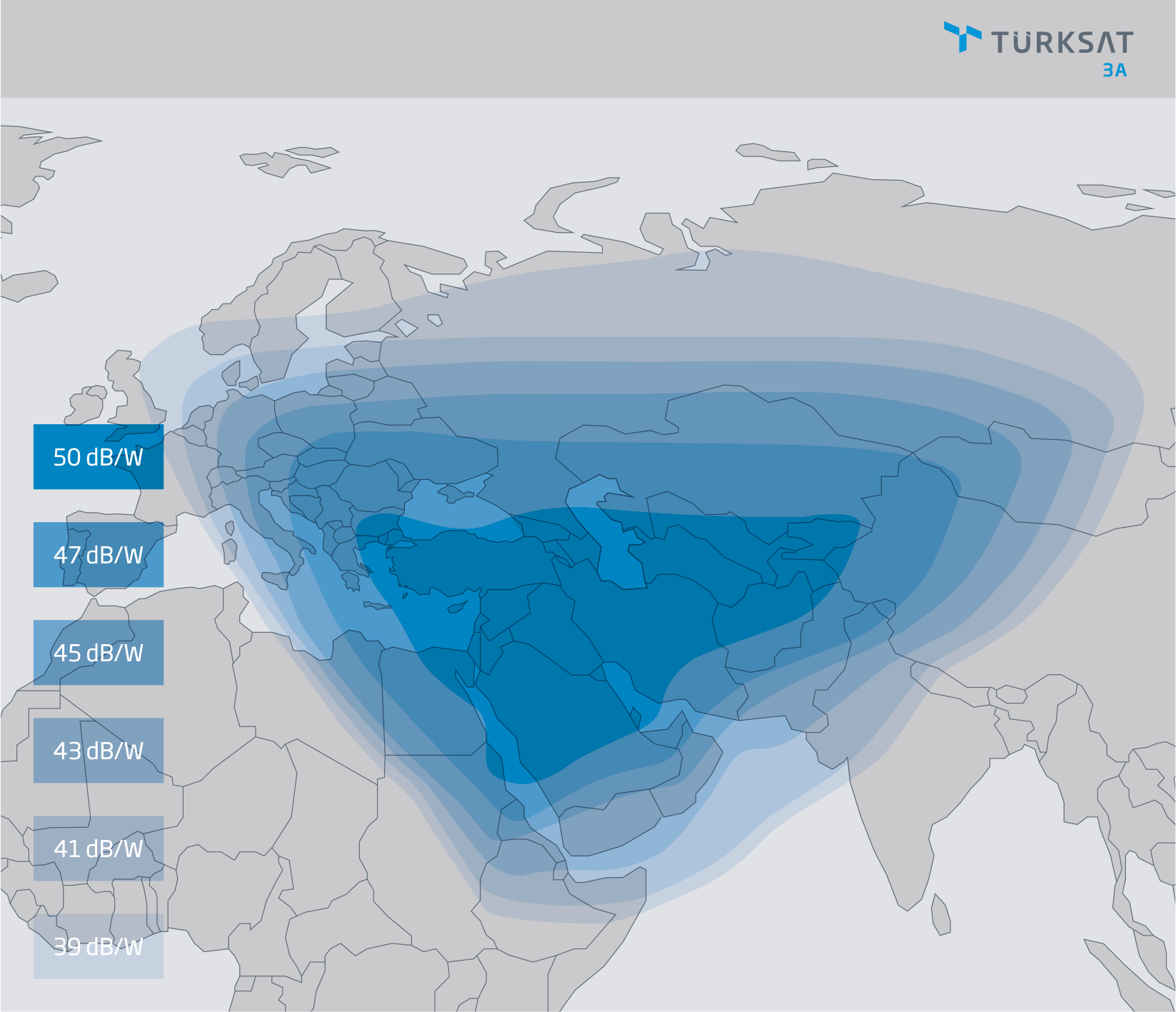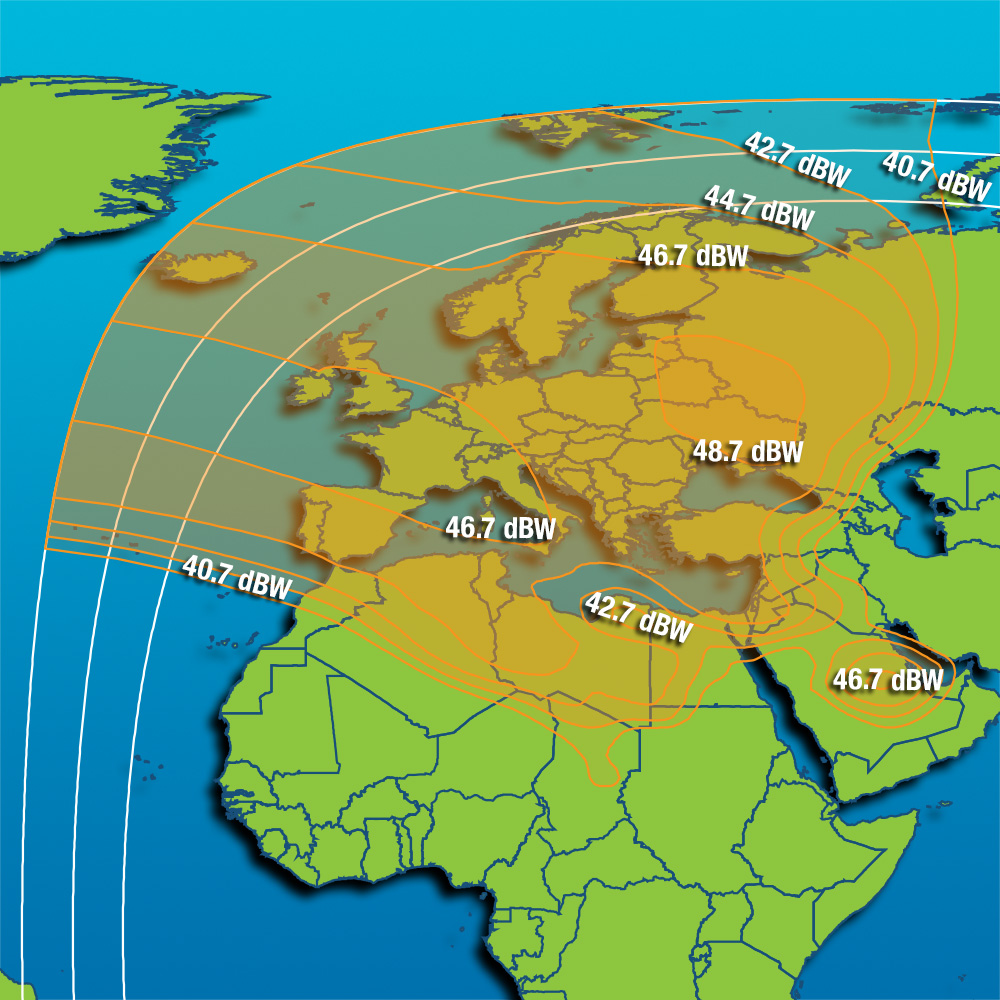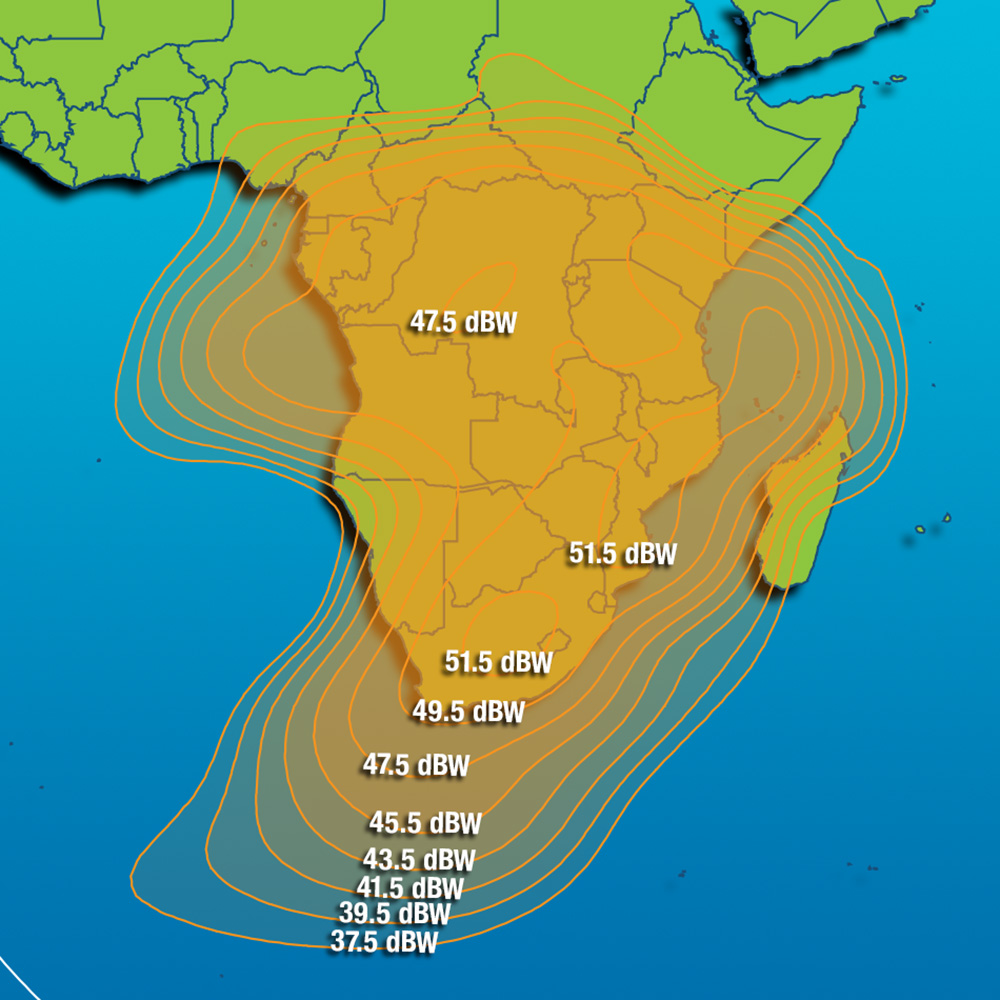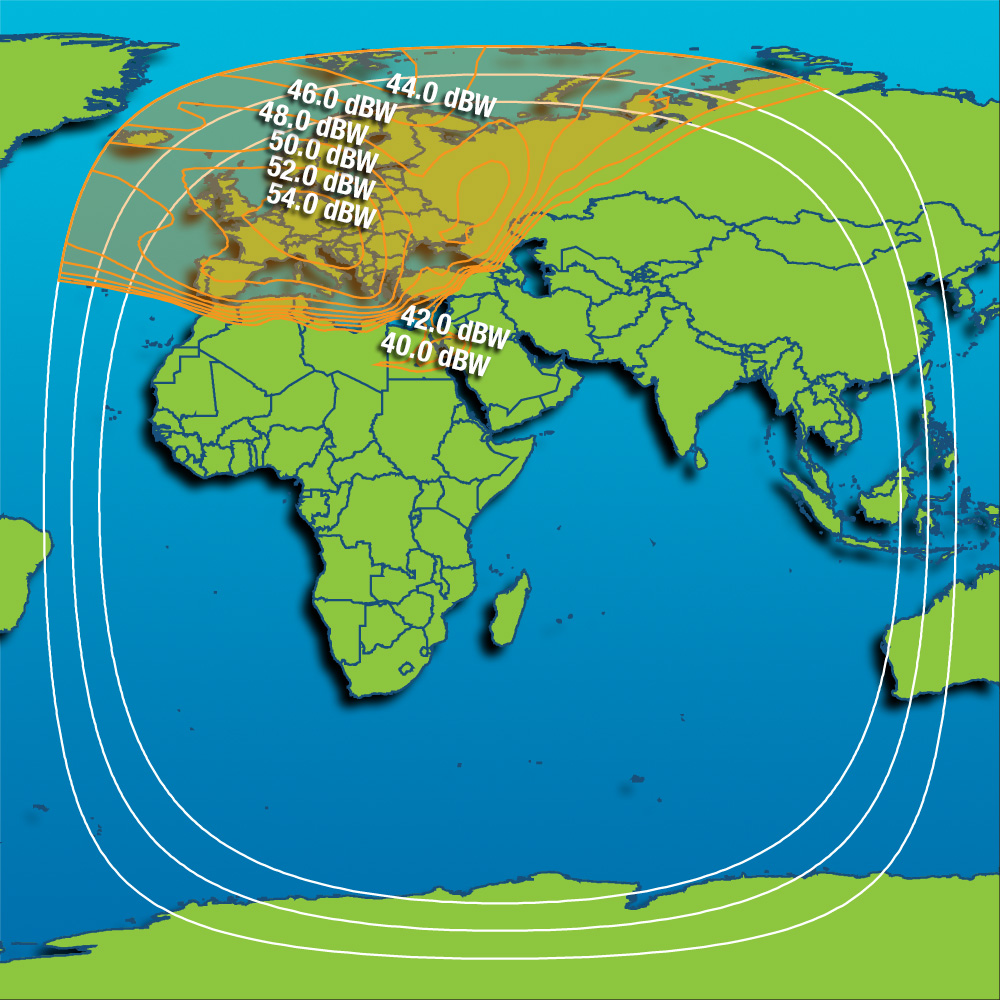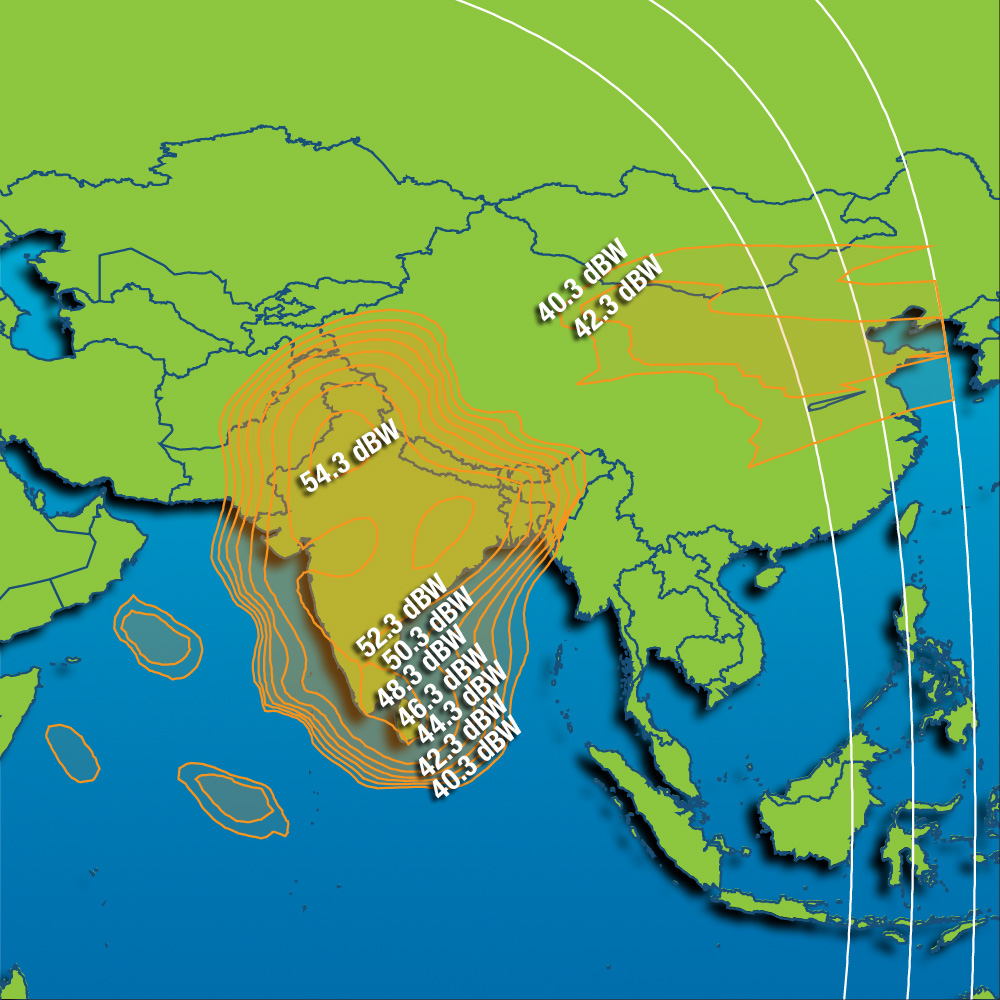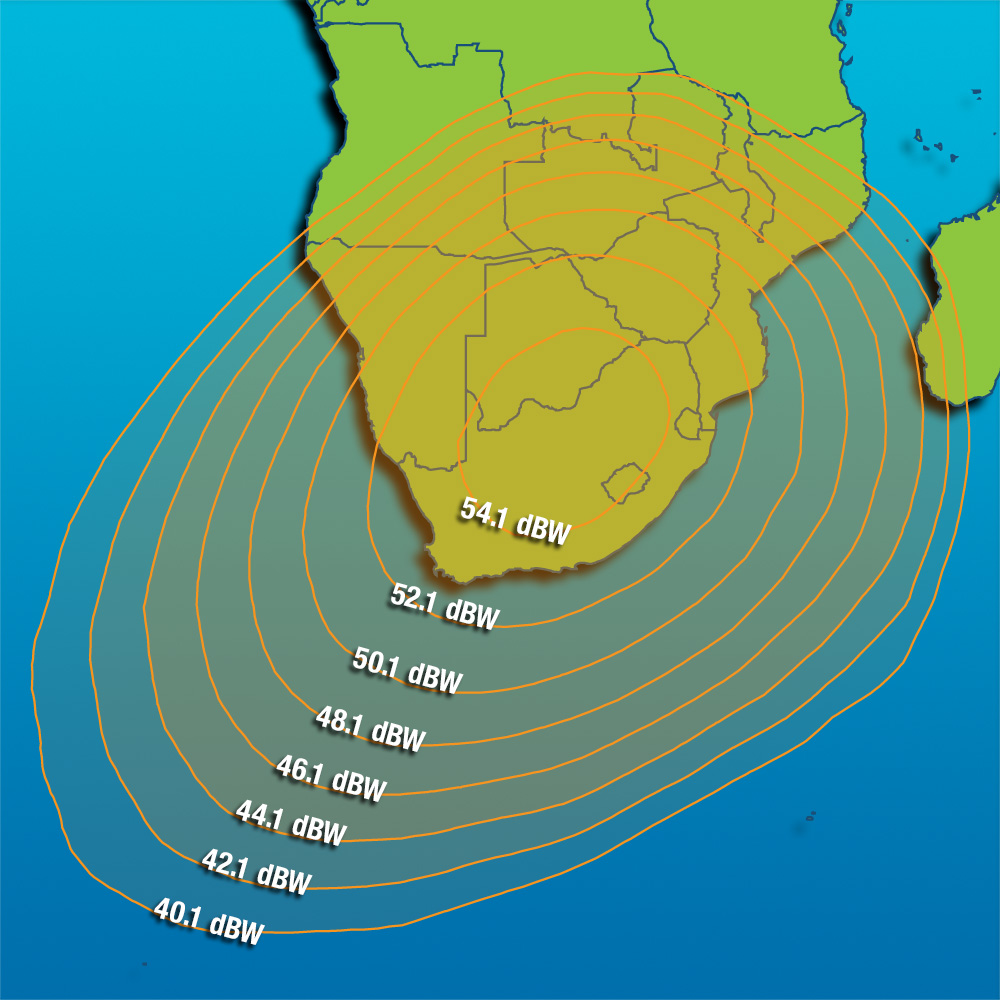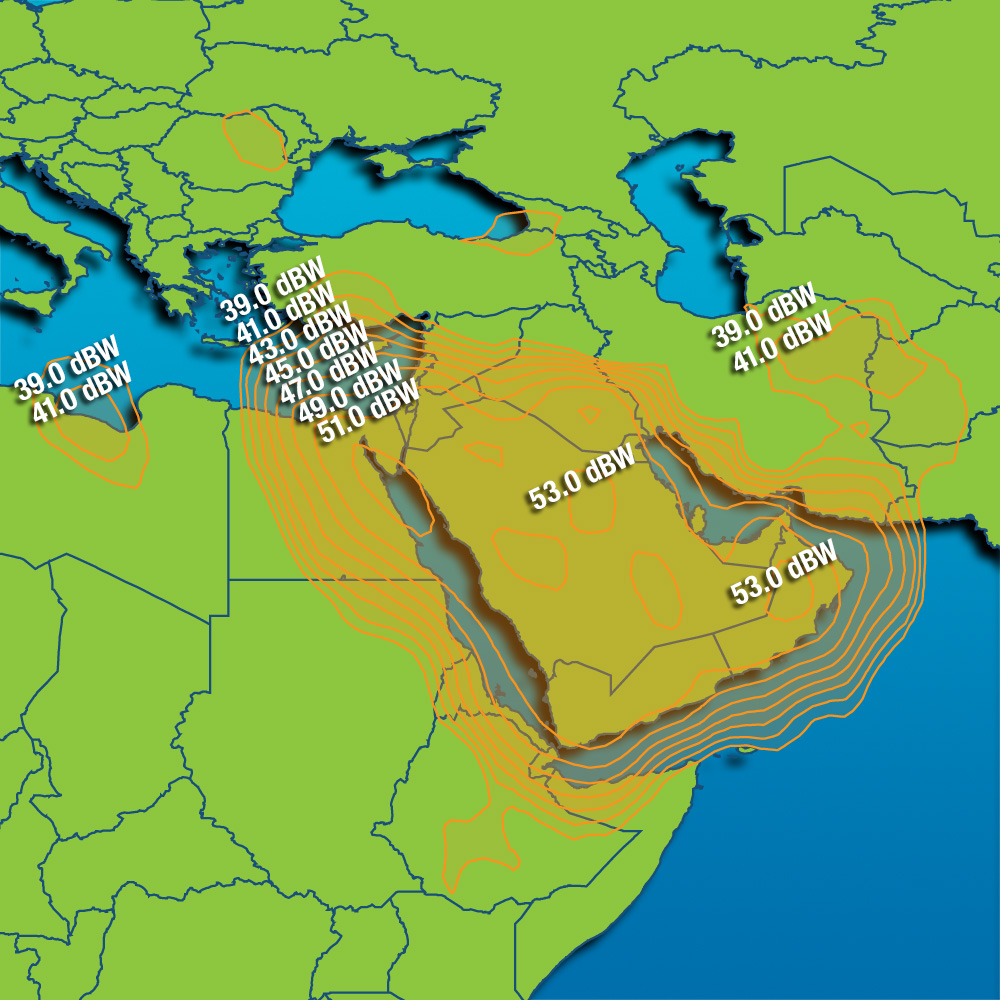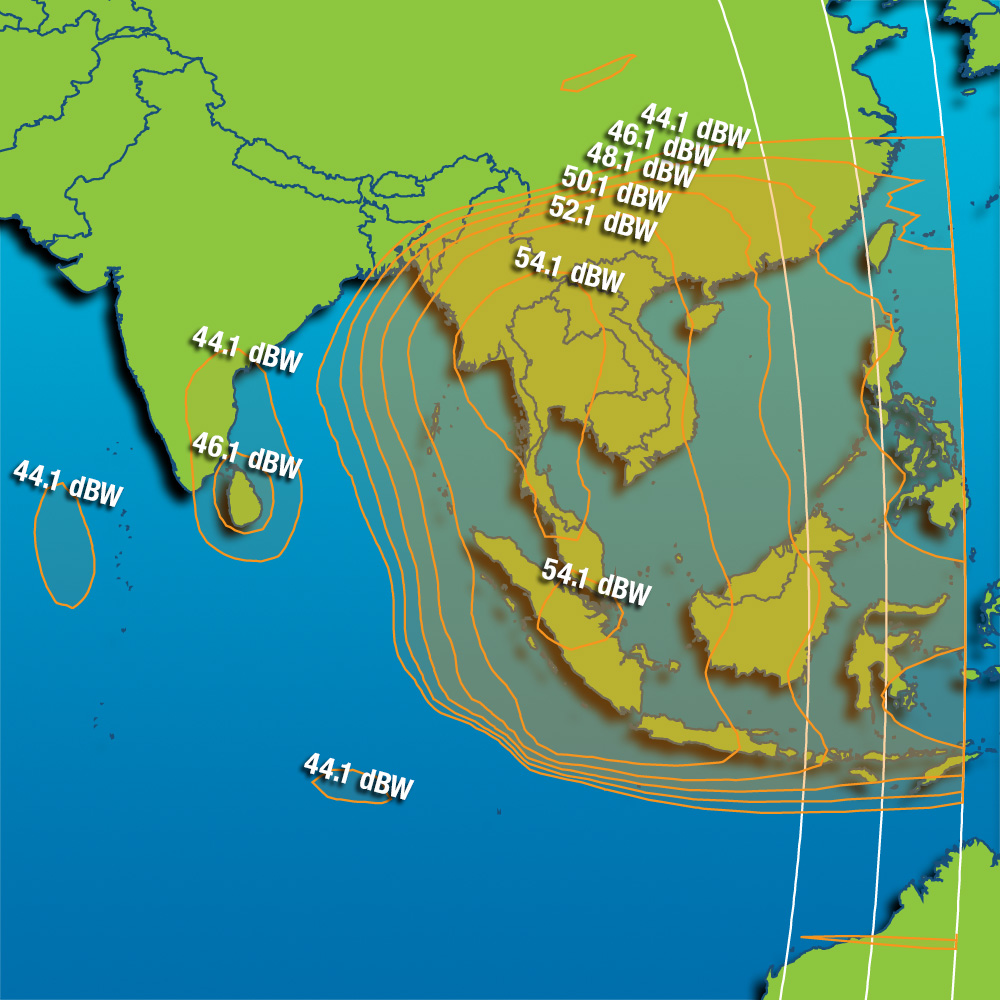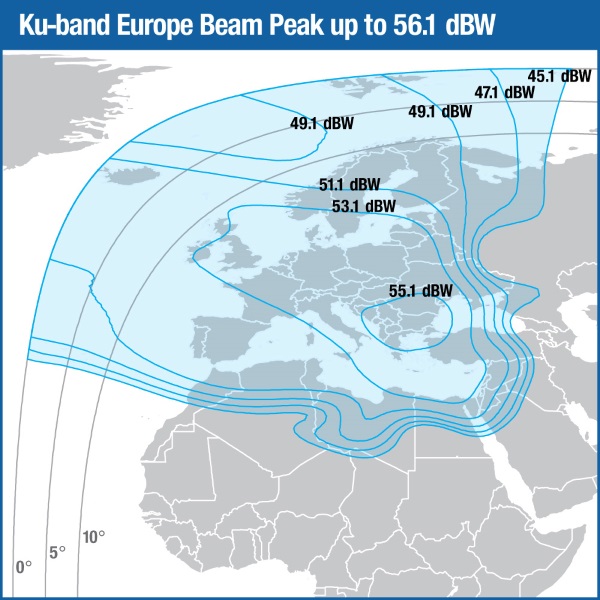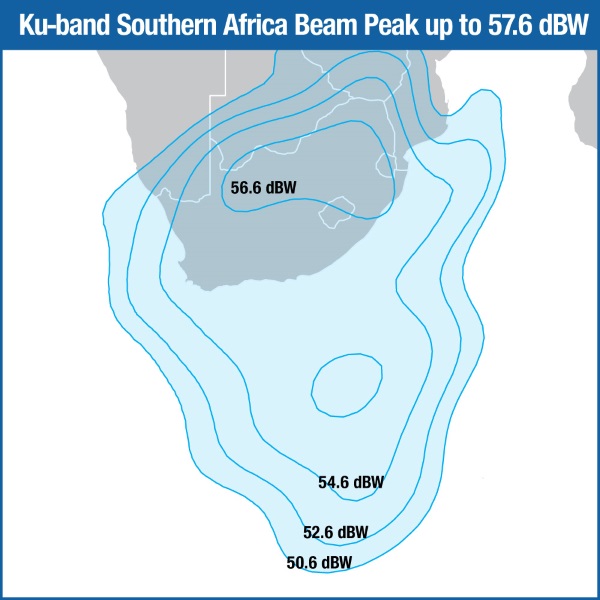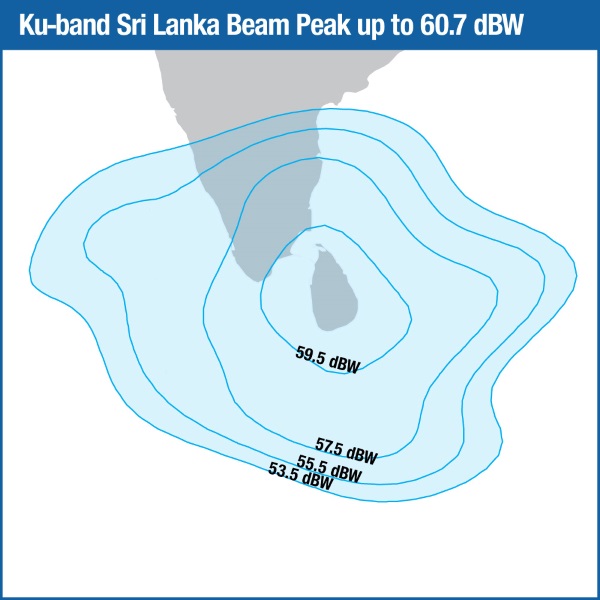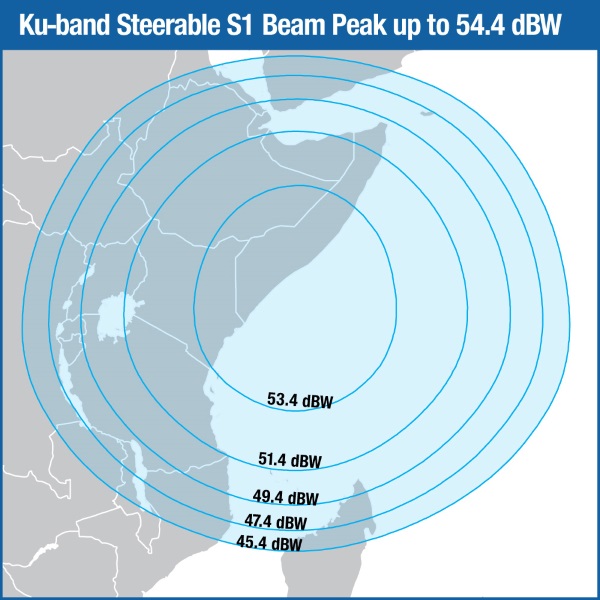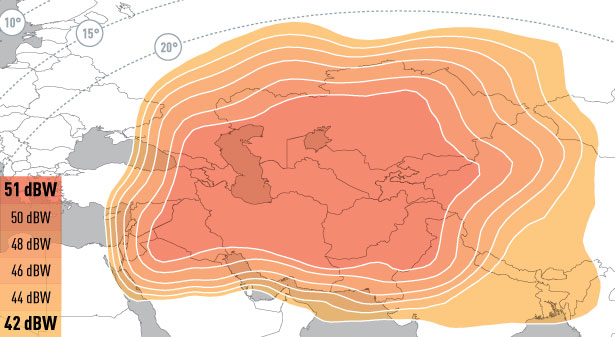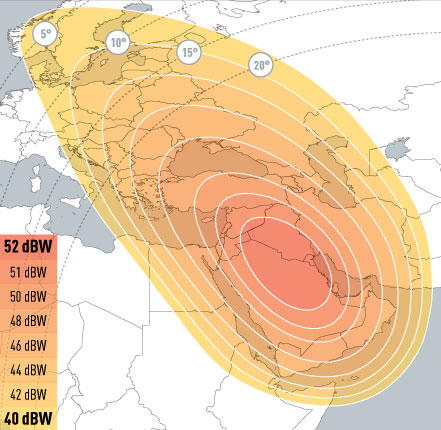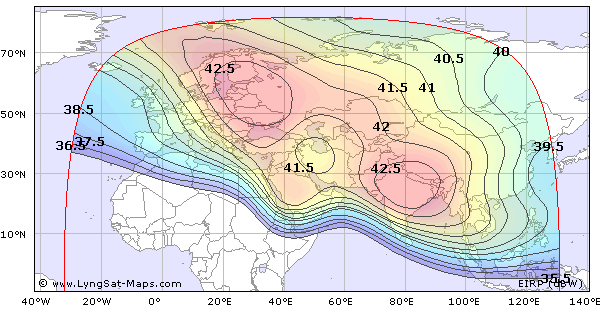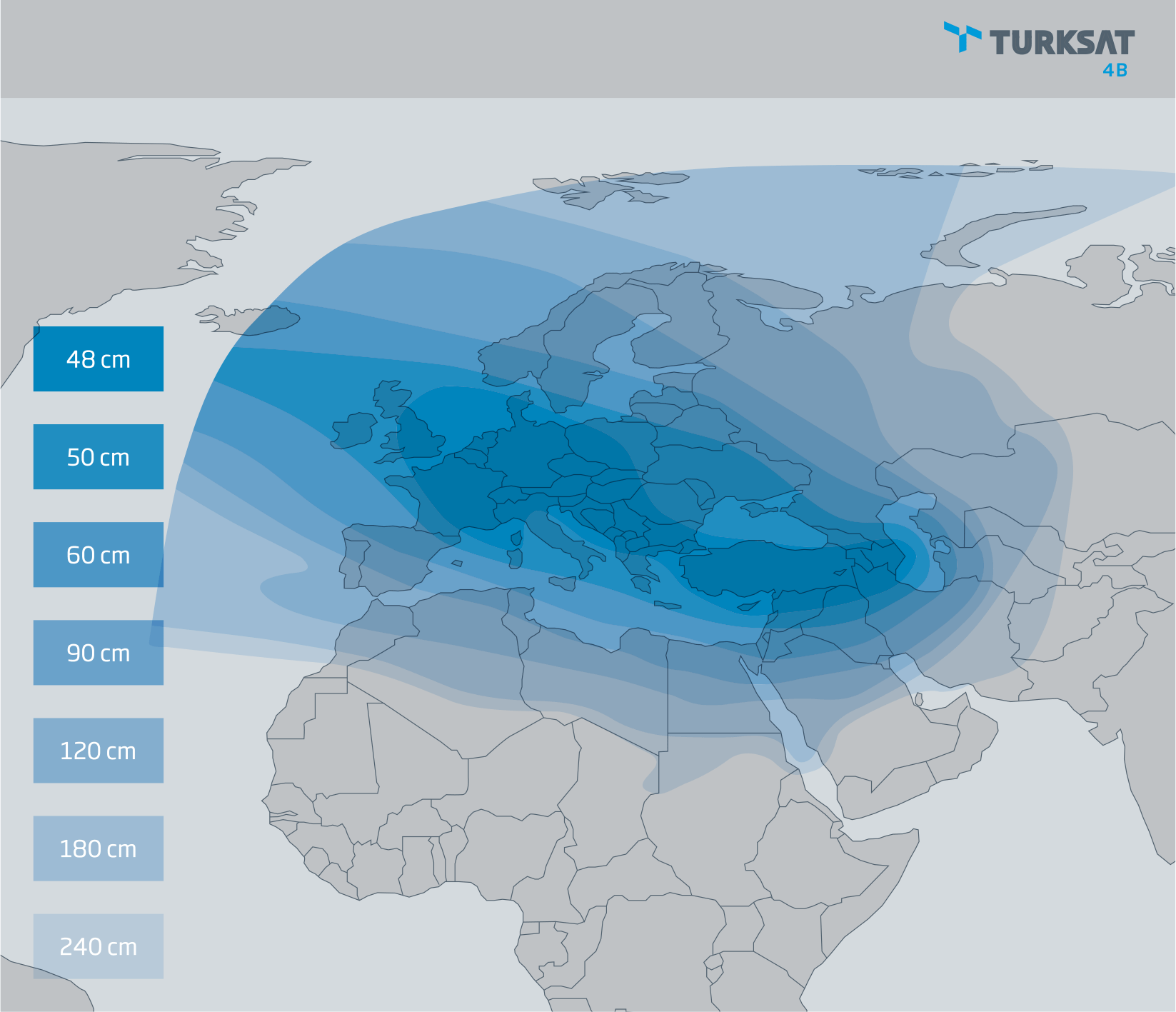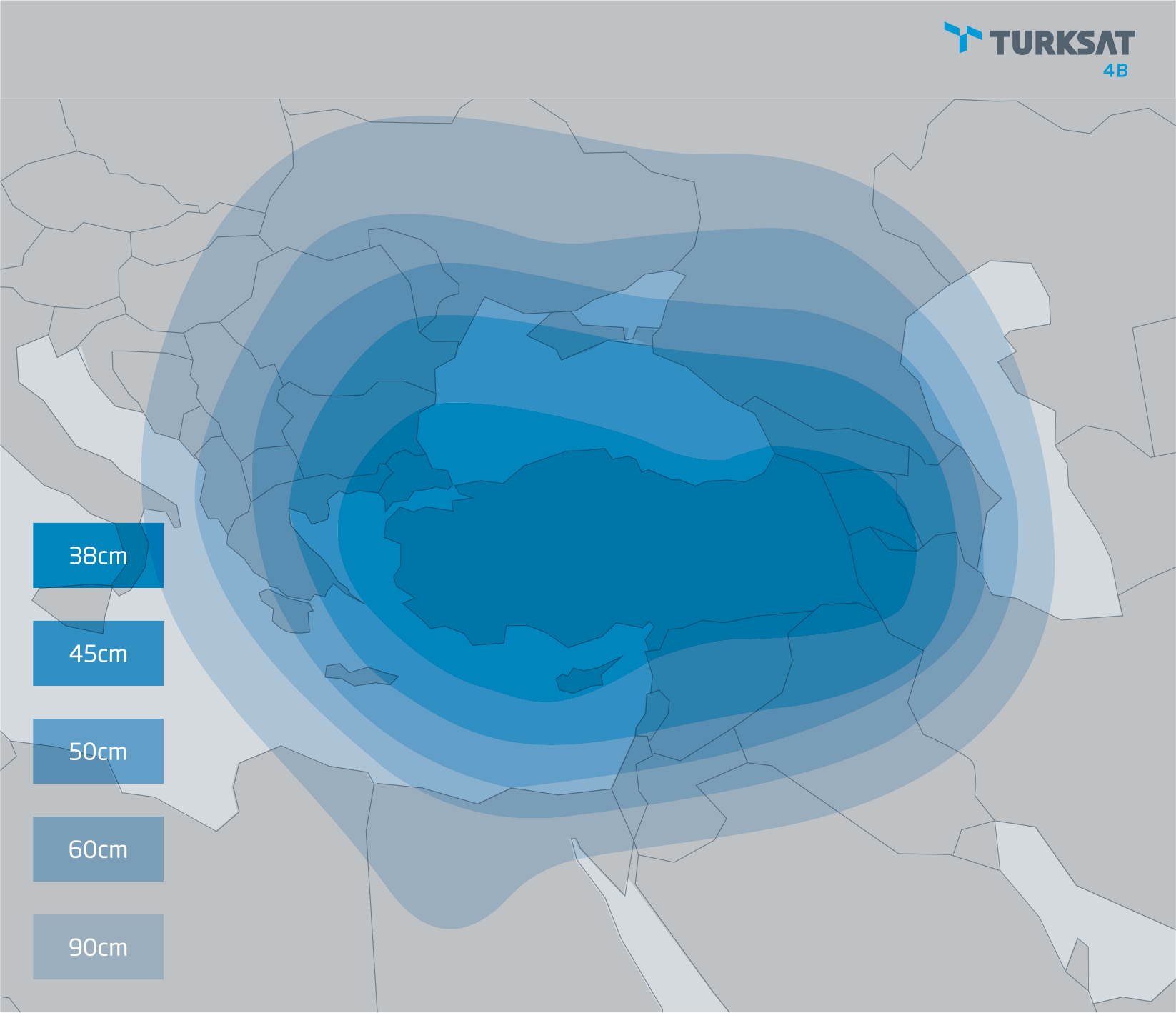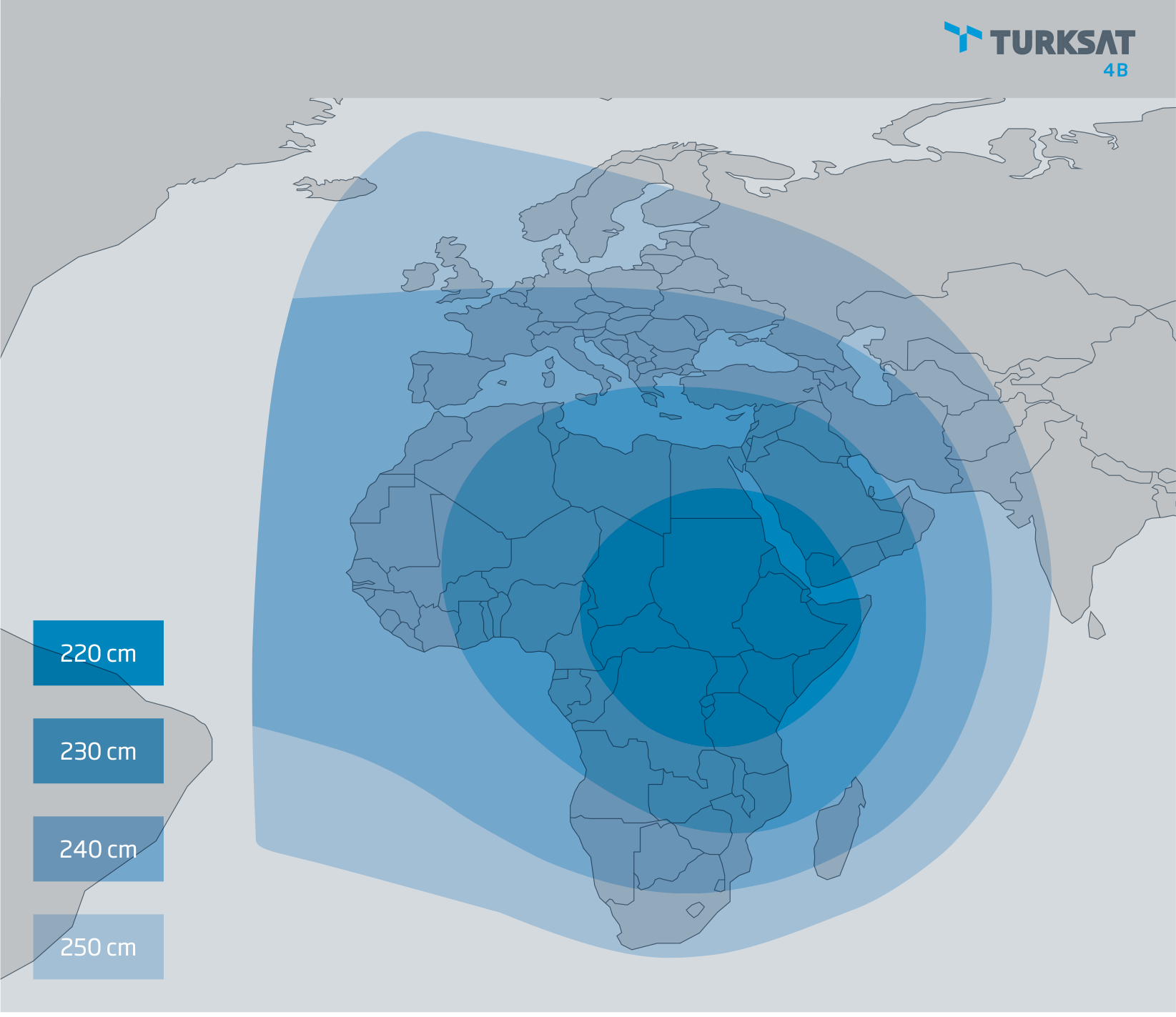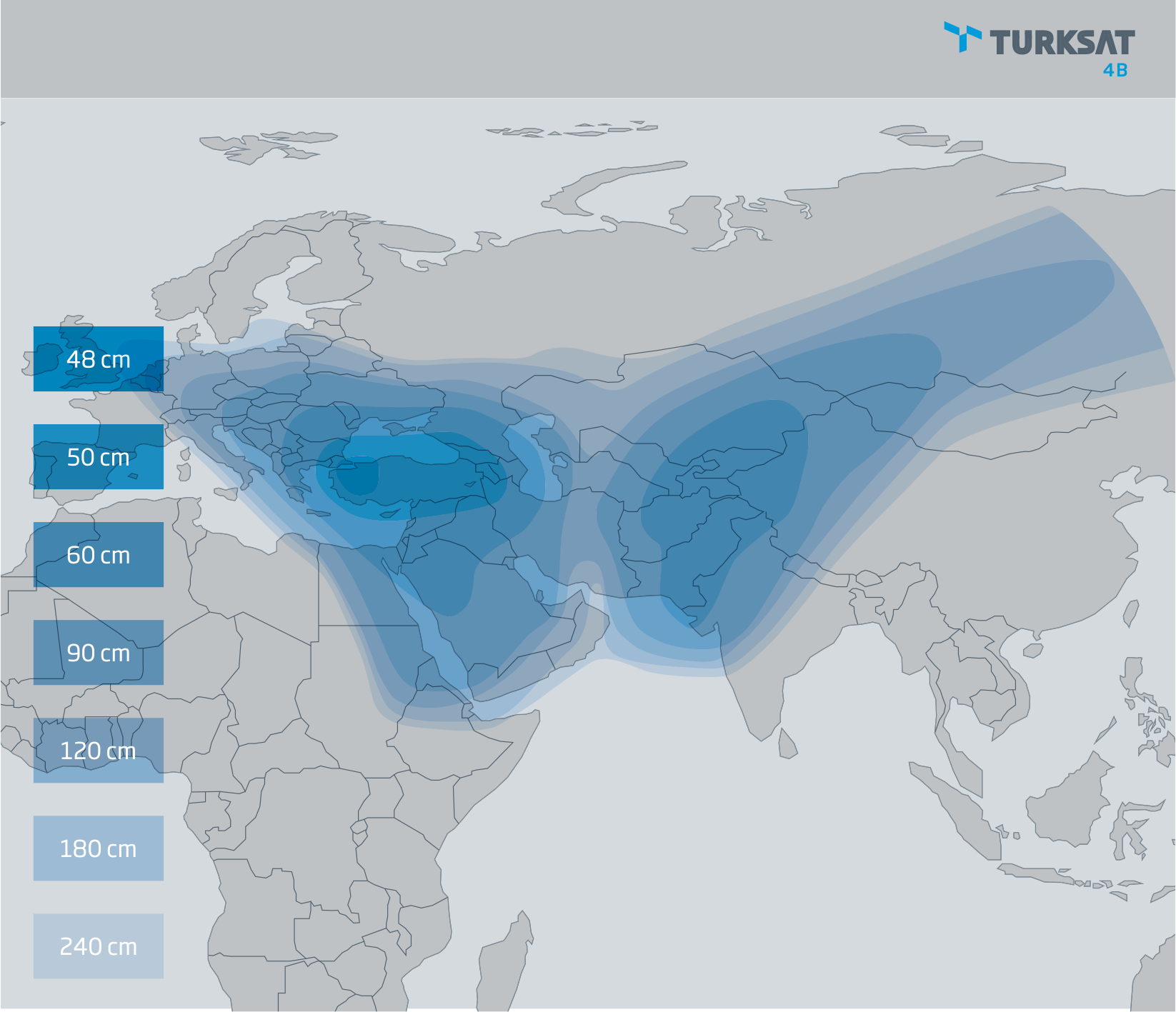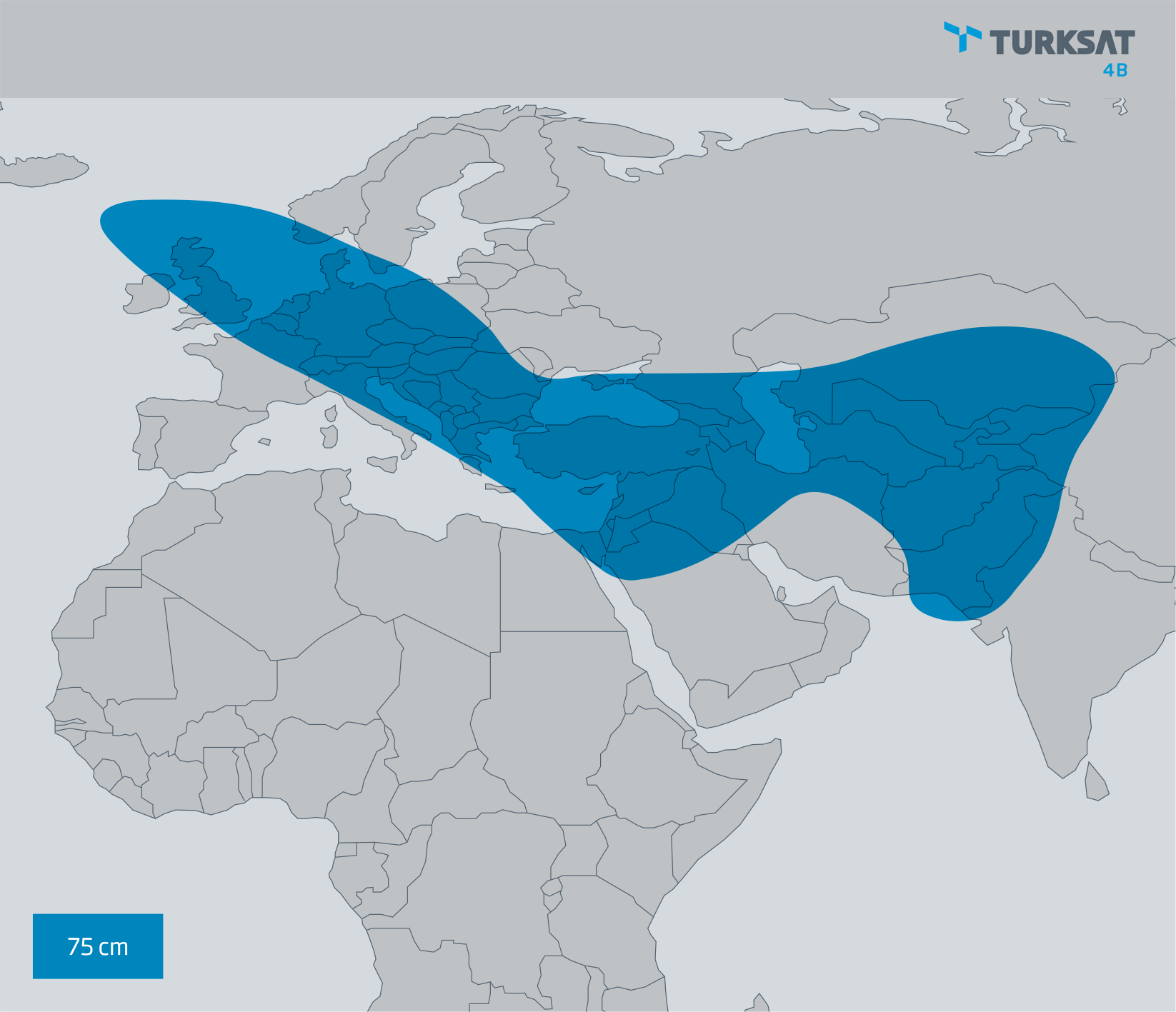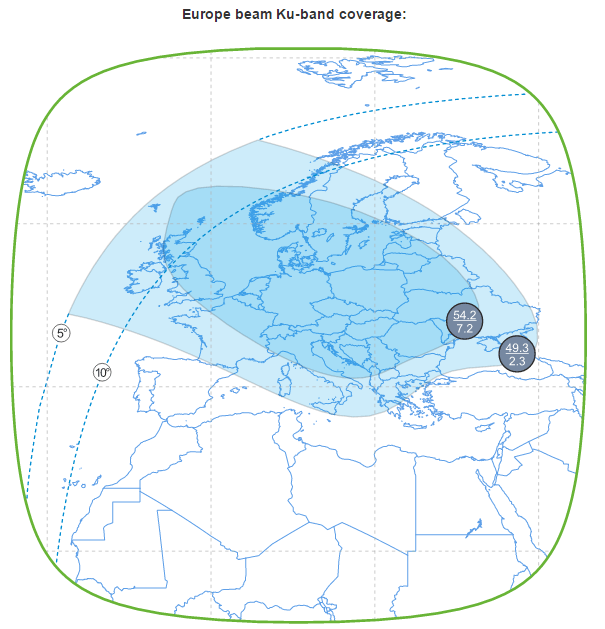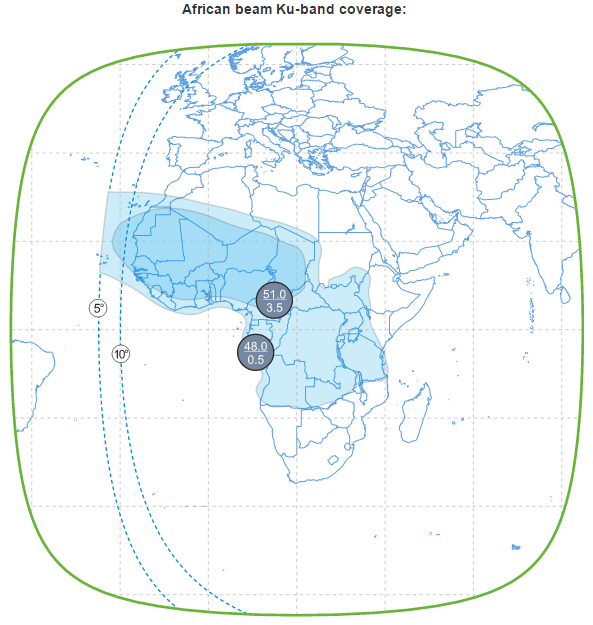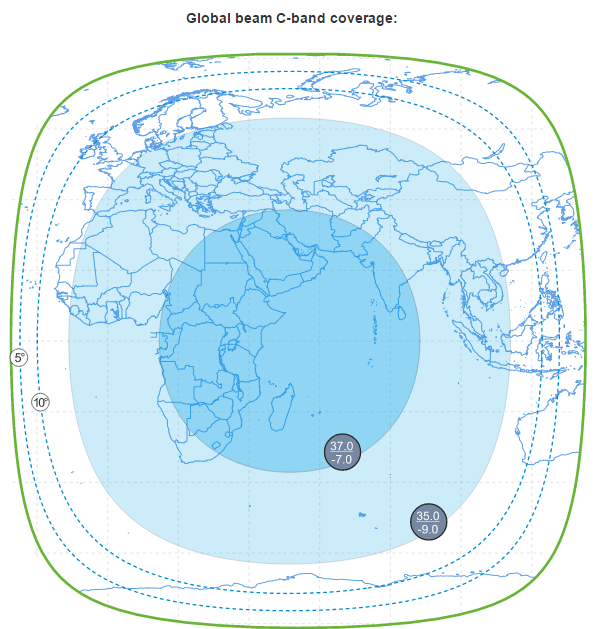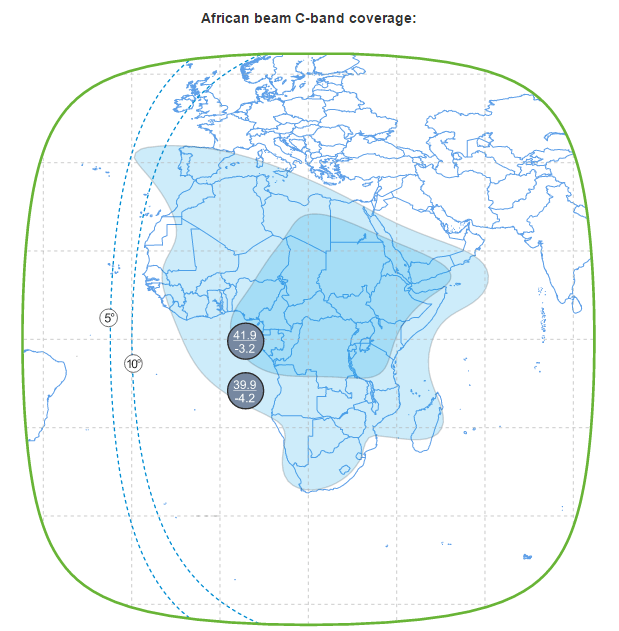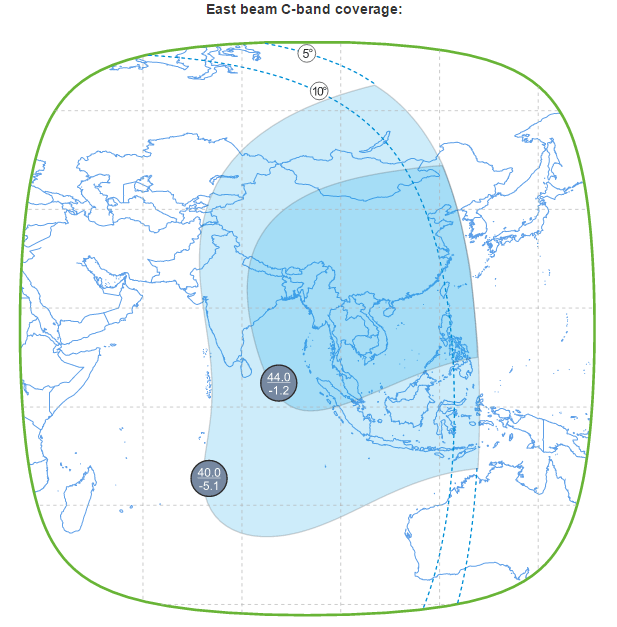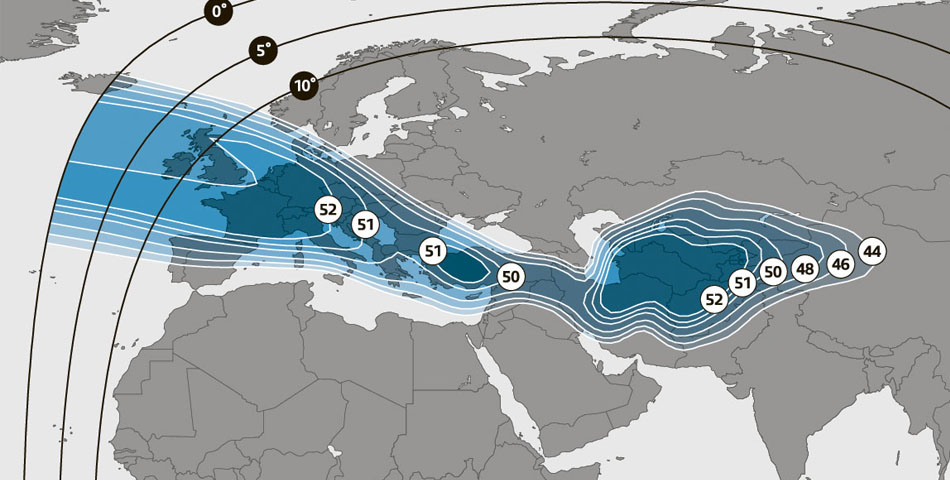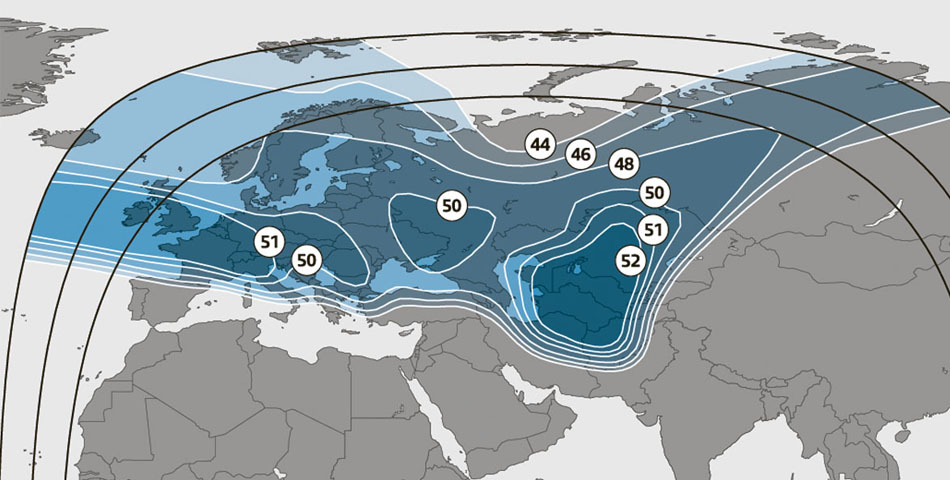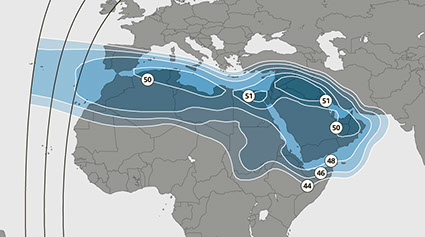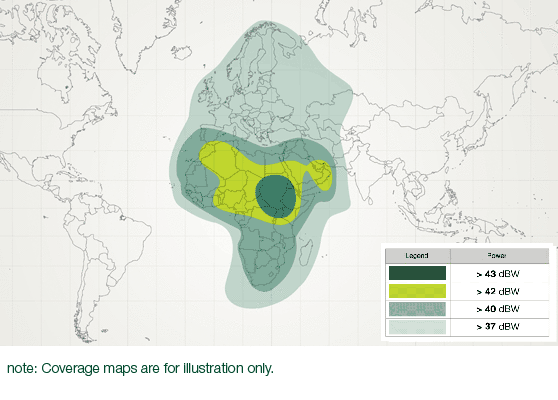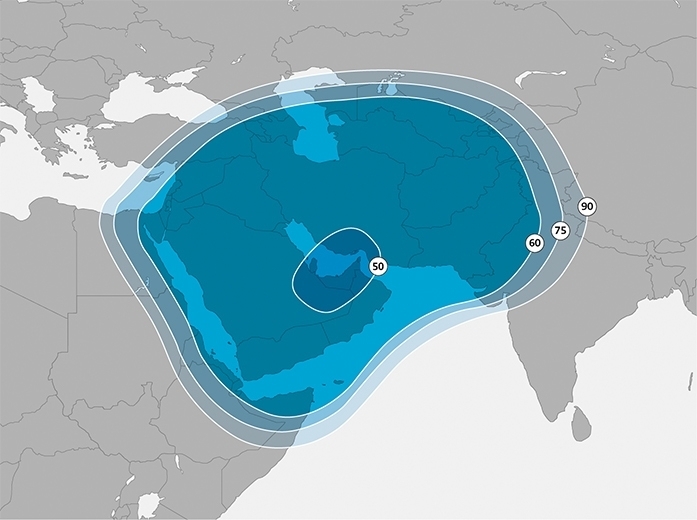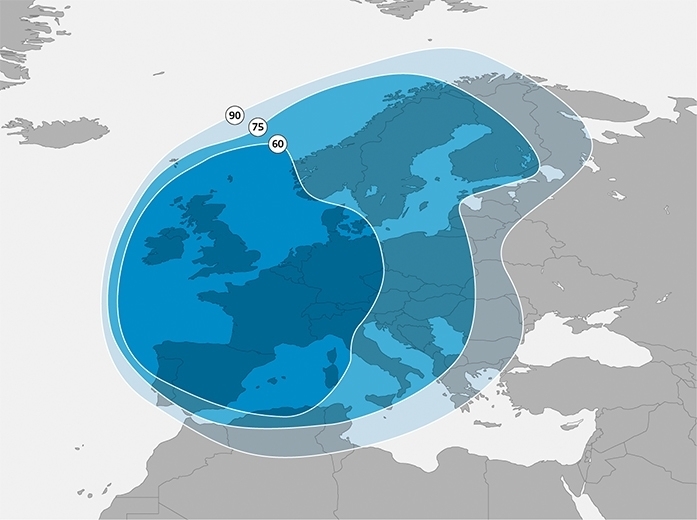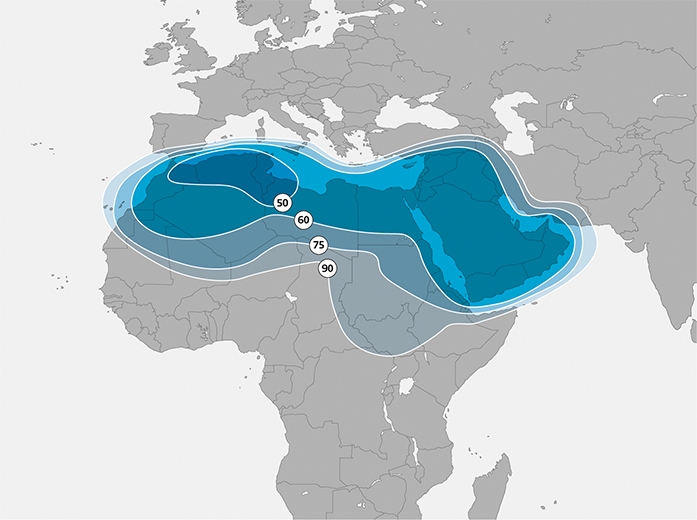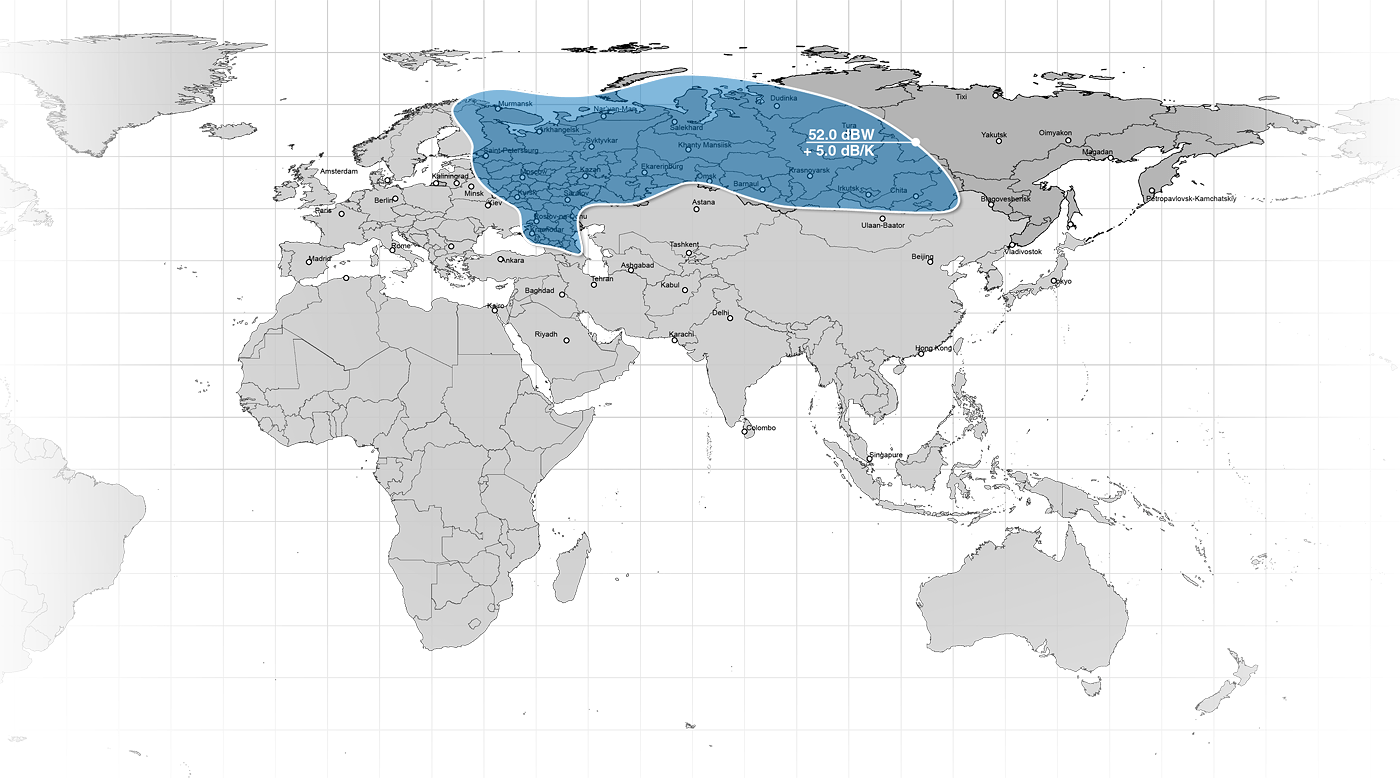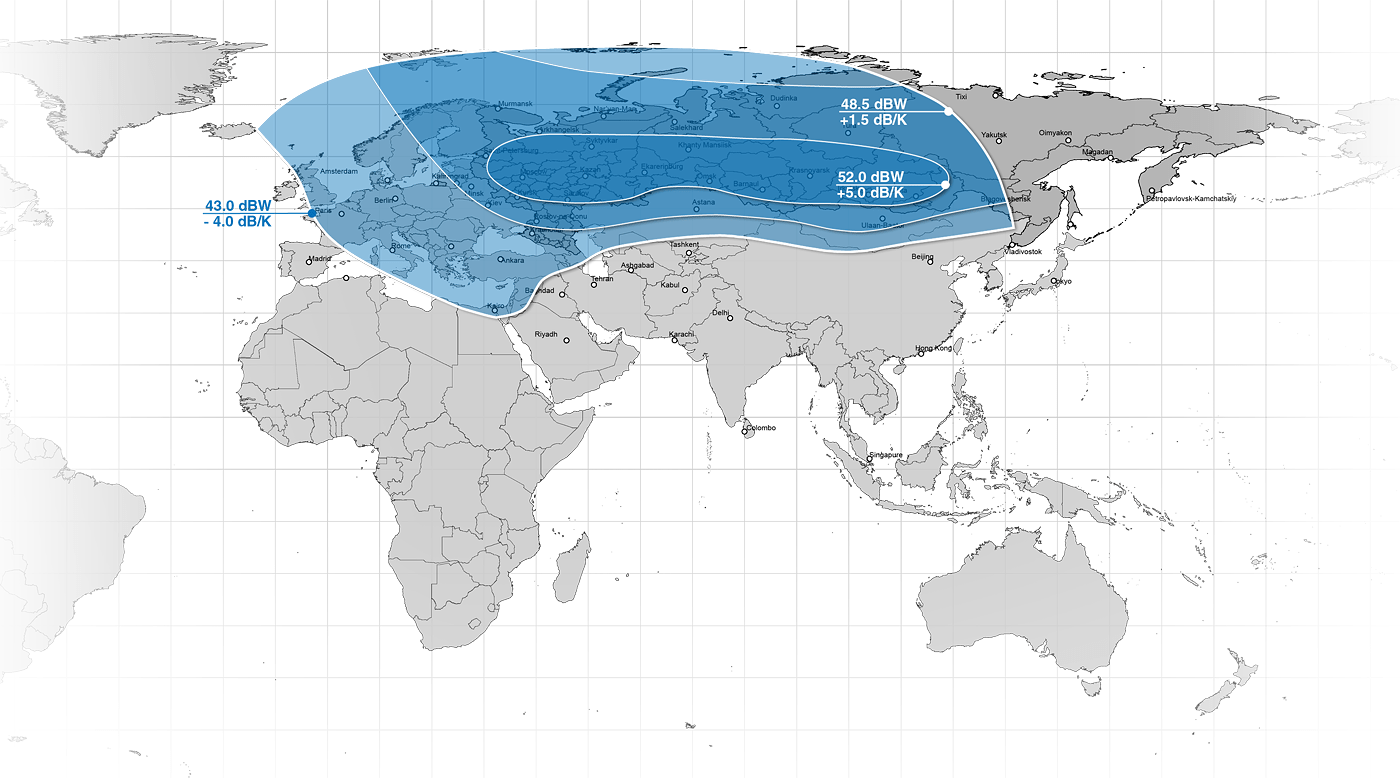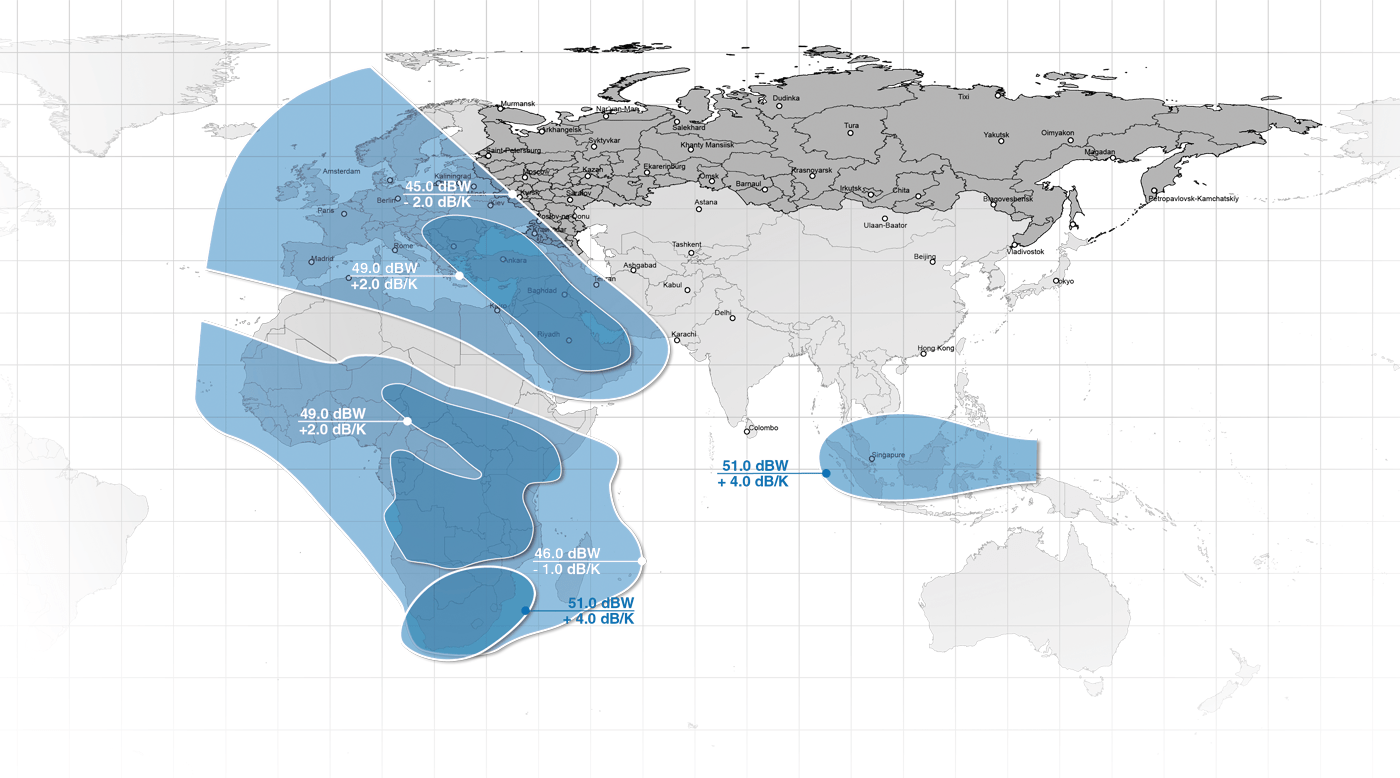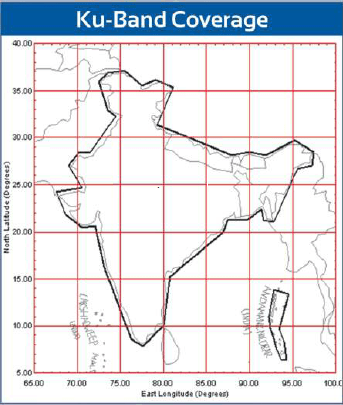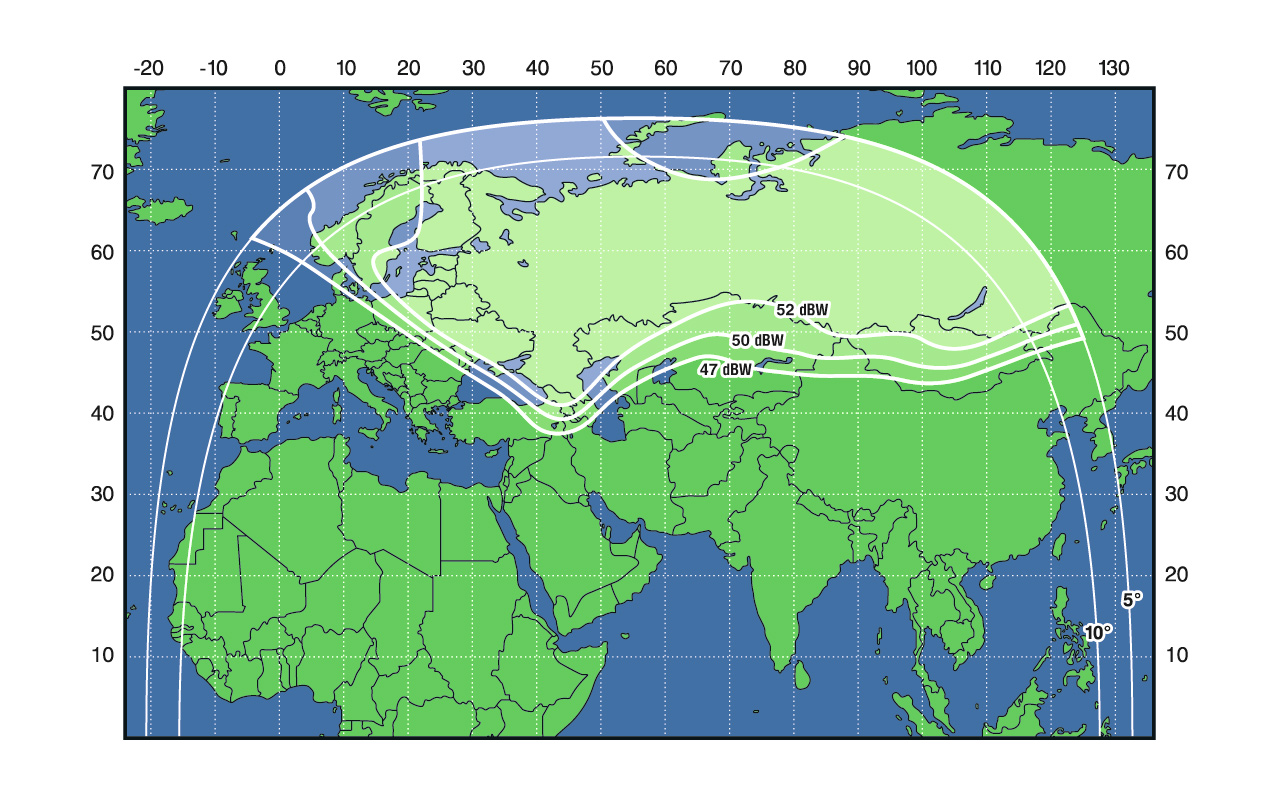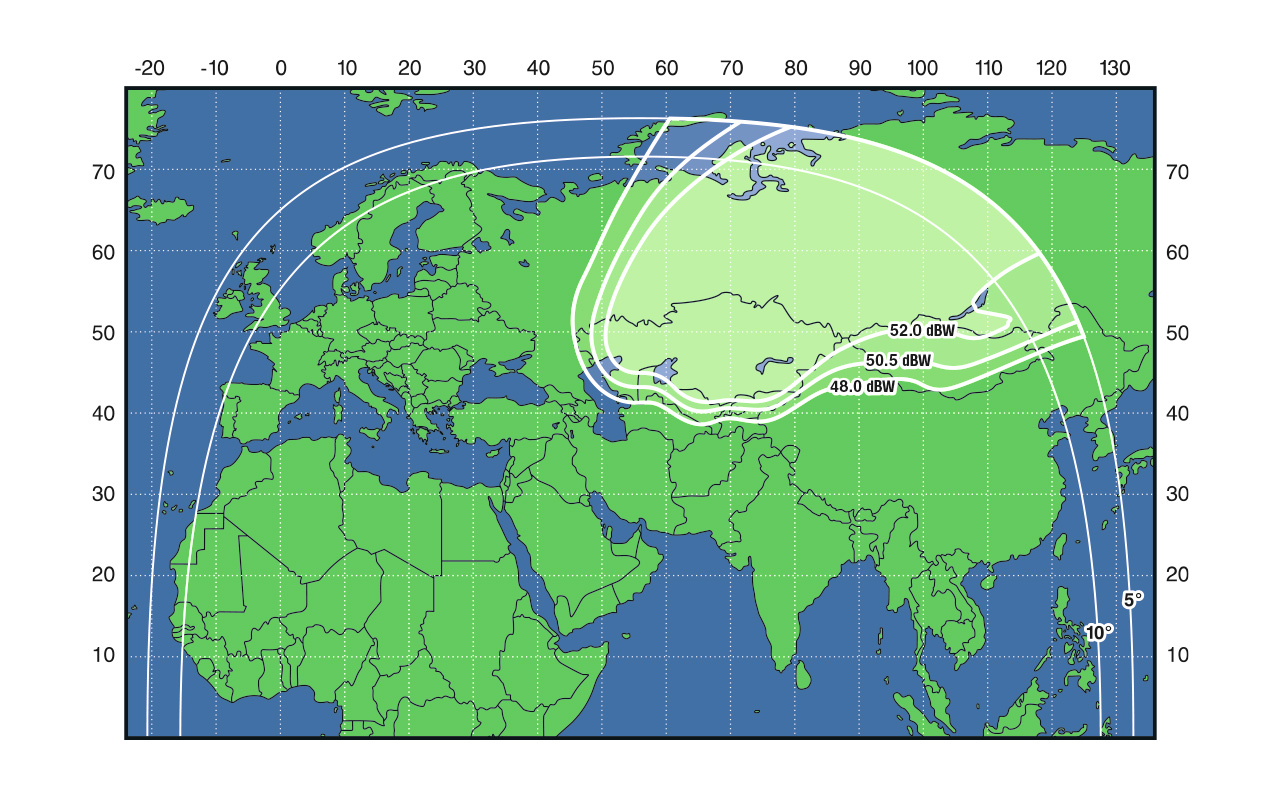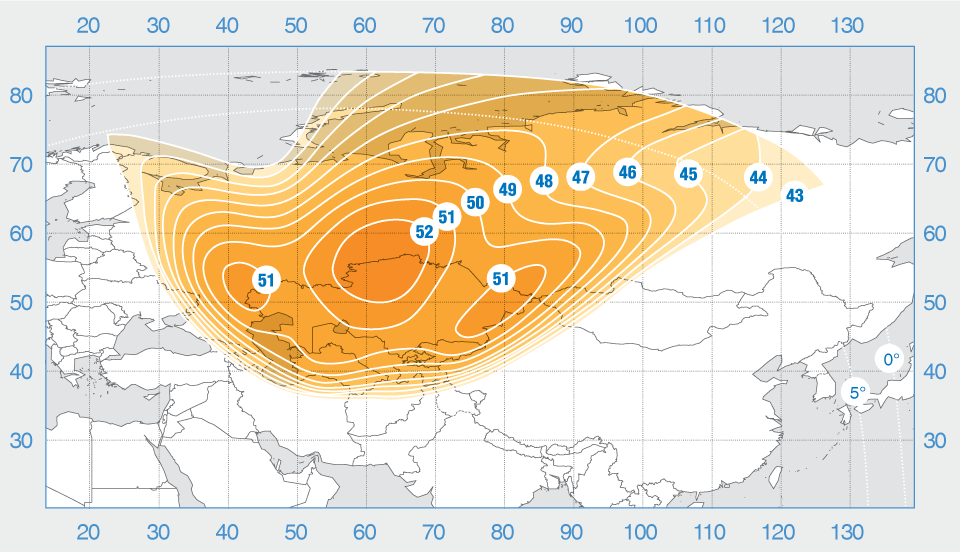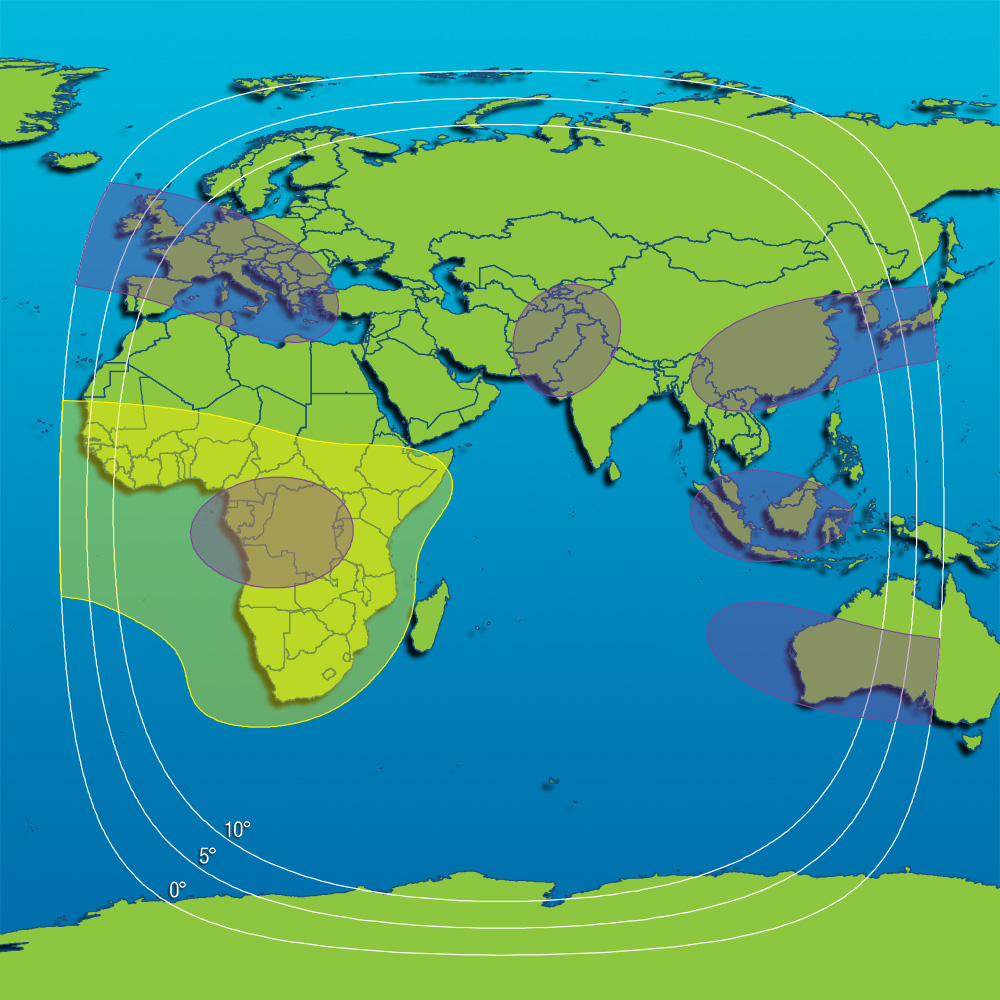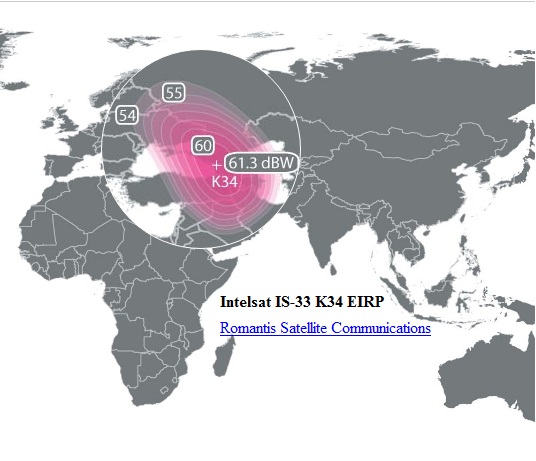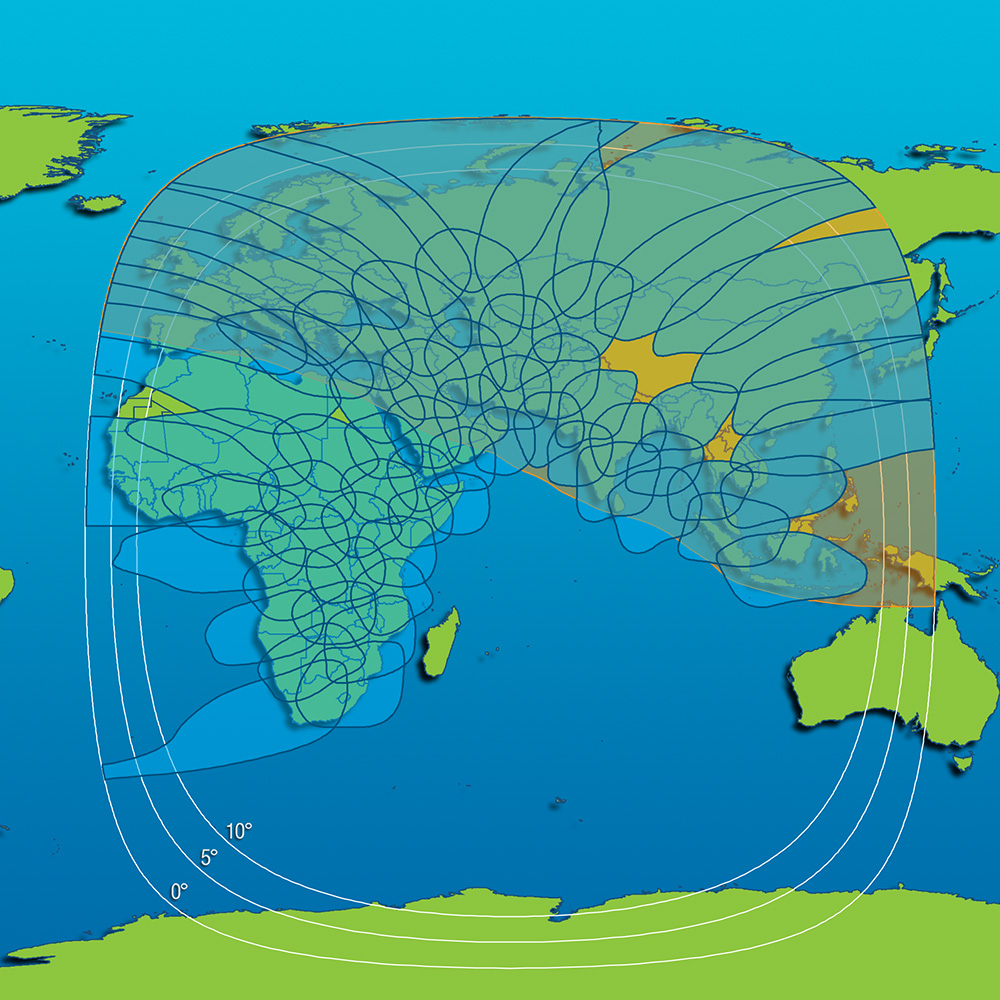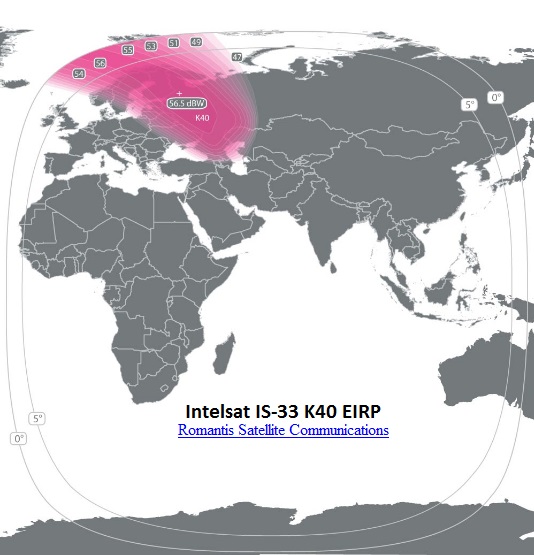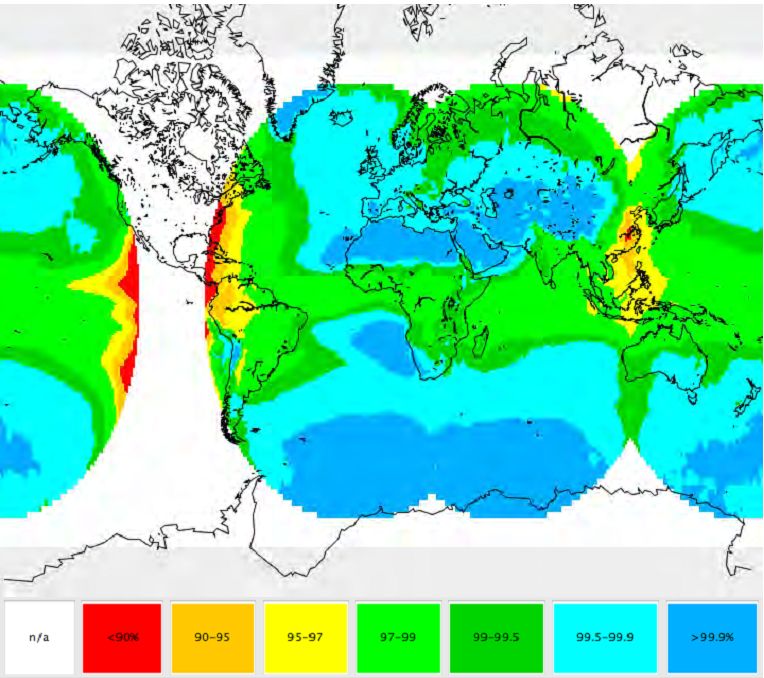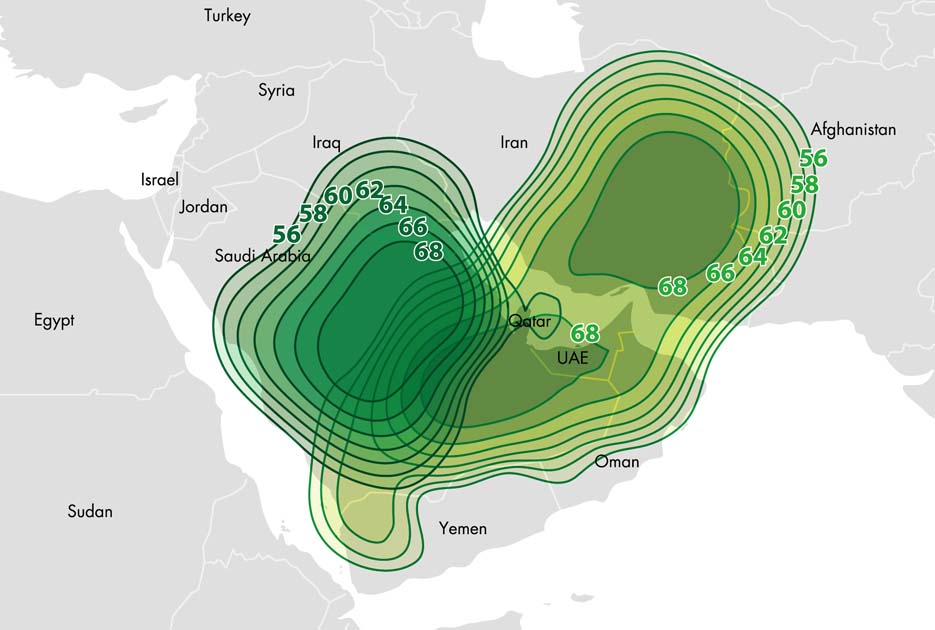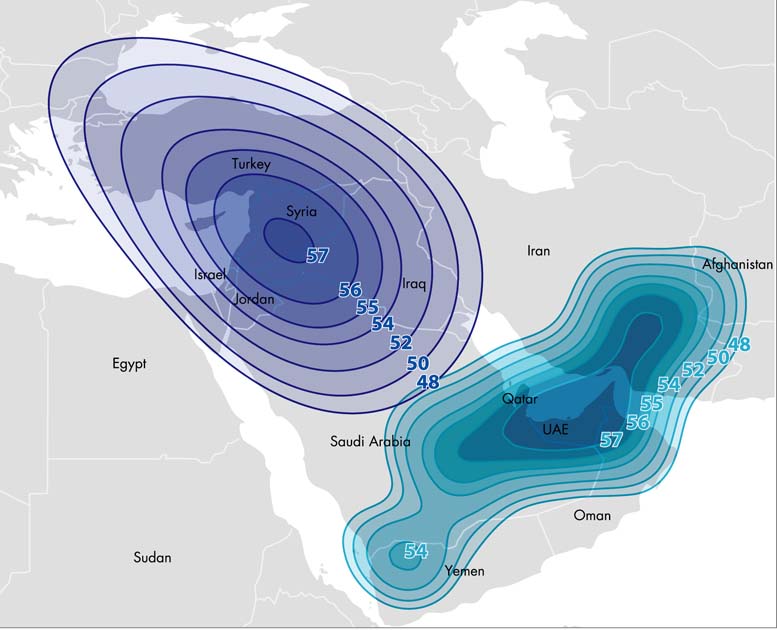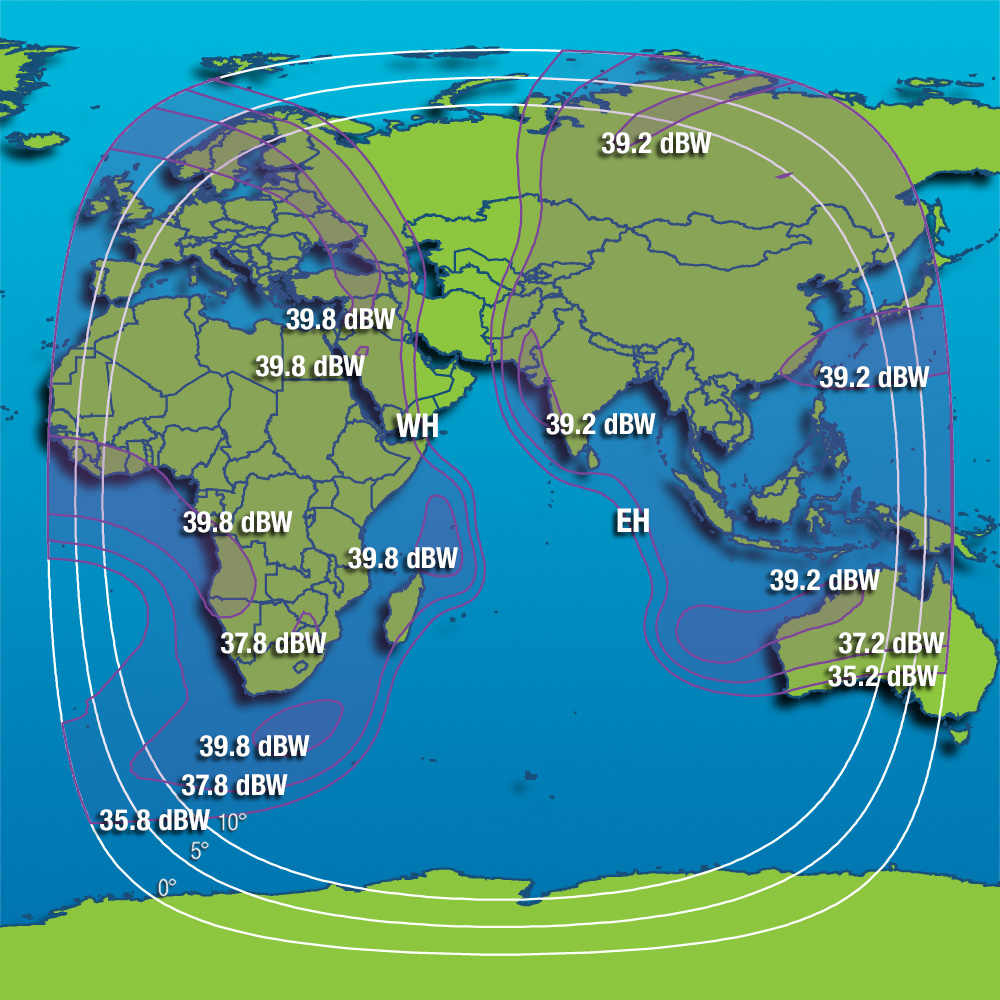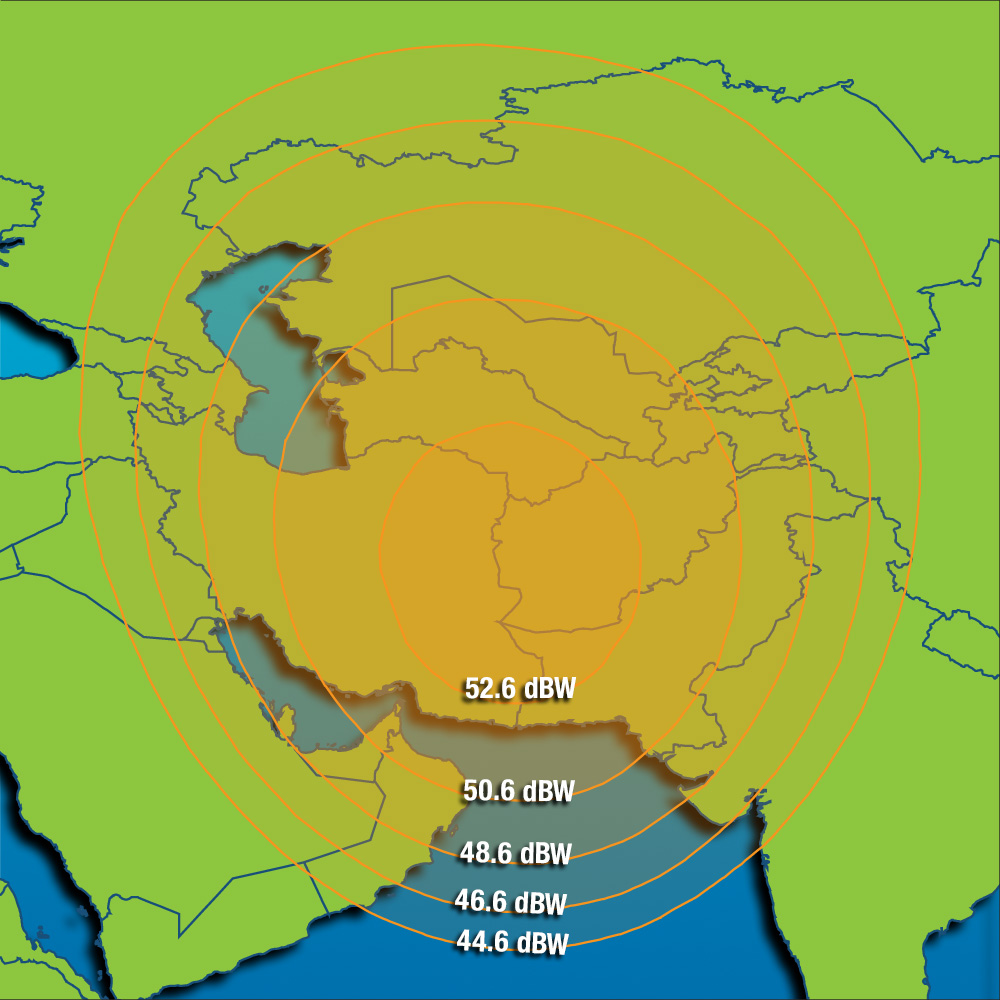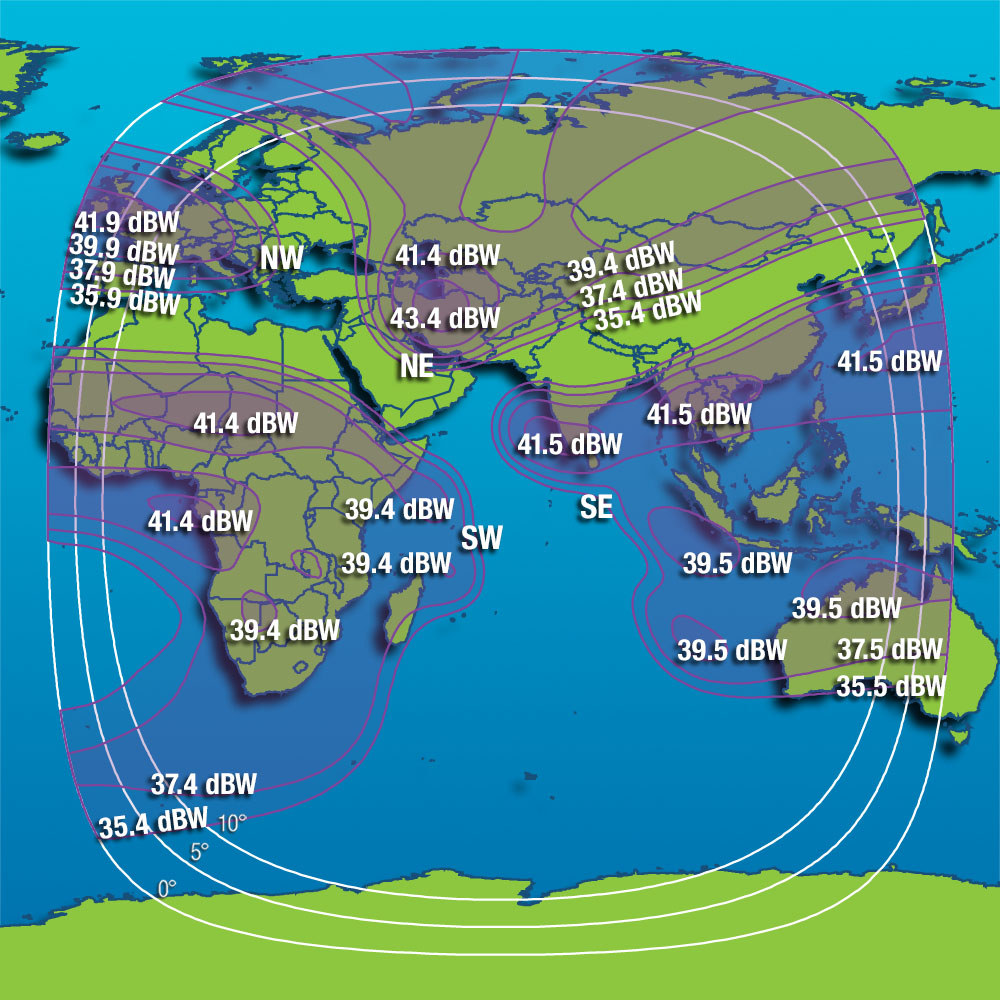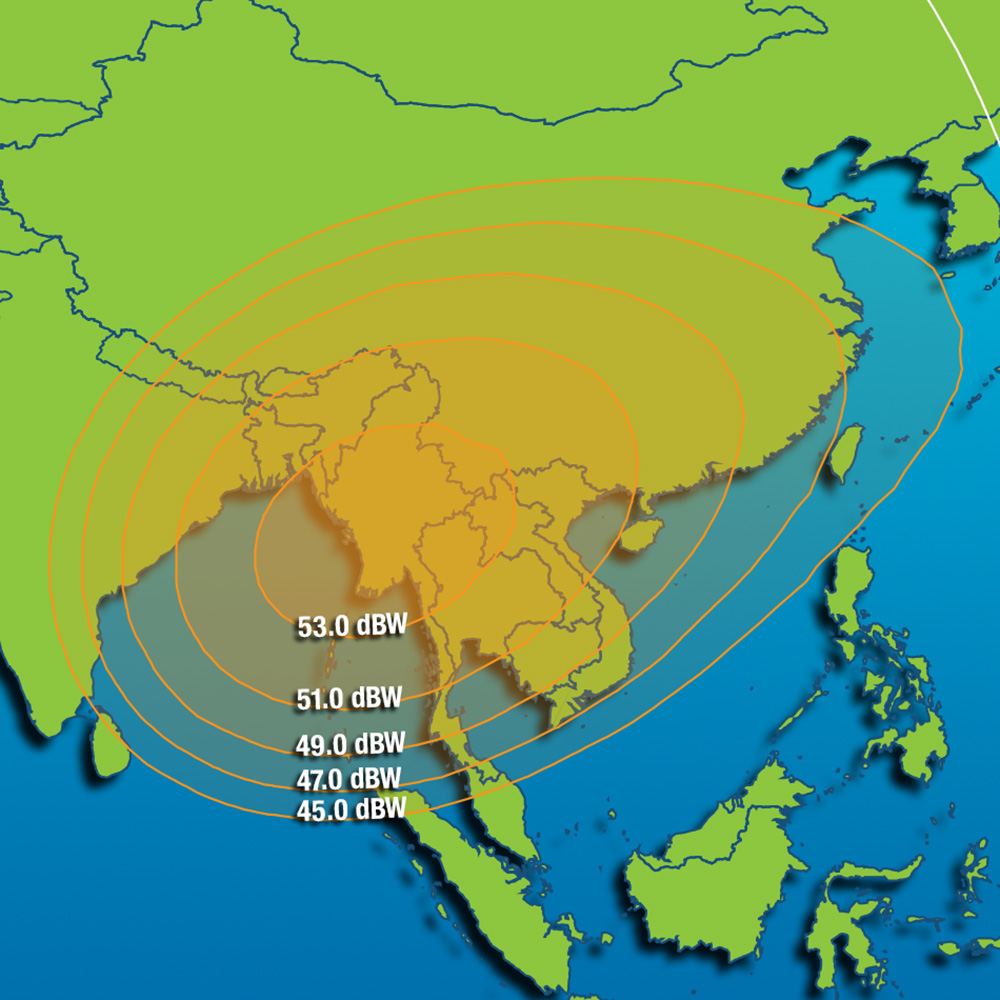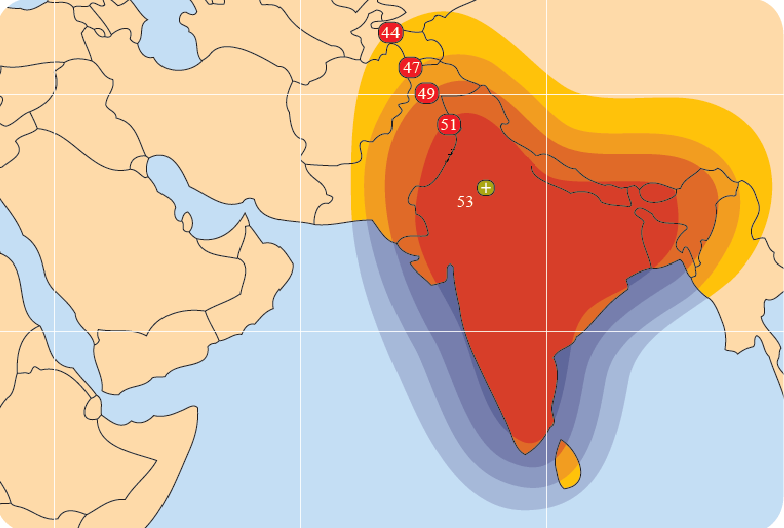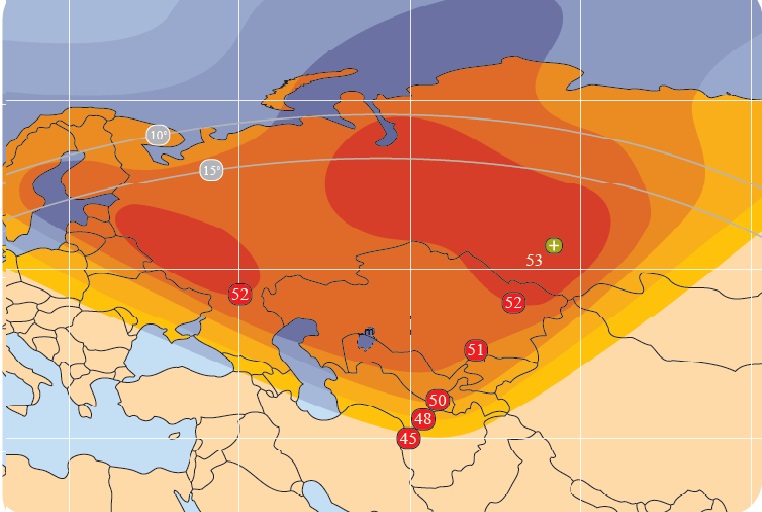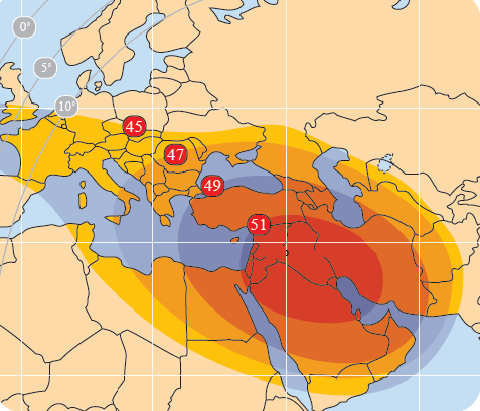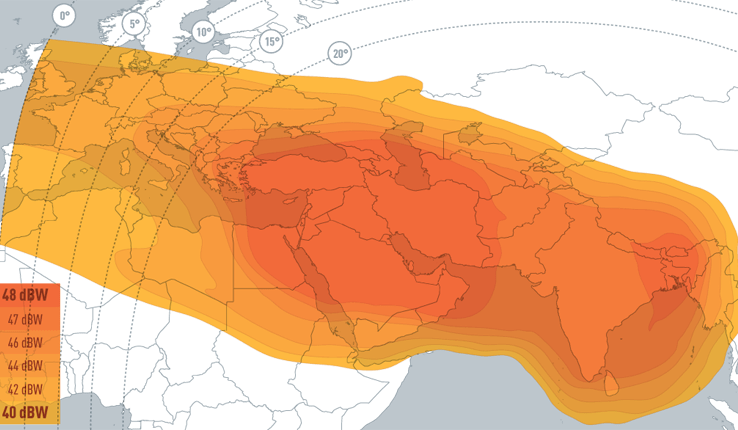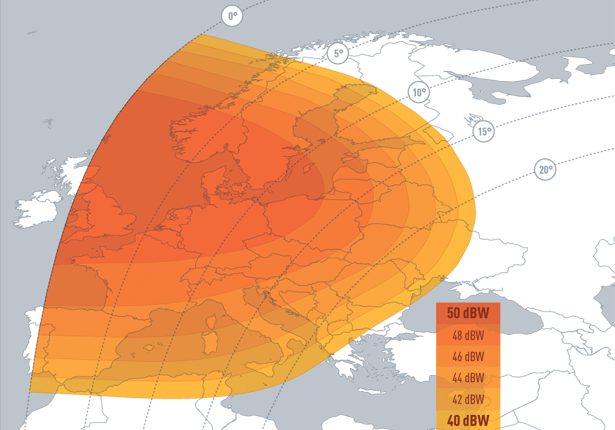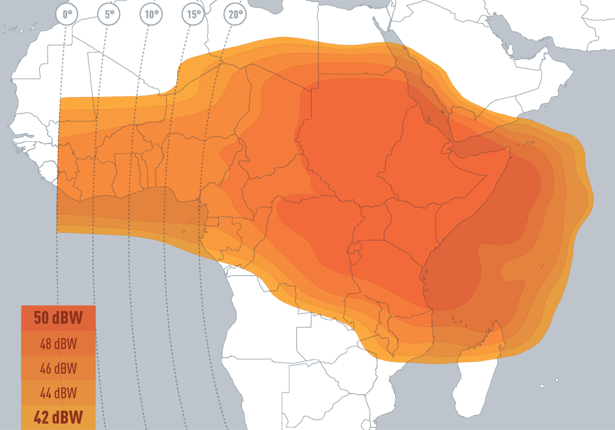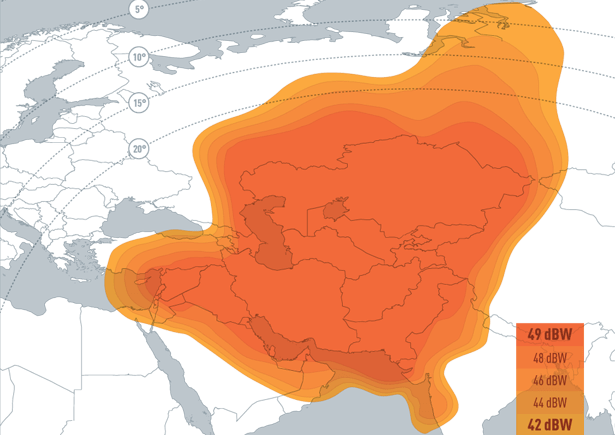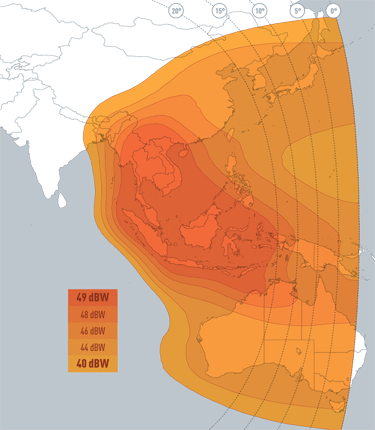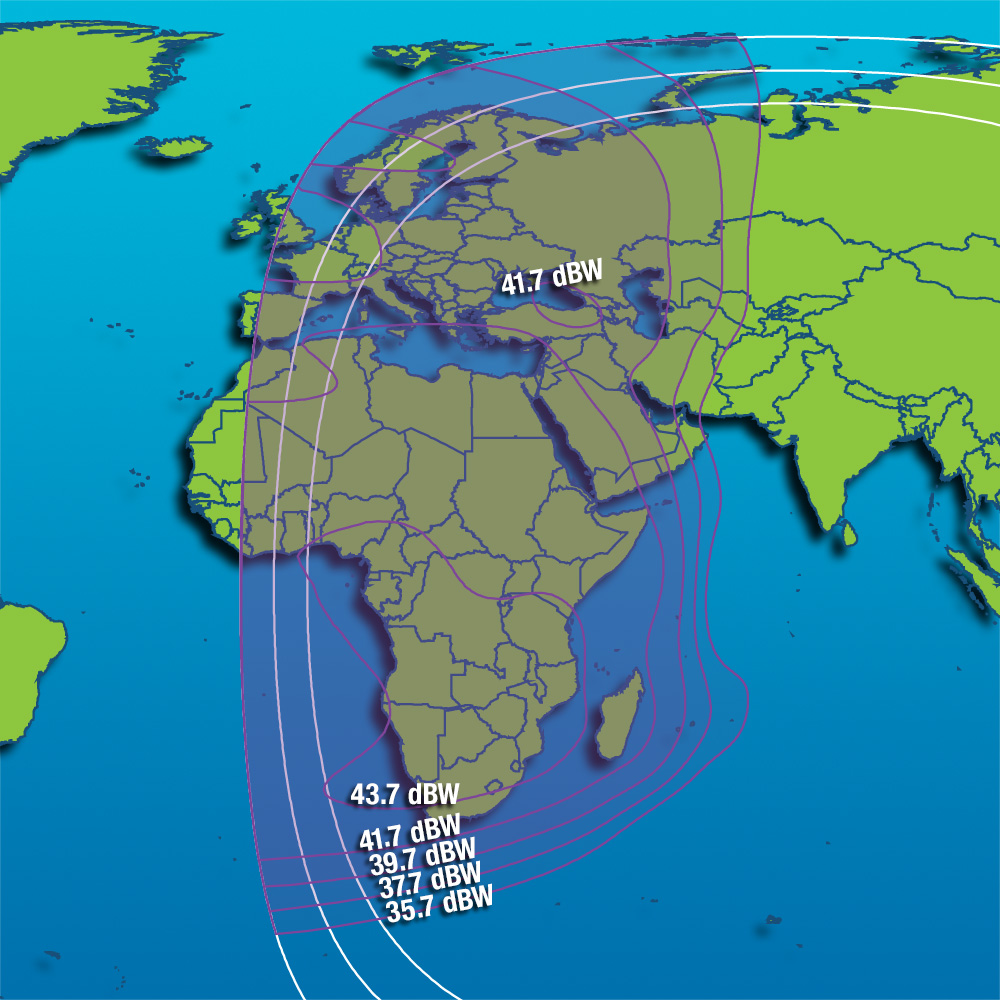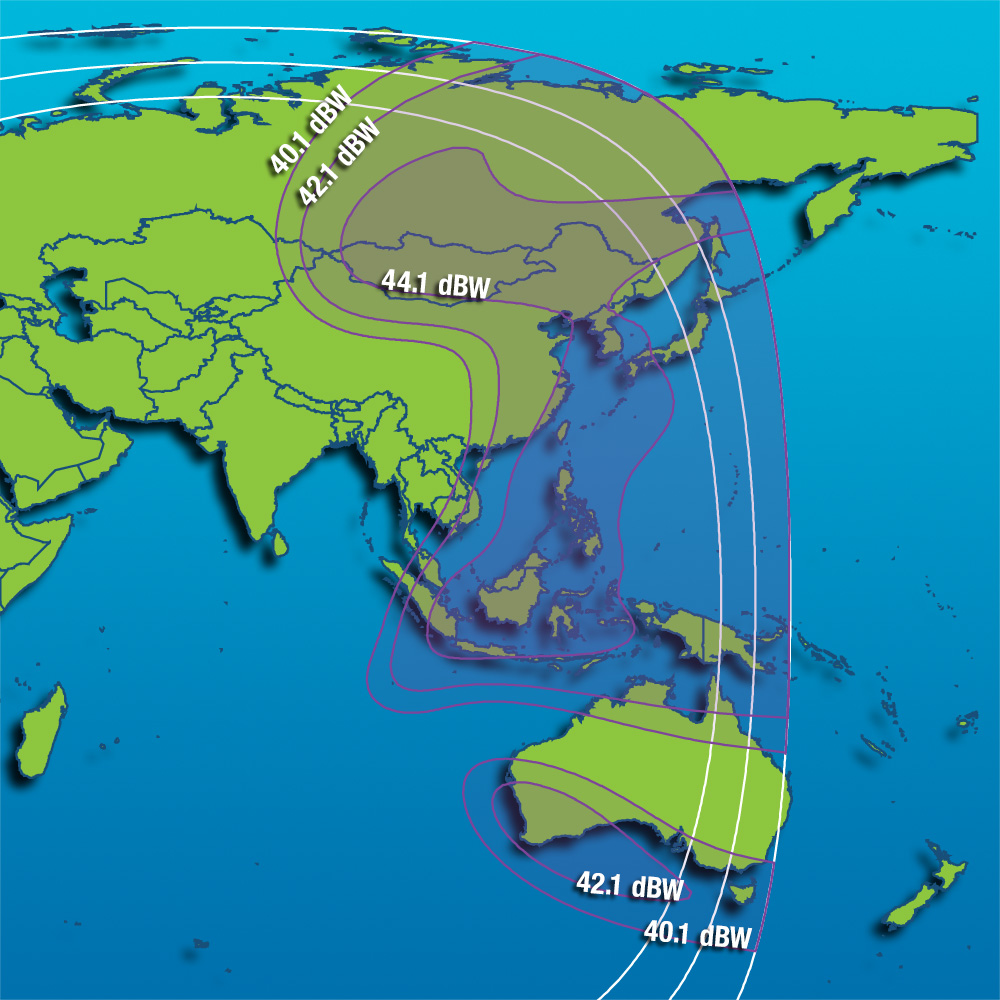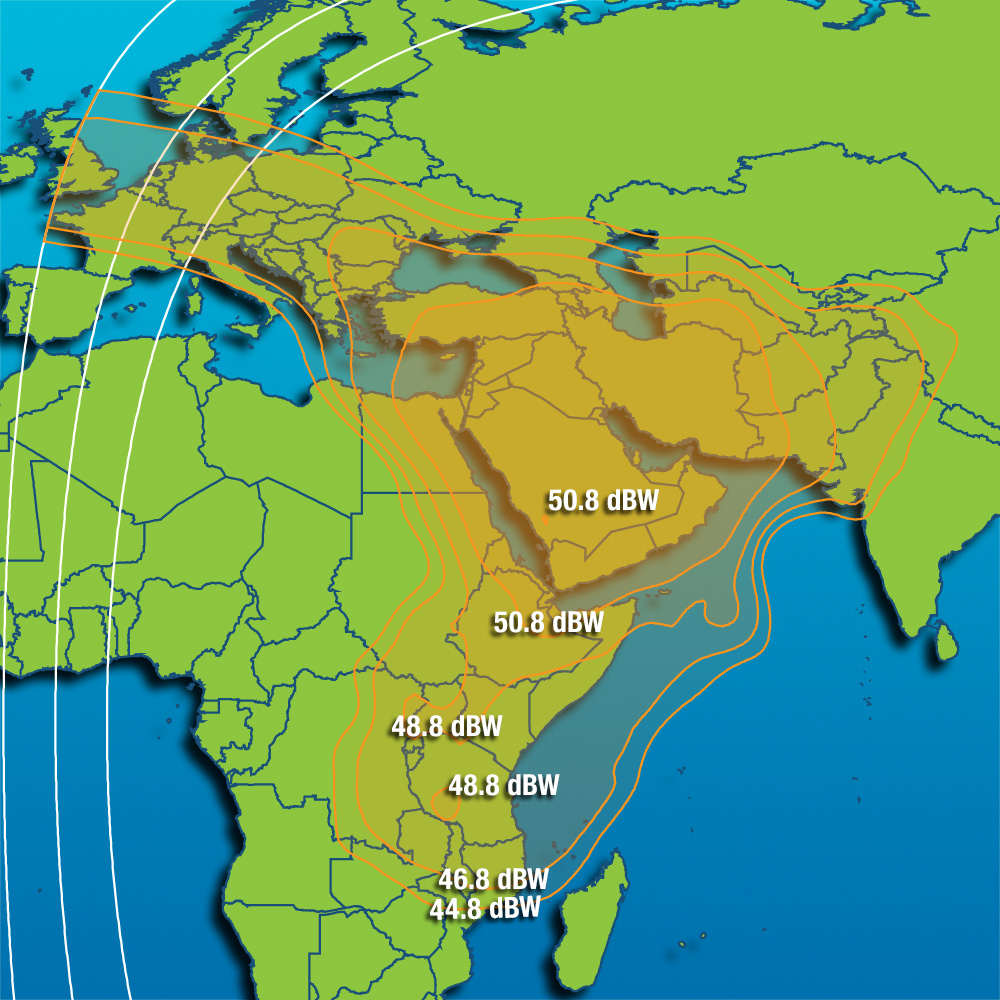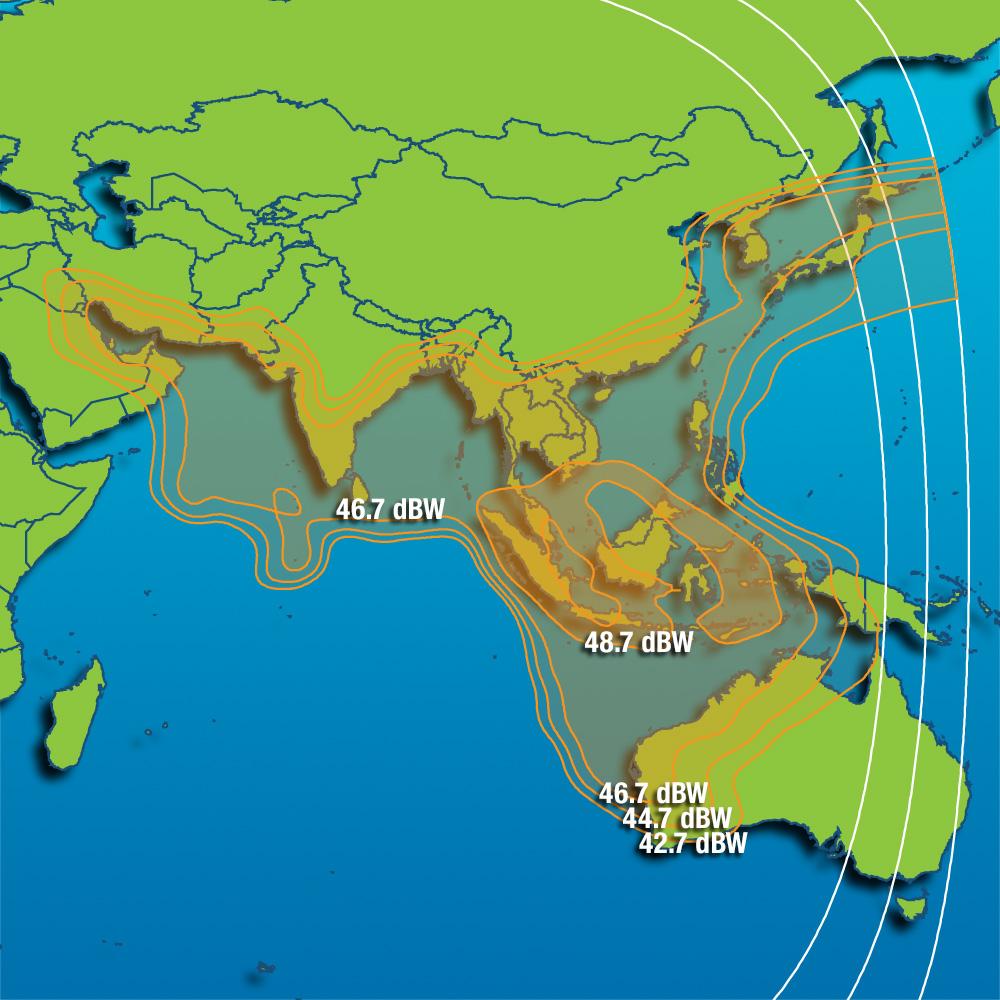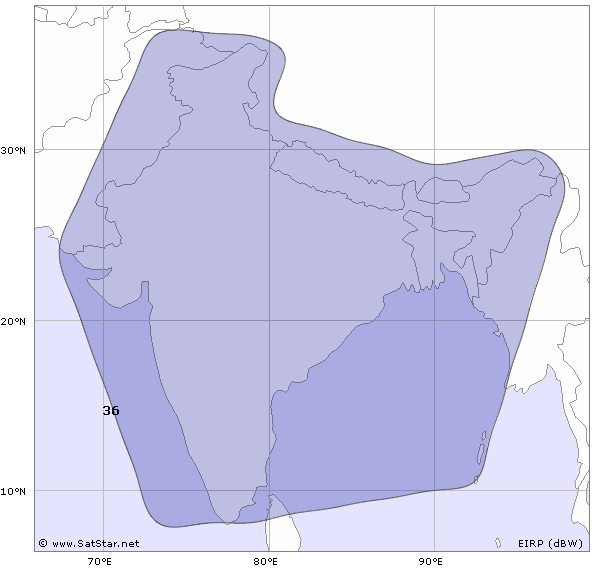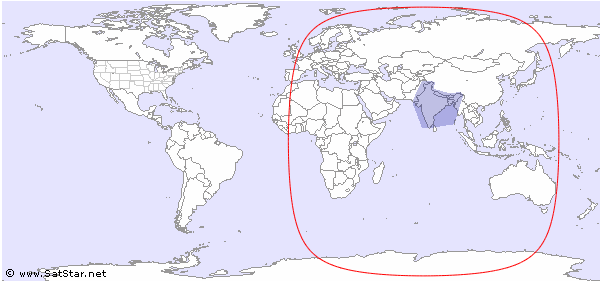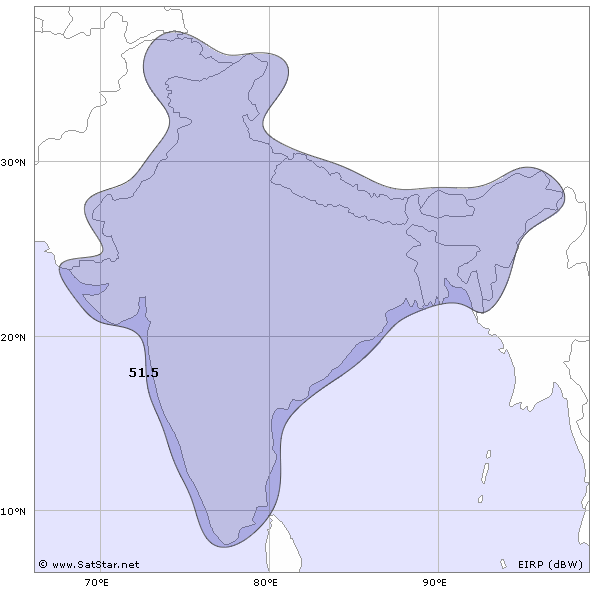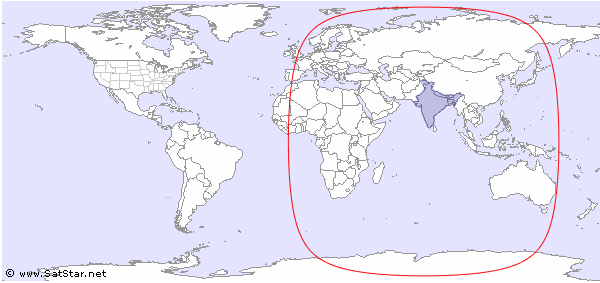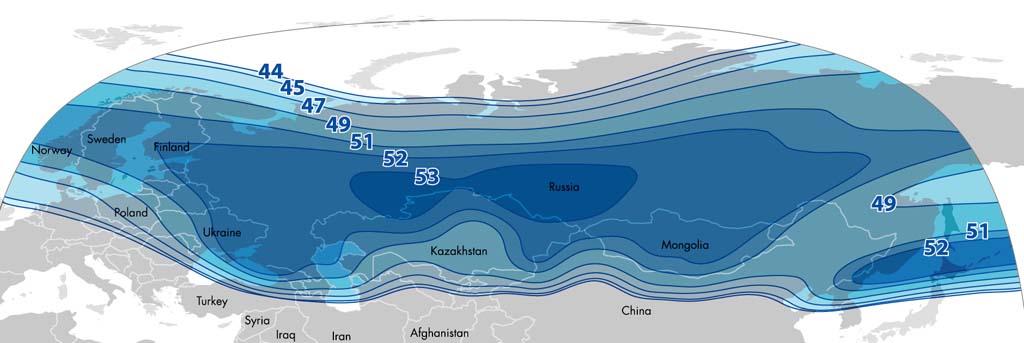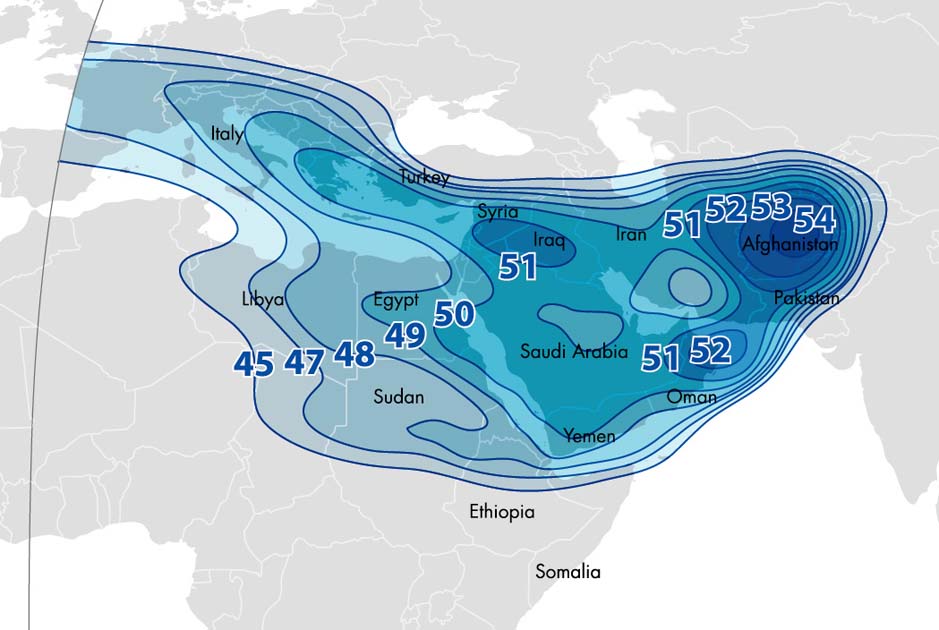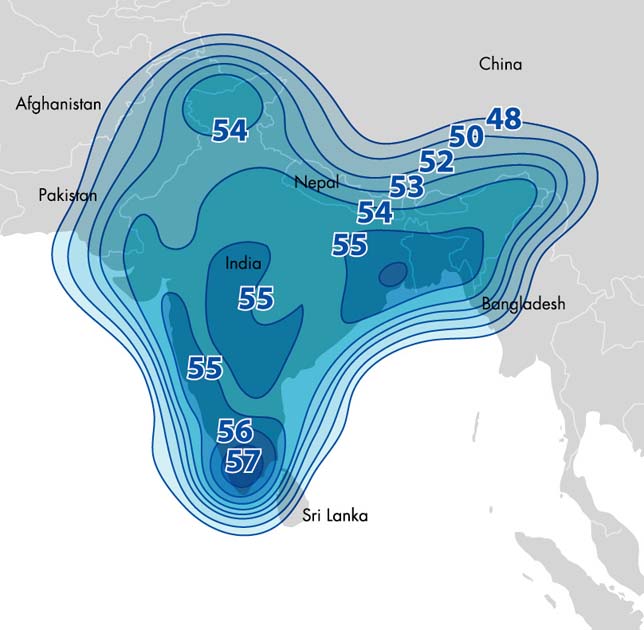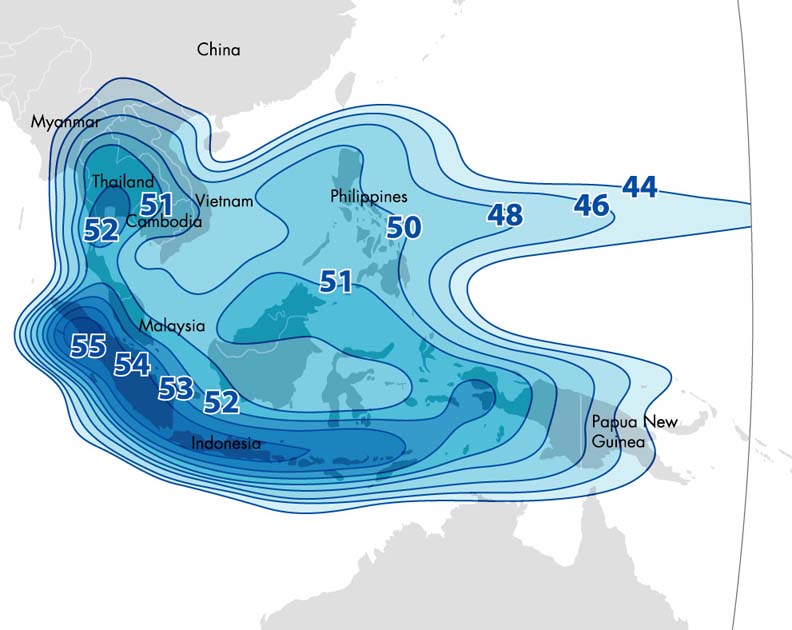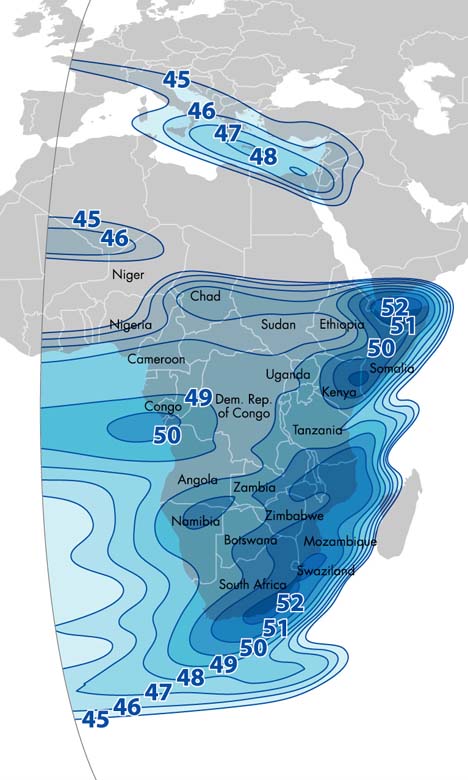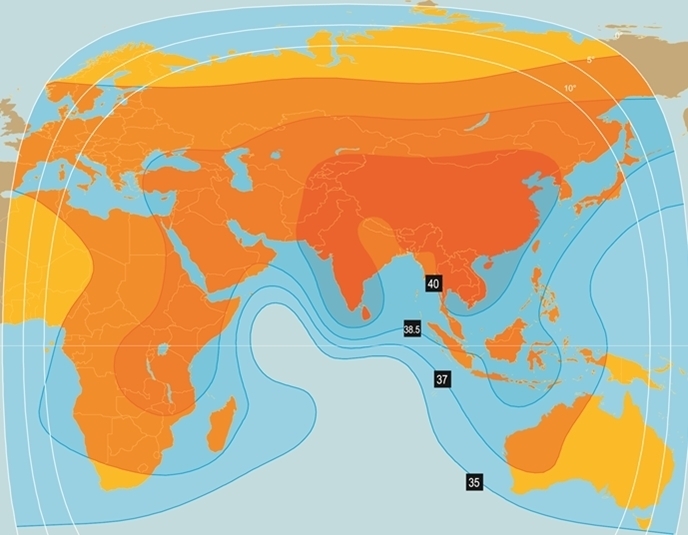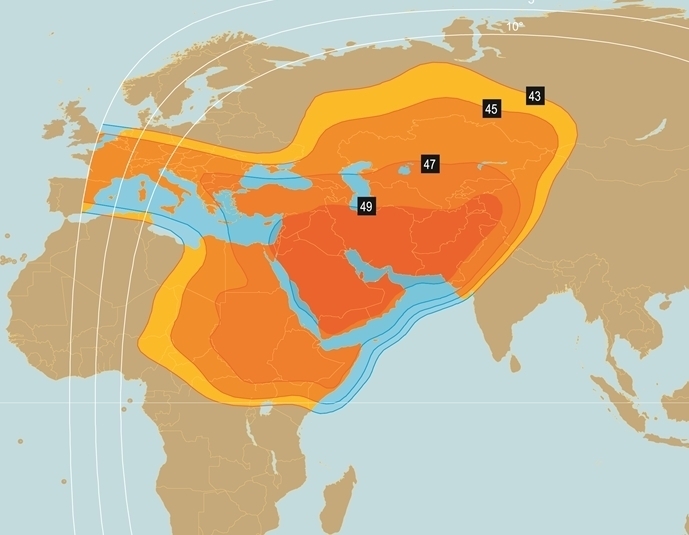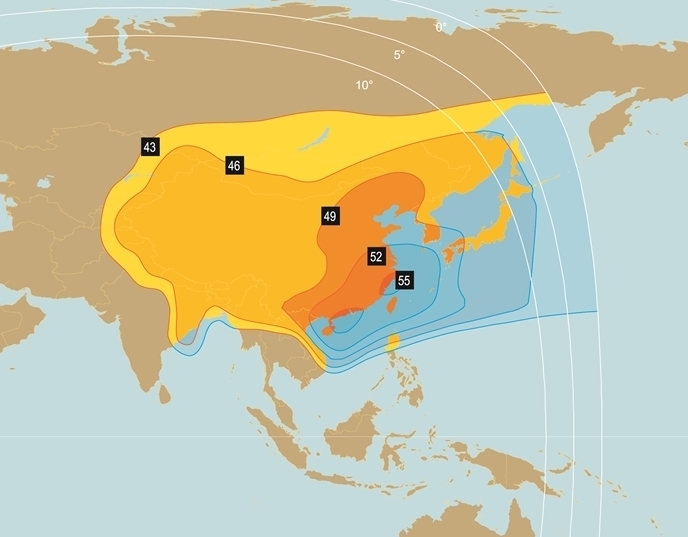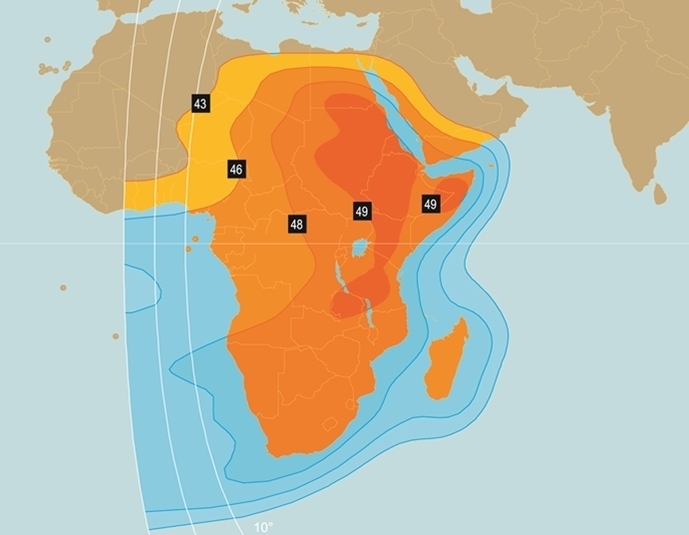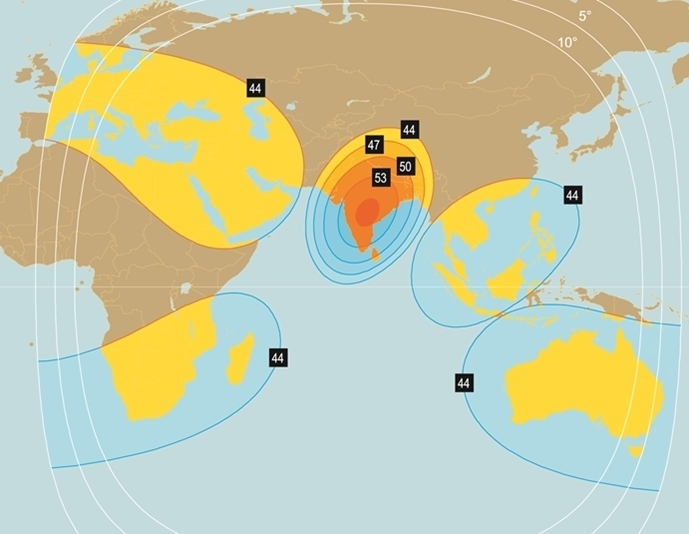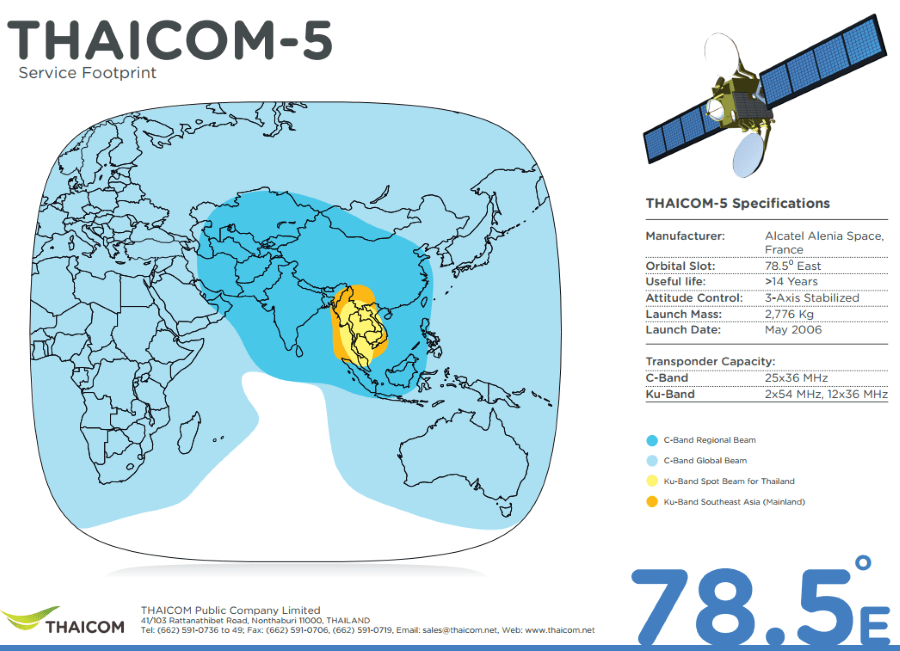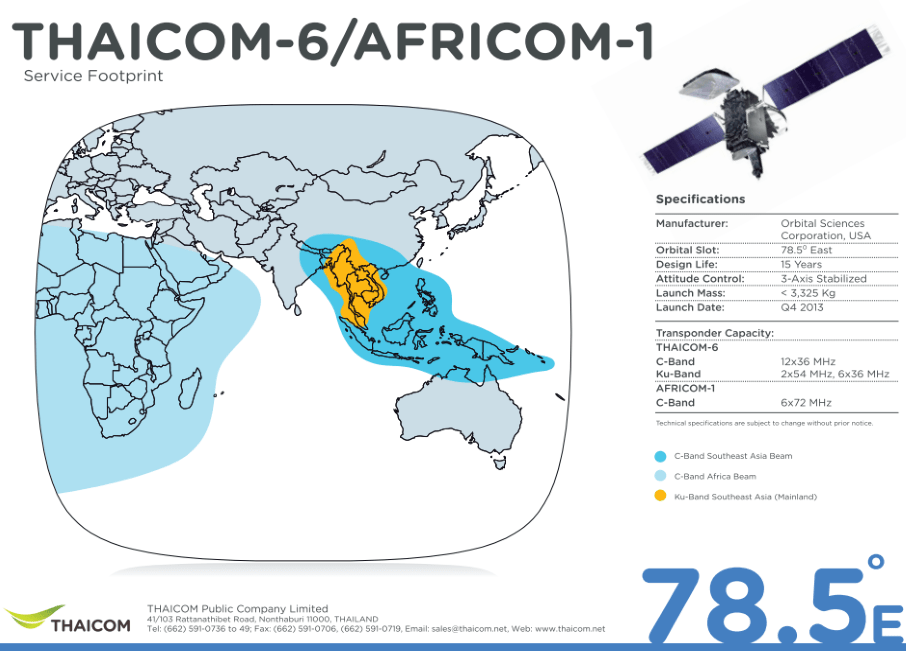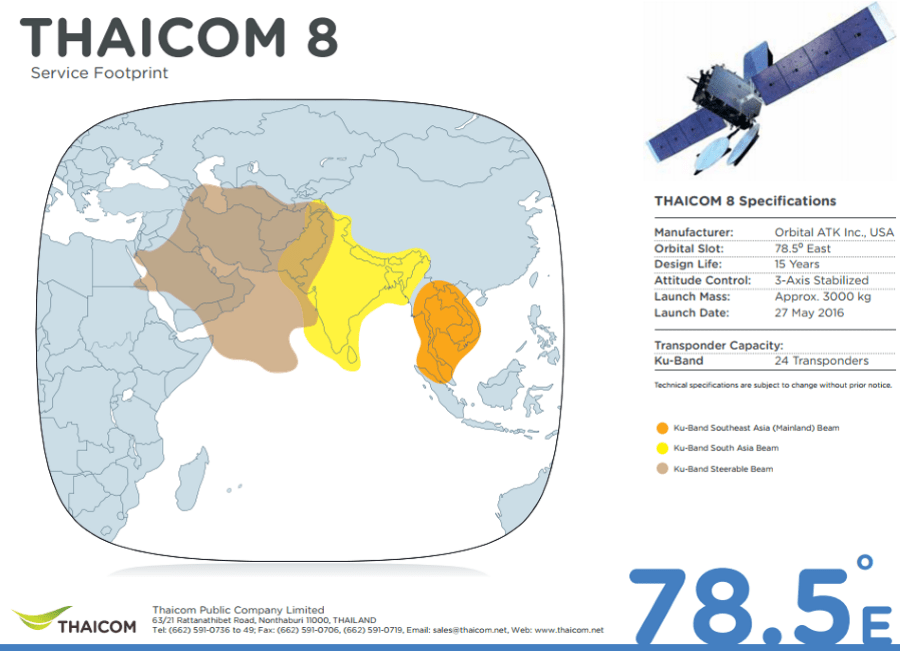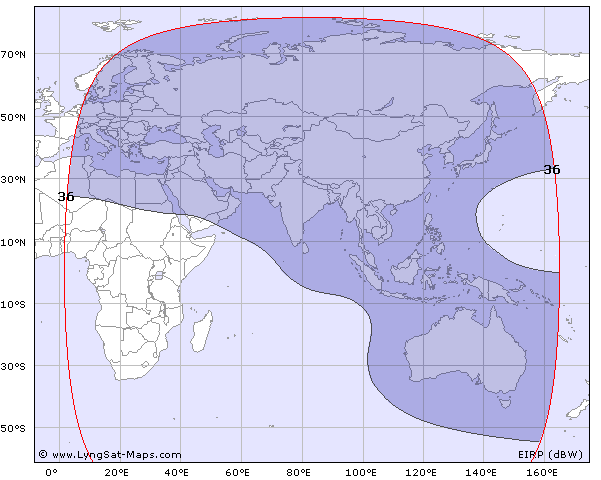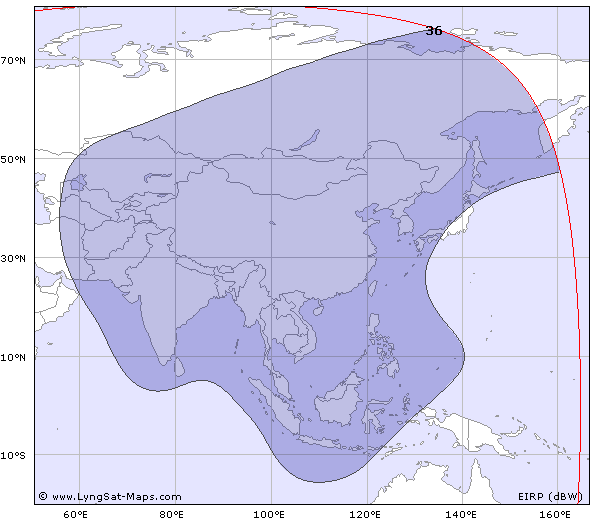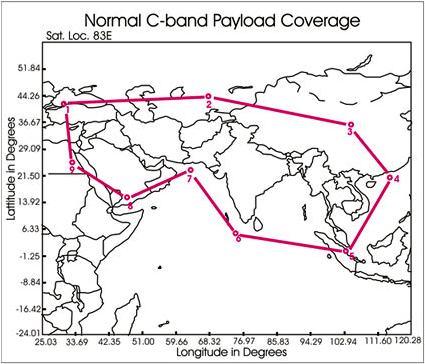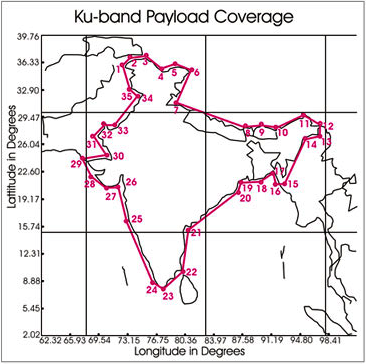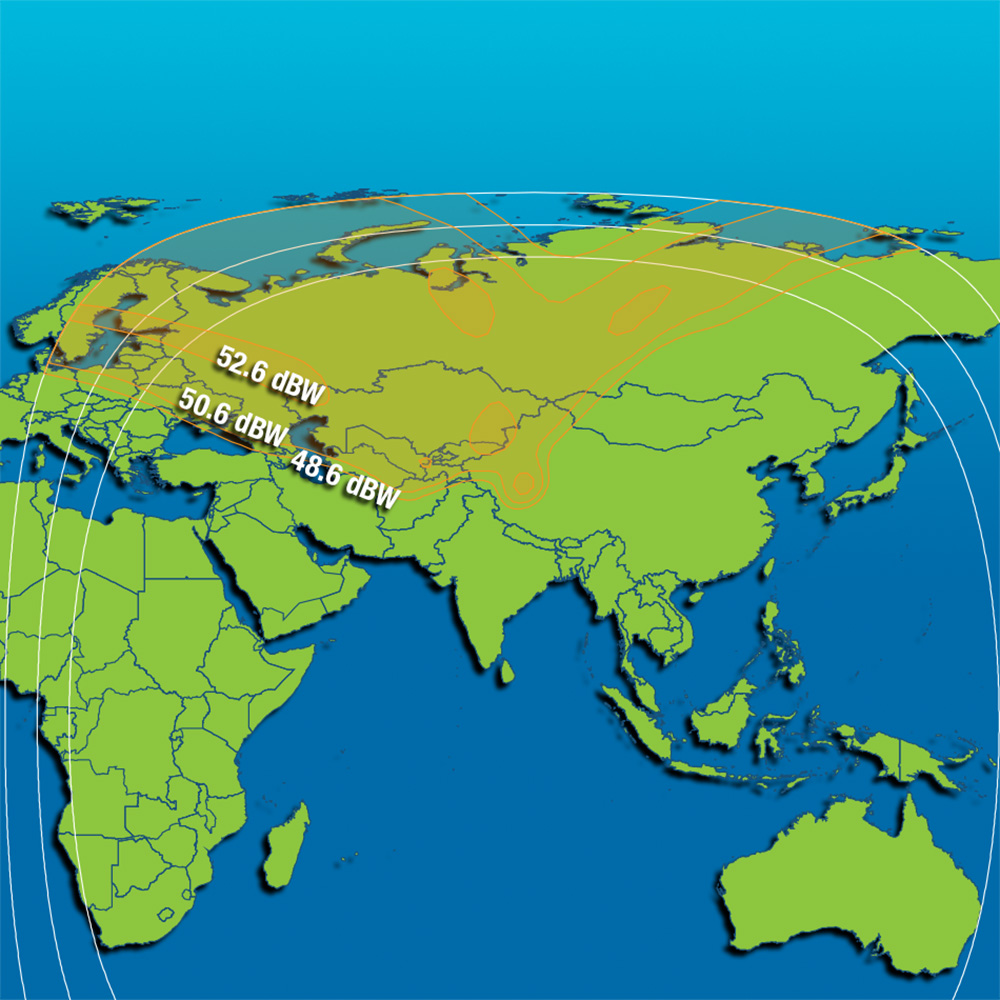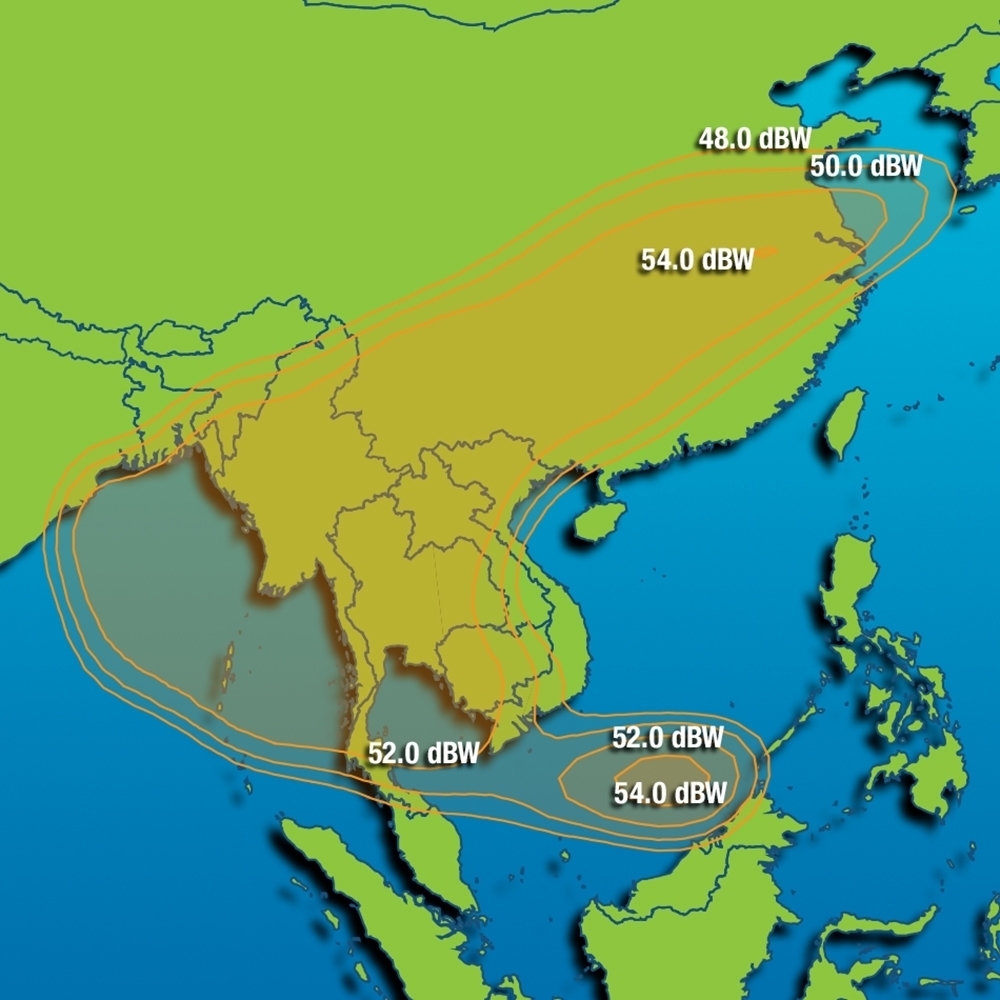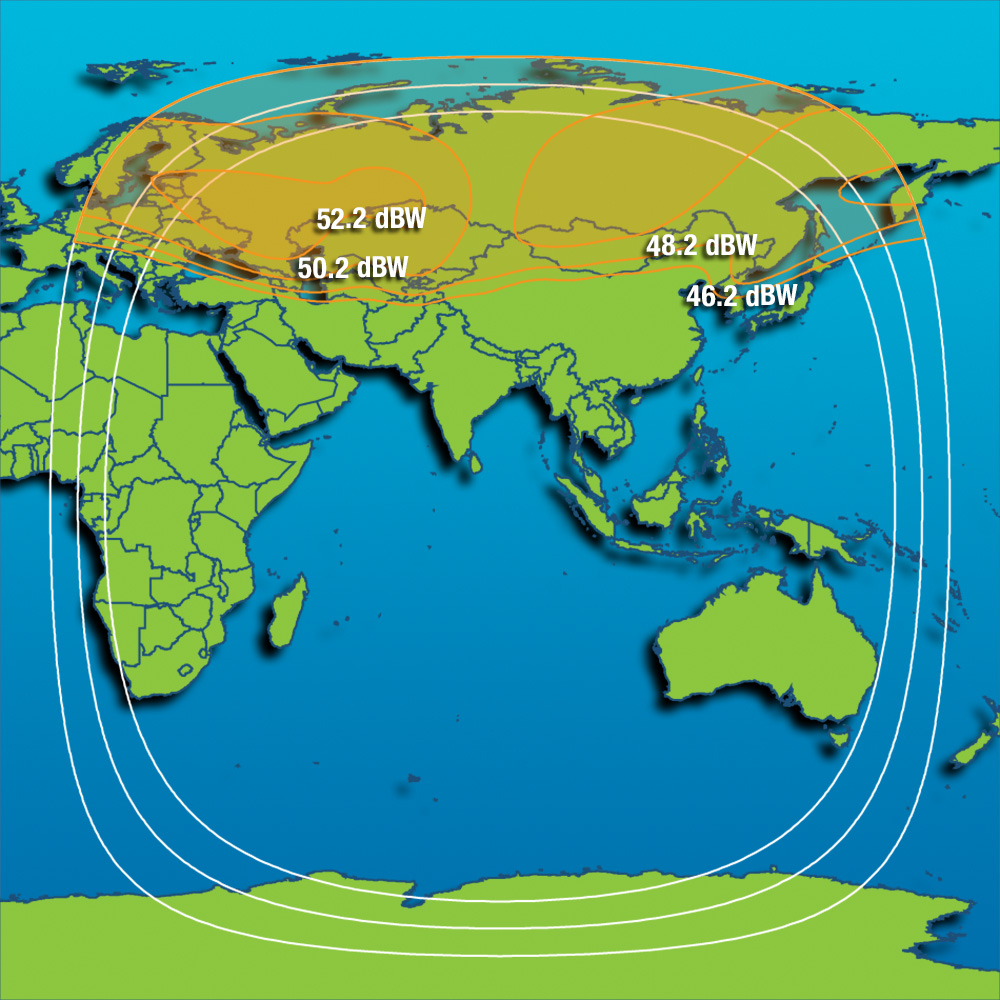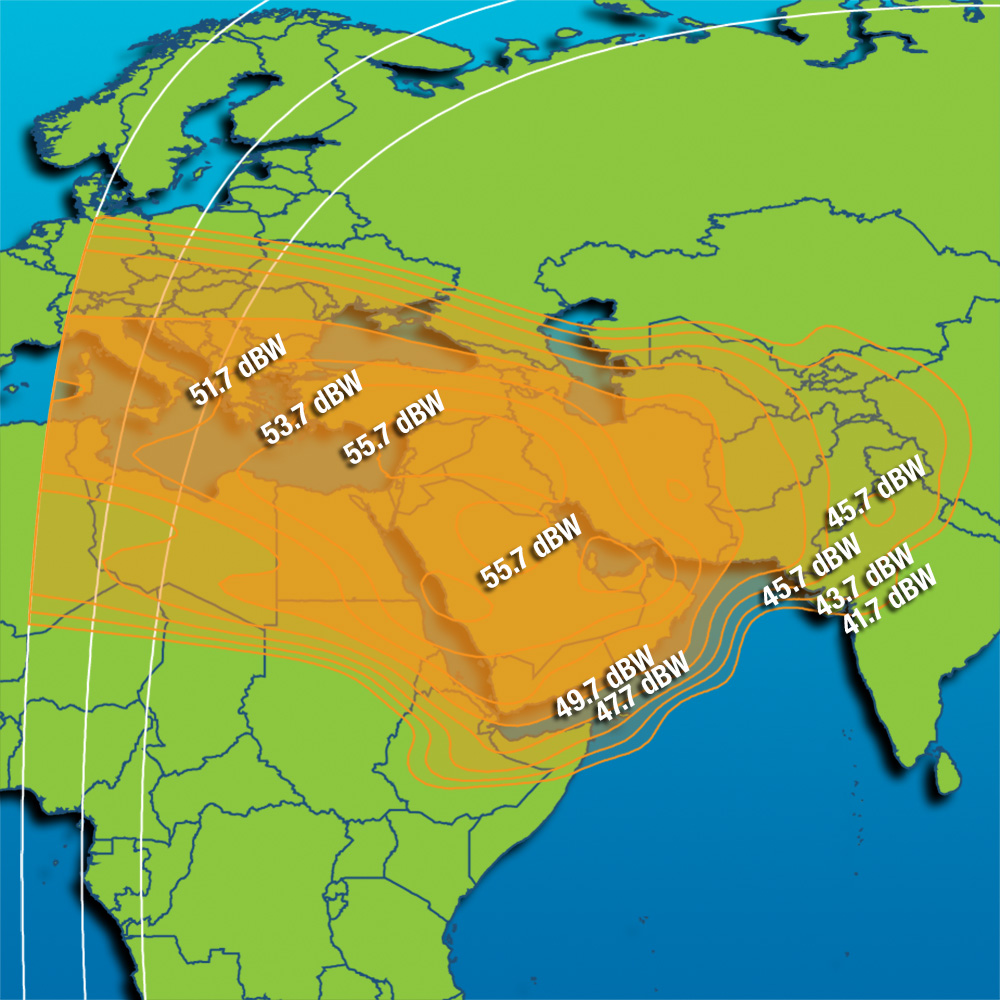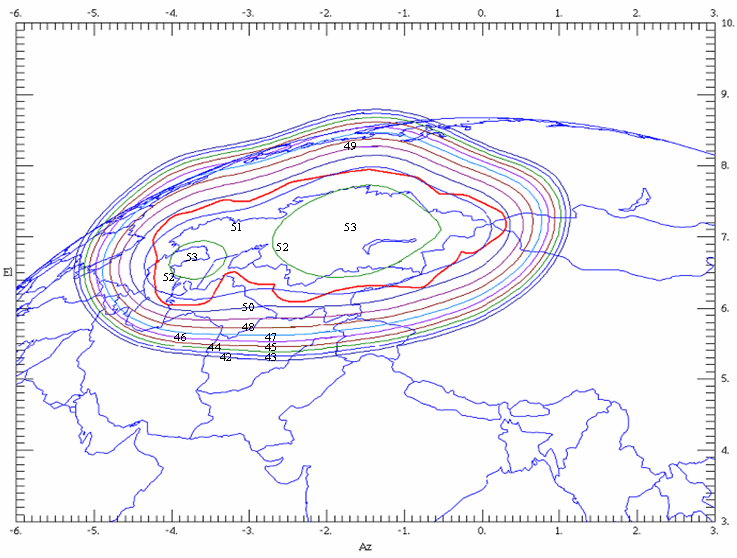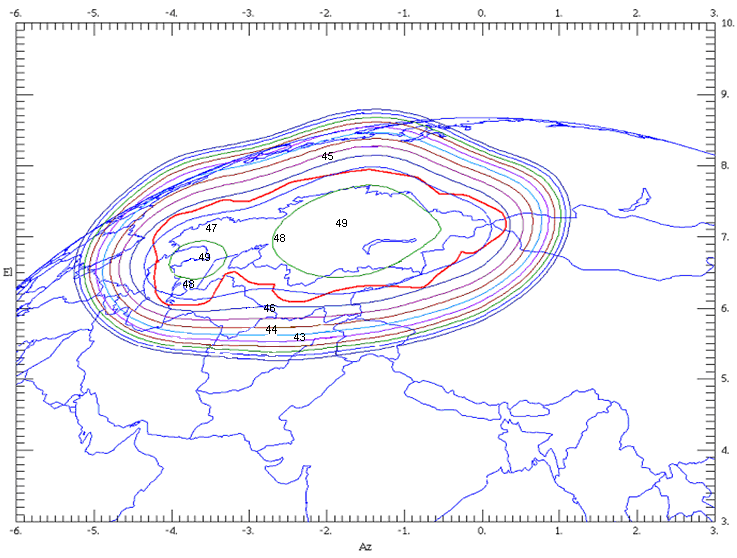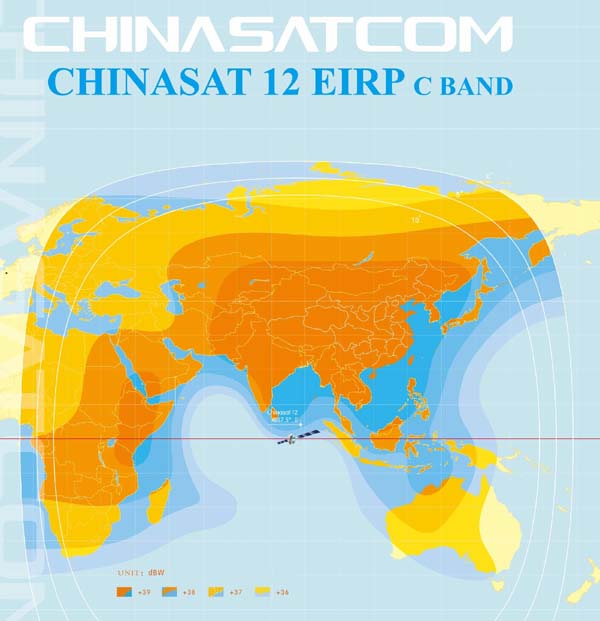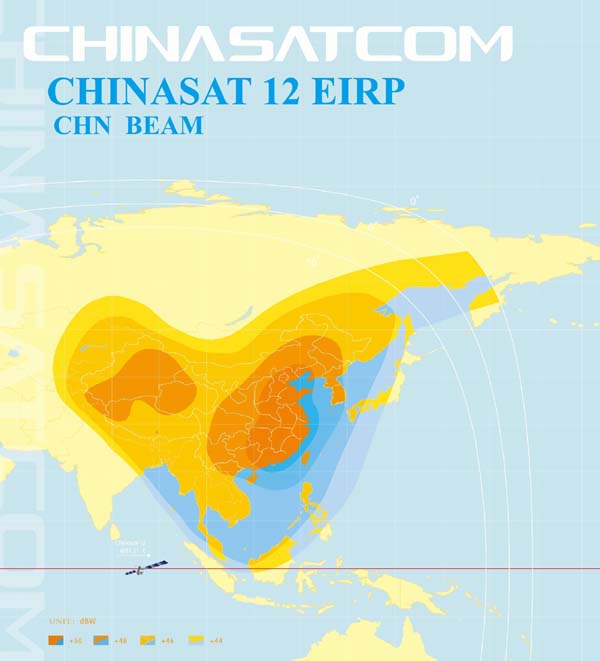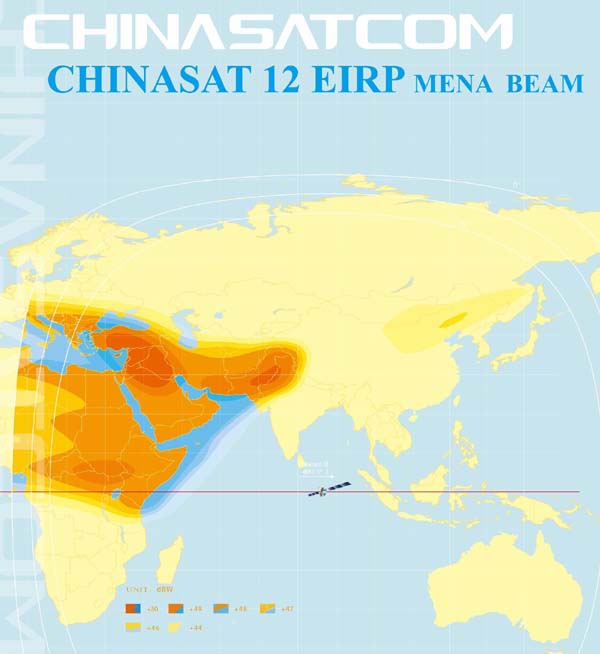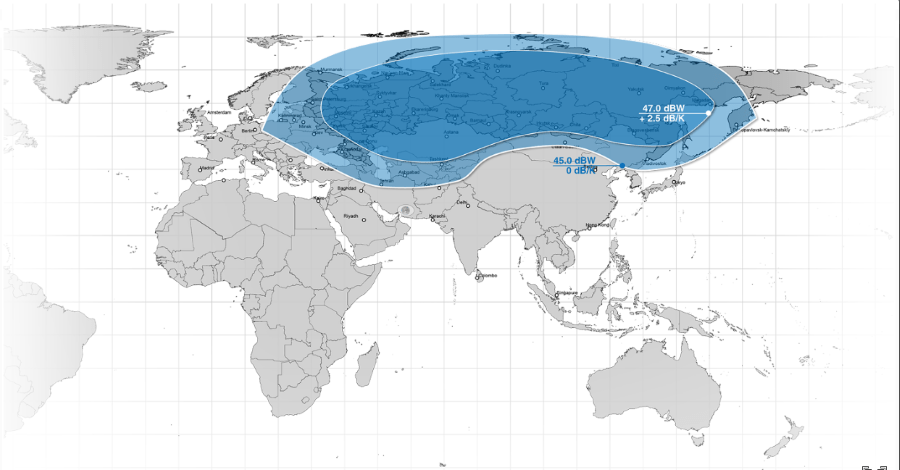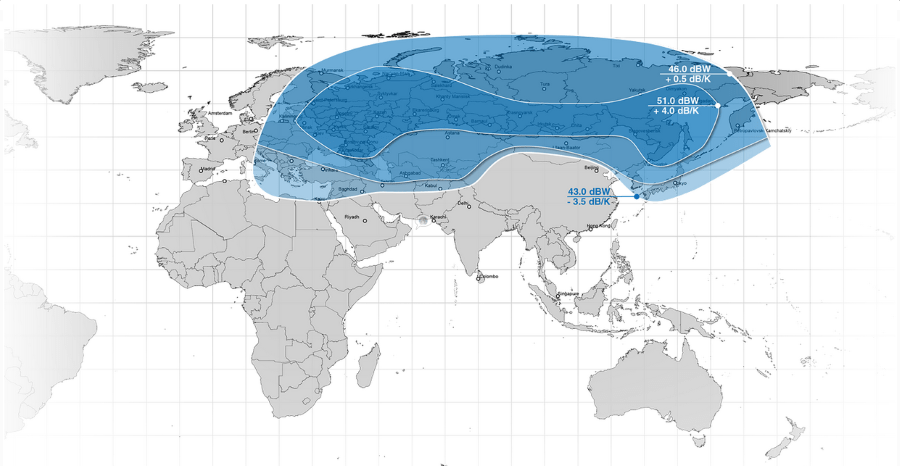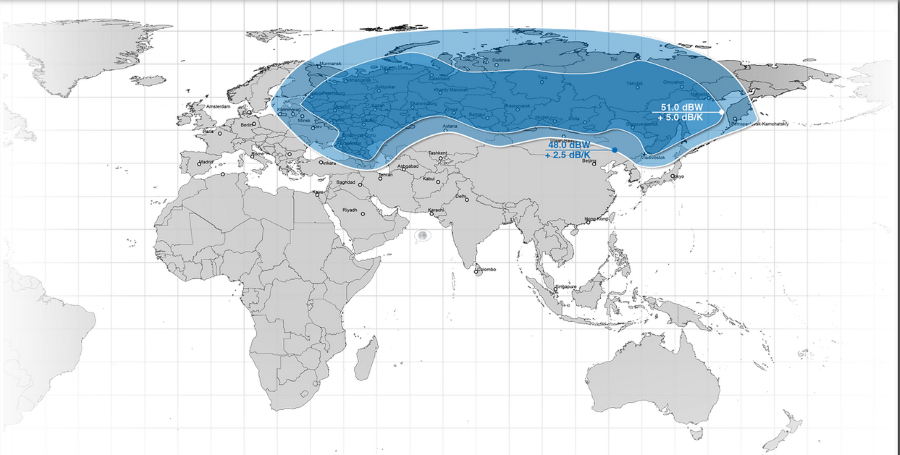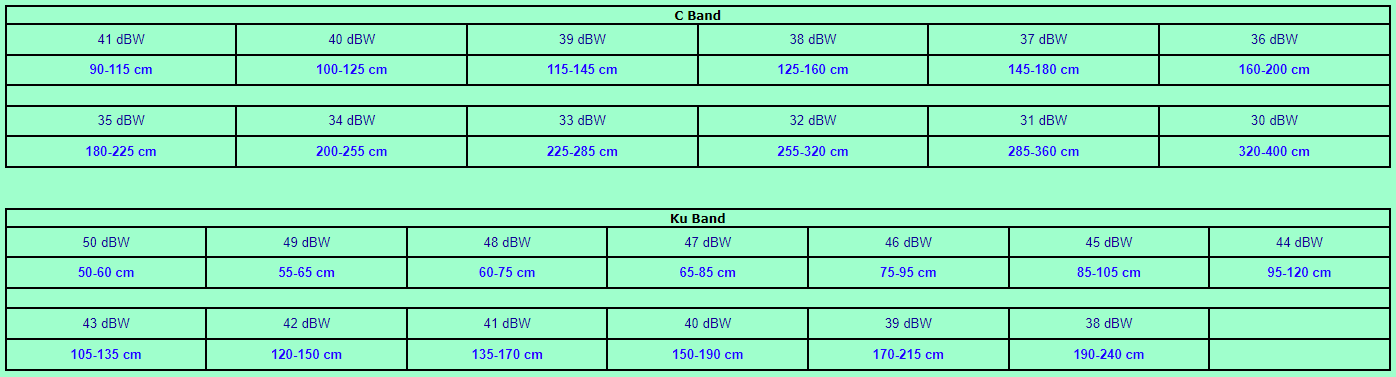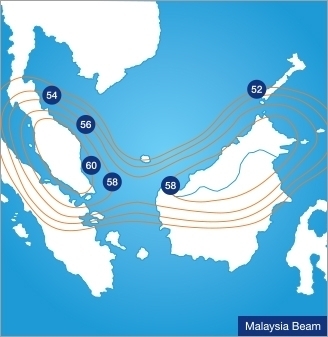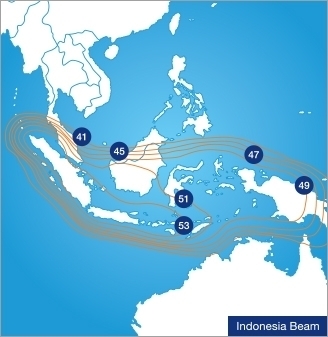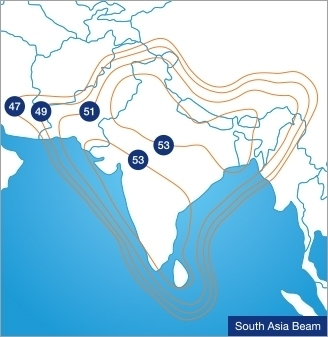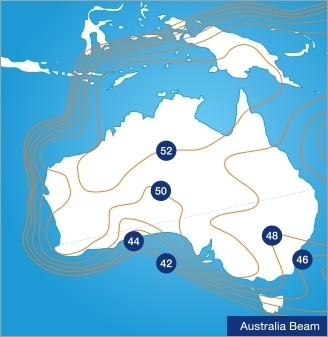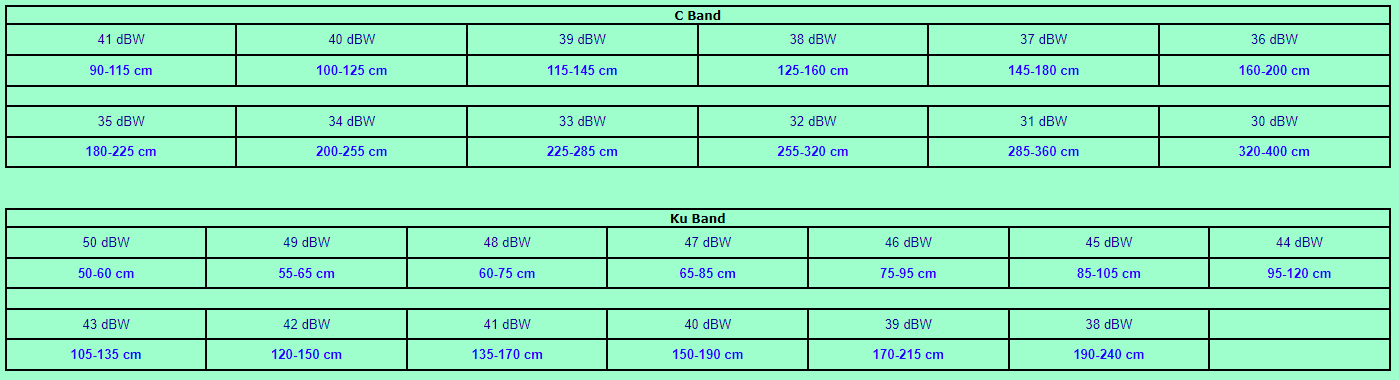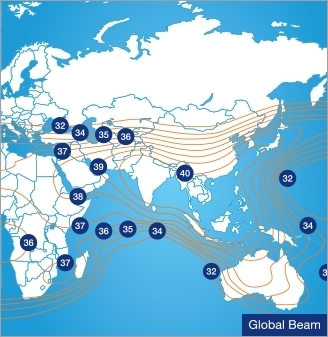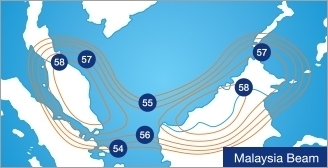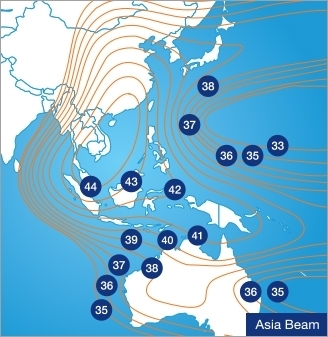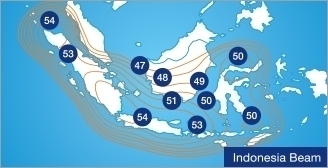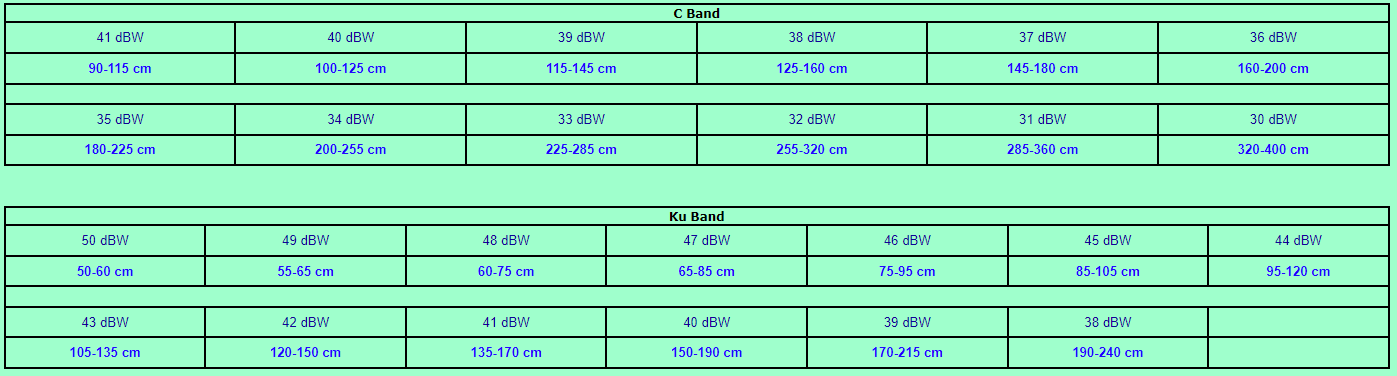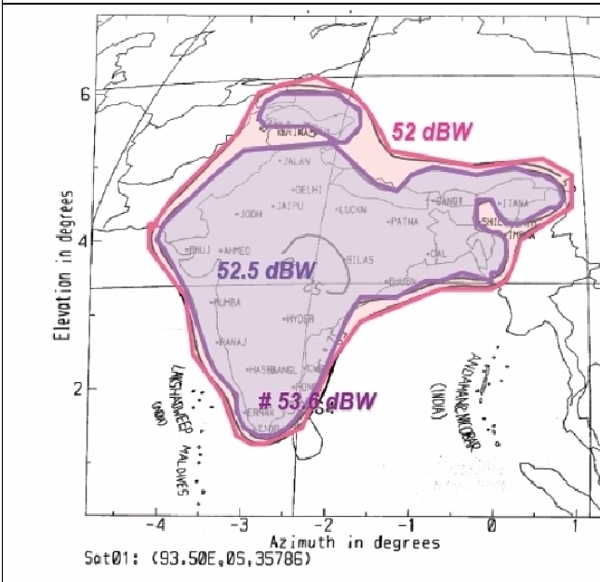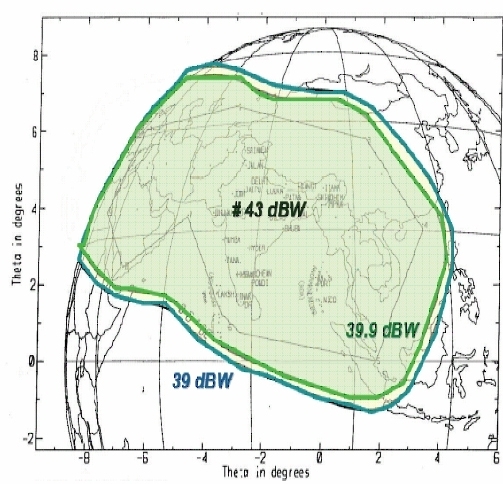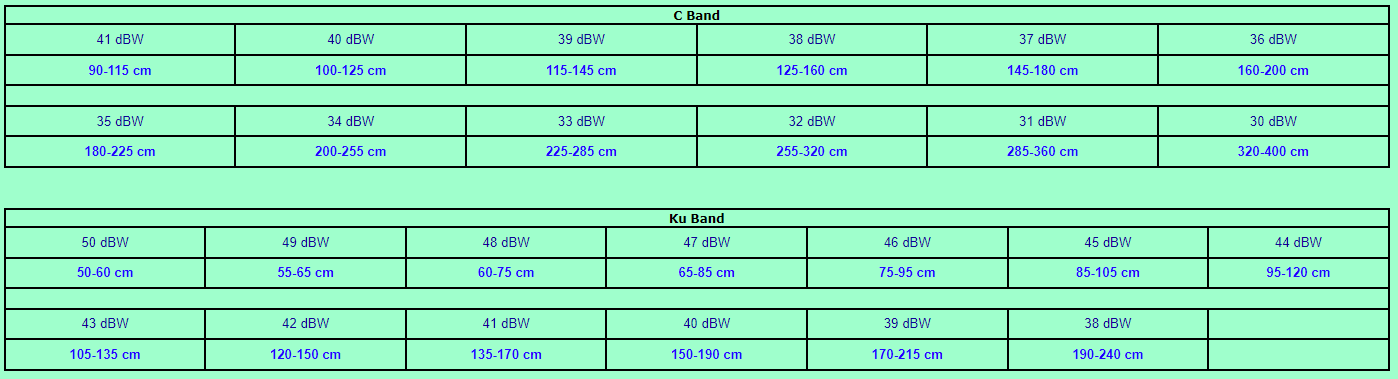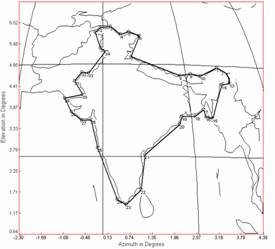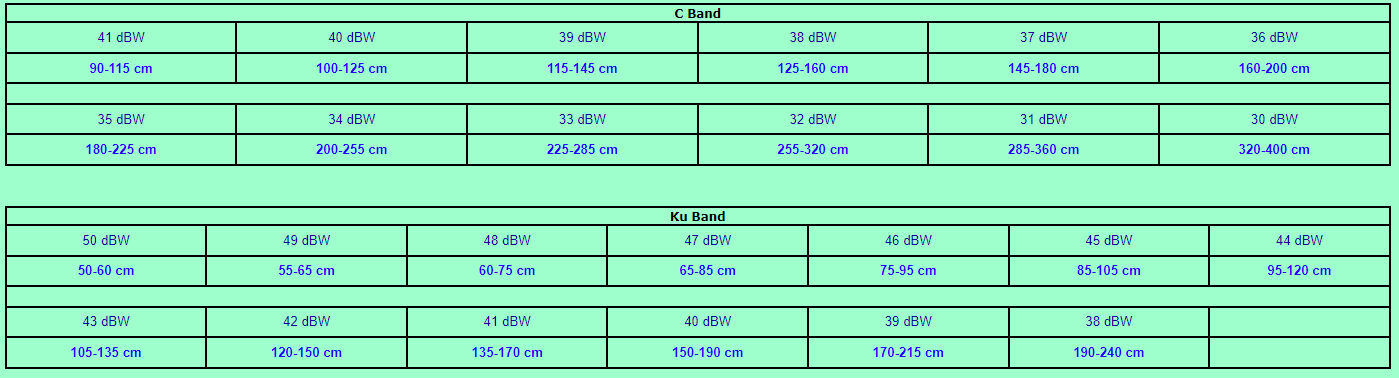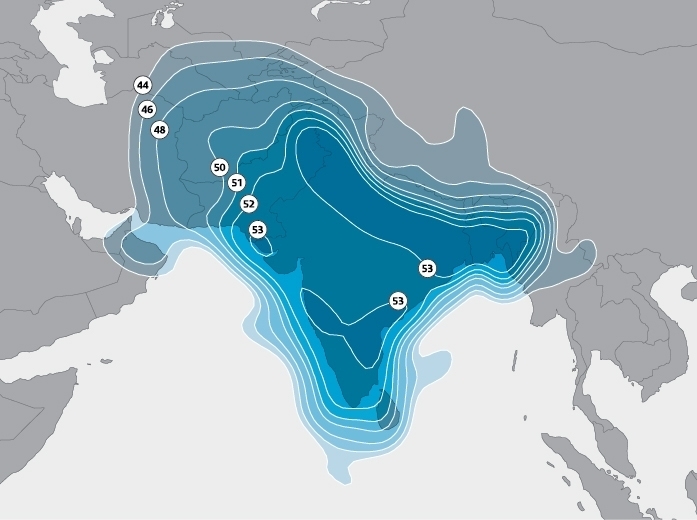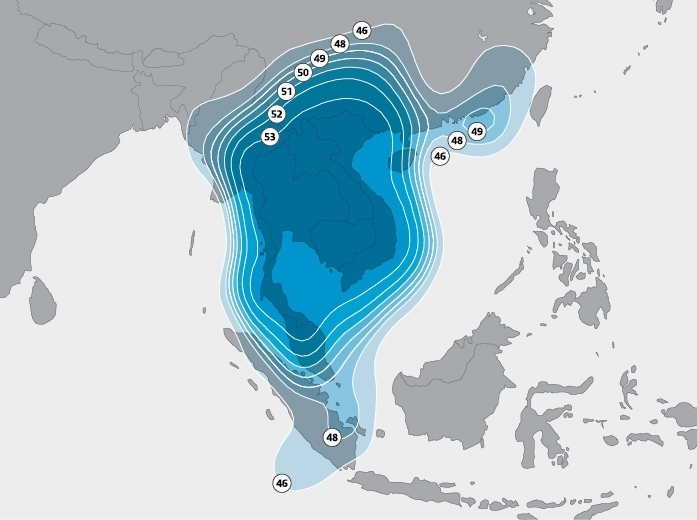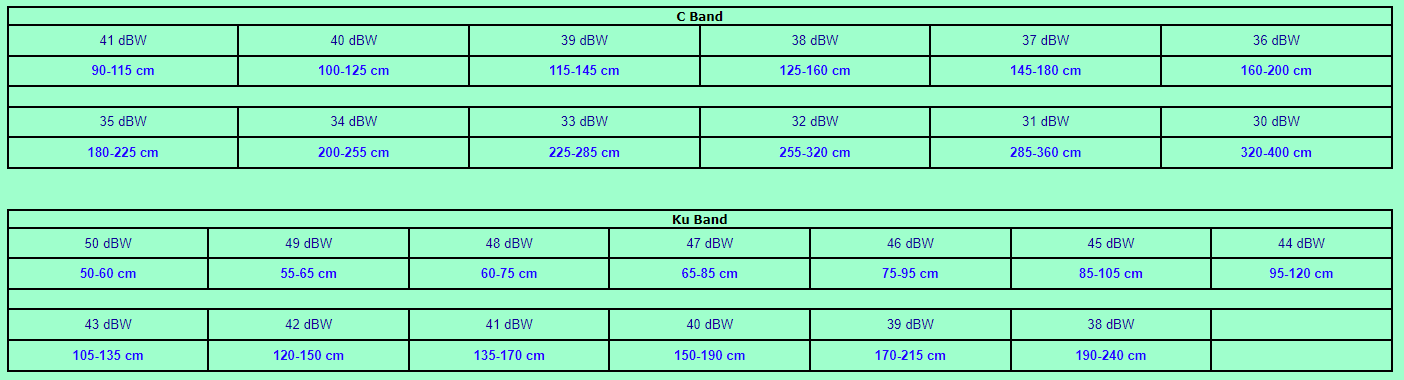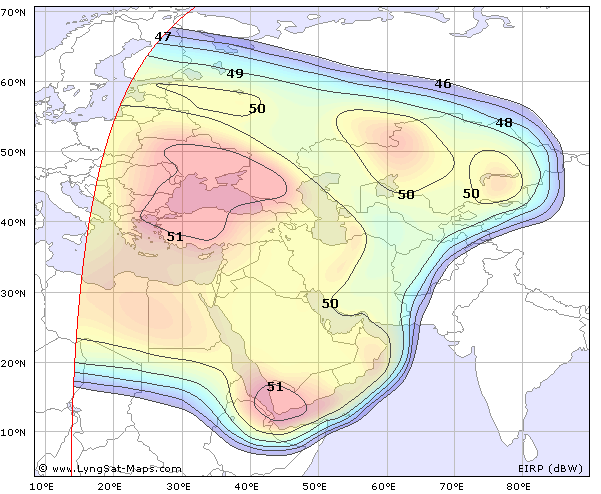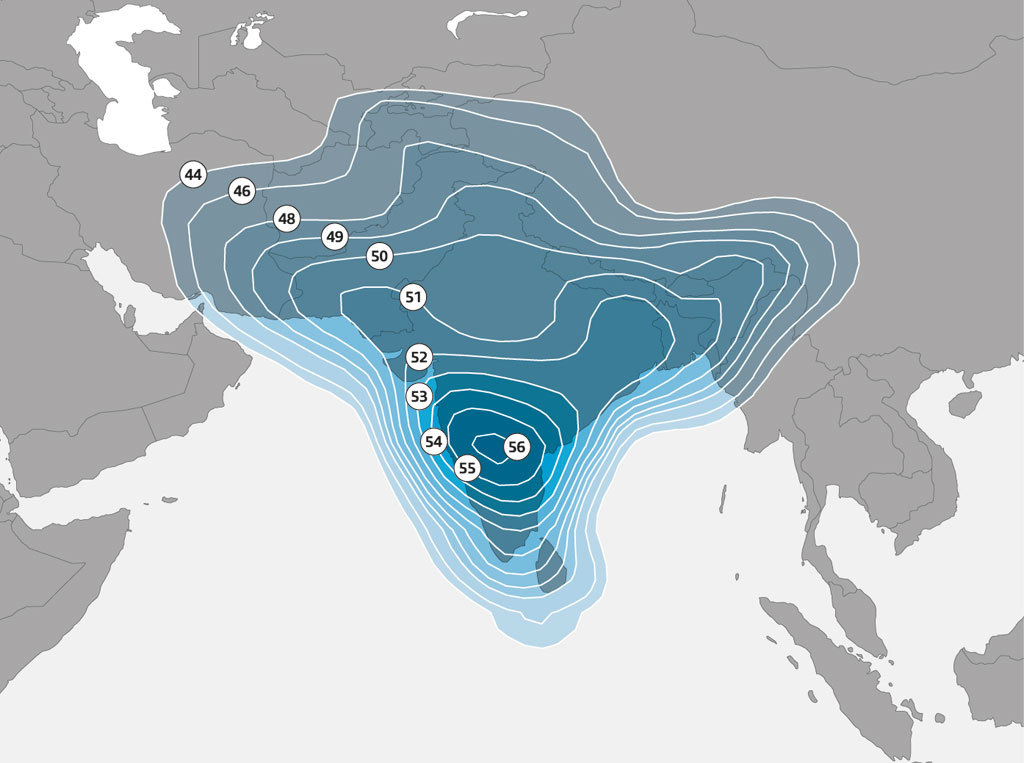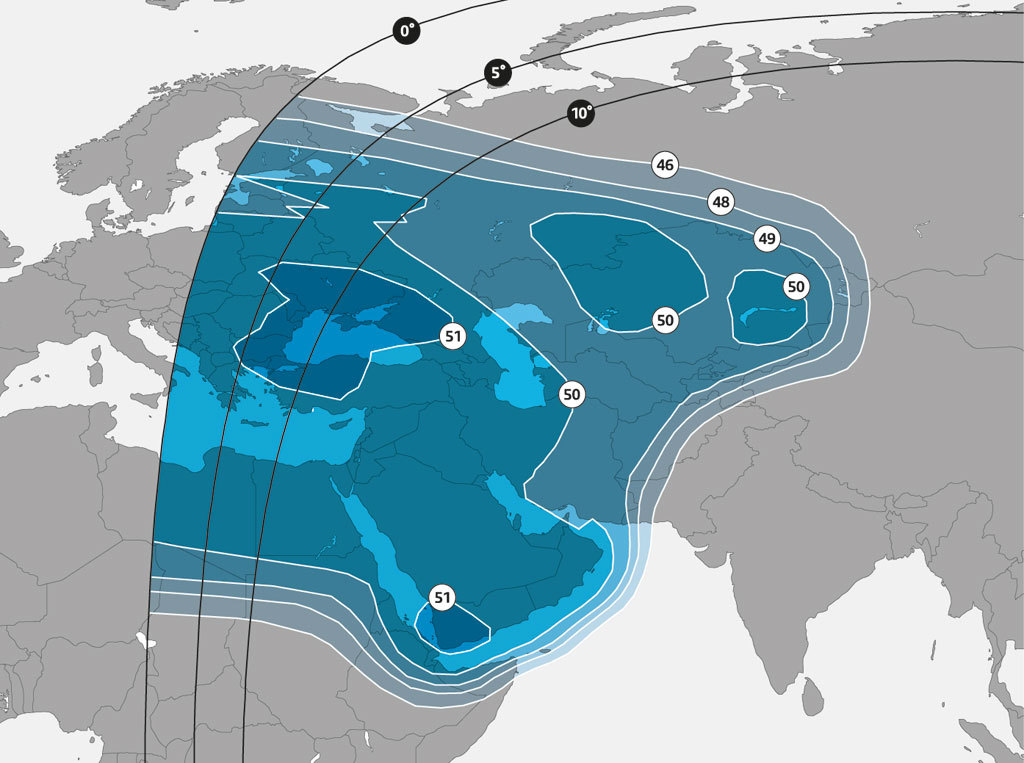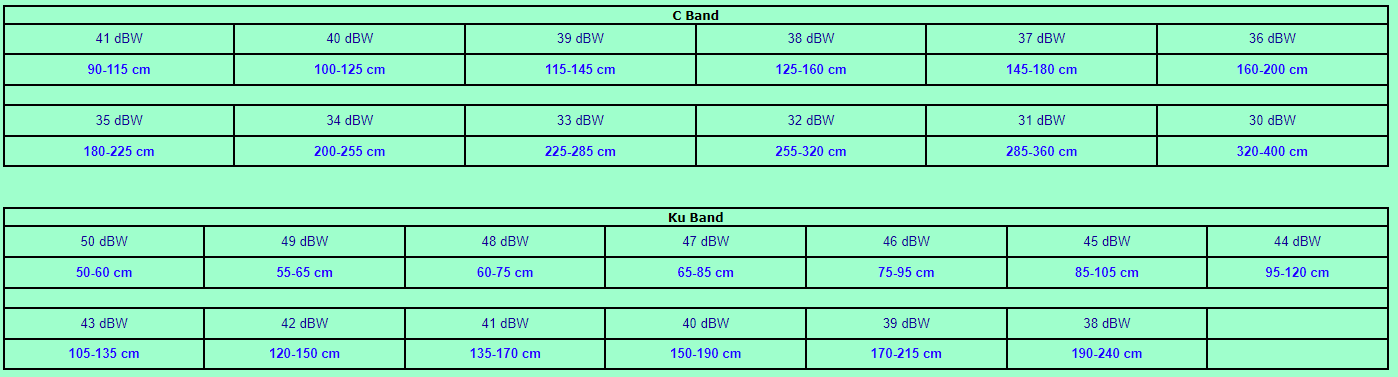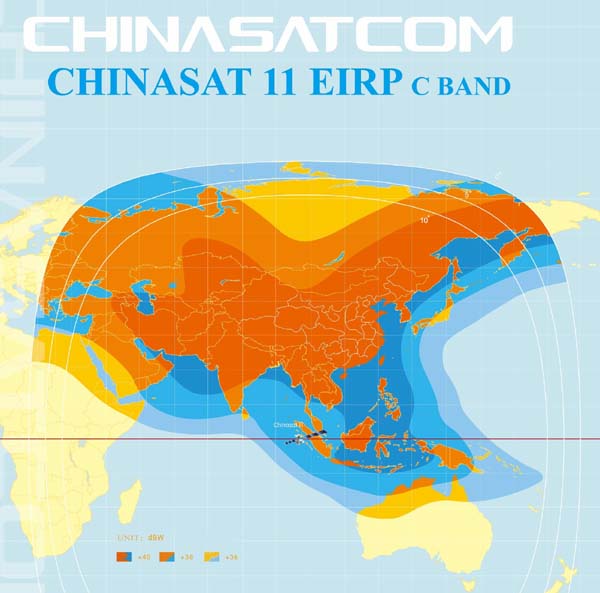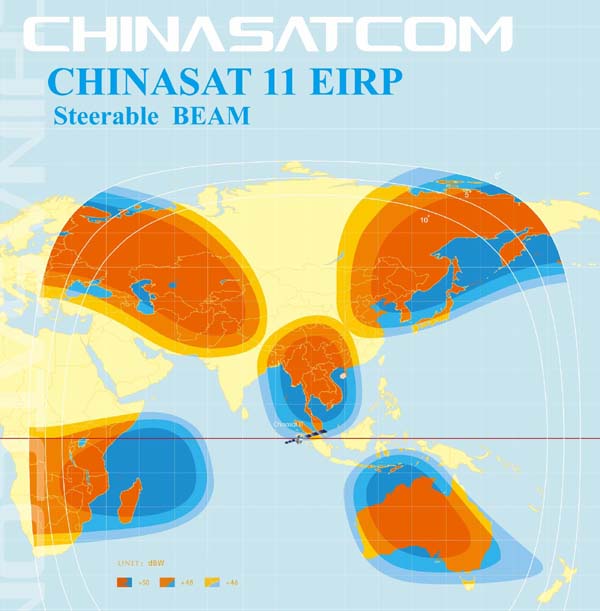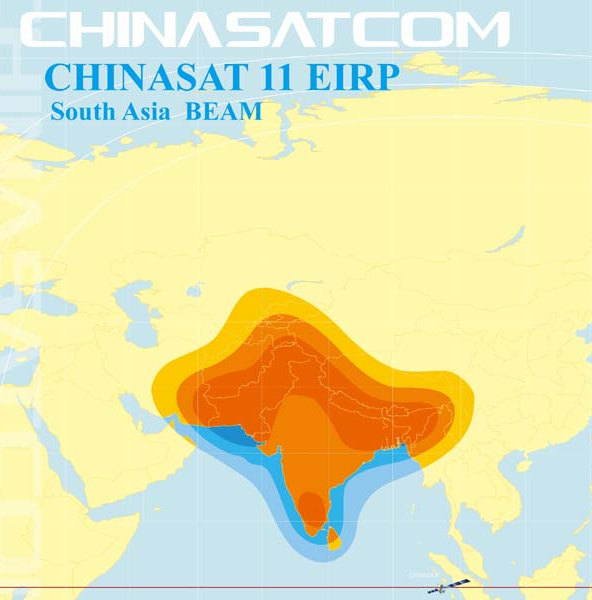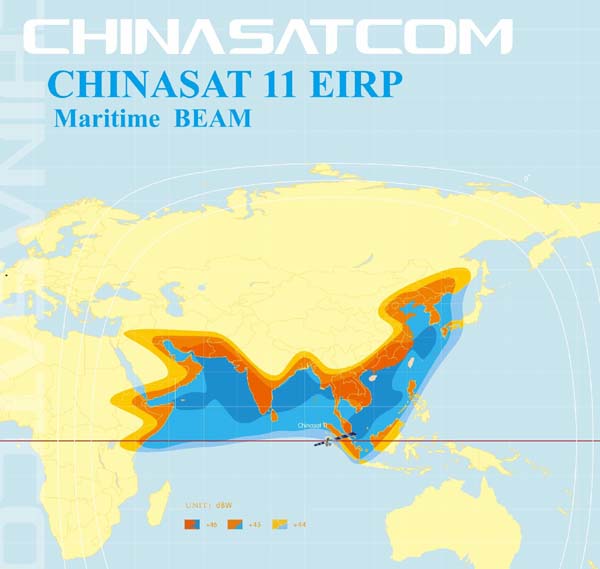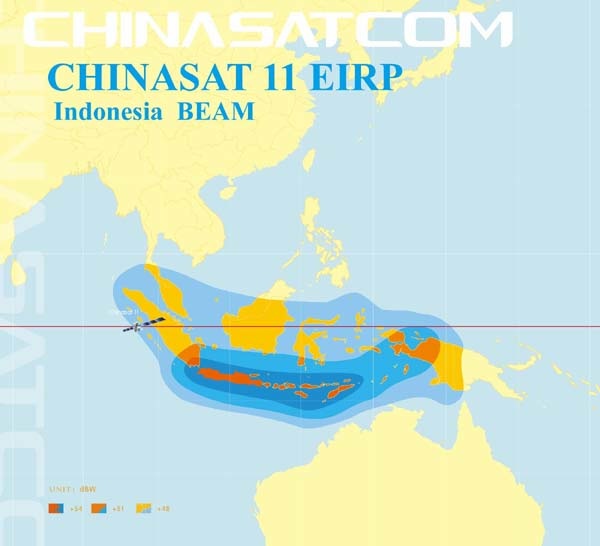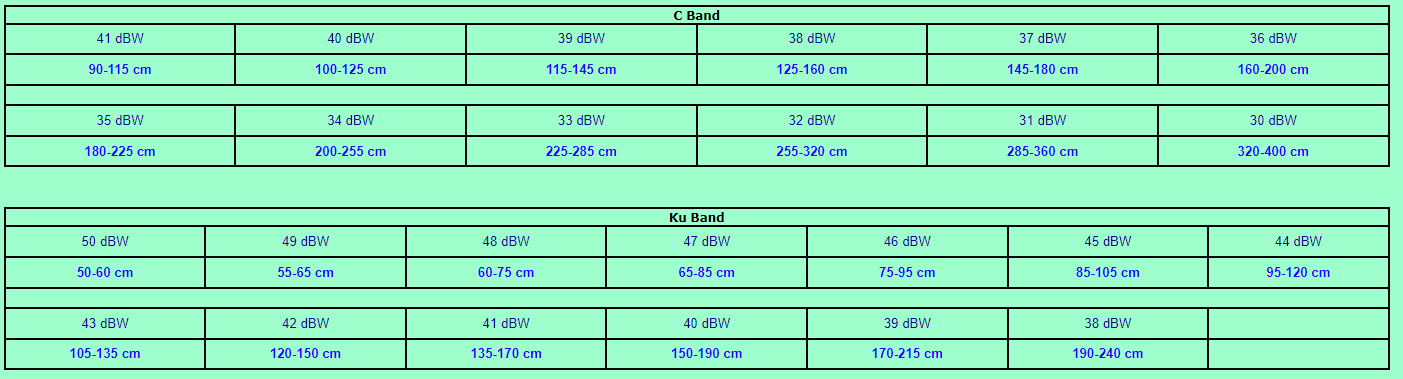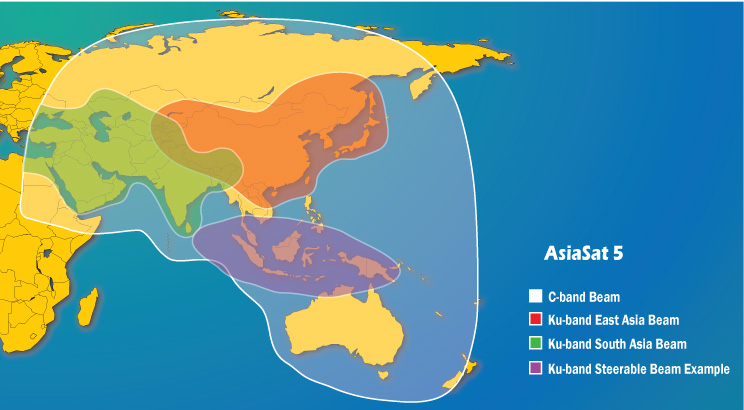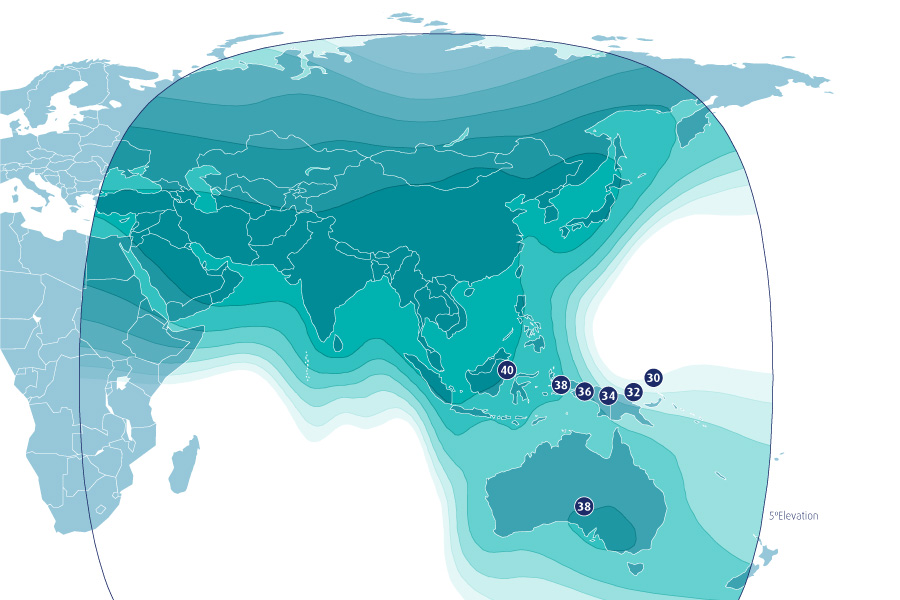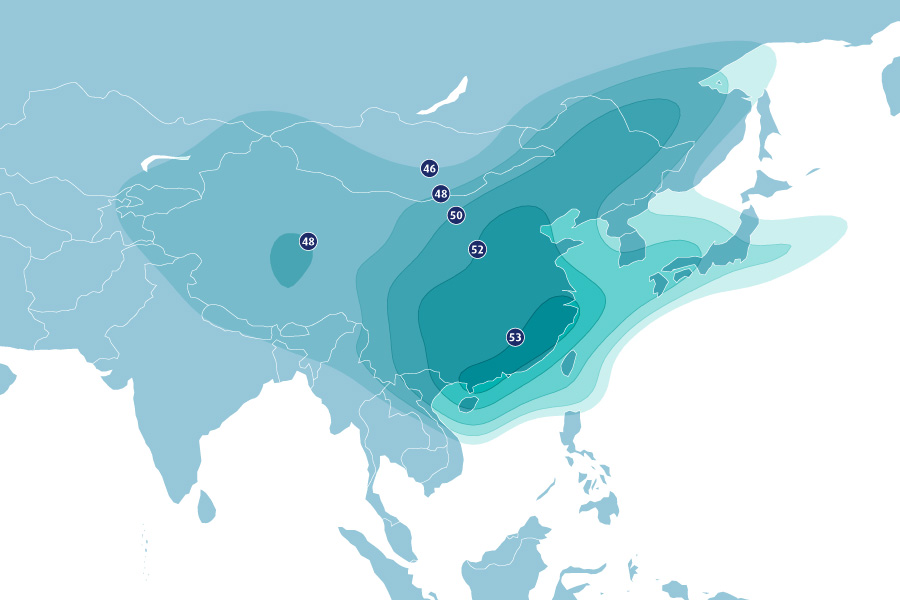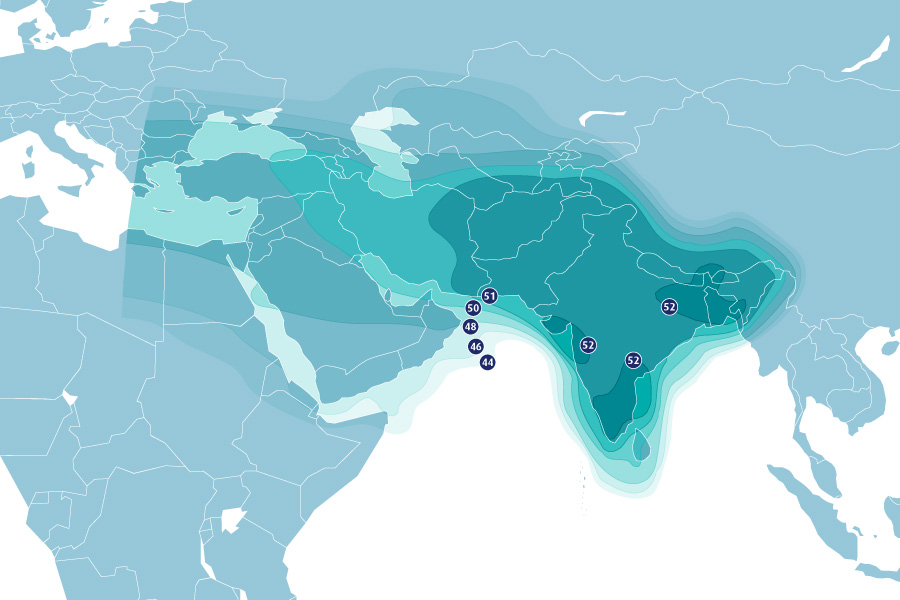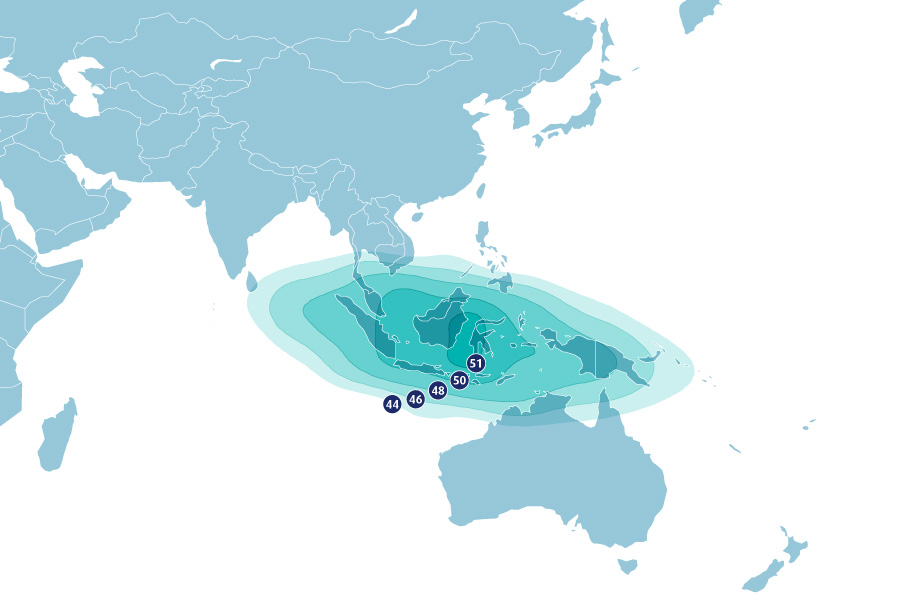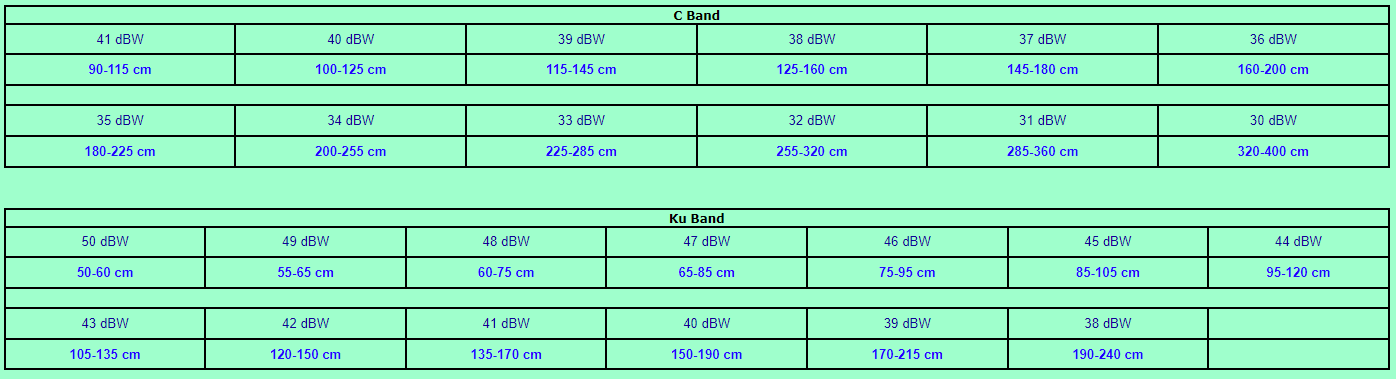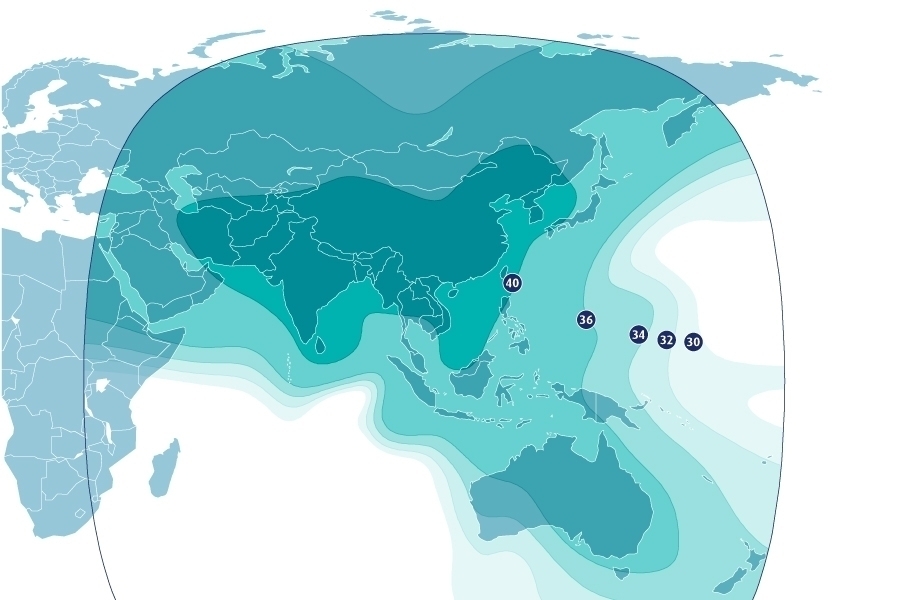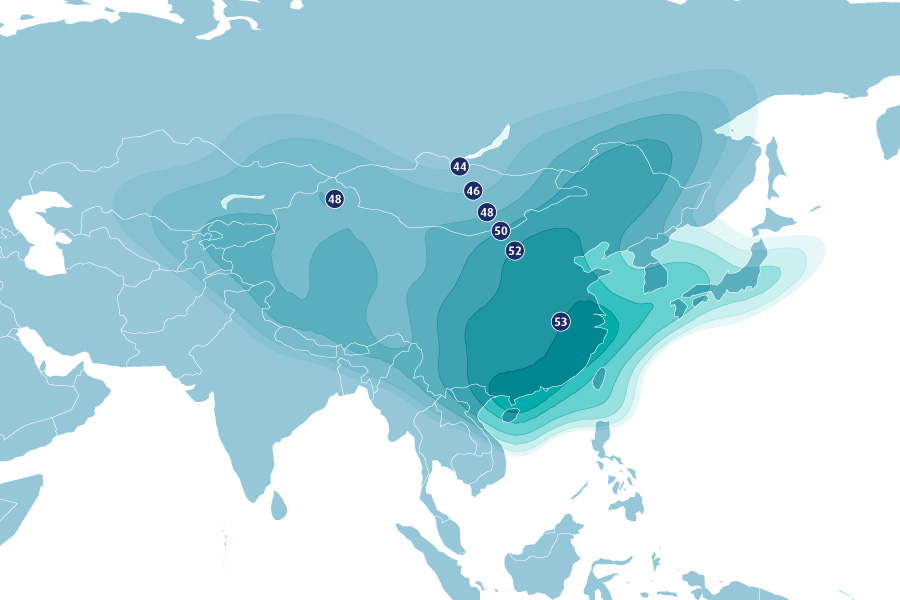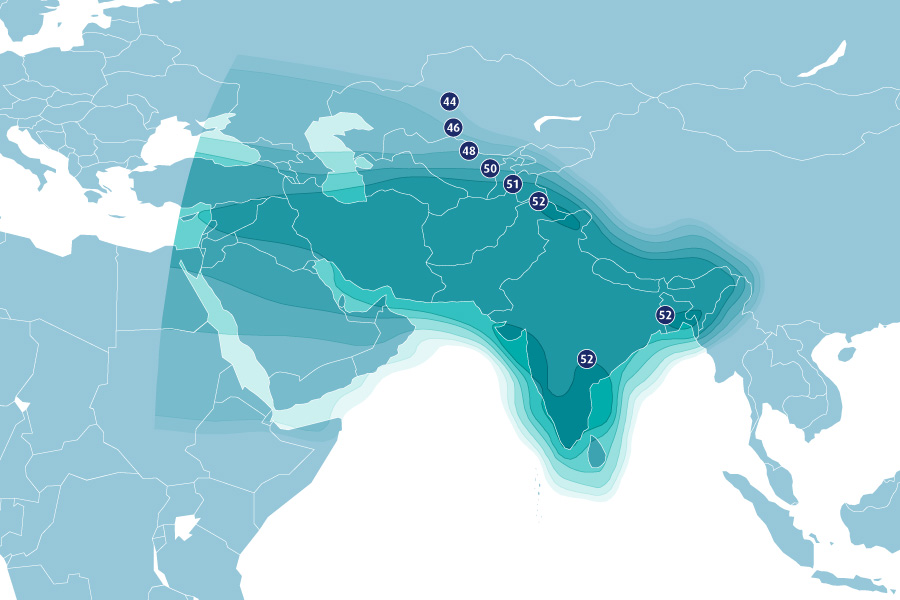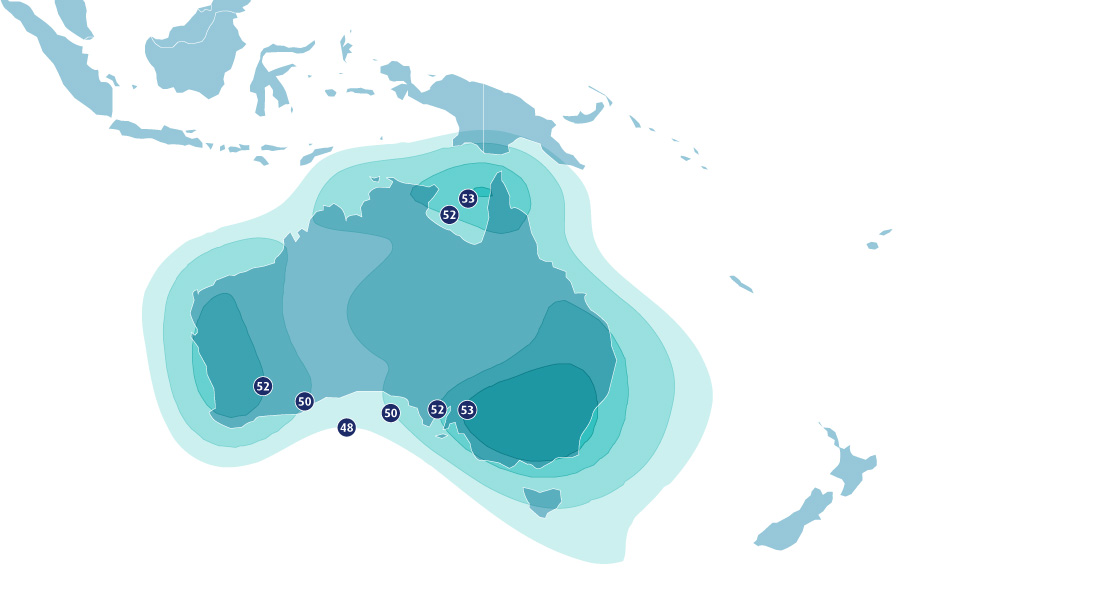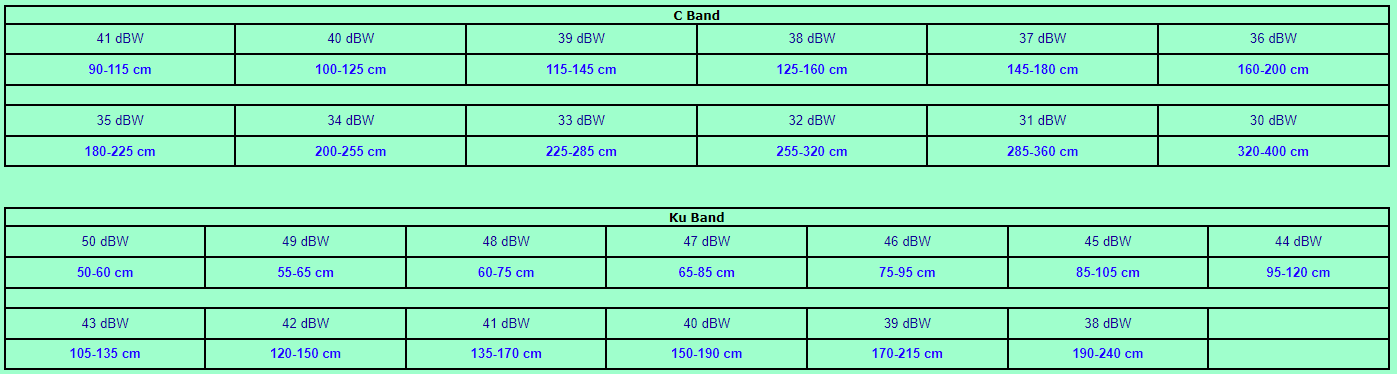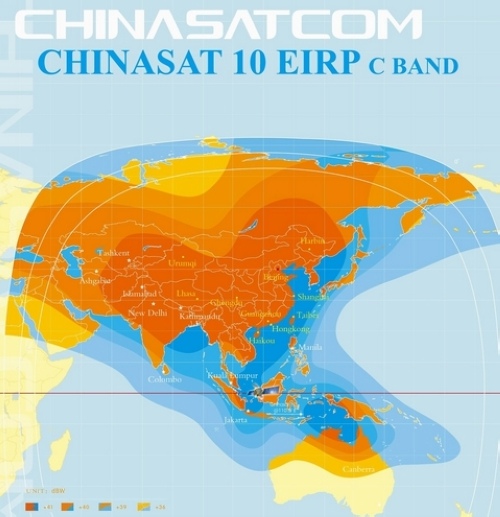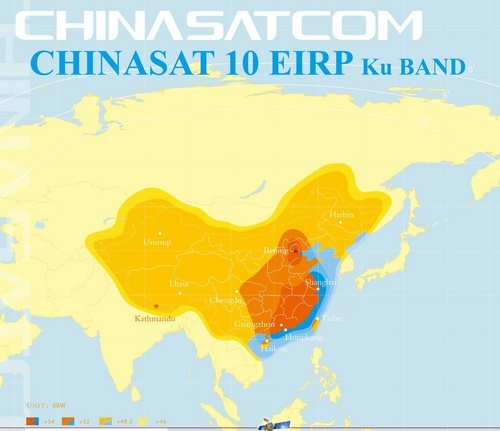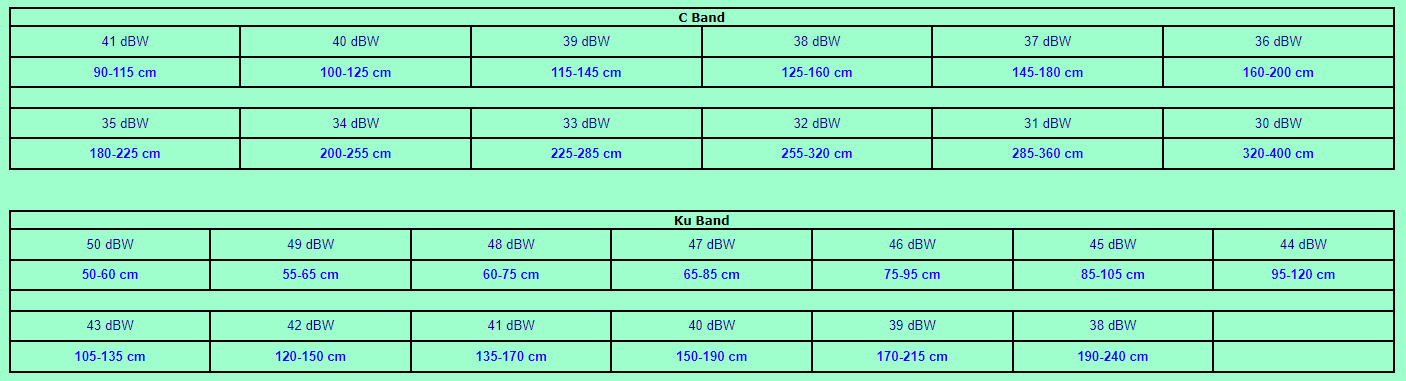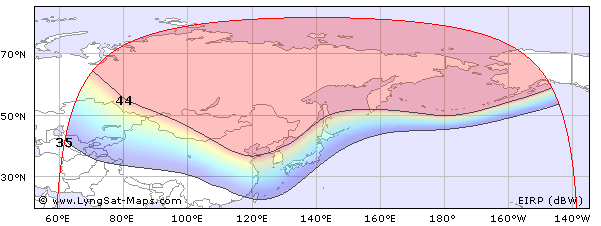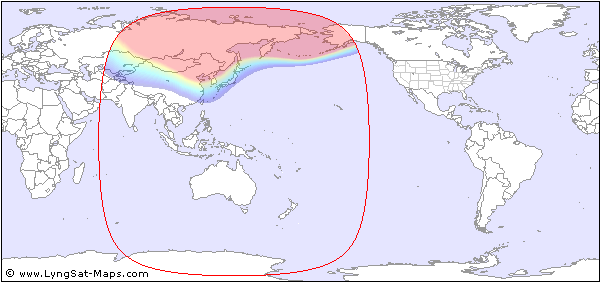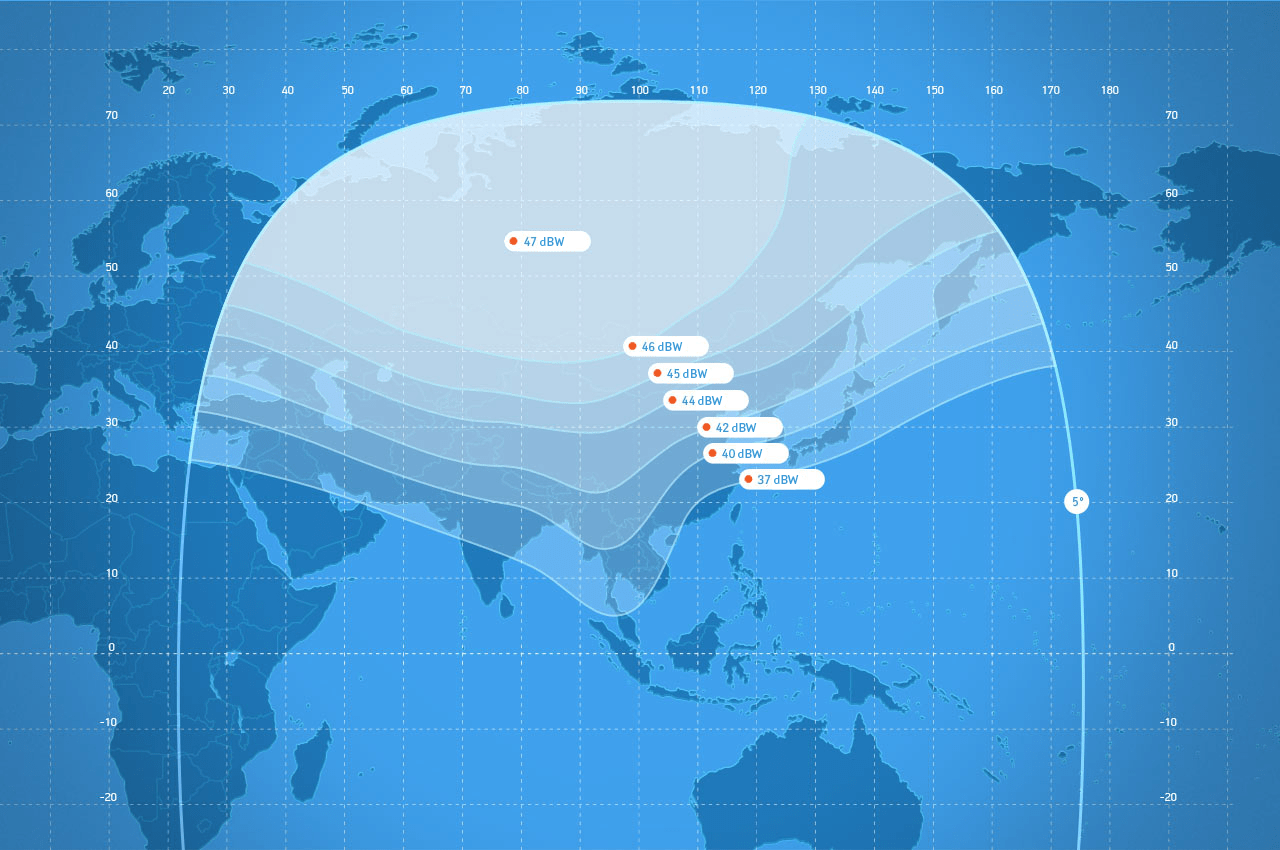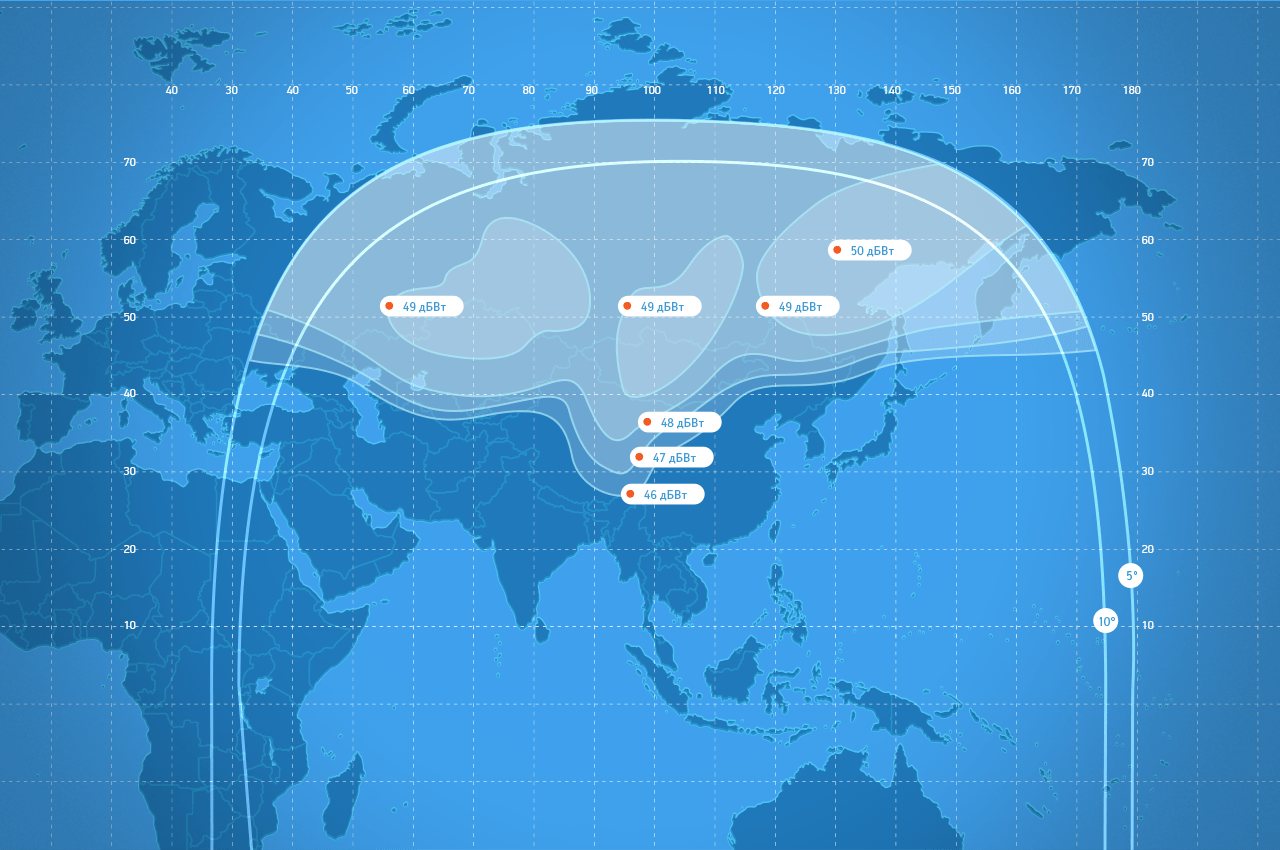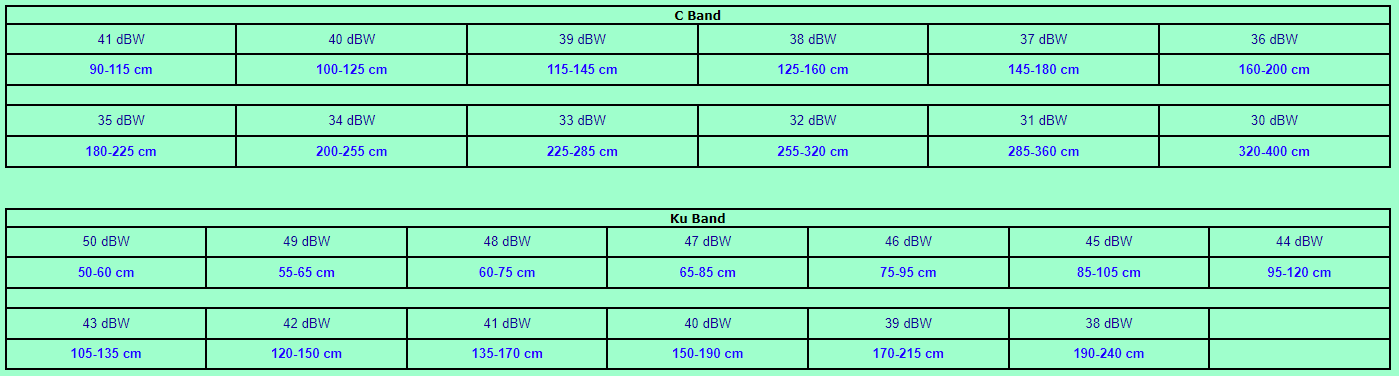© «Ивановские ТелеСистемы & IT» — SaleSat.ru 2008 — 2023
Наша группа в Telegram
Заходите в нашу группу в Telegram – @salesat и…
Вы будете первыми узнавать новости спутникового и компьютерного мира!
Вам смогут помочь в режиме онлайн!
Вы сможете делиться своим мастерством с новичками и помогать им!
Express-AM8- 14 West , спутник Express-AM8
Express-AM8 C-band fixed beam-1
Express-AM8 C-band fixed beam-2
Express-AM8 Ku-band fixed beam #1
Express-AM8 Ku-band fixed beam #2
Express-AM8 Ku-band fixed beam #3
Eutelsat 12 West B- 12,5.0 West , спутник Eutelsat 12 West B
Eutelsat 12 West B Ku-band Europe
Eutelsat 12 West B Ku-band Pan-America
Express-AM44, 11.0 West , спутник Express-AM44
Express-AM44 C-band
Express-AM44 Ku-band Steerable Beam 1 (Europe)
Express-AM44 Ku-band Steerable Beam 2 (Middle East)
Eutelsat 8 West B, 8.0 West , спутник Eutelsat 8 West B
Eutelsat 8 West B Ku-band MENA
Eutelsat 8 West B Ku-band Europe
Eutelsat 8 West B Ku-band East
Eutelsat 8 West B Ku-band Americas
Eutelsat 8 West B C-band
Eutelsat 7WA, 7.3 West , спутник Eutelsat 7 West A
Eutelsat 7 West A Ku-band MENA
Eutelsat 7 West A Ku-band North West Africa
Nile 201, Nile 102/201, 7.0 West , спутник Nile 201
Nilesat 201 MENA beam & Ka-band beam
Eutelsat 5 West A, 5.0 West , спутник Eutelsat 5 West A
Eutelsat 5 West A Ku-band Widebeam
Eutelsat 5 West A Ku-band Steerable
Eutelsat 5 West A Ku-band Superbeam
Eutelsat 5 West A C-band global beam
Thor-3, 4.3 West , спутник Thor-3
Thor-3 Europe
Thor-3 Middle East
Amos 7, 4.0 West , спутник Amos 7
Amos 7 Pan-European
Amos 7 Central Eastern Europe
Amos 7 Middle East
Amos 7 Africa Steerable
Amos 3, 4.0 West , спутник Amos 3
Amos 3 Europe
Middle East
BulgariaSat-1, 1.9 East, спутник BulgariaSat-1
BulgariaSat-1 Europe Beam
BulgariaSat-1 Balkan Beam
Rascom QAF 1R, 2.8 East, спутник Rascom QAF 1R
Rascom-QAF1R Standard C-band (3965 – 4200 R)
Rascom-QAF1R Ku-band South Beam
Rascom-QAF1R Planned C-band (4500 – 4800 L)
Rascom-QAF1R Ku-band North Beam
Eutelsat 3B, 3.1 East, спутник Eutelsat 3B
Eutelsat 3B Ku-band Europe
Eutelsat 3B Example of Steerable Ku-band Downlink Coverage
Eutelsat 3B Ku-band East
Eutelsat 3B C-band Global Downlink coverage
Astra 4A , 4.8 East, спутник Astra 4A
Astra 4A Europe Beam
Astra 4A Sub Saharan Africa
Astra 4A Europe Interactive Ka Beam
Astra 4A Nordic Beam
Astra 4A Interconnect Ka-band beam
SES-5, 5.0 East, спутник SES-5
SES-5 Global C-band beam
Nordic Ku-band beam
SES-5 Hemi C-band beam
Sub Saharan Africa Ku-band
Eutelsat 7B, 7.0 East, спутник Eutelsat 7B
Eutelsat 7B Ku-band Europe A
Eutelsat 7B Ka-band Europe C
Eutelsat 7B Ku-band South East Africa
Eutelsat 7B Ku-band Europe B
Eutelsat 7B Ku-band Africa
Eutelsat 7A, 7.0 East, спутник Eutelsat 7A
Eutelsat 7A Ku-band Europe A
Eutelsat 7A Ka-band Europe C
Eutelsat 7A Ku-band Europe B
Eutelsat 7A Ku-band Africa
Eutelsat Ka-Sat 9A, 9.0 East, спутник Eurobird 9A
Eutelsat Ka-Sat 9A
Eutelsat 10A, 10.0 East, спутник Eutelsat 10A
Eutelsat 10A Ku-band
Eutelsat 10A C-band global
Eutelsat 10A Ku-band Africa
Hot Bird 13B/13C/13E, 13.0 East, спутник Hot Bird 13B/13C/13E
Hot Bird 13B Ku-band widebeam
Hot Bird 13D Ku-band widebeam
Hot Bird 13C Ku-band widebeam
Hot Bird 13E Ku-band widebeam
Eutelsat 16A, 16.0 East, спутник Eutelsat 16A
Eutelsat 16A Ku-band Europe A
Eutelsat 16A Ka-band Europe C
Eutelsat 16A Ku-band South East Africa
Eutelsat 16A Ku-band Europe B
Eutelsat 16A Ku-band Sub-Saharan Africa
Amos 17, 17.0 East, спутник Amos 17
Amos 17 Africa C-Band Spot Beams
Amos 17 Africa Ku-Band Beams
Amos 17 EMEA Ka Steerable Beams
Arabsat-5C, 20.0 East, спутник Arabsat-5C
Arabsat-5C C-band EMEA
Arabsat-5C C-band Extended EMEA
Arabsat-5C Ka-band (Steerable)
Eutelsat W6, 21.6 East, спутник Eutelsat W6
Eutelsat 21B Ku-band Widebeam
Eutelsat 21B Ku-band Eastern beam
Eutelsat 21B Ku-band Western beam
Astra 3B, 23.5 East, спутник Astra 3B
Astra 3B Europe wide beam
Astra 3B Middle East spot beam
Astra 3B Europe beam
Astra 3B Europe Ka-band beam
Eutelsat 25B, 25.5 East, спутник Eutelsat 25B / Es’hail-1
Eutelsat 25B Ku-band East
Eutelsat 25B Ka-band MENA
Eutelsat 25B Ku-band MENA
Arabsat-6A, 30.5 East, спутник Arabsat-6A
Arabsat-6A Ku-Band FSS
Arabsat-6A Ku-Band BSS
Arabsat-6A Ku APX-30B
Arabsat-6A Ka FSS
Hylas 2, 31.0 East, спутник Hylas 2
Hylas 2
Hylas 2
Astra 5B, 31.5 East, спутник Astra 5B, 31.5 E
Astra 5B Wide Ku-band beam
Astra 5B High power Ku-band beam
Intelsat 28, 32.9 East, спутник Intelsat 28
Intelsat 28 Ku-band Africa
Eutelsat 33E, 33.1 East, спутник Eutelsat 33E
Eutelsat 33E Ku-band Widebeam Downlink Coverage
PakSat 1, 38.0 East, спутник PakSat 1R
PakSat 1R C Band
PakSat 1R Ku Band
Hellas Sat 3, 39.0 East, спутник Hellas Sat 3
Hellas Sat 3 Europe BSS
Hellas Sat 3 Europe FSS
Hellas Sat 3 Middle East
Hellas Sat 3 Southern Africa
Hellas Sat 3 Europe Ka-band
Hellas Sat 2, 39.0 East, спутник Hellas Sat 2
Hellas Sat 2 Europe
Hellas Sat 2 Middle East
Hellas Sat 2 Southern Africa
Turksat 4A, 42.0 East, спутник Turksat 4A
Turksat 4A West
Turksat 4A East
Turksat 4A Turkiye
Turksat 4A Ka band Europe
Turksat 4A Africa
Turksat 3A, 42.0 East, спутник Turksat 3A
Turksat 3A Ku-Bant Bat Kapsama Alan
Turksat 3A Ku-band Turkiye Kapsama Alan
Turksat 3A Ku-Band Dogu Kapsama Alan
Galaxy 11, 45.0 East, спутник Galaxy 11
Galaxy 11 Ku-band Europe North Africa Beam
Galaxy 11 Ku-band South Africa Beam
Intelsat 12 (IS-12), 45.0 East, спутник Intelsat 12 (IS-12)
Intelsat 12 Ku-band Europe Beam
Intelsat 12 Ku-band India Beam
Intelsat 12 Ku-band South Africa Beam
Intelsat 12 Ku-band Middle East Beam
Intelsat 12 Ku-band Southeast Asia Beam
Intelsat 38, 45.0 East, спутник Intelsat 38
Intelsat 38 Ku-band Europe Beam
Intelsat 38 Ku-band Southern Africa Beam
Intelsat 38 Ku-band Sri Lanka Beam
Intelsat 38 Ku-band Steerable S1 Beam
Afghansat 1, 48.0 East, спутник Afghansat 1, 48E
Afghansat 1 (Eutelsat 48D) Ku-band Fixed
Afghansat 1 (Eutelsat 48D) Ku-band Steerable
Yamal 202, 49.0 East, спутник Yamal 202
Global
Turksat 4B, 50.0 East, спутник Turksat 4B
Turksat 4B Ku-Bant Bat Kapsama Alan
Turksat 4B Ku-band Turkiye Kapsama Alan
Turksat 4B C-band Afrika Kapsama Alan
Turksat 4B Ku-Band Dogu Kapsama Alan
Turksat 4B Spot Beams
Belintersat 1 (ChinaSat 15), 51.5 East, спутник Belintersat 1 (ChinaSat 15)
Belintersat 1 (ChinaSat 15) Ku-Europe
Belintersat 1 (ChinaSat 15) Ku-Africa
Belintersat 1 (ChinaSat 15) C Band Global
Belintersat 1 (ChinaSat 15) C-Africa
Belintersat 1 (ChinaSat 15) C-East
TurkmenAlem/MonacoSat, 52.0 East, спутник TurkmenAlem/MonacoSat, 52E
TurkmenAlem/MonacoSat East
TurkmenAlem/MonacoSat West
TurkmenAlem/MonacoSat MENA
Al Yah 1, 52.5 East, спутник Al Yah 1
Al Yah 1 C-Band
Al Yah 1 Ku East
Al Yah 1 Ku Europe
Al Yah 1 MENA
Yamal 402, 55.0 East, спутник Yamal 402
Yamal 402 Russian
Yamal 402 Northern
Yamal 402 European, Southern and Steerable
G-Sat 8, 55.0 East, спутник G-Sat 8
G-Sat 8 Ku-Band
Bonum 1, 56.0 East, спутник Bonum 1
Express-AT-1 Ku-band wide fixed service area
Express-AT-1 Ku-band Eastern fixed service area
KazSat 3, 58.5 East, спутник KazSat 3
KazSat 3 Fixed beam
Intelsat 33e, 60.0 East, спутник Intelsat 33e
Intelsat 33e C-Band Sub-Saharan & Spot Beams
Intelsat 33e Multi-Spot 34
Intelsat 33e Ku-Band Multi-Spot & Eurasia Beams
Intelsat 33e Multi-Spot 40
WGS-2, 60.0 East, спутник WGS-2
WGS-2
ABS-4, 61.0 East, спутник ABS-4
ABS-4 Ku/S Band West Beam East Beam
ABS-4 Ku/Ku Band West Beam East Beam
Intelsat 906, 64.2 East, спутник Intelsat 906
Intelsat 906 C-band Hemi Beams
Intelsat 906 Ku-band Spot 1
Intelsat 906 C-band Zone Beams
Intelsat 906 Ku-band Spot 2
Amos 4, 65.0 E, спутник Amos 4
Amos 4 India beam (Ku-1)
Amos 4 Russia beam (Ku-2)
Amos 4 Europe Middle East Ka-band
Eutelsat 70B, 70.5 East, спутник Eutelsat 70B
Eutelsat Ku-band 70B Widebeam
Eutelsat 70B Ku-band Europe
Eutelsat 70B Ku-band Africa
Eutelsat 70B Ku-band Central Asia
Eutelsat 70B Ku-band Asia
Intelsat 22, 72.1 East, спутник Intelsat 22
Intelsat 22 C-Band West Hemi Beam
Intelsat 22 C-Band East Hemi Beam
Intelsat 22 Ku-band Middle East/Africa Beam
Intelsat 22 Ku-band Mobility Beam
G-Sat 18, 74.0 East, спутник G-Sat 18
Extended C Beam
Global View
Ku India Beam
Global View
ABS-2A, 74.9 East, спутник ABS-2
ABS-2A Ku Band Russia FSS
ABS-2A Ku Band MENA
ABS-2A Ku Band South Asia
ABS-2A Ku Band SEA
ABS-2A Ku Band Africa
Apstar-7, 76.5 East, спутник Apstar-7
Apstar-7 C-band
Apstar-7 Ku-band MENA
Apstar-7 Ku-band China
Apstar-7 Ku-band Africa
Apstar-7 Ku-band SSB
Thaicom 5/6/8 , 78.5 East, спутник Thaicom 5/6/8
Thaicom 5 C Band / Ku Band
Thaicom 6 C Band / Ku Band
Thaicom 8 Ku-band
Insat 4A, 83° East, спутник Insat 4A
Wide
Zone
Insat 4A C-band coverage
Insat 4A Ku-band Coverage
Horizons-2, 85.0 East, спутник Horizons-2
Horizons-2 Ku-band Russia Beam
Horizons-2 Ku-band Southeast Asia Beam
IS 15, 85.2 East, спутник IS 15
Ku-band Russia Beam
Ku-band Middle East Beam
KazSat 2, 86.5 East, спутник KazSat 2
Kazakhstan TV
Kazakhstan S2
Chinasat 12, 87.5 East, спутник Chinasat 12
Chinasat 12 C-band
Chinasat 12 China beam
Chinasat 12 Ku MENA beam
Chinasat 12 Ku Regional beam
Yamal 401, 90.0 East
C-Band North beam
Ku-Band North beam
Ku-Band Russian beam
Measat-3B , 91.5 East
MeaSat 3B Ku-band Malaysia beam
MeaSat 3B Ku-band Indonesia beam
MeaSat 3B Ku-band South Asia beam
MeaSat 3B Ku-band Australia beam
Measat-3 , 91.5 East, спутник Measat-3
MeaSat 3 C-band Global beam
MeaSat 3 Ku-band Malaysia beam
MeaSat 3 C-band Asia beam
MeaSat 3 Ku-band Indonesia beam
Insat 4B, 93.5 East
Insat 4B Ku-band
Insat 4B C-band
G-Sat 15, 93.5 East
G-Sat 15 Ku-Band
SES-8, 95 East, спутник SES-8
SES-8 South Asia Ku Beam
SES-8 South East Asia Ku Beam
NSS-6, 95 East, спутник NSS-6
Middle East & South Africa
NSS-6 Indian Sub Continent Ku-band spot beam
NSS-6 Middle East Ku-band spot beam
ChinaSat 11, 98 East, спутник ChinaSat 11
Chinasat 11 C-band
Chinasat 11 Ku-band Regional Spot Beam
Chinasat 11 Ku-band South Asia Beam
Chinasat 11 Ku-band Maritime Beam
Chinasat 11 Ku-band Indonesia Beam
AsiaSat 5, 100.5 E, спутник AsiaSat 5
AsiaSat 5-100.5° East
AsiaSat 5 C Band Beam
AsiaSat 5 Ku-band East Asia Beam
AsiaSat 5 Ku-band South Asia Beam
AsiaSat 5 Ku-band Steerable Beam Sample Coverage
AsiaSat 7, 105.5 East, спутник AsiaSat 7
AsiaSat 7 C-band Global Beam
AsiaSat 7 Ku-band East Asia Beam
AsiaSat 7 Ku-band South Asia Beam
AsiaSat 7 Ku-band Steerable Beam Sample Coverage
SES-7, 108.3 East, спутник SES-7
ChinaSat 10
ChinaSat 10 C-Band
ChinaSat 10 Ku-Band
Express-AM3, 103 East, спутник Express-AM3
Express-AM3
Express-AM3 C Band Fixed beam
Express-AM3 Ku Band Fixed beam
Device Manager in the Windows operating system allows users to view and control the hardware installed on their computer. We can also use this utility to update, uninstall, or roll back device drivers. However, some Windows users are unable to open the Device Manager because it has been blocked by their administrator, or that’s what the error message says. In this article, we will learn what to do when the Device Manager is blocked by the administrator in Windows 11.
There are various reasons why an administrator might not want you to make changes to device drivers. Most of them are related to security, but they can also be to streamline user experience. One of the reasons for blocking the Device Manager is security because it prevents malicious software and users from tampering with the hardware configuration. However, a lot of users who are actually not a part of an organization or whose computer is not controlled by an admin get this error. Also there could be cases, where an administrator has not made any changes but the app is blocked. In any case you can execute the following solutions to resolve the issue.
- Turn on the super administrator account and then run it
- Launch Device Manager as an administrator
- Open Device Manager with alternative methods
- Turn off Windows Smart Screen temporarily
- Check Group Policy settings.
You may require administrative privileges to carry out some of these suggestions.
1] Turn on the super administrator account and then run it
There is a built-in administrator account that comes with Windows 11 and it allows computer manufacturers to install any apps without creating a user account. To prevent unauthorized access, the account is hidden by default. If you are unable to open Device Manager due to a lack of access, enable the hidden super admin account and then try to open Devices Manager. Follow the prescribed steps to enable hidden administrator:
- Press the Windows key and type Command Prompt.
- Right-click on Command Prompt and select Run as administrator.
- Here, click on the Yes button.
- Enter the following command in the command prompt.
net user administrator /active:yes
After running this command, now see if you are able to open Device Manager.
Read: System error 5 has occurred, Access is denied
2] Launch Device Manager as an administrator
Next up, let us try to open Device Manager with administrative privileges. This will do the trick as here you yourself are the administrator. Do keep in mind that since you are asking for administrative rights, your system might require your credentials.
Open Run, type “devmgmt.msc” and click Ctrl + Shift + Ok. Now, you may or may not be asked to enter the credentials. So, do that and check if the issue is resolved.
Read: This app has been blocked by your system administrator
3] Open Device Manager with alternative methods
There are other methods by which you can launch the Device Manager, we have mentioned two of them below. Just go through them and see if either of them works for you.
- Launch Device Manager from Computer Management: Launch Computer Management from Start and click on Device Manager placed under System Tools.
- Launch Device Manager from PowerShell: Open PowerShell as an administrator, type devmgmt.msc and hit Enter.
- Open Device Manager using CMD: Open an elevated Command Propmt, type
- devmgmt.msc and hit Enter.
- Using Windows Settings: Open Settings, type Device Manager in the Settings search bar and then select the displayed option.
If neither of the methods worked for you, there is something that’s stopping the Device Manager from running on your computer. Move to the next solution to resolve that.
Read: An administrator has blocked you from running this app MMC.exe
4] Turn off Windows Smart Screen temporarily
If you are unable to access Device Manager, it is very likely that Windows Smart Screen is conflicting with the app. In order to do the same, we recommend you disable the Windows SmartScreen and then start Device Manager.
5] Check Group Policy settings
Open Group Policy Editor and navigate to:
Computer Configuration > Windows Settings > Security Settings > Local Policies > Security Options
Ensure that the setting User Account Control: Run all administrators in Admin Approval Mode is Disabled.
This should however be done only temporarily.
We hope that you are able to resolve the issue using the solutions mentioned in this post.
Why can’t open Device Manager in Windows?
You are unable to open Device Manager in Windows due to various factors. However, before troubleshooting the issue, we recommend opening the app using alternative methods as mentioned in this post earlier. In case, those methods didn’t work for you, launch the app with administrative privileges.
Read: Bluetooth is missing or not showing in Device Manager
How do I open Device Manager as Administrator in Win 11?
Unlike almost every single application you can open Device Manager as an administrator just by right-clicking the app and selecting the right option from the Context Menu. In this case, you need to open Run, type “devmgmt.msc” and click Ctrl + Shift + Ok. Finally, click Yes when the UAC prompt appears.
Also Read: Device Manager is blank & not showing anything.
ОС Windows 10, хоть и отличается новым интерфейсом, поддерживает функции, наследованные из прошлых ОС. К таким функциям, например, относится ограничение прав на запуск некоторых программ и утилит. Однако бывают случаи, когда пользователь или стороннее ПО случайно поставили это ограничение. На примере диспетчера устройств рассмотрим, что делать, если программа заблокирована администратором в Windows 10.
Почему не заходит в диспетчер устройств
Блокировка администратором – это только одна из немногих причин невозможности открыть диспетчер.
На деле существуют следующие причины:
- Повреждение или перемещение исполняемого файла необходимой системной утилиты. При установке ОС файл «devmgmt.msc» (диспетчер) помещается в папку «System32».
- Блокировка вирусом. Даже примитивнейший вирус запускает консоль в фоновом режиме и посылает запрос на принудительное закрытие программы при открытии. Правда, в таком случае ОС не выдаст никаких ошибок, а только мгновенно откроет и закроет окно. Рекомендуем периодически проверять ПК на вирусы с помощью антивирусов или сканеров, например, Dr.Web CureIt!.
- Блокировка через групповую политику, реестр и подобные программы. Это как раз наш случай, когда администратор или вредоносное ПО намеренно изменяют внутренние правила, ограничивая деятельность пользователя.
Примечательно, что эти причины происходят только, если пользователь зашел под учетной записью администратора с полным доступом к системе. Рекомендуем в целях профилактики заходить из-под учетной записи обычного пользователя.
Методы решения проблемы
Мы собрали несколько самых основных способов исправления столь неприятной ошибки. Предупреждаем, что если вы станете следовать инструкциям из-под профиля обычного пользователя, то постоянно будете получать ошибку об ограниченном доступе.
Запуск от имени администратора
Пожалуй, это самый банальный способ, который срабатывает почти в 100 % случаев. Алгоритм реализации состоит из следующих действий:
- Откройте меню поиска, расположенного в меню «Пуск».
- Введите команду «devmgmt.mscr». Лучше вводить название на английском языке, ведь запросы на этом языке сработают почти в любой ОС.
- Кликните по найденному приложению ПКМ и выберите «Запуск от имени администратора».
Готово, система, возможно, запросит пароль админа или подтверждение, если вы зашли под аккаунтом пользователя. Если даже в таком случае «вылетает» ошибка, то переходите к следующему способу. Единственный недостаток – это постоянная необходимость вводить пароль.
Командная строка
Командная строка, запущенная от имени администратора, имеет даже больший функционал, чем графический интерфейс. С помощью этой утилиты возможно решить проблему двумя не связанными между собой способами. Этот алгоритм сход с методом выше, но он более автоматизирован. Алгоритм действий:
- Откройте командную строку от имени администратора. Сделать это можно сочетанием клавиш «Win» + «X» и выбором пункта «Командная строка (Администратор)».
- В консоли введите команду «devmgmt.msc» и нажмите клавишу «Enter».
- Если ничего не произошло, возможно, утилита удалилась из окружения. В таком случае необходимо указать полный путь к файлу. Для этого введите: [буква диска]:WINDOWSsystem32devmgmt.msc.
Чтобы автоматизировать эту рутину, вы можете создать файл сценариев на рабочем столе. Для этого создайте файл «task» с разрешением .bat. Добавьте в этот файл следующие строки:
@echo off
C:WINDOWSsystem32devmgmt.msc.
Отключение контроля учетных записей UAC
По сути, контроль учетных записей также регулируется через редактор реестра, который можно редактировать через терминал. Однако в этом случае мы рассмотрим изменение редактора графическим способом, если вам не нравится консоль. Для решения проблемы следуйте этой инструкции:
- Откройте окно «Выполнить» сочетанием клавиш «Win» + «R». Должно появиться маленькое окно в нижней части экрана.
- В появившемся поле введите команду «regedit» и нажмите «Ок». Подтвердите открытие реестра при необходимости.
- Раскройте разделы в левом навигационном меню в следующем порядке: HKEY_LOCAL_MACHINE Software Microsoft Windows CurrentVersion Policies System.
- В окне просмотра найдите параметр «EnableLUA» и дважды кликните по нему ЛКМ.
- В открывшемся окне измените параметр «Значение» с 1 на 0.
После нажмите кнопку «Ок» и попробуйте открыть диспетчер.
Встроенная учетная запись администратора
Снова не помогло? Тогда есть вероятность, что система самостоятельно выдала права на использование только одному встроенному администратору. Для этого необходимо активировать его в системе. Алгоритм действий:
- Откройте консоль (cmd.exe) от имени администратора.
- Введите команду «net user administrator /active:yes» и нажмите «Enter».
- Введите новый пароль для активированной учетной записи.
- Выйдите из вашего аккаунта и зайдите в аккаунт с названием «Administrator».
- Укажите только что созданный пароль.
Учетная запись встроенного администратора имеет почти такие же привилегии, как и сама система, а потому запустит нужную программу без каких-либо проблем.
Удаление цифровой подписи файла
Если не помог ни один из вышеперечисленных способов, возможно, у диспетчера устройств была повреждена цифровая подпись. Самый простой способ решить проблему – удалить подпись вовсе. Для этого необходимо:
- С официального сайта скачайте программу FileUnsigner, которая может изменять цифровые подписи файлов.
- Установите и запустите программу.
- В программе откройте нужный файл (напоминаем, он находится в папке «System32»).
- Удалите подпись с помощью соответствующей кнопки.
Пожалуй, после этого ни один параметр системы не будет способен препятствовать запуску выбранной программы.
Благодарим за прочтение.
ОС Windows 10, хоть и отличается новым интерфейсом, поддерживает функции, наследованные из прошлых ОС. К таким функциям, например, относится ограничение прав на запуск некоторых программ и утилит.
Однако бывают случаи, когда пользователь или стороннее ПО случайно поставили это ограничение. На примере диспетчера устройств рассмотрим, что делать, если программа заблокирована администратором в Windows 10.
Почему не заходит в диспетчер устройств
Блокировка администратором – это только одна из немногих причин невозможности открыть диспетчер.
На деле существуют следующие причины:
- Повреждение или перемещение исполняемого файла необходимой системной утилиты. При установке ОС файл «devmgmt.msc» (диспетчер) помещается в папку «System32».
- Блокировка вирусом. Даже примитивнейший вирус запускает консоль в фоновом режиме и посылает запрос на принудительное закрытие программы при открытии. Правда, в таком случае ОС не выдаст никаких ошибок, а только мгновенно откроет и закроет окно. Рекомендуем периодически проверять ПК на вирусы с помощью антивирусов или сканеров, например, Dr.Web CureIt!.
- Блокировка через групповую политику, реестр и подобные программы. Это как раз наш случай, когда администратор или вредоносное ПО намеренно изменяют внутренние правила, ограничивая деятельность пользователя.
Примечательно, что эти причины происходят только, если пользователь зашел под учетной записью администратора с полным доступом к системе. Рекомендуем в целях профилактики заходить из-под учетной записи обычного пользователя.
Методы решения проблемы
Мы собрали несколько самых основных способов исправления столь неприятной ошибки. Предупреждаем, что если вы станете следовать инструкциям из-под профиля обычного пользователя, то постоянно будете получать ошибку об ограниченном доступе.
Запуск от имени администратора
Пожалуй, это самый банальный способ, который срабатывает почти в 100 % случаев. Алгоритм реализации состоит из следующих действий:
- Откройте меню поиска, расположенного в меню «Пуск».
- Введите команду «devmgmt.mscr». Лучше вводить название на английском языке, ведь запросы на этом языке сработают почти в любой ОС.
- Кликните по найденному приложению ПКМ и выберите «Запуск от имени администратора».
Готово, система, возможно, запросит пароль админа или подтверждение, если вы зашли под аккаунтом пользователя. Если даже в таком случае «вылетает» ошибка, то переходите к следующему способу. Единственный недостаток – это постоянная необходимость вводить пароль.
Командная строка
Командная строка, запущенная от имени администратора, имеет даже больший функционал, чем графический интерфейс. С помощью этой утилиты возможно решить проблему двумя не связанными между собой способами. Этот алгоритм сход с методом выше, но он более автоматизирован. Алгоритм действий:
- Откройте командную строку от имени администратора. Сделать это можно сочетанием клавиш «Win» + «X» и выбором пункта «Командная строка (Администратор)».
- В консоли введите команду «devmgmt.msc» и нажмите клавишу «Enter».
- Если ничего не произошло, возможно, утилита удалилась из окружения. В таком случае необходимо указать полный путь к файлу. Для этого введите: [буква диска]:WINDOWSsystem32devmgmt.msc.
Чтобы автоматизировать эту рутину, вы можете создать файл сценариев на рабочем столе. Для этого создайте файл «task» с разрешением .bat. Добавьте в этот файл следующие строки:
@echo off
C:WINDOWSsystem32devmgmt.msc.
Отключение контроля учетных записей UAC
По сути, контроль учетных записей также регулируется через редактор реестра, который можно редактировать через терминал. Однако в этом случае мы рассмотрим изменение редактора графическим способом, если вам не нравится консоль. Для решения проблемы следуйте этой инструкции:
- Откройте окно «Выполнить» сочетанием клавиш «Win» + «R». Должно появиться маленькое окно в нижней части экрана.
- В появившемся поле введите команду «regedit» и нажмите «Ок». Подтвердите открытие реестра при необходимости.
- Раскройте разделы в левом навигационном меню в следующем порядке: HKEY_LOCAL_MACHINE Software Microsoft Windows CurrentVersion Policies System.
- В окне просмотра найдите параметр «EnableLUA» и дважды кликните по нему ЛКМ.
- В открывшемся окне измените параметр «Значение» с 1 на 0.
После нажмите кнопку «Ок» и попробуйте открыть диспетчер.
Встроенная учетная запись администратора
Снова не помогло? Тогда есть вероятность, что система самостоятельно выдала права на использование только одному встроенному администратору. Для этого необходимо активировать его в системе. Алгоритм действий:
- Откройте консоль (cmd.exe) от имени администратора.
- Введите команду «net user administrator /active:yes» и нажмите «Enter».
- Введите новый пароль для активированной учетной записи.
- Выйдите из вашего аккаунта и зайдите в аккаунт с названием «Administrator».
- Укажите только что созданный пароль.
Учетная запись встроенного администратора имеет почти такие же привилегии, как и сама система, а потому запустит нужную программу без каких-либо проблем.
Удаление цифровой подписи файла
Если не помог ни один из вышеперечисленных способов, возможно, у диспетчера устройств была повреждена цифровая подпись. Самый простой способ решить проблему – удалить подпись вовсе. Для этого необходимо:
- С официального сайта скачайте программу FileUnsigner, которая может изменять цифровые подписи файлов.
- Установите и запустите программу.
- В программе откройте нужный файл (напоминаем, он находится в папке «System32»).
- Удалите подпись с помощью соответствующей кнопки.
Пожалуй, после этого ни один параметр системы не будет способен препятствовать запуску выбранной программы.
Благодарим за прочтение.
Содержание
- Как открыть диспетчер устройств, даже если он был заблокирован (для всех* версий Windows)
- Способы открыть диспетчер устройств
- Способ №1: с помощью свойств Windows
- Способ №2: через меню Windows
- Способ №3: с помощью диспетчера задач (универсальный вариант)
- Способ №4: через панель управления
- Способ №5: через управление компьютером
- Способ №6: через командную строку / PowerShell
- Что можно сделать, если диспетчер устройств не открывается (был заблокирован, например)
- Не открывается диспетчер устройств
- Ответы (9)
- Как открыть диспетчер устройств в Windows 10, 8, 7, XP
- Интерфейс Windows
- Меню «Выполнить»
- Использование командной строки
- Меню Win+X
- Внесение изменений в реестр

Нередко при проблемах с Windows, драйверами, каким-то оборудованием — приходится пользоваться диспетчером устройств (да и я частенько рекомендую проверять, что там твориться. 👌) .
Но, как показывает практика, далеко не все пользователи знают как его открыть (либо знают один из способов, но при появлении каких-то проблем — он может легко стать недоступным).
В общем, сегодня будет небольшая инструкция для начинающих пользователей. Также в конце приведу пару советов, что можно сделать, если вы увидели сообщение о том, что диспетчер был заблокирован.
Способы открыть диспетчер устройств
Способ №1: с помощью свойств Windows
Наиболее очевидный и простой способ открыть диспетчер устройств — это воспользоваться вкладкой «система» (свойства Windows).
Чтобы в нее войти, откройте проводник (сочетание Win+E) , выберите в меню «Этот компьютер» , щелкните в любом месте правой кнопкой мышки и перейдите в свойства (см. скрин ниже 👇).
Есть еще один альтернативный вариант открыть эту вкладку: просто нажмите на клавиатуре сочетание кнопок Win+Pause Break (см. скрин ниже).
Win+Pause Break — открыть свойства Windows
Во вкладке «Система» в левом меню (сверху) простой перейдите по ссылке «Диспетчер устройств» (см. пример ниже 👇).
В общем-то, диспетчер открылся, задача выполнена! 👌
Диспетчер был открыт
В некоторых случаях, подобный способ может быть недоступен, поэтому ниже рассмотрю еще несколько альтернативных вариантов.
Способ №2: через меню Windows
В меню Windows 10 есть панель для быстрого доступа к наиболее нужным функциям (среди которых есть и диспетчер устройств). Чтобы вызвать это меню: просто нажмите клавиш Win+X.
Пример такого меню представлен на скрине ниже. 👇
Меню WIN+X в Windows 10
Кстати, обратите внимание, что вызвать подобное меню можно и просто щелкнув правой кнопкой мышки по ПУСК’у (см. пример ниже).
Правой кнопкой мышки по ПУСК
Способ №3: с помощью диспетчера задач (универсальный вариант)
Этот способ универсальный, т.к. он работает даже в том, случае если у вас завис проводник (актуально для Windows XP, Vista, 7, 8, 10).
1) И так, сначала зайдите в диспетчер задач: для этого нажмите сочетание кнопок Ctrl+Shift+Esc (либо Ctrl+Alt+Del).
2) Далее нажмите по «Файл/новая задача» .
3) Введите в строку «Открыть» команду: devmgmt.msc и нажмите Enter. После этого Windows откроет диспетчер устройств.
Запуск новой задачи в диспетчере задач
Обратите также внимание, что вызвать окно «Выполнить» можно и быстрее: достаточно нажать сочетание кнопок Win+R на рабочем столе. Далее также ввести команду devmgmt.msc и нажать OK.
Запуск диспетчера устройств — devmgmt.msc
Способ №4: через панель управления
Секунда юмора ! В Windows 10 «спрятали» панель управления, которая была в Windows 7/8. Теперь ее тоже нужно первоначально найти.
И так, сначала открываем панель управления: для этого нужно нажать на сочетание Win+R , и ввести команду control (пример представлен ниже). Дополнение: 👉 альтернативные способы открыть панель управления
Control Panel — так тоже допускается
Далее перейти в раздел «Оборудование и звук» и во вкладке «Устройства и принтеры» вы найдите ссылку на запуск диспетчера (см. пример ниже).
Оборудование и звук — диспетчер устройств
Способ №5: через управление компьютером
1) Открываем сначала проводник (Win+E, либо просто откройте любую из папок).
2) Щелкаем правой кнопкой мышки по ссылке «Этот компьютер» (в меню слева) и во всплывшем контекстном меню переходим по ссылке «Управление» .
Проводник — компьютер — управление
3) В меню слева во вкладке «Служебные программы» будет ссылка на «наш» диспетчер (см. пример ниже 👇).
👉 Кстати!
Управление компьютером также можно открыть альтернативным способом: нажать сочетание Win+R, ввести команду compmgmt.msc и нажать OK.
compmgmt.msc — управление компьютером
Способ №6: через командную строку / PowerShell
1) Открываем командную строку (сочетание Win+R , и команда CMD )
2) Вводим команду devmgmt.msc и нажимаем Enter.
В Windows 10 вместо командной строки разработчики добавляют везде ссылки на Power Shell. В принципе, в Power Shell достаточно также ввести всю ту же команду devmgmt.msc и нажать Enter.
Что можно сделать, если диспетчер устройств не открывается (был заблокирован, например)
1) Проверьте, под-администраторской ли учетной записью вы сидите. Возможно, что нужно перезагрузиться.
Как узнать какие учетные записи есть на вашем ПК, и кто из них администратор:
- нажмите Win+R (чтобы открылось окно «Выполнить»);
- введите команду Netplwiz ;
- просмотрите список пользователей: зайти нужно под тем, напротив которого написана группа «Администраторы» (см. скрин ниже). Если вы не помните пароль администратора, то 👉 его можно сбросить.
Учетные записи пользователей
2) Возможно ваш компьютер был заражен вирусами, которые заблокировали часть функций, или испортили системные файлы. Можно попробовать восстановить систему с помощью антивирусной утилиты AVZ.
Попробуйте с помощью нее проверить компьютер на вирусы, а затем откройте вкладку «Файл/Восстановление системы» .
После чего поставьте галочки напротив восстановления доступа к диспетчеру задач, сбросу настроек проводника и пр. (можно поставить напротив всех пунктов), далее нажмите на «Выполнить отмеченные операции» .
AVZ — Файл — Восстановление системы / Кликабельно
Затем запустите диспетчер задач (Ctrl+Shift+Esc) и попробуйте открыть диспетчер устройств через создание новой задачи (команда devmgmt.msc ).
Запуск новой задачи в диспетчере задач
Если вышеприведенное не помогло, возможно стоит задуматься о переустановке системы.
Не открывается диспетчер устройств
Ответы (9)
Устройств или задач? Скорее устройств. Если нажать клавиши Windows и Pause что ни будь происходит?
9 польз. нашли этот ответ полезным
Был ли этот ответ полезным?
К сожалению, это не помогло.
Отлично! Благодарим за отзыв.
Насколько Вы удовлетворены этим ответом?
Благодарим за отзыв, он поможет улучшить наш сайт.
Насколько Вы удовлетворены этим ответом?
Благодарим за отзыв.
1 пользователь нашел этот ответ полезным
Был ли этот ответ полезным?
К сожалению, это не помогло.
Отлично! Благодарим за отзыв.
Насколько Вы удовлетворены этим ответом?
Благодарим за отзыв, он поможет улучшить наш сайт.
Насколько Вы удовлетворены этим ответом?
Благодарим за отзыв.
Был ли этот ответ полезным?
К сожалению, это не помогло.
Отлично! Благодарим за отзыв.
Насколько Вы удовлетворены этим ответом?
Благодарим за отзыв, он поможет улучшить наш сайт.
Насколько Вы удовлетворены этим ответом?
Благодарим за отзыв.
Нажмите Win+Х, выберите командная строка(Администратор). В открывшемся окне напечатайте sfc /scannow и нажмите Enter.
2 польз. нашли этот ответ полезным
Был ли этот ответ полезным?
К сожалению, это не помогло.
Отлично! Благодарим за отзыв.
Насколько Вы удовлетворены этим ответом?
Благодарим за отзыв, он поможет улучшить наш сайт.
Насколько Вы удовлетворены этим ответом?
Благодарим за отзыв.
Пишет, что «Защите ресурсов Windows не удается запустить службу восстановления
Был ли этот ответ полезным?
К сожалению, это не помогло.
Отлично! Благодарим за отзыв.
Насколько Вы удовлетворены этим ответом?
Благодарим за отзыв, он поможет улучшить наш сайт.
Насколько Вы удовлетворены этим ответом?
Благодарим за отзыв.
Получилось открыть диспетчер устройств через «управление компьютером». Так вот: драйверы установлены, обновлены, устройство работает нормально-а звука нет. Что делать?
Был ли этот ответ полезным?
К сожалению, это не помогло.
Отлично! Благодарим за отзыв.
Насколько Вы удовлетворены этим ответом?
Благодарим за отзыв, он поможет улучшить наш сайт.
Как открыть диспетчер устройств в Windows 10, 8, 7, XP
Диспетчер оборудования позволяет проверить и обновить драйверы подключенных устройств, обнаруженных системой. Этот системный инструмент достаточно часто оказывается полезным при диагностике неисправностей, поэтому сведения о том, как открыть диспетчер устройств, будут полезны всем пользователям.
Интерфейс Windows
Самый быстрый способ включить диспетчер устройств – кликнуть правой кнопкой мыши по иконке «Компьютер» и выбрать в контекстном меню пункт «Управление». В появившемся окне «Управление компьютера» в меню слева выберите «Диспетчер устройств».
Можно пойти чуть более длинным путем и запустить диспетчер через «Панель управления»:
- Откройте вкладку «Система и безопасность».
- Найдите раздел «Система».
- Запустите «Диспетчер устройств».
Если этот способ не подходит, попробуйте вызвать диспетчер оборудования прямо из папки «system32». Не имеет значения, какая у вас установлена система: XP, Windows 7 или «десятка». Путь к исполнительному файлу инструмента для работы с оборудованием остается неизменным.
- Откройте папку «C:WINDOWSsystem32».(C: здесь – системный раздел, на котором хранятся файлы установленной операционной системы).
- Найдите утилиту devmgmt.msc и запустите её двойным кликом.
На экране появится диспетчер оборудования, с которым вы можете работать дальше, внося изменения в программное обеспечение подключенных устройств.
Меню «Выполнить»
Еще один способ, действующий на всех без исключения версиях Windows (от XP до Windows 10) заключается в использовании окна «Выполнить», которое можно открыть через Пуск или запустить с помощью сочетания Win+R.
- Откройте инструмент «Выполнить».
- Введите «devmgmt.msc».
- Нажмите «Ок».
Через Выполнить включаются любые программы, системные инструменты и папки – вам нужно лишь правильно указать команду запуска.
Использование командной строки
Попробуем запустить диспетчер устройств из командной строки. Сначала нужно открыть само окно интерпретатора команд. На Windows XP, например, это делается через меню «Пуск», где среди стандартных программ есть командная строка.
На других версиях Windows можно воспользоваться встроенной поисковой строкой или указанным выше меню «Выполнить», указав в нем запрос «cmd». Кроме того, командная строка является системным приложением, исполнительный файл которого хранится в папке «system32» в директории «Windows». Зайдите сюда и дважды кликните по файлу cmd.exe, чтобы перейти к работе с интерпретатором команд Windows.
Чтобы открыть диспетчер оборудования через командную строку нужно ввести ту же команду, что и в окне «Выполнить» – «devmgmt.msc». После нажатия клавиши Enter появится список всех подключенных устройств, с которыми вы можете работать.
Меню Win+X
В Windows 8 появилось новое удобное меню навигации по системным инструментам, которое вызывается сочетанием клавиш Win+X. В предыдущих версиях этот меню не работает, зато сохранилось в «десятке», где его можно вызвать еще и кликом правой кнопки по «Пуску».
В контекстном меню Win+X, кроме всего прочего, есть и ссылка на диспетчер устройств – нажмите на неё, чтобы увидеть на экране список подключенного оборудования.
Внесение изменений в реестр
В первом способе описано, как запустить диспетчер оборудования через раздел «Управление» контекстного меню «Компьютера». Но если внести небольшие изменения в системный реестр, то открывать окно «Управление» не придется — пункт «Диспетчер устройств» сразу будет отображаться в контекстном меню:
- Нажмите Win+R и пропишите «regedit».
- Перейдите в раздел HKEY_CLASSES_ROOTCLSID<20d04fe0-3aea-1069-a2d8-08002b30309d>.
- Создайте новый подраздел в разделе «shell» и дайте ему имя «Диспетчер устройств».
- В созданном каталоге создайте еще один подраздел — он должен называться «command».
- Перейдите в «command» и дважды кликните по параметру «По умолчанию».
- Установите значение «mmc devmgmt.msc» и сохраните изменения.
После выполнения этих действий в контекстном меню «Компьютер» рядом с инструментом «Управление» появится ссылка на диспетчер оборудования, которой вы можете при необходимости пользоваться.
Windows 10, хотя и имеет новый интерфейс, но поддерживает функции, унаследованные от предыдущих операционных систем. К таким функциям, например, относится ограничение прав на запуск некоторых программ и утилит. Однако бывают случаи, когда сторонний пользователь или программное обеспечение случайно устанавливает это ограничение. На примере диспетчера устройств давайте посмотрим, что делать, если программа заблокирована администратором в Windows 10.
Если Диспетчер устройств заблокирован администратором, то возможно, что были наложены ограничения на доступ к данному инструменту для пользователей без соответствующих привилегий.
Для решения этой проблемы необходимо войти в систему с учетной записью, которая имеет права администратора, либо запросить доступ у администратора.
Если у вас есть права администратора, то можно попробовать следующее:
- Нажмите сочетание клавиш “Win + R” на клавиатуре, чтобы открыть диалог “Выполнить”.
- Введите “gpedit.msc” и нажмите “OK”, чтобы открыть “Локальную групповую политику”.
- Разверните “Конфигурация компьютера” -> “Шаблоны административных шаблонов” -> “Система” и найдите опцию “Запретить доступ к Диспетчеру устройств”.
- Дважды щелкните на этой опции, чтобы открыть ее настройки, и выберите “Отключено” или “Не настроено”.
- Нажмите “Применить” и “ОК”, чтобы сохранить изменения.
- Попробуйте открыть Диспетчер устройств снова.
Если это не помогло, то возможно, что проблема вызвана другой причиной, такой как неправильно установленные драйверы или вирусная атака. Рекомендуется проверить систему на наличие вредоносного ПО и убедиться, что все драйверы установлены и работают правильно.
Почему не заходит в диспетчер устройств
Блокировка администратора – лишь одна из немногих причин, по которым диспетчер не открывается.
Действительно, есть следующие причины:
- Повреждение или передача исполняемого файла требуемой системной утилиты. При установке операционной системы файл “devmgmt.msc” (менеджер) помещается в папку “System32».
- Заблокировано вирусом. Даже самый примитивный вирус запускает консоль в фоновом режиме и отправляет запрос на принудительное закрытие программы при ее открытии. Правда, в этом случае операционная система не выдаст никаких ошибок, а только мгновенно откроет и закроет окно. Мы рекомендуем вам периодически проверять свой компьютер на вирусы с помощью антивируса или сканеров, таких как Dr.Web CureIt!.
- Блокировка через групповую политику, реестр и подобные программы. Это как раз тот случай, когда администратор или вредоносное ПО намеренно изменяют внутренние правила, ограничивая действия пользователей.
интересно, что эти причины возникают только в том случае, если пользователь вошел в систему с учетной записью администратора с полным доступом к системе. В целях профилактики мы рекомендуем вам войти в систему, используя обычную учетную запись пользователя.
Методы решения проблемы
Мы собрали несколько основных способов исправить такую неприятную ошибку. Предупреждаем, что если вы будете следовать инструкциям из профиля обычного пользователя, вы будете постоянно получать ошибку об ограничении доступа.
Запуск от имени администратора
Возможно, это наиболее распространенный метод, который работает почти в 100% случаев. Алгоритм реализации состоит из следующих шагов:
- Откройте меню поиска, расположенное в стартовом меню».
- Введите команду «devmgmt.mscr». Имя лучше вводить на английском языке, потому что запросы на этом языке будут работать практически в любой операционной системе.
- Щелкните ПКМ найденного приложения и выберите «Запуск от имени администратора».
Готово, система может запросить пароль администратора или подтверждение, если вы вошли в систему с учетной записью пользователя. Если ошибка снова «зависает», переходите к следующему способу. Единственный недостаток – постоянная необходимость вводить пароль.
Командная строка
Командная строка, запускаемая от имени администратора, имеет даже больше функциональных возможностей, чем графический интерфейс. С помощью этой утилиты вы можете решить проблему двумя не связанными между собой способами. Этот алгоритм аналогичен описанному выше, но более автоматизирован. Алгоритм действий:
- Откройте командную строку от имени администратора. Это можно сделать, нажав клавиши «Win» + «X» и выбрав пункт «Командная строка (администратор)».
- В консоли введите команду «devmgmt.msc» и нажмите клавишу «Enter».
- Если ничего не произошло, возможно, утилита удалилась из среды. В этом случае необходимо указать полный путь к файлу. Для этого введите: [буква диска]: \ WINDOWS \ system32 \ devmgmt.msc.
Чтобы автоматизировать эту процедуру, вы можете создать файл сценария на своем рабочем столе. Для этого создайте файл «активности» с разрешением .bat. Добавьте в этот файл следующие строки:
@eco выкл
C: \ WINDOWS \ system32 \ devmgmt.msc.
Отключение контроля учетных записей UAC
В основном UAC также настраивается через редактор реестра, который можно редактировать через терминал. Однако в этом случае мы рассмотрим возможность графического изменения редактора, если вам не нравится консоль. Чтобы устранить проблему, следуйте этим инструкциям:
- Откройте окно «Выполнить» с помощью сочетания клавиш «Win» + «R». Внизу экрана должно появиться небольшое окно.
- В появившемся поле введите команду «regedit» и нажмите «ОК». При необходимости подтвердите открытие журнала.
- Разверните разделы в левом меню навигации в следующем порядке: HKEY_LOCAL_MACHINE \ Software \ Microsoft \ Windows \ CurrentVersion \ Policies \ System.
- Найдите параметр «EnableLUA» в окне предварительного просмотра и дважды щелкните его ЛКМ.
- В открывшемся окне измените параметр «Значение» с 1 на 0.
Затем нажмите кнопку «ОК» и попробуйте открыть диспетчер.
Встроенная учетная запись администратора
Опять не помогло? Таким образом, существует вероятность того, что система независимо выдала права использования только одному интегрированному администратору. Для этого вам необходимо активировать его в системе. Алгоритм действий:
- Откройте консоль (cmd.exe) от имени администратора.
- Введите команду «администратор сети / активный: да» и нажмите «Enter».
- Введите новый пароль для активированной учетной записи.
- Выйдите из своей учетной записи и перейдите в учетную запись под названием «Администратор».
- Введите только что созданный пароль.
Встроенная учетная запись администратора имеет почти те же привилегии, что и сама система, и поэтому без проблем запускает нужную программу.
Удаление цифровой подписи файла
Если ни один из вышеперечисленных способов не помог, возможно, цифровая подпись в диспетчере устройств была повреждена. Самый простой способ исправить это – полностью удалить подпись. Это требует:
- Скачайте с официального сайта FileUnsigner, который может изменять цифровые подписи файлов.
- Установите и запустите программу.
- Откройте в программе нужный файл (напоминаем, он находится в папке «System32»).
- Удалите подпись с помощью соответствующей кнопки.
Возможно, после этого ни один параметр системы не сможет помешать запуску выбранной программы.
Спасибо за прочтение.
Источник изображения: it-tehnik.ru
Диспетчер устройств в Windows необходим для включения или отключения определенных устройств, обновления драйверов или устранения различных ошибок. Следовательно, это может быть очень раздражающим, если Windows не может открыть Диспетчер устройств на ровном месте.
Причина этого может легко варьироваться от временного сбоя до поврежденных системных файлов. Советы по устранению неполадок, упомянутые ниже, должны помочь вам исправить проблему, из-за которой Диспетчер устройств не открывается на ПК с Windows 10 и Windows 11. Итак, давайте проверим их.
1. Попробуйте альтернативные методы
Назначение Диспетчера устройств может варьироваться от проверки того, не вызывают ли какие-либо драйверы сбои в работе ваших периферийных устройств. Вы можете получить доступ к устройству из меню «Пуск» с помощью этих альтернативных методов.
Нажмите клавишу Windows + R, чтобы открыть команду «Выполнить», введите devmgmt.msc в поле и нажмите Enter.
Кроме того, вы также можете запустить диспетчер устройств через командную строку. Для этого щелкните правой кнопкой мыши значок меню «Пуск» и выберите «Терминал» из списка.
В консоли введите devmgmt.msc и нажмите Enter.
Неудачно? У нас еще есть много решений для вас.
2. Откройте диспетчер устройств с правами администратора.
Если альтернативные методы не работают, вы можете попробовать получить доступ к диспетчеру устройств с правами администратора. Вот как.
Шаг 1: Нажмите Ctrl + Shift + Esc, чтобы запустить диспетчер задач на вашем ПК.
Шаг 2: Нажмите «Запустить новую задачу» вверху.
Шаг 3: В диалоговом окне «Создать новую задачу» введите devmgmt.msc и установите флажок «Создать эту задачу с правами администратора». Затем нажмите ОК.
Это должно запустить диспетчер устройств на вашем ПК. Если нет, читайте дальше.
3. Доступ к диспетчеру устройств из инструмента управления компьютером
Управление компьютером — это комплексный системный инструмент, который обеспечивает доступ к таким утилитам, как планировщик заданий, средство просмотра событий, диспетчер устройств и т. д. Итак, если вы не можете использовать Диспетчер устройств, потому что он не открывается, вместо этого вы можете использовать инструмент «Управление компьютером».
Шаг 1: Щелкните правой кнопкой мыши кнопку «Пуск» и выберите «Управление компьютером» из списка.
Шаг 2: Используйте левую панель, чтобы развернуть Системные инструменты и перейти к Диспетчеру устройств.
Вы можете получить доступ ко всем своим устройствам из средней панели и внести нужные изменения.
4. Запустите средство устранения неполадок обслуживания системы.
Windows периодически запускает средство устранения неполадок обслуживания системы для сканирования и исправления любых нарушений с ярлыками на рабочем столе, объемом диска, путями к файлам и т. д. Вы также можете запустить этот инструмент вручную, если у вас возникли проблемы с открытием диспетчера устройств в Windows. Вот как.
Шаг 1: Нажмите клавишу Windows + S, чтобы открыть меню поиска, введите панель управленияи выберите первый появившийся результат.
Шаг 2: В окне панели управления переключите тип представления на крупные значки, если это еще не сделано, и перейдите к разделу «Устранение неполадок».
Шаг 3. В разделе «Система и безопасность» нажмите «Выполнить задачи обслуживания».
Следуйте инструкциям на экране, чтобы завершить процесс устранения неполадок и перезагрузить компьютер. Затем проверьте, можете ли вы получить доступ к диспетчеру устройств.
5. Запустите сканирование SFC и DISM
Проблемы с системными файлами на вашем ПК также могут помешать вам получить доступ к определенным утилитам, таким как диспетчер устройств. Запуск сканирования SFC (или средства проверки системных файлов) позволяет Windows обнаруживать отсутствующие или поврежденные системные файлы и восстанавливать их с помощью кэшированной версии.
Чтобы запустить сканирование SFC на вашем ПК, выполните следующие действия.
Шаг 1: Щелкните правой кнопкой мыши кнопку «Пуск» и выберите параметр «Терминал (Администратор)» в появившемся меню.
Шаг 2: Введите команду, указанную ниже, и нажмите Enter.
SFC/сканировать
Дождитесь завершения процесса и посмотрите, удалось ли исправить какие-либо проблемы.
После этого выполните сканирование DISM (или обслуживание образов развертывания и управление ими). Он тщательно просканирует ваш компьютер и при необходимости загрузит внутренние системные файлы с серверов Microsoft.
Откройте Windows Terminal с правами администратора, выполните следующие команды и нажимайте Enter после каждой:
DISM/Online/Cleanup-Image/CheckHealth DISM/Online/Cleanup-Image/ScanHealth DISM/Online/Cleanup-Image/RestoreHealth
Это может занять некоторое время, и он покажет вам варианты исправления или восстановления файлов, если обнаружит некоторые поврежденные. После завершения сканирования перезагрузите компьютер и посмотрите, сможете ли вы получить доступ к диспетчеру устройств.
Восстановление системы — это полезная функция Windows, которая периодически создает резервную копию всей вашей системы. Вы можете использовать этот инструмент, чтобы вернуться к моменту, когда диспетчер устройств работал нормально. Хотя этот процесс не влияет на ваши личные данные, вы потеряете все изменения в системе и приложениях, которые вы установили.
Если вас это устраивает, вот как вы можете использовать Восстановление системы, чтобы вернуть компьютер в его предыдущее состояние.
Шаг 1: Откройте меню поиска, введите создать точку восстановленияи нажмите Enter.
Шаг 2: На вкладке «Защита системы» нажмите кнопку «Восстановление системы».
Шаг 3: Нажмите «Далее».
Шаг 4: Выберите точку восстановления, когда диспетчер устройств работал нормально.
Шаг 5: Наконец, нажмите «Готово».
Ваш компьютер перезагрузится и вернется к указанной точке восстановления. После этого вы сможете снова открыть Диспетчер устройств.
Управляйте своими устройствами
Диспетчер устройств позволяет настраивать, управлять и устранять неполадки всех ваших устройств из одного места. И вполне естественно беспокоиться, когда такая важная утилита, как Диспетчер устройств, не открывается. Надеемся, что одно из упомянутых выше решений помогло вам исправить проблему, из-за которой Диспетчер устройств не открывался в Windows.