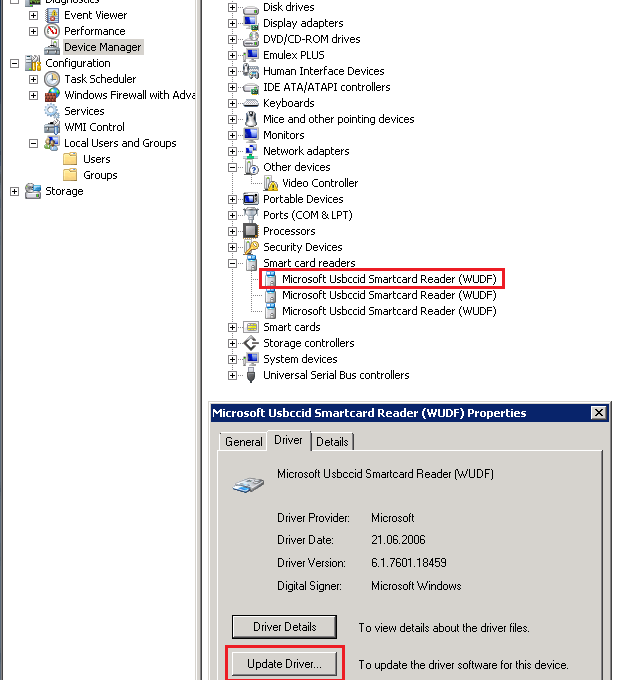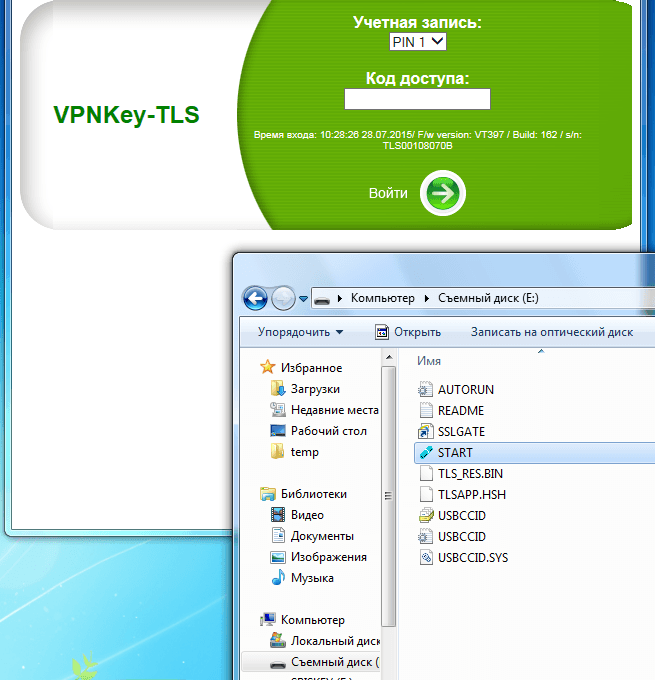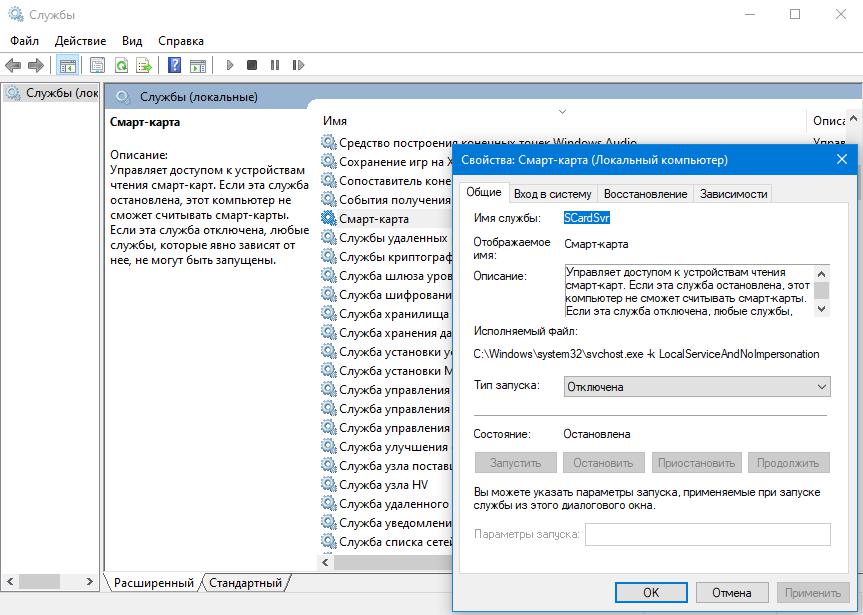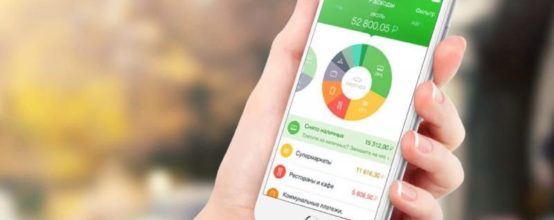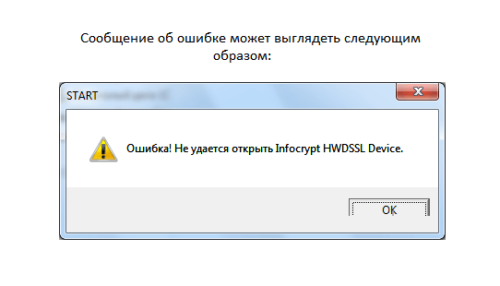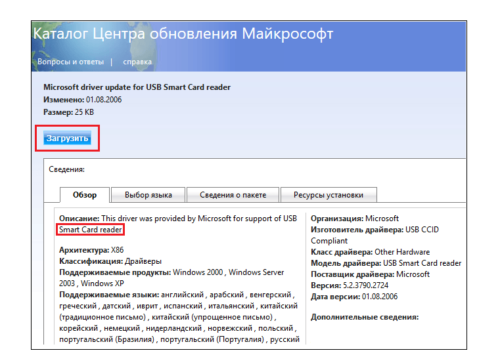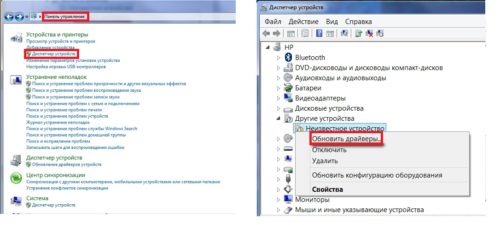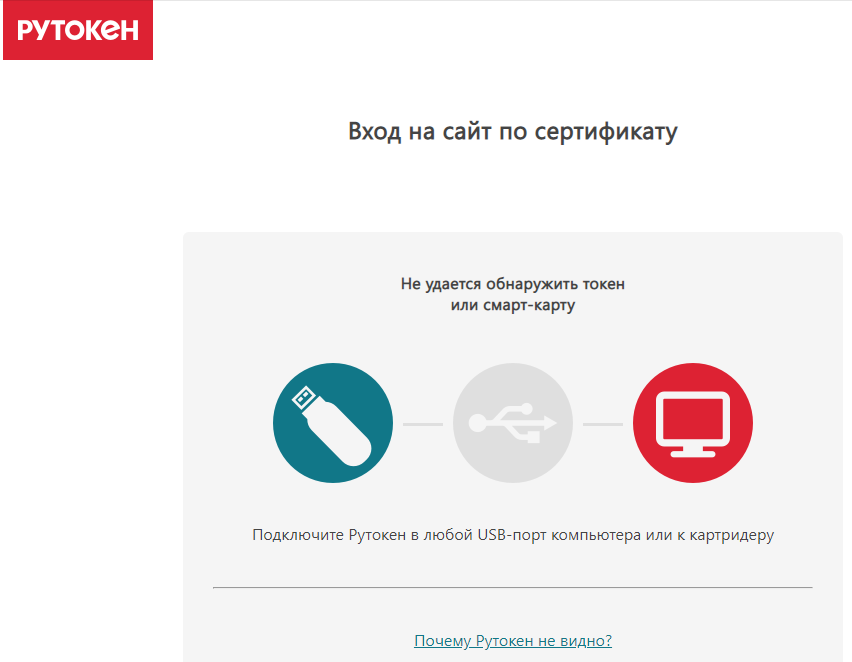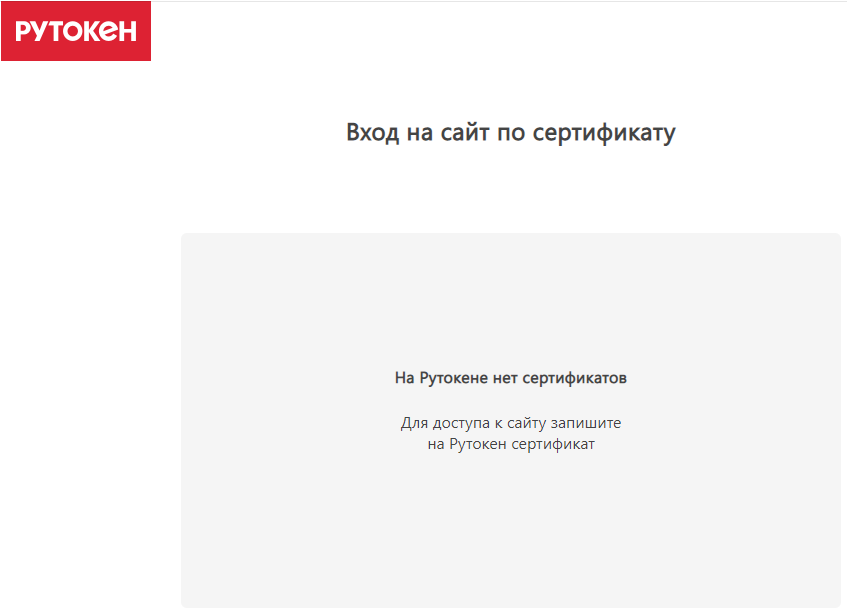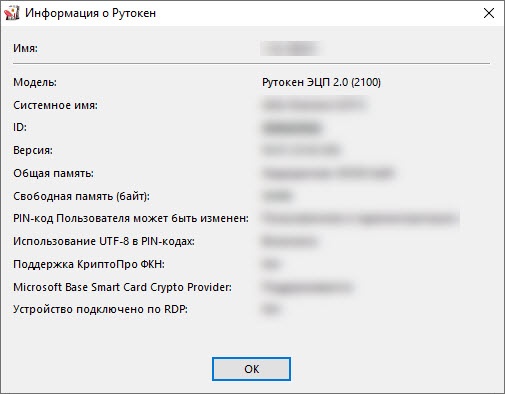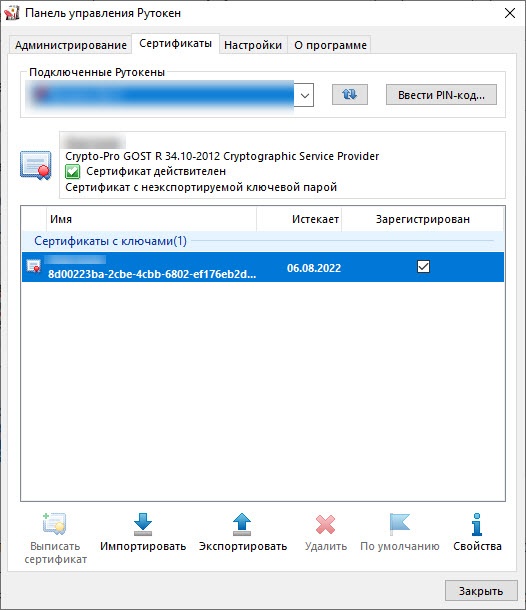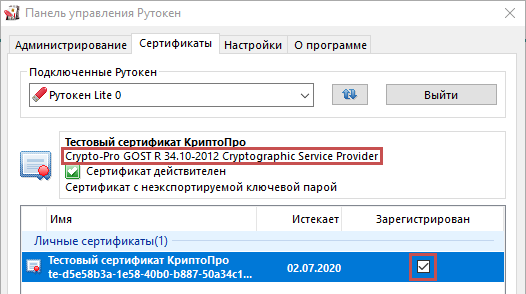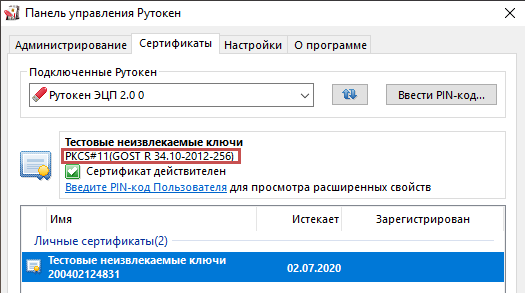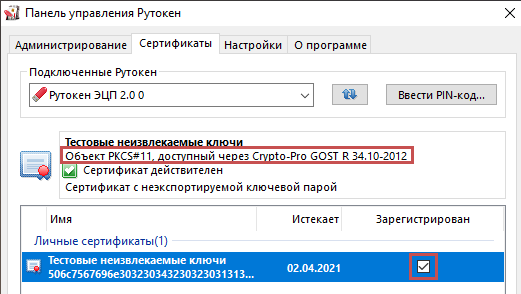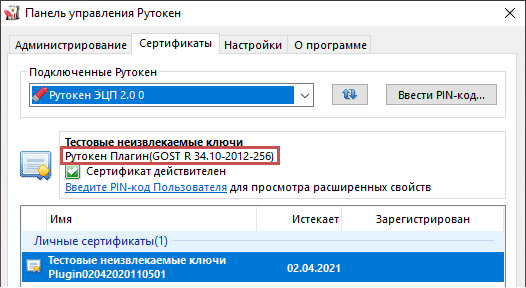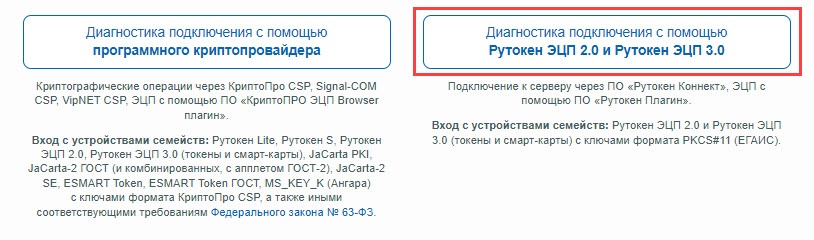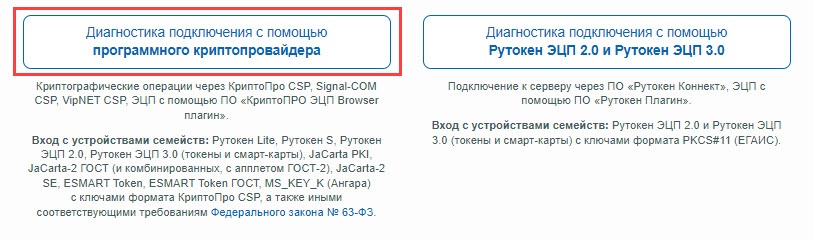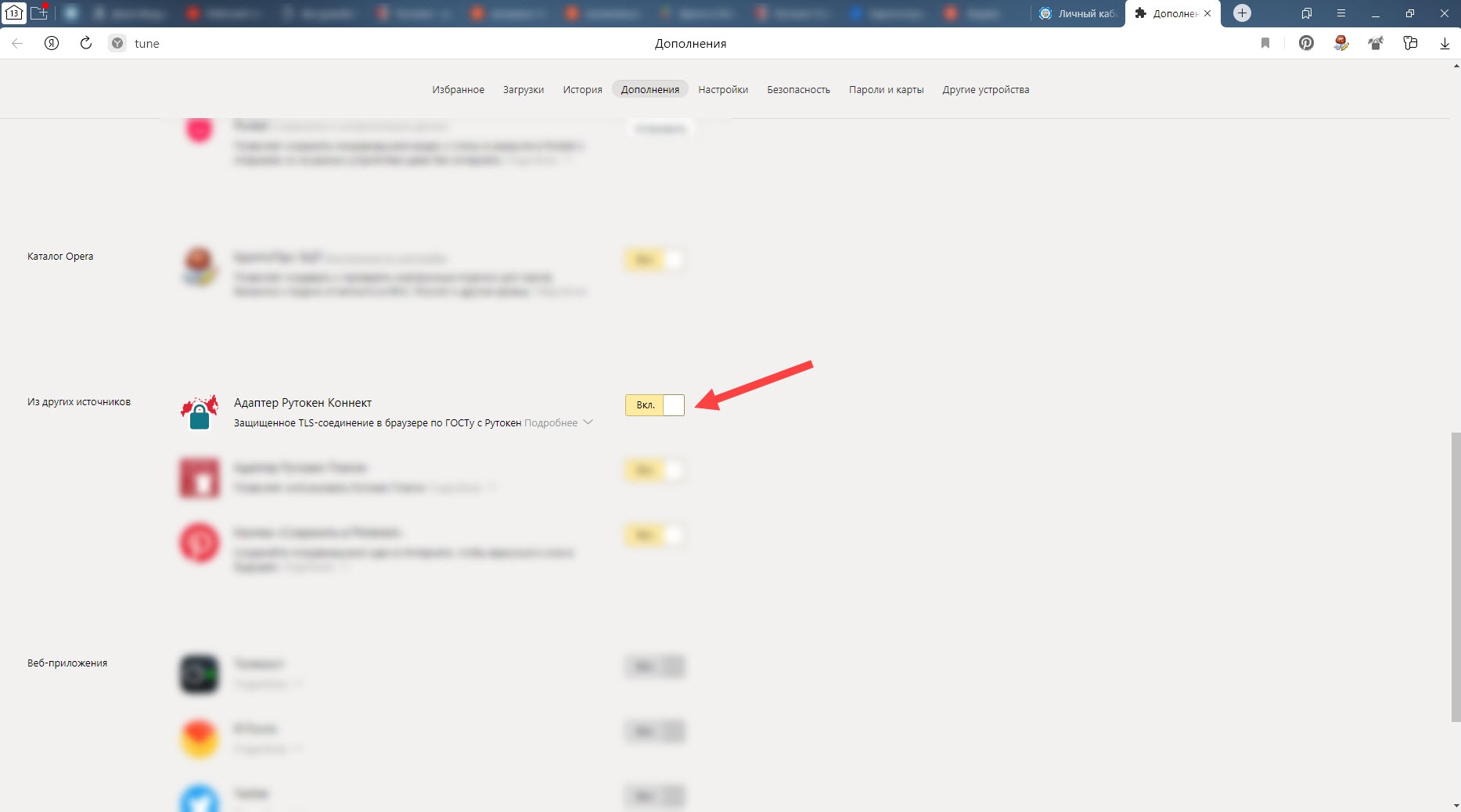CKR_ARGUMENTS_BAD
Недопустимый аргумент
CKR_ATTRIBUTE_READ_ONLY
Невозможно установить или изменить значение атрибута приложением
CKR_ATTRIBUTE_SENSITIVE
Атрибут недоступен для чтения
CKR_ATTRIBUTE_TYPE_INVALID
Некорректный тип атрибута
CKR_ATTRIBUTE_VALUE_INVALID
Некорректное значение атрибута
CKR_BUFFER_TOO_SMALL
Размер заданного буфера является недостаточным для вывода результатов выполнения функции
CKR_CANT_LOCK
Библиотека не поддерживает блокировку для защиты потоков; возвращается только при вызове функции C_Initialize
CKR_CRYPTOKI_ALREADY_INITIALIZED
Библиотека уже инициализирована (предыдущий вызов функции C_Initialize не был сопровожден соответствующим вызовом функции С_Finalize); возвращается только при вызове функции C_Initialize
CKR_CRYPTOKI_NOT_INITIALIZED
Выполнение функции невозможно, так как библиотека не инициализирована; возвращается только при вызове любой функции, за исключением C_Initialize и С_Finalize
CKR_DATA_INVALID
Некорректные входные данные для выполнения криптографической операции
CKR_DATA_LEN_RANGE
Входные данные имеют некорректный размер для выполнения криптографической операции
CKR_DEVICE_ERROR
Ошибка при обращении к токену или слоту
CKR_DEVICE_MEMORY
Недостаточно памяти токена для выполнения запрошенной функции
CKR_DEVICE_REMOVED
Токен был удален из слота во время выполнения функции
CKR_DOMAIN_PARAMS_INVALID
Функции переданы некорректные или не поддерживаемые параметры домена
CKR_ENCRYPTED_DATA_INVALID
Для операции расшифрования переданы некорректно зашифрованные данные
CKR_ENCRYPTED_DATA_LEN_RANGE
Для операции расшифрования переданы зашифрованные данные некорректного размера
CKR_FUNCTION_CANCELED
Выполнение функции было прервано
CKR_FUNCTION_FAILED
При выполнении функции возник сбой
CKR_FUNCTION_NOT_SUPPORTED
Запрашиваемая функция не поддерживается библиотекой
CKR_FUNCTION_REJECTED
Запрос на подпись был отклонен пользователем
CKR_GENERAL_ERROR
Критическая ошибка, связанная с аппаратным обеспечением
CKR_HOST_MEMORY
Недостаточно памяти для выполнения функции на рабочей станции, где установлена библиотека
CKR_KEY_FUNCTION_NOT_PERMITTED
Атрибуты ключа не позволяют выполнить операцию
CKR_KEY_HANDLE_INVALID
Функции передан некорректный идентификатор (хэндл) ключа
CKR_KEY_NOT_WRAPPABLE
Невозможно зашифровать ключ
CKR_KEY_SIZE_RANGE
Недопустимый размер ключа
CKR_KEY_TYPE_INCONSISTENT
Тип ключа не соответствует данному механизму
CKR_KEY_UNEXTRACTABLE
Невозможно зашифровать ключ, так как атрибут CKA_UNEXTRACTABLE установлен в значение CK_TRUE
CKR_MECHANISM_INVALID
Указан неправильный механизм для выполнения криптографической операции
CKR_MECHANISM_PARAM_INVALID
Указаны неправильные параметры механизма для выполнения криптографической операции
CKR_NEED_TO_CREATE_THREADS
Программа не поддерживает внутренних методов операционной системы для создания новых потоков
CKR_OBJECT_HANDLE_INVALID
Функции передан некорректный идентификатор (хэндл) объекта
CKR_OPERATION_ACTIVE
Выполнение операции невозможно, поскольку такая операция уже выполняется
CKR_OPERATION_NOT_INITIALIZED
Невозможно выполнить операцию в этой сессии
CKR_PIN_EXPIRED
Срок действия PIN-кода истек
CKR_PIN_INCORRECT
Функции передан PIN-код, который не соответствует тому, который сохранен на токене
CKR_PIN_INVALID
Значение PIN-кода содержит недопустимые символы
CKR_PIN_LEN_RANGE
Недопустимая длина PIN-кода
CKR_PIN_LOCKED
Авторизация по данному PIN-коду невозможна (превышен допустимый предел последовательного ввода неправильных значений PIN-кода)
CKR_RANDOM_NO_RNG
Данный токен не поддерживает генерацию случайных чисел
CKR_SESSION_CLOSED
Сессия была закрыта во время выполнения функции
CKR_SESSION_COUNT
Достигнуто предельное количество открытых сессий для данного токена
CKR_SESSION_EXISTS
Сессия с токеном уже открыта и поэтому токен не может быть инициализирован
CKR_SESSION_HANDLE_INVALID
Функции передан некорректный идентификатор (хэндл) сеанса
CKR_SESSION_PARALLEL_NOT_SUPPORTED
Данный токен не поддерживает параллельные сессии
CKR_SESSION_READ_ONLY
Невозможно выполнить действие, поскольку это сессия R/O
CKR_SESSION_READ_WRITE_SO_EXISTS
Уже открыта сессия R/W, поэтому открыть сессию R/O невозможно
CKR_SIGNATURE_INVALID
Неверное значение ЭЦП
CKR_SIGNATURE_LEN_RANGE
Значение ЭЦП неверно по длине
CKR_SLOT_ID_INVALID
Слота с данным ID не существует
CKR_TEMPLATE_INCOMPLETE
Для создания объекта недостаточно атрибутов
CKR_TEMPLATE_INCONSISTENT
Заданные атрибуты противоречат друг другу
CKR_TOKEN_NOT_PRESENT
Токен отсутствует в слоте во время вызова функции
CKR_UNWRAPPING_KEY_HANDLE_INVALID
Функции передан некорректный идентификатор (хэндл) ключа дешифрования
CKR_UNWRAPPING_KEY_SIZE_RANGE
Недопустимый размер ключа дешифрования
CKR_UNWRAPPING_KEY_TYPE_INCONSISTENT
Тип ключа дешифрования не соответствует данному механизму
CKR_USER_ALREADY_LOGGED_IN
Данный пользователь уже авторизован
CKR_USER_ANOTHER_ALREADY_LOGGED_IN
Другой пользователь уже авторизован
CKR_USER_NOT_LOGGED_IN
Соответствующий пользователь не авторизован
CKR_USER_PIN_NOT_INITIALIZED
Не инициализирован PIN-код пользователя
CKR_USER_TOO_MANY_TYPES
Невозможно выполнить авторизацию Администратора и Пользователя одновременно
CKR_USER_TYPE_INVALID
Задан некорректный тип пользователя
CKR_WRAPPED_KEY_INVALID
Задан некорректный зашифрованный ключ
CKR_WRAPPED_KEY_LEN_RANGE
Задана некорректная длина зашифрованного ключа
CKR_WRAPPING_KEY_HANDLE_INVALID
Функции передан некорректный идентификатор (хэндл) ключа шифрования
CKR_WRAPPING_KEY_SIZE_RANGE
Недопустимый размер ключа шифрования
CKR_WRAPPING_KEY_TYPE_INCONSISTENT
Тип ключа шифрования не соответствует данному механизму
Содержание
- Ошибки Рутокен
- Ошибка: Сертификат ненадежен/Не удалось проверить статус отзыва
- Ошибка: Rutoken перестает определяться (Windows 10)
- Ошибка: Панель управления не видит Рутокен ЭЦП 2.0
- Как исправить ошибку, если сертификат ЭЦП не виден на носителе
- Почему не виден сертификат ЭЦП на носителе
- Причина 1: драйвер не установлен или устройство отображается в диспетчере устройств с восклицательным знаком
- Причина 2: долгое опознание носителя на Windows 7
- Причина 3: USB-порт работает некорректно
- Причина 4: носитель неисправен
- Почему выходит ошибка при создании подписи
- Устранение ошибки ненайденного элемента ЭЦП
- Устранение ошибки с построением цепочки сертификатов
- Компьютер не видит токен эцп
- КриптоПро не видит ключ: пути решения этой и других возникающих в работе ЭЦП ошибок
- КриптоПро не отображает ключ ЭЦП: причины
- Ошибка КриптоПро «0x80090008»: выставлен неверный алгоритм.
- Удаление программы
- Инсталляция актуальной версии
- КриптоПро вставлен другой носитель: пути решения проблемы
- Недостаточно прав для осуществления операции в КриптоПро
- Ошибка выполнения функции при подписании ЭЦП
- Ошибка при проверке цепочки сертификатов в КриптоПро
- Электронная подпись описи содержания пакета недействительна
- Сертификаты не отвечают критериям КриптоПро
- Почему компьютер не видит сертификат ЭЦП
- Почему компьютер не видит сертификат электронной подписи – основные причины
- Пошаговая инструкция решения проблемы
- Почему «КриптоПро CSP» может не видеть ключей
- Что делать при отсутствии своего сертификата в списке на странице «Ваши сертификаты»
- Что делать при возникновении ошибки «Ваша электронная подпись не прошла проверку на сервере»
Ошибки Рутокен
После установки драйверов и во время использования цифровой подписи потенциально могут возникнуть ошибки. Причины часто кроются в программных ошибках, неправильных действиях пользователя. На практике большинство проблем можно решить самостоятельно, без обращения за помощью в удостоверяющий центр или к специалистам по обслуживанию компьютерной техники. Рассмотрим основные ошибки, с которыми приходится сталкиваться пользователям и которые реально решить своими силами.
Ошибка: Сертификат ненадежен/Не удалось проверить статус отзыва
Ошибку можно заметить на вкладке «Сертификаты» непосредственно в панели управления Рутокен. Проблема возникает во время установки ЭЦП и связана с неполной настройкой. Речь про отсутствие специального корневого доверенного сертификата, который выдает удостоверяющий центр.
Первым шагом к устранению ошибки остается обновление комплекта драйверов. Если проблема не исчезла или последние у вас имеют актуальную версию, выполните действия по следующему алгоритму:
Если в открывшемся дереве вы видите лишь ваш личный сертификат, то надо установить еще один, который был выдан в удостоверяющем центре, и сделать доверенным.
Ошибка: Rutoken перестает определяться (Windows 10)
Потенциально могут возникать периодические ошибки из-за недоступности сертификатов, невозможности запустить панель управления. Одновременно светодиод на токене горит, а сам Рутокен имеется в Диспетчере устройств. Подобная ситуация может быть связана со спецификой работы материнской платы компьютера, когда при переходе из энергосберегающего режима в штатный не происходит «пробуждения» токена. Выходом здесь станет его отключение либо повторное подключение Рутокена (для этого достаточно достать USB-токен из разъема и подключить опять).
В случае если ошибка не исчезла, обратитесь за консультацией в удостоверяющий центр, где вы оформили ЭЦП и приобрели Рутокен.
Ошибка: Панель управления не видит Рутокен ЭЦП 2.0
Для решения проблемы выполните следующие действия:
Если ничего не помогло и ошибка осталась, обращайтесь в удостоверяющий центр «Астрал». Мы предлагаем услуги по генерации ЭЦП любых типов на выгодных условиях, а также комплексное техническое сопровождение. Для решения проблем мы готовы проконсультировать по телефону либо найти выход с помощью удаленного подключения к вашему компьютеру. Получить дополнительную информацию можно по телефону либо оставив заявку на сайте. Мы оперативно ответим и предоставим консультацию.
Источник
Как исправить ошибку, если сертификат ЭЦП не виден на носителе
Иногда при работе с электронной цифровой подписью (ЭЦП) выходит ошибка о том, что ПК не видит сертификат подписи на носителе или о том, что при создании подписи была допущена ошибка. Причина может быть в неустановленном или переставшем работать драйвере, в неисправности токена или в неисправности программной части компьютера.
Почему не виден сертификат ЭЦП на носителе
Обычно проблема решается простой перезагрузкой компьютера и объясняется сбоем в работе программных компонентов. Но иногда для исправления ошибки нужно переустановить драйвера или обратиться в службу технической поддержки пользователей.
Причина 1: драйвер не установлен или устройство отображается в диспетчере устройств с восклицательным знаком
Если на носителе Рутокен ЭЦП не найдено ни одного сертификата, а в диспетчере устройств носитель отображается с восклицательным знаком, то проблема кроется в драйвере.
Для исправления ситуации нужно извлечь носитель ЭЦП из компьютера и скачать последнюю версию драйвера. Скачивание нужно производить только с официальных ресурсов:
После установки драйвера нужно снова подключить носитель. Если ошибка повторяется, проверьте корректность работы токена. Для этого подключите его к другому ПК. Если носитель определился системой, то на неисправном компьютере удалите драйвер и установите его заново.
Причина 2: долгое опознание носителя на Windows 7
При работе в ОС Windows 7 драйверы могут долго назначаться. Решение проблемы — дождитесь окончания процесса или обновите версию ОС.
Причина 3: USB-порт работает некорректно
Убедитесь, что проблема в USB-порте, а не в носителе ЭЦП, для этого переключите токен к другому порту. Если носитель определился системой, то перезагрузите ПК. Обычно это помогает справиться с проблемой и запустить работу всех USB-портов. Если перезагрузка не помогла, то желательно обратиться в техническую поддержку для устранения неисправности.
Причина 4: носитель неисправен
Если при переключении носителя к другому ПК или USB-порту флешку компьютер не видит, то проблема в носителе. Чтобы устранить неисправность, обратитесь в сервисный центр для выпуска нового токена.
Почему выходит ошибка при создании подписи
Ошибка создания подписи обычно имеет в расшифровке два значения:
Неисправность работы подписи связана с некорректной работой криптопровайдера, неустановленными или необновленными сертификатами.
Решение проблемы зависит от типа ошибки и обычно не требует обращения в техническую поддержку.
Устранение ошибки ненайденного элемента ЭЦП
Переустановите криптопровайдер на неисправном ПК с официального портала КриптоПро (https://www.cryptopro.ru/downloads). После этого очистите кэш и временные файлы в используемом браузере, а также кэш Java. Затем удалите личные сертификаты и сертификаты главного удостоверяющего центра. Используйте КриптоПро и заново установите новые в соответствии с именем контейнера. После установки корневых сертификатов:
Если после проделанной работы ошибка сохраняется, то нужно обратиться в сервисный центр.
Устранение ошибки с построением цепочки сертификатов
Обычно ошибку вызывает отсутствие сертификатов доверенных корневых центров. Чтобы устранить неисправность, нужно открыть список сертификатов и найти проблемный. Он будет иметь отметку о проблеме в проверке отношений:
Затем пользователь скачивает с официальной страницы сертификат Минкомсвязи РФ и сертификат удостоверяющего центра, имеющего проблемы в работе. Устанавливают их в раздел «Корневые сертификаты», а пошаговый процесс выглядит так:
В нужном сертификате нажать «Установить».
В мастере импорта сертификатов нажать «Далее» и в новом окне поставить галочку напротив «Поместить все сертификаты в следующем хранилище». Нажать «Обзор».
В открывшемся списке выбрать «Доверенные корневые центры» и нажать последовательно «ОК» и «Далее».
Нажать «Готово», а затем подтвердить установку.
Дождаться установки и перезагрузить ПК. Если после этого подписание сопровождается ошибкой, то необходимо обратиться за помощью в техническую поддержку.
Ошибки в работе носителя электронной подписи могут быть вызваны как неисправностью самого носителя, так и неисправностями в программном обеспечении. Перезагрузите ПК и переключите токен в другой порт, чтобы убедиться в его исправности. Если проблема вызвана тем, что токен поврежден, то необходимо обратиться в сервисный центр компании, выпустившей USB. При ошибке, возникающей во время подписания документа, нужно убедиться в корректной работе всех сертификатов и криптопровайдера и при необходимости провести их полную переустановку.
Источник
Компьютер не видит токен эцп
Рутокен при подключении к компьютеру не отображается в Панели управления Рутокен, кнопка «Ввести PIN-код» неактивна.
Если используется Подключение к удаленному рабочему столу, подробную информацию можно прочитать в этой статье.
Определите модель Рутокен по маркировке на самом ключе, воспользовавшись этой инструкцией.
Возможно, не хватает питания для Рутокена. Попробуйте подключить Рутокен в другой USB-порт.
Если используется удлинитель, подключите Рутокен напрямую.
Проверьте работают ли флешки, другие токены или смарт-карты.
Модель Рутокен S должна отображаться в разделе Контроллеры USB.
Модели Рутокен ЭЦП 2.0, Рутокен Lite должны отображаться в разделе Устройства чтения смарт-карт.
*Иногда могут отображаться как «USB Smart Card reader», «Rutoken ECP» или «Rutoken Lite»
Откройте Панель управления Рутокен и перейдите на вкладку Настройки.
Проверьте значение в раскрывающемся списке Количество считывателей Рутокен S. Если установлен «0», то увеличьте это значение до 1 и примените изменения
Если на другом компьютере Рутокен так же не определяется, скорее всего, он вышел из строя. Обратитесь в компанию, где приобретался Рутокен для его замены.
Источник
КриптоПро не видит ключ: пути решения этой и других возникающих в работе ЭЦП ошибок
В данной статье мы расскажем о том, что делать, если КриптоПро не видит ключ, а также о других возникающих в процессе использования ЭП неполадках и путях их решения.
Установить на рабочий компьютер промежуточный и корневой сертификаты.
Произвести необходимые для работы с ЭДО настройки браузера.
Если этого не сделать, то в процессе эксплуатации ЭЦП у пользователя может возникать ряд программных ошибок, в данной статье мы разберём наиболее частые из них.

КриптоПро не отображает ключ ЭЦП: причины
КриптоПро CSP — на сегодняшний день является одной из наиболее востребованных криптографических программ, поэтому ей пользуются большая часть торговых площадок и государственных систем. Разработчик предоставляет данное ПО бесплатно, через сеть дистрибьюторов, но за лицензию всё равно придётся платить. Когда пользователю СЭП требуется заверить электронный документ, он вставляет USB-токен в рабочий компьютер и вводит пароль.
Иногда при работе с ЭЦП пользователь может столкнуться с ситуацией, когда при попытке поставить ЭП на документ, при открытии корневых ключей, устройство не видит СЭП.
Данная неполадка может возникнуть в следующих случаях:
Не подсоединён носитель
Используя USB-порт подключить флеш-носитель с ЭЦП
Не инсталлирован СКИЗИ
Не инсталлированы необходимые драйверы
Чтобы ПК распознало ЭЦП, требуется предварительно инсталлировать предоставленное в УЦ при получении подписи ПО
На ПК не скачаны ключевые сертификаты
Инсталлировать необходимые сертификаты
Не инсталлирован плагин для браузера
Загрузить на сайте разработчика необходимое для работы ПО, после чего инсталлировать его в соответствии с инструкцией.
Ошибка КриптоПро «0x80090008»: выставлен неверный алгоритм.
Если по какой-то причине имеющаяся версия CryptoPro не отвечает последним предписаниям по подаче отчетности, пользователю приходит оповещение. Это может означать, что на ПК инсталлирована версия устаревшего релиза, поэтому для продолжения работы требуется произвести его обновление.
В первую очередь, пользователю требуется:
В меню «Пуск» выбрать вкладку «все программы», после чего выбрать пункт → «КриптоПро».
Войти в «КриптоПро CSP сервис» и выбрать команду «Протестировать».
Кликнуть на кнопку «По сертификату» и выбрать нужный документ.
Если в СЭП имеются ошибки, система может просто не указывать на них.
Удаление программы
Если неполадок не выявлено, то ошибка неверного алгоритма может быть устранена путём переустановки СКИЗИ, для этого:
Войдите в криптографический провайдер через меню «Пуск» и отдайте команду «Удаление».
Осуществите перезагрузку устройства.
Для корректной работы ПО, перед его инсталляцией необходимо (используя cspclean от CryptoPro) удалить все компоненты старой версии, после чего:
Открыть на рабочем столе ярлык cspclean.exe.
Для подтверждения удаления продукта кликнуть на кнопку «Да».
Произвести перезагрузку устройства.
Инсталляция актуальной версии
Компоненты для загрузки СКИЗИ находятся во вкладке «Продукты» и могут быть загружены любым из авторизованных пользователей. При этом формирование пользователем ЛК не отнимает больше 5 минут:
1. Кликните на кнопку «Регистрация».
2. Внесите информацию о себе и дайте согласие на возможность получения персональных данных.
В товарном каталоге выставьте нужную версию криптографического провайдера из учёта установленной ОС. При инсталляции ПО пользователю необходимо ввести серийный номер лицензии (есть в договоре).
Если это не позволило решить возникшую неполадку, то пользователю следует обратиться за помощью в службу технической поддержки разработчика.

КриптоПро вставлен другой носитель: пути решения проблемы
Ошибки «Вставьте ключевой носитель» и «Вставлен другой носитель» могут отображаться во время того, как пользователь пытается заверить ЭД. Вначале следует проверить, подсоединён ли USB-токен к ПК. Если всё в порядке, а ошибка всё равно отображается, то надо произвести переустановку сертификата через CryptoPro:
Перейдите в меню «Пуск» и войдите в раздел «Панель управления» → выберите «КриптоПро CSP».
Откройте вкладку «Сервис», найдите подраздел «Посмотреть сертификаты в контейнере» и кликните на «Обзор».
Из представленного перечня выберите ключевой контейнер, кликните ОК, а затем «Далее».
Кликните «Установить» и если отобразится сообщение о присутствии в хранилище сертификата, подтвердите его замену.
Переместить сертификат в «Личное» хранилище и подтвердить действие, нажав ОК.
После переустановки, также как и при первичной установке СКПЭП, лучше перезагрузить компьютер.
Недостаточно прав для осуществления операции в КриптоПро
Данная неполадка сопровождается оповещением «У компонента недостаточно прав для доступа к сертификатам».
Обычно это происходит в случае, если пользователь:
Пытался зарегистрироваться в ЛК, к примеру, на сайте органов контроля, куда требуется переслать отчёт.
Пытается произвести проверку КЭП.
Система может оповещать пользователя об отсутствии у него прав на осуществление операции в КриптоПро если:
КриптоПро ЭЦП Browser plug-in 2.0 не инсталлирован, или его версия устарела.
Портала, на который пытается войти пользователь, нет в списке надёжных источников.
Browser plug-in — является обязательным элементом для использования ЭЦП на сайте. Он позволяет расширить возможности криптопровайдера, а также создавать и проверять ЭЦП. Без данной программы КриптоПро не имеет возможности соединения с интернет-страницей, поэтому не сможет использовать на ней КЭЦП.Модуль является бесплатным и может интегрироваться со всеми имеющимися ОС.
Сохраните установочный файл cadesplugin.exe.
После чего откройте его, два раза щёлкнув по ярлыку.
Для подтверждения внесения изменений, нажмите на кнопку «Да».
После того как отобразится сообщение об успешном завершении установки, кликните на ОК и перезапустите браузер.
Для работы с сертификатом ЭЦП, лучше всего пользоваться браузером Microsoft Internet Explorer (MIE), потому что для него не требуется вспомогательных настроек.
В заключение добавьте сайт в перечень разрешённых, для этого:
Перейдите в меню «Пуск» и найдите КриптоПро CSP.
Войдите в настройки плагина ЭЦП Browser.
Во вкладке «Список доверенных узлов» внесите адреса сайтов, использующих ваш сертификат.
Если после перезагрузки компьютера всё равно отображается ошибка, то необходимо заново переустановить плагин.

Ошибка выполнения функции при подписании ЭЦП
Неполадка говорит о том, что у пользователя нет лицензии на использование КриптоПро CSP. Обычно она появляется при попытке заверки документов на крупных торговых площадках или государственных системах (к примеру, ЕГАИС, Госуслуги и т.п.)
Лицензия может быть привязана к APM, либо встроена в сертификат ЭЦП. В первой ситуации следует проверить, внесена ли на лицензия на рабочий компьютер и не просрочена ли она. Сделать это можно, открыв вкладку «Общее» через меню активированного криптопровайдера. Если срок действия лицензии подошёл к концу, то следует продлить её у разработчика или дистрибьютора ПО.
Во второй ситуации неполадка может появляться, если на ПК не инсталлирован сертификат.
Ошибка при проверке цепочки сертификатов в КриптоПро
Корневой сертификат от Министерства цифрового развития, связи и массовых коммуникаций РФ. Следует знать, что он выдаётся только в аккредитованных УЦ.
Промежуточный сертификат УЦ.
Корректно выстроенная ЦС служит подтверждением того, что СКПЭП имеет доверенный путь, а возникновение ошибки может указывать на то, что один или несколько элементов цепи были искажены. ЭЦП в таком случае по умолчанию считается недействительной и не может быть принята для подписания документации.
Причина нарушения цепочки
Пути решения ошибки
Один из сертификатов был инсталлирован с нарушениями или повреждён
Произвести переустановку сертификата
Версия СКИЗИ устарели или ПО было инсталлировано с нарушениями
Произвести переустановку ПО
Версия браузера устарела
Произвести обновление браузера
На компьютере неверно выставлены дата и время.
Выставить в настройках ПК верное значение
Ниже мы более детально разберём приведённую в первом пункте таблицы причину.
Для того чтобы произвести проверку ЦС, войдите в папку с криптопровайдером, откройте вкладку «Сертификаты» и перейдите в подраздел «Личное». Если цепь была прервана, то в разделе «Общее» будет уведомление о том, что не получилось осуществить проверку надёжности СКПЭП.
Для исправления неполадки, необходимо начать с проверки корневого сертификата. Данный документ выдаётся пользователю в УЦ, вместе с другими документами и токеном. Также, в случае необходимости, его можно бесплатно скачать с портала казначейства.
Загрузка корневого сертификата:
Откройте документ на ПК и во вкладке «общее» отдайте команду на установку.
Поставьте отметку рядом с пунктом «Поместить в хранилище».
Из появившегося перечня выберите папку «Доверенные корневые центры».
Для подтверждения действия, нажмите «Далее».
По окончанию процедуры следует закрыть все вкладки и перезагрузить компьютер.
Если устранить неполадку не вышло, то следует произвести проверку промежуточного сертификата. В случае утери, его можно скачать с официального сайта УЦ, в котором он был выдан. Процедура инсталляции ПС будет аналогичной установке КС, с той лишь разницей, что в качестве хранилища следует выставить «Промежуточные центры».
Электронная подпись описи содержания пакета недействительна
Используя одну КЭЦП, можно заверять сразу несколько документов. Так, в одном письме может находиться пакет документов, а также опись к нему. В таком случае, подпись потребуется поставить два раза.
Если в случае попытки подписать опись, пользователь получит уведомление о недействительности сертификата, то это означает, что основной пакет документов также не был заверен. Поскольку ошибка распространяется на все типы документов, а не на один отдельно взятый.
Обычно причиной неполадки является разрыв доверенной цепи. Поэтому, в первую очередь, необходимо убедиться в наличии и корректности КС и ПС.
Также причиной ошибки могут служить проблемы с браузером.
Чтобы подписать в интернете электронный документ, разработчики СКЗИ обычно советуют применять встроенный веб-обозреватель MIE, но даже в таком случае могут возникать сбои.
Если так случилось, откройте браузер под администраторским паролем и в основном меню выберите соответствующую роль.
Для автоматизации этого процесса, пользователь может выставить в настройках автоматический доступ к правам.
В случае, если версия браузера устарела, пользователю следует её обновить.
Сертификаты не отвечают критериям КриптоПро
Данная ошибка появляется, когда пользователь пытается пройти авторизацию в госсистеме. На экране всплывает окно безопасности Windows с уведомлением о недоступности сертификатов.
Источник
Почему компьютер не видит сертификат ЭЦП
При попытках заверения личных документов могут возникать ситуации, при которых система не видит сертификат электронной подписи. Это вызывает неудобства, т. к. для получения той или иной услуги требуется посещение учреждений. Устранить ошибку помогает правильная настройка системы, внесение некоторых изменений в реестр Windows.
Почему компьютер не видит сертификат электронной подписи – основные причины
Возникновению такой ошибки способствуют следующие факторы:
Пошаговая инструкция решения проблемы
Если флеш-накопитель с ЭЦП не работает, выполняют такие действия:
Почему «КриптоПро CSP» может не видеть ключей
В таком случае проверяют следующие параметры:
При установке плагина выполняют следующие действия:
Если ранее файлы были установлены неправильно и перенос на новый носитель не выполняется, очищают реестр операционной системы.
Для этого в меню CSP предусмотрена клавиша «Удалить пароли». Если приложения и надстройки работают без ошибок, а Event Log выдает ложную информацию, нужно сканировать файлы с помощью функции Sfc/scannow.
После этого выполняют повторную регистрацию компонентов посредством MSIExec/regserver.
Что делать при отсутствии своего сертификата в списке на странице «Ваши сертификаты»
Если подобный объект не был установлен, переходят на интернет-страницу удостоверяющего центра, скачивают и устанавливают компоненты личной электронной подписи. Если сертификат скачан ранее, проверяют правильность его загрузки. Для этого выполняют следующие действия:
Что делать при возникновении ошибки «Ваша электронная подпись не прошла проверку на сервере»
Необходимо получить открытый ключ цифровой подписи и направить в службу технической поддержки АТИ. Для извлечения объекта устанавливают «КриптоПро», выполняют следующие действия:
При правильном выполнении действий появляется сообщение о завершении переноса.
Источник
Введение
При попытке входа в аккаунт через Google аккаунт иногда может возникать ошибка «Токен не действителен». Эта ошибка может быть вызвана несколькими причинами, такими как проблемы с сетью, неправильные настройки аккаунта или временные проблемы на стороне Google. В этой статье мы рассмотрим несколько возможных решений для исправления этой ошибки.
Проверьте подключение к сети
Первым шагом в решении проблемы «Токен не действителен» является проверка подключения к сети. Убедитесь, что ваше устройство подключено к стабильной и надежной сети. Если у вас проблемы с подключением, попробуйте перезагрузить роутер или использовать другое сетевое соединение.
Проверьте настройки аккаунта Google
Возможно, ошибка «Токен не действителен» вызвана неправильными настройками вашего аккаунта Google. Чтобы исправить это, следуйте этим шагам:
- Перейдите на страницу myaccount.google.com и войдите в свой аккаунт Google.
- Найдите раздел «Безопасность» и выберите «Авторизация и подключенные приложения».
- Проверьте список приложений или устройств, которые имеют доступ к вашему аккаунту. Если вы видите там какие-то подозрительные приложения или устройства, удалите их.
- Попробуйте снова войти в аккаунт через Google аккаунт и проверьте, исправилась ли ошибка.
Попробуйте использовать другой браузер или устройство
Иногда ошибка «Токен не действителен» может быть связана с определенным браузером или устройством. Попробуйте зайти в аккаунт Google через другой браузер или другое устройство. Если ошибка исчезает, это может указывать на проблему с вашим первоначальным браузером или устройством.
Очистите кэш и файлы cookie браузера
Если у вас по-прежнему возникает ошибка «Токен не действителен», попробуйте очистить кэш и файлы cookie вашего браузера. Вот как это сделать в популярных браузерах:
- Google Chrome: Перейдите в меню «Настройки», затем выберите «Дополнительные настройки» > «Очистить историю браузера». Установите временной диапазон «Весь период», выберите «Кэш» и «Файлы cookie», затем нажмите кнопку «Очистить данные».
- Mozilla Firefox: Перейдите в меню «История», затем выберите «Очистить последние данные». Установите временной диапазон «Весь период», выберите «Кэш» и «Файлы cookie», затем нажмите кнопку «Очистить сейчас».
- Microsoft Edge: Перейдите в меню «Настройки и дополнительные параметры», затем выберите «Приватность и услуги» > «Очистить данные браузера». Установите временной диапазон «Весь период», выберите «Кэш» и «Файлы cookie», затем нажмите кнопку «Очистить».
Обратитесь в службу поддержки Google
Если ни одно из вышеперечисленных решений не помогло исправить ошибку «Токен не действителен», рекомендуется обратиться в службу поддержки Google. Они смогут помочь вам решить проблему, предоставив дополнительные инструкции и рекомендации.
Заключение
Ошибка «Токен не действителен» при входе через Google аккаунт может быть вызвана различными причинами, начиная от проблем с сетью и настройками аккаунта до проблем с браузером или устройством. В этой статье мы рассмотрели несколько возможных решений для исправления этой ошибки. Если все остальное не сработало, рекомендуется обратиться в службу поддержки Google для получения дополнительной помощи.
Мобильность и своевременное владение информацией — одно из главных условий ведения бизнеса в современных реалиях. Поэтому не удивительно, что банковские организации запускают для бизнес-клиентов онлайн-услуги, позволяющие контролировать движение денежных средств из своего кабинета. Вход в систему осуществляется после ввода электронного ключа безопасности, записанного на специально запрограммированный USB носитель — токен. Однако в некоторых случаях происходит так, что компьютер не распознаёт вставленный в соответствующий порт носитель и выдаёт системное сообщение об ошибке инициализации токена 4 в системе Сбербанк Бизнес Онлайн.
Итак, если организация подключена к виртуальной системе для бизнес-клиентов ПАО «Сбербанк», то она в обязательном порядке получает токен-флешку. Однако при попытке запустить, как положено по инструкции, программу через файл автозапуска start.exe пользователь иногда получает системное уведомление о невозможности открыть этот девайс.
Можно ли устранить проблему самостоятельно
Известно несколько причин возникновения ошибки инициализации, для каждой из которых существует свой путь устранения проблемы без привлечения банковских специалистов в большинстве случаев. Попытаться устранить проблему можно как самостоятельно, так и поручив эту процедуру штатному системному администратору или программисту. Однако в ситуациях, когда сбой инициализации вызван износом или непоправимой ошибкой самого токена, потребуется заказывать новый ключ безопасности у сотрудников банка.
Причины и способы устранения ошибки
Способы восстановления работоспособности ключа безопасности будут напрямую зависеть от причины сбоя.
- Отсутствие драйвера ключа имеет только одно решение — установка драйвера USB Smart Card reader с официального сайта Microsoft. Не стоит использовать сторонние веб-ресурсы, предлагающие различные версии этого драйвера, поскольку финансы — дело, требующее ответственности и внимательности. Такой вариант подходит только для операционных систем старше Windows 7, так как в «семёрках», «восьмёрках» и «десятках» подобные драйвера не требуются по умолчанию.
Драйвер нужно загрузать только с официального сайта Microsoft - Устаревший или установленный с ошибкой драйвер также имеет очевидный вариант решения — обновление программного обеспечения. Для этого необходимо открыть «Диспетчер устройств», выбрать соответствующее устройство, открыть его свойства и активировать опцию «Обновить драйвер». Система самостоятельно осуществит поиск новой версии, если она существует, и заменит драйвер на более новую модификацию.
Причиной ошибки может стать устаревший драйвер - Пользователь вошёл не как администратор компьютера, поэтому даже при наличии обновлённого и правильно установленного драйвера система безопасности электронно-вычислительной машины не допустит запуска токена в гостевом или любом другом пользовательском профиле без прав администратора. Эта причина может появиться и в том случае, если профиль был перемещён из доменной учётной записи в локальную. Решение одно — вход в систему через профиль администратора позволяет запустить токен в нормальном режиме.
- Обращение к токену из удалённой сессии не предусмотрено системой работы с ними, поэтому службы безопасности однозначно блокируют доступ к содержимому ключа, не позволяя завершить его распознавание и инициализацию. Такая ошибка возникает в том случае, если сам девайс вставлен в порт сервера, а клиент пытается активировать его через протокол удалённого доступа RDP. Решить этот вопрос позволяет использование вспомогательных систем, функционирующих по принципам других протоколов, или программ, обеспечивающих удалённый доступ. В качестве примера можно привести систему VNC на протоколе RFB или программу RAdmin.
- В компьютер вставлено несколько токенов, что дезориентирует машину. В этом случае открытая сессия инициализируется только для той из флешек, которая была вставлена первой. При получении сигнала от второго токена система сразу выдаёт уведомления, сигнализируя о появлении неизвестного идентификатора в сети. В этой ситуации достаточно просто отправить компьютер на перезагрузку, а потом воспользоваться вторым ключом безопасности для входа в систему банка. Если же девайс подключают к серверу, то выполнение этой операции перезагрузки разумнее поручить системному администратору.
Если на компьютере используется несколько токенов, система может некорректно работать и выдавать ошибки
В любом случае не следует забывать и о рекомендациях разработчиков, которые настоятельно рекомендуют запускать токен при выключенной программе-антивирусе, бесперебойном доступе к интернету и через браузеры Internet Explorer, Mozilla Firefox или Google Chrome.
Таким образом, ошибка инициализации токена 4 может быть устранена своими силами, если причина сбоя зависела от драйвера, профиля пользователя, удалённости сессии или количества одновременно вставленных устройств. Если ни одна из выше перечисленных мер не помогла, то следует обратиться к разработчикам, собрав диагностическую информацию. Возможно, понадобится изготовление нового ключа безопасности.
- Распечатать
Оцените статью:
- 5
- 4
- 3
- 2
- 1
(1 голос, среднее: 1 из 5)
Поделитесь с друзьями!
При использовании различных веб-сервисов многие пользователи сталкиваются с такой проблемой, как «Токен не найден». Эта ошибка возникает в момент авторизации и может быть вызвана разными причинами, но ее решение обычно не сложно и не занимает много времени.
Как правило, данную ошибку выдает сервис, который использует токены авторизации. Токен – это уникальный набор символов, который генерируется сервисом при каждой авторизации и который необходим для подтверждения идентификации пользователя. Если токен ошибочно удален или потерян, при попытке доступа к сервису появляется сообщение «Токен не найден».
Существует несколько способов решения этой проблемы, в зависимости от причин ее возникновения. В данной статье мы рассмотрим наиболее распространенные причины ошибки «Токен не найден» и способы ее исправления.
Ошибки «Токен не найден»: причины и способы решения
Понимание проблемы
«Токен не найден» — это сообщение об ошибке, которое часто встречается при работе с приложениями, связанными с авторизацией и безопасностью. Ошибка возникает, когда приложение не может найти токен — уникальный идентификатор пользователя.
Токен необходим для подтверждения личности пользователя и предотвращения несанкционированного доступа к его аккаунту. Когда возникает ошибка «Токен не найден», пользователь не может войти в приложение и продолжить работу с ним.
Причины ошибки
- Неправильный ввод логина или пароля.
- Истечение срока действия токена.
- Неполадки на стороне сервера.
Решение проблемы
Чтобы исправить ошибку «Токен не найден», можно попробовать следующие действия:
- Проверить правильность ввода логина и пароля.
- Обновить страницу или выйти из приложения и зайти в него заново.
- Если проблема на стороне сервера, обратиться к технической поддержке приложения или разработчикам.
- Некоторые приложения предоставляют возможность сбросить токен и создать новый. Эту опцию можно использовать, если все другие способы решения проблемы не сработали.
Важно знать, что ошибка «Токен не найден» может быть вызвана не только техническими проблемами, но и взломом аккаунта. При возникновении подозрений на несанкционированный доступ к личным данным следует сменить пароль и связаться с технической поддержкой.
Токен не найден: объяснение проблемы
Токен не найден – сообщение, которое часто возникает при работе с различными компьютерными программами и сервисами. Это означает, что авторизационный ключ (токен) не может быть определен системой, что мешает пользователю получить доступ к нужным функциям.
Токен может использоваться для аутентификации пользователя, предоставления доступа к API или защиты данных при передаче информации между устройствами. Если токен не найден, это может быть связано с различными причинами, например, с ошибками в коде, некорректными настройками безопасности или проблемами с подключением к сети.
Решение проблемы «токен не найден» обычно связано с тщательным анализом текущих настроек и действий пользователя. Это может включать в себя проверку наличия правильно записанного авторизационного ключа, проверку соответствия токена настройкам безопасности, обновление соответствующих драйверов и программного обеспечения или связь с технической поддержкой для получения дальнейших инструкций.
Примечание: прежде чем производить изменения в настройках системы, необходимо убедиться в том, что пользователь имеет соответствующие права и компетенции для выполнения этих действий.
Причины возникновения ошибки «Токен не найден»
Некорректный токен
Одной из основных причин возникновения данной ошибки является некорректный токен. Это может произойти, если токен был скомпрометирован, устарел или был ошибочно указан при запросе к API.
Отсутствие авторизации
Еще одной частой причиной возникновения ошибки «Токен не найден» является отсутствие авторизации. Для доступа к некоторым функциям необходим авторизационный токен, и его наличие должно быть указано в заголовке запроса. Если токен не был передан, система будет выводить ошибку.
Несоответствие параметров
В некоторых случаях ошибка «Токен не найден» может появиться из-за несоответствия параметров запроса. Это может произойти, если в запросе указан некорректный тип токена, неправильная длина или содержание. Также необходимо убедиться в правильности указания URL, так как неправильный адрес сервера приведет к ошибке «Токен не найден».
Методы исправления «Токен не найден»
Ошибка «Токен не найден» может возникать в различных контекстах и при работе с различными приложениями, но причина ее возникновения часто связана с некорректным использованием токенов авторизации.
Вот несколько методов, которые могут помочь исправить эту ошибку:
- Обновление токена: Если токен авторизации истек или был отозван, необходимо запустить процесс авторизации заново и получить новый токен. Этот метод может быть применим в большинстве случаев.
- Проверка наличия токена в запросе: Убедитесь, что токен авторизации передается в запросе при обращении к защищенному ресурсу. Если токен не передается или передается некорректно, сервер не сможет произвести проверку и вернет ошибку.
- Проверка прав доступа: Если токен авторизации валиден и передается корректно, необходимо проверить права доступа пользователя к запрашиваемому ресурсу. Если доступ запрещен, сервер вернет ошибку «Токен не найден», чтобы не раскрывать дополнительную информацию о причинах отказа.
- Обновление приложения: Некоторые ошибки связаны с неправильной настройкой приложения или зависимостей, которые используются для работы с токенами авторизации. Если ни один из вышеперечисленных методов не помог, попробуйте обновить приложение или его зависимости.
Необходимо учитывать, что конкретный метод исправления ошибки «Токен не найден» может зависеть от контекста и типа приложения, в котором она возникла. Поэтому для избежания этой ошибки необходимо следовать документации и рекомендациям, предоставленным разработчиками приложения или API.
Проверка правильности ввода токена
Во время работы с банковской системой или другими ресурсами для защиты доступа часто требуется ввод токена. Это уникальный код, который генерируется при регистрации пользователя и позволяет идентифицировать его. Если при попытке входа на сайт или при выполнении операции появляется сообщение «Токен не найден», то возможно, что пользователь ввел его неправильно.
Для того, чтобы проверить правильность ввода токена, необходимо внимательно проверить каждый символ. Часто ошибка может быть связана с неправильным использованием регистра. Например, если токен содержит заглавные буквы, то необходимо убедиться, что они введены корректно.
Также возможно, что при копировании токена из электронного письма или другого источника была допущена ошибка. В этом случае рекомендуется повторить операцию ввода токена, внимательно проверив каждый символ.
- Внимательно проверьте каждый символ токена
- Обратите внимание на использование регистра
- Проверьте правильность копирования токена из источника
При возникновении ошибки «Токен не найден» необходимо не только проверить правильность ввода, но и обратиться к службе технической поддержки или к администратору системы. В некоторых случаях ошибка может быть связана с техническими проблемами на стороне сервера, а не с неправильным вводом токена.
Обращение в службу поддержки приложения
Проблема с токеном
Если у вас возникла ошибка «Токен не найден», то необходимо обратиться в службу поддержки приложения. Они смогут помочь вам решить эту проблему.
Как обратиться в службу поддержки?
Для того, чтобы обратиться в службу поддержки приложения, нужно найти на сайте раздел «Связаться с нами» или «Поддержка». Там вы найдете форму обратной связи или контактный телефон или email.
Как правильно описать проблему?
При обращении в службу поддержки, описывайте проблему максимально подробно. Указывайте номер вашего аккаунта, имя приложения, версию устройства и другую необходимую информацию. Это поможет службе поддержки быстрее решить вашу проблему.
Что делать в ожидании ответа?
Пока вы ждете ответа от службы поддержки, не удаляйте приложение и не меняйте пароль. Кроме того, проверьте, нет ли в вашем почтовом ящике письма от службы поддержки. Иногда они могут запросить дополнительную информацию.
Какими способами может ответить служба поддержки?
- Посредством электронной почты
- Через обычное письмо
- По телефону
- В мессенджере
- Через специальную форму на сайте приложения
Выбор способа связи зависит от политики приложения и характера проблемы.
Установление нового токена
Чтобы избежать ошибки «Токен не найден» при авторизации и использовании приложений, необходимо установить новый токен. Этот процесс достаточно прост и займет не более нескольких минут.
Для начала необходимо зайти в настройки аккаунта и выбрать раздел «Безопасность и вход в систему». Затем нужно нажать на кнопку «Установить новый токен», которая находится рядом с текущим токеном пользователя.
После этого пользователь должен ввести свой пароль для подтверждения действия. После успешной авторизации пользователь получит новый токен, который можно использовать для доступа к приложениям и сервисам.
Важно помнить, что токен необходимо обновлять периодически, чтобы избежать проблем с доступом к приложениям и сервисам. Рекомендуется обновлять токен каждые несколько месяцев или по мере необходимости.
Предотвращение ошибки «Токен не найден»
Ошибка «Токен не найден» может появляться в различных приложениях и сервисах, где используется аутентификация через токены. Чтобы предотвратить возникновение этой ошибки, рекомендуется следовать нескольким советам.
- Сохраняйте токены в защищенном месте. Никогда не выкладывайте токены в публичном доступе или отправляйте их по электронной почте. Лучше всего сохранять токены на вашем компьютере в зашифрованном виде.
- Не допускайте перехода по ссылкам на ненадежных сайтах. Некоторые атаки на токены происходят через переход по ссылкам на фишинговых сайтах. Поэтому стоит всегда проверять адрес сайта перед тем, как переходить по ссылке.
- Обновляйте токены регулярно. В случае утечки токена или возникновения подозрений на его уязвимость, рекомендуется обновить токен. Это позволит снизить риски несанкционированного доступа к вашим данным.
Следуя этим советам, вы можете предотвратить ошибку «Токен не найден» и обеспечить безопасность ваших данных.
Из нашей статьи вы узнаете:
После установки драйверов и во время использования цифровой подписи потенциально могут возникнуть ошибки. Причины часто кроются в программных ошибках, неправильных действиях пользователя. На практике большинство проблем можно решить самостоятельно, без обращения за помощью в удостоверяющий центр или к специалистам по обслуживанию компьютерной техники. Рассмотрим основные ошибки, с которыми приходится сталкиваться пользователям и которые реально решить своими силами.
Ошибка: Сертификат ненадежен/Не удалось проверить статус отзыва
Ошибку можно заметить на вкладке «Сертификаты» непосредственно в панели управления Рутокен. Проблема возникает во время установки ЭЦП и связана с неполной настройкой. Речь про отсутствие специального корневого доверенного сертификата, который выдает удостоверяющий центр.
Первым шагом к устранению ошибки остается обновление комплекта драйверов. Если проблема не исчезла или последние у вас имеют актуальную версию, выполните действия по следующему алгоритму:
- выберите ваш сертификат в панели управления;
- нажмите кнопку «Свойства»;
- выберите вкладку «Путь сертификации».
Если в открывшемся дереве вы видите лишь ваш личный сертификат, то надо установить еще один, который был выдан в удостоверяющем центре, и сделать доверенным.
Ошибка: Rutoken перестает определяться (Windows 10)
Потенциально могут возникать периодические ошибки из-за недоступности сертификатов, невозможности запустить панель управления. Одновременно светодиод на токене горит, а сам Рутокен имеется в Диспетчере устройств. Подобная ситуация может быть связана со спецификой работы материнской платы компьютера, когда при переходе из энергосберегающего режима в штатный не происходит «пробуждения» токена. Выходом здесь станет его отключение либо повторное подключение Рутокена (для этого достаточно достать USB-токен из разъема и подключить опять).
В случае если ошибка не исчезла, обратитесь за консультацией в удостоверяющий центр, где вы оформили ЭЦП и приобрели Рутокен.
Ошибка: Рутокен плагин недоступен
Если у вас появляется ошибка «Плагин недоступен» при входе в личный кабинет сервиса Честный Знак, то это значит, что на компьютере не установлены криптографический плагин Рутокен Плагин или КриптоПро ЭЦП Browser plug-in.
Чтобы исправить данную ошибку вы можете воспользоваться нашей инструкцией по установке плагина RuToken.
Ошибка: Панель управления не видит Рутокен ЭЦП 2.0
Для решения проблемы выполните следующие действия:
- подключите токен к другому USB-разъему или компьютеру для оценки работоспособности;
- определите наличие устройства через «Диспетчер устройств» в разделе «Контроллеры USB»;
- проконтролируйте наличие доступа к веткам реестра
- HKEY_LOCAL_MACHINESOFTWAREMicrosoftCryptographyCalais и
- HKEY_LOCAL_MACHINESOFTWAREMicrosoftCryptographyCalaisReaders у текущего пользователя и Local Service (если необходимо, то добавьте), также убедитесь, что Служба «Смарт-карта» запущена от имени NT AUTHORITYLocalService («Пуск» — «Панель управления» — «Администрирование» — «Службы»).;
- проверьте количество считывателей в настройках панели управления (должно быть значение 1);
- переустановите комплект драйверов для исключения сбоя программного обеспечения.
Если ничего не помогло и ошибка осталась, обращайтесь в удостоверяющий центр «Астрал». Мы предлагаем услуги по генерации ЭЦП любых типов на выгодных условиях, а также комплексное техническое сопровождение. Для решения проблем мы готовы проконсультировать по телефону либо найти выход с помощью удаленного подключения к вашему компьютеру. Получить дополнительную информацию можно по телефону либо оставив заявку на сайте. Мы оперативно ответим и предоставим консультацию.
Любые технические неполадки, возникающие при использовании ЭЦП, могут вызвать различные серьёзные: от упущенной выгоды до материальных убытков
Область применения электронной подписи (ЭП или ЭЦП) довольно широка. Например, многие специальные сервисы требуют верификации пользователя с её помощью: Госуслуги, онлайн-сервисы для управления средствами в банке, электронные площадки и другие. Поэтому любые технические неполадки, возникающие при использовании ЭЦП, могут вызвать различные серьёзные: от упущенной выгоды до материальных убытков.
Какие бывают ошибки
Проблемы при использовании ЭП, с которыми пользователи встречаются чаще всего, можно условно разделить на три группы:
- Проблемы с сертификатом. Они появляются, когда сертификат не выбран, не найден или не верен.
- Проблемы с подписанием документа. Ошибки возникают при попытке подписать документ.
- Проблема при авторизации на торговых площадках.
Рассмотрим неполадки подробнее и разберёмся, как их решать.
Сертификат не найден
Иногда при попытке подписать электронный документ с помощью ЭП пользователь может столкнуться с ошибкой «Не удалось найти ни одного сертификата, пригодного для создания подписи».
У подобных ошибок могут быть следующие причины:
- На компьютере не установлены корневые сертификаты Удостоверяющего Центра (УЦ), в котором была получена ЭП. Необходимо установить либо обновить корневой сертификат. Установка корневых сертификатов удостоверяющего центра подробно описана в нашей инструкции.
- На ПК не установлено ни одного личного сертификата ЭП. Для применения ЭП необходимы и личные сертификаты. Об их установке мы писали в другой статье.
- Установленные на компьютере необходимые сертификаты не валидны. Сертификаты отозваны или просрочены. Уточните статус сертификата в УЦ. Ошибка с текстом «Ваш сертификат ключа подписи включён в список отозванных» возникает, если у сертификата закончился срок действия или на ПК нужно обновить список сертификатов. В последней ситуации следует вручную загрузить перечень отозванных сертификатов.
Для установки списка отозванных сертификатов:
Не виден сертификат на носителе
Как правило, причина такой проблемы — сбой в работе программных компонентов. Для её решения достаточно перезагрузить компьютер. Однако иногда этого бывает недостаточно, поэтому требуется переустановка драйверов или обращение в службу техподдержки.
К наиболее распространённым причинам такой проблемы относятся следующие случаи:
- Драйвер носителя не установлен или установлен некорректно. Для решения проблемы необходимо извлечь носитель электронной подписи из ПК и скачать последнюю версию драйвера носителя с официальных ресурсов. Если переустановка драйвера не помогла, подключите носитель к другому ПК, чтобы убедиться в исправности токена. Если токен определится другой системой, попробуйте удалить на неисправном компьютере драйвер носителя и установить его заново.
- Долгое опознание носителя. Для решения проблемы необходимо дождаться завершения процесса или обновить версию операционной системы.
- Некорректная работа USB-порта. Подключите токен к другому USB-порту, чтобы убедиться, что проблема не в носителе ЭП. Если система определила токен, перезагрузите компьютер. Если это не поможет, следует обратиться службу технической поддержки.
- Неисправность носителя. Если при подключении токена к другому компьютеру или USB-порту система не определяет его, значит, проблема в самом носителе. Устранение неисправности возможно в данном случае лишь одним путём — нужно обратиться в сервисный центр для выпуска нового носителя.
ЭП не подписывает документ
Причин у подобной проблемы множество. Каждый случай требует отдельной проверки. Среди самых распространённых можно выделить следующие неполадки:
- Закрытый ключ на используемом контейнере не соответствует открытому ключу сертификата. Возможно, был выбран не тот контейнер, поэтому следует проверить все закрытые контейнеры на компьютере. Если необходимый контейнер по тем или иным причинам отсутствует, владельцу придётся обращаться в удостоверяющий центр для перевыпуска ЭП.
- Ошибка «Сертификат недействителен» (certificate is not valid). Следует повторно установить сертификат ЭП по инструкциям УЦ в зависимости от используемого криптопровайдера — КриптоПро CSP, ViPNet CSP или другого.
- Сертификат ЭП определяется как непроверенный. В этом случае необходимо переустановить корневой сертификат удостоверяющего центра.
- Истёк срок действия криптопровайдера. Для решения этой проблемы необходим новый лицензионный ключ к программе-криптопровайдеру. Для его получения необходимо обращаться к специалистам УЦ или к ответственным сотрудникам своей организации.
- Подключён носитель с другим сертификатом. Убедитесь, что подключён правильный токен. Проверьте также, не подключены ли носители других сертификатов. Отключите другие носители в случае их обнаружения.
В момент подписания электронных документов или формирования запроса в различных может возникнуть ошибка «Невозможно создание объекта сервером программирования объектов».
В этой ситуации помогает установка и регистрация библиотеки Capicom:
- Скачайте файл архива.
- Распакуйте и переместите файлы capicom.dll и capicom.inf в каталог syswow64, находящийся в корневой папке ОС.
- Откройте командную строку от имени администратора — для этого в меню Пуск наберите «Командная строка», нажмите по найденному приложению правой кнопкой мыши и выберите Запуск от имени администратора.
- Введите «c:windowssyswow64regsvr32.exe capicom.dll» (без кавычек) и нажмите ENTER. Должно появиться уведомление о том, что команда выполнена успешно.

Выбранная подпись не авторизована
Подобная ошибка возникает при попытке авторизации в личном кабинете на электронных торговых площадках. Например, при входе на площадку ZakazRF отображается сообщение «Выбранная ЭЦП не авторизована».
Эта ошибка возникает из-за того, что пользователь не зарегистрирован на площадке, либо не зарегистрирован новый сертификат ключа ЭП. Решением проблемы будет регистрация нового сертификата.
Процесс запроса на авторизацию ЭП на разных торговых площадках может отличаться: часто нужно отправлять запрос оператору системы на авторизацию, иногда рабочее место настраивается автоматически. Если ошибка сохраняется, возможно, следует отключить защитное ПО или добавить сайт электронной площадки в исключения.
Часто задаваемые вопросы
Почему компьютер не видит ЭЦП?
Причина кроется в несовместимости программного обеспечения и физического носителя ЭЦП. Необходимо проверить версию операционной системы и переустановить её до нужной версии. Если токен повреждён, возможно, понадобится обратиться в удостоверяющий центр для перевыпуска электронной подписи.
О том, что делать, если компьютер не видит ЭЦП и о способах проверки настроек, мы подробно писали в нашей статье.
Почему КриптоПро не отображает ЭЦП?
Если КриптоПро не отображает ЭЦП, следует проверить настройки браузера. Также исправляет ошибку добавление программы в веб-обозреватель и загрузка недостающих сертификатов электронной подписи.
Подробнее ознакомиться, как устранить данную неисправность можно в нашей статье.
Где на компьютере искать сертификаты ЭЦП?
Сертификат ЭЦП позволяет проверить подлинность подписи, содержит в себе срок её действия и информацию о владельце. Он автоматически загружается в папку с системными файлами. В операционной системе Windows от 7 версии и выше ЭЦП хранится по адресу:
C:UsersПОЛЬЗОВАТЕЛЬAppDataRoamingMicrosoftSystemCertificates. Вместо ПОЛЬЗОВАТЕЛЬ требуется указать наименование используемого компьютера.
Что такое сертификат ЭЦП и зачем он нужен мы рассказали в нашей статье.
-
Опубликовано: 02 апреля 2020
-
Просмотров: 103240
Ошибка при запуске токена Сбербанк Бизнес Онлайн
Столкнулся с очередным глюком при работе с «флешкой» Сбербанка. Делюсь решением.
Хочу сразу извиниться, что не сделал скриншотов и не сохранил картинки. Но, думаю, все понятно будет и без них.
Итак, проблема:
Компьютер новый, бодрый, вирусов нет, система установлена – Windows 10. Какое-то время Сбербанк Бизнес Онлайн нормально запускался на нем и работал. Что случилось потом – одному бухгалтеру известно! И то, судя по проведенному опросу, и ему неизвестно.
При подключении сберовского USB-ключа (токена) к компьютеру он нормально определяется, файлы видно, но при запуске start.exe вываливается ошибка:
«Ошибка при открытии или инициализации устройства чтения смарт-карт (HWDSSL DEVICE). Программа завершает свою работу».
Из ответов в поиске находится только один более-менее вменяемый совет:
«Запустите диагностическую утилиту ICDIAG, вышлите на vpnkey @infocrypt.ru 3 файла с отчетами о диагностике и описание проблемы».
Но через час гугления и экспериментов проблему удается решить при помощи случайно увиденного комментария некоего Сергея (дай ему бог здоровья и всяческого благополучия!).
Решение:
Ошибку вызывает отключенная служба «Смарт — карта». Её необходимо запустить, а Тип запуска установить в «Автоматический».
P.S. Давно уже не писал ничего на своем сайте, но тут не выдержал. Может быть кому-то ещё этот совет поможет.
Для корректной работы с электронной подписью (ЭП, ранее — ЭЦП) достаточно соблюсти четыре условия. Во-первых, приобрести средства ЭП в удостоверяющем центре (УЦ). Во-вторых, установить лицензионное средство криптозащиты (СКЗИ, криптопровайдер). В-третьих, загрузить на рабочее место личный, промежуточный и корневой сертификаты. И, в-четвертых, настроить браузер для подписания электронных файлов на веб-порталах. Если хотя бы одно из условий не соблюдено, в процессе использования ЭП возникают различные ошибки: КриптоПро не видит ключ, недействительный сертификат, отсутствие ключа в хранилище и другие. Самые распространенные сбои и способы их устранения рассмотрим в статье.
Поможем получить электронную подпись. Установим и настроим за 1 час.
Оставьте заявку и получите консультацию.
Почему КриптоПро не видит ключ ЭЦП
КриптоПро CSP — самый популярный криптографический софт на российском рынке. Большинство торговых площадок и автоматизированных госсистем работают только с этим криптопровайдером. Программное обеспечение распространяется на безвозмездной основе разработчиком и через дистрибьюторскую сеть, а за лицензию придется платить. При покупке квалифицированной ЭП (КЭП) клиенты получают набор средств:
- закрытый и открытый ключи;
- сертификат ключа проверки электронной подписи (СКПЭП, СЭП) — привязан к открытому ключу;
- физический носитель, на который записываются все перечисленные средства.
Каждый раз, когда владельцу СЭП нужно подписать цифровой файл, он подключает USB-носитель к ПК и вводит пароль (двухфакторная идентификация). Возможен и другой путь — записать все компоненты в реестр ПК и пользоваться ими без физического криптоключа. Второй способ не рекомендован, так как считается небезопасным.
В работе с ЭП возникают такие ситуации, когда пользователь пытается заверить документ в интернете или в специальном приложении, открывает список ключей и не видит СЭП. Проблема может быть спровоцирована следующими факторами:
| Ошибка | Решение |
| Не подключен носитель | Подсоединить токен к ПК через USB-порт (об успешном подключении свидетельствует зеленый индикатор на флешке) |
| Не установлено СКЗИ | Установить криптопровайдер, следуя инструкции |
| Не установлен драйвер носителя | Чтобы компьютер «увидел» устройство, нужно установить специальную утилиту. Как правило, она предоставляется удостоверяющим центром при выдаче подписи. Руководство по инсталляции можно найти на портале разработчика |
| На ПК не загружены сертификаты | Установить корневой, промежуточный и личный сертификаты (как это сделать, рассмотрим далее) |
| Не установлен плагин для браузера | Скачать ПО на сайте www.cryptopro.ru |
Ошибка КриптоПро «0x80090008»: указан неправильный алгоритм
Если версия CryptoPro не соответствует новым условиям сдачи отчетности, пользователь увидит на экране уведомление с кодом ошибки «0x80090008». Это значит, что на ПК установлен устаревший релиз программы, и его необходимо обновить. Для начала проверьте сертификат:
- В меню «Пуск» выберите пункт «Все программы» → «КриптоПро».
- Откройте «КриптоПро CSP сервис» и выберите команду «Протестировать».
- Нажмите кнопку «По сертификату» и укажите нужный файл.
При наличии ошибки в СЭП система на нее укажет.
Удаление программы
Если никаких проблем не обнаружено, ошибку неправильного алгоритма поможет устранить переустановка СКЗИ:
- Найти криптопровайдер через «Пуск».
- Выбрать команду «Удалить».
- Перезагрузить ПК.
Чтобы новая программа работала корректно, перед установкой требуется удалить все следы старой версии с помощью фирменной утилиты cspclean от CryptoPro:
- Запустить файл cspclean.exe на рабочем столе.
- Подтвердить удаление продукта клавишей «ДА».
- Перезагрузить компьютер.
Контейнеры, сохраненные в реестре, удалятся автоматически.
Установка актуального релиза
Дистрибутивы для скачивания СКЗИ размещены в разделе «Продукты» и доступны для скачивания всем авторизованным пользователям. Создание ЛК занимает не более 5 минут:
- Нажмите кнопку «Регистрация».
- Введите личные данные и подтвердите согласие на доступ к персональной информации.
В каталоге продуктов выберите версию криптопровайдера с учетом ОС, загрузите установщик на ПК, запустите его и следуйте подсказкам. При установке ПО требуется указать серийный номер лицензии (если срок действия еще не истек). Эту информацию можно уточнить в приложении к договору.
По отзывам пользователей, переустановка ПК почти всегда помогает в устранении ошибки «0x80090008». Если проблема не решена, рекомендуется написать в техподдержку разработчика или обратиться к официальному дистрибьютору, у которого вы купили лицензию.
КриптоПро вставлен другой носитель: как исправить
Ошибка «Вставьте ключевой носитель» или «Вставлен другой носитель» возникает при попытке подписания электронного документа. Сначала следует убедиться, что USB-токен с сертификатом подключен к ПК (в качестве носителя используются защищенные криптоключи или обычные флешки). Токен должен соответствовать сертификату. Если носитель подсоединен к ПК, но сообщение об ошибке все равно появляется, следует переустановить сертификат через CryptoPro:
- Открыть меню «Пуск» → «Панель управления» → «КриптоПро CSP».
- Зайти во вкладку «Сервис» → «Посмотреть сертификаты в контейнере» → «Обзор».
- Выбрать из списка ключевой контейнер, нажать ОК и «Далее».
- Нажать «Установить». Если появится предупреждение о том, что сертификат уже присутствует в хранилище, дать согласие на его замену.
- Дождаться загрузки сертификата в хранилище «Личное» и нажать ОК.
После переустановки рекомендуется перезагрузить ПК. Для первичной инсталляции СКПЭП применим аналогичный алгоритм действий.
Мы готовы помочь!
Задайте свой вопрос специалисту в конце статьи. Отвечаем быстро и по существу. К комментариям
Недостаточно прав для выполнения операции в КриптоПро
Ошибка сопровождается уведомлением «У компонента недостаточно прав для доступа к сертификатам». Чаще всего возникает в двух ситуациях:
- При попытке авторизоваться в ЛК, например, на портале контролирующего органа, куда нужно отправить отчет (при нажатии на пиктограмму «Вход по сертификату»).
- При проверке КЭП (при нажатии кнопки «Проверить» в разделе «Помощь»).
Если система уведомила пользователя, что у него недостаточно прав для выполнения операции в КриптоПро, проблема может иметь следующие причины:
- не установлен КриптоПро ЭЦП Browser plug-in 2.0 (или стоит его старая сборка);
- сайт, куда пытается войти клиент, не добавлен в каталог доверенных (надежных) ресурсов.
Browser plug-in — обязательный компонент для применения ЭП на веб-страницах. Он расширяет возможности криптопровайдера, позволяет формировать и проверять электронную подпись на интернет-ресурсах. Без этой программы, КриптоПро не сможет связаться с веб-страницей и реализовать на ней функции КЭП. Пользователи ничего не платят за этот модуль, он размещен в свободном доступе на сайте и совместим с любыми операционными системами. Как установить:
- Сохранить дистрибутив cadesplugin.exe.
- Запустить инсталляцию, кликнув по значку установщика.
- Разрешить программе внесение изменений клавишей «Да».
Появится уведомление об успешном результате. Нажмите ОК и перезагрузите браузер, чтобы коррективы вступили в силу.
Для работы с сертификатом ЭП рекомендуется использовать браузер Microsoft Internet Explorer (MIE) — для него не требуются дополнительные настройки. На завершающем этапе необходимо добавить сайт в список доверенных:
- Через меню «Пуск» (CTRL+ESC) найти продукт КриптоПро CSP.
- Зайти в настройки плагина ЭЦП Browser.
- В разделе «Список доверенных узлов» ввести адреса всех ресурсов, принимающих ваш сертификат.
Если после перезагрузки ПК проблема не решена, рекомендуется удалить плагин и выполнить повторную инсталляцию.
Подберем подходящий вид электронной подписи для вашего бизнеса за 5 минут!
Оставьте заявку и получите консультацию.
Ошибка исполнения функции при подписании ЭЦП
Ошибка свидетельствует об отсутствии лицензии на продукт КриптоПро CSP. Зачастую она возникает при попытке подписать документ на торговых площадках или в информационных системах (ЕГАИС, ЖКХ, Росреестр, Госуслуги и др.).
Лицензия на криптопровайдер может быть привязана к АРМ или встроена в сертификат ЭП. В первом случае необходимо убедиться, что лицензия введена на рабочем ПК и актуальна. Срок действия можно уточнить на вкладке «Общее» в меню запущенного криптопровайдера. Если он истек, необходимо обратиться к разработчику или официальному дистрибьютору для продления или покупки новой лицензии. Во втором случае ошибка исполнения функции при подписании ЭЦП возникает при отсутствии установленного на ПК сертификата.
Ошибка при проверке цепочки сертификатов в КриптоПро
Юридически значимую документацию можно заверить электронной подписью только в том случае, если СКЗИ подтвердит надежность (доверенность) сертификата. Для этого программа проверяет цепочку сертификации (ЦС), состоящую из таких элементов:
- корневой сертификат от Минкомсвязи (начальное звено цепи), выданный УЦ;
- промежуточный сертификат УЦ (ПС);
- СКПЭП.
Правильно построенная ЦС подтверждает, что СКПЭП (конечное звено) имеет доверенный путь (от Минкомсвязи к УЦ, от УЦ к пользователю). Ошибка при проверке цепочки сертификатов в КриптоПро свидетельствует о том, что минимум один элемент в этой системе искажен. ЭП при этом считается недействительной и не принимается для подписания файлов.
| Причина | Решение |
| Один из сертификатов поврежден или некорректно установлен | Переустановить сертификат |
| Неправильно установлено СКЗИ (или стоит устаревшая версия) | Удалить и заново установить программу |
| Устаревшая версия веб-браузера | Обновить браузер |
| На ПК не актуализированы дата и время | Указать в настройках компьютера правильные значения |
На первой причине остановимся подробнее. Чтобы проверить состояние ЦС, откройте папку криптопровайдера, выберите раздел «Сертификаты» → «Личное». Если цепочка нарушена, во вкладке «Общее» будет сообщение о том, что СКПЭП не удалось проверить на надежность.
Устранение сбоя следует начинать с верхнего звена (КС). Файл предоставляется клиенту в удостоверяющем центре вместе с остальными средствами: ключи, СКПЭП, промежуточный сертификат и физический носитель. Кроме того, его можно скачать бесплатно на сайте Казначейства (КС для всех одинаковый). Как загрузить КС:
- Открыть документ от Минкомсвязи на компьютере.
- В разделе «Общее» выбрать команду установки.
- Установить галочку напротив пункта «Поместить в хранилище».
- Из списка выбрать папку «Доверенные корневые центры».
- Нажать «Далее» — появится уведомление об успешном импорте.
По завершении процедуры рекомендуется перезагрузить ПК. Если сбой не устранен, переходим к промежуточному компоненту. При утере ПС его можно загрузить с официального сайта УЦ. Процесс установки такой же, как и для КС, но в качестве хранилища должно быть указано «Промежуточные центры».
После перезагрузки ПК снова зайдите в папку «Личное» и откройте СКПЭП. Если во вкладке «Путь сертификации» будет статус «Сертификат действителен» — ошибка устранена.
Электронная подпись описи содержания пакета недействительна
Одной КЭП можно сразу заверить несколько файлов. В одном письме адресат может отправлять комплект документации и отдельно к нему опись, где перечислены все файлы. Перечень документов тоже нужно визировать ЭП.
Если при попытке заверить ведомость пользователь увидит сообщение о недействительности сертификата, значит подписать основной комплект тоже не удастся. Эта ошибка распространяется на все типы файлов, а не на какой-то конкретный документ.
Причина сбоя — нарушение доверенной цепочки, о которой было сказано ранее. В первую очередь следует проверить наличие и корректность КС и ПС. Если они установлены, удалите эти файлы и загрузите снова.
Проблемы с браузером
Для заверки электронных файлов в интернете разработчик СКЗИ рекомендует использовать встроенный веб-обозреватель MIE. Но даже с ним бывают сбои. Если это произошло, зайдите в браузер под ролью администратора:
- Кликните по значку браузера на рабочем столе.
- В контекстном меню выберите соответствующую роль.
Чтобы всякий раз не предпринимать лишние действия, в настройках можно задать автоматический доступ под нужными правами. Неактуальную версию браузера необходимо обновить до последнего релиза. Также следует отключить антивирусные программы, так как многие из них блокируют работу СКЗИ, воспринимая как вредоносное ПО.
Не работает служба инициализации
Если работа сервиса инициализации Crypto Pro приостановлена, СКПЭП тоже не будет работать. Запустите командную строку клавишами Win+R:
- Введите команду services.msc.
- В разделе «Службы» выберите «Службу инициализации» и проверьте в свойствах ее активность.
Если сервис отключен, запустите его и нажмите ОК. После перезапуска ПК электронная подпись должна снова работать корректно.
Сертификаты не отвечают критериям КриптоПро
Ошибка всплывает при попытке авторизоваться в информационной госсистеме (например, «Электронный Бюджет» и др.). Пользователь видит сообщение следующего содержания:
Первый способ устранения сбоя — «снести» СКЗИ и поставить заново, как описано выше. Если это вариант не сработал, значит проблема кроется в неправильном формировании ЦС. Рассмотрим на примере. Отправитель зашел в СКПЭП и в подразделе «Общее» увидел статус «Недостаточно информации для проверки этого сертификата». В первую очередь рекомендуется проверить наличие корневого сертификата в цепочке и при его отсутствии выполнить установку (алгоритм описан ранее). Если этот метод не помог, на форуме разработчика приводится еще один способ: от имени администратора вызвать «Пуск» → «Выполнить» → «regedit». Далее необходимо удалить ветки:
Не все бывают в наличии, поэтому удаляйте те, что есть. Процедура не вредит системе и сохраненным файлам, но помогает не в каждом случае (обычно ошибку удается устранить при установке корневого сертификата).
«1С-ЭДО» не видит КриптоПро CSP
«1С-ЭДО» — программа для обмена электронными документами, интегрированная в учетную базу «1С». Сервис позволяет удаленно взаимодействовать с контрагентами и отправлять отчетность в надзорные органы (ФНС, ПФР, ФСС, Росстат и др.). Чтобы документы приобрели юридическую силу, их необходимо заверить квалифицированной ЭП. Если сервис «1С-ЭДО» «не видит» ключ в КриптоПро CSP, рекомендованы следующие действия:
- проверить, установлена ли на компьютере актуальная версия криптопровайдера;
- при наличии СКЗИ уточнить, соответствует ли оно той программе, которая была указана в настройках обмена с «1С».
Как проверить настройки криптопровайдера:
- Запустить сервис «1С-ЭДО».
- Перейти в раздел «Отчеты» → «Регламентированные отчеты».
- Нажать кнопку «Настройки».
- В подразделе «Документооборот с контролирующими органами» нажать кнопку «Здесь».
Если в поле «Криптопровайдер» указана не та программа, которая установлена на ПК (например, VipNet), поменяйте ее в настройках и сохраните клавишей ОК. Для правильной работы сервиса ЭДО рекомендуется использовать на одном АРМ только один из сертифицированных провайдеров.
Оформим электронную подпись для вашего бизнеса. Установим и настроим в день подачи заявки!
Оставьте заявку и получите консультацию в течение 5 минут.
Оцените, насколько полезна была информация в статье?
Наш каталог продукции
У нас Вы найдете широкий ассортимент товаров в сегментах
кассового, торгового, весового, банковского и офисного оборудования.
Посмотреть весь каталог
Не удаётся обнаружить токен или смарт-карту
Сообщений 6
#1 Тема от Kenjikan 2021-07-27 11:29:18
Не удаётся обнаружить токен или смарт-карту
Пытаюсь зарегистрироваться в ЛК налоговой для ЮЛ.
Все проверки на сайте прошёл, но при переходе в ЛК получаю сообщение «Не удаётся обнаружить токен или смарт-карту»
Сам рутокен в панели управления виден, КриптоПро установлен и лицензирован.
#2 Ответ от Николай Киблицкий 2021-07-27 11:39:41
Re: Не удаётся обнаружить токен или смарт-карту
Здравствуйте.
Эта ошибка возникает в приложении Рутокен Коннект, установленном на компьютер, если не выполняются условия для успешного входа или выбран неверный вариант входа.
Для решения, воспользуйтесь инструкцией по ссылке.
#3 Ответ от Kenjikan 2021-07-27 12:25:40
Re: Не удаётся обнаружить токен или смарт-карту
Добрый день, Николай.
К сожалению, предложенное вами решение привело к тому, что проверка готовности стала выдавать ошибку на этапе «Проверка защищённого соединения с сервером Личного кабинета юридического лица».
То есть, при установленном РутокенКоннект или включенном сайте lkul.nalog.ru проверку я прохожу, но сайт не определяет Рутокен.
Если отключить сайт ЛКЮЛ или удалить РутокенКоннект (или плагин) я просто не прохожу финальную фазу проверки.
#4 Ответ от Николай Киблицкий 2021-07-27 12:37:08
Re: Не удаётся обнаружить токен или смарт-карту
Расширение Рутокен Коннект должно использоваться для входа на сайт nalog.ru только если используется модель Рутокен ЭЦП 2.0 с записанным на него сертификатом формата PKCS#11 (как для ЕГАИС).
Если используется другая модель Рутокен и/или на Рутокене содержится сертификат формата «КриптоПро CSP», то на портале lkul.nalog.ru, необходимо выбирать вход: «Диагностика подключения по сертификату ключа проверки ЭП».
#5 Ответ от Андрей777 2021-09-08 22:11:03
Re: Не удаётся обнаружить токен или смарт-карту
Добрый день, регистрируюсь на сайте налоговой для входа в ЛК Юрлица, прохожу «Диагностика подключения по сертификату ключа проверки ЭП», прохожу проверку на сайте, но не могу зайти в ЛК (токен не обнаружен). Использую рутокен S. Рутокен работает, система видит его.
#6 Ответ от Николай Киблицкий 2021-09-09 10:41:06
Re: Не удаётся обнаружить токен или смарт-карту
Здравствуйте, Андрей777.
Если у вас установлена программа Рутокен Коннект, вам необходимо удалить ее и соответствующее расширение из браузера.
Источник
Не удается обнаружить токен или смарт карту что делать
После прохождения проверки условий подключения по сертификату ключа проверки ЭЦП и выбора сертификата в личном кабинете юридического лица на сайте nalog.ru через Yandex браузер возникает одно из двух сообщений:
«Не удается обнаружить токен или смарт-карту. Подключите Рутокен в любой USB-порт компьютера или к картридеру» или «На Рутокене нет сертификатов. Для доступа к сайту запишите на Рутокен сертификат«.

Эти ошибки возникают в приложении Рутокен Коннект, установленном на компьютер, если не выполняются условия для успешного входа или выбран неверный вариант входа.
Необходимо определить нужно ли расширение Рутокен Коннект и какой вариант входа нужно использовать.
Расширение Рутокен Коннект должно использоваться для входа на сайт nalog.ru только если используется модель Рутокен ЭЦП 2.0 с записанным на него сертификатом формата PKCS#11 (как для ЕГАИС).
Проверка условий подключения должна завершиться успешно.
2. Если используется другая модель Рутокен и/или на Рутокене содержится сертификат формата «КриптоПро CSP», то выбран правильный вариант:
нужно выполнить одно из трех действий:
a) Удалите адрес lkul.nalog.ru:443 из настроек Рутокен Коннект
b) Или удалите Адаптер Рутокен Коннект
с) Или удалите приложение Рутокен Коннект
После выполнения одного из трех действий повторите Проверку условий подключения по сертификату ЭЦП.
Источник
Не удается обнаружить токен или смарт карту что делать
После прохождения проверки условий подключения по сертификату ключа проверки ЭЦП и выбора сертификата в личном кабинете юридического лица на сайте nalog.ru через Yandex браузер возникает одно из двух сообщений:
«Не удается обнаружить токен или смарт-карту. Подключите Рутокен в любой USB-порт компьютера или к картридеру» или «На Рутокене нет сертификатов. Для доступа к сайту запишите на Рутокен сертификат«.


Эти ошибки возникают в приложении Рутокен Коннект, установленном на компьютер, если не выполняются условия для успешного входа или выбран неверный вариант входа.
Необходимо определить нужно ли расширение Рутокен Коннект и какой вариант входа нужно использовать.
Расширение Рутокен Коннект должно использоваться для входа на сайт nalog.ru только если используется модель Рутокен ЭЦП 2.0 с записанным на него сертификатом формата PKCS#11 (как для ЕГАИС).
Проверка условий подключения должна завершиться успешно.
2. Если используется другая модель Рутокен и/или на Рутокене содержится сертификат формата «КриптоПро CSP», то выбран правильный вариант:
нужно выполнить одно из трех действий:
a) Удалите адрес lkul.nalog.ru:443 из настроек Рутокен Коннект


b) Или удалите Адаптер Рутокен Коннект

с) Или удалите приложение Рутокен Коннект

После выполнения одного из трех действий повторите Проверку условий подключения по сертификату ЭЦП.
Источник
Как исправить ошибку, если сертификат ЭЦП не виден на носителе
Иногда при работе с электронной цифровой подписью (ЭЦП) выходит ошибка о том, что ПК не видит сертификат подписи на носителе или о том, что при создании подписи была допущена ошибка. Причина может быть в неустановленном или переставшем работать драйвере, в неисправности токена или в неисправности программной части компьютера.
Почему не виден сертификат ЭЦП на носителе
Обычно проблема решается простой перезагрузкой компьютера и объясняется сбоем в работе программных компонентов. Но иногда для исправления ошибки нужно переустановить драйвера или обратиться в службу технической поддержки пользователей.
Причина 1: драйвер не установлен или устройство отображается в диспетчере устройств с восклицательным знаком
Если на носителе Рутокен ЭЦП не найдено ни одного сертификата, а в диспетчере устройств носитель отображается с восклицательным знаком, то проблема кроется в драйвере.
Для исправления ситуации нужно извлечь носитель ЭЦП из компьютера и скачать последнюю версию драйвера. Скачивание нужно производить только с официальных ресурсов:
После установки драйвера нужно снова подключить носитель. Если ошибка повторяется, проверьте корректность работы токена. Для этого подключите его к другому ПК. Если носитель определился системой, то на неисправном компьютере удалите драйвер и установите его заново.
Причина 2: долгое опознание носителя на Windows 7
При работе в ОС Windows 7 драйверы могут долго назначаться. Решение проблемы — дождитесь окончания процесса или обновите версию ОС.
Причина 3: USB-порт работает некорректно
Убедитесь, что проблема в USB-порте, а не в носителе ЭЦП, для этого переключите токен к другому порту. Если носитель определился системой, то перезагрузите ПК. Обычно это помогает справиться с проблемой и запустить работу всех USB-портов. Если перезагрузка не помогла, то желательно обратиться в техническую поддержку для устранения неисправности.
Причина 4: носитель неисправен
Если при переключении носителя к другому ПК или USB-порту флешку компьютер не видит, то проблема в носителе. Чтобы устранить неисправность, обратитесь в сервисный центр для выпуска нового токена.
Почему выходит ошибка при создании подписи
Ошибка создания подписи обычно имеет в расшифровке два значения:
Неисправность работы подписи связана с некорректной работой криптопровайдера, неустановленными или необновленными сертификатами.
Решение проблемы зависит от типа ошибки и обычно не требует обращения в техническую поддержку.
Устранение ошибки ненайденного элемента ЭЦП
Переустановите криптопровайдер на неисправном ПК с официального портала КриптоПро (https://www.cryptopro.ru/downloads). После этого очистите кэш и временные файлы в используемом браузере, а также кэш Java. Затем удалите личные сертификаты и сертификаты главного удостоверяющего центра. Используйте КриптоПро и заново установите новые в соответствии с именем контейнера. После установки корневых сертификатов:
Если после проделанной работы ошибка сохраняется, то нужно обратиться в сервисный центр.
Устранение ошибки с построением цепочки сертификатов
Обычно ошибку вызывает отсутствие сертификатов доверенных корневых центров. Чтобы устранить неисправность, нужно открыть список сертификатов и найти проблемный. Он будет иметь отметку о проблеме в проверке отношений:
Затем пользователь скачивает с официальной страницы сертификат Минкомсвязи РФ и сертификат удостоверяющего центра, имеющего проблемы в работе. Устанавливают их в раздел «Корневые сертификаты», а пошаговый процесс выглядит так:
В нужном сертификате нажать «Установить».
В мастере импорта сертификатов нажать «Далее» и в новом окне поставить галочку напротив «Поместить все сертификаты в следующем хранилище». Нажать «Обзор».
В открывшемся списке выбрать «Доверенные корневые центры» и нажать последовательно «ОК» и «Далее».
Нажать «Готово», а затем подтвердить установку.
Дождаться установки и перезагрузить ПК. Если после этого подписание сопровождается ошибкой, то необходимо обратиться за помощью в техническую поддержку.
Ошибки в работе носителя электронной подписи могут быть вызваны как неисправностью самого носителя, так и неисправностями в программном обеспечении. Перезагрузите ПК и переключите токен в другой порт, чтобы убедиться в его исправности. Если проблема вызвана тем, что токен поврежден, то необходимо обратиться в сервисный центр компании, выпустившей USB. При ошибке, возникающей во время подписания документа, нужно убедиться в корректной работе всех сертификатов и криптопровайдера и при необходимости провести их полную переустановку.
Источник
Ошибки Рутокен
Из нашей статьи вы узнаете:
После установки драйверов и во время использования цифровой подписи потенциально могут возникнуть ошибки. Причины часто кроются в программных ошибках, неправильных действиях пользователя. На практике большинство проблем можно решить самостоятельно, без обращения за помощью в удостоверяющий центр или к специалистам по обслуживанию компьютерной техники. Рассмотрим основные ошибки, с которыми приходится сталкиваться пользователям и которые реально решить своими силами.
Ошибка: Сертификат ненадежен/Не удалось проверить статус отзыва
Ошибку можно заметить на вкладке «Сертификаты» непосредственно в панели управления Рутокен. Проблема возникает во время установки ЭЦП и связана с неполной настройкой. Речь про отсутствие специального корневого доверенного сертификата, который выдает удостоверяющий центр.
Первым шагом к устранению ошибки остается обновление комплекта драйверов. Если проблема не исчезла или последние у вас имеют актуальную версию, выполните действия по следующему алгоритму:
Если в открывшемся дереве вы видите лишь ваш личный сертификат, то надо установить еще один, который был выдан в удостоверяющем центре, и сделать доверенным.
Ошибка: Rutoken перестает определяться (Windows 10)
Потенциально могут возникать периодические ошибки из-за недоступности сертификатов, невозможности запустить панель управления. Одновременно светодиод на токене горит, а сам Рутокен имеется в Диспетчере устройств. Подобная ситуация может быть связана со спецификой работы материнской платы компьютера, когда при переходе из энергосберегающего режима в штатный не происходит «пробуждения» токена. Выходом здесь станет его отключение либо повторное подключение Рутокена (для этого достаточно достать USB-токен из разъема и подключить опять).
В случае если ошибка не исчезла, обратитесь за консультацией в удостоверяющий центр, где вы оформили ЭЦП и приобрели Рутокен.
Ошибка: Панель управления не видит Рутокен ЭЦП 2.0
Для решения проблемы выполните следующие действия:
Если ничего не помогло и ошибка осталась, обращайтесь в удостоверяющий центр «Астрал». Мы предлагаем услуги по генерации ЭЦП любых типов на выгодных условиях, а также комплексное техническое сопровождение. Для решения проблем мы готовы проконсультировать по телефону либо найти выход с помощью удаленного подключения к вашему компьютеру. Получить дополнительную информацию можно по телефону либо оставив заявку на сайте. Мы оперативно ответим и предоставим консультацию.
Источник
Интернет-банкинг вошёл в наш быт не так давно, но уже успел прочно закрепить свои позиции. И это совсем неудивительно, ведь теперь для совершения любых финансовых операций не требуется даже выходить из дому. Больше нет необходимости идти в отделение банка, чтобы оплатить коммунальные услуги, осуществить денежный перевод или проконтролировать баланс карты. Одновременно с потребительской выгодой этот подход удобен и для банков. Он позволяет уменьшить штат сотрудников и площади аренды для отделений. Сэкономленные средства направляются на модернизацию приложений онлайн-банкинга, делая их работу прозрачной и максимально безопасной для каждого клиента.
Специально для дистанционного обслуживания малого бизнеса Сбербанк внедрил особую систему «Бизнес Онлайн», которая позволяет при помощи обычного браузера вести работу с платёжными документами, получать экспресс-информацию о движении финансов, коммуницировать с сотрудниками банка и многое другое. Для безопасности клиентов вход в эту систему происходит исключительно после ввода специального электронного ключа. Но в некоторых случаях вход становится невозможным, а пользователю выводится «Ошибка инициализации токена 4».
Как правильно войти в систему Бизнес Онлайн от Сбербанка
Ключ безопасности (токен) для входа в систему интернет-банкинга сохранён на Flash-накопитель.
Для корректного входа в систему необходимо:
- Вставить токен в USB-порт.
- Открыть всплывающее окно накопителя.
- Запустить файл start.exe.
- Ввести личный код и выбрать опцию «Войти».
Когда появляется ошибка
Если с токеном возникают какие-либо проблемы и компьютер не может распознать информацию с носителя он выдаёт системное сообщение с текстом об ошибке в системе Сбербанка.
Бывает и так, что при попытке запустить программу через файл автозагрузки start.exe пользователь видит текст: «Ошибка! Не удаётся открыть Infocrypt HWDSSL Device». Это указывает на невозможность подключения устройства.
Ошибка может появится по нескольким причинам
Причины «Ошибки инициализации токена 4» и способы её устранения
Причины возникновения подобных проблем могут быть весьма разнообразны. Но для каждой из них существуют персональные рекомендации по устранению. Объединяющим их фактором является только возможность, в большинстве случаев, устранить проблему без привлечения узкоспециализированных специалистов. В первую очередь рекомендуется удостовериться, что при запуске загрузчика скорось интернет-соединения стабильная, и выключены все антивирусные программы.
- Пользователь пытается запустить программу в профиле, у которого нет прав администратора компьютера. В этом случае ошибка обусловлена требованиями системы безопасности банка. То же самое может происходить, если профиль был перемещён в локальную учётную запись. Решение очевидно — вход в систему нужно осуществлять только через учётную запись с правами администратора.
- Службы безопасности ПК блокируют доступ к содержимому ключа, не позволяя распознать и инициализировать его. Проблема наблюдается при использовании токена в портах сервера, во время попытки активации его через протокол удалённого доступа RDP. В этом случае оптимальным решением станет использование вспомогательных систем, использующих другие протоколы (к примеру, RFB) или программ, обеспечивающих удалённый доступ (таких как TeamViewer или AeroAdmin).
- К USB-портам компьютера одновременно подключены два и более токенов, что препятствует нормальному распознаванию их системой. При получении уведомления о втором токене ОС сразу сигнализирует о появлении неизвестного идентификатора в сети. Если наблюдается нечто подобное необходимо перезагрузить ПК и возобновить работу со вторым ключом безопасности.
- Ещё одной причиной ошибки может быть устаревшая прошивка токена. Для её обновления необходимо скачать архив с обновлениями с сайта «Сбербанка», выбрать и открыть из него файл token_upd.exe при подключённом к компьютеру накопителе. Во всплывающем окне необходимо будет кликнуть по кнопке «Обновить».
- Отсутствие необходимых драйверов. В этом случае решение одно — их установка. USB Smart Card reader рекомендуется скачивать исключительно с официального сайта Microsoft, обходя стороной все остальные порталы, так как программа служит для работы с финансами, а поэтому требует к себе максимально ответственного и внимательного отношения. Важно, что это решение актуально только для версий Windows XP, Vista и более ранних. Для Windows 7 и ОС, вышедших после неё, драйверы не нужны по умолчанию.
Скачивать драйверы нужно исключительно с проверенных ресурсов
- Драйвер устарел или был установлен с ошибкой. Если есть подозрения, что проблема в этом — обновите программное обеспечение. Для этого откройте «Диспетчер устройств», выберете необходимое устройство, зайдите во вкладку «свойства» и выберете действие «Обновить драйвер». Система произведёт поиск новой версии ПО без вмешательства пользователя и заменит драйвер обновлённой версией.
Обновление драйвера возможно проверсти через диспетчер устройств
Если на компьютере не выявлено ни одной из вышеперечисленных проблем, обратитесь в службу поддержки Сбербанка по номеру: +7 (800) 555–57–77.
Проблема может быть также связана с механическими повреждениями токена. Тогда вам придётся заказывать новый ключ у сертифицированных компаний, специализирующихся на информационной безопасности и криптографии.
- Распечатать
Оцените статью:
- 5
- 4
- 3
- 2
- 1
(17 голосов, среднее: 3.6 из 5)
Поделитесь с друзьями!
Содержание
- Ошибки Рутокен
- Ошибка: Сертификат ненадежен/Не удалось проверить статус отзыва
- Ошибка: Rutoken перестает определяться (Windows 10)
- Ошибка: Панель управления не видит Рутокен ЭЦП 2.0
- Почему компьютер не видит носитель рутокен
- Первичная диагностика неисправности Рутокен
- 1. Повреждение/разлом корпуса или USB-разъема Рутокена
- 3. Рутокен со следами оплавления и/или почернения корпуса изнутри носителя, отпаявшаяся микросхема или вспученная поверхность микросхемы
- 1. Рутокен не определяется в «Панели управления Рутокен»
- 2. Рутокен определяется панелью управления, кнопка «Ввести PIN-код…» активна, но авторизация с PIN-кодом пользователя/администратора выполняется с ошибкой. Дальнейшие действия зависят от формулировки возникающей ошибки:
- 2.1 Ошибка “Не удалось получить всю информацию о токене Код ошибки: 0x6a82 Описание ошибки: Файл/ RSF не найден”
- 2.2 Ошибка “Не удалось получить всю информацию о токене код ошибки: 0х6400 Описание ошибки: Состояние памяти Rutoken не изменилось”
- 2.3 Ошибка “Не удалось получить всю информацию о токене Код ошибки 0xF003 Описание ошибки Неверное значение”
- 2.4 Ошибка «Обнаружено повреждение системной области памяти (ошибка CRC)» код ошибки 0x6F20
- 2.5 Референсные данные не найдены
- 2.6 «PIN-код заблокирован»
- 1. Проверка целостности контейнера с сертификатом “КриптоПро CSP” или “VipNet CSP”
- 2. Проверка целостности сертификата с неизвлекаемыми ключами
- Почему компьютер не видит носитель рутокен
- Почему компьютер не видит рутокен
- Установка драйвера для Windows Vista Windows Seven
- Установка драйвера для Windows XP
- Подготовка
- Установка драйверов и модулей ruToken
- Настройка считывателя в КриптоПро
- Установка сертификатов
- Почему не виден сертификат ЭЦП на носителе
- Причина 1: драйвер не установлен или устройство отображается в диспетчере устройств с восклицательным знаком
- Причина 2: долгое опознание носителя на Windows 7
- Причина 3: USB-порт работает некорректно
- Причина 4: носитель неисправен
- Почему выходит ошибка при создании подписи
- Устранение ошибки ненайденного элемента ЭЦП
- Устранение ошибки с построением цепочки сертификатов
Ошибки Рутокен
Из нашей статьи вы узнаете:
После установки драйверов и во время использования цифровой подписи потенциально могут возникнуть ошибки. Причины часто кроются в программных ошибках, неправильных действиях пользователя. На практике большинство проблем можно решить самостоятельно, без обращения за помощью в удостоверяющий центр или к специалистам по обслуживанию компьютерной техники. Рассмотрим основные ошибки, с которыми приходится сталкиваться пользователям и которые реально решить своими силами.
Ошибка: Сертификат ненадежен/Не удалось проверить статус отзыва
Ошибку можно заметить на вкладке «Сертификаты» непосредственно в панели управления Рутокен. Проблема возникает во время установки ЭЦП и связана с неполной настройкой. Речь про отсутствие специального корневого доверенного сертификата, который выдает удостоверяющий центр.
Первым шагом к устранению ошибки остается обновление комплекта драйверов. Если проблема не исчезла или последние у вас имеют актуальную версию, выполните действия по следующему алгоритму:
Если в открывшемся дереве вы видите лишь ваш личный сертификат, то надо установить еще один, который был выдан в удостоверяющем центре, и сделать доверенным.
Ошибка: Rutoken перестает определяться (Windows 10)
Потенциально могут возникать периодические ошибки из-за недоступности сертификатов, невозможности запустить панель управления. Одновременно светодиод на токене горит, а сам Рутокен имеется в Диспетчере устройств. Подобная ситуация может быть связана со спецификой работы материнской платы компьютера, когда при переходе из энергосберегающего режима в штатный не происходит «пробуждения» токена. Выходом здесь станет его отключение либо повторное подключение Рутокена (для этого достаточно достать USB-токен из разъема и подключить опять).
В случае если ошибка не исчезла, обратитесь за консультацией в удостоверяющий центр, где вы оформили ЭЦП и приобрели Рутокен.
Ошибка: Панель управления не видит Рутокен ЭЦП 2.0
Для решения проблемы выполните следующие действия:
Если ничего не помогло и ошибка осталась, обращайтесь в удостоверяющий центр «Астрал». Мы предлагаем услуги по генерации ЭЦП любых типов на выгодных условиях, а также комплексное техническое сопровождение. Для решения проблем мы готовы проконсультировать по телефону либо найти выход с помощью удаленного подключения к вашему компьютеру. Получить дополнительную информацию можно по телефону либо оставив заявку на сайте. Мы оперативно ответим и предоставим консультацию.
Источник
Почему компьютер не видит носитель рутокен
Рутокен при подключении к компьютеру не отображается в Панели управления Рутокен, кнопка «Ввести PIN-код» неактивна.
Если используется Подключение к удаленному рабочему столу, подробную информацию можно прочитать в этой статье.
Определите модель Рутокен по маркировке на самом ключе, воспользовавшись этой инструкцией.
Возможно, не хватает питания для Рутокена. Попробуйте подключить Рутокен в другой USB-порт.
Если используется удлинитель, подключите Рутокен напрямую.
Проверьте работают ли флешки, другие токены или смарт-карты.
Модель Рутокен S должна отображаться в разделе Контроллеры USB.
Модели Рутокен ЭЦП 2.0, Рутокен Lite должны отображаться в разделе Устройства чтения смарт-карт.
*Иногда могут отображаться как «USB Smart Card reader», «Rutoken ECP» или «Rutoken Lite»
Откройте Панель управления Рутокен и перейдите на вкладку Настройки.
Проверьте значение в раскрывающемся списке Количество считывателей Рутокен S. Если установлен «0», то увеличьте это значение до 1 и примените изменения
Если на другом компьютере Рутокен так же не определяется, скорее всего, он вышел из строя. Обратитесь в компанию, где приобретался Рутокен для его замены.
Источник
Первичная диагностика неисправности Рутокен
В соответствии с правилами эксплуатации и хранения электронных идентификаторов Рутокен, пользователь имеет право бесплатно заменить неисправный носитель Рутокен в течение срока гарантийного обслуживания, если, в ходе проведения экспертизы, случай будет признан гарантийным.
Отправка токена на экспертизу производится через ту компанию, с которой у компании «Актив» имеются договорные отношения.
Таким образом, если вы приобретали Рутокен у одного из наших партнеров, вам нужно передать Рутокен партнеру. Если договор между вашей организацией и компанией «Актив» напрямую не заключался, и вы направите Рутокен нам, мы не сможем принять его на экспертизу.
Узнать срок гарантии на устройство Рутокен можно в той компании, в которой он приобретался.
В случае обнаружения пользователем неисправности Рутокена, советуем провести первичную диагностику носителя, прежде чем обратиться в компанию, где приобретался носитель Рутокен.
Самые частые ошибки мы собрали в этой статье.
Первичная диагностика состоит из 3 этапов:
При первичном осмотре Рутокена выявляются механические повреждения, при которых носитель не подлежит замене.
Можно выделить следующие виды механических повреждений:
1. Повреждение/разлом корпуса или USB-разъема Рутокена

3. Рутокен со следами оплавления и/или почернения корпуса изнутри носителя, отпаявшаяся микросхема или вспученная поверхность микросхемы

Рутокен со следами оплавления и/или почернения можно направить на дополнительную экспертизу. Если в ходе экспертизы будет выявлено умышленное повреждение или превышение допустимого напряжения, подаваемого в USB-порт, гарантийная замена Рутокена на новый произведена не будет.
Если при визуальном осмотре Рутокена никаких видимых повреждений не выявлено, необходимо проверить Рутокен на компьютере.
Подключите Рутокен к компьютеру и запустите «Панель управления Рутокен».
Запуск панели управления Рутокен выполняется через меню Пуск / Панель управления / Панель управления Рутокен.
Если Рутокен определяется в «Панели управления Рутокен», активна кнопка «Ввести PIN-код…»
Нажмите на кнопку «Информация» на вкладке «Администрирование». Ошибок возникать не должно.
Попробуйте авторизоваться с PIN-кодом пользователя и/или администратора.
Если при нажатии на кнопку «Информация» ошибок не возникает, а авторизация выполняется успешно, следует перейти к третьему этапу диагностики носителя Рутокен
(Рутокен работает корректно, необходимо проверить целостность ключевой информации на Рутокене).
После подключения Рутокена к компьютеру возможны следующие ошибки в Панели управления Рутокен:
1. Рутокен не определяется в «Панели управления Рутокен»
Рутокен не определяется в «Панели управления Рутокен» (список «Подключенные Рутокен» пустой) и, как следствие, неактивны кнопки «Ввести PIN-код…» и «Информация…». В данном случае необходимо воспользоваться инструкцией.
2. Рутокен определяется панелью управления, кнопка «Ввести PIN-код…» активна, но авторизация с PIN-кодом пользователя/администратора выполняется с ошибкой. Дальнейшие действия зависят от формулировки возникающей ошибки:
2.1 Ошибка “Не удалось получить всю информацию о токене Код ошибки: 0x6a82 Описание ошибки: Файл/ RSF не найден”
Подключите Рутокен к другому USB порту. Повторите попытку ввода PIN-кода. По возможности, установите Драйверы Рутокен на другой компьютер, подключите токен и попробуйте ввести PIN-код.
Если и на другом компьютере ошибка повторяется, значит возникло нарушение файловой системы Рутокен. Его можно отформатировать и записать ключи заново.
2.2 Ошибка “Не удалось получить всю информацию о токене код ошибки: 0х6400 Описание ошибки: Состояние памяти Rutoken не изменилось”
Подключите Рутокен к другому USB порту. Повторите попытку ввести PIN-код. По возможности, установите Драйверы Рутокен на другой компьютер, подключите токен и попробуйте ввести PIN-код.
Если и на другом компьютере ошибка повторяется, значит возникло нарушение файловой системы Рутокен. Его можно отформатировать и записать ключи заново.
2.3 Ошибка “Не удалось получить всю информацию о токене Код ошибки 0xF003 Описание ошибки Неверное значение”
Подключите Рутокен к другому USB порту. Повторите попытку ввести PIN-код. По возможности, установите Драйверы Рутокен на другой компьютер, подключите токен и попробуйте ввести PIN-код.
Если и на другом компьютере ошибка повторяется, значит возникло нарушение файловой системы Рутокен. Его можно отформатировать и записать ключи заново.
2.4 Ошибка «Обнаружено повреждение системной области памяти (ошибка CRC)» код ошибки 0x6F20
Ошибка означает, что память на носителя Рутокен была повреждена. Форматирование Рутокена не поможет. Рутокен необходимо передать в ту компанию, в которой приобретался данный носитель для отправки на экспертизу в компанию Актив.
2.5 Референсные данные не найдены
Подключите Рутокен к другому USB порту. Повторите попытку ввести PIN-код. По возможности, установите Драйверы Рутокен на другой компьютер, подключите токен и попробуйте ввести PIN-код.
Если и на другом компьютере ошибка повторяется, значит возникло нарушение файловой системы Рутокен. Его можно отформатировать и записать ключи заново.
Более подробная информация об ошибке есть в статье нашей Базы Знаний.
2.6 «PIN-код заблокирован»
Ошибка «PIN-код заблокирован» означает, что Рутокен был заблокирован в результате превышения количества попыток ввода PIN-кода.
Если заблокирован PIN-код пользователя, воспользуйтесь инструкцией.
Если заблокирован PIN-код Администратора, воспользуйтесь инструкцией.
На третьем этапе проверяется целостность ключевой информации, которая содержится на Рутокене.
Определите модель Рутокена по инструкции.
Если используется носитель из семейства Рутокен ЭЦП, проверьте формат ключей по инструкции.
1. Проверка целостности контейнера с сертификатом “КриптоПро CSP” или “VipNet CSP”
Выполнить такую проверку можно через программу криптопровайдера, с помощью которой была сгенерирована электронная подпись пользователя, например программа «КриптоПро CSP» или «VipNet CSP»
Тестирование целостности контейнера через «КриптоПро CSP» необходимо проводить по инструкции.
Тестирование целостности контейнера через «VipNet CSP» необходимо проводить по инструкции.
Если операция по проверке ключевого контейнера выполняется без ошибок, значит ключевая информация на носителе Рутокен не повреждена.
2. Проверка целостности сертификата с неизвлекаемыми ключами
Тестирование носителей Рутокен ЭЦП 2.0 с записанными на него неизвлекаемыми ключами ЭП (PKCS#11) пользователями самостоятельно не производится. Удаленная диагностика выполняется сотрудниками технической поддержки компании Актив.
Источник
Почему компьютер не видит носитель рутокен
После прохождения проверки условий подключения по сертификату ключа проверки ЭЦП и выбора сертификата в личном кабинете юридического лица на сайте nalog.ru через Yandex браузер возникает одно из двух сообщений:
«Не удается обнаружить токен или смарт-карту. Подключите Рутокен в любой USB-порт компьютера или к картридеру» или «На Рутокене нет сертификатов. Для доступа к сайту запишите на Рутокен сертификат«.

Эти ошибки возникают в приложении Рутокен Коннект, установленном на компьютер, если не выполняются условия для успешного входа или выбран неверный вариант входа.
Необходимо определить нужно ли расширение Рутокен Коннект и какой вариант входа нужно использовать.
Расширение Рутокен Коннект должно использоваться для входа на сайт nalog.ru только если используется модель Рутокен ЭЦП 2.0 с записанным на него сертификатом формата PKCS#11 (как для ЕГАИС).
Проверка условий подключения должна завершиться успешно.
2. Если используется другая модель Рутокен и/или на Рутокене содержится сертификат формата «КриптоПро CSP», то выбран правильный вариант:
нужно выполнить одно из трех действий:
a) Удалите адрес lkul.nalog.ru:443 из настроек Рутокен Коннект
b) Или удалите Адаптер Рутокен Коннект
с) Или удалите приложение Рутокен Коннект
После выполнения одного из трех действий повторите Проверку условий подключения по сертификату ЭЦП.
Источник
Почему компьютер не видит рутокен
1. Возможно, на токене перегорел светодиод (лампочка). Для проверки следует:
2. Подключить Rutoken к другому USB-порту.
3. Запустить / перезапустить службу «Смарт-карта». Для этого:
4. Переустановить драйвер Rutoken, предварительно отключив носитель от компьютера.
Для этого открыть меню «Пуск» > «Панель управления» > «Установка и удаление программ» (для ОС Windows Vista Windows Seven меню «Пуск» > «Панель управления» > «Программы и компоненты»). В списке найти пункт «Rutoken Drivers» и выбрать «Удалить». После удаления необходимо перезагрузить компьютер и установить драйвер Rutoken заново.
5. В случае, если переустановка драйвера не помогла решить ошибку, необходимо установить драйвер с помощью меню «Диспетчер устройств». Порядок установки зависит от используемой операционной системы. Ниже приведены настройки для:
Установка драйвера для Windows Vista Windows Seven
1. Кликнуть по значку «Мой компьютер» правой кнопкой мыши и выбрать элемент «Свойства».
2. В открывшемся меню выбрать «Диспетчер устройств».
3. В открывшемся окне проверить, нет ли в списке элемента «Другие устройства», обозначенного желтым значком.
4. Необходимо выделить строку «ruToken» и выбрать «Обновить драйверы».
5. Далее выбрать «Выполнить поиск драйверов на этом компьютере».
6. Нажать на кнопку «Обзор», указать каталог C:WindowsSystem32Aktiv Co и нажать на кнопку «Далее». Указанный каталог может быть скрытым. В таком случае необходимо выбрать меню «Сервис» > «Параметры папок» > «Вид», установить переключатель «Показывать скрытые файлы, папки и диски» и повторить выбор каталога.
7. Дождаться окончания установки и нажать на кнопку «Закрыть».
8. После установки драйвера устройство будет отображаться в разделе «Контроллеры USB». На токене также должен загореться диод.
Установка драйвера для Windows XP
1. Кликнуть по значку «Мой компьютер» правой кнопкой мыши и выбрать элемент «Свойства».
2. В окне «Свойства системы» перейти на вкладку «Оборудование» и нажать на кнопку «Диспетчер устройств».
3. В открывшемся окне проверить, нет ли в списке элемента «ruToken» (либо «Неизвестное устройство»), обозначенного желтым значком. Необходимо кликнуть по нему правой кнопкой мыши и выбрать «Обновить драйвер».
4. В окне «Мастер обновления оборудования» установить переключатель «Установка из указанного места».
5. В открывшемся окне нажать на кнопку «Обзор», указать путь к каталогу C:Windowssystem32Aktiv Co
t USB и нажать на кнопку «Далее». Указанный каталог может быть скрытым. В таком случае необходимо выбрать меню «Сервис» > «Параметры папок» > «Вид», установить переключатель «Показывать скрытые файлы, папки и диски» и повторить выбор каталога
6. Дождаться окончания установки и нажать на кнопку «Готово».
7. По завершении установки драйвера устройство будет отображаться в разделе «Контроллеры универсальной последовательной шины USB». На токене также должен загореться диод.
6. В случае если выполнение инструкций не помогло исправить ошибку, токен, скорее всего, неисправен. Чтобы в этом убедиться, следует присоединить Rutoken к компьютеру, на котором никогда не устанавливался драйвер. Если носитель работает корректно, то должен запуститься «Мастер установки нового оборудования». Если при присоединении рутокена ничего не происходит, то носитель, вероятнее всего, неисправен, и его необходимо сменить.
Если сохранилась копия сертификата, следует использовать ее для работы в системе Контур.Экстерн, предварительно установив сертификат. Если копий не сохранилось, необходимо обратиться в сервисный центр для незапланированной замены ключа.
Подготовка
Установка драйверов и модулей ruToken
Для установки драйверов необходимо:
Настройка считывателя в КриптоПро
Откроется окно со списком установленных считывателей. Если в списке нет считывателя Все считыватели смарт-карт, нажмите кнопку «Добавить»
Если кнопка «Добавить» не активна, то нужно перейти на вкладку «Общие» и нажать на ссылку «Запустить с правами администратора».
Для продолжения установки считывателя нажмите кнопку «Далее»
В следующем окне выберите считыватель Все считыватели смарт-карт и нажмите кнопку «Далее»
Для продолжения установки нажмите кнопку «Далее»
Установка сертификатов
Для того, чтобы система стала запрашивать ruToken при входе, с него нужно установить сертификат. Чтобы узнать, как это сделать, перейдите по данной ссылке (нажмите здесь чтобы перейти).
Иногда при работе с электронной цифровой подписью (ЭЦП) выходит ошибка о том, что ПК не видит сертификат подписи на носителе или о том, что при создании подписи была допущена ошибка. Причина может быть в неустановленном или переставшем работать драйвере, в неисправности токена или в неисправности программной части компьютера.
Почему не виден сертификат ЭЦП на носителе
Обычно проблема решается простой перезагрузкой компьютера и объясняется сбоем в работе программных компонентов. Но иногда для исправления ошибки нужно переустановить драйвера или обратиться в службу технической поддержки пользователей.
Причина 1: драйвер не установлен или устройство отображается в диспетчере устройств с восклицательным знаком
Если на носителе Рутокен ЭЦП не найдено ни одного сертификата, а в диспетчере устройств носитель отображается с восклицательным знаком, то проблема кроется в драйвере.
Для исправления ситуации нужно извлечь носитель ЭЦП из компьютера и скачать последнюю версию драйвера. Скачивание нужно производить только с официальных ресурсов:
После установки драйвера нужно снова подключить носитель. Если ошибка повторяется, проверьте корректность работы токена. Для этого подключите его к другому ПК. Если носитель определился системой, то на неисправном компьютере удалите драйвер и установите его заново.
Причина 2: долгое опознание носителя на Windows 7
При работе в ОС Windows 7 драйверы могут долго назначаться. Решение проблемы — дождитесь окончания процесса или обновите версию ОС.
Причина 3: USB-порт работает некорректно
Убедитесь, что проблема в USB-порте, а не в носителе ЭЦП, для этого переключите токен к другому порту. Если носитель определился системой, то перезагрузите ПК. Обычно это помогает справиться с проблемой и запустить работу всех USB-портов. Если перезагрузка не помогла, то желательно обратиться в техническую поддержку для устранения неисправности.
Причина 4: носитель неисправен
Если при переключении носителя к другому ПК или USB-порту флешку компьютер не видит, то проблема в носителе. Чтобы устранить неисправность, обратитесь в сервисный центр для выпуска нового токена.
Почему выходит ошибка при создании подписи
Ошибка создания подписи обычно имеет в расшифровке два значения:
Неисправность работы подписи связана с некорректной работой криптопровайдера, неустановленными или необновленными сертификатами.
Решение проблемы зависит от типа ошибки и обычно не требует обращения в техническую поддержку.
Устранение ошибки ненайденного элемента ЭЦП
Переустановите криптопровайдер на неисправном ПК с официального портала КриптоПро (https://www.cryptopro.ru/downloads). После этого очистите кэш и временные файлы в используемом браузере, а также кэш Java. Затем удалите личные сертификаты и сертификаты главного удостоверяющего центра. Используйте КриптоПро и заново установите новые в соответствии с именем контейнера. После установки корневых сертификатов:
Если после проделанной работы ошибка сохраняется, то нужно обратиться в сервисный центр.
Устранение ошибки с построением цепочки сертификатов
Обычно ошибку вызывает отсутствие сертификатов доверенных корневых центров. Чтобы устранить неисправность, нужно открыть список сертификатов и найти проблемный. Он будет иметь отметку о проблеме в проверке отношений:
Затем пользователь скачивает с официальной страницы сертификат Минкомсвязи РФ и сертификат удостоверяющего центра, имеющего проблемы в работе. Устанавливают их в раздел «Корневые сертификаты», а пошаговый процесс выглядит так:
В нужном сертификате нажать «Установить».
В мастере импорта сертификатов нажать «Далее» и в новом окне поставить галочку напротив «Поместить все сертификаты в следующем хранилище». Нажать «Обзор».
В открывшемся списке выбрать «Доверенные корневые центры» и нажать последовательно «ОК» и «Далее».
Нажать «Готово», а затем подтвердить установку.
Дождаться установки и перезагрузить ПК. Если после этого подписание сопровождается ошибкой, то необходимо обратиться за помощью в техническую поддержку.
Ошибки в работе носителя электронной подписи могут быть вызваны как неисправностью самого носителя, так и неисправностями в программном обеспечении. Перезагрузите ПК и переключите токен в другой порт, чтобы убедиться в его исправности. Если проблема вызвана тем, что токен поврежден, то необходимо обратиться в сервисный центр компании, выпустившей USB. При ошибке, возникающей во время подписания документа, нужно убедиться в корректной работе всех сертификатов и криптопровайдера и при необходимости провести их полную переустановку.
Источник
Ошибка: не удается обнаружить токен или смарт-карту
Ошибка: На Рутокене нет сертификатов
После прохождения проверки условий подключения с помощью сертифицированного криптопровайдера и выбора сертификата в личном кабинете юридического лица на сайте https://www.nalog.gov.ru/ через Яндекс.Браузер отобразился текст одной из ошибок:
Ошибка 1
Не удалось обнаружить токен или смарт-карту
Ошибка 2
На Рутокене нет сертификатов
Причина
Не выполняются все условия, необходимые для успешного входа, или выбран некорректный вариант входа.
Решение
Шаг 1. Определите название модели вашего Рутокена
- Подключите Рутокен к компьютеру или картридеру.
- Откройте Панель управления Рутокен.
- На вкладке Администрирование нажмите Информация. Откроется окно Информация о Рутокен.
- В поле Модель отображается название модели Рутокена.
Шаг 2. Проверьте наличие сертификата на Рутокене и определите его тип
- Откройте Панель управления Рутокен.
- Перейдите на вкладку Сертификаты. Здесь отображаются все сертификаты и ключи, сохраненные на Рутокене.
-
Для определения типа сертификата щелкните мышью по его строке.
-
Если рядом с сертификатом в столбце Зарегистрирован не установлена галочка, то установите её (такая возможность есть не всегда). Над таблицей с сертификатами отобразится информация о выделенном сертификате.
Описание сертификата Тип сертификата Контейнер с сертификатом КриптоПро CSP Контейнер с PKCS#11 сертификатом Контейнер с PKCS#11 сертификатом Контейнер с PKCS#11 сертификатом - Если на Рутокене нет сертификата одного из этих типов, то значит его необходимо получить в удостоверяющем центре.
Шаг 3. Выберите корректный вариант входа в личный кабинет юридического лица
| Название устройства + тип сертификата | Вариант входа в ЛК ЮЛ | Доп. действия |
| Рутокен ЭЦП 2.0/3.0 + PKCS#11 сертификат |
|
не нужны |
|
Рутокен Lite + сертификат КриптоПро CSP Рутокен S + сертификат КриптоПро CSP Рутокен ЭЦП 2.0/3.0 + сертификат КриптоПро CSP |
|
отключите расширение Адаптер Рутокен Коннект или отключите адрес сайта в настройках Рутокен Коннекта |
Отключение расширения Адаптер Рутокен Коннект
Чтобы отключить расширение:
- Перейдите в меню браузера.
- Выберите пункт Дополнения. Откроется страница со всеми установленными в браузере расширениями.
Найдите расширение Адаптер Рутокен Коннект и рядом с ним выключите переключатель.
Отключение адреса сайта в настройках Рутокен Коннекта
Чтобы отключить адрес сайта:
- В правом верхнем углу окна браузера найдите значок Рутокен Коннекта и щелкните по нему правой кнопкой мыши.
- Выберите пункт Параметры. Откроется страница Настройки Рутокен Коннект.
- Найдите адрес сайта lkul.nalog.ru:443 и выключите рядом с ним переключатель.
















.jpg)
.jpg)