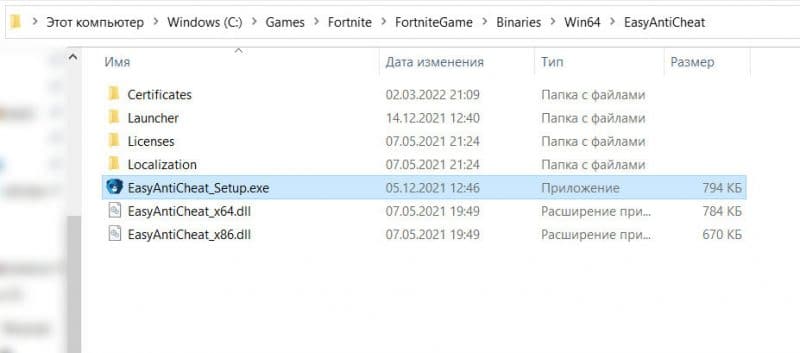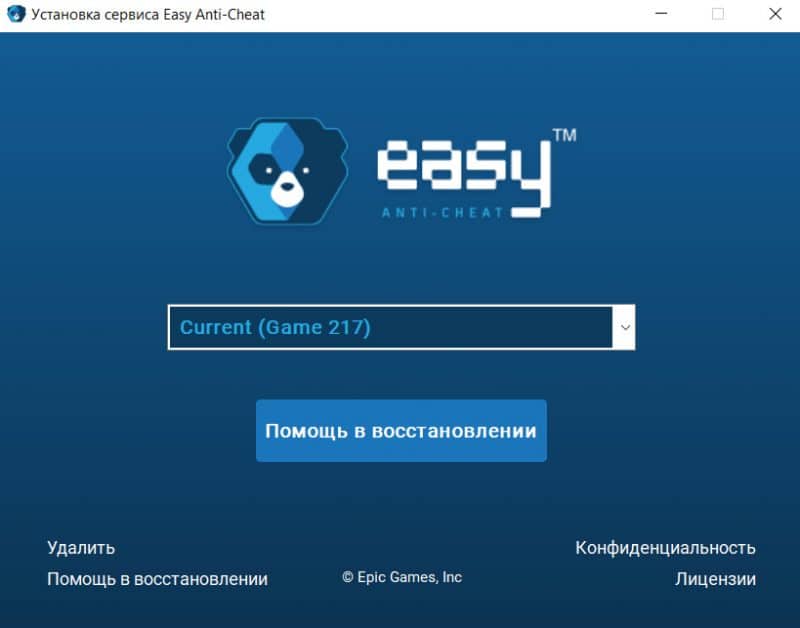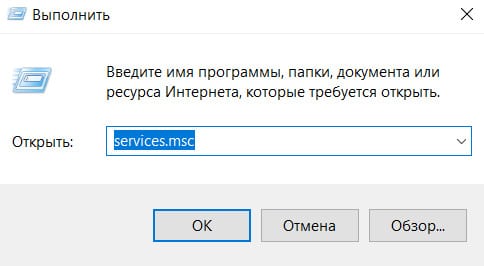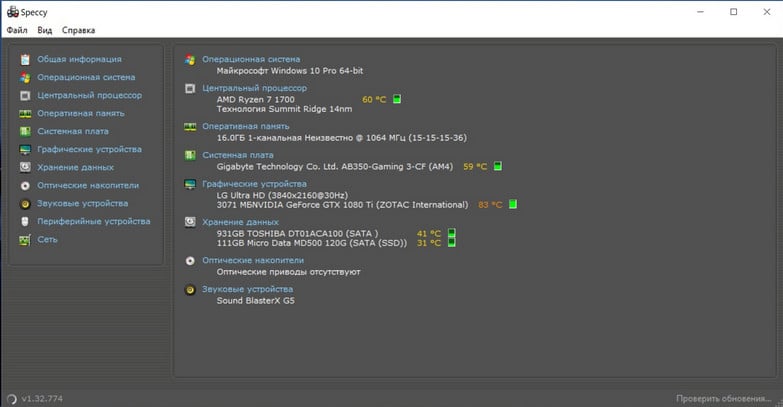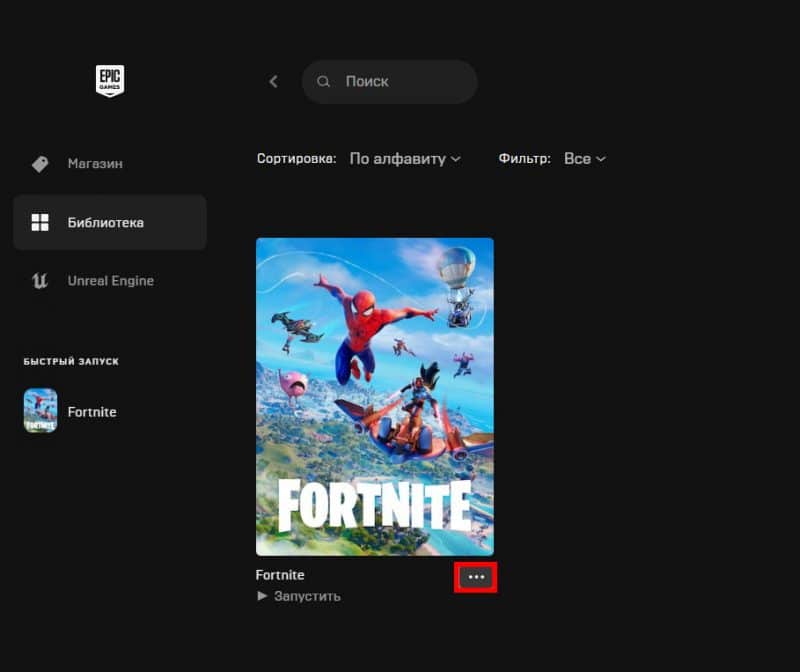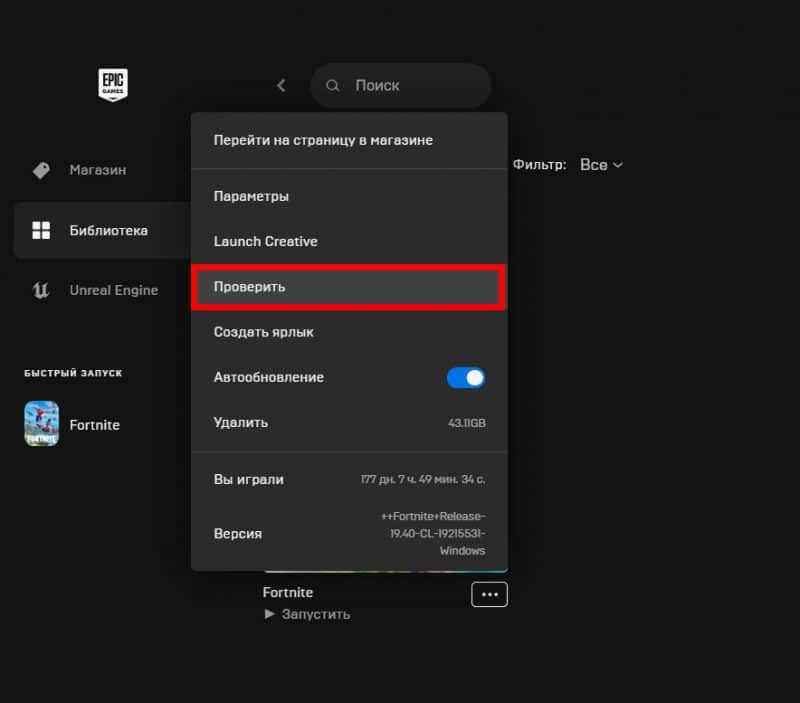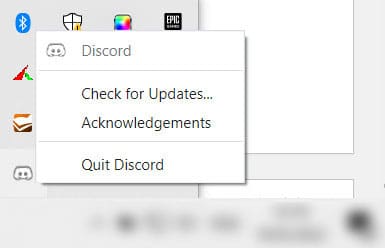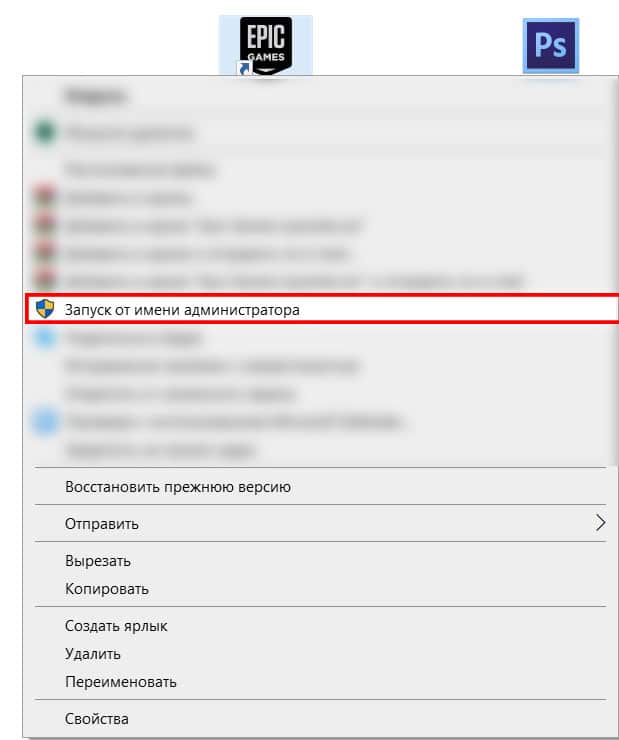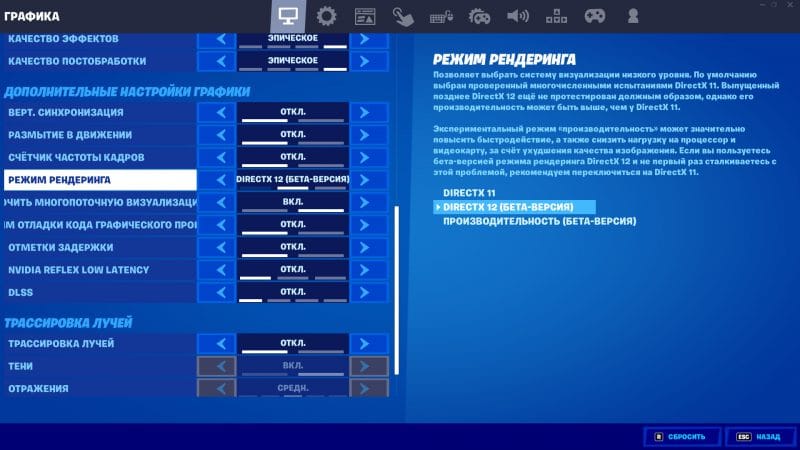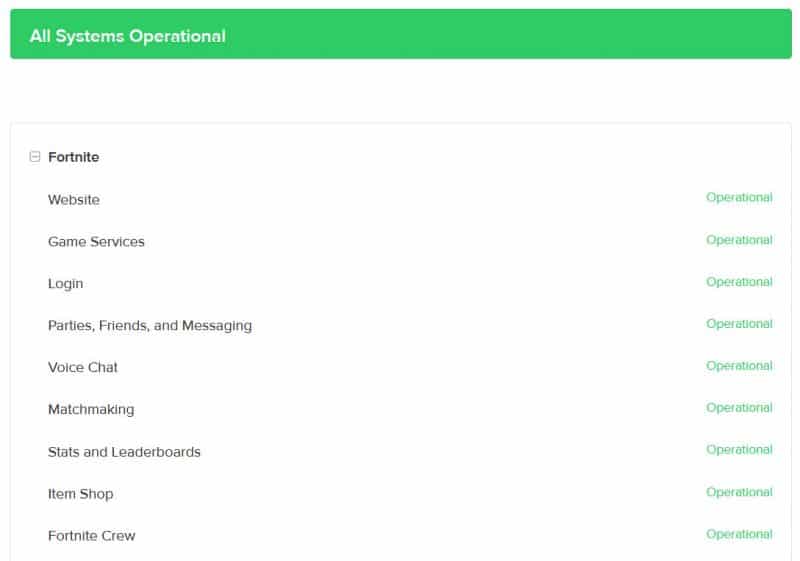Ошибка при запуске фортнайт: как исправить бесконечную загрузку, фортнайт не запускается

- 19/03/2022

Так как же исправить ошибку при запуске фортнайт? Путей решения просто масса, и все они зависят от типа ошибки, с которой вы столкнулись.
Под формулировкой “ошибка при запуске фортнайт” обычно подразумеваются следующие типы ошибок:
- Фортнайт не запускается
- Фортнайт вылетает
- Бесконечная загрузка
Если вы столкнулись с одной из них, следуйте соответствующим гайдам ниже.
Фортнайт не запускается
Фортнайт может не запускаться из-за некорректной работы Easy Anti-Cheat. Данный сервис вшит в фортнайт и делает проверку вашего ПК на наличие читов.
Ошибка имеет следующие формулировки: не удалось запустить игру (код ошибки 30004); не удалось запустить игру (код ошибки 30005); сервер офлайн.
Сервер офлайн
Одной из причин, по которой фортнайт может не запускаться, является отключение серверов. Сервера отключаются во время установки обновления фортнайт, а потому в эти часы в игру просто не сыграть. Узнать, сервер онлайн или офлайн можно на странице status.epicgames.com
Если серфера офлайн, дождитесь их включения. Если сервера исправны, а вы все равно не можете зайти в фортнайт, переходите к следующим пунктам.
Переустановите Easy Anti-Cheat
Для перезапуска Easy Anti-Cheat и исправления ошибки 30004 и 30005, откройте папку с игрой и сервисом Easy Anti-Cheat. Это можно сделать через проводник, достаточно знать директорию.
Обычно, игра устанавливается сюда: C:\Games\Fortnite\FortniteGame\Binaries\Win64\EasyAntiCheat
1. Внутри папки “EasyAntiCheat” вы найдете файл exe под названием EasyAntiCheat_Setup. Щелкайте на него правой кнопкой мыши и нажмите “Запуск от имени администратора”.
2. Далее выбирайте фортнайт (может обозначаться как Game 217 или как-то иначе) или игру, с которой у вас проблемы, и дважды нажмите на “Помощь в восстановлении”. Вам может потребоваться дважды открыть приложение. Так вы переустановите EasyAntiCheat.
3. Перезапустите ПК.
Включите службы Easy Anti-Cheat
Если первый способ с переустановкой Easy Anti-Cheat вам не помог, воспользуйтесь следующим советом – настройте службы Easy Anti-Cheat.
1. Нажмите комбинацию клавиш Win + R. В появившемся окне введите “services.msc” и нажмите Enter.
2. В списке найдите службу EasyAntiCheat, нажмите на нее дважды и выберите тип запуска “Автоматически”.
3. Нажмите “Применить”, а затем “ОК”. Закрывайте окно служб и перезагружайте ПК.
Фортнайт вылетает
Фортнайт может вылетать из-за плохого интернет-соединения, битых файлов фортнайт и конфигурации вашей видеокарты.
Ошибка имеет следующие формулировки: просто вылетает, не показывая никакой ошибки; An Unreal Engine has crushed.
Проверьте характеристики своего ПК
Если характеристики вашего ПК ниже минимальных, игра может вылетать. Сверьте конфигурацию своего ПК с минимальными требованиями фортнайт и если есть серьезные различия, то не удивляйтесь проблемам.
- ОС: Windows 7/8/10 64-bit
- CPU: Core i3-3225 3.3 GHz
- Память: 4 GB RAM
Проверьте целостность файлов игры
Этот совет можно услышать к 90% ошибок фортнайт. Все потому, что если у вас высокая скорость интернета, он абсолютно безвреден. Ну а его эффективность вам дано оценить самим:
1. Откройте лаунчер Epic Games и войдите в свою библиотеку.
2. Найдите там фортнайт и наведите на три точки у иконки игры.
3. В списке вы найдете “Проверить файлы”. Нажимайте и ждите, когда фортнайт проверит целостность своих файлов.
Обновите драйверы видеокарты
Обновлять драйверы видеокарты просто необходимо. Скачанное обновление может улучшить игру и сделать ее возможной в принципе, ведь нередки драйверы, исправляющие критические ошибки. Такая ошибка могла произойти и на вашем компьютере, из-за чего начал вылетать фортнайт.
Чтобы обновить драйверы, откройте сайт видеокарты и скачайте последние версии драйверов. Далее следуйте инструкции, какая непременно появится.
Закрывайте фоновые приложения
Я регулярно замечаю, что открытые фоновые приложения не идут на пользу Фортнайт. Например, при открытом Discord’е и фортнайте мой компьютер заметно напрягается, что иногда сказывается на игре – она вылетает. После осознания моей проблемы я стала закрывать Дискорд, и вы попробуйте. Также поступите и с другими ненужными фоновыми процессами.
Открывайте лаунчер с правами администратора
Чтобы опробовать этот метод, вынесите ярлык лаунчера на рабочий стол. Далее нажмите правой кнопкой мыши на ярлык лаунчера и нажмите на строку “Запуск от имени администратора”.
Далее запускайте фортнайт.
Экспериментируйте с настройками
Не бойтесь запускать фортнайт, открывать настройки и экспериментировать с разделом “Графика”. В конечном счете, если проблема запуска связана с настройками, вы найдете идеальную конфигурацию.
Первым делом, если в фортнайт вы используете DirectX 12, попробуйте переключиться на DirectX 11. А дальше следуйте фантазии.
Бесконечная загрузка в фортнайт
Бесконечная загрузка в фортнайт может возникать обоснованно и, на первый взгляд, совершенно случайно. Важно проверить работу серверов фортнайт и целостность файлов игры.
Ошибка имеет следующие формулировки: вход и бесконечная загрузка; невозможно подключиться к серверам Fortnite; Ой! Произошла ошибка во время связи с серверами игры: HTTP 502; Ой! Ошибка при обращении к игровым серверам.
Как исправить бесконечную загрузку в фортнайт? Ответы ниже.
Проверьте состояние серверов
Нередко случается так, что бесконечная загрузка возникает из-за перебоев в работе серверов Epic Games. Чтобы проверить их работоспособность, посетите официальный сайт (status.epicgames.com) и если что-то, связанное с фортнайт, горит красным, значит вы можете наблюдать ошибку бесконечной загрузки при запуске фортнайт, и все нормально. В таком случае это временная проблема, и ее уже решают.
Проверьте файлы игры
Это уже классическое решение любого бага:
1. Откройте лаунчер Epic Games и войдите в свою библиотеку.
2. Найдите там фортнайт и наведите на три точки у иконки игры.
3. В списке вы найдете “Проверить файлы”. Нажимайте и ждите, когда фортнайт проверит целостность своих файлов.
Если ошибка при входе в фортнайт была связана из-за какого-то отсутствующего файла, она решится.
Alt + Enter
Года три назад гуляла одна байка, гласящая, что если беспрерывно прожимать комбинацию клавиш Alt + Enter во время бесконечной загрузки, загрузка прекратится и перед вами откроется бескрайний мир игры. Эта комбинация клавиш меняет режим отображения – из оконного переводит в полноэкранный и наоборот. Можете попробовать провернуть то же самое, по крайней мере хуже это не сделает.
Что вы думаете?

Unable to connect to Fortnite servers on your PC? Don’t worry… Although it’s incredibly frustrating, you’re definitely not the only person to experience this issue. Thousands of Fortnite players have recently reported the very same issue. More importantly, you should be able to fix this issue pretty easily…
Try these fixes
Here’s a list of fixes that have resolved this issue for other Fortnite players. You don’t have to try them all. Just work your way through the list until you find the one that does the trick for you.
- Modify the shortcut of the Epic Games Launcher
- Install the latest Fortnite patch
- Reboot your network
- Update your network driver
- Test your Internet connection speed
- Reset Winsock data
- Flush your DNS and Renew your IP
- Avoid wireless interference
- Disable the proxy server
- Change the DNS server
- Close bandwidth-hogging applications
Fix 1: Modify the shortcut of the Epic Games Launcher
If you run Fortnite from the Epic Games Launcher, try modifying the shortcut of the Epic Games Launcher to see if you can connect to Fortnite servers. Here is how to do it:
1) Close Fortnite and the Epic Games Launcher. Then end all the processes of Fortnite and the Epic Games Launcher.
2) Reconnect your Internet connection.
3) On your desktop, right-click the shortcut of Epic Games Launcher, then select Properties.
4) Click the Shortcut tab. In the text box next to Target, press the space bar and add -http=wininet to the end of its target. Click OK to save the change.
5) On your desktop, right-click the shortcut of Epic Games Launcher and click Run as administrator. You’ll be prompted for permission. Click Yes to run the Epic Games Launcher. See if you are able to connect to Fortnite.
6) If you are still unable to connect to Fortnite servers, you may need to verify Fortnite game files. Here is how to do it:
i. Launch the Epic Games Launcher. On the left, click Library. Then on the right, click the gear button in the lower-right corner of Fortnite.
ii. Click Verify to verify Fortnite game files.
After verification, this issue should be fixed. If not, try the next fix, below.
Fix 2: Install the latest Fortnite patch
The developers of Fortnite release regular game patches to fix bugs. It’s possible that a recent patch has triggered this issue, and that a new patch is required to fix it. You can follow the instructions below to check for the latest Fortnite patch:
1) Run the Epic Games Launcher.
2) On the left panel, click Library. On the right, click the gear button on the lower-right corner of Fortnite.
3) Turn on the toggle next to Auto update.
4) Restart the Epic Games Launcher.
5) If a patch is available, it will be detected by the Epic Games Launcher and the latest Fortnite patch will be automatically downloaded and installed when you launch Fortnite.
Run Fortnite again to check if you can connect to Fortnite servers or not. If it is not, or there was no new game patch available, move on to Fix 3, below.
Fix 3: Reboot your network
By rebooting your network, your Internet connection speed may be back to normal. So maybe it will also resolve this issue. Here is how to do it:
1) Unplug your modem (and your wireless router, if it’s a separate device) from power for 60 seconds.


2) Plug in your network devices again and wait until the indicator lights are back to their normal state.
3) Try launching Fortnite again.
See if you can connect to Fortnite servers. if not, try the next fix, below.
Fix 4: Update your network driver
If the network driver on your PC is missing or outdated, it may cause this issue. Try updating your network driver to see if this issue persists.
There are two ways to update your network driver: manually and automatically.
Manually update your network driver – You can update your network driver manually by going to the manufacturer’s website, and searching for the latest driver for your network adapter.
Be sure to choose the driver that’s compatible with your exact network adapter model and your version of Windows.
Or
Update your network driver automatically – If you don’t have the time, patience or computer skills to update your network driver manually, you can, instead, do it automatically with Driver Easy.
You don’t need to know exactly what system your computer is running, you don’t need to risk downloading and installing the wrong driver, and you don’t need to worry about making a mistake when installing. Driver Easy handles it all.
1) Download and install Driver Easy.
2) Run Driver Easy and click the Scan Now button. Driver Easy will then scan your computer and detect any problem drivers.
3) Click Update All to automatically download and install the correct version of all the drivers that are missing or out of date on your system.
You need the Pro version of Driver Easy to do this, so you’ll be prompted to upgrade. Don’t worry; it comes with a 30-day money-back guarantee, so if you don’t like it you can get a full refund, no questions asked.
Alternatively, if you’re comfortable manually installing drivers, you can click ‘Update’ next to each flagged device in the free version to automatically download the correct driver. Once it’s downloaded, you can manually install it.
If you need assistance, please contact Driver Easy’s support team at support@drivereasy.com.
Fix 5: Test your Internet connection speed
If you still suffer from this issue after you reboot your network, you need to test your Internet connection speed first. Here is how to do it:
1) Click here to access the official website of SPEEDTEST.
2) Click GO to begin testing your connection speed.
If the speed test result is much slower than usual, you should turn to your Internet service provider (ISP) for further support. If the test result is normal, then try the next fix, below.
Fix 6: Reset Winsock data
Winsock is a programming interface and supporting program in the Windows operating system that defines how Windows network software should access network services. Resetting Winsock data may be helpful for dealing with some network connection issues. Here is how to do it:
1) On your keyboard, press the Windows Logo Key and then type cmd in the search box. When you see Command Prompt in the list of results, right-click it and then select Run as administrator. You will be prompted for permission. Click Yes to run the Command Prompt.
2) In the Command Prompt, type netsh winsock reset and hit Enter.
3) Restart your PC to complete the reset.
Launch Fortnite after you restart your PC to see if you can connect to Fortnite servers. If not, try the next fix, below.
Fix 7: Flush your DNS and Renew your IP
This issue is also probably caused by DNS and IP issues. Try flushing your DNS and renewing your IP and maybe this issue will be resolved. Here is how to do it:
To flush your DNS:
1) On your keyboard, press the Windows Logo Key and R at the same time to open the Run dialog. Type cmd and then press Ctrl, Shift and Enter on your keyboard at the same time to run the Command Prompt as administrator. You will be prompted for permission. Click Yes to run the Command Prompt.
2) Type the command line ipconfig /flushdns and press Enter on your keyboard.
To renew your IP:
1) On your keyboard, press the Windows Logo Key and R at the same time to open the Run dialog. Type cmd and then press Ctrl, Shift and Enter on your keyboard at the same time to run the Command Prompt as administrator. You will be prompted for permission. Click Yes to run the Command Prompt.
2) Type the command line ipconfig /release and press Enter on your keyboard.
3) Type the command line ipconfig /renew and press Enter on your keyboard.
4) Launch Fortnite.
See if you can connect to Fortnite servers. If this issue persists, try the next fix, below.
Fix 8: Avoid wireless interference
If you’re unable to connect to Fortnite servers when your PC connects to the Internet via your Wi-Fi network, this issue is also probably caused by wireless interference. Follow the instructions below to avoid wireless interference and improve your Wi-Fi signal:
1) Move your router to a new location. If your router is in the center of your home, you’ll get a better Wi-Fi signal.
2) Move wireless devices such as cordless phones or microwave ovens away from your router; or turn off those devices.
Launch Fortnite again to see if you can connect to its servers. If the issue reappears, try the next fix.
Fix 9: Disable the proxy server
If you’re using a proxy server, it may also cause a connection problem. Follow the instructions below to disable your proxy server to see if this issue reappears:
1) On your keyboard, press the Windows logo key and R at the same time to open the Run dialog. Type inetcpl.cpl and press Enter.
2) Navigate to the Connections tab. Select Never dial a connection if you see it (somewhere below Choose Settings if you need…). Then click on LAN settings.
3) Uncheck the box next to Use a proxy server for your LAN. If it is already unchecked, check the box next to Automatically detect settings. Then click OK.
4) If you’re using a VPN or a third-party proxy server, disable it.
Launch Fortnite to see if you can connect to Fortnite servers. If not, try the next fix to change the DNS server.
Fix 10: Change the DNS server
Google Public DNS provides you with a speed boost and increased security. Try changing the DNS server in your PC to the Google Public DNS addresses to see if this issue can be resolved. Here is how to do it:
1) On your keyboard, press the Windows logo key and R at the same time to open the Run dialog. Then type control and press Enter to open the Control Panel.
2) View the Control Panel by Category. Click View network status and tasks.
3) In the pop-up window, click Change adapter settings.
4) Right-click your current network and then select Properties.
5) Double-click Internet Protocol Version 4 (TCP/IPv4) to view its properties.
6) Select Obtain an IP address automatically and Use the following DNS server addresses. For the Preferred DNS server, enter the Google Public DNS address: 8.8.8.8; for the Alternative DNS server, enter the Google Public DNS address: 8.8.4.4. Then click OK to save the changes.
7) Restart your PC and launch Fortnite.
See if you can connect to Fortnite servers. If not, try the next fix.
Fix 11: Close bandwidth-hogging applications
If you’re running other applications like OneDrive, Dropbox and iCloud that require an Internet connection to download and upload files, or if your family members are watching TV shows at the same time, you be unable to connect to Fortnite servers because of those bandwidth-hogging applications.
To resolve this issue, you need to close those bandwidth-hogging applications. Here is how to do it:
1) On your keyboard, press Ctrl, Shift and Esc at the same time to open the Task Manager.
2) Right-click the bandwidth-hogging applications and then select End task.
Launch Fortnite to see if you can connect to Fortnite servers or not.
Hopefully one of the fixes above resolved this issue for you. Please leave your comment below if you have any questions or suggestions.
If you find this post helpful to you, please use our creator code: DRIVEREASY to support us so that we can continue to create more high-quality content. In connection with Epic Games’ Support-A-Creator Program, we may receive a commission from certain in-game purchases.
Обновлено: 30.01.2023
29 сентября примерно в 11:00 по МСК, многие игроки из СНГ стали испытывать трудности со входом в игру.
При входе игроков ждет вот такое окно, либо бесконечная загрузка
На протяжении всего дня ни в одном из официальных аккаунтов игры не было никакой информации о появившейся проблеме (даже в ВК где 99.9 % пользователей из стран СНГ)
Однако после множественных жалоб от русскоязычных игроков в официальном Discord канале , представитель из Epic Games под ником «Kyle Crane» ответил пользователям следующее:
Мы видим, что пользователи отдельных провайдеров испытывают проблемы с подключением к нашим службам. Если вы столкнулись с подобными проблемами, обратитесь к вашему провайдеру. Проблема не с нашей стороны!
Представитель Epic Games в русскоязычном Discord канале
Проблема с доступам к различным сервисам зафиксирована в нескольких странах, преимущественно Северо-Восточной Европы
Представитель Epic Games в русскоязычном Discord канале
Повторю еще раз! Проблема не с нашей стороны!
Представитель Epic Games в русскоязычном Discord канале
По итогу неясно проблема действительно на стороне провайдеров или же на стороне Epic Games, но в игру нельзя войти до сих пор даже используя VPN.
Прежде чем приступить к любым из описанных ниже действий, изучите нашу доску Trello, посвященную игровым проблемам, и узнайте о них подробнее. Эта доска регулярно обновляется нашими комьюнити-менеджерами, и туда вносятся сведения о самых значимых известных неполадках в «Королевской битве», творческом режиме, «Сражении с Бурей» и мобильной версии игры. Если проблема, с которой вы столкнулись, указана на нашей доске, значит, нужно лишь дождаться, пока мы выпустим обновление с исправлением. Если же на нашей доске нет неполадки, с которой вы встретились, выполните следующие шаги.
Отключите брандмауэры
Зачастую быстрее всего устранить проблемы с подключением из-за брандмауэра можно, если временно удалить и/или отключить его.
Примечание. Эта процедура предназначена только для устранения неполадок. Если проблема с подключением устранена после удаления или отключения брандмауэра, вручную внесите наши продукты в исключения брандмауэра и повторите попытку.
Отключите брандмауэр Windows
- Нажмите Пуск.
- Откройте Панель управления.
- Выберите пункт Система и безопасность.
- Нажмите Брандмауэр Защитника Windows.
- Выберите пункт «Включение и отключение брандмауэра Защитника Windows» на панели слева (на этом шаге может потребоваться пароль администратора).
- В параметрах каждой сети выберите пункт «Включить брандмауэр Защитника Windows».
Удалите все остальные брандмауэры
Из-за использования стороннего брандмауэра у вас могут возникать проблемы с подключением к программе запуска Epic Games, Fortnite или другому продукту Epic Games. Рекомендуем временно удалить все сторонние брандмауэры, это может помочь в решении проблемы. Если проблема будет решена, добавьте следующие исполняемые файлы в исключения брандмауэра:
Программа запуска Epic Games
- C:Program Files (x86)Epic GamesLauncherEngineBinariesWin64EpicGamesLauncher.exe
- C:Program Files (x86)Epic GamesLauncherEngineBinariesWin32EpicGamesLauncher.exe
Fortnite
- C:Program FilesEpic GamesFortniteFortniteGameBinariesWin64FortniteClient-Win64-Shipping.exe
- C:Program FilesEpic GamesFortniteFortniteGameBinariesWin64FortniteClient-Win64-Shipping_BE.exe
- C:Program FilesEpic GamesFortniteFortniteGameBinariesWin64FortniteClient-Win64-Shipping_EAC.exe
- C:Program FilesEpic GamesFortniteFortniteGameBinariesWin64FortniteLauncher.exe
Примечание. Чтобы узнать, как добавить эти файлы в исключения, обратитесь за инструкциями к производителю брандмауэра, поскольку они могут отличаться в зависимости от производителя.
Наверх
Используйте проводное подключение
Беспроводные подключения не настолько стабильны, как проводные. Это означает, что сигнал может быть ненадёжным, из-за чего могут возникать потери пакетов, проблемы с подключением, а также повышенные задержки и интервалы ожидания. Подключитесь напрямую к модему или маршрутизатору с помощью кабеля Ethernet, чтобы устранить эту вероятную проблему и обеспечить наиболее быстрое подключение.
Наверх
Решение проблем с разрывами соединения
Состояние серверов Epic Games
Проверьте состояние серверов Epic Games на соответствующей странице, чтобы убедиться, что все системы работают. Если возникшая проблема вызвана системным отключением или сбоем, вы не сможете подключиться к Fortnite, пока работа системы не будет восстановлена.
Установите регион подбора игроков в автоматический режим
При выборе подбора игроков в автоматическом режиме вы будете подключены к серверам с минимальной сетевой задержкой.
- Запустите Fortnite.
- Выберите «Королевская битва».
- Щёлкните по значку меню в правом верхнем углу экрана.
- Выберите «Настройки».
- Щёлкните по значку шестерёнки.
- Установите регион подбора игроков в автоматический режим.
Потеря пакетов
Если потеря пакетов продолжится, за дельнейшей помощью обратитесь к своему провайдеру.
Устранение неполадок в консольной версии Fortnite
Если вы играете на консоли, изучите наши стандартные способы устранения неполадок по этой ссылке.
Если вы продолжаете испытывать проблемы при игре на консоли, советуем обратиться за дополнительной помощью к производителю консоли.
Такое случается, когда система не отвечает минимальным требованиям для игры в Fortnite. С минимальными требованиями можно ознакомиться по этой ссылке.
Программа запуска Epic Games: отредактируйте файл Engine.ini (только для Windows)
Чтобы улучшить скорость загрузки в программе запуска Epic Games, отрегулируйте следующие настройки:
Наверх
По-прежнему испытываете трудности?
Я конечно понимаю, что в меня сейчас полетят тапки, но я один спокойно играю без ошибок и вылетов? При этом перезаходил в игру 2 или 3 раза и всё работает всё равно.
мне после каждой катуи надо игру перезапускать и постоянно во время игры вылезает ошибка
да у меня тоже самое
я так заметил это скорее всего ошибка античита easy
я тоже играю спокойно и все мои друзья в фортнайте играют спокойно без всяких ошибок
я очень расстроился по этому поводу
я ударяю в игре стену киркой и у меня вылезает ошибка которую надо закрыть.И так каждый раз,а потом если тебя убили надо перезапускать игру что бы опять зайти в катку.Вообщем капец
Как я тебя понимаю
у меня такое когда противника убивал , а сейчас вообще в бой зайти не могу
да это тупо я токо катки 3 сыграл за 10 8 часов
Надеюсь исправят быстро жду не могу поиграть с другом (
гг у моего друга все запускается ему повезло
Смена языка не работает. Все равно ошибка 6.
Даже скин в шкафчике не поменять! За что вы так с нами, Epic Games?!
Эпики обосрались. Впрочем как обычно
2.12 всё ещё выдаёт ошибку и не пускает в игру!
5.40 все еще ошибка 6
Странно, с 4 утра всё ок
скажите манеты опыта будут в этом сезоне?
А что значит время ожидания н/д? Уже 4 минуты матч ищу, несколько раз писал, мы не смогли добавить вас в осередь.
У кого-нибудь есть ошибка с добавлением образов в шкафчик ? У меня больше 7 или 8 невозможно создать.
Причиной, по которой вам не удаётся использовать программу запуска Epic Games или другие продукты Epic Games, может быть проблема с подключением. Она может возникать, когда вы входите в программу запуска Epic Games или играете в Fortnite.
Какие ещё при этом могут быть неполадки:
- не удаётся выполнить вход в программу запуска Epic Games Launcher;
- не удаётся скачать или обновить игры в программе запуска Epic Games;
- при использовании программы запуска Epic Games появляется ошибка с кодом;
- не удаётся находить соперников или подключаться к играм Fortnite;
- не удаётся присоединяться к другим отрядам в Fortnite;
- теряются пакеты или происходит большая задержка в Fortnite.
Откройте сетевые порты
Сетевые порты позволяют пересылать по сети данные определённых типов, используемые нашими службами. Если какой-то из этих портов закрыт, могут возникнуть проблемы при подключении к нашим играм или корректном использовании наших служб. Вот как вы можете открыть порты на своём маршрутизаторе:
Windows
Для начала вам потребуется основной шлюз и внутренний IP-адрес:
- Нажмите Пуск или нажмите сочетание клавиш Windows + R.
- Введите cmd и нажмите Enter.
- Введите ipconfig и нажмите Enter.
- Запишите данные, указанные в строках Основной шлюз и IPv4-адрес.
Настройка маршрутизатора для открытия портов
- Откройте браузер.
- Введите данные основного шлюза в адресной строке (как правило, это 192.168.1.1) и нажмите Enter.
- В зависимости от модели маршрутизатора могут запрашиваться имя пользователя и пароль. Сначала попробуйте просто нажать «ОК» без ввода данных. Если этого недостаточно, введите имя пользователя и пароль, используемые по умолчанию:
Имя пользователя: admin
Пароль: password
Если по-прежнему не удаётся войти, воспользуйтесь именем пользователя и паролем для вашей модели маршрутизатора из списка, представленного на этом сайте.
Если вам не удаётся выполнить эту процедуру на своём маршрутизаторе, воспользуйтесь дополнительными инструкциями с сайта поддержки производителя, поскольку они различаются в зависимости от производителя.
Наверх
Добавьте в белый список наши домены (для предприятий, учебных заведений и различных компаний)
Предприятия и учебные заведения могут иметь сетевые ограничения. Если вы находитесь в одной из таких сетей и испытываете проблемы с программой запуска Epic Games или нашими играми, рекомендуем обратиться в свой ИТ-отдел с просьбой разблокировать или добавить в список исключений следующие домены:
Наверх
Устранение неполадок на ПК или Mac
Убедитесь, что ваша система отвечает требованиям для запуска Fortnite
Чтобы насладиться Fortnite, убедитесь, что ваш компьютер удовлетворяет минимальным требованиям для запуска игры. В этой статье представлены системные требования для Fortnite и рассказано, как убедиться в соответствии вашего устройства этим требованиям.
Проверка файлов игры
Проверка файлов игры позволяет убедиться, что все файлы на месте и не повреждены. Если файлы отсутствуют или повреждены, будет выполнена их повторная загрузка через программу запуска Epic Games.
Запустите программу запуска Epic Games от имени администратора
Благодаря запуску программы от имени администратора можно обойти ограничения на некоторые действия, установленные для обычного пользователя на вашем компьютере.
- Щёлкните правой кнопкой мыши по ярлыку программы запуска Epic Games.
- Выберите «Запуск от имени администратора».
- Запустите Fortnite.
Обновите драйверы видеокарты
Обновления драйверов регулярно выпускаются производителями видеокарт для исправления ошибок и улучшения производительности. Мы настоятельно советуем установить самый свежий драйвер для вашей видеокарты, чтобы получить лучшее впечатление от игры Fortnite. Можно Последние драйверы можно найти, перейдя на веб-сайт производителя видеокарт по этим ссылкам:
Отключение приложений, работающих в фоновом режиме
Иногда приложения, работающие в фоновом режиме, вызывают сбои или ухудшают производительность при игре в Fortnite. Следуйте советам, указанным в этой статье, чтобы убедиться, что приложения, работающие в фоновом режиме, выключены.
Восстановление распространяемых пакетов Visual C++
Для игры в Fortnite необходимы распространяемые пакеты Visual C++. Убедитесь, что они установлены и не повреждены.
- Загрузите все распространяемые пакеты Visual C++ по этой ссылке.
- Не забудьте загрузить обе версии: x64 и x86.
- По окончании загрузки запустите файлы и выберите «Восстановить».
Примечание: При отсутствии варианта «Восстановить» выполните обычную установку, следуя инструкциям на экране. - Как только файлы будут восстановлены, перезагрузите компьютер.
- Перезапустите Fortnite.
Настройте режим совместимости
Настройка режима совместимости может помочь устранить неполадки в Fortnite.
- Перейдите в папку с бинарными файлами Fortnite (по умолчанию: C:Program FilesEpic GamesFortniteFortniteGameBinariesWin64)
- Найдите файл FortniteClient-Win64-Shipping.exe.
- Щёлкните по нему правой кнопкой мыши, а затем выберите «Свойства».
- Щёлкните по вкладке «Совместимость».
- Отметьте пункт «Запустить программу в режиме совместимости с:».
- Убедитесь, что выбрана ОС Windows 8.
- Отметьте пункт «Отключить оптимизацию во весь экран».
- Нажмите «Применить».
- Нажмите OK.
- Перезапустите Fortnite.
Используйте DirectX 11;
Если вы используете DirectX 12 и испытываете проблемы при игре в Fortnite, попробуйте переключиться на DirectX 11.
- Откройте программу запуска Epic Games.
- Выберите «Настройки».
- Прокрутите вниз и раскройте подраздел Fortnite.
- Поставьте галочку у пункта «Дополнительные параметры командной строки».
- Введите d3d11, а затем перезапустите Fortnite.
Проверьте страницу состояния сервера Epic Games
Посетите страницу состояния сервера Epic Games, чтобы убедиться в корректной работе всех систем. Если проблема связана с некорректной работой системы или сбоем электрической сети, вы не сможете подключиться к программе запуска Epic Games или Fortnite без восстановления их работы.
Наверх
Смените службу доменных имен (DNS)
После смены DNS может улучшиться установка соединения и качество интернет-подключения. Если у вас возникают проблемы с подключением, рекомендуем воспользоваться любой из двух DNS-служб ниже. Как сменить DNS, вы можете узнать, перейдя по соответствующим ссылкам ниже:
Наверх
Устранение неполадок на консолях и мобильных устройствах
Не получается ввести имя пользователя на Nintendo Switch
Если у вас не получается ввести имя пользователя при создании учётной записи Epic Games на Nintendo Switch, попробуйте ввести его с использованием касания на консоли или вставить консоль в док-станцию и воспользоваться контроллером.
Переустановите Fortnite
Консоли и мобильные устройства — закрытые системы, а значит, существует не так много способов решить возникшие на них проблемы. Самый обычный способ устранить проблему — переустановить Fortnite. Здесь вы найдёте подробные инструкции по переустановке приложения на Android и iOS.
Android
- Нажмите и удерживайте значок Fortnite.
- Выберите «Удалить».
- Перейдите в Google Play Store или на веб-сайт Epic Games, чтобы загрузить программу установки и переустановить Fortnite.
Советы по переустановке Fortnite на консоли можно найти на веб-сайте производителя консоли:
VPN и прокси-серверы
НЕ используйте VPN и прокси-серверы. Пока вы не отключите их, мы не сможем устранить связанные с этим проблемы. Подробнее о том, как отключить прокси-сервер, можно узнать в этой статье.
Наверх
Читайте также:
- Как запустить гта 5 на калькуляторе
- Как поменять внешность в скайриме
- Lego batman системные требования
- Как установить hd клиент world of tanks
- God eater 2 rage burst системные требования
6
Ошибка при запуске фортнайт: как исправить бесконечную загрузку, фортнайт не запускается

- 19/03/2022

Так как же исправить ошибку при запуске фортнайт? Путей решения просто масса, и все они зависят от типа ошибки, с которой вы столкнулись.
Под формулировкой «ошибка при запуске фортнайт» обычно подразумеваются следующие типы ошибок:
- Фортнайт не запускается
- Фортнайт вылетает
- Бесконечная загрузка
Если вы столкнулись с одной из них, следуйте соответствующим гайдам ниже.
Фортнайт не запускается
Фортнайт может не запускаться из-за некорректной работы Easy Anti-Cheat. Данный сервис вшит в фортнайт и делает проверку вашего ПК на наличие читов.
Ошибка имеет следующие формулировки: не удалось запустить игру (код ошибки 30004); не удалось запустить игру (код ошибки 30005); сервер офлайн.
Сервер офлайн
Одной из причин, по которой фортнайт может не запускаться, является отключение серверов. Сервера отключаются во время установки обновления фортнайт, а потому в эти часы в игру просто не сыграть. Узнать, сервер онлайн или офлайн можно на странице status.epicgames.com
Если серфера офлайн, дождитесь их включения. Если сервера исправны, а вы все равно не можете зайти в фортнайт, переходите к следующим пунктам.
Переустановите Easy Anti-Cheat
Для перезапуска Easy Anti-Cheat и исправления ошибки 30004 и 30005, откройте папку с игрой и сервисом Easy Anti-Cheat. Это можно сделать через проводник, достаточно знать директорию.
Обычно, игра устанавливается сюда: C:GamesFortniteFortniteGameBinariesWin64EasyAntiCheat
1. Внутри папки «EasyAntiCheat» вы найдете файл exe под названием EasyAntiCheat_Setup. Щелкайте на него правой кнопкой мыши и нажмите «Запуск от имени администратора».
2. Далее выбирайте фортнайт (может обозначаться как Game 217 или как-то иначе) или игру, с которой у вас проблемы, и дважды нажмите на «Помощь в восстановлении». Вам может потребоваться дважды открыть приложение. Так вы переустановите EasyAntiCheat.
3. Перезапустите ПК.
Включите службы Easy Anti-Cheat
Если первый способ с переустановкой Easy Anti-Cheat вам не помог, воспользуйтесь следующим советом — настройте службы Easy Anti-Cheat.
1. Нажмите комбинацию клавиш Win + R. В появившемся окне введите «services.msc» и нажмите Enter.
2. В списке найдите службу EasyAntiCheat, нажмите на нее дважды и выберите тип запуска «Автоматически».
3. Нажмите «Применить», а затем «ОК». Закрывайте окно служб и перезагружайте ПК.
Фортнайт вылетает
Фортнайт может вылетать из-за плохого интернет-соединения, битых файлов фортнайт и конфигурации вашей видеокарты.
Ошибка имеет следующие формулировки: просто вылетает, не показывая никакой ошибки; An Unreal Engine has crushed.
Проверьте характеристики своего ПК
Если характеристики вашего ПК ниже минимальных, игра может вылетать. Сверьте конфигурацию своего ПК с минимальными требованиями фортнайт и если есть серьезные различия, то не удивляйтесь проблемам.
- ОС: Windows 7/8/10 64-bit
- CPU: Core i3-3225 3.3 GHz
- Память: 4 GB RAM
Проверьте целостность файлов игры
Этот совет можно услышать к 90% ошибок фортнайт. Все потому, что если у вас высокая скорость интернета, он абсолютно безвреден. Ну а его эффективность вам дано оценить самим:
1. Откройте лаунчер Epic Games и войдите в свою библиотеку.
2. Найдите там фортнайт и наведите на три точки у иконки игры.
3. В списке вы найдете «Проверить файлы». Нажимайте и ждите, когда фортнайт проверит целостность своих файлов.
Обновите драйверы видеокарты
Обновлять драйверы видеокарты просто необходимо. Скачанное обновление может улучшить игру и сделать ее возможной в принципе, ведь нередки драйверы, исправляющие критические ошибки. Такая ошибка могла произойти и на вашем компьютере, из-за чего начал вылетать фортнайт.
Чтобы обновить драйверы, откройте сайт видеокарты и скачайте последние версии драйверов. Далее следуйте инструкции, какая непременно появится.
Закрывайте фоновые приложения
Я регулярно замечаю, что открытые фоновые приложения не идут на пользу Фортнайт. Например, при открытом Discord’е и фортнайте мой компьютер заметно напрягается, что иногда сказывается на игре — она вылетает. После осознания моей проблемы я стала закрывать Дискорд, и вы попробуйте. Также поступите и с другими ненужными фоновыми процессами.
Открывайте лаунчер с правами администратора
Чтобы опробовать этот метод, вынесите ярлык лаунчера на рабочий стол. Далее нажмите правой кнопкой мыши на ярлык лаунчера и нажмите на строку «Запуск от имени администратора».
Далее запускайте фортнайт.
Экспериментируйте с настройками
Не бойтесь запускать фортнайт, открывать настройки и экспериментировать с разделом «Графика». В конечном счете, если проблема запуска связана с настройками, вы найдете идеальную конфигурацию.
Первым делом, если в фортнайт вы используете DirectX 12, попробуйте переключиться на DirectX 11. А дальше следуйте фантазии.
Бесконечная загрузка в фортнайт
Бесконечная загрузка в фортнайт может возникать обоснованно и, на первый взгляд, совершенно случайно. Важно проверить работу серверов фортнайт и целостность файлов игры.
Ошибка имеет следующие формулировки: вход и бесконечная загрузка; невозможно подключиться к серверам Fortnite; Ой! Произошла ошибка во время связи с серверами игры: HTTP 502; Ой! Ошибка при обращении к игровым серверам.
Как исправить бесконечную загрузку в фортнайт? Ответы ниже.
Проверьте состояние серверов
Нередко случается так, что бесконечная загрузка возникает из-за перебоев в работе серверов Epic Games. Чтобы проверить их работоспособность, посетите официальный сайт (status.epicgames.com) и если что-то, связанное с фортнайт, горит красным, значит вы можете наблюдать ошибку бесконечной загрузки при запуске фортнайт, и все нормально. В таком случае это временная проблема, и ее уже решают.
Проверьте файлы игры
Это уже классическое решение любого бага:
1. Откройте лаунчер Epic Games и войдите в свою библиотеку.
2. Найдите там фортнайт и наведите на три точки у иконки игры.
3. В списке вы найдете «Проверить файлы». Нажимайте и ждите, когда фортнайт проверит целостность своих файлов.
Если ошибка при входе в фортнайт была связана из-за какого-то отсутствующего файла, она решится.
Alt + Enter
Года три назад гуляла одна байка, гласящая, что если беспрерывно прожимать комбинацию клавиш Alt + Enter во время бесконечной загрузки, загрузка прекратится и перед вами откроется бескрайний мир игры. Эта комбинация клавиш меняет режим отображения — из оконного переводит в полноэкранный и наоборот. Можете попробовать провернуть то же самое, по крайней мере хуже это не сделает.
Что вы думаете?
Онлайн-игры, такие как Fortnite, сильно зависят от подключения к Интернету; поэтому, если вы попытаетесь запустить Fortnite и получите сообщение об ошибке «Серверы не отвечают», можно с уверенностью сказать, что проблема не должна быть связана с вами (в основном, по крайней мере, ). Наиболее вероятным объяснением проблемы является то, что серверы игры не работают по какой-либо причине. Например, на момент написания статьи Epic Games закрыла Fortnite.сервер для подготовки к запуску главы 3, сезона 4, версии 22.10. Тем не менее, вот несколько способов, которыми вы можете воспользоваться, чтобы убедиться, что это не вызвано вашей ошибкой, и исправить сообщение об ошибке, когда серверы не отвечают в Fortnite.
1. Проверьте подключение вашего устройства
Поскольку ошибка «серверы не отвечают» возникает, когда игра не может связаться с сервером, самое первое, в чем вам нужно убедиться, — это ваше собственное подключение к Интернету. Вот как вы можете проверить, подключен ли ваш ПК с Windows к Интернету:
- Откройте меню «Пуск».
- Выберите «Настройки» и перейдите в раздел «Сеть и сеть». Интернет.
- Выберите статус.
Вы также можете проверить свой пинг и определить стабильность вашего интернет-соединения, открыв командную строку (CMD) через меню «Пуск» и введя “ping google.com -t” (без кавычек). Ваше соединение не слишком стабильно, если вы видите время выше 100 мс и даже сообщения о превышении времени ожидания запроса. Вы также можете изменить адрес google.com на другие веб-адреса или IP-адреса, но достаточно проверить соединение с сервером Google.
2. Перезагрузите модем или маршрутизатор
Модем или маршрутизатор по-прежнему остается (крошечным) компьютером — только для решения конкретной задачи, управления вашими интернет-соединениями. Как и в случае с вашей консолью или ПК, время от времени что-то может пойти не так. Выключение устройства, ожидание 10-30 секунд и повторное включение могло избавить его от сбоев, конфликта IP-адресов между подключаемыми устройствами или даже перегрева. По этой причине лучше всего работают самые элементарные технические советы.
3. Перезагрузите игровую систему
Точно так же, как при перезагрузке модема или маршрутизатора, выключение предпочитаемого игрового устройства — консоль или ПК — также может помочь исправить ошибку, из-за которой серверы не отвечают в Fortnite.. Любые мешающие приложения или внутриигровые ошибки могут работать в фоновом режиме, и перезагрузка системы должна обновить все.
4. Проверьте Fortnite и Epic Games’ Доступность сервера
Мы' ;в настоящее время мы изучаем проблемы с поиском партнеров в Creative.
Мы сообщим вам, когда эта проблема будет решена. pic.twitter.com/MICbTap4DR
— Статус Fortnite (@FortniteStatus), 4 октября 2022 г.
Перейдите на официальную страницу общедоступных статусов Epic Games, чтобы увидеть все статусы серверов, связанные с Epic Games, включая, помимо прочего, Epic Store, Fortnite, Fall Guys и Ракетная лига. Кроме того, не забывайте также следить за обновлениями официального сервера Fortnite в Твиттере @FortniteStatus.
5. Проверьте доступность сервера вашей консоли (Console)
Если с интернетом все в порядке, Epic и Fortnite‘серверы не отключены, но вы, как консольный игрок, по-прежнему не можете подключиться к матчу, проверьте доступность серверов для отдельных игровых консолей, перейдя по этим ссылкам ниже:
< ul>
6. Убедитесь, что антивирус или брандмауэр не блокирует игру (ПК)
Добавьте Fortniteисполняемый файл в белый список вашего антивируса, чтобы ваш антивирус не мешал подключению к игре. И чтобы убедиться, что ваш брандмауэр не блокирует игру:
- Откройте меню “Пуск” Windows, выполните поиск Брандмауэр или Брандмауэр Защитника Windows.
- Выберите Разрешить приложение или через брандмауэр Защитника Windows
- Найдите Fortnite и установите оба флажка. Нажмите «ОК».
- Если вы не можете его найти, нажмите кнопку «Разрешить другое приложение», перейдите в каталог установки Fortnite и нажмите fortniteclient-win64-shipping. исполняемый файл. Снова установите оба флажка.
7. Измените свой DNS-адрес
Обычно ваши интернет-провайдеры (ISP) назначают вам DNS-адреса по умолчанию, которые не ’ т надо менять. Однако DNS-серверы могут отключаться или непреднамеренно фильтровать/блокировать подключения к определенным серверам, вызывая проблемы с подключением к серверу Fortnite. Попробуйте сменить DNS-сервер на более распространенный, например Google (8.8.8.8 и 8.8.4.4) или Cloudflare (1.1.1.1 и 1.0.0.1).
8. Включите/выключите VPN или используйте другое подключение
Как и в случае с DNS, у вашего подключения по умолчанию могут возникнуть проблемы с подключением к серверу Fortnite. В этом случае вы можете попробовать использовать VPN для подключения к другому серверу. Но если вы уже используете VPN, попробуйте отключить его.
Вы также можете попробовать использовать разные соединения. Во-первых, чтобы убедиться, вы можете спросить друзей или членов семьи, которые используют разных интернет-провайдеров, есть ли у них проблемы с игрой или нет. Затем попробуйте войти в игру, включив функцию точки доступа на своем мобильном телефоне и подключившись к ней. По сравнению с потоковой передачей фильмов через Netflix, просто игра в онлайн-игру не должна потреблять слишком много вашего месячного лимита данных (если он у вас есть), поскольку вы не транслируете все игровые активы туда и обратно, а просто скачиваете. и загрузка пакетов данных мелких игроков.
Если ошибка Fortnite серверы не отвечают, устранена при использовании сотовых данных, пришло время связаться с вашим интернет-провайдером. Ваш интернет-провайдер должен быть в состоянии провести полный анализ сети, и он может даже решить любую сетевую проблему, с которой вы сталкиваетесь, с их стороны. Запрос статического IP-адреса также может помочь, если у вас есть проблемы с подключением к другим играм.
По теме:
Fortnite: как исправить проблемы со входом в Xbox и облачные игры
< p>Fortnite доступна для ПК, PS4, PS5, Xbox One, Xbox Series X|S, Nintendo Switch, iOS и Android.

Не можете подключиться к серверам Fortnite на вашем ПК? Не волнуйтесь … Хотя это невероятно расстраивает, вы определенно не единственный, кто сталкивается с этой проблемой. Тысячи игроков Fortnite недавно сообщили о той же проблеме. Что еще более важно, вы сможете довольно легко решить эту проблему …
Попробуйте эти исправления
Вот список исправлений, которые решили эту проблему для других игроков Fortnite. Необязательно пробовать их все. Просто пролистайте список, пока не найдете тот, который подойдет вам.
- Измените ярлык программы запуска Epic Games
- Установите последний патч Fortnite
- Перезагрузите вашу сеть
- Обновите сетевой драйвер
- Проверьте скорость вашего интернет-соединения
- Сбросить данные Winsock
- Очистите свой DNS и обновите свой IP
- Избегайте беспроводных помех
- Отключить прокси-сервер
- Сменить DNS-сервер
- Закройте приложения, ограничивающие пропускную способность
Исправление 1. Измените ярлык средства запуска Epic Games.
Если вы запустите Fortnite из Epic Games Launcher, попробуйте изменить ярлык средства запуска Epic Games, чтобы узнать, можете ли вы подключиться к серверам Fortnite. Вот как это сделать:
1) Закройте Fortnite и программу запуска Epic Games. Затем завершите все процессы Fortnite и Epic Games Launcher.
2) Восстановите подключение к Интернету.
3) На рабочем столе щелкните правой кнопкой мыши то ярлык программы запуска Epic Games , затем выберите Свойства .
4) Щелкните значок Ярлык таб. В текстовом поле рядом с Цель , нажмите пробел и добавьте -http = wininet до конца своей цели. Нажмите Хорошо чтобы сохранить изменение.
5) На рабочем столе щелкните правой кнопкой мыши ярлык Epic Games Launcher и нажмите Запустить от имени администратора . Вам будет предложено разрешение. Нажмите да для запуска Epic Games Launcher. Посмотрите, сможете ли вы подключиться к Fortnite.
6) Если вы по-прежнему не можете подключиться к серверам Fortnite, вам может потребоваться проверить файлы игры Fortnite. Вот как это сделать:
я. Запустите программу запуска Epic Games. Слева нажмите Библиотека . Затем справа нажмите кнопка переключения передач в правом нижнем углу Fortnite.
II. щелкнуть Проверить для проверки файлов игры Fortnite.
После проверки эта проблема должна быть исправлена. Если нет, попробуйте следующее исправление, указанное ниже.
Исправление 2: установите последний патч Fortnite
Разработчики Fortnite регулярно выпускают игровые патчи для исправления ошибок. Возможно, эта проблема была вызвана недавним патчем, и для ее устранения требуется новый патч. Вы можете следовать приведенным ниже инструкциям, чтобы проверить наличие последнего патча Fortnite:
1) Запустите программу запуска Epic Games.
2) На левой панели щелкните Библиотека . Справа нажмите кнопка переключения передач в правом нижнем углу Fortnite .
3) Включить переключатель рядом с Автоматическое обновление .
4) Перезапустите программу запуска Epic Games.
5) Если патч доступен, он будет обнаружен программой запуска Epic Games, и последний патч Fortnite будет автоматически загружен и установлен при запуске Fortnite.
Запустите Fortnite еще раз, чтобы проверить, можете ли вы подключиться к серверам Fortnite или нет. Если это не так или не было доступного нового игрового патча, перейдите к Исправлению 3 ниже.
Исправление 3: перезагрузите сеть
После перезагрузки сети скорость вашего интернет-соединения может вернуться к нормальной. Так что, возможно, это также решит эту проблему. Вот как это сделать:
1) Отключите ваш модем (и беспроводной маршрутизатор, если это отдельное устройство) от питания для 60 секунд .

2) Подключите снова подключите сетевые устройства и дождитесь, пока индикаторы вернутся в нормальное состояние.
3) Попробуйте снова запустить Fortnite.
Посмотрите, сможете ли вы подключиться к серверам Fortnite. если нет, попробуйте следующее исправление, указанное ниже.
Исправление 4: Обновите сетевой драйвер
Если сетевой драйвер на вашем ПК отсутствует или устарел, это может вызвать эту проблему. Попробуйте обновить сетевой драйвер чтобы узнать, сохраняется ли эта проблема.
Есть два способа обновить сетевой драйвер: вручную и автоматически .
Обновите сетевой драйвер вручную — Вы можете обновить сетевой драйвер вручную, зайдя на сайт производителя и выполнив поиск последней версии драйвера для вашего сетевого адаптера.
Обязательно выберите драйвер, совместимый с вашей конкретной моделью сетевого адаптера и вашей версией Windows.
Или же
Обновите сетевой драйвер автоматически — Если у вас нет времени, терпения или навыков работы с компьютером для обновления сетевого драйвера вручную, вы можете вместо этого сделать это автоматически с помощью Водитель Easy .
Вам не нужно точно знать, на какой системе работает ваш компьютер, вам не нужно рисковать, загружая и устанавливая неправильный драйвер, и вам не нужно беспокоиться о том, чтобы сделать ошибку при установке. Driver Easy справится со всем этим.
1) Скачать и установите Driver Easy.
2) Запустите Driver Easy и нажмите Сканировать сейчас кнопка. Driver Easy просканирует ваш компьютер и обнаружит проблемы с драйверами.
3) Нажмите Обновить все для автоматической загрузки и установки правильной версии всех драйверов, которые отсутствуют или устарели в вашей системе.
В качестве альтернативы, если вам удобно устанавливать драйверы вручную, вы можете нажать «Обновить» рядом с каждым отмеченным устройством в бесплатной версии, чтобы автоматически загрузить правильный драйвер. После загрузки вы можете установить его вручную.
Если вам нужна помощь, обращайтесь Служба поддержки Driver Easy в support@drivereasy.com .
Исправление 5. Проверьте скорость подключения к Интернету.
Если после перезагрузки сети эта проблема все еще не устранена, необходимо сначала проверить скорость подключения к Интернету. Вот как это сделать:
1) Нажмите Вот для доступа к официальному сайту SPEEDTEST.
2) Нажмите ИДТИ чтобы начать тестирование скорости вашего соединения.
Если результат теста скорости намного медленнее, чем обычно, вам следует обратиться к своему поставщику услуг Интернета (ISP) за дополнительной поддержкой. Если результат теста нормальный, попробуйте следующее исправление, указанное ниже.
Исправление 6: сброс данных Winsock
Winsock — это программный интерфейс и вспомогательная программа в операционной системе Windows, которая определяет, как сетевое программное обеспечение Windows должно получать доступ к сетевым службам. Сброс данных Winsock может быть полезно для решения некоторых проблем с сетевым подключением. Вот как это сделать:
1) На клавиатуре нажмите клавиша с логотипом Windows а затем введите cmd в поле поиска. Когда ты видишь Командная строка в списке результатов щелкните его правой кнопкой мыши и выберите Запустить от имени администратора . Вам будет предложено разрешение. Нажмите да запустить Командная строка .
2) В командной строке введите сброс WinSock Netsh и ударил Войти .
3) Рестарт ваш компьютер, чтобы завершить сброс.
Запустите Fortnite после перезагрузки компьютера, чтобы проверить, сможете ли вы подключиться к серверам Fortnite. Если нет, попробуйте следующее исправление, указанное ниже.
Исправление 7: очистите свой DNS и обновите свой IP
Эта проблема, вероятно, также вызвана проблемами DNS и IP. Попробуйте очистить свой DNS и обновить IP и возможно этот вопрос будет решен. Вот как это сделать:
Чтобы очистить свой DNS:
1) На клавиатуре нажмите клавиша с логотипом Windows и р в то же время, чтобы открыть диалоговое окно «Выполнить». Тип cmd а затем нажмите Ctrl , сдвиг и Войти на клавиатуре одновременно, чтобы запустите командную строку от имени администратора . Вам будет предложено разрешение. Нажмите да запустить Командная строка .
2) Введите командную строку ipconfig / flushdns и нажмите Войти на клавиатуре.
Чтобы обновить свой IP:
1) На клавиатуре нажмите клавиша с логотипом Windows и р в то же время, чтобы открыть диалоговое окно «Выполнить». Тип cmd а затем нажмите Ctrl , сдвиг и Войти на клавиатуре одновременно, чтобы запустите командную строку от имени администратора . Вам будет предложено разрешение. Нажмите да запустить Командная строка .
2) Введите командную строку ipconfig / release и нажмите Войти на клавиатуре.
3) Введите командную строку ipconfig / обновить и нажмите Войти на клавиатуре.
4) Запустите Fortnite.
Посмотрите, сможете ли вы подключиться к серверам Fortnite. Если проблема не исчезнет, попробуйте следующее исправление, указанное ниже.
Исправление 8: Избегайте беспроводных помех
Если вы не можете подключиться к серверам Fortnite, когда ваш компьютер подключается к Интернету через сеть Wi-Fi, эта проблема, вероятно, также вызвана беспроводные помехи . Следуйте инструкциям ниже, чтобы избежать беспроводных помех и улучшить сигнал Wi-Fi:
1) Переместите роутер в новое место. Если ваш маршрутизатор находится в центре вашего дома, вы получите лучший сигнал Wi-Fi.
2) Переместите беспроводные устройства, например беспроводные телефоны или же микроволновые печи подальше от вашего роутера; или выключите эти устройства.
Запустите Fortnite еще раз, чтобы проверить, сможете ли вы подключиться к его серверам. Если проблема появляется снова, попробуйте следующее исправление.
Исправление 9: отключите прокси-сервер
Если вы используете прокси-сервер, это также может вызвать проблемы с подключением. Следуйте приведенным ниже инструкциям, чтобы отключить прокси-сервер и увидеть, появится ли эта проблема снова:
1) На клавиатуре нажмите клавиша с логотипом Windows и р в то же время, чтобы открыть диалоговое окно «Выполнить». Тип inetcpl.cpl и нажмите Войти .
2) Перейдите к Подключения таб. Выбрать Никогда не набирайте соединение если вы его видите (где-то внизу Выберите ‘Настройки’, если вам нужно… ). Затем нажмите на Настройки LAN .
3) Снимите отметку коробка рядом с Используйте прокси-сервер для вашей локальной сети . Если он уже не отмечен, чек коробка рядом с Автоматически определять настройки . Затем нажмите Хорошо .
4) Если вы используете VPN или сторонний прокси-сервер, отключить Это.
Запустите Fortnite, чтобы узнать, можете ли вы подключиться к серверам Fortnite. Если нет, попробуйте следующее исправление, чтобы изменить DNS-сервер.
Исправление 10: изменить DNS-сервер
Google Public DNS предоставляет вам увеличение скорости и повышенная безопасность. Попробуйте изменить DNS-сервер на своем компьютере на общедоступные DNS-адреса Google, чтобы узнать, можно ли решить эту проблему. Вот как это сделать:
1) На клавиатуре нажмите клавиша с логотипом Windows и р в то же время, чтобы открыть диалоговое окно «Выполнить». Затем введите контроль и нажмите Войти , чтобы открыть Панель управления.
2) Посмотреть Панель управления по категориям . Нажмите Просмотр состояния сети и задач .
3) Во всплывающем окне нажмите Изменение параметров адаптера .
4) Щелкните правой кнопкой мыши ваша текущая сеть, а затем выберите Свойства .
5) Дважды щелкните Интернет-протокол версии 4 (TCP / IPv4) для просмотра его свойств.
6) Выберите Получить IP-адрес автоматически и Используйте следующие адреса DNS-серверов . За Предпочитаемый DNS-сервер , введите публичный DNS-адрес Google: 8.8.8.8 ; для альтернативного DNS-сервера , введите публичный DNS-адрес Google: 8.8.4.4 . Затем нажмите Хорошо чтобы сохранить изменения.
7) Перезагрузите компьютер и запустите Fortnite.
Посмотрите, сможете ли вы подключиться к серверам Fortnite. Если нет, попробуйте следующее исправление.
Исправление 11: Закройте приложения с ограничением пропускной способности
Если вы используете другие приложения, например Один диск , Dropbox и iCloud которые требуют подключения к Интернету для загрузки и выгрузки файлов, или если члены вашей семьи одновременно смотрят телешоу, вы не сможете подключиться к серверам Fortnite из-за этих приложений, ограничивающих полосу пропускания.
Чтобы решить эту проблему, вам необходимо закрыть эти приложения, ограничивающие пропускную способность. Вот как это сделать:
1) На клавиатуре нажмите Ctrl , сдвиг и Esc в то же время, чтобы открыть Диспетчер задач .
2) Щелкните правой кнопкой мыши приложения, ограничивающие полосу пропускания, а затем выберите Завершить задачу .
Запустите Fortnite, чтобы узнать, можете ли вы подключиться к серверам Fortnite или нет.
Надеюсь, одно из приведенных выше исправлений решило эту проблему за вас. Пожалуйста, оставьте свой комментарий ниже, если у вас есть какие-либо вопросы или предложения.
От режимов Battle Royale до Creative серверы Fortnite должны быть подключены к сети, чтобы игроки могли получить доступ к любым его функциям. К сожалению, они время от времени сталкиваются с проблемами, так как на игру могут повлиять ошибки или простои. Например, игроки замечают сообщение «серверы не отвечают» при загрузке титульного экрана — ошибка, которая, по сути, не позволяет им перейти к матчу. Вот что означает эта ошибка и как ее можно исправить в Fortnite.
Каковы причины и исправления ошибки «серверы не отвечают» в Fortnite?
Ошибка «серверы не отвечают» обычно указывает на глобальный сбой сервера или текущее обслуживание перед крупным обновлением. В этом случае все игроки не смогут войти ни в один из режимов Fortnite. Вы можете проверить, отключены ли серверы в настоящее время, посетив страницу статуса Fortnite в Твиттере. Обычно он уведомляет игроков через несколько минут после того, как серверы начинают решать какие-либо проблемы, и может указать время, когда они должны вернуться в сеть.
Если в учетной записи Twitter не обнаруживаются какие-либо соответствующие проблемы, также стоит проверить страницу состояния сервера Fortnite на веб-сайте Epic Games. На странице подробно описаны все текущие ошибки и режимы игры, на которые они влияют. Если Fortnite имеет дело с простоем перед выпуском обновления, вы найдете «На обслуживании» рядом с каждым перечисленным режимом и функцией.
Тем, кто не может обнаружить какие-либо текущие проблемы с сервером, может потребоваться проверить подключение к Интернету. Слабое или потерянное соединение также может помешать игрокам войти в игру, поэтому перезагрузка маршрутизатора может удалить это надоедливое сообщение об ошибке. Тем не менее, некоторые могут решить, что лучше напрямую связаться со службой поддержки Fortnite. Если нет признаков широко распространенной проблемы, они могут предоставить дополнительные решения, которые помогут вам обойти сообщение об ошибке.
На чтение 2 мин Просмотров 1к. Опубликовано 21 марта, 2022
Содержание
- Что делать, если серверы Fortnite не отвечают, и есть ли решение? Вот все, что нужно знать игрокам на ПК, PS, Xbox и Nintendo Switch.
- Серверы Fortnite не отвечают, исправление ошибки?
- Проверьте, не отключены ли серверы Fortnite
- Подпишитесь на @FortniteStatus
- Проверить если платформа не работает
- Перезагрузите маршрутизатор и ПК/консоль
Что делать, если серверы Fortnite не отвечают, и есть ли решение? Вот все, что нужно знать игрокам на ПК, PS, Xbox и Nintendo Switch.
Самый страшный момент для поклонников онлайн-игр — это когда серверы выходят из строя. И если вы видите сообщение об ошибке «Серверы не отвечают» в Fortnite и ищете исправление, чтобы иметь возможность перейти в игру, вот что для ПК, PlayStation, Игрокам на Xbox и Nintendo Switch нужно попробовать.
Серверы Fortnite не отвечают, исправление ошибки?
< img src=»/wp-content/uploads/2022/03/2c35fe9f48ff9f6e0afc76d3a36a35da.jpg» />
Если серверы Fortnite не отвечают, вы не сможете войти в систему, и поиск партнеров будет также отключен.
Проверьте, не отключены ли серверы Fortnite
Вот как проверить статус сервера Fortnite. Если это определенный период обслуживания, а не внезапный сбой, будет установлен фиксированный период простоя сервера, в течение которого вы не сможете играть в игру. Но обязательно войдите в систему и проверьте еще раз по истечении периода времени, чтобы убедиться, что серверы снова работают.
Подпишитесь на @FortniteStatus
Лучшее, что можно сделать, если у вас возникли проблемы с подключением, — быстро перейти в аккаунт @FortniteStatus в Твиттере. Здесь разработчики будут информировать игроков о возникающих проблемах, связанных с вечеринками, сватовством и многим другим. Когда сервисы вернутся в нормальное состояние, они также обновят ветку, поэтому подпишитесь на них и включите уведомления.
Проверить если платформа не работает
Иногда это не игра – проблемы возникают с серверами платформы. Проверьте, не работают ли службы PSN, Xbox Live, серверы Epic и Nintendo Network на момент момент. Если это так, все, что вы можете сделать, это подождать.
Перезагрузите маршрутизатор и ПК/консоль
Хотя в большинстве случаев проблема возникает в конце разработчиков, в некоторых случаях это мог быть игрок. Обязательно перезагрузите маршрутизатор, а также ПК/консоль, чтобы избавиться от любых ошибок, которые могли возникнуть. С новым началом вы можете просто войти в игру. Если это не сработает, обратитесь в службу поддержки Fortnite для получения дополнительной помощи.
Как вы понимаете , есть несколько вещей, которые вы можете сделать, но в основном – все дело в терпении. Однако не беспокойтесь, потому что разработчики Fortnite очень быстро исследуют проблемы и быстро их решают.
Fortnite — это популярная многопользовательская игра, в которой игроки сражаются друг с другом в виртуальном мире. Однако, как и в любой другой онлайн-игре, могут возникать проблемы при подключении к серверам Fortnite. Различные ошибки могут мешать игрокам получить доступ к игре и наслаждаться игровым процессом. В этой статье мы рассмотрим несколько методов, которые могут помочь вам решить проблему с ошибками при подключении к игровым серверам Fortnite.
Первым шагом для решения проблемы является проверка вашего интернет-соединения. Убедитесь, что у вас стабильное подключение к Интернету и скорость загрузки и отдачи данных достаточно высока. Можно попробовать перезагрузить роутер или модем, чтобы устранить возможные проблемы с сетью.
Если ваше интернет-соединение работает исправно, следующим шагом может быть проверка наличия обновлений для игры Fortnite. Разработчики регулярно выпускают патчи и обновления, которые исправляют ошибки и улучшают производительность. Убедитесь, что у вас установлена последняя версия игры, и если она нет, обновите ее.
Если обновление не решает проблему, попробуйте проверить целостность файлов игры. Иногда файлы могут быть повреждены или отсутствовать, что может привести к ошибкам при подключении к серверам Fortnite. Приложение Epic Games Launcher позволяет выполнить проверку файлов и восстановить недостающие файлы. Просто откройте Epic Games Launcher, найдите Fortnite в списке установленных игр, нажмите на три точки рядом с названием игры и выберите опцию «Проверить».
Содержание
- Проблема с подключением к игровым серверам Fortnite
- Перезагрузите роутер и устройство
- Проверьте наличие обновлений игры и клиента
- Проверьте настройки брандмауэра и антивируса
- Свяжитесь с технической поддержкой Fortnite
Проблема с подключением к игровым серверам Fortnite
Игра Fortnite стала невероятно популярной среди геймеров по всему миру, однако многие пользователи сталкиваются с проблемой подключения к игровым серверам. Эта проблема может иметь различные причины и требует некоторого времени и терпения для ее решения.
Вот некоторые возможные причины и решения проблемы подключения к игровым серверам Fortnite:
- Проблемы с интернет-соединением: Проверьте ваше интернет-соединение и убедитесь, что оно стабильно. Возможно, вам потребуется перезагрузить роутер или модем.
- Блокировка серверов Fortnite: Ваш провайдер интернета или антивирусное программное обеспечение могут блокировать доступ к серверам Fortnite. Попробуйте добавить игру в список исключений или обратитесь к своему провайдеру интернета для получения дополнительной информации.
- Проблемы с игровым клиентом: Проверьте, что ваш игровой клиент Fortnite обновлен до последней версии. Возможно, разработчики выпустили обновление, которое исправляет проблемы с подключением.
- Проблемы на стороне серверов Fortnite: Иногда игровые серверы могут испытывать временные проблемы или перегрузку. Попробуйте подключиться к серверам позже или проверьте официальные сообщества Fortnite для получения информации о текущих проблемах серверов.
Если вы продолжаете испытывать проблемы с подключением к игровым серверам Fortnite, рекомендуется обратиться в техническую поддержку Epic Games. Они смогут предоставить дополнительную помощь и решить проблему более подробно.
Перезагрузите роутер и устройство
Одной из простых и часто эффективных решений проблем с ошибкой при подключении к игровым серверам Fortnite является перезагрузка роутера и устройства.
Вот несколько шагов, которые вы можете выполнить, чтобы перезагрузить роутер и устройство:
- Найдите кнопку питания на своем роутере и нажмите ее, чтобы выключить роутер.
- Подождите несколько минут, а затем снова нажмите кнопку питания, чтобы включить роутер.
- Теперь перезагрузите устройство, на котором вы пытаетесь играть, например, компьютер или игровую консоль. Для этого вы можете выключить его и включить снова, или выполнить полную перезагрузку.
Когда роутер и устройство перезагрузятся, попробуйте снова подключиться к игровым серверам Fortnite и проверить, появляется ли ошибка. Возможно, перезагрузка поможет восстановить стабильное соединение с серверами игры.
Если после перезагрузки проблема с ошибкой остается, перейдите к другим решениям, которые могут помочь вам решить эту проблему.
Проверьте наличие обновлений игры и клиента
Если у вас возникла проблема с подключением к серверам Fortnite, первым шагом, который нужно выполнить, это проверка наличия обновлений игры и клиента.
Часто разработчики Fortnite выпускают патчи и обновления, которые исправляют ошибки и улучшают производительность игры. Поэтому, прежде чем начать процесс исправления проблемы, убедитесь, что у вас установлена последняя версия игры.
Для проверки обновлений вы можете выполнить следующие шаги:
- Запустите Epic Games Launcher.
- В разделе «Библиотека» найдите игру Fortnite.
- Нажмите на кнопку «Обновить», если она доступна. Если кнопка «Играть» активна, значит у вас установлена последняя версия игры.
После обновления игры или клиента, попробуйте снова подключиться к серверам Fortnite и проверьте, решена ли проблема. Если ошибка все еще сохраняется, приступайте к следующему шагу.
Если же вы обнаружили, что обновлений нет или загрузка обновления прерывается, вам может потребоваться проверить наличие проблем с вашим интернет-соединением или контрольными точками безопасности.
Если вы используете Wi-Fi, убедитесь, что вы подключены к стабильной сети. Если возможно, попробуйте подключить компьютер напрямую к роутеру с помощью сетевого кабеля Ethernet. Также вы можете попробовать временно отключить антивирусные программы и брандмауэры, чтобы проверить, блокируют ли они обновления Fortnite.
Если после выполнения этих шагов вы все еще не можете обновить игру, то, возможно, проблема связана с серверами Epic Games или вашим устройством. В таком случае рекомендуется обратиться в службу поддержки Fortnite или попробовать запустить игру на другом устройстве.
Проверьте настройки брандмауэра и антивируса
Ошибки при подключении к игровым серверам Fortnite могут возникать из-за неправильных настроек брандмауэра и антивирусного программного обеспечения. Если у вас возникают проблемы при подключении, важно проверить настройки этих программ и убедиться, что они не блокируют доступ к игровым серверам.
Вот несколько шагов, которые вы можете предпринять для проверки настроек брандмауэра и антивируса:
- Проверьте настройки брандмауэра: откройте настройки брандмауэра на вашем компьютере и убедитесь, что Fortnite разрешен для входящих и исходящих подключений. Вы можете добавить Fortnite в список исключений или установить правила для специфических портов, которые используются игрой.
- Проверьте настройки антивируса: откройте настройки антивирусного программного обеспечения и убедитесь, что Fortnite не блокирован или помечен как потенциально нежелательное программное обеспечение. Если это так, добавьте игру в список доверенных программ или исключений.
- Проверьте временное отключение: временное отключение брандмауэра или антивируса может помочь определить, блокирует ли одно из этих программ подключение к игровым серверам. Если после временного отключения подключение работает, это указывает на то, что проблема связана с настройками этих программ.
Если вы не уверены, какие настройки изменить или как временно отключить брандмауэр или антивирус, рекомендуется обратиться к документации или поддержке соответствующего программного обеспечения или провайдера.
Важно помнить, что изменение настроек брандмауэра и антивируса может повлечь за собой риск для безопасности вашего компьютера. Поэтому всегда имейте в виду меры предосторожности и строго следуйте инструкциям от производителя.
Свяжитесь с технической поддержкой Fortnite
Если у вас возникли проблемы с подключением к игровым серверам Fortnite, ниже приведены несколько способов связаться с технической поддержкой Fortnite для получения помощи и решения проблемы.
1. Официальный веб-сайт Fortnite: Перейдите на официальный веб-сайт Fortnite и найдите раздел «Поддержка». Там вы сможете найти ответы на самые распространенные вопросы и решения проблем, а также контактную информацию для связи с технической поддержкой.
2. Клиент Epic Games: Если у вас установлен клиент Epic Games, вы можете получить помощь, обратившись к их технической поддержке. Откройте клиент Epic Games, найдите в нем раздел «Поддержка» и следуйте инструкциям для обращения к поддержке.
3. Форум Fortnite: В сообществе Fortnite есть официальный форум, где пользователи могут общаться друг с другом, задавать вопросы и делиться своими проблемами. Возможно, что ваша проблема уже была решена другими игроками или представителями команды поддержки Fortnite.
4. Социальные сети: Fortnite имеет аккаунты в различных социальных сетях. Вы можете отправить им сообщение с описанием вашей проблемы через эти платформы, их команда поддержки обычно отслеживает сообщения от игроков и может связаться с вами.
5. Электронная почта: В некоторых случаях, на официальном веб-сайте Fortnite будет доступна электронная почта, на которую вы можете написать с описанием вашей проблемы.
Убедитесь, чтобы описание проблемы было максимально подробным и предоставьте все необходимые детали для быстрого и точного решения проблемы.
Связавшись с технической поддержкой Fortnite, вы получите возможность обсудить вашу проблему с профессионалами и получить исчерпывающие ответы на вопросы, связанные с ошибкой подключения к игровым серверам Fortnite.
Fortnite – одна из самых популярных игр в мире. Тысячи игроков ежедневно проходят различные испытания, сражаются друг с другом и строят свои форты. Но, как и любая онлайн-игра, Fortnite имеет некоторые проблемы с подключением к серверам, что может вызывать неприятное ощущение разочарования и даже злости у игроков.
Ошибка при подключении к серверам Fortnite может возникнуть по нескольким причинам. Некоторые из них связаны с самими серверами, а другие – с проблемами на стороне игрока, такими как медленный или нестабильный интернет-соединение. В любом случае, проблема может быть разрешена с помощью нескольких простых действий.
В этой статье мы рассмотрим основные причины, по которым возникает ошибка при подключении к серверам Fortnite, и как ее можно исправить. Мы также предоставим несколько полезных советов, которые помогут тебе оставаться на связи с серверами и продолжать играть в любимую игру.
Содержание
- Ошибка подключения к серверам Fortnite
- Причины ошибки
- Способы решения проблемы
- Причины
- Серверы Fortnite недоступны
- Неправильное подключение к интернету
- Проблемы с клиентом игры
- Неполадки вашей сети
- Низкая скорость интернета
- Проблемы с Wi-Fi
- Блокировка подключения к серверам Fortnite
- Ошибки со стороны Fortnite
- Ошибка сервера
- Проблемы с обновлением
- Ошибка авторизации
- Проблемы с производительностью игры
- Проблемы с обработкой платежей
- Ограничения роутера и блокировки
- Ограничения роутера
- Блокировки
- Вывод
- Способы решения
- 1. Проверьте подключение к интернету
- 2. Перезапустите игру и ПК
- 3. Проверьте наличие обновлений
- 4. Отключите брандмауэр и антивирус
- 5. Обратитесь в службу поддержки
- Проверка вашей сети и соединения
- Проверьте соединение с интернетом
- Проверьте скорость вашего интернет-соединения
- Проверьте возможные блокировки портов
- Ознакомьтесь с дополнительными рекомендациями
- Решение проблем со стороны Fortnite
- Обновление клиента
- Проверка подключения к интернету
- Связь с поддержкой Fortnite
- Вопрос-ответ
- Что делать, если при подключении к Fortnite выдает ошибку?
- Почему Fortnite не подключается к серверам?
- Как исправить ошибку при запуске Fortnite?
- Почему при входе в игру выдает ошибку autentication failed в Fortnite?
- Что делать, если при подключении к Fortnite выдает ошибку networking?
Ошибка подключения к серверам Fortnite
Причины ошибки
Ошибка подключения к серверам Fortnite может возникнуть по нескольким причинам. Одной из основных причин является неполадка в сети интернет. Также проблемы могут возникать из-за того, что сервера Fortnite находятся на техническом обслуживании.
Другой причиной может быть недостаточное количество свободной памяти на компьютере. Также стоит учесть, что ошибка подключения может возникнуть из-за конфликтов с антивирусными программами или настройками брандмауэра.
Способы решения проблемы
Если у вас возникла ошибка подключения к серверам Fortnite, необходимо сначала проверить стабильность вашего интернет-соединения. Для этого можно проверить скорость интернета, а также перезагрузить роутер.
Если причина ошибки в том, что сервера Fortnite находятся на техническом обслуживании, остается только ждать. Обычно данные работы длительностью не более нескольких часов.
Если же проблемы связаны со свободным местом на жестком диске или с конфликтами с антивирусными программами или настройками брандмауэра, то следует выполнить определенные действия, о которых расскажет техническая поддержка Fortnite.
Кроме того, стоит периодически очищать кэш игры и удалять старые файлы, что поможет избежать проблем в будущем.
В целом, соблюдая определенный алгоритм действий и следуя рекомендациям технической поддержки, можно быстро решить проблему с ошибкой подключения к серверам Fortnite.
Причины
Серверы Fortnite недоступны
Одной из основных причин ошибки при подключении к Fortnite может быть проблема с серверами игры. В таком случае игроки могут наблюдать сообщение об ошибке и не смогут зайти в игру.
Неправильное подключение к интернету
Если у игроков некорректно настроено подключение к интернету, то они могут столкнуться с проблемами при подключении к серверам Fortnite. Например, проблемы могут возникнуть из-за пропущенных портов, низкого качества соединения, блокировки трафика или неправильной конфигурации сетевых настроек.
Проблемы с клиентом игры
Некоторые игроки могут столкнуться с ошибкой из-за проблем на стороне клиента игры. Например, проблемы могут возникнуть из-за устаревшей версии игры, поврежденных файлов игры или наличия вредоносного ПО на компьютере.
- Проблема с серверами игры
- Неправильное подключение к интернету
- Проблемы с клиентом игры
Неполадки вашей сети
Низкая скорость интернета
Одной из основных причин проблем с подключением к серверам Fortnite может являться низкая скорость вашего интернета. Если скорость загрузки страниц на других сайтах также медленная, то, скорее всего, причина в вашей сети. В таком случае, чтобы увеличить скорость интернета, можно выключить другие устройства, использующие интернет (например, телефоны), обновить роутер или обратиться к провайдеру интернет-услуг.
Проблемы с Wi-Fi
Если вы используете Wi-Fi для подключения к интернету, то возможны проблемы с самим подключением. Например, если сигнал Wi-Fi слабый, то скорость интернета может снижаться. Рекомендуется проверить наличие препятствий между устройством и роутером, настроить наилучшую частоту для Wi-Fi в настройках роутера или перезагрузить устройство, чтобы переподключиться к Wi-Fi.
Блокировка подключения к серверам Fortnite
Если проблемы с подключением к серверам возникают только при запуске игры Fortnite, то возможно, что подключение к серверам игры заблокировано на уровне вашей сети или вашего провайдера. Решением может быть использование VPN-сервиса, который позволяет обойти блокировки и подключаться к серверам из другой локации. Однако следует учитывать, что использование VPN может привести к увеличению задержки (ping) и ухудшению качества подключения.
- Общие рекомендации для устранения неполадок вашей сети:
- Перезагрузка роутера и устройства
- Проверка соединения кабелями, замена проводов, перезапуск модема
- Обратиться к интернет-провайдеру в случае, если проблемы с интернетом возникают регулярно
Ошибки со стороны Fortnite
Ошибка сервера
Некоторые игроки могут столкнуться с ошибкой сервера во время подключения к игре. Эта ошибка обычно связана с проблемами на стороне серверов Fortnite. Если вы столкнулись с этой ошибкой, попробуйте подключиться к игре позже или проверьте официальные каналы Fortnite, чтобы узнать о возможных проблемах.
Проблемы с обновлением
Когда Fortnite выпускает обновление, некоторые игроки могут столкнуться с проблемами при его установке. Эти проблемы могут быть связаны с низкой скоростью интернета, неполадками на стороне серверов Fortnite или ошибками в механизме обновления. Если вы столкнулись с проблемами при установке обновления, попробуйте перезапустить клиент Fortnite или проверить наличие обновления установленного ПО.
Ошибка авторизации
Иногда игроки могут столкнуться с ошибкой авторизации при попытке входа в игру. Эта ошибка обычно связана с проблемами на стороне сети или серверов Fortnite. Если вы столкнулись с этой ошибкой, попробуйте перезапустить клиент Fortnite, проверить наличие обновлений ПО или связаться с технической поддержкой Fortnite для получения помощи.
Проблемы с производительностью игры
Некоторые игроки могут столкнуться с проблемами с производительностью игры, такими как низкий FPS или лаги. Эти проблемы могут быть связаны с недостаточными ресурсами компьютера, настройками графики или ошибками в клиенте Fortnite. Если вы столкнулись с проблемами с производительностью игры, попробуйте настроить графику и настройки игры, обновить драйверы графической карты или связаться с технической поддержкой Fortnite, чтобы получить помощь.
Проблемы с обработкой платежей
Когда игроки покупают игровой контент в Fortnite, они могут столкнуться с проблемами с обработкой платежей, такими как отклонение платежа или недостаточный баланс на аккаунте. Эти проблемы могут быть связаны с банковскими ограничениями, ошибками в механизме обработки платежей или другими причинами. Если вы столкнулись с проблемами с обработкой платежей, попробуйте обратиться в службу поддержки Fortnite или связаться со своим банком.
- Общие рекомендации для решения проблем со стороны Fortnite:
- Перезапустите клиент Fortnite и проверьте наличие обновлений ПО
- Проверьте наличие проблем на официальных каналах Fortnite
- Свяжитесь с технической поддержкой Fortnite
- Проверьте настройки графики и производительности игры
- Свяжитесь с банком, если у вас возникли проблемы с обработкой платежей
Ограничения роутера и блокировки
Ограничения роутера
Некоторые роутеры имеют ограничения, которые могут помешать соединению с серверами Fortnite. В таких случаях возможен выход из строя некоторых функций, низкая скорость соединения и просто невозможность подключения. Для решения этой проблемы можно попробовать обновить прошивку роутера или настроить его вручную.
Блокировки
В некоторых странах блокируется доступ к некоторым онлайн-играм, включая Fortnite. Это может произойти по соображениям безопасности, политическим причинам или по другим причинам. Если вы не можете подключиться к серверам Fortnite, то можете проверить, блокирует ли ваш интернет-провайдер доступ к игре. В этом случае вы можете использовать VPN-сервер для обхода блокировки.
Вывод
Ограничения роутера и блокировки могут препятствовать подключению к серверам Fortnite. Если вы столкнулись с этой проблемой, то вам нужно проверить настройки роутера, обновить его прошивку и использовать VPN-сервер. Также стоит убедиться, что не было никаких блокировок со стороны интернет-провайдера или правительства.
Способы решения
1. Проверьте подключение к интернету
Первым шагом при возникновении ошибки при подключении к серверу Fortnite является проверка стабильности и скорости интернет-соединения. Убедитесь, что вы подключены к сети Wi-Fi или Ethernet, а также что ваша скорость соединения достаточно высока.
2. Перезапустите игру и ПК
Если проверка интернет-соединения не помогла, попробуйте перезапустить игру. Если это не помогло, попробуйте перезапустить компьютер в целом. Это может помочь восстановить работоспособность вашей игры и удалить проблему подключения к серверам Fortnite.
3. Проверьте наличие обновлений
Если перезапуск игры и ПК не помог, проверьте версию игры и убедитесь, что у вас установлена последняя версия Fortnite. Также убедитесь, что ваш ПК имеет все необходимые обновления операционной системы и драйверов.
4. Отключите брандмауэр и антивирус
Некоторые брандмауэры и антивирусы могут блокировать подключение к серверам Fortnite из-за сбоев в работе программного обеспечения. Попробуйте отключить свой брандмауэр или антивирус на некоторое время, чтобы устранить возможную причину проблемы.
5. Обратитесь в службу поддержки
Если все ранее перечисленные способы не помогли решить проблему, свяжитесь со службой поддержки Fortnite. Они могут помочь выявить и решить проблему подключения к серверам Fortnite.
Проверка вашей сети и соединения
Проверьте соединение с интернетом
Первым шагом для исправления ошибки подключения к серверам Fortnite является проверка вашего соединения с интернетом. Убедитесь, что ваш компьютер или консоль подключены к интернету. Проверьте, есть ли у вас любые проблемы с вашим провайдером интернет-услуг или маршрутизатором. Если у вас возникла проблема с вашим интернет-соединением, вы можете попробовать перезапустить маршрутизатор, а затем повторно подключиться к игре.
Проверьте скорость вашего интернет-соединения
Если ваше соединение с интернетом стабильно и нет сообщений об ошибке, но вы по-прежнему не можете подключиться к серверам Fortnite, то причина может быть в низкой скорости интернет-соединения. Медленное соединение может быть проблемой для многопользовательских игр. Вы можете проверить скорость вашего интернет-соединения, используя онлайн-инструменты, и если она ниже, чем должна быть, свяжитесь с вашим провайдером для решения этой проблемы.
Проверьте возможные блокировки портов
Некоторые маршрутизаторы могут неправильно настроить порты, необходимые для подключения к серверам Fortnite. Убедитесь, что порты, необходимые для подключения к Fortnite, не заблокированы. Как правило, это порты 80, 443, 5222 и 5795, которые должны быть открыты для передачи данных. Если порты не открыты, вам нужно будет настроить маршрутизатор, чтобы открыть требуемые порты.
Ознакомьтесь с дополнительными рекомендациями
Если вы продолжаете столкнуться с ошибками при подключении к серверам Fortnite, ознакомьтесь с дополнительными рекомендациями от разработчиков. Это может помочь вам разобраться в том, как исправить любые проблемы, которые могут приводить к ошибкам с подключением к серверам игры.
- Перезапустите игру и компьютер или консоль.
- Проверьте наличие обновлений для игры и консоли/компьютера.
- Удалите и переустановите игру.
Следуя этим рекомендациям, вы можете решить проблему с подключением к серверам Fortnite и продолжить играть в полную меру.
Решение проблем со стороны Fortnite
Обновление клиента
Одной из причин возникновения ошибок при подключении к серверам Fortnite могут быть проблемы со стороны игрового клиента. Чтобы решить эту проблему, необходимо обновить клиент до последней версии. Для этого выполните следующие действия:
- Запустите игровой клиент Fortnite.
- Перейдите в меню настроек и выберите пункт «Обновление».
- Если доступно обновление клиента, загрузите его и установите.
Проверка подключения к интернету
Если у вас возникают проблемы с подключением к серверам Fortnite, в первую очередь необходимо проверить свое интернет-соединение. Для этого выполните следующие действия:
- Убедитесь, что вы подключены к интернету.
- Проверьте скорость вашего интернет-соединения.
- Если скорость низкая, попробуйте перезагрузить маршрутизатор и/или модем.
Связь с поддержкой Fortnite
Если ни одно из вышеуказанных решений не помогло вам решить проблему, не отчаивайтесь. Вам всегда доступна официальная поддержка Fortnite. Для этого выполните следующие действия:
- Перейдите на официальный сайт Fortnite.
- Выберите раздел «Поддержка» и «Связаться с нами».
- Опишите проблему, с которой вы столкнулись, и отправьте заявку на поддержку.
Вопрос-ответ
Что делать, если при подключении к Fortnite выдает ошибку?
Попробуйте перезайти в игру. Если это не помогло, проверьте качество интернет-соединения. Если проблемы с соединением нет, то проверьте актуальность драйверов видеокарты и обновите их, если будет необходимость.
Почему Fortnite не подключается к серверам?
Причин для этого может быть несколько: проблемы с интернет-соединением, проблемы с обновлением драйверов видеокарты, проблемы со стабильностью серверов. Неисправности могут возникнуть и на вашей стороне, и на стороне разработчиков игры.
Как исправить ошибку при запуске Fortnite?
Переустановите игру или проверьте, что файлы игры были установлены правильно. Проверьте, что у вас достаточно места на жестком диске. Также может помочь проверка антивирусных программ. Иногда ошибки могут возникнуть из-за программ, блокирующих подключение к серверам.
Почему при входе в игру выдает ошибку autentication failed в Fortnite?
Эта ошибка может быть связана со слабым интернет-соединением, неправильными настройками сети или неправильно введенным логином и паролем. Вы можете попробовать перезагрузить роутер или исправить настройки сети. Также стоит проверить правильность ввода данных для входа в игру.
Что делать, если при подключении к Fortnite выдает ошибку networking?
Эта ошибка может возникнуть, если у вас проблемы с интернет-соединением или с настройками сети. Попробуйте перезапустить роутер, проверить качество интернет-соединения и настройки сети. Также может помочь проверка работоспособности антивируса и брандмауэра.