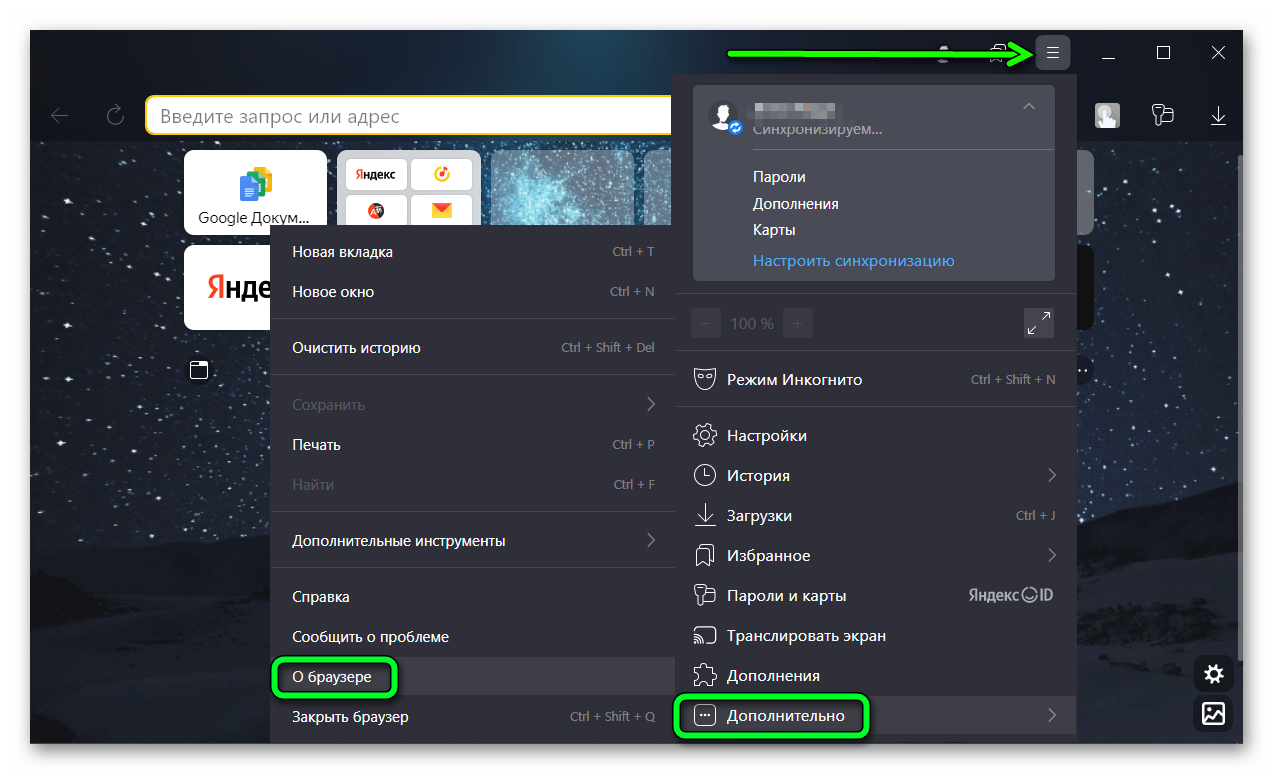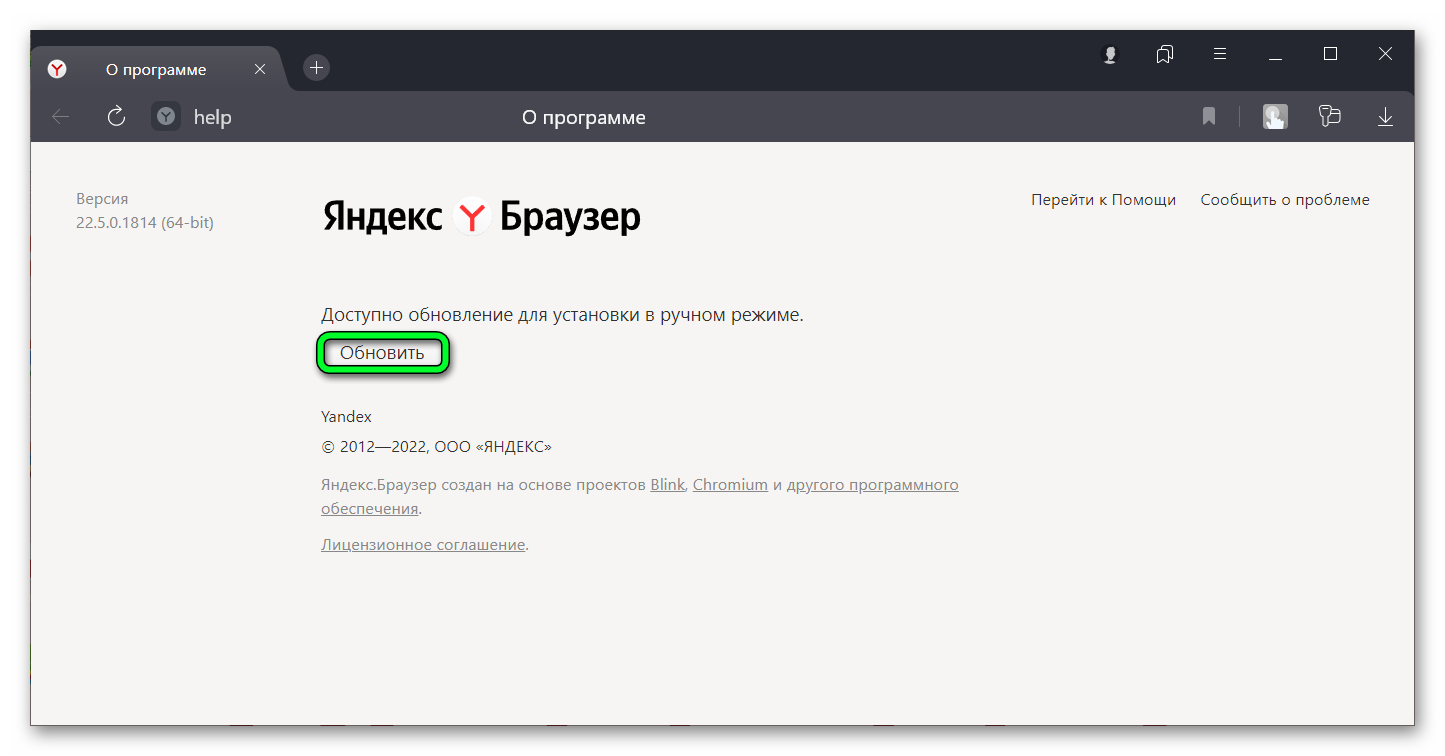Яндекс один из популярных браузеров на сегодняшний день. Обозреватель входит в пятерку лучших приложений интернета. Однако качество работы очень часто зависит от версии утилиты. Поэтому клиенты, которые используют Яндекс, должны регулярно его обновлять. Это можно сделать как вручную, так и настроить автоматический апгрейд. Только некоторые пользователи могут столкнуться с такой проблемой, когда операционная система (ОС) выдает «Яндекс Браузер ошибка, не удалось запустить процесс обновления».
Содержание
- Что такое обновление Yandex Browser и как оно проходит
- Нужно ли обновлять браузер Яндекс
- Ошибка «Не удалось запустить процесс обновления» в Яндекс.Браузере
- Что значит ошибка «Сервер обновлений недоступен»
- Другие ошибки при обновлении Яндекс.Браузера
- «Не удалось проверить обновления»
- Несоответствие требований
- Заключение
Что такое обновление Yandex Browser и как оно проходит
Прежде чем разбираться в причинах появления ошибки, необходимо разобраться, что это за процесс обновления и как он работает. Разработка и внедрение новшества происходит примерно следующим образом.
- Вначале собираются данные. Сюда относят: претензии от клиентов, данные об уязвимости и так далее.
- Затем происходит оценка о результативности предполагаемых изменениях.
- Следующий этап – планирование работ и разработка.
- Крайне важный шаг в разработке обновлений — тестирование. Здесь выявляются всевозможные проблемы и уязвимости программы.
- После этого проходит окончательная доработка.
- Финиш – выход апгрейда.
Обновить веб-обозреватель можно всего 3 способами: вручную, автоматически и через инсталлятор.
Нужно ли обновлять браузер Яндекс
Обновления являются важным элементом любой программы. Они убирают старые баги, меняют дизайн и добавляют некоторые новшества. Однако некоторые пользователи считают, что в этом нет нужды. Так как и без нововведений, браузер работает отлично.
Преимущества апдейдов следующие:
- повышение уровня безопасности;
- увеличение производительности;
- добавление новых опций;
- устранение ранее выявленных ошибок;
- возможность использовать новые программы.
В конечном результате рекомендуется прислушаться к разработчикам. Они свидетельствуют о том, что без обновлений, браузер не сможет защитить личные данные от вновь появившихся вирусных программ.
Ошибка «Не удалось запустить процесс обновления» в Яндекс.Браузере
Если пользователь в процессе апдейта столкнулся с ошибкой, которую решить практически невозможно «Не удалось запустить обновления». Решением станет переустановка браузера. Избавляясь от установленной версии обозревателя, стираются все имеющиеся файлы. Они могут стать причиной возникновения ошибки. Только все ранее сохранённые учётные записи, пароли остаются так, как они расположены в отдельном файле, который при удалении браузера не стирается.
Что значит ошибка «Сервер обновлений недоступен»
Во время процесса обновления пользователи могут столкнуться с ещё одной ошибкой. Процедура обновления заблокирована, так как сервер недоступен.
Чаще всего проблема возникает в следующих случаях.
- Обновления загружены, но установлены некорректно. В этом случае необходимо перезагрузить устройство. Затем открыть «Диспетчер задач» в разделе «Процессы» посмотрите отображаются ли файлы
YandexUpdate.exeилиYandexUpdateOnDemand.exe. Если да, то вновь выполните установку обновлений. - Ошибка соединения с сервером обновлений Яндекс. В данном случае необходимо убедиться, что браузер не имеет в настройках пункт «Запуск, с правками администратора». Для этого нажмите Ctrl + Alt + Del. Затем во вкладке «Подробности» выберите правой кнопкой мыши процесс Яндекса. Кликните по пункту «Выбрать столбцы». Если напротив строки «С повышенными правами» стоит галочка, её надо убрать.
- Невозможность обновления Яндекс в текущем каталоге. Сперва проверьте используемую версию обозревателя, а точнее номер: «Меню» (три горизонтальные полосы) / «Дополнительно» / «О браузере». Если в левом верхнем углу будет указано всего лишь Yandex. Это говорит о том, что файл мог быть удален. При таком раскладе обновление недоступно. Если название выглядит странно. Например, Yandexium, то здесь все очевидно. Лишь сервис Яндекс поддерживает функцию апдейта.
Если все вышеперечисленные способы не помогают избавиться от ошибки. Всегда можно произвести откат системы или переустановку веб-обозревателя.
Другие ошибки при обновлении Яндекс.Браузера
При возникновении любой ошибки апдейта в Яндекс.Браузере убедитесь, что пользователь не использует прокси-сервер или фаервол. Если да, отключите их. Также на процесс может повлиять антивирусная программа. На время обновления рекомендуется её выключить.
«Не удалось проверить обновления»
При возникновении данной ошибки проделайте ряд действий.
- Перезагрузите обозреватель.
- Затем перейдите в «Меню».
- Выберите раздел «Дополнительно».
- Затем пункт «О браузере».
На странице система автоматически запустит поиск новых патчей, если вы используете устаревшую сборку на экране отобразится кнопка «Обновить». Нажимаем на неё и дожидаемся окончания процедуры.
Если данная манипуляция не помогла решить проблему. Установите новую программу поверх действующей версии.
Несоответствие требований
Большинство пользователей заблуждаются, когда думают, что обозреватели не обладают конкретными требованиями. Несоответствие может привести к появлению ошибки.
Итак, минимальные требования Яндекс.Браузера:
- операционная система не ниже Windows 7;
- оперативная память не менее 512 МБ;
- свободное место не менее 600 МБ;
- процессор – Intel Pentium 4 и выше.
Если одно из требований не соблюдено, получить новую версию веб-обозревателя не получится.
Заключение
Обозреватель Яндекс достаточно популярен среди пользователей сети интернет. Несвоевременный апдейт может привести к появлению дыр в безопасности личных данных.
Не обновляется Яндекс Браузер: возможные причины и решения
Яндекс Браузер — это популярный браузер, используемый миллионами людей по всему миру. Однако, есть время, когда обновление браузера не происходит должным образом. Если вы столкнулись с этой проблемой, в этой статье мы расскажем вам возможные причины и способы ее решения.
Причины проблем обновления
Существует несколько причин, почему не удается обновить Яндекс Браузер. Некоторые из них могут быть связаны с вашим интернет-соединением, в то время как другие могут быть связаны с вашей системой или настройками браузера. Ниже мы приведем некоторые из наиболее распространенных причин:
- Проблемы с интернет-соединением: Если ваше соединение с Интернетом не стабильно, обновление Яндекс Браузера может не проходить успешно.
- Несовместимость с операционной системой: Если ваша операционная система устарела или несовместима с последней версией Яндекс Браузера, обновление может не быть запущено или выполнено неправильно.
- Проблемы с настройками браузера: Если какие-то настройки браузера были изменены, это может привести к проблемам при обновлении.
- Недостаточно места на жестком диске: Если на вашем компьютере недостаточно места на жестком диске, обновление может не выполниться.
Решения проблемы
Если вы столкнулись с проблемой обновления Яндекс Браузера, попробуйте следующие решения:
- Убедитесь, что вы подключены к стабильному интернету. Если ваше соединение нестабильно, попробуйте перезагрузить роутер.
- Убедитесь, что ваша операционная система поддерживает последнюю версию Яндекс Браузера. Если ваша операционная система устарела, обновите ее.
- Проверьте настройки браузера. Если вы изменили какие-то настройки, попробуйте вернуть их к исходным значениям.
- Очистите кэш и временные файлы. Это поможет освободить место на вашем жестком диске, что может помочь в процессе обновления.
- Если ничего не помогает, попробуйте переустановить Яндекс Браузер.
Заключение
Не обновляется Яндекс Браузер может быть вызван разными причинами, но наиболее распространенные из них связаны с интернет-соединением, операционной системой и настройками браузера. Если вы столкнулись с такой проблемой, попробуйте применить описанные выше решения. Если ничего не помогает, обратитесь за помощью к команде Яндекс Техподдержки.
Добрый день. Не обновляется Яндекс браузер, как решить проблему? В наше время довольно сильно развивается технический прогресс. Обычному человеку трудно за ним успеть. Для того, чтобы все программы, установленные в вашу систему, были актуальны, желательно включить обновление программ на автомате. Это также относится и к Яндекс браузеру. Когда он перестаёт обновляться, желательно проверить данные обновления вручную.
Большинство обновлений, как мы уже выяснили, полезны для обозревателя. Но, вполне может случиться и неудачное обновление, а с ней различные ошибки. В этом случае лучше обновление откатить и подождать следующего, где найденные сбои будут удалены.
Что такое обновление Yandex Browser и как оно проходит?
Обновление является набором восстановлений, нового дизайна, улучшенных функций и более качественной работы софта в целом. Все уважающие себя приложения создают свои обновления, это показатель прогресса программы.
Необходимо ли производить обновления Яндекс Браузера?
Тут мнения большинства пользователей разделяются на две части:
- Часть пользователей уверяет, что браузер отлично функционирует и без обновлений, они не нужны;
- Другие уверяют, что браузер намного лучше работает после апдейпа.
Давайте рассмотрим плюсы и минусы апдейпа этого обозревателя.
Достоинства:
- Увеличивается безопасность из-за того, что обновления закрывают дыры в уязвимости;
- Повышается работоспособность. Создатели данного софта очень часто тестируют функциональность браузера, и благодаря этому, он начинает загружаться быстрее;
- Появляются новые возможности, которые оказывают положительное воздействие на браузер;
- Удаляются различные сбои;
- Люди начинают использовать новейшие функции, которые появляются лишь на новых версиях.
Недостатки:
- Желательно, чтобы ваш тариф был безлимитный. Чтобы загрузить один вариант обновления нужно примерно 20-50 Мб;
- В новом браузере могут не работать прежние функции. Например, может перестать функционировать старая игра и прочие устаревшие возможности. К примеру, в новом варианте браузера не работает Флешь Плеер, и Unity Web Player;
- Также, меняется интерфейс. Иногда дизайн становится настолько неудобным, что люди возмущаются. Поэтому, люди думают, что лучше: использовать нововведения в обозревателе, или откатить его до прежней версии?
Итог: любой человек сам выбирает, нужны ли ему обновления данного Yandex Browser. Если человек любит применять старые приложение (Флешь Плеер, дополнениями, которых нет в новом варианте браузера), ему в этом случае желательно не проводить апдейп. Но, в остальном обновление выгодно.
Как обновить версию браузера Яндекс?
Обновление можно провести 3 методами: 1 Ручным, 2 Автоматическим, 3 используя установочный элемент. Рассмотрим первый вариант.
Как в Яндекс обозревателе проверить присутствие обновлений
На практике, когда человек проверяет обновление в Yandex Browser оно происходит на автомате. Если вы решили произвести обновление таким путём, тогда начнём:
- Кликнем по ярлыку «Настройка» браузера, который расположен в углу вверху справа;
- В ниспадающем окошке выбираем вкладку «Дополнительно»;
- В ещё одном контекстном меню выбираем вкладку «О браузере»;
- Как видите из скриншота, браузеру и искать обновления не пришлось. Мы отлично видим надпись «Доступно обновление в ручном режиме». Слева мы видим версию данного обновления. Когда обновления отсутствуют, появляется надпись «Вы применяете актуальную версию». Нажимаем кнопочку «Обновить»;
- Как мы видим из скриншота, выполняется обновление браузера;
- Далее, мы видим сообщение «Чтобы завершить обновление…». Перезапускаем обозреватель;
- У нас началась повторная проверка обновлений;
- Далее, мы видим надпись «Вы используете актуальную версию». Другими словами, мы наш обозреватель обновили.
Если же вам необходимо узнать, новая версия обозревателя стоит, или нет, не устанавливая его, существует другой метод узнать об этом. Суть тут простая. Нужно посмотреть настоящую версию браузера и проверить, какая из версий сейчас актуальна. После этого сравнить их, и вы будете в курсе, обновился Yandex Browser или нет.
Как узнать настоящую и текущую версию данного обозревателя?
- Первым делом нужно зайти на главный сайт Yandex Browser;
- Теперь смотрим, какой номер версии расположен рядышком с кнопочкой «Скачать». Как видите, она 19.12.1;
- Вспомним, как мы входили в настройки браузера, затем вкладка «о браузере». Там стоит надпись «Версия 19.12.1.229». Как видите, версия актуальная.
Автообновление Yandex Browser
В настройках от разработчиков, данный обозреватель имеет самостоятельное обновление, без запроса человека и его воздействия. Обновление на автомате происходит, в том числе и в то время, когда этот браузер не активен. Обновление на автомате можно задействовать тогда, если оно было прежде отключено.
- Как включить обновление на автомате обозревателя, если его перед этим выключили. Итак, входим в настройки браузера и выбираем вкладку «Настройка»;
- Затем, опускаемся в самый низ окошка, и смотрим, стоит галочка над командой «Обновлять браузер, даже…». Если галочки нет, обязательно поставьте её. Теперь ваш браузер будет обновляться, даже если он у вас не активирован.
Если данный способ апдейпа вам не помог, значит, были удалены часть файлов этого браузера из Windows. Исправить это можно двумя путями, или скачать данные файлы из интернета и вставить их на место (это немного муторно), или просто попытаться заново установить браузер.
Установка Яндекс Браузера
Итак, переходим по уже знакомой нам ссылке на главный сайт Yandex Browser. Нажимаем скачать. После этого, запускаем элемент установки. Во время установки браузера, начинается проверка варианта браузера, инсталлированного у вас в системе.
Если у вас инсталлирован браузер последней версии, ни чего не случится. В этом случае только произойдёт запуск уже установленного браузера. Но, если программа обнаружит новую версию, то во время инсталляции Яндекс браузер обновится.
Многие люди поступают более радикально. Они просто удаляют прежний вариант обозревателя, и устанавливают новую версию. Разумеется, при подобном методе в Яндекс Браузере будет потеряна личная информация. Данный вариант приемлем, если обновить этот обозреватель прочими способами не получается.
Чтобы сохранить часть информации, нужно перед переустановкой браузера задействовать синхронизацию с вашим профилем. Для этого, нужно перейти в «Настройки» и в верхней ссылке кликнуть «Настройки синхронизации».
Затем, в новом окошке расставить галочки там, где вы считаете нужным. После этого, даже если вы удалите браузер, а затем заново установите его, основные его настройки сохранятся.
Вывод: вы теперь знаете, как решить проблему «Не обновляется Яндекс Браузер» тремя методами. Подумайте, какой из способов самый для вас удобный и используйте его. Довольно много людей используют ручное обновление. А что по этому поводу думаете вы? Просьба поделиться в комментариях. Успехов!
С уважением, Андрей Зимин 11.12.2019
Понравилась статья? Поделитесь с друзьями!
Перестал обновляться Яндекс.Браузер? Не беда!
Привет, друзья!
Если при обновлении с помощью команд
sudo apt upt update ; sudo apt upgrade
вылезла ошибка
W: Произошла ошибка при проверке подписи. Репозиторий не обновлён, и будут использованы предыдущие индексные файлы. Ошибка GPG: https://repo.yandex.ru/yandex-browser/deb stable InRelease: Следующие подписи не могут быть проверены, так как недоступен открытый ключ: NO_PUBKEY 60B9CD3A083A7A9A
W: Не удалось получить https://repo.yandex.ru/yandex-browser/deb/dists/stable/InRelease Следующие подписи не могут быть проверены, так как недоступен открытый ключ: NO_PUBKEY 60B9CD3A083A7A9A
W: Некоторые индексные файлы скачать не удалось. Они были проигнорированы, или вместо них были использованы старые версии.
то делаем следующее
wget https://repo.yandex.ru/yandex-browser/YANDEX-BROWSER-KEY.GPG -O- | sudo apt-key add -
и пытаемся обновить еще раз.
Добрый день. Не обновляется Яндекс браузер, как решить проблему? В наше время довольно сильно развивается технический прогресс. Обычному человеку трудно за ним успеть. Для того, чтобы все программы, установленные в вашу систему, были актуальны, желательно включить обновление программ на автомате. Это также относится и к Яндекс браузеру. Когда он перестаёт обновляться, желательно проверить данные обновления вручную.
Большинство обновлений, как мы уже выяснили, полезны для обозревателя. Но, вполне может случиться и неудачное обновление, а с ней различные ошибки. В этом случае лучше обновление откатить и подождать следующего, где найденные сбои будут удалены.
Что такое обновление Yandex Browser и как оно проходит?
Обновление является набором восстановлений, нового дизайна, улучшенных функций и более качественной работы софта в целом. Все уважающие себя приложения создают свои обновления, это показатель прогресса программы.
Необходимо ли производить обновления Яндекс Браузера?
Тут мнения большинства пользователей разделяются на две части:
- Часть пользователей уверяет, что браузер отлично функционирует и без обновлений, они не нужны;
- Другие уверяют, что браузер намного лучше работает после апдейпа.
Давайте рассмотрим плюсы и минусы апдейпа этого обозревателя.
Достоинства:
- Увеличивается безопасность из-за того, что обновления закрывают дыры в уязвимости;
- Повышается работоспособность. Создатели данного софта очень часто тестируют функциональность браузера, и благодаря этому, он начинает загружаться быстрее;
- Появляются новые возможности, которые оказывают положительное воздействие на браузер;
- Удаляются различные сбои;
- Люди начинают использовать новейшие функции, которые появляются лишь на новых версиях.
Недостатки:
- Желательно, чтобы ваш тариф был безлимитный. Чтобы загрузить один вариант обновления нужно примерно 20-50 Мб;
- В новом браузере могут не работать прежние функции. Например, может перестать функционировать старая игра и прочие устаревшие возможности. К примеру, в новом варианте браузера не работает Флешь Плеер, и Unity Web Player;
- Также, меняется интерфейс. Иногда дизайн становится настолько неудобным, что люди возмущаются. Поэтому, люди думают, что лучше: использовать нововведения в обозревателе, или откатить его до прежней версии?
Итог: любой человек сам выбирает, нужны ли ему обновления данного Yandex Browser. Если человек любит применять старые приложение (Флешь Плеер, дополнениями, которых нет в новом варианте браузера), ему в этом случае желательно не проводить апдейп. Но, в остальном обновление выгодно.
Как обновить версию браузера Яндекс?
Обновление можно провести 3 методами: 1 Ручным, 2 Автоматическим, 3 используя установочный элемент. Рассмотрим первый вариант.
Как в Яндекс обозревателе проверить присутствие обновлений
На практике, когда человек проверяет обновление в Yandex Browser оно происходит на автомате. Если вы решили произвести обновление таким путём, тогда начнём:
- Кликнем по ярлыку «Настройка» браузера, который расположен в углу вверху справа;
- В ниспадающем окошке выбираем вкладку «Дополнительно»;
- В ещё одном контекстном меню выбираем вкладку «О браузере»;
- Как видите из скриншота, браузеру и искать обновления не пришлось. Мы отлично видим надпись «Доступно обновление в ручном режиме». Слева мы видим версию данного обновления. Когда обновления отсутствуют, появляется надпись «Вы применяете актуальную версию». Нажимаем кнопочку «Обновить»;
- Как мы видим из скриншота, выполняется обновление браузера;
- Далее, мы видим сообщение «Чтобы завершить обновление…». Перезапускаем обозреватель;
- У нас началась повторная проверка обновлений;
- Далее, мы видим надпись «Вы используете актуальную версию». Другими словами, мы наш обозреватель обновили.
Если же вам необходимо узнать, новая версия обозревателя стоит, или нет, не устанавливая его, существует другой метод узнать об этом. Суть тут простая. Нужно посмотреть настоящую версию браузера и проверить, какая из версий сейчас актуальна. После этого сравнить их, и вы будете в курсе, обновился Yandex Browser или нет.
Как узнать настоящую и текущую версию данного обозревателя?
- Первым делом нужно зайти на главный сайт Yandex Browser;
- Теперь смотрим, какой номер версии расположен рядышком с кнопочкой «Скачать». Как видите, она 19.12.1;
- Вспомним, как мы входили в настройки браузера, затем вкладка «о браузере». Там стоит надпись «Версия 19.12.1.229». Как видите, версия актуальная.
Автообновление Yandex Browser
В настройках от разработчиков, данный обозреватель имеет самостоятельное обновление, без запроса человека и его воздействия. Обновление на автомате происходит, в том числе и в то время, когда этот браузер не активен. Обновление на автомате можно задействовать тогда, если оно было прежде отключено.
- Как включить обновление на автомате обозревателя, если его перед этим выключили. Итак, входим в настройки браузера и выбираем вкладку «Настройка»;
- Затем, опускаемся в самый низ окошка, и смотрим, стоит галочка над командой «Обновлять браузер, даже…». Если галочки нет, обязательно поставьте её. Теперь ваш браузер будет обновляться, даже если он у вас не активирован.
Если данный способ апдейпа вам не помог, значит, были удалены часть файлов этого браузера из Windows. Исправить это можно двумя путями, или скачать данные файлы из интернета и вставить их на место (это немного муторно), или просто попытаться заново установить браузер.
Установка Яндекс Браузера
Итак, переходим по уже знакомой нам ссылке на главный сайт Yandex Browser. Нажимаем скачать. После этого, запускаем элемент установки. Во время установки браузера, начинается проверка варианта браузера, инсталлированного у вас в системе.
Если у вас инсталлирован браузер последней версии, ни чего не случится. В этом случае только произойдёт запуск уже установленного браузера. Но, если программа обнаружит новую версию, то во время инсталляции Яндекс браузер обновится.
Многие люди поступают более радикально. Они просто удаляют прежний вариант обозревателя, и устанавливают новую версию. Разумеется, при подобном методе в Яндекс Браузере будет потеряна личная информация. Данный вариант приемлем, если обновить этот обозреватель прочими способами не получается.
Чтобы сохранить часть информации, нужно перед переустановкой браузера задействовать синхронизацию с вашим профилем. Для этого, нужно перейти в «Настройки» и в верхней ссылке кликнуть «Настройки синхронизации».
Затем, в новом окошке расставить галочки там, где вы считаете нужным. После этого, даже если вы удалите браузер, а затем заново установите его, основные его настройки сохранятся.
Вывод: вы теперь знаете, как решить проблему «Не обновляется Яндекс Браузер» тремя методами. Подумайте, какой из способов самый для вас удобный и используйте его. Довольно много людей используют ручное обновление. А что по этому поводу думаете вы? Просьба поделиться в комментариях. Успехов!
С уважением, Андрей Зимин 11.12.2019
Понравилась статья? Поделитесь с друзьями!
- Системные требования
- Установка
- Браузер по умолчанию
- Обновление
- Переустановка
- Удаление
- Вопросы об установке и обновлении
Перед установкой убедитесь, что ваш компьютер соответствует системным требованиям:
Примечание. Поддержка операционных систем Microsoft Windows XP и Vista прекращенас апреля 2017 года.
|
Версия ОС |
Windows 11, Windows 10, Windows 8.1, Windows 8, Windows 7 |
|
Процессор |
Intel Pentium 4 (и выше) |
|
Оперативная память |
Минимум 512 МБ |
|
Свободное место на диске |
Минимум 600 МБ |
|
Версия ОС |
macOS 10.13 (и выше) |
|
Процессор |
Intel, Apple M1 (на архитектуре ARM) |
|
Оперативная память |
Минимум 512 МБ |
|
Свободное место на диске |
Минимум 600 МБ |
|
Версия ОС |
64-bit Ubuntu 14.04 (и выше), Debian 8 (и выше), openSUSE 13.3 (и выше) или Fedora Linux 24 (и выше) |
|
Стандартные библиотеки |
glibc 2.17 (и выше), NSS 3.22 (и выше), nss-util 3.12.3 (и выше), ALSA 0.9 (и выше) |
|
Процессор |
Intel Pentium 4 (и выше) |
|
Оперативная память |
Минимум 512 МБ |
|
Свободное место на диске |
Минимум 600 МБ |
-
Скачайте установочный файл со страницы browser.yandex.ru .
-
Запустите загруженный файл.
-
Нажмите Установить.
-
Разрешите установщику вносить изменения на компьютере.
-
Скачайте установочный файл со страницы browser.yandex.ru .
-
Запустите загруженный файл.
-
В открывшемся окне перетащите значок Браузера в папку
Программы.
-
Скачайте установочный пакет Браузера (версия для Linux, deb-пакет).
-
Откройте пакет в менеджере приложений (по умолчанию пакет может открываться в менеджере архивов).
-
Следуйте инструкциям менеджера приложений.
-
Выполните в консоли команду:
sudo apt-get install yandex-browser-stable -
Скачайте и установите downloader.
-
Установите Браузер через графический менеджер пакетов Synaptic.
-
Выполните в консоли команду:
su -c 'apt-get update && apt-get install yandex-browser-stable' -
Скачайте и установите downloader.
-
Установите Браузер через графический менеджер пакетов Synaptic.
-
Скачайте установочный пакет Браузера (версия для Linux, rpm-пакет).
-
Откройте пакет в менеджере приложений (по умолчанию пакет может открываться в менеджере архивов).
-
Следуйте инструкциям менеджера приложений.
-
Скачайте установочный пакет Браузера (версия для Linux, rpm-пакет).
-
Выполните в консоли команду:
sudo zypper install <путь к rpm-пакету> -
В ответ на вопрос «Продолжить?» нажмите клавишу
y. -
В ответ на вопрос «Сбой при проверке подписи. Прервать, повторить, игнорировать?» нажмите клавишу
i. -
Скачайте установочный пакет Браузера (версия для Linux, deb-пакет).
-
Выполните в консоли команду:
sudo apt-get install <путь к deb-пакету> -
Откройте Установка и удаление программ.
-
В правом верхнем углу нажмите .
-
На вкладке AUR включите опцию Включить поддержку AUR.
-
Закройте окно настроек.
-
Введите в поиске yandex-browser.
-
В результатах поиска выберите
После установки Браузера вы увидите сообщение «Транзакция успешно завершена».
Debian, Deepin, Kali, Mint, Raspbian, Ubuntu
Astra Linux
Примечание. Ниже приведена инструкция для версий начиная с 1.7.х. Для версий 2.12 и 1.6 — смотрите выше в разделе «Debian, Deepin, Kali, Mint, Raspbian, Ubuntu».
Дистрибутив Браузера размещен в стандартном репозитории. Для установки:
Alt Linux
РЕД ОС
Скачайте установочный пакет Браузера (версия для Linux, rpm-пакет).
ROSA
Скачайте установочный пакет Браузера (версия для Linux, rpm-пакет).
CentOS, Fedora
OpenSUSE
Elementary
Manjaro
Примечание. Дистрибутив Браузера в репозитории AUR размещен сообществом Arch Linux. Яндекс не выкладывает дистрибутивы в AUR.
Чтобы все ссылки по умолчанию открывались в Яндекс Браузере:
-
Нажмите .
-
В разделе Сделать Яндекс Браузер основным? нажмите кнопку Да, сделать.
Если вы не сделали его основным, при его запуске может появляться окно Сделать этот браузер основным? Чтобы окно больше не показывалось, включите опцию Больше не спрашивать и нажмите Не сейчас.
Браузер обновляется автоматически. Без обновления Браузер не сможет защитить ваши данные от новых угроз.
Примечание. Для простого обновления Браузера переустановка не требуется, Браузер обновляется автоматически.
Чтобы переустановить Браузер и сохранить все данные личного профиля, включая вкладки, разрешения для сайтов, сессию и другие:
-
Закройте все окна Браузера.
-
Откройте Панель управления.
-
Нажмите (для Windows 10 ).
-
В окне Удаление или изменение программы выберите из списка всех установленных программ Yandex.
-
Над списком нажмите Удалить.
-
В открывшемся окне нажмите Удалить, оставив неактивной опцию Удалить настройки браузера, историю просмотров и другие данные.
-
Нажмите Удалить браузер.
-
Установите Браузер заново.
-
Закройте все окна Браузера.
-
Откройте Панель управления.
-
Нажмите (для Windows 10 ).
-
В окне Удаление или изменение программы выберите из списка всех установленных программ Yandex.
-
Над списком нажмите Удалить.
-
В открывшемся окне нажмите Переустановить.
-
Нажмите Переустановить браузер.
В процессе переустановки все данные профиля будут удалены с компьютера. Но если вы делали синхронизацию, большая часть данных профиля сохранится на сервере Яндекса. После синхронизации эти данные восстановятся. Если вы не хотите, чтобы данные восстановились, удалите их с сервера.
-
Закройте все окна Браузера.
-
Выберите пункт меню или нажмите клавиши Shift + ⌘ + A.
-
Перетащите значок Yandex в Корзину.
-
Перейдите в Корзину и нажмите Очистить.
-
Скачайте установочный файл со страницы browser.yandex.ru .
-
Запустите загруженный файл.
-
В открывшемся окне перетащите значок Браузера в папку
Программы.
-
Закройте все окна Браузера.
-
Откройте Панель управления.
-
Нажмите (для Windows 10 ).
-
В окне Удаление или изменение программы выберите из списка всех установленных программ Yandex.
-
Над списком нажмите Удалить.
-
В открывшемся окне нажмите Удалить.
-
Нажмите Удалить браузер.
Данные и настройки удаляются только с локального компьютера. Если вы делали синхронизацию, большая часть данных профиля сохранилась на сервере Яндекса. После переустановки Браузера и синхронизации его с сервером ваши личные данные и настройки Браузера восстановятся. Если вы не хотите восстанавливать данные, удалите их с сервера.
-
Закройте все окна Браузера.
-
Выберите пункт меню или нажмите клавиши Shift + ⌘ + A.
-
Перетащите значок Yandex в Корзину.
-
Перейдите в Корзину и нажмите Очистить.
Чтобы удалить Браузер и его настройки, а также личные данные (например, закладки и историю), воспользуйтесь готовым файлом.
Если вы уже удалили Браузер, а данные остались:
-
Закройте все окна Браузера.
-
Выполните в терминале команду:
rm -r /home/*/.config/yandex-browser*
-
Улучшены меры безопасности в интернете, и обновлена база данных компьютерных угроз.
-
Меньше ошибок, зависаний и сбоев. Страницы сайтов, музыка и видео загружаются быстрее.
-
Добавлены новые функции.
-
файрвол;
-
прокси-сервер;
-
антивирусы.
-
Нажмите .
-
В разделе Производительность отключите опцию Обновлять браузер, даже если он не запущен.
-
Нажмите .
-
В разделе Автозапуск и фоновый режим в поле Открывать окно Браузера при старте Windows выберите из списка Никогда или Если он был открыт при выключении компьютера.
Где скачать полную версию установщика?
Полная версия установщика Яндекс Браузера позволит вам установить Браузер при медленном интернете или даже при отсутствии интернета. Скачать полную версию.
Как установить Браузер для всех учетных записей Windows?
Установить Браузер сразу для нескольких пользователей Windows пока невозможно.
При установке Браузера возникает ошибка «Не является приложением Win32»
Скорее всего, установочный файл не был загружен полностью.
Скачайте Яндекс Браузер повторно.
Не удается найти «C:/Users/ … /Application/browser.exe»
Скачайте полную версию Браузера. Установите его, полностью отключив на время установки все антивирусы.
Ошибка при установке Браузера на Linux
Если во время установки появится сообщение об ошибке о нехватке appindicator1, вручную скачайте и установите библиотеку python-appindicator. Для этого выполните в консоли команду:
apt-get install python-appindicatorили, воспользовавшись графическим интерфейсом поиска и установки программ, найдите эту библиотеку по названию.
Почему важно пользоваться последней версией Браузера?
В последней версии Браузера:
Что делать, если возникла ошибка при обновлении Браузера?
Если вы используете прокси-сервер или файрвол, выключите их и обновите Браузер. Также выключите антивирус и повторите попытку обновления. Если это не помогло — обновите Браузер вручную.
Скачайте последнюю версию Браузера и установите ее. Удалять прежнюю версию не обязательно.
Как исправить ошибку «Не удалось проверить обновления»?
Перезагрузите Браузер. Нажмите . Если ошибка осталась, попробуйте на время выключить:
Если это не помогло, скачайте последнюю версию и установите ее поверх текущей.
Как отключить автообновление?
Отключить автоматическое обновление Браузера нельзя. Только самая последняя версия Браузера обеспечивает максимальную защиту от интернет-угроз.
Как отключить обновление Браузера в фоновом режиме?
Браузер обновляется автоматически, независимо от того, пользуетесь вы им или нет. Это нужно для вашей безопасности: в интернете постоянно появляются новые угрозы, а в Браузере — новые методы защиты.
Мы не рекомендуем отключать автоматическое обновление в фоновом режиме, но при необходимости вы можете это сделать:
После этого автоматическое обновление в фоновом режиме будет отключено. Но как только вы откроете Браузер, он немедленно проверит наличие обновлений и в дальнейшем будет это делать регулярно во время работы.
Как отключить автозапуск Браузера?
По умолчанию Браузер запускается автоматически при запуске Windows. Чтобы отключить автозапуск:
Примечание. Если вы отключили автозапуск Браузера, но его иконка появляется в области уведомлений Windows, значит Браузер запускается в фоновом режиме. Чтобы отключить автозапуск в фоновом режиме, отключите опцию работы в фоне.
Яндекс.Браузер считается одной из самых стабильных программ данного типа и при этом распространяется совершенно бесплатно. И все-таки иногда происходят ситуации, когда он может зависнуть или работать медленно. Это может произойти после обновления программы, установки плагинов с некорректной работой и слабом компьютере. Если по какой-то причине пользователю все чаще требуется перезагрузить яндекс браузер, ему будет полезно знать, что есть несколько способов выполнить это действие.
Описанные ниже варианты позволят перезапустить программу. Если по каким-то причинам один из предложенных вариантов не сработает, следует воспользоваться следующим способом.
Вариант №2. Горячие клавиши
Разработчики операционных систем и софта часто встраивают в свои продукты функцию горячих клавиш. Суть этой функции заключается в том, что при нажатии особой комбинации кнопок на клавиатуре произойдет определенное действие. Большим плюсом является то, что пользователю не приходится отвлекаться и задействовать мышь, которая потребует совершить гораздо больше действий. Особенно такая функция ценится у владельцев ноутбуков, которые не имеют мышь, а работа с touchpad занимает много времени.
Чтобы перезагрузить Яндекс.Браузер при помощи комбинации горячих клавиш необходимо одновременно нажать кнопки “Alt” и “F4” на клавиатуре. Программа будет закрыта, после чего ее нужно будет повторно запустить.
Браузер
Самый простой способ перезапустить приложение – нажать красный крестик в правом верхнем углу экрана и произвести повторный запуск через ярлык на рабочем столе.
Можно воспользоваться клавишами Alt+F4 на клавиатуре, которые также произведут закрытие программы. Данный способ подойдет пользователям, использующим в большей степени клавиатуру, а не мышку.
Если возникает проблема с сайтом, то нет необходимости перезапускать все приложение. Достаточно перезагрузить страницу при помощи отдельной кнопки слева от адресной строки или воспользоваться клавишами Ctrl+R
Вариант №3. Ввод команды через адресную строку
Описанные выше способы подразумевают полный выход из программы, после которого потребуется его вновь запускать. Сократить количество совершаемых человеком действий поможет метод ввода команды в адресной строке. Стоит отметить, что таким способом программа самостоятельно прекратит работу и вновь запустится. Для автоматического перезапуска Яндекс.Браузера потребуется зайти на любую страницу и вписать в адресной строке команду “browser://restart” без кавычек и нажать клавишу Enter.
Чтобы было проще вводить команду, когда требуется перезагрузка, достаточно сохранить ее в закладках.
Инструкция по переустановке Яндекс.Браузера
Применяют несколько способов. Некоторые требуют установки специальных программ и подключения к интернету. Иногда можно использовать имеющиеся на компьютере файлы. Стоит пошагово рассмотреть каждый способ.
С помощью сторонних приложений
Переустановку выполняют так:
- Загружают бесплатное приложение RevoUninstaller на ноутбук. Оно подходит для любых браузеров.
- Запускают его, выбирают вкладку «Все программы». Нажимают правой клавишей мыши на значок Яндекс.Браузера.
- Запускают процесс деинсталляции. С помощью панели Revo Uninstaller задают параметры процесса. Удаляют папки, файлы, записи в реестре.
- Скачивают и устанавливают браузер.
Рабочая ссылка:
Используя стандартные средства Windows
Для удаления браузера этим способом выполняют следующие действия:
- Закрывают все окна веб-обозревателя. Переходят в пусковое меню, выбирают «Панель управления». Открывают вкладку «Программы». Выбирают вариант «Удаление».
- В новом окне устанавливают галочку возле названия браузера. Используют команду «Деинсталляция». Подтверждают действие, выставляют флажок возле пункта «Удалить настройки браузера». При необходимости очищают историю и данные автозаполнения.
- Нажимают «Удалить браузер».
Вариант №4. Диспетчер задач
К этому методу прибегают в тех случаях, когда не работают предыдущие способы. В случаях, когда браузер зависает и не отвечает на команды пользователя, стоит воспользоваться диспетчером задач. Порядок действий таков: 1.Нажать одновременно на клавиатуре клавиши “Ctrl”, “Alt” и “Delete”.
2.Выбрать «Запустить диспетчер задач».
Другой способ запустить диспетчер – одновременно нажать на клавиатуре клавиши “Ctrl”, “Shift” и “Esc”.
3.Выбрать вкладку «Процессы».
4.Найти в первом столбце имя образа browser.exe, в описании которого будет указано слово Yandex.
5.Нажать правой кнопкой мыши и в зависимости от операционной системы выбрать «Завершить процесс» или «Снять задачу».
6.Вновь запустить браузер.
Операционная система
Если обозреватель основательно завис и не откликается, то необходимо прибегнуть к инструментам системы. На виндовс 10 заходите в диспетчер задач при помощи сочетания клавиш Alt+Ctrl+Del и во вкладке Процессы ищите строку Yandex. Выделяете приложение и нажимаете кнопку Снять задачу. Таким образом работа браузера завершается принудительно.
После этого запускаете приложение в штатном режиме через ярлык на рабочем столе.
На заметку! Для операционной системы виндовс 7 все действия будут аналогичными.
Отдельно стоит рассказать о ситуации, когда в результате вирусной атаки или аварийного выключения компьютера повреждаются исполнительные файлы. Что делать, если файлы испорчены? В этом случае поможет полная переустановка браузера.
- Заходите в Параметры Windows через меню Пуск и выбираете блок Приложения.
- В списке находите Yandex и нажимаете кнопку Удалить.
- Следуя инструкциям мастера, полностью убираете программу с компьютера.
- Далее скачиваете последнюю версию браузера с официального сайта и устанавливаете ее.
- После успешной инсталляции продолжаете работу в интернете.
Как видите, существует несколько вариантов перезапуска обозревателя. Для начала необходимо локально перезагрузить страницу. Если проблема серьезнее и произошло зависание, то используйте диспетчер задач и принудительное завершение работы. В случае повреждения внутренних файлов программы поможет полная переустановка.
Основные способы устранения ошибки
Если при повторном запуске Яндекс Браузера произошла ошибка, можно попробовать устранить ее. Довольно часто причинами ее появления оказываются вредоносные программы или устаревшая версия приложения.
Яндекс Бар для Яндекс Браузера — установить расширение
Проверка на вирусы
Вирусные атаки – источник многих проблем, влияющих не только на работу самого браузера, но в всей системы в целом. Для обнаружения и удаления вируса подойдет любой антивирус, например, Nod32.
- 1. Запускаем антивирус и открываем вкладку «Сканирование компьютера».
- 2. Выбираем пункт «Просканировать компьютер» и ждем завершения работы. «Расширенное сканирование» выбираем если нужно проверить отдельные объекты или только съемные носители.
Дополнительно можно совершить проверку сканером Dr.Web Cureit! Иногда он способен найти и обезвредить вредоносную программу, пропущенную антивирусом. Бесплатно скачать сканер можно на официальном сайте разработчиков.
- 1. Запускаем скаченный файл, соглашаемся с условиями компании и нажимаем «Продолжить».
- 2. Переходим во вкладку «Выбрать объекты для проверки».
- 3. В правой части окна выбираем проверяемые объекты и нажимаем «Запустить проверку».
После завершения работы антивирусных приложений следует перезагрузить компьютер и попробовать еще раз запустить браузер.
Яндекс станция Алиса — обзор колонки с голосовым помощником
Обновление Яндекс браузера
Часто Яндекс Браузер не может продолжить работу, когда пользователь запускает устаревшую версию. В таком случае ее необходимо обновить.
- 1. Открываем Yandex Browser, заходим в меню, жмем вкладку «Дополнительно», а затем «О браузере».
- 2. В открывшемся окне нажимаем кнопку «Обновить». Ждем завершения обновления и пробуем запустить приложение.
Переустановка Яндекс Браузера
Когда ни один из способов не помог, остается самый радикальный вариант – полностью удалить приложение и установить заново.
- 1. Левой кнопкой мыши жмем по иконке «Пуск» и открываем «Параметры».
- 2. В открывшемся окне переходим во вкладку «Приложения».
- 3. Находим приложение Yandex, щелкаем по нему левой кнопкой мыши и нажимаем «Удалить».
- 4. Открываем другой браузер, и со страницы разработчиков скачиваем установочный файл.
- 5. Запускаем скаченный файл и следуем указаниям установщика.
Итак, помимо стандартных, существует еще как минимум три способа перезарузки Яндекс Браузера, когда он перестает реагировать на действия пользователя. При этом, если ошибка повторилась не менее важно разобраться, почему это произошло и уметь предпринять хотя бы первичные меры.
( 1 оценка, среднее 4 из 5 )
Системные требования
Перед установкой убедитесь, что ваш компьютер соответствует системным требованиям:
Примечание. Поддержка операционных систем Microsoft Windows XP и Vista с апреля 2017 года.
Установка
Внимание. Загружая браузер, вы соглашаетесь с условиями Лицензионного соглашения.
Обновление
Яндекс.Браузер обновляется автоматически. Без обновления браузер не сможет защитить ваши данные от новых угроз.
Переустановка
Примечание. Для простого обновления браузера переустановка не требуется, браузер обновляется автоматически.
Удаление
Вопросы об установке и обновлении
Где скачать полную версию установщика?
Полная версия установочного файла Яндекс.Браузера позволит вам установить браузер при медленном интернете или при отсутствии интернета. Ее можно скачать здесь.
Как установить браузер для всех учетных записей Windows?
В настоящее время установить браузер для нескольких пользователей Windows невозможно.
Как назначить браузер приложением по умолчанию?
Чтобы Яндекс.Браузер использовался по умолчанию:
-
Нажмите
→ Настройки.
-
В блоке Сделать Яндекс.Браузер основным? нажмите кнопку Да, сделать.
При установке браузера возникает ошибка «Не является приложением Win32»
Скорее всего установочный файл не был загружен полностью.
Скачайте Яндекс.Браузер повторно.
Почему важно иметь свежую версию браузера?
В свежей версией браузера:
-
Добавлены новые функции, обеспечивающие безопасность в интернете, и обновлена база данных компьютерных угроз.
-
Меньше ошибок, зависаний и сбоев. Страницы сайтов, музыка и видео загружаются быстрее.
-
Добавлены новые функции и другие улучшения.
Что делать, если браузер не обновляется автоматически?
Скачайте отсюда последнюю версию браузера и установите .
Что делать, если возникла ошибка при обновлении браузера?
Если вы используете прокси-сервер или файрвол, попробуйте выключить их и обновить браузер. Также попробуйте выключить антивирус и повторить попытку обновления. Если это не помогло — обновите браузер вручную.
Скачайте и установите последнюю версию браузера. Удалять прежнюю версию не обязательно.
Как отключить автообновление?
Отключить автоматическое обновление в браузере нельзя. Только самая последняя версия браузера обеспечивает максимальную защиту от интернет-угроз.
Как отключить обновление браузера в фоновом режиме?
Яндекс.Браузер обновляется автоматически, независимо от того, пользуетесь вы им или нет. Это делается из соображений безопасности: в интернете постоянно появляются новые угрозы, а в браузере — новые методы защиты.
Мы не рекомендуем отключать автоматическое обновление в фоновом режиме, но при необходимости вы можете это сделать:
-
Нажмите
→ Настройки.
-
Нажмите Системные.
-
В блоке Производительность отключите опцию Обновлять браузер, даже если он не запущен.
После этого автоматическое обновление в фоновом режиме будет отключено. Но как только вы откроете браузер, он немедленно проверит наличие обновлений и в дальнейшем будет это делать регулярно во время работы.
</dl>
Updating procedure
Yandex Browser is updated automatically. Without updates, your browser can not protect your data from new threats.
Questions about browser updates
- Why is it important to have the latest version of the browser?
-
The latest browser version will include:
-
New functions that make it safe to browse the internet and an updated database of computer threats.
-
Fewer errors, freezes and crashes. Webpages, music, and videos that load faster.
-
New functions and other improvements.
-
- What should I do if my browser doesn’t update automatically?
-
Go here to download and install the latest version of the browser.
- What should I do if there is an error updating the browser?
-
Make sure that your internet connection is working and that an antivirus or firewall is not blocking the update. If you can access the internet but the browser is still not updating, update it manually.
Download and install the latest version of the browser. You don’t have to delete the previous browser version.
- How can I turn off auto updates?
-
You can’t turn off automatic browser updates. Only the latest browser version gives you maximum protection against internet-based threats.
- How can I disable browser updates in the background?
-
Yandex Browser updates automatically, regardless of whether you use it or not. This is for security reasons: new threats are constantly appearing on the internet and better protection methods are added to the browser in response to them.
We do not recommend disabling automatic updates in the background, but you can follow these instructions to do so if you must:
-
Click
→ Settings.
-
At the bottom of the Settings page, click Show advanced settings.
-
In the System section, disable the Update browser even when it’s not open option.
After you do this, the browser will no longer update automatically in the background. However, as soon as you open the browser, it immediately checks for updates and will do so regularly in the future when it’s running.
-
Поделиться с друзьями легко — просто нажми на кнопку
Браузер от «Яндекса» распространяется бесплатно и пользуется популярностью. Чтобы быть уверенным в защите своих данных, необходимо подробно разобраться, как обновить «Яндекс Браузер».
Почему браузер нуждается в обновлении
Главная причина, по которой этот обозреватель нуждается в обновлении, — улучшения системы безопасности, направленные на повышение защиты учетных и личных данных. В каждой новой версии появляются дополнительные методы защиты от новых угроз.
В ходе обновления разработчики вносят такие улучшения:
- устраняют различные ошибки и недочеты;
- повышают стабильность работы;
- добавляют новые функции.
Прежде, чем приступать к каким-то действиям, рекомендуем скачать последнюю версию Яндекс Браузера. В новых версиях программы улучшают скорость и стабильность работы.
Обновление «Яндекс.Браузера» вручную до последней версии
С помощью этого способа можно не только обновить обозреватель «Яндекса» до новейшей версии, но еще и устранить различные ошибки в его работе. Если выполнялась чистая установка системы, а обозреватель был скопирован из папки Windows.old, он появится в списке приложений.
Обновления будут проходить регулярно и без сбоев. Чтобы правильно выполнить этот процесс в ручном режиме, надо скачать файл инсталлятора и запустить его. Установка апдейта пройдет автоматически. Если выполнено сохранение в аккаунте, история и закладки восстановятся после синхронизации.
Пошаговая инструкция на ПК
Порядок обновления браузера на разных версиях ОС Windows описан ниже. Он незначительно отличается.
На Windows 7
Если апдейт для браузера был автоматически установлен на ПК или ноутбук по расписанию, то рядом с кнопкой главного меню появится синяя точка. В этом случае обозреватель закрывают и открывают снова, чтобы новая версия применилась. Также можно установить обновление вручную, открыв раздел со сведениями о приложении. Если доступен свежий апдейт, то появится соответствующее сообщение и кнопка, при нажатии которой он применится.
На Windows 10
На некоторых компьютерах с интегрированными видеокартами пользователи «Яндекс.Браузера» могут испытывать трудности с установкой обновления этого приложения. Перед тем как обновить его, нужно отключить аппаратное ускорение (АУ).
Для этого следует:
- Перейти в настройки приложения.
- Открыть пункт системных параметров.
- Снять флажок использования АУ.
Если нет реакции браузера на действия пользователя, то можно выключить АУ по-другому, установив соответствующий флажок в экспериментальных настройках.
На Windows XP
Особенности процесса на этой системе связаны с отсутствием ее программной поддержки.
По этой причине обновление можно установить только для браузера-предшественника — «Яндекс.Интернет». Будет применен апдейт версии 17.4.
Как включить автообновление
Чтобы включить автоматическое обновление, открывают настройки приложения, прокручивают страницу вниз или нажимают кнопку перехода к дополнительным параметрам. Затем нужно проставить соответствующую галочку в разделе настроек, отвечающем за производительность. После этого «Яндекс.Браузер» будет обновляться автоматически независимо от того, запущен он или нет, по расписанию, созданному в системном планировщике.
Что делать, если браузер не обновляется
Если обновления не происходит или выдается сообщение об ошибке, то нужно проверить наличие доступа в интернет. Если соединение с сетью стабильно, то открывают панель управления и проверяют, есть ли приложение в списке установленных программ. Затем нужно отключить антивирус. Он может блокировать процессы установщика. Устранить неполадки также может очистка кэша, файлов cookie и переустановка.
Также самым хорошим способом обновиться — это скачать Яндекс Браузер свежей версии.
Поделиться с друзьями легко — просто нажми на кнопку
У современного пользователя есть огромный выбор браузеров. Частенько владельцы ПК, лаптопов, планшетов или смартфонов предпочитают пользоваться одновременно несколькими приложениями, подбирая оптимальное для определенных задач. Яндекс браузер – один из них. Несмотря на стабильность и постоянное совершенствование продукта, иногда у пользователей возникают ошибки. Сегодня мы расскажем, что делать, если возник сбой «Произошла ошибка, Яндекс браузер не может продолжить работу. Перезапустить?».
Яндекс.Браузер не может продолжить работу.
Почему это происходит?
Прежде всего, имеет место повреждение необходимых файлов или их конфликт с Windows. Причин этого уйма:
- установка левых плагинов, вирусы и другое вредоносное ПО;
- неправильное обновление или вмешательство пользователя (удаление или изменение значений работы);
- блокировка со стороны средств защиты и многое другое.
- не исключайте и ошибки самих разработчиков, например, после последних апдейтов сбой появляется при попытке синхронизации аккаунта.
Примечательно, что даже переустановка не помогает решить проблему, и многие пользователи начинают грешить на оборудование, повреждение операционки и прочие дефекты. Это не так, поэтому поводов для паники, и тем более переустановки Windows, нет.
Что нужно сделать?
Начнем со стандартных способов устранения проблем на компьютере, которые важны при любых ситуациях.
Обновление
После всех очисток и оптимизации системы, попробуйте обновить саму программку. Вот краткая инструкция по обновлению без удаления.
Если проблема вдруг не решится, то придется действовать более радикально.
Переустановка браузера
Обращаем ваше внимание, что традиционного удаления и переустановки недостаточно. Некоторые файлики софта остаются на компьютере даже после удаления, а в них частенько и кроется причина появления окна с ошибкой. Тем не менее, ничто не мешает попробовать выполнить удаление через панель управления и установку браузера заново, но для экономии времени рекомендуем более надежный вариант.
Заключение
Напоследок советую добавить этот браузер в исключения антивируса и фаервола. После таких манипуляций, программа должна заработать нормально. Если этого не произошло, то советуем обратиться в саппорт, где подробно расписать: что вы делали для устранения ошибки “Яндекс.Браузер не может продолжить работу”. Последним вариантом остается проблема в самой Windows – попробуйте применить апдейт до актуальной сборки и поставить новые компоненты редистрибутива Visual C++ и.NET Framework.
Компания Adobe выявила уязвимость в собственном Flash-плеере. Поэтому сегодня мы запускаем обновление для Яндекс.Браузера 13.12, в котором вы можете найти уже новую версию плагина.
Браузер постепенно обновится у всех пользователей, но вы можете ускорить этот процесс и зайти на страницу «О браузере Yandex» в меню.
«,»contentType»:»text/html»},»proposedBody»:{«source»:»
Компания Adobe выявила уязвимость в собственном Flash-плеере. Поэтому сегодня мы запускаем обновление для Яндекс.Браузера 13.12, в котором вы можете найти уже новую версию плагина.
Браузер постепенно обновится у всех пользователей, но вы можете ускорить этот процесс и зайти на страницу «О браузере Yandex» в меню.
Компания Adobe выявила уязвимость в собственном Flash-плеере. Поэтому сегодня мы запускаем обновление для Яндекс.Браузера 13.12, в котором вы можете найти уже новую версию плагина.
Браузер постепенно обновится у всех пользователей, но вы можете ускорить этот процесс и зайти на страницу «О браузере Yandex» в меню.
«,»contentType»:»text/html»},»authorId»:»4611686018427476004″,»slug»:»688″,»canEdit»:false,»canComment»:false,»isBanned»:false,»canPublish»:false,»viewType»:»old»,»isDraft»:false,»isOnModeration»:false,»isSubscriber»:false,»commentsCount»:11,»modificationDate»:»Thu Jan 01 1970 03:00:00 GMT+0000 (Coordinated Universal Time)»,»showPreview»:true,»approvedPreview»:{«source»:»
Компания Adobe выявила уязвимость в собственном Flash-плеере. Поэтому сегодня мы запускаем обновление для Яндекс.Браузера 13.12, в котором вы можете найти уже новую версию плагина.
Браузер постепенно обновится у всех пользователей, но вы можете ускорить этот процесс и зайти на страницу «О браузере Yandex» в меню.
«,»html»:»Компания Adobe выявила уязвимость в собственном Flash-плеере. Поэтому сегодня мы запускаем обновление для Яндекс.Браузера 13.12, в котором вы можете найти уже новую версию плагина. «,»contentType»:»text/html»},»proposedPreview»:{«source»:»
Компания Adobe выявила уязвимость в собственном Flash-плеере. Поэтому сегодня мы запускаем обновление для Яндекс.Браузера 13.12, в котором вы можете найти уже новую версию плагина.
Браузер постепенно обновится у всех пользователей, но вы можете ускорить этот процесс и зайти на страницу «О браузере Yandex» в меню.
«,»html»:»Компания Adobe выявила уязвимость в собственном Flash-плеере. Поэтому сегодня мы запускаем обновление для Яндекс.Браузера 13.12, в котором вы можете найти уже новую версию плагина. «,»contentType»:»text/html»},»titleImage»:null,»tags»:[{«displayName»:»Windows»,»slug»:»windows»,»categoryId»:»152011829″,»url»:»/blog?tag=windows»,»canonicalUrl»:»https://yandex.ru/blog/yandexbrowser?tag=windows»},{«displayName»:»Mac»,»slug»:»mac»,»categoryId»:»152011830″,»url»:»/blog?tag=mac»,»canonicalUrl»:»https://yandex.ru/blog/yandexbrowser?tag=mac»},{«displayName»:»Stable»,»slug»:»stable»,»categoryId»:»151898823″,»url»:»/blog?tag=stable»,»canonicalUrl»:»https://yandex.ru/blog/yandexbrowser?tag=stable»}],»isModerator»:false,»publishCount»:1,»commentsEnabled»:true,»url»:»/blog/688″,»urlTemplate»:»/blog/%slug%»,»fullBlogUrl»:»https://browser.yandex.ru/blog»,»addCommentUrl»:»/blog/createComment/yandexbrowser/688″,»updateCommentUrl»:»/blog/updateComment/yandexbrowser/688″,»addCommentWithCaptcha»:»/blog/createWithCaptcha/yandexbrowser/688″,»changeCaptchaUrl»:»/blog/api/captcha/new»,»putImageUrl»:»/blog/image/put»,»urlBlog»:»/blog»,»urlEditPost»:»/blog/569deb5772f2f5c4171e3f84/edit»,»urlSlug»:»/blog/post/generateSlug»,»urlPublishPost»:»/blog/569deb5772f2f5c4171e3f84/publish»,»urlUnpublishPost»:»/blog/569deb5772f2f5c4171e3f84/unpublish»,»urlRemovePost»:»/blog/569deb5772f2f5c4171e3f84/removePost»,»urlDraft»:»/blog/688/draft»,»urlDraftTemplate»:»/blog/%slug%/draft»,»urlRemoveDraft»:»/blog/569deb5772f2f5c4171e3f84/removeDraft»,»urlTagSuggest»:»/blog/api/suggest/yandexbrowser»,»urlAfterDelete»:»/blog»,»isAuthor»:false,»subscribeUrl»:»/blog/api/subscribe/569deb5772f2f5c4171e3f84″,»unsubscribeUrl»:»/blog/api/unsubscribe/569deb5772f2f5c4171e3f84″,»urlEditPostPage»:»/blog/569deb5772f2f5c4171e3f84/edit»,»urlForTranslate»:»/blog/post/translate»,»urlRelateIssue»:»/blog/post/updateIssue»,»urlUpdateTranslate»:»/blog/post/updateTranslate»,»urlLoadTranslate»:»/blog/post/loadTranslate»,»urlTranslationStatus»:»/blog/688/translationInfo»,»urlRelatedArticles»:»/blog/api/relatedArticles/yandexbrowser/688″,»author»:{«id»:»4611686018427476004″,»uid»:{},»address»:»»,»defaultAvatar»:»0/0-0″,»imageSrc»:»https://avatars.mds.yandex.net/get-yapic/0/0-0/islands-middle»,»isYandexStaff»:false},»originalModificationDate»:»1970-01-01T00:00:00.000Z»,»socialImage»:{«orig»:{«fullPath»:»https://avatars.mds.yandex.net/get-yablogs/61002/file_1470746000322/orig»}}}}}»>
При попытке проверить наличие обновлений для браузера в окне «О Google Chrome» может появиться сообщение об ошибке. Запишите сообщение об ошибке (или отсутствии таковой).
Сервер обновлений недоступен (ошибка 1)
Ошибка 1
означает, что Google Chrome невозможно обновить в его текущем каталоге.
Сначала в окне О Google Chrome
проверьте номер версии Google Chrome, которой вы пользуетесь.
- Если в нем указано лишь «Google Chrome», вероятной причиной ошибки является удаление файлов этого браузера с их папки установки по умолчанию. Для такой конфигурации обновления не поддерживаются. Чтобы решить эту проблему, необходимо переместить файлы в исходный каталог. Если вы не перемещали файлы, попробуйте решить эту проблему удалив и снова установив Google Chrome.
- Если в окне указано не «Google Chrome» (а, например, «Chromium»), эта ошибка будет очевидной. Только Google Chrome поддерживает установку обновлений.
Chromium можно получить, если загрузить исходный код и создать собственную версию браузера или скопировать версию сборки от кого-то, кто создал её из исходного кода.
Сервер обновлений недоступен (ошибка 3)
Ошибка 3
указывает на ошибку соединения с сервером обновления Google.
- Проверьте не настроен ли браузер Google Chrome на запуск только с правами администратора.
Это распространенная проблема функции автоматического обновления Google Chrome. Чтобы её решить, нужно запустить Google Chrome с правами обычного пользователя
. Кроме того, из соображений безопасности не рекомендуется устанавливать запуск Google Chrome только с правами администратора.
Сервер обновлений недоступен (ошибка 4)
Сервер обновлений недоступен (ошибка 7)
Ошибка 7
означает, что обновление загружено, но не установлено должным образом.
Попробуйте перезапустить свой компьютер. Откройте Диспетчер задач Windows и проверьте, отображается файл GoogleUpdate.exe или GoogleUpdateOnDemand.exe в списке процессов . Если да, попробуйте снова установить обновления с веб-браузера.
Проверка обновлений не завершается
Если постоянно появляется сообщение «Проверка обновлений» и значок вращается, это означает, что серверу обновлений Google не удалось подключиться к веб-браузеру Google Chrome. Убедитесь, что на компьютере установлена последняя версию Google Chrome.
Сообщение или статус обновления не отображаются
Если в нижней части окна О Google Chrome
не отображается сообщение о статусе (как «Обновления»), это означает, что обновление по запросу отключено.
Убедитесь, что на компьютере установлена последняя версия Google Chrome
.
Если на компьютере установлена ОС Vista, убедитесь, что:
- установлен пакет обновлений Windows Vista SP1 (или более поздней версии);
- включена функция управления учетными записями.
Не получается обновить Chrome на компьютере? Вероятно, вы видите одно из следующих сообщений:
- Не удалось выполнить обновление.
Обновления отключены администратором. - Не удалось выполнить обновление (ошибка 3 или 11).
При проверке обновлений произошла ошибка: сервер обновлений недоступен. - Не удалось выполнить обновление (ошибка 4 или 10).
При проверке обновлений произошла ошибка: не удалось выполнить проверку обновлений. - Не удалось выполнить обновление (ошибка 7 или 12).
При проверке обновлений произошла ошибка: ошибка при скачивании. - Google Chrome больше не будет обновляться на этом компьютере, так как поддержка Windows XP и Windows Vista прекращена.
- Обновления для Google Chrome могут быть недоступны.
- Другие сообщения со словами «Не удалось выполнить обновление».
Воспользуйтесь приведенными ниже советами.
Скачайте Chrome ещё раз
Возможно, на вашем компьютере не хватает некоторых файлов. Выполните следующие действия:
Не получается выполнить эти действия? Свяжитесь с администратором, чтобы завершить обновление Chrome.
Проверьте настройки антивирусного ПО, брандмауэра и родительского контроля
Выполните следующие действия:
- Убедитесь, что системе проверки обновлений разрешен доступ к Интернету.
- Убедитесь, что сайты tools.google.com и dl.google.com не заблокированы.
Перезагрузите компьютер
Возможно, установка обновлений не была завершена. Перезагрузите компьютер и снова обновите Chrome .
Проверьте наличие вредоносного ПО
Нежелательное ПО может повлиять на установку обновлений Chrome.
Mac OS
Удалите подозрительные программы, в том числе те, которые вы не устанавливали. Вот как это сделать:
- Откройте Finder.
- Слева выберите Программы
. - Найдите программы, которые кажутся вам незнакомыми, затем выполните одно из следующих действий:
- Дважды нажмите Удалить
или Программа удаления
и следуйте инструкциям на экране. - Если вы не видите этих кнопок, перетащите значок приложения из папки «Программы» в корзину.
- Дважды нажмите Удалить
- Очистите корзину.
Подозрительные программы
Ниже перечислены некоторые приложения, которые могут менять настройки компьютера и вызывать неполадки.
- BrowseFox
- PullUpdate
- Vitruvian
- V-Bates
- SearchProtect
- SupTab
- MySearchDial
- SaveSense
- Price Meter
- Mail.ru Sputnik/Guard
- Conduit Toolbars, Community Alerts & ValueApps
- Wajam
- Multiplug
- Shopper Pro
- Stormwatch
- SmartBar
- Dealply
- SmartWeb
- MySearch123
- AdPea
- Etranslator
- CouponMarvel
- PriceFountain
- Techsnab
- Colisi
- BrApp
- LuckyTab
- OneCall
- Crossrider
- Eorezo
- Consumer Input
- Content Defender
- Movie Dea
Убедитесь, что ваше устройство соответствует системным требованиям
Chrome не работает на следующих устаревших платформах:
- Windows XP;
- Windows Vista;
- Mac OS X 10.6, 10.7 и 10.8.
Windows
Вам понадобится:
- Windows 7, Windows 8, Windows 8.1, Windows 10 или более поздней версии.
- Процессор Intel Pentium 4 или более поздней версии с поддержкой SSE2.
Устройство больше не поддерживается
Если вы используете современную версию ОС, но все равно видите ошибку «Google Chrome больше не будет обновляться на этом компьютере, так как поддержка Windows XP и Windows Vista прекращена» или Chrome не запускается нормально, отключите режим совместимости.
Главная » Браузеры » Обновление Yandex браузера: как откатить и запретить обновление, почему не обновляется
В XXI-веке с небывалой скоростью происходит развитие технологий, даже современному человеку сложно угнаться за прогрессом. Чтобы сохранить актуальность установленных программ в Windows, лучше включить автообновление, это же рекомендуем сделать и для Яндекс браузера, а если он не обновляется, проверяем наличие обновлений вручную. Преимущественно обновы обозревателя Яндекс исключительно полезны, но не исключена вероятность наступления сбоев, тогда обновления придётся откатывать. Дальше поговорим о том, нужно ли обновлять Яндекс.браузер, как это сделать и о возможных вопросах в процессе апгрейда.
Содержание
- Что такое системное обновление браузера Яндекс и как оно происходит
- Нужно ли обновлять Яндекс Браузер
- Как в Yandex браузер посмотреть наличие обновлений
- Как сделать обновление Яндекс браузера
- Ручное обновление
- Автообновление Яндекс браузера
- Инсталлятор веб-обозревателя
- Как откатить обновление Яндекс браузера
- Как восстановить программу, систему
- Установка старой версии Яндекс обозревателя
- Как запретить обновление Yandex обозревателя
- Почему не обновляется браузер от Яндекса
- Сколько времени обновляется браузер Яндекс
Что такое системное обновление браузера Яндекс и как оно происходит
Обновление – это набор исправлений, нововведений, улучшений для приложения или системы в целом. Все авторитетные программы выпускают обновления, это признак развития приложения.
Принцип разработки и внедрения нововведений приблизительно следующий:
- Сбор информации. Разработчики получают данные о возможных и необходимых нововведениях. Сюда относятся: жалобы пользователей, информация об обнаруженных уязвимостях, ошибках в работе приложения.
- Оценка необходимости и результативности внедрения изменений. К следующему этапу переходят только тогда, когда получено большое количество жалоб на сбои или положительный эффект от нововведения перевешивает возможные риски и затраты.
- Планирование работ и этап разработки. Программисты компании Яндекс начинают поиск и внесение исправлений в веб-обозреватель.
- Тестирование выполненной работы. Крайне важный этап, так как помогает обнаружить уязвимости и возможные проблемы с программным продуктом.
- Окончательная доработка приложения. Происходит фикс выявленных багов.
- Релиз обновления. Файлы становятся доступными широкой аудитории.
Всего существует 3 способа обновления обозревателя: ручной, автоматический или с помощью инсталлятора. Под системным обновлением обычно подразумевается автообновление браузера. Обозреватель заносит в «Планировщик заданий» время проверки пакетов обновлений. Если в установленное время появилась возможность выполнить апгрейд, всё происходит автоматически, без действий пользователя.
Нужно ли обновлять Яндекс Браузер
Немаловажным и распространённым вопросом является — нужно ли обновлять браузер Яндекс? Мнения делятся на две части:
- Одни говорят, что обозреватель хорошо работает без апдейта, поэтому в нём нет необходимости;
- Другие свидетельствуют о видимых улучшениях после обновы.
Чтобы понимать, нужно ли обновлять Яндекс браузер на компьютере, предлагаем рассмотреть достоинства и недостатки действия.
Плюсы:
- Повышается уровень безопасности за счёт закрытия уязвимостей;
- Увеличивается производительность. Постоянное тестирование алгоритмов работы позволяет находить и сокращать время загрузки;
- Добавляются новые функции, они часто оказываются полезными;
- Устраняются известные ошибки;
- Появляется возможность пользоваться новыми приложениями, работающими только на последних версиях обозревателя.
Минусы:
- Нужно иметь безлимитный трафик. Для загрузки пакета обновлений потребуется минимум 20-50 Мб трафика;
- Происходит отказ от некоторых старых возможностей. На новом браузере может не получиться поиграть в некоторые игры и использовать устаревшие технологии. Например, в современной версии Яндекс обозревателя нельзя запускать Unity Web Player, Flash Player (NPAPI);
- Вносятся изменения в дизайн. Порой изменения дизайна неудобны, они нравятся не всем. Становится выбор: привыкать к тому что есть или откатить обновление.
Вывод: каждый пользователь определяет для себя стоит ли обновлять Яндекс браузер согласно собственным предпочтениям. Если активно пользоваться устаревшими функциями (Flash Player, управление плагинами и т. п.), которые вырезаны из новых версий, однозначно лучше не обновляться. В остальных случаях обновление полезно.
Как в Yandex браузер посмотреть наличие обновлений
Обычно проверка обновлений браузера Яндекс приводит к самообновлению. Если цель – обновить веб-обозреватель, этот метод подходит идеально:
- Нажимаем на меню обозревателя «Настройки Яндекс.Браузера» — это три параллельных полосы в правом верхнем углу.
- В появившемся окне наводим курсор мыши на строку «Дополнительно».
- Выбираем элемент «О браузере».
- После непродолжительного поиска, в случае обнаружения обновлений, они начинают загружаться и устанавливаться. Если нет обновлений, то показывается надпись «Вы используете актуальную версию браузера».
Если нужно проверить обновление Яндекс браузера без его автоматической установки, есть альтернативный способ узнать актуальна версия обозревателя или нет. Принцип простой: узнаём текущую версию браузера и самую новую версию из доступных для скачивания, затем сравниваем их.
Как определить актуальную и текущую версию:
- Переходим на официальный сайт веб-обозревателя Яндекс.
- Обращаем внимание на версию. Рядом с кнопкой «Скачать» указывается версия, сейчас она «18.9.1».
- Нажимаем правой кнопкой мыши по ярлыку браузера. В контекстном меню выбираем «Свойства».
- Копируем путь из строки «Рабочая папка».
- Открываем «Этот компьютер» с рабочего стола или через меню «Пуск».
- В адресную строку (с записью на текущий момент «Этот компьютер») вставляем скопированный путь.
- В директории нам нужно посмотреть на папку с названием текущей версии обозревателя, в нашем случае – «18.9.1.954». Последние три цифры – это версия редакции, после достижения определённого числа появится Яндекс браузер 18.9.2, их можем игнорировать.
- Сравниваем значения полученные во втором пункте и в седьмом: 18.9.1 и 18.9.1.954. На последние цифры, версию редакции, можем не обращать внимание. Получается: 18.9.1 и 18.9.1, то есть у нас последняя версия браузера.
Как сделать обновление Яндекс браузера
Запустить апдейт можем тремя способами:
- Вручную;
- Автоматически;
- Через установочный файл.
Ручное обновление
При отсутствии желания ждать самообновления обозревателя, можем ускорить процесс:
- Переходим на страницу «О программе» в Браузере.
- Если показывается «Доступно обновление для установки в ручном режиме», нажимаем на кнопку «Обновить».
- Ожидаем завершения процедуры и перезагружаем браузер.
Автообновление Яндекс браузера
По умолчанию браузер обновляется самостоятельно, без спроса пользователя и его активного участия. Это может происходить даже в то время, когда веб-обозреватель от Яндекс не запущен в системе. Автоматическое обновление приходится активировать только в случае, когда оно предварительно было выключено.
Как включить автоматическое обновление браузера, если оно было выключено:
- Загружаем файлы service_update.exe и yupdate-exec.exe с облачного хранилища (прилагаю в архиве).
- Переходим в каталог C:UsersИмя ПКAppDataLocalYandexYandexBrowserApplication и открываем папку с названием текущей версии браузера. Сюда вставляем оба файла.
- Идём в раздел C:Program Files (x86)YandexYandexBrowser, а затем — в папку с новейшей версией браузера из установленных в системе. Сюда вставляем только первый файл — service_update.exe.
Если не удаётся найти папку AppData, в системе выключено отображение скрытых файлов. Включаем отображение скрытых данных:
- Находясь в любой папке (например, в User) нажимаем на вкладку «Вид», она находится сверху от каталога файлов, выше адресной строки.
- Кликаем на последний пункт «Параметры» и выбираем «Изменить параметры папок и поиска».
- Снова идём на вкладку «Вид», опускаем ползунок вниз и активируем «Показывать скрытые файлы…».
Важно! Во время перечисленных действий Yandex browser должен быть отключенным.
Перед добавлением файлов, рекомендуем проверить, что нет запущенных процессов от Яндекса:
- Нажимаем правой кнопкой мыши по «Панели задач» (строка снизу экрана) и выбираем «Диспетчер задач».
- В нижнем углу слева нажимаем на кнопку «Подробнее» (если список не был развёрнут ранее).
- Ищем процессы yandex.exe, нажимаем ПКМ и выбираем «Снять задачу» для каждого элемента, либо нажимаем на кнопку «Снять задачу» в правом нижнем углу.
После следующего запуска браузера обновления начнут приходить автоматически.
Инсталлятор веб-обозревателя
Загружая установочный файл и запуская его, происходит проверка актуальная ли версия установлена в системе. Если уже есть последняя версия браузера, ничего не произойдёт, лишь запустится уже существующий обозреватель. При обнаружении новых версий, во время установки произойдёт обновление обозревателя.
Есть и более радикальный способ обновления – удаление старой версии браузера и установка новой. Недостатком метода является возможная потеря личных данных. Его имеет смысл использовать только при невозможности начать обновление другими методами. Перед переустановкой ПО от Яндекс рекомендуем включить синхронизацию с профилем. Для этого переходим на страницу «Настройки», в первой же строке нажимаем «Настроить синхронизацию» и входим в профиль или регистрируем аккаунт на сервисе Яндекс.
Как откатить обновление Яндекс браузера
Хоть у старых версий Яндекс обозревателя и меньшая безопасность, скорость работы, но обычно разница визуально незаметна, она выражается в 10-30% при определённых действиях. Уровень безопасности рядовой пользователь также не может самостоятельно определить. Зато в предыдущих версиях есть поддержка полезных плагинов на NPAPI.
Есть 2 способа вернуть обратно состояние Яндекс браузера, если он уже обновился:
- Откат системы;
- Удаление нового и установка старого обозревателя.
Как восстановить программу, систему
Как отменить обновление Яндекс браузера через откат системы:
- Переходим в раздел C:UsersИмя ПКAppDataLocalYandex.
- Делаем ПКМ по папке YandexBrowser и выбираем «Восстановить прежнюю версию».
- Из списка сохранённых точек восстановления подбираем наиболее подходящую. Выделяем точку и кликаем на кнопку «Восстановить».
Если точечное восстановление не сработает, придётся откатывать всю систему:
- Нажимаем на меню «Пуск» и в поиск вводим «Восстановление».
- Выбираем второй пункт «Запуск восстановления системы».
- Нажимаем «Далее», выбираем точку и снова жмём на кнопку «Далее». Теперь следуем инструкции мастера установки.
Метод удобен и эффективен, но далеко не всегда присутствует удачная точка восстановления. При отсутствии бэкапов системы, придётся выполнять даунгрейд другим способом.
Установка старой версии Яндекс обозревателя
Как вернуть старый Яндекс браузер после обновления посредством переустановки:
- Открываем поиск Windows и вводим «Панель управления», далее делаем клик по соответствующему разделу.
- Ищем элемент «Программы и компоненты».
- В конце списка находим программу Yandex, выделяем её и нажимаем на кнопку «Удалить». Дальше появятся диалоговые окна, где следует выбирать варианты ответов для полного удаления браузера.
- Ищем в интернете веб-браузер подходящей версии. Можем загрузить версию 16.6 с поддержкой Unity Web Player по ссылке.
- Запускаем установочный файл и дожидаемся завершения инсталляции.
Рекомендуем сразу выключить автообновление обозревателя и не переходить на вкладку «О браузере», иначе он может обновиться автоматически. Если во время установки происходит самообновление, выключаем интернет на период инсталляции обозревателя и удаления файлов, отвечающих за обновление.
Как запретить обновление Yandex обозревателя
По умолчанию Яндекс браузер постоянно обновляется. Если это поведение не устраивает по какой-либо причине (платный интернет, нужно использовать старые функции, браузер предназначен для тестирования ПО на всех версиях обозревателя), можем запретить Яндекс браузеру обновляться.
Как сделать чтобы обозреватель от Яндекса не обновлялся:
- Переходим по пути C:UsersИмя ПКAppDataLocalYandexYandexBrowserApplication18.9.1.954, где 18.9.1.954 – это версия браузера, она может отличаться.
- Удаляем файлы service_update.exe и yupdate-exec.exe. Если есть сомнения, можем вырезать файлы и положить на другом локальном диске. В случае необходимости достаточно переместить их обратно и перезапустить браузер.
- Идём в ещё один раздел C:Program Files (x86)YandexYandexBrowser18.9.1.954 (название последней папки может отличаться). Здесь удаляем только файл service_update.exe.
Почему не обновляется браузер от Яндекса
Яндекс браузер не всегда обновляется автоматически. Почему так происходит:
- Установлена портативная версия обозревателя с неофициального источника (см. раздел выше);
- Удалены файлы, отвечающие за обновление браузера (см. раздел выше);
- Во время установки обозревателя произошёл сбой.
Что делать, если не обновляется Яндекс браузер:
Если это не помогло, пробуем настроить брандмауэр:
- Вводим в поиск в меню «Пуск» слово «Брандмауэр» и выбираем элемент «Разрешение взаимодействия с приложением через брандмауэр Windows».
- Ищем название «Yandex» и проверяем, что стоят галочки в строках «Частная» и «Публичная». При отсутствии какого-то флага, устанавливаем его.
- Если нет приложения в списке, нажимаем на кнопку «Разрешить другое приложение».
- В новом окне в строке «Путь» нажимаем на «Обзор».
- Идём по пути C:UsersИмя ПКAppDataLocalYandexYandexBrowserApplication и выбираем файл browser.exe.
- Скачиваем установочный файл веб-обозревателя Яндекс по ссылке и запускаем файл. Всё произойдёт автоматически, предварительного удаления браузера не требуется.
Сколько времени обновляется браузер Яндекс
«Время стоит деньги», от чего перед началом обновления появляется вопрос, сколько это займёт времени. Всё время, потраченное на установку обновлений, редко превышает 1-2 минуты. Продолжительность напрямую зависит от производительности компьютера и скорости интернет соединения. При средних характеристиках ПК и хорошем интернете установка занимает около 30-40 секунд.
Понимая, как включить, отключить и откатить обновления в Яндекс браузере, можем точно понять, что конкретно нам нужно. Лучшее решение, по нашему мнению – проверить наличие обновлений, узнать нововведения в них и оценить необходимость обновлений. Мы в большинстве случаев рекомендуем выполнять ручное обновление с определённой периодичностью (от 1 недели до 1-2 месяцев).
На чтение 4 мин Просмотров 3.4к. Опубликовано 08.05.2019

Мнение эксперта
Дарья Ступникова
Специалист по WEB-программированию и компьютерным системам. Редактор PHP/HTML/CSS сайта os-helper.ru.
Спросить у Дарьи
Мы рекомендуем вам выполнять все действия из инструкции по порядку, переходя от самых простых и базовых до внесения изменений в Windows.
Содержание
- Перезапуск ПК и браузера
- Отключение плагинов
- Очистка от «мусора»
- Сброс настроек
- Обновление или переустановка браузера
- Исправление ошибок Windows
- Видеоинструкция
- Заключение
Перезапуск ПК и браузера
Сначала не торопитесь сразу переустанавливать программу. Часто проблема связана с временными неполадками. Попробуйте закрыть браузер и запустить его заново. Если закрыть утилиту не получается из-за зависания, воспользуйтесь «Диспетчером задач» и уничтожьте процесс Yandex.
Также рекомендуется выполнить перезагрузку ПК. Нужно именно перезагрузить компьютер, а не выключить и включить его заново. Если проблема связана с временными сбоями, то после перезагрузки ошибка больше не появится.
Отключение плагинов
Некорректную работу браузера может вызвать большое количество активных расширений. Особенно в тех случаях, когда речь идет о сомнительных плагинах с низким рейтингом, вносящих изменения в функционал программы. Вам нужно отключить все расширения сразу через настройки Yandex.Browser.
После этого включите только самые важные плагины. Если с ними браузер работает стабильно, то по одному активируйте остальные дополнения и проверяйте, как ведет себя программа. Так вы сможете найти проблемный компонент.
Плагины, вызывающие ошибки и зависания браузера, лучше всего полностью удалить. Вы всегда можете найти аналоги в бесплатном каталоге расширений, если вам крайне необходим данный функционал.
Очистка от «мусора»
Следующий шаг – удаление временных файлов. Выполнить очистку можно штатными инструментами Yandex.Browser. Для этого нажмите клавиши [knopka]Ctrl[/knopka]+[knopka]H[/knopka]. На открывшейся странице кликните по кнопке «Очистить историю». Оставьте все параметры по умолчанию и запустите процедуру.
Убедитесь, что в пункте «Данные автозаполнения форм» не стоит галочка. Если включить данный параметр, удалятся все сохраненные пароли и логины.
Также можно выполнить очистку с помощью программы CCleaner. Сначала запустите процедуру в разделе «Очистка», а затем во вкладке «Реестр». После удаления «мусора» перезапустите компьютер.
Сброс настроек
Если очистка не помогла, выполните сброс браузера до заводских настроек. Откройте параметры программы и пролистайте список до подраздела «Системные». В самом низу будет ряд кнопок. Нажмите на «Сбросить все настройки». Затем подтвердите процедуру и дождитесь окончания сброса. В результате вы получите новый браузер, каким он был сразу после инсталляции на компьютер.
Обновление или переустановка браузера
Следующим действием является обновление браузера до актуальной версии. Обозреватель должен автоматически обнаруживать новые апдейты и устанавливать их перед запуском. Однако эта функция может давать сбои, поэтому вам необходимо вручную проверить текущую версию. Для этого откройте меню и в разделе «Дополнительно» выберите пункт «О браузере». На открывшейся странице появится информация о программе. Если установлена старая версия, то вы увидите кнопку «Обновить».
Более радикальный вариант – полная переустановка. Сначала удалите браузер штатными средствами или через CCleaner, и перезапустите компьютер. Затем скачайте установщик с официального сайта и инсталлируйте обозреватель заново.
Исправление ошибок Windows
Теперь рассмотрим методы устранения ошибок со стороны операционной системы:
- проверьте компьютер на наличие вирусов обычным защитным ПО и специальным средством AdwCleaner.
- выполните восстановление до контрольной точки. Выберите событие по дате и времени, которое предшествовало сбоям Yandex.Browser.
- установите компоненты Microsoft .NET Framework и Visual C++.
Видеоинструкция
Прикрепленный видеоролик подробно объясняет и показывает все этапы исправления ошибки. Посмотрите его полностью, а затем применяйте советы на практике.
Заключение
Теперь вы знаете обо всех способах устранения ошибки при зависании браузера Yandex. Среди описанных рекомендаций вы обязательно найдете вариант, который решит проблему в вашей ситуации!