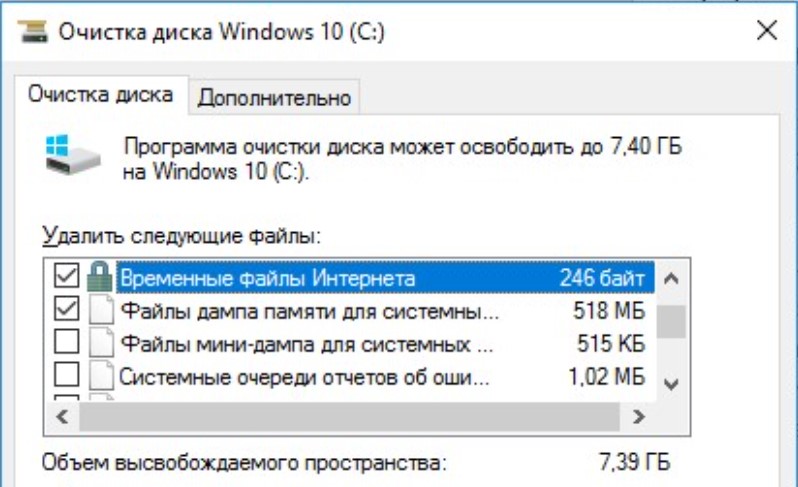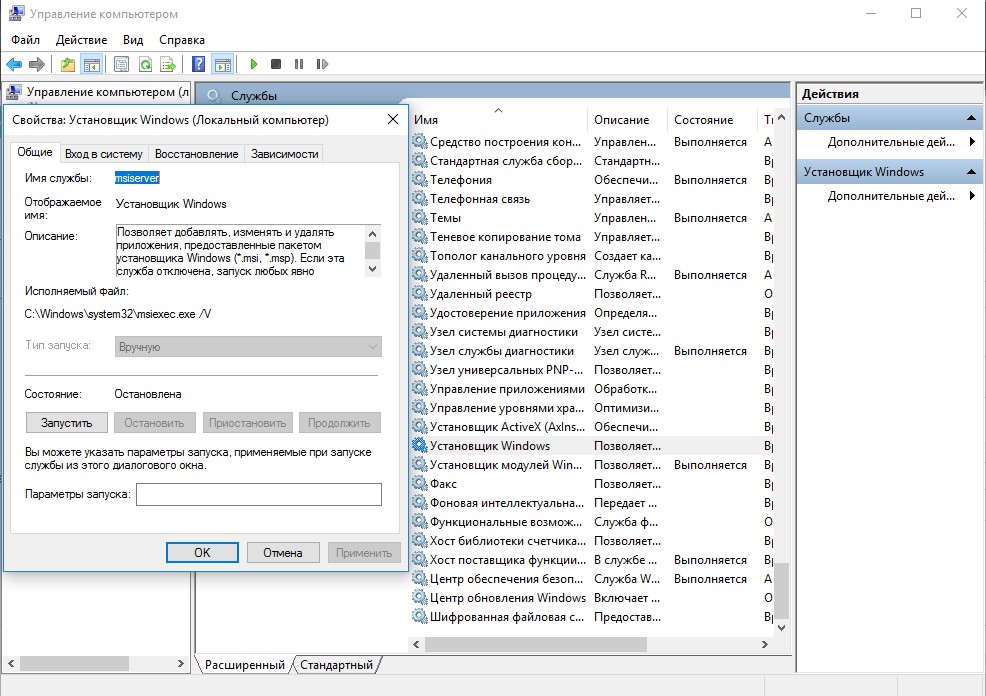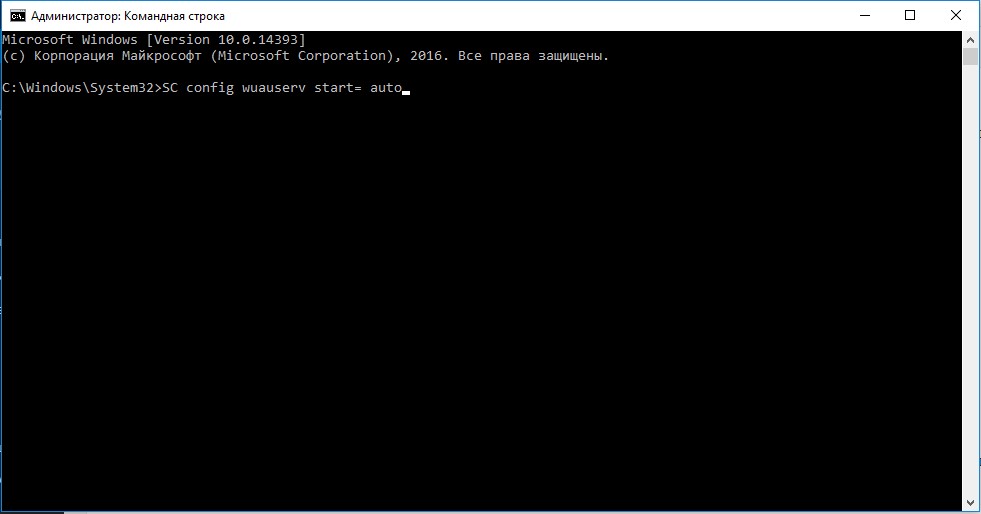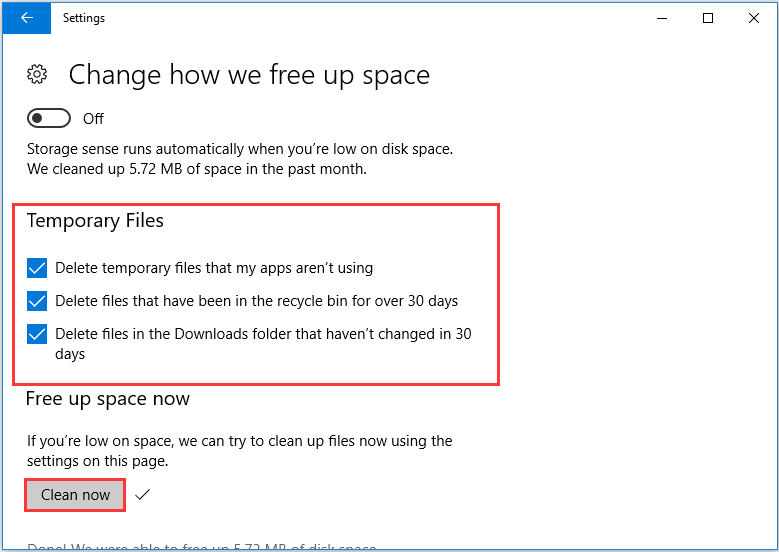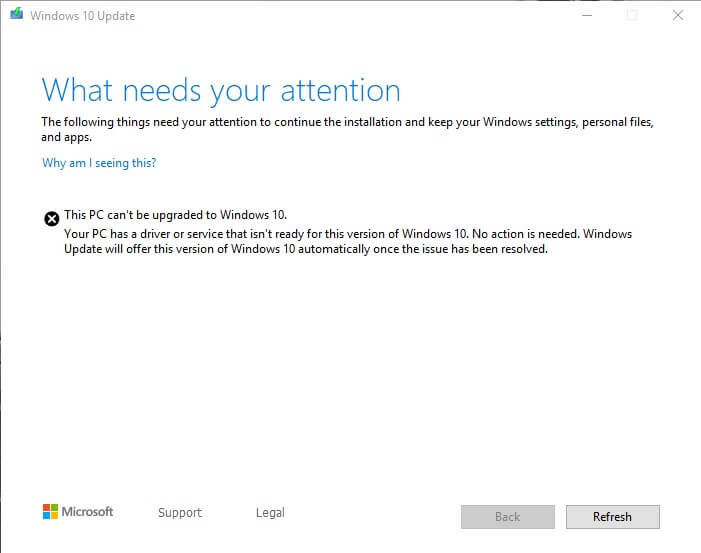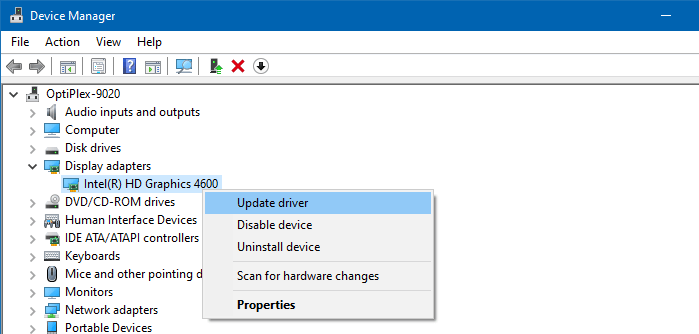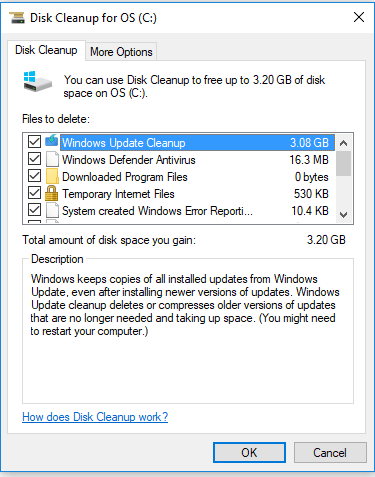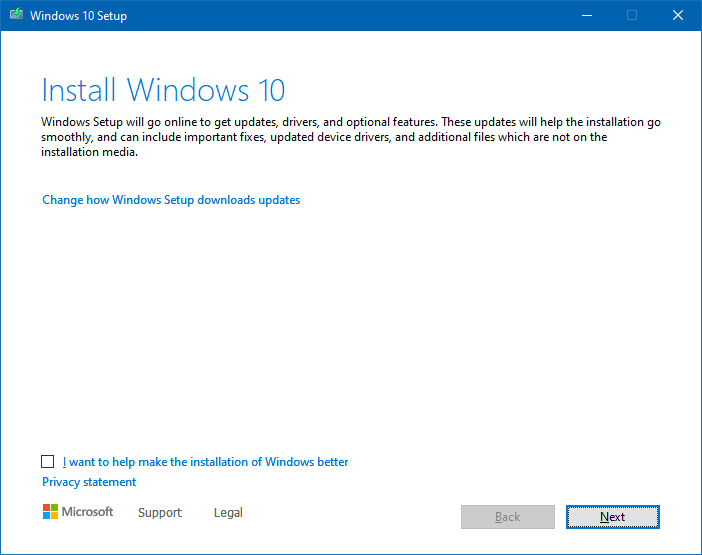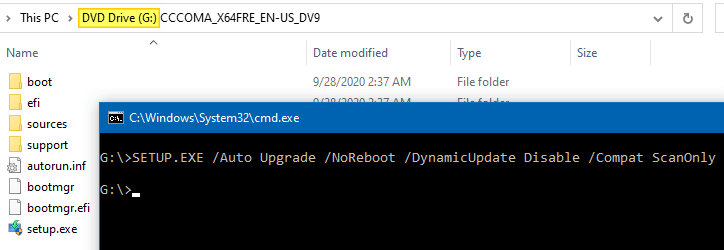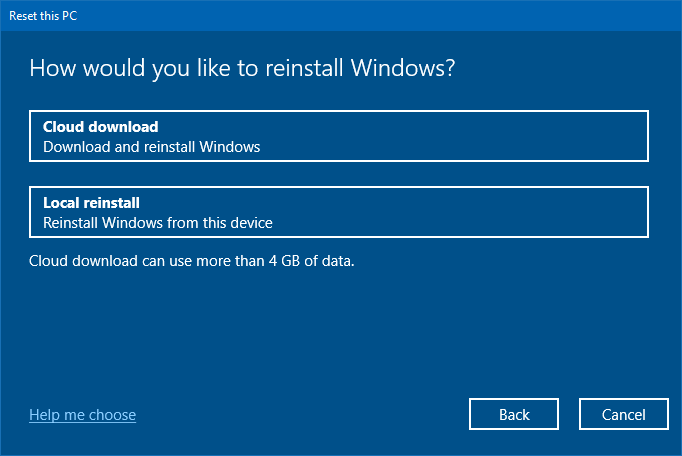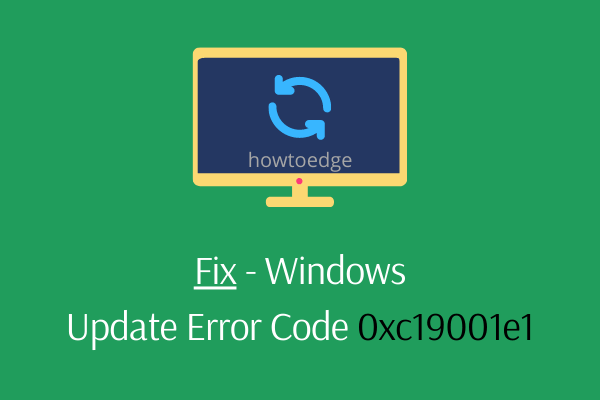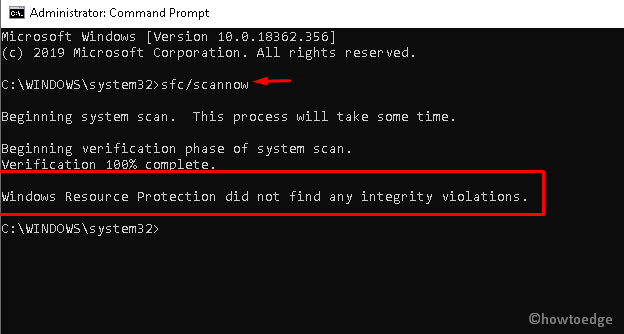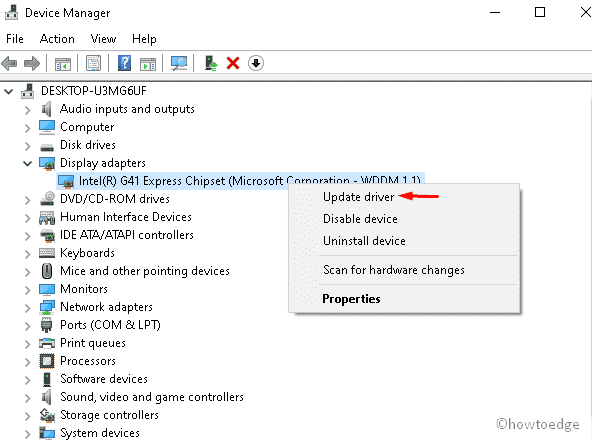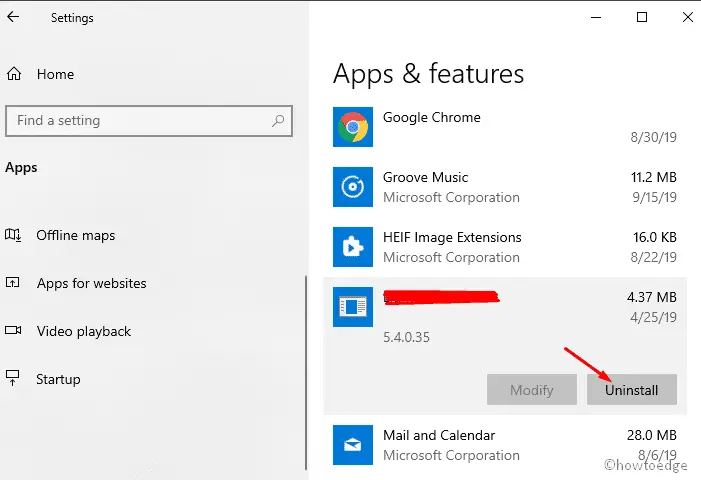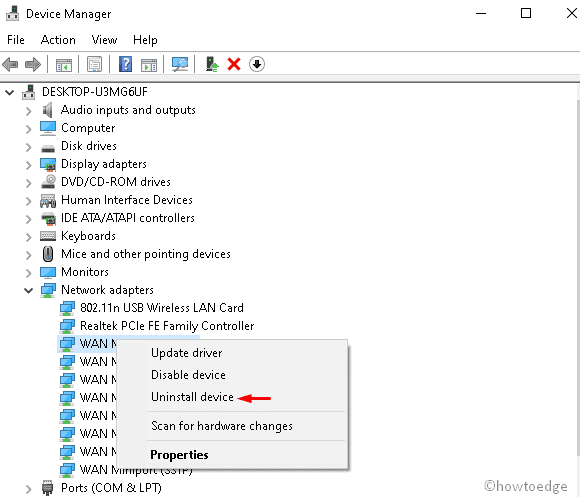Trying to update your PC to 20H2 but Windows failed to install the updates? It’s really annoying to have updates stuck at 61% forever. Don’t worry, you’re not alone and this post is going to help.
Try these fixes:
- Remove periphery devices
- Update your drivers (100% working for HP users)
- Disable antivirus
- Use Windows troubleshooter
- Repair system files
- Free up disk space
- Reset or reinstall Windows
Fix 1: Remove periphery devices
This should be the first thing to do when problems occur. This is the easiest way to check whether external devices conflict with Windows Updating Process. By removing all periphery hardware components except for the mouse and keyboard, we’ll know whether it’s a hardware issue.
If this does sort out the issue, try plugging back each device one by one. In this way, you can recognize which device causes the problem.
If it’s not sorting out the issue, let’s head to the next fix.
Fix 2: Update your drivers
If you’re an HP user, you need to update your Conexant drivers. But the newer version can’t be found on the HP drivers page neither in Device Manager. So follow the steps below and you can update to 20H2 successfully.
- Download and install Driver Easy. Driver Easy will automatically recognize your system and find the correct and the latest drivers for it.
- Run Driver Easy and click the Scan Now button. Driver Easy will then scan your computer and detect any problem drivers.
- Click the Update button next to the flagged driver to automatically download the correct version of that driver, then you can manually install it (you can do this with the FREE version).
Or click Update All to automatically download and install the correct version of all the drivers that are missing or out of date on your system. (This requires the Pro version which comes with full support and a 30-day money back guarantee. You’ll be prompted to upgrade when you click Update All.) - Reboot your PC and run the Windows Update again. You should be able to finish the feature upgrade to 20H2.
The Pro version of Driver Easy comes with full technical support.
If you need assistance, please contact Driver Easy’s support team at support@drivereasy.com.
If you don’t want to download Driver Easy, you can uninstall Conexant audio driver instead. By the way, if you have HP Dock Audio, uninstall it as well.
- Press the Windows logo key + R together to open the Run box.
- Type devmgmt.msc and press Enter.
- Click Sound, video and game controllers.
- Right-click on Conexant and click Uninstall device.
- Follow the on-screen instructions to finish the process.
- Reboot your PC and run Windows Update again. You should be able to finish the feature upgrade to 20H2.
Fix 3: Disable antivirus
The third-party antivirus software is installed to protect our PC from malware attacks, but sometimes they could be the culprit for PC errors.
During the Windows updating process, the third-party antivirus could interfere and block the new files which can cause the Windows Update error code 0xc19001e1.
Therefore, disable the antivirus software then restart your PC to apply the change. Update your Windows system and see if it fixes the issue.
Don’t forget to enable the software afterward.
If the error persists, move to the next fix.
Fix 4: Use Windows troubleshooter
The Windows update troubleshooter is a built-in app that comes up with Windows 10. You can use it to detect what’s causing the error 0xc19001e1 and fix it automatically to get rid of the problem. And it’s easy and safe to use. Follow the steps below to run the troubleshooter.
- Press the Windows logo key + I together on your keyboard. Then click Update and Security.
- Click Troubleshoot tab on the left panel and click Additional troubleshooter.
- Click Windows Update.
- Once the process is finished, reboot your PC and update Windows again.
If the error persists, move to the next fix.
Fix 5: Repair system files
One of the reasons that cause the Windows Update Error 0xc19001e1 is corrupted system files.
Here’s how to fix it:
- Option 1- Automatically (Recommended)
Use a repair tool to check various areas in your computer to determine the cause of Windows common issues. It will deal with issues related to system errors, critical system files and find the right fix for you. - Option 2 – Manually
System File Checker is a built-in tool to check for corrupt, damaged system files and manage to restore them if there’re any. However, this tool can only diagnose major system files, and won’t deal with damaged DLL, Windows Registry key, etc.
Option 1 – Automatically (Recommended)
Fortect is a computer repair software that can diagnose problems on your computer and fix them immediately.
It is tailored to your specific system and is working in a private and automatic way. It will first check hardware-related issues to identify problems, and then security issues, and finally it detects programs that crash, missing system files. Once complete, it will find a solution to your specific problem.
- Download and install Fortect.
- Open Fortect and click Yes to run a free scan of your PC.
- Fortect will scan your computer thoroughly. This may take a few minutes.
- Once done, you’ll see a detailed report of all the issues on your PC. To fix them automatically, click START REPAIR. This requires you to purchase the full version. But don’t worry. If Fortect doesn’t solve the issue, you can request a refund within 60 days.
The Pro version of Fortect comes with 24/7 technical support. If you need any assistance, please contact Fortect support:
Email: support@fortect.com
Option 2 – Manually
This command line will scan all the Windows files and repair the broken ones. Here’s how to run it:
- On your keyboard, press the Windows logo key and R key at the same time to invoke the Run box.
- Type cmd and press Shift+Ctrl+Enter together on your keyboard to open Command Prompt in the administrator mode.
Note: Do NOT click OK or just press the Enter key as that won’t allow you to open Command Prompt in the administrator mode. - Type sfc /scannow (or copy-paste) and press Enter. Then wait for the verification is 100% complete.
- Restart your computer to check the blue screen issue is fixed or not.
If the result indicates there are broken files but SFC can’t fix them, you can turn to Deployment Image Servicing and Management (DISM) Tool for deeper examination and repair.
Fix 6: Free up disk space
When there’s no enough space on your disc for the installation of the update, you might receive error code 0xc19001e1. So you need to ensure you have enough space. If you don’t have, deleting junk and duplicate files to free up some space.
- Press Windows logo key + I together on your keyboard. Then click System.
- Click Storage on the left panel and you can view the storage usage of your computer.
If you want to reduce the amount of space being used:
- Click Free up space now.
- Wait for the scanning process to be complete.
- Select the files you want to remove, then click Remove files.
Before you select an option, read carefully its description to learn what you’ll remove if doing so.
- Wait for the cleaning process to be complete.
This should free up an amount of space for you. But if that isn’t enough for you, then you should check if there are other files or programs you may want to remove:
- Click the left arrow in the upper left corner of the window to go back to the storage settings.
- Click the disk you’re going to clean up.
- Check the space usage of each data type. If you want to manage the usage of a type, click it to view more details.
* The following are a few things we recommend you take a look at:
- The data type that uses the most amount of space
- Apps & Games to see if there are any program installed you don’t need
- Temporary files
- Desktop
- …
This should free up a lot of space for your Windows 10 computer. Reboot your PC and update your system.
Fix 7: Reset or reinstall Windows
If all else fails, you may have to reset Windows, or maybe even reinstall it together. We all know reinstalling will delete all the data on your hard drive, you have to back up all your important files before doing it.
But treat these options as a last resort, because they both take quite a long time.
As you can see, there can be multiple reasons that can cause the Windows Update error 0xc19001e1 on your system. Hopefully, the methods above helped you solve the Windows Update Error 0xc19001e1 and update to the 20H2 as you wish.
If you have any questions or suggestions, you’re more than welcome to leave us a comment below.
Be the first to like this article
Главной причиной ошибки с кодом 0xc19001e1 в Windows 10 является проблемное обновление Microsoft. Однако, также может выясниться, что на системном логическом диске недостаточно места. Очень важно перед каждым апгрейдом системы проверять, есть ли свободное пространство на диске, где установлена операционная система. Если его будет мало (всего пара гигабайт), появится сообщение с ошибкой 0xc19001e1. Практически всегда, размер обновления в технических характеристиках меньше, чем на самом деле. Все из-за того, что при загрузке файлы сжаты, а затем распаковываются и увеличиваются в размерах.
Очищаем дисковое пространство
Есть много эффективных способов очистки накопителя, конкретно сейчас мы предлагаем воспользоваться Windows Native Disk Cleanup. Сам по себе метод может не сработать, стоит также удалить ненужные программы и перезапустить службы обновления. Многие пользователи писали, что им это помогло.
Что делать:
- Нажимаем правой кнопкой мыши по диску C (или другому, где установлена Windows) и переходим в «Свойства».
- На главной странице жмем по кнопке «Очистка диска».
- После непродолжительного времени сбора данных, проверяем, что установлены галочки возле «Очистка Центра обновлений Windows», «Временные файлы Интернета» и «Временные файлы». Затем нажимаем на кнопку «Ок».
- Как только очистка завершена, жмем правой кнопкой мыши по «Этот компьютер» и выбираем «Управление».
- Выбираем пункт «Службы и приложения», а затем в правой области – «Службы».
- Отключаем службу «Установщик Windows» через ее свойства и запускаем заново.
- Проводим такое же действие с сервисом «Центр обновления Windows».
- Перезагружаем компьютер и обновляем операционную систему.
Сбрасываем настройки Центра обновления Windows
Суть метода в том, чтобы сбросить параметры «Центра обновления Windows», ведь сам инструмент может зависать, повреждаться и т. п. Из-за его сбоя, очень часто и появляется ошибка с кодом 0xc19001e1, да и многие другие тоже.
Пошаговое руководство:
- Открываем командную строку (обязательно дав ей права администратора).
- Поочередно выполните следующие команды, обязательно в том же порядке:
- SC config wuauserv start= auto
- SC config bits start= auto
- SC config cryptsvc start= auto
- SC config trustedinstaller start= auto
- Перезагружаем компьютер и проверяем результат.
Чаще всего этого достаточно, но если все еще не наступило улучшение, предлагаем следующий цикл консольных команд (вводятся поочередно, после каждой нажимаем Enter). Ими мы чистим временные файлы, останавливаем службы и запускаем их повторно.
- net stop wuauserv
- net stop cryptSvc
- net stop bits
- net stop msiserver
- Ren C:\Windows\SoftwareDistribution SoftwareDistribution.old
- Ren C:\Windows\System32\catroot2 Catroot2.old
- net start wuauserv
- net start cryptSvc
- net start bits
- net start msiserver
После перезапуска системы, должно наступить улучшение, а ошибка 0xc19001e1 во время обновления обязана отступить.
What is the error 0xc19001e1? What may cause the error 0xc19001e1? How to fix this Windows update error 0xc19001e1 1903? This post from MiniTool will show you the solutions. In addition, you can visit MiniTool to find more Windows update problems and tips.
What Is the Error 0xc19001e1?
Some people reported that they failed to update Windows 10 1903 and encountered an error with code 0xc19001e1. In this way, your computer can’t perform Windows update. The error Windows update error 0xc19001e1 may be caused by the corrupted system files, the third-party antivirus program, insufficient disk space or some other reasons.
Hence, in the following section, we will show you how to fix the error 0xc19001e1 Windows 10 update 1903.
How to Fix Windows Update Error 0xc19001e1?
In this part, we will show you how to fix the error 0xc19001e1.
Solution 1. Disable Third-Party Antivirus Program
The Windows update error 0xc19001e1 may be caused by the third-party software. So, in order to fix this Windows Update error, you can try disabling third-party antivirus program.
After disabling the antivirus program, you can reboot your computer and run Windows Update error and check whether the error 0xc19001e1 is solved.
If this solution is not effective, try other solutions.
Solution 2. Run Windows Update Troubleshooter
If you come across the error 0xc19001e1, you can choose to run Windows Update Troubleshooter.
Now, here is the tutorial.
- Press Windows key and I key together to open Settings.
- In the pop-up window, choose Update & Security to continue.
- Then navigate to Troubleshoot tab, find out Windows Update, and click Run the troubleshooter.
Then the Windows Update Troubleshooter will begin to detect the problems on your computer. If there are problems, you can follow the on-screen wizard to fix it.
After that, reboot your computer and check whether the error 0xc19001e1 is solved.
Solution 3. Run System File Checker
If there are corrupted system files on your computer, you may also come across the error 0xc19001e1. In this situation, you can run System File Checker to check and repair the corrupted system files on your computer.
Now, here is the tutorial.
- Open Command Prompt as administrator.
- In the command line window, type the command sfc /scannow and hit Enter to continue.
- Then the System File Checker begins to scan corrupted system files on your computer and repair them. And please do not close the command line until you see the message verification 100% complete.
When the scanning process is finished, reboot your computer and check whether the error 0xc19001e1 is solved.
Related article: Quickly Fix – SFC Scannow Not Working (Focus on 2 Cases)
Solution 4. Reset Windows Update Components
If you come across the error 0xc19001e1, the error may be caused by the corrupt Windows tools. In this situation, you can choose to reset Windows Update Components to continue.
Now, here is the tutorial.
1. Open Command Prompt as administrator.
2. In the command line window, type the following commands and hit Enter after each command.
net stop wuauserv
net stop cryptSvc
net stop bits
net stop msiserver
Ren C:\Windows\SoftwareDistribution SoftwareDistribution.old
Ren C:\Windows\System32\catroot2 Catroot2.old
net start wuauserv
net start cryptSvc
net start bits
net start msiserver
When the process is finished, reboot your computer and check whether the Windows Update error 0xc19001e1 is fixed.
If this solution does not take effect, try the next one.
Solution 5. Free Up Disk Space
Sometimes, the error 0xc19001e1 may occur due to not enough disk space on the disk. A bare minimum of 20GB is required for a fresh installation and 2GB for Windows up-gradation. So, if there is not enough free space on hard disk, you may also come across the error 0xc19001e1 Windows 10 Update 1903.
So, in order to fix this error, you can choose to free disk space.
Now, here is the tutorial.
- Open Settings app.
- Then click System.
- In the pop-up window, choose Storage from the left panel.
- On the right-panel, click Change how we free up space under Storage Sense.
- Then check the options under Temporary Files.
- Then click Clean Now to continue.
When it is finished, your computer has been cleaned. And you can read the post 10 Ways to Free up Disk Space in Windows 10 [2020 Update] to know more ways to free up disk space.
When disk space has been extended, reboot your computer and check whether the error 0xc19001e1 is solved.
Final Words
To sum up, this post has introduced 5 ways to fix 0xc19001e1 Windows 10 Update 1903. If you come across the same issue, try these solutions. If you have any better idea to fix 0xc19001e1 1903, you can share it in the comment zone.
On some systems, the error 0XC19001E1 may occur when installing a Windows 10 feature update — e.g., when upgrading from version 1903 to 2004, 2004 to 20H1, etc. The 0XC19001e1 error is one of the vaguest error messages of all the Windows Update errors.
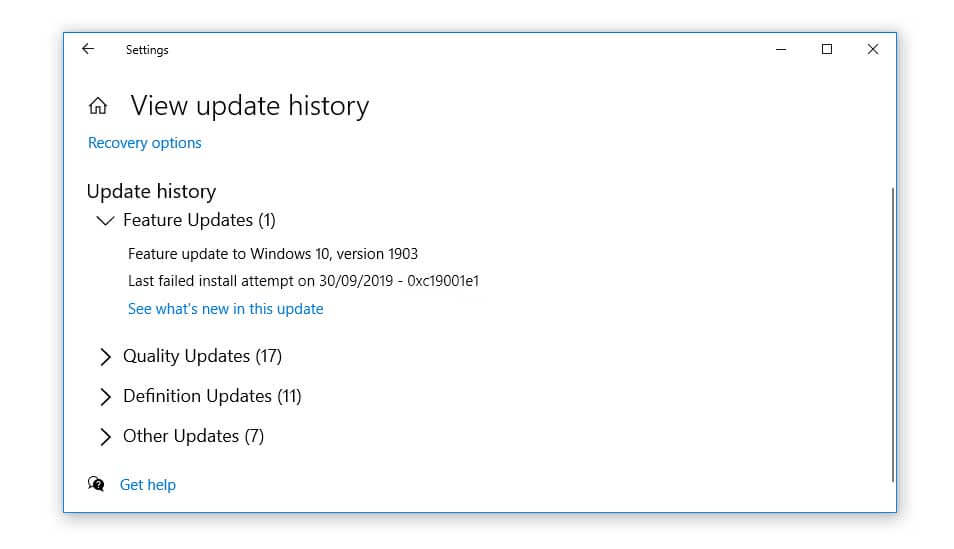
Feature update to Windows 10, version 1903 - 0xc19001e1
The Microsoft-Windows-WindowsUpdateClient event log channel may have the following entry logged:
Log Name: System Source: Microsoft-Windows-WindowsUpdateClient Date: Event ID: 20 Task: Windows Update Agent Level: Error Opcode: Installation Keyword: Installation, Failure User: S-1-5-18 User Name: NT AUTHORITY\SYSTEM Computer: Server Description: Installation Failure: Windows failed to install the following update with error 0xC19001E1: Feature update to Windows 10, version 1903.
If you run setup using the Windows 10 Update Assistant or the Media Creation Tool, you may see the following error message:
This PC can't be upgraded to Windows 10. Your PC has hardware that isn't ready for this version of Windows 10. No action is needed. Windows Update will offer this version of Windows 10 automatically once the issue has been resolved.
Let’s see how to fix the error 0XC19001E1 when updating Windows 10.
Microsoft says that the error code 0XC19001E1 (MOSETUP_E_PROCESS_SUSPENDED) means “The installation process was suspended.”
This is not a helpful description. However, as most of the 0XC19* errors are related to outdated or incompatible drivers or hardware, you can combine the general Windows Update troubleshooting steps in addition to the driver or hardware related troubleshooting to fix the error 0XC19001E1 in Windows 10.
Step 1: Disconnect all hardware
Disconnect every external device connected to the system, except for the mouse, keyboard, and display. Then, run Windows Update again.
Also, open the hood and remove all unused SATA devices. This particular step has fixed the issue for some users. Quoting a user at the Microsoft Answers forum:
After a huge number of failures to update, I finally put my machine on the bench and got serious. I removed all external devices. Even changed video cards.
IT TURNS OUT EXTRA HARD DRIVES ARE AN ISSUE!
After disconnecting my 3 extra hard drives, it updated!!!!!
Another user found success by unmounting the SD card from the computer. He says:
My Surface Pro 3 received a similar error while upgrading to 1903. I don’t recall the error number, but I received the same general error “This PC can’t be upgraded to Windows 10. Your PC has hardware that isn’t ready for this version of Windows 10.” It turned out to be incompatibility with an SD card I had mounted. I unmounted SD card, then ran update again with no issues.
Step 2: Uninstall antivirus applications
Third-party antivirus programs can cause weird troubles, especially when installing a big update like the Windows 10 feature update. In the case of 0XC19* errors during the upgrade process, uninstall the 3rd party antivirus program completely from the computer.
Disabling the antivirus program may not help, as there may be one or more services related to that program, causing real-time protection to be active.
After you successfully install the feature update or cumulative update, you may attempt to install the antivirus program again.
Step 3: Update drivers and BIOS
Updating the hardware device drivers can resolve the 0XC19001E1 or most 0XC19-based errors in most cases.
Some users have indicated that updating the video card drivers has fixed the issue. If you can’t find the driver setup from the motherboard or graphics card manufacturer’s site, you may try to update it via Device Manager (search for drivers at the Microsoft server.)
The article suggested me to update my display driver. Despite not knowing the relationship between the Windows update error and display driver, I tried it since I was desperate to solve the update error. Surprisingly, it did solve my issue. I hope it can solve yours.
Tip: To locate the problem drivers, open the Setuperr.log and Setupact.log files in the %windir%\Panther directory. Here is the list of other logs you may check out:
- C:\$windows.~bt\Sources\Panther
Log location before Setup can access the drive. - C:\$windows.~bt\Sources\Rollback
Log location when Setup rolls back in the event of a fatal error. - C:\%WINDIR%\Panther
Log location of Setup actions after disk configuration. - C:\%WINDIR%\Inf\Setupapi.log
Used to log Plug and Play device installations.
Step 4: Run Disk Cleanup
Using the Disk Cleanup (cleanmgr.exe) to clean up the following items fixed the issue for many users:
- Windows Update Cleanup
- Temporary Internet Files
- Temporary Files
- Delivery Optimization files
Once done, launch the Services MMC (services.msc), double-click the Windows Update service, Start, and then Stop the service.
Restart Windows and see if you can install the feature update or cumulative again.
Step 5: Windows Update General Troubleshooting
If none of the above solutions help, perform the Windows Update general troubleshooting routines, especially the following:
- Run Windows Update Troubleshooter.
- Clear the SoftwareDistribution folder & Rename the Catroot2 folder.
For more information, check out the article Troubleshooting Windows Update Errors in Windows 10.
Step 6: Run an in-place upgrade
With all the extra hardware disconnected from the system, and unused internal hardware removed, run an in-place upgrade using these steps:
- Download the Windows 10 ISO using the Media Creation Tool.
- Mount the ISO by double-clicking on the ISO file and then run
setup.exe. - Follow the on-screen instructions to upgrade to Windows 10.
The in-place upgrade process will preserve your data and settings, unlike the Reset or clean install methods.
Pre-upgrade validation check
If you’d like to do a pre-upgrade validation check instead of installing the update directly, run this command:
SETUP.EXE /Auto Upgrade /NoReboot /DynamicUpdate Disable /Compat ScanOnly
After running the above command, Windows Setup runs through compatibility scans and then exits (without completing the installation) with an exit code to indicate whether compatibility concerns are present. Windows Setup will return 0xC1900210 if no concerns are found. Windows Setup will return 0xC1900208 if compatibility concerns are found.
(The above command is to be run from the Command Prompt/drive letter of your mounted Windows 10 ISO.)
You can check the logs setupact.log and setuperr.log under C:\$WINDOWS.~BT\Sources\Panther during the pre-upgrade validation process.
Step 7: Reset Windows 10
If the in-place upgrade doesn’t help, you may attempt to reset Windows 10 using Keep my files and Cloud download options.
For more information, follow the instructions in the article How to Reset or Clean Install Windows 10 using “Reset this PC”
(Before using the Reset procedure, it’s advisable to backup your drive in the form of a disk image. You may use the excellent 3rd party freeware product named Macrium Reflect for this purpose.)
Did one of the above points help you fix the Windows Update error 0XC19001E1? Let’s know how you managed to solve this error so that others can benefit.
One small request: If you liked this post, please share this?
One «tiny» share from you would seriously help a lot with the growth of this blog.
Some great suggestions:
- Pin it!
- Share it to your favorite blog + Facebook, Reddit
- Tweet it!
So thank you so much for your support. It won’t take more than 10 seconds of your time. The share buttons are right below. 
Out of several update-related bugs, the update error 0xc19001e1 is the most important one. This may occur because of different reasons like corrupted or missing system files, obsolete device drivers, interferences from third-party apps, and many others. When this occurs, it simply prevents users from upgrading or installing new updates on their devices.
What causes this Error 0xc19001e1 on Windows 11/10 PC?
The corrupt system core files and bugs in the cumulative update are some prime reasons that arise Windows Update Error 0xc19001e1 on your device. Performing SFC utility or DISM health command may resolve this issue. If not, try Update Troubleshooter, uninstall 3rd party antivirus, install the latest patch update manually, or Reset Windows Update Services as well as Components. Using System Restore point or clean install Windows 10 are some of the last resorts to fix this error code 0xc19001e1.
List of Contents
- Detach all hardware components except Mouse and Keyboard
- Not enough disk space to install Updates
- Run SFC command
- Run the Update troubleshooter
- Update display driver
- Disable third-party anti-malware program
- Perform System file check using DISM code
- Uninstall all unused device driver
- Manually install the latest SSU then Cumulative Updates
- Restart Windows Update services
- Turn off Windows Defender Firewall
- Reset Windows Update components
- Clean install Windows 11/10
Here’s how to find the underlying causes behind this issue and resolve them on your Windows PC –
1] Detach all hardware components except Mouse and Keyboard
In case, the ongoing update stops being downloaded and instead displays the error 0xc19001e1, this might be a hardware issue. Hence, we suggest detaching all external drives except Mouse and Keyboard. If this does sort out the issue, try plugging back each hardware one by one. While doing so, you may recognize the corrupt drive. Sometimes, a simple restart of the PC does solve several bugs as doing this restores the default state of different Windows services. If the error still persists, try the next workaround –
2] Not enough disk space to install Updates
Sometimes Windows Update error 0xc19001e1 may occur due to No Enough Disk Space on the disk. A bare minimum of 20 GB is required for a fresh installation and 2 GB for Windows Up-gradation. If your PC doesn’t have enough space as per Microsoft norms, you may encounter the above bug. Therefore, one must check the minimum system requirements for the patch-up before proceeding to download. If you don’t have enough space, try to release the space first then only upgrade the existing OS.
3] Try the SFC utility program
If the Update error 0xc19001e1 is still disturbing your PC’s working performance, the system file checker may resolve the underlying cause. This command line will scan all the Windows files and repair the same if there are indeed some obsolete files. Here’s how to proceed-
Step-1: Go to the Run dialog, (the simple way is to right-click on Start and pick up the same option).
Step-2: Next, type cmd in the void area and simultaneously press the Ctrl + Shift + Enter keys.
Step-3: Henceforth, tap Yes to launch the Command Prompt with administrative privileges.
Step-4: Once the elevated prompt starts, copy/ paste the following code then hit the Enter key.
sfc /scannow
Step-5: This process will take a few minutes to complete the scanning of different files, so wait accordingly.
Step-6: When it is over, Restart your computer and update the previous operating system.
4] Run the Update troubleshooter
The Update troubleshooter is the default tool of Windows 10 that may repair several general bugs. Here are the steps to follow-
- Press Win and I altogether to open Settings.
- When the Settings window appears, hit Windows Update followed by Troubleshoot on the left pane.
- Subsequently, jump to the right pane and press the Windows Update option.
- Run the troubleshooter will appear immediately after, just click on it to begin the detecting and repairing process.
- Once finished, reload the Windows and check if the update error 0xc19001e1 has been resolved or not.
Note: While on Windows 11, you will not access the troubleshooter following the steps above. Rather, you need to visit the path below and press the Run button.
Settings > System > Troubleshoot > Additional troubleshooters
5] Update display driver
The display driver plays a vital role in keeping your system error-free and maintaining smooth navigation. The Update error 0xc19001e1 may also occur due to corrupt display drivers. If that’s the case, do update the display driver. If you don’t know how to proceed, here is the procedure –
- Press the Window key and R shortcut together to invoke the Run dialog.
- Now, type
devmgmt.mscin the void area and hit Enter to move ahead. - Afterward, expand the Display adapter option and right-click on the installed graphics chipset.
- On the context menu, choose the Update Driver option.
- Henceforth, choose the first option i.e. “Search automatically for updated driver software“.
- The system will find a suitable driver from the net as a proper replacement.
- At last, Reboot your computer so that the recent changes come into effect.
6] Disable third-party anti-malware program
In general, users download third-party antivirus programs to safeguard their PC from malware or protect against data leaks. What they don’t know is, this action may bring more chaos or even stop the ongoing update. This may lead to an update error 0xc19001e1 on your device.
Instead of using third-party anti-malware, you should rather update the pre-existing Windows Defender app on your Windows 11/10 device. This is the default security app that protects your computer from malicious attacks. Here is the step-wise procedure –
- Right-click on the Windows icon and select Settings from the Power menu.
- Here, select Apps thereafter Apps & Feature from the left panel.
- Jump to the corresponding right pane and scroll the cursor down to see the entire list of programs.
- Once you locate the external antivirus program, click on the same, and hit the Uninstall button.
- If the confirmation window appears, tap Yes to begin the removal process.
- Finally, after the above task gets over, Reboot your computer and update the earlier OS.
7] Perform System file check using DISM code
The corrupt image files in your system may also pause the upgrading Windows 10 process. If that’s the case, you should execute the DISM command line on your PC using the following steps-
- Type Run in the Search box (after clicking Ctrl + S) then put right-click on the well-matching result.
- Select Run as Administrator from the context menu thereafter Yes on the succeeding screen to launch this app.
- Now on the elevated command prompt, execute the following code, and hit Enter at the end.
DISM.exe /Online /Cleanup-image /Restorehealth
- The repairing process will begin immediately after, so wait patiently until it finishes.
- Lastly, Restart your computer. You may now download and install the monthly cumulative update without receiving the Update error 0xc19001e1.
8] Uninstall all unused device driver
If you attach a new device to the port, its relevant driver automatically installs on your system. But when you remove these components, their drivers continue to exist even when there is no need. Such unnecessary device drivers may prohibit the Updating process and lead to error code 0xc19001e1 while downloading patches. Removing these not-so-important drivers is the best workaround to solve this issue. Here’s how to proceed-
- First of all, right-click on the Windows icon and choose the Device Manager option.
- When the respective apps come up, select the driver that you have recently removed.
- Next, perform a right-click and choose Uninstall device from the drop-down menu.
- The warning window will appear instantly, hit Yes to authorize the access.
- Lastly, Reboot your PC so that changes made so far come into effect.
You may now download the pending packages successfully without experiencing Update error 0xc19001e1.
9] Manually install the latest SSU then Cumulative Updates
If you are going to download and install the latest LCU, it’s better to ensure whether you are having the recent SSU or not. This is a necessary step as it makes sure that the whole Updating process runs smoothly and effectively. To avoid the error code 0xc19001e1, you may also download the patch update manually and thereafter install the same. Follow these guidelines to proceed –
- First of all, you need to open this page to see the list of the latest update history.
- Go to the left pane and browse the recent package released by Microsoft.
- Next, copy its KB number and paste it into the search box of the Microsoft Update Catalog website.
- If you do see the same copy of the update file, tap the Download button to save it on your PC.
- After the .msi files are installed successfully, Restart your computer.
I hope this time you successfully fix the Windows Update error 0xc19001e1 on your Windows 10 Machine.
Here’s how to manually find and install Windows 11 cumulative updates on your computer.
10] Restart Windows Update services
The corrupt or incomplete Windows Update folder is a common reason behind Update error 0xc19001e1 on Windows 10 PC. The simple solution is to remove this directory by going through the below steps-
- Launch the Run dialog and type “
services.msc” on it. - Click OK to start the Services window.
- On the Services window, look for the Windows Update.
- Right-click on this service and select Properties.
- If you will find this service running under Status.
- Click on the Stop button and the Windows update stops immediately afterward.
- Close all opened tabs and repeat the above steps to reach out to the Windows Update again.
- Right-click on Windows Update again and hit the Restart button.
- Lastly, reboot your PC and see if the Windows Update error 0xc19001e1 issue has been resolved or not.
11] Turn off Windows Defender Firewall
The Firewall is the built-in feature of Windows that protects the system from viruses. This even prohibits data leaks from your PC. However, in some scenarios, this may block the genuine file which is responsible for the smooth Windows Update. Hence, you should temporarily disable Windows Defender Firewall by following these easy steps-
- Right-click on the Windows icon and choose Run from the appeared Power Menu.
- In the void area, type
Firewall.cplthen press the OK button. - On the succeeding window, hit Turn Windows Defender Firewall On or Off.
- Further, check the boxes against Turn off Windows Defender Firewall in both private and public network settings.
- Click OK on the same window to confirm the recent changes.
- Sign out of current Windows and try updating the OS after the subsequent login.
Note: There is no need to manually enable the Windows Defender Firewall again as this will be active by default after re-logging into the Windows.
12] Reset Windows Update components
In case, the Update error 0xc19001e1 bug check is still available, this may be due to the corrupt Windows tools. Re-settings Windows Update components will repair the issues and restore the Windows back to normal. Just follow these simple steps-
- Open the Command prompt as Admin. The quick way is to type cmd in the search field then right-click on the first option and choose Run as administrator.
- A UAC prompt may appear immediately after, tap Yes to authorize the access.
- Next, execute the following codes near the winking cursor one by one and hit the Enter key at the end.
net stop wuauserv net stop cryptSvc net stop bits net stop msiserver
- This might stop certain running services. Henceforth, you need to rename SoftwareDistribution and Catroot2 folders.
- Run the following command lines to take care of this-
Ren C:\Windows\SoftwareDistribution SoftwareDistribution.old Ren C:\Windows\System32\catroot2 Catroot2.old
- Afterward, restart the services using the following command lines that you have previously paused-
net start wuauserv net start cryptSvc net start bits net start msiserver
- Restart your computer so that the changes made so far come into effect.
- After the next login, navigate to the following path and download the latest cumulative update.
Settings > Update & Security > Windows Update > check for updates
13] Clean install Windows 11/10
If you are still getting the error even after applying the above workarounds. we recommend a clean installation of Windows 10. Here are the essential steps –
Tip: Windows 11 users may follow this URL instead.
- First of all, insert the Media Creation Tool into its respective port and Reboot the PC.
- At the time of loading BIOS, press any of the function keys like Del, Esc, F2, F12, F10, etc.
- On the Bootable Screen, select the Next option followed by the Install now button.
- Again, put the genuine product key on the Windows Setup page, you may even skip this step.
- Going ahead, delete every partition and reallocate this to your Hard Drive.
- Furthermore, select your region, keyboard layout, and preferred language then Next to proceed ahead.
- Lastly, go through the on-screen instructions to complete the remaining process.
How do I check for pending updates on Windows 11?
You may search for a pending update on your Windows 11 PC by navigating to the below path.
Settings > Windows Update > Check for updates
That’s it, you won’t get the Windows Update error 0xc19001e1 on your PC.