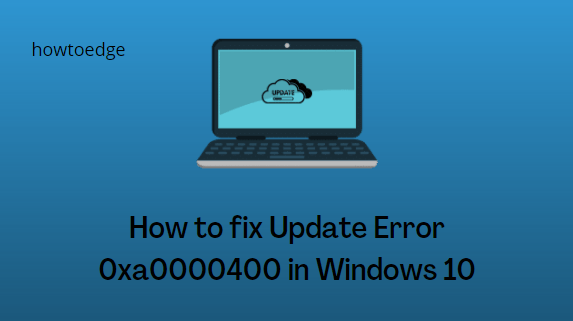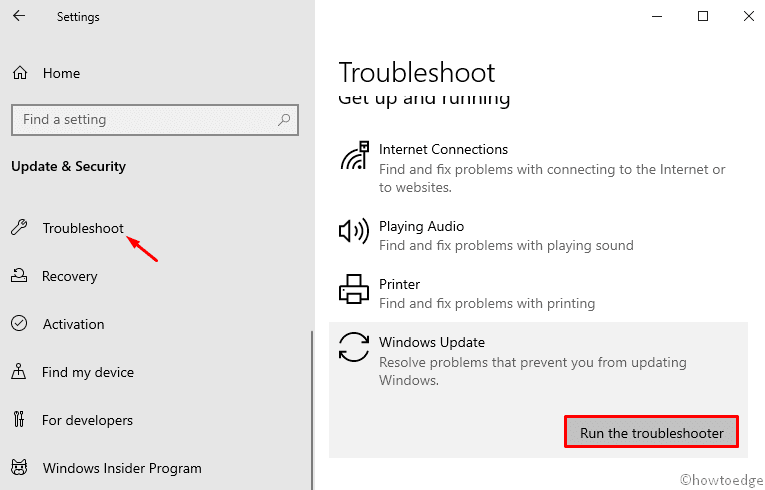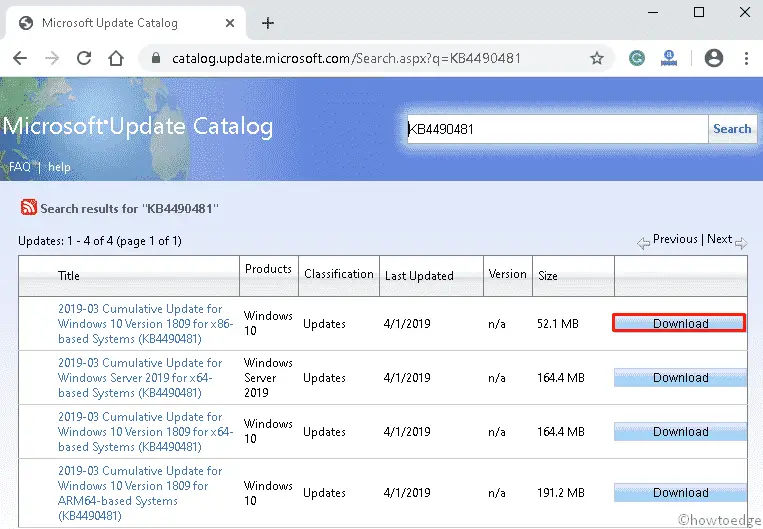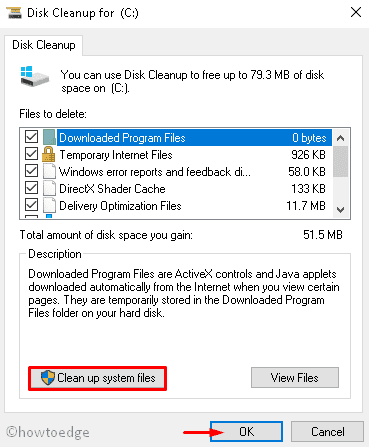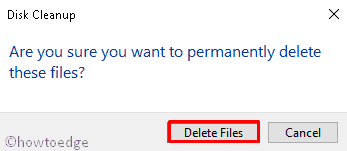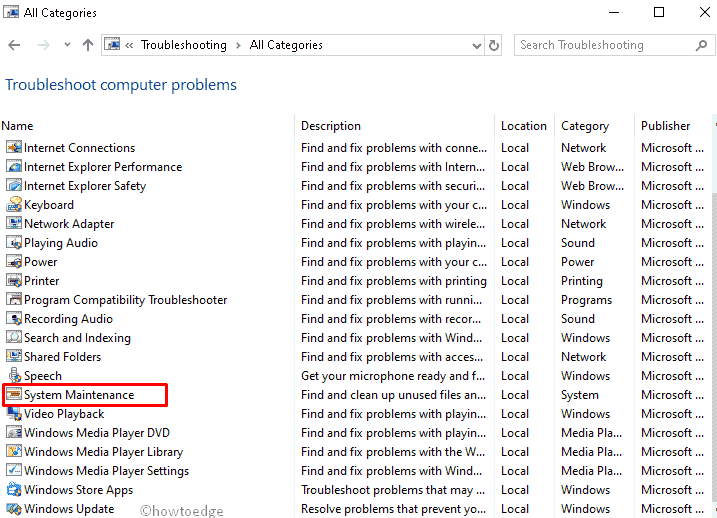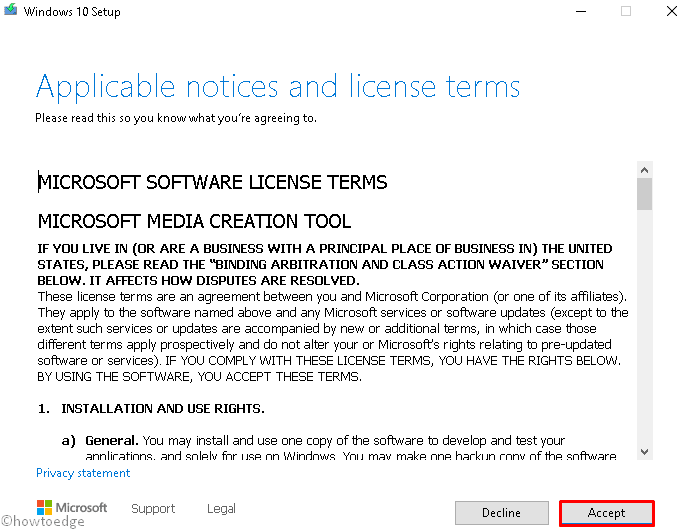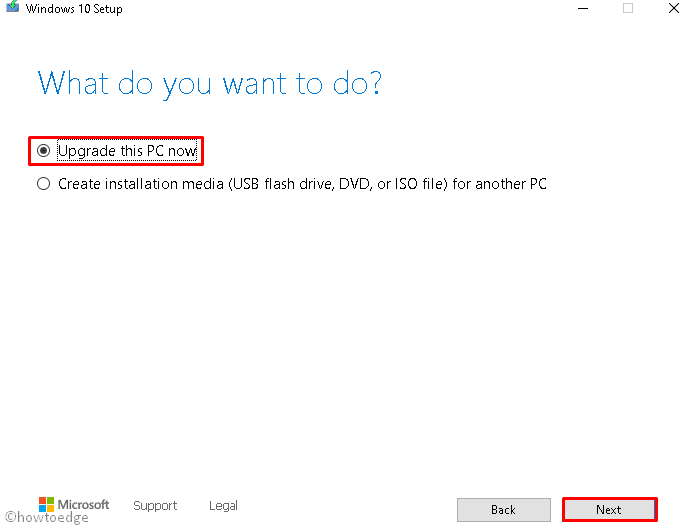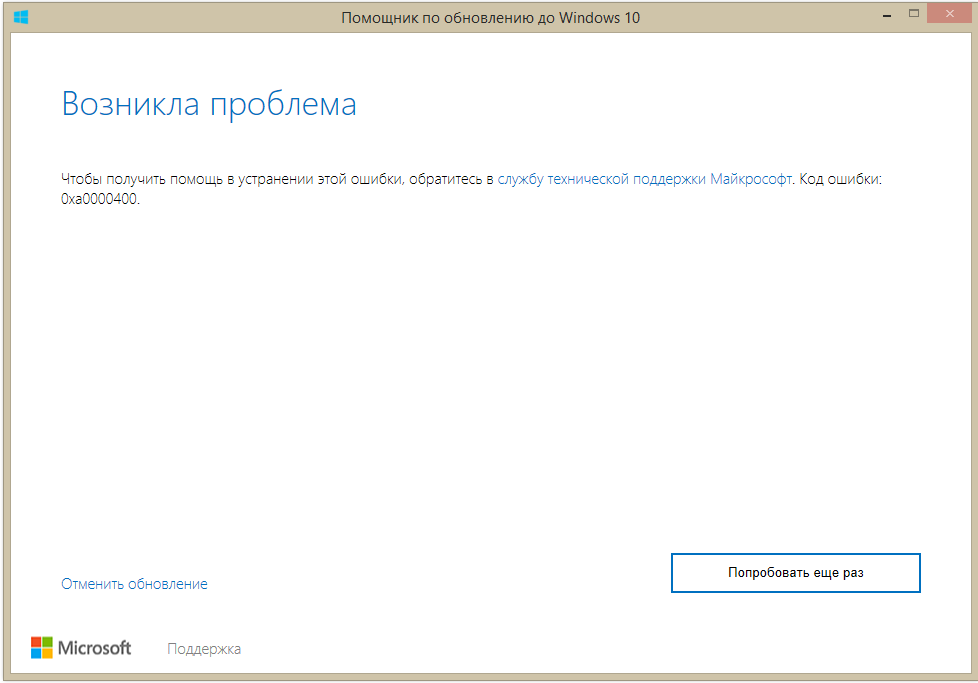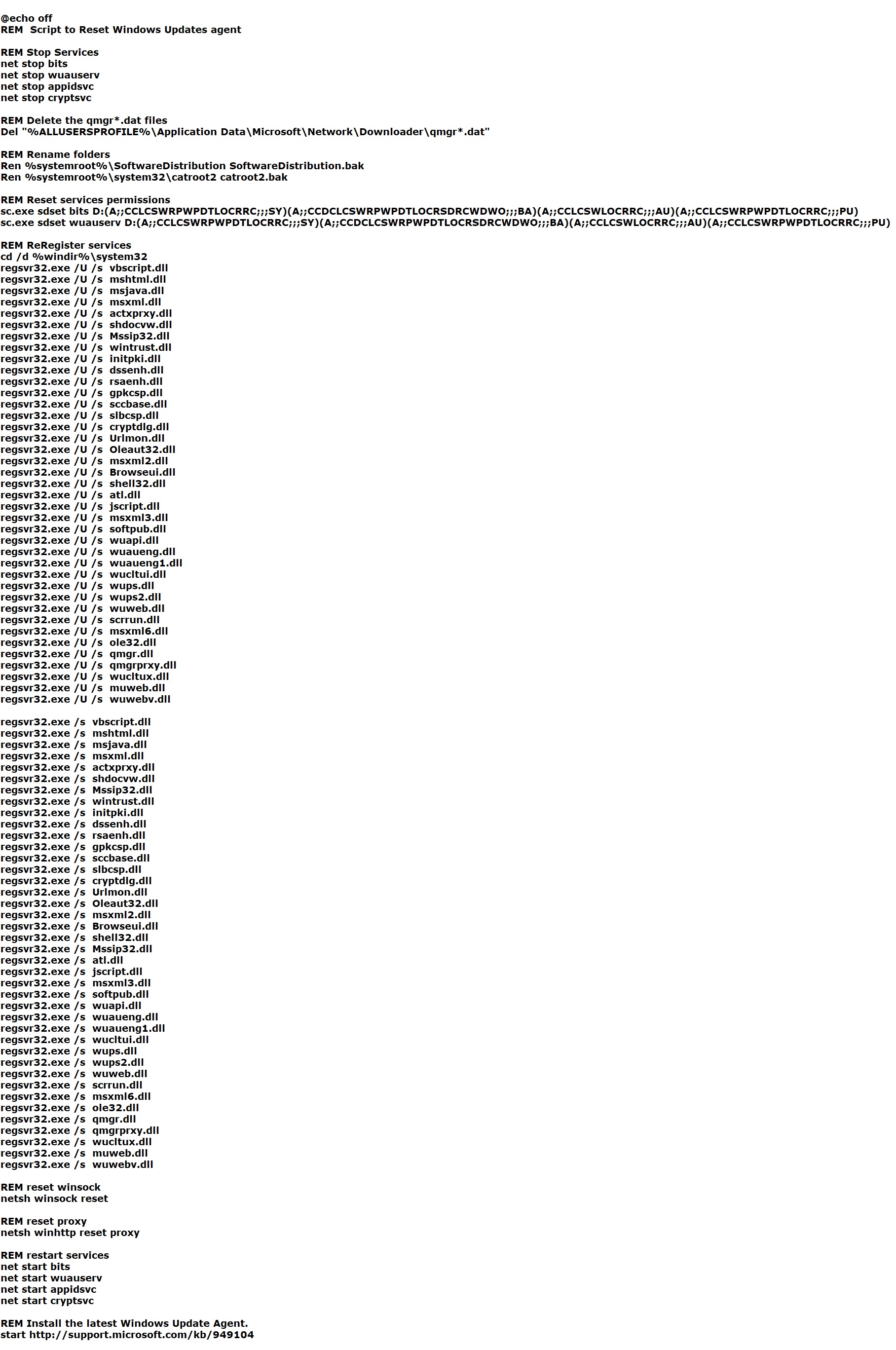Обновление операционной системы Windows 10 является невероятно важным процессом, который, к сожалению, может быть прерван ошибкой 0xa0000400 в утилите «Помощник по обновлению Windows 10». Никто не хочет, чтобы у них возникали какие-то проблемы при таком, казалось бы, привычном процессе, как обновление. Мы поведаем вам в этой статье, как избавиться от этого недуга.
Давайте немного подробней разберем ошибку 0xa0000400. Увидеть данный код, как уже можно было понять, можно во время процесса поиска и установки самых новых обновлений для операционной системы Windows 10 с помощью такой специальной утилиты от Майкрософт, как «Помощник по обновлению Windows 10». Помимо самой ошибки 0xa0000400, в утилите также можно увидеть определенное сообщение:
Возникла проблема
Чтобы получить помощь в устранении этой ошибки, обратитесь в службу технической поддержки Майкрософт. Код ошибки: 0xa0000400.
Никто не хочет оставаться без обновления, учитывая, что в них содержится огромное количество исправлений, заплаток и кучи, кучи нового контента для улучшения пользовательского опыта от Windows 10. В этой статье мы предоставим вам целых пять методов, которые способны исправить ошибку 0xa0000400 при обновлении.
Методы решения ошибки 0xa0000400 при обновлении Windows 10
Метод №1 Отключение периферийных устройств от компьютера
Самый легкий метод для решения ошибки 0xa0000400 — это отключить от своего компьютера всю ненужную периферию. Некоторые устройства способны вызывать конфликты и сбои во время обновления операционной системы Windows.
Попробуйте отключить от своего компьютера как можно большее количество оборудования. В идеале, попытайтесь, чтобы у вас было подключено минимально количество устройств к ПК, например, мышь и клавиатура(впрочем, можно даже оставить одну клавиатуру или мышь). Затем попытайтесь снова запустить обновление Windows 10 в специализированном средстве.
Метод №2 Освобождение дополнительного места на диске
Вы ведь не пытались провести обновление Windows 10 с полностью забитым диском, не так ли? Если же все таки пытались, то ошибка 0xa0000400 может представлять собой сигнал о том, что на вашем компьютере нет необходимого количества места, чтобы разместить установочные файлы обновлений.
Вам нужно пройти в системный раздел вашего диска, а затем избавиться от всего ненужного контента на нем. Майкрософт рекомендует иметь на системном разделе диска хотя бы 25-30Гб свободного места. Вы можете обойтись и меньшим объемом, но все же лучше предостеречься. Освободив на диске место, запустите утилиту «Помощник по обновлению Windows 10» и проверьте, будет ли появляться ошибка 0xa0000400.
Метод №3 Выполнить обновление драйверов компьютера
Знайте, что устаревшие драйвера в вашем компьютере могут вызывать огромное количество проблем, например, вызывать всевозможные конфликты во время обновления ОС Windows 10. На самом деле, ошибку 0xa0000400 могли вызвать даже устаревшие драйвера для видео- или звуковой карты.
Зайдите в Диспетчер задача и обновите как можно большее количество драйверов в своей системе. Нажмите правой кнопкой мыши на Пуск и кликните «Диспетчер устройств». Затем кликните на нужное вам устройство, перейдите во вкладку «Драйвер» и нажмите на кнопку «Обновить драйвер»(выберите автоматический поиск драйверов в Интернете). Также можете обновить некоторые драйвера в системе, загрузив их с официального сайта производителя и установить самостоятельно.
Обновив драйвера в системе, попробуйте снова запустить процесс обновления Windows 10. Возможно, ошибка 0xa0000400 возникала из-за какого-то устаревшего драйвера в системе. Такое происходит время от времени, но решается все довольно просто.
Метод №4 Обновление с помощью Media Creation Tool
Существует способ установить нужные вам обновления на Windows 10 с помощью специфической утилиты: Media Creation Tool или Средство создания носителя. Использовав эту утилиту, вы можете запросто обойти ошибку 0xa0000400. Media Creation Tool — это не встроенная в систему утилита, так что вам придется загрузить ее, после чего запустить и выполнить несколько действий. Перейдите по ссылке с Media Creation Tool и загрузите ее к себе на ПК.
В окне Media Creation Tool, вам понадобится выбрать несколько опций. Вам нужно проследовать следующим путем: Обновить этот компьютер сейчас→Далее→[три варианта на выбор]→Далее→Установить. Выполнив обновление таким образом, вы сможете обойти ошибку 0xa0000400 при обновлении Windows 10.
Метод №5 Выполнение сброса компонентов Центра обновления
Возникли проблемы при обновлении Windows 10 — сбросьте компоненты Центра обновления Windows. Именно этот метод является самым эффективным для решения всевозможных проблем при обновлении системы. Выполняется сброс достаточно просто, и сейчас мы объясним вам, как его выполнить.
Для начала, создайте обычный текстовик в любом месте на компьютере, например, на Рабочем столе. Далее откройте его и вставьте в него следующий ряд команд:
@echo off
REM Automation of Steps to Reset Windows Updates
REM Tested on Server 2012 R2, likely works on everything Win7/2008R2 and up
REM by Bret Fisher [email protected]
REM Origional Steps (identical to this): http://support.microsoft.com/kb/971058
REM This file Copyright MIT LicenseREM Stop Services
net stop bits
net stop wuauserv
net stop appidsvc
net stop cryptsvcREM Delete the qmgr*.dat files
Del «%ALLUSERSPROFILE%\Application Data\Microsoft\Network\Downloader\qmgr*.dat»REM If this is first run through, don’t run these steps, so ask if first time
SET /P ANSWER=Try 2nd round of deletes (do more stuff) (Y/N)?
if /i {%ANSWER%}=={y} (goto :yes)
if /i {%ANSWER%}=={yes} (goto :yes)
goto :no
:yes
REM they hit yes, so run these extra 5 lines for 2nd time through
echo You pressed yes, doing more this time!
Ren %systemroot%\SoftwareDistribution SoftwareDistribution.bak
Ren %systemroot%\system32\catroot2 catroot2.bak
sc.exe sdset bits D:(A;;CCLCSWRPWPDTLOCRRC;;;SY)(A;;CCDCLCSWRPWPDTLOCRSDRCWDWO;;;BA)(A;;CCLCSWLOCRRC;;;AU)(A;;CCLCSWRPWPDTLOCRRC;;;PU)
sc.exe sdset wuauserv D:(A;;CCLCSWRPWPDTLOCRRC;;;SY)(A;;CCDCLCSWRPWPDTLOCRSDRCWDWO;;;BA)(A;;CCLCSWLOCRRC;;;AU)(A;;CCLCSWRPWPDTLOCRRC;;;PU):no
REM Register services (not all of these will work on every OS, no harm done)
cd /d %windir%\system32
regsvr32.exe /s atl.dll
regsvr32.exe /s urlmon.dll
regsvr32.exe /s mshtml.dll
regsvr32.exe /s shdocvw.dll
regsvr32.exe /s browseui.dll
regsvr32.exe /s jscript.dll
regsvr32.exe /s vbscript.dll
regsvr32.exe /s scrrun.dll
regsvr32.exe /s msxml.dll
regsvr32.exe /s msxml3.dll
regsvr32.exe /s msxml6.dll
regsvr32.exe /s actxprxy.dll
regsvr32.exe /s softpub.dll
regsvr32.exe /s wintrust.dll
regsvr32.exe /s dssenh.dll
regsvr32.exe /s rsaenh.dll
regsvr32.exe /s gpkcsp.dll
regsvr32.exe /s sccbase.dll
regsvr32.exe /s slbcsp.dll
regsvr32.exe /s cryptdlg.dll
regsvr32.exe /s oleaut32.dll
regsvr32.exe /s ole32.dll
regsvr32.exe /s shell32.dll
regsvr32.exe /s initpki.dll
regsvr32.exe /s wuapi.dll
regsvr32.exe /s wuaueng.dll
regsvr32.exe /s wuaueng1.dll
regsvr32.exe /s wucltui.dll
regsvr32.exe /s wups.dll
regsvr32.exe /s wups2.dll
regsvr32.exe /s wuweb.dll
regsvr32.exe /s qmgr.dll
regsvr32.exe /s qmgrprxy.dll
regsvr32.exe /s wucltux.dll
regsvr32.exe /s muweb.dll
regsvr32.exe /s wuwebv.dllREM reset winsock
netsh winsock resetREM reset proxy
netsh winhttp reset proxyREM restart services
net start bits
net start wuauserv
net start appidsvc
net start cryptsvcREM Install the latest Windows Update Agent.
start http://support.microsoft.com/kb/949104
pause
Сохраните эти команды в текстовом документе. Теперь вам нужно поменять формат файла на .bat. Также можете переименовать файл в, например, «Сброс компонентов Центра обновления Windows»(а затем используйте этот файл в подходящей ситуации). Дважды кликните на файл, после чего начнется автоматический процесс сброса компонентов Центра обновления. После сброса снова попробуйте обновить Windows 10 и убедитесь, что ошибка 0xa0000400 была исправлена.
Начиная с Windows 10, политика обновлений компонентов операционной системы возводится Microsoft в разряд главенствующих приоритетов. Забота о повышении безопасности и исправление выявленных недостатков ОС – вещь благая, но и от новых багов избавиться не удаётся, а в некоторых случаях – и от старых, обнаруженных достаточно давно. Одной из таких ошибок можно назвать 0xa0000400, которая препятствует установке обновлений. Сегодня мы рассмотрим, как обойти этот баг самостоятельно.
Причины ошибки
Сообщение с текстом «Возникла проблема. Для получения помощи в устранении ошибки с кодом 0xa0000400 обратитесь в службу техподдержки Microsoft» появляется, как правило, во время установки обновления, реже – во время установки операционной системы.
Ирония состоит в том, что рекомендуемое обращение в поддержку компании Microsoft вам ничего не даст – такие попытки предпринимались неоднократно, но специалисты компании так и не нашли конкретную причину, приводящую к краху процедуры установки обновлений. Как правило, это происходит при использовании утилиты «Помощник по обновлению Windows».
И пока программисты софтверного гиганта ищут, как справиться с проблемой, дотошные пользователи сумели самостоятельно выяснить, почему такое происходит и как можно избавиться от ошибки.
Среди возможных причин называют баги в службе update, повреждённые/удалённые системные файлы, ошибки в компонентах ОС, связанных с обновлениями и некоторые другие. Соответственно, и способов устранения ошибки Windows 10/11 0xa0000400, возникающей при выполнении обновлений, существует несколько.
Методы устранения ошибки с кодом 0xa0000400
Приоритеты в расстановке способов устранения проблемы с обновлениями Windows расставлены нами в произвольном порядке – не существует статистики, позволяющей утверждать о степени эффективности этих методов. Так что повозиться тем, кто столкнулся с этой ошибкой, придётся.
Отключение периферийных устройств от ПК
Операционная система не может знать о том, какие периферийные устройства появятся в будущем. Проблема обеспечения их работоспособности ложится на плечи специальных программ – драйверов. Они являются «посредниками» при общении ОС и периферийного устройства. К сожалению, часто такие программы содержат ошибки, которые проявляются при определённых обстоятельствах – например, при выполнении обновлений. Поэтому первое, что вам следует попробовать, – это отключить по возможности всю периферию (принтеры, сканеры, камеры и пр.). Оставьте только то, без чего не сможете работать, – мышь и клавиатуру. Если при повторном выполнении обновления оно завершится успешно, значит, ошибка возникала из-за конфликта между драйвером и компонентами операционной системы. Вам останется только методом исключения определить, какое именно внешнее устройство оказалось проблемным, и заменить драйвер на более свежий (а иногда наоборот – на более старый, проверенный), но об этом чуть позже.
Освобождение места на диске
Да, столь банальная причина вполне может привести к появлению ошибки 0xa0000400 при установке/обновлении Windows 10/11. Увы, но даже опытные пользователи не всегда следят за тем, сколько свободного пространства осталось на системном разделе, куда обычно и устанавливаются обновления. Большинство из них не требует большого количества пространства на диске, но некоторые обновления действительно объёмные. А при выполнении миграции с Windows 7/8 на «десятку» вам потребуется не менее 25 ГБ свободного места на системном накопителе, и далеко не всегда наличие дефицита определяется на предварительном этапе установки. В результате, когда операционная система сталкивается с невозможностью записи нужного файла на носитель, обновление завершается аварийно с кодом ошибки 0xa0000400.
К счастью, это один из самых простых случаев – для решения проблемы достаточно освободить нужное количество дискового пространства.
Корректировка региона, даты или системного времени
Казалось бы, какая связь между системным временем или выбранным при установке Windows регионом и ошибками, возникающими при выполнении обновлений? Неочевидность такой ассоциации становится понятной, если знать, что от этих параметров зависит успешность подключения к серверам Microsoft.
Всё, что вам нужно сделать, – убедиться, что они выставлены правильно. Для этого нужно кликнуть по кнопку «Пуск», зайти в параметры (иконка шестерёнки) и выбрать пункт «Время и язык». Убедитесь, что во вкладке «Регион» указано ваше реальной местоположение, а во вкладке «Дата и время» включены параметры автоматического определения времени и часового пояса.
После выполнения этих манипуляций попробуйте выполнить обновление повторно. Если параметры были установлены неверно, шансы на то, что ошибка 0xa0000400 больше не возникнет, будут довольно высокими.
Выполнение обновления драйверов компьютера
Возвращаемся к теме проблемных драйверов. Как мы уже знаем, ошибка 0xa0000400 во время обновления Windows может быть вызвана конфликтом между драйвером и устанавливаемым обновлением. Решается заменой драйвера, и здесь можно поступить или так, как рекомендуется в самом первом методе – отключить всю периферию и затем по очереди подключать, чтобы выяснить, какое именно внешнее оборудование привело к ошибке. А можно не морочиться с отключением периферийных устройств, просто выполнив обновления всех драйверов.
Делается это следующим образом:
Повторяем эту операцию со всеми установленными в системе драйверами.
Отключение антивирусной программы
Многие пользователи не доверяют встроенному Защитнику Windows, устанавливая антивирусное ПО от сторонних разработчиков. Эта привычка – наследие прошлого: до появления полноценного антивирусного средства, встроенного в операционную систему, полагаться только на брандмауэр не приходилось. Сейчас ситуация в корне поменялась – в принципе алгоритмы Windows Defender ничем не отличаются от классических, и по большому счёту надобность в использовании стороннего средства становится излишней.
Тем более что такие антивирусы часто становятся источником появления разного рода ошибок, в том числе с кодом 0xa0000400. Чтобы убедиться в этом, отключите стороннее антивирусное ПО и повторите попытку обновления. Если она пройдёт успешно, имеет смысл вообще удалить этот антивирус.
Отключение интернета после завершения загрузки обновлений
В сети можно встретить утверждения, что фокус с отключением интернета на этапе завершения загрузки обновлений помогает избавиться от появления ошибки с кодом 0xa0000400. Проверить истинность этого трюка достаточно легко – нужно просто вытащить сетевой кабель или отключить Wi-Fi. Главное – сделать это вовремя.
Рекомендовать этот способ можно только в тех случаях, когда ничего из вышеперечисленного не сработало.
Обновление с использованием утилиты Media Creation Tool
Устанавливать обновления, оказывается, можно и с помощью невстроенной в операционную систему утилиты – Media Creation Tool. Эта небольшая программа от Microsoft, именуемая «Средство создания носителя», имеет пункт обновления компьютера, то есть производит те же действия, что и «Помощник по обновлению» Windows.
Для начала утилиту нужно скачать, а затем запустить (установка программы не требуется). Выберите пункт «Обновить компьютер сейчас», нажмите кнопку «Далее». Начнётся процедура поиска и загрузки всех неустановленных обновлений, которая может занять немало времени. После окончания загрузки файлов утилита предложит вам принять условия лицензионного соглашения.
Отвечаем положительно, после чего нужно будет сделать выбор из трёх вариантов действий:
- сохранить в системе пользовательские файлы и приложения;
- сохранить только пользовательские файлы (обычно это фотографии, видео, музыка и документы);
- ничего не сохранять.
Ставим галочку, где нужно, жмём кнопку «Установить». Начнётся процедура установки обновлений, после которой ПК автоматически перезагрузится. Альтернативная установка обновления увеличивает шансы избежать появления ошибки 0xa0000400.
Сброс компонентов Центра обновления
Ещё один достаточно действенный способ, как исправить ошибку 0xa0000400, – сброс компонентов Центра обновления Виндовс. Правда, он не совсем тривиальный, но и не сложный.
Вам потребуется создать текстовый файл, кликнув ПКМ на рабочем столе и выбрав пункт «Создать текстовый документ», дважды кликнуть по ярлыку, и в открывшемся блокноте вставить в файл следующую последовательность строк:
@echo off
REM Automation of Steps to Reset Windows Updates
REM Tested on Server 2012 R2, likely works on everything Win7/2008R2 and up
REM by Bret Fisher bret@winsitter.com
REM Origional Steps (identical to this): http://support.microsoft.com/kb/971058
REM This file Copyright MIT License
REM Stop Services
net stop bits
net stop wuauserv
net stop appidsvc
net stop cryptsvc
REM Delete the qmgr*.dat files
Del “%ALLUSERSPROFILE%\Application Data\Microsoft\Network\Downloader\qmgr*.dat”
REM If this is first run through, don’t run these steps, so ask if first time
SET /P ANSWER=Try 2nd round of deletes (do more stuff) (Y/N)?
if /i {%ANSWER%}=={y} (goto :yes)
if /i {%ANSWER%}=={yes} (goto :yes)
goto :no
:yes
REM they hit yes, so run these extra 5 lines for 2nd time through
echo You pressed yes, doing more this time!
Ren %systemroot%\SoftwareDistribution SoftwareDistribution.bak
Ren %systemroot%\system32\catroot2 catroot2.bak
sc.exe sdset bits D:(A;;CCLCSWRPWPDTLOCRRC;;;SY)(A;;CCDCLCSWRPWPDTLOCRSDRCWDWO;;;BA)(A;;CCLCSWLOCRRC;;;AU)(A;;CCLCSWRPWPDTLOCRRC;;;PU)
sc.exe sdset wuauserv D:(A;;CCLCSWRPWPDTLOCRRC;;;SY)(A;;CCDCLCSWRPWPDTLOCRSDRCWDWO;;;BA)(A;;CCLCSWLOCRRC;;;AU)(A;;CCLCSWRPWPDTLOCRRC;;;PU)
:no
REM Register services (not all of these will work on every OS, no harm done)
cd /d %windir%\system32
regsvr32.exe /s atl.dll
regsvr32.exe /s urlmon.dll
regsvr32.exe /s mshtml.dll
regsvr32.exe /s shdocvw.dll
regsvr32.exe /s browseui.dll
regsvr32.exe /s jscript.dll
regsvr32.exe /s vbscript.dll
regsvr32.exe /s scrrun.dll
regsvr32.exe /s msxml.dll
regsvr32.exe /s msxml3.dll
regsvr32.exe /s msxml6.dll
regsvr32.exe /s actxprxy.dll
regsvr32.exe /s softpub.dll
regsvr32.exe /s wintrust.dll
regsvr32.exe /s dssenh.dll
regsvr32.exe /s rsaenh.dll
regsvr32.exe /s gpkcsp.dll
regsvr32.exe /s sccbase.dll
regsvr32.exe /s slbcsp.dll
regsvr32.exe /s cryptdlg.dll
regsvr32.exe /s oleaut32.dll
regsvr32.exe /s ole32.dll
regsvr32.exe /s shell32.dll
regsvr32.exe /s initpki.dll
regsvr32.exe /s wuapi.dll
regsvr32.exe /s wuaueng.dll
regsvr32.exe /s wuaueng1.dll
regsvr32.exe /s wucltui.dll
regsvr32.exe /s wups.dll
regsvr32.exe /s wups2.dll
regsvr32.exe /s wuweb.dll
regsvr32.exe /s qmgr.dll
regsvr32.exe /s qmgrprxy.dll
regsvr32.exe /s wucltux.dll
regsvr32.exe /s muweb.dll
regsvr32.exe /s wuwebv.dll
REM reset winsock
netsh winsock reset
REM reset proxy
netsh winhttp reset proxy
REM restart services
net start bits
net start wuauserv
net start appidsvc
net start cryptsvc
REM Install the latest Windows Update Agent.
start http://support.microsoft.com/kb/949104
pause
Затем в пункте меню «Файл» выбираем строку «Сохранить как», в поле «Тип файла» выбираем «Все файлы», а в поле «Имя файла» указываем любое имя с расширением .bat, кликаем «Сохранить».
Останется только дважды кликнуть по иконке файла и после отработки команд перезагрузить компьютер, а затем попробовать выполнить установку обновлений.
Мы привели наиболее действенные способы устранения данной ошибки – перепробовав указанные способы, вы, скорее всего, сможете решить возникшую проблему.
Windows 10 periodically launches new cumulative updates including innovative improvements for the OS. However, while installing the patches, a few users experience Update Error 0xa0000400 which prevents the downloading process to a certain percentage. The failed error message appears at the time of installing “Something went wrong, You can contact Microsoft support for help with this error”. Well, here in this post, we discuss some practical methods that can fix this issue quite easily.
There are several causes that trigger this error like buggy files released by Microsoft, Missing/corrupt update files, junk files, etc. Running networking apps such as Skype in the background or even the system configuration (doesn’t support the updates file) may also lead to the Update Error 0xa0000400. The exact reasons behind this bug are not clear yet. Hence, to fix this use the troubleshooter tool, run the Disk Cleanup utility, manually install Windows updates. If all fail, using the Media Creation tool may solve this error message.
To fix the Windows update Error 0xa0000400, use the following workarounds –
- Disconnect the External Peripherals
- Run Windows Update Troubleshooter
- Install Windows 10 Update manually
- Temporarily disconnect the Internet connection
- Delete Junk Files using Disk Cleanup
- Run System Maintenance
- Close Skype Update
- Get the official ISO files
1] Disconnect the External Peripherals
The update error 0xa0000400 may settle down just after disconnecting the peripheral devices such as the game controller, digital camera, etc. This is possible as sometimes these devices unintentionally block several new tasks like installing updates thus arising similar conflicts. Hence, remove the USB cable of such devices and Restart your PC. After the next login, you may try to update the Windows 10 OS without experiencing any issues.
2] Run Windows Update Troubleshooter
The Troubleshooter is an inbuilt utility on Windows 10 that can repair corrupt files causing update-related troubles. It quickly identifies the underlying causes and may diagnose the issue. Here is the complete procedure –
-
- Press Win & I shortcut to launch the Settings app.
- Select the Update & Security category then Troubleshoot on the left pane.
- Switch to the right-wing and click Windows Update.
- Now, tap Run the troubleshooter to let begin this process.
After completing the above steps, Restart your PC and check if the error 0xa0000400 occurs again or not.
3] Install Windows 10 Update manually
If you are unable to auto-update Windows 10 OS due to the 0xa0000400 error, you may try this manually as well. To do so, all you need is to know the KB number that is pending on your device. Here’s how to do it –
-
- At first, visit the Microsoft Update Catalog link.
- Type the specific KB number at the void and click the search button.
- A list of cumulative updates containing the “typed KB” will appear.
- Select the one as per your system architecture and hit Download next to it.
-
- Once downloaded, double-click the setup file and go through the on-screen instructions to install the latest patch.
4] Temporarily disconnect the Internet connection
Sometimes, you may solve the Update error 0xa0000400 by just disconnecting the Internet connection. Once you download the Windows 10 updates, unplug the Ethernet cable or turn off WiFi.
5] Delete Junk Files using Disk Cleanup
The presence of residual junk files such as cache may also lead to this error. In that case, Disk Cleanup is a useful tool to safely remove unnecessary data on the Hard drive. Here’s how to proceed –
-
- Right-click on the Windows icon and select Run.
- Type cleanmgr at the void and hit OK.
- Here, select the root drive (C:) then tap OK again.
- On the next page, click the Clean up system files option.
-
- Choose C: drive again then OK to locate the storage that it can free up.
- Now, check all the check-boxes except Download and press OK to let start this process.
- Click Delete files to confirm the clean-up.
6] Run System Maintenance
If somehow the system files get damaged, it may arise 0xa0000400 error while updating Windows 10. The System maintenance tool may help to locate and clean up non-essential files. Just perform the below steps –
-
- Type Control Panel in the search box and press the Enter key.
- On the succeeding window, select Small icons in view by category.
- Select Troubleshooting then View all links from the left pane.
- When the next window opens, locate and click System Maintenance thereafter Next.
-
- Wait for a while until the system detects and repairs any fault.
- When completed, update your existing OS.
7] Close Skype Update
A few users recommend halting the update of Skype software. As per them, doing this may solve the underlying reasons behind the update error 0xa0000400. So before going to download the recent patches, close Skype and its related processes as well on the Task Manager. If you don’t know, here is the complete process –
- Press Ctrl+Shift+Del shortcut to launch the Signup window.
- Select the Task Manager option.
- Under the processes tab, select Skype or its services then press End task.
- Once over, retry to download the pending patches (if available any).
8] Get the official ISO files
In case you still experience the Update Error 0xa0000400 while installing Windows 10 updates, you can use the Media Creation Tool. To do so, use the following steps –
- First of all, download the Media Creation file.
- Go to the saved location, put a right-click on it and select Run as Administrator.
- If the UAC prompt appears, select Yes to permit access.
- Succeeding that Accept the license terms and conditions.
- Now, choose to Upgrade this PC now option thereafter Next to move ahead.
- Wait, until the Windows ready the important files to install.
- Thereupon, tap Download and install Updates followed by Next again.
- Go through a few instructions till Windows ready the necessary files.
- Click change what to keep.
- Here, select Keep your personal files and apps thereafter Next again.
- Follow the On-Screen guideline to complete the remaining steps.
Once over, Restart your PC and download any pending updates.
Начиная с Windows 10, политика обновлений компонентов операционной системы возводится Microsoft в разряд главенствующих приоритетов. Забота о повышении безопасности и исправление выявленных недостатков ОС – вещь благая, но и от новых багов избавиться не удаётся, а в некоторых случаях – и от старых, обнаруженных достаточно давно. Одной из таких ошибок можно назвать 0xa0000400, которая препятствует установке обновлений. Сегодня мы рассмотрим, как обойти этот баг самостоятельно.
Причины ошибки
Сообщение с текстом «Возникла проблема. Для получения помощи в устранении ошибки с кодом 0xa0000400 обратитесь в службу техподдержки Microsoft» появляется, как правило, во время установки обновления, реже – во время установки операционной системы.
Ирония состоит в том, что рекомендуемое обращение в поддержку компании Microsoft вам ничего не даст – такие попытки предпринимались неоднократно, но специалисты компании так и не нашли конкретную причину, приводящую к краху процедуры установки обновлений. Как правило, это происходит при использовании утилиты «Помощник по обновлению Windows».
И пока программисты софтверного гиганта ищут, как справиться с проблемой, дотошные пользователи сумели самостоятельно выяснить, почему такое происходит и как можно избавиться от ошибки.
Среди возможных причин называют баги в службе update, повреждённые/удалённые системные файлы, ошибки в компонентах ОС, связанных с обновлениями и некоторые другие. Соответственно, и способов устранения ошибки Windows 10/11 0xa0000400, возникающей при выполнении обновлений, существует несколько.
Методы устранения ошибки с кодом 0xa0000400
Приоритеты в расстановке способов устранения проблемы с обновлениями Windows расставлены нами в произвольном порядке – не существует статистики, позволяющей утверждать о степени эффективности этих методов. Так что повозиться тем, кто столкнулся с этой ошибкой, придётся.
Отключение периферийных устройств от ПК
Операционная система не может знать о том, какие периферийные устройства появятся в будущем. Проблема обеспечения их работоспособности ложится на плечи специальных программ – драйверов. Они являются «посредниками» при общении ОС и периферийного устройства. К сожалению, часто такие программы содержат ошибки, которые проявляются при определённых обстоятельствах – например, при выполнении обновлений. Поэтому первое, что вам следует попробовать, – это отключить по возможности всю периферию (принтеры, сканеры, камеры и пр.). Оставьте только то, без чего не сможете работать, – мышь и клавиатуру. Если при повторном выполнении обновления оно завершится успешно, значит, ошибка возникала из-за конфликта между драйвером и компонентами операционной системы. Вам останется только методом исключения определить, какое именно внешнее устройство оказалось проблемным, и заменить драйвер на более свежий (а иногда наоборот – на более старый, проверенный), но об этом чуть позже.
Освобождение места на диске
Да, столь банальная причина вполне может привести к появлению ошибки 0xa0000400 при установке/обновлении Windows 10/11. Увы, но даже опытные пользователи не всегда следят за тем, сколько свободного пространства осталось на системном разделе, куда обычно и устанавливаются обновления. Большинство из них не требует большого количества пространства на диске, но некоторые обновления действительно объёмные. А при выполнении миграции с Windows 7/8 на «десятку» вам потребуется не менее 25 ГБ свободного места на системном накопителе, и далеко не всегда наличие дефицита определяется на предварительном этапе установки. В результате, когда операционная система сталкивается с невозможностью записи нужного файла на носитель, обновление завершается аварийно с кодом ошибки 0xa0000400.
К счастью, это один из самых простых случаев – для решения проблемы достаточно освободить нужное количество дискового пространства.
Корректировка региона, даты или системного времени
Казалось бы, какая связь между системным временем или выбранным при установке Windows регионом и ошибками, возникающими при выполнении обновлений? Неочевидность такой ассоциации становится понятной, если знать, что от этих параметров зависит успешность подключения к серверам Microsoft.
Всё, что вам нужно сделать, – убедиться, что они выставлены правильно. Для этого нужно кликнуть по кнопку «Пуск», зайти в параметры (иконка шестерёнки) и выбрать пункт «Время и язык». Убедитесь, что во вкладке «Регион» указано ваше реальной местоположение, а во вкладке «Дата и время» включены параметры автоматического определения времени и часового пояса.
После выполнения этих манипуляций попробуйте выполнить обновление повторно. Если параметры были установлены неверно, шансы на то, что ошибка 0xa0000400 больше не возникнет, будут довольно высокими.
Выполнение обновления драйверов компьютера
Возвращаемся к теме проблемных драйверов. Как мы уже знаем, ошибка 0xa0000400 во время обновления Windows может быть вызвана конфликтом между драйвером и устанавливаемым обновлением. Решается заменой драйвера, и здесь можно поступить или так, как рекомендуется в самом первом методе – отключить всю периферию и затем по очереди подключать, чтобы выяснить, какое именно внешнее оборудование привело к ошибке. А можно не морочиться с отключением периферийных устройств, просто выполнив обновления всех драйверов.
Делается это следующим образом:
Повторяем эту операцию со всеми установленными в системе драйверами.
Отключение антивирусной программы
Многие пользователи не доверяют встроенному Защитнику Windows, устанавливая антивирусное ПО от сторонних разработчиков. Эта привычка – наследие прошлого: до появления полноценного антивирусного средства, встроенного в операционную систему, полагаться только на брандмауэр не приходилось. Сейчас ситуация в корне поменялась – в принципе алгоритмы Windows Defender ничем не отличаются от классических, и по большому счёту надобность в использовании стороннего средства становится излишней.
Тем более что такие антивирусы часто становятся источником появления разного рода ошибок, в том числе с кодом 0xa0000400. Чтобы убедиться в этом, отключите стороннее антивирусное ПО и повторите попытку обновления. Если она пройдёт успешно, имеет смысл вообще удалить этот антивирус.
Отключение интернета после завершения загрузки обновлений
В сети можно встретить утверждения, что фокус с отключением интернета на этапе завершения загрузки обновлений помогает избавиться от появления ошибки с кодом 0xa0000400. Проверить истинность этого трюка достаточно легко – нужно просто вытащить сетевой кабель или отключить Wi-Fi. Главное – сделать это вовремя.
Рекомендовать этот способ можно только в тех случаях, когда ничего из вышеперечисленного не сработало.
Обновление с использованием утилиты Media Creation Tool
Устанавливать обновления, оказывается, можно и с помощью невстроенной в операционную систему утилиты – Media Creation Tool. Эта небольшая программа от Microsoft, именуемая «Средство создания носителя», имеет пункт обновления компьютера, то есть производит те же действия, что и «Помощник по обновлению» Windows.
Для начала утилиту нужно скачать, а затем запустить (установка программы не требуется). Выберите пункт «Обновить компьютер сейчас», нажмите кнопку «Далее». Начнётся процедура поиска и загрузки всех неустановленных обновлений, которая может занять немало времени. После окончания загрузки файлов утилита предложит вам принять условия лицензионного соглашения.
Отвечаем положительно, после чего нужно будет сделать выбор из трёх вариантов действий:
- сохранить в системе пользовательские файлы и приложения;
- сохранить только пользовательские файлы (обычно это фотографии, видео, музыка и документы);
- ничего не сохранять.
Ставим галочку, где нужно, жмём кнопку «Установить». Начнётся процедура установки обновлений, после которой ПК автоматически перезагрузится. Альтернативная установка обновления увеличивает шансы избежать появления ошибки 0xa0000400.
Сброс компонентов Центра обновления
Ещё один достаточно действенный способ, как исправить ошибку 0xa0000400, – сброс компонентов Центра обновления Виндовс. Правда, он не совсем тривиальный, но и не сложный.
Вам потребуется создать текстовый файл, кликнув ПКМ на рабочем столе и выбрав пункт «Создать текстовый документ», дважды кликнуть по ярлыку, и в открывшемся блокноте вставить в файл следующую последовательность строк:
@echo off
REM Automation of Steps to Reset Windows Updates
REM Tested on Server 2012 R2, likely works on everything Win7/2008R2 and up
REM by Bret Fisher bret@winsitter.com
REM Origional Steps (identical to this): http://support.microsoft.com/kb/971058
REM This file Copyright MIT License
REM Stop Services
net stop bits
net stop wuauserv
net stop appidsvc
net stop cryptsvc
REM Delete the qmgr*.dat files
Del “%ALLUSERSPROFILE%Application DataMicrosoftNetworkDownloaderqmgr*.dat”
REM If this is first run through, don’t run these steps, so ask if first time
SET /P ANSWER=Try 2nd round of deletes (do more stuff) (Y/N)?
if /i {%ANSWER%}=={y} (goto :yes)
if /i {%ANSWER%}=={yes} (goto :yes)
goto :no
:yes
REM they hit yes, so run these extra 5 lines for 2nd time through
echo You pressed yes, doing more this time!
Ren %systemroot%SoftwareDistribution SoftwareDistribution.bak
Ren %systemroot%system32catroot2 catroot2.bak
sc.exe sdset bits D:(A;;CCLCSWRPWPDTLOCRRC;;;SY)(A;;CCDCLCSWRPWPDTLOCRSDRCWDWO;;;BA)(A;;CCLCSWLOCRRC;;;AU)(A;;CCLCSWRPWPDTLOCRRC;;;PU)
sc.exe sdset wuauserv D:(A;;CCLCSWRPWPDTLOCRRC;;;SY)(A;;CCDCLCSWRPWPDTLOCRSDRCWDWO;;;BA)(A;;CCLCSWLOCRRC;;;AU)(A;;CCLCSWRPWPDTLOCRRC;;;PU)
:no
REM Register services (not all of these will work on every OS, no harm done)
cd /d %windir%system32
regsvr32.exe /s atl.dll
regsvr32.exe /s urlmon.dll
regsvr32.exe /s mshtml.dll
regsvr32.exe /s shdocvw.dll
regsvr32.exe /s browseui.dll
regsvr32.exe /s jscript.dll
regsvr32.exe /s vbscript.dll
regsvr32.exe /s scrrun.dll
regsvr32.exe /s msxml.dll
regsvr32.exe /s msxml3.dll
regsvr32.exe /s msxml6.dll
regsvr32.exe /s actxprxy.dll
regsvr32.exe /s softpub.dll
regsvr32.exe /s wintrust.dll
regsvr32.exe /s dssenh.dll
regsvr32.exe /s rsaenh.dll
regsvr32.exe /s gpkcsp.dll
regsvr32.exe /s sccbase.dll
regsvr32.exe /s slbcsp.dll
regsvr32.exe /s cryptdlg.dll
regsvr32.exe /s oleaut32.dll
regsvr32.exe /s ole32.dll
regsvr32.exe /s shell32.dll
regsvr32.exe /s initpki.dll
regsvr32.exe /s wuapi.dll
regsvr32.exe /s wuaueng.dll
regsvr32.exe /s wuaueng1.dll
regsvr32.exe /s wucltui.dll
regsvr32.exe /s wups.dll
regsvr32.exe /s wups2.dll
regsvr32.exe /s wuweb.dll
regsvr32.exe /s qmgr.dll
regsvr32.exe /s qmgrprxy.dll
regsvr32.exe /s wucltux.dll
regsvr32.exe /s muweb.dll
regsvr32.exe /s wuwebv.dll
REM reset winsock
netsh winsock reset
REM reset proxy
netsh winhttp reset proxy
REM restart services
net start bits
net start wuauserv
net start appidsvc
net start cryptsvc
REM Install the latest Windows Update Agent.
start http://support.microsoft.com/kb/949104
pause
Затем в пункте меню «Файл» выбираем строку «Сохранить как», в поле «Тип файла» выбираем «Все файлы», а в поле «Имя файла» указываем любое имя с расширением .bat, кликаем «Сохранить».
Останется только дважды кликнуть по иконке файла и после отработки команд перезагрузить компьютер, а затем попробовать выполнить установку обновлений.
Мы привели наиболее действенные способы устранения данной ошибки – перепробовав указанные способы, вы, скорее всего, сможете решить возникшую проблему.
Windows 10 периодически запускает новые накопительные обновления, включая инновационные улучшения для ОС. Однако при установке ожидающих пакетов пользователи сталкиваются с ошибкой обновления 0xa0000400, которая препятствует процессу загрузки, останавливая его на определенном проценте. В ходе установки появляется сообщение об ошибке «Что-то пошло не так, вы можете обратиться в службу поддержки Microsoft за помощью в устранении этой ошибки».
Есть несколько причин, вызывающие эту ошибку, включая поврежденные или отсутствующие системные файлы, работающие сторонние процессы в фоновом режиме, неисправные компоненты Windows и прочие. Для ее исправления используем средство устранения неполадок, утилиту очистки диска, попробуем установить обновление вручную.
Содержание
- 1 Отключение внешних устройств
- 2 Запуск средства устранения неполадок при обновлении
- 3 Установка обновления вручную
- 4 Отключение доступа к интернету
- 5 Удаление временных файлов
- 6 Запуск обслуживания системы
- 7 Завершение работы мессенджеров
Отключение внешних устройств
Ошибку 0xa0000400 при обновлении Windows 10 можно исправить путем отключения внешних устройств, включая игровую консоль, цифровую камеру и прочих. Это связано с тем, что иногда периферийные устройства при сопряжении со своим программным обеспечением блокируют некоторые файлы, которые системе в итоге не удается заменить в ходе установки обновления, что приводит к возникновению подобных конфликтов.
Следовательно, отсоедините USB-кабель этих устройств и перезагрузите компьютер. После этого снова попробуйте обновить Windows.
Запуск средства устранения неполадок при обновлении
Средство устранения неполадок – это встроенная утилита Windows 10, которая способна восстановить поврежденные файлы и другие зависимости, связанные с обновлением. Утилита может быстро определить основные причины и диагностировать проблему.
Откройте системные параметры совместным нажатием на Win + I, чтобы открыть параметры системы и перейдите в раздел Обновления и безопасность.
На панели слева перейдите на вкладку Устранения неполадок. В правой части окна найдите средство устранения неполадок Центра обновления Windows и запустите его.
При обнаружении несоответствий, попробуйте их устранить нажатием на кнопку «Применить это исправление».
После завершения работы перезагрузите компьютер и проверьте, блокируется ли установка обновления ошибкой 0xa0000400.
Установка обновления вручную
Если не удается автоматически обновить Windows 10 из-за ошибки 0xa0000400, попробуйте это сделать вручную. Для этого нужно узнать номер пакета KB, который находится в статусе ожидающих для устройства.
В браузере перейдите на страницу каталога Центра обновления Майкрософт (Microsoft Update Catalog). В поле поиска введите номер проблемного пакета KB.
Отобразится список накопительных обновлений, содержащих указанный KB. Выберите тот, который соответствует системной архитектуре и щелкните на кнопку Загрузить.
После загрузки дважды щелкните на установочный файл и следуйте инструкциям на экране, чтобы установить последний патч.
Отключение доступа к интернету
Иногда удается исправить ошибку обновления 0xa0000400 путем отключения интернета. После загрузки обновления отключите сетевой кабель Ethernet или выключите Wi-Fi.
После этого снова запустите установку пакета.
Удаление временных файлов
Повреждение остаточных кэшированных данных также может привести к ошибке 0xa0000400. В этом случае Очистка диска является полезным инструментом для безопасного удаления ненужных данных с жесткого диска.
Откройте утилиту очистки диска командой cleanmgr из окна Win + R.
Здесь выберите корневой диск (обычно C) и щелкните на «ОК». На следующий странице выберите пункт Очистить системные файлы.
Снова выберите диск С и нажмите на «ОК», чтобы найти хранилище, которое нужно очистить. Установите все флажки, кроме загрузки, и кликните на «ОК», чтобы запустить этот процесс.
Нажмите кнопку Удалить файлы, чтобы подтвердить очистку.
Запуск обслуживания системы
С ошибкой 0xa0000400 можно столкнуться при повреждении системных файлов. Средство обслуживания системы позволяет найти и очистить остаточные файлы.
Откройте Панель управления командой control из окна Win + R.
Переключите просмотр в правом верхнем углу окна на крупные значки и перейдите в раздел Устранение неполадок. На панели слева выберите «Просмотр всех категорий».
В следующем окне запустите функцию Обслуживания системы. Подождите, пока система обнаружит и устранит любые несоответствия.
После завершения перезагрузите ПК и попробуйте обновить Windows.
Завершение работы мессенджеров
Если продолжаете сталкиваться с ошибкой 0xa0000400, попробуйте отключить мессенджеры, работающие в фоновом режиме. Поэтому, прежде чем загрузить ожидающие пакеты, закройте Skype и связанные с ним процессы в Диспетчере задач.
Нажмите сочетание клавиш Ctrl+Shift+Del, чтобы запустить окно регистрации. Выберите пункт «Диспетчер задач».
На вкладке Процессы щелкните правой кнопкой мыши на Skype и связанные с ним приложения и снимите задачи.
После этого проверьте, прерывается ли ошибкой 0xa0000400 установка обновления.
Обновление операционной системы Windows 10 является невероятно важным процессом, который, к сожалению, может быть прерван ошибкой 0xa0000400 в утилите «Помощник по обновлению Windows 10». Никто не хочет, чтобы у них возникали какие-то проблемы при таком, казалось бы, привычном процессе, как обновление. Мы поведаем вам в этой статье, как избавиться от этого недуга.
Давайте немного подробней разберем ошибку 0xa0000400. Увидеть данный код, как уже можно было понять, можно во время процесса поиска и установки самых новых обновлений для операционной системы Windows 10 с помощью такой специальной утилиты от Майкрософт, как «Помощник по обновлению Windows 10». Помимо самой ошибки 0xa0000400, в утилите также можно увидеть определенное сообщение:
Возникла проблема
Чтобы получить помощь в устранении этой ошибки, обратитесь в службу технической поддержки Майкрософт. Код ошибки: 0xa0000400.
Никто не хочет оставаться без обновления, учитывая, что в них содержится огромное количество исправлений, заплаток и кучи, кучи нового контента для улучшения пользовательского опыта от Windows 10. В этой статье мы предоставим вам целых пять методов, которые способны исправить ошибку 0xa0000400 при обновлении.
Содержание
- Методы решения ошибки 0xa0000400 при обновлении Windows 10
- Метод №1 Отключение периферийных устройств от компьютера
- Метод №2 Освобождение дополнительного места на диске
- Метод №3 Выполнить обновление драйверов компьютера
- Метод №4 Обновление с помощью Media Creation Tool
- Метод №5 Выполнение сброса компонентов Центра обновления
Методы решения ошибки 0xa0000400 при обновлении Windows 10
Метод №1 Отключение периферийных устройств от компьютера
Самый легкий метод для решения ошибки 0xa0000400 – это отключить от своего компьютера всю ненужную периферию. Некоторые устройства способны вызывать конфликты и сбои во время обновления операционной системы Windows.
Попробуйте отключить от своего компьютера как можно большее количество оборудования. В идеале, попытайтесь, чтобы у вас было подключено минимально количество устройств к ПК, например, мышь и клавиатура(впрочем, можно даже оставить одну клавиатуру или мышь). Затем попытайтесь снова запустить обновление Windows 10 в специализированном средстве.
Метод №2 Освобождение дополнительного места на диске
Вы ведь не пытались провести обновление Windows 10 с полностью забитым диском, не так ли? Если же все таки пытались, то ошибка 0xa0000400 может представлять собой сигнал о том, что на вашем компьютере нет необходимого количества места, чтобы разместить установочные файлы обновлений.
Вам нужно пройти в системный раздел вашего диска, а затем избавиться от всего ненужного контента на нем. Майкрософт рекомендует иметь на системном разделе диска хотя бы 25-30Гб свободного места. Вы можете обойтись и меньшим объемом, но все же лучше предостеречься. Освободив на диске место, запустите утилиту «Помощник по обновлению Windows 10» и проверьте, будет ли появляться ошибка 0xa0000400.
Метод №3 Выполнить обновление драйверов компьютера
Знайте, что устаревшие драйвера в вашем компьютере могут вызывать огромное количество проблем, например, вызывать всевозможные конфликты во время обновления ОС Windows 10. На самом деле, ошибку 0xa0000400 могли вызвать даже устаревшие драйвера для видео- или звуковой карты.
Зайдите в Диспетчер задача и обновите как можно большее количество драйверов в своей системе. Нажмите правой кнопкой мыши на Пуск и кликните «Диспетчер устройств». Затем кликните на нужное вам устройство, перейдите во вкладку «Драйвер» и нажмите на кнопку «Обновить драйвер»(выберите автоматический поиск драйверов в Интернете). Также можете обновить некоторые драйвера в системе, загрузив их с официального сайта производителя и установить самостоятельно.
Обновив драйвера в системе, попробуйте снова запустить процесс обновления Windows 10. Возможно, ошибка 0xa0000400 возникала из-за какого-то устаревшего драйвера в системе. Такое происходит время от времени, но решается все довольно просто.
Метод №4 Обновление с помощью Media Creation Tool
Существует способ установить нужные вам обновления на Windows 10 с помощью специфической утилиты: Media Creation Tool или Средство создания носителя. Использовав эту утилиту, вы можете запросто обойти ошибку 0xa0000400. Media Creation Tool – это не встроенная в систему утилита, так что вам придется загрузить ее, после чего запустить и выполнить несколько действий. Перейдите по ссылке с Media Creation Tool и загрузите ее к себе на ПК.
В окне Media Creation Tool, вам понадобится выбрать несколько опций. Вам нужно проследовать следующим путем: Обновить этот компьютер сейчас→Далее→[три варианта на выбор]→Далее→Установить. Выполнив обновление таким образом, вы сможете обойти ошибку 0xa0000400 при обновлении Windows 10.
Метод №5 Выполнение сброса компонентов Центра обновления
Возникли проблемы при обновлении Windows 10 – сбросьте компоненты Центра обновления Windows. Именно этот метод является самым эффективным для решения всевозможных проблем при обновлении системы. Выполняется сброс достаточно просто, и сейчас мы объясним вам, как его выполнить.
Для начала, создайте обычный текстовик в любом месте на компьютере, например, на Рабочем столе. Далее откройте его и вставьте в него следующий ряд команд:
@echo off
REM Automation of Steps to Reset Windows Updates
REM Tested on Server 2012 R2, likely works on everything Win7/2008R2 and up
REM by Bret Fisher [email protected]
REM Origional Steps (identical to this): http://support.microsoft.com/kb/971058
REM This file Copyright MIT LicenseREM Stop Services
net stop bits
net stop wuauserv
net stop appidsvc
net stop cryptsvcREM Delete the qmgr*.dat files
Del “%ALLUSERSPROFILE%Application DataMicrosoftNetworkDownloaderqmgr*.dat”REM If this is first run through, don’t run these steps, so ask if first time
SET /P ANSWER=Try 2nd round of deletes (do more stuff) (Y/N)?
if /i {%ANSWER%}=={y} (goto :yes)
if /i {%ANSWER%}=={yes} (goto :yes)
goto :no
:yes
REM they hit yes, so run these extra 5 lines for 2nd time through
echo You pressed yes, doing more this time!
Ren %systemroot%SoftwareDistribution SoftwareDistribution.bak
Ren %systemroot%system32catroot2 catroot2.bak
sc.exe sdset bits D:(A;;CCLCSWRPWPDTLOCRRC;;;SY)(A;;CCDCLCSWRPWPDTLOCRSDRCWDWO;;;BA)(A;;CCLCSWLOCRRC;;;AU)(A;;CCLCSWRPWPDTLOCRRC;;;PU)
sc.exe sdset wuauserv D:(A;;CCLCSWRPWPDTLOCRRC;;;SY)(A;;CCDCLCSWRPWPDTLOCRSDRCWDWO;;;BA)(A;;CCLCSWLOCRRC;;;AU)(A;;CCLCSWRPWPDTLOCRRC;;;PU):no
REM Register services (not all of these will work on every OS, no harm done)
cd /d %windir%system32
regsvr32.exe /s atl.dll
regsvr32.exe /s urlmon.dll
regsvr32.exe /s mshtml.dll
regsvr32.exe /s shdocvw.dll
regsvr32.exe /s browseui.dll
regsvr32.exe /s jscript.dll
regsvr32.exe /s vbscript.dll
regsvr32.exe /s scrrun.dll
regsvr32.exe /s msxml.dll
regsvr32.exe /s msxml3.dll
regsvr32.exe /s msxml6.dll
regsvr32.exe /s actxprxy.dll
regsvr32.exe /s softpub.dll
regsvr32.exe /s wintrust.dll
regsvr32.exe /s dssenh.dll
regsvr32.exe /s rsaenh.dll
regsvr32.exe /s gpkcsp.dll
regsvr32.exe /s sccbase.dll
regsvr32.exe /s slbcsp.dll
regsvr32.exe /s cryptdlg.dll
regsvr32.exe /s oleaut32.dll
regsvr32.exe /s ole32.dll
regsvr32.exe /s shell32.dll
regsvr32.exe /s initpki.dll
regsvr32.exe /s wuapi.dll
regsvr32.exe /s wuaueng.dll
regsvr32.exe /s wuaueng1.dll
regsvr32.exe /s wucltui.dll
regsvr32.exe /s wups.dll
regsvr32.exe /s wups2.dll
regsvr32.exe /s wuweb.dll
regsvr32.exe /s qmgr.dll
regsvr32.exe /s qmgrprxy.dll
regsvr32.exe /s wucltux.dll
regsvr32.exe /s muweb.dll
regsvr32.exe /s wuwebv.dllREM reset winsock
netsh winsock resetREM reset proxy
netsh winhttp reset proxyREM restart services
net start bits
net start wuauserv
net start appidsvc
net start cryptsvcREM Install the latest Windows Update Agent.
start http://support.microsoft.com/kb/949104
pause
Сохраните эти команды в текстовом документе. Теперь вам нужно поменять формат файла на .bat. Также можете переименовать файл в, например, «Сброс компонентов Центра обновления Windows»(а затем используйте этот файл в подходящей ситуации). Дважды кликните на файл, после чего начнется автоматический процесс сброса компонентов Центра обновления. После сброса снова попробуйте обновить Windows 10 и убедитесь, что ошибка 0xa0000400 была исправлена.
Когда вы пытаетесь обновить Windows 11 или Windows 10 через центр обновления, то можете столкнуться с кодом ошибки 0xA0000400.
Виновником ошибки 0xA0000400 могут быть сбои связанные со службой update, проблемы с компонентами по обновлению, поврежденные системные файлы или папки SoftwareDistribution и Catroot2.
Разберем в данной инструкции способы, как исправить ошибку 0xA0000400 в Windows 11 и Windows 10 при обновлении.
1. Сброс папок SD и Catroot2
Запустите командную строку или терминал от имени администратора и введите ниже команды по очереди.
net stop wuauserv net stop cryptSvc net stop bits net stop msiserver ren C:WindowsSoftwareDistribution SoftwareDistribution.mwp ren C:WindowsSystem32catroot2 catroot2.mwp net start wuauserv net start cryptSvc net start bits net start msiserver
Данными выше командами мы остановим службы связанные с центром обновления, чтобы они не давали запрет на переименование папок, после переименования SoftwareDistribution и Catroot2, запустим их обратно. Далее попробуйте обновить систему.
2. Очистка ненужных файлов
Очистите систему от старых ненужных файлов, ведь они могут мешать работе основным путаясь в версиях. Нажмите Win+R введите cleanmgr. Далее следуйте рекомендациям на экране.
- Полное руководство по удалению временных файлов в Windows 11/10
3. Установить патч вручную
У Microsoft есть каталог обновлений на котором можно загружать отдельные патчи для их установки. Вы просто вводите в окно поиска номер патча и скачиваете его для своей версии Windows. Если, не понятно, то есть полное руководством, как установит патчи вручную.
Перейдите на сайт Microsoft и скачайте утилиту MediaCreationTool, нажав на «Скачать средство сейчас«. Начните её запуск и установите «Обновить этот компьютер сейчас».
Смотрите еще:
- Исправить ошибку 0x80073712 обновления Windows 10
- Ошибка 0x8007000d при установке, обновлении и активации Windows 10
- Исправить ошибку 0xc190011f обновления Windows 10
- Исправить ошибку 0x800f0805 при обновлении Windows 10
- Ошибка 0x8024401c центра обновления Windows 10
[ Telegram | Поддержать ]
Код ошибки 0xa0000400 можно увидеть при попытках обновления операционной системы Windows 10. Наибольшее количество жалоб от пользователей о данной ошибке пришлось на время выхода в релиз Windows 10 Anniversary Update, который произошел в августе 2016 года. Впрочем, некоторые пользователи все еще продолжают жаловаться на проявления этой проблемы во время обновления Windows 10 посредством «Помощника по обновлению». Также эту ошибку можно наблюдать при обновлении до Windows 10 с предыдущей версии операционной системы Windows.
Ошибка 0xa0000400 как раз таки и появляется в окне средства «Помощника по обновлению». В сообщении о произошедшем сбое содержится следующая информация:
Возникла проблема
Чтобы получить помощь в устранении этой ошибки, обратитесь в службу технической поддержки Майкрософт. Код ошибки: 0xa0000400.
Ошибка 0xa0000400 не является чем-то новым для пользователей последней ОС от Майкрософт, так что в сети уже находится куча решений и руководств, которые помогли в решении этой не самой приятной проблемы множеству пользователей. В данной статье мы постарались изложить все самые эффективные методы по исправлению ошибки 0xa0000400. Давайте начнем с самых простых методов.
Содержание
- Как исправить ошибку 0xa0000400 в Windows 10
- Отключение сторонней периферии от ПК
- Свободное место на диске
- Корректировка настроек региона, даты и времени на ПК
- Обновление всех драйверов в системе
- Удаление стороннего антивируса
- Обновление Windows 10 с помощью средства создания носителя
- Трюк с Интернет-подключением
- Сброс компонентов Центра обновления
Как исправить ошибку 0xa0000400 в Windows 10
Отключение сторонней периферии от ПК
При столкновении с ошибкой 0xa0000400, мы рекомендуем вам попробовать отключить от своего компьютера всю периферию. Зачем это делать? Как мы все знаем, каждое устройство, задействованное в ПК, имеет свой особый драйвер, без которого оно не сможет функционировать. Возможно, именно из-за какого-то драйвера периферийного устройства и возникла ошибка 0xa0000400.
Отключите от своего компьютера всю ненужную периферию, и оставьте подключенными только клавиатуру и мышь. Затем предпримите еще одну попытку обновления Windows 10 с помощью «Помощника по обновлению». Если все прошло гладко и без каких-либо проблем – ошибка 0xa0000400 возникла из-за драйвера одного из отключенных устройств, который буквально создавал конфликт во время установки обновления.
Свободное место на диске
Следующий совет может показаться крайне избитым или невероятно очевидным, но мы все же его озвучим: убедитесь, что на вашем диске присутствует достаточное количество свободного места для установки обновлений. Некоторые пользователи не задумываются или же не до конца понимают процесс установки обновлений для ОС Windows. Если упростить, то обновление происходит так: проверяется наличие обновлений, файлы для установки обновлений загружаются на ПК, средства установки проводят установку этих обновлений.
Файлы обновлений будут загружены на ваш диск, а это требует определенное количество свободного места, объем которого зависит, разумеется, от самого обновления. Если вы пытаетесь обновить Windows 10 с практически забитым системным разделом, то ошибка 0xa0000400 – это вполне ожидаемый исход во время установки обновлений. Если вы, например, пытаетесь обновиться до Windows 10 с предыдущей версии ОС Windows, то вам потребуется иметь в системном разделе порядка 25-30 гигабайт свободного места.
Корректировка настроек региона, даты и времени на ПК
Если на вашем ПК выставлены некорректные для вашего местоположения настройки региона, даты и времени, то ошибка 0xa0000400 точно также является вполне очевидным исходом; она может служить сигналом о том, что средство обновления не смогло подключиться к серверам обновлений Майкрософт.
Итак, вам нужно пройти в Параметры системы и выставить корректные настройки даты, времени и региона. Давайте посмотрим, как вы можете это сделать. Следуйте нижеописанным шагам:
- Нажмите на Пуск левой кнопкой мыши, а затем кликните на значок шестерни, чтобы открыть Параметры системы.
- Найдите в параметрах раздел «Время и язык».
- Во вкладке «Дата и время», активируйте опции «Установить время автоматически» и «Автоматическая установка часового пояса».
- Во вкладке «Регион», убедитесь, что ваш регион соответствует вашему местоположению.
- Закройте окно с Параметрами.
Снова попробуйте выполнить обновление Windows 10. Возможно, ошибка 0xa0000400 была исправлена. Соответствующие параметры времени, региона и даты очень важны, если вы хотите подключаться к серверам Майкрософт для загрузки обновлений.
Обновление всех драйверов в системе
Возвращаемся к драйверам. Ошибка 0xa0000400 могла возникнуть в связи с тем, в вашей системе присутствует устаревший драйвер, который буквально конфликтует с устанавливаемым обновлением для операционной системы. Определить, какой именно драйвер представляет собой проблему – невероятно сложно.
В связи с этим, мы советуем вам попробовать обновить все драйвера в вашей системе. Их обновление можно легко выполнить с помощью Диспетчера устройств. Находим устройство, нажимаем на парочку кнопок и система сделает все автоматически. Давайте посмотрим, как это сделать:
- Нажмите правой кнопкой мыши на Пуск.
- Выберите из контекстного меню пункт «Диспетчер устройств».
- Найдите раздел, в котором располагается нужное вам устройство, и откройте его.
- Нажмите правой кнопкой мыши на устройство и выберите «Свойства».
- Перейдите во вкладку «Драйвер».
- Кликните на «Обновить драйвер».
- Кликните на «Автоматический поиск обновленных драйверов».
Далее система сделает все своими силами. Пройдитесь так по всем драйверам, чтобы убедиться, что они все были обновлены. Как только вы закончите обновлять драйвера в системе, снова попробуйте запустить обновление Windows 10, и проверьте наличие кода ошибки 0xa0000400 в процессе.
Удаление стороннего антивируса
Современные реалии Интернета просто обязывают всех пользователей иметь в своих системах хотя бы какую-то защиту против вирусных угроз. Пользователи Windows 10 уже имеют такую защиту в виде системного антивируса: Защитника Windows. Однако, некоторые пользователи считают, что этой защиты недостаточно и они прибегают к услугам сторонних антивирусов.
Тем не менее именно сторонние антивирусы и могут вызывать всевозможные проблемы при обновлении операционной системы. Попробуйте удалить из своей системы стороннее антивирусное ПО, чтобы проверить его причастие к ошибке 0xa0000400 при обновлении Windows 10. Как удалить антивирус? Вам придется это выяснять на официальном сайте разработчика ПО.
Обновление Windows 10 с помощью средства создания носителя
Если у вас не получается использовать Помощник по обновлению Windows 10, то вы можете запросто обновить свою систему с помощью средства создания носителя, что позволит вам избежать появления ошибки 0xa0000400. Для начала, вам потребуется загрузить на свой компьютер это средство:
https://www.microsoft.com/ru-ru/software-download/windows10
Загрузив его на компьютер, запустите исполнительный файл «MediaCreationTool.exe». Далее перед вами предстанет вопрос «Что вы хотите сделать?». Выберите пункт «Обновить этот компьютер сейчас», а затем нажмите «Далее». Средство начнет загрузку последних обновления для вашей Windows 10.
Загрузка может занять некоторое время, которое будет соответствовать размеру обновления. После завершения загрузки файлов обновления вам понадобится согласиться с лицензионным соглашением. Далее перед вами предстанет три действия на выбор: сохранить личные файлы и приложения, сохранить только мои личные файлы, ничего не сохранять. Поставьте галочку напротив нужного вам вам варианта и кликните на кнопку «Далее». И наконец-то, нажмите на кнопку «Установить».
По завершению процесс установки обновлений компьютер будет перезагружен. Войдите в систему и настройте ее. Таким образом, вы даже и не будете иметь дело с кодом ошибки 0xa0000400. Может и не привычный способ обновления Windows 10, но все же довольно эффективный.
Трюк с Интернет-подключением
Существует небольшой трюк с Интернет-соединением, который позволит вам избежать появление ошибки. Идея этого трюка заключается в следующем: завершив загрузку обновлений в Помощнике, отключите свою систему от сети.
Некоторые пользователи утверждают, что если вовремя отключить свой ПК от сети, то вы сможете избежать появление ошибки 0xa0000400. Если ничего из вышеуказанного не помогло вам исправить проблему при обновлении, то почему бы и не попробовать.
Сброс компонентов Центра обновления
Если у вас возникли проблемы при загрузке и установке обновлений для Windows 10 – сбросьте компоненты Центра обновления. Данный совет рекомендуется практически всеми экспертами по части Windows, когда у пользователей появляются различные ошибки(в нашем случае этой ошибкой является 0xa0000400). Сделайте следующее:
- Создайте на Рабочем столе текстовый документ.
- Откройте текстовый документ и вставьте в него следующие команды:
- Сохраните текстовый файл, а затем измените формат файлы с .txt на .bat.
- Дважды кликните на созданный .bat-файл и дождитесь окончания процесса.
- Перезагрузите компьютер.
Попробуйте обновить свой Windows 10 еще раз. Ошибка 0xa0000400 наверняка была устранена, и вы можете спокойно продолжить установку обновлений для своей операционной системы.
Как это ни удивительно, некоторые пользователи Windows до сих пор не смогли установить Windows 10 на свои компьютеры через три дня после того, как Microsoft выпустила обновление.
Ошибки установки по-прежнему мучают многих пользователей, которые вынуждены откатиться на свои предыдущие ОС Windows, чтобы использовать свои машины.
Ошибка 0xA0000400 — одна из самых частых ошибок, с которыми сталкиваются пользователи, и она возникает только тогда, когда они нажимают кнопку обновления.
Ошибка 0xA0000400 останавливает пользователей от установки Windows 10
Я использую Windows 10 Education (сборка 10240), и когда я пытаюсь вручную обновить Anniversary Edition (сборка 14393), я получаю код ошибки 0xA0000400. Обновление даже не пытается установить, как только я нажимаю «обновить сейчас», оно немедленно завершается с этим сообщением.
Microsoft официально признала проблему, но не предложила исправления или обходного пути для решения этой проблемы.
Стоит отметить, что большинство пользователей, сообщивших об этой проблеме, используют Windows 10 Education Edition.
Как исправить ошибку 0xA0000400 в Windows 10 при установке
Хотя Microsoft не предложила официального решения этой проблемы, пользователи Windows еще раз доказали, что они находчивы, и наткнулись на несколько обходных путей.
Решение 1. Запустите средство устранения неполадок
- Введите поиск неисправностей в строке поиска> выберите Устранение неисправностей.
- Выберите Просмотреть все.
- Нажмите « Центр обновления Windows» > следуйте инструкциям на экране, чтобы запустить средство устранения неполадок.
Решение 2 — закрыть все активные приложения
Пользователи, которые попробовали этот обходной путь, подтверждают, что Skype является виновником.
Решение 2 — отключить интернет, когда загрузка обновлений будет завершена
- Перейдите в Центр обновления Windows > Проверить наличие обновлений
- Выберите « Узнать больше»> откроется ссылка в браузере по умолчанию
- Нажмите « Получить годовщину». Имя папки Windows10Upgrade28084
- Откройте его и убедитесь, что он загружает все файлы.
- НЕМЕДЛЕННО отключите интернет / WIFI / LAN, когда загрузка достигнет 100%.
Решение 3 — скачать ISO-файл Anniversary Update
Вы можете скачать его здесь для стандартной версии Windows 10 и отсюда для Windows Education.
Если вы столкнулись с ошибкой 0xA0000400 при обновлении ПК с Windows 10, знайте, что это просто еще одна ошибка обновления Windows, которая появляется всякий раз, когда вы пытаетесь установить ожидающее обновление обычным способом (через настройки). Эта ошибка чаще всего возникает при попытке обновить систему Windows 10 до версии 1903.
Некоторые из причин, по которым вы можете столкнуться с этой ошибкой, — обычные сбои, связанные со службой Центра обновления Windows, проблема с компонентами Центра обновления Windows, отключенная зависимость от службы, поврежденные папки SoftwareDistribution и Catroot2 или из-за поврежденных системных файлов в ОС.
Какими бы ни были причины, здесь у нас есть несколько потенциальных решений, которые могут помочь вам исправить ошибку Центра обновления Windows — 0xA0000400.
Вот как запустить средство устранения неполадок Центра обновления Windows:
Шаг 1: одновременно нажмите клавиши Win + I на клавиатуре, чтобы открыть приложение «Настройки».
Шаг 2: В окне «Настройки» нажмите «Обновление и безопасность».
Шаг 3: В следующем окне нажмите «Устранение неполадок» слева.
Шаг 4. Теперь перейдите в правую часть окна, прокрутите вниз и нажмите «Дополнительные средства устранения неполадок».
Шаг 5. Затем в окне «Дополнительные средства устранения неполадок» в разделе «Начало работы» выберите «Центр обновления Windows».
Теперь нажмите «Запустить средство устранения неполадок».
Шаг 6: Теперь позвольте специалисту по устранению неполадок начать поиск любых проблем. Если они будут найдены, будут отображаться две опции: «Применить это исправление» и «Пропустить это исправление».
Выберите Применить это исправление для Windows, чтобы завершить применение исправления.
После этого перезагрузите компьютер и попробуйте установить ожидающее обновление.
Способ 2: установить обновление вручную
Давайте посмотрим, как установить обновление вручную:
Шаг 1: одновременно нажмите клавишу Windows + I на клавиатуре, и откроется окно настроек.
Шаг 2: В окне «Настройки» выберите «Обновление и безопасность».
Шаг 3: Он направляет вас на страницу обновления Windows в окне настроек.
Затем перейдите в правую часть окна и нажмите «Просмотреть историю обновлений».
Шаг 4: В окне Просмотр истории обновлений перейдите в раздел История обновлений.
Здесь запишите номер базы знаний для неудачного обновления.
Шаг 5: Теперь перейдите к Каталог Центра обновления Майкрософт страницу и введите номер базы знаний в поле поиска и нажмите кнопку поиска рядом с ним.
Шаг 6. Вы попадете на страницу результатов, где увидите список обновлений в зависимости от архитектуры системы (32-разрядной или 64-разрядной).
Здесь нажмите кнопку «Загрузить» рядом с обновлением, основанным на архитектуре вашей системы.
*Примечание. Если вы хотите узнать, как проверить, является ли архитектура вашей системы 32-разрядной или 64-разрядной, прочитайте эту статью.
После загрузки завершите установку обновления и перезагрузите компьютер, чтобы изменения вступили в силу. Теперь вы больше не должны сталкиваться с ошибкой 0xA0000400.
*Примечание. Однако, если имеется более 10 ожидающих обновлений Windows, пропустите этот метод и перейдите к следующему.
Способ 3: Обновление с помощью инструмента Media Creation
Следуйте приведенным ниже инструкциям, чтобы установить ожидающее обновление с помощью инструмента создания носителя:
Шаг 1: Посетите официальная страница майкрософт чтобы загрузить инструмент для создания мультимедиа.
Шаг 2. Теперь перейдите в раздел «Создать установочный носитель Windows 10» и нажмите «Загрузить инструмент сейчас».
Шаг 3. Затем дважды щелкните файл .exe, чтобы открыть мастер установки Windows 10.
В мастере установки выберите переключатель рядом с «Обновить этот компьютер сейчас» и нажмите «Далее».
Теперь подождите, пока мастер установки Windows 10 завершит загрузку ОС, и после этого перезагрузите компьютер, чтобы проверить, устранена ли ошибка Центра обновления Windows — 0xa0000400.
Вот как можно сбросить агент Центра обновления Windows с помощью утилиты Сброс агента Центра обновления Windows:
Шаг 1: Нажмите на ссылку ниже, чтобы загрузить инструмент сброса агента обновления Windows:
Средство агента обновления Windows
Шаг 2: Нажмите на ссылку ниже, чтобы загрузить папку Zip:
Сбросить средство обновления Windows
Шаг 3: Откройте Zip-файл и распакуйте его в нужное место.
Шаг 4. Откройте папку Reset Windows Update Tool из папки, в которую вы распаковали, и дважды щелкните wureset_x64.exe, чтобы запустить файл.
*Примечание. Откройте файл .exe в зависимости от архитектуры вашей системы (32-разрядной или 64-разрядной). Для 32-разрядной системы откройте файл wureset_x86.exe, а для 64-разрядной системы откройте файл wureset_x64.exe.
Чтобы узнать, как проверить, является ли ваш ПК с Windows 10 32-разрядной или 64-разрядной, обратитесь к этой статье.
Шаг 5: Теперь дайте утилите запустить сценарий, и после его завершения все компоненты Центра обновления Windows на вашем ПК будут сброшены.
Теперь перезагрузите компьютер, и теперь вы сможете установить ожидающее обновление, не видя ошибки.
Способ 5: сброс Центра обновления Windows с помощью командной строки
Этот метод поможет вам сбросить компоненты Windows вручную. Давайте посмотрим, как:
Шаг 1: Нажмите одновременно клавиши Win + R на клавиатуре, чтобы открыть окно команды «Выполнить».
Шаг 2. В командном окне «Выполнить» введите cmd и нажмите сочетание клавиш Ctrl + Shift + Enter, чтобы запустить командную строку с повышенными привилегиями.
Шаг 3: Скопируйте и вставьте приведенные ниже команды одну за другой в окно командной строки с повышенными привилегиями и нажмите Enter каждую команду:
SC config wuauserv start= auto SC config bits start= auto SC config cryptsvc start= auto SC config trustedinstaller start= auto
Эти команды остановят все службы, связанные с Центром обновления Windows, и установят для служб Центра обновления Windows, установщика MSI, криптографических служб и служб BITS значение AUTO.
Шаг 4: Теперь запустите приведенные ниже команды одну за другой и нажимайте Enter после каждой команды, чтобы очистить папки SoftwareDistribution и Catroot2 и переименовать их:
ren C:WindowsSoftwareDistribution SoftwareDistribution.old ren C:WindowsSystem32catroot2 Catroot2.old
Теперь перезагрузите компьютер и попробуйте установить ожидающее обновление, и ошибка 0xa0000400 должна исчезнуть.
Способ 6: удалить ненужные системные файлы
Убедитесь, что вы удалили ненужные системные файлы, чтобы проверить, решает ли это проблему:
Шаг 1: Нажмите сочетание клавиш Win + X на клавиатуре и выберите «Выполнить».
Шаг 2: Откроется командное окно «Выполнить».
Здесь введите Cleanmgr в поле поиска и одновременно нажмите клавиши Ctrl + Shift + Enter на клавиатуре, чтобы открыть приложение «Очистка диска» в режиме администратора.
Шаг 3: В диалоговом окне «Очистка диска: выбор диска» выберите диск из раскрывающегося списка.
Нажмите OK, чтобы продолжить.
Шаг 4: Теперь подождите, пока не будет подсчитано свободное место на выбранном диске и не откроется диалоговое окно «Очистка диска» для выбранного диска.
Здесь выберите файлы, которые вы хотите удалить, и нажмите кнопку Очистить системные файлы.
После этого нажмите кнопку OK, чтобы выйти.
Теперь перезагрузите компьютер, и вы сможете установить ожидающее обновление.
Способ 7: запустить обслуживание системы
Этот метод поможет вам исправить ошибку 0xA0000400, запустив процесс обслуживания системы. Вот как:
Шаг 1: Нажмите горячие клавиши Win + R, чтобы открыть командное окно «Выполнить».
Шаг 2: В поле поиска введите control.exe и нажмите OK, чтобы открыть окно панели управления.
Шаг 3: В окне панели управления перейдите в правый верхний угол и установите для поля «Просмотр по» значение «Крупные значки».
Затем выберите «Устранение неполадок» из списка.
Шаг 4: В окне «Устранение неполадок» нажмите «Просмотреть все» слева.
Шаг 5: Откроется окно «Все категории».
Здесь в разделе «Устранение неполадок с компьютером» выберите «Обслуживание системы» из списка.
Шаг 6: В мастере обслуживания системы нажмите «Дополнительно» внизу.
Шаг 7: Установите флажок «Автоматически применять ремонт» и нажмите кнопку «Далее».
Теперь мастер начнет искать любые проблемы. Если они будут найдены, он автоматически применит исправления.
После завершения процесса перезагрузите компьютер и проверьте, можете ли вы теперь установить ожидающее обновление.
Способ 9: закрыть обновление Skype
Шаг 1: Нажмите одновременно клавиши Win + R, чтобы открыть панель команд «Выполнить».
Шаг 2: В поле поиска введите Taskmgr и нажмите Enter, чтобы открыть окно диспетчера задач.
Шаг 3. В окне диспетчера задач на вкладке «Процессы» найдите Skype или связанные с ним службы в разделе «Приложения» или «Фоновые процессы».
Щелкните правой кнопкой мыши Skype и выберите Завершить задачу.
Теперь попробуйте установить ожидающее обновление, и оно должно пройти гладко.
Способ 10: использование редактора реестра
Шаг 1: Нажмите вместе клавиши Win + R и отпустите, чтобы запустить команду «Выполнить».
Шаг 2: В поле поиска «Выполнить команду» введите regedit и нажмите «ОК».
Шаг 3: В открывшемся окне редактора реестра перейдите по следующему пути:
HKEY_LOCAL_MACHINESOFTWAREPoliciesMicrosoftWindowsWindowsUpdate
Теперь перейдите в правую часть окна и выберите ключи WUServer и WUSatusServer.
Нажмите «Удалить».
* Примечание. Прежде чем редактировать настройки редактора реестра, убедитесь, что вы создали резервную копию данных реестра, чтобы в случае потери данных во время процесса их можно было легко восстановить.
Если ни один из вышеперечисленных методов не работает, вы можете попробовать выполнить ремонтную установку. Этот метод, по-видимому, помог пользователям исправить ошибку Центра обновления Windows — 0xA0000400. Во многих случаях этот метод оказался лучше, чем чистая установка.
Кроме того, вы также можете просто попробовать отключить все подключенные устройства, такие как смартфон, цифровая камера, игровой контроллер и т. д., чтобы проверить, может ли это решить проблему. Более того, простое отключение интернет-соединения может решить проблему.
Некоторые пользователи Windows 10 сталкиваются с ошибкой 0xA0000400 при попытке установить ожидающее обновление обычным способом или при попытке использовать Помощник по обновлению Windows. Чаще всего об этой ошибке сообщается, когда пользователи пытаются обновить свою версию Windows 10 до сборки 1903.
Код ошибки 0xA0000400
После исследования этой конкретной проблемы выясняется, что существует несколько различных базовых сценариев, которые могут вызывать этот код ошибки на компьютере с Windows 10. Вот список потенциальных виновников:
- Общая проблема WU. Как оказалось, эта конкретная проблема может возникнуть из-за ряда общих предрасположенностей, которые могут сделать службу WU недоступной. В большинстве этих случаев вы сможете решить проблему, запустив средство устранения неполадок WU и применив рекомендованное исправление.
- Проблема с локальным компонентом WU — если Центр обновления Windows не позволяет автоматически устанавливать ожидающие обновления функций, вы сможете полностью обойти проблему, установив неудачное обновление с помощью каталога Центра обновления Майкрософт или с помощью средства создания мультимедиа. .
- Поврежденная папка загрузки WU или отключенные службы WU. Если проблема возникает из-за отключенной зависимости службы или из-за повреждения папок SoftwareDistribution и Catroot2, вы сможете решить проблему, запустив автоматический агент исправления. или выполнив серию команд в командной строке CMD с повышенными правами.
- Повреждение системного файла, связанного с ОС. При определенных обстоятельствах ваша система может иметь дело с каким-либо типом повреждения системного файла, из-за которого основной компонент WU становится недоступным. В этом случае следует выполнить процедуру ремонтной установки.
Теперь, когда вы знаете всех потенциальных виновников, которые могут вызывать эту проблему, вот список методов, которые должны позволить вам устранить код ошибки 0xA0000400:
Прежде чем перейти к более продвинутым стратегиям восстановления, способным решить проблему 0xA0000400, вы должны начать с проверки, не способна ли ваша Windows решить проблему автоматически. Если сканирование обнаружит жизнеспособную стратегию восстановления, утилита автоматически порекомендует жизнеспособное исправление, которое можно применить простым щелчком.
Вот краткое руководство по развертыванию средства устранения неполадок Центра обновления Windows для устранения кода ошибки 0xA0000400 в Windows 10:
- Откройте диалоговое окно «Выполнить», нажав клавиши Windows + R. Внутри текстового поля введите «ms-settings-Troubleshoot» и нажмите Enter, чтобы открыть вкладку «Устранение неполадок» в приложении «Настройки».Открытие вкладки Устранение неполадок
- Как только вы перейдете на вкладку «Устранение неполадок», перейдите в правую часть экрана «Настройки», а затем перейдите к разделу «Начало работы».
- В разделе Get Up and running щелкните Центр обновления Windows, затем щелкните Запустить средство устранения неполадок во вновь появившемся контекстном меню.Запуск средства устранения неполадок Центра обновления Windows
- Как только вы запустите средство устранения неполадок Центра обновления Windows, оно автоматически начнет сканировать вашу систему на предмет любых несоответствий. Терпеливо дождитесь завершения первоначального сканирования.Обнаружение проблемы с Центром обновления Windows
Примечание. Это сканирование определит, подходит ли какая-либо из стратегий восстановления, включенных в него, для проблемы обновления, с которой вы в настоящее время имеете дело.
- Если будет найдена жизнеспособная стратегия восстановления, вам будет представлено новое окно, в котором вы можете нажать «Применить это исправление», чтобы применить рекомендуемое исправление.Применение рекомендованного исправления
Примечание. В зависимости от типа исправления вам может потребоваться следовать инструкциям на экране, чтобы применить рекомендуемое исправление.
- После успешного применения исправления перезагрузите компьютер и посмотрите, будет ли проблема решена после завершения следующего запуска.
Если 0xA0000400 все еще возникает при попытке установить ожидающее обновление (или средство устранения неполадок не нашло жизнеспособной стратегии восстановления), перейдите к следующему потенциальному исправлению ниже.
Метод 2: установка неудачного обновления вручную
Существует быстрое исправление, которое позволит обойти эту ошибку, поскольку эта ошибка вызвана утилитой обновления Microsoft, вы можете обновить Windows вручную, используя каталог Центра обновления Windows, чтобы установить обновление, которое дает вам этот код ошибки. Многие затронутые пользователи подтвердили, что эта операция работает — этот процесс может быть немного утомительным (особенно если вы имеете дело с несколькими обновлениями, которые не работают с одной и той же ошибкой), но оно того стоит, если вы хотите полностью обойти опора на встроенный компонент Центра обновления Windows.
Примечание. Если у вас много ожидающих обновлений (более 10), может быть лучше обойти этот метод и перейти непосредственно к методу 3.
Если вы решите исправить это, следуйте пошаговым инструкциям ниже:
- Откройте свой любимый браузер на зараженном компьютере и откройте корневой адрес каталога Центра обновления Майкрософт.
- Затем используйте функцию поиска в верхнем левом углу экрана, чтобы найти обновление, которое не работает с кодом ошибки 0xA0000400.Поиск обновления, которое не работает
- Как только результаты будут успешно получены, продолжайте поиск подходящего обновления, учитывая при этом вашу текущую архитектуру ОС и версию Windows, которую вы используете.Поиск подходящего Центра обновления Windows
- После того, как вам удалось найти нужное обновление, нажмите кнопку «Загрузить», связанную с нужным драйвером.
- Затем откройте проводник и вручную перейдите к месту, где был загружен драйвер. Когда вы перейдете в место, где вы загрузили драйвер, который ранее не работал, щелкните правой кнопкой мыши файл .inf и выберите «Установить» в появившемся контекстном меню.Установка драйвера INF
Примечание. В случае сбоя нескольких обновлений с одним и тем же кодом ошибки повторите шаги с 3 по 5 с каждым обновлением Windows, которое ранее не удавалось.
Если вы все еще видите ошибку 0xa0000400 при попытке установить обновления через каталог Центра обновления Windows, перейдите к следующему потенциальному исправлению ниже.
Метод 3: обновление с помощью средства создания мультимедиа
Если до сих пор вам ничего не помогло, вы можете загрузить инструмент Windows Media Creation и попытаться обновить Windows с помощью этого инструмента, он загрузит свежий ISO-образ Windows и возьмет файлы из этого ISO для обновления вашей Windows. Несколько затронутых пользователей подтвердили, что этот метод эффективен в случаях, когда средство устранения неполадок Центра обновления Windows было неэффективным.
Следуйте приведенным ниже инструкциям, чтобы использовать средство создания мультимедиа для установки всех ожидающих обновлений компонентов Windows, которые могут вызывать код ошибки 0xa0000400:
- Откройте браузер по умолчанию и перейдите к официальная страница загрузки Microsoft средства создания мультимедиа.
- Оказавшись внутри, прокрутите вниз до вкладки «Создать установочный носитель Windows 10» и нажмите кнопку «Загрузить сейчас».Скачивание установочного носителя Windows 10
- После завершения загрузки дважды щелкните исполняемый файл MediaCreationTool и нажмите Да в ответ на запрос UAC (Контроль учетных записей пользователей).
- При первом приглашении нажмите Принять в приглашении EULA и дождитесь инициализации инструмента.
- После инициализации инструмента выберите переключатель «Обновить этот компьютер сейчас» и нажмите «Далее», чтобы перейти к следующему меню.Обновление этого ПК
- После запуска утилиты дождитесь завершения загрузки и посмотрите, устанавливается ли обновление компонентов Windows без того же 0xa0000400.
Если та же ошибка все еще появляется, перейдите к следующему потенциальному исправлению ниже.
Метод 4: включение всех зависимостей Центра обновления Windows
Если средство создания мультимедиа вернуло то же сообщение об ошибке, есть большая вероятность, что вы имеете дело с неким несоответствием с определенными зависимостями Центра обновления Windows, необходимыми для завершения установки новых обновлений Windows 10.
В этом случае ваша следующая попытка решить проблему 0xa0000400 должна заключаться в развертывании ряда стратегий восстановления, чтобы сбросить каждый компонент Центра обновления Windows, который может вызывать проблемы с ожидающими обновлениями Windows.
Чаще всего этот тип проблемы возникает из-за того, что один или несколько компонентов WU (Центра обновления Windows) в настоящее время застряли в неопределенном состоянии (они не открыты и не закрыты). В этом случае вы сможете решить проблему, сбросив все компоненты WU, которые участвуют в процессе обновления.
Вы можете сделать это автоматически (с помощью агента Fix-It) или вручную. Следуйте за тем, что вам удобнее:
A. Сброс WU через агента WU
- Начните с открытия браузера по умолчанию и получите доступ к Страница загрузки Microsoft Technet чтобы загрузить сценарий сброса агента обновления Windows.Скачивание агента сброса Windows
- После завершения загрузки распакуйте архив с помощью такой утилиты, как WinRar, WinZip или 7Zip, и вставьте его в легкодоступное место.
- После того, как исполняемый файл распакован, дважды щелкните файл ResetWUENG.exe, нажмите Да в разделе «Контроль учетных записей».
- При следующем запросе следуйте инструкциям по запуску сценария на вашем компьютере. После завершения операции это исправление сбросит все ваши компоненты WU.
- Наконец, перезагрузите компьютер и посмотрите, сможете ли вы установить обновление, не увидев ту же ошибку 0xa0000400 после завершения следующей последовательности запуска.
Б. Сброс WU с помощью повышенного CMD
- Нажмите клавишу Windows + R на клавиатуре, чтобы открыть диалоговое окно «Выполнить». Затем введите «cmd» в текстовое поле и нажмите Ctrl + Shift + Enter, чтобы открыть командную строку с повышенными правами.Открытие командной строки CMD
Примечание. Когда вы увидите запрос UAC (Контроль учетных записей пользователей), нажмите Да, чтобы предоставить права администратора.
- В командной строке с повышенными привилегиями введите следующие команды по порядку и нажмите Enter после каждой, чтобы остановить все службы, связанные с WU: SC config wuauserv start = auto SC config биты start = auto SC config cryptsvc start = auto SC config trustinstaller start = auto
Примечание. Эти команды установят для служб Windows Update Services, установщика MSI, криптографических служб и служб BITS значение АВТО.
- После остановки каждой соответствующей службы выполните следующие команды, чтобы очистить и переименовать папки SoftwareDistribution и Catroot2: ren C: Windows SoftwareDistribution SoftwareDistribution.old ren C: Windows System32 catroot2 Catroot2.old
Примечание: имейте в виду, что эти две папки содержат обновленные файлы, используемые компонентом WU. Переименование этих папок заставит вашу ОС создавать новые исправные эквиваленты, на которые не повлияет повреждение.
- Перезагрузите компьютер еще раз и посмотрите, решена ли проблема.
Если та же проблема все еще возникает даже после успешного обновления всех компонентов Центра обновления Windows, перейдите к последнему потенциальному исправлению ниже.
Метод 5: развертывание исправительной установки
Если ни один из вышеперечисленных методов не оказался эффективным в вашем случае, следует учитывать тот факт, что ошибка 0xa0000400 может возникать из-за основной проблемы с повреждением.
Если этот сценарий применим, вы сможете решить проблему, выполнив ремонтную установку. Некоторые пользователи подтвердили, что этот метод помог им установить каждое ожидающее обновление после успешного обновления каждого поврежденного элемента Windows.
Ремонт при установке Windows 10
Эта процедура превосходит чистую установку, поскольку она обновляет только компоненты Windows и процессы, связанные с загрузкой, и позволяет сохранить все личные данные, включая фотографии, приложения, игры, видео и любые другие типы личных файлов.
Вот пошаговые инструкции по развертыванию процедуры восстановления и установки.
Some Windows 10 users are encountering the error 0xA0000400 when attempting to install a pending update conventionally or when attempting to use the Windows Update Assistant. Most commonly, this error is reported when users attempt to update their Windows 10 version to build 1903.
After investigating this particular issue, it turns out that there are several different underlying scenarios that might be triggering this error code on a Windows 10 computer. Here’s a list of potential culprits:
- Generic WU issue – As it turns out, this particular issue can occur due to a series of generic predispositions that might make the WU service unreachable. In the majority of these cases, you should be able to fix the issue by running the WU troubleshooter and applying the recommended fix.
- A problem with the local WU component – If the Windows Update doesn’t let you install the pending feature updates automatically, you should be able to bypass the issue altogether by installing the failing update using the Microsoft Update Catalog or by using the Media Creation tool.
- Corrupted WU download folder or disabled WU service/s – If the problem occurs due to a service dependency that is disabled or due to corruption inside the SoftwareDistribution and Catroot2 folders, you should be able to fix the issue by running the automated fix-it agent or by running a series of commands inside an elevated CMD prompt.
- OS-related system file corruption – Under certain circumstances, your system might be dealing with some type of system file corruption that makes the main WU component unreachable. In this case, you should perform a repair install procedure.
Now that you are aware of every potential culprit that might be causing this issue, here’s a list of methods that should allow you to resolve the 0xA0000400 error code:
Method 1: Running the Windows Update Troubleshooter
Before you go for the more advanced repair strategies capable of resolving the 0xA0000400, you should start by seeing if your Windows is not capable of resolving the issue automatically. If the scan finds a viable repair strategy, the utility will automatically recommend a viable fix that you can apply with a simple click.
Here’s a quick guide on deploying the Windows Update troubleshooter to resolve the 0xA0000400 error code on Windows 10:
- Open up a Run dialog box by pressing Windows key + R. Inside the text box, type “ms-settings-troubleshoot” and press Enter to open up the Troubleshooting tab of the Settings app.
Opening the Troubleshooting tab - Once you’re inside the Troubleshooting tab, move over to the right section of the Settings screen, then move down to the Get up and running section.
- Inside the Get Up and running section, click on Windows Update, then click on Run the troubleshooter from the newly appeared context menu.
Running the Windows Update troubleshooter - Once you start the Windows Update Troubleshooter, it will automatically begin to scan your system of any inconsistencies. Wait patiently until the initial scan is complete.
Detecting a problem with Windows Update Note: This scan will determine whether any of the repair strategies included with it are a match for the updating problem you’re currently dealing with.
- In case a viable repair strategy is found, you will be presented with a new window in which you can click on Apply this fix to apply the recommended fix.
Applying the recommended fix Note: Depending on the type of fix, you might need to follow the on-screen instructions to enforce the recommended fix.
- After the fix is successfully applied, restart your computer and see if the issue is resolved once the next startup is complete.
If the 0xA0000400 is still occurring when you attempt to install the pending update (or the troubleshooter didn’t find a viable repair strategy), move down to the next potential fix below.
Method 2: Installing the Failing Update Manually
There is a quick fix that will bypass this error, as this error is caused by Microsoft’s update utility you can update the Windows manually by using Windows Update Catalog to install the update that is giving you this error code. This operation was confirmed to work by a lot of affected users – This process might be a little tedious (especially if you’re dealing with multiple updates that are all failing with the same error), but it’s worth it if you want to completely bypass the reliance on the built-in Windows Update component.
Note: If you have a lot of pending updates (over 10), it might be better to bypass this method and move directly to Method 3.
If you decide to go through with this fix, follow the step by step instructions below:
- Open your favorite browser on the affected computer and access the root address of the Microsoft Update Catalog.
- Next, use the search function in the top-left corner of the screen to search for the update that is failing with the 0xA0000400 error code.
Searching for the update that is failing - Once the results are successfully generated, go ahead and look for the appropriate update while keeping in mind your current OS architecture and the Windows version that you’re using.
Searching for the correct Windows Update - After you managed to locate the correct update, go ahead and click on the Download button associated with the correct driver.
- Next, open File Explorer and navigate manually to the location where the driver was downloaded. When you get to the location where you downloaded the driver that was previously failing, right-click on the .inf file and choose Install from the context menu that just appeared.
Installing the INF driver Note: In case multiple updates are failing with the same error code, repeat steps 3 to 5 with every Windows Update that was previously failing.
In case you’re still seeing the 0xa0000400 error when you try to install the updates via the Windows Update catalog, move down to the next potential fix below.
Method 3: Updating using the Media Creation tool
If so far nothing has helped you, you can download the Windows Media Creation tool and try to update your Windows using that tool it will download the fresh Windows ISO and take files from that ISO to update your Windows. Several affected users have confirmed this method to be effective in instances where the Windows Update Troubleshooter was ineffective.
Follow the instructions below to use the Media Creation tool to install every pending Windows feature update that might be triggering the 0xa0000400 error code:
- Open your default browser and navigate to the official Microsoft download page of the Media Creation tool.
- Once you’re inside, scroll down to the Create Windows 10 installation media tab and click on the Download tool now button.
Downloading the Windows 10 installation media tool - After the download is complete, double-click on the MediaCreationTool executable and click Yes at the UAC (User Account Control) prompt.
- At the first prompt, click Accept at the EULA prompt and wait for the tool to initialize.
- Once the tool is initialized, select the Upgrade this PC now toggle and click Next to advance to the next menu.
Upgrading this PC - Once the utility is started, wait for the download is complete and see if the Windows feature update installs without the same 0xa0000400.
In case the very same error still appears, move down to the next potential fix below.
Method 4: Enabling every Windows Update Dependency
In case the Media Creation tool returned the same error message, there’s a big chance you’re dealing with some type of inconsistency with certain Windows Update dependencies needed to complete the installation of new Windows 10 updates.
In this case, your next attempt at resolving the 0xa0000400 issue should be to deploy a series of repair strategies in order to reset every Windows Update component that might be causing issues with your pending Windows updates.
Most commonly, this type of issue occurs because of one or more WU (Windows Update) components that are currently stuck in a limbo state (they’re neither open nor closed). In this case, you will be able to fix the problem by resetting all WU components that are involved in the updating process.
You can either do this automatically (with the Fix-It agent) or manually. Follow whichever one you feel more comfortable with:
A. Resetting WU via the WU Agent
- Start by opening your default browser and access the Microsoft Technet download page to download the Reset Windows Update Agent script.
Downloading the Windows Reset agent - After the download is finally complete, go ahead and unzip the archive with a utility like WinRar, WinZip, or 7Zip and paste it into an easy-to-access location.
- After the executable is unzipped, double-click on the ResetWUENG.exe file, click Yes at the User Account Control.
- At the next prompt, follow the instructions to run the script on your computer. Once the operation is complete, this fix will reset all your WU components.
- Finally, restart your computer and see if you’re able to install the update without seeing the same 0xa0000400error once the next startup sequence is complete.
B. Resetting WU via Elevated CMD
- Press Windows key + R on your keyboard to open up a Run dialog box. Then, type “cmd” inside the text box and press Ctrl + Shift + Enter to open up an elevated Command Prompt.
Opening a CMD prompt Note: Once you see the UAC (User Account Control) prompt, click Yes to grant administrative privileges.
- Inside the elevated Command Prompt, type the following commands in order and press Enter after each one to stop all WU related services:
SC config wuauserv start= auto SC config bits start= auto SC config cryptsvc start= auto SC config trustedinstaller start= auto
Note: These commands will set the Windows Update Services, MSI Installer, Cryptographic services, and BITS services to AUTO.
- Once every relevant service has been stopped, run the following commands to clear and rename SoftwareDistribution and Catroot2 folders:
ren C:\Windows\SoftwareDistribution SoftwareDistribution.old ren C:\Windows\System32\catroot2 Catroot2.old
Note: Keep in mind that these two folders are holding updated files use by the WU component. Renaming these folders will force your OS to create new healthy equivalents that will not be affected by corruption.
- Restart your computer once again and see if the problem is now fixed.
If the same issue is still occurring even after you have successfully refreshed every Windows Update component, move down to the final potential fix below.
Method 5: Deploying a Repair Install
If none of the methods above have proven to be effective in your case, you should consider the fact that the 0xa0000400 error might be occurring due to an underlying corruption issue.
If this scenario is applicable, you should be able to resolve the issue by performing a repair install. Some users have confirmed that this method was successful in helping them install every pending update after successfully refreshing every corrupted Windows element.
This procedure is superior to a clean install since it will only refresh Windows components and booting-related processes and allow you to keep all personal data including photos, applications, games, videos, and any other type of personal files.
Here are the step-by-step instructions on deploying a repair install procedure.
Kevin Arrows
Kevin Arrows is a highly experienced and knowledgeable technology specialist with over a decade of industry experience. He holds a Microsoft Certified Technology Specialist (MCTS) certification and has a deep passion for staying up-to-date on the latest tech developments. Kevin has written extensively on a wide range of tech-related topics, showcasing his expertise and knowledge in areas such as software development, cybersecurity, and cloud computing. His contributions to the tech field have been widely recognized and respected by his peers, and he is highly regarded for his ability to explain complex technical concepts in a clear and concise manner.