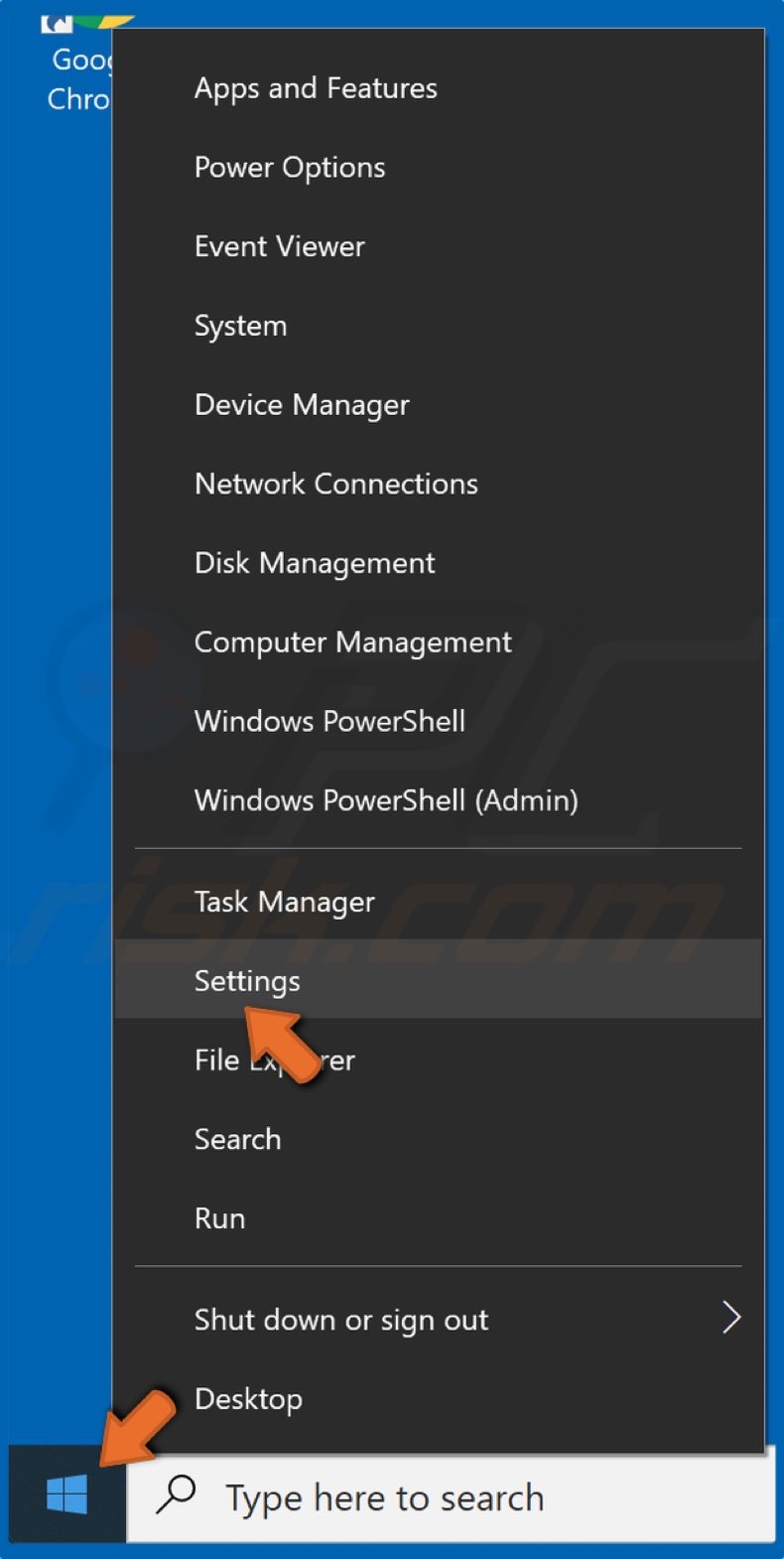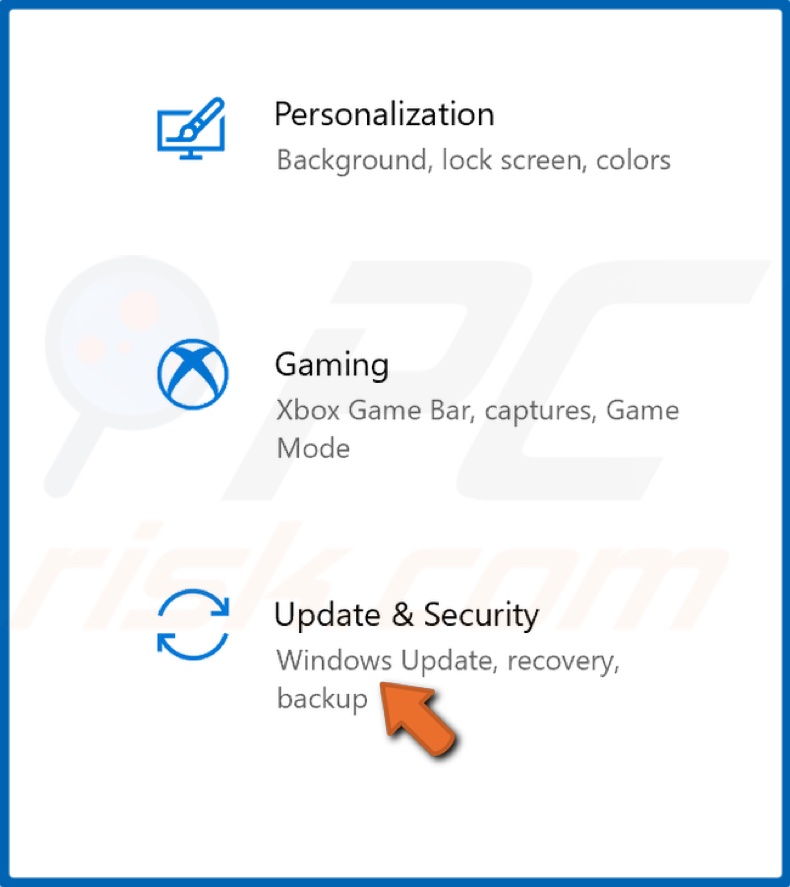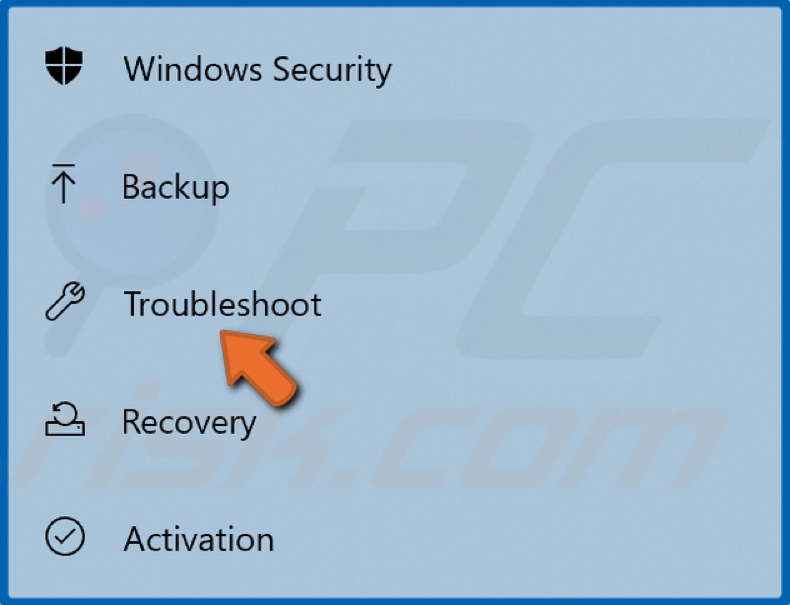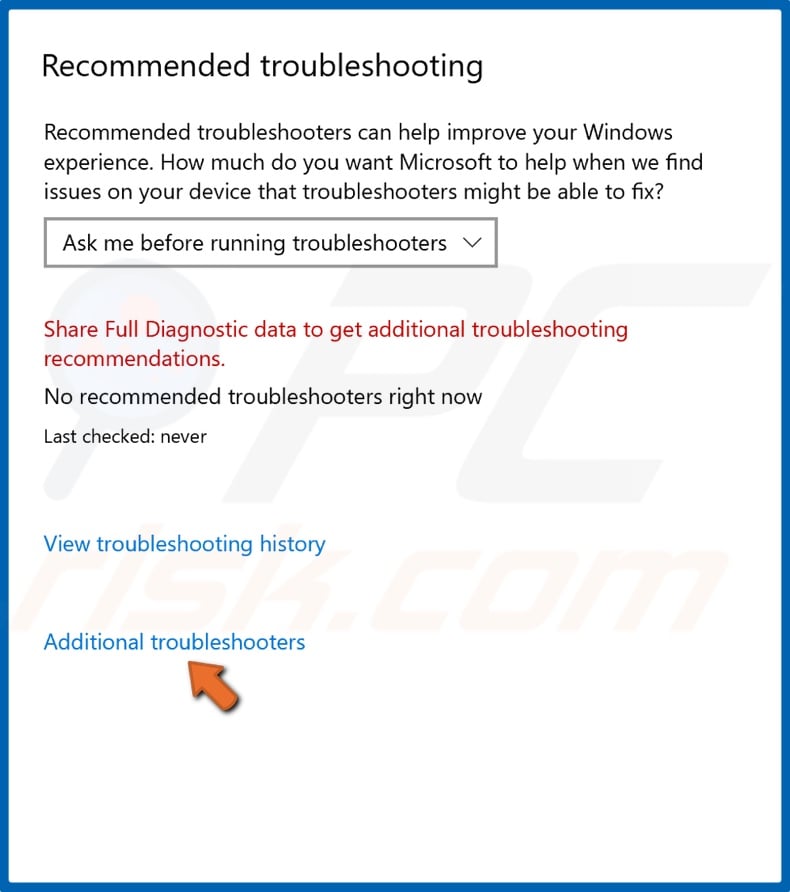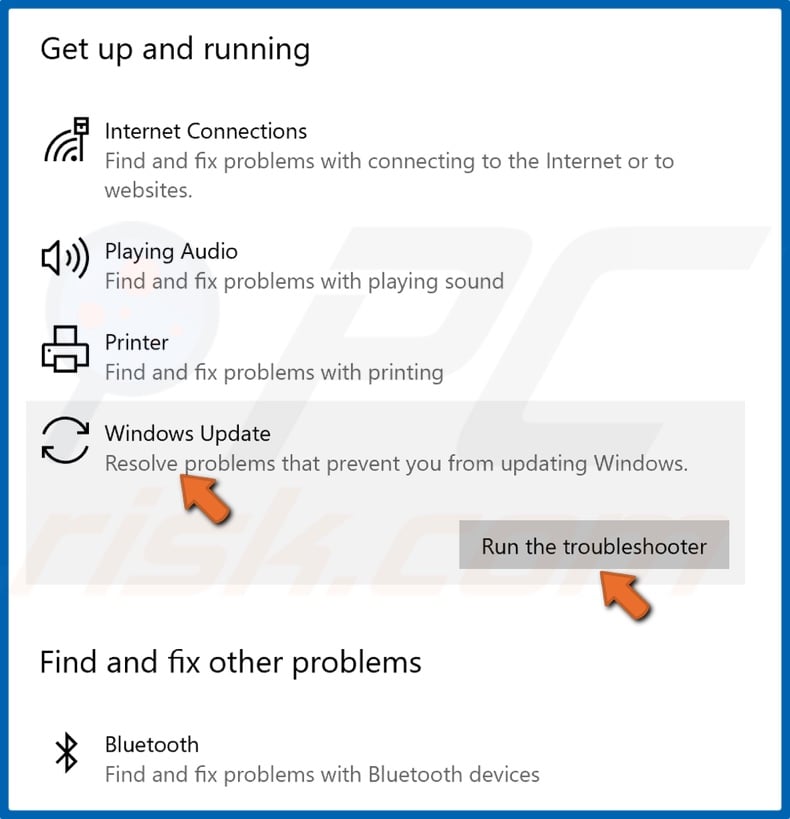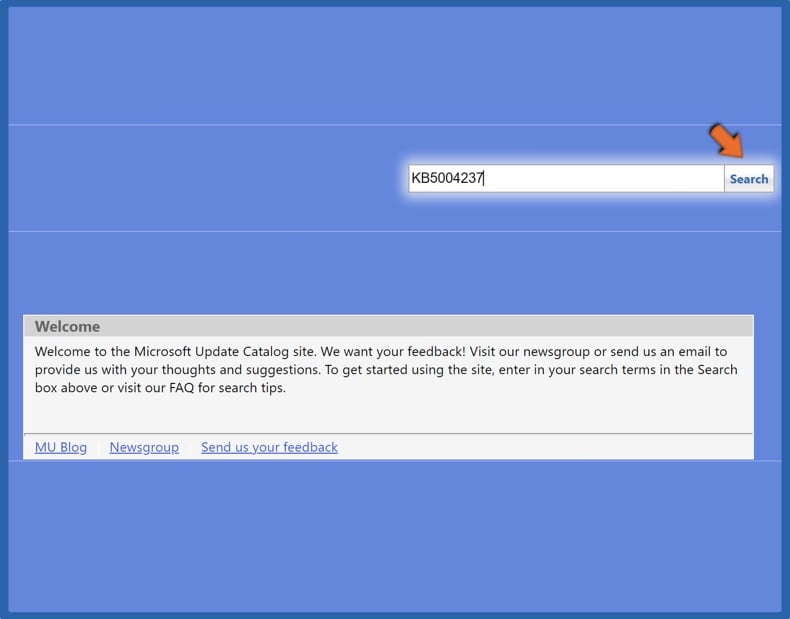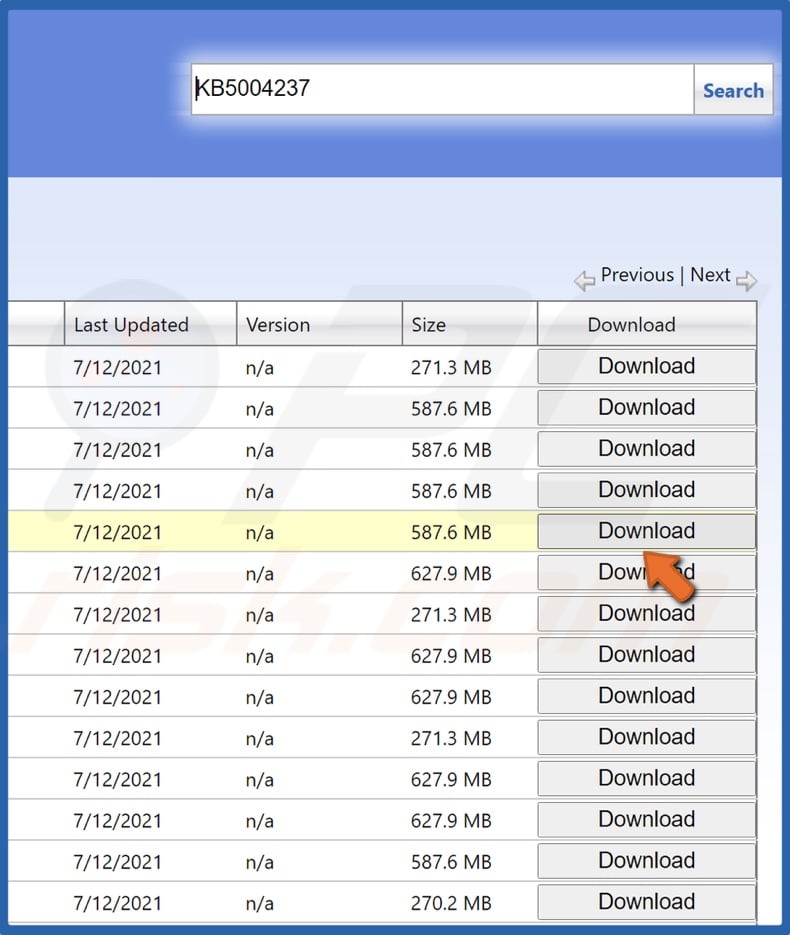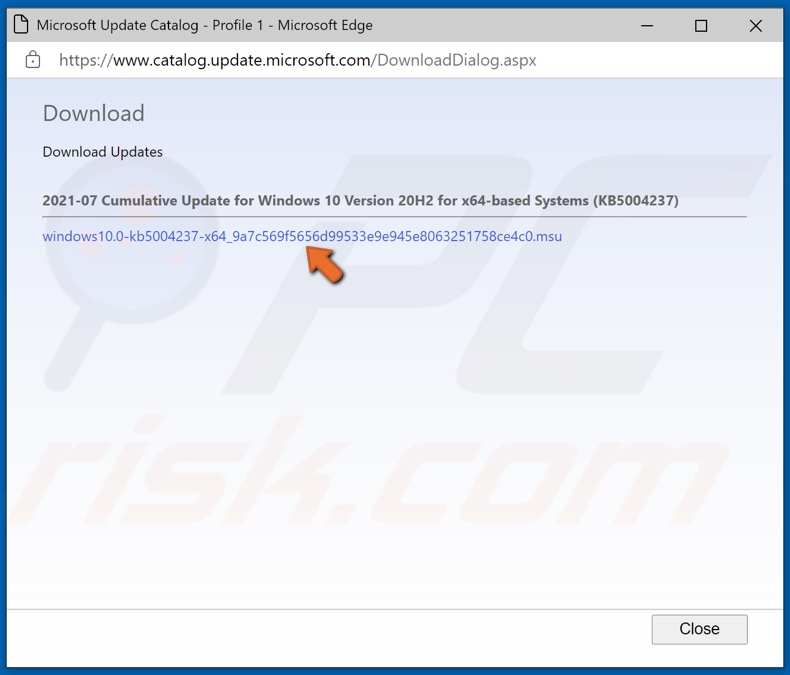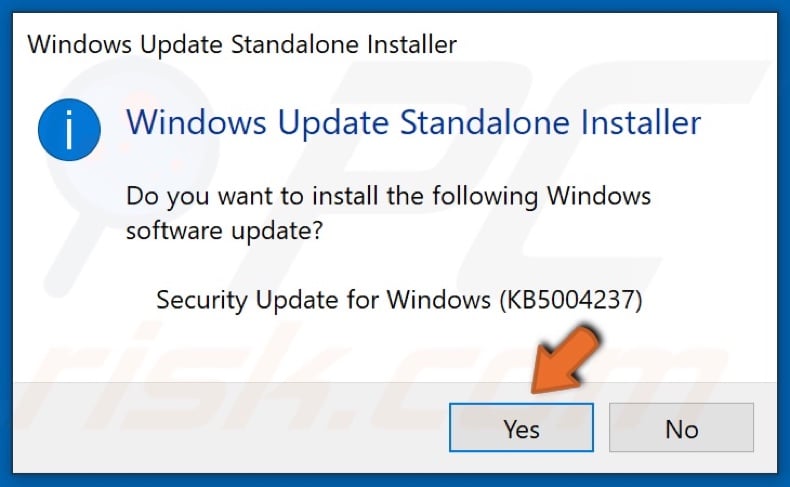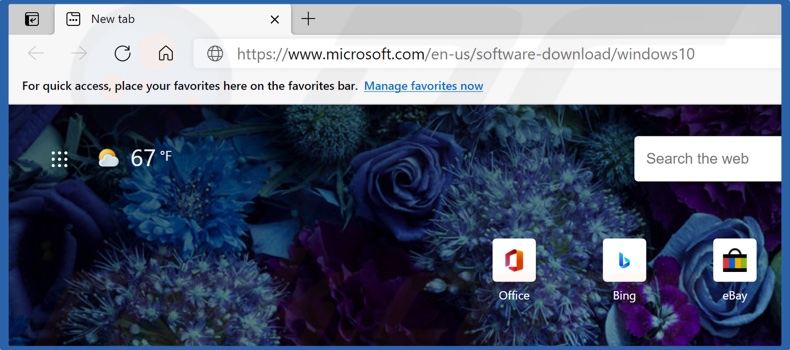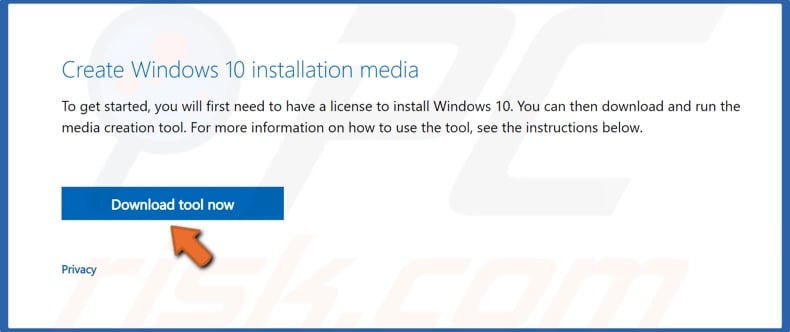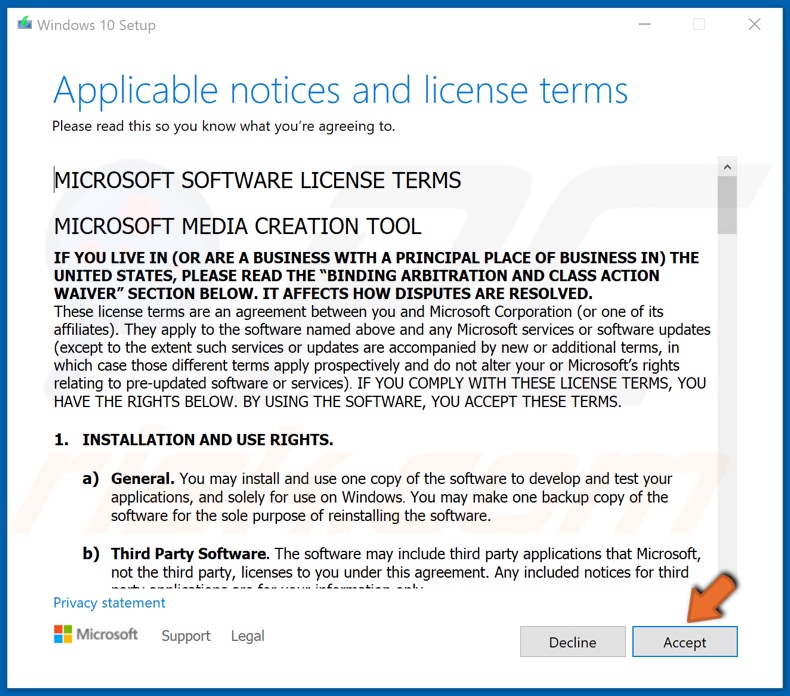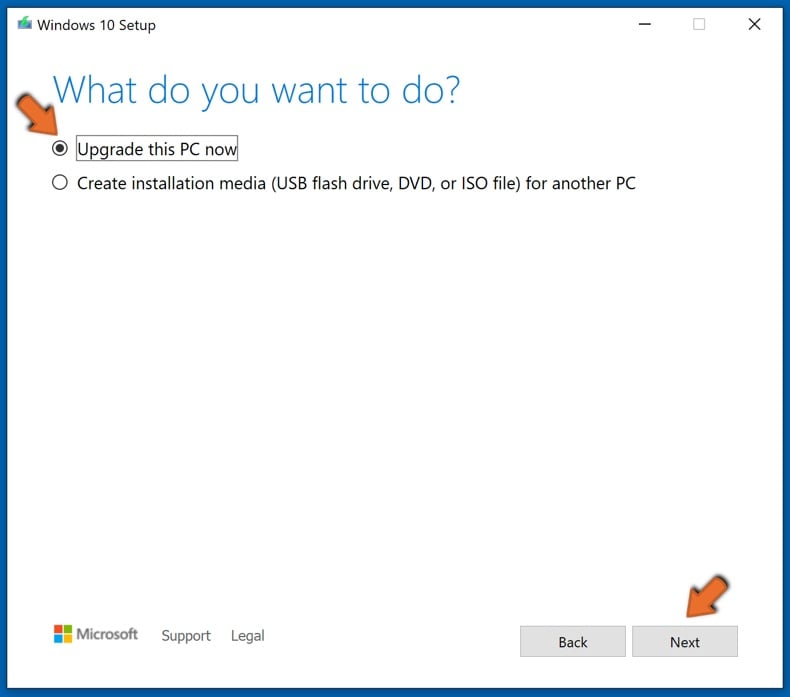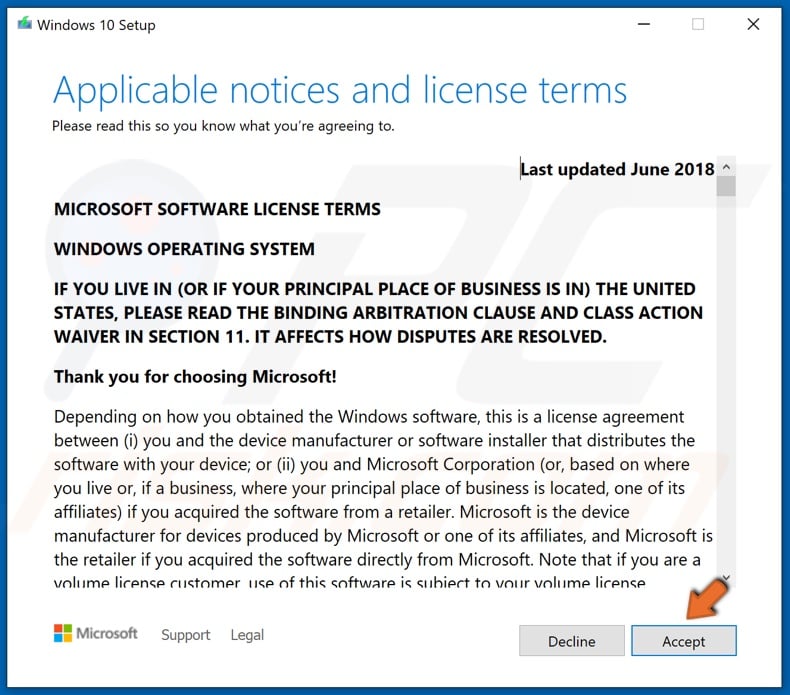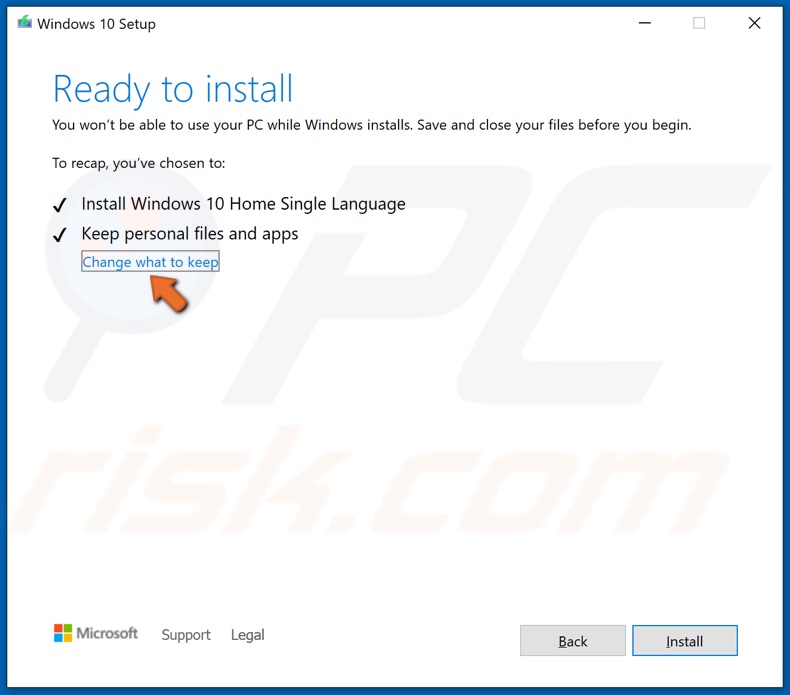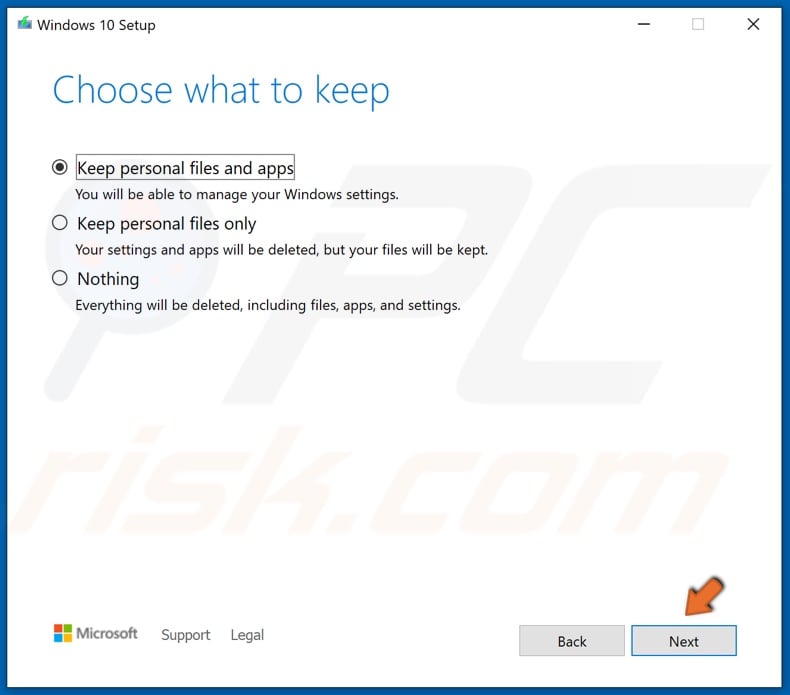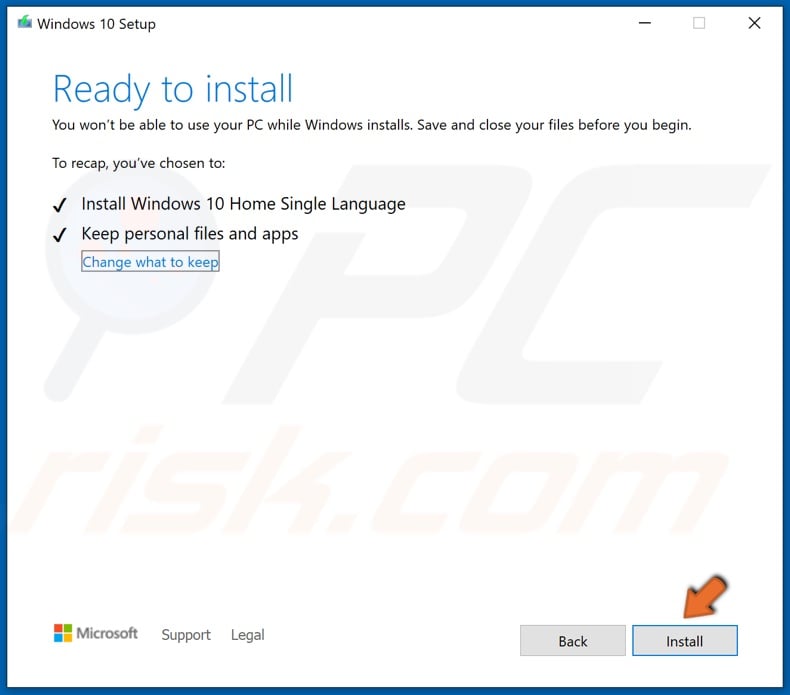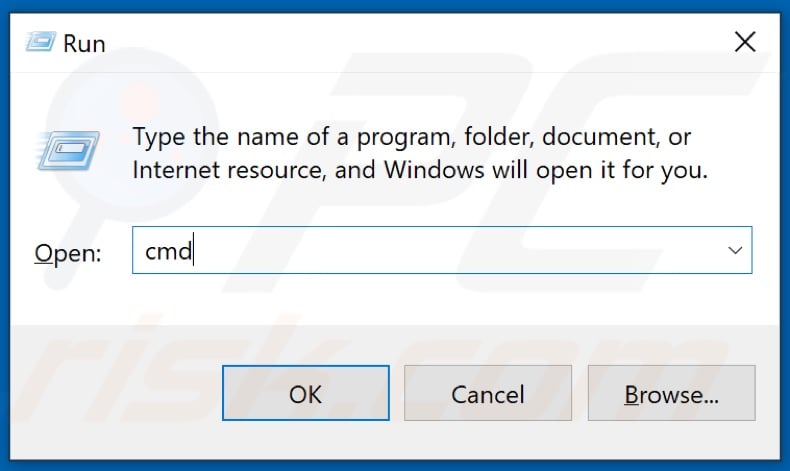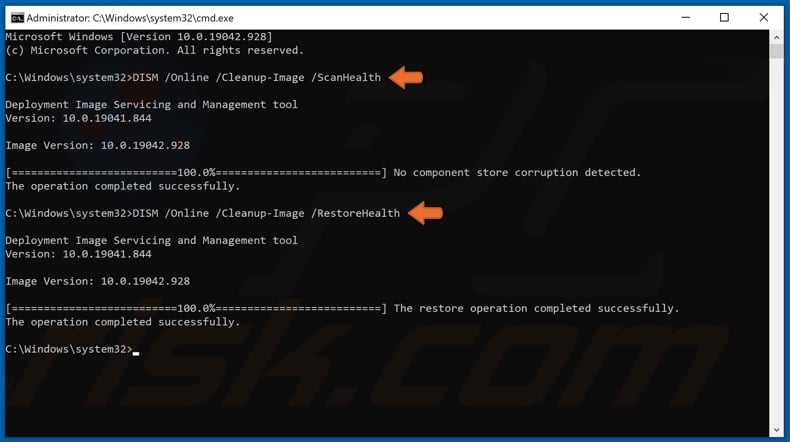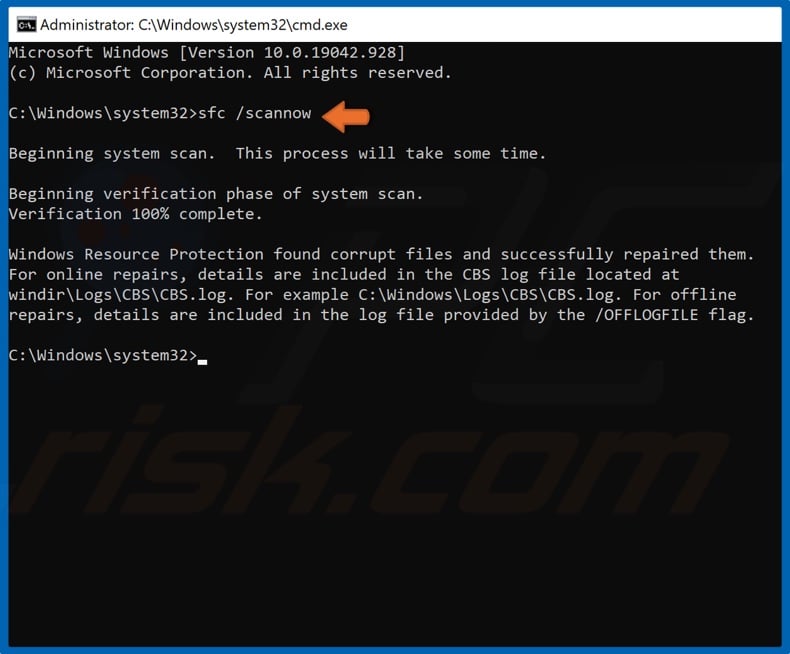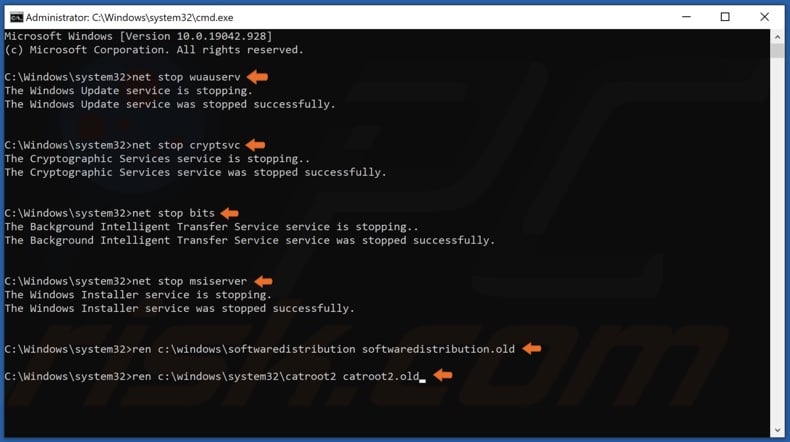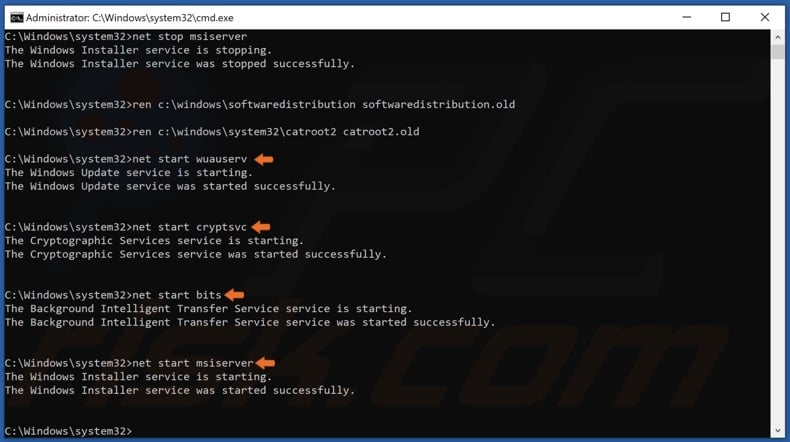Ошибка с кодом 0x80070652 – одна из самых распространенных, появляющихся при попытке выполнить обновление ОС. Она встречается во всех актуальных версиях Windows 7, 8.1, 10. Ее особенность в том, что ошибку могут вызывать многочисленные причины. Это приводит к высокой частоте появления неполадок и усложняет процесс их исправления. Однако, одними из самых распространенных причин является конфликт между уже установленным апгрейдом и «Центром обновлений». Даже сам инструмент обновления может провоцировать неполадку. Этому может как предшествовать установка проблемных программ, так и нет. В любом случае, исправить ошибку 0x80070652 реально, этим мы и займемся.
Убираем ошибку «Центра обновлений»
Уже традиционно мы предлагаем начинать с наиболее эффективных и простых методов и постепенно переходить более трудным решениям.
Метод 1: используем средство устранения неполадок
Самый простой в использовании способ – использовать предусмотренный разработчиками Microsoft инструмент для поиска и исправления проблем с центром обновлений.
Инструкция:
- В поиск Windows вводим «Устранение неполадок» и открываем одноименный результат.
- В блоке «Система и безопасность» нажимаем на «Устранение неполадок с помощью «Центра обновлений Windows».
- Жмем на кнопку «Далее» и делаем то, что просит мастер.
Метод 2: удаляем последние обновления
Порой причиной ошибки 0x80070652 становится конфликт уже установленных обновлений с теми, что Windows пытается загрузить и поставить теперь. Периодически такое случается. Исправлением может служить удаление предыдущих апгрейдов.
Инструкции:
- Нажимаем сочетание Win + I и в окне «Параметров» выбираем «Обновление и безопасность».
- На вкладке «Центр обновления Windows» нажимаем на ссылку «Журнал обновлений».
- Кликаем по элементу «Удалить обновления».
- Возвращаемся назад к «Центру обновлений Windows» и нажимаем на кнопку «Проверка наличия обновлений.
Сейчас должна запуститься инсталляция всех обновлений: и только что удаленных, и проблемных, которые не удавалось установить.
Метод 3: используем Media Creation Tool
Если встроенный инструмент Windows не может выполнить обновление, стоит попробовать альтернативный метод с использованием Media Creation Tool. Для начала следует загрузить программу с официального сайта. После скачивания следует запустить программу и через нее запустить обновление. Необходимая опция отображается в главном меню и называется «Обновить этот компьютер сейчас».
Метод 4: применяем каталог Центра обновлений Microsoft
В обычных ситуациях обновление происходит автоматически, но никто не мешает попробовать загрузить его вручную с сайта Microsoft. Достаточно ввести в поиск идентификатор целевого обновления и нажать на кнопку «Найти». Остается только кликнуть по клавише «Загрузить» напротив целевого обновления. После загрузки файл стоит разархивировать и вручную запустить обновление Windows.
Метод 5: сбрасываем Центр обновления
Если причиной проблемы стал «Центр обновления», все предыдущие инструкции могут оказаться неэффективными. Должен помочь сброс компонента, после чего он вернется в исходный вид. Для достижения поставленной цели нужно использовать много команд для консоли, но есть и более простой способ – использовать BAT-файл. Чтобы читатели не создавали его вручную, просто скачайте файл отсюда. Его запуск должен помочь.
Метод 6: откатываем систему Windows
Если существует точка восстановления, созданная в момент нормальной работы системы, стоит ей воспользоваться. В таком случае Windows восстановится к нормальному состоянию и будет исправно работать. Для этого в поиск вводим «Восстановление» и выбираем «Запуск восстановления системы». Дальше следует просто руководствоваться подсказками мастера.
На этом все, Windows любых версий должна получить возможность нормально обновляться, а ошибка 0x80070652 – отступит. Скорее всего после удачного апгрейда системы в дальнейшем этот сбой проявляться не будет.
Windows 10 — система далеко не безупречная, особенно когда речь заходит об установке обновлений. Еще с самого выпуска системы пользователи сталкиваются с различными ошибками обновлений. Windows — сложная операционная система, которая вряд ли избавится от таких проблем когда-либо. Большое количество функций и настроек Windows рано или поздно столкнутся с какой-то ошибкой по неожиданным причинам. В Ошибка 0x80070652 появляется при установке новых обновлений. Она останавливает процесс установки и иногда может привести к сбою системы (Синему экрану смерти). Чаще всего такие ошибки возникают из-за поврежденных файлов, какой-то несовместимости и проблем с конфигурацией. Однако иногда пользователям требуется больше времени и попыток для решения проблемы, поскольку могут быть более широкие причины ее появления. Ниже мы покажем 7 решений от простых до более сложных. Обязательно следуйте каждому шагу, чтобы не пропустить ни одной важной детали.

Ошибка Центра обновления Windows 0x80070652 (пример 1)

Ошибка Центра обновления Windows 0x80070652 (пример 2)
Скачать средство восстановления Windows
Скачать средство восстановления Windows
Существуют специальные утилиты для восстановления Windows, которые могут решить проблемы, связанные с повреждением реестра, неисправностью файловой системы, нестабильностью драйверов Windows. Мы рекомендуем вам использовать Advanced System Repair Pro, чтобы исправить «Ошибку Центра обновления Windows 0x80070652» в Windows 10.
1. Воспользуйтесь средством устранения неполадок Центра обновления Windows
Как правило, первым делом следует попробовать встроенное «Средство устранения неполадок». В большинстве случаев это не помогает решить проблемы. Тем не менее, все же стоит попробовать этот простой, но иногда эффективный метод устранения проблемы. Встроенная утилита просканирует вашу систему на предмет потенциальных проблем и попытается исправить их в конечном итоге.
- Открытые Настройки , а затем перейдите в Обновление и безопасность > Устранение неполадок.
- На правой панели найдите Центр обновления Windows и нажмите Запустить средство устранения неполадок.
- Завершите процесс, следуя инструкциям на экране, и перезагрузите компьютер.
2. Проверьте целостность системных файлов.
Как мы уже упоминали в начале, проблемы с обновлением могут возникать из-за поврежденных или отсутствующих файлов. Эти файлы необходимы для правильной работы служб Windows. Если некоторые из этих файлов находятся вне их родной среды, то вероятнее всего это и будет причиной ошибок обновления. Ниже мы воспользуемся SFC (средство проверки системных файлов) и DISM (обслуживание образов развертывания и управление ими), которые помогут обнаружить и восстановить отсутствующие компоненты. Вот как:
С помощью SFC
- Открытые Командная строка , введя
cmdв поле поиска рядом с Меню Пуск кнопку. - Щелкните правой кнопкой мыши по Командная строка , а затем выбрать Запуск от имени администратора.
- После открытия консоли введите
sfc /scannowкоманду и нажмите Enter. - Когда процесс восстановления будет завершен, перезагрузите компьютер.
С помощью DISM
- Открытые Командная строка как мы это делали на предыдущем шаге.
- Скопируйте и вставьте эту команду
DISM.exe /Online /Cleanup-image /Restorehealth. - Нажмите Enter и подождите, пока Windows закончит сканирование и исправление.
- После этого перезагрузите компьютер и снова установите обновление.
После выполнения обоих этих сканирований попробуйте снова установить проблемное обновление. Если это не помогло, переходите к дальнейшим действиям, упомянутым ниже.
3. Включите Чистый запуск Windows.
Ошибка 0x80070652 также может быть вызвана проблемами несовместимости. Антивредоносное ПО или какая-то другая сторонняя программа может конфликтовать со службами Windows, вызывая ошибку. Чистая загрузка позволит запустить ваш компьютер только со встроенными приложениями и службами, чтобы выяснить, вызывает ли проблему какое-то дополнительное приложение. Чтобы запустить ПК в режиме чистой загрузки, просто выполните следующие действия:
- Нажмите Windows Key + R кнопки одновременно и вставьте
msconfig. - Затем в открывшемся окне перейдите в Услуги сверху.
- Установите флажок рядом с Не отображать службы Майкрософт и нажмите на Отключить все кнопку.
- Теперь перейдите в Общие и выберите Выборочный запуск опцию. Убедитесь, что флажок установлен только рядом с Загружать системные службы.
- Нажмите Применить и OK. Затем перезагрузите компьютер.
Теперь вы можете попробовать обновить свою систему, находясь в режиме Чистой загрузки. Независимо от того, удалось ли вам установить обновление или нет, необходимо вернуть Windows к параметрам обычного запуска. Для этого просто повторите все шаги, которые были описаны выше, включив отключенные службы и изменив параметры запуска с Выборочный запуск в нормальная.
4. Сбросьте компоненты Центра обновления Windows.
Еще один хороший способ решения проблем с обновлениями, — это сброс настроек Центра обновления Windows. Данный метод довольно эффективен в большинстве случаев. Вся процедура включает перезапуск служб BITS, Cryptographic, MSI Installer и Windows Update, а также переименование некоторых папок обновлений (SoftwareDistribution и Catroot2). Эти папки содержат временные файлы, необходимые для установки обновлений Windows. Исходя из этого, мы заставим Windows удалить поврежденные элементы и создать компоненты обновления с нуля. Ниже мы покажем вам два способа выполнения этого шага. Первый потребует ввода и выполнения каждой консольной команды вручную. Другой включает в себя так называемый пакетный файлы, написанный в Блокноте и сохраненный как WUReset.bat. Большой разницы в этих двух методах практически нет. Вся процедура может показаться сложной, но для ее выполнения не потребуется много времени и сил. Просто следуйте инструкциям, перечисленным ниже:
Вручную
- Открытые Командная строка , введя
cmdв поле поиска рядом с Меню Пуск кнопку. - Щелкните правой кнопкой мыши по Командная строка , а затем выбрать Запуск от имени администратора.
- Скопируйте и вставьте этот список команд одну за другой, нажимая Enter после каждой. (Это действие отключит службы, ответственные за Обновления Windows)
- Затем мы должны переименовать вышеупомянутые папки. Просто вставьте эти команды, нажимая Enter после каждой.
- Наконец, все, что осталось сделать, это вернуть отключенные службы. Введите эти команды так же, как мы делали ранее.
- На этом все. Перейдите в центр обновления Windows и попробуйте выполнить установку снова.
net stop wuauserv
net stop cryptSvc
net stop bits
net stop msiserver
ren C:\Windows\SoftwareDistribution SoftwareDistribution.old
ren C:\Windows\System32\catroot2 Catroot2.old
net start wuauserv
net start cryptSvc
net start bits
net start msiserver
С помощью Пакетного файла
Это альтернативный метод. Пакетный сценарий используется для запуска тех же команд в целях сброса всех компонентов Центра обновления Windows, Криптографических служб и папок, таких как SoftwareDistribution. Это не так сложно, как можно подумать, даже проще, чем предыдущий. Все, что вам нужно, это Блокнот Windows и немного копирования и вставки:
- Откройте новый Блокнот . Для этого щелкните правой кнопкой мыши на любую свободную область на рабочем столе, выберите Новая и Текстовый документ.
- Затем вставьте этот список команд в блокнот:
- После вставки, нажмите Файл > Сохранить как и назовите файл WUReset.bat, Обязательно установите Кодирование в ANSI и сохраните файл в любом месте.
- Наконец, нажмите на файл правой кнопкой мыши и выберите Запуск от имени администратора и наслаждайтесь автоматическим сбросом компонентов обновлений Windows.
@ECHO OFF
echo Simple Script to Reset / Clear Windows Update
echo.
PAUSE
echo.
attrib -h -r -s %windir%system32catroot2
attrib -h -r -s %windir%system32catroot2*.*
net stop wuauserv
net stop CryptSvc
net stop BITS
ren %windir%system32catroot2 catroot2.old
ren %windir%SoftwareDistribution sold.old
ren "%ALLUSERSPROFILE%\Application Data\Microsoft\Network\Downloader" downloader.old
net Start BITS
net start CryptSvc
net start wuauserv
echo.
echo Task completed successfully...
echo.
PAUSE
Прелесть пакетных сценариев заключается в том, что они помогают выполнять все шаги одновременно, не вводя команды вручную. Если вы когда-нибудь столкнетесь с подобными проблемами в будущем, можно просто запустить уже созданный .bat файл для сброса компонентов обновления.
5. Загрузите конфликтующее обновление из каталога Microsoft.
Если вы до сих пор не можете установить необходимое обновление, тогда можно попробовать сделать это вручную. Иными словами, вам придется загрузить конфликтующее обновление прямо из каталога Microsoft. Для этого выполните шаги, отмеченные ниже:
- Нажмите Windows key + I одновременно.
- Затем перейдите в Обновление и безопасность.
- В правой части окна выберите Просмотр журнала обновлений.
- После этого найдите и запишите самое последнее обновление (вверху списка).
- Затем загрузите записанное обновление из Microsoft Update Catalog.
6. Используйте Media Creation Tool.
Еще один мощный инструмент, предназначенный для получения последних обновлений, — это Media Creation Tool. Эта утилита является отличной альтернативой Центру обновления Windows по умолчанию. Она помогает устанавливать свежие обновления в обход различных ошибок. Эта процедура не коснется ваших личных данных, а просто обновит компьютер. Для этого выполните следующие действия:
- Сначала вам нужно скачать утилиту с веб-сайта Microsoft.
- Затем запустите загруженный файл.
- После того, как вы согласитесь с Условиями использования, вам будет предложено два варианта на выбор. Выберите Обновить этот компьютер сейчас.
- Выберите Сохранить личные файлы чтобы они не пострадали.
- Наконец, запустите процесс и дождитесь его завершения.
- Надеемся, этот метод помог вам избавиться от ошибки 0x80070652.
7. Обновите драйверы
Довольно часто проблемы совместимости также могут быть вызваны устаревшими или неисправными драйверами. В результате это может мешать успешному обновлению Windows. Именно поэтому рекомендуется просканировать все устройства на наличие драйверов и обновить их при необходимости. Вы можете сделать это вручную или с помощью специальной утилиты для более быстрого решения. Оба варианта показаны ниже:
- Щелкните левой кнопкой мыши на Меню Пуск и выберите Диспетчер устройств.
- В идеале следует обновить все доступные устройства. Если какое-то устройство отмечено желтым треугольником, то его следует обновить в первую очередь.
- Для этого щелкните на драйвер правой кнопкой мыши, выберите Обновление ПОи следуйте инструкциям на экране.
- Позвольте Windows найти новые драйверы и загрузить их.
Драйверы являются ключом к правильной конфигурации вашей системы. Именно они обеспечивают стабильное соединение между оборудованием и вашей операционной машиной. Обновление ряда драйверов вручную может занять много времени из-за монотонного повторения шагов. Здесь вы можете скачать лучшую утилиту для обновления драйверов, которая сама справится с этой задачей — Driver Booster от IObit:

Стартовый экран Driver Booster

Результаты сканирования Driver Booster

Раздел инструментов Driver Booster
Скачать Driver Booster
Итоги
Ошибки обновлений трудно искоренить навсегда. Они будут появляться время от времени у случайных пользователей. Если вас беспокоят какие-то другие проблемы на вашем ПК, поищите их решения на нашем веб-сайте. Ежедневно публикуется множество новых статей, которые помогают людям решать различные проблемы, от ошибок до удаления вирусов.
Error Code 0x80070652 in Windows Update [SOLVED]
Expert-tested solutions for you to resume your updates
by Ivan Jenic
Passionate about all elements related to Windows and combined with his innate curiosity, Ivan has delved deep into understanding this operating system, with a specialization in drivers and… read more
Updated on
- Many users claimed that error 0x80070652 in Windows 10 prevents them from installing updates.
- The first step is to restart your computer and run the Windows Troubleshoot tool.
- It may also help to uninstall the latest updates and check again for upgrades.
- You can also use the Media Creation tool to install the necessary patches.
XINSTALL BY CLICKING THE DOWNLOAD
FILE
Besides the abundance of the new features, Windows 10 also has some distinctive problems that were rarely seen in the previous system editions.
One of those troubling segments is the update errors that are sometimes hard to cope with.
To make things even harder, there’s no way to ignore updates, like that, was the case in some other Windows versions.
At least, not without some effort. Don’t get us wrong, it’s advised to install updates, but what if some annoying error prevents you from doing so?
Just like the error we’ll try and address today. This error goes by the code 0x80070652, and if you’ve encountered it, you should definitely check the workarounds we have provided below.
How can I fix the error code 0x80070652 in Windows 10?
1. Restart the PC and run Windows Troubleshoot tool
- Press the Windows key + I to open the Settings app.
- Open Update & security.
- Under the left pane, click Troubleshoot.
- Click on the Windows Update and run the troubleshooter.
The first obvious step is the PC reboot. On more than one occasion, troubled users resolved update issues by a simple restart.
Restart can clear the infliction brought by some of the system’s features, like third-party programs or update services.
Another thing you should do as soon as possible is hidden under the refurbished Troubleshoot menu that came with the Creators update.
We now have the troubleshooting tools that cover most of the system errors in one spot. You can utilize the Windows Update troubleshooter by following the above steps.
2. Uninstall the latest updates and try again
- Open the Settings app, and go to the Update & security section.
- Click Windows Update in the left pane, and select the Advanced Options.
- Choose View your update history.
- Click Uninstall updates.
- Choose the latest update that probably caused the issue, and uninstall it.
- Check for updates again, and watch out for any interference that may corrupt the update during the process.
With Windows 10, we got ourselves a bunch of mandatory updates installed on (almost) a daily basis. And it’s quite hard to prevent them from appearing, almost impossible.
But, you can at least uninstall them if something goes wrong and check for updates again. If your problem goes deeper than this, you’ll probably want to check the remaining solutions.
3. Use third-party tool for Windows issues
Clutter in your system and damaged registry files can sometimes lead to errors like 0x80070652. Restoring the registry settings to their default values and performing an in-depth cleanup might prevent these issues.
We recommend using third-party software that delivers a complete OS optimization.
4. Run the batch script
- Download the script file.
- Right-click on the file, and run it as an administrator.
- After the process is finished, restart your PC and check for updates once more.
It not uncommon for the Windows update services to get unresponsive. But, luckily, there’s a way to reset them.
Now, you can do that manually by resetting certain update services or use the pre-created batch script that can do that for you. You can use the batch file in a few simple steps.
If you want to create the script on your own, the complete instructions can be found in our comprehensive guide.
5. Reinstall the update file manually
- Go to the Microsoft Update catalog.
- Write the number of KB in the search bar.
- Download the file and run it.
- After the installation is finished, restart your PC.
If you have a problem with a major patch (build) you may need to restore your system in order to start from scratch. Follow the above instructions to reinstall the update file manually.
Luckily, that’s not the case with the small security patches or cumulative updates. You can download those from Microsoft’s official site and manually install them.
In the end, if all of these steps weren’t enough to overcome the error, you can use the final step to force the updates.
- 0x80072ee7 on Windows 11: How to Fix This Error
- Xbox Sign in error 0x80072ee7: How to fix it
- Fix: Xbox One S error code 0x80072ee7
6. Use the Media Creation tool to install updates
- Download the Media Creation tool.
- Just in case, backup your data and license key.
- Start the desktop client, and click Upgrade this PC now.
- The tool should obtain and install the available updates.
- After that, restart your PC, and you’re good to go.
Media Creation Tool was introduced with Windows 10 to vastly improve the digital delivery of the system.
And it’s more than a welcomed tool for the multitude of upgrade/installation procedures.
Additionally, you can use it to force the updates and surpass the issues brought by the standard over-the-air update system.
That should wrap it up. These methods can be used for a large variety of update issues, but we advise you to check our site for detailed explanations and workarounds for a multitude of distinctive errors.
In addition, make sure to share your experiences and suggestions in the comments section below.
Код ошибки 0x80070652 — Что это?
Код ошибки 0x80070652 возникает, когда пользователи Windows пытаются обновить свою операционную систему, в то время как другая программа находится в процессе загрузки. Это также может произойти из-за проблем, связанных с ранее неудачными попытками обновления в Window Update. Когда происходит это обновление до Windows 10, пользователи Windows не могут получить доступ к той версии Windows, которую они пытаются загрузить. Вместо этого появляется окно сообщения о том, что на устройстве произошла ошибка с кодом 0x80070652. Если это сообщение об ошибке не исправить, оно может привести к другим ошибкам Windows 10, таким как код ошибки 0x80072EE2.
Решения
 Причины ошибок
Причины ошибок
Код ошибки 0x80070652 может возникать в результате попытки пользователей Windows 10 загрузить другую программу при обновлении своей операционной системы. Это также может быть вызвано проблемой, связанной с предыдущими установками обновлений. Например, в некоторых случаях ваша предыдущая установка процесса Windows могла быть прервана или просто не была завершена должным образом. Это приводит к тому, что любой другой последующий процесс обновления приводит к ошибке с кодом 0x80070652.
Дополнительная информация и ручной ремонт
Но что можно сделать в такой ситуации для устранения кода ошибки? Пользователям Windows доступно несколько вариантов. Например, они могут подождать любую дополнительную программу, которая может находиться в процессе загрузки, чтобы завершить процесс, прежде чем пытаться обновить Windows. Они также могут устранять проблемы, связанные с любыми сбоями обновлений, или выбирать точку восстановления системы, в которой отсутствовал код ошибки.
Ручные методы восстановления, которые выбирают пользователи Windows 10, могут включать любое из решений, упомянутых ранее. Выбор во многом зависит от пользователя и его решимости исправить код ошибки. Тем не менее, обратите внимание, что автоматизированные инструменты или специалисты по ремонту Windows могут также предоставить решения для Проблемы с ПК, такие как код ошибки 0x80070652.
Способ первый: проверка и устранение неполадок при сбое обновления
Поскольку ранее неудачные обновления в Центре обновления Windows могут привести к возникновению кода ошибки 0x80070652, пользователям Windows 10 необходимо будет проверить, какое из этих неудачных обновлений произошло, проверив раздел истории в средстве обновления Windows. После того, как вы смогли убедиться, что в недавнем прошлом произошли неудачные обновления, вам необходимо устранить эти проблемы, чтобы исправить код ошибки. Следуйте приведенным ниже инструкциям, чтобы проверить наличие обновлений, которые не удалось правильно установить через Центр обновления Windows.
- Шаг первый: введите Центр обновления Windows в поле поиска рядом с меню «Пуск».
- Шаг второй: Выберите настройки Центра обновления Windows
- Шаг третий: Выбрать историю обновлений
- Шаг четвертый: Просмотрите обновления с самых последних до самых последних, чтобы увидеть, какие обновления не удалось
- Шаг пятый: Нажмите на неудачные обновления для получения более подробной информации и устранения неполадок соответственно.
После того, как вы завершили поиск и устранение неисправностей любых обновлений, которые не были выполнены, перезагрузите устройство. Затем вы можете повторить попытку обновления до последней версии Windows 10, если никакая другая программа не загружается.
Если проблема, вызывающая код ошибки 0x80070652, была связана с неудачными обновлениями прошлого, эти проблемы, вероятно, будут решены после успешного устранения неполадок. Однако, если код ошибки повторяется, примените следующее решение для ручного восстановления, упомянутое в этой статье.
Способ второй: загрузка обновлений вручную через центр загрузки Microsoft
Другой доступный для пользователей вариант — просто загрузить обновления вручную, посетив официальный веб-сайт Microsoft, в частности раздел Windows, в котором можно загрузить файлы. Чтобы успешно завершить этот процесс, убедитесь, что вы ищете автономные пакеты этих загрузок, доступные на веб-сайте. Вам нужно будет знать номер статьи базы знаний Майкрософт (KB), относящейся к конкретному обновлению (ям), которое не удалось.
После того, как пользователь Windows проверил номер статьи базы знаний определенного обновления, загрузите его с веб-сайта Microsoft и выберите «Запустить», чтобы установить обновление. Перезагрузите компьютер, затем проверьте Центр обновления Windows, чтобы узнать, сможете ли вы успешно завершить обновление до Windows 10.
Если обновление завершится неудачно, вам может понадобиться следующий метод ручного ремонта, как указано ниже.
Способ третий: использовать восстановление системы Windows
Один из лучших вариантов для пользователей Windows 10, сталкивающихся с определенными проблемами с ПК, — это восстановление системы. Это позволяет им перезагружать свою машину в течение периода времени, в течение которого проблемы не было. Это называется точкой восстановления. Чтобы применить этот метод ручного ремонта, выполните следующие действия.
- Шаг первый: В поле поиска рядом с меню Пуск введите Восстановление системы
- Шаг второй: Выберите Создать точку восстановления
- Шаг третий: выберите вкладку «Защита системы», затем «Настроить» или «Создать».
- Шаг четвертый: Предоставьте подробную информацию о выбранной точке восстановления системы
- Шаг пятый: Выберите Создать, затем ОК.
Метод четвертый: загрузка автоматизированного инструмента
Если вы хотите всегда иметь в своем распоряжении утилиту для исправления этих Windows 10 и других связанных с ними проблем, когда они возникают, Загрузить и установить мощный автоматизированный инструмент.
Вам нужна помощь с вашим устройством?
Наша команда экспертов может помочь
Специалисты Troubleshoot.Tech всегда готовы помочь вам!
Замените поврежденные файлы
Восстановить производительность
Удалить вредоносные программы
ПОЛУЧИТЬ ПОМОЩЬ
Специалисты Troubleshoot.Tech работают со всеми версиями Microsoft Windows, включая Windows 11, с Android, Mac и другими.
Поделиться этой статьей:
Вас также может заинтересовать
Что такое ошибка «Недостаточно памяти» при копировании файлов? Как вы знаете, и жесткий диск, и оперативная память играют важную роль в выполнении любой операции на компьютере, поскольку для выполнения каждого процесса или задачи, выполняемой в системе, требуется некоторое хранилище ОЗУ, а также хранилище жесткого диска. Однако бывают случаи, когда вы можете получить следующие сообщения об ошибках при попытке скопировать файлы из одного места в другое:
«Недостаточно памяти или системных ресурсов, закройте некоторые окна или программы и попробуйте снова».
«Недостаточно памяти для выполнения этой операции — копирования файлов».
Эти ошибки вызваны ограничением кучи рабочего стола, когда памяти больше не хватает для завершения операции при копировании файлов. Если вы столкнетесь с какой-либо из этих ошибок, в этом посте вы будете руководствоваться некоторыми потенциальными исправлениями, которые могут увеличить его предел и, надеюсь, исправят эту ошибку на вашем компьютере с Windows 10. Вы можете попробовать закрыть все открытые окна и программы, а затем снова попробовать скопировать файл и посмотреть, поможет ли это. Если нет, то следуйте инструкциям, приведенным ниже. Но прежде чем сделать это, убедитесь, что вы сначала создали точку восстановления системы. Таким образом, вы можете отменить внесенные вами изменения в любое время, если есть какие-то нежелательные изменения, которые вы хотите отменить. После создания точки восстановления системы выполните действия, указанные ниже.
Шаг 1: Нажмите клавиши Win + R, чтобы открыть служебную программу «Выполнить», введите в поле «Regedit» и нажмите «Ввод», чтобы открыть редактор реестра.
Шаг 2: Затем перейдите к этому разделу реестра: ComputerHKEY_LOCAL_MACHINESYSTEMCurrentControlSetControlSession ManagerSubSystems
Шаг 3: Теперь дважды щелкните DWORD с именем Windows, чтобы изменить его.
Шаг 4: Измените значения SharedSection в поле Value Data. Он должен быть в формате «SharedSection = aaaa, bbbb, cccc». Обратите внимание, что вам нужно изменить значение «bbbb» и «cccc». Поэтому, если вы используете операционную систему x86, установите значение bbbb на 12288 а затем установите значение для cccc равным 1024, С другой стороны, если вы используете операционную систему x64, установите для bbbb значение 20480 и значение cccc для 1024.
Шаг 5: Закройте редактор реестра и перезагрузите компьютер, чтобы изменения вступили в силу.
Примечание: Значение bbbb в реестре SharedSection — это размер кучи рабочего стола для каждой интерактивной оконной станции, а раздел cccc значения SharedSection — размер кучи рабочего стола для каждой неинтерактивной оконной станции. Кроме того, вы должны иметь в виду, что установка значения bbbb больше 20480 КБ не рекомендуется. С другой стороны, есть еще один инструмент, который может помочь в устранении ошибки «Недостаточно памяти». Этот инструмент называется «Диагностика памяти» в Windows и может помочь устранить ошибку «Недостаточно памяти», проверяя и автоматически устраняя любые проблемы, связанные с памятью. Чтобы запустить его, выполните следующие действия:
- Нажмите клавиши Win + R, чтобы открыть Run и введите mdsched.exe и нажмите Enter, чтобы открыть средство диагностики памяти Windows.
- После этого он даст два варианта, таких как:
- Перезапустите сейчас и проверьте наличие проблем (рекомендуется)
- Проверьте проблемы при следующем запуске компьютера
- После перезагрузки компьютера выполните базовое сканирование, или вы также можете воспользоваться опциями «Advanced», такими как «Test mix» или «Pass count». Просто нажмите клавишу F10, чтобы начать тестирование.
Примечание: После того, как вы выберете предпочтительный вариант, ваш компьютер перезагрузится и проверит наличие проблем с памятью. Если он обнаружит какие-либо проблемы, он автоматически их исправит.
Узнать больше
Системы с двумя мониторами — не такая уж редкость, как всего пару лет назад. Все больше и больше людей узнают о преимуществах двух экранов вместо одного, независимо от того, играете ли вы в игры или делаете серьезную работу. Итак, как продвинулись технологии и появились новые нормы, и Windows, и теперь мы можем очень легко устанавливать разные обои на разные экраны, что было очень сложно в прошлом.
- Перейдите к параметру «Персонализация» в Панели управления.
- Щелкните правой кнопкой мыши на главном экране и выберите в меню параметр «Персонализировать».
- В новом окне вы можете найти изображения, которые хотите установить в качестве обоев на обоих мониторах. Таким образом, изображения будут предварительно загружены в опции «Выберите изображение».
- Щелкните изображение правой кнопкой мыши. Откроется новое меню, в котором вы сможете установить обои для каждого экрана. Существует также еще одна опция под названием «Выбрать размер», которая дает вам возможность выбрать размер обоев.
- Выберите один фоновый рисунок для «монитора 1» и другой фон для «монитора 2». Теперь вы увидите свою настройку с двумя экранами, настроенную с двумя разными обоями.
Узнать больше
Если вы столкнулись с сообщением об ошибке «Ошибка при открытии файла для записи» при запуске установочного файла для установки какой-либо программы на ваш компьютер, читайте дальше, поскольку этот пост даст вам несколько советов о том, как вы можете это исправить. Вы можете столкнуться с этой ошибкой при запуске установочного файла для установки такой программы, как GlassWire, Notepad ++, VLC, Steam, OBS, Mod Organizer, WinpCap, NSIS, FileZilla, BSPlayer, Kodi, Wireshark, rtcore64, qt5core.dll, MSI Afterburner, GWCtlSrv. .exe, npf.sys, vcredist_86 и многие другие. И поэтому, когда эта ошибка появляется во время запуска установочного файла, обратитесь к приведенным ниже инструкциям, которые могут помочь решить проблему.
Шаг 1: Во-первых, вы должны убедиться, что никакая другая установка не выполняется, так как несколько установок, скорее всего, могут вызвать появление этой ошибки. Вы можете перезагрузить компьютер и попробовать снова запустить установочный файл.
Шаг 2: Если ошибка по-прежнему возникает даже после перезагрузки компьютера, нажмите «Повторить», чтобы повторить попытку, а если ничего не произошло, нажмите «Прервать», чтобы прервать установку. После этого перейдите в папку, в которую вы поместили установочный файл, и удалите его.
Шаг 3: Убедитесь, что на вашем компьютере достаточно места на диске. Вы можете использовать функцию Windows 10 Storage Sense, которая может очистить все временные файлы с вашего компьютера и помочь вам сэкономить место для хранения. Чтобы использовать Storage Sense, выполните следующие действия.
- Откройте «Настройки»> «Система»> «Хранилище» в меню WinX.
- Оттуда вы увидите список всех локальных и подключенных запоминающих устройств, а также сведения о свободном пространстве.
- Теперь убедитесь, что функция Storage Sense включена, затем найдите ссылку «Free Up Space» и нажмите ее, чтобы открыть.
- После этого появится экран, который является встроенной программой в Windows 10, и просканирует ваш компьютер на наличие следующих нежелательных файлов, чтобы вы могли освободить место на диске:
- Файлы журнала обновления Windows
- Система создала файлы отчетов об ошибках Windows
- Эскизы
- Temporary Internet Files
- Предыдущие установочные файлы Windows
- Файлы оптимизации доставки
- DirectX Shader Cache
Примечание: Когда вы закончите освобождать место на диске, попробуйте снова запустить установочный файл.
Шаг 4: Если освобождение места не помогло, вы можете просто удалить установочный файл и загрузить другой с официальной домашней страницы программы. Оттуда загрузите установочный файл и поместите его в другое место. После этого запустите установочный файл еще раз.
Шаг 5: Убедитесь, что вы загрузили правильный установочный файл в соответствии с вашей операционной системой, то есть x64 или x86.
Шаг 6: Перезагрузите компьютер еще раз и убедитесь, что вы вошли в систему как администратор. После этого щелкните правой кнопкой мыши файл установки и нажмите «Запуск от имени администратора». Если это все еще не помогло, вы можете захотеть стать владельцем папки, в которой вы сохранили установочный файл. Как? Выполните следующие шаги, но прежде чем вы это сделаете, вы должны сначала создать точку восстановления системы, как только это будет сделано, продолжайте.
- Сначала найдите нужную папку и щелкните ее правой кнопкой мыши, затем выберите «Свойства».
- Затем нажмите кнопку «Изменить» в окне «Свойства» и нажмите «ОК», чтобы подтвердить, что вы получили запрос на повышение прав контроля учетных записей.
- После этого выберите пользователя / группу в окнах разрешений или нажмите кнопку «Добавить», чтобы добавить другого пользователя или группу. Было бы лучше, если бы вы добавили «Все», чтобы дать разрешение.
- Затем установите флажок «Полный доступ» в столбце «Разрешить», чтобы назначить разрешения на полный доступ.
- Теперь измените разрешение на Полный доступ для «Все».
- Нажмите кнопку ОК, чтобы сохранить внесенные изменения, а затем выйдите.
Узнать больше
Обновление 22H2 для Windows 11 появится позже в этом году, и хотя Microsoft не выпускает ничего серьезного, в нем будут некоторые интересные улучшения и исправления. Мы рассмотрим некоторые из них, которые привлекли наше внимание.

Защита от фишинга
Одной из самых интересных предстоящих функций является усиленная защита от фишинга. Фильтр SmartScreen Microsoft Defender будет обновлен, чтобы предупреждать пользователей, когда они пытаются сохранить пароли в обычных текстовых файлах, а также если они случайно вводят пароль учетной записи Microsoft на фишинговых сайтах.
«Эти усовершенствования сделают Windows первой в мире операционной системой с защитой от фишинга, встроенной непосредственно в платформу и готовой к поставке, чтобы помочь пользователям оставаться продуктивными и защищенными без необходимости учиться быть собственным ИТ-отделом».
Microsoft
Проводник получает вкладки, современную боковую панель и контекстные предложения.
Наконец, Проводник Windows получает вкладки, которые значительно упрощают управление папками и файлами внутри него.
Подтверждено, что Microsoft также работает над новой боковой панелью «HOME», которая должна иметь современный дизайн и функции, включая OneDrive, чтобы вы могли найти все в одном месте.
Также упоминалось закрепление избранных файлов, поэтому вы можете легко закрепить избранное для быстрого доступа.
Полноэкранные виджеты
Windows 11 вернула виджеты по-новому, и, судя по отзывам, они очень нравятся пользователям. В настоящее время у вас есть боковая панель виджетов в левой части экрана, где находятся выбранные вами виджеты магазина, но из тизера Microsoft у нас скоро появится возможность отображать их в полноэкранном режиме.
Если вы используете виджет для чтения новостей, блогов и т. д., эта функция будет очень полезна, поскольку вы сможете использовать для информации весь экран, а не только его часть.
Предложенные действия
Еще одна новая функция — «предлагаемые действия», которая будет особенно полезна в таких приложениях, как Microsoft Teams. С помощью этой новой функции вы можете выделить дату в сообщении Teams, и Windows предложит действия.
Например, если вы выделите дату, вы увидите рекомендацию создать событие в Календаре Microsoft на этот день.
Узнать больше
Что такое код ошибки 29?
Код 29 — это ошибка диспетчера устройств, обычно возникающая при аппаратный драйвер устройства сообщает о проблеме. Этот код ошибки указывает на то, что ресурсы, необходимые для работы, недоступны.
Компьютерное оборудование в основном требует драйверов для взаимодействия с операционной системой. Драйверы состоят из нескольких компонентов и дополняются другими ресурсами, предоставляемыми BIOS (физический чип на материнской плате).
BIOS содержит набор основных инструкций ввода и вывода для загрузки компьютерной системы, загрузки драйверов и многого другого.
Его прошивка предоставляет ресурсы, необходимые драйверам для взаимодействия с другими необходимыми компонентами. Однако, когда микропрограмма не обеспечивает запрошенные ресурсы, драйверы устройств перестают работать; это приводит к ошибочным кодам, таким как код 29.
Код ошибки 29 обычно отображается в следующем формате:
«Это устройство отключено, поскольку прошивка устройства не предоставила ему необходимые ресурсы»
Код 29
Решения
 Причины ошибок
Причины ошибок
Код ошибки 29 может быть вызван по нескольким причинам. К ним относятся:
- Устаревшие драйверы
- Поврежденные водители
- Неверная конфигурация BIOS
- Прошивка устройства повреждена
- Предыдущая попытка обновить драйвер не удалась
Во избежание неудобств и обеспечения оптимальной работы компьютера рекомендуется немедленно исправить код ошибки 29 на компьютере. Задержка может ограничить использование вами определенного оборудования, подключенного к вашей системе.
Дополнительная информация и ручной ремонт
Чтобы исправить код ошибки 29, вам не нужно нанимать профессионала и тратить сотни долларов. Вот несколько быстрых и эффективных методов DIY, которые вы можете попытаться решить эту проблему за считанные минуты, даже если у вас нет технических знаний.
Способ 1 — перезагрузите компьютер
Иногда коды ошибок, такие как код 29, могут появляться на экране вашего компьютера из-за некоторого временного сбоя в работе оборудования. Перезагрузка может решить проблему легко.
Поэтому, прежде чем что-то делать, попробуйте перезагрузить компьютер. Это может быть все, что вам нужно для исправления кода 29. Однако, если код ошибки продолжает сохраняться, попробуйте другие методы, приведенные ниже.
Способ 2 — очистить CMOS
Это может показаться техническим, но это не так. Начнем с того, что CMOS — это аббревиатура от Complimentary Metal Oxide Semiconductor.
Это термин, который используется для описания памяти материнской платы, которая содержит настройки BIOS. Очистка CMOS помогает сбросить настройки BIOS к их уровням производителя по умолчанию. Это легко сделать, и это эффективный шаг устранения неполадок для устранения кода ошибки 29.
Для этого просто:
- Войдите в программу настройки BIOS, перезагрузив компьютер.
- Следите за вводом сообщения настройки
- Введите ключ доступа к BIOS. Обычно это клавиша F2 или F12. Однако ключ может отличаться от производителя к производителю. Вы можете сначала посетить веб-сайт производителя, чтобы узнать ключ доступа к BIOS, прежде чем перезагружать компьютер.
- «Сброс настроек BIOS» до заводских настроек по умолчанию.
Способ 3 — включить устройство в BIOS
Код ошибки 29 может появиться, если устройство отключено. В таком сценарии просто выполните те же действия, которые описаны в методе 2, и в расширенных настройках BIOS найдите отключенные устройства.
Включите устройства в BIOS, чтобы вы могли их легко использовать.
Это, мы надеемся, решит проблему. Если это не так, то это означает, что код ошибки 29 вызван поврежденными или устаревшими драйверами. Попробуйте способ 4, чтобы решить эту проблему успешно.
Способ 4. Определите проблемные драйверы устройств и обновите их.
Независимо от того, вызван ли код ошибки 29 неправильно настроенным, поврежденным или устаревшим драйвером, просто обновите новую версию драйвера для устранения. Если вы делаете это вручную, вам сначала нужно будет найти и идентифицировать проблемные драйверы устройств в Диспетчер устройств.
Вы можете получить доступ к диспетчеру устройств, перейдя в меню «Пуск», а затем просто набрав «Диспетчер устройств» в строке поиска.
Откройте Диспетчер устройств и его свойства, чтобы определить проблемные драйверы. Проблемные драйверы обычно отображаются с желтым восклицательным знаком.
Как только вы обнаружите проблемные драйверы, просто обновите новые драйверы, чтобы решить их. Хотя в этом нет ничего технического, но это может занять много времени.
Способ 5. Установите Driver Assist для автоматического и регулярного обновления драйверов.
Хорошая альтернатива обновлению драйверов вручную — DriverFIX. Просто скачайте и установите драйверFIX на вашем компьютере, чтобы обновить все проблемные драйверы за секунды. Это передовая программа, предназначенная для решения всевозможных проблем с драйверами устройств.
Он удобен и совместим со всеми версиями Windows.
Интеллектуальная система программирования, развернутая внутри этого программного обеспечения, позволяет ему автоматически идентифицировать и обнаруживать все проблемные драйверы, тем самым избавляя вас от хлопот.
Кроме того, он также сопоставляет драйверы с последними и совместимыми версиями и регулярно обновляет их.
Он исключает догадки при поиске неправильно настроенных и поврежденных драйверов и сразу же устраняет проблемы, связанные с драйверами, и коды ошибок, такие как код 29.
Открыть скачать драйверFIX для восстановления кода ошибки диспетчера устройств 29 в вашей системе без каких-либо проблем.
Узнать больше
Что такое код ошибки 1309?
Код ошибки 1309 — это код ошибки, возникающий при установке Microsoft Office 2003 или Microsoft Office Project 2003. Этот код ошибки может препятствовать запуску и использованию приложений, связанных с Microsoft Office. Чтобы обеспечить успешную установку, сначала рекомендуется исправить этот код ошибки. Ошибка 1309 отображается в любом из двух форматов, показанных ниже. При установке Microsoft Office Project 2003 может появиться сообщение об ошибке:
Ошибка 1309. Ошибка чтения из файла: pathfilename.cab. Убедитесь, что файл существует и у вас есть доступ к нему.
При установке Microsoft Office 2003 сообщение об ошибке может появиться в следующем формате: Неустранимая ошибка во время установки.
Решения
 Причины ошибок
Причины ошибок
Сообщение об ошибке 1309 может появиться во время установки Microsoft Office по нескольким причинам. К ним относятся:
- Проблемы в файле Oclncore.opc. Project 2003 использует эту версию файла для установки программы.
- Отсутствие соответствующего разрешения на использование
- Запрашиваемый файл не найден
- Записи реестра установки изменены недопустимым образом
Чтобы избежать неудобств и доступа Microsoft Офис 2003 или Microsoft Office Project 2003, рекомендуется немедленно исправить ошибку.
Дополнительная информация и ручной ремонт
Чтобы устранить эту ошибку, вам не нужно быть техническим специалистом. Вот некоторые из лучших, самых простых и проверенных самостоятельных способов мгновенного устранения ошибки 1309 на экране вашего компьютера.
Способ 1 — изменить настройки CacheLevel
Если проблема связана с файлом Oclncore.opc, попробуйте изменить настройки CacheLevel. Выполните следующие действия, чтобы обойти этот метод.
- Сначала найдите файл PRJPRO * .XML в папке FILESSETUP источника установки Project 2003, а затем откройте этот файл в Блокноте.
- Кроме того, убедитесь, что вы не открываете файл как доступный только для чтения, и убедитесь, что рядом с полем «Перенос по словам» в меню «Формат» не отображается галочка.
- Следующим шагом является поиск в файле следующей текстовой строки: OCLNCORE.OPC_1033.
- Теперь в строке, где находится эта строка, измените параметр CacheLevel = ‘1’ на следующий CacheLevel = ‘3’, сохраните файл обратно в исходное расположение, а затем выйдите из Блокнота.
После активации изменений попробуйте снова установить программное обеспечение в вашей системе. Если он устанавливается успешно, это означает, что ошибка 1309 устранена. Если ошибка не исчезла, попробуйте другие методы.
Способ 2. Настройте параметры безопасности, чтобы получить полное разрешение
Если причина ошибки 1309 на вашем ПК связана с отсутствием адекватных разрешений, настройте параметры безопасности для решения. Для этого просто найдите папку на установочном диске. Затем щелкните папку правой кнопкой мыши и выберите «Свойства». На вкладке «Безопасность» нажмите «Изменить» и убедитесь, что ваше имя пользователя добавлено в список. Предоставьте необходимые разрешения безопасности и нажмите OK, чтобы сохранить изменения. После этого попробуйте снова установить Microsoft Office 2003 в вашей системе.
Способ 3 — Скопируйте запрошенный файл из другого источника
Если выскакивает ошибка 1309 из-за того, что запрошенный файл не найден, то попробуйте этот способ. Просто скопируйте файл, указанный в ошибке, в каталог назначения. Например, если ошибка показывает, что data1.cab не найден, скопируйте этот файл из другого источника и вставьте его в каталог, указанный в описании ошибки.
Способ 4 — удалить плохие записи реестра
Плохие записи реестра несут ответственность за изменение настроек реестра. Если это причина кода ошибки 1309, скачайте Restoro. Это удобный инструмент для восстановления ПК со встроенной мощной очисткой реестра. Он сканирует и удаляет все плохие и недействительные записи, накопленные в реестре. Он очищает и восстанавливает реестр, возвращая его к нормальной работе.
Открыть чтобы загрузить Restoro и исправить ошибку 1309 сегодня.
Узнать больше
Когда устанавливается чистая Windows или когда вы устанавливаете новое оборудование на свой компьютер, обычно Windows сама обнаруживает устройство и устанавливает его драйвер. Теперь возникает вопрос, сохраняете ли вы этот драйвер или устанавливаете драйвер производителя. Чтобы ответить на этот вопрос, давайте проанализируем, в чем разница между двумя драйверами и другие факторы, которые могут повлиять на ваше решение.
Разница между драйверами
Прежде всего, знайте, что драйверы, устанавливаемые Windows, также являются драйверами от производителя устройства, которые прошли контроль качества Microsoft, чтобы быть включенными в саму Windows. Теперь естественно возникает вопрос, в чем разница, ну ответ на который будет такой: в винде у вас урезанный драйвер, просто драйвер для того чтобы винда знала какое устройство подключено и как его использовать, то есть для например, если вы установите устройство принтера, вы сможете печатать документы, и Windows будет знать, что это принтер, но … вы не получите панель управления для этого принтера, где вы можете настроить сам принтер и все его функции, например, давайте скажем, пресс-папье и т. д. Так что, если вам нужны такие функции, в этом случае было бы лучше установить полный набор драйверов от производителя и получить весь пакет. Например, Windows распознает мышь RAZER, но вы не сможете изменить на ней цвета программных пользовательских кнопок, пока не установите драйверы RAZER. Еще один важный момент: драйверы, которые есть в Windows, обновляются реже, чем драйверы с сайта производителя. При этом, если вы предпочитаете и хотите иметь последние версии драйверов, вы предпочтете получить их снова у производителя.
Заключение
Таким образом, кажется, что драйверы производителя всегда в той или иной форме имеют преимущество, и что вы всегда будете нуждаться в них, и в большинстве случаев это правда, на самом деле, единственный раз, когда я мог подумать, что вы могли бы использовать «голые» драйверы Windows, это когда новое обновление драйверов что-то ломает в Windows и устройство начинает вести себя неправильно. в данном конкретном случае лучше откатиться на предыдущий драйвер Windows, который прошел проверку качества Microsoft и точно работает. В любом другом случае вам лучше использовать последние версии драйверов производителя. Если вы хотите читать более полезный статьи и советы о посещении различного программного и аппаратного обеспечения errortools.com в день.
Узнать больше
GoodShopLanding — это расширение браузера для Google Chrome, Mozilla Firefox и Safari. Это расширение предлагает последние купоны из различных магазинов. Хотя это может показаться полезным, это расширение предлагает купоны только из спонсируемых магазинов, а не все купоны, поэтому вы получите только купоны из рекламной сети расширений. Вы можете увидеть дополнительные новые вкладки, которые открываются случайным образом во время просмотра веб-страниц. Эти вкладки открываются GoodShopLanding и обычно содержат информацию о последних сделках с магазинами.
Поскольку он часто распространяется через потенциально нежелательную рекламу и влияет на производительность браузера так, как этого не хотят многие пользователи, он классифицируется как угонщик браузера и, таким образом, помечается для дополнительного удаления.
От автора:
Онлайн магазин? Вот ваш бесплатный автоматический поиск купонов, Gumdrop. Никогда больше не пропускайте купон Gumdrop автоматически применяет для вас лучшие купоны при оформлении заказа. Получите лучшие предложения в любом месте Имея более 500,000 XNUMX купонов, Gumdrop находит предложения для тысяч магазинов, включая Amazon, Expedia и Papa John’s.
О браузере угонщиков
Угонщики браузера (иногда называемые программами-угонщиками) — это разновидность вредоносного программного обеспечения, которое изменяет конфигурации интернет-браузера без ведома или согласия владельца компьютера. Эти угоны, похоже, растут с поразительной скоростью по всему миру, и они могут быть действительно гнусными, а иногда и вредными. Существует множество причин, по которым у вас может быть взлом браузера; но коммерция, маркетинг и реклама, безусловно, являются основными целями их создания. Часто злоумышленники принудительно посещают сайты по своему выбору либо для увеличения трафика, генерирующего более высокий доход от рекламы, либо для получения комиссии за каждого посещающего их пользователя. Однако это не так уж и безобидно. Ваша безопасность в сети находится под угрозой, и это очень раздражает. Они не только портят ваши веб-браузеры, но злоумышленники также могут изменять системный реестр, делая ваш компьютер уязвимым для различных других атак.
Признаки взлома браузера
Существует множество симптомов, указывающих на взлом браузера: ваша домашняя страница сброшена на какой-то таинственный сайт; закладка и новая вкладка также изменены; Страница поиска по умолчанию в веб-браузере изменена; в ваш браузер добавляются новые нежелательные панели инструментов; вы можете видеть бесконечные всплывающие окна с рекламой на экране вашего компьютера; веб-страницы загружаются очень медленно и иногда не полностью; вам запрещен доступ к определенным веб-страницам, например к сайту разработчика программного обеспечения для защиты от вредоносных программ, такого как SafeBytes.
Как они попадают в компьютер
Угонщик браузера может быть установлен на ваш компьютер, если вы зайдете на зараженный веб-сайт, щелкнете вложение электронной почты или загрузите что-то с веб-сайта для обмена файлами. Их также можно развернуть, установив панель инструментов интернет-браузера, надстройку или расширение. Угонщики браузеров пробираются на ваш компьютер вместе с загрузкой бесплатных приложений, которые вы неосознанно устанавливаете вместе с оригиналом. Хорошим примером некоторых известных угонщиков браузера являются Babylon, Anyprotect, Conduit, DefaultTab, SweetPage, RocketTab и Delta Search, но названия часто меняются. Угонщики браузера могут записывать нажатия клавиш пользователя для сбора потенциально бесценной информации, которая приводит к проблемам с конфиденциальностью, вызывает нестабильность на компьютерах, значительно нарушает работу пользователя в Интернете и, наконец, замедляет работу компьютера до такой степени, что он становится непригодным для использования.
Как вы можете избавиться от угонщиков браузера
Определенный взлом браузера можно просто исправить, выявив и удалив соответствующую вредоносную программу из панели управления. К сожалению, большинство программ, используемых для взлома веб-браузера, специально разработаны таким образом, чтобы их было трудно удалить или обнаружить. Кроме того, ручное удаление требует от вас выполнения многих трудоемких и сложных шагов, которые сложно выполнить новым пользователям компьютеров. Установка и запуск программного обеспечения для защиты от вредоносных программ на пораженном компьютере может автоматически удалить угонщики браузера, а также другие вредоносные приложения. Если вы хотите быстро и эффективно удалить постоянные угонщики браузера, установите самую популярную антивирусную программу Safebytes Anti-Malware. Наряду с антивирусным программным обеспечением программа оптимизатора системы может помочь вам исправить ошибки реестра, избавиться от нежелательных панелей инструментов, защитить конфиденциальность в Интернете и повысить общую производительность компьютера.
Что вы можете сделать, если вредоносное ПО мешает вам загрузить антивирус?
Вредоносные программы могут причинить всевозможные повреждения, вторгаясь в вашу систему, от кражи вашей личной информации до удаления файлов данных на вашем компьютере. Некоторые вредоносные программы находятся между компьютером и подключением к Интернету и блокируют некоторые или все сайты, которые вы действительно хотите посетить. Он также может заблокировать вам возможность добавления чего-либо на ваш компьютер, особенно антивирусных приложений. Если вы читаете это, возможно, вы заразились вредоносным ПО, которое мешает вам установить приложение для обеспечения компьютерной безопасности, такое как Safebytes Anti-Malware. Следуйте инструкциям ниже, чтобы избавиться от вредоносного ПО альтернативными способами.
Скачать приложение в безопасном режиме с поддержкой сети
Если вредоносная программа настроена на немедленную загрузку при запуске Microsoft Windows, переход в безопасный режим вполне может заблокировать попытку. Поскольку в безопасном режиме запускается только самый минимум приложений и служб, причины для возникновения проблем возникают редко. Вот шаги, которые вы должны выполнить, чтобы загрузиться в безопасном режиме на компьютерах с Windows XP, Vista или 7 (перейдите на сайт Microsoft для получения инструкций на компьютерах с Windows 8 и 10).
1) При включении / запуске нажимайте клавишу F8 с интервалом в 1 секунду. Это вызовет меню «Дополнительные параметры загрузки».
2) С помощью клавиш со стрелками выберите Безопасный режим с сетевым подключением и нажмите ENTER.
3) После загрузки этого режима у вас должен быть доступ в Интернет. Теперь используйте свой интернет-браузер в обычном режиме и перейдите по адресу https://safebytes.com/products/anti-malware/, чтобы загрузить Safebytes Anti-Malware.
4) Сразу после установки выполните полное сканирование и позвольте программе удалить обнаруженные угрозы.
Переключиться на альтернативный браузер
Код вредоносной программы может использовать уязвимости в определенном интернет-браузере и блокировать доступ ко всем сайтам антивирусного программного обеспечения. Если вам кажется, что к Internet Explorer прикреплен вирус, переключитесь на альтернативный веб-браузер со встроенными функциями безопасности, например Firefox или Chrome, чтобы загрузить свою любимую антивирусную программу — Safebytes.
Создать портативный антивирус для удаления вредоносных программ
Другое решение — сделать переносную антивирусную программу на USB-накопителе. Примите эти меры, чтобы использовать флэш-накопитель USB для исправления поврежденной компьютерной системы.
1) Загрузите Safebytes Anti-Malware или MS Windows Defender Offline на компьютерную систему без вирусов.
2) Подключите USB-накопитель к чистому ПК.
3) Дважды щелкните значок «Настройка» пакета антивирусного программного обеспечения, чтобы запустить мастер установки.
4) Выберите USB-накопитель в качестве места, когда мастер спросит вас, куда вы собираетесь установить программное обеспечение. Следуйте инструкциям, чтобы завершить процесс установки.
5) Извлеките USB-накопитель. Теперь вы можете использовать этот портативный антивирус в зараженной компьютерной системе.
6) Дважды щелкните значок Safebytes Anti-malware на флэш-накопителе, чтобы запустить программу.
7) Нажмите кнопку «Сканировать сейчас», чтобы начать поиск вирусов.
Давайте поговорим о SafeBytes Anti-Malware!
Если вы хотите загрузить антивирусное программное обеспечение для своего ПК, на рынке существует множество инструментов, которые следует учитывать, тем не менее, вы не можете слепо доверять никому, независимо от того, платная это программа или бесплатная. Некоторые из них хороши, но есть несколько мошеннических приложений, которые выдают себя за законные антивирусные программы, ожидающие, чтобы нанести ущерб вашему персональному компьютеру. При поиске программного обеспечения для защиты от вредоносных программ выберите то, которое обеспечивает надежную, эффективную и полную защиту от всех известных компьютерных вирусов и вредоносных программ. Если говорить о надежных программах, Safebytes AntiMalware, несомненно, является наиболее рекомендуемой. Антивредоносное ПО SafeBytes — это мощный и высокоэффективный инструмент защиты, призванный помочь пользователям любого уровня ИТ-грамотности выявлять и устранять вредоносные угрозы на своих персональных компьютерах. После того, как вы установили этот инструмент, превосходная система защиты SafeBytes гарантирует, что никакие вирусы или вредоносное программное обеспечение не смогут проникнуть через ваш компьютер. SafeBytes обладает множеством замечательных функций, которые могут помочь вам защитить ваш компьютер от вредоносных атак и повреждений. Ниже перечислены некоторые из хороших:
Реагирование на угрозы в реальном времени: SafeBytes обеспечивает полную безопасность вашего ПК в режиме реального времени. Он будет постоянно отслеживать ваш персональный компьютер на предмет подозрительной активности и защищать ваш компьютер от несанкционированного доступа.
Надежная защита от вредоносных программ: Благодаря признанному критиками ядру вредоносных программ SafeBytes обеспечивает многоуровневую защиту, которая предназначена для обнаружения и устранения вирусов и вредоносных программ, которые спрятаны глубоко внутри операционной системы вашего компьютера.
Быстрое сканирование: Safebytes Anti-Malware, используя свой усовершенствованный механизм сканирования, предлагает чрезвычайно быстрое сканирование, которое может быстро выявить любую активную онлайн-угрозу.
Безопасный просмотр: SafeBytes проверяет ссылки, представленные на веб-странице, на предмет возможных угроз и предупреждает вас, безопасен ли сайт для посещения или нет, с помощью своей уникальной системы оценки безопасности.
Легкий инструмент: Эта программа не требует больших ресурсов компьютера, поэтому вы не увидите проблем с производительностью, когда SafeBytes работает в фоновом режиме.
Круглосуточная техническая поддержка онлайн: По любым техническим вопросам или рекомендациям по продукту вы можете получить круглосуточную профессиональную помощь через чат и электронную почту. Подводя итог, SafeBytes Anti-Malware обеспечивает превосходную защиту в сочетании с очень низким использованием системных ресурсов, а также отличным обнаружением и предотвращением вредоносных программ. Вы можете быть уверены, что ваша компьютерная система будет защищена в режиме реального времени, как только вы начнете использовать эту программу. Так что, если вы ищете абсолютно лучшее приложение для удаления вредоносных программ, и если вы не против выложить за него немного денег, выберите SafeBytes Anti-Malware.
Технические детали и удаление вручную (для опытных пользователей)
Если вы хотите удалить GoodShop Landing вручную, а не с помощью автоматизированного инструмента, вы можете выполнить следующие действия: Перейдите к панели управления Windows, нажмите «Установка и удаление программ» и выберите программу-нарушитель для удаления. В случае подозрительных версий расширений браузера вы можете избавиться от них через менеджер расширений вашего браузера. Вероятно, вы также захотите сбросить настройки браузера. Чтобы быть уверенным в полном удалении, найдите следующие записи реестра на своем компьютере и удалите их или сбросьте значения соответствующим образом. Обратите внимание, что это предназначено только для профессиональных пользователей и может быть затруднено, так как неправильное удаление файла может привести к дополнительным системным ошибкам. Кроме того, некоторые вредоносные программы способны защитить от его удаления. Рекомендуется выполнять этот процесс удаления вредоносных программ в безопасном режиме.
Узнать больше
Код ошибки 0x80070070 — Что это?
Код ошибки 0x80070070 может появиться, когда на компьютере недостаточно места на диске для установки обновлений. Можно удалить приложения, которые не используются часто, или вы можете удалить или заархивировать файлы, которые больше не нужны, вы даже можете добавить немного места на съемном носителе, чтобы освободить внутреннюю память компьютера. Компьютеру требуется значительный объем внутренней памяти, чтобы иметь возможность правильно обновлять операционную систему. Когда на компьютере не хватает памяти, необходимой для выполнения обновления, отображается код ошибки 0x80070070. Если это сообщение об ошибке не устранить, ваш компьютер может быть открыт для других сообщений об ошибках, включая код ошибки 0x80072EE2.
Общие симптомы включают в себя:
- Windows не может правильно установить обновления.
- Возможно, вы не сможете установить какие-либо дополнительные программы или приложения на компьютер.
- Когда вы проверяете память компьютера, она может быть почти на полную мощность.
Решения
 Причины ошибок
Причины ошибок
Ошибка обновления Windows 10 вызвана различными факторами, включая нехватку места на компьютере или ресурсов, заражение вредоносными программами или вирусами или забитый реестр на компьютере. Код ошибки 0x80070070 появляется, когда на компьютере недостаточно свободного места для выполнения необходимых обновлений на компьютере. Слишком много приложений или программ, загруженных на компьютер, слишком много фотографий или слишком много музыки также могут способствовать нехватке места для хранения на компьютере, что способствует возникновению ошибки, и компьютер не может установить обновления для операционной системы. система правильно.
Дополнительная информация и ручной ремонт
Информации об этом коде ошибки не так много, но есть несколько способов исправить его, когда он появляется. Есть практические и ручные шаги, которые можно предпринять при попытке запустить компьютер. Основной способ решить эту проблему — освободить дисковое пространство, и есть несколько способов сделать это. Обратите внимание, что если эти методы кажутся запутанными или слишком сложными, обратитесь к специалисту по ремонту Windows, чтобы они могли должным образом исправить проблему. Вам нужно будет точно знать, что вы имеете дело с кодом ошибки 0x80070070, чтобы эти параметры были лучшим выбором для ее исправления.
Способ первый: очистка диска
Прежде чем пытаться освободить место, важно знать, сколько места есть на компьютере. Воспользуйтесь бесплатной программой на компьютере под названием Disk Cleanup tool. Это сэкономит время и освободит место на жестком диске. оптимизировать компьютер работать лучше.
В меню «Пуск» перейдите к параметру «Исследовать» и выберите «Этот компьютер». Щелкните правой кнопкой мыши диск C и выберите «Свойства». Выберите Очистка диска. Отсюда выберите параметры, которые вы хотите очистить. Убедитесь, что в корзине нет временных файлов или журналов ошибок. По завершении выберите ОК.
Используйте этот же процесс, чтобы очистить системные файлы после обновления из Windows, поскольку в них все еще могут быть файлы из старой операционной системы.
Способ второй: удалить ненужные приложения
Пройдите через ваш компьютер и удалите все ненужные приложения, которые присутствуют. Там наверняка будут те, которые вы не используете или не хотите.
Выполните следующие действия: В меню «Пуск» выберите «Настройка». Затем выберите Система, Приложения и Функции. Когда вы найдете программу, которую хотите удалить, выберите ее, а затем выберите «Удалить». ПРИМЕЧАНИЕ: некоторые приложения, встроенные в Windows, не могут быть удалены. После того, как вы выбрали «Удалить» для приложения или программы, следуйте всем указаниям на экране.
Метод третий: облачное хранилище
Если много носителей, фотографий, документов, видео и т. П., Которые не используются на регулярной основе, попробуйте облачное хранилище. Эти файлы будут по-прежнему в вашем распоряжении и будут доступны из любой точки мира. Есть много приложений или веб-сайтов, которые обслуживают это.
Способ четвертый: параметры внешнего хранилища
Если ни один из вышеперечисленных методов не работает, добавьте больше памяти. Чтобы получить больше места для хранения, вы можете использовать такие устройства, как SD-карты, USB-накопители и даже внешние жесткие диски.
Метод пятый: использование автоматизированного инструмента
Если вы хотите всегда иметь в своем распоряжении утилиту для исправления этих Windows 10 и других связанных с ними проблем, когда они возникают, Загрузить и установить мощный автоматизированный инструмент.
Узнать больше

- Создайте новую папку, в которой вы хотите разместить значок режима Бога.
- Rename folder exactly: {ED7BA470-8E54-465E-825C-99712043E01C}
- Наслаждайтесь режимом Бога
Как видите, создание и доступ ко всем настройкам на кончиках ваших пальцев намного проще, чем думает большинство людей. Наслаждайтесь своим максимальным доступом к функциям Windows 11 и, если хотите, вы можете перетаскивать разделы с него на рабочий стол или в любое другое место для быстрого доступа к этой конкретной теме.
Узнать больше
Авторское право © 2023, ErrorTools, Все права защищены
Товарный знак: логотипы Microsoft Windows являются зарегистрированными товарными знаками Microsoft. Отказ от ответственности: ErrorTools.com не имеет отношения к Microsoft и не претендует на прямую связь.
Информация на этой странице предоставлена исключительно в информационных целях.
How to Fix Update Error 0x80070652 in Windows 10
Many people have reported getting error code 0x80070652 when trying to update Windows 10. This article should help you fix error code 0x80070652 and update Windows.
What is Windows Update Error 0x80070652?
Windows Update error code 0x80070652, also known as ERROR_INSTALL_ALREADY_RUNNING, occurs because Microsoft Windows Installer can only run one installation at a time unless it is a nested installation. Error 0x80070652 means that a previous Windows installation has not yet been completed.
Having two or more installations running simultaneously confuses the operating system since Windows wasn’t designed to run several Windows Installer instances at the same time. If you get Error 0x80070652, the first thing you should do is allow the other installation to complete.
However, you may not see an installer window as the installation may be running in the background. You should be able to identify the installation process in the Task Manager. If you think the installation is stuck, you should restart your PC and update Windows again.
You may also get error 0x80070652 due to a slow Internet connection, missing or damaged DLL files, corrupted Windows Registry items, corrupted Windows update files, and outdated hardware drivers.
Video Guide on How to Fix Windows Update Error 0x80070652
Table of Contents:
- Introduction
- Solution 1. Run the Windows Update Troubleshooter
- Solution 2. Install the Update Manually
- Solution 3. Update Windows 10 Using the Media Creation Tool
- Solution 4. Run the Deployment Imaging and Servicing Management (DISM) Scan
- Solution 5. Run System File Checker (SFC) Scan
- Solution 6. Reset Windows Update Components Manually
- Video Guide on How to Fix Windows Update Error 0x80070652
Solution 1. Run the Windows Update Troubleshooter
1. Right-click the Start Menu button and select Settings.
2. Choose Update & Security.
3. Select Troubleshoot in the left pane.
4. Click Additional troubleshooters in the right pane.
5. Choose Windows Update and then click Run the troubleshooter.
6. The troubleshooter will identify the issue and apply a fix automatically.
7. Try updating Windows.
[Back to Table of Contents]
Solution 2. Install the Update Manually
1. Open your web browser and go to the Microsoft Update Catalog webpage.
2. Type in the KB (Knowledge Base) code (e.g., KB5004237) in the search box, and click Search.
3. Then, select the version for your operating system and CPU architecture, and click Download.
4. A new window will open. Click the update link, and the update will start to download.
5. Once the update is downloaded, run its installer.
6. The installer will scan your PC for updates and then ask whether you want to install the update. Click Yes.
7. The Standalone installer will begin installing the update.
8. Once the update is installed, click Restart now.
9. Try updating Windows.
[Back to Table of Contents]
Solution 3. Update Windows 10 Using the Media Creation Tool
1. Open your web browser and go to the Media Creation Tool download page.
2. Click the Download tool now button.
3. Run the Media Creation Tool (MediaCreationTool21H1.exe) executable file.
4. Then, Accept the Media Creation Tool license agreement.
5. Select Upgrade this PC now and click Next.
6. Accept the Windows 10 license agreement.
7. You may keep your personal files and apps, but if you want a clean Windows 10 installation, click the Change what to keep button to customize the installation settings.
8. Choose what to keep and then click Next.
9. Click Install, and the setup will start upgrading Windows 10.
[Back to Table of Contents]
Solution 4. Run the Deployment Imaging and Servicing Management (DISM) Scan
1. Hold down Windows+R keys to open Run.
2. In the Run dialog box, type in CMD and hold down Ctrl+Shift+Enter keys to open the elevated Command Prompt.
3. In the Command Prompt window, type in DISM /Online /Cleanup-Image /ScanHealth and hit the Enter key.
4. Lastly, type in DISM /Online /Cleanup-Image /RestoreHealth and hit Enter.
5. Restart your PC and try updating Windows.
[Back to Table of Contents]
Solution 5. Run System File Checker (SFC) Scan
1. Hold down Windows+R keys to open Run.
2. In the Run dialog box, type in CMD and hold down Ctrl+Shift+Enter keys to open the elevated Command Prompt.
3. In the Command Prompt window, type in SFC /ScanNow and hit the Enter key.
4. Restart your PC and try updating Windows.
[Back to Table of Contents]
Solution 6. Reset Windows Update Components Manually
1. Hold down Windows+R keys to open Run.
2. In the Run dialog box, type in CMD and hold down Ctrl+Shift+Enter keys to open the elevated Command Prompt.
3. In the Command Prompt window, type in the commands listed below, and hit the Enter key after entering each one:
- net stop wuauserv
- net stop cryptSvc
- net stop bits
- net stop msiserver
4. Then, type in ren C:\Windows\SoftwareDistribution SoftwareDistribution.old and hit the Enter key.
5. Type in ren C:\Windows\System32\catroot2 Catroot2.old and hit Enter.
6. Type in the commands listed below, and hit Enter after entering each one:
- net start wuauserv
- net start cryptSvc
- net start bits
- net start msiserver
7. Close the Command Prompt and try updating Windows.
[Back to Top]






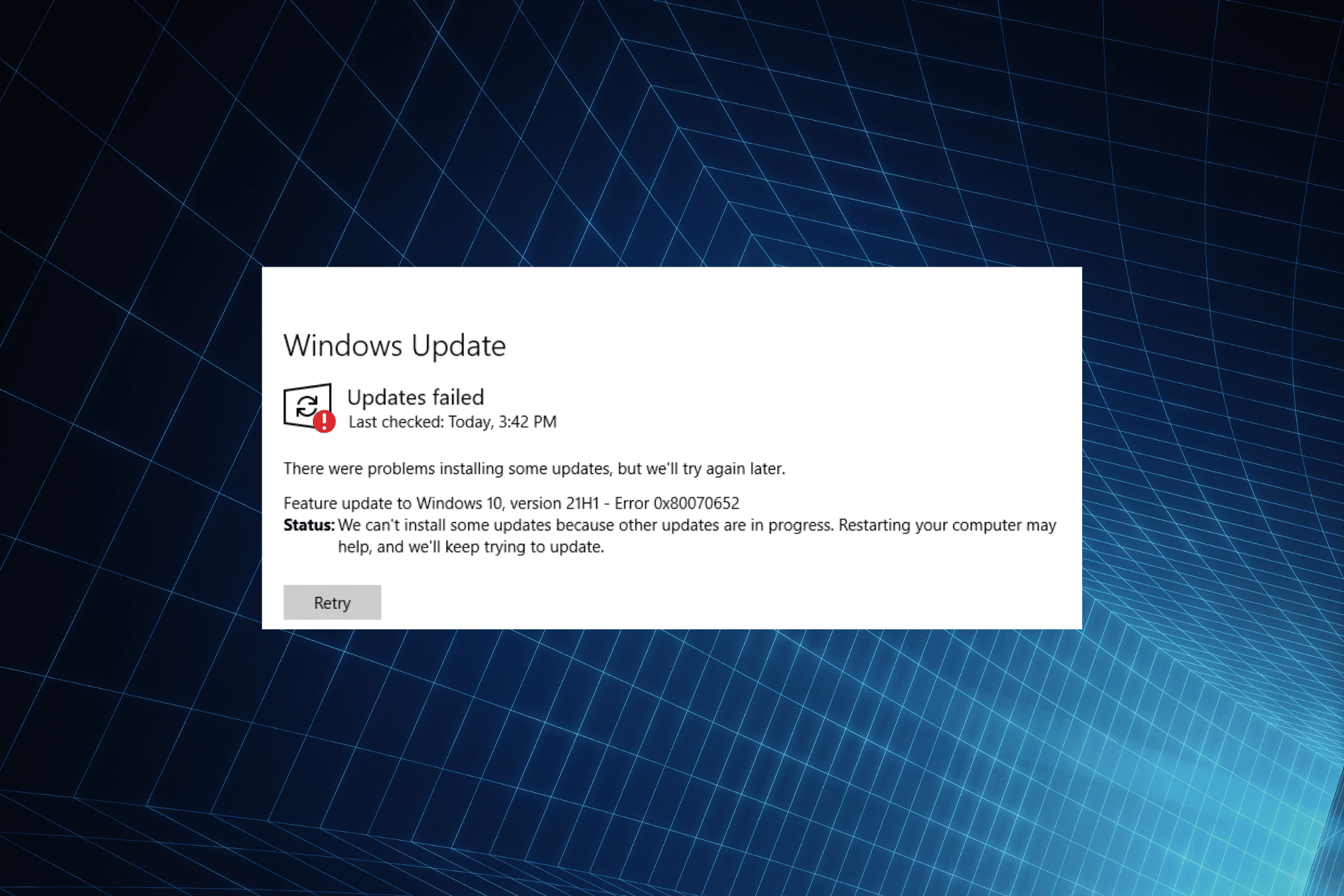
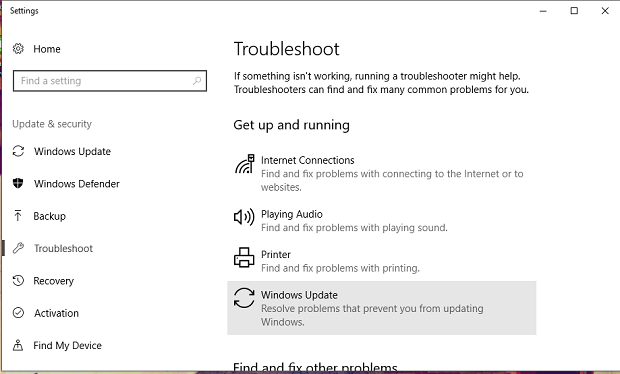
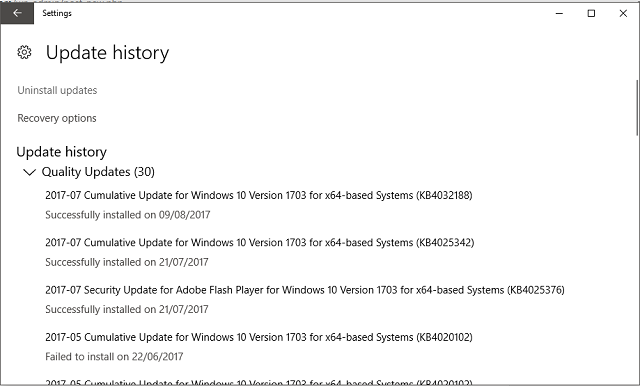
 Причины ошибок
Причины ошибок
 Причины ошибок
Причины ошибок