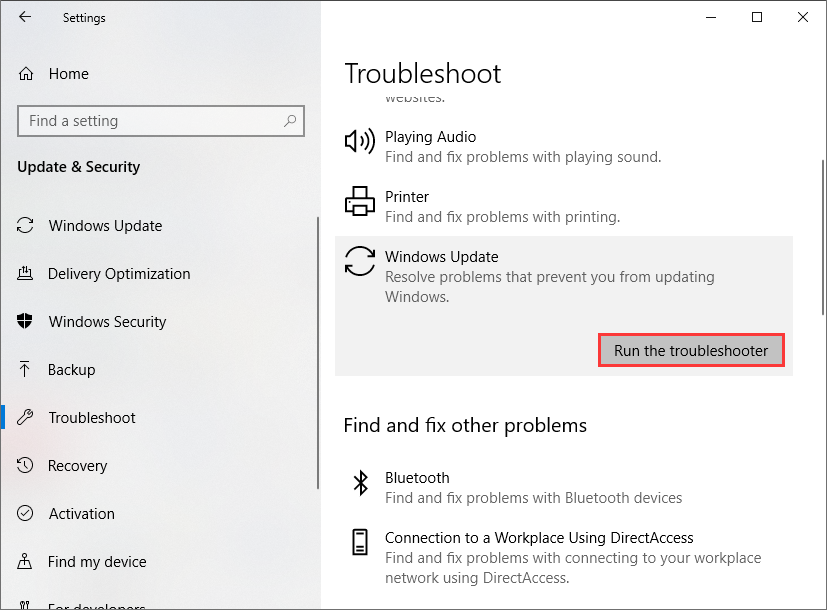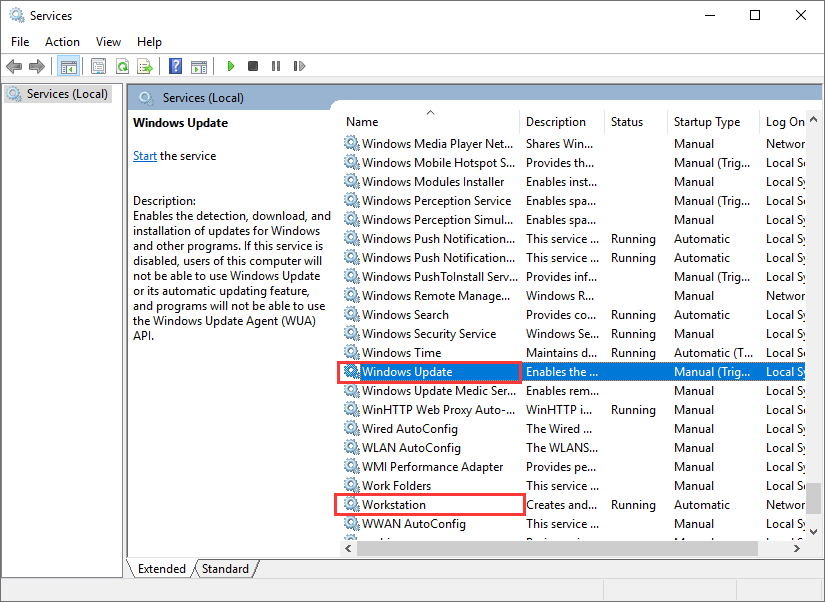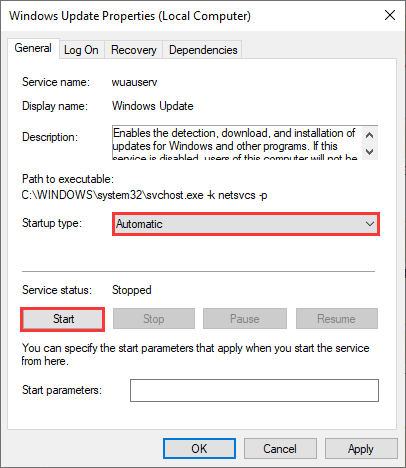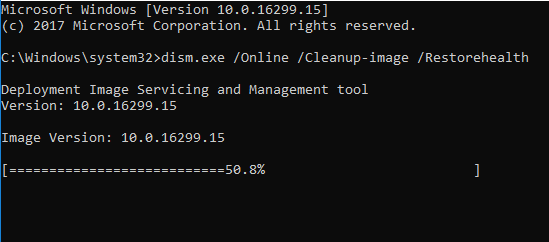-
Home
-
Partition Magic
- How to Fix Windows 10 Update Error 0x80070424
By Irene |
Last Updated
0x80070424 is a common Windows update error code. You may encounter this error when you update Windows. Luckily, it’s not a complicated issue. This article from MiniTool will show you how to fix 0x80070424 Windows 10 error with 5 solutions.
When you try to update Windows with Windows Update Standalone Installer, you may encounter the following error message:
Installer encountered an error: 0x80070424
The specified service does not exist as an installed service.
When the error message occurs, it means that you are unable to complete the Windows update due to some issues like corrupted Windows update files, Windows update services not enabled and so on. How to fix? Don’t worry. The following will show you 5 solutions to 0x80070424.
Solution 1. Run Windows Update Troubleshooter
When you encounter the Windows update error 0x80070424, the simplest fix is to run the Windows Update Troubleshooter. This may help you resolve the issue quickly and easily.
Step 1. Right click Windows Start menu and choose Settings from the context menu to open it.
Step 2. Choose Update & Security.
Step 3. Switch to the Troubleshoot tab.
Step 4. Find Windows Update and click on it.
Step 5. Then click Run Troubleshooter.
Solution 2. Enable Windows Update Services
If the Windows Update, Background Intelligent Transfer Service and Workstation services are not running on your PC, the 0x80070424 Windows 10 errors could occur. You can follow the steps below to enable Windows Update services.
Step 1. Right click Windows Start menu and choose Run. Then input services.msc in the Run dialog box.
Step 2. Locate the Windows Update, Background Intelligent Transfer Service and Workstation services on the list and double-click them one by one.
Step 3. Set the Startup type to Automatic, and make sure to Start the service.
Step 4. Click Apply and OK to allow the change.
Step 5. Restart your PC. Then try to update and check if the error code 0x80070424 gets fixed.
Solution 3. Reset Windows Update Components
By resetting Windows update components can basically fix most Windows update errors like0x8007007e, 0x80070422, 0x8007001f and so on. You can try this way to fix 0x80070424 as well. Here are detailed steps.
Step 1. Type cmd in the Windows Cortana search box. Right click the best match to choose Run as Administrator.
Step 2. Type the following commands and hit Enter one by one.
- net stop wuauserv
- net stop cryptSvc
- net stop bits
- net stop msiserver
- Ren C:WindowsSoftwareDistribution SoftwareDistribution.old
- Ren C:WindowsSystem32catroot2 Catroot2.old
- net start wuauserv
- net start cryptSvc
- net start bits
- net start msiserver
Step 3. After resetting Windows update components, you can try updating Windows again.
Solution 4. Check Windows Update Setting in Registry
Sometimes, the Windows update error 0x80070424 is caused by the restriction in Windows registry. By modifying the Windows update setting in Registry, you can fix the 0x80070424 Windows 10 error.
Step 1. Type in regedit in the Windows search box. Click the best match Registry Editor.
Step 2. Copy and paste the following path to the address bar:
HKEY_LOCAL_MACHINESOFTWAREPoliciesMicrosoftWindowsWindowsUpdate
Step 3. Look for the DisableWindowsUpdateAccess DWORD. Double-click it and set the value to 0.
Step 4. Then you can restart your PC to take effect and check if 0x80070424 Windows 10 gets fixed.
Solution 5. Repair Windows Update Files
If Windows update files are corrupted, you may encounter Windows update error code 0x80070424. The DISM tool can help you fix the corrupted Windows update files. Please follow the steps below.
Step 1. Input cmd in the Windows Cortana search box, right-click the best match and select Run as administrator.
Step 2. Type the following DISM command and hit Enter to fix corrupted Windows update files
dism.exe /Online /Cleanup-image /Restorehealth
Conclusion
After trying the above solutions, have you solved the Windows update error 0x80070424? Which method works for you? Do you have a better solution for 0x80070424 Windows error? We are glad to have you share your opinion with us.
About The Author
Position: Columnist
Irene joined MiniTool in 2018 and has since become a professional in the areas of disk management and Windows tricks. Irene’s expertise allows her to assist clients with managing their hard drives, optimizing their Windows operating system, and troubleshooting any technical issues that arise.
Ошибка обновления Windows 0x80070424 часто возникает, когда необходимые файлы DLL не зарегистрированы в системе. Обычно проявляет себя, когда пытаемся обновить систему через автономного установщика Центра обновления Windows или с локального сервера WSUS.
Автономный установщик Центра обновления Windows (Wusa.exe) – это встроенная утилита, которая использует API агента обновления для загрузки и установки пакетов.
Пользователи сталкивались с ошибкой 0x80070424 еще в версии XP, и она еще преследует кого-то время от времени. Но есть способы полностью от нее избавится. Можно найти решение проблемы, если известны причины ее возникновения.
Причины возникновения ошибки
Поскольку ошибка замечена у довольно равно, причины ее появления уже известны:
- При обновлении требуются определенные службы, которые должны быть запущены, чтобы загрузить, установить и обновить систему. Следовательно, если одна из служб не запущена, то не удастся обновить ОС.
- Не зарегистрированы системные файлы. Еще одна причина, когда некоторые библиотеки DLL, необходимые для обновления не зарегистрированы в системе.
Майкрософт обновляет свои средства устранения неполадок для различных задач. Можно с уверенностью сказать, что эти инструменты теперь намного лучше, чем раньше.
При появлении ошибки 0x80070424 выполните следующие действия:
- Нажмите вместе клавиши Win + I для входа в Параметры, перейдите в раздел «Обновление и безопасность».
- Откройте вкладку исправления неисправностей и найдите Центр обновления Windows.
- Перейдите на него и нажмите кнопку «Запустить средство устранения неисправностей».
Регистрация файлов DLL
В ходе обновления используются определенные системные файлы для безопасной загрузки и установки пакетов. Если эти файлы не зарегистрированы, будет всплывать ошибка.
Выполните следующие шаги для регистрации библиотек DLL.
Выведите на экран окно «Выполнить» (Win + R), по очереди введите следующие команды:
regsvr32 Qmgr.dll /s
regsvr32 Qmgrprxy.dll /s
Перезагрузите компьютер. Проверьте, выбрасывает ли система ошибку 0x80070424.
Проверка автоматического запуска служб Центра обновления
Проблема также может возникнуть, когда не запущены такие службы: Центр обновления Windows, Фоновая интеллектуальная служба передачи (BITS) и Рабочая станция. В таком случае, нужно перейти в системные службы и запустить их вручную.
Откройте диалоговое окно «Выполнить» (Win + R), впишите services.msc.
Найдите указанные службы и дважды кликните по каждой. Проверьте, что у каждой установлен автоматический тип запуска и все они работают.
Перезапустите компьютер и попробуйте обновить ОС.
Исправление через Редактор реестра
Системный реестр — важный компонент Windows. Иногда неполадки возникают через ограничение, наложенное реестром. Можно исправить ошибку 0x80070424, выполнив следующие шаги:
- В диалоговом окне «Выполнить» (Win + R) наберите команду regedit.
- В левой части окна перейдите по пути:
HKEY_LOCAL_MACHINE\SOFTWARE\Policies\Microsoft\Windows\WindowsUpdate
- В правой части найдите параметр DisableWindowsUpdateAccess. Дважды кликните на него и установите значение «0».
Выйдите из редактора реестра и перезагрузите компьютер, чтобы изменения вступили в силу. Посмотрите, удалось ли устранить ошибку при обновлении 0x80070424.
Сброс компонентов Центра обновления Windows
При запуске обновления используются компоненты Центра для загрузки, хранения и установки пакетов. Проблема может возникнуть, если эти компоненты работают неправильно. В этом случае нужно их сбросить.
Есть два способа сброса– путем ввода ряда команд в командной строке или с помощью готового скрипта. Воспользуемся более простым способом с помощью скрипта.
Введите в поисковую строку Google — Reset Windows Update Agent и для его загрузки перейдите на сайт Майкрософта.
После его загрузки, распакуйте ZIP архив и запустите файл ResetWUEng.cmd от имени администратора.
Восстановление системы
Если не удалось исправить ошибку с кодом 0x80070424 указанными методами, остается еще один вариант. Придется восстановить Windows, при котором он автоматически обновится до последней версии, а также восстановятся все системные файлы.
Ошибка 0x80070424 появляется при попытке системы автоматически загрузить обновление. А если брать конкретнее, данный код касается именно Центра обновления, Защитника Windows или пакета Microsoft Virtual C++. Я расскажу о причинах появления ошибки 0x80070424, а также способах ее устранения.
В основном, код ошибки 0x80070424 появляется по нескольким причинам:
- отключение службы, отвечающей за загрузку обновлений;
- поражение системных файлов вирусами;
- блокировка сторонним антивирусом;
- наличие ошибок в магазине Microsoft Store.
Способы устранения неполадки
Ошибка с кодом 0x80070424 устраняется несколькими методами, и прибегать к ним можно как поочередно, так и в любом другом порядке, по желанию пользователя. Самое главное – точно следовать инструкции.
Повторная регистрация dll в командной строке
Для начала я открываю командную строку. Сделать это можно несколькими способами – ввести в поисковой строке на панели «Пуск» соответствующий запрос или же открыть окно «Выполнить» нажатием на комбинацию Win + R, затем в поле «Открыть» ввести cmd и нажать на кнопку ОК.
Показываю два способа открытия командной строки – через поисковик в строке «Пуск» и окно «Выполнить»
В новом открывшемся окне даю команду на регистрацию нужного dll-файла, и выглядеть он будет таким образом:
regsvr32 Qmgr.dll /s, или
regsvr32 Qmgrprxy.dll /s
Запускаю одну из них нажатием на кнопку Enter. После завершения процедуры перезагружаю компьютер и проверяю, появляется ли ошибка вновь.
Запуск службы устранения неполадок
В Windows 10 есть специальная служба для устранения неполадок. Обычно в окне с ошибкой есть кнопка со ссылкой на нее. В других случаях ее можно открыть через раздел «Параметры», категорию «Обновление и безопасность». Во вкладке «Устранение неполадок» ищу пункт «Центр обновления Windows», жму по нему, затем по кнопке «Запустить средство устранения неполадок».
Во вкладке «Устранение неполадок» запускаю соответствующее средство для поиска ошибок в работе «Центра обновлений Windows»
Следую пошаговой инструкции. Программа просканирует службу, и если какая-то неполадка обнаружится, то устранит ее. Если же наоборот, в результатах сканирования не было ничего выявлено, перехожу к следующему способу.
Включение службы «Центр обновления Windows»
Также нужно проверить, включена ли в компьютере служба «Центр обновления Windows». Сначала для этого надо открыть раздел «Службы». Вызываю окно «Выполнить», ввожу в поле запрос «services.msc» и жму на кнопку ОК. В результате откроется окно диспетчера служб. В списке я нахожу элемент «Центр обновления Windows». Открываю его двойным кликом по пункту и проверяю, запущена ли служба. Если нет, тогда жму на кнопку «Запустить» и во вкладке «Общие» указываю тип запуска «Вручную» или «Автоматически», по усмотрению пользователя.
Если служба не активирована, запускаю ее нажатием на соответствующую кнопку, применяю изменения и проверяю, появляется ли теперь ошибка 0x80070424
Сбросить настройки магазина Microsoft
Также допустимо, что дело кроется в работе официального магазина приложений Microsoft. Исправить ошибки можно посредством сброса его настроек через командную строку. Для начала ее необходимо открыть, способ я указывала выше – через окно «Выполнить» или поисковик в панели «Пуск». Далее даю команду wsreset и жму на кнопку Enter для ее запуска. Жду окончания процедуры, перезагружаю компьютер. После этого проверяю, появляется ли опять та же ошибка.
Изменение настроек в реестре
Сначала надо открыть редактор реестра – жму на комбинацию Win + R и ввожу в поле запрос regedit.
Открываю «Редактор реестра» для исправления ошибки 0x80070424
Далее в новом открывшемся окне следую такому пути, ну или просто ввожу его в верхней строке: HKEY_LOCAL_MACHINE\SOFTWARE\Policies\Microsoft\Windows\WindowsUpdate. Далее создаю параметр DWORD (32 бита), даю ему наименование DisableWindowsUpdateAccess и значение 0. Сохраняю изменения нажатием на кнопку ОК и перезагружаю компьютер.
Создаю вот такой параметр, перезагружаю компьютер и проверяю, не исчезла ли ошибка
Сканирование системы антивирусом
Не помешало бы и просканировать систему антивирусом — вполне вероятно, что именно вредоносное ПО блокирует работу Центра обновлений. Запускаю ту антивирусную программу, что установлена у меня в системе, провожу сканирование системы, и если в ней есть какие-то вирусы, удаляю их, лечу или перемещаю в карантин. Далее перезагружаю компьютер и проверяю работу службы.
Заключение
Если ни один из вышеперечисленных способов не помог устранить проблему, можно попробовать провести восстановление с установленной точки или же полностью переустановить систему. Есть и вариант возврата к предыдущей версии через настройки – так хотя бы данные пользователя и важные файлы сохранятся, а обновление можно провести и потом.
Загрузка …
Post Views: 3 647
- Почему появляется ошибка Центра обновлений
- 5 решений ошибки 0x80070424
Во время поиска и установки обновлений в Windows часто возникают сбои. Один из них — ошибка с кодом 0x80070424. Она существует в системе давно и встречается как на старых версиях Windows, так и на последних изданиях. При возникновении этой неисправности загрузка и установка новых компонентов невозможна. Рассмотрим, почему возникает ошибка и как ее исправить.
Почему появляется ошибка Центра обновлений
Основные причины возникновения сбоя — проблемы со службами системы и ошибки файлов ОС. Если сервис Центра обновления не запущен или отключен в Windows совсем, выполнить обновление невозможно. В таком случае появляется ошибка. Другая распространенная причина — повреждение некоторых системных файлов.
5 решений ошибки 0x80070424
Устранение неполадки будет заключаться в проверке служб ОС и восстановлении поврежденных файлов. Разберем 5 различных решений ошибки, которые помогут избавиться от ее причин и восстановить исправную работу Центра обновления.
Проверка целостности файлов ОС
Для начала следует проверить целостность системных файлов. В Windows это можно сделать просто, используя только одну команду в консоли. Служба автоматически найдет и исправит ошибки компонентов ОС, если это возможно. Чтобы запустить проверку, выполните следующее:
1. Найдите Командную строку в поиске на панели задач, кликните по ней ПКМ и запустите с правами администратора.
2. В появившемся окне консоли введите команду sfc /scannow и нажмите Enter на клавиатуре, чтобы запустить ее.
3. Когда служба завершит работу, она выведет на экран результат проверки. Скорее всего, для полного восстановления файлов потребуется перезагрузка. Закройте окно и перезапустите компьютер.
После этого следует проверить работу обновлений. Возможно, они смогут установиться исправно.
Запуск средства устранения ошибок
В Windows есть набор встроенных утилит для устранения неполадок разных системных программ и служб. Такое приложение доступно и для Центра обновления. В некоторых случаях оно помогает избавиться от ошибки с кодом 0x80070424. Чтобы запустить эту утилиту, откройте Параметры, зайдите в раздел Обновление и безопасность, откройте меню Устранение неполадок, выберите пункт Центр обновления в левой панели и щелкните на кнопку Запустить средство. После этого проследуйте всем инструкциям программы, перезагрузите ПК и повторно проверьте работу обновлений.
Настройка служб Windows
Частой причиной ошибки 0x80070424 являются отключенные службы, необходимые для функционирования Центра обновления. Их проверка и активация может помочь решить ее. Чтобы настроить службы, проследуйте инструкции:
1. Найдите стандартную утилиту Службы через поиск на панели задач, кликните по ней ПКМ и откройте с правами администратора.
2. В списке компонентов найдите пункт Центр обновления и щелкните по нему дважды.
3. Если служба находится в состоянии Остановлена, нажмите на кнопку Запустить.
4. В графе Тип запуска установите значение Автоматически, если было выбрано другое.
5. Щелкните Применить и ОК.
6. В окне Службы найдите пункт Фоновая интеллектуальная служба передачи и проделайте с ней то же самое (проверьте состояние и тип запуска, изменив параметры при необходимости).
7. Закройте утилиту и перезагрузите ПК.
Скорее всего, после этого обновления заработают корректно и сбой перестанет возникать при их установке.
Регистрация системных файлов
Иногда неисправность вызвана проблемами с некоторыми библиотеками DLL. Чтобы устранить их, можно попробовать вручную изменить параметры для компонентов ОС. Для этого запустите утилиту Выполнить сочетанием клавиш Win+R, скопируйте в нее команду regsvr32 Qmgr.dll /s и щелкните на кнопку ОК.
Затем снова откройте программу и таким же образом выполните в ней regsvr32 Qmgrprxy.dll /s без кавычек. После этого перезапустите компьютер и попробуйте снова инсталлировать обновления.
Восстановление ОС до точки отката
Если ни один из предыдущих способов решения не помог, можно попробовать выполнить откат ОС до точки восстановления. Он возможен только в случае, если эта функция активирована в настройках. Помните, что восстановление может существенно изменить вид системы. На файлы пользователя оно не влияет.
Чтобы запустить откат, перейдите в старую Панель управления и найдите пункт Восстановление через поиск. Затем щелкните на ссылку Запустить восстановление и проследуйте дальнейшим инструкциям службы.