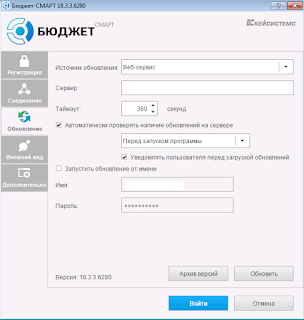Здравствуйте!
Кейсистемс смарт бюджет не обновляется. Не указано имя папки. Процесс уже запущен. И прочая куча ошибок.
В процессе поиска источника проблем было выяснено следующее:
1). Обновление делает сторонняя утилитка.
2). Утилитка не всегда запускается от нужного пользователя.
Пускай в настройках — обновление и прописан пользователь являющийся администратором в домене — ошибка продолжается.
Можно конечно обновляться с официальной странице обновлений скачивая и устанавливая их каждый раз но при наличии более одного рабочего места это быстро надоест.
Для решения проблемы были предприняты следующие действия:
1). Смарт бюджет был удалён и установлен в корень диска D что бы избежать проблем с UAC.
2). Конфиг смарт бюджета расположенный в c:\users\%username%\AppData\Local\Бюджет-КС\Keysystems.Budget.config был продублирован в c:\users\%username администратора от которого запускается обновление%\AppData\Local\Бюджет-КС\Keysystems.Budget.config
Таким образом обновление стало проходить корректно.До версии 18.2.2.5100 .
Где на удивление после отключения настройки «запускать обновление от пользователя» обновления продолжили устанавливаться корректно.
Надеюсь у вас более не возникнет проблем с обновлением.
Успехов и хорошего дня!
1. ОБНОВЛЕНИЯ КЛИЕНТСКОЙ ЧАСТИ БЮДЖЕТ-СМАРТ
1.1 Keysystems.Budget_*.zip
— обновление клиентской части под .NET Framework 4.0.
Применяется для пользователей ОС Windows XP и Vista. Имеются ограничения по форматированию отчетов.
Его нужно поместить, не распаковывая, в папку «updates\Keysystems.Budget\» сервиса обновлений, если он развернут.
Например: «C:\inetpub\wwwroot\UpdateService\updates\Keysystems.Budget\Keysystems.Budget_20.1.0.3241.zip».
Если обновление производится из каталога с файлами, то архив нужно распаковать в \Keysystems.Budget\<version> относительно каталога обновления.
Например: «Z:\updates\Keysystems.Budget\20.1.0.3241\», где «Z:\updates» — указанный путь в поле «Каталог» на вкладке «Обновления».
1.2 Keysystems.Budget_net472_*.zip
Применяется для пользователей ОС Windows 7 и выше. Требуется .NET Framework 4.7.2 или выше.
Это обновление нужно поместить, не распаковывая, в папку «updates\Keysystems.Budget_net472\» сервиса обновлений, если он развернут.
Например: «C:\inetpub\wwwroot\UpdateService\UPDATES\Keysystems.Budget_net472\Keysystems.Budget_net472_20.1.0.3241.zip».
Если обновление производится из каталога с файлами, то архив нужно распаковать в \Keysystems.Budget_net472\<version> относительно указанного каталога обновления.
Например: «Z:\updates\Keysystems.Budget_net472\20.1.0.3241\», где «Z:\updates» — указанный путь в поле «Каталог» на вкладке «Обновления».
Примечание 1. Для упрощения обновления на компьютерах пользователей .NET Framework до версии 4.7.2 рекомендуется разместить на сервисе обновлений в каталоге Framework установщик NDP472-KB4054530-x86-x64-AllOS-ENU.exe (https://keysystems.ru/files/web/INSTALL/SMART2/netfx/NDP472-KB4054530-x86-x64-AllOS-ENU.exe), например:
С:\inetpub\wwwroot\UpdateService\Framework\NDP472-KB4054530-x86-x64-AllOS-ENU.exe
Примечание 2. Для успешного обновления пользователей ОС Windows XP, версия клиентской части которых ниже 19.2.6 необходимо наличие пустой папки «updates\Keysystems.Budget_net40\».
Например: «C:\inetpub\wwwroot\UpdateService\UPDATES\Keysystems.Budget_net40\».
2. ОБНОВЛЕНИЯ ВЕБ-СЕРВИСА БЮДЖЕТ-СМАРТ
2.1 BudgetSmart_net472_*.zip
— рекомендуемое обновление веб-сервиса Бюджет-СМАРТ под .NET Framework 4.7.2.
Содержимое архива нужно переписать в каталог сервиса (например, C:\inetpub\wwwroot\budgetsmart\), поверх файлов.
Перед обновлением сервиса все файлы в папке bin (например, C:\inetpub\wwwroot\budgetsmart\bin\*.*), а также файлы service.asmx и service.ashx в папке сервиса (например, в C:\inetpub\wwwroot\budgetsmart\) нужно удалить.
Также для обновления сервиса возможно использование вспомогательной программы «ServerManager».
На сервис «Server manager» выкладываются обновления для платформы .Net Framework 4.7.2.
2.2 BudgetSmart_netcore_*.tar.gz
— обновление веб-сервиса Бюджет-СМАРТ под .NET Core 3.1.
1. ОБНОВЛЕНИЯ КЛИЕНТСКОЙ ЧАСТИ БЮДЖЕТ-СМАРТ
1.1 Keysystems.Budget_*.zip
— обновление клиентской части под .NET Framework 4.0.
Применяется для пользователей ОС Windows XP и Vista. Имеются ограничения по форматированию отчетов.
Его нужно поместить, не распаковывая, в папку «updatesKeysystems.Budget» сервиса обновлений, если он развернут.
Например: «C:inetpubwwwrootUpdateServiceupdatesKeysystems.BudgetKeysystems.Budget_20.1.0.3241.zip».
Если обновление производится из каталога с файлами, то архив нужно распаковать в Keysystems.Budget<version> относительно каталога обновления.
Например: «Z:updatesKeysystems.Budget20.1.0.3241», где «Z:updates» — указанный путь в поле «Каталог» на вкладке «Обновления».
1.2 Keysystems.Budget_net472_*.zip
Применяется для пользователей ОС Windows 7 и выше. Требуется .NET Framework 4.7.2 или выше.
Это обновление нужно поместить, не распаковывая, в папку «updatesKeysystems.Budget_net472» сервиса обновлений, если он развернут.
Например: «C:inetpubwwwrootUpdateServiceUPDATESKeysystems.Budget_net472Keysystems.Budget_net472_20.1.0.3241.zip».
Если обновление производится из каталога с файлами, то архив нужно распаковать в Keysystems.Budget_net472<version> относительно указанного каталога обновления.
Например: «Z:updatesKeysystems.Budget_net47220.1.0.3241», где «Z:updates» — указанный путь в поле «Каталог» на вкладке «Обновления».
Примечание 1. Для упрощения обновления на компьютерах пользователей .NET Framework до версии 4.7.2 рекомендуется разместить на сервисе обновлений в каталоге Framework установщик NDP472-KB4054530-x86-x64-AllOS-ENU.exe (https://keysystems.ru/files/web/INSTALL/SMART2/netfx/NDP472-KB4054530-x86-x64-AllOS-ENU.exe), например:
С:inetpubwwwrootUpdateServiceFrameworkNDP472-KB4054530-x86-x64-AllOS-ENU.exe
Примечание 2. Для успешного обновления пользователей ОС Windows XP, версия клиентской части которых ниже 19.2.6 необходимо наличие пустой папки «updatesKeysystems.Budget_net40».
Например: «C:inetpubwwwrootUpdateServiceUPDATESKeysystems.Budget_net40».
2. ОБНОВЛЕНИЯ ВЕБ-СЕРВИСА БЮДЖЕТ-СМАРТ
2.1 BudgetSmart_*.zip
— обновление веб-сервиса Бюджет-СМАРТ под .NET Framework 4.0.
Если на сервере IIS установлен .NET Framework 4.7.2, то вместо этого обновления рекомендуется применять обновление BudgetSmart_net472_*.zip (см. п. 2.2).
Содержимое архива нужно переписать в каталог сервиса (например, C:inetpubwwwrootbudgetsmart), поверх файлов.
Перед обновлением сервиса все файлы в папке bin (например, C:inetpubwwwrootbudgetsmartbin*.*) нужно удалить.
На сервис «Server manager» обновления для платформы .Net Framework 4.0 не выкладываются — эти сервисы следует обновлять вручную.
2.2 BudgetSmart_net472_*.zip
— рекомендуемое обновление веб-сервиса Бюджет-СМАРТ под .NET Framework 4.7.2.
Содержимое архива нужно переписать в каталог сервиса (например, C:inetpubwwwrootbudgetsmart), поверх файлов.
Перед обновлением сервиса все файлы в папке bin (например, C:inetpubwwwrootbudgetsmartbin*.*) нужно удалить.
Также для обновления сервиса возможно использование вспомогательной программы «ServerManager».
На сервис «Server manager» выкладываются обновления для платформы .Net Framework 4.7.2.
2.3 BudgetSmart_netcore_*.tar.gz
— обновление веб-сервиса Бюджет-СМАРТ под .NET Core 3.1.
Содержание
- Не работает свод смарт
- DRWEB 10 и СВОД-СМАРТ
- #1 Игорь Большаков
- Тема: Свод-СМАРТ
- Свод-СМАРТ
- помогите
- Мне кажется уже давно всех перевели на отчетность в свод смарт с 2012 года
- СМАРТ
- Программный комплекс «Свод–СМАРТ» (стр. 7 )
- 5. ПЕРЕНОС БД НА ДРУГОЙ СЕРВЕР С СОХРАНЕНИЕМ ПОЛЬЗОВАТЕЛЕЙ И ПАРОЛЕЙ
- 6. ЖУРНАЛ СОБЫТИЙ
- 7. БЛОКИРОВКА ПОЛЬЗОВАТЕЛЯ
- 8. НАСТРОЙКИ РЕЖИМА «Пользователи»
- 8.1 Удаление сеанса
- 8.2 Блокировка пользователей
- 8.3 Очистка прав
- 8.4 Расписание работы
Не работает свод смарт
Возможные ошибки и способы их устранения
Navigation: »No topics above this level«
Возможные ошибки и способы их устранения


При печати после выбора настроек печати появляется окно, и сразу пропадает
• Настроить браузер в соответствии с п.3 (блокируются всплывающие окна).
• Если установлен антивирус Kaspersky, в его настройках добавить узел, на котором развернут свод-веб, в доверенные адреса.
Отчеты открываются «как бы» в Excel, но внутри IE.
• Воспользоваться утилитой http://support.microsoft.com/kb/162059
1. Откройте панель управления
2. Функции Открыть папку
3. Нажмите кнопку Типы файлов
4. Найдите «XLS Лист Microsoft Excel» —
5. Нажмите кнопку Дополнительно.
6. Выделите действие по умолчанию (часто Open), которое выделено жирным шрифтом.
7. Установите флажок, который говорит «Подтверждать открытие после загрузки» и если «Обзор в том же окне»установлен, снимите его.
8. Нажмите кнопку ОК.
При открытии Excel-клиента возникает ошибка
1. Запустить Internet Explorer от имени Администратора
2. Настроить Internet Explorer в соответствии с инструкцией.
3. В дополнительных настройках Internet Explorer установить следующую галку («Разрешать выполнение или установку программы, имеющей недопустимую подпись»):
При открытии Excel-клиента возникает предупреждение
Настроить Internet Explorer в соответствии с инструкцией.
Появление в левом нижнем углу желтого треугольника 
Данное сообщение говорит об ошибке сценариев на странице. В качестве причин могут быть следующие:
1. На работу тонкого клиента оказывают влияние антивирусные программы и/или фаерволы.
2. Неверно выполнены настройки браузера;
3. Если проблема не решена, возможно, неисправен сам браузер Internet Explorer. Попробуйте переустановить его, при этом желательно поставить последнюю версию. После переустановки повторить его настройку.
При открытии окна выходит ошибка:
Не выключен фильтр фишинга (XSS) для надежных узлов:
Источник
DRWEB 10 и СВОД-СМАРТ
#1 Игорь Большаков

Стояла версия 8.2 , решил перейти на версию 10.
На ПК установлена программа для сдачи отчетности «СВОД-СМАРТ» разработчик КЕЙСИСТЕМС
После установки 10 версии (в 8.2 работало нармально) программа «СВОД-СМАРТ» перестала соединяться с сервером приложений и выдает сообщение: Базовое соединение закрыто: Соединение было неожиданно закрыто.
Если удалить версию 10, то программа начинает работать. Подскажите, что мне изменить в настройках для нормальной работы программы.
сообщение , которое выдает программа (может полезно будет)
[14.04.2015 15:12] — Свод-Смарт 15.1.0.21112
База данных: svod.svod_smart — user
WebService: http://111.111.11.111:80/svod_smart_web/service.asmx ()
Proxy: : —
Cache : Локальная БД (LocalDb)
ОС : Microsoft Windows NT 6.1.7601 Service Pack 1 (Windows 7 Professional x64)
.NET Framework : 2.0.50727.5485
Физическая память: всего: 4038 МБ; доступно: 2315 МБ
Пользователь ОС : igor
Исполняемый файл : C:Program Files (x86)KeysystemsSvodSmartKeysystems.Svod.exe (x86)
Версия файла : 15.1.0.21112
Версия ядра : 15.0
Память процесса : всего: 2047 МБ; доступно: 1767 МБ
Модуль ЭЦП : Системный
Рабочий каталог : C:UsersigorAppDataLocalКейсистемсСвод-Смарт (размер диска: 410,2 ГБ; свободно: 370,2 ГБ)
Невозможно соединиться с сервером приложений
Источник
Тема: Свод-СМАРТ
Опции темы
Поиск по теме
Свод-СМАРТ
Коллеги, кто работает в Свод-Смарт или Бюджет-Смарт? Сами выбрали эти системы или вам их добровольно-принудительно навязали?
Отзывов нигде нет. Точнее, есть, но только официальные, благостные на официальном сайте разработчика.
Выгружаем отчетность из 1с в Свод-Смарт своему ГРБСу по его указанию с 2011 года.
Это правда, что теперь в СМАРТ нужно будет выгружать не только отчетность, но и всю бухгалтерию? Типа «бухгалтеров слишком много развелось, особенно в бюджете. По РФ нужно сократить 600 тысяч.»
Ау, народ, никого, кроме Владивостока, еще что ли не подвесили на СМАРТ? Не может быть. Плиз, ну, поделитесь опытом!
я работаю в смарт-своде, отчет ASO7
Мы ежемесячно выгружаем бухгалтерию и зарплату в 1С Федеральные регистры оборотами сводно. До сих пор не понимаю — кто пользователь этих выгрузок, зачем они нужны и чо там можно увидеть
Мы работаем. И в Бюджет-Смарт и Свод-Смарт.
Бюджет-Смарт (ранее Бюджет-КС) выбирали сами — не жалею. Свод-Смарт — вышестоящая перешла с предыдущей программы
Мы ежемесячно выгружаем бухгалтерию и зарплату в 1С Федеральные регистры оборотами сводно.
До сих пор не понимаю — кто пользователь этих выгрузок, зачем они нужны и чо там можно увидеть
Из оборотов «пользователь» при желании может сложить баланс и сверить его со сданным балансом учреждения. Типа — не врут ли. Другое объяснение в голову не приходит.
Кто-нибудь в СПб сдавал уже квартальную отчетность в Свод-Смарт?
помогите
Помогите пожалуйста. кто давно работает в свод смарт. нам поставили в октябре, мы полные «чайники». служба поддержки перегружена. месячную отчетность кое как сдали, а ГОДОВУЮ большая проблема. как заполнить формы, особенно 110. увязать 110-121-130. выдает кучю ошибок
Есть автовыгрузка из. 1с. У меня не работает. Я руками переношу формы, которые в 1с сформировала и они прошли междокументный контроль в 1с же. В свод-смарте те же формы проходят внитриформенный, а затем межформенный контроль. Ошибок нет. Контроли прописаны в протоколах — можно проверить что конкретно не идет. У вас нет остатков за 2015 год в своде, это дает ошибки.
Мне кажется уже давно всех перевели на отчетность в свод смарт с 2012 года
Мне кажется уже давно всех перевели на отчетность в свод смарт с 2012 года
давно уже отчетность сдаем в свод-смарт, мне нравится. Выгрузка из 1С работает как для казенных, так и для автономных. Если формы сформированы верно, подготовка отчета занимает минимум времени. Есть часть КС, которые в Свод-Смарте приходится проверять вручную, но их минимум, при наличии понимая че чему должно равняться или на какие суммы отклонятся — это дело 10 минут
Источник
СМАРТ
Уважаемые коллеги !
Выполнен переход с платформы «Свод-КС» на новую платформу «Свод-СМАРТ». Поддержка старой платформы «Свод-КС» будет прекращена и будет доступна только для чтения данных.
Новая платформа использует Framework 3.5 SP1. К сожалению, Microsoft не предусматривает поддержку инсталляции Framework 3.5 SP1 для операционной системы WINDOWS 2000, следовательно,
«Свод-СМАРТ» не будет работать на операционной системе WINDOWS 2000, установленной на клиентских рабочих местах .
Рекомендуем нашим пользователям заранее планировать обновление операционной системы клиентских рабочих мест.
******** Работа через WEB (тонкий клиент) в операционной системе WINDOWS 2000 возможна.
Список ОС поддерживающих работу «Свод-СМАРТ»:
- MS WINDOWS 2003
- MS WINDOWS XP
- MS WINDOWS VISTA
- MS WINDOWS 7
- MS WINDOWS 8
- MS WINDOWS 10
К программе «СМАРТ» существуют 3 варианта подключения:
1. WEB-подключение по интернет-каналу помощью WEB-интерфейса (через браузер Internet Explorer, Opera, Google Chrome, Mozilla Firefox, разработчиками Свод-СМАРТ Яндекс.Браузер не поддерживается )
Данный вариант работы предназначен на каналах с узкой пропускной способностью (для ПБСов).
2. СМАРТ-подключение по локальной сети через Windows-клиент. Данный вариант работы предназначен для пользователей находящихся в сети ГАУ РК ЦИТ (МО, ГРБС). Он предпочтительнее по удобству и скорости работы.
Параметры открываются через указанную кнопку.
Во вкладке «Регистрация» указываем сервер 10.33.68.91 , Базу данных smart и во вкладке «Соединение» пункт Сервер приложений выбираем «Нет»
Во вкладке «Обновление» выбираем «База данных»
3. СМАРТ-подключение по интернет-каналу через Windows-клиент. Изменяем только соединение.
во вкладке «Соединение» пункт Сервер приложений выбираем «Да» и прописываем https://svod.rkomi.ru:443/svodsmartservice/service.asmx

Также обращаем внимание, что при неустойчивой связи с сервером системы или перегруженности сервера, есть возможность работы посредством «Ексель-Клиента» для подготовки отчености.
Видео инструкцию по работе с «Ексель-Клиентом» можно скачать по ссылке «Работа с Ексель-Клиентом».
Документация ПК «Свод-СМАРТ» по работе в «толстом» клиенте (win-клиент)
Документация ПК «Свод-СМАРТ» по работе в «тонком» клиенте (web- клиент)
Настройка браузеров для работы в Свод-СМАРТ
Обновленный клиент программы
Программы для удаленной поддержки
RMS Agent Для открытия архива введите пароль «1»
Дополнительные программы и установки
Видео по работе в Свод-СМАРТ
Источник
Программный комплекс «Свод–СМАРТ» (стр. 7 )
 |
Из за большого объема этот материал размещен на нескольких страницах: 1 2 3 4 5 6 7 |
5. ПЕРЕНОС БД НА ДРУГОЙ СЕРВЕР С СОХРАНЕНИЕМ ПОЛЬЗОВАТЕЛЕЙ И ПАРОЛЕЙ
При переносе БД на другой сервер для успешного переноса пользователей и сохранения их текущих паролей необходимо выполнить следующие действия:
1. В режиме «Пользователи» на панели инструментов нажать на кнопку [Обновить кэш паролей] (Рисунок 74).
Рисунок 74. Обновление кэша паролей
2. Запустить программу Microsoft SQL Server Management Studio и в открывшемся окне указать имя сервера, на котором находится база данных, имя входа и пароль (Рисунок 75).
Рисунок 75. Microsoft SQL Server Management Studio
3. Выбрать базу данных, которую необходимо перенести на другой сервер, вызвать контекстное меню и выбрать пункт Задачи → Создать резервную копию (Рисунок 76).
Рисунок 76. Создание резервной копии базы данных
В открывшемся окне задать необходимые параметры и нажать кнопку [ОК] (Рисунок 77).
Рисунок 77. Создание резервной копии базы данных
4. Перейти к серверу, на который переносится БД, выделить какую-либо из существующих баз данных и вызвать контекстное меню. В контекстном меню выбрать пункт Задачи → Восстановить → База данных (Рисунок 78).
Рисунок 78. Восстановление базы
В открывшемся окне ввести имя базы данных и указать путь к резервной копии базы, поставить галочку и нажать [ОК] (Рисунок 79).
Рисунок 79. Восстановление базы
5. Войти в программный комплекс «Свод-СМАРТ» в режим «Пользователи». Для переноса пароля с базы данных на другой сервер, необходимо выполнить синхронизацию списка пользователей.
Синхронизация списка пользователей без восстановления паролей позволяет при синхронизации пользователей установить пароль, использующийся на данном сервере у данного пользователя. Если при синхронизации без восстановления паролей на сервере нет логина как в базе, то по умолчанию у данного пользователя будет пустой пароль.
Синхронизация списка пользователей с восстановлением паролей позволяет при синхронизации установить пользователю такие же пароли, как и на прошлом сервере (Рисунок 80).
Рисунок 80. Синхронизация списка с сервером
6. ЖУРНАЛ СОБЫТИЙ
Журнал событий позволяет просматривать историю событий, связанных с режимом «Пользователи» и входом/выходом пользователя в/из программного комплекса «Свод-СМАРТ». Журнал событий вызывается с помощью кнопки 
Рисунок 81. Режим «Пользователи»
ВАЖНО: Для работы в программном комплексе «Свод-СМАРТ» у каждого пользователя должен быть создан уникальный логин. Работа нескольких пользователей под одним логином не допускается.
В табличной части журнала событий отображается информацию по следующим данным:
— Режим – отображает информацию о режиме;
— Событие – отображает информацию о событии;
— Пользователь – отображает логин пользователя, который сделал изменения;
— Компьютер – отображает имя компьютера, с которого были сделаны изменения;
— Приложение – отображает наименование приложение, через которое было сделано изменение;
— Дата – отображается дата, когда было сделано изменение;
— Описание – отображается описание сделанного изменения (Рисунок 82).
Рисунок 82. Журнал событий
В журнале событий по умолчанию отображаются действия на актуальную дату. Отобразить список записей в журнале событий можно по определенному периоду, режиму или событию (Рисунок 83).
Рисунок 83. Журнал событий
Фильтр «Журнал событий» позволяет фильтровать записи в журнале событий по следующим параметрам:
— Период – позволяет фильтровать действия за определенный промежуток времени (Рисунок 84).
Рисунок 84. Фильтр по периоду
— Учетная запись – позволяет фильтровать действия по одному или нескольким пользователям (Рисунок 85).
Рисунок 85. Фильтр по учетной записи
— Хост – позволяет фильтровать действия, сделанные с определенного компьютера или нескольких компьютеров (Рисунок 86).
Рисунок 86. Фильтр по компьютеру
— Приложение – позволяет фильтровать действия выполненные конкретным приложение. Например, просмотреть действия, совершенные через толстый клиент.
— Описание – позволяет фильтровать информацию по записям.
Фильтр «Режимы» позволяет фильтровать записи в журнале событий по следующим режимам:
— Режим «Дерево организаций и бюджетов» – отображает действия, связанные с изменениями, сделанными в дереве организаций и бюджетов;
— Режим «Пользователи и группы» – отображает действия, связанные с входом в программу или выходом из программы;
— Режим «Сохраненные формы» – отображает действия, связанные с изменениями в сохраненных отчетах;
— Режим «Справочник (универсальные)» – отображает действия, связанные с изменениями в универсальном справочнике;
— Режим «Справочник (общие)» – отображает действия, связанные с изменениями в общем справочнике;
— Режим «Формы» – отображает действия, связанные с изменениями форм в режиме «Конструктор форм» (Рисунок 87).
Рисунок 87. Фильтр по режимам в журнале событий
Фильтр «События» позволяет фильтровать записи в журнале событий по следующим событиям:
Рисунок 87. Фильтр по событиям
7. БЛОКИРОВКА ПОЛЬЗОВАТЕЛЯ
В режиме «Пользователь» пользователь с ролью аадминистратора может заблокировать или разблокировать пользователя. Для блокировки пользователя необходимо в списке режима «Пользователь» выделить нужного пользователя (если их несколько, пометить пользователей галками) и на панели инструментов нажать на кнопку 
Рисунок 88. Блокирование пользователя
Доступка 2 вида блокировки пользователя:
1. Блокировка пользователя – запрещает вход пользователя в программу, но позволяет работать с MS SQL Management Studio.
При входе в программу под заблокированным пользователем, выйдет сообщение о блокировке пользователя, но при этом под данным логином можно будет зайти на сервер через программу MS SQL Management Studio (Рисунок 89).
Рисунок 89. Сообщение при входе в программу под заблокированным пользователем
2. Блокирование логина – запрещает вход пользователя в программу и в MS SQL Management Studio.
При входе в программу и при входе на сервер через MS SQL Management Studio будет выходить ошибка (Рисунок 90).
Рисунок 90. Сообщение об ошибки при входе на сервер через MS SQL Management Studio под заблокированным логином
Заблокированный пользователь в списке режима «Пользователь» подкрашивается светло розовым цветом. Также самом низу окна, рядом с отображением информации по количеству записей в списке, отображается информация, каким цветом подкрашивается заблокированный пользователь (Рисунок 91).
Рисунок 91. Отображение заблокированного пользователя в списке режима «Пользователи»
Для разблокировки пользователя следует выделить логин и на панели инструментов нажать на кнопку [Разблокировать логин] или [Разблокировать пользователя] (Рисунок 92).
Рисунок 92. Разблокировка пользователя
8. НАСТРОЙКИ РЕЖИМА «Пользователи»
С помощью кнопки 
— Обновить кэш паролей.
8.1 Удаление сеанса
Если у пользователя при входе в программу выходит сообщение о том, что пользователь с таким именем уже работает, то для того, чтобы снять блокировку пользователя необходимо принудительно удалить пользователя из сеанса (Рисунок 93).
Рисунок 93. Ошибка при входе в программу
Удаление пользователя из сеанса осуществляется в пуле соединений пользователей. Зайти в пул соединений можно как через пункт Пул соединений пользователей в настройках программы на панели инструментов, так и через кнопку [Удаление сеанса] на панели инструментов режима «Пользователи» (Рисунок 94).
Рисунок 94. Пул соединений пользователя
В окне пула соединений отражаются все пользователи, которые на данный момент работают на базе, для удаления пользователя из пула соединений следует галкой отметить пользователя и нажать на кнопку [ОК] (Рисунок 95).
Рисунок 95. Удаление сеанса пользователя
8.2 Блокировка пользователей
Настройка «Блокировка пользователей» позволяет посмотреть информацию, о том какой пользователь в данный момент редактирует отчет или структуру формы (Рисунок 96).
Рисунок 96. Просмотр блокировок пользователей
В окне просмотра блокировок отображается следующая информация:
— Тип объекта – отображается тип редактируемого объекта.
Тип может следующим:
— Отчет – означает, что пользователь редактирует отчет в режиме «Работа с отчетностью»;
— Структура формы – означает, что пользователь редактирует структуру формы в режиме «Конструктор форм».
— Дата – отображает дату редактирования отчета или структуры формы.
— Пользователь – отображает логин и имя пользователя, который редактирует отчету или структуру формы;
— Сотрудник – отображается имя сотрудника, который редактирует форму.
— Монопольно – галка на данной колонке означает, что отчет открыт монопольно, структура формы всегда открывается монопольно.
— Описание – описываются изменения, сделанные в отчете или структуре формы.
8.3 Очистка прав
Настройка Очистка прав позволяет у пользователя (или нескольких) очистить права на:
— Доступ к организациям;
— Справочники (Рисунок 97).
Рисунок 97. Очистка прав пользователя
8.4 Расписание работы
Расписание работы позволяет ограничить работу сотрудников по времени в программе «Свод-СМАРТ».
В окне «Расписание работы пользователей» отображаются 2 списка. Слева отображается список групп с настройками, справа список пользователей, которые входят в эту группу (Рисунок 98).
Рисунок 98. Расписание работы пользователей
Ограничение работы пользователей по времени осуществляется в группе, для этого в правой части окна необходимо создать группу. Создание группы осуществляется с помощью кнопки 
Рисунок 99. Настройка режима работы пользователей
Затем необходимо добавить пользователей в созданную группу для ограничения работы пользователей. Добавление пользователей осуществляется в правой части окна с помощью кнопки 
Рисунок 100. Добавление пользователей в группу, ограничивающую работу пользователей
Источник
Обновление базы данных
База данных обновляется через утилиту «Центр обновления баз данных»(для ОС Windows), которая проверяет наличие обновлений на сайте разработчика комплекса и устанавливает выбранные пользователем обновления и патчи.
Программа запросит имя сервера SQL, логин администратора сервера (sa) и его пароль, далее выбирается обновляемая база данных — после этого автоматически предлагаются доступные для установки обновлений версии с учетом ключа регистрации (лицензий).
Кроме основных версий и дополнений возможно установка патчей — точечных исправлений конкретных режимов, ещё не вошедших в обновления.
Примечание: ссылка для скачивания пакета установки Центра обновлений для Linux (требуется наличие на Linux графического интерфейса): https://update.keysystems.ru/SrvUpdateService/Update.mvc/GetSharedFileActual?path=shared/setupsrv.bsx . Работает на основных релизах Linux (на всех не гарантируется).
Обновление подсистем
Подсистемы базируются на основном ПК «Бюджет-СМАРТ», поэтому обновляются единым пакетом с базой данных (серверная часть). Об установке web сервисов см. документацию в папке manual дистрибутива «Бюджет-СМАРТ» .
Обновление серверного компонента xpks
Компонент отвечает за взаимодействие SQL сервера с операционной системой компьютера и является необходимым элементом ПК «Бюджет-СМАРТ». Обновляется он автоматически при проведении обновлений баз данных. Но если по каким-либо причинам компонент удалился, либо не соответствует требуемой версии, то есть возможность обновить его вручную.
В ПО «Центр обновления баз данных» перейти в режим дополнений и для произвольной базы данных выбрать пункт «Установка Extended Stored Procedures».
Обновление клиентской части
Клиентская часть обновляется через сервис обновлений либо из заданного каталога. Способ обновления задается в окне ввода логина комплекса на вкладке «Обновления».
О доступности очередного обновления клиентской части программа уведомляет непосредственно во время работы в комплексе в панели уведомлений (значок колокольчика в правом нижнем углу основного окна).
В окне входа в панели «Обновления» можно проверить наличие обновлений для клиентской части программы.
Есть возможность обновляться с сервиса обновлений компании разработчика, адрес сервиса https://update.keysystems.ru/updateservice . Обновления на этот сервис выкладываются по мере выхода версий клиентской части.
Как правило, СМАРТ-клиент совместим с более ранними версиями базы данных БКС . О несовместимости сообщается дополнительно. При этом у пользователей должно быть настроено автоматическое обновление клиентской части (в окне входа в программу на вкладке «Обновления») с сервиса обновлений на вкладке «Обновления» окна ввода логина/пароля.
Рекомендуемые значения настроек обновления удаленных пользователей:
| ▪ | Автоматически проверять наличие обновлений на сервере = ВКЛ. |
| ▪ | Уведомлять пользователя перед загрузкой обновлений = ОТКЛ. |
| ▪ | Таймаут сервера = 60 (секунд). |
Для обновления клиентской части от имени сторонней учетной записи (не администратора Windows) необходимо:
1) на вкладке «Обновление» отключить «Запустить обновление от имени администратора».
2) в файле конфигурации клиента включить настройку и заполнить логин и пароль в следующих параметрах:
<add Key=»UpdateRunAsEnabled» Value=»True» />
<add Key=»UpdateRunAsUserName» Value=»userName» />
<add Key=»UpdateRunAsUserPassword» Value=»userPassword» />
где userName и userPassword заменить на логин и пароль пользователя Windows.
Сервис обновлений содержит папку updates следующей структуры:
где:
Keysystems.Budget — папка с обновлениями клиентской части для компьютеров с Net Framework 4.0 (устаревшие компьютеры с Windows XP, Vista).
Keysystems.Budget_net472 — папка с обновлениями клиентской части для компьютеров с Net Framework 4.7.2 и выше (компьютеры с ОС Windows 7 и выше).
ПК «Бюджет-СМАРТ» на платформе 4.7.2 ищет обновления только в папке Keysystems.Budget_net472 если в ней есть хоть одна любая версия. Если папка Keysystems.Budget_net472 отсутствует или в ней пусто (нет папок и файлов), то обновление происходит из основной папки Keysystems.Budget.
файлы *.zip — архив с файлами обновления клиентской части с сайта разработчиков комплексов (см 2. «Обновления Бюджет-СМАРТ»).
При обновлении с сервиса:
| • | — ищутся новые версии (каталоги с новыми версиями в папке сервиса обновлений Keysystems.Budget либо Keysystems.Budget_net472), |
| • | — вычисляется хэш файлов выбранного обновления, |
| • | — скачиваются файлы обновления, измененные относительно текущей версии (по различию хэш кода). В случае обрыва соединения докачиваются оставшиеся файлы при последующей повторной попытке обновления. |
| • | — затем архивируется текущий клиент, |
| • | — после этого обновляется клиентская часть и перезапускается комплекс. |
При установке комплекса в папку «C:Program Files» для успешного обновления может потребоваться запуск «Бюджет-СМАРТ» от имени администратора либо настройка прав доступа пользователя Windows к папке с установленным «Бюджет-СМАРТ».
Клиентское приложение на платформе Net 4.7.2 ищет обновления только в папке Keysystems.Budget_net472 : если в этой папке есть хотя бы одна подпапка с любой версией. Если папка Keysystems.Budget_net472 отсутствует или в ней нет подпапок, то обновление происходит из основной папки Keysystems.Budget .
Для проведения обновлений по усмотрению администратора комплекса следует скачивать набор файлов обновления по адресу https://keysystems.ru/files/web/INSTALL/SMART2/updates/ и размещать их в собственном сервисе обновлений .
Содержимое файлов обновления:
| 1) | Keysystems.Budget_*.zip — обновление клиентской части установленной на компьютере пользователя, на платформе .Net FrameWork 4.0. Keysystems.Budget_net472*.zip — обновление клиентской части установленной на компьютере пользователя, на платформе .Net FrameWork 4.7.2 и выше. |
Архив нужно распаковать в папку сервиса обновлений «…wwwroot…Keysystems.Budget» либо «…wwwroot…Keysystems.Budget_net472«. Получится, примерно, такой путь для копируемой папки с очередным обновлением:
«C:InetpubwwwrootUpdateService…Keysystems.Budget20.1.0.32301»
«C:InetpubwwwrootUpdateService…Keysystems.Budget_net47220.1.0.32301»
где C:InetpubwwwrootUpdateService — путь к установленному сервису обновлений (сервис обновлений один на все комплексы платформы СМАРТ, у каждого комплекса своя папка на сервисе);
Keysystems.Budget — константа, папка для обновлений «Бюджет-СМАРТ»;
Keysystems.Budget_net472 — константа, папка для обновлений «Бюджет-СМАРТ» на компьютерах, где установлен .Net FrameWork 4.7.2; применяется если пользователями используются компьютеры различных конфигураций .Net FrameWork: как 4.0 (WinXP), так и 4.7.2 и выше (Win 7) — в этом случае в папку Keysystems.Budget следует складывать обновления для .Net FrameWork 4.0.
Если обновление производится самим пользователем из каталога с файлами, то обновление клиентской части Keysystems.Budget_*.zip следует распаковать в папку Keysystems.Budget (а Keysystems.Budget_net472*.zip в папку Keysystems.Budget_net472), расположенную в произвольном месте компьютера пользователя. Например, итоговая папка с обновлением D:update_smartKeysystems.Budget13.2.4.12171 , на вкладке «Обновления» указать источник обновлений «Каталог с файлами», а в поле «Каталог» следует указать папку D:update_smart.
| 2) | BudgetSmart_*.zip — обновление сервиса приложений (серверной части клиента на IIS) на платформе .Net FrameWork 4.0. BudgetSmart_net472*.zip — обновление сервиса приложений (серверной части клиента на IIS) на платформе .Net FrameWork 4.7.2. |
Для обновления сервиса предпочтительно использовать утилиту Server Manager (там выкладываются обновления тоько для Net 4.7.2). Иначе обновлять в ручном режиме: содержимое архива нужно переписать вручную в каталог сервиса смарта (например, «C:Inetpubwwwrootbudgetsmart»), поверх существующих файлов.
Лог процесса обновления находится на компьютере пользователя:
| o | для Win7 и выше: C:Users<имя_пользователя>AppDataLocalКейсистемсБюджет-КСUpdateupdate.log |
| o | для WinXP: C:Documents and Settings<имя_пользователя>Local SettingsApplication DataКейсистемсБюджет-КСUpdateupdate.log |
Содержание
- Не работает свод смарт
- DRWEB 10 и СВОД-СМАРТ
- #1 Игорь Большаков
- Тема: Свод-СМАРТ
- Свод-СМАРТ
- помогите
- Мне кажется уже давно всех перевели на отчетность в свод смарт с 2012 года
- СМАРТ
- Программный комплекс «Свод–СМАРТ» (стр. 7 )
- 5. ПЕРЕНОС БД НА ДРУГОЙ СЕРВЕР С СОХРАНЕНИЕМ ПОЛЬЗОВАТЕЛЕЙ И ПАРОЛЕЙ
- 6. ЖУРНАЛ СОБЫТИЙ
- 7. БЛОКИРОВКА ПОЛЬЗОВАТЕЛЯ
- 8. НАСТРОЙКИ РЕЖИМА «Пользователи»
- 8.1 Удаление сеанса
- 8.2 Блокировка пользователей
- 8.3 Очистка прав
- 8.4 Расписание работы
Не работает свод смарт
Возможные ошибки и способы их устранения
Navigation: »No topics above this level«
Возможные ошибки и способы их устранения


При печати после выбора настроек печати появляется окно, и сразу пропадает
• Настроить браузер в соответствии с п.3 (блокируются всплывающие окна).
• Если установлен антивирус Kaspersky, в его настройках добавить узел, на котором развернут свод-веб, в доверенные адреса.
Отчеты открываются «как бы» в Excel, но внутри IE.
• Воспользоваться утилитой http://support.microsoft.com/kb/162059
1. Откройте панель управления
2. Функции Открыть папку
3. Нажмите кнопку Типы файлов
4. Найдите «XLS Лист Microsoft Excel» —
5. Нажмите кнопку Дополнительно.
6. Выделите действие по умолчанию (часто Open), которое выделено жирным шрифтом.
7. Установите флажок, который говорит «Подтверждать открытие после загрузки» и если «Обзор в том же окне»установлен, снимите его.
8. Нажмите кнопку ОК.
При открытии Excel-клиента возникает ошибка
1. Запустить Internet Explorer от имени Администратора
2. Настроить Internet Explorer в соответствии с инструкцией.
3. В дополнительных настройках Internet Explorer установить следующую галку («Разрешать выполнение или установку программы, имеющей недопустимую подпись»):
При открытии Excel-клиента возникает предупреждение
Настроить Internet Explorer в соответствии с инструкцией.
Появление в левом нижнем углу желтого треугольника 
Данное сообщение говорит об ошибке сценариев на странице. В качестве причин могут быть следующие:
1. На работу тонкого клиента оказывают влияние антивирусные программы и/или фаерволы.
2. Неверно выполнены настройки браузера;
3. Если проблема не решена, возможно, неисправен сам браузер Internet Explorer. Попробуйте переустановить его, при этом желательно поставить последнюю версию. После переустановки повторить его настройку.
При открытии окна выходит ошибка:
Не выключен фильтр фишинга (XSS) для надежных узлов:
Источник
DRWEB 10 и СВОД-СМАРТ
#1 Игорь Большаков

Стояла версия 8.2 , решил перейти на версию 10.
На ПК установлена программа для сдачи отчетности «СВОД-СМАРТ» разработчик КЕЙСИСТЕМС
После установки 10 версии (в 8.2 работало нармально) программа «СВОД-СМАРТ» перестала соединяться с сервером приложений и выдает сообщение: Базовое соединение закрыто: Соединение было неожиданно закрыто.
Если удалить версию 10, то программа начинает работать. Подскажите, что мне изменить в настройках для нормальной работы программы.
сообщение , которое выдает программа (может полезно будет)
[14.04.2015 15:12] — Свод-Смарт 15.1.0.21112
База данных: svod.svod_smart — user
WebService: http://111.111.11.111:80/svod_smart_web/service.asmx ()
Proxy: : —
Cache : Локальная БД (LocalDb)
ОС : Microsoft Windows NT 6.1.7601 Service Pack 1 (Windows 7 Professional x64)
.NET Framework : 2.0.50727.5485
Физическая память: всего: 4038 МБ; доступно: 2315 МБ
Пользователь ОС : igor
Исполняемый файл : C:Program Files (x86)KeysystemsSvodSmartKeysystems.Svod.exe (x86)
Версия файла : 15.1.0.21112
Версия ядра : 15.0
Память процесса : всего: 2047 МБ; доступно: 1767 МБ
Модуль ЭЦП : Системный
Рабочий каталог : C:UsersigorAppDataLocalКейсистемсСвод-Смарт (размер диска: 410,2 ГБ; свободно: 370,2 ГБ)
Невозможно соединиться с сервером приложений
Источник
Тема: Свод-СМАРТ
Опции темы
Поиск по теме
Свод-СМАРТ
Коллеги, кто работает в Свод-Смарт или Бюджет-Смарт? Сами выбрали эти системы или вам их добровольно-принудительно навязали?
Отзывов нигде нет. Точнее, есть, но только официальные, благостные на официальном сайте разработчика.
Выгружаем отчетность из 1с в Свод-Смарт своему ГРБСу по его указанию с 2011 года.
Это правда, что теперь в СМАРТ нужно будет выгружать не только отчетность, но и всю бухгалтерию? Типа «бухгалтеров слишком много развелось, особенно в бюджете. По РФ нужно сократить 600 тысяч.»
Ау, народ, никого, кроме Владивостока, еще что ли не подвесили на СМАРТ? Не может быть. Плиз, ну, поделитесь опытом!
я работаю в смарт-своде, отчет ASO7
Мы ежемесячно выгружаем бухгалтерию и зарплату в 1С Федеральные регистры оборотами сводно. До сих пор не понимаю — кто пользователь этих выгрузок, зачем они нужны и чо там можно увидеть
Мы работаем. И в Бюджет-Смарт и Свод-Смарт.
Бюджет-Смарт (ранее Бюджет-КС) выбирали сами — не жалею. Свод-Смарт — вышестоящая перешла с предыдущей программы
Мы ежемесячно выгружаем бухгалтерию и зарплату в 1С Федеральные регистры оборотами сводно.
До сих пор не понимаю — кто пользователь этих выгрузок, зачем они нужны и чо там можно увидеть
Из оборотов «пользователь» при желании может сложить баланс и сверить его со сданным балансом учреждения. Типа — не врут ли. Другое объяснение в голову не приходит.
Кто-нибудь в СПб сдавал уже квартальную отчетность в Свод-Смарт?
помогите
Помогите пожалуйста. кто давно работает в свод смарт. нам поставили в октябре, мы полные «чайники». служба поддержки перегружена. месячную отчетность кое как сдали, а ГОДОВУЮ большая проблема. как заполнить формы, особенно 110. увязать 110-121-130. выдает кучю ошибок
Есть автовыгрузка из. 1с. У меня не работает. Я руками переношу формы, которые в 1с сформировала и они прошли междокументный контроль в 1с же. В свод-смарте те же формы проходят внитриформенный, а затем межформенный контроль. Ошибок нет. Контроли прописаны в протоколах — можно проверить что конкретно не идет. У вас нет остатков за 2015 год в своде, это дает ошибки.
Мне кажется уже давно всех перевели на отчетность в свод смарт с 2012 года
Мне кажется уже давно всех перевели на отчетность в свод смарт с 2012 года
давно уже отчетность сдаем в свод-смарт, мне нравится. Выгрузка из 1С работает как для казенных, так и для автономных. Если формы сформированы верно, подготовка отчета занимает минимум времени. Есть часть КС, которые в Свод-Смарте приходится проверять вручную, но их минимум, при наличии понимая че чему должно равняться или на какие суммы отклонятся — это дело 10 минут
Источник
СМАРТ
Уважаемые коллеги !
Выполнен переход с платформы «Свод-КС» на новую платформу «Свод-СМАРТ». Поддержка старой платформы «Свод-КС» будет прекращена и будет доступна только для чтения данных.
Новая платформа использует Framework 3.5 SP1. К сожалению, Microsoft не предусматривает поддержку инсталляции Framework 3.5 SP1 для операционной системы WINDOWS 2000, следовательно,
«Свод-СМАРТ» не будет работать на операционной системе WINDOWS 2000, установленной на клиентских рабочих местах .
Рекомендуем нашим пользователям заранее планировать обновление операционной системы клиентских рабочих мест.
******** Работа через WEB (тонкий клиент) в операционной системе WINDOWS 2000 возможна.
Список ОС поддерживающих работу «Свод-СМАРТ»:
- MS WINDOWS 2003
- MS WINDOWS XP
- MS WINDOWS VISTA
- MS WINDOWS 7
- MS WINDOWS 8
- MS WINDOWS 10
К программе «СМАРТ» существуют 3 варианта подключения:
1. WEB-подключение по интернет-каналу помощью WEB-интерфейса (через браузер Internet Explorer, Opera, Google Chrome, Mozilla Firefox, разработчиками Свод-СМАРТ Яндекс.Браузер не поддерживается )
Данный вариант работы предназначен на каналах с узкой пропускной способностью (для ПБСов).
2. СМАРТ-подключение по локальной сети через Windows-клиент. Данный вариант работы предназначен для пользователей находящихся в сети ГАУ РК ЦИТ (МО, ГРБС). Он предпочтительнее по удобству и скорости работы.
Параметры открываются через указанную кнопку.
Во вкладке «Регистрация» указываем сервер 10.33.68.91 , Базу данных smart и во вкладке «Соединение» пункт Сервер приложений выбираем «Нет»
Во вкладке «Обновление» выбираем «База данных»
3. СМАРТ-подключение по интернет-каналу через Windows-клиент. Изменяем только соединение.
во вкладке «Соединение» пункт Сервер приложений выбираем «Да» и прописываем https://svod.rkomi.ru:443/svodsmartservice/service.asmx

Также обращаем внимание, что при неустойчивой связи с сервером системы или перегруженности сервера, есть возможность работы посредством «Ексель-Клиента» для подготовки отчености.
Видео инструкцию по работе с «Ексель-Клиентом» можно скачать по ссылке «Работа с Ексель-Клиентом».
Документация ПК «Свод-СМАРТ» по работе в «толстом» клиенте (win-клиент)
Документация ПК «Свод-СМАРТ» по работе в «тонком» клиенте (web- клиент)
Настройка браузеров для работы в Свод-СМАРТ
Обновленный клиент программы
Программы для удаленной поддержки
RMS Agent Для открытия архива введите пароль «1»
Дополнительные программы и установки
Видео по работе в Свод-СМАРТ
Источник
Программный комплекс «Свод–СМАРТ» (стр. 7 )
 |
Из за большого объема этот материал размещен на нескольких страницах: 1 2 3 4 5 6 7 |
5. ПЕРЕНОС БД НА ДРУГОЙ СЕРВЕР С СОХРАНЕНИЕМ ПОЛЬЗОВАТЕЛЕЙ И ПАРОЛЕЙ
При переносе БД на другой сервер для успешного переноса пользователей и сохранения их текущих паролей необходимо выполнить следующие действия:
1. В режиме «Пользователи» на панели инструментов нажать на кнопку [Обновить кэш паролей] (Рисунок 74).
Рисунок 74. Обновление кэша паролей
2. Запустить программу Microsoft SQL Server Management Studio и в открывшемся окне указать имя сервера, на котором находится база данных, имя входа и пароль (Рисунок 75).
Рисунок 75. Microsoft SQL Server Management Studio
3. Выбрать базу данных, которую необходимо перенести на другой сервер, вызвать контекстное меню и выбрать пункт Задачи → Создать резервную копию (Рисунок 76).
Рисунок 76. Создание резервной копии базы данных
В открывшемся окне задать необходимые параметры и нажать кнопку [ОК] (Рисунок 77).
Рисунок 77. Создание резервной копии базы данных
4. Перейти к серверу, на который переносится БД, выделить какую-либо из существующих баз данных и вызвать контекстное меню. В контекстном меню выбрать пункт Задачи → Восстановить → База данных (Рисунок 78).
Рисунок 78. Восстановление базы
В открывшемся окне ввести имя базы данных и указать путь к резервной копии базы, поставить галочку и нажать [ОК] (Рисунок 79).
Рисунок 79. Восстановление базы
5. Войти в программный комплекс «Свод-СМАРТ» в режим «Пользователи». Для переноса пароля с базы данных на другой сервер, необходимо выполнить синхронизацию списка пользователей.
Синхронизация списка пользователей без восстановления паролей позволяет при синхронизации пользователей установить пароль, использующийся на данном сервере у данного пользователя. Если при синхронизации без восстановления паролей на сервере нет логина как в базе, то по умолчанию у данного пользователя будет пустой пароль.
Синхронизация списка пользователей с восстановлением паролей позволяет при синхронизации установить пользователю такие же пароли, как и на прошлом сервере (Рисунок 80).
Рисунок 80. Синхронизация списка с сервером
6. ЖУРНАЛ СОБЫТИЙ
Журнал событий позволяет просматривать историю событий, связанных с режимом «Пользователи» и входом/выходом пользователя в/из программного комплекса «Свод-СМАРТ». Журнал событий вызывается с помощью кнопки 
Рисунок 81. Режим «Пользователи»
ВАЖНО: Для работы в программном комплексе «Свод-СМАРТ» у каждого пользователя должен быть создан уникальный логин. Работа нескольких пользователей под одним логином не допускается.
В табличной части журнала событий отображается информацию по следующим данным:
— Режим – отображает информацию о режиме;
— Событие – отображает информацию о событии;
— Пользователь – отображает логин пользователя, который сделал изменения;
— Компьютер – отображает имя компьютера, с которого были сделаны изменения;
— Приложение – отображает наименование приложение, через которое было сделано изменение;
— Дата – отображается дата, когда было сделано изменение;
— Описание – отображается описание сделанного изменения (Рисунок 82).
Рисунок 82. Журнал событий
В журнале событий по умолчанию отображаются действия на актуальную дату. Отобразить список записей в журнале событий можно по определенному периоду, режиму или событию (Рисунок 83).
Рисунок 83. Журнал событий
Фильтр «Журнал событий» позволяет фильтровать записи в журнале событий по следующим параметрам:
— Период – позволяет фильтровать действия за определенный промежуток времени (Рисунок 84).
Рисунок 84. Фильтр по периоду
— Учетная запись – позволяет фильтровать действия по одному или нескольким пользователям (Рисунок 85).
Рисунок 85. Фильтр по учетной записи
— Хост – позволяет фильтровать действия, сделанные с определенного компьютера или нескольких компьютеров (Рисунок 86).
Рисунок 86. Фильтр по компьютеру
— Приложение – позволяет фильтровать действия выполненные конкретным приложение. Например, просмотреть действия, совершенные через толстый клиент.
— Описание – позволяет фильтровать информацию по записям.
Фильтр «Режимы» позволяет фильтровать записи в журнале событий по следующим режимам:
— Режим «Дерево организаций и бюджетов» – отображает действия, связанные с изменениями, сделанными в дереве организаций и бюджетов;
— Режим «Пользователи и группы» – отображает действия, связанные с входом в программу или выходом из программы;
— Режим «Сохраненные формы» – отображает действия, связанные с изменениями в сохраненных отчетах;
— Режим «Справочник (универсальные)» – отображает действия, связанные с изменениями в универсальном справочнике;
— Режим «Справочник (общие)» – отображает действия, связанные с изменениями в общем справочнике;
— Режим «Формы» – отображает действия, связанные с изменениями форм в режиме «Конструктор форм» (Рисунок 87).
Рисунок 87. Фильтр по режимам в журнале событий
Фильтр «События» позволяет фильтровать записи в журнале событий по следующим событиям:
Рисунок 87. Фильтр по событиям
7. БЛОКИРОВКА ПОЛЬЗОВАТЕЛЯ
В режиме «Пользователь» пользователь с ролью аадминистратора может заблокировать или разблокировать пользователя. Для блокировки пользователя необходимо в списке режима «Пользователь» выделить нужного пользователя (если их несколько, пометить пользователей галками) и на панели инструментов нажать на кнопку 
Рисунок 88. Блокирование пользователя
Доступка 2 вида блокировки пользователя:
1. Блокировка пользователя – запрещает вход пользователя в программу, но позволяет работать с MS SQL Management Studio.
При входе в программу под заблокированным пользователем, выйдет сообщение о блокировке пользователя, но при этом под данным логином можно будет зайти на сервер через программу MS SQL Management Studio (Рисунок 89).
Рисунок 89. Сообщение при входе в программу под заблокированным пользователем
2. Блокирование логина – запрещает вход пользователя в программу и в MS SQL Management Studio.
При входе в программу и при входе на сервер через MS SQL Management Studio будет выходить ошибка (Рисунок 90).
Рисунок 90. Сообщение об ошибки при входе на сервер через MS SQL Management Studio под заблокированным логином
Заблокированный пользователь в списке режима «Пользователь» подкрашивается светло розовым цветом. Также самом низу окна, рядом с отображением информации по количеству записей в списке, отображается информация, каким цветом подкрашивается заблокированный пользователь (Рисунок 91).
Рисунок 91. Отображение заблокированного пользователя в списке режима «Пользователи»
Для разблокировки пользователя следует выделить логин и на панели инструментов нажать на кнопку [Разблокировать логин] или [Разблокировать пользователя] (Рисунок 92).
Рисунок 92. Разблокировка пользователя
8. НАСТРОЙКИ РЕЖИМА «Пользователи»
С помощью кнопки 
— Обновить кэш паролей.
8.1 Удаление сеанса
Если у пользователя при входе в программу выходит сообщение о том, что пользователь с таким именем уже работает, то для того, чтобы снять блокировку пользователя необходимо принудительно удалить пользователя из сеанса (Рисунок 93).
Рисунок 93. Ошибка при входе в программу
Удаление пользователя из сеанса осуществляется в пуле соединений пользователей. Зайти в пул соединений можно как через пункт Пул соединений пользователей в настройках программы на панели инструментов, так и через кнопку [Удаление сеанса] на панели инструментов режима «Пользователи» (Рисунок 94).
Рисунок 94. Пул соединений пользователя
В окне пула соединений отражаются все пользователи, которые на данный момент работают на базе, для удаления пользователя из пула соединений следует галкой отметить пользователя и нажать на кнопку [ОК] (Рисунок 95).
Рисунок 95. Удаление сеанса пользователя
8.2 Блокировка пользователей
Настройка «Блокировка пользователей» позволяет посмотреть информацию, о том какой пользователь в данный момент редактирует отчет или структуру формы (Рисунок 96).
Рисунок 96. Просмотр блокировок пользователей
В окне просмотра блокировок отображается следующая информация:
— Тип объекта – отображается тип редактируемого объекта.
Тип может следующим:
— Отчет – означает, что пользователь редактирует отчет в режиме «Работа с отчетностью»;
— Структура формы – означает, что пользователь редактирует структуру формы в режиме «Конструктор форм».
— Дата – отображает дату редактирования отчета или структуры формы.
— Пользователь – отображает логин и имя пользователя, который редактирует отчету или структуру формы;
— Сотрудник – отображается имя сотрудника, который редактирует форму.
— Монопольно – галка на данной колонке означает, что отчет открыт монопольно, структура формы всегда открывается монопольно.
— Описание – описываются изменения, сделанные в отчете или структуре формы.
8.3 Очистка прав
Настройка Очистка прав позволяет у пользователя (или нескольких) очистить права на:
— Доступ к организациям;
— Справочники (Рисунок 97).
Рисунок 97. Очистка прав пользователя
8.4 Расписание работы
Расписание работы позволяет ограничить работу сотрудников по времени в программе «Свод-СМАРТ».
В окне «Расписание работы пользователей» отображаются 2 списка. Слева отображается список групп с настройками, справа список пользователей, которые входят в эту группу (Рисунок 98).
Рисунок 98. Расписание работы пользователей
Ограничение работы пользователей по времени осуществляется в группе, для этого в правой части окна необходимо создать группу. Создание группы осуществляется с помощью кнопки 
Рисунок 99. Настройка режима работы пользователей
Затем необходимо добавить пользователей в созданную группу для ограничения работы пользователей. Добавление пользователей осуществляется в правой части окна с помощью кнопки 
Рисунок 100. Добавление пользователей в группу, ограничивающую работу пользователей
Источник
Содержание
- Программный комплекс «Свод – смарт»
- 1. Настройка Windows, IIS
- 1.1. Системные требования
- 1.2. Подготовка к установке веб-приложения
- 2. Установка
- 3. Конфигурирование
- 3.1. Настройка пула приложения.
- 3.2. web. config
- 3.3. Настройка печати в формате Excel(2003).
- 3.4. Настройка IIS6 (Windows 2003 server).
- 3.5. Настройка работы в NLB-кластере.
- 4. Обновление
- 4.1. Подготовка к обновлению
- 4.2. Обновление файлов программы
- 4.3. Завершение обновления
- 5. Администрирование
- 5.1. Панель администрирования
- 6. Часто задаваемые вопросы
- 6.1. Медленно работает веб-приложение.
- 6.2. Не работает свод-веб в браузере Internet Explorer 10, 11 (в других версиях работает).
- 6.3. Не работает электронная подпись у всех пользователей.
Программный комплекс «Свод – смарт»
Установка, обновление, и администрирование
веб-клиента (тонкого клиента)
1. Настройка Windows, IIS. 3
1.1. Системные требования. 3
1.2. Подготовка к установке веб-приложения. 4
3. Конфигурирование.. 8
3.1. Настройка пула приложения. 8
3.2. web. config. 10
3.3. Настройка печати в формате Excel(2003). 13
3.4. Настройка IIS6 (Windows 2003 server). 14
4. Обновление.. 16
4.1. Подготовка к обновлению.. 16
4.2. Обновление файлов программы.. 16
4.3. Завершение обновления. 16
5. Администрирование.. 17
5.1. Панель администрирования. 17
6. Часто задаваемые вопросы. 18
6.1. Медленно работает веб-приложение. 18
6.2. Не работает свод-веб в браузере Internet Explorer 10, 11 (в других версиях работает). 19
6.3. Не работает электронная подпись у всех пользователей. 19
1. Настройка Windows, IIS
Данный раздел относится как к системам, где требуется настройка уже установленного веб-приложения, так и для предварительной настройки компонентов ОС перед установкой веб-приложения.
1.1. Системные требования
1.1.1. Рекомендуется устанавливать приложение на серверные версии ОС Windows: 2003, 2008, 2012. В демонстрационных целях допускается установка на Windows XP, 7, 8.
1.1.2. Перед установкой веб-приложения необходимо убедиться, что в системе установлен Microsoft .NET Framework версии не ниже 3.5 SP1.
1.1.3. В оснастке «Добавление/удаление компонентов Windows» должны быть отмечены компоненты «Сервер приложений»(«IIS»), «», «Средства управления IIS» (названия компонентов могут отличаться в зависимости от версии Windows):
Примечание: рекомендуется последовательность «сперва – установка IIS, потом – .NET Framework». Дело в том, что вновь установленный IIS не может работать с . .NET Framework в процессе своей установки вносит в конфигурацию IIS изменения, необходимые для корректной работы того с . Однако, если IIS был установлен последним, переустанавливать. NET Framework не требуется, вместо этого достаточно выполнить п. 1.2.3 данного руководства.
1.2. Подготовка к установке веб-приложения
1.2.1. Перед установкой/удалением/обновлением веб-приложения рекомендуется остановить IIS (или существующий пул приложения, если делается обновление).
1.2.2. В настройках IIS6 (windows 2003) необходимо убедиться, что разрешен запуск приложений 2.0.50727. Если данной строки нет в списке, необходимо выполнить п.1.2.3, после чего повторить 1.2.2.
1.2.3. Если на компьютере установлена не одна версия , либо менялась конфигурация IIS и/или. NET Framework, необходимо зарегистрировать требуемую версию , выполнив команду:
C:WINDOWSFramework64v2.0.50727aspnet_regiis. exe –i
В результате выполнения данной команды должно появиться окно с информацией о процессе установки:
После выполнения данной процедуры для IIS6 (windows 2003) может потребоваться снова выполнить п.1.2.2
Примечание: Косвенный симптом проблемы с невыполнением данного пункта – ошибки в журнале Windows о проблемах c библиотеками.
2. Установка
Запустить программу установки, следовать инструкциям.
2.1. Указать имя виртуального каталога
2.2. Указать имя SQL-сервера и имя базы данных
Галка «Разрешать пользователям выбирать базу данных для подключения» управляет наличием интерфейса для выбора sql-сервера и базы данных вручную:
2.3. Указать каталог для установки
2.4. Нажать кнопку «Начать» и дождаться окончания установки
3. Конфигурирование
3.1. Настройка пула приложения.
Данный пункт содержит общую информацию об изоляции рабочих процессов IIS, и выполняется, если приложение настраивается вручную, либо по каким-то причинам настройки сбились. При стандартной установке свод-веб согласно п.2, данный пункт выполняется программой установки автоматически.
Для повышения надежности рекомендуется установка каждого веб-приложения в отдельную группу приложений (далее — пул): «диспетчер служб IIS – группы приложений (application pools)». Оснастка – диспетчер служб IIS. Пул DefaultAppPool создается по умолчанию, его использовать не рекомендуется.
3.1.1 Создание пула приложений. В IIS7 (ОС Windows 7 / Windows 2008 server и выше) при создании пула необходимо указать встроенный режим управляемого конвейера:
3.1.2 Далее в свойствах приложения делается привязка сайта и пула в свойствах узла.
3.1.3 НЕ НАДО включать 32-битный режим для пула, как это требовалось в прежней версии свод-веб (не смарт), пусть работает в 64-битном режиме. В 32-битном режиме свод не сможет использовать весь объем ОЗУ, установленный на сервере, что отрицательно повлияет на его производительность. Правильное значение данной настройки в дополнительных настройках пула – False:
3.2. web. config
Файл web. config является основным конфигурационным файлом веб-приложения. Он находится в корне каталога установки (по умолчанию это C:inetpubwwwroot[имя виртуального каталога, указанное в п.2.1, по умолчанию svodweb]).
Вносить изменения в этот файл можно любым текстовым редактором, поддерживающим кириллицу и кодировку UTF-8 (Notepad, Total commander, Far, Visual studio и др.).
Формат файла – XML. Текст, находящийся внутри конструкции , является комментарием, и не влияет на работу приложения.
ВНИМАНИЕ! При внесении любых изменений в файл web. config, автоматически происходит перезапуск пула веб-приложения.
3.2.1. Настраиваемые системные параметры находятся в секции . Основные настраиваемые параметры:
Значение по умолчанию
Имя базы данных
Уровень логгирования системных сообщений. Значения Debug или Trace могут серьезно замедлить работу приложения
3.2.2. Настраиваемые параметры приложения находятся в секции .
Основные настраиваемые параметры:
Значение по умолчанию
Число строк в списке отчетов
Число строк при редактировании
Высота строк в редактировании
Скрывать имя базы данных от пользователей (см. п.2.2)
Разрешение на одновременную работу под одним логином с разных рабочих мест. Значения:
· «yes» — Разрешена работа под одним логином с разных рабочих мест одновременно
· «no» — Очередной вход с данным логином выкидывает из системы предыдущего пользователя, работавшего с этим логином
· «N» — Если в системе работает пользователь с данным логином, то всех последующих с этим логином в систему не пускает. При отсутствии активности пользователя в течение N минут считается, что пользователь вышел из системы, и можно войти
Включение балансировки серверов
3.2.3. Конфигурация хранилищ
Для хранения данных различного назначения в приложении существует несколько типов хранилищ, изолированных друг от друга.
Перечень основных хранилищ, конфигурация которых может быть изменена пользователем, в зависимости от производительности и конфигурации сервера:
Тип второго в цепочке хранилища по умолчанию
Можно ли настроить на Redis
Информация об открытых окнах
Данные текущей сессии пользователей
Несохраненные данные пользователей
Конфигурация каждого хранилища представляет собой цепочку ( ) из 1-2 элементов, и имеет следующую структуру:
… Первое хранилище в цепочке (основное)
… Второе хранилище в цепочке (резервная копия основного)
Основные типы хранилищ:
Память пула IIS. Данные хранятся в основном потоке приложения (процесс w3wp. exe)
Данные хранятся в файлах, в каталоге..Temp[Имя хранилища]
Данные хранятся в хранилище службы RedisService (процесс redis-server. exe)
Первое хранилище в цепочке – это основное хранилище, с которым непосредственно работает приложение.
Второе хранилище в цепочке – это внешний по отношению к IIS источник, как правило, это FileObjectStorage или RedisObjectStorage, и в нем хранится копия данных, находящихся в первом (основном) хранилище.
Второе хранилище в цепочке необходимо, когда утеряны данные основного хранилища, например, при перезапуске пула IIS. В этом случае данные переписываются из второго хранилища в первое, что обеспечивает бесперебойную работу приложения. В противном случае всех пользователей выкинуло бы из системы, с потерей всех несохраненных данных.
Как правило, конфигурируются вторые (резервные) в цепочке хранилища, в зависимости от аппаратных возможностей сервера, первое хранилище всегда остается WebCacheObjectStorage. По умолчанию второе хранилище имеет тип FileObjectStorage. Пример конфигурации второго (резервного) хранилища ViewCache, настроенного на работу с файлами:
При большом количестве активных пользователей (обычно от 100 и более) обмен с диском может достигать предельных значений, и стать узким местом в общей производительности, тормозя работу всего сервера. Преимущество использования FileObjectStorage – экономия ОЗУ.
Ускорить работу сервера можно, используя быстрые дисковые системы – RAID0, SSD, RAM-disk и т. п.
Другим решением может быть настройка резервных хранилищ на использование RedisObjectStorage вместо FileObjectStorage. Пример конфигурации второго (резервного) хранилища ViewCache, настроенного на работу со службой Redis:
type=»Keysystems. Core. Chips. Redis. RedisObjectStorage`2[Свод смарт windows 10,[System. Object]], Keysystems. Core. Chips. Redis»>
Для удобства внесения изменений в конфигурации хранилищ, в файле web. config для каждого хранилища представлены все доступные типы, достаточно закомментировать ненужные части и раскомментировать нужные.
Использование RedisObjectStorage позволяет существенно ускорить работу веб-приложения, однако при этом вдвое увеличивается расход ОЗУ, т. к. копия данных хранится в памяти (поток redis-server. exe), что, в свою очередь, увеличивает системные требования к серверу.
3.3. Настройка печати в формате Excel(2003).
Данный пункт относится только к формату печати 1 (см. п.3.2.2, параметр PrintFormat).
Данный пункт выполняется, если приложение настраивается вручную, либо по каким-то причинам настройки печати сбились. При стандартной установке свод-веб согласно п.2, данный пункт выполняется программой установки автоматически.
3.3.1. В каталоге приложения (в примере п.2.1 это каталог c:inetpubwwwrootsvod) найти/создать каталог TempReportManagerExcel
3.3.2. Открыть диспетчер служб IIS, свойствах созданного каталога выбрать иконку «Типы MIME», дважды кликнув левой кнопкой мыши.
3.3.3. В открывшемся списке найти расширение .htm, нажать кнопку «Изменить», и заменить тип MIME на строку application/vnd. ms-excel, как показано на рисунке:
3.4. Настройка IIS6 (Windows 2003 server).
3.4.1. Открыть свойства приложения:
3.4.2. Нажать кнопку Настройка. В открывшемся списке нажать кнопку «Добавить», заполнить следующие поля:
C:WINDOWSMicrosoft.NETFramework64v2.0.50727aspnet_isapi.dll – если используется 64-битный. NET Framework
C:WINDOWSMicrosoft.NETFrameworkv2.0.50727aspnet_isapi.dll — если используется 32-битный. NET Framework
Проверка наличия файла
Правильно заполненная форма должна выглядеть так:
3.4.3. После нажатия «ОК» в списке должна появиться следующая строка:
3.4.4. На вкладке Заголовки HTTP добавить следующий ключ в список заголовков HTTP:
3.5. Настройка работы в NLB-кластере.
3.5.1. Общие положения
Технология NLB позволяет построить кластер из нескольких узлов (до 32), система при этом будет автоматически распределять нагрузку между веб-серверами, что позволяет:
1) Исключить перегрузку веб-серверов, в результате достигается нормальная производительность веб-клиента при любом количестве пользователей
2) Частично повысить отказоустойчивость веб-клиента, т. к. при отказе одного из узлов все его активные пользователи автоматически распределяются по другим узлам, без потери данных.
Данная технология является составной частью серверных ОС семейства MS Windows. Поэтому создание и конфигурирование NLB-кластера, подробно описанное в документации MS Windows, не является предметом рассмотрения в данном документе.
3.5.2. Конфигурирование приложения для работы в NLB-кластере
Для корректной работы всех узлов кластера, являющихся независимыми серверами, необходим общий кэш. В качестве общего кэша рекомендуется использовать хранилище Redis, которое устанавливается на отдельный сервер, доступный с каждого узла кластера по протоколу TCP/IP.
Далее необходимо внести изменения в конфигурацию веб-клиента (файл web. config) для следующих хранилищ:
Данные хранилища должны быть сконфигурированы следующим образом (на примере хранилища ViewCache, остальные должны быть сконфигурированы аналогичным образом). Показаны только измененные строки конфигурации:
Где redisserver – сетевое имя сервера, на котором установлен кэш.
4. Обновление
4.1. Подготовка к обновлению
4.1.1. Поскольку при обновлении производится удаление всех временных данных в хранилищах, рекомендуется предупредить работающих пользователей (если они есть) о необходимости сохранить данные. Поэтому создавать новость следует за 10 минут до остановки пула, чтоб успели прочитать, сохраниться и выйти.
В навигаторе WIN-клиента открываем Редактор новостей, в открывшемся списке создаем новую новость:
Пишем приблизительно такой текст для веб-пользователей, убеждаемся что дата начала и окончания актуальны на текущий момент, сохраняем новость.
4.1.2. По достижении указанного времени остановить пул приложения в диспетчере IIS (если не останавливать пул, некоторые файлы могут блокироваться IIS и не обновиться):
Убедиться, какой именно пул использует наше приложение, можно в его настройках:
4.1.3. Удалить временные файлы при помощи утилиты rmold (запустить rmold. bat).
4.1.4. Если приложение использует сервис RedisService, очистить его (запустить redis-clean. bat)
4.1.5. Сделать на всякий случай бэкап каталога с программой (всё кроме папки Temp).
4.2. Обновление файлов программы
Обновления выкладываются в каталоге обновлений на сайте, в двух видах (одно и то же):
· ../WEB_CLIENT/SvodSMART. WebserviceForWebClient_[версия].msi – программа установки. Обновляется в соответствии с п.4.2.1.
· ../WEB_CLIENT/svodweb.[версия].zip – архив с файлами программы. Обновляется в соответствии с п.4.2.2.
4.2.1. обновление при помощи программы установки
Обновление производится точно так же, как и первичная установка, описано в п. 2.
ВНИМАНИЕ! В процессе установки заменяются все файлы программы, включая web. config и cluster. config, вследствие чего теряются сделанные вручную настройки хранилищ и пр., все значения вернутся к настройкам по умолчанию. Поэтому после установки необходимо снова выполнить все эти настройки.
4.2.2. обновление путем копирования файлов из архива
Распаковать архив в каталог установки программы с заменой файлов.
4.3. Завершение обновления
4.3.1. Запустить пул приложения
4.3.2. Удалить (выключить) новость, созданную в п.4.1.1.
5. Администрирование
5.1. Панель администрирования
Доступна в нижней части экрана (по умолчанию свернута) после входа браузером в веб-клиент с правами администратора. В верхней части панели доступны инструменты администрирования:
Значения инструментов приведены в таблице:
Очистить окно сообщений
Проверить связь с сервером
Просмотр/удаление серверных логов
Просмотр серверных логов online
Загрузить текстовые серверные логи
Скачать серверные логи для локального просмотра
Позволяет отследить SQL запросы к серверу БД для конкретного пользователя
Позволяет выполнить произвольные SQL запросы к серверу БД
Просмотр параметров производительности приложения на графиках
Просмотр активных на данный момент пользователей, удаление выбранных пользователей из системы
Позволяет выбирать типы сообщений, выводимых в окне сообщений
Отчеты об ошибках
Просмотр отчетов об ошибках, отправленных пользователями
6. Часто задаваемые вопросы
6.1. Медленно работает веб-приложение.
Поскольку при работе в веб-клиенте мы имеем дело с трехуровневой архитектурой (пользователь – веб-сервер – SQL сервер), надо верно определить узкое место в системе, т. е. что именно тормозит:
Проблемы на стороне пользователя: медленный компьютер, медленный интернет
Проблема только у одного пользователя (одного учреждения) данного веб-сервера, у остальных работает нормально.
Проблемы на SQL-сервере
Тормозит у всех пользователей, в том числе у пользователей WIN-клиента, работающих в локальной сети.
Проблемы на веб-сервере
У пользователей WIN-клиента, работающих в локальной сети, работает нормально, а у всех пользователей WEB-клиента тормозит, что в локальной сети, что удаленно.
Далее описана как раз эта ситуация, в предыдущих случаях предлагаемые советы не помогут.
6.1.1. Желательно использовать последнюю версию приложения. Оптимизация приложения происходит постоянно.
6.1.2. Настроить свод-веб на использование службы RedisService. Данная мера позволит весьма существенно ускорить работу приложения, если активных пользователей > 100 (см. п. 5.1, активность пользователей). Если пользователей меньше 100 или ОЗУ на сервере меньше 8 Гбайт, данный пункт выполнять не надо.
6.1.3. Проблема может быть в низкой скорости обмена данными с SQL-сервером (несмотря на высокоскоростное сетевое подключение). Признаки данной проблемы:
· SQL сервер работает под управлением Windows 2003, а WWW-сервер – под управлением Windows Vista/7/2008 (или наоборот).
· Нагрузка на серверы в пределах допустимого, все локальные программы выполняются быстро, но время выполнения всех SQL-запросов (можно поглядеть при помощи SQL Management Studio, либо другой аналогичной программы) очень велико.
Для просмотра текущих значений параметров выполнить следующую команду:
netsh interface tcp show global
Если параметр Autotuning level (Уровень автонастройки окна получения) не отключен, выполнить следующую команду:
netsh interface tcp set global autotuning=disabled
6.2. Не работает свод-веб в браузере Internet Explorer 10, 11 (в других версиях работает).
Вероятнее всего, веб-сервер работает под управлением Windows 2003 Server, в которой не выполнен пункт 3.4. Выполните его.
6.3. Не работает электронная подпись у всех пользователей.
При попытке подписать выходит такая ошибка:
В диспетчере IIS, свойствах веб-сервиса свод-смарт найдите и откройте Типы MIME:
В списке типов необходимо добавить сопоставление расширению .dat тип «application/x-msdownload»
Здравствуйте!
Кейсистемс смарт бюджет не обновляется. Не указано имя папки. Процесс уже запущен. И прочая куча ошибок.
В процессе поиска источника проблем было выяснено следующее:
1). Обновление делает сторонняя утилитка.
2). Утилитка не всегда запускается от нужного пользователя.
Пускай в настройках — обновление и прописан пользователь являющийся администратором в домене — ошибка продолжается.
Можно конечно обновляться с официальной странице обновлений скачивая и устанавливая их каждый раз но при наличии более одного рабочего места это быстро надоест.
Для решения проблемы были предприняты следующие действия:
1). Смарт бюджет был удалён и установлен в корень диска D что бы избежать проблем с UAC.
2). Конфиг смарт бюджета расположенный в c:users%username%AppDataLocalБюджет-КСKeysystems.Budget.config был продублирован в c:users%username администратора от которого запускается обновление%AppDataLocalБюджет-КСKeysystems.Budget.config
Таким образом обновление стало проходить корректно.До версии 18.2.2.5100 .
Где на удивление после отключения настройки «запускать обновление от пользователя» обновления продолжили устанавливаться корректно.
Надеюсь у вас более не возникнет проблем с обновлением.
Успехов и хорошего дня!
Содержание
- Не работает свод смарт
- DRWEB 10 и СВОД-СМАРТ
- #1 Игорь Большаков
- Тема: Свод-СМАРТ
- Свод-СМАРТ
- помогите
- Мне кажется уже давно всех перевели на отчетность в свод смарт с 2012 года
- СМАРТ
- Программный комплекс «Свод–СМАРТ» (стр. 7 )
- 5. ПЕРЕНОС БД НА ДРУГОЙ СЕРВЕР С СОХРАНЕНИЕМ ПОЛЬЗОВАТЕЛЕЙ И ПАРОЛЕЙ
- 6. ЖУРНАЛ СОБЫТИЙ
- 7. БЛОКИРОВКА ПОЛЬЗОВАТЕЛЯ
- 8. НАСТРОЙКИ РЕЖИМА «Пользователи»
- 8.1 Удаление сеанса
- 8.2 Блокировка пользователей
- 8.3 Очистка прав
- 8.4 Расписание работы
Не работает свод смарт
Возможные ошибки и способы их устранения
Navigation: »No topics above this level«
Возможные ошибки и способы их устранения


При печати после выбора настроек печати появляется окно, и сразу пропадает
• Настроить браузер в соответствии с п.3 (блокируются всплывающие окна).
• Если установлен антивирус Kaspersky, в его настройках добавить узел, на котором развернут свод-веб, в доверенные адреса.
Отчеты открываются «как бы» в Excel, но внутри IE.
• Воспользоваться утилитой http://support.microsoft.com/kb/162059
1. Откройте панель управления
2. Функции Открыть папку
3. Нажмите кнопку Типы файлов
4. Найдите «XLS Лист Microsoft Excel» —
5. Нажмите кнопку Дополнительно.
6. Выделите действие по умолчанию (часто Open), которое выделено жирным шрифтом.
7. Установите флажок, который говорит «Подтверждать открытие после загрузки» и если «Обзор в том же окне»установлен, снимите его.
8. Нажмите кнопку ОК.
При открытии Excel-клиента возникает ошибка
1. Запустить Internet Explorer от имени Администратора
2. Настроить Internet Explorer в соответствии с инструкцией.
3. В дополнительных настройках Internet Explorer установить следующую галку («Разрешать выполнение или установку программы, имеющей недопустимую подпись»):
При открытии Excel-клиента возникает предупреждение
Настроить Internet Explorer в соответствии с инструкцией.
Появление в левом нижнем углу желтого треугольника 
Данное сообщение говорит об ошибке сценариев на странице. В качестве причин могут быть следующие:
1. На работу тонкого клиента оказывают влияние антивирусные программы и/или фаерволы.
2. Неверно выполнены настройки браузера;
3. Если проблема не решена, возможно, неисправен сам браузер Internet Explorer. Попробуйте переустановить его, при этом желательно поставить последнюю версию. После переустановки повторить его настройку.
При открытии окна выходит ошибка:
Не выключен фильтр фишинга (XSS) для надежных узлов:
Источник
DRWEB 10 и СВОД-СМАРТ
#1 Игорь Большаков

Стояла версия 8.2 , решил перейти на версию 10.
На ПК установлена программа для сдачи отчетности «СВОД-СМАРТ» разработчик КЕЙСИСТЕМС
После установки 10 версии (в 8.2 работало нармально) программа «СВОД-СМАРТ» перестала соединяться с сервером приложений и выдает сообщение: Базовое соединение закрыто: Соединение было неожиданно закрыто.
Если удалить версию 10, то программа начинает работать. Подскажите, что мне изменить в настройках для нормальной работы программы.
сообщение , которое выдает программа (может полезно будет)
[14.04.2015 15:12] — Свод-Смарт 15.1.0.21112
База данных: svod.svod_smart — user
WebService: http://111.111.11.111:80/svod_smart_web/service.asmx ()
Proxy: : —
Cache : Локальная БД (LocalDb)
ОС : Microsoft Windows NT 6.1.7601 Service Pack 1 (Windows 7 Professional x64)
.NET Framework : 2.0.50727.5485
Физическая память: всего: 4038 МБ; доступно: 2315 МБ
Пользователь ОС : igor
Исполняемый файл : C:Program Files (x86)KeysystemsSvodSmartKeysystems.Svod.exe (x86)
Версия файла : 15.1.0.21112
Версия ядра : 15.0
Память процесса : всего: 2047 МБ; доступно: 1767 МБ
Модуль ЭЦП : Системный
Рабочий каталог : C:UsersigorAppDataLocalКейсистемсСвод-Смарт (размер диска: 410,2 ГБ; свободно: 370,2 ГБ)
Невозможно соединиться с сервером приложений
Источник
Тема: Свод-СМАРТ
Опции темы
Поиск по теме
Свод-СМАРТ
Коллеги, кто работает в Свод-Смарт или Бюджет-Смарт? Сами выбрали эти системы или вам их добровольно-принудительно навязали?
Отзывов нигде нет. Точнее, есть, но только официальные, благостные на официальном сайте разработчика.
Выгружаем отчетность из 1с в Свод-Смарт своему ГРБСу по его указанию с 2011 года.
Это правда, что теперь в СМАРТ нужно будет выгружать не только отчетность, но и всю бухгалтерию? Типа «бухгалтеров слишком много развелось, особенно в бюджете. По РФ нужно сократить 600 тысяч.»
Ау, народ, никого, кроме Владивостока, еще что ли не подвесили на СМАРТ? Не может быть. Плиз, ну, поделитесь опытом!
я работаю в смарт-своде, отчет ASO7
Мы ежемесячно выгружаем бухгалтерию и зарплату в 1С Федеральные регистры оборотами сводно. До сих пор не понимаю — кто пользователь этих выгрузок, зачем они нужны и чо там можно увидеть
Мы работаем. И в Бюджет-Смарт и Свод-Смарт.
Бюджет-Смарт (ранее Бюджет-КС) выбирали сами — не жалею. Свод-Смарт — вышестоящая перешла с предыдущей программы
Мы ежемесячно выгружаем бухгалтерию и зарплату в 1С Федеральные регистры оборотами сводно.
До сих пор не понимаю — кто пользователь этих выгрузок, зачем они нужны и чо там можно увидеть
Из оборотов «пользователь» при желании может сложить баланс и сверить его со сданным балансом учреждения. Типа — не врут ли. Другое объяснение в голову не приходит.
Кто-нибудь в СПб сдавал уже квартальную отчетность в Свод-Смарт?
помогите
Помогите пожалуйста. кто давно работает в свод смарт. нам поставили в октябре, мы полные «чайники». служба поддержки перегружена. месячную отчетность кое как сдали, а ГОДОВУЮ большая проблема. как заполнить формы, особенно 110. увязать 110-121-130. выдает кучю ошибок
Есть автовыгрузка из. 1с. У меня не работает. Я руками переношу формы, которые в 1с сформировала и они прошли междокументный контроль в 1с же. В свод-смарте те же формы проходят внитриформенный, а затем межформенный контроль. Ошибок нет. Контроли прописаны в протоколах — можно проверить что конкретно не идет. У вас нет остатков за 2015 год в своде, это дает ошибки.
Мне кажется уже давно всех перевели на отчетность в свод смарт с 2012 года
Мне кажется уже давно всех перевели на отчетность в свод смарт с 2012 года
давно уже отчетность сдаем в свод-смарт, мне нравится. Выгрузка из 1С работает как для казенных, так и для автономных. Если формы сформированы верно, подготовка отчета занимает минимум времени. Есть часть КС, которые в Свод-Смарте приходится проверять вручную, но их минимум, при наличии понимая че чему должно равняться или на какие суммы отклонятся — это дело 10 минут
Источник
СМАРТ
Уважаемые коллеги !
Выполнен переход с платформы «Свод-КС» на новую платформу «Свод-СМАРТ». Поддержка старой платформы «Свод-КС» будет прекращена и будет доступна только для чтения данных.
Новая платформа использует Framework 3.5 SP1. К сожалению, Microsoft не предусматривает поддержку инсталляции Framework 3.5 SP1 для операционной системы WINDOWS 2000, следовательно,
«Свод-СМАРТ» не будет работать на операционной системе WINDOWS 2000, установленной на клиентских рабочих местах .
Рекомендуем нашим пользователям заранее планировать обновление операционной системы клиентских рабочих мест.
******** Работа через WEB (тонкий клиент) в операционной системе WINDOWS 2000 возможна.
Список ОС поддерживающих работу «Свод-СМАРТ»:
- MS WINDOWS 2003
- MS WINDOWS XP
- MS WINDOWS VISTA
- MS WINDOWS 7
- MS WINDOWS 8
- MS WINDOWS 10
К программе «СМАРТ» существуют 3 варианта подключения:
1. WEB-подключение по интернет-каналу помощью WEB-интерфейса (через браузер Internet Explorer, Opera, Google Chrome, Mozilla Firefox, разработчиками Свод-СМАРТ Яндекс.Браузер не поддерживается )
Данный вариант работы предназначен на каналах с узкой пропускной способностью (для ПБСов).
2. СМАРТ-подключение по локальной сети через Windows-клиент. Данный вариант работы предназначен для пользователей находящихся в сети ГАУ РК ЦИТ (МО, ГРБС). Он предпочтительнее по удобству и скорости работы.
Параметры открываются через указанную кнопку.
Во вкладке «Регистрация» указываем сервер 10.33.68.91 , Базу данных smart и во вкладке «Соединение» пункт Сервер приложений выбираем «Нет»
Во вкладке «Обновление» выбираем «База данных»
3. СМАРТ-подключение по интернет-каналу через Windows-клиент. Изменяем только соединение.
во вкладке «Соединение» пункт Сервер приложений выбираем «Да» и прописываем https://svod.rkomi.ru:443/svodsmartservice/service.asmx

Также обращаем внимание, что при неустойчивой связи с сервером системы или перегруженности сервера, есть возможность работы посредством «Ексель-Клиента» для подготовки отчености.
Видео инструкцию по работе с «Ексель-Клиентом» можно скачать по ссылке «Работа с Ексель-Клиентом».
Документация ПК «Свод-СМАРТ» по работе в «толстом» клиенте (win-клиент)
Документация ПК «Свод-СМАРТ» по работе в «тонком» клиенте (web- клиент)
Настройка браузеров для работы в Свод-СМАРТ
Обновленный клиент программы
Программы для удаленной поддержки
RMS Agent Для открытия архива введите пароль «1»
Дополнительные программы и установки
Видео по работе в Свод-СМАРТ
Источник
Программный комплекс «Свод–СМАРТ» (стр. 7 )
 |
Из за большого объема этот материал размещен на нескольких страницах: 1 2 3 4 5 6 7 |
5. ПЕРЕНОС БД НА ДРУГОЙ СЕРВЕР С СОХРАНЕНИЕМ ПОЛЬЗОВАТЕЛЕЙ И ПАРОЛЕЙ
При переносе БД на другой сервер для успешного переноса пользователей и сохранения их текущих паролей необходимо выполнить следующие действия:
1. В режиме «Пользователи» на панели инструментов нажать на кнопку [Обновить кэш паролей] (Рисунок 74).
Рисунок 74. Обновление кэша паролей
2. Запустить программу Microsoft SQL Server Management Studio и в открывшемся окне указать имя сервера, на котором находится база данных, имя входа и пароль (Рисунок 75).
Рисунок 75. Microsoft SQL Server Management Studio
3. Выбрать базу данных, которую необходимо перенести на другой сервер, вызвать контекстное меню и выбрать пункт Задачи → Создать резервную копию (Рисунок 76).
Рисунок 76. Создание резервной копии базы данных
В открывшемся окне задать необходимые параметры и нажать кнопку [ОК] (Рисунок 77).
Рисунок 77. Создание резервной копии базы данных
4. Перейти к серверу, на который переносится БД, выделить какую-либо из существующих баз данных и вызвать контекстное меню. В контекстном меню выбрать пункт Задачи → Восстановить → База данных (Рисунок 78).
Рисунок 78. Восстановление базы
В открывшемся окне ввести имя базы данных и указать путь к резервной копии базы, поставить галочку и нажать [ОК] (Рисунок 79).
Рисунок 79. Восстановление базы
5. Войти в программный комплекс «Свод-СМАРТ» в режим «Пользователи». Для переноса пароля с базы данных на другой сервер, необходимо выполнить синхронизацию списка пользователей.
Синхронизация списка пользователей без восстановления паролей позволяет при синхронизации пользователей установить пароль, использующийся на данном сервере у данного пользователя. Если при синхронизации без восстановления паролей на сервере нет логина как в базе, то по умолчанию у данного пользователя будет пустой пароль.
Синхронизация списка пользователей с восстановлением паролей позволяет при синхронизации установить пользователю такие же пароли, как и на прошлом сервере (Рисунок 80).
Рисунок 80. Синхронизация списка с сервером
6. ЖУРНАЛ СОБЫТИЙ
Журнал событий позволяет просматривать историю событий, связанных с режимом «Пользователи» и входом/выходом пользователя в/из программного комплекса «Свод-СМАРТ». Журнал событий вызывается с помощью кнопки 
Рисунок 81. Режим «Пользователи»
ВАЖНО: Для работы в программном комплексе «Свод-СМАРТ» у каждого пользователя должен быть создан уникальный логин. Работа нескольких пользователей под одним логином не допускается.
В табличной части журнала событий отображается информацию по следующим данным:
— Режим – отображает информацию о режиме;
— Событие – отображает информацию о событии;
— Пользователь – отображает логин пользователя, который сделал изменения;
— Компьютер – отображает имя компьютера, с которого были сделаны изменения;
— Приложение – отображает наименование приложение, через которое было сделано изменение;
— Дата – отображается дата, когда было сделано изменение;
— Описание – отображается описание сделанного изменения (Рисунок 82).
Рисунок 82. Журнал событий
В журнале событий по умолчанию отображаются действия на актуальную дату. Отобразить список записей в журнале событий можно по определенному периоду, режиму или событию (Рисунок 83).
Рисунок 83. Журнал событий
Фильтр «Журнал событий» позволяет фильтровать записи в журнале событий по следующим параметрам:
— Период – позволяет фильтровать действия за определенный промежуток времени (Рисунок 84).
Рисунок 84. Фильтр по периоду
— Учетная запись – позволяет фильтровать действия по одному или нескольким пользователям (Рисунок 85).
Рисунок 85. Фильтр по учетной записи
— Хост – позволяет фильтровать действия, сделанные с определенного компьютера или нескольких компьютеров (Рисунок 86).
Рисунок 86. Фильтр по компьютеру
— Приложение – позволяет фильтровать действия выполненные конкретным приложение. Например, просмотреть действия, совершенные через толстый клиент.
— Описание – позволяет фильтровать информацию по записям.
Фильтр «Режимы» позволяет фильтровать записи в журнале событий по следующим режимам:
— Режим «Дерево организаций и бюджетов» – отображает действия, связанные с изменениями, сделанными в дереве организаций и бюджетов;
— Режим «Пользователи и группы» – отображает действия, связанные с входом в программу или выходом из программы;
— Режим «Сохраненные формы» – отображает действия, связанные с изменениями в сохраненных отчетах;
— Режим «Справочник (универсальные)» – отображает действия, связанные с изменениями в универсальном справочнике;
— Режим «Справочник (общие)» – отображает действия, связанные с изменениями в общем справочнике;
— Режим «Формы» – отображает действия, связанные с изменениями форм в режиме «Конструктор форм» (Рисунок 87).
Рисунок 87. Фильтр по режимам в журнале событий
Фильтр «События» позволяет фильтровать записи в журнале событий по следующим событиям:
Рисунок 87. Фильтр по событиям
7. БЛОКИРОВКА ПОЛЬЗОВАТЕЛЯ
В режиме «Пользователь» пользователь с ролью аадминистратора может заблокировать или разблокировать пользователя. Для блокировки пользователя необходимо в списке режима «Пользователь» выделить нужного пользователя (если их несколько, пометить пользователей галками) и на панели инструментов нажать на кнопку 
Рисунок 88. Блокирование пользователя
Доступка 2 вида блокировки пользователя:
1. Блокировка пользователя – запрещает вход пользователя в программу, но позволяет работать с MS SQL Management Studio.
При входе в программу под заблокированным пользователем, выйдет сообщение о блокировке пользователя, но при этом под данным логином можно будет зайти на сервер через программу MS SQL Management Studio (Рисунок 89).
Рисунок 89. Сообщение при входе в программу под заблокированным пользователем
2. Блокирование логина – запрещает вход пользователя в программу и в MS SQL Management Studio.
При входе в программу и при входе на сервер через MS SQL Management Studio будет выходить ошибка (Рисунок 90).
Рисунок 90. Сообщение об ошибки при входе на сервер через MS SQL Management Studio под заблокированным логином
Заблокированный пользователь в списке режима «Пользователь» подкрашивается светло розовым цветом. Также самом низу окна, рядом с отображением информации по количеству записей в списке, отображается информация, каким цветом подкрашивается заблокированный пользователь (Рисунок 91).
Рисунок 91. Отображение заблокированного пользователя в списке режима «Пользователи»
Для разблокировки пользователя следует выделить логин и на панели инструментов нажать на кнопку [Разблокировать логин] или [Разблокировать пользователя] (Рисунок 92).
Рисунок 92. Разблокировка пользователя
8. НАСТРОЙКИ РЕЖИМА «Пользователи»
С помощью кнопки 
— Обновить кэш паролей.
8.1 Удаление сеанса
Если у пользователя при входе в программу выходит сообщение о том, что пользователь с таким именем уже работает, то для того, чтобы снять блокировку пользователя необходимо принудительно удалить пользователя из сеанса (Рисунок 93).
Рисунок 93. Ошибка при входе в программу
Удаление пользователя из сеанса осуществляется в пуле соединений пользователей. Зайти в пул соединений можно как через пункт Пул соединений пользователей в настройках программы на панели инструментов, так и через кнопку [Удаление сеанса] на панели инструментов режима «Пользователи» (Рисунок 94).
Рисунок 94. Пул соединений пользователя
В окне пула соединений отражаются все пользователи, которые на данный момент работают на базе, для удаления пользователя из пула соединений следует галкой отметить пользователя и нажать на кнопку [ОК] (Рисунок 95).
Рисунок 95. Удаление сеанса пользователя
8.2 Блокировка пользователей
Настройка «Блокировка пользователей» позволяет посмотреть информацию, о том какой пользователь в данный момент редактирует отчет или структуру формы (Рисунок 96).
Рисунок 96. Просмотр блокировок пользователей
В окне просмотра блокировок отображается следующая информация:
— Тип объекта – отображается тип редактируемого объекта.
Тип может следующим:
— Отчет – означает, что пользователь редактирует отчет в режиме «Работа с отчетностью»;
— Структура формы – означает, что пользователь редактирует структуру формы в режиме «Конструктор форм».
— Дата – отображает дату редактирования отчета или структуры формы.
— Пользователь – отображает логин и имя пользователя, который редактирует отчету или структуру формы;
— Сотрудник – отображается имя сотрудника, который редактирует форму.
— Монопольно – галка на данной колонке означает, что отчет открыт монопольно, структура формы всегда открывается монопольно.
— Описание – описываются изменения, сделанные в отчете или структуре формы.
8.3 Очистка прав
Настройка Очистка прав позволяет у пользователя (или нескольких) очистить права на:
— Доступ к организациям;
— Справочники (Рисунок 97).
Рисунок 97. Очистка прав пользователя
8.4 Расписание работы
Расписание работы позволяет ограничить работу сотрудников по времени в программе «Свод-СМАРТ».
В окне «Расписание работы пользователей» отображаются 2 списка. Слева отображается список групп с настройками, справа список пользователей, которые входят в эту группу (Рисунок 98).
Рисунок 98. Расписание работы пользователей
Ограничение работы пользователей по времени осуществляется в группе, для этого в правой части окна необходимо создать группу. Создание группы осуществляется с помощью кнопки 
Рисунок 99. Настройка режима работы пользователей
Затем необходимо добавить пользователей в созданную группу для ограничения работы пользователей. Добавление пользователей осуществляется в правой части окна с помощью кнопки 
Рисунок 100. Добавление пользователей в группу, ограничивающую работу пользователей
Источник
По вопросам связанным с созданием, обновлением и удалением учетных записей в системе Свод-СМАРТ просьба обращаться:
Хомич Андрей Вячеславович, тел.: (495) 730-21-14, добавочный 506,
Мигунов Павел Михайлович, тел.: (495) 694-23-01
или на почтовый адрес kbo@culture.mos.ru
По техническим вопросам и вопросам работы Свод-СМАРТ просьба обращаться в техническую поддержку по телефону (495) 150-38-75 или на почтовый адрес support_kbo@bftcom.com
- Ссылка
- Отправить почтой
-
Версия для печати
- Код для блога
- Экспорт
Если вы нашли ошибку: Выделите текст и нажмите Ctrl+Enter
Открыть
Обновление базы данных
База данных обновляется через утилиту «Центр обновления баз данных»(для ОС Windows), которая проверяет наличие обновлений на сайте разработчика комплекса и устанавливает выбранные пользователем обновления и патчи.
Программа запросит имя сервера SQL, логин администратора сервера (sa) и его пароль, далее выбирается обновляемая база данных — после этого автоматически предлагаются доступные для установки обновлений версии с учетом ключа регистрации (лицензий).
Кроме основных версий и дополнений возможно установка патчей — точечных исправлений конкретных режимов, ещё не вошедших в обновления.
Примечание: ссылка для скачивания пакета установки Центра обновлений для Linux (требуется наличие на Linux графического интерфейса): https://update.keysystems.ru/SrvUpdateService/Update.mvc/GetSharedFileActual?path=shared/setupsrv.bsx . Работает на основных релизах Linux (на всех не гарантируется).
Обновление подсистем
Подсистемы базируются на основном ПК «Бюджет-СМАРТ», поэтому обновляются единым пакетом с базой данных (серверная часть). Об установке web сервисов см. документацию в папке manual дистрибутива «Бюджет-СМАРТ» .
Обновление серверного компонента xpks
Компонент отвечает за взаимодействие SQL сервера с операционной системой компьютера и является необходимым элементом ПК «Бюджет-СМАРТ». Обновляется он автоматически при проведении обновлений баз данных. Но если по каким-либо причинам компонент удалился, либо не соответствует требуемой версии, то есть возможность обновить его вручную.
В ПО «Центр обновления баз данных» перейти в режим дополнений и для произвольной базы данных выбрать пункт «Установка Extended Stored Procedures».
Обновление клиентской части
Клиентская часть обновляется через сервис обновлений либо из заданного каталога. Способ обновления задается в окне ввода логина комплекса на вкладке «Обновления».
О доступности очередного обновления клиентской части программа уведомляет непосредственно во время работы в комплексе в панели уведомлений (значок колокольчика в правом нижнем углу основного окна).
В окне входа в панели «Обновления» можно проверить наличие обновлений для клиентской части программы.
Есть возможность обновляться с сервиса обновлений компании разработчика, адрес сервиса https://update.keysystems.ru/updateservice . Обновления на этот сервис выкладываются по мере выхода версий клиентской части.
Как правило, СМАРТ-клиент совместим с более ранними версиями базы данных БКС . О несовместимости сообщается дополнительно. При этом у пользователей должно быть настроено автоматическое обновление клиентской части (в окне входа в программу на вкладке «Обновления») с сервиса обновлений на вкладке «Обновления» окна ввода логина/пароля.
Рекомендуемые значения настроек обновления удаленных пользователей:
| ▪ | Автоматически проверять наличие обновлений на сервере = ВКЛ. |
| ▪ | Таймаут сервера = 60 (секунд). |
Для обновления клиентской части от имени пользовательской учетной записи (не администратора Windows) необходимо:
1) на вкладке «Обновление» отключить «Запустить обновление от имени администратора».
2) в файле конфигурации клиента включить настройку и заполнить логин и пароль в следующих параметрах:
<add Key=»UpdateRunAsEnabled» Value=»True» />
<add Key=»UpdateRunAsUserName» Value=»userName» />
<add Key=»UpdateRunAsUserPassword» Value=»userPassword» />
где userName и userPassword заменить на логин и пароль пользователя Windows.
Сервис обновлений содержит папку updates следующей структуры:
где:
Keysystems.Budget — папка с обновлениями клиентской части для компьютеров с Net Framework 4.0 (устаревшие компьютеры с Windows XP, Vista).
Keysystems.Budget_net472 — папка с обновлениями клиентской части для компьютеров с Net Framework 4.7.2 и выше (компьютеры с ОС Windows 7 и выше).
ПК «Бюджет-СМАРТ» на платформе 4.7.2 ищет обновления только в папке Keysystems.Budget_net472 если в ней есть хоть одна любая версия. Если папка Keysystems.Budget_net472 отсутствует или в ней пусто (нет папок и файлов), то обновление происходит из основной папки Keysystems.Budget.
файлы *.zip — архив с файлами обновления клиентской части с сайта разработчиков комплексов (см 2. «Обновления Бюджет-СМАРТ»).
При обновлении с сервиса:
| • | — ищутся новые версии (каталоги с новыми версиями в папке сервиса обновлений Keysystems.Budget либо Keysystems.Budget_net472), |
| • | — вычисляется хэш файлов выбранного обновления, |
| • | — скачиваются файлы обновления, измененные относительно текущей версии (по различию хэш кода). В случае обрыва соединения докачиваются оставшиеся файлы при последующей повторной попытке обновления. |
| • | — затем архивируется текущий клиент, |
| • | — после этого обновляется клиентская часть и перезапускается комплекс. |
При установке комплекса в папку «C:Program Files» для успешного обновления может потребоваться запуск «Бюджет-СМАРТ» от имени администратора (см соответствующую опцию в разделе настроек обновления) либо настройка прав доступа пользователя Windows к папке с установленным «Бюджет-СМАРТ». Запускать комплекс от имени администратора (свойства ярлыка) для работы в нём не реокмендуем — могут возникнуть проблемы с подписанием документов ЭП .
Для проведения обновлений по усмотрению администратора комплекса следует скачивать набор файлов обновления по адресу https://keysystems.ru/files/web/INSTALL/SMART2/updates/ и размещать их в собственном сервисе обновлений .
Содержимое файлов обновления:
| 1) | Keysystems.Budget_*.zip — обновление клиентской части установленной на компьютере пользователя, на платформе .Net FrameWork 4.0. Keysystems.Budget_net472*.zip — обновление клиентской части установленной на компьютере пользователя, на платформе .Net FrameWork 4.7.2 и выше. |
Архив нужно распаковать в папку сервиса обновлений «…wwwroot…Keysystems.Budget» либо «…wwwroot…Keysystems.Budget_net472«. Получится, примерно, такой путь для копируемой папки с очередным обновлением:
«C:InetpubwwwrootUpdateService…Keysystems.Budget20.1.0.32301»
«C:InetpubwwwrootUpdateService…Keysystems.Budget_net47220.1.0.32301»
где C:InetpubwwwrootUpdateService — путь к установленному сервису обновлений (сервис обновлений один на все комплексы платформы СМАРТ, у каждого комплекса своя папка на сервисе);
Keysystems.Budget — константа, папка для обновлений «Бюджет-СМАРТ»;
Keysystems.Budget_net472 — константа, папка для обновлений «Бюджет-СМАРТ» на компьютерах, где установлен .Net FrameWork 4.7.2; применяется если пользователями используются компьютеры различных конфигураций .Net FrameWork: как 4.0 (WinXP), так и 4.7.2 и выше (Win 7) — в этом случае в папку Keysystems.Budget следует складывать обновления для .Net FrameWork 4.0.
Если обновление производится самим пользователем из каталога с файлами, то обновление клиентской части Keysystems.Budget_*.zip следует распаковать в папку Keysystems.Budget (а Keysystems.Budget_net472*.zip в папку Keysystems.Budget_net472), расположенную в произвольном месте компьютера пользователя. Например, итоговая папка с обновлением D:update_smartKeysystems.Budget13.2.4.12171 , на вкладке «Обновления» указать источник обновлений «Каталог с файлами», а в поле «Каталог» следует указать папку D:update_smart.
| 2) | BudgetSmart_*.zip — обновление сервиса приложений (серверной части клиента на IIS) на платформе .Net FrameWork 4.0. BudgetSmart_net472*.zip — обновление сервиса приложений (серверной части клиента на IIS) на платформе .Net FrameWork 4.7.2. |
Для обновления сервиса предпочтительно использовать утилиту Server Manager (там выкладываются обновления тоько для Net 4.7.2). Иначе обновлять в ручном режиме: содержимое архива нужно переписать вручную в каталог сервиса смарта (например, «C:Inetpubwwwrootbudgetsmart»), поверх существующих файлов.
Лог процесса обновления находится на компьютере пользователя:
| o | для Win7 и выше: C:Users<имя_пользователя>AppDataLocalКейсистемсБюджет-КСUpdateupdate.log |
| o | для WinXP: C:Documents and Settings<имя_пользователя>Local SettingsApplication DataКейсистемсБюджет-КСUpdateupdate.log |
Содержание
- Не работает свод смарт
- DRWEB 10 и СВОД-СМАРТ
- #1 Игорь Большаков
- Тема: Свод-СМАРТ
- Свод-СМАРТ
- помогите
- Мне кажется уже давно всех перевели на отчетность в свод смарт с 2012 года
- СМАРТ
- Программный комплекс «Свод–СМАРТ» (стр. 7 )
- 5. ПЕРЕНОС БД НА ДРУГОЙ СЕРВЕР С СОХРАНЕНИЕМ ПОЛЬЗОВАТЕЛЕЙ И ПАРОЛЕЙ
- 6. ЖУРНАЛ СОБЫТИЙ
- 7. БЛОКИРОВКА ПОЛЬЗОВАТЕЛЯ
- 8. НАСТРОЙКИ РЕЖИМА «Пользователи»
- 8.1 Удаление сеанса
- 8.2 Блокировка пользователей
- 8.3 Очистка прав
- 8.4 Расписание работы
Не работает свод смарт
Возможные ошибки и способы их устранения
Navigation: »No topics above this level«
Возможные ошибки и способы их устранения


При печати после выбора настроек печати появляется окно, и сразу пропадает
• Настроить браузер в соответствии с п.3 (блокируются всплывающие окна).
• Если установлен антивирус Kaspersky, в его настройках добавить узел, на котором развернут свод-веб, в доверенные адреса.
Отчеты открываются «как бы» в Excel, но внутри IE.
• Воспользоваться утилитой http://support.microsoft.com/kb/162059
1. Откройте панель управления
2. Функции Открыть папку
3. Нажмите кнопку Типы файлов
4. Найдите «XLS Лист Microsoft Excel» —
5. Нажмите кнопку Дополнительно.
6. Выделите действие по умолчанию (часто Open), которое выделено жирным шрифтом.
7. Установите флажок, который говорит «Подтверждать открытие после загрузки» и если «Обзор в том же окне»установлен, снимите его.
8. Нажмите кнопку ОК.
При открытии Excel-клиента возникает ошибка
1. Запустить Internet Explorer от имени Администратора
2. Настроить Internet Explorer в соответствии с инструкцией.
3. В дополнительных настройках Internet Explorer установить следующую галку («Разрешать выполнение или установку программы, имеющей недопустимую подпись»):
При открытии Excel-клиента возникает предупреждение
Настроить Internet Explorer в соответствии с инструкцией.
Появление в левом нижнем углу желтого треугольника 
Данное сообщение говорит об ошибке сценариев на странице. В качестве причин могут быть следующие:
1. На работу тонкого клиента оказывают влияние антивирусные программы и/или фаерволы.
2. Неверно выполнены настройки браузера;
3. Если проблема не решена, возможно, неисправен сам браузер Internet Explorer. Попробуйте переустановить его, при этом желательно поставить последнюю версию. После переустановки повторить его настройку.
При открытии окна выходит ошибка:
Не выключен фильтр фишинга (XSS) для надежных узлов:
Источник
DRWEB 10 и СВОД-СМАРТ
#1 Игорь Большаков

Стояла версия 8.2 , решил перейти на версию 10.
На ПК установлена программа для сдачи отчетности «СВОД-СМАРТ» разработчик КЕЙСИСТЕМС
После установки 10 версии (в 8.2 работало нармально) программа «СВОД-СМАРТ» перестала соединяться с сервером приложений и выдает сообщение: Базовое соединение закрыто: Соединение было неожиданно закрыто.
Если удалить версию 10, то программа начинает работать. Подскажите, что мне изменить в настройках для нормальной работы программы.
сообщение , которое выдает программа (может полезно будет)
[14.04.2015 15:12] — Свод-Смарт 15.1.0.21112
База данных: svod.svod_smart — user
WebService: http://111.111.11.111:80/svod_smart_web/service.asmx ()
Proxy: : —
Cache : Локальная БД (LocalDb)
ОС : Microsoft Windows NT 6.1.7601 Service Pack 1 (Windows 7 Professional x64)
.NET Framework : 2.0.50727.5485
Физическая память: всего: 4038 МБ; доступно: 2315 МБ
Пользователь ОС : igor
Исполняемый файл : C:Program Files (x86)KeysystemsSvodSmartKeysystems.Svod.exe (x86)
Версия файла : 15.1.0.21112
Версия ядра : 15.0
Память процесса : всего: 2047 МБ; доступно: 1767 МБ
Модуль ЭЦП : Системный
Рабочий каталог : C:UsersigorAppDataLocalКейсистемсСвод-Смарт (размер диска: 410,2 ГБ; свободно: 370,2 ГБ)
Невозможно соединиться с сервером приложений
Источник
Тема: Свод-СМАРТ
Опции темы
Поиск по теме
Свод-СМАРТ
Коллеги, кто работает в Свод-Смарт или Бюджет-Смарт? Сами выбрали эти системы или вам их добровольно-принудительно навязали?
Отзывов нигде нет. Точнее, есть, но только официальные, благостные на официальном сайте разработчика.
Выгружаем отчетность из 1с в Свод-Смарт своему ГРБСу по его указанию с 2011 года.
Это правда, что теперь в СМАРТ нужно будет выгружать не только отчетность, но и всю бухгалтерию? Типа «бухгалтеров слишком много развелось, особенно в бюджете. По РФ нужно сократить 600 тысяч.»
Ау, народ, никого, кроме Владивостока, еще что ли не подвесили на СМАРТ? Не может быть. Плиз, ну, поделитесь опытом!
я работаю в смарт-своде, отчет ASO7
Мы ежемесячно выгружаем бухгалтерию и зарплату в 1С Федеральные регистры оборотами сводно. До сих пор не понимаю — кто пользователь этих выгрузок, зачем они нужны и чо там можно увидеть
Мы работаем. И в Бюджет-Смарт и Свод-Смарт.
Бюджет-Смарт (ранее Бюджет-КС) выбирали сами — не жалею. Свод-Смарт — вышестоящая перешла с предыдущей программы
Мы ежемесячно выгружаем бухгалтерию и зарплату в 1С Федеральные регистры оборотами сводно.
До сих пор не понимаю — кто пользователь этих выгрузок, зачем они нужны и чо там можно увидеть
Из оборотов «пользователь» при желании может сложить баланс и сверить его со сданным балансом учреждения. Типа — не врут ли. Другое объяснение в голову не приходит.
Кто-нибудь в СПб сдавал уже квартальную отчетность в Свод-Смарт?
помогите
Помогите пожалуйста. кто давно работает в свод смарт. нам поставили в октябре, мы полные «чайники». служба поддержки перегружена. месячную отчетность кое как сдали, а ГОДОВУЮ большая проблема. как заполнить формы, особенно 110. увязать 110-121-130. выдает кучю ошибок
Есть автовыгрузка из. 1с. У меня не работает. Я руками переношу формы, которые в 1с сформировала и они прошли междокументный контроль в 1с же. В свод-смарте те же формы проходят внитриформенный, а затем межформенный контроль. Ошибок нет. Контроли прописаны в протоколах — можно проверить что конкретно не идет. У вас нет остатков за 2015 год в своде, это дает ошибки.
Мне кажется уже давно всех перевели на отчетность в свод смарт с 2012 года
Мне кажется уже давно всех перевели на отчетность в свод смарт с 2012 года
давно уже отчетность сдаем в свод-смарт, мне нравится. Выгрузка из 1С работает как для казенных, так и для автономных. Если формы сформированы верно, подготовка отчета занимает минимум времени. Есть часть КС, которые в Свод-Смарте приходится проверять вручную, но их минимум, при наличии понимая че чему должно равняться или на какие суммы отклонятся — это дело 10 минут
Источник
СМАРТ
Уважаемые коллеги !
Выполнен переход с платформы «Свод-КС» на новую платформу «Свод-СМАРТ». Поддержка старой платформы «Свод-КС» будет прекращена и будет доступна только для чтения данных.
Новая платформа использует Framework 3.5 SP1. К сожалению, Microsoft не предусматривает поддержку инсталляции Framework 3.5 SP1 для операционной системы WINDOWS 2000, следовательно,
«Свод-СМАРТ» не будет работать на операционной системе WINDOWS 2000, установленной на клиентских рабочих местах .
Рекомендуем нашим пользователям заранее планировать обновление операционной системы клиентских рабочих мест.
******** Работа через WEB (тонкий клиент) в операционной системе WINDOWS 2000 возможна.
Список ОС поддерживающих работу «Свод-СМАРТ»:
- MS WINDOWS 2003
- MS WINDOWS XP
- MS WINDOWS VISTA
- MS WINDOWS 7
- MS WINDOWS 8
- MS WINDOWS 10
К программе «СМАРТ» существуют 3 варианта подключения:
1. WEB-подключение по интернет-каналу помощью WEB-интерфейса (через браузер Internet Explorer, Opera, Google Chrome, Mozilla Firefox, разработчиками Свод-СМАРТ Яндекс.Браузер не поддерживается )
Данный вариант работы предназначен на каналах с узкой пропускной способностью (для ПБСов).
2. СМАРТ-подключение по локальной сети через Windows-клиент. Данный вариант работы предназначен для пользователей находящихся в сети ГАУ РК ЦИТ (МО, ГРБС). Он предпочтительнее по удобству и скорости работы.
Параметры открываются через указанную кнопку.
Во вкладке «Регистрация» указываем сервер 10.33.68.91 , Базу данных smart и во вкладке «Соединение» пункт Сервер приложений выбираем «Нет»
Во вкладке «Обновление» выбираем «База данных»
3. СМАРТ-подключение по интернет-каналу через Windows-клиент. Изменяем только соединение.
во вкладке «Соединение» пункт Сервер приложений выбираем «Да» и прописываем https://svod.rkomi.ru:443/svodsmartservice/service.asmx

Также обращаем внимание, что при неустойчивой связи с сервером системы или перегруженности сервера, есть возможность работы посредством «Ексель-Клиента» для подготовки отчености.
Видео инструкцию по работе с «Ексель-Клиентом» можно скачать по ссылке «Работа с Ексель-Клиентом».
Документация ПК «Свод-СМАРТ» по работе в «толстом» клиенте (win-клиент)
Документация ПК «Свод-СМАРТ» по работе в «тонком» клиенте (web- клиент)
Настройка браузеров для работы в Свод-СМАРТ
Обновленный клиент программы
Программы для удаленной поддержки
RMS Agent Для открытия архива введите пароль «1»
Дополнительные программы и установки
Видео по работе в Свод-СМАРТ
Источник
Программный комплекс «Свод–СМАРТ» (стр. 7 )
 |
Из за большого объема этот материал размещен на нескольких страницах: 1 2 3 4 5 6 7 |
5. ПЕРЕНОС БД НА ДРУГОЙ СЕРВЕР С СОХРАНЕНИЕМ ПОЛЬЗОВАТЕЛЕЙ И ПАРОЛЕЙ
При переносе БД на другой сервер для успешного переноса пользователей и сохранения их текущих паролей необходимо выполнить следующие действия:
1. В режиме «Пользователи» на панели инструментов нажать на кнопку [Обновить кэш паролей] (Рисунок 74).
Рисунок 74. Обновление кэша паролей
2. Запустить программу Microsoft SQL Server Management Studio и в открывшемся окне указать имя сервера, на котором находится база данных, имя входа и пароль (Рисунок 75).
Рисунок 75. Microsoft SQL Server Management Studio
3. Выбрать базу данных, которую необходимо перенести на другой сервер, вызвать контекстное меню и выбрать пункт Задачи → Создать резервную копию (Рисунок 76).
Рисунок 76. Создание резервной копии базы данных
В открывшемся окне задать необходимые параметры и нажать кнопку [ОК] (Рисунок 77).
Рисунок 77. Создание резервной копии базы данных
4. Перейти к серверу, на который переносится БД, выделить какую-либо из существующих баз данных и вызвать контекстное меню. В контекстном меню выбрать пункт Задачи → Восстановить → База данных (Рисунок 78).
Рисунок 78. Восстановление базы
В открывшемся окне ввести имя базы данных и указать путь к резервной копии базы, поставить галочку и нажать [ОК] (Рисунок 79).
Рисунок 79. Восстановление базы
5. Войти в программный комплекс «Свод-СМАРТ» в режим «Пользователи». Для переноса пароля с базы данных на другой сервер, необходимо выполнить синхронизацию списка пользователей.
Синхронизация списка пользователей без восстановления паролей позволяет при синхронизации пользователей установить пароль, использующийся на данном сервере у данного пользователя. Если при синхронизации без восстановления паролей на сервере нет логина как в базе, то по умолчанию у данного пользователя будет пустой пароль.
Синхронизация списка пользователей с восстановлением паролей позволяет при синхронизации установить пользователю такие же пароли, как и на прошлом сервере (Рисунок 80).
Рисунок 80. Синхронизация списка с сервером
6. ЖУРНАЛ СОБЫТИЙ
Журнал событий позволяет просматривать историю событий, связанных с режимом «Пользователи» и входом/выходом пользователя в/из программного комплекса «Свод-СМАРТ». Журнал событий вызывается с помощью кнопки 
Рисунок 81. Режим «Пользователи»
ВАЖНО: Для работы в программном комплексе «Свод-СМАРТ» у каждого пользователя должен быть создан уникальный логин. Работа нескольких пользователей под одним логином не допускается.
В табличной части журнала событий отображается информацию по следующим данным:
— Режим – отображает информацию о режиме;
— Событие – отображает информацию о событии;
— Пользователь – отображает логин пользователя, который сделал изменения;
— Компьютер – отображает имя компьютера, с которого были сделаны изменения;
— Приложение – отображает наименование приложение, через которое было сделано изменение;
— Дата – отображается дата, когда было сделано изменение;
— Описание – отображается описание сделанного изменения (Рисунок 82).
Рисунок 82. Журнал событий
В журнале событий по умолчанию отображаются действия на актуальную дату. Отобразить список записей в журнале событий можно по определенному периоду, режиму или событию (Рисунок 83).
Рисунок 83. Журнал событий
Фильтр «Журнал событий» позволяет фильтровать записи в журнале событий по следующим параметрам:
— Период – позволяет фильтровать действия за определенный промежуток времени (Рисунок 84).
Рисунок 84. Фильтр по периоду
— Учетная запись – позволяет фильтровать действия по одному или нескольким пользователям (Рисунок 85).
Рисунок 85. Фильтр по учетной записи
— Хост – позволяет фильтровать действия, сделанные с определенного компьютера или нескольких компьютеров (Рисунок 86).
Рисунок 86. Фильтр по компьютеру
— Приложение – позволяет фильтровать действия выполненные конкретным приложение. Например, просмотреть действия, совершенные через толстый клиент.
— Описание – позволяет фильтровать информацию по записям.
Фильтр «Режимы» позволяет фильтровать записи в журнале событий по следующим режимам:
— Режим «Дерево организаций и бюджетов» – отображает действия, связанные с изменениями, сделанными в дереве организаций и бюджетов;
— Режим «Пользователи и группы» – отображает действия, связанные с входом в программу или выходом из программы;
— Режим «Сохраненные формы» – отображает действия, связанные с изменениями в сохраненных отчетах;
— Режим «Справочник (универсальные)» – отображает действия, связанные с изменениями в универсальном справочнике;
— Режим «Справочник (общие)» – отображает действия, связанные с изменениями в общем справочнике;
— Режим «Формы» – отображает действия, связанные с изменениями форм в режиме «Конструктор форм» (Рисунок 87).
Рисунок 87. Фильтр по режимам в журнале событий
Фильтр «События» позволяет фильтровать записи в журнале событий по следующим событиям:
Рисунок 87. Фильтр по событиям
7. БЛОКИРОВКА ПОЛЬЗОВАТЕЛЯ
В режиме «Пользователь» пользователь с ролью аадминистратора может заблокировать или разблокировать пользователя. Для блокировки пользователя необходимо в списке режима «Пользователь» выделить нужного пользователя (если их несколько, пометить пользователей галками) и на панели инструментов нажать на кнопку 
Рисунок 88. Блокирование пользователя
Доступка 2 вида блокировки пользователя:
1. Блокировка пользователя – запрещает вход пользователя в программу, но позволяет работать с MS SQL Management Studio.
При входе в программу под заблокированным пользователем, выйдет сообщение о блокировке пользователя, но при этом под данным логином можно будет зайти на сервер через программу MS SQL Management Studio (Рисунок 89).
Рисунок 89. Сообщение при входе в программу под заблокированным пользователем
2. Блокирование логина – запрещает вход пользователя в программу и в MS SQL Management Studio.
При входе в программу и при входе на сервер через MS SQL Management Studio будет выходить ошибка (Рисунок 90).
Рисунок 90. Сообщение об ошибки при входе на сервер через MS SQL Management Studio под заблокированным логином
Заблокированный пользователь в списке режима «Пользователь» подкрашивается светло розовым цветом. Также самом низу окна, рядом с отображением информации по количеству записей в списке, отображается информация, каким цветом подкрашивается заблокированный пользователь (Рисунок 91).
Рисунок 91. Отображение заблокированного пользователя в списке режима «Пользователи»
Для разблокировки пользователя следует выделить логин и на панели инструментов нажать на кнопку [Разблокировать логин] или [Разблокировать пользователя] (Рисунок 92).
Рисунок 92. Разблокировка пользователя
8. НАСТРОЙКИ РЕЖИМА «Пользователи»
С помощью кнопки 
— Обновить кэш паролей.
8.1 Удаление сеанса
Если у пользователя при входе в программу выходит сообщение о том, что пользователь с таким именем уже работает, то для того, чтобы снять блокировку пользователя необходимо принудительно удалить пользователя из сеанса (Рисунок 93).
Рисунок 93. Ошибка при входе в программу
Удаление пользователя из сеанса осуществляется в пуле соединений пользователей. Зайти в пул соединений можно как через пункт Пул соединений пользователей в настройках программы на панели инструментов, так и через кнопку [Удаление сеанса] на панели инструментов режима «Пользователи» (Рисунок 94).
Рисунок 94. Пул соединений пользователя
В окне пула соединений отражаются все пользователи, которые на данный момент работают на базе, для удаления пользователя из пула соединений следует галкой отметить пользователя и нажать на кнопку [ОК] (Рисунок 95).
Рисунок 95. Удаление сеанса пользователя
8.2 Блокировка пользователей
Настройка «Блокировка пользователей» позволяет посмотреть информацию, о том какой пользователь в данный момент редактирует отчет или структуру формы (Рисунок 96).
Рисунок 96. Просмотр блокировок пользователей
В окне просмотра блокировок отображается следующая информация:
— Тип объекта – отображается тип редактируемого объекта.
Тип может следующим:
— Отчет – означает, что пользователь редактирует отчет в режиме «Работа с отчетностью»;
— Структура формы – означает, что пользователь редактирует структуру формы в режиме «Конструктор форм».
— Дата – отображает дату редактирования отчета или структуры формы.
— Пользователь – отображает логин и имя пользователя, который редактирует отчету или структуру формы;
— Сотрудник – отображается имя сотрудника, который редактирует форму.
— Монопольно – галка на данной колонке означает, что отчет открыт монопольно, структура формы всегда открывается монопольно.
— Описание – описываются изменения, сделанные в отчете или структуре формы.
8.3 Очистка прав
Настройка Очистка прав позволяет у пользователя (или нескольких) очистить права на:
— Доступ к организациям;
— Справочники (Рисунок 97).
Рисунок 97. Очистка прав пользователя
8.4 Расписание работы
Расписание работы позволяет ограничить работу сотрудников по времени в программе «Свод-СМАРТ».
В окне «Расписание работы пользователей» отображаются 2 списка. Слева отображается список групп с настройками, справа список пользователей, которые входят в эту группу (Рисунок 98).
Рисунок 98. Расписание работы пользователей
Ограничение работы пользователей по времени осуществляется в группе, для этого в правой части окна необходимо создать группу. Создание группы осуществляется с помощью кнопки 
Рисунок 99. Настройка режима работы пользователей
Затем необходимо добавить пользователей в созданную группу для ограничения работы пользователей. Добавление пользователей осуществляется в правой части окна с помощью кнопки 
Рисунок 100. Добавление пользователей в группу, ограничивающую работу пользователей
Источник
1. ОБНОВЛЕНИЯ КЛИЕНТСКОЙ ЧАСТИ БЮДЖЕТ-СМАРТ
1.1 Keysystems.Budget_*.zip
— обновление клиентской части под .NET Framework 4.0.
Применяется для пользователей ОС Windows XP и Vista. Имеются ограничения по форматированию отчетов.
Его нужно поместить, не распаковывая, в папку «updatesKeysystems.Budget» сервиса обновлений, если он развернут.
Например: «C:inetpubwwwrootUpdateServiceupdatesKeysystems.BudgetKeysystems.Budget_20.1.0.3241.zip».
Если обновление производится из каталога с файлами, то архив нужно распаковать в Keysystems.Budget<version> относительно каталога обновления.
Например: «Z:updatesKeysystems.Budget20.1.0.3241», где «Z:updates» — указанный путь в поле «Каталог» на вкладке «Обновления».
1.2 Keysystems.Budget_net472_*.zip
Применяется для пользователей ОС Windows 7 и выше. Требуется .NET Framework 4.7.2 или выше.
Это обновление нужно поместить, не распаковывая, в папку «updatesKeysystems.Budget_net472» сервиса обновлений, если он развернут.
Например: «C:inetpubwwwrootUpdateServiceUPDATESKeysystems.Budget_net472Keysystems.Budget_net472_20.1.0.3241.zip».
Если обновление производится из каталога с файлами, то архив нужно распаковать в Keysystems.Budget_net472<version> относительно указанного каталога обновления.
Например: «Z:updatesKeysystems.Budget_net47220.1.0.3241», где «Z:updates» — указанный путь в поле «Каталог» на вкладке «Обновления».
Примечание 1. Для упрощения обновления на компьютерах пользователей .NET Framework до версии 4.7.2 рекомендуется разместить на сервисе обновлений в каталоге Framework установщик NDP472-KB4054530-x86-x64-AllOS-ENU.exe (https://keysystems.ru/files/web/INSTALL/SMART2/netfx/NDP472-KB4054530-x86-x64-AllOS-ENU.exe), например:
С:inetpubwwwrootUpdateServiceFrameworkNDP472-KB4054530-x86-x64-AllOS-ENU.exe
Примечание 2. Для успешного обновления пользователей ОС Windows XP, версия клиентской части которых ниже 19.2.6 необходимо наличие пустой папки «updatesKeysystems.Budget_net40».
Например: «C:inetpubwwwrootUpdateServiceUPDATESKeysystems.Budget_net40».
2. ОБНОВЛЕНИЯ ВЕБ-СЕРВИСА БЮДЖЕТ-СМАРТ
2.1 BudgetSmart_net472_*.zip
— рекомендуемое обновление веб-сервиса Бюджет-СМАРТ под .NET Framework 4.7.2.
Содержимое архива нужно переписать в каталог сервиса (например, C:inetpubwwwrootbudgetsmart), поверх файлов.
Перед обновлением сервиса все файлы в папке bin (например, C:inetpubwwwrootbudgetsmartbin*.*), а также файлы service.asmx и service.ashx в папке сервиса (например, в C:inetpubwwwrootbudgetsmart) нужно удалить.
Также для обновления сервиса возможно использование вспомогательной программы «ServerManager».
На сервис «Server manager» выкладываются обновления для платформы .Net Framework 4.7.2.
2.2 BudgetSmart_netcore_*.tar.gz
— обновление веб-сервиса Бюджет-СМАРТ под .NET Core 3.1.
Содержание
- Бюджет-СМАРТ
- Посты эникейщика
- Поиск по этому блогу
- пятница, 8 июня 2018 г.
- кейсистемс smart бюджет не обновляется
- Бюджет — Смарт
- При появлении ошибок при входе в Бюджет-Смарт необходимо проверить и исправить настройки программы на своём рабочем месте по инструкции нажать на это слово
- Для переключения между 2020 и 2021 годами меняете ТОЛЬКО ПАРАМЕТР в поле «База данных» на bks_2020 или bks_2021 соответственно!
- Так же необходимо:
- Проверить правильность настроек ПО VipNet по инструкции
- Рабочее время
- Информационный центр
- Краткая памятка по установке ПО «Smart – Бюджет»
- ПК «БЮДЖЕТ-СМАРТ»
Бюджет-СМАРТ
Составление, уточнение бюджетной росписи, лимитов бюджетных обязательств.
Исполнение бюджета по программно-целевому принципу.
Учет бюджетных обязательств.
Кассовое обслуживание лицевых счетов бюджетных и автономных учреждений, бухгалтерский учет и отчетность по операциям со средствами бюджетных, автономных учреждений.
Ведение планов финансово-хозяйственной деятельности.
Ведение кассового плана.
Учет поступления платежей в бюджет.
Учет выплат из бюджета.
Учет источников финансирования дефицитов бюджетов.
Учет финансирования целевых программ.
Учет целевых средств.
Кассовое обслуживание исполнения бюджета органами Федерального казначейства.
Учет наличных денежных средств; обеспечение наличными денежными средствами с применением банковских карт; формирование ежедневной и периодической бухгалтерской отчетности.
Учет взысканий на основании исполнительных документов судебных органов.
Ведение бухгалтерского учета. Формирование ежедневной и периодической бухгалтерской отчетности.
Электронное взаимодействие с вышестоящим бюджетом.
Электронное взаимодействие с органами Федерального казначейства.
Электронное взаимодействие с ГРБС (РБС), государственными (муниципальными) учреждениями.
Электронное взаимодействие с кредитными организациями.
Электронное взаимодействие с налоговыми органами.
Источник
Посты эникейщика
Зметки эникейщика обо всём что встречается в процессе работы и не только.
Поиск по этому блогу
пятница, 8 июня 2018 г.
кейсистемс smart бюджет не обновляется
Кейсистемс смарт бюджет не обновляется. Не указано имя папки. Процесс уже запущен. И прочая куча ошибок.
В процессе поиска источника проблем было выяснено следующее:
1). Обновление делает сторонняя утилитка.
2). Утилитка не всегда запускается от нужного пользователя.
Пускай в настройках — обновление и прописан пользователь являющийся администратором в домене — ошибка продолжается.
Можно конечно обновляться с официальной странице обновлений скачивая и устанавливая их каждый раз но при наличии более одного рабочего места это быстро надоест.
Для решения проблемы были предприняты следующие действия:
1). Смарт бюджет был удалён и установлен в корень диска D что бы избежать проблем с UAC.
2). Конфиг смарт бюджета расположенный в c:users%username%AppDataLocalБюджет-КСKeysystems.Budget.config был продублирован в c:users%username администратора от которого запускается обновление%AppDataLocalБюджет-КСKeysystems.Budget.config
Таким образом обновление стало проходить корректно.До версии 18.2.2.5100 .
Где на удивление после отключения настройки «запускать обновление от пользователя» обновления продолжили устанавливаться корректно.
Надеюсь у вас более не возникнет проблем с обновлением.
Успехов и хорошего дня!
Источник
Бюджет — Смарт
При появлении ошибок при входе в Бюджет-Смарт необходимо проверить и исправить настройки программы на своём рабочем месте по инструкции нажать на это слово
Для переключения между 2020 и 2021 годами меняете ТОЛЬКО ПАРАМЕТР в поле «База данных» на bks_2020 или bks_2021 соответственно!
Так же необходимо:
Проверить правильность настроек ПО VipNet по инструкции
Без корректно работающего ПО «VipNet» войти в «Бюджет — Смарт» НЕВОЗМОЖНО!
Для работы программного комплекса необходимо установить .NET Framework версии не ниже 4.7.2 http://go.microsoft.com/fwlink/?linkid=863265
- Установочный файл ПК «Бюджет — Смарт» (Установочный файл);
- Инструкция по настройке ПК «Бюджет — Смарт (Документ);
- Настройка рабочего места Онлайн версии ПК «Бюджет — Смарт» (Документ);
- Инструкция по работе в ПК «Бюджет — Смарт» (Документ);
- Инструкция по приему платежных поручений (Документ).
- В программном комплексе реализован сервис внутреннего обмена сообщениями между пользователями (загрузить инструкцию)
VipNet
- Инструкция по установке ПО VipNet на рабочем месте (Документ);
- Проверка работоспособности ПО «VipNet» (Ссылка).
Прочее
- Требования Федерального казначейства к форматам документов (Документ);
- Инструкция по удалению временных файлов интернета (Ссылка);
- Руководство по работе с сертификатами (Документ);
- Библиотека для корректной работы с ЭЦП XCrypt (Установочный файл, Установочный файл);
- Руководство по установке и обновлению xCrypt (Документ).
Рабочее время
Понедельник — Четверг: 9.00-18.00
Пятница: 9.00-16.45
Обед: 13.00-13.45
Информационный центр
По вопросам обслуживания ПО VipNet необходимо обращаться в ООО «Информационный центр».
Источник
Краткая памятка по установке ПО «Smart – Бюджет»
по установке ПО «Smart – Бюджет»
1.Распаковываем архив с установщиком ПО «Smart-Бюджет» installSmartBudget. exe, например, в каталог c:tmp_ks.
2.Запускаем установщик ПО «Smart — Бюджет» c:tmp_ksSmartBudgetSetup. exe правами администратора.
2.1.После запуска установщика в окне установки программного комплекса Smart-Бюджет выбираем дополнительно для установки (ставим галки) «Менеджер службы КЭШа» и на компьютерах, где установлено ПО «Крипто Про» и планируется подписывать электронной подписью (ЭЦП) кассовые и оправдательные документы, отмечаем дополнительно «Другие продукты» и «КриптоПро Sharpei RTE». Для подтверждения установки выбранных компонентов ПО «Smart — Бюджет» нажимаем на кнопку «Установить».
2.1. Входе установки (в зависимости от выбранных компонентов ) в диалоговых окнах установки можно изменить место установки по умолчанию C:Program FilesKeysystems на другой каталог по мере необходимости (например, на с: диске не хватает места для установки или поставлена защита от записи, изменения C:Program Files для пользователей ).
2.2.Установка КриптоПро Sharpei RTE:
В диалоговом окне установщика КриптоПро Sharpei RTE подтверждаем установку ПО, нажимая на кнопку «Далее»:
Принимаем условия лицензионного соглашения, переключаясь на соответствующую опцию,
и нажимаем на кнопки «Далее» , «Далее» (2 раза), Вид установки выбираем «Полная» и нажимаем на кнопку «Далее» и подтверждаем установку, нажимая на кнопку «Установить».
В случае успешной установки откроется нижеследующее окно:
Нажимаем на кнопку «Готово» и в последующем окне Нажимаем на кнопку «Нет» , чтобы отложить перезагрузку системы:
2.3. Установка ПО «Smart- Бюджет»
В диалоговом окне установщика Smart — Бюджет подтверждаем установку ПО, нажимая на кнопку «Далее». В следующем окне переключаем опцию на «для всех» и нажимаем на кнопку «Далее»:
После подтверждения установки ПО, нажатия на кнопку «Далее», начинается процесс установки:
В случае успешной установки откроется окно:
Нажимаем на кнопку «Закрыть».
2.4. Установка службы сервиса кеша (CacheService).
В диалоговом окне установщика службы сервиса кеша (CacheService подтверждаем установку ПО, нажимая на кнопку «Далее».
После нажатия на кнопки «Далее» , «Далее» (2 раза)- начинается процесс установки:
В случае успешной установки откроется окно:
Нажимаем на кнопку «Закрыть».
2.5. Установка службы Менеджера службы КЭШа.
Устанавливается аналогично установке службы сервиса кеша (CacheService):
В диалоговом окне установщика Управление сервис-службами (WindowsServiceManager) подтверждаем установку ПО, нажимая на кнопку «Далее»:
После нажатия на кнопки «Далее», «Далее» (2 раза)- начинается процесс установки:
В случае успешной установки откроется окно:
Нажимаем на кнопку «Закрыть».
Заканчиваем установку ПО «Smart Бюджет», нажимая на кнопку «Закрыть» в окне установки программного комплекса Smart-Бюджет, и перегружаем компьютер.
3.1. Первый запуск ПО «Smart Бюджет».
Для работы в ПО «Smart — Бюджет» используются имена входа Пользователь(логин) и пароли используемые в Бюджет-Web.
После перезагрузки компьютера запускаем ПО «Smart Бюджет»:
Меняем пользователя на свой логин входа в Бюджет — WEB, вводим пароль и нажимаем на кнопку «ОК».
После нажатия на кнопку «ОК» откроется диалоговое окно проверки обновлений:
Подтверждаем проверку наличия обновления, нажимая на кнопку «Да»:
В случае успешной проверки наличия обновления нажимаем на кнопку «Обновить». Для успешного обновления у пользователя должны быть права на изменение подкаталогов C:Program FilesKeysystems в случае установки по умолчанию.
После успешного обновления заново откроется окно запуска ПО «Smart — Бюджет», вводим пароль и нажимаем на кнопку «ОК»:
В окне выбора комплексов для работы выбираем все опции и нажимаем на «ОК»:
И работаем по аналогии с Бюджет-WEB.
Настройка параметров приложения(при установке ПО «Smart – Бюджет» устанавливается по умолчанию):
В окне регистрации Smart-Бюджет нажимаем на кнопку «Параметры»:
http://*****/budgetsmart/service. asmx порт 80
http://smupd13mf. *****/updateservice13mf порт 80
Пользователям, которые прикрепляют оправдательные документы (сканированные копии) к кассовым документам на одном компьютере, подписывают электронной подписью на другом компьютере, необходимо в параметрах во вкладке «Дополнительно» в группе «Оправдательные документы» изменить настройки «Подписывать оправдательные документы при сохранении» с «Да» на «Нет». Значение данной настройки определяет необходимость наложения ЭЦП на прикрепляемые первичные документы при сохранении оправдательных документов:
Справку по ПО «Smart Бюджет» можно вызвать после запуска приложения нажав на кнопку «F1».
Источник
ПК «БЮДЖЕТ-СМАРТ»
Важно! Для обновления «БЮДЖЕТ-СМАРТА» внести изменение: во вкладке обновление Сервер: http://mf-ao.ru/UpdateService2021/updateservice.ashx
Клиент для доступа к базе 2021 года:
Важно! Для корректной работы «БЮДЖЕТ-СМАРТА» внести изменение: во вкладке соединение. Сервер: http://mf-ao.ru/budgetsmart21/service.asmx
Во вкладке Регистрация — база данных: budjet2021
| № пп | Наименование | Ссылка для скачивания |
| 1 | Клиентское приложение ( 21.1.21.8120 ) | Скачать |
| 2 | Установленное приложение | Скачать |
По всем вопросам обращаться по телефонам: 8 (8512) 24-09-17, 8 (8512) 24-09-18, 8 (8512) 24-09-25, 8 (8512) 24-09-38
Клиент для доступа к базе 2020 года:
Важно! Для корректной работы «БЮДЖЕТ-СМАРТА» внести изменение: во вкладке соединение. Сервер: http://mf-ao.ru/budgetsmart19/service.asmx
Во вкладке Регистрация — база данных: budjet2020
| № пп | Наименование | Ссылка для скачивания |
| 1 | Клиентское приложение ( 20.1.32.8060 ) | Скачать |
По всем вопросам обращаться по телефонам: 8 (8512) 24-09-17, 8 (8512) 24-09-18, 8 (8512) 24-09-25, 8 (8512) 24-09-38
Клиент для доступа к базе 2019 года:
| № пп | Наименование | Ссылка для скачивания |
| 1 | Клиентское приложение ( 19.1.22.6070 ) | Скачать |
| 2 | Руководство по установке | Скачать |
| 3 | Установленный клиент версии ( 19.1.22.6070 ) | Скачать |
Важно! Для работы необходимо установить Net Framework 4.0 скачать (с официального сайта microsoft) и Net Framework 4.0.3 скачать (с официального сайта microsoft).
При электронном приеме документов в случае возникновения ошибки вида «Не удалось добавить столбец с именем «*»: вложенная таблица с таким именем уже принадлежит этому DataTable», необходимо обновить Net Framework 4.5 до версии 4.5.2 скачать (с официального сайта microsoft).
Источник