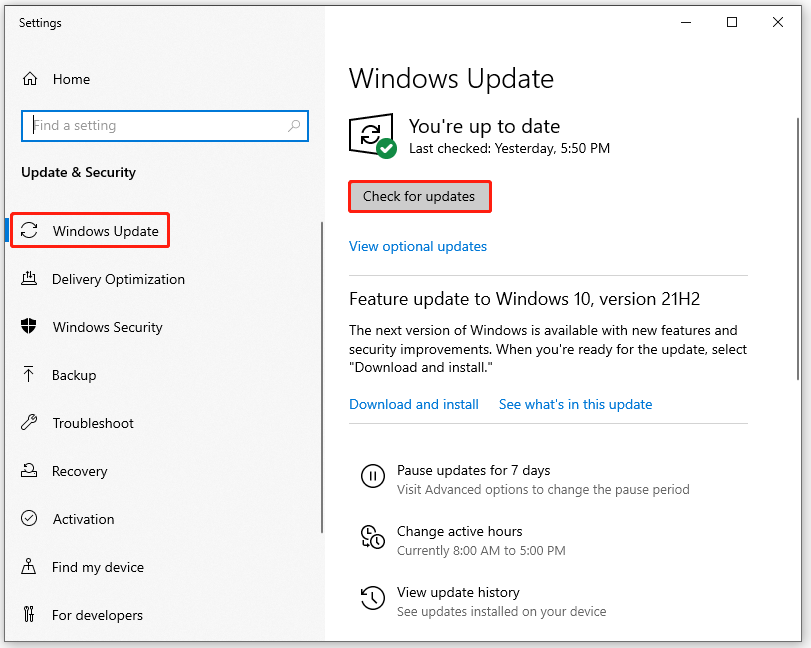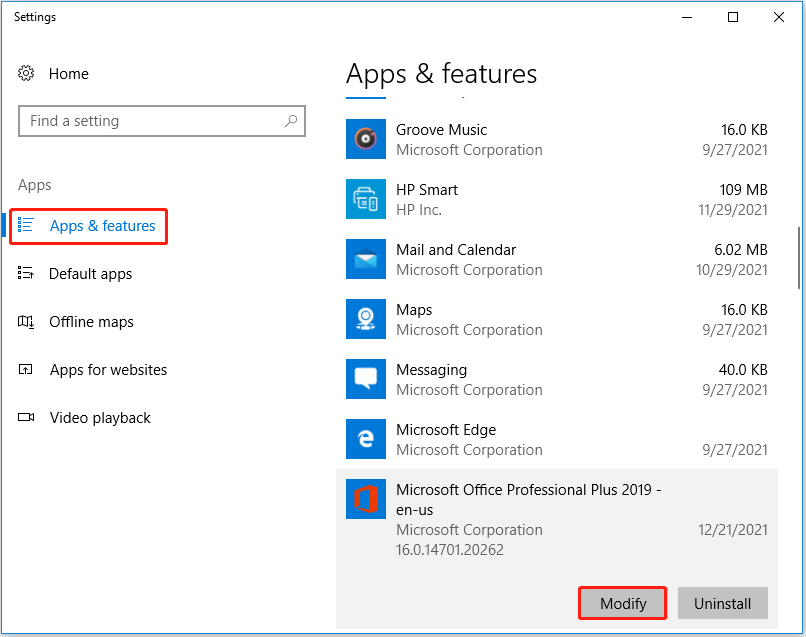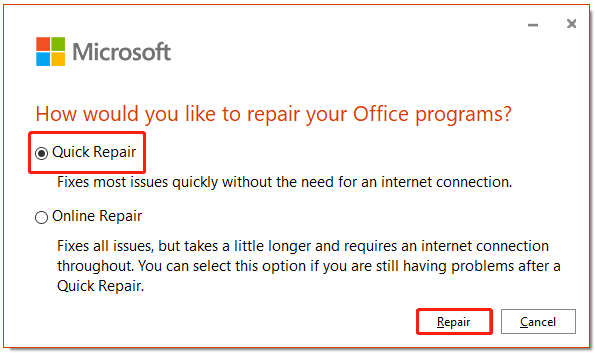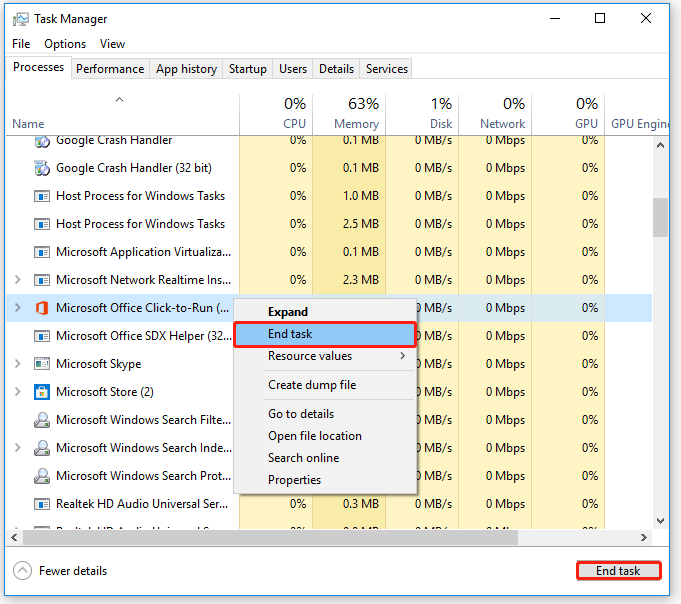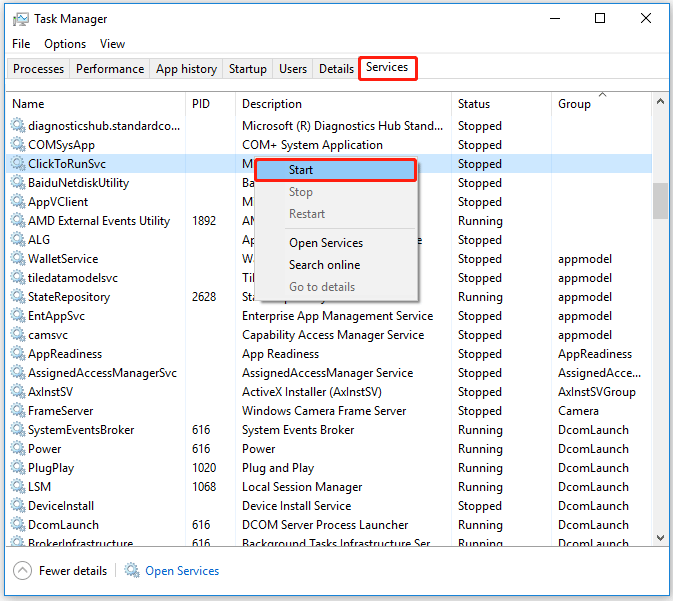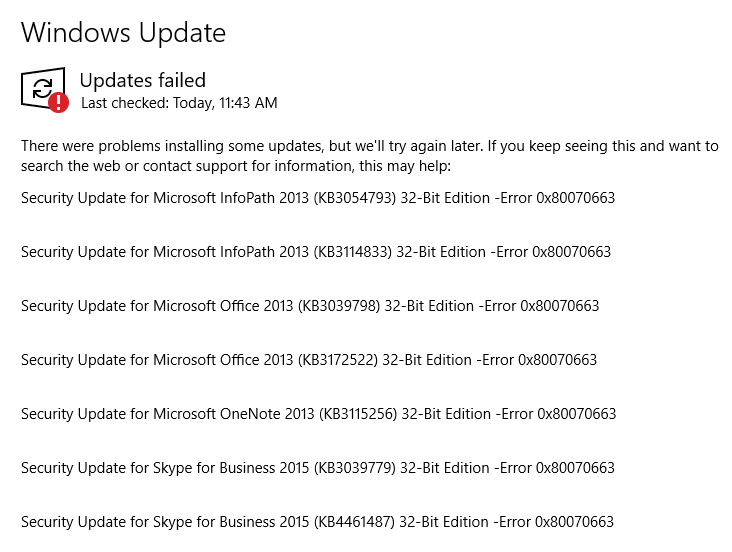Office 2021 для Mac Office 2019 для Mac Microsoft 365 для Mac Еще…Меньше
Сообщение об ошибке при попытке запуска автоматического обновления (МАЙКРОСОФТ) может быть вызвано отсутствием вспомогательного файла или неправильным заданием разрешений.
Проверка разрешений и владельца
Чтобы изучить эту ошибку, выполните следующие действия:
Шаг 1. Проверка разрешений и владельца . Привилегированные вспомогательные инструменты
-
Откройте терминал и выполните следующую команду:
ls -al /Library/PrivilegedHelperTools/com.microsoft.autoupdate.helper
-
В выходных данных, например в следующем примере, найдите разрешения, для которых задано значение -rwxr-xr-x , за которым следует корневое колесико в качестве владельца.
-rwxr-xr-x 1 root wheel 326176 May 25 07:31 /Library/PrivilegedHelperTools/com.microsoft.autoupdate.helper
Если эти разрешения не отображаются, установите последнюю версию автоматического обновления ниже .
Шаг 2. Проверка разрешений и владельца — запуск управляющих программ
-
В терминале выполните следующую команду:
ls -al /Library/LaunchDaemons/com.microsoft.autoupdate.helper.plist
-
В выходных данных, например в следующем примере, найдите разрешения, для которых задано значение -rw-r—r, за которым следует корневое колесико в качестве владельца.
-rw-r--r-- 1 root wheel 326176 May 25 07:31 /Library/PrivilegedHelperTools/com.microsoft.autoupdate.helper
Если эти разрешения не отображаются, установите последнюю версию автоматического обновления ниже .
Отсутствуют файлы или неверные результаты? Установка последней версии автоматического обновления
Если один из упомянутых файлов отсутствует или вы не видите правильные результаты, как описано здесь, сделайте следующее:
-
Щелкните ссылку ниже, чтобы скачать установщик для последней версии автоматического обновления.
Скачать -
Запустите скачанный пакет установщика.
Примечание: Если устройством управляет ваша организация и у вас нет разрешения на установку программного обеспечения, обратитесь в службу технической поддержки или к ИТ-администратору.
Нужна дополнительная помощь?
Нужны дополнительные параметры?
Изучите преимущества подписки, просмотрите учебные курсы, узнайте, как защитить свое устройство и т. д.
В сообществах можно задавать вопросы и отвечать на них, отправлять отзывы и консультироваться с экспертами разных профилей.
Найдите решения распространенных проблем или получите помощь от агента поддержки.
-
Home
-
Partition Manager
- Fixed: Stuck at “Updating Office, please wait a moment”
By Cici |
Last Updated
Some Microsoft Office users may encounter this issue “updating office please wait a moment” when they update Office or launch an Office application like Word, Excel, etc. Why does this happen, and how to solve this problem? Well, this post from MiniTool Partition Wizard will show you all.
I try to open an application under Office 365. I get the Office logo, and a message saying, “Updating Office, please wait a moment”. After a few seconds, I get an error message, “Error, unable to start correctly, error code 0xc0000142. Click OK to close the app”.https://answers.microsoft.com
Many Windows users use Microsoft Office to handle official business, but some users start complaining that Office gets stuck at “Updating Office, please wait a moment”. Some users even receive another error message “The Application was unable to start correctly (0xC0000142). Click OK to close the application”.
What causes the “Updating Office, please wait a moment” issue? The possible reasons may be an outdated Windows system, corrupt Office installation, etc. But whatever case you are in, you can try the methods below to solve this problem.
Method 1: Update Windows
The issue “updating office please wait a moment” may be caused by the outdated operating system that isn’t compatible with the latest Office. In this case, updating Windows to the latest version may solve the problem. Here is how to do that:
Step 1: Click the Start button, and then click the Settings button to open settings. Then, choose Update & Security.
Step 2: Choose Windows Update from the left panel, and then click Check for updates.
Step 3: If some updates are available, please download and install the Windows updates.
After that, restart your system. Then, open an Office application like Excel to check if the issue “updating office please wait a moment” is fixed.
Method 2: Perform the Quick or Online Repair
If the Office installation is corrupt or damaged, you may receive the message “Updating Office, please wait a moment”. Under this circumstance, you can perform a quick or online repair to fix this issue. Follow the steps below to do that:
Step 1: Right-click the Start button and choose Apps & features.
Step 2: Scroll down to find the Office installation. Click it and then click the Modify button.
Tip: If you get prompted by the UAC (User Account Control), please click Yes to grant administrative privileges.
Step 3: In this window, choose the Quick Repair option and then click the Repair button.
Step 4: Then, follow the on-screen prompts to complete the repair.
Note: If Quick Repair doesn’t solve this problem, please choose Online Repair to complete the repair.
Once the repair is completed, please open an Office application like Word. Then, choose File> Account> Update Options> Update Now to update Office.
Method 3: Restart Click-to-Run
If there is an error in the Click-to-Run service, you may encounter this issue “updating office please wait a moment”. In this case, restarting Click-to-Run may solve the problem. How to do that? Here is a guide:
Tip: Before restarting the Click-to-Run service, please close all the running Office applications.
Step 1: Press the Ctrl + Shift + Esc keys on the keyboard to open Task Manager.
Step 2: Under the Processes tab, scroll down to look for Microsoft Office Click-to-Run. Then, click it and click the End task button. (You can also right-click Microsoft Office Click-to-Run and choose End task.)
Step 3: After that, choose the Services tab. Find ClickToRunSvc, right-click it, and then choose the Start option.
Once done, exit Task Manager and launch an Office application to see the problem is resolved.
That’s all about how to fix “Updating Office, please wait a moment”. Do you have any questions about this topic? Please leave them in the comment zone and we will try to answer them as soon as possible.
About The Author
Position: Columnist
Cici is a skilled author in disk management and Windows settings. With her extensive knowledge and experience, she effortlessly navigates the intricate world of organizing and optimizing computer storage. But Cici’s passion extends beyond the realm of technology; she’s an avid traveler who finds joy in exploring new destinations and immersing herself in diverse cultures. With her unique blend of technical expertise and wanderlust, Cici brings a fresh perspective to both the digital and physical worlds.
Код ошибки 0x80070663 часто появляется, когда в Windows 10 не удается установить обновления для Microsoft Office 2013 или 2016. Это может быть связано с нелицензионной установкой Microsoft Office, но в некоторых случаях служба обновлений Windows также может быть к этому причастна. Обновления Windows обычно обеспечивают лучшую безопасность и стабильную работу наряду с обновлениями для программного обеспечения, связанного с Microsoft, например, уже упомянутый Microsoft Office.
К счастью, проблемы, связанные с обновление операционной системы Windows, достаточно просто решить, причем за довольно короткий срок. В данной статье вы сможете найти причины появления и несколько решений для ошибки 0x80070663.
Что вызывает ошибку Windows Update 0x80070663 в Windows 10?
Вот некоторые факторы, ответственные за появление ошибки обновления окна 0x80070663:
- Некорректная установка Office: код ошибки может иногда возникать из-за проблем, возникших во время предыдущей установки Microsoft Office. В таких случаях придется восстановить его из панели приложений и встроенных функций Windows.
- Служба Windows Update. Служба Windows Update отвечает за обновление вашей системы. Если она не запущена, вы столкнетесь со многими проблемами, связанными с обновлением, типа этой.
Чтобы устранить проблему, вы можете выполнить действия, представленные ниже.
Решение 1. «Ремонт» установки Microsoft Office
Как было упомянуто выше, основной причиной кода ошибки является последняя установка Microsoft Office, которая прошла не совсем корректно. С данной проблемой можно легко справиться, и беспокоиться определенно не стоит. Вам просто нужно будет «отремонтировать» установку, следуя инструкциям ниже:
- Нажмите Windows Key + X и нажмите «Приложения и возможности» вверху списка.
- После появления окна выполните поиск Microsoft Office, введя в строку поиска или пройдя по списку.
- Как только вы нашли его, выделите и нажмите «Изменить».
- Сначала зайдите в «Быстрый Ремонт» и посмотрите, решит ли это проблему. Если действие не поможет, попробуйте «онлайн-ремонт». «Онлайн ремонт» займет немного больше времени, поэтому обязательно наберитесь терпения.
- Запустите обновление снова.
Решение 2. Проверьте службу Центра обновления Windows
Другим потенциальным фактором кода ошибки 0x80070663 является служба обновления Windows. Как мы уже упоминали, данная служба должна быть запущена для установки обновлений вашей системы. В случае ее остановки вы столкнетесь с рядом ошибок обновления во время установки или загрузки. Убедитесь, что служба работает, выполнив следующие действия:
- Нажмите клавиши Windows + R, чтобы открыть диалоговое окно «Выполнить».
- Введите «services.msc» и нажмите кнопку Enter.
- В списке служб найдите Windows Update.
- Дважды щелкните по ней, чтобы открыть ее «Свойства».
- Если статус службы «приостановлен», нажмите «Пуск», чтобы запустить службу.
- Попробуйте запустить обновление снова.
Решение 3. Установка обновления вручную
Вы можете исправить эту проблему в виде ошибки 0x80070663, загрузив и установив нужное обновление вручную. Для этого вам понадобится KB-код обновления, которое вы пытаетесь установить. Данную информацию можно найти в сообщении об ошибке обновления Windows. Получив код базы , выполните следующие действия, чтобы установить обновление вручную:
- Откройте браузер и перейдите на веб-сайт каталога Центра обновления Майкрософт.
- Там найдите обновление, которое вы хотите установить, введя код KB.
- Загрузите обновление для вашей системы (x86 или x64).
- После того, как обновление загрузится на ваш ПК — просто запустите его.
Содержание:
- Метод 1: Восстановление установки Office
- Метод 2: Установка всех ожидающих обновлений Windows (только для Windows 10)
- Метод 3: Использование инструмента Fix it
Некоторые пользователи Windows сообщают, что они постоянно видят ‘Код ошибки: 30088-26‘ когда они пытаются установить пакет Office на свой компьютер. Сообщается, что эта проблема возникает на Windows 7, Windows 8.1, и Windows 10.
После тщательного изучения этой проблемы выяснилось, что существует несколько различных основных причин, которые могут быть ответственны за появление ‘Код ошибки: 30088-26‘. Вот список виновников, которые вызывают эту проблему:
- Поврежденная установка Office – Если вы’ столкнулись с этой проблемой при попытке установить обновление для отдельного приложения Office, есть вероятность, что вы’ имеете дело с какой-то проблемой повреждения файлов реестра. В этом случае запуск операции восстановления установки Office позволит устранить проблему.
- Устаревшая версия Windows 10 – Как выяснилось, эта конкретная ошибка может возникать из-за отсутствия обновления инфраструктуры, которое требуется Office. В этом случае следует повторить попытку обновления после установки всех ожидающих обновления Windows.
- Остатки поврежденной установки – Существуют определенные ситуации, когда предыдущая установка Office мешает установке ожидающего обновления для той же самой программы Office. Несколько пользователей, столкнувшихся с той же проблемой, сообщили, что им удалось решить эту проблему, запустив инструмент Fix It, предоставленный Microsoft, чтобы удалить все остаточные файлы перед попыткой установки ожидающего обновления.
Теперь, когда вы знакомы со всеми потенциальными виновниками, которые могут вызвать эту ошибку, вот’ список методов, которые другие пострадавшие пользователи успешно использовали, чтобы добраться до сути этой проблемы:
Если вы’ видите эту ошибку при попытке установить обновление для одного из приложений пакета Office (например, Word, Excel или Powerpoint), скорее всего, вы’ имеете дело с проблемой повреждения файлов реестра.
Как подтвердили несколько пострадавших пользователей, вы могли ожидать увидеть эту ошибку после того, как антивирус поместил в карантин некоторые файлы, принадлежащие пакету Microsoft Office.
Если этот сценарий выглядит так, как будто он может быть применим, то в разделе Установка Office должен быть способен восстановить себя вместе со всеми связанными поврежденными файлами реестра.
Следуйте приведенным ниже инструкциям, чтобы инициировать Office ремонт из Программы и функции меню:
- клавиша Windows + R открыть Запустите диалоговое окно. Далее введите ‘appwiz.cpl’ внутри текстового поля и нажмите Введите чтобы открыть Программы и функции меню.
Доступ к меню Программы и функции - Внутри Программы и функции меню, прокрутите вниз список установленных приложений и найдите пункт Установка Office что вызывает 30088-26 код ошибки.
- Когда вам удастся найти нужную запись, щелкните правой кнопкой мыши на Microsoft Office и нажмите на Изменить из появившегося контекстного меню.
Восстановление установки офиса - На следующем экране выберите Ремонт онлайн вариант, убедитесь, что подключение к Интернету активно, и дождитесь завершения операции.
Восстановление установки Office - Дождитесь завершения операции, затем перезагрузите компьютер и посмотрите, будет ли проблема устранена при следующем запуске компьютера.
Если проблема не исчезла, перейдите к следующему потенциальному способу устранения, описанному ниже.
Метод 2: Установка всех ожидающих обновлений Windows (только для Windows 10)
Если вы используете Windows 10, важно убедиться, что у вас установлены все ожидающие обновления (особенно обновления инфраструктуры, которые необходимы Microsoft Office для корректной установки).
Некоторые пользователи также столкнулись с проблемой 30088-26 при попытке обновления Microsoft Office до последней доступной версии сообщили, что установка, наконец, прошла успешно после того, как они потратили время на установку каждого ожидающего обновления Window 10 с экрана Windows Update.
Если вам кажется, что этот сценарий может быть применим, но вы не работаете в последней версии Window 10, следуйте подсказкам на экране, чтобы установить все ожидающие обновления Windows 10 на вашем компьютере:
- Нажмите кнопку клавиша Windows + R клавиши для открытия Запустите диалоговое окно. Далее, внутри текстового поля введите ”ms-settings:windowsupdate’ и нажмите Введите чтобы открыть окно Обновление Windows вкладка Настройки приложение.
Открыв экран обновления Windows - На экране обновления Windows перейдите и нажмите на кнопку Проверьте наличие обновлений кнопка в правом боковом разделе. Далее следуйте следующим инструкциям, чтобы установить все обновления Windows, которые в настоящее время запланированы к установке.
Проверка наличия новых обновлений Windows Примечание: Важно установить все типы обновлений, включая кумулятивные обновления и обновления безопасности, а не только те, которые помечены как критические или важные.
- Если перед установкой каждого обновления вам будет предложено перезагрузить компьютер, выполните указание, но обязательно вернитесь к этому экрану при следующем запуске и завершите установку остальных обновлений.
- После каждого ожидаемого обновления снова перезагрузите компьютер и попытайтесь обновить систему установка офиса еще раз, чтобы проверить, сохраняется ли проблема того же рода.
В случае, если установка по-прежнему не завершается 30088-26 код ошибки, перейдите к следующему потенциальному исправлению ниже.
Метод 3: Использование инструмента Fix it
Если ни одно из вышеперечисленных исправлений не помогло в вашем случае, вы должны знать, что компания Microsoft разработала автоматизированный инструмент для решения случаев, когда функция автоматического обновления не работает. Несколько пострадавших пользователей сообщили, что им удалось решить проблему, запустив инструмент Microsoft Fix It.
Это исправление позволит решить различные проблемы, которые в конечном итоге блокируют запуск, установку, обновление или удаление программ Office.
Примечание: Его можно использовать в Windows 10, Windows 7 и Windows 8.1.
Если проблема вызвана повреждением ключей реестра или файлов из деинсталлированных или существующих программ, этот инструмент может решить проблему, удалив текущий пакет Office, что позволит вам установить последнюю версию без видимых проблем 30088-26 ошибка.
Вот краткое руководство о том, как загрузить и использовать инструмент Fix It Microsoft Office для решения этой конкретной проблемы.
- Посетите официальная страница загрузки инструмента Microsoft Office Fix-It и загрузите .diagcab файл, щелкнув на Загрузить кнопка.
- После того как инструмент будет успешно загружен, дважды щелкните на .diagcab файл, чтобы открыть его.
- При первой подсказке нажмите Расширенный и убедитесь, что поле, связанное с Применить автоматическое восстановление отмечен. Затем нажмите кнопку Далее кнопку, чтобы продолжить.
- Дождитесь завершения начальной фазы обнаружения, затем нажмите кнопку Установка при первом запросе.
- На следующем экране выберите программу, с которой у вас возникли проблемы (скорее всего, Microsoft Office), и нажмите кнопку Далее ещё раз.
- На следующем экране нажмите на кнопку Да, попробуйте удалить.
- Дождитесь завершения операции, затем перезагрузите компьютер и повторно установите пакет Microsoft Office по официальным каналам, чтобы проверить, сохраняется ли та же проблема.
Если вы’ все еще сталкиваетесь с ошибкой даже после использования инструмента Fix-it, перейдите к следующему методу ниже.
Обновление вашего Microsoft Office 365 приложения пакета помогут улучшить их общую производительность. Он также установит новые и добавленные функции, которые сделают ваш опыт более плавным и удобным. Это повышает продуктивность вашего учебного заведения или рабочих задач. С каждым обновлением добавляются исправления безопасности, исправляющие ошибки и другие проблемы, обнаруженные в предыдущей версии.
Тем не менее, некоторые пользователи ПК с Windows 10 или MacOS сообщали, что они сталкиваются с ошибками при попытке выполнить обновление для пакета приложения Microsoft Office 365. Сегодня мы поговорим о кодах ошибок обновления MS Office 30038-28, 30088-28 и 30016-29. Полное сообщение об ошибке гласит:
“Что-то пошло не так
К сожалению, при загрузке обновлений для Office возникла проблема. Пожалуйста, проверьте ваше сетевое соединение и повторите попытку позже.
Код ошибки: 30038-28 / 30088-28 / 30016-29 ″
Есть разные причины, по которым вы можете столкнуться с одним из кодов ошибок Microsoft Office 365 во время обновления приложения вашего пакета Office. Это может быть связано с вашим сетевым подключением к Интернету или прерыванием работы вашего брандмауэра или антивирусного программного обеспечения. Могут быть поврежденные системные файлы или уже существующие версии приложения Office, которые могут конфликтовать с обновлением. В некоторых случаях вы могли не полностью удалить предыдущую версию, что вызывает проблемы в процессе обновления.
СМОТРИ ТАКЖЕ: Как отменить план подписки на Microsoft Office 365
Исправление кода ошибки обновления Microsoft Office 365 30038-28, 30088-28 или 30016-29 на Mac или ПК
К счастью, есть несколько способов решить и исправить ошибку обновления пакета Microsoft Office 365 с кодом 30038-28, 30088-28 или 30016-29 на ПК с Windows 10 или Mac. Ознакомьтесь с каждым из решений, перечисленных ниже, и выполняйте шаги по очереди. После этого попробуйте снова обновить Microsoft Office и посмотрите, работает ли он.
Решение №1 – Выключите и снова включите свои устройства
- Выключите компьютер и отключите маршрутизатор и модем.
- Подождите не менее 1 минуты, прежде чем снова подключить их.
- Подключитесь к Интернету и включите компьютер.
- Это обновит процессы вашего компьютера и подключение к Интернету.
Решение №2 – Отключите брандмауэр Windows.
- Запустите панель управления.
- Щелкните Система и безопасность.
- Выберите брандмауэр Защитника Windows.
- Слева нажмите Включение или выключение брандмауэра Windows.
- Найдите Отключить брандмауэр Windows (не рекомендуется). Щелкните кнопку рядом с ним.
- Щелкните ОК.
Решение № 3 – Выполните сканирование SFC.
- В строке поиска введите cmd.
- Искать cmd.exe и щелкните его правой кнопкой мыши.
- Щелкните Запуск от имени администратора.
- Если будет предложено с помощью управления учетными записями пользователей, нажмите Выбрать да.
- Входить SFC / scannow.
Решение №4 – Удалить временные файлы
- Нажмите Windows + E, чтобы открыть окно «Этот компьютер».
- Зайдите в Windows (C :).
- Выберите Windows.
- Найдите папку Temp и щелкните, чтобы открыть ее.
- Выберите все файлы и удалите их все.
Решение № 5 – Запустите средство восстановления Office.
- Откройте панель управления.
- Зайдите в “Программы”.
- Выберите «Программы и компоненты».
- Ищите Microsoft Office.
- Выберите Изменить.
- Выберите Быстрый ремонт.
- Щелкните кнопку Восстановить.
- Если это не сработает, выполните те же действия, описанные выше, но выберите «Восстановление через Интернет».
Решение № 6 – переустановите Microsoft Office.
- Зайдите в Панель управления.
- Выберите “Программы”.
- Выберите «Программы и компоненты».
- Ищите Microsoft Office.
- Выберите Удалить.
- Теперь вы можете установить новый пакет Microsoft Office.
Есть ли у вас другие способы исправить коды ошибок обновления Microsoft Office 30038-28, 30088-28 и 30016-29? Вы можете поделиться ими ниже.
restoro.com/includes/route.php?tracking=WDis&exec=run”>Попробуйте этот инструмент для устранения ошибок Windows и автоматической оптимизации производительности системы.