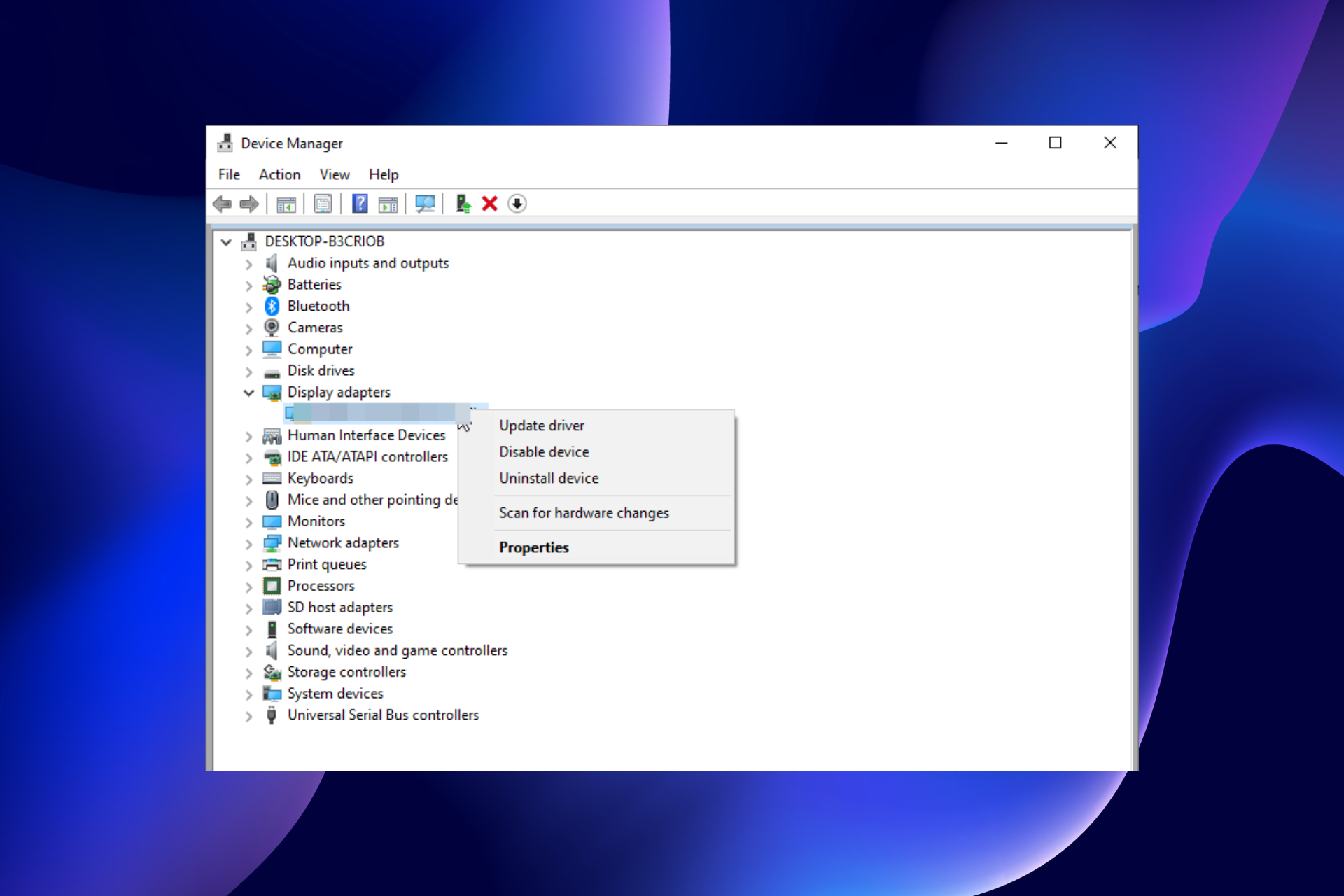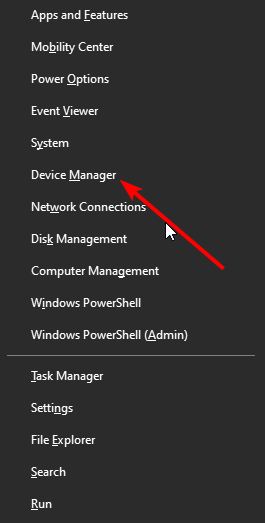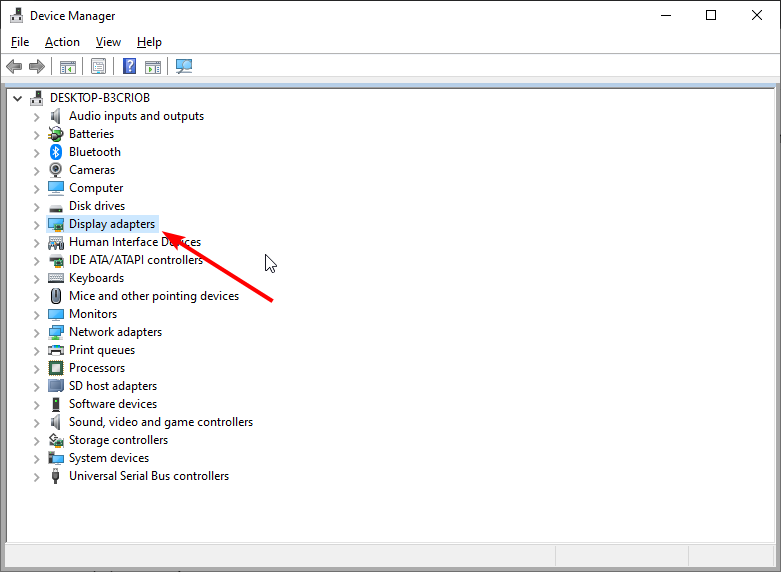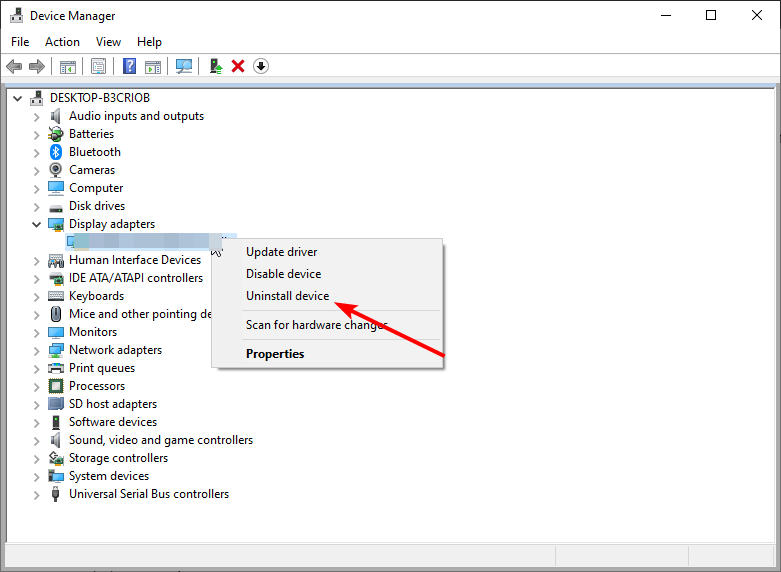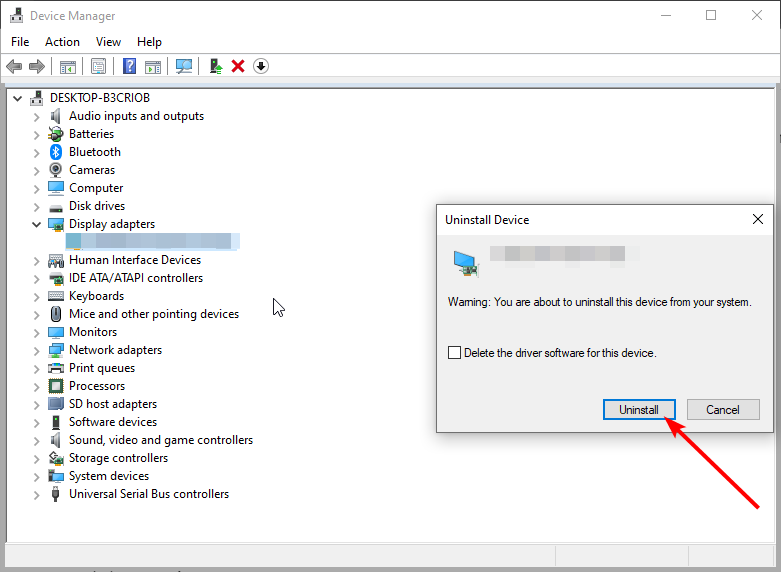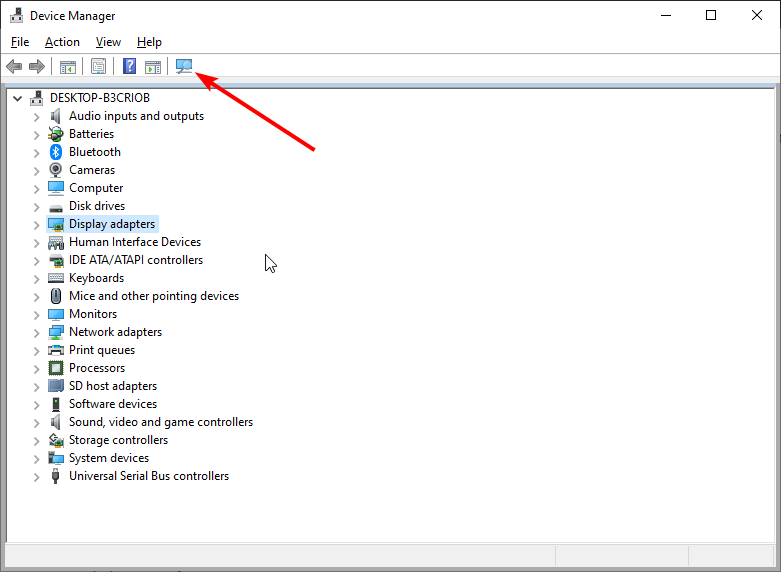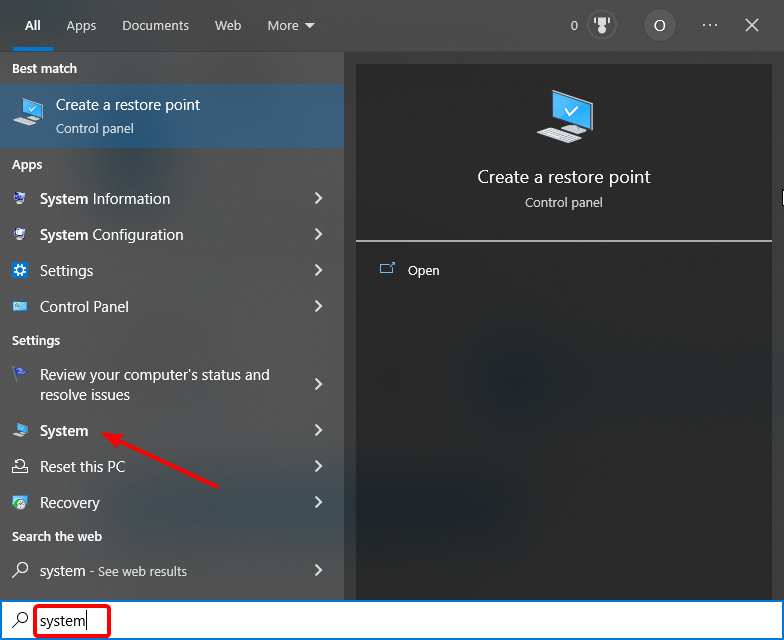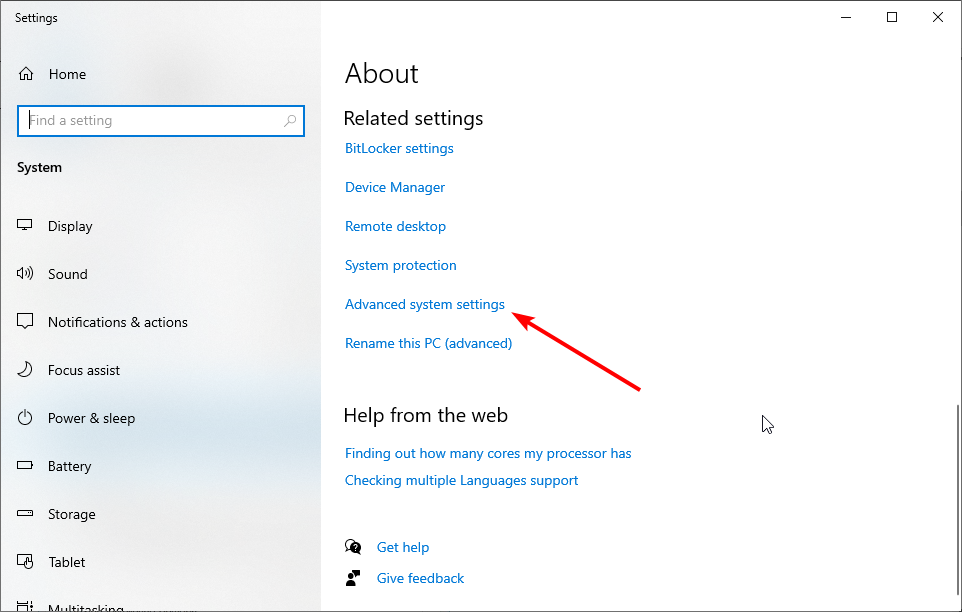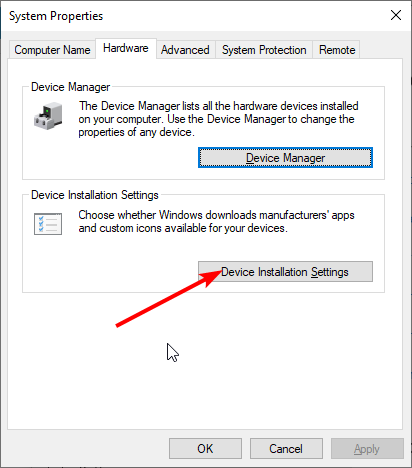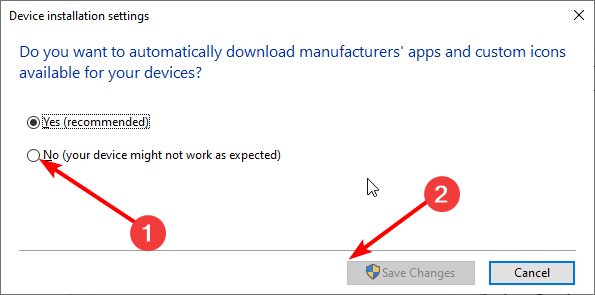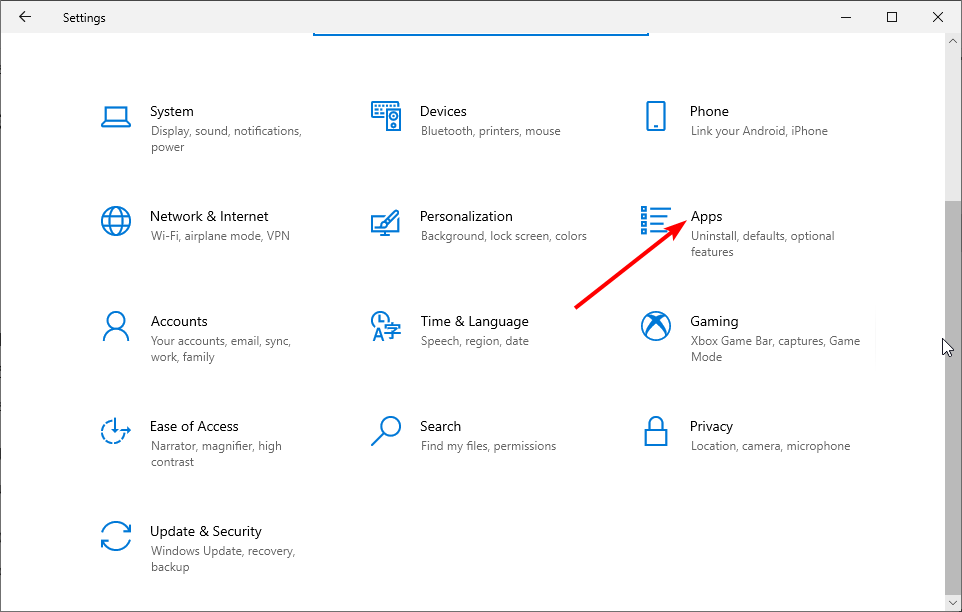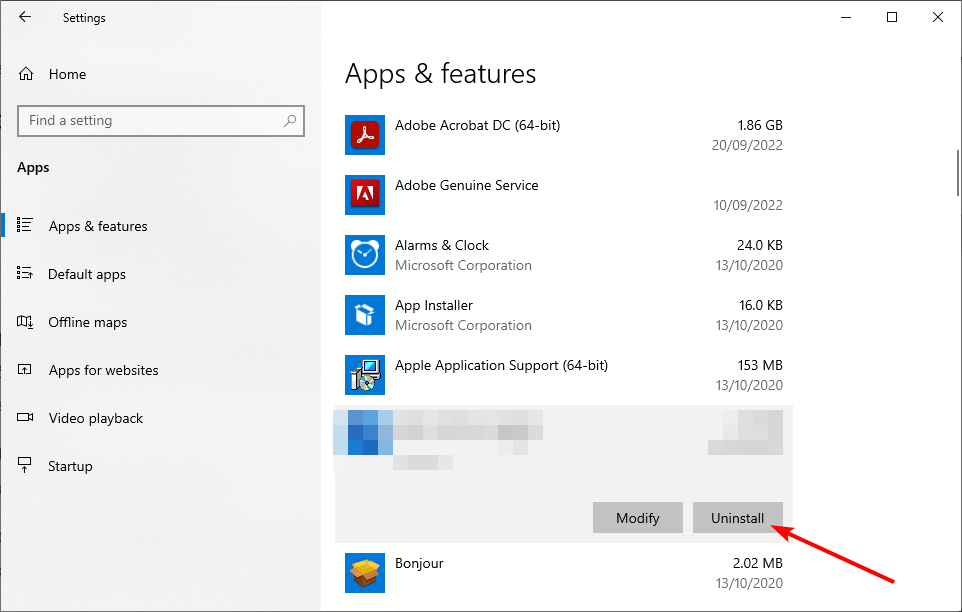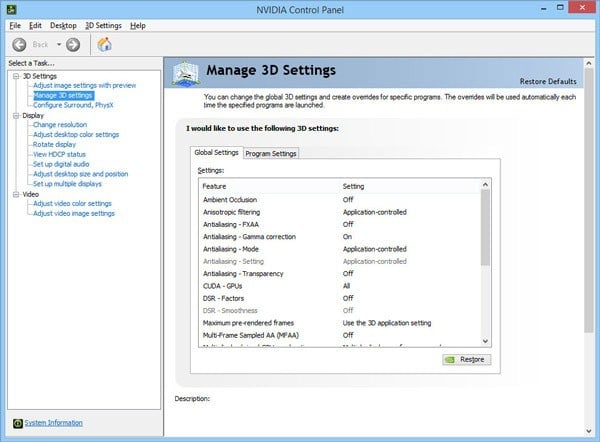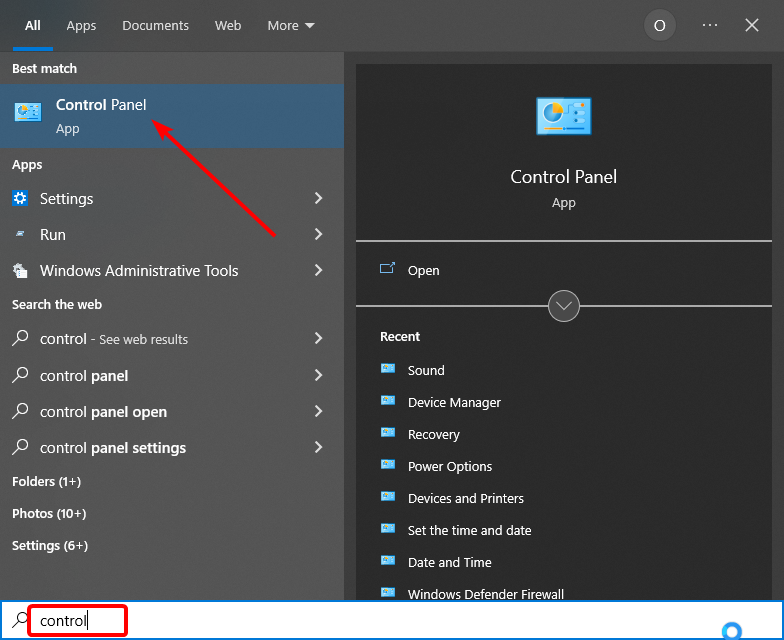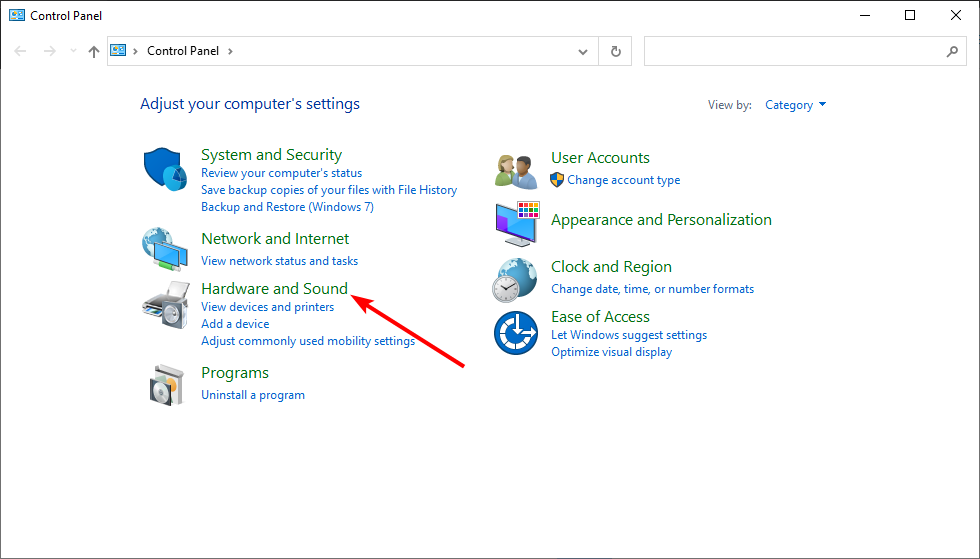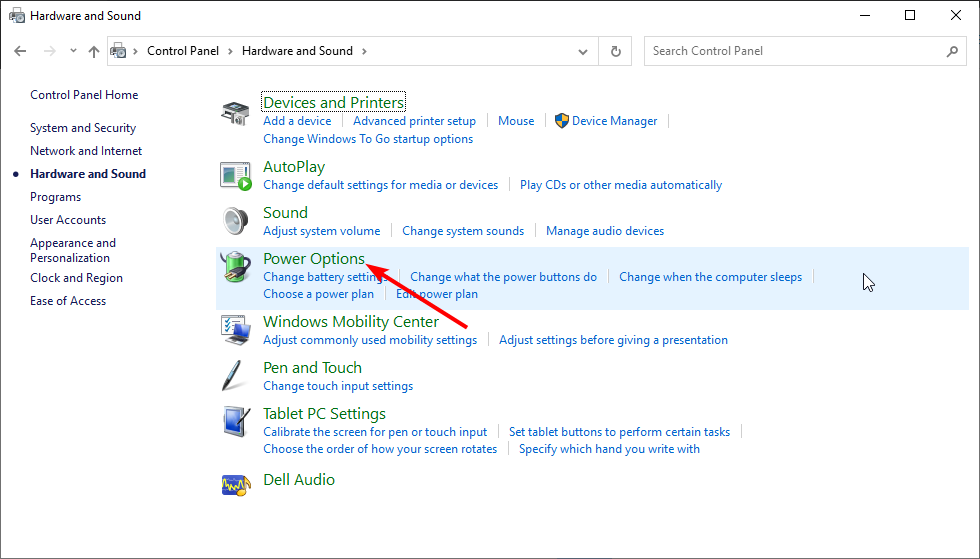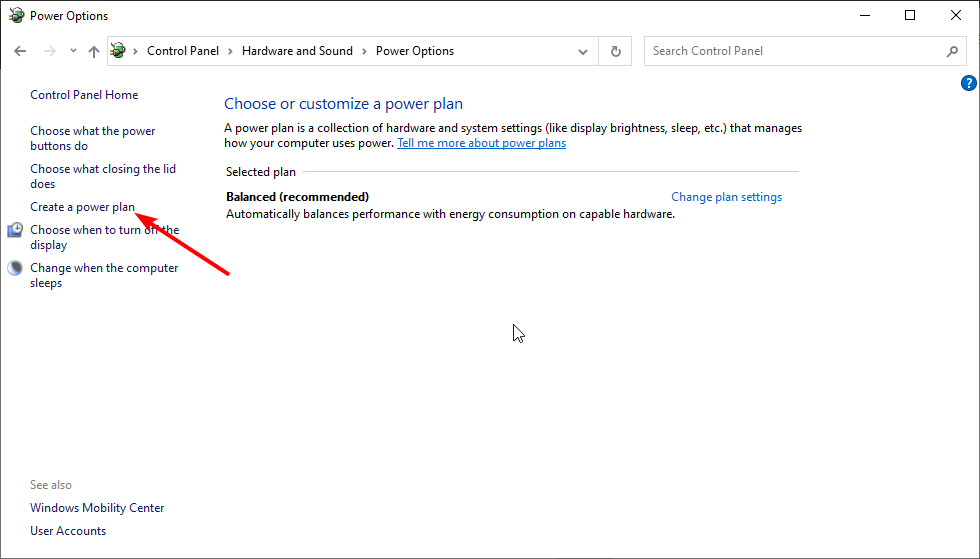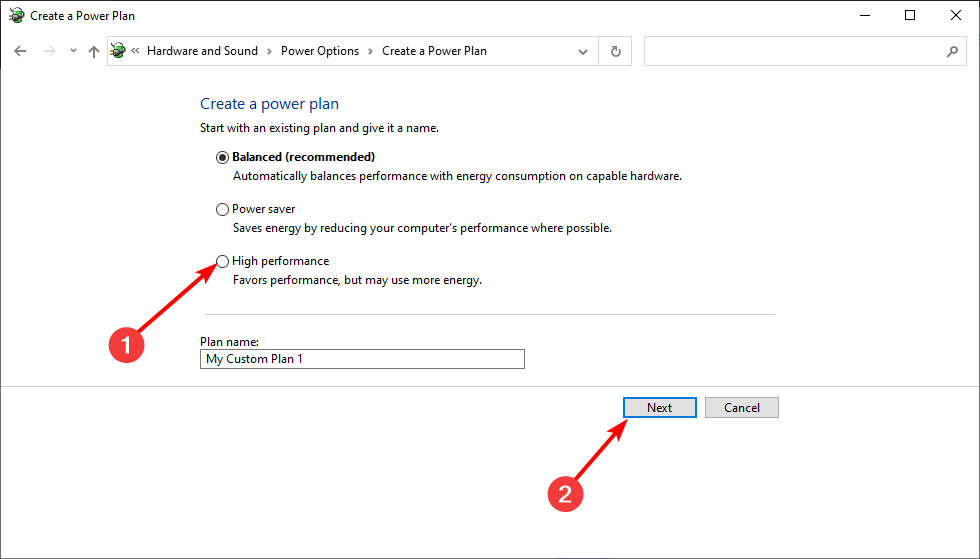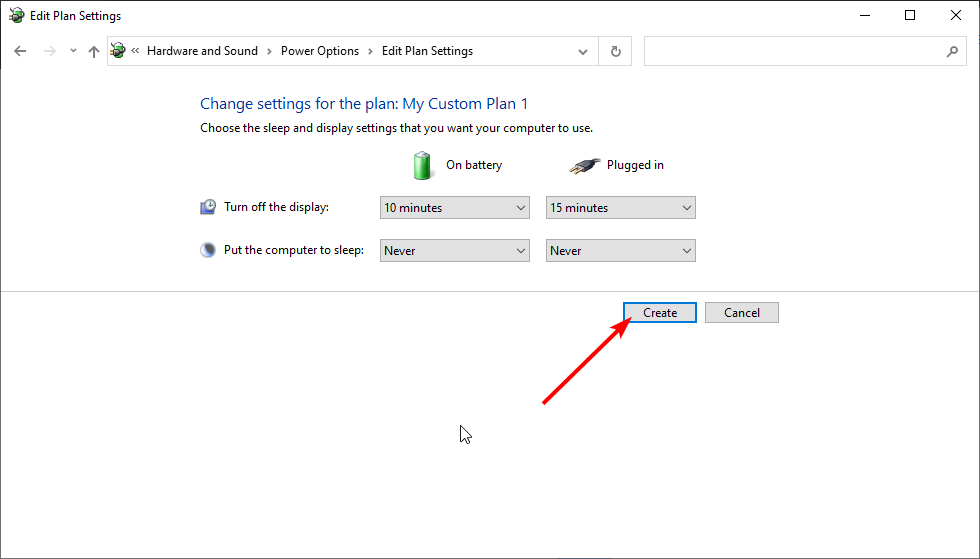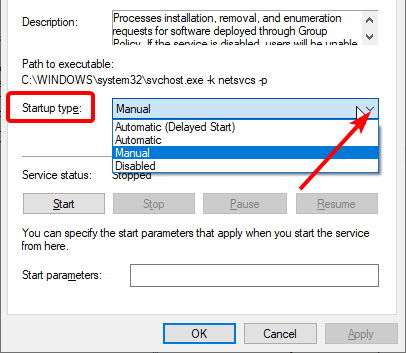- Несовместимость драйвера с системой или видеокартой
- Ручная установка драйвера видеокарты NVIDIA
- Автоматическая установка драйвера NVIDIA
- Переустановка драйвера NVIDIA
Если при попытке установки драйверов от видеокарты производства NVIDIA возникает ошибка «Продолжить установку NVIDIA невозможно …» (далее следует пояснение, почему именно), это может означать, что:
- Версия устанавливаемого драйвера не подходит под версию операционной системы Windows (в пояснении в этом случае будет указано «Этот графический драйвер NVIDIA несовместим с данной версией Windows»).
- Устанавливаемый драйвер не предназначен для имеющейся модели графического адаптера NVIDIA («Этот графический драйвер не обнаружил совместимого графического оборудования»).
- На компьютере установлена DHC-версия драйвера, поверх которой невозможно установить Standard-версию, и наоборот («This DCH driver package is not compatible with this version of Windows или This Standard NVIDIA graphics driver is not compatible with this version of Windows»).
- В настоящее время запущен другой (еще один экземпляр) инсталлятор драйвера NVIDIA («Работают другие программы установки. Завершите другие процессы и повторите попытку»).
- В установочном пакете драйверов отсутствуют файлы либо они имеют повреждение («Отсутствуют необходимые файлы»).
Несовместимость драйвера с системой или видеокартой
Это наиболее распространенная причина возникновения рассматриваемой здесь ошибки. Решение очевидное — скачать драйвер, который подходил бы и к версии операционной системы, и к модели графического адаптера.
Однако отметим, данная ошибка порой возникает и при попытке инсталляции подходящего драйвера. Такое может происходить, например, в случае если на компьютере уже установлены драйверы видеокарты, но перестали по какой-то причине функционировать. В подобных ситуациях может помочь только переустановка драйвера графического адаптера, предполагающая предварительное полное удаление установленного экземпляра.
Поиск и скачивание совместимого драйвера
Для выполнения данной задачи понадобится определить разрядность и версию операционной системы, а также модель видеокарты. Начнем с системы:
1. Нажмите на клавиатуре Win + R или запустите из меню Пуск системную программу Выполнить, затем вставьте в отобразившееся окно команду msinfo32 и нажмите кнопку ОК:
2. Откроется окно Сведения о системе. В правой его части найдите элементы Имя ОС и Тип. Напротив них будет указана версия операционной системы и разрядность, соответственно.
Теперь определим модель видеокарты:
1. Снова откройте системную утилиту Выполнить и выполните с его помощью команду devmgmtmsc:
2. В открывшемся окне Диспетчер устройств раскройте в раздел Видеоадаптеры. В зависимости от того, был ли на компьютере установлен какой-нибудь драйвер от имеющейся видеокарты или нет, в данном разделе будет присутствовать либо элемент с названием модели адаптера, либо элемент Базовый видеоадаптер (Майкрософт). Если драйвер был установлен, дальнейших действий не потребуются, т.к. модель графического адаптера будет указана в Диспетчере устройств. Если же нет, тогда кликните мышкой по элементу Базовый видеоадаптер (Майкрософт), затем — в новом окне — перейдите во вкладку Сведения:
3. В блоке Свойства выберите из списка пункт ИД оборудования. Ниже отобразится одна или несколько строк, начинающихся с символов PCI\VEN. Перед нами код, по которому можно определить производителя и модель видеокарты. Выделите и скопируйте его нажатием клавиш Ctrl + C либо кликните по нему правой кнопкой мыши и выберите Копировать:
4. Скопированный код вставьте в поисковую строку любой поисковой системы и выполните поиск. В первой же строчке результатов поиска отобразятся нужные нам сведения.
Версию и разрядность ОС, а также модель графического адаптера мы определили. Дальнейшие действия:
1. Перейдите на страницу загрузки драйвера официального сайта NVIDIA.
2. Выберите из выпадающих списков элементы, соответствующие собранным сведениям о системе и графическом адаптере. В списке Тип загрузки укажите Драйвер Game Ready (GDR), если видеокарта служит в основном для воспроизведения компьютерных игр, либо Драйвер Studio (SD), если графический адаптер задействуется в задачах создания цифрового контента — 3D-моделей, изображений, анимации, видео и т.д. По завершению заполнения списка кликните Поиск.
3. На следующей странице кликните по кнопке Скачать для запуска процесса скачивания драйверов.
Теперь попробуйте установить скачанный драйвер. Если ошибка повторяется, переходите к следующей части статьи.
Скачивание DHC или прошлых версий драйверов
На сайте NVIDIA предусмотрено два механизма поиска ПО — обычный (был рассмотрен выше) и расширенный. Второй позволяет найти не только стандартные (те же, что находит обычный поиск), но и, т.н. DHC, а также драйверы старых версий. Разницы между ними в плане функциональности нет, но присутствуют различия в способе установки. Драйверы DHC обычно являются предустановленными в операционных системах Windows 10 и 11 при покупке, например, ноутбука. Также этот тип драйверов обычно устанавливается при автоматических обновлениях системы. Еще факт — DHC-версия имеет меньший размер, т.к. у нее отсутствует дополнительное ПО, в частности — утилита NVIDIA GeForce Experience, служащая для управления графическим адаптером.
Для скачивания DHC или устаревшей версии драйверов NVIDIA выполните следующие действия:
1. Откройте страницу сайта NVIDIA с расширенным поиском драйверов.
2. Как и в предыдущем случае, здесь нужно выбрать из выпадающих списков элементы, соответствующие модели видеокарты, версии и разрядности ОС. Для скачивания именно DHC-драйверов, нужно выбрать соответствующий элемент в списке Тип драйвера Windows. В списке Рекомендуемый/Бета оставляем все как есть, затем нажимаем кнопку Поиск:
3. Ниже отобразится список найденного программного обеспечения. Здесь могут присутствовать Game Ready и Studio драйверы, а также все ранние версии.
Скачайте, например, предпоследнюю версию драйвера и попробуйте ее установить.
Ручная установка драйвера видеокарты NVIDIA
В некоторых ситуациях рассматриваемую здесь проблему можно попробовать решить путем установки драйвера графического адаптера вручную. Для этого:
1. Запустите штатный инсталлятор драйвера. Первым делом он выполняет распаковку файлов на диск в папку C:\NVIDIA. Дождитесь завершения процесса.
2. После распаковки автоматически запускается инсталлятор драйвера NVIDIA. Если его закрыть, распакованные файлы сразу же удалятся. Можно просто свернуть это окно, скопировать папку C:\NVIDIA в любое другое место или просто переименовать ее (например, в NVIDIA2).
3. Теперь откройте Диспетчер устройств, используя команду msc в окне Выполнить (Win + R), перейдите в нем в раздел Видеоадаптеры и кликните два раза мышкой по элементу Базовый видеоадаптер (Майкрософт).
4. Во вновь открывшемся окне перейдите во вкладку Драйвер и кликните по кнопке Обновить драйвер.
5. Откроется еще одно новое окно. Выберите Найти драйверы на этом компьютере:
6. Нажмите кнопку Обзор и укажите папку, в которую был распакован или скопирован после распаковки драйвер NVIDIA, затем кликните Далее:
7. Запустится процесс поиска и установки драйверов:
8. Если все пройдет успешно, соответствующее сообщение появится в этом же окне, а в разделе Видеоадаптеры программы Диспетчер устройств отобразится название видеокарты:
Автоматическая установка драйвера NVIDIA
Установить программное обеспечение NVIDIA при возникновении ошибок в штатном инсталляторе можно попробовать при помощи специальных программ-менеджеров драйверов, например, DriverHub.
Программа DriverHub может использоваться для установки или обновления вообще любых драйверов. Пользоваться ею просто:
1. Запустите DriverHub и нажмите кнопку Сканировать сейчас в основном окне программы:
2. Дождитесь, пока DriverHub просканирует компьютер и сгенерирует список отсутствующих и/или устаревших драйверов:
3. В отобразившемся списке отметьте галочками драйверы, которые следует установить или обновить, затем нажмите Скачать. В нашем случае драйверы для видеокарты отсутствуют, т.к. на компьютере уже была установлена последняя их версия. Для примера установим драйвер от USB-устройства ввода:
4. Дождитесь, пока драйвер будет загружен на компьютер. После завершения загрузки нажмите кнопку Установить:
Переустановка драйвера NVIDIA
Если ошибка «Продолжить установку NVIDIA невозможно…» возникает при попытке обновления программного обеспечения видеокарты, тогда можно прибегнуть к переустановке драйвера, что предполагает удаление установленного на компьютер экземпляра. Удалить драйвер можно, как минимум, двумя способами — вручную и автоматически при помощи специальной утилиты DDU (Display Driver Uninstaller).
Ручной способ выглядит следующим образом:
1. Открываем Диспетчер устройств по инструкции выше, переходим в нем в раздел Видеоадаптеры, кликаем два раза по названию видеокарты, затем — в новом окне — открываем вкладку Драйвер:
2. Жмем здесь кнопку Удалить устройство, затем отмечаем флажком пункт Попытка удалить драйвер для этого устройства и нажимаем Удалить:
3. Перезагружаем компьютер и пробуем вновь установить драйвер.
Ручное удаление ПО видеокарты не является «чистым». Т.е. в разных системных папках останутся файлы драйвера, в реестре — записи о нем. Если рассматриваемая здесь ошибка связана с этими остаточными файлами и/или записями в реестре, можно попробовать выполнить «чистое» удаление ПО. И здесь на помощь придет бесплатная утилита DDU (Display Driver Uninstaller):
1. Рекомендуется запускать программу Display Driver Uninstaller из-под безопасного режима загрузки Windows. Так она сможет работать эффективней.
2. При первом запуске на экране отобразится окно с настройками деинсталляции. Можно оставить все как есть либо проставить галочки напротив тех опций, где их нет. Например, с настройками по умолчанию Display Driver Uninstaller не удаляет программное обеспечение PhysX от NVIDIA.
3. Далее в правой части окна нужно выбрать тип устройства из соответствующего списка:
4. Выберем вариант Видеокарта, а в списке производителей установим NVDIA. Сразу после этого можно приступать к удалению драйвера, нажав на одну из кнопок слева (отличаются только действием, которая программа выполнит после удаления — перезагрузит или выключит компьютер либо ничего не сделает, а просто удалит драйвер). Процесс деинсталляции будет отображаться в блоке Журнал. Как все будет завершено, программа выдаст соответствующее сообщение.
Останется перезагрузить компьютер и попробовать установить скачанный драйвер видеокарты.
Using a dedicated tool to update your drivers can fix this problem
by Milan Stanojevic
Milan has been enthusiastic about technology ever since his childhood days, and this led him to take interest in all PC-related technologies. He’s a PC enthusiast and he… read more
Updated on
- The Nvidia driver crashing Windows 10 issue can be caused by outdated or faulty drivers.
- You can fix the problem by uninstalling and reinstalling the latest version of the drivers.
- Cleaning your graphics card, while predictable, is another effective fix to the crash issue.
Many Windows 10 users enjoy multimedia daily. Drivers play an essential role in this as they serve as the link between the hardware and software components.
However, you might experience specific issues with multimedia if your graphic card driver crashes. For example, many users reported Nvidia driver crashes on Windows 10.
In this guide, we will show you quick ways to solve this issue for good and continue enjoying your driver again.
Why does the Nvidia driver keep crashing?
There are various reasons your Nvidia driver might be crashing on Windows 10. Below are some of the variations of this issue and the causes:
- Nvidia graphics driver keeps crashing Windows 10 laptop: This issue might be because of outdated drivers. Updating your driver to the latest version should solve the problem.
- Nvidia driver problems Windows 10: Crashing isn’t the only problem you can experience with Nvidia drivers in Windows 10. However, the solutions presented below will help you in most cases.
- Windows 10 Nvidia driver black screen: Black screen is, along with crashing, one of the most common issues one can experience with Nvidia drivers. You should be able to fix it with one of our solutions.
- Nvidia driver install crashes windows 10: If you are getting this error, it means the driver you are trying to install is not compatible with the version of OS. So you might need to install an older version of the driver.
How do I fix the Nvidia driver crashing on Windows 10?
1. Uninstall and reinstall your driver
- Press the Windows key + X and select Device Manager.
- Double-click the Display adapters option to expand it.
- Right-click your Nvidia driver and select Uninstall device.
- Now, click the Uninstall button to confirm the action.
- Finally, click the Scan for hardware changes icon at the top.
If the Nvidia driver keeps crashing on Windows 10, removing the problematic driver and installing the latest version entirely is the best solution. Unfortunately, there is also a possibility that the NVIDIA driver is not compatible with your Windows version.
You can download the latest driver version from your manufacturer’s website if you don’t want to use the built-in tool.
Alternatively, you can use a third-party driver updater to do all the work for you in seconds. Outbyte Driver Updater is a professional tool not only updates any driver on your PC but also fixes those that are either broken or missing altogether.
All you need is a stable Internet connection and a few minutes of your time since the entire update and fix process is pretty much automated from the moment you launch the program.

Outbyte Driver Updater
Keep your GPU drivers updated and avoid any issues that might show up.
2. Stop automatic driver updates
- Press the Windows key + S, type System, and select System from the menu.
- Click Advanced system settings under Related settings.
- Go to the Hardware tab and click on Device Installation Settings.
- Select No (your device might not work as expected).
- Click Save Changes.
- Finally, go to your PC manufacturer’s website to download an older version of your driver.
In some instances, older drivers can work better than the latest version. So, if the Nvidia GPU driver keeps crashing on Windows 10, you should try downloading an older Nvidia driver, maybe even the version for Windows 8.
Check our expert fix if you are having problems downloading Nvidia drivers on Windows 10.
Before you download the older version of the Nvidia driver, you should stop automatic driver updates.
After you’ve disabled automatic driver updates, you can remove your current driver and install an older Nvidia driver. For more information on how to uninstall graphic card drivers, have a look at our previous solution.
3. Uninstall your antivirus
- Press the Windows key + I to open the Settings app.
- Choose the Apps option.
- Locate your antivirus app and click on it.
- Finally, click the Uninstall button and follow the onscreen instruction to complete the process.
Sometimes, your antivirus software might cause your Nvidia driver to keep crashing on Windows 10. So, if you’re having any problems with Nvidia drivers, you might want to disable or uninstall your antivirus software.
Users report that Avast 2016 causes Nvidia drivers to crash, but feel free to try this solution even if you’re using different antivirus software.
On the other hand, if you value digital security, then instead of removing your antivirus, you should try changing it with one less prone to errors.
There are many Windows 10 compatible antivirus software options that offer excellent protection without negatively impacting your user experience. But only a few can match the safety and efficiency of ESET NOD32.
This software protects your digital life effectively without affecting the other processes that make your PC run smoothly. Lastly, it is not just limited to online protection but also offline safety from apps and other services.
4. Deactivate iGPU in BIOS
- While your computer boots, keep pressing Del or F2 to access BIOS. Sometimes it might be a different key, so you’ll have to repeat this step a few times.
- When BIOS opens, you need to locate iGPU, or integrated graphic card, option and disable it.
- Save changes and restart.
Sometimes, the Nvidia driver crashing on Windows 10 issue can be caused by your integrated graphic card; therefore, make sure to disable it from BIOS.
5. Disable Vsync and change the power plan
- Open Nvidia Control Panel.
- When Nvidia Control Panel opens, click on Manage 3D settings.
- Set Power Settings to Maximum Performance and turn off Vertical sync.
- Click Apply to save changes.
Users reported that the Nvidia driver crashing on Windows 10 could be solved by changing a few options in Nvidia Control Panel. It’s also advised that you set your power options to High Performance by following these steps:
- First, press the Windows key + S and enter control.
- Next, select Control Panel from the list.
- Choose the Hardware and Sound option.
- Now, select Power Options.
- Choose to Create a power plan in the left pane.
- Select the High-performance option.
- Now, click the Next button.
- Finally, click the Create button after making the necessary tweaks.
After this, check if the Nvidia driver is still crashing on Windows 10.
6. Disable ATKFUSService
According to users, ATKFUSService can sometimes cause Nvidia drivers to crash, therefore, it might be best for you to disable this service.
- Press Windows key + R, type services.msc, and click OK.
- When the Services window opens, locate ATKFUSService and double-click it.
- Click the dropdown before the Startup type and select Manual or Disabled.
- Click Apply and OK to save changes.
- Fix: Black screen when playing games
- Security Settings Blocked Self-signed Application [Fix]
- How to Rollback NVIDIA Drivers in Windows 10/11
- What is Nvcontainer.exe & Should You Disable It?
7. Use MSI Afterburner to underclock your graphic card
Users reported that sometimes your GPU memory frequency doesn’t match your RAM frequency, and that can cause the Nvidia driver to keep crashing on Windows 10.
Some users suggest underclocking your graphic card by lowering its memory frequency to fix this issue. Unfortunately, this is an advanced process, and if you’re not careful, you can cause permanent damage to your computer.
Remember that you’re underclocking your graphic card at your own risk.
8. Clean your graphic card
Sometimes, the Nvidia driver crashing on Windows 10 issue can be caused if your graphic card overheating. To fix this, it’s advised to open your computer case, remove your graphic card and clean it from dust.
We have to mention that by doing this you might break your computer’s warranty. To avoid that, you can install software that cools your computer, thus solving many possible issues from one installation.
How do I know if my graphics card is faulty?
There are various signs that your graphics card gives when it is faulty. At the same time, not all the symbols mean that your graphics card is undoubtedly faulty; a combination points in that direction.
Below are some of the signs to look out for:
- Stuttering display
- Consistent crashes
- Noticeable frame drop
- Glitches on the screen
- Motherboard-related error codes
- The dreaded BSOD (Blue Screen of Death) accompanied by an error code
Nvidia driver crashes are usually related to driver incompatibility, and if you have any issues with Nvidia drivers, feel free to try some of our solutions.
Do you want to know how to roll back your Nvidia drivers on Windows 10/11? Then, check our detailed guide on how to do it quickly and effectively.
Feel free to let us know if you were able to fix this issue with the solutions in this guide in the comments below.
Привет, друзья. В этой публикации рассмотрим распространённую ошибку, возникающую при установке или обновлении драйверов Nvidia с использованием официальной программы их установки — «Продолжить установку драйвера Nvidia невозможно». Есть несколько причин тому, что программа установки Nvidia не может установить драйвер: неверный драйвер, несовместимость с версией Windows, активные другие процессы установки драйвера Nvidia, проблемы из-за разного типа драйверов для 64-битных Windows 10 и прочее. Давайте рассмотрим эти причины детально и поговорим о способах их решения.
Итак, друзья, ошибка программы установки Nvidia «Продолжить установку драйвера Nvidia невозможно», возникает в процессе установки или обновлении видеодрайвера Nvidia из установщика, загруженного с официального сайта Nvidia. В окне этой ошибки увидим её детализацию с указанием причин, почему драйвер не может быть установлен – одной или нескольких вариативных, как, например, в случае на скриншоте ниже.

Если в окошке программы установки Nvidia одной из причин указывается, что работают другие программы установки, подождите какое-то время, и драйвер видеокарты установится сам. В системе Windows 10 установка драйверов видеокарт обычно происходит автоматически, видеодрайвер загружается с центра обновления и устанавливается в фоновом режиме. О его установке в фоне будет свидетельствовать активный системный процесс Driver Installation Module.




Если в окошке программы установки Nvidia в качестве причины указывается, в частности, несовместимость графического оборудования, либо же что драйвер несовместим с версией Windows, возможно, вы неверно подобрали видеодрайвер на сайте Nvidia. В разделе загрузки драйверов на сайте Nvidia верно укажите тип, серию, семейство своей видеокарты. И укажите правильно версию и разрядность операционной системы.



Причиной ошибки в программе установки Nvidia «Продолжить установку драйвера Nvidia невозможно» с указанием на несовместимость с версией Windows в случае с Windows 10 может быть проблема с её версиями. Так, у Windows 10 есть свои внутренние версии, ранее это были версии, приуроченные к году и месяцу поставки функциональных обновлений типа 1809, 1909, 2004, позднее версии стали связываться только с годом и полугодием – 20H1, 20H2, 21H1. Актуальные драйверы Nvidia обычно поддерживают Windows 10 начиная с версии 1809 от 2018 года. Если у вас версия Windows 10 старее, вам нужно обновиться до актуальной. Детали смотрим здесь.
Если в окошке программы установки Nvidia причиной ошибки указывается несовместимость типа драйвера, а это могут быть две формулировки:
- This Standard NVIDIA graphics driver is not compatible with this version of Windows,
- This DCH driver package is not compatible with this version of Windows,
разбираться, соответственно, нужно с типами драйверов. Друзья, драйверы видеокарт Nvidia для 64-битной Windows 10 начиная с её версии 1803 поставляются двух типов:
- Стандартные – обычные, формата Win32, те, что были и ранее;
- DCH – драйверы формата UWP.
Эти типы драйверов не отличаются по функциональности, просто у них разные программные платформы, DCH легче и устанавливаются быстрее. Автоматически сама Windows 10 через центр обновления устанавливает драйверы DCH, устанавливает изначально без компонента панели управления Nvidia, а потом подтягивает этот компонент с Microsoft Store. Стандартный и DCH драйверы совместимы, поверх одного можно накатить другой, но в случае со стандартным драйвером только при условии, что он выпущен позднее июня 2019 года. В противном случае необходимо полное удаление драйвера и установка нового по новой. Тип видеодрайвера не важен, но программа установки Nvidia иногда может глючить, если вы попытаетесь установить обновление одного типа поверх установленного в системе драйвера иного типа. Может быть и так, что программа установки Nvidia одного типа драйвера будет попросту глючить при новой установке, тогда как при установке другого типа драйвера проблем никаких не будет. Т.е. если у вас, друзья, Windows 10 х64, и вы не обнаружили иных причин, почему установка Nvidia выдаёт ошибку, просто смените тип драйвера со стандартного на DCH или наоборот.
Но как выбрать тип драйвера Nvidia стандартный или DCH? Для этого необходимо воспользоваться разделом расширенного поиска драйверов на сайте Nvidia. Здесь также указываем тип, серию и семейство своей видеокарты. Указываем 64-битную Windows 10. И указываем тип драйвера – стандартный или DCH.

Если у вас программа установки Nvidia выдаёт ошибку при обновлении драйвера, и вы проверили все указанные в окне ошибки причины, но это не помогло, просто переустановите драйвер. Для этого необходимо либо выполнить чистую установку нового видеодрайвера Nvidia, либо удалить старый видеодрайвер утилитой Display Driver Uninstaller (DDU) и установить новый начисто. Детали смотрим в статье «Как удалить драйвера видеокарты Nvidia».
Друзья, выдавать ошибку «Продолжить установку драйвера Nvidia невозможно» с разными причинами программа установки Nvidia может иногда из-за того, что необходимые для её работы файлы Windows повреждены. Если ничего не помогает в устранении ошибки, выполните проверку целостности системных файлов, и если нарушения есть, проведите восстановление целостности системных файлов.
Ну и, друзья, наконец, если вам ничего не помогает, используйте иные способы установки и обновления драйвера видеокарты Nvidia. Можете поработать с программой GeForce Experience от Nvidia, это специальная программа автоматической установки и обновления видеодрайверов Nvidia. Либо же прибегните к помощи комплексных программ для установки и обновления всех драйверов компьютерного оборудования. Пример хорошей такой бесплатной — Snappy Driver Installer.
Если программное обеспечение видеокарты от NVIDIA при установке выдаёт ошибку, то первым делом обратите внимание на версию и сборку Windows. Несовместимость — основная, но не единственная причина сбоя. См. также: не устанавливаются программы на Windows 10.
Проверка совместимости и обновление
У каждой версии Windows есть сборки, которые различаются не только номерами, но и функциональностью. При установке драйверов это становится существенным фактором. Если версия ПО и сборка несовместимы, то происходит ошибка. Обычно для драйверов указывается минимальная требуемая версия:
- Для 10-й серии видеокарт NVIDIA (GTX 1060 и т.д.) — Windows 10 1511 и выше.
- Для 16-й серии (GTX 1660 и т.д.) — версия 1809 и выше.
Посмотреть номер сборки можно через командную строку. Запускаем её с правами администратора и выполняем запрос winver.
Посмотрим основные характеристики Windows 10
Появится такое окно, в котором будет указана версия и сборка Windows 10.
Видим, что у нас 1803 версия с длинным номером сборки
Если установленная версия ниже, чем требуется для драйвера видеокарты, то инсталлировать ПО не получится — постоянно будет выскакивать ошибка. Для решения проблемы необходимо обновить Windows 10.
- Открываем меню «Пуск» и переходим в «Параметры».
- Выбираем раздел «Обновление и безопасность».
- На вкладке «Центр обновления Windows» нажимаем на кнопку «Проверка наличия обновлений».
Держите систему в актуальном состоянии, чтобы не было никаких проблем с совместимостью
Система начнёт поиск доступных для установки апдейтов. При их наличии запустится загрузка файлов, а затем автоматическая инсталляция. После успешного обновления ошибка при установке драйверов должна исчезнуть.
Загрузка …
Если с совместимостью проблем нет, но установить драйвер не получается, то попробуйте предварительно удалить старые компоненты ПО NVIDIA. Сделать это можно с помощью стандартных средств Windows:
- Кликаем правой кнопкой по значку «Пуск».
- Переходим в раздел «Программы и компоненты».
- Находим и удаляем все компоненты NVIDIA.
Удалим старое ПО, прежде чем устанавливать новый драйвер
Если при удалении возникают ошибки, то воспользуйтесь специальной утилитой Display Driver Uninstaller. Она предназначена для полной деинсталляции драйверов оборудования. Применять её следует в безопасном режиме:
- Нажимаем сочетание клавиш Win+R и вводим команду msconfig для открытия меню конфигурации.
Запустим через окно «Выполнить» окно управления конфигурацией
- Переходим на вкладку «Загрузка» и отмечаем «Безопасный режим». Параметры оставляем на минимальном уровне.
Это временная настройка, при следующем запуске система будет в обычном режиме
- Перезагружаем систему.
- Запускаем Display Driver Uninstaller.
- Выбираем видеодрайвер и нажимаем «Удалить и перезагрузить».
Полностью удалим старый драйвер из системы
После завершения процедуры перезагружаем систему, чтобы вернуться в обычный режим. Осталось установить драйвер. Скачивать ПО следует только с официального сайта разработчиков. Это гарантирует актуальность, безопасность и работоспособность. Во время инсталляции выбираем режим выборочной установки — он позволяет выполнить чистую запись файлов, а не обновление компонентов.
Устанавливаем драйвер с помощью фирменного мастера NVIDIA
После выполнения перечисленных действий драйвер будет установлен без ошибок, а видеокарта начнёт работать корректно.
Загрузка …
Загрузка …
Post Views: 42 261
При установке графического драйвера NVIDIA в Windows 10 часто возникают проблемы с установщиком NVIDIA, например «Стандартный графический драйвер NVIDIA несовместим с данной версией Windows».
Недавно мы обнаружили, что данная ошибка чаще всего проявляет себя в установщике NVIDIA в Windows версии 1507 (сборка ОС 10240). Пользователи даже не могут установить графические драйверы Nvidia, используя оригинальный установочный пакет с официального сайта Nvidia. Поэтому пользователи Driver Booster могут также столкнуться с этой проблемой при обновлении графических драйверов Nvidia. Мы также обнаружили, что сбой программы установки NVIDIA возникает в Windows версии 1803 (сборка ОС 17134) и выше.
Многие факторы могут вызвать проблему с установщиком NVIDIA, в то время как несовместимость системы является одним из наиболее важных факторов. Другие факторы включают в себя: 1. В фоновом режиме работает программа, связанная с установщиком Nvidia; 2. Запущен Центр обновления Windows; 3. Несовместимость между различными типами драйверов.
Вы также можете ознакомиться со статьей «Лучший способ исправить ошибку установки драйвера Nvidia» и обновить драйверы Nvidia в Windows 10, чтобы узнать больше факторов, которые могут привести к сбою программы установки Nvidia.
Чтобы исправить ошибку установки Nvidia, мы предлагаем 3 решения, которые помогут пользователям решить эту проблему.
Подготовка к работе (перед тем, как устранить проблему с ошибкой установщика Nvidia, необходимо выполнить этот шаг.)
1. Чтобы избежать каких-либо непредвиденных проблем, мы настоятельно рекомендуем создать точку восстановления системы перед началом исправления. (Точка восстановления системы позволяет вернуть вашу систему в прежнее состояние.)
Шаги: запустите Driver Booster> Инструменты > Центр восстановления> Восстановление системы > Создать точку восстановления
2. Между тем, вам нужно знать точную версию Windows 10 на вашем компьютере. Пожалуйста, нажмите клавишу «Windows + R», между «Winver», затем нажмите Enter, чтобы проверить версию / сборку вашей системы. Число в первой красной рамке — это версия вашей системы, а число во второй красной рамке — это сборка.
Если у вас версия системы 1507, то сборка 10240, попробуйте решение 1, в противном случае попробуйте решение 2
Решение 1. Обновите Windows (для пользователей Windows 10 версии 1507)
— Нажмите клавишу «Windows + I», откройте «Параметры Windows» и выберите «Обновление и безопасность».
— Нажмите «Проверка наличия обновлений» в настройках Центра обновления Windows.
— В процессе обновления система может перезагрузиться несколько раз. Не вмешивайтесь до тех пор, пока не будет завершено обновление Windows.
Пожалуйста, проверьте, установлена ли какая-либо антивирусная программа в системе после завершения обновления Windows. Антивирусные программы могут влиять на установку графических драйверов. Таким образом, вы должны закрыть антивирусные программы, прежде чем начать исправлять ошибку установщика Nvidia.
— После закрытия антивирусных программ используйте Driver Booster для обновления графических драйверов Nvidia.
Решение 2. Для Windows 10 1507 и выше
Подготовительная работа
Ошибка установщика: возникает в Windows Версии 1803 (сборка ОС 17134) и выше, в основном из-за несовместимости стандартного драйвера NVIDIA и драйвера DCH. Чтобы узнать больше о часто задаваемых вопросах о NVIDIA Standard и драйвере DCH, вы можете перейти на официальный сайт NVIDIA: https://nvidia.custhelp.com/app/answers/detail/a_id/4777
Согласно NVIDIA, вы не можете установить драйвер NVIDIA Standard и драйвер DCH на один компьютер одновременно. На данный момент Driver Booster предоставляет только драйверы NVIDIA Standard. Если пользователи устанавливают драйверы DCH на компьютер и используют Driver Booster для обновления графических драйверов NVIDIA, обновление завершится неудачно. В ближайшем будущем Driver Booster будет поддерживать обновление драйвера DCH, что позволит исправить проблему Nvidia Installer Failed.
Вы можете использовать эти два метода, чтобы проверить, устанавливаете ли вы драйверы DCH на ваш компьютер:
Способ 1: использовать панель управления NVIDIA
NVIDIA Control Panel -> System Information -> Driver Type
Способ 2: Через редактор реестра
Шаг 1 нажмите «Windows + R», введите «regedit», чтобы открыть редактор реестра.
Шаг 2, если в списке реестра указан «DCHUVen», это означает, что на вашем компьютере установлен драйвер NVIDIA DCH.
ComputerHKEY_LOCAL_MACHINESYSTEMCurrentControlSetServicesnvlddmkm
Когда вы знаете, какой тип графического драйвера NVIDIA установлен на вашем компьютере, вы можете выбрать одно из двух решений для решения проблемы установщика Nvidia.
Решение 2.1 Удалите драйверы DCH, затем установите стандартные драйверы
Если на вашем компьютере установлены драйверы DCH, самый простой способ решить эту проблему — «игнорировать» обнаруженные графические драйверы NVIDIA. Но вы не получите будущих обновлений графических драйверов NVIDIA.
Если вы все еще хотите обновить драйвер в будущем, попробуйте Решение 2.1.1, чтобы решить эту проблему.
Решение 2.1.1. Удалите графические драйверы и панель управления NVIDIA.
Шаг 1 с помощью диспетчера устройств для удаления драйверов NVIDIA DCH
— Нажмите «Windows + R», введите «devmgmt.msc», чтобы открыть диспетчер устройств.
— Выберите «Видеоадаптеры» щелкните правой кнопкой мыши графические драйверы NVIDIA, чтобы начать удаление. (не забудьте выбрать «Удалить программное обеспечение драйвера для этого устройства»)
— Выберите «Звуковые, игровые и видеоустройства», щелкните правой кнопкой мыши NVIDIA High Definition Audio, чтобы удалить его. (То же самое, выберите «Удалить программное обеспечение драйвера для этого устройства»)
Шаг 2: Если на вашем ПК установлена панель управления NVIDIA, вы можете использовать Windows Apps для ее удаления.
— Нажмите «Windows + I», чтобы открыть настройки Windows 10, выберите «Приложения»
— Найдите панель управления NVIDIA в списке установленных приложений, а затем удалите ее (согласно примеру, на рисунке).
Мы настоятельно рекомендуем IObit Uninstaller, чтобы вы легко удалили панель управления NVIDIA.
Загрузите IObit Uninstaller отсюда: https://ru.iobit.com/advanceduninstaller.php
— Установите IObit Uninstaller, найдите панель управления NVIDIA в категории «Приложения Windows», затем нажмите «Удалить»
— Во время удаления выберите «Создать точку восстановления перед удалением».
— Перезагрузите компьютер после завершения удаления и перейдите к решению 2.1.2.
Решение 2.1.2: Используйте Driver Booster для обновления графических драйверов NVIDIA или загрузите драйверы с официального сайта NVIDIA вручную
— Используйте Driver Booster для обновления графических драйверов NVIDIA в один клик.
Шаг 1. Проверьте, работает ли на вашем компьютере антивирусная программа, временно закройте ее, поскольку антивирус влияет на обновление драйвера.
Шаг 2: Используйте Driver Booster для обновления графических драйверов NVIDIA и проверки работоспособности.
— Если обновление не удается выполнить с помощью Driver Booster, загрузите и установите драйверы с официального сайта NVIDIA вручную.
Шаг 1. Перейдите на страницу загрузки драйверов NVidia здесь: https://www.nvidia.ru/Download/index.aspx?lang=ru
Шаг 2: Выберите и загрузите нужные драйверы в соответствии с графикой и системой на вашем компьютере.
Шаг 3. После завершения загрузки запустите пакет установки драйвера, выберите «Выборочная установка» и нажмите «Далее».
Шаг 4: Выберите «Выполнить чистую установку», затем нажмите «Далее», чтобы начать установку
Шаг 5: Перезагрузите систему после завершения установки и проверьте, все ли хорошо работает. Если проблема остается, перейдите к решению 2.2.
Решение 2.2 Вручную загрузите и установите драйверы DCH с официального сайта NVIDIA
Если вы хотите продолжать использовать драйверы DCH вместо замены их стандартными драйверами, вы можете зайти на официальный сайт NVIDIA только для обновления драйверов DCH вручную. Таким образом, вы не будете автоматически получать последние обновления с помощью Driver Booster, а будете вручную обновлять эти драйверы каждый раз, когда происходит обновление.
Перейдите на страницу загрузки драйверов NVidia здесь: http://www.nvidia.com/Download/Find.aspx?lang=en-us
— Выберите правильный драйвер в соответствии с графикой и типами системы. (Примечание: вы должны выбрать «DCH» в Windows Driver Type)
— Затем скачайте и установите оригинальный установочный пакет, проверьте, все ли хорошо работает.
Решение 3. Переустановите Windows
Если оба решения 1 и 2 не могут помочь вам исправить ошибку установки Nvidia, это может быть связано с вашей системной средой. Мы предлагаем вам переустановить Windows 10.
Материалы для изучения о переустановке Windows 10:
https://support.microsoft.com/en-us/help/4026528/windows-reset-or-reinstall-windows-10
https://support.microsoft.com/en-us/help/4000735/windows-10-reinstall