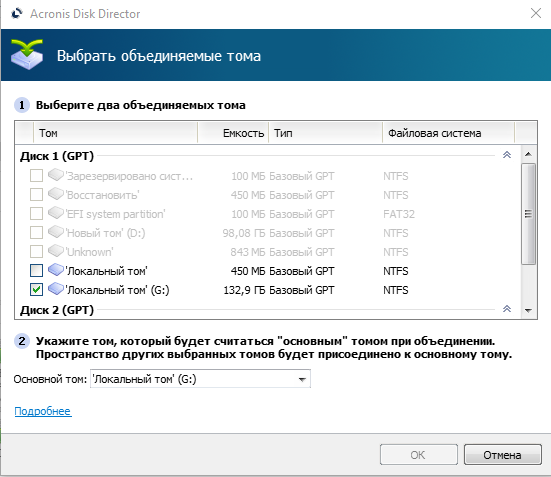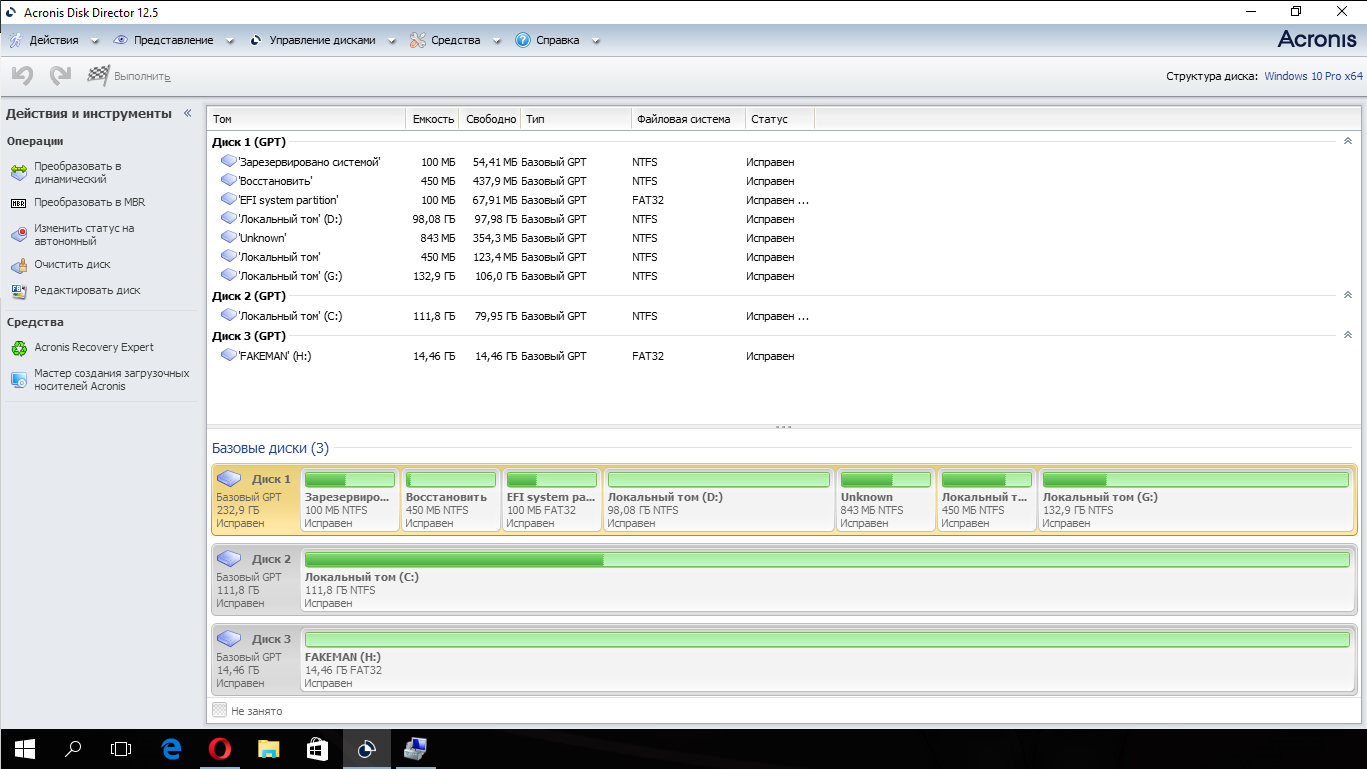За последние два дня мне, помимо прочего, попалось два любопытных случая, о которых стоит рассказать.
В качестве лирического отступления нужно отметить, что сокращение частоты размещения новостей не связано с тем, что мало случаев ремонта и восстановления данных приносят. Напротив, в среднем — девайс-два в день, что для Ставрополя является неплохим показателем. Просто, как мне кажется, нет смысла писать одно и то же, ведь круг неисправностей в целом ограничен и унылый перечень: «КЗ, головки, замена платы, головки, головки, случайное удаление, головки» никому не интересен. Поэтому лучше реже, да лучше. Буду стараться писать о том, чего в новостях еще не проскакивало.
И так, принесли два разных человека два разных диска с одной и той же проблемой, о которой я еще в своих новостях не упоминал. В качестве преамбулы — все было хорошо, пока не решили сделать еще лучше, — и стало плохо.
Часто пользователи юзают HDD не как один логический диск, а размечают пространство так, чтобы логических дисков было несколько. К примеру, 20% на систему и 80% на все остальное. Проходит какое-то время и человек решает, что неплохо было бы сделать 30% на систему, а для остального — что останется. Как в этом случае поступить? Мое мнение, и оно как описано ниже, не на пустом месте возникло — единственно правильный способ, это скопировать все нужное на другой носитель, удалить старые разделы, и создать/отформатировать новые.
К сожалению, не всегда есть возможность резервного копирования, и тут на помощь приходят программы для изменения (ресайза, resize) размера существующих разделов. Наиболее популярная программа в таком деле — Partition Magic. Кривой и убогий продукт неизвестных мне программистов-алкоголиков. Версии становятся старше, глюков от этого — все больше. К старым багам успешно добавляются новые.
И вот, решил клиент сделать диск C побольше за счет диска D. Партишн мейджик запросил перезагрузку, чего-то в dos окне покалбасил, на что-то поругался и в конце ответил — error. Алле ап! После перезагрузки диск видится как неразмеченный.
Что произошло? Изменился mbr сектор (чтобы загрузить не ОС, а загрузчик PM), хвост первого раздела наехал на начало второго, начало второго резервно скопировалось на незанятую область, потом все глюкнуло и вывалилось с ошибкой. В результате — час разбора полётов с hex редактором, чтобы все поправить.
На втором диске пользователь решил объединить два раздела в один. Воспользовался утилью от Acronis (гораздо более надежный и правильный продукт). В процессе однако, тоже не заладилось, вывалилась ошибка и разделы перестали видеться в системе. В этом случае, как позже я выяснил, проблема заключалась в наличии дефектных секторов на диске. Для восстановления информации после такого сбоя нужно сделать посекторную копию на исправный накопитель, а затем уже заниматься логическим восстановлением информации.
В качестве резюме: не нужно делать ресайзов, лучше бекап и переразметка. Если бекап невозможен, лучше потерпеть. Ну а если уж совсем невтерпеж, не юзать PM, перед операцией проверить диск chkdsk-ом и исправить ошибки ФС, а так же проверить диск на физичесие ошибки поверхности. И только тогда можно приступать. Держа пальцы крестиком.
Потеря данных при переходе с одной операционной системы на другую
Обратились ко мне с проблемой — после переустановки ОС Windows Vista на WinXP информация на винчестере стала недоступна. Т.е. директории пользовательские видны, а при попытке в них зайти система выдает сообщение «Отказано в доступе».
В общем, отформатировал один из разделов одного жесткого диска и захотел объединить его с другим, уже существующим разделом этого же диска, но ни управление дисками, ни Acronis не дают этого сделать.
Управление дисками говорит:
На выбранном отформатированном GPT-диске между разделам типа PARTITION_BASIC_DATA_GUID находится раздел другого типа (не PARTITION_BASIC_DATA_GUID)
Acronis просто не даёт отметить диск для его объединения.
У меня HDD непонятным образом после перехода на GPT UEFI выдал ещё 5 маленьких разделов, как я понял для EFI запуска и Windows Boot Manager.
Речь идёт о диске 1
И можно ли сократить количество разделов не сломав EFI и вообще запуск компьютера?
Сначала про Acronis. Вам нужно не объединение разделов, а операция Изменить размер тома или раздела (не знаю какой версией Acronis пользуетесь). Клик на разделе С -> Изменить размер тома увеличиваете размер тома вправо за счёт незанятого места. Перед использованием Acronis настоятельно рекомендуется сделать бэкап системы и копии информации на другой носитель(и) (чтобы восстановить всё в случае необходимости). Лучше бы всё делать средствами самой Семёрки. Слить информацию с разделов D и E на другой носитель, после этого в Управлении дисками удалить эти разделы. Затем расширить раздел С, создать два раздела и вернуть на них инфу. В любом случае я бы начал с дефрагментации всех разделов. Дальше, если использовать Acronis, делать бэкап и копии инфы.
P.S. Забыл написать. Если использовать Acronis, то лучше с его загрузочного диска, а не из под системы.
Как объединить несмежные разделы в Windows PC / Server
Энди, обновлено: 19 мая 2022 г.
Все разделы диска выделяются при установке операционной системы, но иногда вам нужно объединить два раздела. Например, когда диск C не хватает места, Вы можете объединить диск C и D в передать свободное пространство. На некоторых компьютерах недостаточно свободного места на соседнем диске D, некоторые люди хотят знать, можно ли объединить диск C с несмежным разделом. Ответ положительный, но помочь вам может только стороннее программное обеспечение, т.к. Windows собственные инструменты не могут объединять несмежные разделы.
Содержание:
- Невозможно объединить несмежные разделы с Windows родные инструменты
- Как объединить несмежные разделы в Windows 10/ 11
- Изменить размер разделов вместо того, чтобы объединять их вместе
Во всех нет функции «Объединить тома». Windows версии. Если вы хотите объединить диск D с диском C, вы можете добиться этого с помощью функции «Расширить том» в «Управлении дисками», но вы должны удалять Буду гонять заранее. Кроме того, диск D должен быть Основной раздел, В противном случае, Параметр «Расширить громкость» недоступен. Windows Управление дисками (и другой инструмент diskpart) может объединить раздел только с левым непрерывным разделом.
Если вы хотите объединить несмежные разделы в Windows 10/11 или Server, никакой собственный инструмент вам не поможет. Поскольку средний раздел необходимо переместить влево или вправо, ни команда diskpart, ни Управление дисками не имеют такой возможности.
Как объединить несмежные разделы в Windows 10/ 11
Легко объединить 2 смежных или несмежных раздела в Windows ПК и сервер. Но вам лучше заранее создать резервную копию и запустить программное обеспечение для безопасных разделов, поскольку ненадежное программное обеспечение может привести к повреждению системы и потере данных.
При объединении несмежных разделов начальная и конечная позиция этих разделов будет изменена. Все файлы в среднем разделе также следует переместить в новое место. Любая небольшая ошибка приведет к повреждению раздела. Лучше, чем другие инструменты, NIUBI Partition Editor имеет уникальный 1 второй откат, Виртуальный режим и Отменить-на-хорошо технологии для защиты системы и данных. Если при перемещении и объединении разделов обнаруживается какая-либо ошибка, он может автоматически вернуть компьютер в исходное состояние в мгновение ока. Кроме того, это намного быстрее из-за продвинутых Файл перемещающихся алгоритм.
Чтобы объединить несмежные разделы в Windows 11/10/8/7/Виста/XP, NIUBI Partition Editor имеет бесплатную версию для пользователей домашних компьютеров. Чтобы объединить разделы, вам просто нужно щелкнуть и перетащить на карту диска.
Как объединить несмежные разделы в Windows 10/11 с НИУБИ:
- Скачать бесплатная версия, щелкните правой кнопкой мыши E: и Удалить громкости (не забудьте заранее передать файлы), тогда его дисковое пространство будет изменено на Не распределен.
- Щелкните правой кнопкой мыши D: и выберите «Изменить размер/переместить громкость», перетащите средний диска D вправо во всплывающем окне, тогда нераспределенное пространство будет перемещено влево.
- Щелкните правой кнопкой мыши C: и снова выберите «Изменить размер/переместить громкость», перетащите правая граница направо во всплывающем окне, Нераспределенное пространство будет объединено с диском C.
- Нажмите Apply в левом верхнем углу, чтобы вступить в силу. Если вы передумали, просто нажмите Отменить, чтобы отменить отложенные операции.
Посмотрите видео, как совместить несмежные перегородки:
Чтобы объединить несмежные разделы в Windows Server 2008/ 2012/2016/2019/2022, шаги те же, но вам нужна серверная версия.
Изменить размер разделов вместо того, чтобы объединять их вместе
Легко объединить два несмежных раздела с NIUBI Partition Editorоднако вы потеряете раздел. Если это не проблема, конечно, вы можете это сделать. Но если вы не хотите передавать файлы или удалять какой-либо раздел, вам лучше изменить размер разделов, а не объединять.
Например: если вы хотите продлить диск C, вы можете сжать соседний диск D или несмежный раздел E, чтобы получить Нераспределенное пространство, а затем добавить нераспределенное пространство на диск C. Таким образом, все остается прежним, кроме размера раздела. Посмотрите видео, как это сделать:
Помимо объединения смежных и несмежных разделов, сжатия и расширения разделов, NIUBI Partition Editor помогает выполнять многие другие операции по управлению разделами диска.
Скачать

В этой инструкции — подробно о том, как разделы диска (HDD и SSD) несколькими способами, в том числе с сохранением данных на них. Методы не подойдут если речь идет не об одном диске, разделенном на два и более логических разделов (например, на C и D), а об отдельных физических жестких дисках. Также может пригодиться: Как увеличить диск C за счет диска D, Как создать диск D.
Примечание: несмотря на то, что сама процедура объединения разделов не сложная, если вы начинающий пользователь, а на дисках находятся какие-то очень важные данные, рекомендую по возможности сохранить их куда-то вне накопителей, над которыми производятся действия.
Объединение разделов диска средствами Windows 7, 8 и Windows 10
Первый из способов объединения разделов очень прост и не требует установки каких-либо дополнительных программ, все необходимые инструменты есть в Windows.
Важное ограничение способа — данные со второго раздела диска должны быть либо не нужны, либо их необходимо заранее скопировать на первый раздел или отдельный накопитель, т.е. они будут удалены. Кроме этого, оба раздела должны располагаться на жестком диске «подряд», т.е., условно, C можно объединить с D, но не с E.
Необходимые шаги для того, чтобы объединить разделы жесткого диска без программ:
- Нажмите клавиши Win+R на клавиатуре и введите diskmgmt.msc — запустится встроенная утилита «Управления дисками».
- В управлении дисками в нижней части окна найдите диск, содержащий объединяемые разделы и нажмите правой кнопкой мыши по второму из них (т.е. тому, который находится справа от первого, см. скриншот) и выберите «Удалить том» (важно: все данные с него будут удалены). Подтвердите удаление раздела.
- После удаления раздела, нажмите правой кнопкой мыши по первому из разделов и выберите «Расширить том».
- Запустится мастер расширения томов. Достаточно просто нажимать в нем «Далее», по умолчанию, всё место, освободившееся на 2-м шаге будет присоединено к единственному разделу.
Готово, по завершении процесса вы получите один раздел, размер которого равен сумме соединенных разделов.
Использование сторонних программ для работы с разделами
Использование сторонних утилит для объединения разделов жесткого диска может пригодиться в случаях, когда:
- Требуется сохранить данные со всех разделов, но перенести или скопировать их куда-либо нельзя.
- Требуется объединить разделы, располагающиеся на диске не по порядку.
Среди удобных бесплатных программ для этих целей могу рекомендовать Aomei Partition Assistant Standard и Minitool Partition Wizard Free.
Как объединить разделы диска в Aomei Partition Assistant Standard
Порядок объединения разделов жесткого диска в Aomei Partition Aisistant Standard Edition будет следующим:
- После запуска программы, нажмите правой кнопкой по одному из объединяемых разделов (лучше по тому, который будет «основным», т.е. под той буквой, под которой должны оказаться все объединяемые разделы) и выберите пункт меню «Слияние разделов».
- Укажите те разделы, которые нужно объединить (внизу справа в окне объединения будет указана буква объединенных разделов диска). Размещение данных на объединенном разделе показано внизу окна, например, данные с диска D при объединении с C попадут в C:\D-привод.
- Нажмите «Ок», а затем — «Применить» в главном окне программы. В случае, если один из разделов — системный, потребуется перезагрузка компьютера, которая продлится дольше чем обычно (если это ноутбук, убедитесь, что он включен в розетку).
После перезагрузки компьютера (если она была необходимо), вы увидите, что разделы диска были объединены и представлены в проводнике Windows под одной буквой. Прежде чем приступать рекомендую также посмотреть видео ниже, где упомянуты некоторые важные нюансы на тему объединения разделов.
Скачать Aomei Partition Assistant Standard вы можете с официального сайта http://www.disk-partition.com/free-partition-manager.html (программа поддерживает русский язык интерфейса, хотя сайт и не на русском).
Использование MiniTool Partition Wizard Free для слияния разделов
Еще одна похожая бесплатная программа — MiniTool Partition Wizard Free. Из возможных недостатков для некоторых пользователей — отсутствие русского языка интерфейса.
Чтобы объединить разделы в этой программе, достаточно выполнить следующие действия:
- В запущенной программе нажмите правой кнопкой мыши по первому из разделов, которые объединяются, например, по C, и выберите пункт меню «Merge» (Объединить).
- В следующем окне опять же выберите первый из разделов (если не выбран автоматически) и нажмите «Next».
- В следующем окне выберите второй из двух разделов. Внизу окна можно задать имя папки, в которую будет помещено содержимое данного раздела в новом, объединенном разделе.
- Нажмите Finish, а затем, в главном окне программы — Apply (применить).
- В случае, если один из разделов системный, потребуется перезагрузка компьютера, при которой будет выполнено слияние разделов (перезагрузка может занять продолжительное время).
По завершении вы получите один раздел жесткого диска из двух, на котором в указанной вами папке будет находиться содержимое второго из объединяемых разделов.
Скачать бесплатно программу MiniTool Partition Wizard Free вы можете с официального сайта https://www.partitionwizard.com/free-partition-manager.html