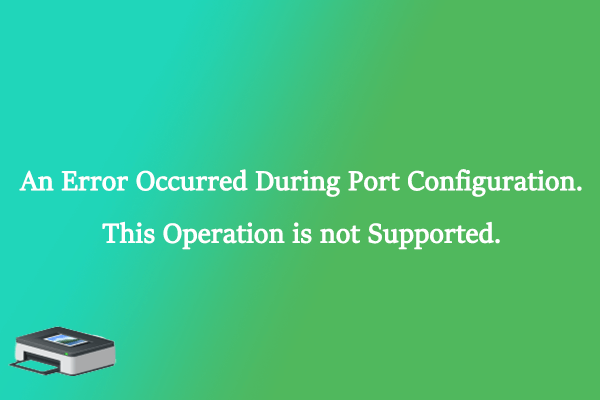-
Home
-
Partition Magic
- An Error Occurred During Port Configuration? 5 Methods to Fix It
By Yamila | Follow |
Last Updated
While trying to configure the printer port on your computer, you may receive the error message: an error occurred during port configuration this operation is not supported. In this post, MiniTool Partition Wizard provides several methods to help you solve this issue.
In some cases, you may fail to configure the port of your printer in Windows 10 with the error message “an error occurred during port configuration. This operation is not supported”. This error always occurs when the Printer port is either in use or the installed Printer Driver is corrupt or outdated.
If you have no idea about how to solve the “an error occurred during port configuration this operation is not supported Windows 10” issue, you can read this post. It summarizes some possible solutions.
Solution 1: Hard Reset the Printer
After the “an error occurred during port configuration this operation is not supported Windows 10” comes out, you can try to fix it by performing a hard reset of the printer. To do this, follow the steps below.
Step 1: Turn on your printer and wait until it gets into idle mode.
Step 2: After that, remove the power cord from the rear of the printer and the wall outlet. Then wait for at least 60 seconds.
Step 3: Reconnect the power cord to the wall outlet and the printer port.
Step 4: Turn on your printer and wait for it to enter idle mode again.
Once you finish the above operation, go to check if the issue is resolved.
Solution 2: Change Your Account Type
Sometimes, if you are attempting to configure the printer port with a non-administrative account, you may also receive the message “an error occurred during port configuration. this operation is not supported”. In this case, you need to change your account to an administrative one.
Step 1: Press Windows + I to open Windows Settings. Then select Accounts.
Step 2: Go to Family & other users. Then click the account you use for printer configuration and then click Change account type.
Step 3: In the pop-up window, set the account type as Administrator from the drop-down menu and click OK.
Step 4: Once done, restart your computer to see if the error disappears.
Solution 3: Manually Configure the Printer Port
When the “an error occurred during port configuration this operation is not supported” issue shows up, another way you can try is to configure the printer port manually.
Step 1: Press Windows + R to open the Run dialog.
Step 2: Type control.exe in the text box and then press Enter.
Step 3: After you enter Control Panel, click View devices and printers in the Hardware and Sound section.
Step 4: Right-click the printer that shows you the issue and select Printer properties.
Step 5: Go to the Ports tab. Then select the specific port from the list and click Configure Port.
Step 6: Finally, click Apply and OK to save the changes.
Solution 4: Disable Third-party Antivirus Software
Any third-party antivirus software on your PC may recognize the configuring process as a threat and stop it. As a result, you may run into the “an error occurred during port configuration this operation is not supported” issue. On this occasion, you need to disable the antivirus temporarily.
Solution 5: Clear the Printer Queue
The “an error occurred during port configuration this operation is not supported” issue may appear as well if there is something wrong with the printer queue. As for this, it’s recommended you clear the queue.
Step 1: Open the Run dialog. Then type services.msc in the box and press Enter.
Step 2: In the Services window, scroll down to find Print Spooler. Then right-click it and select Stop.
Step 3: Open File Explorer and navigate to C:\WINDOWS\System32\spool\PRINTERS. Delete all contents inside this folder.
Step 4: After that, open Services again. Then right-click Printer Spooler and select Start to enable this service.
All the above methods are feasible. Once you are experiencing the “an error occurred during port configuration this operation is not supported Windows 10” issue, you can try them to work it out. If you have any problems with this issue, you can leave a message in our comment part below.
If you are looking for some wonderful tools to manage your partitions and disks, MiniTool Partition Wizard is a good choice. To learn more about this program, you can visit its official website.
About The Author
Position: Columnist
Yamila is a fan of computer science. She can solve many common issues for computer users by writing articles with simple and clear words. The very aspect that she is good at is partition management including create partition, format partition, copy disk and so on.
When she is free, she enjoys reading, doing some excerpts, listening to music and playing games.
Настройка параметров порта является одним из способов запуска автономных принтеров . Однако у некоторых пользователей появляется сообщение об ошибке « Произошла ошибка при настройке порта », когда они нажимают кнопку « Настроить порты» в Windows. Следовательно, они не могут настраивать порты принтеров в соответствии с требованиями. Вот как вы можете исправить ошибку конфигурации порта в Windows 10.
ИСПРАВЛЕНИЕ: Ошибка произошла на конфигурации порта
- Изменить настройки порта в учетной записи администратора
- Настройте параметры порта через свойства сервера печати
- Сбросить принтер
- Очистить очередь принтера
1. Измените настройки порта в учетной записи администратора
В одном из окон сообщения об ошибке полной конфигурации порта указано: « Произошла ошибка во время настройки порта. Доступ запрещен » . Ошибка доступа запрещена, как правило, подчеркивает, что вам необходимы повышенные права администратора для изменения настроек. Если вы настраиваете параметры принтера в стандартной учетной записи пользователя, преобразуйте его в учетную запись администратора следующим образом.
- Нажмите клавишу Windows + горячую клавишу I, чтобы открыть Настройки.
- Нажмите «Аккаунты», чтобы открыть параметры, показанные ниже.

- Нажмите Семья и другие люди в левой части окна.

- Выберите свою учетную запись и нажмите кнопку « Изменить тип учетной записи» .
- Затем выберите « Администратор» в раскрывающемся меню «Тип учетной записи» и нажмите « ОК» .

- Перезагрузите рабочий стол или ноутбук.
— СВЯЗАН: принтер Wi-Fi не распознается? Исправьте это с помощью этих быстрых решений
2. Настройте параметры порта через окно свойств сервера печати.
Если диалоговое окно настройки порта по-прежнему появляется даже в учетной записи администратора, вы все равно можете настроить параметры порта в окне «Свойства сервера печати». Большинство пользователей нажимают кнопку «Настроить порты» в окне свойств принтера, но затем появляется окно с ошибкой конфигурации порта. Вот как вы можете настроить порты через окно свойств сервера печати.
- Откройте меню Win + X с помощью клавиши Windows + X.
- Нажмите Run, чтобы открыть этот аксессуар.
- Введите «Панель управления» в «Выполнить» и нажмите кнопку ОК .

- Выберите элемент панели управления «Устройства и принтеры», показанный на снимке экрана ниже.

- Затем выберите принтер по умолчанию.
- Нажмите Свойства сервера печати, чтобы открыть окно, показанное непосредственно ниже.

- Выберите вкладку Порты в этом окне.

- Нажмите кнопку « Изменить настройки порта» .
- Затем вы можете выбрать порт в списке и нажать « Настроить порт», чтобы изменить его.
3. Перезагрузите принтер
Окно сообщения об ошибке конфигурации альтернативного порта гласит: « Произошла ошибка во время настройки порта. Эта операция не поддерживается. Это диалоговое окно также появляется у некоторых пользователей, когда они нажимают кнопку «Настроить порты».
Полная перезагрузка принтера может исправить эту ошибку конфигурации порта . Для этого выключите принтер и отсоедините все его кабели. Затем подождите несколько минут, прежде чем подключить принтер и снова включить его.
— RELATED: 11 лучших программ для печати этикеток для создания и печати потрясающих этикеток
4. Очистите очередь принтера
Ошибка конфигурации порта также возникает, когда в очереди принтера что-то есть. Тогда ресурс принтера будет использоваться. Таким образом, очистка очереди принтера является еще одним разрешением для сообщений об ошибках конфигурации порта. Вы можете очистить очередь принтера в Windows 10 следующим образом.
- Откройте «Выполнить» с помощью сочетания клавиш Windows + R.
- Введите «services.msc» в текстовом поле «Выполнить» и нажмите кнопку « ОК».
- Дважды щелкните « Диспетчер очереди печати», чтобы открыть окно в снимке экрана непосредственно под ним.

- Нажмите кнопку Стоп .
- Нажмите OK, чтобы закрыть окно.
- Откройте проводник в Windows 10.
- Затем введите «C: \ WINDOWS \ System32 \ spool \ PRINTERS» в строке пути папки Проводника и нажмите клавишу «Return».

- Нажмите сочетание клавиш Ctrl + A, чтобы выделить все в очереди принтера.
- Затем нажмите кнопку Удалить , чтобы стереть очередь принтера.
- Вернитесь в окно «Службы», дважды щелкните «Диспетчер очереди печати» и нажмите кнопку « Пуск» (в окне «Свойства диспетчера очереди печати»).
Это несколько решений, которые могут исправить ошибки конфигурации порта. Затем вы можете настроить параметры порта в соответствии с требованиями принтера.
СВЯЗАННЫЕ ИСТОРИИ, ЧТОБЫ ПРОВЕРИТЬ:
- Принтер не будет печатать в Windows 10 [FIX]
- Windows не может подключиться к принтеру: 8 решений, чтобы исправить ошибку
- Принтер не будет работать после обновления до Windows 10? Вот 6 быстрых решений
На чтение 5 мин Просмотров 1.4к. Опубликовано
‘ Ошибка при настройке порта ‘ возникает, когда порт принтера либо используется, либо установленный драйвер принтера поврежден, либо устарел.
Содержание
- Что вызывает ошибку конфигурации порта?
- Способ 1. Настройка порта с помощью экрана «Устройства и принтеры»
- Метод 2: Выполнение жесткого сброса принтера
- Метод 3: Отключите вмешательство стороннего брандмауэра (если применимо)
Что вызывает ошибку конфигурации порта?
- Меню принтера с ошибками . Оказывается, эта конкретная проблема может возникать из-за распространенного сбоя, который мешает конфигурации портов подключенных к беспроводной сети принтеров в Windows 10. В этом случае вы можете решить проблему. проблема, настроив порт через классическое меню панели управления.
- Принтер застрял в состоянии неопределенности . Другой потенциальный сценарий, который может вызвать эту проблему, – это принтер который в настоящее время застрял в подвешенном состоянии (операционная система не знает, что он включен). Если этот сценарий применим, вы можете решить проблему, выполнив полный сброс принтера.
- Вмешательство стороннего брандмауэра . Потенциальный сценарий, при котором вам может быть отказано в доступе к меню конфигурации порта, заключается в том, что это предотвращает чрезмерно защищающий брандмауэр стороннего производителя. В этом случае вы можете устранить помехи, удалив брандмауэр, из-за которого возникла проблема.
Способ 1. Настройка порта с помощью экрана «Устройства и принтеры»
Хотя это скорее обходной путь, чем реальное исправление, он помог многим пользователям вообще избежать « Ошибка при настройке порта» . Но имейте в виду, что приведенные ниже шаги будут работать только в том случае, если вы столкнетесь с ошибкой при попытке настроить порты принтера.
Примечание. Если вы столкнулись с проблемой при попытке распечатать файл, перейдите сразу к методу 2 .
Как это оказывается, если вы обойдете проблему, попытавшись настроить порты принтера из классического интерфейса панели управления, скорее всего, вы не столкнетесь с тем же сообщением об ошибке.
Вот краткое руководство о том, как это сделать это:
- Нажмите клавишу Windows + R , чтобы открыть диалоговое окно Выполнить . Затем в окне введите ‘control.exe’ и нажмите Enter , чтобы открыть классический интерфейс Панели управления . . Если вас предложит UAC (контроль учетных записей) , нажмите Да , чтобы предоставить права администратора.
- Как только вы попадете в классический интерфейс панели управления, воспользуйтесь функцией поиска в правом верхнем углу, чтобы найти Устройства и Принтеры . Когда появятся результаты, нажмите Устройства и принтеры .
- Как только вы попадете в меню Устройства и принтеры , щелкните правой кнопкой мыши принтер, с которым у вас возникли проблемы, и выберите Свойства принтера из недавно появившегося меню.
- Как только вы окажетесь внутри На экране Свойства вашего принтера выберите вкладку Порты в меню вверху. Затем выберите свой принтер из списка портов и нажмите Настроить порт…
- Посмотрите, видите ли вы следующее меню без обнаружения Ошибка при настройке порта ‘.
Если проблема не устраняется, перейдите к следующему способу ниже.
Метод 2: Выполнение жесткого сброса принтера
Если вы столкнулись с этой проблемой при попытке использовать драйвер принтера, скорее всего, вы сможете решить проблему. быстро, выполнив на принтере процедуру полного сброса.
Возможно, это не самый целенаправленный подход, но это панацея, которую многие пользователи успешно использовали для исправления проблем с конфигурацией портов, которые закончился тем, что выдал ошибку « Произошла ошибка при настройке порта ».
Вот краткое руководство по выполнению аппаратного сброса на вашем принтере:
- Включите принтер (если он еще не включен) и подождите, пока он не перейдет в режим ожидания (он завершит процедуру запуска).
- При полностью включенном принтере , физически отсоедините шнур питания от задней панели принтера.
- Выньте шнур питания из розетки и подождите не менее 60 секунд.
- По истечении этого времени снова подключите шнур питания к розетке и снова подключите шнур питания к задней части порта принтера.
- Снова включите принтер и подождите, пока он снова не перейдет в режим ожидания.
Примечание: Wai t до тех пор, пока принтер не завершит начальный период прогрева. У большинства производителей индикаторы будут продолжать мигать, пока эта операция не будет завершена. - Повторите операцию, которая ранее вызвала ошибку « Произошла ошибка во время конфигурации порта ». и посмотрите, решена ли проблема.
Если та же проблема все еще возникает, перейдите к следующему методу ниже.
Метод 3: Отключите вмешательство стороннего брандмауэра (если применимо)
По мнению различных пользователей, которые также столкнулись с этой проблемой, чрезмерно защищающий брандмауэр также может быть ответственным за появление этой конкретной ошибки.
Оказывается, некоторые антивирусные программы (особенно модули брандмауэра) не будут доверять внешним устройствам, поэтому они будут препятствовать установлению новых соединений. Обычно это происходит с принтерами, которые не полностью совместимы с Windows 10.. Несколько пользователей Windows 10, столкнувшихся с этой проблемой, подтвердили, что им удалось решить проблему, удалив компонент стороннего брандмауэра, который вызывает проблему.
Если вы в настоящее время используете сторонний брандмауэр. и вы подозреваете, что это может быть причиной данной проблемы, выполните действия, описанные в этой статье ( здесь ), чтобы полностью удалить его, и убедитесь, что вы не оставляете какие-либо оставшиеся файлы, которые по-прежнему будут вызывать эту проблему. поведение.
После удаления перезагрузите компьютер и повторите действие при следующем запуске компьютера, чтобы проверить, сохраняется ли проблема.
Если вы все еще увидев ошибку « Произошла ошибка во время настройки порта » или этот метод неприменим к вашему сценарию, перейдите к следующему потенциальному исправлению ниже.
Настройка параметров порта является одним из способов запуска автономных принтеров . Однако у некоторых пользователей появляется сообщение об ошибке « Произошла ошибка при настройке порта », когда они нажимают кнопку « Настроить порты» в Windows. Следовательно, они не могут настраивать порты принтеров в соответствии с требованиями. Вот как вы можете исправить ошибку конфигурации порта в Windows 10.
ИСПРАВЛЕНИЕ: Ошибка произошла на конфигурации порта
- Изменить настройки порта в учетной записи администратора
- Настройте параметры порта через свойства сервера печати
- Сбросить принтер
- Очистить очередь принтера
1. Измените настройки порта в учетной записи администратора
В одном из окон сообщения об ошибке полной конфигурации порта указано: « Произошла ошибка во время настройки порта. Доступ запрещен » . Ошибка доступа запрещена, как правило, подчеркивает, что вам необходимы повышенные права администратора для изменения настроек. Если вы настраиваете параметры принтера в стандартной учетной записи пользователя, преобразуйте его в учетную запись администратора следующим образом.
- Нажмите клавишу Windows + горячую клавишу I, чтобы открыть Настройки.
- Нажмите «Аккаунты», чтобы открыть параметры, показанные ниже.

- Нажмите Семья и другие люди в левой части окна.

- Выберите свою учетную запись и нажмите кнопку « Изменить тип учетной записи» .
- Затем выберите « Администратор» в раскрывающемся меню «Тип учетной записи» и нажмите « ОК» .

- Перезагрузите рабочий стол или ноутбук.
— СВЯЗАН: принтер Wi-Fi не распознается? Исправьте это с помощью этих быстрых решений
2. Настройте параметры порта через окно свойств сервера печати.
Если диалоговое окно настройки порта по-прежнему появляется даже в учетной записи администратора, вы все равно можете настроить параметры порта в окне «Свойства сервера печати». Большинство пользователей нажимают кнопку «Настроить порты» в окне свойств принтера, но затем появляется окно с ошибкой конфигурации порта. Вот как вы можете настроить порты через окно свойств сервера печати.
- Откройте меню Win + X с помощью клавиши Windows + X.
- Нажмите Run, чтобы открыть этот аксессуар.
- Введите «Панель управления» в «Выполнить» и нажмите кнопку ОК .

- Выберите элемент панели управления «Устройства и принтеры», показанный на снимке экрана ниже.

- Затем выберите принтер по умолчанию.
- Нажмите Свойства сервера печати, чтобы открыть окно, показанное непосредственно ниже.

- Выберите вкладку Порты в этом окне.

- Нажмите кнопку « Изменить настройки порта» .
- Затем вы можете выбрать порт в списке и нажать « Настроить порт», чтобы изменить его.
3. Перезагрузите принтер
Окно сообщения об ошибке конфигурации альтернативного порта гласит: « Произошла ошибка во время настройки порта. Эта операция не поддерживается. Это диалоговое окно также появляется у некоторых пользователей, когда они нажимают кнопку «Настроить порты».
Полная перезагрузка принтера может исправить эту ошибку конфигурации порта . Для этого выключите принтер и отсоедините все его кабели. Затем подождите несколько минут, прежде чем подключить принтер и снова включить его.
— RELATED: 11 лучших программ для печати этикеток для создания и печати потрясающих этикеток
4. Очистите очередь принтера
Ошибка конфигурации порта также возникает, когда в очереди принтера что-то есть. Тогда ресурс принтера будет использоваться. Таким образом, очистка очереди принтера является еще одним разрешением для сообщений об ошибках конфигурации порта. Вы можете очистить очередь принтера в Windows 10 следующим образом.
- Откройте «Выполнить» с помощью сочетания клавиш Windows + R.
- Введите «services.msc» в текстовом поле «Выполнить» и нажмите кнопку « ОК».
- Дважды щелкните « Диспетчер очереди печати», чтобы открыть окно в снимке экрана непосредственно под ним.

- Нажмите кнопку Стоп .
- Нажмите OK, чтобы закрыть окно.
- Откройте проводник в Windows 10.
- Затем введите «C: WINDOWS System32 spool PRINTERS» в строке пути папки Проводника и нажмите клавишу «Return».

- Нажмите сочетание клавиш Ctrl + A, чтобы выделить все в очереди принтера.
- Затем нажмите кнопку Удалить , чтобы стереть очередь принтера.
- Вернитесь в окно «Службы», дважды щелкните «Диспетчер очереди печати» и нажмите кнопку « Пуск» (в окне «Свойства диспетчера очереди печати»).
Это несколько решений, которые могут исправить ошибки конфигурации порта. Затем вы можете настроить параметры порта в соответствии с требованиями принтера.
СВЯЗАННЫЕ ИСТОРИИ, ЧТОБЫ ПРОВЕРИТЬ:
- Принтер не будет печатать в Windows 10 [FIX]
- Windows не может подключиться к принтеру: 8 решений, чтобы исправить ошибку
- Принтер не будет работать после обновления до Windows 10? Вот 6 быстрых решений
Некоторые пользователи при попытке настроить порт принтера на своем ПК с Windows 10 или Windows 11 могут столкнуться с сообщением об ошибке Произошла ошибка во время настройки порта. В этом посте мы предлагаем наиболее подходящие решения, которые вы можете попробовать, чтобы успешно решить эту проблему.
Когда вы столкнетесь с этой проблемой, вы получите следующее сообщение об ошибке;
Настроить порт
Произошла ошибка во время настройки порта.
Эта операция не поддерживается.
Ошибка возникает, когда порт принтера используется или установленный драйвер принтера поврежден или устарел.
К наиболее вероятным виновникам ошибки относятся:
- Сбой меню принтера.
- Принтер завис в подвешенном состоянии.
- Вмешательство стороннего межсетевого экрана.
Произошла ошибка при настройке порта.
Если вы столкнулись с этой проблемой, вы можете попробовать наши рекомендуемые решения ниже в произвольном порядке и посмотреть, поможет ли это решить проблему.
- Принтер с аппаратным сбросом
- Настроить порт принтера вручную
- Измените тип учетной записи на Администратор
- Вручную очистить очередь печати
- Отключите / удалите любое стороннее программное обеспечение безопасности
Давайте посмотрим на описание процесса, связанного с каждым из перечисленных решений.
1]Принтер с аппаратным сбросом
Это решение требует, чтобы вы полностью перезагрузили принтер и посмотрите, не Произошла ошибка при настройке порта. вопрос решен.
Сделайте следующее:
- Переведите принтер в режим ожидания.
- Отсоедините шнур питания от задней панели принтера.
- Выньте шнур питания из розетки и подождите не менее 60 секунд.
- По прошествии 60 секунд снова подключите шнур питания к розетке и снова подключите шнур питания к задней части порта принтера.
- Затем снова включите принтер и подождите, пока он снова не перейдет в режим ожидания.
Посмотрите, решена ли проблема. В противном случае попробуйте следующее решение.
2]Ручная настройка порта принтера
Поскольку автоматическая настройка порта принтера не работает, вы можете вручную настроить порт принтера из классического интерфейса панели управления. На вкладке «Порты» выберите принтер, с которым у вас возникла проблема, и нажмите кнопку «Настроить порт».
Проблема должна быть решена сейчас. Если нет, попробуйте следующее решение.
3]Измените тип учетной записи на «Администратор».
В некоторых случаях вы можете столкнуться с этой ошибкой, если попытаетесь настроить порт печати из учетной записи без прав администратора. Чтобы решить эту проблему, вам необходимо изменить стандартную учетную запись на учетную запись администратора.
4]Вручную очистите очередь печати
Это решение требует, чтобы вы вручную очистили очередь печати на ПК с Windows 10/11.
5]Отключите / удалите стороннее программное обеспечение безопасности.
Некоторые сторонние программы безопасности не будут доверять внешним устройствам, поэтому они будут препятствовать установлению новых подключений. Скорее всего, вы столкнетесь с этой ошибкой на принтерах, которые не полностью совместимы с Windows 10/11.
В этом случае, чтобы решить проблему, вам необходимо отключить программное обеспечение AV и посмотреть, решена ли проблема. Если нет, вам придется удалить стороннюю антивирусную программу с вашего ПК с помощью специального инструмента для удаления всех файлов, связанных с антивирусной программой. После этого попробуйте настроить порт принтера — задача должна завершиться без ошибок.
Надеюсь это поможет!
.
На чтение 5 мин. Просмотров 585 Опубликовано 07.05.2021
‘ Ошибка при настройке порта ‘ возникает, когда порт принтера либо используется, либо установленный драйвер принтера поврежден, либо устарел.
Содержание
- Что вызывает ошибку конфигурации порта?
- Способ 1. Настройка порта с помощью экрана «Устройства и принтеры»
- Метод 2: Выполнение жесткого сброса принтера
- Метод 3: Отключите вмешательство стороннего брандмауэра (если применимо)
Что вызывает ошибку конфигурации порта?
- Меню принтера с ошибками . Оказывается, эта конкретная проблема может возникать из-за распространенного сбоя, который мешает конфигурации портов подключенных к беспроводной сети принтеров в Windows 10. В этом случае вы можете решить проблему. проблема, настроив порт через классическое меню панели управления.
- Принтер застрял в состоянии неопределенности . Другой потенциальный сценарий, который может вызвать эту проблему, – это принтер который в настоящее время застрял в подвешенном состоянии (операционная система не знает, что он включен). Если этот сценарий применим, вы можете решить проблему, выполнив полный сброс принтера.
- Вмешательство стороннего брандмауэра . Потенциальный сценарий, при котором вам может быть отказано в доступе к меню конфигурации порта, заключается в том, что это предотвращает чрезмерно защищающий брандмауэр стороннего производителя. В этом случае вы можете устранить помехи, удалив брандмауэр, из-за которого возникла проблема.
Способ 1. Настройка порта с помощью экрана «Устройства и принтеры»
Хотя это скорее обходной путь, чем реальное исправление, он помог многим пользователям вообще избежать « Ошибка при настройке порта» . Но имейте в виду, что приведенные ниже шаги будут работать только в том случае, если вы столкнетесь с ошибкой при попытке настроить порты принтера.
Примечание. Если вы столкнулись с проблемой при попытке распечатать файл, перейдите сразу к методу 2 .
Как это оказывается, если вы обойдете проблему, попытавшись настроить порты принтера из классического интерфейса панели управления, скорее всего, вы не столкнетесь с тем же сообщением об ошибке.
Вот краткое руководство о том, как это сделать это:
- Нажмите клавишу Windows + R , чтобы открыть диалоговое окно Выполнить . Затем в окне введите ‘control.exe’ и нажмите Enter , чтобы открыть классический интерфейс Панели управления . . Если вас предложит UAC (контроль учетных записей) , нажмите Да , чтобы предоставить права администратора.
- Как только вы попадете в классический интерфейс панели управления, воспользуйтесь функцией поиска в правом верхнем углу, чтобы найти Устройства и Принтеры . Когда появятся результаты, нажмите Устройства и принтеры .
- Как только вы попадете в меню Устройства и принтеры , щелкните правой кнопкой мыши принтер, с которым у вас возникли проблемы, и выберите Свойства принтера из недавно появившегося меню.
- Как только вы окажетесь внутри На экране Свойства вашего принтера выберите вкладку Порты в меню вверху. Затем выберите свой принтер из списка портов и нажмите Настроить порт…
- Посмотрите, видите ли вы следующее меню без обнаружения Ошибка при настройке порта ‘.
Если проблема не устраняется, перейдите к следующему способу ниже.
Метод 2: Выполнение жесткого сброса принтера
Если вы столкнулись с этой проблемой при попытке использовать драйвер принтера, скорее всего, вы сможете решить проблему. быстро, выполнив на принтере процедуру полного сброса.
Возможно, это не самый целенаправленный подход, но это панацея, которую многие пользователи успешно использовали для исправления проблем с конфигурацией портов, которые закончился тем, что выдал ошибку « Произошла ошибка при настройке порта ».
Вот краткое руководство по выполнению аппаратного сброса на вашем принтере:
- Включите принтер (если он еще не включен) и подождите, пока он не перейдет в режим ожидания (он завершит процедуру запуска).
- При полностью включенном принтере , физически отсоедините шнур питания от задней панели принтера.
- Выньте шнур питания из розетки и подождите не менее 60 секунд.
- По истечении этого времени снова подключите шнур питания к розетке и снова подключите шнур питания к задней части порта принтера.
- Снова включите принтер и подождите, пока он снова не перейдет в режим ожидания.
Примечание: Wai t до тех пор, пока принтер не завершит начальный период прогрева. У большинства производителей индикаторы будут продолжать мигать, пока эта операция не будет завершена. - Повторите операцию, которая ранее вызвала ошибку « Произошла ошибка во время конфигурации порта ». и посмотрите, решена ли проблема.
Если та же проблема все еще возникает, перейдите к следующему методу ниже.
Метод 3: Отключите вмешательство стороннего брандмауэра (если применимо)
По мнению различных пользователей, которые также столкнулись с этой проблемой, чрезмерно защищающий брандмауэр также может быть ответственным за появление этой конкретной ошибки.
Оказывается, некоторые антивирусные программы (особенно модули брандмауэра) не будут доверять внешним устройствам, поэтому они будут препятствовать установлению новых соединений. Обычно это происходит с принтерами, которые не полностью совместимы с Windows 10.. Несколько пользователей Windows 10, столкнувшихся с этой проблемой, подтвердили, что им удалось решить проблему, удалив компонент стороннего брандмауэра, который вызывает проблему.
Если вы в настоящее время используете сторонний брандмауэр. и вы подозреваете, что это может быть причиной данной проблемы, выполните действия, описанные в этой статье ( здесь ), чтобы полностью удалить его, и убедитесь, что вы не оставляете какие-либо оставшиеся файлы, которые по-прежнему будут вызывать эту проблему. поведение.
После удаления перезагрузите компьютер и повторите действие при следующем запуске компьютера, чтобы проверить, сохраняется ли проблема.
Если вы все еще увидев ошибку « Произошла ошибка во время настройки порта » или этот метод неприменим к вашему сценарию, перейдите к следующему потенциальному исправлению ниже.
Некоторые пользователи при попытке настроить порт принтера на своем ПК с Windows 10 или Windows 11 могут столкнуться с сообщением об ошибке Произошла ошибка во время настройки порта . В этом посте мы предлагаем наиболее подходящие решения, которые вы можете попробовать успешно решить эту проблему.
Когда вы столкнувшись с этой проблемой, вы получите следующее сообщение об ошибке:
Настроить порт
Произошла ошибка во время настройки порта.
Эта операция не поддерживается.
Ошибка возникает, когда порт принтера либо используется, либо установленный драйвер принтера поврежден или устарел.
Наиболее вероятными виновниками ошибки являются:
Неисправное меню принтера.Принтер застрял в подвешенном состоянии. 3-е вмешательство брандмауэра третьей стороны.
Произошла ошибка во время настройки порта
Если вы столкнулись с этой проблемой, вы можете попробовать наши рекомендуемые ниже решения без каких-либо конкретных закажите и посмотрите, поможет ли это решить проблему.
Жесткий сброс принтера Настройка порта принтера вручную Изменить учетную запись введите «Администратор» вручную очистите очередь печати Отключите/удалите любое стороннее программное обеспечение безопасности
Давайте взглянем на описание процесса, связанного с каждым из перечисленных решений.
1] Принтер с аппаратным сбросом
Для этого решения необходимо выполнить полную перезагрузку принтера и посмотреть, устранена ли ошибка, возникшая во время настройки порта.
Выполните следующие действия:
Переведите принтер в режим ожидания. Отсоедините шнур питания от задней части принтера. Выньте шнур питания из розетки и подождите не менее 60 секунд. По прошествии 60 секунд снова подключите шнур питания к розетке и снова подсоедините шнур питания к задней части. порта вашего принтера. Затем снова включите принтер и подождите, пока он снова не перейдет в режим ожидания.
Посмотрите, решена ли проблема. В противном случае попробуйте следующее решение.
2] Вручную настройте порт принтера
Поскольку автоматическая настройка порта принтера не работает, вы можете вручную настроить порт принтера из классического интерфейса панели управления. На вкладке”Порты”выберите принтер, с которым возникла проблема, и нажмите кнопку Настроить порт .
Проблема должна быть решена сейчас. Если нет, попробуйте следующее решение.
3] Измените тип учетной записи на «Администратор»
В некоторых случаях вы можете столкнуться с этой ошибкой, если попытаетесь настроить порт печати с не-административный аккаунт. Чтобы решить эту проблему, вам необходимо изменить стандартную учетную запись на администратора. аккаунт .
4] Вручную очистить очередь печати
Для этого решения требуется вручную очистить очередь печати на ПК с Windows 10/11.
5] Отключите/удалите любое стороннее программное обеспечение безопасности
Некоторые сторонние программы безопасности не доверяют внешним устройствам, поэтому они будут препятствовать установлению новых подключений. Скорее всего, вы столкнетесь с этой ошибкой на принтерах, которые не полностью совместимы с Windows 10/11.
В этом случае, чтобы решить проблему, вам необходимо отключить программное обеспечение AV и посмотреть, есть ли проблема решено. В противном случае вам придется удалить стороннюю антивирусную программу с вашего ПК с помощью специального инструмента удаления . удалить все файлы, связанные с антивирусной программой. После этого попробуйте настроить порт принтера-задача должна завершиться без ошибок.
Надеюсь, это поможет!
Hi @Harun1,
Welcome to HP Forums,
This is a great place to get support, find answers and tips,
Thank you for posting your query, I’ll be more than glad to help you out
I understand that the printer is offline.
Don’t worry I’ll be glad to help, however, to provide an accurate resolution, I need a few more details:
Is the printer connected to the network?
Is it a wired or wireless connection?
I suggest you do a Hard Reset
(1) Turn the printer on, if it is not already on.
(2) Wait until the printer is idle and silent before you continue.
(3) With the printer turned on, disconnect the power cord from the rear of the printer.
(4) Unplug the power cord from the wall outlet.
(5) Wait at least 60 seconds.
(6) Plug the power cord back into the wall outlet.
NOTE: HP recommends connecting the printer power cord directly to the wall outlet.
(7) Reconnect the power cord to the rear of the printer.
(8) Turn on the printer, if it does not automatically turn on.
The printer might go through a warm-up period. The printer lights might flash, and the carriage might move.
Wait until the warm-up period finishes and your printer is idle and silent before you proceed.
If the issue persists, click here for further assistance.
Do get back to me as I have a few more tricks up my sleeve. Said that, if I have helped you resolve the issue.
Feel free to give me a virtual high-five by clicking the ‘Thumbs Up’ icon followed by clicking on ‘Accepted as Solution’
Have a great day Ahead!
Raj1788
I am an HP Employee
Hi @Harun1,
Welcome to HP Forums,
This is a great place to get support, find answers and tips,
Thank you for posting your query, I’ll be more than glad to help you out
I understand that the printer is offline.
Don’t worry I’ll be glad to help, however, to provide an accurate resolution, I need a few more details:
Is the printer connected to the network?
Is it a wired or wireless connection?
I suggest you do a Hard Reset
(1) Turn the printer on, if it is not already on.
(2) Wait until the printer is idle and silent before you continue.
(3) With the printer turned on, disconnect the power cord from the rear of the printer.
(4) Unplug the power cord from the wall outlet.
(5) Wait at least 60 seconds.
(6) Plug the power cord back into the wall outlet.
NOTE: HP recommends connecting the printer power cord directly to the wall outlet.
(7) Reconnect the power cord to the rear of the printer.
(8) Turn on the printer, if it does not automatically turn on.
The printer might go through a warm-up period. The printer lights might flash, and the carriage might move.
Wait until the warm-up period finishes and your printer is idle and silent before you proceed.
If the issue persists, click here for further assistance.
Do get back to me as I have a few more tricks up my sleeve. Said that, if I have helped you resolve the issue.
Feel free to give me a virtual high-five by clicking the ‘Thumbs Up’ icon followed by clicking on ‘Accepted as Solution’
Have a great day Ahead!
Raj1788
I am an HP Employee
Содержание
- Драйвер невозможно настроить с помощью монитора порта невозможно передать задание
- У меня принтер hp deskjet 3050! Когда устанавливаю нужный драйвер у меня вылезает ошибка (в вопросе)! Что делать?
- Перестал печатать принтер, подключенный по сети (расшаренный)
- UPD: Простое решение через реестр
- Отключение (скрытие) обновления
- Временное отключение обновлений Windows
- Произошла ошибка во время настройки порта [исправление ошибки Windows 10]
- Произошла ошибка во время настройки порта [исправление ошибки Windows 10]
- ИСПРАВЛЕНИЕ: Ошибка произошла на конфигурации порта
- 1. Измените настройки порта в учетной записи администратора
- 2. Настройте параметры порта через окно свойств сервера печати.
- 3. Перезагрузите принтер
- 4. Очистите очередь принтера
Драйвер невозможно настроить с помощью монитора порта невозможно передать задание
Сообщения: 1
Благодарности:
| Конфигурация компьютера | |
| Материнская плата: Intel S2400SC | |
| HDD: Intel SSDSC2BB08 80GB и RAID массив | |
| Звук: Отсутствует | |
| Монитор: Dell 19′ | |
| Один из вариантов Невозможно подключиться к принтеру Kyocera FS-1020MFP » |
——-
Скоро станет на одного Линуксоида больше!
» width=»100%» style=»BORDER-RIGHT: #719bd9 1px solid; BORDER-LEFT: #719bd9 1px solid; BORDER-BOTTOM: #719bd9 1px solid» cellpadding=»6″ cellspacing=»0″ border=»0″>
Сообщения: 1
Благодарности:
Приветствую, присоединяюсь к проблеме.
комп, на котором рашарен принтер, видится, принтер видится, но не подключается
-дрова переустанавливал
-службы в порядке
-принтер видится по сети
-в АД видится
-по локальному порту не подключается
ошибка как у ТС, на обоих машинах win 10 pro
Последний раз редактировалось ammaha, 16-09-2021 в 10:16 .
» width=»100%» style=»BORDER-RIGHT: #719bd9 1px solid; BORDER-LEFT: #719bd9 1px solid; BORDER-BOTTOM: #719bd9 1px solid» cellpadding=»6″ cellspacing=»0″ border=»0″>
Сообщения: 2
Благодарности: 2
Это сообщение посчитали полезным следующие участники:

Сообщения: 25794
Благодарности: 4315
Сообщение оказалось полезным? Поблагодарите автора, нажав ссылку 
Источник
У меня принтер hp deskjet 3050! Когда устанавливаю нужный драйвер у меня вылезает ошибка (в вопросе)! Что делать?
Служба называется «Диспетчер очереди печати».
Заходите в Пуск — Панель Управления — Администрирование — Службы
Находите нужную службу. Выделяете её мышью, по правой кнопке нажимаете на «Свойства». Тип запуска выставляете на «Автоматически» (если она в каком-то другом состоянии) . Ниже нажимаете кнопку «Запустить».
Если служба не запустилась. значит, ищите проблему дальше. Эта служба должна быть по умолчанию запускаться автоматически. Дополнительная информация по службе — в источнике.
Если служба «Диспетчер очереди печати» не запускается при установки принтера автоматически, то придётся запустить её в ручную. Для этого:
Заходите в «Панель управления»- «Администрирование», в окне выбираете «Службы»
В списке находите «Диспетчер очереди печати» для ХР или просто «Диспетчер печати» для более молодых систем.
Если она не запускается, 2 раза кликаем по ней и переходим на вкладку «Зависимости».
Теперь видно, что «Диспетчер очереди печати» не запускается, потому-что он зависит от службы «Удалённый вызов процедур».
Ищем в списке служб «Удалённый вызов процедур» и запускаем его.
Опять стартуем «Диспетчер печати» и устанавливаем драйвера.
Все перечисленные службы должны быть установлены в «Автоматический запуск».
Это значит, что есть необходимость- они работают, нет- остановлены.
Вполне может получится, что на компьютере нет указанных служб в списке, это бывает при установке «Сборки»- скачанного с какого-либо сайта «Произведения рук» неграмотных «спецоффф».
Тогда придётся эти службы установить зайдя в «Установку компонентов Windows», с оригинального установочного диска,
Источник
Перестал печатать принтер, подключенный по сети (расшаренный)
14 сентября 2021 года Microsoft выпустили ряд обновлений для Windows 10. После установки этих обновлений, пользователи могут столкнуться с проблемой печати документов на принтеры, находящиеся в общем доступе и подключенные через сеть: принтер находится в режиме автономной работы; документы, отправленные на печать, остаются в очереди и не печатаются. При попытке переподключения принтера, появляется ошибка: «Windows не удаётся подключиться к принтеру» с кодом ошибки 0x0000011b.
UPD: Простое решение через реестр
Данное решение предложил комментатор Valdiz в комментариях к этой статье.
Запустите редактор реестра (regedit). Перейдите в ветку HKEY_LOCAL_MACHINESystemCurrentControlSetControlPrint . Создайте параметр типа DWORD32 с именем RpcAuthnLevelPrivacyEnabled и установите ему значение 0 .
Или скачайте файл fix-0x0000011b.zip (1 КБ), разархивируйте, запустите файл fix-0x0000011b.reg и разрешите ему внести изменения в реестр.
Также данная ошибка может проявлять себя сообщением: «Установленная на данном компьютере политика не позволяет подключение к данной очереди печати. Обратитесь к системному администратору»:

Данная ошибка появляется после установки нескольких обновлений Windows:
Обновления необходимо удалить на обоих компьютерах: и на том, с которого происходит попытка подключения к принтеру, и на том, к которому принтер подключен физически.
Для удаления этих обновлений перейдите в Панель управления – Программы и компоненты – Просмотр установленных обновлений.


В открывшемся окне найдите обновление с индексами из перечисленных выше, выделите их и нажмите «Удалить» в панели сверху. Согласитесь на удаление обновления и дождитесь завершения удаления.


Удалить обновления можно и через командную строку или PowerShell (от имени администратора):
wusa /uninstall /kb:5005565
wusa /uninstall /kb:5005568

Так же обратите внимание: могут установиться не все обновления, а, например, только одно. В таком случае, при попытке удаления неустановленного обновления, появится ошибка:

Просто проигнорируйте её.
После удаления обновлений, перезагрузите компьютер и попробуйте подключиться к принтеру вновь.
В случае неудачи, переименуйте принтер. После этого проблема должна исчезнуть.
Отключение (скрытие) обновления
Для того, чтобы данные обновления больше не устанавливались на компьютер, скачайте утилиту скрытия обновлений Windows:
wushowhide.diagcab (48КБ) / ZIP-архив: wushowhide.zip (44КБ)
В случае скачивания архива, распакуйте из него файл wushowhide.diagcab в любую папку и запустите его.
В первом окне нажмите кнопку «Далее», после чего дождитесь сбора сведений: 
Выберите пункт «Hide updates» (Скрыть обновления): 
Найдите обновление «Накопительное обновления для Windows 10 Version 21H1 для систем на базе процессоров x64, 2021 09 (KB5005565)» и иные обновления, указанные в начале страницы. Установите на них галочку и нажмите «Далее»: 
Дождитесь завершения скрытия обновления. Убедитесь, что установлен статус «Исправлено». Нажмите «Закрыть» и перезагрузите ПК. 
Если обновление в списке не отображается – значит либо обновление уже установлено в системе (и его необходимо предварительно удалить), либо не выполнена перезагрузка после удаления обновления.
Временное отключение обновлений Windows
Также вы можете временно приостановить обновления ОС, пока Microsoft не решат проблему данного обновления. Сделать это можно через приложение «Параметры»:
Параметры – Обновление и безопасность – Центр обновления Windows – Дополнительные параметры – Раздел «Приостановка обновлений».

В данном разделе Вы можете приостановить скачивание обновлений до определённой даты (максимум на 35 дней).
Также можно ограничить скачивание некоторых обновлений путём перевода подключения в тип «Лимитное подключение». Сделать это можно также через приложение «Параметры»:
Параметры – Сеть и Интернет – Ethernet – нажмите по текущему подключению левой кнопкой мыши (обычно оно называется «Сеть»). В разделе «Лимитное подключение» переведите ползунок «Задать как лимитное подключение«.
При включении данной функции, часть необязательных обновлений скачиваться не будет.
Источник
Произошла ошибка во время настройки порта [исправление ошибки Windows 10]
Произошла ошибка во время настройки порта [исправление ошибки Windows 10]
Настройка параметров порта является одним из способов запуска автономных принтеров . Однако у некоторых пользователей появляется сообщение об ошибке « Произошла ошибка при настройке порта », когда они нажимают кнопку « Настроить порты» в Windows. Следовательно, они не могут настраивать порты принтеров в соответствии с требованиями. Вот как вы можете исправить ошибку конфигурации порта в Windows 10.
ИСПРАВЛЕНИЕ: Ошибка произошла на конфигурации порта
1. Измените настройки порта в учетной записи администратора
В одном из окон сообщения об ошибке полной конфигурации порта указано: « Произошла ошибка во время настройки порта. Доступ запрещен » . Ошибка доступа запрещена, как правило, подчеркивает, что вам необходимы повышенные права администратора для изменения настроек. Если вы настраиваете параметры принтера в стандартной учетной записи пользователя, преобразуйте его в учетную запись администратора следующим образом.
- Нажмите клавишу Windows + горячую клавишу I, чтобы открыть Настройки.
- Нажмите «Аккаунты», чтобы открыть параметры, показанные ниже.

- Нажмите Семья и другие люди в левой части окна.

- Выберите свою учетную запись и нажмите кнопку « Изменить тип учетной записи» .
- Затем выберите « Администратор» в раскрывающемся меню «Тип учетной записи» и нажмите « ОК» .

- Перезагрузите рабочий стол или ноутбук.
2. Настройте параметры порта через окно свойств сервера печати.
Если диалоговое окно настройки порта по-прежнему появляется даже в учетной записи администратора, вы все равно можете настроить параметры порта в окне «Свойства сервера печати». Большинство пользователей нажимают кнопку «Настроить порты» в окне свойств принтера, но затем появляется окно с ошибкой конфигурации порта. Вот как вы можете настроить порты через окно свойств сервера печати.
- Откройте меню Win + X с помощью клавиши Windows + X.
- Нажмите Run, чтобы открыть этот аксессуар.
- Введите «Панель управления» в «Выполнить» и нажмите кнопку ОК .

- Выберите элемент панели управления «Устройства и принтеры», показанный на снимке экрана ниже.

- Затем выберите принтер по умолчанию.
- Нажмите Свойства сервера печати, чтобы открыть окно, показанное непосредственно ниже.

- Выберите вкладку Порты в этом окне.

- Нажмите кнопку « Изменить настройки порта» .
- Затем вы можете выбрать порт в списке и нажать « Настроить порт», чтобы изменить его.
3. Перезагрузите принтер
Окно сообщения об ошибке конфигурации альтернативного порта гласит: « Произошла ошибка во время настройки порта. Эта операция не поддерживается. Это диалоговое окно также появляется у некоторых пользователей, когда они нажимают кнопку «Настроить порты».
Полная перезагрузка принтера может исправить эту ошибку конфигурации порта . Для этого выключите принтер и отсоедините все его кабели. Затем подождите несколько минут, прежде чем подключить принтер и снова включить его.
4. Очистите очередь принтера
Ошибка конфигурации порта также возникает, когда в очереди принтера что-то есть. Тогда ресурс принтера будет использоваться. Таким образом, очистка очереди принтера является еще одним разрешением для сообщений об ошибках конфигурации порта. Вы можете очистить очередь принтера в Windows 10 следующим образом.
- Откройте «Выполнить» с помощью сочетания клавиш Windows + R.
- Введите «services.msc» в текстовом поле «Выполнить» и нажмите кнопку « ОК».
- Дважды щелкните « Диспетчер очереди печати», чтобы открыть окно в снимке экрана непосредственно под ним.

- Нажмите кнопку Стоп .
- Нажмите OK, чтобы закрыть окно.
- Откройте проводник в Windows 10.
- Затем введите «C: WINDOWS System32 spool PRINTERS» в строке пути папки Проводника и нажмите клавишу «Return».

- Нажмите сочетание клавиш Ctrl + A, чтобы выделить все в очереди принтера.
- Затем нажмите кнопку Удалить , чтобы стереть очередь принтера.
- Вернитесь в окно «Службы», дважды щелкните «Диспетчер очереди печати» и нажмите кнопку « Пуск» (в окне «Свойства диспетчера очереди печати»).
Это несколько решений, которые могут исправить ошибки конфигурации порта. Затем вы можете настроить параметры порта в соответствии с требованиями принтера.
СВЯЗАННЫЕ ИСТОРИИ, ЧТОБЫ ПРОВЕРИТЬ:
Источник
Adblock
detector
Настройка параметров порта — это один из способов запуска автономных принтеров. Однако произошла ошибка во время появления сообщения об ошибке конфигурации порта для некоторых пользователей.
Следовательно, это мешает им завершить эту настройку, делая принтер бесполезным. Если вы также столкнулись с этой проблемой, это руководство поможет вам легко решить ее.
Почему возникает ошибка при отказе в доступе к конфигурации порта?
При настройке порта произошла ошибка, запрошенный ресурс используется. Сообщение об ошибке может быть вызвано следующими факторами:
- Помехи от сторонних приложений: сторонние антивирусы и брандмауэры могут привести к ошибке во время настройки порта, эта операция не поддерживается, сообщение об ошибке. Вам необходимо отключить или удалить эти программы, чтобы решить проблему.
- Отсутствие привилегий: Еще одна причина появления этого сообщения об ошибке — отсутствие административных привилегий. Решение этой проблемы заключается в переключении на учетную запись администратора.
Как я могу исправить Произошла ошибка во время сообщения о конфигурации порта?
1. Измените настройки порта в учетной записи администратора.
- Нажмите Windows клавишу + I , чтобы открыть приложение «Настройки», и выберите «Учетные записи».
- Щелкните Семья и другие пользователи на левой панели.
- Теперь выберите свою учетную запись и нажмите кнопку «Изменить тип учетной записи».
- Наконец, выберите «Администратор» в раскрывающемся меню «Тип учетной записи» и нажмите «ОК».
Если вы получаете сообщение об отказе в доступе и ошибку, возникшую во время настройки порта, у вас нет необходимой привилегии. Вам нужно переключиться на учетную запись администратора, чтобы устранить сообщение об ошибке.
2. Настройте параметры порта вручную
- Нажмите Windows клавишу + R , введите control и нажмите OK.
- Нажмите «Просмотр устройств и принтеров» в разделе «Оборудование и звук».
- Теперь щелкните свой принтер и выберите свойства сервера печати вверху.
- Перейдите на вкладку «Порты» вверху.
- Затем нажмите кнопку «Изменить настройки порта».
- Выберите порт, который вы хотите изменить, и нажмите «Настроить порт».
- Наконец, настройте порт по своему усмотрению.
Если при попытке настроить порт принтера автоматически возвращается ошибка, возникшая во время настройки порта, возможно, вам придется выполнить операцию вручную. Однако это должно помочь вам обойти любой процесс, вызывающий ошибку.
3. Сбросьте настройки принтера.
- Выключите принтер и отсоедините шнур питания.
- Отсоедините шнур питания от розетки и подождите 60 секунд.
- Теперь снова подключите принтер и перезапустите его.
- Наконец, подождите, пока он перейдет в режим ожидания, прежде чем что-либо делать.
Если вы получаете сообщение об ошибке во время настройки порта. Эта операция не поддерживается. Это означает, что принтер столкнулся с временным сбоем. Решение этой проблемы — выполнить полный сброс.
4. Очистите очередь печати
- Нажмите Windows клавишу + R , введите services.msc и нажмите OK.
- Дважды щелкните Диспетчер очереди печати, чтобы открыть его свойства.
- Теперь нажмите кнопку «Стоп» и «ОК», чтобы закрыть окно.
- Затем нажмите Windows клавишу + E , чтобы открыть проводник, и следуйте по указанному ниже пути:
C:\WINDOWS\System32\spool\PRINTERS - Наконец, используйте Ctrl + A , чтобы выбрать все в папке, и нажмите Delete клавишу.
- Теперь повторите шаги 1 и 2 и нажмите кнопку «Пуск».
- Наконец, нажмите кнопку «Применить» и «ОК», чтобы сохранить изменения.
Ошибка во время настройки порта может иногда означать, что файлы очереди принтера повреждены. Поэтому вам необходимо очистить эти файлы и позволить вашему устройству создать еще один, чтобы решить проблему.
5. Отключите стороннее программное обеспечение безопасности.
По словам пользователей, при настройке порта возникает ошибка из-за вмешательства стороннего антивируса или брандмауэра. Следовательно, вам нужно отключить эти приложения, если они у вас есть.
Если их отключение не работает, попробуйте удалить их и вместо этого использовать Microsoft Defender.
Это несколько решений, которые могут исправить ошибку, возникшую во время проблемы с конфигурацией порта. Обладая этой информацией, вы сможете навсегда решить проблему и подключить принтер.
Не стесняйтесь сообщить нам решение, которое помогло вам решить эту проблему, в комментариях ниже.
Quickly fix Windows 11, 10, 8 and 7 errors with Outbyte PC Repair
Take the bull by the horns: identify and fix performance issues that may be affecting your PC.
Outbyte PC Repair is a comprehensive computer repair tool designed to solve a number of different system problems, clean up your disk, optimize performance, and improve privacy and security.
- Compatible with: Windows 11, 10, 8 and 7
- Trial: Free trial by category for at least 2 days*
- Full version: from $29.95 (for a 3-month subscription)
*Free trial allows you to fix all detected items in each category