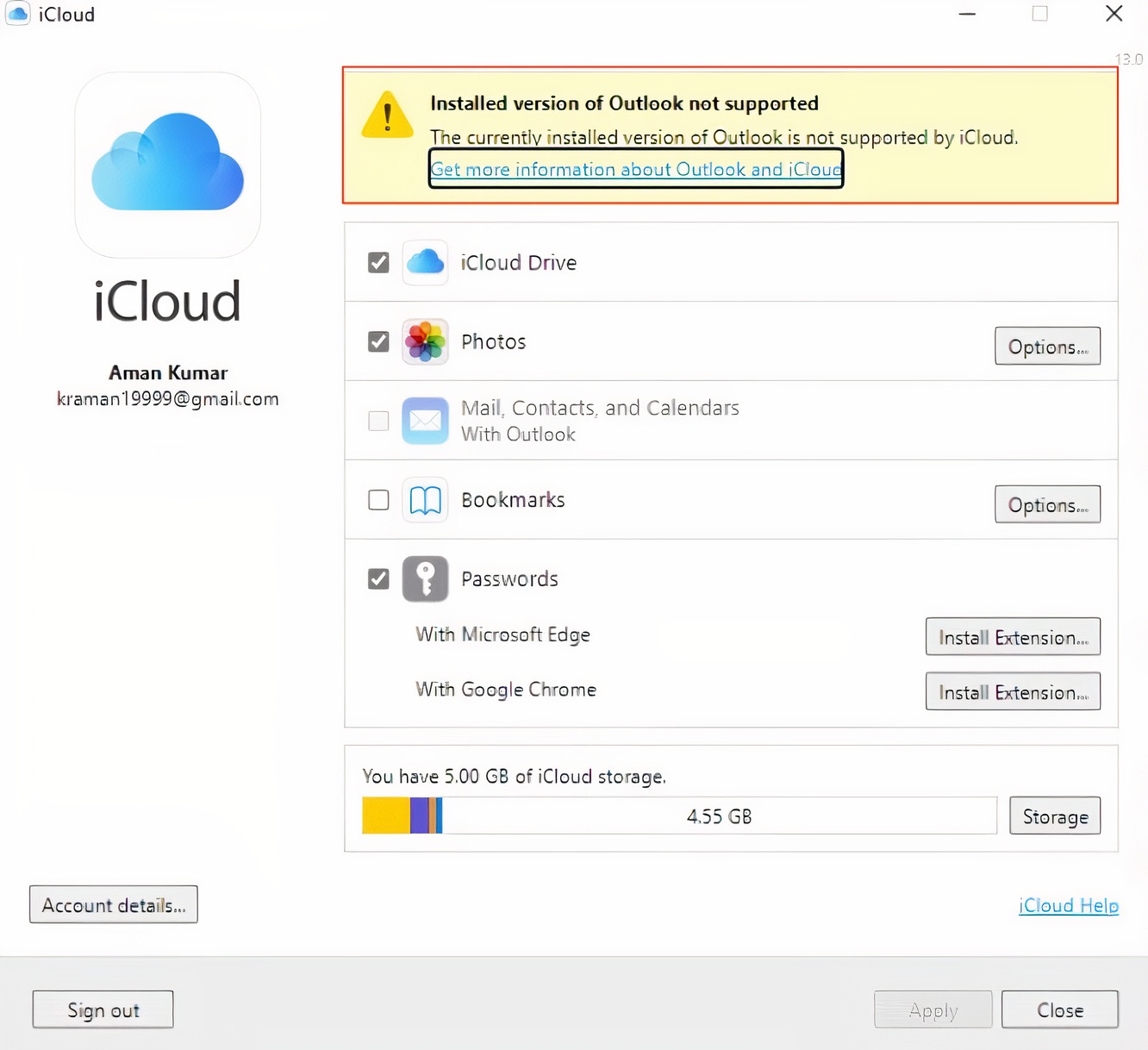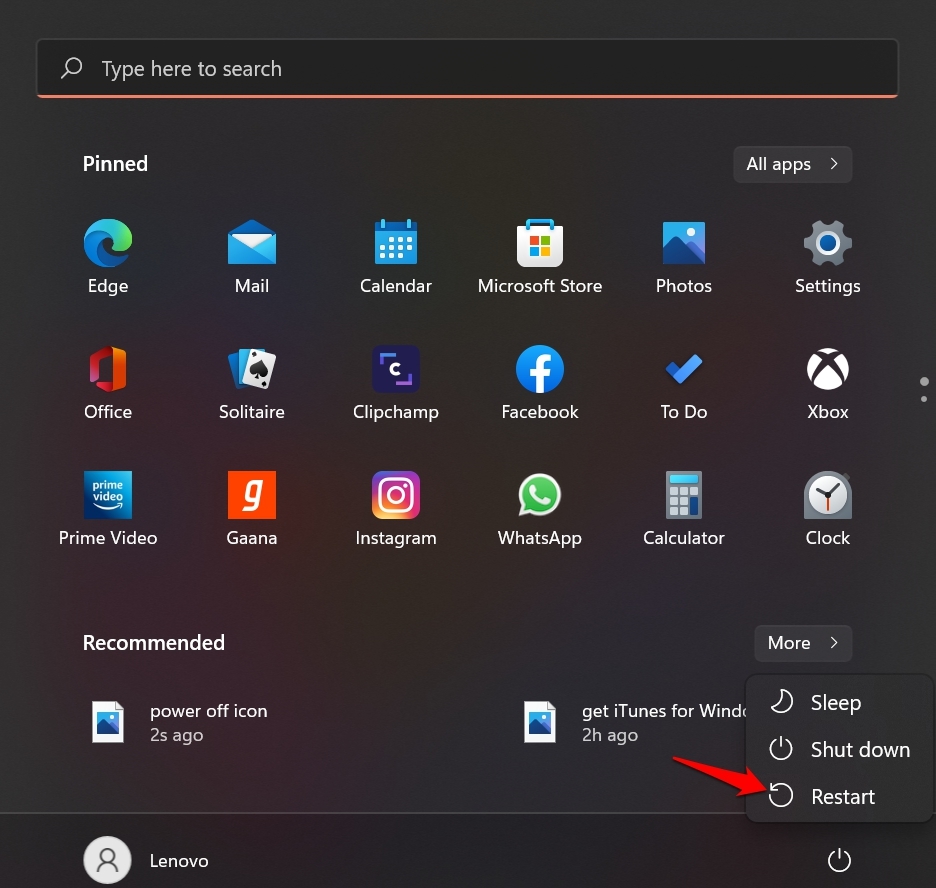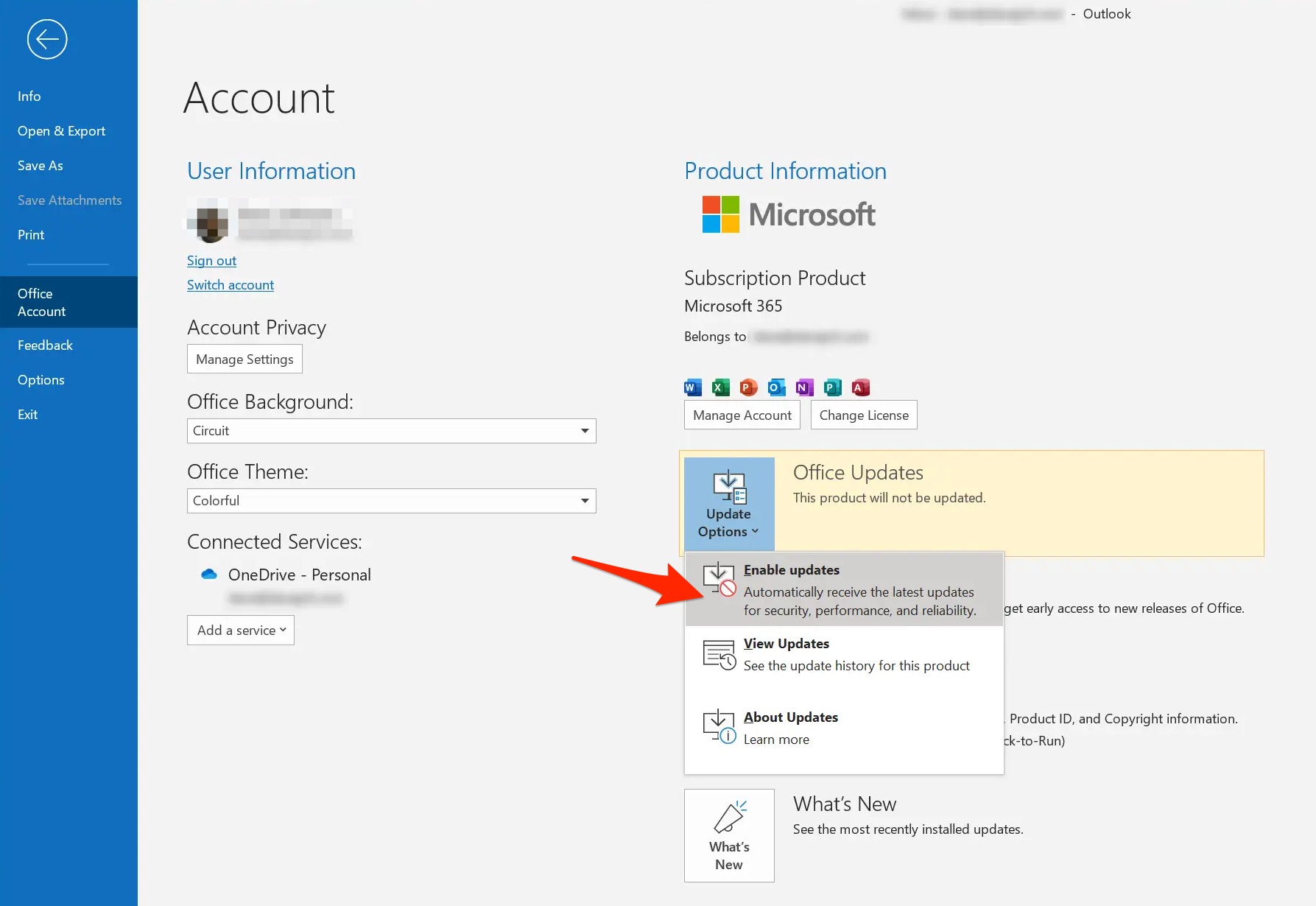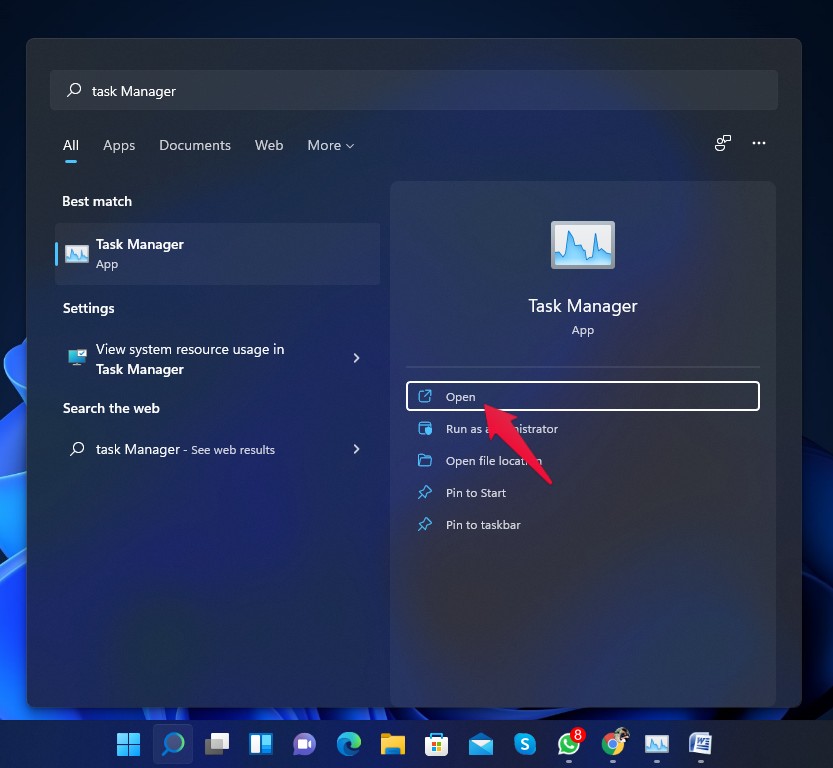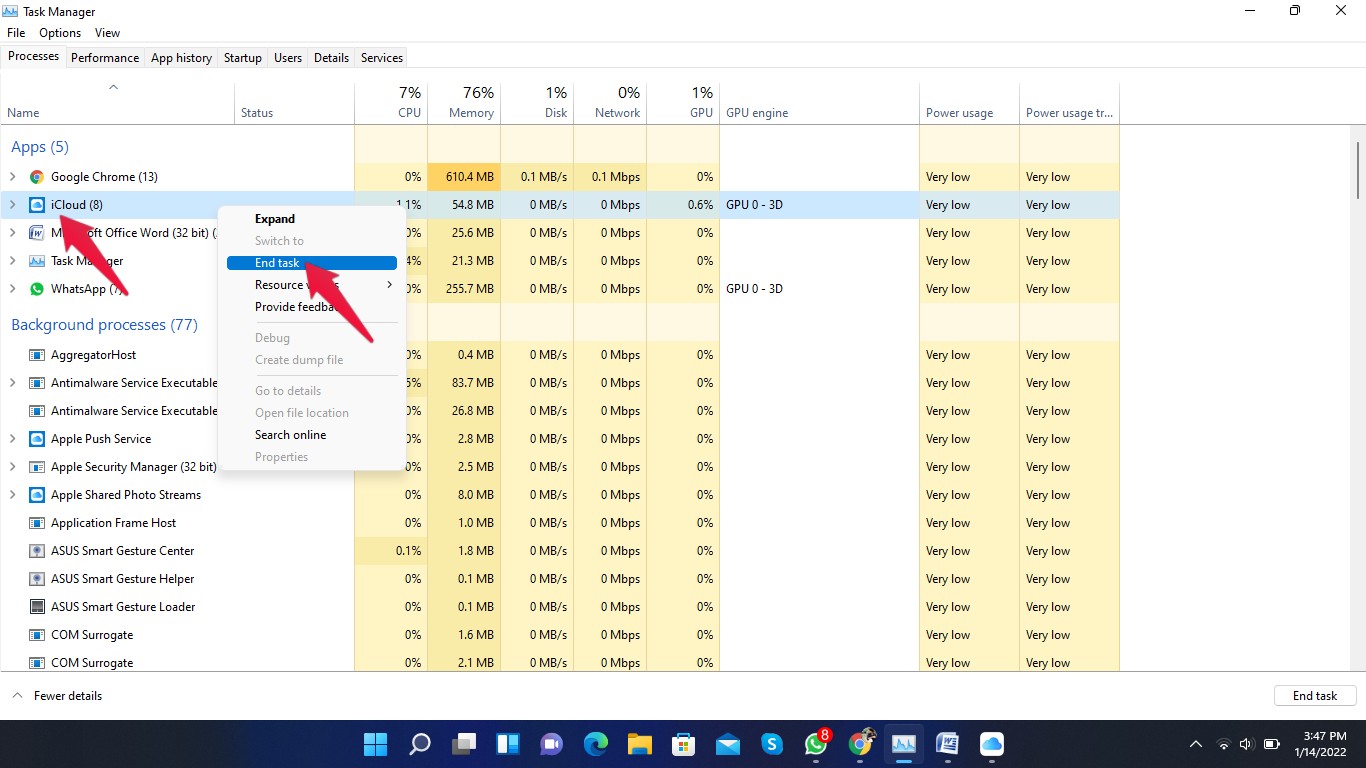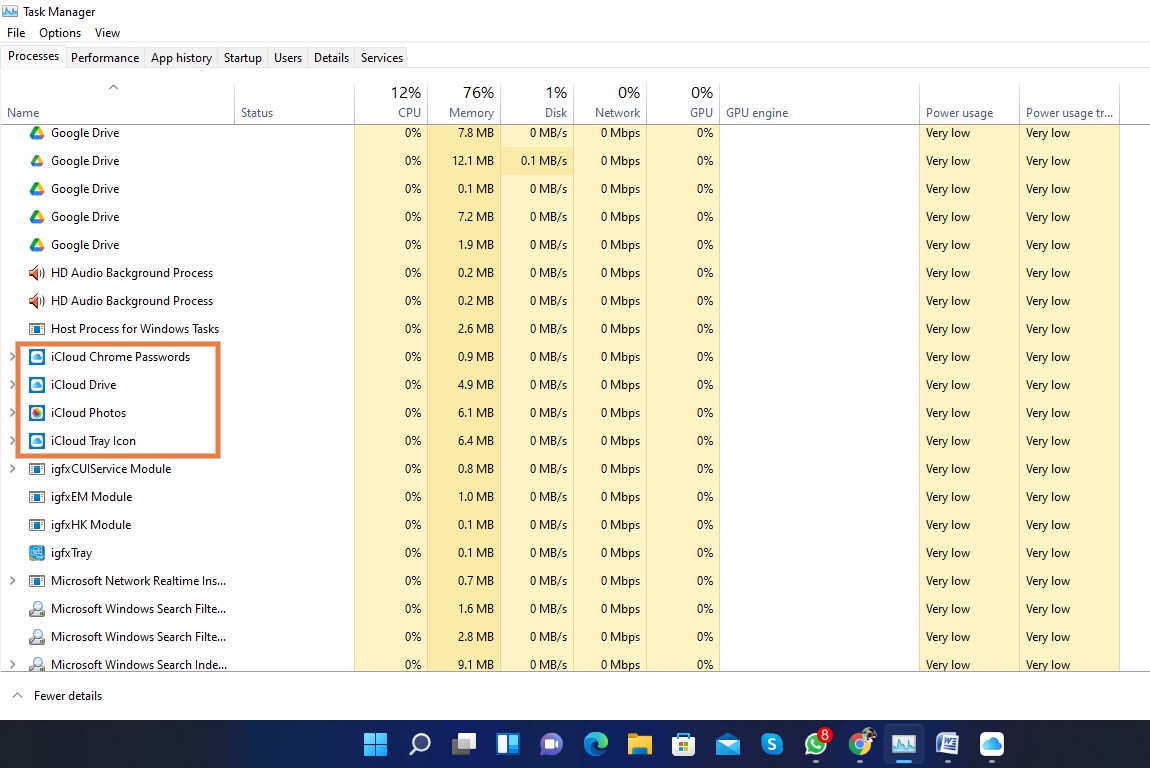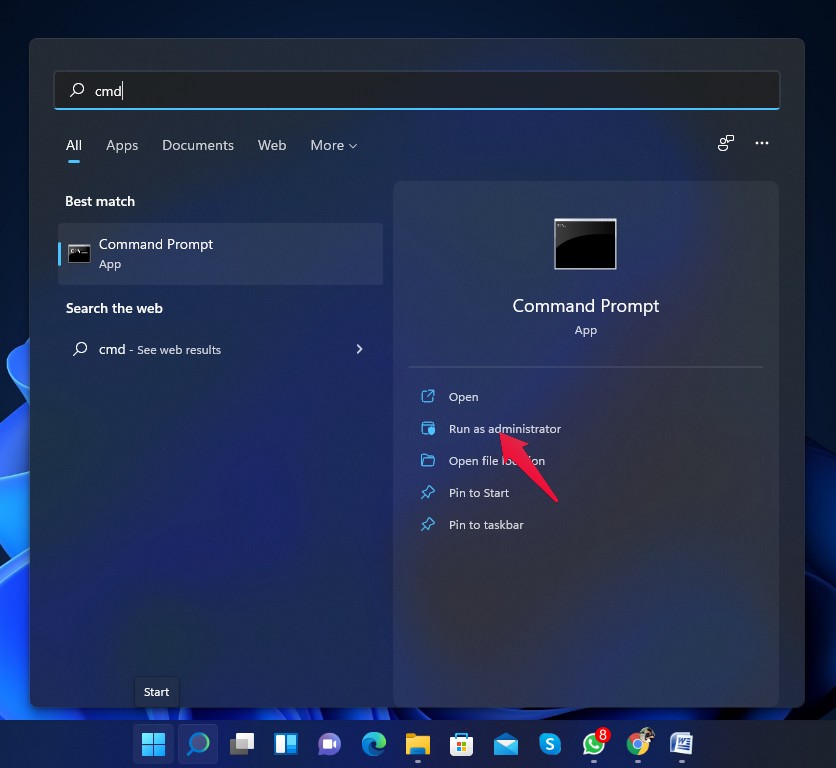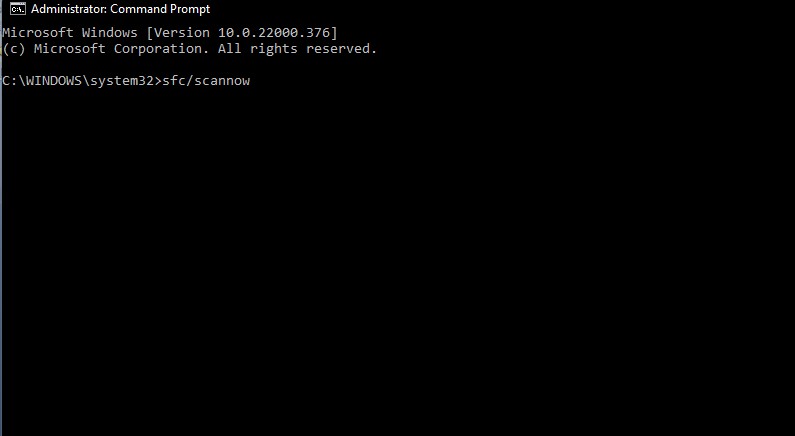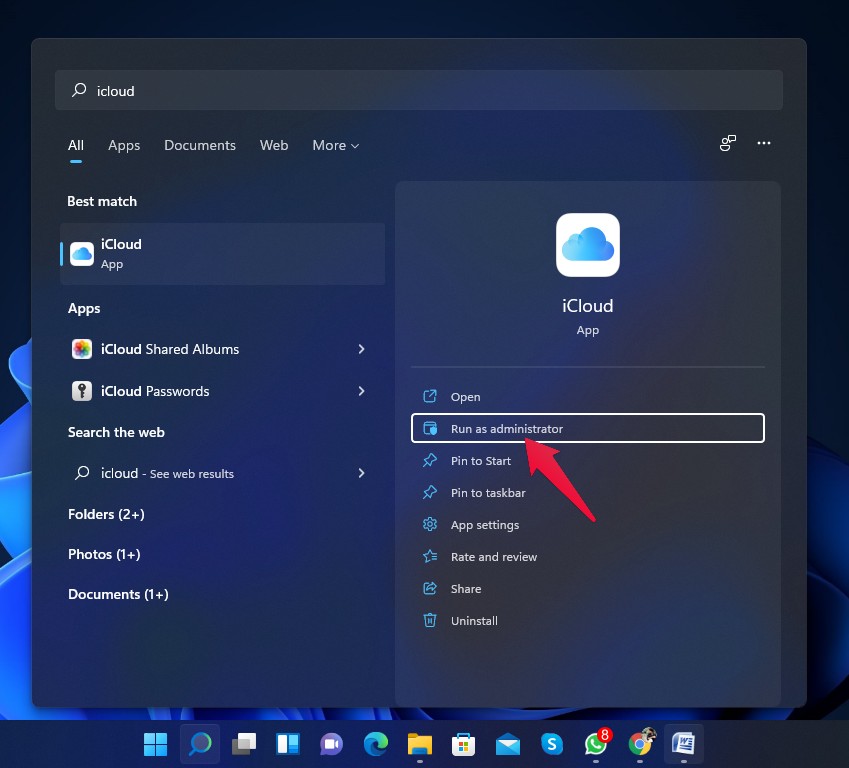Когда вы скачиваете и настраиваете iCloud для Windows, ваши фотографии, видео и даже файлы почты станут доступны на всех ваших устройствах. Иногда это не гладкий процесс, и вы можете обнаружить, что ваши контакты, календарь и задача не синхронизируются с Microsoft Outlook, как ожидалось. Вы можете увидеть следующее сообщение об ошибке:
Невозможно продолжить установку, поскольку в Outlook не настроен профиль по умолчанию. Проверьте настройки Outlook и попробуйте еще раз
Невозможно продолжить установку iCloud, поскольку в Outlook не настроен профиль по умолчанию
Проблема частично вызвана предустановкой Office (версия для Магазина Windows) и установкой версии Click to run с Office.com. В качестве временного решения этой проблемы вы можете попробовать установить последнюю версию Office с сайта Office.com. Это само должно удалить версию Office для Магазина Windows. Вы можете убедиться, что нужная версия удалена, выполнив следующие действия:
1]Запустите PowerShell с правами администратора.
Чтобы открыть командную строку PowerShell с повышенными привилегиями, введите в строке поиска на панели задач PowerShell. Теперь посмотрите на результат Windows PowerShell, который появится вверху. Когда он виден, щелкните его правой кнопкой мыши и выберите «Запуск от имени администратора». Если будет предложено согласие, нажмите кнопку «ОК».
2]Удалите компонент Outlook.
В окне Powershell выполните следующее, чтобы удалить компонент Outlook:
Get-AppxProvisionedPackage -Online | where-object {$_.packagename –like "*Outlook*"} | Remove-AppxProvisionedPackage -Online
Затем запустите следующее в том же окне Powershell –
Get-AppxPackage "*Outlook*" | Remove-AppxPackage
Когда закончите, откройте PowerShell без прав администратора и снова выполните указанную выше команду.
Get-AppxPackage "*Outlook*" | Remove-AppxPackage
После подтверждения действие удалит установщик для всех новых учетных записей и папки, которая в настоящее время используется iCloud.
Время от времени перезагружайте компьютер, а затем либо переустановите, либо запустите восстановление вашей обычной установленной версии Office.
Надеюсь, ваша проблема будет решена.
Download Windows Speedup Tool to fix errors and make PC run faster
When you download and set up iCloud for Windows, your photos, videos, and even mail files become readily accessible on all your devices. Sometimes, this isn’t a smooth process, and you may find your Contacts, Calendar, and Task not syncing with Microsoft Outlook as expected. You may see the following error message:
Setup can’t continue because Outlook isn’t configured to have a default profile. Check your Outlook settings and try again
The problem results partly from having Office (Windows Store version) preinstalled and installing the Click to run version from Office.com. As a workaround to this problem, you can try installing the latest version of Office from Office.com. This itself should remove the Windows Store version of Office. You can ensure the desired version is removed by doing the following,
1] Launch PowerShell with Administrator privileges
To open an elevated PowerShell prompt, in the taskbar search, type PowerShell. Now see the result Windows PowerShell, which appears on the top. When visible, right-click on it and select Run as Administrator. If prompted for consent, hit the ‘OK’ button.
2] Remove the Outlook component
From the Powershell window, run the following to remove the Outlook component:
Get-AppxProvisionedPackage -Online | where-object {$_.packagename –like "*Outlook*"} | Remove-AppxProvisionedPackage -Online
Next, run the following in the same Powershell window –
Get-AppxPackage "*Outlook*" | Remove-AppxPackage
When done, open PowerShell with no admin rights and run the above command again
Get-AppxPackage "*Outlook*" | Remove-AppxPackage
The action, when confirmed, will remove the installer for all new accounts and the folder currently in use by iCloud.
Restart the PC now and then, either reinstalling or running a repair on your regularly installed version of Office.
Hopefully, your problem will be solved.
A post-graduate in Biotechnology, Hemant switched gears to writing about Microsoft technologies and has been a contributor to TheWindowsClub since then. When he is not working, you can usually find him out traveling to different places or indulging himself in binge-watching.
Автор:
Tamara Smith
Дата создания:
20 Январь 2021
Дата обновления:
21 Сентябрь 2023
Многие люди сталкиваются с ошибкой «Невозможно продолжить установку, поскольку в Outlook не настроен профиль по умолчанию.», Когда они пытаются синхронизировать почту, контакты, задачи и записи календаря между Outlook и iCloud на своем компьютере.
Эта ошибка в первую очередь указывает на то, что Outlook требует, чтобы все протоколы, используемые для синхронизации, не были настроены на Outlook; вместо этого может быть какое-то другое приложение, которое настроено на открытие этого конкретного протокола. Обычно это происходит при установке приложения или по умолчанию протоколы не настроены для открытия Outlook. Мы рассмотрим все доступные способы решения этой проблемы. Начните с первого и двигайтесь вниз.
Решение 1. Настройка протоколов Outlook
Сначала мы попытаемся устранить ошибку, указав сообщение об ошибке. Если это не сработает, мы перейдем к установке другой версии iCloud и попробуем еще раз. В основном проблема решается после изменения необходимых протоколов.
- Нажмите Windows + S, введите «Приложение по умолчанию»В диалоговом окне и откройте приложение.
- Выбрать «Установить значения по умолчанию для приложения”Присутствует в нижнем конце окна.
- Найдите в списке приложений «Outlook». Щелкните его и выберите «Управлять”.
- Теперь убедитесь, что все необходимые протоколы настроен для открытия в Outlook. Если это не так, вы можете легко изменить их, выбрав Outlook из списка.
- После внесения необходимых изменений мы должны восстановить приложение Outlook, чтобы убедиться, что новые изменения внедрены в систему. Нажмите Windows + R, введите «панель управления»В диалоговом окне и нажмите Enter. Теперь нажмите «Удалить программу»Расположен под«Программа и особенности”.
- Поскольку Outlook является частью Microsoft Office, установленного на вашем компьютере, нам нужно восстановить Outlook с его помощью. Найдя офисный пакет, щелкните его правой кнопкой мыши и выберите «+ Изменить”.
- Выбрать «Ремонт»В списке вариантов щелкните«Продолжать”И следуйте инструкциям на экране.
- Откройте iCloud и проверьте, успешно ли прошел процесс синхронизации.
Вы можете использовать служебную программу восстановления Office 365, если используете приложение 365.
Решение 2. Использование более старой версии iCloud
Если этот метод не работает, вы можете попробовать установить более раннюю версию приложения iCloud на свой компьютер и повторить попытку. Похоже, что с новой версией есть различные проблемы, в том числе проблемы с синхронизацией. После установки более старой версии вы должны следовать первому решению (установить все ассоциации протоколов и восстановить Outlook) и проверить, решена ли проблема.
Вы можете легко скачать установочный файл iCloud версии 5.2.1 по предоставленной ссылке. Не забудьте перезагрузить компьютер после установки и входа в систему.
Решение 3. Удаление предыдущих версий Office
Также были сообщения, свидетельствующие о том, что если бы на вашем компьютере была установлена предыдущая версия Office, это не позволило бы более новой версии (Office 365) правильно синхронизироваться между всеми учетными записями или модулями. В первую очередь это связано с тем, что оба приложения одинаковы (одно — более старая версия, а другое — новая). Если вы уже установили 365, выполните шаги, перечисленные ниже, чтобы удалить любую предыдущую версию. Если вы предпочитаете оставить старую версию Office вместо новой, вы можете удалить более новую версию. Все зависит от ваших предпочтений.
- Нажмите Windows + R, введите «appwiz.cpl»В диалоговом окне и нажмите Enter.
- Все перечисленные программы будут перед вами. Просматривайте их, пока не найдете старую версию Office. Щелкните его правой кнопкой мыши и выберите Удалить.
- После удаления перезагрузите компьютер и проверьте, решена ли проблема.
Решение 4. Запуск команд PowerShell
Если все вышеперечисленные шаги не дали никаких результатов, мы можем прибегнуть к запуску некоторых команд PowerShell на вашем компьютере, чтобы перенастроить приложение. Обратите внимание, что для использования этого решения вам потребуются права администратора. Кроме того, вам может потребоваться снова войти в Outlook, поэтому держите свои учетные данные под рукой. После выполнения команд мы переустановим / восстановим Office и посмотрим, даст ли это какие-либо результаты.
- Нажмите Windows + S, введите «PowerShell»В диалоговом окне щелкните приложение правой кнопкой мыши и выберите«Запустить от имени администратора”.
- В PowerShell выполните следующие команды:
Get-AppxProvisionedPackage -Online | where-object {$ _. packagename – like « * Outlook *»} | Remove-AppxProvisionedPackage –Online
Get-AppxPackage « * Outlook *» | Remove-AppxPackage
- Теперь закройте окно PowerShell. Нажмите Windows + S, введите PowerShell и откройте приложение. Обратите внимание, что мы не запуск PowerShell с административные привилегии на этом этапе. Теперь выполните следующую команду:
Get-AppxPackage « * Outlook *» | Remove-AppxPackage
- Перезагрузите компьютер. К настоящему времени установщик для всех учетных записей и папок, которые использует iCloud, будет удален. Теперь у нас есть два варианта; либо отремонтируйте приложение Office, как мы делали раньше, либо переустановите весь пакет. Одевают.
Примечание: Вы также должны убедиться, что тип приложения, установленного на вашем компьютере, правильный (32-разрядные операционные системы должны иметь 32-разрядное приложение. То же самое касается 64). Вы можете легко проверить тип своей системы, набрав «информация о системе» после нажатия Windows.
Is your iCloud not working with Outlook? Or have you been facing iCloud Mail, Contacts, and Calendar syncing issues with Outlook?
Whatever be the case, do you know that some features of iCloud work differently in Outlook, than they do on other Apple devices? If you do not know this, then you can have trouble working with your iCloud account added in Outlook.
Well, read this out:
- The VIP Senders folder that is available in iCloud on Apple devices is not available in Outlook. Further, all mail rules that you set or create in Outlook cannot be seen in Mail on other devices as well as on iCloud.com. Additionally, if you have created your mail signature in Outlook, you won’t see it on other devices because they are saved locally on your device.
- From a vCard set of contacts, Outlook will only integrate the first contact. However, if you need to upload all of them to Outlook, then import the vCard set directly into iCloud.com or macOS Contacts, and all the contacts will be individually added to your Contacts in Outlook.
- And, when you add calendar attachments to Calendar in Outlook, it won’t be visible in Calendar on your other iOS or macOS devices, and vice-versa.
If you already knew all of this and are still having problems with iCloud working in Outlook, then your situation is different, and I am certain that it will be handled by following the methods outlined further in this post.
Overview of the Article:
- Basic Workarounds
- When iCloud Mail is not Working with Outlook…
- When iCloud Mail, Calendar, & Contacts are not Syncing with Outlook…
- Common & Advanced Troubleshooting Methods
Basic Workarounds
There are a few basic things to consider that you may have neglected while searching for a solution when your iCloud Mail is not working in Outlook.
These are minor checks and solutions, that are frequently overlooked but can resolve the issue without doing much:
- Check if your PC meets iCloud System Requirements: In order to use iCloud in your Windows system, here are a few things that your system must contain that Apple recommends for the best working of iCloud:
- Windows Version: Microsoft Windows 10 May 2019 update or later
- Outlook Version: Outlook 16 or later
- Make sure your system is connected to the internet: If messages are disabled on your iCloud, then the loss of connection with the internet can be the reason for it. Make sure that your internet is working fine, and that there is no technical glitch.
- Ensure to use the correct Apple ID: If you have multiple Apple IDs that you use with iCloud, then ensure that the correct email ID is added to Outlook.
- Check iCloud Server Status: It is sometimes the case that you are attempting more advanced solutions when the servers of iCloud are out of service. If the servers of iCloud are in their downtime, then no matter what you do, all would be in vain. In such a case, you can do nothing but wait till they are working again. To check the server status of iCloud, visit Apple System Status Page, look for iCloud there, and see if there is some issue with it.
- Correct Date and Time: Apple suggests that if iCloud is not working in Outlook, it can be due to incorrect date and time of your computer. Thus, make sure that both of these are correctly configured in your system.
- Restart your PC: Restarting your system will terminate all the pending programs in the background which might be interfering with Outlook due to which iCloud is not working in it.
Method-1: Correctly Configure iCloud Mail in Outlook
Before looking into other troubleshooting methods to resolve issues with iCloud Mail when it is not working in Outlook, it is important to make sure that you have added your iCloud Mail in Outlook by configuring it correctly.
For the same reason, here are the detailed steps that will let you know if you have accurately set up your iCloud Mail in the Outlook app.
Further, in order to manually set up your iCloud email account in Outlook, you first have to generate the app password for Outlook. The steps for doing so are stated below:
Generating App Password:
- First, open your browser and visit the Apple Account Page.
- There, click on the Sign In button.
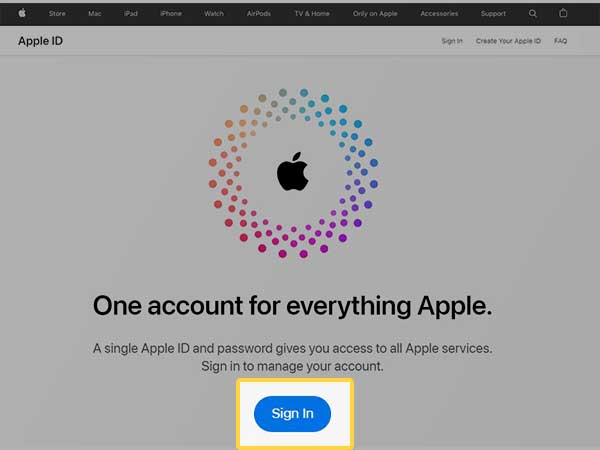
- Fill in your Apple ID login credentials, and log in to your iCloud account.
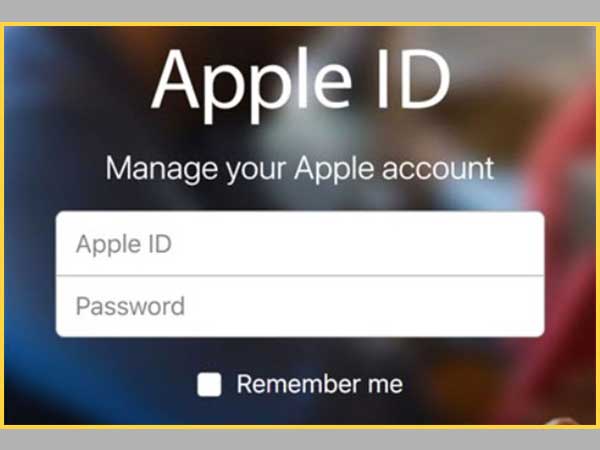
- On your Apple ID page, scroll down till you see the Security section. Click on the Generate Password link under the APP-SPECIFIC PASSWORDS option.
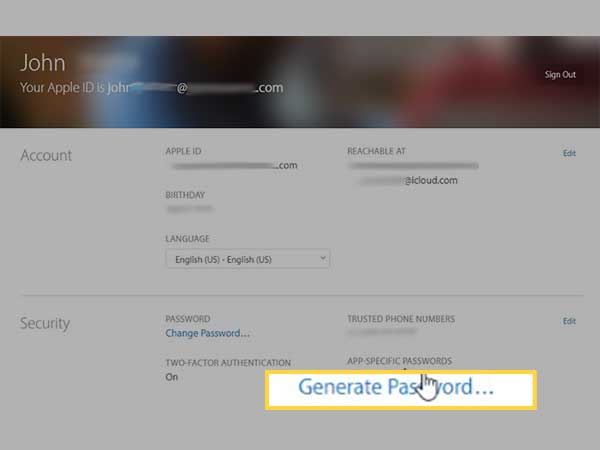
- In the small box that appears, type in the name of the application for which you want to create the app password. In this case, type Outlook, and click on the Create button.
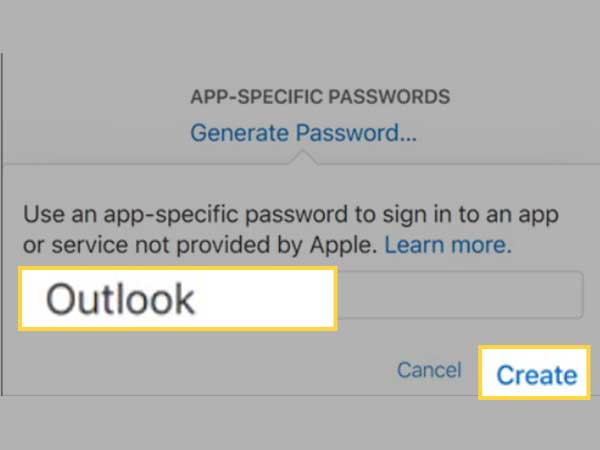
- Next, the password will be generated. You have to copy that password, save it in a safe place, and click Done.
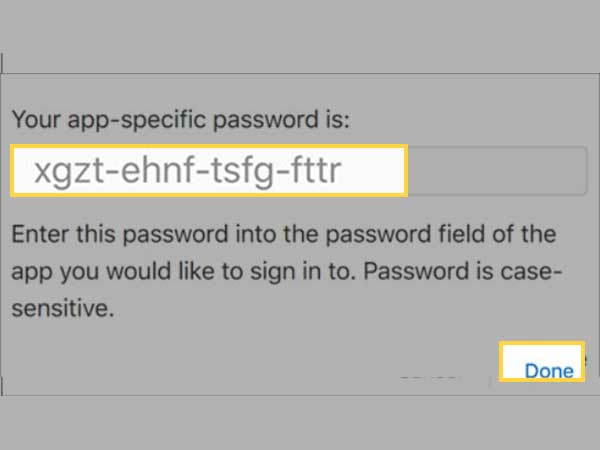
Note: It is important to note down the password and save it in a safe place before you click Done, as you won’t be able to access this password later.
Now that you have generated the app password, head over to the steps of adding and setting up an iCloud email in Outlook and see if you have configured your iCloud Mail incorrectly because of which it is not working in Outlook.
So, here are the steps:
For Outlook 2013 and Outlook 2010:
- To begin with, open the Outlook app on your device.
- From its home screen, click on the File menu option present in the top left corner.
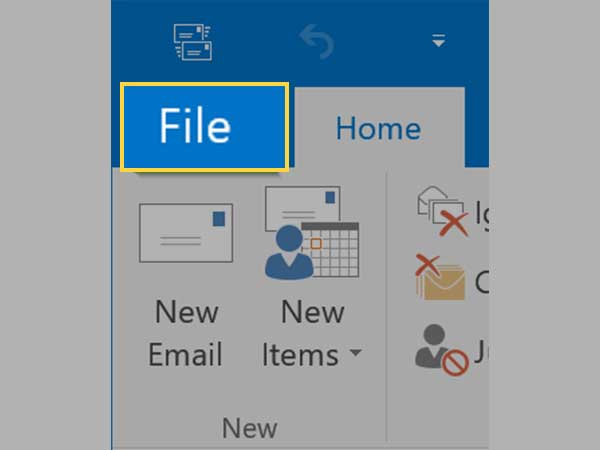
- Now, click on the Add Account button from the next window.
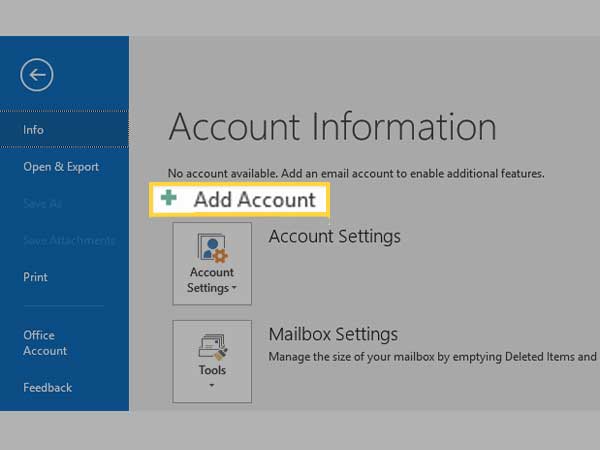
- On the next screen, you have to select the Manual Setup or Additional Server Types option and click on the Next button.
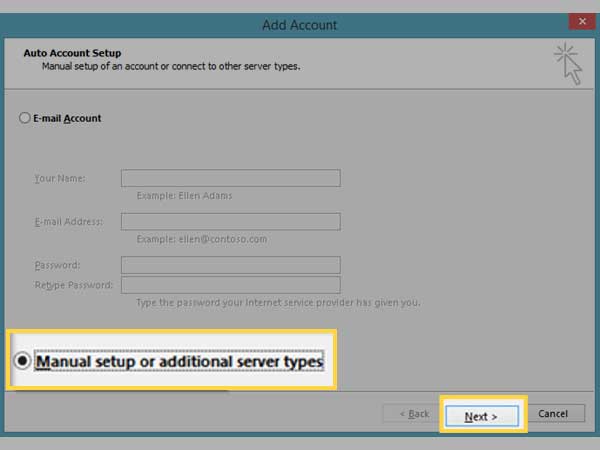
- Then, select the POP or IMAP option, and again, click on the Next button.
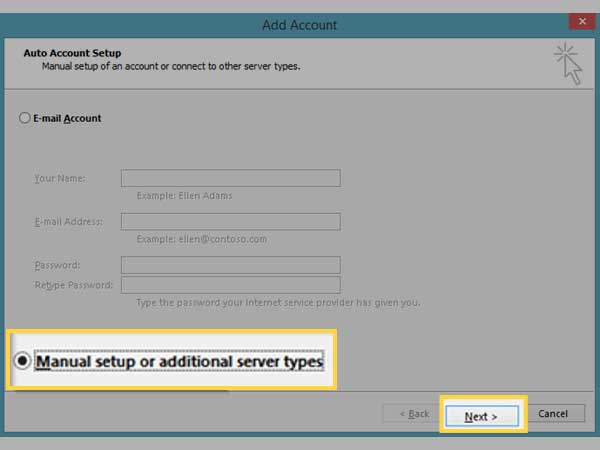
- Thereafter, fill in the details mentioned below:
- Your Name: Enter your full name
- Email Address: Provide your iCloud email address
- Account Type: IMAP
- Incoming Mail Server: imap.mail.me.com
- Outgoing mail server (SMTP): smtp.mail.me.com
- User Name: The name in your iCloud email address before ‘@icloud.com’ (If the error appears, try entering the full email address)
- Password: Enter the app password, generated above.
- Check the Remember logon using the Secure Password Authentication (SPA) option
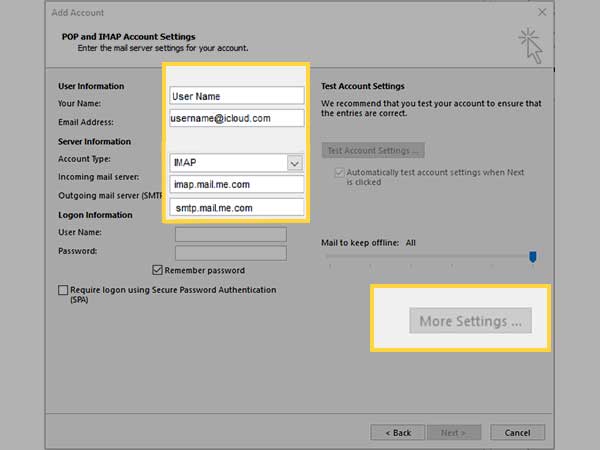
- Click on the More Settings… button.
- Switch to the Outgoing Server tab on the following window. Check the My Outgoing Server (SMTP) Requires Authentication option, and click on the ‘Use the same settings as my incoming mail server’ option. Click OK.
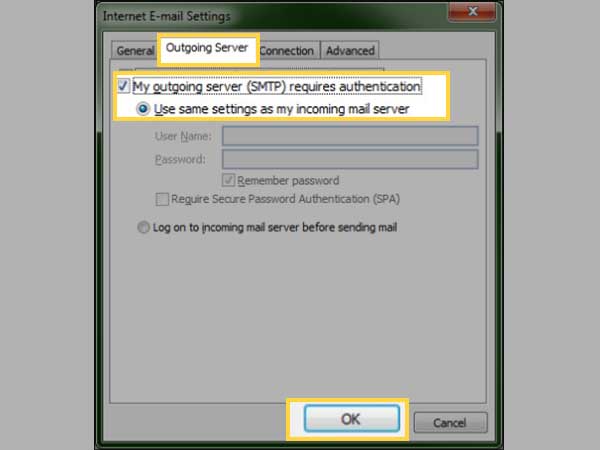
- Next, switch to the Advanced tab, and fill in the following information under the Server Port Numbers section:
- Incoming server (IMAP): 993
- Use the following type of encrypted connection: SSL
- Outgoing server (SMTP): 587
- Use the following type of encrypted connection: SSL or TLS
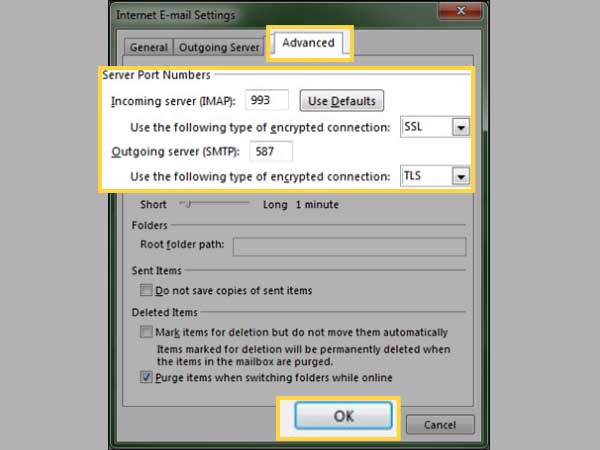
- Finally, click on the OK button, then click NEXT, and click Finish.
For Outlook 2016 and Outlook in Microsoft 365:
- Open the Outlook app on your system, and select the File menu option from the top right corner of the screen.
- Click on the Add Account button in the next window.
- Now, fill in your iCloud email address in the text box visible on the screen.
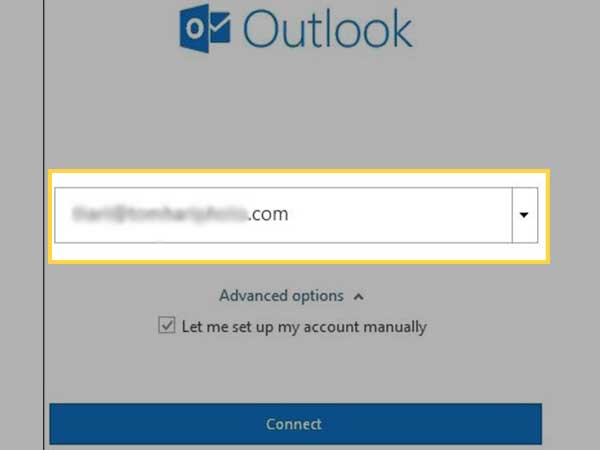
- For manually setting up the account, click on the Advanced Options, and select the Let me Set up my Account Manually option.
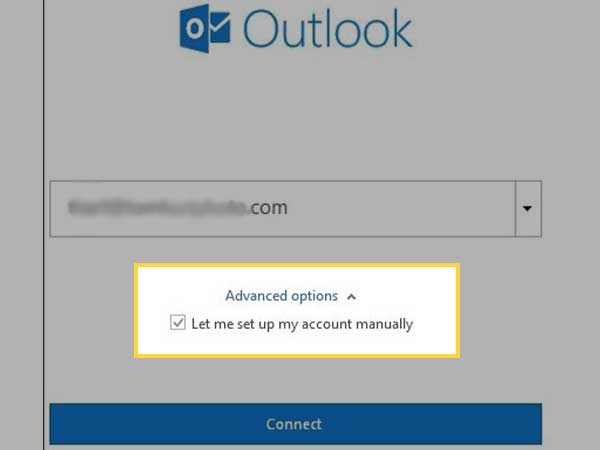
- Then, click on the Connect button.
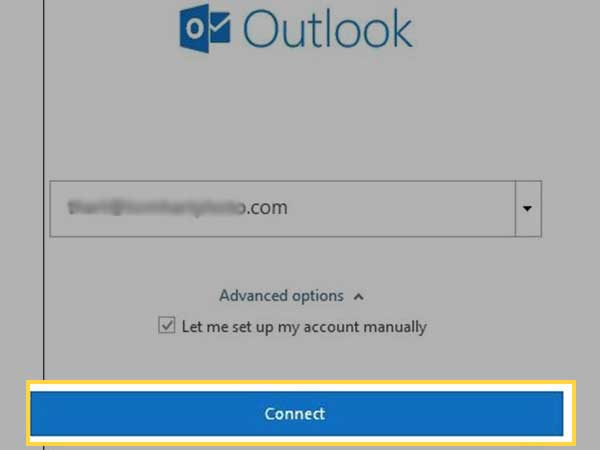
- From the next screen, select IMAP as the Account Type.
Note: iCloud does not support POP. So make sure you only select IMAP.
- Next, the Account Settings screen will appear, which will be prefilled with the account information you need. To make sure they are correct, match the respective settings with the information provided in the 6 and 9 steps of the above method.
- Once you are satisfied, click on the Next button.
- Finally, enter your iCloud email password and click on the Connect button.
Method-2: Check if 2-factor Authentication is Enabled
After making sure that you have followed the correct steps to configure your iCloud Mail in Outlook, and it’s not the reason why iCloud is not working in it; the next thing you should check is whether you have enabled two-factor authentication for that Apple ID or not.
If you have turned on the two-factor authentication for the Apple ID which you use in your iCloud, and are currently facing issues with, then you have to generate the app-specific password and use that only to log in to third-party applications, like Outlook.
To check if two-factor authentication is enabled, follow the steps listed below:
- First, open your browser and visit the Apple Account Page.
- Upon reaching there, click on the Sign In button.
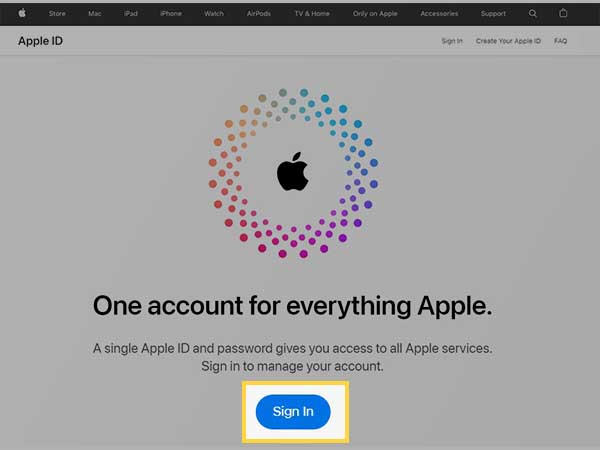
- On the next screen, fill in your login credentials of the Apple ID you use with iCloud, which is currently not working in Outlook.
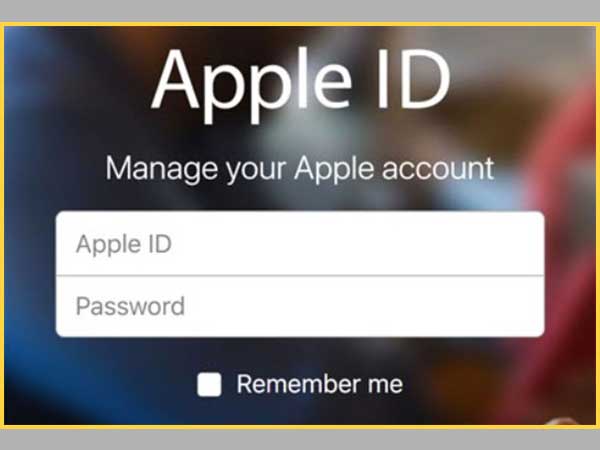
- On your following account page, scroll down to the Security section.
- Check if the TWO FACTOR AUTHENTICATION option is On or Off.
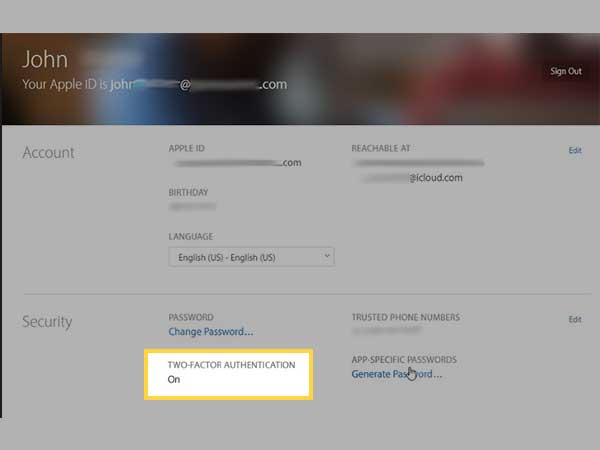
If the required setting option is turned on, then generate the app-specific password for Outlook (refer to the above method), and use it to log in to iCloud Mail via Outlook.
It is more likely to solve the issue. However, if still, you cannot merge your iCloud Mail with Outlook, then move on to the next method.
Method-3: Ensure Outgoing Server (SMTP) Authentication is Enabled
Make sure that your iCloud Outgoing Mail Server (SMTP) authentication is turned on. Some email services, like iCloud Mail, need SMTP server authentication. If you’ve checked your account settings and still messages in your iCloud account are disabled, and it’s not working, try enabling SMTP authentication.
To do so, go through the steps stated below:
- Click on the Tools option in the Outlook app, and select the Accounts option from the expanded menu.
- On the left side of the Accounts page, select the iCloud account for which the messages or mails are disabled, and click on the Change button.
- Next, switch to the Outgoing Server tab.
- Select the My Outgoing Server (SMTP) Requires Authentication option.
- Then, click either on the Use Same Settings as my Incoming Mail Server option or Log on Using option. For the latter one, provide your iCloud Username (username is the part before ‘@icloud.com’. If it gives an error, enter your full email address), and Password (enter your app-specific password here).
- Once it is done, click on the OK button, and Finish.
When iCloud Mail, Calendar, & Contacts are not Syncing with Outlook…
Syncing iCloud with Outlook
If you are facing the syncing issue of iCloud Mail, Contacts, and Calendar, with Outlook, then in the first place, make sure that you have followed the steps stated below to sync them:
- First, you need to download iCloud for Windows on your PC.
- Once iCloud installation is done, open the iCloud app, and log into your account using your Apple ID and password.
- Next, within the iCloud app, choose the option to sync Contacts, Calendar, Mail, and Reminders, and then, click on the Apply button.
- After the above step is processed, open the Outlook app. Now, your iCloud Mails, Calendar, Contacts, and Reminders must be automatically synced with your Outlook.
However, if you have followed the above steps correctly and still your iCloud Mail, Calendar and other things are not able to sync with Outlook, then proceed with the methods listed further.
Method-1: Turn off Sync and Turn it Back on
You can try turning off the sync of iCloud with Outlook, by following the steps mentioned below:
- Open the iCloud app that you have downloaded for Windows.
- Now, deselect the Mail, Contacts, Calendar, and other things that are causing syncing issues with Outlook, and click on the Apply button.
- Close the iCloud app, and wait for a few seconds. Open it again, select the aforementioned options to sync with Outlook, and click on the Apply button.
- Now, open the Outlook app, and see if iCloud Contacts, Mails, and Calendar are syncing or not.
Method-2: Remove iCloud from Outlook’s Default Data Files
If you have set iCloud as your default Outlook account, then remove it and make another email account the default account. To do so, here are the steps:
- Open the Outlook app on your PC.
- Click on the File menu option present in the top left corner of the screen.
- From the left side pane of the window that appears, select Info.
- Next, select the Account Settings option, and then click on the Data Files option.
- Now, check if iCloud is set as the default account in the Comments column. To deselect it, select another account, and click on the Set as Default button.
Method-3: Refresh the Outlook App
If your iCloud Mail, Calendar, etc. is still not syncing with Outlook, you can try refreshing the Outlook app. You can simply do so by clicking on the small round refresh button in Outlook. This refresh button (consists of a round arrow) is present across the ‘Folders’ on the left side pane of the mailbox page.
However, if you do not see the round button, then inside Outlook, go to the Send/Receive tab, and click on the Send/Receive all Maps option. This way you can manually refresh the mailbox, and see if new emails are received, then your iCloud Mail is synced to your Outlook and the issue is resolved.
You can add this shortcut to the toolbar by right-clicking on the Send/Receive all Maps and selecting the Add to Quick Access Toolbar option.
Method-4: Make Sure iCloud Outlook Add-in is Active
Ensure that you have enabled the iCloud Outlook add-in to eliminate the iCloud Mail, Contacts, and Calendar syncing issue with Outlook. To check it, or turn it on, follow these steps:
- Open the Outlook app and click on the File option present in the top left corner of the screen.
- From the left side pane of the screen that appears, select Options.
- Next, the Outlook options window will open up, where you have to click on the Add-ins option present on the left side pane.
- Inside the Active Application Add-Ins section, look for iCloud Outlook Add-in. If it’s there, but not selected, then select it, and if it’s not there, then install it.
Common & Advanced Troubleshooting Methods
The methods mentioned above were specific to when iCloud is not working with Outlook or when iCloud is not syncing with Outlook. However, there are some common and advanced troubleshooting methods that when performed can take care of any problem related to Outlook. Stated below are these solutions.
Method-1: Repair Data Files of Outlook
Your iCloud messages might be disabled, or Mail or Calendar or Contacts, may not be syncing with Outlook if its Data Files are damaged. To repair them, follow the instructions below:
- Close the Outlook application.
- In the File Explorer, go to the following location according to your Outlook version:
| OUTLOOK VERSION | LOCATION |
| Outlook 2019 | C:\Program Files (x86)\Microsoft Office\root\Office16 |
| Outlook 2016 | C:\Program Files (x86)\Microsoft Office\root\Office16 |
| Outlook 2019=3 | C:\Program Files (x86)\Microsoft Office\Office15 |
| Outlook 2010 | C:\Program Files (x86)\Microsoft Office\Office14 |
| Outlook 2007 | C:\Program Files (x86)\Microsoft Office\Office12 |
- Upon reaching the stated location, double-click on the SCANPST.EXE to open it.
- Select the Browse option to select the Outlook Data File (.pst) you want to scan.
Note: To locate Data Files, follow: In Outlook, select File > Account Settings > Account Settings > Data Files tab > All Outlook Data Files (.pst) and Offline Data Files (.ost) are listed along with the account name to which they are associated.
- Click on the Start button to begin the scan process.
- If there is an error, the scan will display it. To resolve the issue, click on the Repair button to proceed with the fixing.
- When it’s done, open Outlook and visit the iCloud account with which you were facing syncing issues and check if the problem is resolved.
To get more information on the process above, visit the article.
Method-2: Update Outlook
If iCloud Mail is not working in Outlook and also its Calendar and Contacts are not syncing, then updating the Outlook application on your system can resolve the problem.
Here’s what you need to do:
- Open the Outlook app and click on the Files option.
- Select the Office Account option.
- Next, under the Product Information section, select the Update Options, and then click the Update Now option.
- Wait till Outlook checks for updates and is done installing them.
Note: If the Update Now option is not visible, you may need to click the Enable Updates option first.
Method-3: Repair Microsoft Office Application
If your iCloud Mail is still not working in Outlook, or it is not syncing with Outlook, one other thing you can do is repair your whole Microsoft Office Application.
Listed below are the steps that will walk you through the process:
- Right-click on the Start button of your Windows, and choose the Apps and Features option present at the top of the menu that appears.
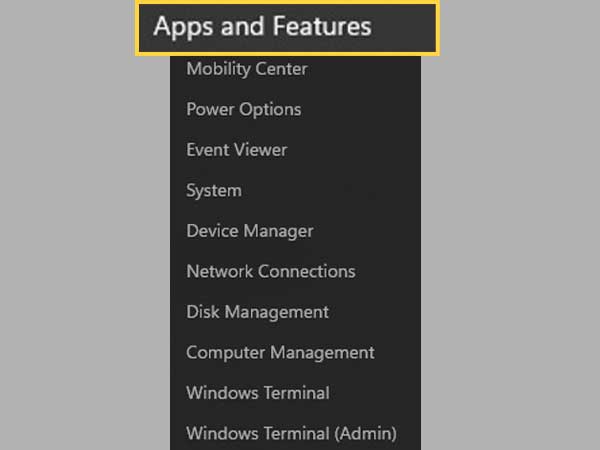
- Look for Microsoft Office in the list of apps, and click on the menu icon (three dots) next to it.
- From the expanded menu, select the Modify option.
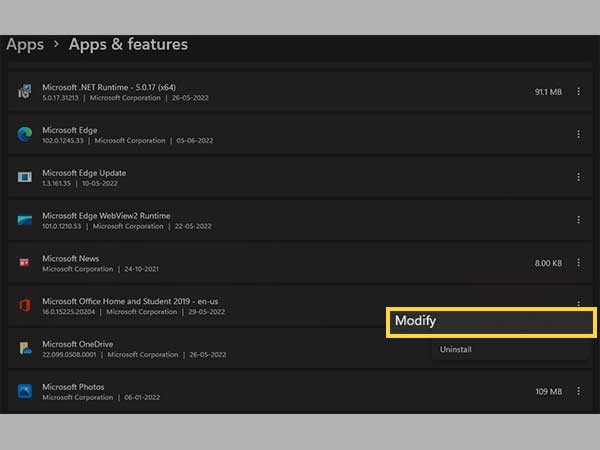
- Click on the Yes button when a window, asking to allow the app to make changes, appears.
- You can select either the Quick Repair or Online Repair option. Quick Repair is fast and requires no internet, while Online Repair takes time and needs to use the internet.
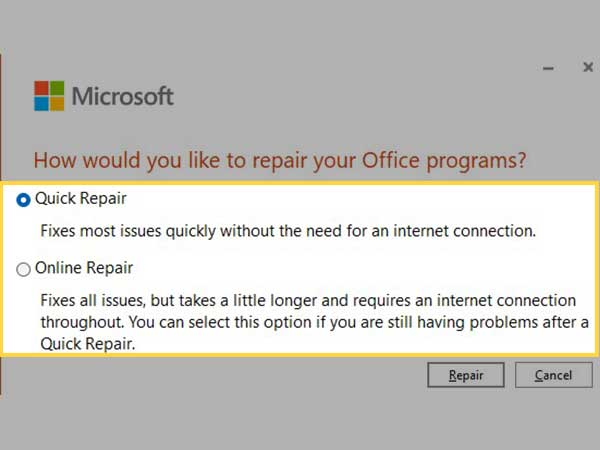
- After selecting the option, click on the Repair button.
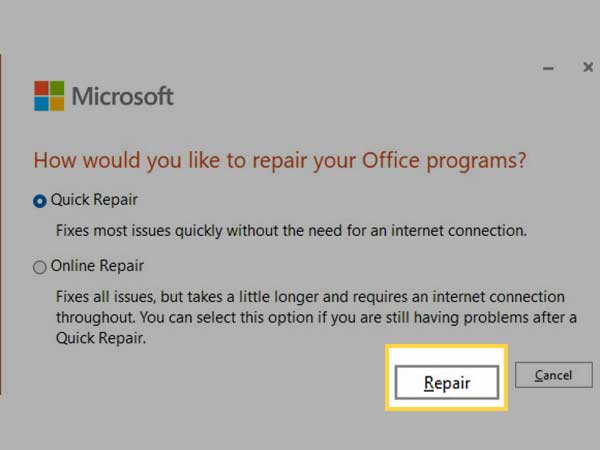
- Thereafter, follow some on-screen instructions and complete the process.
If you have performed the repair, but the problem still exists, then visit the MS Support page to look for the process that you need to perform if the repair didn’t help.
Share
Apple provides its users an option to back up their data, messages, photos, videos, etc., to their cloud server, known as iCloud. However, you will need to transfer data manually. iCloud has made it very easy for Apple users to access their data on different Apple devices.
But what if you want to access your data on your Windows 11, 10 PC? Fortunately, Apple has launched iCloud for Windows. Since the app has been launched, it has been a relief for iOS users to sync their data to their Windows PC.
But, many users have been complaining about one issue that they face after installing iCloud on Windows. They receive a message that “Installed Version of Outlook Not Supported, The currently installed version of Outlook is not supported by iCloud.” Users facing this issue can access the iCloud drive, photos, and bookmarks sections, but the mail, contacts, and tasks in the Outlook section are grayed out.
Read this article to find out how you can fix the message “The currently installed version of Outlook is not supported by iCloud” in iCloud for Windows.
Fix 1: Restart your Computer
Before getting started with troubleshooting methods, restart your computer once and check if it fixes the problem. Sometimes, restarting your PC can fix small problems and bugs.
Fix 2: Check if you have the Correct Version of Outlook
Most of the time, people facing this problem have an outdated version of Microsoft Outlook. Note that iCloud for Windows only runs with Outlook 2016 and above. If there is an update available, install it.
- Open Microsoft Outlook and click “File.”
- In the navigation pane, click “Office Account.”
- Select “Update Options.”
- If automatic updates are paused or disabled, you’ll have the option to “Enable Updates” in the drop-down menu.
- Click “Enable updates.” Updates are now automatic.
Fix 3: Stop all iCloud Tasks and Restart iCloud
Follow these steps to stop all iCloud tasks and relaunch iCloud:
- Click on search in the taskbar and search for Task Manager. Then click Open.
- Right-click on iCloud in the apps section and click on the End task.
- Now scroll down to the background processes. Here you will find iCloud Chrome passwords, iCloud drive, iCloud photos, and an iCloud tray icon.
- One by one, right-click on each and click on End Task.
- Close the Task Manager, restart your computer, and check if the issue is fixed.
Fix 4: Run SFC
Corrupted or malicious files can sometimes hamper iCloud’s functionality. Run an SFC scan to get rid of the problem. Here is how you can run an SFC scan:
- Click on Start and search for cmd.
- Click on Run as Administrator.
- Type the following command and press Enter.
sfc /scannow
- Close the command prompt, then restart your computer and check if the problem is fixed or not.
Fix 5: Run iCloud as an Administrator
Opening iCloud as an administrator can sometimes fix the problem. Manually launching iCloud as an administrator ensures the software won’t crash due to a lack of permissions to access specific files and data on your system. Here is how you can run iCloud as an administrator:
- Click on Start and search for iCloud.
- Click on Run as Administrator.
Fix 6: Check for Windows Update
iCloud for Windows works only with the Windows 10 May 2019 update and further. If you have any version older than that, consider upgrading to the latest version of Windows to get rid of this problem.
Fix 7: Reinstall iCloud
If none of the above-mentioned troubleshooting methods help to solve the problem. iCloud may be causing the problem itself. Reinstall iCloud and check if the problem is solved.
Wrapping Up
This was all about how you can fix iCloud, displaying the message “The installed version of Outlook not supported in iCloud.” We hope the above-mentioned troubleshooting methods helped to solve the problem. Still, if you have any issues, feel free to contact us in the comments section.