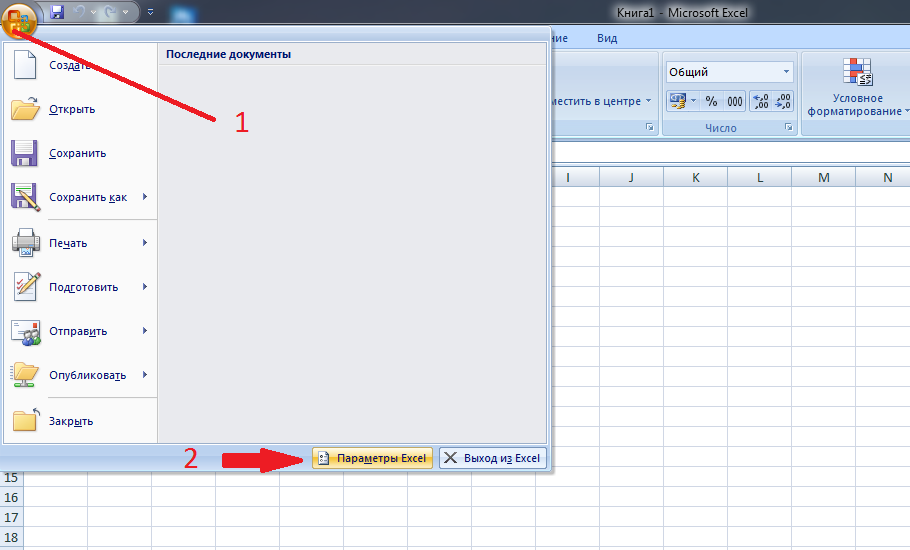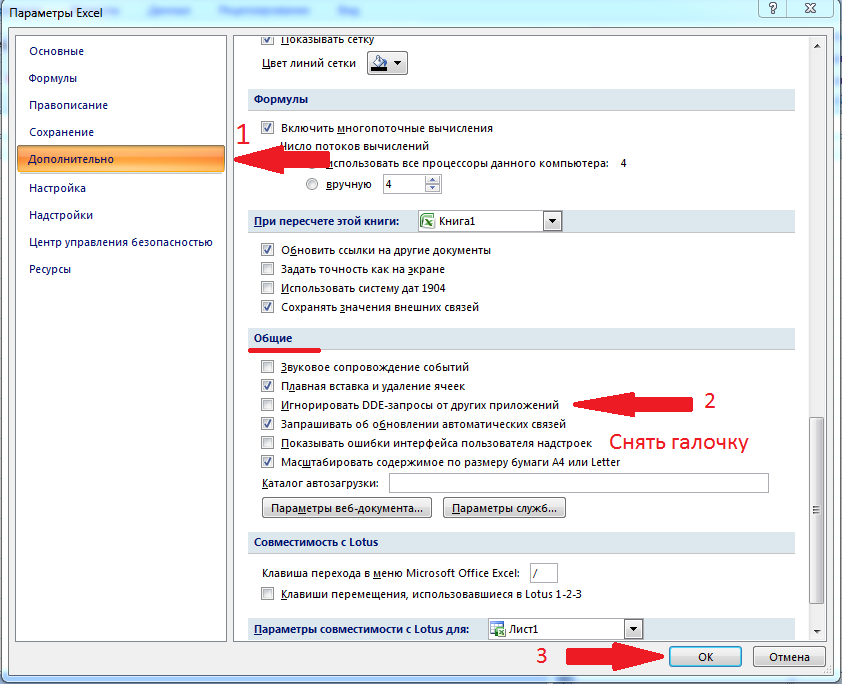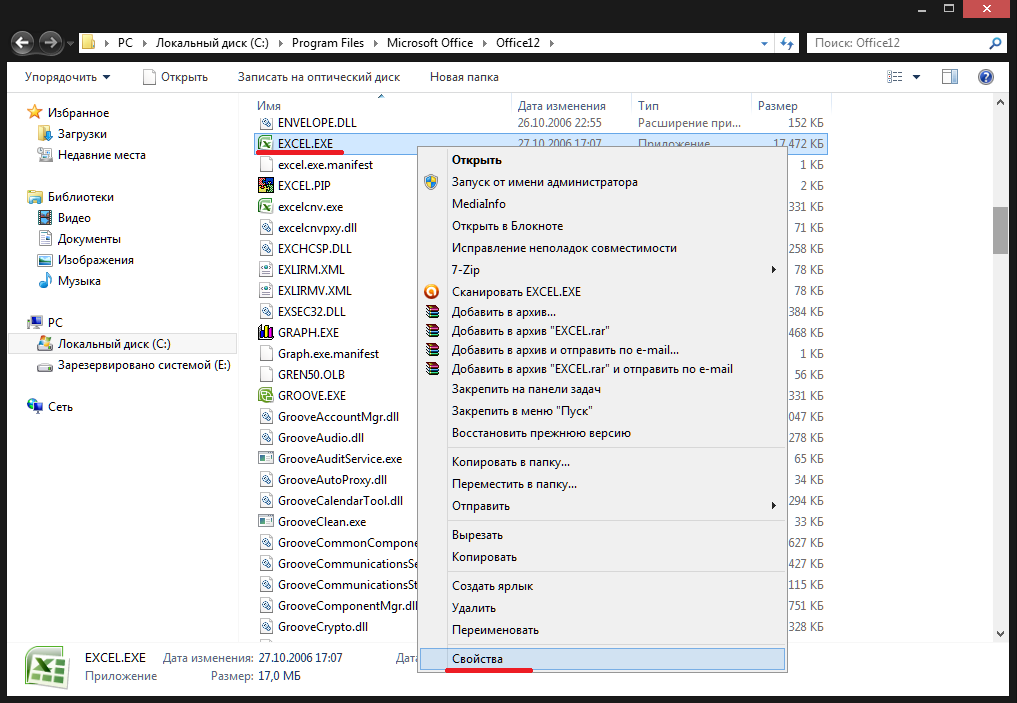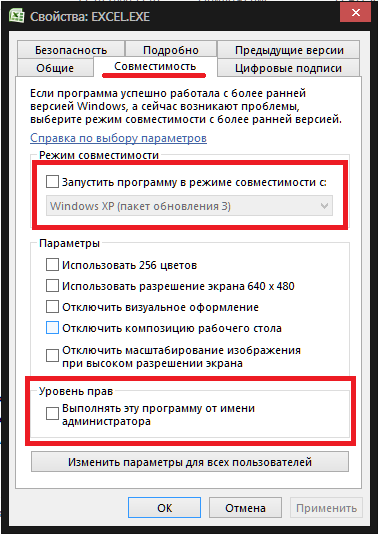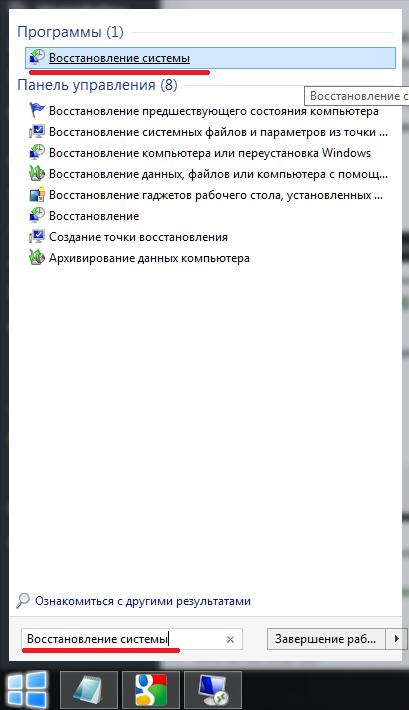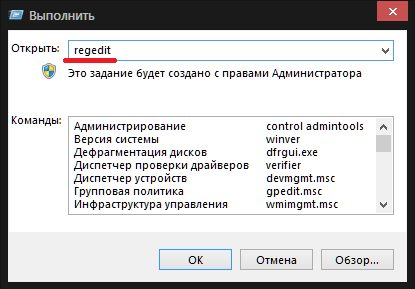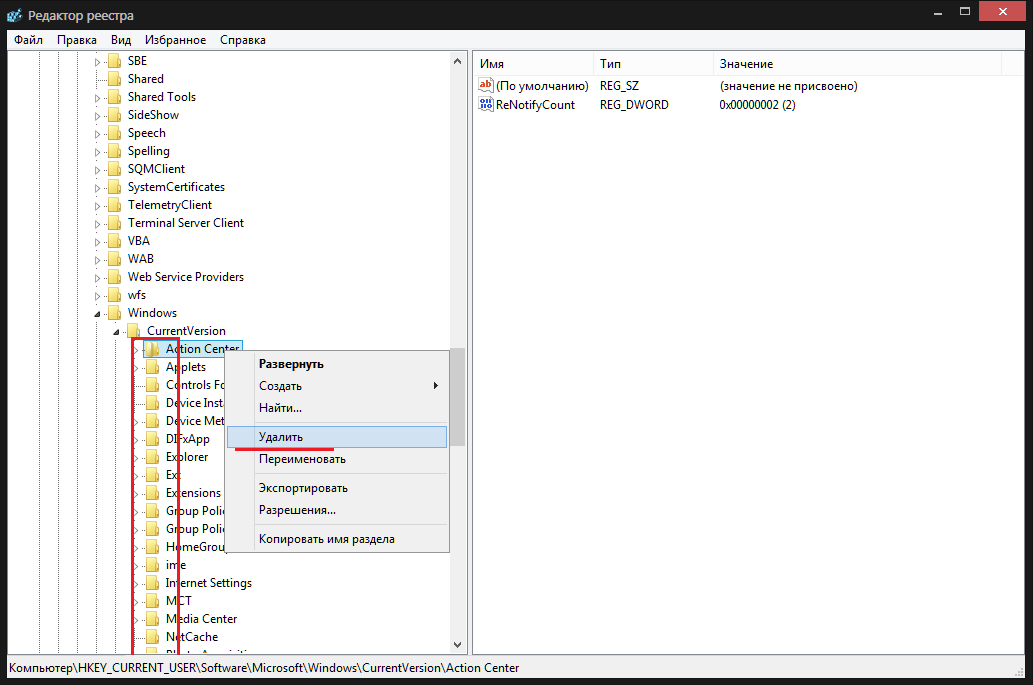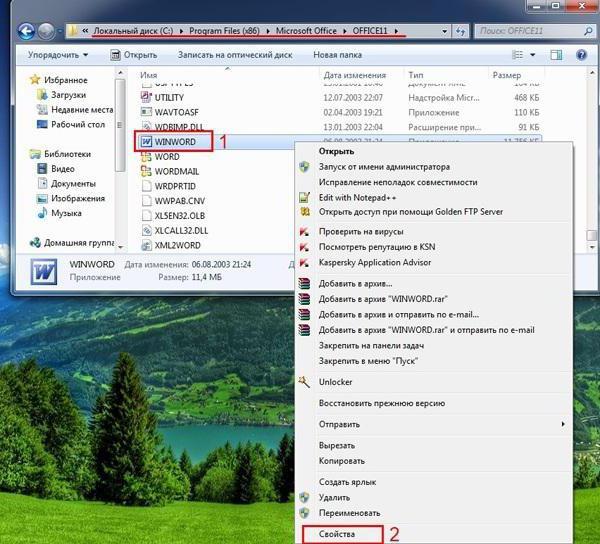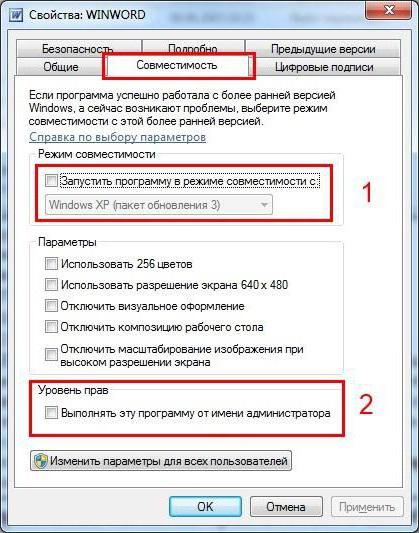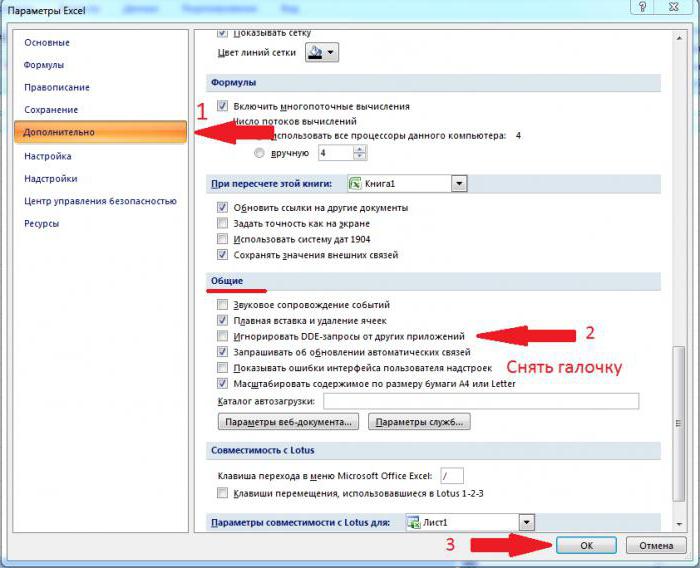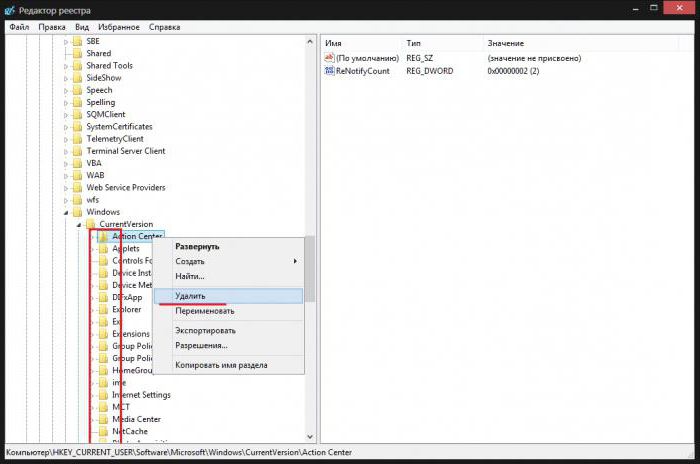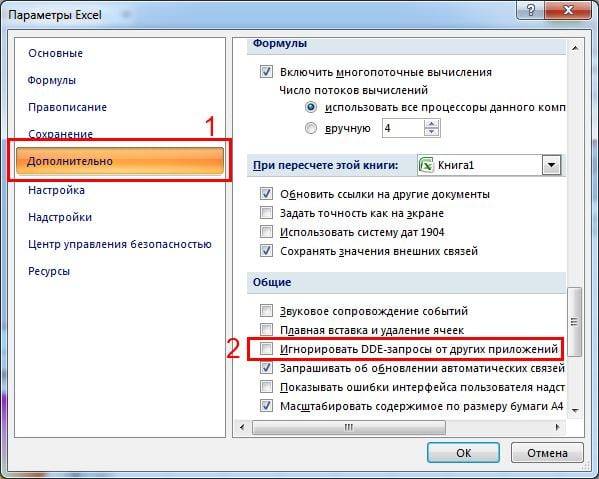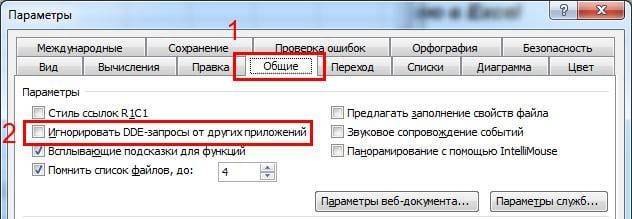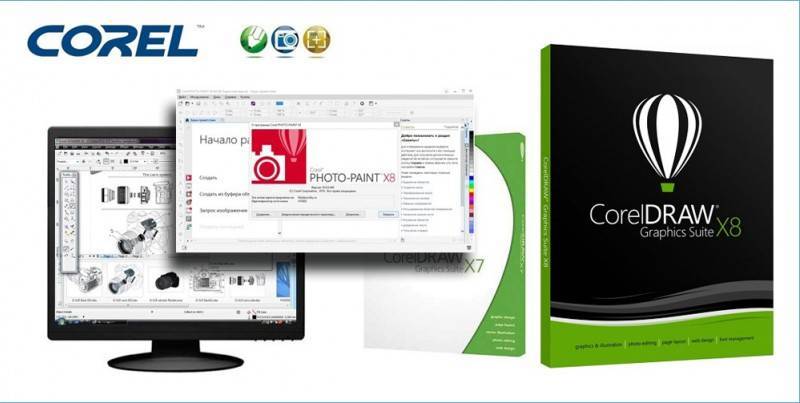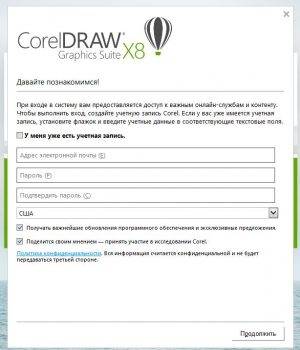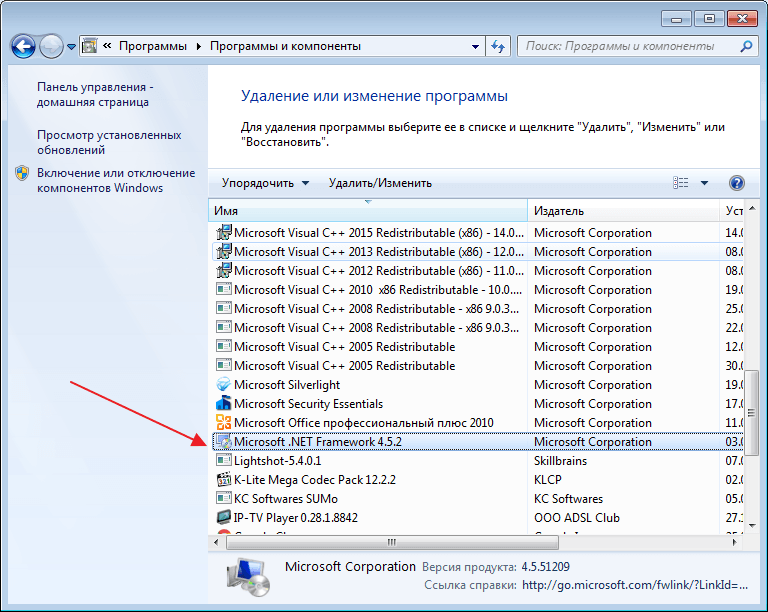-
#1
Corel X6 — при даблклике на файл ываливается вот такая табличка.
Гуглил — решений не нашел.
Как побороть эту проблему то?
Я в кореле вобще не спец, но работать приходится.
_MBK_
Пикирующий бомбардировщик
-
#2
Как побороть эту проблему то?
Я в кореле вобще не спец, но работать приходится.
1) Не открывать даблкликом — это деструктивно
2)Поставить нормальный англоязычный и не заниматься мастурбацией
Ваш Кэп
-
#3
1) Не открывать даблкликом — это деструктивно
2)Поставить нормальный англоязычный и не заниматься мастурбацией
Ваш Кэп
1) ну насчёт не открывать даблкликом — то это просто..(нет слов)
2) Установлен «нормальный» лицензионный англоязычный Х6 на русской локали.( Вин 7 и Вн 10 — ситуёвина одинаковая)
-
#4
Неужели открытие файла по «даблклику» — есть моветон????
_MBK_
Пикирующий бомбардировщик
-
#5
Неужели открытие файла по «даблклику» — есть моветон??
Да, и об этом неоднократно тут писали.
А почему тогда ошибка такая русскокосноязычная? Недавно здесь была тема про то как правильно руками в реестре прописать соответствие нужного корела расширению файла — проверьте у себя, возможно, локализованная винда несуществующий корел запустить пытается по даблклику?
-
#6
Такая «фигня» выскакивает при даблклике на файл, при первом запуске Корела. Если Корел уже запущен — то файлы открываются нормально.
Последнее редактирование модератором:
-
#7
А почему тогда ошибка такая русскокосноязычная? Недавно здесь была тема про то как правильно руками в реестре прописать соответствие нужного корела расширению файла — проверьте у себя, возможно, локализованная винда несуществующий корел запустить пытается по даблклику?
что то я не нашёл в ветке про Корел такого…
_MBK_
Пикирующий бомбардировщик
-
#8
Последнее редактирование модератором:
-
#9
@_MBK_, спасибо. До работы доберусь — проверю.
-
#10
Хм, у меня:
«c:\Program Files\Corel\CorelDRAW Graphics Suite X6\Programs64\CorelDrw.exe» -DDE»
Вроде всё правильно
_MBK_
Пикирующий бомбардировщик
-
#11
А если сделать без DDE?
[HKEY_CLASSES_ROOT\Applications\CorelDRW.exe\shell\open\command]
@=»\»C:\\Program Files (x86)\\Corel\\CorelDRAW Graphics Suite X6\\Programs\\CorelDRW.exe\» \»%1\»»
-
#12
А если сделать без DDE?
[HKEY_CLASSES_ROOT\Applications\CorelDRW.exe\shell\open\command]
@=»\»C:\\Program Files (x86)\\Corel\\CorelDRAW Graphics Suite X6\\Programs\\CorelDRW.exe\» \»%1\»»
А вот так заработало нормально 
Потестирую и если будет без проблем, буду исправлять на других компах.
Корел при установке ставит DDE
_MBK_
Пикирующий бомбардировщик
-
#13
По идее должно работать и так и эдак
-
#14
Доброго всем дня ) У меня была такая проблема, сделал так:
Вам необходимо найти файл запуска программы вызвавший сбой.
— ПКМ (Правая Кнопка Мыши) на ярлыке Corel
— пункт «Свойства»
— копируем путь размещения файла запуска программы (без кавычек)
— win+E (запуск проводника)
— ctrl+v в строке путь, Enter
— находим файл «CorelDRW.exe»
— ПКМ
— пункт «Свойства»
— В открывшемся окне свойств, перейдите на вкладку «Совместимость».
Обратите внимание на разделы «Режим совместимости» и «Уровень прав», галки должны быть СНЯТЫ!
— Если не активны, тычем «изменить параметры для всех пользователей», снимаем галки, «применить», «ок».
ВСЕ )
Последнее редактирование:
-
#15
Доброго всем дня ) У меня была такая проблема, сделал так:
Вам необходимо найти файл запуска программы вызвавший сбой.
— ПКМ (Правая Кнопка Мыши) на ярлыке Corel
— пункт «Свойства»
— копируем путь размещения файла запуска программы (без кавычек)
— win+E (запуск проводника)
— ctrl+v в строке путь, Enter
— находим файл «CorelDRW.exe»
— ПКМ
— пункт «Свойства»
— В открывшемся окне свойств, перейдите на вкладку «Совместимость».
Обратите внимание на разделы «Режим совместимости» и «Уровень прав», галки должны быть СНЯТЫ!
— Если не активны, тычем «изменить параметры для всех пользователей», снимаем галки, «применить», «ок».
ВСЕ )
Спасибо! ПОМОГ ВСЕ ЧЕТКО! )
Содержание
- 1 Почему возникает ошибка
- 2 Настройки Microsoft Office
- 2.1 Игнорировать DDE-запросов
- 2.2 Отключить аппаратное ускорение
- 2.3 Отключение лишних библиотек и надстроек
- 2.4 Изменяем совместимость
- 2.5 Сброс сопоставлений
- 2.6 Правка реестра
- 2.7 Ошибку вызывает Tune Up Utilities
- 2.8 Переустановка Microsoft Office
- 3 Приложение Autocad
- 4 Компас
- 5 Delphi
- 6 CorelDraw
- 7 Универсальный способ для Word и Excel
- 8 Следующий метод подходит только для Excel (всех версий)
- 9 Во всем виноват Tune Up
- 10 Радикальные методы
- 11 Решение проблемы. Способ 3.
-
- 11.0.1 Смотрите также:
-
- 12 31 Комментарий
- 12.1 Добавить комментарий Отменить ответ
- 13 Реклама
- 14 Быстро выбрать категорию
- 15 неОшибка.Ру в социалках
- 16 Важно
- 17 Нам донатят
- 18 О неОшибка.Ру
-
- 18.0.1 Согласие на обработку персональных данных
-
Многие пользователи часто сталкиваются с ошибкой при направлении команды приложению. В основном такая проблема возникает в пакете Microsoft Office, но встречается и в других приложениях. Для ее устранения есть несколько распространенных методов, которые может выполнить пользователь с минимальными знаниями.
Почему возникает ошибка
Неисправность может возникать по следующим причинам:
- повреждение программы;
- наличие ошибок в реестре;
- сбой в настройках приложения;
- попытка получить доступ к программе, которая используется.
Установить точную причину в отдельных случаях намного сложнее, чем устранение самой проблемы. Рекомендуется сразу же приступать к реализации способов по устранению ошибки.
Настройки Microsoft Office
Как правило, ошибка при направлении команды приложению возникает при попытке открытия файлов в Microsoft Office, а чаще всего в Excel. Устранить такую проблему можно несколькими способами, при этом настройки идентичны и для Microsoft Word.
Игнорировать DDE-запросов
Самый простой способ решения проблемы помогает в большинстве случаев. Достаточно сделать следующее:
- Открыть Эксель.
- Перейти в меню в левом углу окна. Зайти в параметры.
- В левой части открывшегося окна будет меню, через него требуется совершить переход в дополнительные параметры. После, пролистать страницу до “Общие” и снять галочку со строки об игнорировании запросов от других приложений.
- Нажать “Ок” и перезапустить Excel.
Отключить аппаратное ускорение
Отключение аппаратного ускорения является временным решением проблемы. Его можно использовать до выпуска новых драйверов для видеокарты. Для отключения требуется сделать следующее:
- Открыть Эксель и перейти в его параметры.
- Зайти в Дополнительные.
- Убрать галочку с аппаратного ускорения.
- Сохранить изменения.
Отключение лишних библиотек и надстроек
Отключение надстроек происходит по следующей схеме:
- Зайти в параметры Эксель и перейти к надстройкам.
- Выполнить переход с колонки “Управление” в нижней части окна к Надстройкам СОМ.
- Снять галочку с одной из надстроек и сохранить изменения.
- После чего запустить программу.
- Если ошибка сохранилась, то убрать следующую галочку.
- Заново запустить Excel.
- Если это не помогло, то нужно далее отключать надстройки Эксель. Важно делать это по единице за один заход.
В случае, если при отключении всех дополнительных надстроек ошибка при направлении команды приложению не исчезает, рекомендуется посетить официальный сайт производителя надстроек и скачать обновления.
Изменяем совместимость
Ошибки также могут появляться из-за несовместимости продуктов. Но ее можно изменить по следующей схеме:
- Находим приложение, которое не запускается в папке установки. Если не известно где находится папка, можно кликнуть на ярлыке правой кнопкой мыши, выбрать Свойства и посмотреть расположение файла.
- Кликнуть на него правой кнопкой мышки и перейти в “Свойства”.
- Снять галочки с совместимости и уровня прав.
- Сохранить изменения.
Сброс сопоставлений
Сброс сопоставлений файлов делается следующим образом:
- Кликнуть на документ Эксель правой кнопкой мышки.
- Выбрать открытие с помощью другой программой.
- Выбрать Эксель из списка предложенных.
- Установить его для открытия такого типа файлов по умолчанию.
Правка реестра
Перед тем, как вносить правки в реестр файлов, требуется сделать новую точку для восстановления. Это необходимо для возможности вернуться к тем же настройкам в случае ошибок. Все действия происходят по следующей схеме:
- Сделать точку восстановления.
- Нажать сочетание клавиш Win+R и выполнить команду regedit.
- Удалитьвсефайлы в ветке HKCUSoftwareMicrosoftWindowsCurrentVersionAction Center.
- Перезагрузить ОС.
Ошибку вызывает Tune Up Utilities
Часто бывает, что ошибку может вызвать антивирус или утилита TuneUP Utilities. Требуется удалить это ПО и проверить. Также есть способ решить проблему без удаления приложения:
- Открыть утилиту TuneUP Utilities.
- Перейти в раздел Optimize и выбрать Disable Programs.
- Найти строку с программой от Майрософт и отключить тумблер.
Переустановка Microsoft Office
Если ни один из методов не помог, то рекомендуется установить все обновления из центра и перезагрузить компьютер. В случае сохранения ошибки потребуется переустановить Офис с официального сайта.
Приложение Autocad
Автокад также может вызывать ошибку при направлении команды приложению. В этом случае нужно зайти в папку программы и кликнуть правой кнопкой мышки на файл, запускающий приложение. Перейти в свойства и убрать галочки с режима совместимости и уровня прав.
Также можно удалить все данные в реестре, находящиеся в разделе HKCUSoftwareMicrosoftWindowsCurrentVersionAction Center.
После чего просто перезагрузить компьютер. Но стоит сделать точку восстановления перед этим действием.
Помимо этого, ошибка может возникать из-за того, что файлы открываются другой программой. Достаточно кликнуть на файл и отрыть его с помощью нужного приложения.
Компас
Для устранения проблемы в Компасе требуется проследовать инструкции:
- Пройти по пути C:/Пользователи/имя_ в_системе/AppData/Roaming/ASCON.
- Последнюю папку переименовать. Достаточно прибавить цифру или букву к названию.
Также можно сделать откат системы или переустановить программу. Помимо этого, помогают и стандартные способы, как и для Эксель.
Delphi
Вероятно, что пакет Делфи установлен неправильно. Необходимо запускать его от имени администратора или переустановить. Также помогает запуск DelphiReg в папке Bin, где нужно зарегистрировать серийный номер и ключ приложения.
После этих действий программа продолжит работать корректно и без ошибок.
Необходимо в свойствах ярлыка запуска убрать галочки о совместимости и правах. Также рекомендуется открывать программу не двойным кликом, а правой кнопкой мышки и выбирать “Запустить”.
Запустили файл Word или Excel, а тут выскочило сообщение «Ошибка при направлении команды приложению»? Можно, конечно, закрыть программу и открыть нужный файл еще раз – со второй попытки он загрузится нормально. Но для многих пользователей это не вариант.
Однажды у меня тоже выскакивало это сообщение при запуске Word. Главная проблема здесь заключается в том, что в интернете об этом почти ничего не написано. Есть, конечно, множество форумов, где пользователи пишут об этом, но ответы довольно расплывчатые. Если они вообще есть.
Универсальный способ для Word и Excel
Первый метод подходит для Word и Excel любых версий (от 2003 до 2016). В данном случае Вам необходимо найти файлы нужной программы. Для этого заходите в:
- Локальный диск С.
- Program Files (или Program Files x86, если у Вас 64-битная Windows).
- Microsoft Ofiice.
А далее открываете папку:
- Office11 – если у вас пакет 2003 года выпуска;
- Office12 – 2007 года;
- Office14 – 2010 года;
- Office15 – 2013 года.
Затем находите файл EXCEL.exe или WINWORD.exe (смотря, при запуске какой программы выскакивает эта ошибка), нажимаете на нем ПКМ и выбираете «Свойства».
В новом окне переходите на вкладку «Совместимость» и проверяете, чтобы в двух пунктах, отмеченных на скриншоте ниже, НЕ стояли галочки. Если они есть – тогда уберите их и нажмите кнопку «Применить».
Возможно, после этого сообщение больше не будет появляться.
Следующий метод подходит только для Excel (всех версий)
В данном случае тоже нужно убрать галочку в одном пункте.
Пример для Excel 2007 (также актуально для Excel 2010 и 2013):
- Нажимаете на кнопку «Office» в верхнем левом углу и выбираете «Параметры Excel».
- Переходите на вкладку «Дополнительно» и прокручиваете окно в самый низ.
- Здесь будет пункт «Игнорировать DDE-запросы от других приложений». Убедитесь, что там нет галочки. Если она есть – уберите её и нажмите «Применить».
Пример для Excel 2003:
- В верхнем меню нажимаете на «Сервис» и выбираете пункт «Параметры».
- Переходите на вкладку «Общие».
- Убираете птичку в пункте «Игнорировать DDE-запросы» (если она есть) и нажимаете «ОК».
Еще один способ – поставить галочку в этом пункте, сохранить настройке, после чего снова открыть это окно и убрать её. Может помочь.
Во всем виноват Tune Up
Если у Вас стоит программа Tune Up Utilities, то, скорее всего, сообщение «Ошибка при направлении команды приложению» в Word или Excel появляется из-за нее. Так что этот способ должен помочь.
- Открываете Tune Up Utilities.
- Переходите на вкладку Optimize.
- Нажимаете кнопку «Disable Programs».
- Ищете в новом окне строчку Microsoft Office. Если напротив нее написано «Enabled» (включено), тогда переключите на «Disabled» (выключено).

Радикальные методы
Если ничего не помогло, тогда будем действовать радикально. Но это уже на Ваш страх и риск.
Первый вариант – удаление папок в реестре.
Неправильные действия в реестре могут привести к плачевному результату. Поэтому, перед тем как решитесь попробовать этот метод, рекомендуется создать контрольную точку восстановления. Если что-то пойдет не так, Вы сможете откатиться к ней, восстановив прежние настройки ПК или ноутбука.
Итак, чтобы удалить папки в реестре, выполняете следующее:
- Нажимаете кнопку «Пуск», вводите в поле поиска слово regedit, после чего запускаете найденную в списке программу.
- В новом окне открываете поочередно папки – HKEY_CURRENT_USERSoftwareMicrosoftWindowsCurrentVersion.
- Удаляете все папки, которые находятся в «CurrentVersion» (если есть).
- Перезагружаете ПК или ноутбук.
После этого проблема должна исчезнуть.
Если же сообщение дисфункция при направлении команды по-прежнему появляется, тогда остается последний вариант – восстановление системы Windows 7. Постарайтесь вспомнить, когда именно появилась эта проблема, после чего можно попробовать откатить Виндовс на любую дату ДО этого дня.
На этом все. Теперь Вы знаете, как можно исправить ошибку при направлении команды приложению в Excel или Word любого года выпуска. Один из этих способов должен помочь.
В нашем случае установлен Microsoft Office 2007 и сбой дало приложение Excel. Следовательно исходя из вышесказанного, мы идем в каталог C:Program FilesMicrosoft OfficeOFFICE12 и находим там файл EXCEL.EXE. Щелкаем на нем правой кнопкой мыши и выбираем пункт «Свойства».

В открывшемся окне свойств, перейдите на вкладку «Совместимость». Обратите внимание на разделы «Режим совместимости» и «Уровень прав». В обоих разделах галочки должны быть сняты, как показано на рисунке ниже.

Если это не так, выставьте опираясь на рисунок.
Решение проблемы. Способ 3.
Найдите при помощи меню утилиту «Восстановление системы». Затем, следуя подсказкам системы, создайте точку восстановления.

Надеемся у вас не возникнет проблем с созданием точки восстановления.
Теперь вам осталось проделать пару действий в реестре Windows. Откройте программу RegEdit нажав одновременно две кнопки на клавиатуре — WIN+R и в открывшемся окошке введите:
regedit
и нажмите клавишу .
В левой части открывшегося окна последовательно открывая разделы, пройдите следующий путь:
HKEY_CURRENT_USER => Software => Microsoft => Windows => CurrentVersion
Теперь удалите все подразделы находящиеся в CurrentVersion по очереди.

После этого перезагрузите компьютер. Ошибка при направлении команды приложению должна исчезнуть.
Смотрите также:
31 Комментарий
1 шаг помог для word, спасибо!
Спасибо ,очень помогло
3-й вариант. Если «птичка» игнорировать запросы DDE не стоит, то нужно её сначала поставить, нажать ОК, (ошибка при этом остаётся), потом снять «птичку». Ошибка исчезает. ВУАЛЯ!
Супер! Спасибо огромное! Подошел 3-й вариант, проблема решилась за 5 сек :dance2:
Спасибо огромное!!3й вариант решил проблему . ))больше даже делать ничего не пришлось!
Спасибо , 3 вариант помог
3 Вариант.
Удалите первых два.
Спасибо! Помог 1-й шаг для Excel
3-ий способ помог. Большое спасибо.
Спасибо Вам огромное. Так замучилась, полгода приходилось открывать файлы из меню Excel.
Почти уже снес весь офис))) Но тут увидел ваши варианты. помог 3 вариант
Способ №3 помог с первого раза. Надо бы его поставить в начало т.к. он безболезненный, и если не помогает, тогда делаем шаги 1-3 (с бекапами и чисткой реестра).
Спасибо. Сразу помог 1-й способ
Огромное спасибо! Помог первый способ!
Первый вариант сработал на ура! Благодарю!
Добавлю, что перед этим воспользовался восстановлением Офиса через Программы и компоненты. Потом после перезагрузки открыл Ексель и снял галочку. Тогда всё заработало.
Не один способ не помог
Сделала вариант 3. После перезагрузки открываю Эксель, снова таже ошибка. Захожу CurrentVersion там снова восстанавливаются эти папки. Попробавала проделать ещё раз вариант номер 3, но после презагрузки эти папки восстанавливаются. Ексель, Ворд также не открываются. Что можно ещё сделать?
Как удалить эти папки, чтобы они не восстанавливались?
Все правильно. Разделы в реестре пересоздаются. Именно для этого мы их и удаляем. Если ни одно из решений Вам не помогло, попробуйте переустановить пакет MS Oficce.
1 Вариант помог сразу! Такое облегчение, спасибо огромное.
1 вариант помог сразу для Excel. Спасибо!
Огромное вам спасибо. 1 способ помог. + вам в карму!
Спасибо! Очень быстро и без всяких проблем Вариант №1 помог!
Товарищи, у меня Word открывался с такой ошибкой: 1 вариант не помог — там в настройках дополнительных не было DLE именно в ворде, 2 вариант — была галочка в совместимости, убрал и вуа-ля! Помогло! 3 вариант не пробовал. Excel норм открывается — ничего с ним не делал. Спасибо за варианты ремонта приложений, а то каждый раз из-за мелочи винду переустанавливать — хардов на это не напасешься…)
1-й шаг помог, спасибо
Благодарствую! Способ 1 выручил. Удачи всем!
Спасибо! первый способ помог!
Бля. Спаслись все мои пароли. Уря!
А мне 2-й вариант помог, спасибо
Добавить комментарий Отменить ответ
Реклама
Быстро выбрать категорию
неОшибка.Ру в социалках
Важно
Нам донатят
- Беляйкин А.А.
- Жека.
- sergeption
- Аноним **** 2862
О неОшибка.Ру
Согласие на обработку персональных данных
Настоящим Я, подтверждаю и даю свое добровольное согласие сайту неОшибка.Ру (адрес в интернете https://neoshibka.ru/ ) в соответствии со статьей 9 Федерального закона от 27 июля 2006 г. N 152-ФЗ «О персональных данных» на обработку и использование моих персональных данных, указанных в процессе регистрации, комментирования, или при заполнении любой другой контактной формы на настоящем сайте, с использованием средств автоматизации или без использования таких средств, включая сбор, запись, систематизацию, накопление, хранение, уточнение (обновление, изменение), извлечение, использование, передачу (распространение, предоставление, доступ), обезличивание, блокирование, удаление, уничтожение персональных данных, с целью сбора статистики и улучшения сервисов предоставляемых сайтом. Обработка персональных данных осуществляется также в целях моего информационного оповещения (рассылки информации, при желании есть функция отказа от рассылки) и для проведения аналитики и статистики.
Я ознакомлен(а), что:
- Настоящее согласие на обработку моих персональных данных, указанных при регистрации на Сайте, направляемых (заполненных) с использованием Cайта, действует в течение 20 (двадцати) лет с момента регистрации на Cайте;
- Cогласие может быть отозвано мною на основании письменного заявления в произвольной форме;
- Предоставление персональных данных третьих лиц без их согласия влечет ответственность в соответствии с действующим законодательством Российской Федерации.
-
#1
Corel X6 — при даблклике на файл ываливается вот такая табличка.
Гуглил — решений не нашел.
Как побороть эту проблему то?
Я в кореле вобще не спец, но работать приходится.
_MBK_
Пикирующий бомбардировщик
-
#2
Как побороть эту проблему то?
Я в кореле вобще не спец, но работать приходится.
1) Не открывать даблкликом — это деструктивно
2)Поставить нормальный англоязычный и не заниматься мастурбацией
Ваш Кэп
-
#3
1) Не открывать даблкликом — это деструктивно
2)Поставить нормальный англоязычный и не заниматься мастурбацией
Ваш Кэп
1) ну насчёт не открывать даблкликом — то это просто..(нет слов)
2) Установлен «нормальный» лицензионный англоязычный Х6 на русской локали.( Вин 7 и Вн 10 — ситуёвина одинаковая)
-
#4
Неужели открытие файла по «даблклику» — есть моветон????
_MBK_
Пикирующий бомбардировщик
-
#5
Неужели открытие файла по «даблклику» — есть моветон??
Да, и об этом неоднократно тут писали.
А почему тогда ошибка такая русскокосноязычная? Недавно здесь была тема про то как правильно руками в реестре прописать соответствие нужного корела расширению файла — проверьте у себя, возможно, локализованная винда несуществующий корел запустить пытается по даблклику?
-
#6
Такая «фигня» выскакивает при даблклике на файл, при первом запуске Корела. Если Корел уже запущен — то файлы открываются нормально.
Последнее редактирование модератором: 15.02.2017
-
#7
А почему тогда ошибка такая русскокосноязычная? Недавно здесь была тема про то как правильно руками в реестре прописать соответствие нужного корела расширению файла — проверьте у себя, возможно, локализованная винда несуществующий корел запустить пытается по даблклику?
что то я не нашёл в ветке про Корел такого…
_MBK_
Пикирующий бомбардировщик
-
#8
Последнее редактирование модератором: 15.02.2017
-
#9
@_MBK_, спасибо. До работы доберусь — проверю.
-
#10
Хм, у меня:
«c:Program FilesCorelCorelDRAW Graphics Suite X6Programs64CorelDrw.exe» -DDE»
Вроде всё правильно
_MBK_
Пикирующий бомбардировщик
-
#11
А если сделать без DDE?
[HKEY_CLASSES_ROOTApplicationsCorelDRW.exeshellopencommand]
@=»»C:Program Files (x86)CorelCorelDRAW Graphics Suite X6ProgramsCorelDRW.exe» «%1«»
-
#12
А если сделать без DDE?
[HKEY_CLASSES_ROOTApplicationsCorelDRW.exeshellopencommand]
@=»»C:Program Files (x86)CorelCorelDRAW Graphics Suite X6ProgramsCorelDRW.exe» «%1«»
А вот так заработало нормально 
Потестирую и если будет без проблем, буду исправлять на других компах.
Корел при установке ставит DDE
_MBK_
Пикирующий бомбардировщик
-
#13
По идее должно работать и так и эдак
-
#14
Доброго всем дня ) У меня была такая проблема, сделал так:
Вам необходимо найти файл запуска программы вызвавший сбой.
— ПКМ (Правая Кнопка Мыши) на ярлыке Corel
— пункт «Свойства»
— копируем путь размещения файла запуска программы (без кавычек)
— win+E (запуск проводника)
— ctrl+v в строке путь, Enter
— находим файл «CorelDRW.exe»
— ПКМ
— пункт «Свойства»
— В открывшемся окне свойств, перейдите на вкладку «Совместимость».
Обратите внимание на разделы «Режим совместимости» и «Уровень прав», галки должны быть СНЯТЫ!
— Если не активны, тычем «изменить параметры для всех пользователей», снимаем галки, «применить», «ок».
ВСЕ )
Последнее редактирование: 14.06.2017
-
#15
Доброго всем дня ) У меня была такая проблема, сделал так:
Вам необходимо найти файл запуска программы вызвавший сбой.
— ПКМ (Правая Кнопка Мыши) на ярлыке Corel
— пункт «Свойства»
— копируем путь размещения файла запуска программы (без кавычек)
— win+E (запуск проводника)
— ctrl+v в строке путь, Enter
— находим файл «CorelDRW.exe»
— ПКМ
— пункт «Свойства»
— В открывшемся окне свойств, перейдите на вкладку «Совместимость».
Обратите внимание на разделы «Режим совместимости» и «Уровень прав», галки должны быть СНЯТЫ!
— Если не активны, тычем «изменить параметры для всех пользователей», снимаем галки, «применить», «ок».
ВСЕ )
Спасибо! ПОМОГ ВСЕ ЧЕТКО! )
Многие пользователи часто сталкиваются с ошибкой при направлении команды приложению. В основном такая проблема возникает в пакете Microsoft Office, но встречается и в других приложениях. Для ее устранения есть несколько распространенных методов, которые может выполнить пользователь с минимальными знаниями.
Почему возникает ошибка
Неисправность может возникать по следующим причинам:
- повреждение программы;
- наличие ошибок в реестре;
- сбой в настройках приложения;
- попытка получить доступ к программе, которая используется.
Установить точную причину в отдельных случаях намного сложнее, чем устранение самой проблемы. Рекомендуется сразу же приступать к реализации способов по устранению ошибки.
Настройки Microsoft Office
Как правило, ошибка при направлении команды приложению возникает при попытке открытия файлов в Microsoft Office, а чаще всего в Excel. Устранить такую проблему можно несколькими способами, при этом настройки идентичны и для Microsoft Word.
Игнорировать DDE-запросов
Самый простой способ решения проблемы помогает в большинстве случаев. Достаточно сделать следующее:
- Открыть Эксель.
- Перейти в меню в левом углу окна. Зайти в параметры.
- В левой части открывшегося окна будет меню, через него требуется совершить переход в дополнительные параметры. После, пролистать страницу до “Общие” и снять галочку со строки об игнорировании запросов от других приложений.
- Нажать “Ок” и перезапустить Excel.
Отключить аппаратное ускорение
Отключение аппаратного ускорения является временным решением проблемы. Его можно использовать до выпуска новых драйверов для видеокарты. Для отключения требуется сделать следующее:
- Открыть Эксель и перейти в его параметры.
- Зайти в Дополнительные.
- Убрать галочку с аппаратного ускорения.
- Сохранить изменения.
Отключение лишних библиотек и надстроек
Отключение надстроек происходит по следующей схеме:
- Зайти в параметры Эксель и перейти к надстройкам.
- Выполнить переход с колонки “Управление” в нижней части окна к Надстройкам СОМ.
- Снять галочку с одной из надстроек и сохранить изменения.
- После чего запустить программу.
- Если ошибка сохранилась, то убрать следующую галочку.
- Заново запустить Excel.
- Если это не помогло, то нужно далее отключать надстройки Эксель. Важно делать это по единице за один заход.
В случае, если при отключении всех дополнительных надстроек ошибка при направлении команды приложению не исчезает, рекомендуется посетить официальный сайт производителя надстроек и скачать обновления.
Изменяем совместимость
Ошибки также могут появляться из-за несовместимости продуктов. Но ее можно изменить по следующей схеме:
- Находим приложение, которое не запускается в папке установки. Если не известно где находится папка, можно кликнуть на ярлыке правой кнопкой мыши, выбрать Свойства и посмотреть расположение файла.
- Кликнуть на него правой кнопкой мышки и перейти в “Свойства”.
- Снять галочки с совместимости и уровня прав.
- Сохранить изменения.
Сброс сопоставлений
Сброс сопоставлений файлов делается следующим образом:
- Кликнуть на документ Эксель правой кнопкой мышки.
- Выбрать открытие с помощью другой программой.
- Выбрать Эксель из списка предложенных.
- Установить его для открытия такого типа файлов по умолчанию.
Правка реестра
Перед тем, как вносить правки в реестр файлов, требуется сделать новую точку для восстановления. Это необходимо для возможности вернуться к тем же настройкам в случае ошибок. Все действия происходят по следующей схеме:
- Сделать точку восстановления.
- Нажать сочетание клавиш Win+R и выполнить команду regedit.
- Удалить все файлы в ветке HKCUSoftwareMicrosoftWindowsCurrentVersionAction Center.
- Перезагрузить ОС.
Ошибку вызывает Tune Up Utilities
Часто бывает, что ошибку может вызвать антивирус или утилита TuneUP Utilities. Требуется удалить это ПО и проверить. Также есть способ решить проблему без удаления приложения:
- Открыть утилиту TuneUP Utilities.
- Перейти в раздел Optimize и выбрать Disable Programs.
- Найти строку с программой от Майрософт и отключить тумблер.
Переустановка Microsoft Office
Если ни один из методов не помог, то рекомендуется установить все обновления из центра и перезагрузить компьютер. В случае сохранения ошибки потребуется переустановить Офис с официального сайта.
Автокад также может вызывать ошибку при направлении команды приложению. В этом случае нужно зайти в папку программы и кликнуть правой кнопкой мышки на файл, запускающий приложение. Перейти в свойства и убрать галочки с режима совместимости и уровня прав.
Также можно удалить все данные в реестре, находящиеся в разделе HKCUSoftwareMicrosoftWindowsCurrentVersionAction Center.
После чего просто перезагрузить компьютер. Но стоит сделать точку восстановления перед этим действием.
Помимо этого, ошибка может возникать из-за того, что файлы открываются другой программой. Достаточно кликнуть на файл и отрыть его с помощью нужного приложения.
Компас
Для устранения проблемы в Компасе требуется проследовать инструкции:
- Пройти по пути C:/Пользователи/имя_ в_системе/AppData/Roaming/ASCON.
- Последнюю папку переименовать. Достаточно прибавить цифру или букву к названию.
Также можно сделать откат системы или переустановить программу. Помимо этого, помогают и стандартные способы, как и для Эксель.
Delphi
Вероятно, что пакет Делфи установлен неправильно. Необходимо запускать его от имени администратора или переустановить. Также помогает запуск DelphiReg в папке Bin, где нужно зарегистрировать серийный номер и ключ приложения.
После этих действий программа продолжит работать корректно и без ошибок.
CorelDraw
Необходимо в свойствах ярлыка запуска убрать галочки о совместимости и правах. Также рекомендуется открывать программу не двойным кликом, а правой кнопкой мышки и выбирать “Запустить”.
Описание ошибки при направлении команды приложению:
Данная ошибка чаще всего возникает при открытии файлов Microsoft Office, таких как: *.xls, *.xlsx, *.doc, *.docx, *.mdb и так далее.
Решение данной ошибки довольно простое, и не требует от пользователя каких либо углубленных знаний.
Способ 1 — самый простой и быстрый.
Если данный способ не поможет переходите далее, но как правило именно он помогает в большинстве случаев.
Нажмите на кнопку <Office> и в выпавшем меню нажмите на кнопку <Параметры Excel>.
В левой части окна выберите пункт «Дополнительно». Затем в правой части окна прокрутите содержимое до раздела «Общие», и снимите галочку «Игнорировать DDE-запросы от других приложений».
Нажмите <OK>.
Решение проблемы. Способ 2.
Для начала вам необходимо найти файлы запуска программ вызвавших сбой.
Все они находятся в одной и той же папке.
Для Microsoft Office 2003 это — C:Program FilesMicrosoft OfficeOFFICE11
Для Microsoft Office 2007 — C:Program FilesMicrosoft OfficeOFFICE12
Для Microsoft Office 2010 — C:Program FilesMicrosoft OfficeOFFICE14
Для Microsoft Office 2013 — C:Program FilesMicrosoft OfficeOFFICE15
Откройте папку соответствующую вашей версии Microsoft Office и найдите файл приложения которое запустилось с данной ошибкой:
Если это Word, то нужный нам файл называется WINWORD.EXE, если Excel то EXCEL.EXE
В нашем случае установлен Microsoft Office 2007 и сбой дало приложение Excel. Следовательно исходя из вышесказанного, мы идем в каталог C:Program FilesMicrosoft OfficeOFFICE12 и находим там файлEXCEL.EXE. Щелкаем на нем правой кнопкой мыши и выбираем пункт «Свойства».
В открывшемся окне свойств, перейдите на вкладку «Совместимость». Обратите внимание на разделы «Режим совместимости» и «Уровень прав». В обоих разделах галочки должны быть сняты, как показано на рисунке ниже.
Если это не так, выставьте опираясь на рисунок.
Решение проблемы. Способ 3.
Внимание! Перед этим шагом, обязательно создайте точку восстановления системы. Если что-то пойдет не так, Вы всегда сможете «откатить» изменения.
Найдите при помощи меню < Пуск> утилиту «Восстановление системы». Затем, следуя подсказкам системы, создайте точку восстановления.
Надеемся у вас не возникнет проблем с созданием точки восстановления.
Теперь вам осталось проделать пару действий в реестре Windows. Откройте программу RegEdit нажав одновременно две кнопки на клавиатуре — WIN+R и в открывшемся окошке введите:
regedit
и нажмите клавишу <Enter>.
В левой части открывшегося окна последовательно открывая разделы, пройдите следующий путь:
HKEY_CURRENT_USER => Software => Microsoft => Windows => CurrentVersion
Теперь удалите все подразделы находящиеся в CurrentVersion по очереди.
После этого перезагрузите компьютер. Ошибка при направлении команды приложению должна исчезнуть.
Join @AdmNtsRu on Telegram
Смотрите также:
При использовании офисных пакетов от Microsoft достаточно часто можно встретить появление ситуации, когда возникает ошибка направления команды приложению. Обратите внимание, что этот сбой связан в основном и исключительно с программным пакетом MS Office, а к работоспособности самой операционной системы, в общем-то, не имеет никакого отношения (за исключением только одного случая, который будет рассмотрен отдельно). Но что это за сбой? Давайте, что называется, копнем в искомую проблему несколько глубже.
Ошибка направления команды приложению: как это понимать?
Что самое печальное: данный сбой характерен исключительно для двух редакторов – Word и Excel. Первый представляет собой средство обработки текстовой информации, второй – инструмент работы с табличными данными.
Но почему же тогда ошибка направления команды приложению не появляется в том же апплете Access, который большей частью оперирует данными баз данных? Все просто. По всей видимости, редакторы просто не могут считать информацию, находящуюся в файлах DOCX и XLSX, которые в более поздних версиях «Офиса» приняты в качестве стандарта по умолчанию (документы вроде DOC или XLS в более поздних модификациях нужно открывать исключительно с изменением типа файла в соответствующем меню). Это шаблоны, которые должны открываться изначально, но не адаптированы для выполнения таких действий.
Как устранить ошибку направления команды приложению классическим методом?
Но выход есть, причем самый простой. Ошибка направления команды приложению в Word совершенно элементарно решается путем повторного открытия искомого файла.
Если это не помогло, при открытии следует избавиться от так называемых DDE-запросов, которые игнорируют режим совместимости. Решение по устранению ошибки направления команды приложению в данном случае состоит в том, чтобы запустить искомую программу в режиме совместимости с предыдущей, а не с действующей операционной системой. В большинстве случаев это помогает. Кстати сказать, подобным образом может быть решена и проблема того, когда появляется ошибка направления команды приложению в AutoCAD.
Для устранения сбоя нужно войти в самый обычный «Проводник» и использовать каталог установленных программ Program Files и папку искомых приложений (например, Office с выбором директории соответствующего редактора).
Здесь будет присутствовать исполняемый файл запуска (например, Word.exe). Его и нужно использовать (вернее, его свойства запуска).
Через меню ПКМ на нем следует перейти к свойствам, после чего из выпадающего меню чуть ниже выбрать пункт запуска в режиме совместимости, скажем, с Windows ХР.
Решение для Excel
Для данного редактора вышеописанное решение тоже годится, однако можно предложить и более кардинальные способы.
Ошибка направления команды приложению Excel устраняется настолько элементарно в самой программе, что и представить себе невозможно. Для начала используйте кнопку «Офиса», расположенную вверху слева, после чего выберите пункт параметров Excel и перейдите к дополнительным опциям. Как раз тут и нужно снять флажок со строки игнорирования DDE-запросов. Когда настройка будет выполнена, сохраните изменения непосредственно в редакторе, закройте его, перезагрузите систему, а после этого попытайтесь открыть файл, с которым возникли проблемы.
При чем тут TuneUp?
Еще одна причина, вследствие которой в Windows появляется ошибка направления команды приложению, связана с использованием апплета TuneUp. Он представляет собой мост для подключения «яблочных» мобильных девайсов к системам от Microsoft. Неудивительно, что конкурирующие между собой корпорации вставляют свои баги во все программные продукты.
В данном случае рекомендуется избавиться от данной утилиты целиком и полностью, используя для этого не средства системы в виде стандартного раздела программ и приложений, а утилиты-деинсталляторы, способные не только удалять приложения обычными способами, но и искать остаточный мусор в виде записей системного реестра файлов и папок. Прекрасно может подойти программа iObit Uninstaller, бесплатная версия которой работает практически без ограничений.
Действия с реестром
Самыми кардинальным способом ошибка направления команды приложению устраняется через реестр, но производить такие действия придется на свой страх и риск.
Вызовите редактор командой regedit через меню «Выполнить» и перейдите по ветке HKCU через дерево каталогов до директории CurrentVersion. В ней нужно удалить все содержимое, после чего выйти из редактора и полностью перезагрузить компьютерную систему. Вполне возможно, что такой метод, как самое последнее решение, и даст свой результат.
Имейте в виду, что сделанные в реестре изменения отменить будет невозможно, поскольку они сохраняются автоматически, поэтому перед вмешательством потрудитесь хотя бы создать его резервную копию, используя для этого соответствующий пункт самого редактора, раздел системы или параметры программы-оптимизатора, в которой такой модуль имеется в наличии.
Вместо итога
Собственно, как уже можно было заметить, сама ошибка особо критичной не является. Очень может быть, что даже установка последних пакетов обновлений, рассчитанных именно на офисные пакеты, проблемы исправит без вмешательства пользователя извне. Для этого просто проверьте их наличие в «Центре обновления», задав ручной поиск. Если и это не сработает, примените утилиту Fix It, которую можно загрузить непосредственно с официального ресурса Microsoft, или используйте чистильщики реестра и программы-оптимизаторы, способные находить и удалять устаревшие, неправильные или пустые записи. При этом ручное вмешательство в реестр исключается целиком и полностью (а для многих пользователей начального уровня подготовки является нежелательным вообще).
Запустили файл Word или Excel, а тут выскочило сообщение «Ошибка при направлении команды приложению»? Можно, конечно, закрыть программу и открыть нужный файл еще раз – со второй попытки он загрузится нормально. Но для многих пользователей это не вариант.
Однажды у меня тоже выскакивало это сообщение при запуске Word. Главная проблема здесь заключается в том, что в интернете об этом почти ничего не написано. Есть, конечно, множество форумов, где пользователи пишут об этом, но ответы довольно расплывчатые. Если они вообще есть.
Содержание
- Универсальный способ для Word и Excel
- Следующий метод подходит только для Excel (всех версий)
- Во всем виноват Tune Up
- Радикальные методы
Универсальный способ для Word и Excel
Первый метод подходит для Word и Excel любых версий (от 2003 до 2016). В данном случае Вам необходимо найти файлы нужной программы. Для этого заходите в:
- Локальный диск С.
- Program Files (или Program Files x86, если у Вас 64-битная Windows).
- Microsoft Ofiice.
А далее открываете папку:
- Office11 – если у вас пакет 2003 года выпуска;
- Office12 – 2007 года;
- Office14 – 2010 года;
- Office15 – 2013 года.
Затем находите файл EXCEL.exe или WINWORD.exe (смотря, при запуске какой программы выскакивает эта ошибка), нажимаете на нем ПКМ и выбираете «Свойства».
В новом окне переходите на вкладку «Совместимость» и проверяете, чтобы в двух пунктах, отмеченных на скриншоте ниже, НЕ стояли галочки. Если они есть – тогда уберите их и нажмите кнопку «Применить».
Возможно, после этого сообщение больше не будет появляться.
Читайте также: Как открыть файл docx на компьютере?
Следующий метод подходит только для Excel (всех версий)
В данном случае тоже нужно убрать галочку в одном пункте.
Пример для Excel 2007 (также актуально для Excel 2010 и 2013):
- Нажимаете на кнопку «Office» в верхнем левом углу и выбираете «Параметры Excel».
- Переходите на вкладку «Дополнительно» и прокручиваете окно в самый низ.
- Здесь будет пункт «Игнорировать DDE-запросы от других приложений». Убедитесь, что там нет галочки. Если она есть – уберите её и нажмите «Применить».
Пример для Excel 2003:
- В верхнем меню нажимаете на «Сервис» и выбираете пункт «Параметры».
- Переходите на вкладку «Общие».
- Убираете птичку в пункте «Игнорировать DDE-запросы» (если она есть) и нажимаете «ОК».
Если Вы установили этот флажок, чтобы можно было открывать Эксель в разных окнах, тогда пропустите этот способ. Возможно, проблему удастся исправить другими методами.
Еще один способ – поставить галочку в этом пункте, сохранить настройке, после чего снова открыть это окно и убрать её. Может помочь.
Это тоже интересно: Списки в текстовом редакторе Word
Во всем виноват Tune Up
Если у Вас стоит программа Tune Up Utilities, то, скорее всего, сообщение «Ошибка при направлении команды приложению» в Ворд или Эксель появляется из-за нее. Так что этот способ должен помочь.
- Открываете Tune Up Utilities.
- Переходите на вкладку Optimize.
- Нажимаете кнопку «Disable Programs».
- Ищете в новом окне строчку Microsoft Office. Если напротив нее написано «Enabled» (включено), тогда переключите на «Disabled» (выключено).
Готово.
Если у Вас русская версия Tune Up Utilities, тогда ориентируйтесь по скриншотам. Ничего сложного там нет, поэтому Вы легко с этим справитесь.
Радикальные методы
Если ничего не помогло, тогда будем действовать радикально. Но это уже на Ваш страх и риск.
Первый вариант – удаление папок в реестре.
Неправильные действия в реестре могут привести к плачевному результату. Поэтому, перед тем как решитесь попробовать этот метод, рекомендуется создать контрольную точку восстановления. Если что-то пойдет не так, Вы сможете откатиться к ней, восстановив прежние настройки ПК или ноутбука.
Итак, чтобы удалить папки в реестре, выполняете следующее:
- Нажимаете кнопку «Пуск», вводите в поле поиска слово regedit, после чего запускаете найденную в списке программу.
- В новом окне открываете поочередно папки – HKEY_CURRENT_USERSoftwareMicrosoftWindowsCurrentVersion.
- Удаляете все папки, которые находятся в «CurrentVersion» (если есть).
- Перезагружаете ПК или ноутбук.
После этого проблема должна исчезнуть.
Если же сообщение дисфункция при направлении команды по-прежнему появляется, тогда остается последний вариант – восстановление системы Windows 7. Постарайтесь вспомнить, когда именно появилась эта проблема, после чего можно попробовать откатить Виндовс на любую дату ДО этого дня.
Но перед этим обязательно создайте точку восстановления, чтобы в случае чего вернуть все назад (ссылка на статью о том, как это сделать, находится чуть выше).
На этом все. Теперь Вы знаете, как можно исправить ошибку при направлении команды приложению в Excel или Word любого года выпуска. Один из этих способов должен помочь.
Содержание
- Причины возникновения ошибки
- Решение проблемы
- Способ 1: отключение игнорирования DDE
- Способ 2: отключение режима совместимости
- Способ 3: Очистка реестра
- Способ 4: отключение аппаратного ускорения
- Способ 5: отключение надстроек
- Способ 6: сброс сопоставлений файлов
- Способ 7: загрузка обновлений Windows и переустановка пакета Microsoft Office
- Вопросы и ответы
Несмотря на то, что, в целом, программа Microsoft Excel отличается довольно высоким уровнем стабильности работы, с этим приложением тоже иногда случаются проблемы. Одной из таких проблем является появление сообщения «Ошибка при направлении команды приложению». Оно возникает при попытке сохранить или открыть файл, а так же провести с ним некоторые другие действия. Давайте разберемся, чем вызвана данная проблема, и как её можно устранить.
Причины возникновения ошибки
Какие же основные причины вызывают данную ошибку? Можно выделить следующие:
- Повреждение надстройки;
- Попытка получить доступ к данным активного приложения;
- Ошибки в системном реестре;
- Повреждение программы Excel.
Решение проблемы
Пути устранения данной ошибки зависят от её причины. Но, так как в большинстве случаев, установить причину труднее, чем её ликвидировать, то более рациональным решением является методом проб попытаться найти верный способ действий из тех вариантов, которые представлены ниже.
Способ 1: отключение игнорирования DDE
Чаще всего, устранить ошибку при направлении команды удается путем отключения игнорирования DDE.
- Переходим во вкладку «Файл».
- Кликаем по пункту «Параметры».
- В открывшемся окне параметров, переходим в подраздел «Дополнительно».
- Ищем блок настроек «Общие». Снимаем галочку около параметра «Игнорировать DDE-запросы от других приложений». Жмем на кнопку «OK».
После этого, в значительном числе случаев, проблема устраняется.
Способ 2: отключение режима совместимости
Ещё одной вероятной причиной, описанной выше проблемы, может быть включенный режим совместимости. Для того, чтобы отключить его, нужно последовательно проделать указанные ниже шаги.
- Переходим, с помощью проводника Windows, или любого файлового менеджера, в каталог размещения пакета программ Microsoft Office на компьютере. Путь к нему выглядит следующим образом:
C:Program FilesMicrosoft OfficeOFFICE№. № — это номер офисного пакета. Например, папка, где хранятся программы Microsoft Office 2007, будет называться OFFICE12, Microsoft Office 2010 — OFFICE14, Microsoft Office 2013 — OFFICE15, и т.д. - В папке OFFICE ищем файл Excel.exe. Кликаем по нему правой кнопкой мыши, и в появившемся контекстном меню выбираем пункт «Свойства».
- В открывшемся окне свойств Excel, переходим во вкладку «Совместимость».
- Если стоят флажки напротив пункта «Запустить программу в режиме совместимости», или «Выполнять эту программу от имени администратора», то снимаем их. Жмем на кнопку «OK».
Если галочки в соответствующих пунктах не установлены, то продолжаем искать источник проблемы в другом месте.
Способ 3: Очистка реестра
Одной из причин, которая может вызвать ошибку при направлении команды приложению в Excel, являются неполадки в реестре. Поэтому, нам его необходимо будет почистить. Перед тем, как приступать к дальнейшим действиям, для того чтобы подстраховать себя от возможных нежелательных последствий данной процедуры, настойчиво рекомендуем создать точку восстановления системы.
- Для того, чтобы вызвать окно «Выполнить», на клавиатуре вводим комбинацию клавиш Win+R. В открывшееся окно, вводим команду «RegEdit» без кавычек. Жмем на кнопку «OK».
- Открывается Редактор реестра. В левой части редактора расположено древо каталогов. Перемещаемся в каталог «CurrentVersion» по следующему пути:
HKEY_CURRENT_USERSoftwareMicrosoftWindowsCurrentVersion. - Удаляем все папки, расположенные в директории «CurrentVersion». Для этого, кликаем по каждой папке правой кнопкой мыши, и в контекстном меню выбираем пункт «Удалить».
- После того, как удаление выполнено, перезагружаем компьютер и проверяем работоспособность программы Excel.
Способ 4: отключение аппаратного ускорения
Временным решением проблемы может стать отключение аппаратного ускорения в Excel.
- Переходим в уже знакомый нам по первому способу решения проблемы раздел «Параметры» во вкладке «Файл». Опять кликаем по пункту «Дополнительно».
- В открывшемся окне дополнительных параметров Excel, ищем блок настроек «Экран». Устанавливаем галочку около параметра «Отключить аппаратное ускорение обработки изображений». Кликаем по кнопке «OK».
Способ 5: отключение надстроек
Как уже говорилось выше, одной из причин данной проблемы может быть неисправность какой-то надстройки. Поэтому, как временную меру, можно использовать отключение надстроек Excel.
- Опять переходим, находясь во вкладке «Файл», в раздел «Параметры», но на этот раз кликаем по пункту «Надстройки».
- В самой нижней части окна, в выпадающем списке «Управление», выбираем пункт «Надстройки COM». Жмем на кнопку «Перейти».
- Снимаем галочки со всех надстроек, которые указаны в списке. Жмем на кнопку «OK».
- Если после этого, проблема исчезла, то опять возвращаемся в окно надстроек COM. Устанавливаем галочку, и жмем на кнопку «OK». Проверяем, не вернулась ли проблема. Если все в порядке, то переходим к следующей надстройке, и т.д. Ту надстройку, на которой ошибка вернулась, отключаем, и больше не включаем. Все остальные надстройки можно включить.
Если же после выключения всех надстроек проблема осталась, то это означает, что надстройки можно включить, а ошибку следует устранить другим способом.
Способ 6: сброс сопоставлений файлов
Для решения проблемы можно также попытаться сбросить сопоставления файлов.
- Через кнопку «Пуск» переходим в «Панель управления».
- В Панели управления выбираем раздел «Программы».
- В открывшемся окне, переходим в подраздел «Программы по умолчанию».
- В окне настроек программ по умолчанию выбираем пункт «Сопоставление типов файлов и протоколов конкретных программ».
- В списке файлов выбираем расширение xlsx. Жмем на кнопку «Изменить программу».
- В открывшемся списке рекомендуемых программ, выбираем Microsoft Excel. Делаем клик по кнопке «OK».
- В случае, если программы Excel нет в списке рекомендуемых программ, жмем на кнопку «Обзор…». Переходим по тому пути, о котором мы говорили, обсуждая способ решения проблемы отключением совместимости, и выбираем файл excel.exe.
- Аналогичные действия проделываем и для расширения xls.
Способ 7: загрузка обновлений Windows и переустановка пакета Microsoft Office
Не в последнюю очередь виной появления данной ошибки в Excel может быть отсутствие важных обновлений Windows. Нужно проверить, все ли доступные обновления загружены, и в случае необходимости закачать недостающие.
- Опять открываем Панель управления. Переходим в раздел «Система и безопасность».
- Кликаем по пункту «Центр обновления Windows».
- В случае, если в открывшемся окне присутствует сообщение о наличии обновлений, жмем на кнопку «Установить обновления».
- Ждем, пока обновления будут установлены, и перезагружаем компьютер.
Если ни один из перечисленных методов не помог решить проблему, то возможно есть смысл задуматься о переустановке пакета программ Microsoft Office, а то и о переустановке операционной системы Windows в целом.
Как видим, довольно много возможных вариантов по устранению ошибки при направлении команды в программе Excel. Но, как правило, в каждом конкретном случае существует только одно верное решение. Поэтому, для того, чтобы ликвидировать эту проблему, придется методом проб использовать различные способы устранения ошибки, пока не будет найден единственно верный вариант.
Civil 3D, InfraWorks и Инфраструктура – Русский – только для чтения
Делитесь знаниями, задавайте вопросы, читайте самые популярные темы по Civil 3D, Map 3D.
Включить подсказки
С помощью автоматической подсказки можно сузить результаты поиска до возможных соответствий при вводе текста.
Отображаются результаты для
Вместо этого искать
Вы имели в виду:
Помогите! Ошибка при направлении команды приложению
3 ОТВЕТ 3
-
Назад к форумам -
Назад -
Далее
3610 просмотров, 3 ответов
11-11-2016
09:46 AM
Помогите! Ошибка при направлении команды приложению
Всем привет! Кто встречал и кто решил проблему с появлением ошибки — «Ошибка при направлении команды приложению». Появляется тогда, когда нужно запустить любой файл автокада. Сам файл в итоге не открывается, запускается только AutoCAD с начальным пустым чертежом. Сами файлы открываеются абсолютно нормально через саму же программу.
-
Назад к форумам -
Назад -
Далее
3 ОТВЕТ 3
07-18-2017
01:12 PM
Добрый день,
у нас точно такая же проблема.
Но в отличии от Вас, мы пытаемся решить другую задачу.
Ваша проблема наверняка может быть решена снятием галочки в свойствах ярлыка программы AutoCad
«Запускать от имени администратора».
07-18-2017
01:16 PM
Добрый день,
у нас точно такая же проблема.
Но в отличии от Вас, мы пытаемся решить другую задачу.
Ваша проблема наверняка может быть решена снятием галочки в свойствах ярлыка программы AutoCad
«Запускать от имени администратора».
Не забудьте снять галочку для всех пользователей.
07-18-2017
01:18 PM
Добрый день,
у нас точно такая же проблема.
Но в отличии от Вас, мы пытаемся решить другую задачу.
Ваша проблема наверняка может быть решена снятием галочки в свойствах ярлыка программы AutoCad
«Запускать от имени администратора».
Так же рекомендую снять галочку для всех пользователей.
-
Назад к форумам -
Назад -
Далее
Многие пользователи часто сталкиваются с ошибкой при направлении команды приложению. В основном такая проблема возникает в пакете Microsoft Office, но встречается и в других приложениях. Для ее устранения есть несколько распространенных методов, которые может выполнить пользователь с минимальными знаниями.
Почему возникает ошибка
Неисправность может возникать по следующим причинам:
- повреждение программы;
- наличие ошибок в реестре;
- сбой в настройках приложения;
- попытка получить доступ к программе, которая используется.
Установить точную причину в отдельных случаях намного сложнее, чем устранение самой проблемы. Рекомендуется сразу же приступать к реализации способов по устранению ошибки.
Настройки Microsoft Office
Как правило, ошибка при направлении команды приложению возникает при попытке открытия файлов в Microsoft Office, а чаще всего в Excel. Устранить такую проблему можно несколькими способами, при этом настройки идентичны и для Microsoft Word.
Игнорировать DDE-запросов
Самый простой способ решения проблемы помогает в большинстве случаев. Достаточно сделать следующее:
- Открыть Эксель.
- Перейти в меню в левом углу окна. Зайти в параметры.
- В левой части открывшегося окна будет меню, через него требуется совершить переход в дополнительные параметры. После, пролистать страницу до “Общие” и снять галочку со строки об игнорировании запросов от других приложений.
- Нажать “Ок” и перезапустить Excel.
Отключить аппаратное ускорение
Отключение аппаратного ускорения является временным решением проблемы. Его можно использовать до выпуска новых драйверов для видеокарты. Для отключения требуется сделать следующее:
- Открыть Эксель и перейти в его параметры.
- Зайти в Дополнительные.
- Убрать галочку с аппаратного ускорения.
- Сохранить изменения.
Отключение лишних библиотек и надстроек
Отключение надстроек происходит по следующей схеме:
- Зайти в параметры Эксель и перейти к надстройкам.
- Выполнить переход с колонки “Управление” в нижней части окна к Надстройкам СОМ.
- Снять галочку с одной из надстроек и сохранить изменения.
- После чего запустить программу.
- Если ошибка сохранилась, то убрать следующую галочку.
- Заново запустить Excel.
- Если это не помогло, то нужно далее отключать надстройки Эксель. Важно делать это по единице за один заход.
В случае, если при отключении всех дополнительных надстроек ошибка при направлении команды приложению не исчезает, рекомендуется посетить официальный сайт производителя надстроек и скачать обновления.
Изменяем совместимость
Ошибки также могут появляться из-за несовместимости продуктов. Но ее можно изменить по следующей схеме:
- Находим приложение, которое не запускается в папке установки. Если не известно где находится папка, можно кликнуть на ярлыке правой кнопкой мыши, выбрать Свойства и посмотреть расположение файла.
- Кликнуть на него правой кнопкой мышки и перейти в “Свойства”.
- Снять галочки с совместимости и уровня прав.
- Сохранить изменения.
Сброс сопоставлений
Сброс сопоставлений файлов делается следующим образом:
- Кликнуть на документ Эксель правой кнопкой мышки.
- Выбрать открытие с помощью другой программой.
- Выбрать Эксель из списка предложенных.
- Установить его для открытия такого типа файлов по умолчанию.
Правка реестра
Перед тем, как вносить правки в реестр файлов, требуется сделать новую точку для восстановления. Это необходимо для возможности вернуться к тем же настройкам в случае ошибок. Все действия происходят по следующей схеме:
- Сделать точку восстановления.
- Нажать сочетание клавиш Win+R и выполнить команду regedit.
- Удалить все файлы в ветке HKCUSoftwareMicrosoftWindowsCurrentVersionAction Center.
- Перезагрузить ОС.
Ошибку вызывает Tune Up Utilities
Часто бывает, что ошибку может вызвать антивирус или утилита TuneUP Utilities. Требуется удалить это ПО и проверить. Также есть способ решить проблему без удаления приложения:
- Открыть утилиту TuneUP Utilities.
- Перейти в раздел Optimize и выбрать Disable Programs.
- Найти строку с программой от Майрософт и отключить тумблер.
Переустановка Microsoft Office
Если ни один из методов не помог, то рекомендуется установить все обновления из центра и перезагрузить компьютер. В случае сохранения ошибки потребуется переустановить Офис с официального сайта.
Автокад также может вызывать ошибку при направлении команды приложению. В этом случае нужно зайти в папку программы и кликнуть правой кнопкой мышки на файл, запускающий приложение. Перейти в свойства и убрать галочки с режима совместимости и уровня прав.
Также можно удалить все данные в реестре, находящиеся в разделе HKCUSoftwareMicrosoftWindowsCurrentVersionAction Center.
После чего просто перезагрузить компьютер. Но стоит сделать точку восстановления перед этим действием.
Помимо этого, ошибка может возникать из-за того, что файлы открываются другой программой. Достаточно кликнуть на файл и отрыть его с помощью нужного приложения.
Компас
Для устранения проблемы в Компасе требуется проследовать инструкции:
- Пройти по пути C:/Пользователи/имя_ в_системе/AppData/Roaming/ASCON.
- Последнюю папку переименовать. Достаточно прибавить цифру или букву к названию.
Также можно сделать откат системы или переустановить программу. Помимо этого, помогают и стандартные способы, как и для Эксель.
Delphi
Вероятно, что пакет Делфи установлен неправильно. Необходимо запускать его от имени администратора или переустановить. Также помогает запуск DelphiReg в папке Bin, где нужно зарегистрировать серийный номер и ключ приложения.
После этих действий программа продолжит работать корректно и без ошибок.
CorelDraw
Необходимо в свойствах ярлыка запуска убрать галочки о совместимости и правах. Также рекомендуется открывать программу не двойным кликом, а правой кнопкой мышки и выбирать “Запустить”.
При использовании офисных пакетов от Microsoft достаточно часто можно встретить появление ситуации, когда возникает ошибка направления команды приложению. Обратите внимание, что этот сбой связан в основном и исключительно с программным пакетом MS Office, а к работоспособности самой операционной системы, в общем-то, не имеет никакого отношения (за исключением только одного случая, который будет рассмотрен отдельно). Но что это за сбой? Давайте, что называется, копнем в искомую проблему несколько глубже.
Ошибка направления команды приложению: как это понимать?
Что самое печальное: данный сбой характерен исключительно для двух редакторов – Word и Excel. Первый представляет собой средство обработки текстовой информации, второй – инструмент работы с табличными данными.
Но почему же тогда ошибка направления команды приложению не появляется в том же апплете Access, который большей частью оперирует данными баз данных? Все просто. По всей видимости, редакторы просто не могут считать информацию, находящуюся в файлах DOCX и XLSX, которые в более поздних версиях «Офиса» приняты в качестве стандарта по умолчанию (документы вроде DOC или XLS в более поздних модификациях нужно открывать исключительно с изменением типа файла в соответствующем меню). Это шаблоны, которые должны открываться изначально, но не адаптированы для выполнения таких действий.
Как устранить ошибку направления команды приложению классическим методом?
Но выход есть, причем самый простой. Ошибка направления команды приложению в Word совершенно элементарно решается путем повторного открытия искомого файла.
Если это не помогло, при открытии следует избавиться от так называемых DDE-запросов, которые игнорируют режим совместимости. Решение по устранению ошибки направления команды приложению в данном случае состоит в том, чтобы запустить искомую программу в режиме совместимости с предыдущей, а не с действующей операционной системой. В большинстве случаев это помогает. Кстати сказать, подобным образом может быть решена и проблема того, когда появляется ошибка направления команды приложению в AutoCAD.
Для устранения сбоя нужно войти в самый обычный «Проводник» и использовать каталог установленных программ Program Files и папку искомых приложений (например, Office с выбором директории соответствующего редактора).
Здесь будет присутствовать исполняемый файл запуска (например, Word.exe). Его и нужно использовать (вернее, его свойства запуска).
Через меню ПКМ на нем следует перейти к свойствам, после чего из выпадающего меню чуть ниже выбрать пункт запуска в режиме совместимости, скажем, с Windows ХР.
Решение для Excel
Для данного редактора вышеописанное решение тоже годится, однако можно предложить и более кардинальные способы.
Ошибка направления команды приложению Excel устраняется настолько элементарно в самой программе, что и представить себе невозможно. Для начала используйте кнопку «Офиса», расположенную вверху слева, после чего выберите пункт параметров Excel и перейдите к дополнительным опциям. Как раз тут и нужно снять флажок со строки игнорирования DDE-запросов. Когда настройка будет выполнена, сохраните изменения непосредственно в редакторе, закройте его, перезагрузите систему, а после этого попытайтесь открыть файл, с которым возникли проблемы.
При чем тут TuneUp?
Еще одна причина, вследствие которой в Windows появляется ошибка направления команды приложению, связана с использованием апплета TuneUp. Он представляет собой мост для подключения «яблочных» мобильных девайсов к системам от Microsoft. Неудивительно, что конкурирующие между собой корпорации вставляют свои баги во все программные продукты.
В данном случае рекомендуется избавиться от данной утилиты целиком и полностью, используя для этого не средства системы в виде стандартного раздела программ и приложений, а утилиты-деинсталляторы, способные не только удалять приложения обычными способами, но и искать остаточный мусор в виде записей системного реестра файлов и папок. Прекрасно может подойти программа iObit Uninstaller, бесплатная версия которой работает практически без ограничений.
Действия с реестром
Самыми кардинальным способом ошибка направления команды приложению устраняется через реестр, но производить такие действия придется на свой страх и риск.
Вызовите редактор командой regedit через меню «Выполнить» и перейдите по ветке HKCU через дерево каталогов до директории CurrentVersion. В ней нужно удалить все содержимое, после чего выйти из редактора и полностью перезагрузить компьютерную систему. Вполне возможно, что такой метод, как самое последнее решение, и даст свой результат.
Имейте в виду, что сделанные в реестре изменения отменить будет невозможно, поскольку они сохраняются автоматически, поэтому перед вмешательством потрудитесь хотя бы создать его резервную копию, используя для этого соответствующий пункт самого редактора, раздел системы или параметры программы-оптимизатора, в которой такой модуль имеется в наличии.
Вместо итога
Собственно, как уже можно было заметить, сама ошибка особо критичной не является. Очень может быть, что даже установка последних пакетов обновлений, рассчитанных именно на офисные пакеты, проблемы исправит без вмешательства пользователя извне. Для этого просто проверьте их наличие в «Центре обновления», задав ручной поиск. Если и это не сработает, примените утилиту Fix It, которую можно загрузить непосредственно с официального ресурса Microsoft, или используйте чистильщики реестра и программы-оптимизаторы, способные находить и удалять устаревшие, неправильные или пустые записи. При этом ручное вмешательство в реестр исключается целиком и полностью (а для многих пользователей начального уровня подготовки является нежелательным вообще).
← Вернуться в раздел «Программы»
У меня был глюк раз после глубокой чистки реестра
Автор: NeedMaker
Дата сообщения: 03.07.2011 19:26
WaRlInE
Цитата:
Подскажите, в чём проблема и как её устранить. Время от времени сильно задумывается Corel X4 при копировании объектов, а если после этого попробовать вставить в поле скопированный элемент, то можно идти пить чай((
Попробуй применить патч CdrCore.dll из шапки.
Автор: romby
Дата сообщения: 06.07.2011 19:39
Переместил папку C:Program FilesCorelCorelDRAW Graphics Suite X5Setup в другое место. Корел вроде бы работает как и раньше. Хочу ее полностью удалить для экономии места на диске. Скажите, для чего эта папка нужна и какие-нибудь неприятные последствия из-за ее удаления возможны?
Автор: USER_ATLANT
Дата сообщения: 08.07.2011 14:33
Просто произойдет удаление проги
Автор: romby
Дата сообщения: 08.07.2011 15:32
USER_ATLANT
Поясните пожалуйста подробнее
Автор: Bubar73
Дата сообщения: 11.07.2011 12:10
На одном из компов с установленным 15 корелом пропала панелька с меню file, edit… Как вернуть ее на место или может скажет кто какой файл отвечает за UI в кореле так как есть возможность вжять файл с другой машины на которой изначально все нормально работает?
Автор: NeedMaker
Дата сообщения: 11.07.2011 14:19
romby
Цитата:
Переместил папку C:Program FilesCorelCorelDRAW Graphics Suite X5Setup в другое место. Корел вроде бы работает как и раньше. Хочу ее полностью удалить для экономии места на диске. Скажите, для чего эта папка нужна и какие-нибудь неприятные последствия из-за ее удаления возможны?
Можно удалять за ненадобностью, ничего не произойдет. Это резервная копия установки скопированная с CD, или откуда вы там устанавливали, используется для восстановления программы.
USER_ATLANT
Цитата:
Просто произойдет удаление проги
Автор: persik
Дата сообщения: 14.07.2011 10:03
Автор: shagal_84
Дата сообщения: 14.07.2011 15:51
Как сделать так чтоб в х5 по умолчанию сохранять в версии х4 . Возможно такое (чтоб не выбирать 14 версию каждый раз при сохранении)?
Автор: Evgeny972
Дата сообщения: 14.07.2011 16:30
shagal_84
Цитата:
Как сделать так чтоб в х5 по умолчанию сохранять в версии х4 . Возможно такое (чтоб не выбирать 14 версию каждый раз при сохранении)?
Нет, так же как и в предыдущих версия. Единственное, для ускорения можно использовать макрос (wOxxOm Save Old Version) назначив ему хоткей (тот же Ctrl+S)
Автор: Diabolik
Дата сообщения: 18.07.2011 22:19
У меня файл сделанный в CorelDRAW 15, не открывается в CorelDRAW 14. Просто запускается прога и никакой реакции на файл. Че делать?
Автор: Evgeny972
Дата сообщения: 19.07.2011 07:43
Diabolik
Цитата:
У меня файл сделанный в CorelDRAW 15, не открывается в CorelDRAW 14
Открыть в 15-м, сохранить как и выбрать формат версии 14.
Автор: Sliderpost777
Дата сообщения: 27.07.2011 09:34
После разворачивания образа Win7 с графическим ПО, Corel стал триальным (30 дней на активацию), каким образом поменять серийный номер??? При удалении DR15.dta из C:ProgramDataCorelCorelDRAW Graphics Suite X5 прога выдает ошибку и не запускается!
Автор: ixet
Дата сообщения: 06.08.2011 09:03
Аналогично. Стоит X3. После восставновления винды из архива слетела регистрация. Сабж при запуске говорит, что 15 дней триала кончились и усё 
Удалил DR13.dta, ввёл при запуске новый серийник — комп завис намертво.
Что делать?
Автор: Profan50
Дата сообщения: 17.08.2011 08:56
Corel X4 требует ключ.ПОМОГИТЕ !
Автор: Diabolik
Дата сообщения: 02.09.2011 16:37
Evgeny972
Что ж теперь ради этого ставить прожорливого X5? Он у меня не потянет боюсь. Да и за чем такие заморочки, неужели нет способа проще?
Автор: UksusoFF
Дата сообщения: 09.09.2011 12:14
не появилось ли какогонить вьювера для CDR файлов? Кроме того что ставишь корел и ждешь пока триал кончится… после срока завершения оказывается нельзя экспортировать как jpg.
Автор: Sish
Дата сообщения: 12.09.2011 07:43
UksusoFF
Вроде как XnView умеет.
Автор: U235
Дата сообщения: 12.09.2011 09:03
Sish
Не умеет. Он просматривает только миниатюру низкого разрешения, если она, конечно, внедренна в cdr при сохранении.
Автор: Sibiryak22
Дата сообщения: 12.09.2011 11:59
Цитата:
Что ж теперь ради этого ставить прожорливого X5? Он у меня не потянет боюсь. Да и за чем такие заморочки, неужели нет способа проще?
Diabolik, можно поставить 15-й а поверх 14-й, по умолчанию документы будут открываться 14-м но по правой кнопки мыши можно открыть с помощью 15-го 

Автор: DFCZYTA
Дата сообщения: 26.09.2011 03:47
Установил Corel X5 русский 686
теперь через раз «выскакивает» окошко:

«ошибка при направлении команды приложению»
не критично. Но можно ли это как то исправить.
Предидущий билд X5 работал нормально…
Заранее спасибо!
Автор: moralist
Дата сообщения: 04.10.2011 13:56
Автор: villainus
Дата сообщения: 27.10.2011 14:05
Цитата:
Установил Corel X5 русский 686
теперь через раз «выскакивает» окошко:«ошибка при направлении команды приложению»
не критично. Но можно ли это как то исправить.
Предидущий билд X5 работал нормально…Заранее спасибо!
Точно такая же ошибка. Corel Draw X5 SP1 лицензионный русский. Операционная система Windows 7. На XP такой ошибки не возникает
Автор: exakt2
Дата сообщения: 13.11.2011 20:15
Только не бейте!
Порыскал по сети — ниже седьмой версии не нашёл. Может у кого что есть в загашнике?
Не спрашивайте зачем — сам не знаю. Понастальгировать хочу
Автор: U235
Дата сообщения: 14.11.2011 01:51
exakt2
Погуглите abandonware coreldraw, вроде бы выдает кучу ссылок…
Автор: Computer Maniac
Дата сообщения: 12.03.2012 15:21
Утилита для восстановления битых файлов корела, а также извлечения составляющих из файла.
Тема здесь. Может кому-то пригодится
Автор: Bubar73
Дата сообщения: 20.03.2012 12:21
CorelDraw X6 Что нвого
Уже можно скачать с американского сайта в разделе «Illustration, Design & Digital Painting»
(Ссылки в варезнике)
Наконец то можно перемежаться в документе нажатым колесиком мыши.
Автор: NeedMaker
Дата сообщения: 20.03.2012 14:17
Цитата:
Наконец то можно перемежаться в документе нажатым колесиком мыши.
Наконец то появилась поддержка OpenType!
Автор: sergewhite
Дата сообщения: 21.03.2012 20:55
Друзья, есть вопрос, который я уже когда-то задавал, но он остался без ответа. Попробую еще раз.

На картинке слева — буква О из шрифта FreesetLight, переведенная в кривые в Corel X5, справа — буква О из шрифта FreesetLight, переведенная в кривые в Corel X3 (с 1-ым сервиспаком). Естественно, что контур, полученный в X3, соответствует действительности, т.е. именно такое количество узлов имеет глиф О, если открыть его в FontLab’е. Собственно вопрос, кто знает, как побороть «самодеятельность» Corel’а X5 при конвертации шрифтов в кривые?
Такая беда началась с момента выпуска 2-го сервиспака для X3 и переходит из версии в версию. Для меня очень важно решить эту проблему. Именно из-за этого я до сих пор сижу на WinXP, хотя он задействует только половину установленной в компе памяти, и использую Corel X3 (SP1). Но при этом достаточно часто приходится рендерить визуалы в Максе, а ему не хватает ресурсов. Сейчас купили новые компы на отдел с мощным железом и хочешь — не хочешь, придется ставить Win7 64 бита, иначе смысла нет в этом железе.
В связи с этим дилемма, Corel X3 без второго сервис-пака на 64-битных системах не видит Type1 шрифты, которых достаточно много у меня. А все остальные версии, начиная именно со 2-го сервиспака для X3 и далее, неправильно конвертируют шрифты в кривые. Буду весьма признателен за помощь в решении данной проблемы.
P.S.: сорри за несколько сумбурное описание.
Автор: osip
Дата сообщения: 30.03.2012 10:02
кто юзает Х6? Куда пропал зум на ролике на панеле привью печати??? Кто знает?
Страницы: 123456789101112131415161718192021222324252627282930313233343536373839404142434445464748
Предыдущая тема: Как записать ERDcomPE от KLASS на CD-R Нерой, чтоб диск был
Форум Ru-Board.club — поднят 15-09-2016 числа. Цель — сохранить наследие старого Ru-Board, истории становления российского интернета. Сделано для людей.
Варианты решения проблемы
Переустановка программы
Самым простым и зачастую наиболее действенным способом станет переустановить программу. Особенно это поможет, когда вы активно пользуетесь компьютером и устанавливаете и, что важнее, часто удаляете различные программы. Чего вы добьётесь обычной переустановкой?
- Все недостающие файлы будут восстановлены для полноценного функционирования программного обеспечения.
- Возможные повреждения будут исправлены.
- Соответствующие ветки реестра Windows будут перезаписаны, благодаря чему не будет возникать конфликтов в его работе.
- При использовании лицензионной программы или качественного репака получится избежать проблем с некорректно работающими компонентами, отвечающими за проверку подлинности учётных данных пользователя.
Мы настоятельно советуем вам, если вы активно пользуетесь CorelDRAW для профессиональных целей, приобрести лицензионную копию программы. Во-первых, этим вы не будете нарушать законодательство. Во-вторых, не будете лишать разработчиков честно заработанных средств. В-третьих, любые проблемы, возникающие из-за некорректного взлома, будут отсутствовать как понятие. В-четвёртых, сможете получить официальную техническую поддержку. Тем более, цена не такая уж и заоблачная для профессионалов
Если же вас она всё-таки останавливает, обращайте внимание на качественные сборки и читайте отзывы уже скачавших их пользователей
Удаление остатков предыдущей версии после некорректного обновления
Иногда так случается, что обновления программы, которые были скачаны автоматически, устанавливаются некорректно и запуску программы мешают конфликт файлов текущей версии и оставшиеся настройки предыдущей, которые не были удалены с жёсткого диска. Для этого выполните следующие манипуляции:
- В настройках Проводника Windows включите отображение скрытых файлов (Пуск — Панель управления —Параметры папок —Вид — Скрытые файлы и папки — Показывать скрытые папки, файлы и диски, либо если вы пользуетесь Windows 10, прямо в окна Проводника, в меню его настроек вверху экрана, перейдите во вкладку «Вид»и поставьте галочку напротив «Скрытые файлы»).
- Перейдите по следующему адресу: диск C — Пользователь — <ваше имя пользователя> — AppData — Roaming — Corel.
- Выделите папку и удалите её.
- Теперь после запуска CorelDRAW создаст новую папку настроек. Правда, вам придётся заново выполнить все установки.
Проверка на наличие вирусов
Если же у вас возникают подозрения, что на ваш компьютер проникли вредоносные программы, необходимо выполнить тщательную проверку. Для этого в меню вашего антивируса запустите полное сканирование компьютера. Кроме того, абсолютно не будет лишним воспользоваться следующими инструментами:
- Dr.Web CureIt.Утилита выполнит полное сканирование вашего компьютера с применением самых современных антивирусных баз. Зачастую она видит даже то, что не видит основной антивирус.
- AdwCleaner. Утилита просканирует компьютер на наличие рекламных модулей, троянов, червей и других противных зараз, мешающих работе вашего компьютера. Только при удалении найденных результатов будьте осторожны, так как зачастую выделяются даже нужные файлы.
Управление правами пользователя
Если же проблема касается политики пользователей, придётся немножко повозиться.Но на самом деле нет ничего сложного и в этом. Итак, приступим.
- Нажмите комбинацию клавиш Win + R и в строке «Открыть» напечатайте regedit.
- В открывшемся окне перейдите в ветку HKEY_USERS — DEFAULT — Software — Corel.
- Правой кнопкой мыши щёлкните по этой папке и выберите меню «Разрешения». Должно запуститься окошко управления правами доступа к программе.
- Отметьте группу «Пользователи», после чего в столбике «Разрешить» отметьте галочкой пункт «Полный доступ». Подтвердите выбор нажатием кнопки «Применить».
- Если же после выполнения этих действий CorelDRAW по-прежнему не желает запускаться, перейдите в ветку HKEY_CURRENT_USERS — Software — Corel, после чего выполните экспорт настроек, нажав в верхней строке меню «Файл» — «Экспорт» либо кликнув правой кнопкой мыши и выбрав «Экспортировать».
- В открывшемся окне Проводника выберите папку, куда вы хотите сохранить настройки (например, рабочий стол), дайте название файлу, а также отметьте пункт «Выбранная ветвь». Для сохранения нажмите соответствующую кнопку.
- Перезагрузите компьютер и зайдите в учётную запись, в которой воспроизводится эта проблема, введя логин и пароль пользователя.
- Запустите редактор реестра и перейдите в ветку, указанную в пункте 5.
- В верхней строке меню нажмите «Файл» — «Импорт», найдите сохранённый файл настроек, выделите его и нажмите кнопку «Открыть».
- После этого точно всё должно заработать.
Приложение Autocad
Автокад также может вызывать ошибку при направлении команды приложению. В этом случае нужно зайти в папку программы и кликнуть правой кнопкой мышки на файл, запускающий приложение. Перейти в свойства и убрать галочки с режима совместимости и уровня прав.
Также можно удалить все данные в реестре, находящиеся в разделе HKCUSoftwareMicrosoftWindowsCurrentVersionAction Center.
После чего просто перезагрузить компьютер. Но стоит сделать точку восстановления перед этим действием.
Помимо этого, ошибка может возникать из-за того, что файлы открываются другой программой. Достаточно кликнуть на файл и отрыть его с помощью нужного приложения.
Что делать, если не запускается Corel Draw
Повреждение или отсутствие файлов
Если при запуске появляется окно c ошибкой, проверьте файлы пользователя. Они по умолчанию устанавливаются в каталог C/Program Files/Corel. Если эти файлы были удалены, нужно выполнить переустановку программы.
Ограничение круга пользователей программы
В более ранних версиях Corel существовала проблема, когда программа не запускалась из-за отсутствия прав у пользователя на ее запуск. Чтобы исправить это, нужно проделать следующие операции.
1. Нажмите «Пуск». Введите в строке regedit.exe и нажмите клавишу Enter.
2. Перед нами редактор реестра. Зайдите в каталог HKEY_USERS, зайдите в папку «Software» и найдите там папку «Corel». Щелкните по ней правой кнопкой мыши и выберите «Разрешения».
3. Выберите группу «Пользователи» и установите галочку в чекбоксе «Разрешить» напротив «Полный доступ». Нажмите «Применить».
Если этот способ не помог, попробуйте еще одну операцию с реестром.
1. Запустите regedit.exe как в предыдущем примере.
2. Перейдите в HKEY_CURRENT_USERS — Software — Corel
3. В меню реестра выберите «Файл» — «Экспорт». В появившемся окне поставьте галочку напротив «Выбранная ветвь», задайте имя файла и нажмите «Сохранить».
4. Запустите систему, используя учетную запись пользователя. Откройте regedit.exe. В меню выберите «Импорт» и в открывшемся окне щелкните на файле, который мы сохранили в п.3. Нажмите «Открыть».
В качестве бонуса рассмотрим еще одну проблему. Иногда Corel не запускается после действия кейгенов или других приложений, не поставляемых разработчиком. В этом случае проделайте приведенную последовательность.
1. Перейдите в C:Program FilesCorelCorelDRAW Graphics Suite X8Draw. Найдите там файл RMPCUNLR.DLL
Мы рассмотрели несколько вариантов действий, если не запускается Corel Draw. Надеемся данный материал поможет вам приступить к работе с этой замечательной программой.
РЕШЕНО: CorelDraw 2017 обход учётной записи
Пост для тех у кого при запуске CorelDraw x8 и 2017 появляется следующая табличка: и методы с переименованием файлов, удалением папок и добавлением в брандмауэр не помогли. Устанавливаем Corel v и копируем с заменой файл PASMUTILITY в папку C:Program FilesCorelPASMUtilityv1 предварительно разархивировав. Готово. Можно запускать Corel
51 КОММЕНТАРИИ
Corel v ? Что это?
что за папка… где ее взять… что разархивровать … непонятно. как будто дневник для себя ведете, а не для др.пользователей )
При разархивировании показывается ошибка — неправильный архив. Удалось распаковать в 7z, где он пояснил, что это архив RAR, переименованный (коряво и бестолково) в zip. распакованный файл оказался также бестолковым и бесполезным — поскольку в 64-битовой версии программы не используется.
Эта папка у меня находится в ProgramFiles (x86), а поскольку сама программа у меня 64-битная, то она расположена в РrogrammFiles, где такой папки НЕ СУЩЕСТВУЕТ (как и такого файла) — поэтому данный метод для 64-битных программ не работает
он в папке Корел. Не заходя в папку CorelDRAW Graphics Suite 2019….
Консул! Ты бог! Нигде в интернете не нашел решения, только тут)))
Не знаю что там писали про «данный метод для 64-битных программ не работает». У меня 64ка и все файлы в нужных местах и все заработало.
Боже, сколько файлов в разных папках я переименовывал и удалял.))) Еще раз спасибо!
Я рад что помогло. Сам долго мучался
спасибо, все сразу понятно и сработало!
теперь даже не открывается
Не работает. Скопировал, запустил, вышло «ошибка, идет устранение» и крах. Вернул все на место. Спасибо, но очень жаль, что не работает.
У меня получилось даже на версии 2018
Найс. Все получилось, спасибо огромное )
Класс! Отлично работает методика! Спасибо огромное!
Спасибо огромное ! Как все просто! Три дня мучалась)))У меня,кстати,тоже 64))Все супер
Спасибо. На Windows 10 64x сработало. Corel 2017.
Получилось, только теперь мне запретили экспорт, сохранение и печать файлов, что делать?
Значит вы не активировали саму программу. Или активация неправильно сработала. Токое поведение при неактивированном продукте. Мой совет всего лишь убирает сообщение но не активирует продукт
Автор ты БОГ!! много месяцев страданий…. win10 Corel X8 X64
Рад что помогло
Доброго… за подсказку — просто спасибо…
Консул — Вы чудо, агромнооое человеческое сенк .
нет архива по вашей ссылке
помогло. Я вне себя от счастья. дай бог чтоб так и было. единственное я так понимаю это пробная версия на 15 дней, или нет?
Консул, красава! На крайней версии корела 2019 — так же все замечательно запустилось.
Это работает. Спасибо!
все работает! Спасибо!
Все работает отлично! CorelDRAW 2017 (64-Bit) версия 19.1.0.419 — Windows 8.1 Спасибо!
СПАСИБО ВАМ БОЛЬШОЕ .
Спасибо большое! надеюсь это навсегда.
да ну н…… еб…ся месяц искал решение!!РАБОТАЕЕЕТТТТТТТ!!СПАСИБО
konsul: ОГОНЬ. БЛАГОДАРЮ. Низкий поклон тебе))) Сохранил файлы в 21, а корел слетел, а после установки всякие гадости от автора полезли((( замена, переименование файлов не помогали, а тут ты правда для более ранней версии:) предложил решение, но всё же мне помогло на W10 и CorelDRAW Graphics Suite 2019 v21.0.0.593 RePack by KpoJIuK Eng_Rus
Спасибо)) Работает! Corel 2018
Весь Инет перешарил, ни кто не чего не мог сказать вообще. Но ты Красавчик. Респект тебе. Помогло
Следующий метод подходит только для Excel (всех версий)
В данном случае тоже нужно убрать галочку в одном пункте.
Пример для Excel 2007 (также актуально для Excel 2010 и 2013):
- Нажимаете на кнопку «Office» в верхнем левом углу и выбираете «Параметры Excel».
- Переходите на вкладку «Дополнительно» и прокручиваете окно в самый низ.
- Здесь будет пункт «Игнорировать DDE-запросы от других приложений». Убедитесь, что там нет галочки. Если она есть – уберите её и нажмите «Применить».
Пример для Excel 2003:
- В верхнем меню нажимаете на «Сервис» и выбираете пункт «Параметры».
- Переходите на вкладку «Общие».
- Убираете птичку в пункте «Игнорировать DDE-запросы» (если она есть) и нажимаете «ОК».
Еще один способ – поставить галочку в этом пункте, сохранить настройке, после чего снова открыть это окно и убрать её. Может помочь.
Решение проблемы. Способ 3.
Найдите при помощи меню утилиту «Восстановление системы». Затем, следуя подсказкам системы, создайте точку восстановления.
Надеемся у вас не возникнет проблем с созданием точки восстановления.
Теперь вам осталось проделать пару действий в реестре Windows. Откройте программу RegEdit нажав одновременно две кнопки на клавиатуре — WIN+R и в открывшемся окошке введите:
regedit
и нажмите клавишу .
В левой части открывшегося окна последовательно открывая разделы, пройдите следующий путь:
HKEY_CURRENT_USER => Software => Microsoft => Windows => CurrentVersion
Теперь удалите все подразделы находящиеся в CurrentVersion по очереди.
Удаление разделов реестра
После этого перезагрузите компьютер. Ошибка при направлении команды приложению должна исчезнуть.
Варианты решения проблемы
Переустановка программы
Самым простым и зачастую наиболее действенным способом станет переустановить программу. Особенно это поможет, когда вы активно пользуетесь компьютером и устанавливаете и, что важнее, часто удаляете различные программы. Чего вы добьётесь обычной переустановкой?
- Все недостающие файлы будут восстановлены для полноценного функционирования программного обеспечения.
- Возможные повреждения будут исправлены.
- Соответствующие ветки реестра Windows будут перезаписаны, благодаря чему не будет возникать конфликтов в его работе.
- При использовании лицензионной программы или качественного репака получится избежать проблем с некорректно работающими компонентами, отвечающими за проверку подлинности учётных данных пользователя.
Мы настоятельно советуем вам, если вы активно пользуетесь CorelDRAW для профессиональных целей, приобрести лицензионную копию программы. Во-первых, этим вы не будете нарушать законодательство. Во-вторых, не будете лишать разработчиков честно заработанных средств. В-третьих, любые проблемы, возникающие из-за некорректного взлома, будут отсутствовать как понятие. В-четвёртых, сможете получить официальную техническую поддержку. Тем более, цена не такая уж и заоблачная для профессионалов
Если же вас она всё-таки останавливает, обращайте внимание на качественные сборки и читайте отзывы уже скачавших их пользователей
Удаление остатков предыдущей версии после некорректного обновления
Иногда так случается, что обновления программы, которые были скачаны автоматически, устанавливаются некорректно и запуску программы мешают конфликт файлов текущей версии и оставшиеся настройки предыдущей, которые не были удалены с жёсткого диска. Для этого выполните следующие манипуляции:
- В настройках Проводника Windows включите отображение скрытых файлов (Пуск — Панель управления —Параметры папок —Вид — Скрытые файлы и папки — Показывать скрытые папки, файлы и диски, либо если вы пользуетесь Windows 10, прямо в окна Проводника, в меню его настроек вверху экрана, перейдите во вкладку «Вид»и поставьте галочку напротив «Скрытые файлы»).
- Перейдите по следующему адресу: диск C — Пользователь — — AppData — Roaming — Corel.
- Выделите папку и удалите её.
- Теперь после запуска CorelDRAW создаст новую папку настроек. Правда, вам придётся заново выполнить все установки.
Проверка на наличие вирусов
Если же у вас возникают подозрения, что на ваш компьютер проникли вредоносные программы, необходимо выполнить тщательную проверку. Для этого в меню вашего антивируса запустите полное сканирование компьютера. Кроме того, абсолютно не будет лишним воспользоваться следующими инструментами:
- Dr.Web CureIt.Утилита выполнит полное сканирование вашего компьютера с применением самых современных антивирусных баз. Зачастую она видит даже то, что не видит основной антивирус.
- AdwCleaner. Утилита просканирует компьютер на наличие рекламных модулей, троянов, червей и других противных зараз, мешающих работе вашего компьютера. Только при удалении найденных результатов будьте осторожны, так как зачастую выделяются даже нужные файлы.
Управление правами пользователя
Если же проблема касается политики пользователей, придётся немножко повозиться.Но на самом деле нет ничего сложного и в этом. Итак, приступим.
- Нажмите комбинацию клавиш Win + R и в строке «Открыть» напечатайте regedit.
- В открывшемся окне перейдите в ветку HKEY_USERS — DEFAULT — Software — Corel.
- Правой кнопкой мыши щёлкните по этой папке и выберите меню «Разрешения». Должно запуститься окошко управления правами доступа к программе.
- Отметьте группу «Пользователи», после чего в столбике «Разрешить» отметьте галочкой пункт «Полный доступ». Подтвердите выбор нажатием кнопки «Применить».
- Если же после выполнения этих действий CorelDRAW по-прежнему не желает запускаться, перейдите в ветку HKEY_CURRENT_USERS — Software — Corel, после чего выполните экспорт настроек, нажав в верхней строке меню «Файл» — «Экспорт» либо кликнув правой кнопкой мыши и выбрав «Экспортировать».
- В открывшемся окне Проводника выберите папку, куда вы хотите сохранить настройки (например, рабочий стол), дайте название файлу, а также отметьте пункт «Выбранная ветвь». Для сохранения нажмите соответствующую кнопку.
- Перезагрузите компьютер и зайдите в учётную запись, в которой воспроизводится эта проблема, введя логин и пароль пользователя.
- Запустите редактор реестра и перейдите в ветку, указанную в пункте 5.
- В верхней строке меню нажмите «Файл» — «Импорт», найдите сохранённый файл настроек, выделите его и нажмите кнопку «Открыть».
- После этого точно всё должно заработать.
Варианты решения проблемы
Переустановка программы
Самым простым и зачастую наиболее действенным способом станет переустановить программу. Особенно это поможет, когда вы активно пользуетесь компьютером и устанавливаете и, что важнее, часто удаляете различные программы. Чего вы добьётесь обычной переустановкой?
- Все недостающие файлы будут восстановлены для полноценного функционирования программного обеспечения.
- Возможные повреждения будут исправлены.
- Соответствующие ветки реестра Windows будут перезаписаны, благодаря чему не будет возникать конфликтов в его работе.
- При использовании лицензионной программы или качественного репака получится избежать проблем с некорректно работающими компонентами, отвечающими за проверку подлинности учётных данных пользователя.
Мы настоятельно советуем вам, если вы активно пользуетесь CorelDRAW для профессиональных целей, приобрести лицензионную копию программы. Во-первых, этим вы не будете нарушать законодательство. Во-вторых, не будете лишать разработчиков честно заработанных средств. В-третьих, любые проблемы, возникающие из-за некорректного взлома, будут отсутствовать как понятие. В-четвёртых, сможете получить официальную техническую поддержку. Тем более, цена не такая уж и заоблачная для профессионалов
Если же вас она всё-таки останавливает, обращайте внимание на качественные сборки и читайте отзывы уже скачавших их пользователей
Удаление остатков предыдущей версии после некорректного обновления
Иногда так случается, что обновления программы, которые были скачаны автоматически, устанавливаются некорректно и запуску программы мешают конфликт файлов текущей версии и оставшиеся настройки предыдущей, которые не были удалены с жёсткого диска. Для этого выполните следующие манипуляции:
- В настройках Проводника Windows включите отображение скрытых файлов (Пуск — Панель управления —Параметры папок —Вид — Скрытые файлы и папки — Показывать скрытые папки, файлы и диски, либо если вы пользуетесь Windows 10, прямо в окна Проводника, в меню его настроек вверху экрана, перейдите во вкладку «Вид»и поставьте галочку напротив «Скрытые файлы»).
- Перейдите по следующему адресу: диск C — Пользователь — — AppData — Roaming — Corel.
- Выделите папку и удалите её.
- Теперь после запуска CorelDRAW создаст новую папку настроек. Правда, вам придётся заново выполнить все установки.
Проверка на наличие вирусов
Если же у вас возникают подозрения, что на ваш компьютер проникли вредоносные программы, необходимо выполнить тщательную проверку. Для этого в меню вашего антивируса запустите полное сканирование компьютера. Кроме того, абсолютно не будет лишним воспользоваться следующими инструментами:
- Dr.Web CureIt.Утилита выполнит полное сканирование вашего компьютера с применением самых современных антивирусных баз. Зачастую она видит даже то, что не видит основной антивирус.
- AdwCleaner. Утилита просканирует компьютер на наличие рекламных модулей, троянов, червей и других противных зараз, мешающих работе вашего компьютера. Только при удалении найденных результатов будьте осторожны, так как зачастую выделяются даже нужные файлы.
Управление правами пользователя
Если же проблема касается политики пользователей, придётся немножко повозиться.Но на самом деле нет ничего сложного и в этом. Итак, приступим.
- Нажмите комбинацию клавиш Win + R и в строке «Открыть» напечатайте regedit.
- В открывшемся окне перейдите в ветку HKEY_USERS — DEFAULT — Software — Corel.
- Правой кнопкой мыши щёлкните по этой папке и выберите меню «Разрешения». Должно запуститься окошко управления правами доступа к программе.
- Отметьте группу «Пользователи», после чего в столбике «Разрешить» отметьте галочкой пункт «Полный доступ». Подтвердите выбор нажатием кнопки «Применить».
- Если же после выполнения этих действий CorelDRAW по-прежнему не желает запускаться, перейдите в ветку HKEY_CURRENT_USERS — Software — Corel, после чего выполните экспорт настроек, нажав в верхней строке меню «Файл» — «Экспорт» либо кликнув правой кнопкой мыши и выбрав «Экспортировать».
- В открывшемся окне Проводника выберите папку, куда вы хотите сохранить настройки (например, рабочий стол), дайте название файлу, а также отметьте пункт «Выбранная ветвь». Для сохранения нажмите соответствующую кнопку.
- Перезагрузите компьютер и зайдите в учётную запись, в которой воспроизводится эта проблема, введя логин и пароль пользователя.
- Запустите редактор реестра и перейдите в ветку, указанную в пункте 5.
- В верхней строке меню нажмите «Файл» — «Импорт», найдите сохранённый файл настроек, выделите его и нажмите кнопку «Открыть».
- После этого точно всё должно заработать.
Решение проблемы. Способ 3.
Найдите при помощи меню утилиту «Восстановление системы». Затем, следуя подсказкам системы, создайте точку восстановления.
Запуск программы восстановления
Надеемся у вас не возникнет проблем с созданием точки восстановления.
Теперь вам осталось проделать пару действий в реестре Windows. Откройте программу RegEdit нажав одновременно две кнопки на клавиатуре — WIN+R и в открывшемся окошке введите:
regedit
и нажмите клавишу .
В левой части открывшегося окна последовательно открывая разделы, пройдите следующий путь:
HKEY_CURRENT_USER => Software => Microsoft => Windows => CurrentVersion
Теперь удалите все подразделы находящиеся в CurrentVersion по очереди.
Удаление разделов реестра
После этого перезагрузите компьютер. Ошибка при направлении команды приложению должна исчезнуть.
Что запускает ошибку времени выполнения 4?
Сбой во время запуска CorelDRAW или во время выполнения, как правило, когда вы столкнетесь с «Corel Draw X5 Error 4». Рассмотрим распространенные причины ошибок ошибки 4 во время выполнения:
Ошибка 4 Crash – это типичная ошибка 4 во время выполнения, которая полностью аварийно завершает работу компьютера. Обычно это происходит, когда CorelDRAW не может распознать, что ему дается неправильный ввод, или не знает, что он должен производить.
Утечка памяти «Corel Draw X5 Error 4» – этот тип утечки памяти приводит к тому, что CorelDRAW продолжает использовать растущие объемы памяти, снижая общую производительность системы. Потенциальным фактором ошибки является код Corel Corporation, так как ошибка предотвращает завершение программы.
Ошибка 4 Logic Error – Вы можете столкнуться с логической ошибкой, когда программа дает неправильные результаты, даже если пользователь указывает правильное значение. Это видно, когда исходный код Corel Corporation включает дефект в анализе входных данных.
Такие проблемы Corel Draw X5 Error 4 обычно вызваны повреждением файла, связанного с CorelDRAW, или, в некоторых случаях, его случайным или намеренным удалением. Большую часть проблем, связанных с данными файлами, можно решить посредством скачивания и установки последней версии файла Corel Corporation. В качестве дополнительного шага по устранению неполадок мы настоятельно рекомендуем очистить все пути к неверным файлам и ссылки на расширения файлов Corel Corporation, которые могут способствовать возникновению такого рода ошибок, связанных с Corel Draw X5 Error 4.
31 Комментарий
1 шаг помог для word, спасибо!
Спасибо ,очень помогло
3-й вариант. Если «птичка» игнорировать запросы DDE не стоит, то нужно её сначала поставить, нажать ОК, (ошибка при этом остаётся), потом снять «птичку». Ошибка исчезает. ВУАЛЯ!
Супер! Спасибо огромное! Подошел 3-й вариант, проблема решилась за 5 сек :dance2:
Спасибо огромное!!3й вариант решил проблему . ))больше даже делать ничего не пришлось!
Спасибо , 3 вариант помог
3 Вариант. Удалите первых два.
Спасибо! Помог 1-й шаг для Excel
3-ий способ помог. Большое спасибо.
Спасибо Вам огромное. Так замучилась, полгода приходилось открывать файлы из меню Excel.
Почти уже снес весь офис))) Но тут увидел ваши варианты. помог 3 вариант
Способ №3 помог с первого раза. Надо бы его поставить в начало т.к. он безболезненный, и если не помогает, тогда делаем шаги 1-3 (с бекапами и чисткой реестра).
Спасибо. Сразу помог 1-й способ
Огромное спасибо! Помог первый способ!
Первый вариант сработал на ура! Благодарю!
Добавлю, что перед этим воспользовался восстановлением Офиса через Программы и компоненты. Потом после перезагрузки открыл Ексель и снял галочку. Тогда всё заработало.
Не один способ не помог
Сделала вариант 3. После перезагрузки открываю Эксель, снова таже ошибка. Захожу CurrentVersion там снова восстанавливаются эти папки. Попробавала проделать ещё раз вариант номер 3, но после презагрузки эти папки восстанавливаются. Ексель, Ворд также не открываются. Что можно ещё сделать? Как удалить эти папки, чтобы они не восстанавливались?
Все правильно. Разделы в реестре пересоздаются. Именно для этого мы их и удаляем. Если ни одно из решений Вам не помогло, попробуйте переустановить пакет MS Oficce.
1 Вариант помог сразу! Такое облегчение, спасибо огромное.
1 вариант помог сразу для Excel. Спасибо!
Огромное вам спасибо. 1 способ помог. + вам в карму!
Спасибо! Очень быстро и без всяких проблем Вариант №1 помог!
Товарищи, у меня Word открывался с такой ошибкой: 1 вариант не помог — там в настройках дополнительных не было DLE именно в ворде, 2 вариант — была галочка в совместимости, убрал и вуа-ля! Помогло! 3 вариант не пробовал. Excel норм открывается — ничего с ним не делал. Спасибо за варианты ремонта приложений, а то каждый раз из-за мелочи винду переустанавливать — хардов на это не напасешься…)
1-й шаг помог, спасибо
Благодарствую! Способ 1 выручил. Удачи всем!
Спасибо! первый способ помог!
Бля. Спаслись все мои пароли. Уря!
А мне 2-й вариант помог, спасибо
Комплектация роутера и его вид
Этот крупнейший производитель сетевого оборудования в Китае представил на растерзание потребителей очередной свой роутер WS319. Несмотря на относительную новизну этого устройства, многие провайдеры начали его закупать для подключения абонентов.
Этот маршрутизатор принадлежит к эконом-сегменту. На сегодняшний день его можно купить за 720 рублей (это наименьшая стоимость, актуальна для таких сетей, как «Связной» и «Евросеть»). Он способен составить конкуренцию таким моделям, как DIR-825 и TP-Link WR841N.
Что же получает пользователь за эти небольшие деньги?
- само устройство (как правило, черного цвета);
- блок питания (стандартный);
- патч-корд.
Литой патч-корд предназначен для подключения или соединения между собой электрических устройств, бывает различных видов.
Как видите, комплект самый банальный и никаких дополнительных примочек здесь нет. Хотя едва ли стоило чего-то ждать за такую цену. Впрочем, многие и более дорогостоящие модели не могут похвастать наличием обширного комплекта.
Отметим и некоторые положительные моменты. Во-первых, наличие сразу двух антенн 5 dBi и 2T2R. Это позволяет использовать беспроводные сети даже в больших квартирах без потери качества сигнала. В общем, это стандартный однодиапазонный маршрутизатор, работающий на микросхеме Realtek.
Отметим его характеристики:
- 32 Мб оперативной памяти. Как правило, такого количества вполне достаточно для одновременной работы в сети нескольких устройств;
- пять Ethernet портов. Из них 4 стандарта LAN и 1 WAN;
- поддержка FastEthernet. Это обеспечивает максимальную скорость соединения в 100 Мб/сек.
РЕШЕНО: CorelDraw 2017 обход учётной записи
Пост для тех у кого при запуске CorelDraw x8 и 2017 появляется следующая табличка: и методы с переименованием файлов, удалением папок и добавлением в брандмауэр не помогли. Устанавливаем Corel v и копируем с заменой файл PASMUTILITY в папку C:Program FilesCorelPASMUtilityv1 предварительно разархивировав. Готово. Можно запускать Corel
СХОЖИЕ СТАТЬИБОЛЬШЕ ОТ АВТОРА
Скачать play market (Google Play) 5.1.11 original
51 КОММЕНТАРИИ
Corel v ? Что это?
что за папка… где ее взять.. что разархивровать … непонятно. как будто дневник для себя ведете, а не для др.пользователей )
При разархивировании показывается ошибка — неправильный архив. Удалось распаковать в 7z, где он пояснил, что это архив RAR, переименованный (коряво и бестолково) в zip. распакованный файл оказался также бестолковым и бесполезным — поскольку в 64-битовой версии программы не используется.
Эта папка у меня находится в ProgramFiles(x86), а поскольку сама программа у меня 64-битная, то она расположена в РrogrammFiles, где такой папки НЕ СУЩЕСТВУЕТ (как и такого файла) — поэтому данный метод для 64-битных программ не работает
он в папке Корел. Не заходя в папку CorelDRAW Graphics Suite 2019….
Консул! Ты бог! Нигде в интернете не нашел решения, только тут)))
Не знаю что там писали про «данный метод для 64-битных программ не работает». У меня 64ка и все файлы в нужных местах и все заработало.
Боже, сколько файлов в разных папках я переименовывал и удалял.))) Еще раз спасибо!
Я рад что помогло. Сам долго мучался
спасибо, все сразу понятно и сработало!
теперь даже не открывается
Не работает. Скопировал, запустил, вышло «ошибка, идет устранение» и крах. Вернул все на место. Спасибо, но очень жаль, что не работает.
У меня получилось даже на версии 2018
Найс. Все получилось, спасибо огромное )
Класс! Отлично работает методика! Спасибо огромное!
Спасибо огромное ! Как все просто! Три дня мучалась)))У меня,кстати,тоже 64))Все супер
Спасибо. На Windows 10 64x сработало. Corel 2017.
Получилось, только теперь мне запретили экспорт, сохранение и печать файлов, что делать?
Значит вы не активировали саму программу. Или активация неправильно сработала. Токое поведение при неактивированном продукте. Мой совет всего лишь убирает сообщение но не активирует продукт
Автор ты БОГ!! много месяцев страданий…. win10 Corel X8 X64
Рад что помогло
Доброго… за подсказку — просто спасибо…
Консул — Вы чудо, агромнооое человеческое сенк .
нет архива по вашей ссылке
помогло. Я вне себя от счастья. дай бог чтоб так и было. единственное я так понимаю это пробная версия на 15 дней, или нет?
Консул, красава! На крайней версии корела 2019 — так же все замечательно запустилось.
Это работает. Спасибо!
все работает! Спасибо!
Все работает отлично! CorelDRAW 2017 (64-Bit) версия 19.1.0.419 — Windows 8.1 Спасибо!
СПАСИБО ВАМ БОЛЬШОЕ .
Спасибо большое! надеюсь это навсегда.
да ну н….. еб…ся месяц искал решение!!РАБОТАЕЕЕТТТТТТТ!!СПАСИБО
konsul: ОГОНЬ. БЛАГОДАРЮ. Низкий поклон тебе))) Сохранил файлы в 21, а корел слетел, а после установки всякие гадости от автора полезли((( замена, переименование файлов не помогали, а тут ты правда для более ранней версии:) предложил решение, но всё же мне помогло на W10 и CorelDRAW Graphics Suite 2019 v21.0.0.593 RePack by KpoJIuK Eng_Rus
Спасибо)) Работает! Corel 2018
Весь Инет перешарил, ни кто не чего не мог сказать вообще. Но ты Красавчик. Респект тебе. Помогло
Как удалить корел с компьютера полностью
ПК), но гораздо проще навести курсор на встроенный поисковик, расположенный над списком приложений, и ввести наименование.
- По отобразившемуся элементу списка кликнуть левой клавишей мыши и выбрать функцию «Delete».
- Действовать согласно инструкциям от «Мастера установки и удаления программ» — нажимать «Далее», в конце выбрать опцию «Готово».
- Закрыть окно «Параметров» и перезагрузить ПК.
Альтернативным методом деинсталляции является удаление Корел Дро с компьютера при помощи стандартной утилиты «Программы и компоненты», которая также доступна пользователям ОС Windows 7:
- Попасть в утилиту проще всего при помощи окна «Выполнить»: во встроенной поисковой строке ввести слово «Выполнить» — тапнуть по отобразившемуся элементу либо зажать сочетание клавиш Win + R.
- Откроется окно «Выполнить».
Причины проблемы
Все дело в том, что в большинство пакетов установки входит не только сама программа, но также и все вспомогательные пакеты и библиотеки, необходимые для ее работы. В нашем случае CorelDraw требует наличия Visual C++, Net.Framework. Эти библиотеки устанавливаются до начала установки самой программы.
Если у вас стояла какая — либо другая версия CorelDraw, значит все вспомогательное ПО уже было установлено. Установщик видит это, и думает, что у вас установлена не только вспомогательное ПО, но также и сам CorelDraw. Именно по этому вы видите сообщение с наличием другой версии этой программы.
Анализ «Corel Draw Error 24 Fix»
Эксперты обычно называют «Corel Draw Error 24 Fix» «ошибкой времени выполнения». Когда дело доходит до CorelDRAW, инженеры программного обеспечения используют арсенал инструментов, чтобы попытаться сорвать эти ошибки как можно лучше. Как и во всем в жизни, иногда такие проблемы, как ошибка 24, упускаются из виду.
Ошибка 24, рассматриваемая как «Corel Draw Error 24 Fix», может возникнуть пользователями CorelDRAW в результате нормального использования программы. Во время возникновения ошибки 24 конечный пользователь может сообщить о проблеме в Corel Corporation. Затем программисты могут исправить эти ошибки в коде и включить исправление, которое можно загрузить с их веб-сайта. Таким образом при выполнении обновления программного обеспечения CorelDRAW, он будет содержать исправление для устранения проблем, таких как ошибка 24.
Настройки Microsoft Office
Как правило, ошибка при направлении команды приложению возникает при попытке открытия файлов в Microsoft Office, а чаще всего в Excel. Устранить такую проблему можно несколькими способами, при этом настройки идентичны и для Microsoft Word.
Игнорировать DDE-запросов
Самый простой способ решения проблемы помогает в большинстве случаев. Достаточно сделать следующее:
- Открыть Эксель.
- Перейти в меню в левом углу окна. Зайти в параметры.
- В левой части открывшегося окна будет меню, через него требуется совершить переход в дополнительные параметры. После, пролистать страницу до “Общие” и снять галочку со строки об игнорировании запросов от других приложений.
- Нажать “Ок” и перезапустить Excel.
Отключить аппаратное ускорение
Отключение аппаратного ускорения является временным решением проблемы. Его можно использовать до выпуска новых драйверов для видеокарты. Для отключения требуется сделать следующее:
- Открыть Эксель и перейти в его параметры.
- Зайти в Дополнительные.
- Убрать галочку с аппаратного ускорения.
- Сохранить изменения.
Отключение лишних библиотек и надстроек
Отключение надстроек происходит по следующей схеме:
Зайти в параметры Эксель и перейти к надстройкам.
Выполнить переход с колонки “Управление” в нижней части окна к Надстройкам СОМ.
Снять галочку с одной из надстроек и сохранить изменения.
После чего запустить программу.
Если ошибка сохранилась, то убрать следующую галочку.
Заново запустить Excel.
Если это не помогло, то нужно далее отключать надстройки Эксель
Важно делать это по единице за один заход.
Изменяем совместимость
Ошибки также могут появляться из-за несовместимости продуктов. Но ее можно изменить по следующей схеме:
- Находим приложение, которое не запускается в папке установки. Если не известно где находится папка, можно кликнуть на ярлыке правой кнопкой мыши, выбрать Свойства и посмотреть расположение файла.
- Кликнуть на него правой кнопкой мышки и перейти в “Свойства”.
- Снять галочки с совместимости и уровня прав.
- Сохранить изменения.
Сброс сопоставлений
Сброс сопоставлений файлов делается следующим образом:
- Кликнуть на документ Эксель правой кнопкой мышки.
- Выбрать открытие с помощью другой программой.
- Выбрать Эксель из списка предложенных.
- Установить его для открытия такого типа файлов по умолчанию.
Правка реестра
Перед тем, как вносить правки в реестр файлов, требуется сделать новую точку для восстановления. Это необходимо для возможности вернуться к тем же настройкам в случае ошибок. Все действия происходят по следующей схеме:
- Сделать точку восстановления.
- Нажать сочетание клавиш Win+R и выполнить команду regedit.
- Удалить все файлы в ветке HKCU\Software\Microsoft\Windows\CurrentVersion\Action Center.
- Перезагрузить ОС.
Ошибку вызывает Tune Up Utilities
Часто бывает, что ошибку может вызвать антивирус или утилита TuneUP Utilities. Требуется удалить это ПО и проверить. Также есть способ решить проблему без удаления приложения:
- Открыть утилиту TuneUP Utilities.
- Перейти в раздел Optimize и выбрать Disable Programs.
- Найти строку с программой от Майрософт и отключить тумблер.
Переустановка Microsoft Office
Если ни один из методов не помог, то рекомендуется установить все обновления из центра и перезагрузить компьютер. В случае сохранения ошибки потребуется переустановить Офис с официального сайта.
https://youtube.com/watch?v=y8q37x0he78%3Ffeature%3Doembed
Как полностью удалить корел с компьютера windows 10
Нажмите кнопку «Подробнее», чтобы посмотреть более подробную информацию о программе.
Шаг 5: Нажмите кнопку Удалить
Если вы используете Fedora Linux:
Шаг 1: Нажмите Приложения → Служебные → Терминал, чтобы открыть командную строку.
Шаг 2: Введите ‘su -c ‘yum remove application’
ПРИМЕЧАНИЕ: Если вы не уверены в точном названии программы, которую вы хотите установить, вы можете искать установленные репозитории по ключевому слову:
su -c ‘yum search keyword’
Где search keyword это слово, которое вы хотите найти среди имен и описаний программ в доступных репозиториях.
После использования команды yum для удаления, вам будет предложено ввести пароль администратора компьютера (root). Введите пароль администратора и нажмите Enter. Вы не увидите пароль при вводе.
Корень проблем Corel Draw Error 24 Fix
Заражение вредоносными программами, недопустимые записи реестра CorelDRAW или отсутствующие или поврежденные файлы Corel Draw Error 24 Fix могут создать эти ошибки Corel Draw Error 24 Fix.
Более конкретно, данные ошибки Corel Draw Error 24 Fix могут быть вызваны следующими причинами:
- Поврежденная или недопустимая запись реестра Corel Draw Error 24 Fix.
- Загрязненный вирусом и поврежденный Corel Draw Error 24 Fix.
- Другая программа (не связанная с CorelDRAW) удалила Corel Draw Error 24 Fix злонамеренно или по ошибке.
- Другое приложение, конфликтующее с Corel Draw Error 24 Fix или другими общими ссылками.
- Поврежденная загрузка или неполная установка программного обеспечения CorelDRAW.
Продукт Solvusoft
Совместима с Windows 2000, XP, Vista, 7, 8, 10 и 11
Распространенные сообщения об ошибках в Corel Draw Error 24 Fix
Эти проблемы CorelDRAW, связанные с Corel Draw Error 24 Fix, включают в себя:
- «Ошибка программы Corel Draw Error 24 Fix. «
- «Ошибка программного обеспечения Win32: Corel Draw Error 24 Fix»
- «Извините за неудобства — Corel Draw Error 24 Fix имеет проблему. «
- «Не удается найти Corel Draw Error 24 Fix»
- «Corel Draw Error 24 Fix не может быть найден. «
- «Ошибка запуска программы: Corel Draw Error 24 Fix.»
- «Файл Corel Draw Error 24 Fix не запущен.»
- «Corel Draw Error 24 Fix выйти. «
- «Неверный путь к приложению: Corel Draw Error 24 Fix.»
Эти сообщения об ошибках Corel Corporation могут появляться во время установки программы, в то время как программа, связанная с Corel Draw Error 24 Fix (например, CorelDRAW) работает, во время запуска или завершения работы Windows, или даже во время установки операционной системы Windows
Важно отметить, когда возникают проблемы Corel Draw Error 24 Fix, так как это помогает устранять проблемы CorelDRAW (и сообщать в Corel Corporation)
Как удалить корел с компьютера полностью виндовс 10
На экране появится список записей реестра, которые в своем наименовании содержали введенную пользователем фразу.
- Потребуется в директории HKEY_LOCAL_MACHINESoftwareCorel почистить содержимое папок под названием: «CorelDRAW15.0», «SetupCorelDRAW Graphics Suite 15», «CorelDRAW15.0», «PCULicenses540215253». Для Windows 7, XP и Vista ключи будут находиться в директории «HKEY_LOCAL_MACHINESoftwareWow6432NodeCorel» в папках «CorelDRAW15.0», «SetupCorelDRAW Graphics Suite 15», «PCU540215253». Также следует почистить папку «HKEY_CURRENT_USERSoftwareCorelCorelDRAW15.0».
- После проведения данных манипуляций закрыть окно редактора реестра и осуществить ребут.
- Все компоненты Корела будут полностью удалены с компьютера.
Корел Дро из пользовательской папки ручным методом. Для этого:
- Зажать Win + R.
- Ввести команду «%appdata%» и нажать «Enter».
- Зайти в директорию: Т:UsersUsernameAppDataRoamingCorel, где «Т» — название жесткого диска, «username» – имя пользователя данного компьютера.
- Щелкнуть правой клавишей мышки по папке «CorelDRAW Graphics Suite X…», в раскрывшемся списке выбрать опцию «Delete» либо зажать сочетание клавиш Shift + Delete после выделения удаляемой папки.
- Для пользователей ОС Vista и 7 потребуется для выполнения вышеуказанного действия зайти в меню «Пуск» — раздел «Стандартные», выбрать опцию «Выполнить».
- В окне «Выполнить» вбить команду «%ALLUSERSPROFILE%corel» без кавычек – «ОК» или «Enter».
- Удалить папку Корел Дроу.
Теперь потребуется почистить ключи деинсталлированного софта из ОС.
Как удалить корел с компьютера полностью виндовс 7
ВниманиеДля этого в Revo Uninstaller предусмотрен «Режим охоты». После нажатие соответствующей кнопки у вас появится прицел, который необходимо навести на элемент той программы, которую нужно деинсталлировать
Wise Program Uninstaller
Идеальный вариант для тех, кто не желает заморачиваться продолжительными настройками. Wise Program Uninstaller, несмотря на ограниченный функционал, располагает небольшим размером и простотой в обращении.
- По завершению установки открываем Wise Program Uninstaller.
Интерфейс и управление утилитой схож с вышеупомянутыми приложениями. В списке находим требуемую программу (вручную или через поиск), применяем к ней ЛКМ. Выбираем безопасное удаление и запускаем процесс деинсталляции.
Благодаря перечисленным в этом материале вариантам, вы сможете корректно удалить приложение со своего компьютера.
Альтернативные методы деинсталляции
Многим пользователям не хочется тратить время на деинсталляцию, но при этом они прекрасно понимают, что удалить Корел Дро с компьютера необходимо полностью. На помощь придут сторонние утилиты-деинсталляторы, при помощи которых можно не только очистить систему от ненужного приложения, но также стереть следы ее пребывания на жестком диске и в реестре.
Одними из лучших решений на рынке ПО последнего времени являются такие деинсталляторы, как:
- Advanced System Care;
- Uninstall Tool;
- Revo Uninstaller;
- Reg Organizer;
- CCleaner;
- Microsoft Windows Clean Up.
Так, чтобы удалить Корел с компьютера полностью при помощи Revo Uninstaller, потребуется:
- Загрузить утилиту с официального сайта либо с иного проверенного ресурса, установить ее и открыть.
- Перейти во вкладку на левой боковой панели инструментов «Деинсталляция», в основной части экрана над списком выбрать вкладку «Все программы».
- В поисковике ввести «Corel» и тапнуть «Enter».
- На экране появится удаляемый элемент – выделить его одинарным щелчком левой клавиши мыши, после чего на верхней панели инструментов появится функция «Деинсталлировать» — значок в виде папки с красным крестом. Щелкнуть по нему.
- В «Мастере деинсталляции» установить отметку на третьем пункте меню (рядом с изображением мусорного ведра) и кликнуть по зеленой кнопке, расположенной в правом нижнем углу экрана, «Delete».
- Запустится процесс деинсталляции, который может занимать несколько минут. По его завершении щелкнуть на «Готово».
- После удаления Корел Драв Revo Uninstaller предложит проанализировать компьютер на наличие leftovers – мусорных файлов от Corel. Для данного софта рекомендуется выбрать либо «Умеренный», либо «Расширенный» режим проверки, после чего тапнуть «Поиск».
- Спустя несколько минут на экране отобразятся результаты сканирования Windows – кликнуть «Выделить все», «Delete» и «Далее».
- Завершить работу в Revo Uninstaller, нажав на «Готово».
Как настроить качество фото на айфоне
Чтобы полностью удалить Корел Дро с ПК в Windows 7, можно воспользоваться утилитой Reg Organizer:
- Скачать софт с официального сайта, установить и открыть.
- В крайнем левом меню в разделе «Функции для всех» выбрать подраздел «Удаление программ».
- Воспользоваться опцией «Найти программу» — ввести имя деинсталлируемого редактора.
- Щелкнуть правой клавишей мыши по отобразившемуся элементу списка и выбрать опцию «Delete».
- Следовать подсказкам на экране: по окончании процесса нажать «Готово».
- Теперь нужно очистить registry. Войти в меню «Чистка реестра» и запустить «Экспресс-проверку ОС» по трем основным параметрам: «Логическая структура», «Физическая структура» и «Состояние файловой системы». Следовать подсказкам на экране, нажимая «Далее». После чистки реестра кликнуть «Закрыть» и выйти из приложения.
- Перезагрузить ПК.
И напоследок, стоит рассказать о бесплатной утилите CCleaner, которая также отлично справляется с задачей удаления Корела с ПК:
- Скачать, установить и открыть приложение.
- Кликнуть по значку гаечного ключа в левой части дисплея – откроется меню «Сервис».
- Выбрать опцию «Удаление программ» — найти «Corel», щелкнуть синюю клавишу в правой верхней части CCleaner – «Delete».
- Перейти в раздел «Реестр» — в категории «Целостность реестра» отметить галочкой все имеющиеся пункты меню и нажать на кнопку «Поиск проблем».
- По завершении процесса проверки Windows на предмет остаточных компонентов и прочих проблем, на мониторе появится список неисправностей – нажать интерактивную клавишу «Исправить…».
- Клинер предложит создать точку отката Виндовс – кликнуть «Да», ввести имя точки восстановления, после чего понадобится нажать «Исправить отмеченные» и «Закрыть».
- Перезагрузить ПК.
Примените сочетание клавиш «Windows» + «R»
В появившемся поле напишите appwiz.cpl и кликните «ОК».
В перечне софта найдите «CorelDRAW Graphics Suite», нажмите на текстовый блок правой кнопкой мыши, выберите «Удалить/Изменить».
Выберите пункт «Удалить», поставьте галочку напротив блока «Удалить файлы пользователя».
Нажмите кнопку «Удалить» внизу окна.
Дождитесь окончания процесса деинсталляции.
Вернитесь к списку программ. Повторите процедуру удаления с надстройкой «Corel Graphics – Windows Shell Extension».
- https://lumpics.ru/how-to-uninstall-coreldraw-entirely/
- https://shplaw.ru/kak-udalit-korel-s-kompyutera-polnostyu
- https://hololenses.ru/kompjutery/kak-polnostju-udalit-coreldraw-s-kompjutera.html
</ol>
Если программа никогда не устанавливалась
Проблемы возникают и в тех случаях, даже если Корел Дро никогда и не стояла на компьютере. Причём оповещения при установке, скорее всего, будут те же самые. Мол, программа уже установлена. Дело заключается в паре компонентов, которые часто стоят по умолчанию почти на любой версии Windows: Microsoft .NET Framework 4 (программа-установщик) и пакет Microsoft Visual C++ 2015 Redistributable. Это вспомогательные утилиты, которые пытается загрузить инсталлятор, но сталкивается с тем, что они уже есть.
Выходов из этой ситуации несколько:
- удаление проблемных компонентов;
- установка несколько иным методом.
Простым способом будет очистить утилиты от Microsoft и установить их заново вместе с Корел.
- Открываем раздел «Программы и компоненты» из «Панели управления».
- Выбираем вкладку «Удаление и изменение программ».
- Находим там проблемный компонент Microsoft .NET Framework (веб-установщик) и затем пакет Microsoft Visual C++ 2015 Redistributable и убираем их.
Более трудный способ: изменённое инсталлирование программы.
- Находим установочный файл. Он должен иметь расширение .exe.
- Распаковываем его содержимое в отдельную папку (ПКМ, «Извлечь в…»).
- Качаем этот файл.
- Распаковываем его и заменяем им папку Redist. Конечно, лучше на всякий случай сохранить заменённую папку где-нибудь на жёстком диске.
- Устанавливаем заново.
В скачанном архиве содержится папка, которая есть и в установщике, но с некоторыми изменениями. Несколько файлов подменены аналогичными, но пустыми: например, NDP46-KB3045560-Web.exe, далее NDP46-KB3045557-x86-x64-AllOS-ENU.exe, а ещё vcredist_x32.exe, vcredist_x64.exe. Делается это для того, чтобы система выполняла их и не тормозила, выдавая оповещения. Если вы можете сами написать нужные exe-файлы, то без труда сами подмените ими те, что указаны выше. После этого установка проходит без каких-либо затруднений.
Теперь вам известно, как устанавливать CorelDraw в разных ситуациях, и без труда сможете сделать это сами
Как видите, всё очень просто, важно понимать причину, по которой система выдаёт ошибки
Установка не завершена Система не изменена. Чтобы завершить установку позднее, программу установки потребуется запустить еще раз.
Невозможно установить данный продукт, поскольку уже установлена другая версия. Для установки данного продукта необходимо сначала удалить существующую версию. Щелкните Готово для выхода из программы установки. Нажмите кнопку Готово, чтобы отменить установку.
Удалите все версии Visual C++ Redistributable for Visual Studio на вашем компьютере,
Очень много пользователей популярного графического редактора CorelDraw во время его установки сталкиваются с проблемой. Заключается она в том, что установщик практически сразу говорит о том что завершить установку не удается, объясняя это тем, что на компьютере уже имеется другая версия данной программы. Это несмотря на то, что удаление предыдущей версии было осуществлено как положено через «Программы и компоненты».
Что же делать в подобной ситуации и как все таки установить CorelDraw x8 на свой компьютер не переустанавливая WIndows?
Как полностью удалить corel с компьютера
Program FilesCorelCorelDRAW Graphics Suite X5DrawSamples).
Шаблоны
- Дополнительные файлы шаблонов предоставляются при установке материалов.
- При возникновении проблем с производительностью в диалоговом окне Создать из шаблона, прежде чем выполнять прокрутку или фильтрацию, подождите, пока диалоговое окно будет полностью заполнено шаблонами.
Пробная версия, версии для образовательных учреждений и для OEM-партнеров
В пробной версии, версиях для образовательных учреждений и для OEM-партнеров доступны не все компоненты. Недоступными могут быть приложения Corel, функции, утилиты сторонних разработчиков и файлы с дополнительным содержимым.
Что делать?
Для решения проблемы нужно будет слегка подредактировать установочный пакет. Для начала, если он у вас идет единым файлом, похожим на вот такой:
Установочный пакет CorelDraw в виде одного файла
Нужно его распаковать любым архиватором типа WinRar в любую папку. Для этого жмем по файлу правой кнопкой мыши и выбираем Winrar-> Извлечь в ….
Распаковка установочного пакета CorelDraw
Затем заходим в папку с распакованным содержимым и на ходим там файл setup.xml. Открываете его с помощью блокнота.
Открытие файла setup.xml блокнотом
Далее находите строку и удаляете ее.
Удаление строки и файла setup.xml
После этого сохраняете файл setup.xml и закрываете блокнот.
На этом все. Теперь все, что вам осталось сделать, это запустить установку из распакованной папки через файл setup.exe. Сообщение об установленной версии CorelDraw больше не будет появляться.
Если же у вас файл установки не в виде одного файла или вы не можете найти файл setup.xml, то вам нужно удалить через программы и компоненты все элементы Net.Framework и Microsoft Visual C++.
Все это поочередно нужно удалить
Далее перезагружаете ПК и пробуете заново запустить установку CorelDraw.
В строке для ввода команды вбить ключ «appwiz.cpl», нажать «ОК» или «Enter».
- В меню «Программы и компоненты» в правом верхнем углу расположена строка поиска: ввести название удаляемого приложения, либо осуществить поиск вручную в основной части открытого окна, отсортировать элементы по имени.
- Кликнуть левой клавишей мыши по найденному софту – рядом с опцией «Упорядочить» появится интерактивная кнопка «Удалить/Изменить» — щелкнуть по ней. Также можно тапнуть по Corel правой кнопкой мыши и нажать «Delete».
- На экране появится окно «Мастера установки и удаления программ» — следовать подсказкам, периодически нажимая «Далее», «ОК».
- По завершении процесса деинсталляции потребуется выйти из открытого диалогового окна и перезагрузить ПК.
Теперь можно удалить папки Corel с жесткого диска.
Как полностью удалить corel draw с компьютера
- После того как вход в Windows осуществлен в защищенном режиме, следует почистить реестр от «мусора»: зажать Win + R, ввести команду «regedit» и тапнуть «ОК».
- Зажать комбинацию Ctrl + F, и в строке поиска вбить наименование деинсталлированного ПО, после чего нажать «Найти далее».
Сбросить настройки браузеров
Corel Registration Reminder иногда может влиять на настройки вашего браузера, например подменять поиск и домашнюю страницу.
Мы рекомендуем вам использовать бесплатную функцию «Сбросить настройки браузеров» в «Инструментах» в программе Stronghold AntiMalware для сброса настроек всех браузеров разом.
Учтите, что перед этим вам надо удалить все файлы, папки и ключи реестра принадлежащие Corel Registration Reminder. Для сброса настроек браузеров вручную используйте данную инструкцию:
Для Internet Explorer
-
Если вы используете Windows XP, кликните Пуск, и Открыть. Введите следующее в поле Открыть без кавычек и нажмите Enter: «inetcpl.cpl».
-
Если вы используете Windows 7 или Windows Vista, кликните Пуск.
Правильное удаление
Чтобы поставить нужную версию Корел, необходимо полностью очистить компьютер от старой. Сделать это не всегда просто. Но именно по этой причине многие не могут затем поставить на компьютер свежий продукт. Во время установки могут выводиться сообщения типа: «Невозможно установить указанный продукт, поскольку другая версия уже установлена».
Как правильно удалять?
- В системе Windows есть специальная утилита Clean Up. Если вы её не нашли, то стоит скачать в интернете с официального сайта Windows.
- Запускаем Clean Up.
- Затем открываем список с перечислением установленных программ.
- Выделяем там CorelDraw и жмём Remove, то есть «Удалить».
- Перезагружаем компьютер.
После этого приложение избавится от назойливого софта.
Чистка реестра
Не всегда это помогает. А если и помогает, то иногда требуется ещё одна, более серьёзная операция. В реестре могли остаться ключи от программы, которые не позволяют установщику выполнить своё дело. Их мы должны удалить. Заниматься этим самостоятельно лучше опытным пользователям, а также предварительно создав резервные копии системы и реестра.
Жмём Win+R. В открывшейся строке «Выполнить» набираем regedit и нажимаем «Ввод». Теперь в реестре ищем для 64-разрядных версий следующие ключи и удаляем их:
Для 32-разрядных систем сосредотачиваемся на поиске таких ключей и тоже удаляем:
И ключ, который совпадает в обоих случаях:
Перезагружаем ПК. После этого система должна сказать окончательное «Пока» Корел.
Как удалить корел с компа
Особенно в том случае, если вы сами прекрасно знаете, что вам никогда не приходилось этот софт устанавливать.
Решить проблему можно следующим образом. Дело в том, что на Windows уже есть два компонента, которые инсталлятор пытается загрузить: Microsoft .NET Framework 4.6 и MicrosoftVisual C++ 2015 Redistributable. Проще всего будет удалить их, чтобы они не смущали программу.
- Открываем «Установка и удаление программ» через параметры управления системой (пункт «Программы и приложения»).
В Windows 10 необходимо войти в «Система» — «Приложения и возможности» и выбрать необходимую программу для удаления
- Находим там две этих утилиты и жмём кнопку «Удалить».
После этого установка должна пройти нормально.
Как удалить корел с компьютера полностью не удаляется
- Перейти во вкладку на левой боковой панели инструментов «Деинсталляция», в основной части экрана над списком выбрать вкладку «Все программы».
- В поисковике ввести «Corel» и тапнуть «Enter».
- На экране появится удаляемый элемент – выделить его одинарным щелчком левой клавиши мыши, после чего на верхней панели инструментов появится функция «Деинсталлировать» — значок в виде папки с красным крестом. Щелкнуть по нему.
- В «Мастере деинсталляции» установить отметку на третьем пункте меню (рядом с изображением мусорного ведра) и кликнуть по зеленой кнопке, расположенной в правом нижнем углу экрана, «Delete».
- Запустится процесс деинсталляции, который может занимать несколько минут. По его завершении щелкнуть на «Готово».
- После удаления Корел Драв Revo Uninstaller предложит проанализировать компьютер на наличие leftovers – мусорных файлов от Corel.
Ручная настройка сопоставления файлов
Если вы не хотите всё возвращать на свои места (чтобы Windows подсовывала свои приложения), то можно изменить программу только для нужных расширений. Для этого достаточно сделать следующие шаги.
- Повторите описанные выше действия и кликните на соответствующий пункт.
- После этого нужно будет подождать, пока система не подгрузит весь список.
- Количество элементов будет зависеть от количества установленных программ.
- Найдите в этом списке расширения «.xls» и «.xlsx».
- Кликните на желаемое расширение. Затем выберите соответствующее приложение.
Намного проще изменять параметры сразу для редактора Excel. Для этого достаточно выполнить следующую инструкцию:
- Выберите последний пункт (как добраться до этого места – описано выше).
- Кликните на нужную программу. Затем нажмите на кнопку «Управление».
- Благодаря этому список расширений станет намного меньше.
Как полностью удалить coreldraw с компьютера
Процесс завершен, а мы смогли удалить все следы программы с нашего компьютера.
В тех случаях, если вы не можете найти корневую папку с приложением (или размещенного в ней файла uninst) и при этом имеете доступ к ярлыку, можно воспользоваться опцией «Расположение файла».
- Для этого кликните на ярлык файла ПКМ и в выпавшем списке выберите «Свойства».
- Можете наблюдать путь к папке с файлом рядом с надписью «Объект», или же нажать на кнопку «Расположение файла».
- Если выбрали последний вариант, то в этом случае для вас в проводнике откроется папка с имеющимся в ней файлом Uninst или Uninstall.
Использование Программ и компонентов в Windows
Если вы намерены основательно подойти к процессу очистки ПК от ненужных программ, советуем воспользоваться встроенной в Windows службой очистки программ и компонентов.
Как удалить корел с компьютера полностью если не отображается полностью окно удаления
Теперь в реестре ищем для 64-разрядных версий следующие ключи и удаляем их:
HKEY_LOCAL_MACHINESOFTWAREWow6432NodeCORELCorelDRAW15.0 HKEY_LOCAL_MACHINESoftwareWow6432NodeCorelSetupCorelDRAW Graphics Suite 15
HKEY_LOCAL_MACHINESoftwareWow6432NodeCorelPCU540215253
Для 32-разрядных систем сосредотачиваемся на поиске таких ключей и тоже удаляем:
HKEY_LOCAL_MACHINESOFTWARECORELCorelDRAW15.0 HKEY_LOCAL_MACHINESoftwareCorelSetupCorelDRAW Graphics Suite 15
HKEY_LOCAL_MACHINESoftwareCorelPCULicenses540215253
И ключ, который совпадает в обоих случаях:
HKEY_CURRENT_USERSoftwareCorelCorelDRAW15.0
Перезагружаем ПК.
CorelDRAW 2019 — одна из самых популярных программ для работы с графикой и дизайном. Она предоставляет широкие возможности для создания и редактирования векторных изображений, но иногда пользователи могут столкнуться с проблемой ошибки направления команды, которая может мешать правильной работе и вызывать неудобства.
Основная причина возникновения этой ошибки — несовместимость версий программного обеспечения или неправильная установка приложения. Если у вас установлена CorelDRAW 2019, а другие компоненты или расширения программы — более старые версии, это может привести к ошибке направления команды. Также возможно, что произошли какие-то изменения в системе или настройках программы, что вызвало конфликт и привело к появлению ошибки.
Чтобы исправить ошибку направления команды в CorelDRAW 2019, можно попробовать несколько способов. Во-первых, стоит проверить обновления для программы и установить их, если они доступны. Обновления могут включать исправления ошибок и улучшения, которые могут решить проблему.
Во-вторых, можно попробовать переустановить CorelDRAW 2019 полностью. Для этого необходимо удалить программу с компьютера, затем загрузить установочный файл с официального сайта Corel и установить программу заново. При установке следует обратить внимание на выбор компонентов и установить только нужные расширения и плагины.
Если переустановка программы не помогла, то может помочь сброс настроек программы. Для этого нужно открыть CorelDRAW и зайти в настройки программы. Там следует найти соответствующую вкладку с настройками, найти кнопку «Сброс» или «Восстановить настройки по умолчанию» и нажать ее. Это может помочь исправить проблему и вернуть программе нормальную работу.
Важно отметить, что перед переустановкой или сбросом настроек CorelDRAW 2019 рекомендуется сделать резервную копию всех важных файлов и настроек, чтобы минимизировать потерю данных и избежать возможных проблем в будущем.
Содержание
- Ошибка направления команды: общая информация
- Частые причины ошибки направления команды
- Способы исправления ошибки направления команды
- 1. Проверьте правильность выполнения команды
- 2. Проверьте наличие обновлений
- 3. Проверьте наличие несовместимого программного обеспечения
- 4. Перезапустите программу и компьютер
- 5. Обратитесь в службу поддержки
- Обновление CorelDRAW 2019 для исправления ошибки направления команды
- Переустановка CorelDRAW 2019 как способ исправления ошибки направления команды
- Обратитесь в службу поддержки CorelDRAW 2019 для исправления ошибки направления команды
Ошибка направления команды: общая информация
Ошибка направления команды возникает в программах CorelDRAW 2019 при попытке выполнить определенную операцию, когда команда направлена не на активный объект или элемент интерфейса программы. Эта ошибка может быть вызвана различными причинами, однако наиболее частыми являются следующие:
- Отсутствие выбранного объекта или группы объектов
- Неактивное состояние нужного инструмента или функции
- Некорректное местоположение указателя мыши
- Неправильное размещение элементов интерфейса программы
Исправление ошибки направления команды обычно требует выполнения определенных действий, направленных на устранение указанных причин. Наиболее распространенными способами исправления ошибки являются:
- Убедитесь, что выбран нужный объект или группа объектов. Проверьте, что нужный объект активен и может быть редактирован.
- Активируйте нужный инструмент или функцию перед выполнением команды. Убедитесь, что нужный инструмент доступен в данный момент.
- Установите указатель мыши в правильное место. Позиционируйте мышь так, чтобы команда была направлена на нужный объект или элемент интерфейса.
- Проверьте размещение элементов интерфейса. Если элементы интерфейса программы не отображаются, у Вас могут быть проблемы с установками отображения программы. Убедитесь, что нужные панели и окна открыты и находятся на видимом месте.
Если указанные способы не помогли исправить ошибку направления команды, рекомендуется обратиться за помощью в службу поддержки CorelDRAW 2019 или обратиться к сообществу пользователей программы для получения дополнительной информации и решения проблемы.
Частые причины ошибки направления команды
Ошибка направления команды при работе с CorelDRAW 2019 может возникать по разным причинам. Вот некоторые из наиболее частых причин этой ошибки:
- Неактивный инструмент. При выборе определенного инструмента на панели инструментов важно убедиться, что он активен. Если инструмент неактивен, то команды могут быть направлены не туда, куда ожидается.
- Неправильное выделение объектов. Если необходимо выполнить команду на определенном объекте или группе объектов, то важно убедиться, что они правильно выделены. Неверное выделение может привести к ошибочному направлению команды.
- Неправильный выбор меню или опции. Иногда ошибочное направление команды может быть вызвано неправильным выбором меню или опции. Важно внимательно читать названия меню и опций, чтобы избежать ошибочных действий.
- Неправильные настройки инструментов. Если у вас неправильно настроены инструменты, то это также может привести к ошибке направления команды. Убедитесь, что настройки инструментов соответствуют вашим требованиям.
- Неактуальная версия программы. Если у вас установлена устаревшая версия CorelDRAW, то некоторые команды могут быть направлены неправильно из-за проблем совместимости. Убедитесь, что у вас установлена последняя версия программы.
Это лишь некоторые из возможных причин ошибки направления команды при работе с CorelDRAW 2019. Всегда стоит быть внимательным, внимательно изучать документацию и проверять все настройки и условия перед выполнением команды.
Способы исправления ошибки направления команды
Ошибка направления команды при работе с CorelDRAW 2019 может возникнуть по разным причинам. В данном разделе мы рассмотрим несколько способов исправления данной ошибки:
1. Проверьте правильность выполнения команды
Первым шагом при исправлении ошибки направления команды должно быть внимательное изучение выполненных действий. Убедитесь, что вы правильно выполните нужную команду, не пропустили лишние шаги или не допустили опечаток во время ввода данных.
2. Проверьте наличие обновлений
Возможно, ошибка направления команды связана с проблемами в работе CorelDRAW 2019. Убедитесь, что у вас установлена последняя версия программы, проверьте наличие обновлений и установите их при необходимости. Это может помочь исправить ошибку и улучшить общую стабильность программы.
3. Проверьте наличие несовместимого программного обеспечения
Иногда ошибка направления команды может быть вызвана конфликтом с другим установленным программным обеспечением. Проверьте, нет ли у вас на компьютере несовместимых программ, которые могут вмешиваться в работу CorelDRAW 2019. Если такие программы найдены, попробуйте их отключить или удалить.
4. Перезапустите программу и компьютер
Простой способ исправить ошибку направления команды — перезапустить саму программу CorelDRAW 2019 и компьютер в целом. Это поможет очистить временные файлы и закрыть все неиспользуемые процессы, которые могут повлиять на стабильность работы программы.
5. Обратитесь в службу поддержки
Если ни один из предыдущих способов не помог исправить ошибку направления команды, лучшим решением может быть обращение в службу поддержки CorelDRAW. Вам помогут профессиональные специалисты, которые смогут выявить и исправить причину данной ошибки.
Не забывайте, что каждая ошибка может иметь свои особенности, поэтому в данной статье мы рассмотрели лишь общие способы исправления ошибки направления команды при работе с CorelDRAW 2019. Если ошибка повторяется или вы не знаете, как исправить ее самостоятельно, рекомендуется обратиться за консультацией к специалистам или воспользоваться документацией и форумами пользователей CorelDRAW.
Обновление CorelDRAW 2019 для исправления ошибки направления команды
CorelDRAW 2019 – одна из самых популярных программ для работы с векторной графикой, используется во многих сферах деятельности. Впрочем, как и любое программное обеспечение, CorelDRAW 2019 имеет свои недочеты и возникающие проблемы, с которыми пользователи иногда сталкиваются.
Одной из таких проблем является ошибка направления команды, возникающая при выполнении определенных действий в программе. Эта ошибка может привести к неверному выполнению команды или полной остановке работы программы.
Чтобы исправить ошибку направления команды, разработчики CorelDRAW выпустили обновление программы.
Обновление CorelDRAW 2019 предоставляет исправления для различных ошибок, включая ошибку направления команды, и улучшения производительности программы. Чтобы установить обновление, выполните следующие действия:
- Запустите CorelDRAW 2019 и откройте меню «Справка».
- В меню «Справка» выберите пункт «Обновление».
- Программа автоматически проверит наличие обновлений и предложит их установить.
- Следуйте инструкциям на экране, чтобы завершить процесс установки обновления.
- После завершения установки обновления перезапустите CorelDRAW 2019.
После установки обновления CorelDRAW 2019 ошибка направления команды должна быть исправлена, и вы сможете продолжить работу с программой без проблем.
В случае, если ошибка продолжает возникать после установки обновления, рекомендуется обратиться в техническую поддержку CorelDRAW для получения дополнительной помощи и решения проблемы.
Важно помнить, что регулярное обновление программного обеспечения является важным шагом для поддержания его стабильной работы. Поэтому рекомендуется проверять наличие обновлений и устанавливать их при их наличии.
Переустановка CorelDRAW 2019 как способ исправления ошибки направления команды
Одним из распространенных способов исправления ошибки направления команды при работе с CorelDRAW 2019 является переустановка программы. Возникновение ошибки может быть связано с неправильной установкой или повреждением файлов программы, поэтому переустановка может помочь восстановить нормальную работу программы.
Для переустановки CorelDRAW 2019 следуйте следующим шагам:
- Откройте меню «Пуск» в операционной системе Windows.
- Выберите «Панель управления».
- В открывшемся окне найдите раздел «Программы» и выберите «Удалить программу».
- Найдите в списке установленных программ CorelDRAW 2019 и выделите его.
- Нажмите кнопку «Удалить» и следуйте инструкциям на экране для завершения процесса удаления программы.
После удаления CorelDRAW 2019 можно начать процесс его повторной установки. Для этого необходимо выполнить следующие действия:
- Запустите установочный файл CorelDRAW 2019, который вы можете получить от официального дистрибьютора программы или загрузить с официального сайта разработчика.
- Следуйте инструкциям на экране, чтобы выбрать язык установки, прочитать и принять лицензионное соглашение.
- Выберите опции установки, такие как путь установки и компоненты программы, которые вы хотите установить.
- Нажмите кнопку «Установить» и дождитесь завершения процесса установки.
После переустановки CorelDRAW 2019 рекомендуется перезагрузить компьютер, чтобы все изменения вступили в силу. После перезагрузки вы можете открыть программу и проверить, исправилась ли ошибка направления команды.
Переустановка CorelDRAW 2019 обычно помогает исправить ошибки, связанные с направлением команды, но если проблема не устраняется, рекомендуется обратиться в техническую поддержку Corel или поискать дополнительные решения проблемы.
Обратитесь в службу поддержки CorelDRAW 2019 для исправления ошибки направления команды
Если вы столкнулись с ошибкой направления команды при работе с CorelDRAW 2019, то рекомендуется обратиться в службу поддержки CorelDRAW для получения помощи и исправления проблемы. Специалисты службы поддержки смогут более детально изучить вашу ситуацию и предложить наиболее эффективное решение.
Почему стоит обратиться в службу поддержки CorelDRAW 2019?
- Они имеют обширные знания и опыт работы с CorelDRAW 2019;
- Они могут быстро и точно определить причину ошибки направления команды;
- Они знают все особенности и настройки программы и смогут настроить ее в соответствии с вашими потребностями;
- Они предложат наилучшее решение проблемы и помогут восстановить нормальную работу CorelDRAW 2019.
Как обратиться в службу поддержки CorelDRAW 2019?
- Откройте официальный сайт CorelDRAW 2019;
- Перейдите на страницу службы поддержки;
- Выберите соответствующую категорию или тип проблемы;
- Опишите вашу проблему максимально подробно, с указанием ошибки «направление команды»;
- Приложите скриншоты, если это возможно, для более наглядного представления;
- Отправьте свое сообщение и дождитесь ответа от службы поддержки.
Помимо обращения в службу поддержки, можно также обратиться к сообществам и форумам пользователей CorelDRAW 2019. Там вы сможете найти советы от других пользователей, которые могли столкнуться с похожей проблемой и найти доступные решения. Однако помните, что сообщества и форумы не всегда могут предложить быстрое и гарантированное решение проблемы, поэтому в случае серьезных проблем лучше всего обратиться в службу поддержки CorelDRAW.
Обратившись в службу поддержки CorelDRAW 2019 и получив квалифицированную помощь, вы сможете быстро исправить ошибку направления команды и продолжить работу с программой без проблем.