Ошибка миграции SSD? Исправить с помощью этих 5 решений
После установки нового SSD в вашу систему, пришло время клонировать HDD на ваш SSD, чтобы в полной мере воспользоваться недавно установленным SSD. Однако иногда вы можете увидеть ошибку миграции SSD во время процесса клонирования. Это чаще всего встречается в программном обеспечении для переноса данных Samsung и твердотельных дисках Samsung.
Ошибка миграции SSD может возникать по нескольким причинам, включая проблемы с SSD и самим программным обеспечением. В этой статье мы поможем вам решить проблемы с процессом миграции SSD.
Как исправить ошибку миграции SSD
1. Изменить приложение клонирования
- Если проблема возникает при использовании программного обеспечения Samsung Data Migration, попробуйте использовать другое приложение, чтобы сделать то же самое.
- Двумя лучшими программами для клонирования являются Macrium Reflect и Acronis Disk Cloning.
- Бесплатная версия Macrium Reflect позволяет клонировать данные со старого диска на новый SSD.
- Загрузите Macrium Reflect с официального сайта и приступайте к процессу клонирования.
- Это должно помочь вам устранить ошибку миграции SSD на компьютере с Windows.
Как перенести Windows 10, 8.1 на SSD: простое руководство
2. Отключите исходный диск после клонирования
- Если ошибка возникает после успешного клонирования диска, проверьте, не отсоединили ли вы исходный диск от порта USB.
- По окончании клонирования выключите и отсоедините старый диск и дайте системе попытаться загрузиться с нового диска.
- Сохранение старого диска может создать проблемы во время процесса загрузки.
3. Отключить режим гибернации
- Нажмите Windows Key + R, чтобы открыть Run.
- Введите cmd, щелкните правой кнопкой мыши на опции командной строки и выберите Запуск от имени администратора.
- В командной строке введите следующую команду и нажмите Enter.
powercfg / спящий режим выключен - Закройте окно командной строки и попробуйте снова клонировать диск.
4. Отключить файлы подкачки
- Откройте проводник.
- На левой панели щелкните правой кнопкой мыши на этом ПК и выберите Свойства.
- На левой панели нажмите « Дополнительные параметры системы ».
- В окне « Свойства системы» перейдите на вкладку « Дополнительно ».
- Нажмите кнопку « Настройки» в разделе « Производительность ».
- Снова нажмите вкладку « Дополнительно » в параметрах производительности.
- В разделе «Виртуальная память» нажмите кнопку « Изменить» .
- Снимите флажок « Автоматически управлять размером файла подкачки для всех дисков ».
- Нажмите кнопку ОК, чтобы сохранить изменения.
- Закройте окно «Свойства системы» и попробуйте снова клонировать диск.
5. Другие решения, чтобы попробовать
- Удалите все ненужные данные и программное обеспечение, находящееся на исходном жестком диске.
- Запустите системную утилиту Check Disk, чтобы проверить исходный жесткий диск и Samsung SSD на наличие поврежденных секторов.
- Убедитесь, что вы расшифровали жесткий диск источника, если он зашифрован BitLock. Вы можете зашифровать жесткий диск из Панели управления> Система и безопасность> Шифрование диска BitLocker.
- Временно отключите все антивирусные и другие программы безопасности.
Ошибка миграции SSD обычно вызывается общими проблемами, такими как несовместимость программного обеспечения и т. Д. Следуйте советам по устранению неполадок в этой статье, чтобы исправить проблемы миграции с вашим SSD.
СВЯЗАННЫЕ ИСТОРИИ, КОТОРЫЕ ВЫ МОЖЕТЕ КАК:
- Как переместить Windows 10 на внешний жесткий диск [ПОЛНОЕ РУКОВОДСТВО]
- 10 лучших портативных SSD с поддержкой USB type-C
- Теперь вы можете отключить USB-устройства, не нажимая Safely Remove Hardware
Paragon Hard Disk Manager is a program that helps users manage their computers. However, some Windows users may encounter this issue “Paragon migrate OS to SSD stuck” when using Paragon Hard Disk Manager. Well, this post from MiniTool Partition Wizard will offer you several solutions to fix this issue.
Possible Reasons for “Paragon Migrate OS to SSD Stuck”
Have you ever encountered the problem “Paragon migrate OS to SSD stuck” on Windows? Some users have encountered this issue but don’t know why this happens and how to deal with this problem. There are different reasons for “Paragon migrate OS to SSD stuck”, but the main reason is bad sectors on the SSD.
Now you know the reason for “Paragon migrate OS to SSD stuck”. So, how to fix the issue “Paragon migrate OS to SSD stuck” on Windows? Scroll down to know the detail.
How to Fix “Paragon Migrate OS to SSD Stuck”
Before solving the problem “Paragon migrate OS to SSD stuck”, you should check what your operating system is. The “Paragon migrate OS to SSD” feature only supports Windows. If your operating system isn’t Windows, you may also encounter this problem “Paragon migrate OS to SSD stuck”.
Make sure your operating system is Windows, and then choose one of the following methods to fix “Paragon migrate OS to SSD stuck”.
Method 1: Force Quit the Program
If the Paragon Hard Disk Manager program gets stuck, the simplest and easiest way to fix “Paragon migrate OS to SSD stuck” is to force quit the program. How to do that? Here is the complete guide:
Step 1: Right-click the Start button and choose Task Manager.
Step 2: Under the Processes tab, find and click the Paragon Hard Disk Manager program, and then click the End task button. (You can also right-click the program and choose the End task option.)
After that, relaunch the Paragon Hard Disk Manager program and migrate OS to the SSD again. If there is still the problem “Paragon migrate OS to SSD stuck”, please go to the next method.
How to Force Close a Program without Task Manager – 3 Ways
Method 2: Check and Fix the System Disk Using CHKDSK
If there are file system errors or bad sectors on the system disk, the Paragon Hard Disk Manager program may get stuck when migrating OS to the SSD. In this case, you can use the Windows inbuilt CHKDSK utility to fix the issue “Paragon migrate OS to SSD stuck”. Follow the steps below to do that:
Tip: Usually, you can use the chkdsk /f and chkdsk /r command to fix disk errors, but chkdsk /r can detect and locate bad sectors on the system drive. Please note that it may take a long time to run the command chkdsk /r, and if you interrupt the repair process, the partition may become unreadable.
Step 1: Press the Win + S keys on the keyboard. Enter cmd in the search box, right-click Command Prompt, and choose Run as administrator.
Step 2: Type chkdsk c:/r in the elevated Command Prompt and press Enter. (c: is the drive letter of the system drive. If your Windows installation isn’t located on the C: partition, please change the drive letter.)
Step 3: Then, the system will give you a prompt “CHKDSK cannot run because the volume is in use by another process”. At this time, you need to type Y and press Enter to schedule your scan the next time the system restarts.
After that, exit Command Prompt and restart your computer. The CHKDSK utility will automatically start scanning and fixing your hard disk. Once the scan is complete, try to migrate OS to the SSD using Paragon Hard Disk Manager.
When I used Paragon Hard Disk Manager to migrate OS to the SSD, it got stuck. I tried many methods to fix this issue, but all failed. At last, I used CHKDSK to check and fix my system disk, and then I successfully migrate my OS.Click to Tweet
Method 3: Try Paragon Alternative
If the above two methods don’t work, in this case, you can try a Paragon alternative. MiniTool Partition Wizard is a safe and reliable application that can help you migrate OS to the SSD, copy disk, perform disk surface test, wipe disk, format partition, check file system, convert disk to MBR/GPT disk without data loss, and so on. Therefore, I recommend you use MiniTool Partition Wizard to migrate OS to the SSD.
So, how to migrate OS to the SSD using MiniTool Partition Wizard? Before that, you should make sure that your SSD is connected to the computer. Then, follow the steps below to do that:
Step 1: Get MiniTool Partition Wizard and follow the on-screen instructions to install it on your computer.
MiniTool Partition Wizard DemoClick to Download100%Clean & Safe
Step 2: Launch MiniTool Partition Wizard to its main interface, and then click Migrate OS to SSD/HD in the action panel.
Step 3: Choose a method to migrate OS to the SSD and then click Next.
Tip: The A option means this software will copy all the partitions on the system disk to the SSD, while the B option means this software just copies the OS required partitions (the C: drive and the system reserved/EFI drive).
Step 4: Choose your SSD as the target disk to migrate OS and then click Next. (Here I choose disk 3.)
Note: Once you select the target disk and click Next, you will be prompted that all the data on the target disk will be destroyed. If you have created a backup or the SSD is new, please click Yes to continue.
Step 5: In this interface, you need to choose a copy method and click Next.
- Fit partitions to entire disk: This option means the system disk will be accordingly expanded or shrunk to fully fit the target disk. (If the used space in the system disk is smaller than the space of the target disk, the OS migration will fail.)
- Copy partitions without resizing: This option means the system disk will not be expanded or shrunk. (This option won’t be available if the target disk is smaller than the system disk.)
- Align partitions to 1MB: This option helps improve disk performance.
- Change Selected Partition: If the selected partition is near an unallocated space, you can expand or shrink the partition by dragging the triangles. If not, you can only shrink the selected partition.
Step 6: Please read the note carefully that shows how to boot from the target disk. Then, click Finish to go back to the main interface.
Step 7: Click Apply to execute all changes.
After you finish migrating OS to your SSD, you can boot from the SSD to see if there is something wrong.
Recently I need to migrate my OS to a new SSD. Then, I found a perfect application MiniTool Partition Wizard to do that. I successfully migrate OS to the SSD in a few simple steps.Click to Tweet
In addition to Paragon Hard Disk Manager and MiniTool Partition Wizard, other programs like O&O Disk Image, Macrium Reflect, Clonezilla, etc. can also help users migrate OS to the SSD.
The last but not least, if your SSD is bought from Samsung or other famous SSD manufacturers, these brands may offer their disk cloning software for free.
As time goes by, your computer may slow down. In this case, you may need to consider migrating OS to the SSD to improve the performance of your computer. But before migrating OS to the SSD, there are some questions below that you may need to know.
Do You Need to Format the SSD Before Migrating OS?
The answer is No. You don’t need to format your SSD before migrating OS. Migrating OS will copy both partitions and data from the original disk to the target disk. This process will cover the entire target disk. So, you don’t need to format your SSD before migrating OS because the OS migration will do that automatically.
Best Operating Systems for Computers – How to Dual Boot
Do You Need to Convert the SSD to MBR or GPT Disk Before Migrating OS?
MBR vs. GPT Guide: What’s The Difference and Which One Is Better
Why Do You Migrate OS to the SSD?
When your current hard drive is almost full occupied with more and more data, you can migrate OS to the SSD. Thus, you can experience faster processing speed in reading and writing, boot your computer much faster, and avoid the risk of data loss caused by shaking the knocking the drive unintentionally.
SSD VS HDD: What’s Difference? Which One Should You Use in PC?
Bottom Line
After reading this post, you know how to fix the issue “Paragon migrate OS to SSD stuck” on Windows. If the Paragon Hard Disk Manager program gets stuck, you can try the first two methods to solve the problem. In addition, you can also use MiniTool Partition Wizard to migrate OS to the SSD.
If you have any questions about how to solve the problem “Paragon migrate OS to SSD stuck” on Windows, please leave them in the comment zone and we will try our best to answer them. If you need any help when using MiniTool Partition Wizard software, you can contact us via [email protected].
Ошибка миграции SSD? Исправить с помощью этих 5 решений
После установки нового SSD в вашу систему, пришло время клонировать HDD на ваш SSD, чтобы в полной мере воспользоваться недавно установленным SSD. Однако иногда вы можете увидеть ошибку миграции SSD во время процесса клонирования. Это чаще всего встречается в программном обеспечении для переноса данных Samsung и твердотельных дисках Samsung.
Ошибка миграции SSD может возникать по нескольким причинам, включая проблемы с SSD и самим программным обеспечением. В этой статье мы поможем вам решить проблемы с процессом миграции SSD.
Как исправить ошибку миграции SSD
1. Изменить приложение клонирования
- Если проблема возникает при использовании программного обеспечения Samsung Data Migration, попробуйте использовать другое приложение, чтобы сделать то же самое.
- Двумя лучшими программами для клонирования являются Macrium Reflect и Acronis Disk Cloning.
- Бесплатная версия Macrium Reflect позволяет клонировать данные со старого диска на новый SSD.
- Загрузите Macrium Reflect с официального сайта и приступайте к процессу клонирования.
- Это должно помочь вам устранить ошибку миграции SSD на компьютере с Windows.
Как перенести Windows 10, 8.1 на SSD: простое руководство
2. Отключите исходный диск после клонирования
- Если ошибка возникает после успешного клонирования диска, проверьте, не отсоединили ли вы исходный диск от порта USB.
- По окончании клонирования выключите и отсоедините старый диск и дайте системе попытаться загрузиться с нового диска.
- Сохранение старого диска может создать проблемы во время процесса загрузки.
3. Отключить режим гибернации
- Нажмите Windows Key + R, чтобы открыть Run.
- Введите cmd, щелкните правой кнопкой мыши на опции командной строки и выберите Запуск от имени администратора.
- В командной строке введите следующую команду и нажмите Enter.
powercfg / спящий режим выключен - Закройте окно командной строки и попробуйте снова клонировать диск.
4. Отключить файлы подкачки
- Откройте проводник.
- На левой панели щелкните правой кнопкой мыши на этом ПК и выберите Свойства.
- На левой панели нажмите « Дополнительные параметры системы ».
- В окне « Свойства системы» перейдите на вкладку « Дополнительно ».
- Нажмите кнопку « Настройки» в разделе « Производительность ».
- Снова нажмите вкладку « Дополнительно » в параметрах производительности.
- В разделе «Виртуальная память» нажмите кнопку « Изменить» .
- Снимите флажок « Автоматически управлять размером файла подкачки для всех дисков ».
- Нажмите кнопку ОК, чтобы сохранить изменения.
- Закройте окно «Свойства системы» и попробуйте снова клонировать диск.
5. Другие решения, чтобы попробовать
- Удалите все ненужные данные и программное обеспечение, находящееся на исходном жестком диске.
- Запустите системную утилиту Check Disk, чтобы проверить исходный жесткий диск и Samsung SSD на наличие поврежденных секторов.
- Убедитесь, что вы расшифровали жесткий диск источника, если он зашифрован BitLock. Вы можете зашифровать жесткий диск из Панели управления> Система и безопасность> Шифрование диска BitLocker.
- Временно отключите все антивирусные и другие программы безопасности.
Ошибка миграции SSD обычно вызывается общими проблемами, такими как несовместимость программного обеспечения и т. Д. Следуйте советам по устранению неполадок в этой статье, чтобы исправить проблемы миграции с вашим SSD.
СВЯЗАННЫЕ ИСТОРИИ, КОТОРЫЕ ВЫ МОЖЕТЕ КАК:
- Как переместить Windows 10 на внешний жесткий диск [ПОЛНОЕ РУКОВОДСТВО]
- 10 лучших портативных SSD с поддержкой USB type-C
- Теперь вы можете отключить USB-устройства, не нажимая Safely Remove Hardware
Здравствуйте!
В общем, дело такое: Имеется стационарный компьютер с SSD в качестве системного диска. Необходимо создать полную копию системного диска, отформатировать его и восстановить обратно.
Это нужно для восстановления скорости диска. Я по незнанию заполнял его под завязку и, видимо, от этого сильно упала скорость. Прям сильно увеличилась скорость загрузки системы (Windows 7), сейчас порядка 20 секунд. И вот данные из CrystalDiskMark:
Кликните здесь для просмотра всего текста
Решил создать копию системного диска, но тут начались проблемы. Средствами Windows не получается, вот такая ошибка выходит:
Кликните здесь для просмотра всего текста
Пробовал Acronis True Image 2016 — тоже ошибки:
Кликните здесь для просмотра всего текста
Решил написать в раздел по SSD, так как думаю что проблема в нем.
В общем, я думаю создать клон системного диска. У меня есть неиспользуемый HDD диск на 60 GB. Вот на него установить новую систему и из под неё отформатировать SSD и залить на него обратно копию чтобы всё работало как положено. Вот такую схему действий я вижу. Другой диск для хранения копии есть, не на 60 GB её хранить.
Может предложите другой порядок действий? Что угодно, только нужно сохранить всю систему с программами и восстановить скорость SSD.
Для начало нужно как-то клон сделать, что не получается у меня.
С Уважением
__________________
Помощь в написании контрольных, курсовых и дипломных работ, диссертаций здесь
Перенос данных Samsung это программное обеспечение, которое позволяет пользователям клонировать жесткий диск или твердотельный накопитель на фирменный твердотельный накопитель Samsung. Это самый простой способ переключить, если вы меняете, просто жесткий диск. Когда я пытался клонировать свой основной раздел, я получил сообщение — Клонирование не удалось, произошла ошибка при чтении диска. Это было удивительно, потому что я клонировал его раньше, и это был мой второй раз. Так что я был уверен, что это никак не связано с приводом. Мне потребовалось время, чтобы разобраться, так что вот как вы можете исправить эту проблему и клонировать без каких-либо проблем.
Немного предыстории, прежде чем мы продолжим
У меня ПК с Windows 10, которому сейчас 6-7 лет. Спектакли последних месяцев начали ухудшаться. Итак, я решил в конечном итоге перейти на SSD и увеличить оперативную память как единственное решение. Я не был готов полностью изменить настройку, так как это было бы пустой тратой того, что еще работает.
Итак, у меня есть Samsung 860 EVO 250 ГБ, подключенный к компьютеру с помощью кабеля SATA от домашнего компьютера. Тогда я впервые клонировал его, и он работал нормально. На следующий день я получил свой новый провод SATA и поменял его на своем офисном компьютере. При перезагрузке начал получать Blue Screen of Death. Я попытался загрузиться в безопасном режиме, но все равно получил BSOD. Поскольку предыдущая установка на моем старом жестком диске была неизменной, я загрузился в нее, и она работала нормально.
Я проверил наличие ошибок жесткого диска, запустил инструмент Samsung Magician, чтобы проверить наличие ошибок SSD, но ничего. Первый сбой произошел через 30 минут, а последующие попытки привели к ошибкам в течение 2-3 минут. В конце концов, я решил, что лучше всего клонировать его снова, и тут все стало странно.
Миграция данных Samsung: сбой клонирования, ошибка при чтении диска
Когда я проверил ошибку, большинство из них были: ошибка произошла пока запись в Target Диск. Однако для меня это было чтение с диска.
- Изменить порт SATA на материнской плате
- Запустите Chkdisk
- Проверить наличие плохих секторов на жестком диске
Сначала я расскажу, что у меня сработало, а затем дам несколько общих советов по устранению неполадок, которые предлагает инструмент миграции данных.
1]Изменить порт SATA на материнской плате
На материнской плате моего компьютера четыре порта SATA. Два из них — это порты eSATA, а остальные два помечены как SATA. Хотя я предполагал, что с моим проводом что-то не так, я сначала решил изменить порт. Поэтому я подключил его к красному порту или порту eSATA, который вы видите на изображении выше. Затем я перезагрузил компьютер, запустил инструмент Software Data Migration, и он заработал.
Что до сих пор удивляет меня, что SATA используется для разъема внутреннего устройства, а eSATA используется в качестве разъема для внешнего устройства. Я предполагаю, что это ограничение программного обеспечения Samsung Data Migration, которому может потребоваться, чтобы оно было на портах того же типа, или оно ищет только 1-й и 2-й диски. Целевой диск, скорее всего, должен быть подключением вторичного внутреннего диска.
Краткое изложение инструмента Samsung Data Migration намекает на нечто подобное:
В системах с двумя (2) или более дисками (например, диски «C:», «D:» и «E:») с операционной системой, установленной на диске «C:», будут клонированы только первые два диска. . Раздел «Система», созданный при установке Windows, автоматически реплицируется.
Я мог ошибаться, но смена порта сработала, и жесткий и твердотельный диски подключены к одному типу портов. Так что это должно что-то значить.
2]Запустите инструмент проверки диска
Check Disk — это встроенный инструмент от Microsoft, который может исправить проблемы с диском, которые могут решить Windows. Чтобы запустить проверку диска на системном диске (C), используя командную строку, введите следующее и нажмите клавишу Enter.
chkdsk /f C:
При необходимости перезагрузите компьютер. Команда Chkdsk может восстановить поврежденные сектора, если они могут быть восстановлены.
3]Проверьте наличие сбойных секторов на жестком диске.
Плохие секторы — это часть жестких дисков, которые нельзя использовать для хранения данных. Если на вашем жестком диске есть поврежденный сектор, инструмент миграции не будет его клонировать. Такие инструменты, как Hard Disk Validator, могут помочь вам найти и подтвердить. Загрузите программное обеспечение с веб-сайта и подтвердите. Существует множество сторонних инструментов, таких как Windows Surface Scanner, HD Tune, Macrorit Disk Scanner, EaseUS Partition Master Free, AbelsSoft CheckDrive, HDDScan, которые обеспечивают лучший опыт.
Надеюсь, этот пост действительно помог вам решить проблему с Инструмент Samsung Data Migration, что дает ошибку — Клонирование не удалось, произошла ошибка при чтении диска. Базовый план — переключить порты и посмотреть, что вам подходит. При этом обязательно выключите компьютер. Это будет утомительно, но клонирование — самый быстрый способ переключить жесткий диск.
Don’t worry if you tried all means to upgrade and clone old HDD to SSD but it turned out the cloned SSD won’t boot on your computer. Here we’ve collected 5 effective ways that will make SSD bootable again in Windows 10/8/7:
| Workable Solutions | Step-by-step Troubleshooting |
|---|---|
| 1. Correctly install SSD | Use a SATA cable instead of a USB…Full steps |
| 2. Change boot order | Restart the PC, press F2/F12/DEL…Full steps |
| 3. Set System Partition active | Create a bootable disk and boot PC…Full steps |
| 4. Re-clone HDD to SSD | Reclone the boot partition with Todo Backup…Full steps |
| 5. Customize 1-1 service | Contact EaseUS’s technical support team…Full steps |
If you’re also struggling with the same problem and don’t know how to fix the SSD is not booting error, you’ve come to the right place. This post explains why cloned SSD won’t boot and offers 5 effective solutions here to solve SSD unbootable error after clone. Read in-depth.
Causes — Why Is Cloned SSD Not Booting
Here is a list of all possible reasons that can explain why does the SSD won’t boot after clone. If you have any one of them, stay here and follow the fixes below to get rid of this error immediately :
- The SSD is connected to the PC as an external disk.
- The cloned SSD is not set as the boot disk.
- BIOS boot mode is incompatible with the SSD.
- The disk cloning process was corrupted or interrupted.
- Incomplete clones, missing boot partitions, or boot components.
- The source disk is unbootable.
- The SSD needs specific drivers, etc.
Solutions — How to Fix Cloned SSD Won’t Boot Issue, Make SSD Bootable
The following methods are bound to resolve SSD not working after cloning for particular reasons. Follow the step-by-step guides to make the cloned SSD boot normally.
Method 1. Correctly Install the Cloned SSD with a SATA Cable
The disk clone software does not guarantee that the external disk can boot smoothly when using a USB cable. It is best to connect devices to a computer via SATA.
Step 1. Use a SATA cable instead of a USB connection cable.
Step 2. Install the SSD to the computer correctly via the SATA cable.
Step 3. Close the computer case and restart the computer.
If the SSD boots up, congratulations. Your problem gets resolved. If not, continue with Method 2.
Method 2. Change Boot Order in BIOS, Make SSD Bootable as the Boot Disk
If the cloned SSD is not set to be the first boot option in BIOS, your computer won’t boot from it. Therefore, you need to access BIOS and change the boot order to set SSD as the boot disk. Here are the steps:
Step 1. Restart the PC. When the startup screen appears, constantly press F2/F12/DEL to enter BIOS.
Step 2. Next, use the arrow key to choose the Boot tap and select the cloned SSD as the first boot option.
Step 3. Press F10 to save and exit BIOS. And restart your computer.
Wait patiently, and if your computer boots up, congratulations. The problem gets resolved.
Note that, if your original boot disk is MBR, you’ll need to set the partition active to make the SSD bootable after clone. And you can fix this issue in the next Method.
Method 3. Set System Partition as an Active Partition
The system partition should be set as the active partition. If the system partition is not set as an active partition, Windows 10 can’t boot from cloned SSD. You can set the system partition as an active partition with an easy-to-use partition manager in the WinPE environment. Here is how to do it:
#1. Create a bootable disk and boot PC from it
Reboot PC > Press F2/F8/Del to enter BIOS > Set PC to boot from EaseUS bootable Disk > Reboot PC.
#2. Set SSD system drive as active
Step 1. Run EaseUS partition manager software. On the disk map, right-click the target partition and choose «Advanced».
Step 2. Then, select «Set Active» from the drop-down menu. Click «Yes». And choose «Execute 1 Task(s)» and click «Apply».
#3. Set PC to boot from cloned SSD
Reboot PC > Press F2/F8/Del to enter BIOS > Set PC to boot from the cloned SSD > Reboot PC
After this, your computer should be able to boot up from the cloned SSD and you can make use of all cloned files on the new disk again.
- Notice:
- If you’ve followed through the above three methods, the SSD is still not booting, your SSD may have a problematic clone of your old hard drive.
- The best way out is to re-do the clone. And we’ll show you the process in the next Method.
Method 4. Re-Clone HDD to SSD
Incomplete clone or clone failure will cause the cloned SSD won’t boot problem. Besides, if you haven’t cloned the boot partition, the cloned hard drive will not be able to boot either.
Reliable disk cloning software — EaseUS Todo Backup can re-execute the disk cloning process, guaranteeing you the cloned hard disk bootable after the HDD to SSD clone.
EaseUS Todo Backup KEY Features
- Support smart file backup, system backup, disk, and partition backup.
- Support clone USB, external hard drive, HDD, and SSD.
- Clone OS from a larger HDD to a smaller SSD without re-installing.
- Create a Portable USB to take your Windows anywhere.
Step 1. Launch EaseUS Todo Backup and click «Tools» at the top right corner, you can see clone and other utilities.
Step 2. Choose the source disk or partition as well as the target disk. (Make sure the space of the target disk is larger than that of the source disk or partition.)
Step 3. The clone would permanently wipe out all data on the target disk/partition. If you have backup your data in advance, just click «Continue.»
Step 4. Click «Proceed» to start cloning.
After this, you may repeat Method 1 and Method 2 to install the cloned SSD correctly into your computer and set it as the boot drive.
Then, reboot the PC and the SSD will boot up successfully.
Method 5. Customize 1-to-1 Service to Make Cloned SSD Bootable
If you’ve tried all the above four methods, but the SSD is still not booting or the cloned SSD won’t boot with a black screen, you are now with really a tricky problem.
You can contact EaseUS’s technical support team and let them help you via 1-to-1 remote assistance as soon as possible.
EaseUS also provides 1-on-1 remote assistance to fix the boot issues as listed here:
1. Fix BCD Error: Your PC needs to be repaired. An unexpected error has occurred. Error code: Oxc000000e.
2. Add Necessary Drivers to the Cloned SSD.
3. NVME won’t boot after clone.
If the solution above does not work for you, please contact our professionals via Email or LiveChat on this page. To ensure our professional assistance works, you can connect the unbootable system drive to a healthy computer when getting connected with us.
Stay Calm If Cloned SSD Won’t Boot, Follow Fixes to Make SSD Bootable
On this page, we collected 5 reliable methods that work to help you fix the cloned SSD won’t boot error. To make the cloned SSD bootable again, which method is the best?
Here is Editor’s Pick:
- Follow Method 1 and Method 2 to correctly install SSD and set it as a boot drive.
- If the OS disk was MBR, follow Method 3 to set the SSD OS drive as active.
- After this, your computer should be able to boot up from the new SSD now.
- If it’s still not working, re-do the clone with EaseUS Todo Backup.
Will a cloned disk be bootable?
If you have made an image backup of your entire hard drive, you can clone the drive to another one, and it will be bootable. Remember that you need to ensure the destination disk is the same size or larger than the source disk. If you only clone a drive partition containing your operating system, it probably won’t be bootable unless you use special software or perform additional steps.
How do I make my SSD bootable after cloning?
You need to do a few things to make your SSD bootable after cloning. Restart your PC, and press the key that opens the boot-device selection menu for your computer. Select the drive you want to boot from, which in this case is probably your SSD. If your BIOS does not have such a menu, check its documentation to see which key to press. Once you’ve selected the drive, it should boot from your SSD.
Don’t worry if you tried all means to upgrade and clone old HDD to SSD but it turned out the cloned SSD won’t boot on your computer. Here we’ve collected 5 effective ways that will make SSD bootable again in Windows 10/8/7:
| Workable Solutions | Step-by-step Troubleshooting |
|---|---|
| 1. Correctly install SSD | Use a SATA cable instead of a USB…Full steps |
| 2. Change boot order | Restart the PC, press F2/F12/DEL…Full steps |
| 3. Set System Partition active | Create a bootable disk and boot PC…Full steps |
| 4. Re-clone HDD to SSD | Reclone the boot partition with Todo Backup…Full steps |
| 5. Customize 1-1 service | Contact EaseUS’s technical support team…Full steps |
If you’re also struggling with the same problem and don’t know how to fix the SSD is not booting error, you’ve come to the right place. This post explains why cloned SSD won’t boot and offers 5 effective solutions here to solve SSD unbootable error after clone. Read in-depth.
Causes — Why Is Cloned SSD Not Booting
Here is a list of all possible reasons that can explain why does the SSD won’t boot after clone. If you have any one of them, stay here and follow the fixes below to get rid of this error immediately :
- The SSD is connected to the PC as an external disk.
- The cloned SSD is not set as the boot disk.
- BIOS boot mode is incompatible with the SSD.
- The disk cloning process was corrupted or interrupted.
- Incomplete clones, missing boot partitions, or boot components.
- The source disk is unbootable.
- The SSD needs specific drivers, etc.
Solutions — How to Fix Cloned SSD Won’t Boot Issue, Make SSD Bootable
The following methods are bound to resolve SSD not working after cloning for particular reasons. Follow the step-by-step guides to make the cloned SSD boot normally.
Method 1. Correctly Install the Cloned SSD with a SATA Cable
The disk clone software does not guarantee that the external disk can boot smoothly when using a USB cable. It is best to connect devices to a computer via SATA.
Step 1. Use a SATA cable instead of a USB connection cable.
Step 2. Install the SSD to the computer correctly via the SATA cable.
Step 3. Close the computer case and restart the computer.
If the SSD boots up, congratulations. Your problem gets resolved. If not, continue with Method 2.
Method 2. Change Boot Order in BIOS, Make SSD Bootable as the Boot Disk
If the cloned SSD is not set to be the first boot option in BIOS, your computer won’t boot from it. Therefore, you need to access BIOS and change the boot order to set SSD as the boot disk. Here are the steps:
Step 1. Restart the PC. When the startup screen appears, constantly press F2/F12/DEL to enter BIOS.
Step 2. Next, use the arrow key to choose the Boot tap and select the cloned SSD as the first boot option.
Step 3. Press F10 to save and exit BIOS. And restart your computer.
Wait patiently, and if your computer boots up, congratulations. The problem gets resolved.
Note that, if your original boot disk is MBR, you’ll need to set the partition active to make the SSD bootable after clone. And you can fix this issue in the next Method.
Method 3. Set System Partition as an Active Partition
The system partition should be set as the active partition. If the system partition is not set as an active partition, Windows 10 can’t boot from cloned SSD. You can set the system partition as an active partition with an easy-to-use partition manager in the WinPE environment. Here is how to do it:
#1. Create a bootable disk and boot PC from it
Reboot PC > Press F2/F8/Del to enter BIOS > Set PC to boot from EaseUS bootable Disk > Reboot PC.
#2. Set SSD system drive as active
Step 1. Run EaseUS partition manager software. On the disk map, right-click the target partition and choose «Advanced».
Step 2. Then, select «Set Active» from the drop-down menu. Click «Yes». And choose «Execute 1 Task(s)» and click «Apply».
#3. Set PC to boot from cloned SSD
Reboot PC > Press F2/F8/Del to enter BIOS > Set PC to boot from the cloned SSD > Reboot PC
After this, your computer should be able to boot up from the cloned SSD and you can make use of all cloned files on the new disk again.
- Notice:
- If you’ve followed through the above three methods, the SSD is still not booting, your SSD may have a problematic clone of your old hard drive.
- The best way out is to re-do the clone. And we’ll show you the process in the next Method.
Method 4. Re-Clone HDD to SSD
Incomplete clone or clone failure will cause the cloned SSD won’t boot problem. Besides, if you haven’t cloned the boot partition, the cloned hard drive will not be able to boot either.
Reliable disk cloning software — EaseUS Todo Backup can re-execute the disk cloning process, guaranteeing you the cloned hard disk bootable after the HDD to SSD clone.
EaseUS Todo Backup KEY Features
- Support smart file backup, system backup, disk, and partition backup.
- Support clone USB, external hard drive, HDD, and SSD.
- Clone OS from a larger HDD to a smaller SSD without re-installing.
- Create a Portable USB to take your Windows anywhere.
Step 1. Launch EaseUS Todo Backup and click «Tools» at the top right corner, you can see clone and other utilities.
Step 2. Choose the source disk or partition as well as the target disk. (Make sure the space of the target disk is larger than that of the source disk or partition.)
Step 3. The clone would permanently wipe out all data on the target disk/partition. If you have backup your data in advance, just click «Continue.»
Step 4. Click «Proceed» to start cloning.
After this, you may repeat Method 1 and Method 2 to install the cloned SSD correctly into your computer and set it as the boot drive.
Then, reboot the PC and the SSD will boot up successfully.
Method 5. Customize 1-to-1 Service to Make Cloned SSD Bootable
If you’ve tried all the above four methods, but the SSD is still not booting or the cloned SSD won’t boot with a black screen, you are now with really a tricky problem.
You can contact EaseUS’s technical support team and let them help you via 1-to-1 remote assistance as soon as possible.
EaseUS also provides 1-on-1 remote assistance to fix the boot issues as listed here:
1. Fix BCD Error: Your PC needs to be repaired. An unexpected error has occurred. Error code: Oxc000000e.
2. Add Necessary Drivers to the Cloned SSD.
3. NVME won’t boot after clone.
If the solution above does not work for you, please contact our professionals via Email or LiveChat on this page. To ensure our professional assistance works, you can connect the unbootable system drive to a healthy computer when getting connected with us.
Stay Calm If Cloned SSD Won’t Boot, Follow Fixes to Make SSD Bootable
On this page, we collected 5 reliable methods that work to help you fix the cloned SSD won’t boot error. To make the cloned SSD bootable again, which method is the best?
Here is Editor’s Pick:
- Follow Method 1 and Method 2 to correctly install SSD and set it as a boot drive.
- If the OS disk was MBR, follow Method 3 to set the SSD OS drive as active.
- After this, your computer should be able to boot up from the new SSD now.
- If it’s still not working, re-do the clone with EaseUS Todo Backup.
Will a cloned disk be bootable?
If you have made an image backup of your entire hard drive, you can clone the drive to another one, and it will be bootable. Remember that you need to ensure the destination disk is the same size or larger than the source disk. If you only clone a drive partition containing your operating system, it probably won’t be bootable unless you use special software or perform additional steps.
How do I make my SSD bootable after cloning?
You need to do a few things to make your SSD bootable after cloning. Restart your PC, and press the key that opens the boot-device selection menu for your computer. Select the drive you want to boot from, which in this case is probably your SSD. If your BIOS does not have such a menu, check its documentation to see which key to press. Once you’ve selected the drive, it should boot from your SSD.
Macrium Reflect — это программа для создания образов дисков и резервного копирования для Microsoft Windows, которая создает резервные копии и образы с помощью службы Microsoft Volume Shadow Copy Service. Он выполняет резервное копирование и репликацию (клонирование) целых разделов на другой накопитель одним нажатием кнопки.
Сообщение об ошибке «Не удалось отразить клон Macrium”- очень распространенная ошибка, которая возникает, в частности, при клонировании жесткого диска на твердотельный накопитель. Причины этого сообщения об ошибке очень разнообразны и варьируются от проблем с антивирусом до поврежденных секторов на диске.
В чем причина ошибки «Ошибка клонирования Macrium»?
Как упоминалось ранее, это сообщение об ошибке может появиться по разным причинам. Некоторые из них перечислены ниже:
- В связь между приводом и компьютером не правильно. Плохой соединительный кабель может нарушить процесс клонирования устройства хранения.
- На запоминающем устройстве есть плохие сектора. Программное обеспечение обычно возвращает сообщение об ошибке, когда обнаруживает поврежденные сектора во время клонирования.
- В антивирус программное обеспечение не позволяет Macrium клонировать диск. Это очень распространенная практика, когда антивирусное программное обеспечение блокирует любую попытку доступа к диску в течение продолжительных периодов времени.
Как исправить ошибку «Отражение клона Macrium не удалось»?
Пользователи, столкнувшиеся с этой проблемой, сообщают, что они получают различные сообщения об ошибках, такие как «доступ запрещен» или «невозможно сопоставить раздел». Это сообщение об ошибке обычно также сопровождается цифрами ошибки, такими как «ошибка 9», «ошибка 0» и т. Д. В редких случаях, если разрешения установлены неправильно, может появиться сообщение «чтение не выполнено 13, разрешение отказано 32» или « write failed 22 invalid argument ‘вместе с исходной строкой ошибки.
Перечисленные ниже решения направлены на все эти проблемы. Убедитесь, что у вас есть активное подключение к Интернету и вы вошли в систему как администратор.
Проверьте диск на наличие плохих секторов
Плохой сектор — это сектор на устройстве хранения, недоступный для любого программного обеспечения из-за необратимого повреждения. Плохие сектора постоянно присутствуют на устройстве хранения. Чтобы противостоять этому, операционная система помечает эти сектора, чтобы они могли пропустить их при обычных операциях. Если у вас есть поврежденные сектора, вам следует запустить утилиту «chkdsk», чтобы убедиться, что они не нарушают процесс клонирования.
- Нажмите Windows + S, введите «командная строка»В диалоговом окне щелкните приложение правой кнопкой мыши и выберите«Запустить от имени администратора”.
- В командной строке с повышенными привилегиями выполните следующую команду:
chkdsk / r
- Если вам будет предложено проверить после перезагрузки, нажмите «y» и перезагрузите компьютер. После перезапуска chkdsk уже будет запланирован, когда будет выполнено сканирование операционной системы. Наберитесь терпения и позвольте процессу.
- После того, как утилита просканировала и удалила поврежденные сектора из обычного доступа, попробуйте снова клонировать устройство хранения.
Очистить целевой диск
Если на целевом диске повреждена файловая система, Macrium не сможет клонировать ее. Поврежденные файловые системы тоже не редкость и обычно возникают из-за логических ошибок. Мы можем использовать утилиту diskpart, чтобы очистить структуру целевого диска и посмотреть, решит ли это проблему.
- Нажмите Windows + R, введите «командная строка»В диалоговом окне щелкните приложение правой кнопкой мыши и выберите«Запустить от имени администратора”.
- В командной строке выполните следующие команды одну за другой по порядку.
diskpart list disk select disk [номер диска целевого диска] очистить все
После восстановления файловой структуры перезагрузите компьютер, убедитесь, что оба диска подключены правильно, и попробуйте клонировать снова
Попробуйте отключить антивирус
Как упоминалось ранее, антивирусное программное обеспечение блокирует доступ к любой программе, которую они считают подозрительной в заражении компьютерной системы. Если процесс клонирования заблокирован антивирусом, вы можете получить сообщение об ошибке «Доступ запрещен» вместе с кодом ошибки.
Чтобы противостоять этой ситуации, вы можете отключи свой антивирус программное обеспечение полностью, а затем попробуйте клонировать снова. Если на вашем рабочем столе установлено несколько антивирусных программ, сделайте то же самое для всех. Если вы абсолютно уверены, что никакой антивирус не контролирует ваш компьютер, попробуйте снова запустить процесс клонирования.
Создайте изображение вместо клонирования
Если у вас возникли проблемы с клонированием нашего жесткого диска, вы можете попробовать создать его образ. Между этими двумя процессами есть небольшие различия. Клонирование диска — это процедура копирования всего содержимого одного диска на другой, которое включает всю информацию, необходимую для загрузки операционной системы с диска. Он создает индивидуальную копию жесткого диска, и эти жесткие диски могут быть заменены друг на друга также после процесса клонирования.
Создание образа диска — это процесс создания резервной копии содержимого жесткого диска. образ диска — это тип файлов хранилища, который содержит все данные и информацию, необходимую для загрузки операционной системы. Однако образ диска должен быть применяемый для того, чтобы жесткий диск работал.
Здесь мы опишем процедуру создания образа вашего диска вместо клонирования.
Откройте Macrium и дайте ему заполнить все подключенные диски. потом выберите диск что ты хочешь изображение и нажмите Изображение этого диска присутствует внизу
Теперь нажмите кнопку кнопка просмотра и выберите место расположения где вы хотите создать изображение. Нажмите ОК когда вы выбрали место
Выбрать далее. Теперь вы можете выбрать шаблон для своей резервной копии. Если вы не знаете, что это, нажмите Никто
Нажмите Заканчивать и начнется создание вашего образа. Терпеливо дождитесь завершения процесса
Игнорировать плохие секторы
Если вы получаете такое же сообщение об ошибке при создании образа, вы можете попробовать игнорировать поврежденные секторы при создании образа. Обычно, следуя решению 1, все сбойные секторы удаляются из логического хранилища. Но если есть какие-то проблемные, которые все еще вызывают проблемы, это может решить проблему.
- Открыть Макриум и нажмите на Передовой из верхней части экрана.
- Сейчас проверять коробка Игнорировать битые сектора при создании образов.
Нажмите ОК для сохранения изменений и выхода. Теперь попробуйте снова создать изображение
Проверьте подключение привода
Прежде чем вы начнете использовать сторонние альтернативы, вы должны проверить правильность физического соединения между обоими вашими дисками. Если вы подключаете SSD через порт USB, попробуйте подключить его к материнской плате и повторите попытку клонирования.
Измените соединение SAT для жесткого диска и, если возможно, попробуйте заменить кабель. Кабели можно легко повредить, и из-за них процесс клонирования может быть нарушен. Как только вы убедитесь, что оба, целевой и целевой диски подключены правильно, продолжайте процесс клонирования.
Попробуйте сторонние альтернативы
Если все вышеперечисленные методы не работают для вас, вы можете рассмотреть возможность использования другого альтернативного программного обеспечения. Согласно нашему исследованию, было много случаев, когда Macrium выдавал ошибку, в то время как другое программное обеспечение, такое как AOMEI отлично справился со своей работой.
Для информации пользователя мы рекомендуем программное обеспечение AOMEI. Вы можете скачать программный модуль с официального сайта и попробовать клонировать с него свой диск.
Примечание: Appuals не имеет отношения к какому-либо программному обеспечению. Все рекомендованное программное обеспечение предназначено исключительно для информации читателя.
Проблема с клонированием диска
| Автор | Сообщение | ||
|---|---|---|---|
|
|||
|
Member Статус: Не в сети |
Приветствую! |
| Реклама | |
|
Партнер |
|
stratus |
|
|
Member Статус: Не в сети |
Новый диск со старым разного размера. |
|
Lavrik |
|
|
Member Статус: Не в сети |
это вопрос или утверждение? |
|
stratus |
|
|
Member Статус: Не в сети |
Загружайся с LiveCD и смотри что там на диске. MBR, что в загрузчике прописано, ошибки на диске. |
|
Sania. |
|
|
Member Статус: Не в сети |
Либо не все разделы клонировались, например загрузочный, либо более ещё вероятно, не на тот раздел отметила прога как активным, вечно с ней эта проблема. |
|
mol61 |
|
|
Member Статус: Не в сети |
опять этот акронис кривобокий. |
|
Remarc |
|
|
Advanced member Статус: Не в сети |
mol61 писал(а): опять этот акронис кривобокий. нормальная софтина,единственное что не умеет это образ с 2 винтов разворачивать на 1 винт |
|
neemestniii |
|
|
Member Статус: Не в сети |
Lavrik писал(а): а Ничего не понял, почему на другом компьютере и почему это разумеется. Акронис умная прога, он клонирует диск под нужды того компьютера на котором он его клонирует, тоесть на разных компах он создаст разные клоны. как это отключить не знаю. клонируйте диск на исходном компе, на другом не надо. |
|
mol61 |
|
|
Member Статус: Не в сети |
Remarc писал(а): нормальная софтина Только надо ей уметь пользоваться. У любой софтины есть свои нюансы. Сам ей не пользуюсь, зато что не опус про проблемы с клоном, так это акронис. |
|
Lavrik |
|
|
Member Статус: Не в сети |
Ничего не понял, почему на другом компьютере и почему это разумеется. Акронис умная прога, он клонирует диск под нужды того компьютера на котором он его клонирует, тоесть на разных компах он создаст разные клоны. как это отключить не знаю. клонируйте диск на исходном компе, на другом не надо.[/quote] Добавлено спустя 39 секунд: mol61 писал(а): Что я успешно применял: Paragon Migrate OS to SSD v4.0; Symantec Ghost и собственно самой виндой. Спасибо! |
|
mol61 |
|
|
Member Статус: Не в сети |
Lavrik писал(а): но с подобной проблемой столкнулся впервые.. Может потому что исходник уже битый? |
|
Lavrik |
|
|
Member Статус: Не в сети |
mol61 писал(а): Может потому что исходник уже битый? Допускаю, но, исходя, что винда все таки еще кое-как, но грузиться и работает, хотелось бы сделать именно клон. Не хочется к клиенту домой ехать.. |
|
mol61 |
|
|
Member Статус: Не в сети |
Lavrik писал(а): хотелось бы сделать именно клон Ну тогда сделай так для начала. может поймём что не так. stratus писал(а): Загружайся с LiveCD и смотри что там на диске. MBR, что в загрузчике прописано, ошибки на диске. Добавлено спустя 1 минуту 36 секунд: Lavrik писал(а): Operation System not Found. Как будто загрузочный раздел отсутствует или повреждён. |
|
neemestniii |
|
|
Member Статус: Не в сети |
Lavrik писал(а): Об этом написано официально? Я в России живу, тут инструкций никто не читает и я в том числе, я просто констатирую факт, акронис при создании и при развертывании копии вносит изменения в процесс в зависимости от того, на каком компе это делается. В частности он учитывает настройки биоса легаси уефи и типа того. |
|
mol61 |
|
|
Member Статус: Не в сети |
neemestniii писал(а): но сейчас он может затупить с гпт и уефи. Не может, проверено. |
|
neemestniii |
|
|
Member Статус: Не в сети |
mol61 писал(а): Не может, проверено. У меня досовская версия (а виндовой я никогда не пользовался), не правильно клонирует диски на моей собственной мамке асус z97 deluxe если тип разделов гпт с секьюре бут. Посему пришлось забросить гхост. В легаси нормально работает. Версия вроде самая распоследняя досовского ghost. Шифрованный EFI раздел не создается. правда винда грузится, восстанавливает сама себя и потом работает. |
|
mol61 |
|
|
Member Статус: Не в сети |
neemestniii писал(а): У меня досовская версия У меня тоже. На диске от Стрельца. Несколько раз клонировал систему на GPT без проблем. |
|
ArtemKomsa |
|
|
Member Статус: Не в сети |
попоробуй aomei backupper |
|
neemestniii |
|
|
Member Статус: Не в сети |
mol61 писал(а): На диске от Стрельца. именно Дос запускать надо? не мини винь которая там, а дос? записано на флешку или сидюк? Встречал, что с сидюка можно как-то досовский ghost грузить совсеми этими гпт ефиуефи и прочим, но именно с диска, а не с флешки, не проверял. интересно стало проверить, может прогресс достиг .. |
|
mol61 |
|
|
Member Статус: Не в сети |
neemestniii писал(а): Дос запускать надо? ДА!!! Добавлено спустя 58 секунд: neemestniii писал(а): записано на флешку ДАААА!!! |
—
Кто сейчас на конференции |
|
Сейчас этот форум просматривают: нет зарегистрированных пользователей и гости: 2 |
| Вы не можете начинать темы Вы не можете отвечать на сообщения Вы не можете редактировать свои сообщения Вы не можете удалять свои сообщения Вы не можете добавлять вложения |
Лаборатория
Новости
На чтение 6 мин. Просмотров 5.1k. Опубликовано 28.04.2021
Macrium Reflect – это программа для создания образов дисков и резервного копирования для Microsoft Windows, которая создает резервные копии и образы с помощью службы Microsoft Volume Shadow Copy Service. Он выполняет резервное копирование и репликацию (клонирование) целых разделов на другой диск хранения одним нажатием кнопки.

Сообщение об ошибке « Macrium Reflect clone failed » – очень распространенная ошибка, которая возникает, в частности, при клонировании жесткого диска на твердотельный накопитель. Причины этого сообщения об ошибке очень разнообразны и варьируются от проблем с антивирусом до поврежденных секторов на диске.
Содержание
- Что вызывает ошибку «Ошибка клонирования Macrium»?
- Как исправить ошибку Macrium. ?
- Проверить диск на наличие плохих секторов
- Очистить целевой диск
- Попробуйте отключить антивирус
- Создайте образ вместо клонирования
- Игнорировать плохие сектора
- Проверьте подключение диска
- Попробуйте стороннее устройство Альтернативы
Что вызывает ошибку «Ошибка клонирования Macrium»?
Как упоминалось ранее, это сообщение об ошибке может появиться по разным причинам. Некоторые из них перечислены ниже:
- соединение между диском и компьютером неправильно. Плохой соединительный кабель может нарушить процесс клонирования устройства хранения.
- На устройстве хранения есть поврежденные сектора . Программное обеспечение обычно выдает сообщение об ошибке при обнаружении поврежденных секторов во время клонирования.
- антивирус не позволяет Macrium клонировать диск. Это очень распространенная практика, когда антивирусное программное обеспечение блокирует любую попытку доступа к диску в течение длительного периода времени.
Как исправить ошибку Macrium. ?
Пользователи, столкнувшиеся с этой проблемой, сообщают, что они получают различные сообщения об ошибках, такие как «доступ запрещен» или «невозможно сопоставить раздел». Это сообщение об ошибке обычно также сопровождается цифрами ошибки, такими как «ошибка 9», «ошибка 0» и т. Д. В редких случаях, если разрешения установлены неправильно, может появиться сообщение «ошибка чтения 13 отказано в разрешении 32» или « write failed 22 invalid argument ‘вместе с исходной строкой ошибки.
Решения, перечисленные ниже, направлены на все эти проблемы. Убедитесь, что у вас есть активное подключение к Интернету и вы вошли в систему как администратор.
Проверить диск на наличие плохих секторов
Плохой сектор – это сектор на устройстве хранения, который недоступен для любого программного обеспечения из-за необратимого повреждения. Плохие сектора постоянно присутствуют на устройстве хранения. Чтобы противостоять этому, операционная система помечает эти сектора, чтобы они могли пропустить их при обычных операциях. Если у вас есть поврежденные сектора, вам следует запустить утилиту chkdsk, чтобы убедиться, что они не нарушают процесс клонирования.
- Нажмите Windows + S, введите « командная строка »в диалоговом окне, щелкните приложение правой кнопкой мыши и выберите« Запуск от имени администратора ».
- После входа с повышенными привилегиями в командной строке выполните следующую команду:
chkdsk/r

- Если вам будет предложено проверить после перезагрузки, нажмите ‘y’ и перезагрузите компьютер.. После перезапуска chkdsk уже будет запланирован операционной системой, и будет выполнено сканирование. Наберитесь терпения и позвольте процессу.
- После того, как утилита просканирует и удалит поврежденные сектора из обычного доступа, попробуйте снова клонировать устройство хранения.
Очистить целевой диск
Если на целевом диске повреждена файловая система, Macrium не сможет клонировать его. Поврежденные файловые системы тоже не редкость и обычно возникают из-за логических ошибок. Мы можем использовать утилиту diskpart, чтобы очистить структуру целевого диска и посмотреть, решит ли это проблему.
- Нажмите Windows + R, введите « командная строка »в диалоговом окне, щелкните приложение правой кнопкой мыши и выберите« Запуск от имени администратора ».
- В командной строке выполните следующие команды по порядку.
diskpartlist diskselect disk [номер диска целевого диска] очистить все

- Перезагрузите компьютер после восстановления файловой структуры, убедитесь, что оба диска подключены правильно, и попробуйте клонировать снова.
Попробуйте отключить антивирус
Как упоминалось ранее, антивирусное программное обеспечение блокирует доступ к любой программе, которую они находят с подозрением на заражение компьютерной системы. Если процесс клонирования заблокирован антивирусом, вы можете получить сообщение об ошибке «Доступ запрещен» вместе с кодом ошибки.
Чтобы противостоять этой ситуации, вы можете отключить антивирус полностью, а затем повторите попытку клонирования. Если на вашем рабочем столе установлено несколько антивирусных программ, сделайте то же самое для всех. Если вы абсолютно уверены, что никакой антивирус не контролирует ваш компьютер, попробуйте снова запустить процесс клонирования.
Создайте образ вместо клонирования
Если у вас возникли проблемы с клонированием нашего жесткого диска, вы можете попробовать создать его образ. Между этими двумя процессами есть небольшие различия. Клонирование диска – это процедура копирования всего содержимого одного диска на другой, которое включает всю информацию, необходимую для загрузки операционной системы с диска. Он создает индивидуальную копию жесткого диска, и эти жесткие диски могут быть заменены друг на друга после процесса клонирования.
Создание образа диска – это процесс создания резервной копии содержимого жесткого диска. Образ диска – это тип файлов хранилища, который содержит все данные и информацию, необходимую для загрузки операционной системы. Однако для работы жесткого диска необходимо применить образ диска.
Здесь мы опишем процедуру создания образа вашего диска вместо клонирования .
- Откройте Macrium и дайте ему заполнить все подключенные диски.. Затем выберите диск , для которого вы хотите создать изображение , и нажмите Изображение этого диска внизу.

- Теперь нажмите кнопку обзора и выберите место , где вы хотите создать изображение. После выбора местоположения нажмите OK .

- Выбрать далее. Теперь вы можете выбрать шаблон для своей резервной копии. Если вы не знаете, что это, нажмите

- Нажмите Готово , и начнется создание изображения. Терпеливо дождитесь завершения процесса.
Игнорировать плохие сектора
Если вы получаете такое же сообщение об ошибке, когда Создавая образ, вы можете попробовать игнорировать битые секторы при создании образа. Обычно, следуя решению 1, все сбойные секторы удаляются из логического хранилища. Но если есть какие-то проблемные, которые все еще вызывают проблемы, это может решить проблему.
- Откройте Macrium и нажмите Advanced в верхней части экрана.
- Теперь установите флажок Игнорировать плохие секторы при создании изображений .

- Нажмите OK , чтобы сохранить изменения и выйти. Теперь попробуйте снова создать образ.
Проверьте подключение диска
Перед тем, как начать использовать сторонние альтернативы , вы должны проверить правильность физического соединения между обоими вашими дисками. Если вы подключаете твердотельный накопитель через порт USB, попробуйте подключить его к материнской плате и повторите попытку клонирования.

Измените соединение SATA для жесткого диска и, если возможно, попробуйте заменить кабель. Кабели можно легко повредить, и из-за них процесс клонирования может быть нарушен. Убедившись, что оба , целевой и целевой диски подключены правильно, переходите к процессу клонирования.
Попробуйте стороннее устройство Альтернативы
Если все вышеперечисленные методы не работают для вас, вы можете рассмотреть возможность использования другого альтернативного программного обеспечения. Согласно нашему опросу, было множество случаев, когда Macrium выдавал ошибку, тогда как другое программное обеспечение, такое как AOMEI , справлялось с этой задачей отлично.

Для информации пользователя мы рекомендуем программное обеспечение AOMEI . Вы можете скачать программный модуль с официального сайта и попробовать клонировать с него свой диск..
Примечание. Appuals не имеет отношения к какому-либо программному обеспечению. Все рекомендованное программное обеспечение предназначено исключительно для информации читателя.
- 1 Сценарий
- 2 Причина 1
- 3 Решение 1
- 4 Причина 2
- 5 Решение 2
Сценарий
Вы архивируете или копируете диск, операция проваливается, появляется диалоговое окно с “VSS: НЕВОЗМОЖНО ПРОЧИТАТЬ ДАННЫЕ ТОМА”
Причина 1
Ошибки файловой системы или диска. Обычно это результат небольших ошибок в данных файловой системы. Windows успешно игнорирует их, но некоторые программы не могут этого делать.
Решение 1
Эти ошибки нужно исправить с помощью утилиты Windows CHKDSK.
- Запустите командную строку.
В Windows 7: Пуск – Программы – Стандартные – Командная строка. Щёлкните правой кнопкой мыши и выберите “Запуск от имени администратора”.
В Windows 8: Щёлкните правой кнопкой мыши по кнопке Пуск и выберите “Командная строка (администратор)“. - Введите:
chkdsk [буква диска]: /f /r
где [буква диска] соответствует букве одного из разделов, участвующих в операции. Флаги /f и /r сообщают программу о необходимости поиска ошибок файловой системы и их исправления. Программа может запросить перезагрузку. В этом случае надо ввести Y и нажать Enter для перезагрузки. - Повторите предыдущий пункт для каждого тома, участвующего в операции.
Запустите команду снова и проверьте, помогло ли это.
Причина 2
Устаревшая версия программного обеспечения. В некоторых случаях эта ошибка может возникать в старых версиях нашего ПО (до версии 12).
Решение 2
Если вы используете одну из таких версий, и решение № 1 не помогает, должно помочь обновление ПО.
Если проблема не устранена, пожалуйста, предоставьте следующую дополнительную информацию Команде технической поддержки:
- Запустите командную строку от имени администратора, введите:
vssadmin list writers
vssadmin list providersОтправьте вывод. Можно скопировать текст, или же сделать скриншот.
- Запустите Редактор реестра (regedit), зайдите в HKEY_LOCAL_MACHINE – SYSTEM – CurrentControlSet – Control – Class – {71A27CDD-812A-11D0-BEC7-08002BE2092F}
Уточните значение параметра UpperFilters (если он есть). - Запустите процесс снова, дождитесь его провала, затем выберите пункт “Сохранение логов” в меню. Отправьте файл Команде технической поддержки.
Backup & Recovery, Drive Copy, Hard Disk Manager, Migrate OS to SSD, Virtualization Manager
Tags: архивирование, копирование, ошибка, проблема
Loading…
Paragon Hard Disk Manager is a program that helps users manage their computers. However, some Windows users may encounter this issue “Paragon migrate OS to SSD stuck” when using Paragon Hard Disk Manager. Well, this post from MiniTool Partition Wizard will offer you several solutions to fix this issue.
Possible Reasons for “Paragon Migrate OS to SSD Stuck”
Have you ever encountered the problem “Paragon migrate OS to SSD stuck” on Windows? Some users have encountered this issue but don’t know why this happens and how to deal with this problem. There are different reasons for “Paragon migrate OS to SSD stuck”, but the main reason is bad sectors on the SSD.
Now you know the reason for “Paragon migrate OS to SSD stuck”. So, how to fix the issue “Paragon migrate OS to SSD stuck” on Windows? Scroll down to know the detail.
How to Fix “Paragon Migrate OS to SSD Stuck”
Before solving the problem “Paragon migrate OS to SSD stuck”, you should check what your operating system is. The “Paragon migrate OS to SSD” feature only supports Windows. If your operating system isn’t Windows, you may also encounter this problem “Paragon migrate OS to SSD stuck”.
Make sure your operating system is Windows, and then choose one of the following methods to fix “Paragon migrate OS to SSD stuck”.
Method 1: Force Quit the Program
If the Paragon Hard Disk Manager program gets stuck, the simplest and easiest way to fix “Paragon migrate OS to SSD stuck” is to force quit the program. How to do that? Here is the complete guide:
Step 1: Right-click the Start button and choose Task Manager.
Step 2: Under the Processes tab, find and click the Paragon Hard Disk Manager program, and then click the End task button. (You can also right-click the program and choose the End task option.)
After that, relaunch the Paragon Hard Disk Manager program and migrate OS to the SSD again. If there is still the problem “Paragon migrate OS to SSD stuck”, please go to the next method.
How to Force Close a Program without Task Manager — 3 Ways
Method 2: Check and Fix the System Disk Using CHKDSK
If there are file system errors or bad sectors on the system disk, the Paragon Hard Disk Manager program may get stuck when migrating OS to the SSD. In this case, you can use the Windows inbuilt CHKDSK utility to fix the issue “Paragon migrate OS to SSD stuck”. Follow the steps below to do that:
Tip: Usually, you can use the chkdsk /f and chkdsk /r command to fix disk errors, but chkdsk /r can detect and locate bad sectors on the system drive. Please note that it may take a long time to run the command chkdsk /r, and if you interrupt the repair process, the partition may become unreadable.
Step 1: Press the Win + S keys on the keyboard. Enter cmd in the search box, right-click Command Prompt, and choose Run as administrator.
Step 2: Type chkdsk c:/r in the elevated Command Prompt and press Enter. (c: is the drive letter of the system drive. If your Windows installation isn’t located on the C: partition, please change the drive letter.)
Step 3: Then, the system will give you a prompt “CHKDSK cannot run because the volume is in use by another process”. At this time, you need to type Y and press Enter to schedule your scan the next time the system restarts.
After that, exit Command Prompt and restart your computer. The CHKDSK utility will automatically start scanning and fixing your hard disk. Once the scan is complete, try to migrate OS to the SSD using Paragon Hard Disk Manager.
When I used Paragon Hard Disk Manager to migrate OS to the SSD, it got stuck. I tried many methods to fix this issue, but all failed. At last, I used CHKDSK to check and fix my system disk, and then I successfully migrate my OS.Click to Tweet
Method 3: Try Paragon Alternative
If the above two methods don’t work, in this case, you can try a Paragon alternative. MiniTool Partition Wizard is a safe and reliable application that can help you migrate OS to the SSD, copy disk, perform disk surface test, wipe disk, format partition, check file system, convert disk to MBR/GPT disk without data loss, and so on. Therefore, I recommend you use MiniTool Partition Wizard to migrate OS to the SSD.
So, how to migrate OS to the SSD using MiniTool Partition Wizard? Before that, you should make sure that your SSD is connected to the computer. Then, follow the steps below to do that:
Step 1: Get MiniTool Partition Wizard and follow the on-screen instructions to install it on your computer.
Free Download
Step 2: Launch MiniTool Partition Wizard to its main interface, and then click Migrate OS to SSD/HD in the action panel.
Step 3: Choose a method to migrate OS to the SSD and then click Next.
Tip: The A option means this software will copy all the partitions on the system disk to the SSD, while the B option means this software just copies the OS required partitions (the C: drive and the system reserved/EFI drive).
Step 4: Choose your SSD as the target disk to migrate OS and then click Next. (Here I choose disk 3.)
Note: Once you select the target disk and click Next, you will be prompted that all the data on the target disk will be destroyed. If you have created a backup or the SSD is new, please click Yes to continue.
Step 5: In this interface, you need to choose a copy method and click Next.
- Fit partitions to entire disk: This option means the system disk will be accordingly expanded or shrunk to fully fit the target disk. (If the used space in the system disk is smaller than the space of the target disk, the OS migration will fail.)
- Copy partitions without resizing: This option means the system disk will not be expanded or shrunk. (This option won’t be available if the target disk is smaller than the system disk.)
- Align partitions to 1MB: This option helps improve disk performance.
- Change Selected Partition: If the selected partition is near an unallocated space, you can expand or shrink the partition by dragging the triangles. If not, you can only shrink the selected partition.
Step 6: Please read the note carefully that shows how to boot from the target disk. Then, click Finish to go back to the main interface.
Step 7: Click Apply to execute all changes.
After you finish migrating OS to your SSD, you can boot from the SSD to see if there is something wrong.
Recently I need to migrate my OS to a new SSD. Then, I found a perfect application MiniTool Partition Wizard to do that. I successfully migrate OS to the SSD in a few simple steps.Click to Tweet
In addition to Paragon Hard Disk Manager and MiniTool Partition Wizard, other programs like O&O Disk Image, Macrium Reflect, Clonezilla, etc. can also help users migrate OS to the SSD.
The last but not least, if your SSD is bought from Samsung or other famous SSD manufacturers, these brands may offer their disk cloning software for free.
As time goes by, your computer may slow down. In this case, you may need to consider migrating OS to the SSD to improve the performance of your computer. But before migrating OS to the SSD, there are some questions below that you may need to know.
Do You Need to Format the SSD Before Migrating OS?
The answer is No. You don’t need to format your SSD before migrating OS. Migrating OS will copy both partitions and data from the original disk to the target disk. This process will cover the entire target disk. So, you don’t need to format your SSD before migrating OS because the OS migration will do that automatically.
Best Operating Systems for Computers – How to Dual Boot
Do You Need to Convert the SSD to MBR or GPT Disk Before Migrating OS?
MBR vs. GPT Guide: What’s The Difference and Which One Is Better
Why Do You Migrate OS to the SSD?
When your current hard drive is almost full occupied with more and more data, you can migrate OS to the SSD. Thus, you can experience faster processing speed in reading and writing, boot your computer much faster, and avoid the risk of data loss caused by shaking the knocking the drive unintentionally.
SSD VS HDD: What’s Difference? Which One Should You Use in PC?
Bottom Line
After reading this post, you know how to fix the issue “Paragon migrate OS to SSD stuck” on Windows. If the Paragon Hard Disk Manager program gets stuck, you can try the first two methods to solve the problem. In addition, you can also use MiniTool Partition Wizard to migrate OS to the SSD.
If you have any questions about how to solve the problem “Paragon migrate OS to SSD stuck” on Windows, please leave them in the comment zone and we will try our best to answer them. If you need any help when using MiniTool Partition Wizard software, you can contact us via [email protected].
Paragon — Migrate OS to SSD 3.0 problems. «Migrate OS to SSD Error: VSS: Can’t read volume data»
So i’m trying to migrate my OS from a platter style HD to a SSD and every time i do i get «Migrate OS to SSD Error: VSS: Can’t read volume data». I’ve not been able to find the least bit of help on this or what is causing it. I’ve tried only copying the OS and i still get this. No idea what is going on.
edit
What i’ve found is: VSS = Volume Shadow copying Services. Also that my source disks COULD be bad but i’ve not had a single problem with it. I was having BSOD’s for a while but after updating my BIOS firmware they have since stopped. Is there any way to bypass errors detected by VSS?
I looked up how to disable VSS and found it was set to «Manual» so maybe the fact it was set to Manual was the issue.
edit 2
So enabling VSS did nothing to fix the problem. Restarting PC now to see if maybe i need to restart.
edit 3
So restarting is still giving me the same message. I’m almost out of ideas. I’m curious if something in Windows itself is stopping it so i’m going to start in Safe Mode and try from there.
edit 4
So I tried starting it in safe mode and it told me it would need to restart and this is what popped up before windows started. http://imgur.com/CHDgc so hopefully this will work add this is my last idea.
last update for now
Award for least helpful error message ever? http://imgur.com/sm3CX
Last update
So after seeing the error message I looked it up and did some more homework. I found that it’s a bad sector error. I ran check disk on windows startup to scan EVERY thing and it found 1 sector. 1 teeny tiny sector. It fixed it, i ran it again, and everything works great.
(Just FYI, i’m documenting this the way I am because in case of someone comes along and has the same issues, they can see what I did and didn’t do)
Если вы купили (или вам подарили) новый жесткий диск SSD и вы не хотите переустанавливать систему, то самый простой способ это мигрировать через программу Paragon Migrate os to ssd. Программа стоит около 400 рублей, ну или если совести у Вас нет, качается с торрентов. В моем случае, совсести у меня было не много и я установил Paragon Migrate os to ssd 3.0. На момент написания статьи уже вышла Paragon Migrate os to ssd 4.0, но о ней почти ничего не знаю (кроме опять же, цены).
Внимание, до процесса переноса, лучше подготовить хорошую загрузочную флэшку с наиболее понятными и знакомыми утилитами!
Мне предстояло перенести винду (windows 7 64x) систему с жесткого диска объемом около 640 Гб на SSD OCZ объемом 240Гб. В парагоне я выбрал исходный жесткий диск с системой, новый SSD куда предстояло перенести систему. Из опций — выбрал только системные папки (windows, program*, users, ….) и вариант чтобы новый раздел на SSD использовал весь объем. Данные на SSD соответственно уничтожаются. Затем… запуск клонирования, ожидание и необходимость в bios смены жесткого диска, с которого осуществлять загрузку. Не прокатило… система продолжила грузиться только со старого винта, с SSD не грузится система.
Почитав ветку на rutracker’е и поняв, что я не одинок с такой проблемой (новый раздел получился не активным и не загрузочным), включил мозг. Отключив в винде все что могло создавать активность (всякие антивирусы, облака и пр.), я повторил процесс копирования данных (миграции). После этого, не перезагружаясь зашел в «Мой копмьютер» — «Управление» — «Управление дисками» , я выбрал новый раздел и по правой кнопке мыши сделал партицию «активным». Затем перезагрузился, загрузившись с отдельной флэшки в ERD commander (MSDaRT-tools) для windows 7 64x и там запустил процесс восстановления загрузчика (когда я пробовал это сделать после первого клонирования, отключив в БИОСе все остальные жесткие диски, эта утилита не видела систему) на новой системе (ее увидела утилита).
После этого — все, запуск винды с SSD, ре-активация. Готово! Скорость загрузки винды — шикарная! Единственной загадкой для меня остается, должен ли был исходно готовый SSD видиться в bios как UEFI устройство или нет. Сейчас этого не произошло. Теперь в планах второй переезд, для хостинга, будем переставлять Ubuntu на SSD от SanDisk.
После установки нового SSD в вашу систему, пришло время клонировать HDD на ваш SSD, чтобы в полной мере воспользоваться недавно установленным SSD. Однако иногда вы можете увидеть ошибку миграции SSD во время процесса клонирования. Это чаще всего встречается в программном обеспечении для переноса данных Samsung и твердотельных дисках Samsung.
Ошибка миграции SSD может возникать по нескольким причинам, включая проблемы с SSD и самим программным обеспечением. В этой статье мы поможем вам решить проблемы с процессом миграции SSD.
Как исправить ошибку миграции SSD
1. Изменить приложение клонирования
- Если проблема возникает при использовании программного обеспечения Samsung Data Migration, попробуйте использовать другое приложение, чтобы сделать то же самое.
- Двумя лучшими программами для клонирования являются Macrium Reflect и Acronis Disk Cloning.
- Бесплатная версия Macrium Reflect позволяет клонировать данные со старого диска на новый SSD.
- Загрузите Macrium Reflect с официального сайта и приступайте к процессу клонирования.
- Это должно помочь вам устранить ошибку миграции SSD на компьютере с Windows.
Как перенести Windows 10, 8.1 на SSD: простое руководство
2. Отключите исходный диск после клонирования
- Если ошибка возникает после успешного клонирования диска, проверьте, не отсоединили ли вы исходный диск от порта USB.
- По окончании клонирования выключите и отсоедините старый диск и дайте системе попытаться загрузиться с нового диска.
- Сохранение старого диска может создать проблемы во время процесса загрузки.
3. Отключить режим гибернации
- Нажмите Windows Key + R, чтобы открыть Run.
- Введите cmd, щелкните правой кнопкой мыши на опции командной строки и выберите Запуск от имени администратора.
- В командной строке введите следующую команду и нажмите Enter.
powercfg / спящий режим выключен - Закройте окно командной строки и попробуйте снова клонировать диск.
4. Отключить файлы подкачки
- Откройте проводник.
- На левой панели щелкните правой кнопкой мыши на этом ПК и выберите Свойства.
- На левой панели нажмите « Дополнительные параметры системы ».
- В окне « Свойства системы» перейдите на вкладку « Дополнительно ».
- Нажмите кнопку « Настройки» в разделе « Производительность ».
- Снова нажмите вкладку « Дополнительно » в параметрах производительности.
- В разделе «Виртуальная память» нажмите кнопку « Изменить» .
- Снимите флажок « Автоматически управлять размером файла подкачки для всех дисков ».
- Нажмите кнопку ОК, чтобы сохранить изменения.
- Закройте окно «Свойства системы» и попробуйте снова клонировать диск.
5. Другие решения, чтобы попробовать
- Удалите все ненужные данные и программное обеспечение, находящееся на исходном жестком диске.
- Запустите системную утилиту Check Disk, чтобы проверить исходный жесткий диск и Samsung SSD на наличие поврежденных секторов.
- Убедитесь, что вы расшифровали жесткий диск источника, если он зашифрован BitLock. Вы можете зашифровать жесткий диск из Панели управления> Система и безопасность> Шифрование диска BitLocker.
- Временно отключите все антивирусные и другие программы безопасности.
Ошибка миграции SSD обычно вызывается общими проблемами, такими как несовместимость программного обеспечения и т. Д. Следуйте советам по устранению неполадок в этой статье, чтобы исправить проблемы миграции с вашим SSD.
СВЯЗАННЫЕ ИСТОРИИ, КОТОРЫЕ ВЫ МОЖЕТЕ КАК:
- Как переместить Windows 10 на внешний жесткий диск [ПОЛНОЕ РУКОВОДСТВО]
- 10 лучших портативных SSD с поддержкой USB type-C
- Теперь вы можете отключить USB-устройства, не нажимая Safely Remove Hardware
Некоторые пользователи обращаются к нам с вопросами после того, как их клонированный SSD не загружается. Эта проблема обычно возникает, если пользователь использовал Acronis True Image или Macrium Reflect для клонирования традиционного жесткого диска, чтобы избежать потери каких-либо данных в процессе миграции. Но проблема в том, что система не распознает клонированный SSD как жизнеспособный вариант загрузки, поэтому у пользователя нет возможности завершить последовательность запуска. Некоторые затронутые пользователи сталкиваются с сообщением об ошибке (оно отличается от производителя к производителю), в то время как другие сообщают, что видят только черный экран.
Клонированный SSD не загружается
Что вызывает клонированный SSD для сбоя последовательности загрузки?
Мы исследовали эту конкретную проблему, изучив различные пользовательские отчеты и стратегии восстановления, которые были развернуты наиболее уязвимыми пользователями для решения проблемы. Основываясь на наших исследованиях, есть несколько различных виновников, которые, как известно, вызывают это конкретное сообщение об ошибке:
- Исходный диск не загружается. Обычно это происходит в тех случаях, когда клонированный исходный диск содержал поврежденные сектора. Естественно, те, кого мы перенесли на новый диск и могли испортить загрузочные данные. В этом конкретном сценарии нет стратегии восстановления, кроме использования инструмента восстановления для извлечения данных со старого жесткого диска и чистой установки Windows на SSD.
- Диск не настроен на загрузку — во время клонирования исходного диска и подключения SSD к новому компьютеру, диск не сохранит свой приоритет загрузки. Это означает, что вам нужно получить доступ к настройкам BIOS / UEFI и дать команду компьютеру загрузиться с нового SSD-накопителя.
- Клонированные SSD и исходный диск имеют один и тот же уникальный идентификатор. Существует много программных продуктов для клонирования (включая Samsung Magician), которые по ошибке скопируют уникальный идентификатор в процессе клонирования. Это приводит в замешательство менеджер загрузки. В этом случае удаление / стирание исходного диска решит проблему.
- Неисправный кабель SATA / порт SATA. Мы видели несколько отчетов, в которых привод SSD отказывался загружаться из-за проблемы с кабелем SATA, используемым для подключения. Некоторым пользователям удалось решить эту конкретную проблему с помощью другого кабеля SATA или порта SATA.
- Безопасная загрузка включена — клонирование жесткого диска и безопасная загрузка не будут хорошо работать на большинстве конфигураций ПК. Поскольку большая часть бесплатного программного обеспечения для миграции копирует некоторые уникальные идентификаторы на клонированный SSD, функция безопасной загрузки может препятствовать загрузке системы с нового диска. В этом случае отключение функции безопасной загрузки в настройках BIOS должно решить проблему.
- Конфликт GPT / MBR. В тех случаях, когда пользователь клонировал жесткий диск GPT в SSD MBR (или жесткий диск MBR в жесткий диск GPT), необходимо изменить режим загрузки с UEFI на Legacy или с Legacy на UEFI. Если установлен неправильный режим загрузки, клонированный SSD вообще не будет загружаться.
- Данные конфигурации загрузки были повреждены во время миграции — клонирование SSD всегда будет чем-то вроде азартной игры. В зависимости от исходного диска и SSD, на котором вы пытаетесь клонировать, вы можете обнаружить, что данные BCD повреждены в процессе миграции. В этом случае использование утилиты WinRE или BootRec.exe должно решить проблему в большинстве случаев.
Если вы пытаетесь устранить это конкретное сообщение об ошибке, эта статья предоставит вам несколько руководств по устранению неполадок, которые другие пользователи в аналогичной ситуации успешно использовали для принудительной загрузки клонированного твердотельного накопителя.
Имейте в виду, что не каждое потенциальное исправление будет применимо к вашему текущему сценарию. Поэтому мы советуем вам следовать приведенным ниже методам в том порядке, в котором они представлены. Один из них должен решить проблему в вашем конкретном сценарии.
Метод 1: Установка правильного диска для загрузки с
Одной из наиболее распространенных причин, по которым клонированный SSD не загружается, является тот факт, что пользователь забыл установить правильный диск для загрузки. Если этот сценарий применим, переход к настройкам BIOS / UEFI и соответствующему изменению приоритета загрузки должен немедленно решить проблему.
Вот краткое руководство о том, как это сделать:
- Перезагрузите компьютер.
- На начальном экране нажмите кнопку « Настройка», чтобы войти в настройки BIOS / UEFI. Конкретный ключ настройки должен быть виден на начальном экране, но на случай, если вам не удастся его обнаружить, вы можете выполнить поиск в Интернете ключа установки в соответствии с производителем вашей материнской платы.
Нажмите [ключ], чтобы войти в настройку
- Как только вы попадете в экран настройки, найдите вкладку Boot и убедитесь, что клонированный SSD имеет приоритет.
Установка клонированного SSD вверху списка
- Сохраните изменения, выйдите из экрана настройки и посмотрите, будет ли проблема решена при следующем запуске.
Если вы все еще не можете загрузиться с клонированного SSD, перейдите к следующему способу ниже.
Способ 2: замена кабеля SATA, используемого для подключения клонированного SSD (если применимо)
Мы видели несколько подтвержденных отчетов, в которых эта конкретная проблема возникала из-за неисправного кабеля SATA или неисправного порта SATA. Если вы подозреваете, что проблема может быть вызвана проблемой подключения, рекомендуется попробовать заменить кабель SATA и порт SATA (если применимо) и посмотреть, не возникает ли проблема по-прежнему.
И поскольку вы откроете корпус, стоит также попробовать отключить все несущественное от источника питания, просто чтобы убедиться, что источник питания дает SSD достаточно энергии.
Способ 3: удалить / стереть предыдущий диск
Некоторые утилиты клонирования, в том числе Samsun’s Magician, также будут копировать уникальный идентификатор диска, что приводит к путанице в системе. Поскольку он не будет знать, с чего начать загрузку, он, вероятно, сделает доступным только один из дисков.
К счастью, вы можете решить эту конкретную проблему, просто удалив исходный диск (тот, который вы клонировали). Если ваша система способна загружаться с клонированного SSD, вам нужно будет стереть исходный диск, если вы хотите использовать оба на одной и той же конфигурации ПК.
Способ 4: отключение безопасной загрузки
Безопасная загрузка — это стандарт безопасности, разработанный представителями индустрии ПК, чтобы гарантировать, что ПК будет загружаться только с программным обеспечением, которому доверяют производители оригинального оборудования (OEM). Как вы можете себе представить, это может создать проблемы с клонированными твердотельными накопителями, так как используемое программное обеспечение для миграции может скопировать некоторые уникальные идентификаторы, которые могут рассматриваться как нарушение безопасности функцией безопасной загрузки.
В этом случае у вас мало выбора, кроме как отключить безопасную загрузку. Вот краткое руководство о том, как это сделать:
- Запустите компьютер и нажмите клавишу настройки во время первого экрана. Ваш конкретный ключ установки должен быть виден на начальном экране, но в случае, если это не так, найдите его в Интернете в соответствии с производителем вашей материнской платы.
Нажмите [ключ], чтобы войти в настройку
- Как только вы войдете в настройки BIOS / UEFI, перейдите на вкладку « Безопасность » и установите для параметра « Безопасная загрузка» значение « Отключено».
Отключение безопасной загрузки
Примечание: меню BIOS / UEFI сильно отличаются от одного производителя к другому. При определенных конфигурациях вы сможете отключить безопасную загрузку в разделе « Конфигурация системы», «Аутентификация» или на вкладке « Загрузка ».
Способ 5: изменение режима загрузки BIOS
Если вы клонировали GPT HHD в MBR SSD или MBR HDD в GPT SSD, имейте в виду, что необходимо также изменить режим загрузки с UEFI на Legacy или наоборот, чтобы последовательность загрузки была успешной. В противном случае SSD-диск не загрузится после завершения процесса клонирования.
Если этот конкретный сценарий применим, вы можете решить проблему, изменив режим загрузки. Вот краткое руководство о том, как это сделать:
- Включите компьютер и нажмите определенную клавишу загрузки (ключ установки ) во время начальной загрузки. Как правило, клавиша настройки представляет собой одну из клавиш F (F2, F4, F6, F8, F10, F12), клавишу Del (на компьютерах Del) или клавишу Esc .
Нажмите кнопку «Настройка» для входа в настройки BIOS
- Как только вы попадете в экран настройки вашего BIOS, перейдите на вкладку Boot и измените Boot Mode. Если он установлен на Legacy, измените его на UEFI и наоборот.
Изменение режима загрузки
Примечание: имейте в виду, что в зависимости от производителя вашей материнской платы, это меню может выглядеть очень по-разному на вашем экране.
- Сохраните текущую конфигурацию BIOS и перезагрузите компьютер, чтобы посмотреть, сможете ли вы загрузиться с клонированного SSD-накопителя.
Метод 6: Запуск утилиты среды восстановления Windows
Среда восстановления Windows (WinRE) способна исправить множество распространенных сценариев, когда диск становится не загружаемым. Несколько пострадавших пользователей сообщили, что им было разрешено нормально загружаться после того, как они восстановили установку Windows с клонированного SSD с помощью WinRe.
Но имейте в виду, что для выполнения этой процедуры вам понадобится установить установочный носитель Windows с версией операционной системы. Вы можете следовать этой статье ( здесь ) для Windows 7 или этой ( здесь ) для Windows 10, чтобы создать установочный носитель, если у вас его нет.
Вот краткое руководство по запуску утилиты автоматического восстановления:
- Вставьте установочный носитель и перезагрузите компьютер. В начале последовательности запуска нажмите любую клавишу для загрузки с установочного носителя Windows.
Нажмите любую клавишу для загрузки с установочного носителя
- После загрузки установки Windows нажмите « Восстановить компьютер» (в левом нижнем углу экрана).
Выбор Восстановить ваш компьютер из программы установки Windows
- Как только вы перейдете в следующее меню, перейдите в раздел «Устранение неполадок» и нажмите « Дополнительные параметры» . Далее в меню « Дополнительные параметры» выберите « Восстановление при загрузке» .
Запуск утилиты восстановления при загрузке
- Подождите, пока утилита запустится, затем нажмите « Продолжить», чтобы перейти к этапу диагностики. Если у вас есть пароль, вам будет предложено предоставить его.
Предоставление необходимых учетных данных
- Подождите, пока утилита WinRE не закончит сканирование и устранит проблемы с загрузкой, связанные с вашим клонированным диском.
Утилита автоматического восстановления сканирует ПК
- После завершения процесса ваш компьютер перезагрузится. При следующем запуске проверьте, не возникает ли проблема.
Если вы все еще не можете загрузиться с клонированного SSD-накопителя, перейдите к следующему способу ниже.
Метод 7: Запуск утилиты Bootrec.exe
Если WinRE не удалось разрешить последовательность загрузки вашего клонированного SSD-накопителя, вы можете сделать это вручную, используя Bootrec.exe через командную строку. Эта встроенная утилита Microsoft способна исправить основную загрузочную запись, загрузочный сектор и данные конфигурации загрузки. Все эти три элемента могут быть затронуты в процессе миграции.
Примечание. Как и в случае со способом 6, вам необходимо получить установочный носитель Windows с версией операционной системы. Вы можете следовать этой статье ( здесь ) для Windows 7 или этой ( здесь ) для Windows 10, чтобы создать установочный носитель, если у вас его нет. Если у вас его нет, вы также можете вызвать меню « Восстановление при загрузке», вызвав три последовательных прерывания при запуске.
Вот краткое руководство по запуску утилиты Bootrec.exe :
- Вставьте установочный носитель Windows и нажмите любую клавишу при появлении запроса на загрузку с него. Когда вы увидите начальное окно установки Windows, нажмите « Восстановить компьютер» .
Доступ к меню «Восстановление» с помощью кнопки «Восстановить компьютер»
- Как только вы попадете в меню « Дополнительные параметры», перейдите в раздел «Устранение неполадок» и выберите « Командная строка» .
Выбор командной строки в дополнительных параметрах
- После открытия командной строки введите следующие команды в том порядке, в котором они написаны, и нажмите Enter после каждой, чтобы перестроить все данные конфигурации сборки:
Bootrec.exe
bootrec.exe / fixmbr bootrec.exe / fixboot bootrec.exe / scanos bootrec.exe / rebuildbcd
- После того, как все команды были успешно введены и обработаны, перезагрузите компьютер и посмотрите, сможете ли вы загрузиться с клонированного SSD-накопителя.








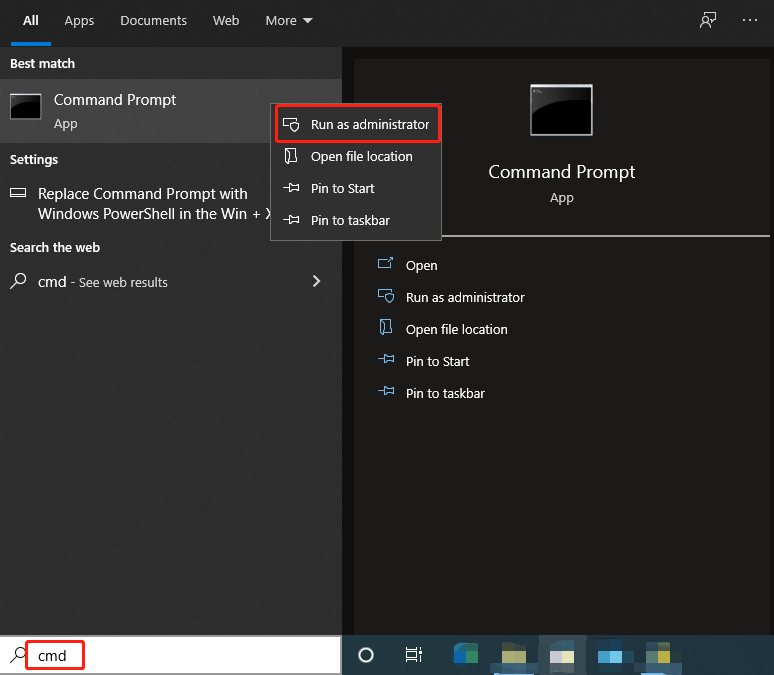
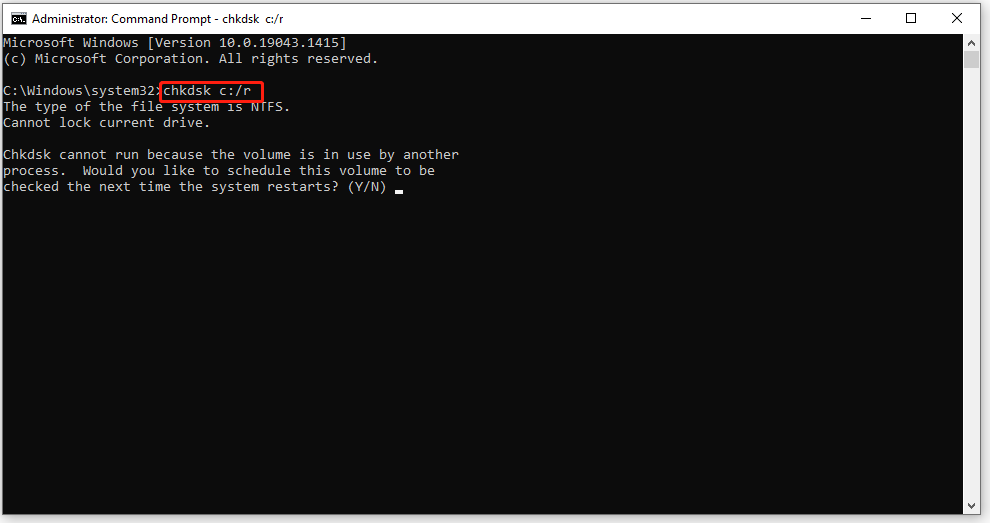
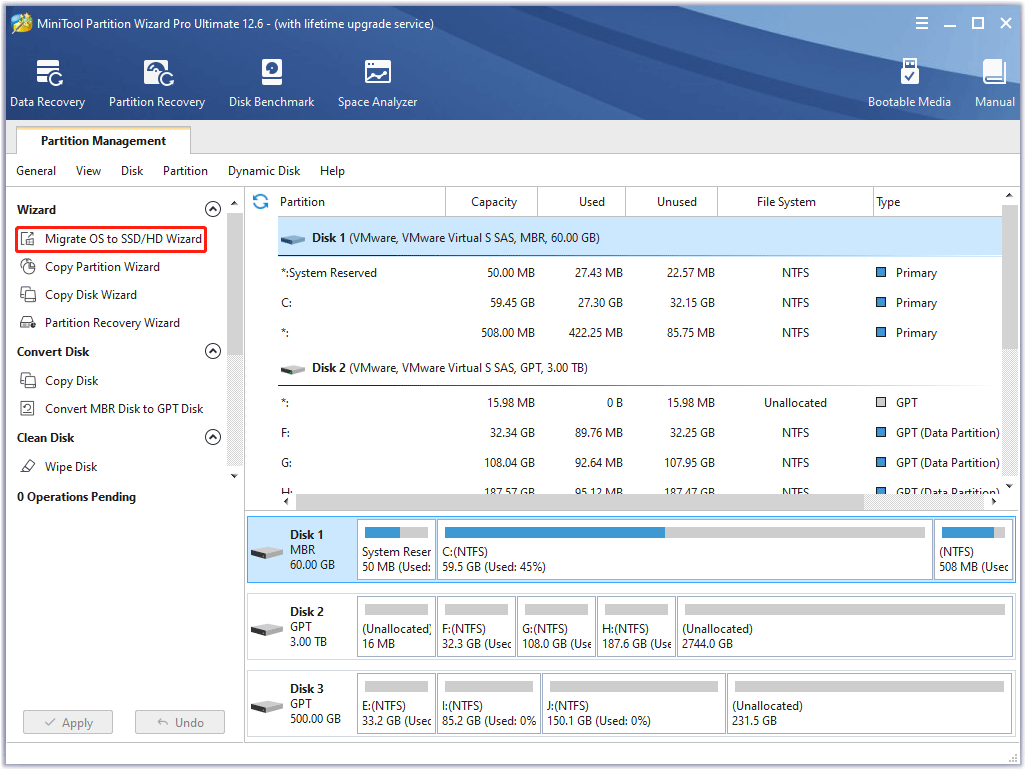
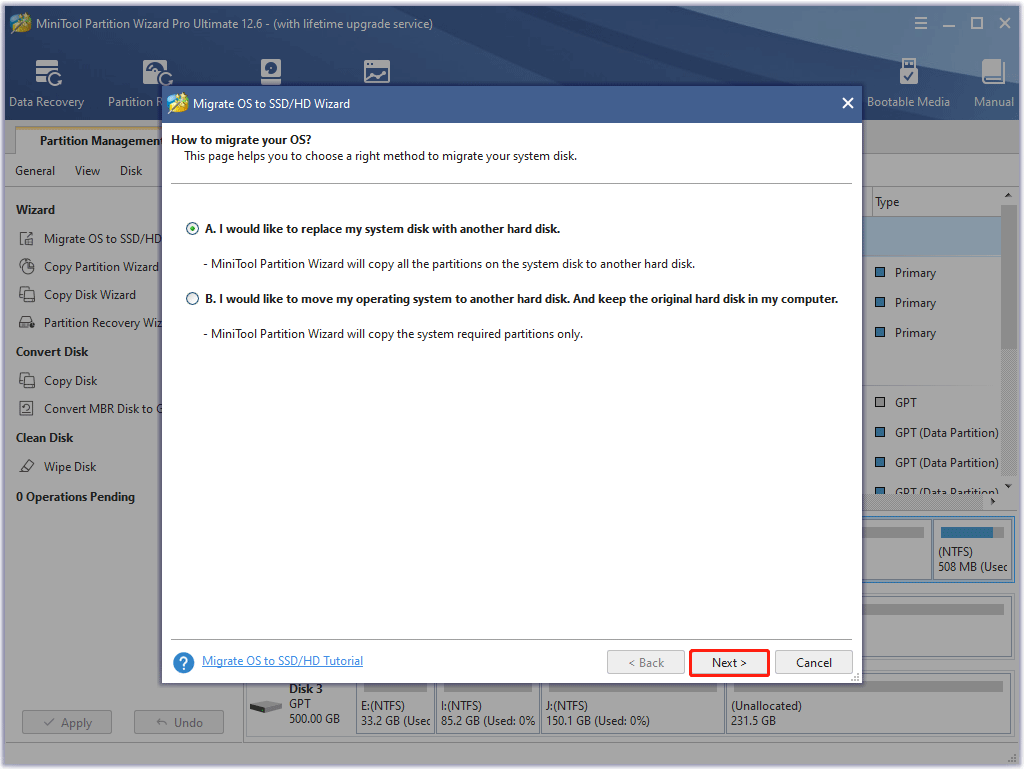
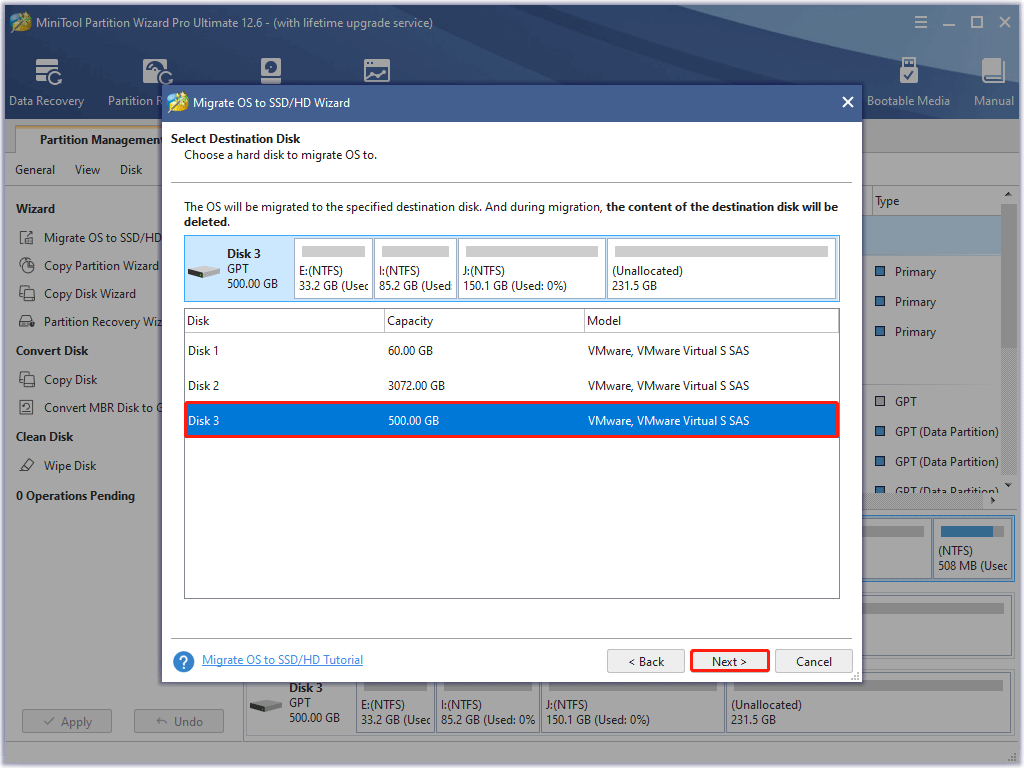
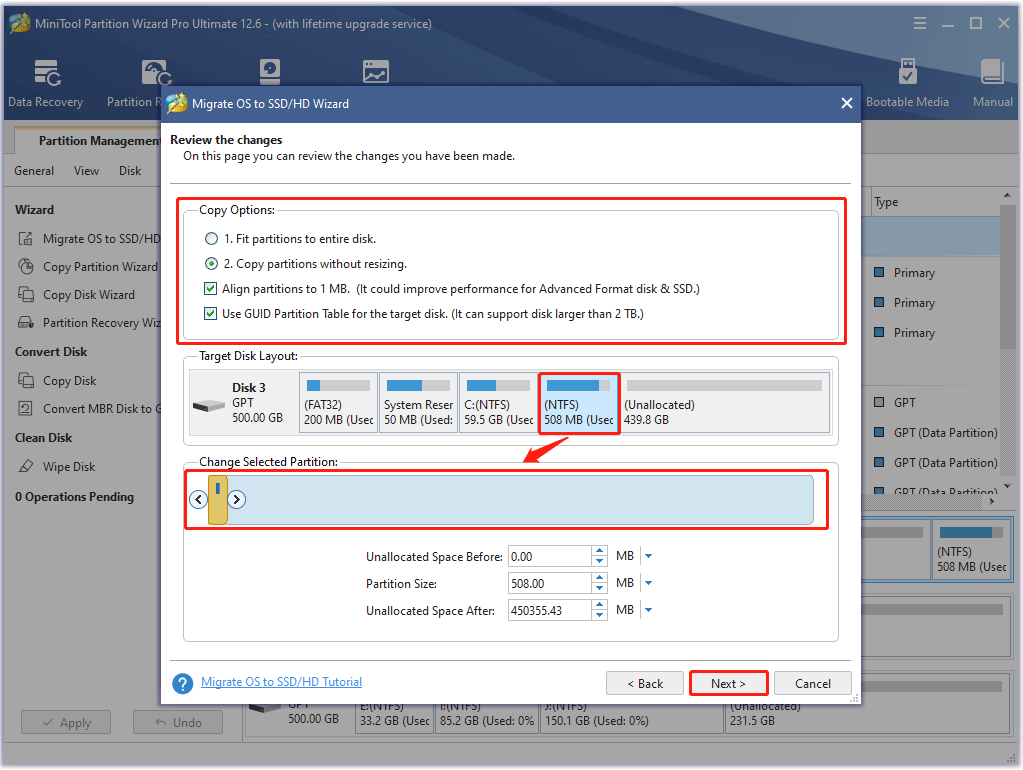
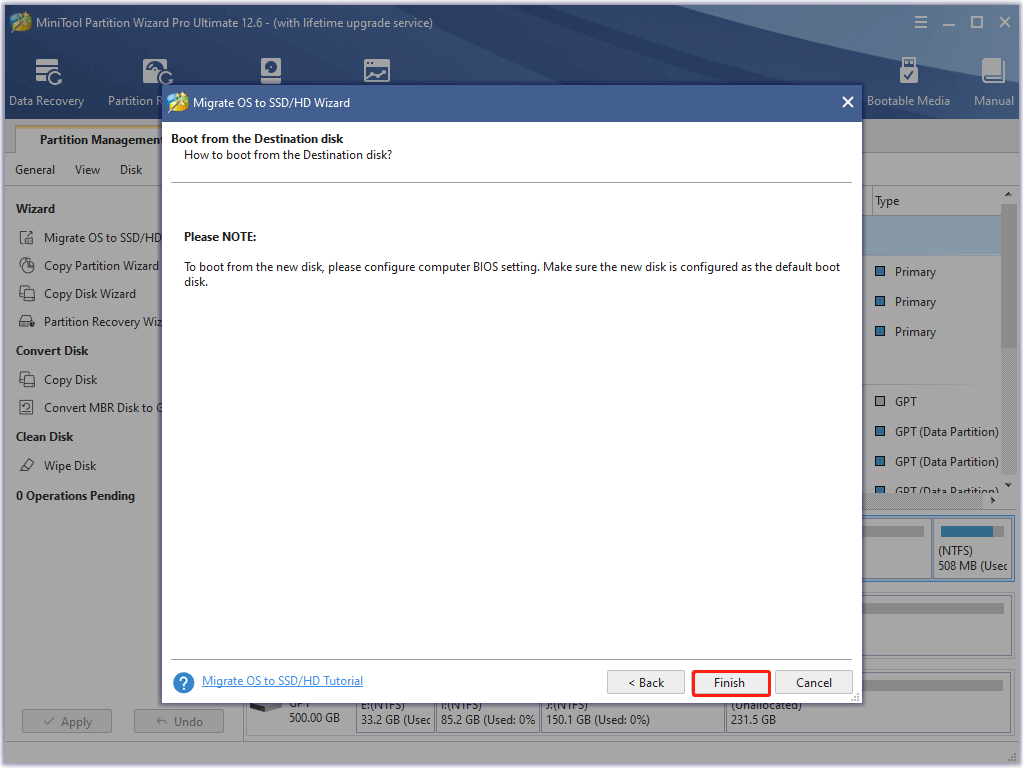
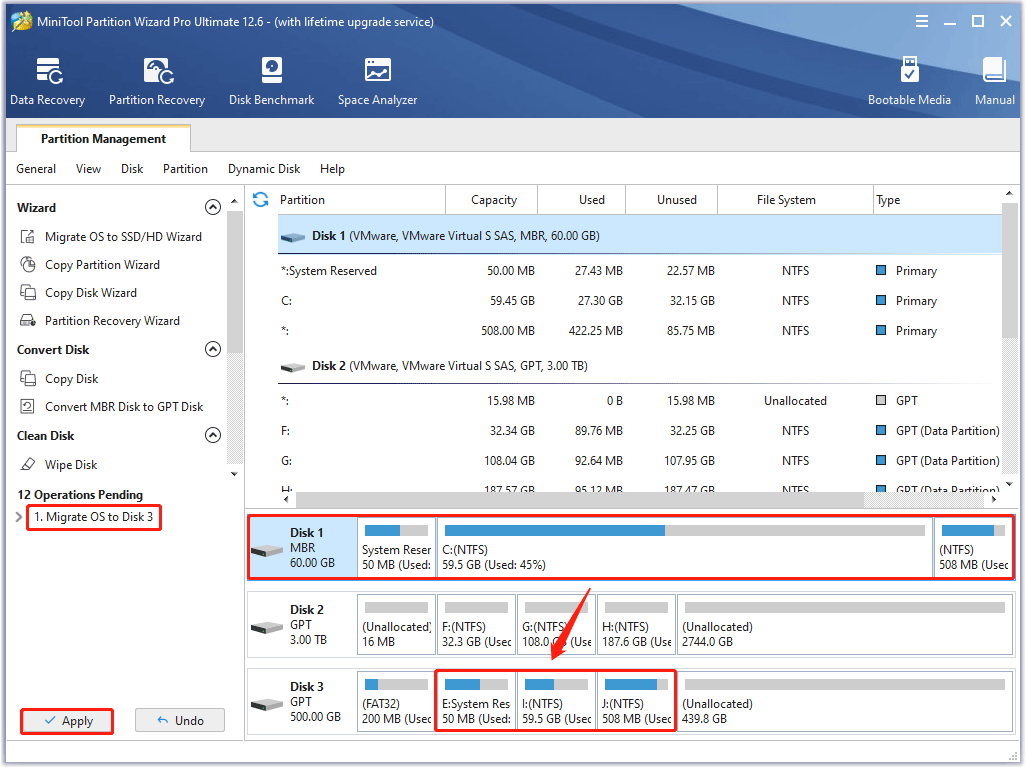



















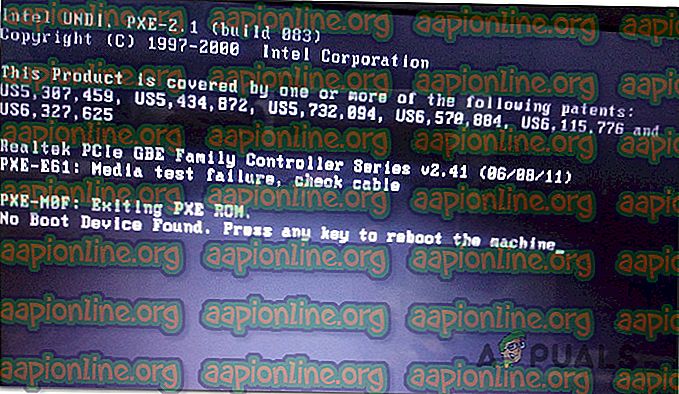
 Нажмите [ключ], чтобы войти в настройку
Нажмите [ключ], чтобы войти в настройку Установка клонированного SSD вверху списка
Установка клонированного SSD вверху списка Отключение безопасной загрузки
Отключение безопасной загрузки
 Нажмите кнопку «Настройка» для входа в настройки BIOS
Нажмите кнопку «Настройка» для входа в настройки BIOS Изменение режима загрузки
Изменение режима загрузки
 Нажмите любую клавишу для загрузки с установочного носителя
Нажмите любую клавишу для загрузки с установочного носителя Выбор Восстановить ваш компьютер из программы установки Windows
Выбор Восстановить ваш компьютер из программы установки Windows Запуск утилиты восстановления при загрузке
Запуск утилиты восстановления при загрузке Предоставление необходимых учетных данных
Предоставление необходимых учетных данных Утилита автоматического восстановления сканирует ПК
Утилита автоматического восстановления сканирует ПК Доступ к меню «Восстановление» с помощью кнопки «Восстановить компьютер»
Доступ к меню «Восстановление» с помощью кнопки «Восстановить компьютер» Выбор командной строки в дополнительных параметрах
Выбор командной строки в дополнительных параметрах