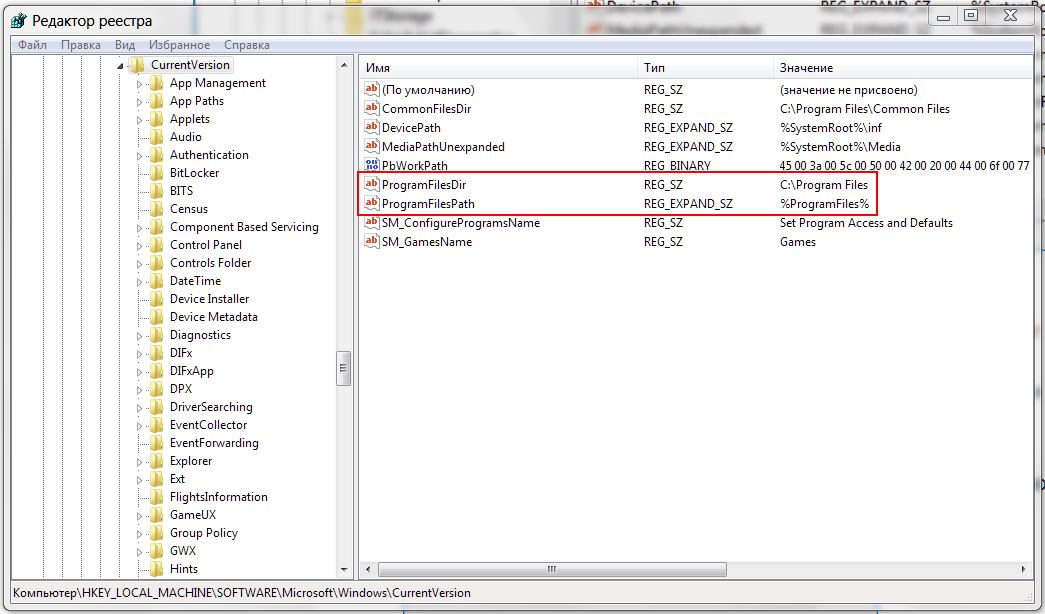Ошибка типа «Системе не удаётся найти указанный путь» возникает при обращении к файлу или к папке, которые на момент запроса уже не существуют или были перемещены. Данные об этом пути имеются в программе или в ссылке (если это ярлык), с которой и производится запрос файла, но в «Проводнике» запрашиваемые данные уже отсутствуют. Windows в этом случае ещё предлагает вручную указать новый путь к необходимым данным.
Что делать, если системе не удаётся найти указанный путь
Причины ошибки
Самые распространённые причины, почему системе не удаётся найти указанный файл или путь, следующие:
- Попытка запуска приложения с ярлыка на рабочем столе. Но программа на этот момент уже деинсталлирована.
- Выполняется открытие сетевого хранилища, которое на текущий момент отключено (или выдан запрет на доступ).
- Используется программа для загрузки torrent-файлов. Если ранее торрент был добавлен в загрузки, но после закрытия приложения загруженные данные были удалены или перемещены, то при повторном открытии торрент-клиента он выдаёт ошибку о том, что процесс загрузки не может быть продолжен (именно так происходит в uTorrent).
- Повреждение MFT-данных. MFT – это зарезервированная область на жёстком диске, где содержится информация о текущей файловой системе. Именно там находятся имена всех файлов, точный путь их местоположения на винчестере. И эта область может быть повреждена, чаще из-за появления «битых» секторов на жёстком диске.
ВНИМАНИЕ. В редких случаях ошибка указывает на физическое повреждение данных жёсткого диска (часть информации становится недоступной для считывания). Проверить состояние винчестера можно с помощью таких программ, как Victoria HDD+. Если она обнаружит «битые» секторы, то такой носитель рекомендуется максимально скоро заменить, чтобы предотвратить утерю конфиденциальных данных. Проверку состояния HDD следует проводить регулярно, хотя бы 1 раз в 6 месяцев.
Устранение проблемы
Если проблема возникла при открытии ярлыка, то достаточно его удалить и создать новый, уже с актуального месторасположения файла (кликнув правой кнопкой мыши и выбрав «Создать ярлык» или же «Отправить на рабочий стол»). В Windows 10 также встроен механизм автоматического поиска требуемого файла (работает, если включена индексация содержимого диска).
Если же найти указанный путь не получается при запуске торрент-клиента, то ошибка устраняется следующим образом:
- в самой программе кликнуть правой кнопкой мыши на загрузке с ошибкой;
- выбрать «Дополнительно», далее – «Загрузить в»;
- из открывшегося проводника открыть папку, в которую ранее загружался torrent.
После этого приложение самостоятельно проверит загруженные данные на актуальность и продолжит загрузку с того места, с которого она была прервана. Это актуально для uTorrent. В qBittorrent достаточно на загрузке кликнуть правой кнопкой мыши и выбрать «Переместить», указав актуальное месторасположение папки для закачки. Далее тоже выполняются проверка и возобновление закачки.
Если же данные были не перемещены, а удалены (безвозвратно, в том числе и из корзины), то загрузку придётся выполнить с самого начала. При указании новой папки закачка запустится автоматически с 0%.
Бывают случаи, когда папка физически существует, но торрент-клиент упорно не скачивает в неё файлы. Тогда следует проверить атрибуты папки для загрузок:
Далее следует перезапустить закачку в торрент-клиенте, загрузка должна возобновиться. Если же изменить атрибуты папки не удаётся (например, юзер пользуется учётной записью «Гость»), то данные сначала следует скопировать в другую папку и далее указать путь к ней в программе (через «Загрузить в»).
И последний вариант – это возникновение ошибки при обращении к сетевому хранилищу. Если компьютер подключён к сети и все требуемые права доступа администратором предоставлены, то следует:
- проверить актуальность адреса сетевого хранилища (в свойствах сетевого диска, адрес указывается в виде FTP://192.168.0.1, при необходимости – указать новый, который предоставит системный администратор);
- проверить, подключён ли кабель к сетевой карте и активно ли подключение в «Центре управления сетями».
Итак, если Виндовсу не удавалось найти месторасположение файла, то проблема устраняется вручную, указанием актуального его месторасположения. Это относится и к работе с «Проводником», и при запуске приложения с ярлыка на рабочем столе, и при использовании торрент-клиента.
В настоящее время вы видите ошибку «система не может найти указанный путь» на своем компьютере с Windows? Есть много других причин, по которым вы видите это сообщение, от простых ошибок, таких как ввод неправильного пути в командной строке или сбой установки программы.
Однако это также может означать, что в вашей системе есть проблемы с реестром, такие как неверные ключи или, что еще хуже, вирусная атака. Вот почему, если вы видите эту ошибку, не относитесь к ней легкомысленно. Вот шесть исправлений, которые вы можете сделать, чтобы решить эту проблему сразу.
1 Проверьте вашу систему на наличие вирусов
Вирусные атаки могут быть не самой распространенной причиной появления ошибки «система не может найти указанный путь». Но рекомендуется проверить систему на наличие вирусов, прежде чем приступать к другим исправлениям. Это гарантирует, что ваш компьютер безопасен и свободен от угроз, прежде чем вы начнете настраивать параметры системы.
Если на вашем компьютере установлена сторонняя антивирусная программа, вы можете запустить ее для проверки на наличие угроз. Однако, если у вас его нет, вы можете использовать встроенную в вашу программу антивирусную программу, называемую Защитником Windows. Вот как:
-
Нажмите и удерживайте клавиши Win I, чтобы открыть настройки.
-
Затем нажмите «Безопасность и обновление» > «Безопасность Windows».
-
Затем нажмите Защита от вирусов и угроз.
-
Наконец, нажмите «Быстрое сканирование».
Сканирование может занять некоторое время, если на вашем компьютере сохранено много файлов. Как только это будет сделано и угрозы не будут найдены, перейдите к следующим исправлениям. Если он обнаружил какие-то угрозы, поместите файлы в карантин и проверьте, устранена ли проблема.
2 Проверьте путь к файлу
Если вы получаете это сообщение об ошибке в командной строке, проверьте, правильно ли вы вводите путь. В большинстве случаев это человеческая ошибка, когда пользователи вводят неправильный путь или имя в командной строке. Итак, повторите свою команду еще раз и убедитесь, что путь введен правильно.
Если вы получаете эту ошибку при попытке загрузить файлы в свою систему, проверьте, не изменилась ли ваша папка загрузки по умолчанию, и убедитесь, что место загрузки, которое у вас есть, существует в вашей системе.
3 Удалите все недопустимые пути в переменной среды
Переменная среды содержит данные, которые могут повлиять на поведение запущенных процессов в вашей системе. Таким образом, если вы запускаете программу на своем компьютере из командной строки, переменные среды PATH играют важную роль, сохраняя путь к каталогу, по которому можно выполнять поиск.
Чтобы понять, как это работает, представьте себе компьютер с двумя разными каталогами. Если вы пытаетесь запустить программу в настоящий момент в другом каталоге, ваша система будет искать каталоги, записанные в переменной PATH. Если программа доступна в любых каталогах, ваша система может запустить ее без проблем.
Однако, если вы введете недопустимую переменную пути, процесс будет прерван, что приведет к ошибке «система не может найти указанный путь». Итак, лучший способ решить эту проблему — удалить недопустимые пути из переменной среды.
Следуйте инструкциям ниже, чтобы удалить пути:
-
На вашем компьютере откройте Проводник.
-
Затем найдите путь к этому компьютеру в левой части навигации, щелкните его правой кнопкой мыши и выберите «Свойства».
-
В новом окне нажмите ссылку «Дополнительные параметры системы» в правой части.
-
На вкладке «Дополнительно» в окне «Свойства системы» нажмите кнопку «Переменные среды».
-
В разделе «Пользовательские переменные» проверьте переменную «Путь », щелкнув ее и нажав кнопку «Изменить ». Это отобразит все пользовательские переменные.
-
Затем проверьте правильность путей и работоспособность. Для этого просто скопируйте путь и вставьте его в адресную строку Проводника. Это позволит вам увидеть, может ли File Explorer найти путь. Если вы не можете его найти, путь указан неверно, и вам необходимо удалить или отредактировать его. Сделайте это на всех путях, указанных в переменной пути. После этого нажмите OK.
-
Затем в разделе «Системные переменные» щелкните переменную «Путь» и нажмите кнопку «Изменить».
-
Повторите шаг шесть, чтобы проверить, все ли пути работают.
Вы все можете просмотреть все переменные пути в командной строке. Просто введите echo %PATH% и нажмите Enter. Однако он не скажет вам, является ли путь недействительным или нет.
4 Проверьте реестр вашей системы
Если вы редактировали ключи автозапуска в редакторе реестра, это может быть причиной того, что вы получаете сообщение об ошибке «система не может найти указанный путь». Клавиши автозапуска функционируют, автоматически выполняя команду при открытии. Если информация, указанная в ключах, неверна, могут возникнуть ошибки. Следуйте приведенным ниже инструкциям, чтобы решить эту проблему.
-
Нажмите и удерживайте клавиши Win + R, чтобы открыть «Выполнить». Затем введите Regedit и нажмите Enter.
-
В редакторе реестра скопируйте этот текст
HKEY_LOCAL_MACHINESoftwareMicrosoftCommand Processor и вставьте его в адресную строку.
-
Далее проверьте, есть ли ключ автозапуска. Если есть, удалите или измените данные.
-
Наконец, проверьте, не возникает ли у вас та же проблема.
5 Запустите сканирование SFC
Если ни один из вышеперечисленных методов не работает, вы можете запустить проверку системных файлов (SFC), чтобы найти поврежденные файлы в вашей системе и исправить их автоматически. Вот как:
-
Нажмите и удерживайте клавиши Win + R, чтобы открыть «Выполнить». Затем введите cmd и нажмите Enter.
-
В командной строке введите sfc /scannow и нажмите Enter.
-
Если SFC находит ошибки, но не может их исправить, введите эту команду после exe/Online/Cleanup-image/Scanhealth и нажмите Enter.
-
Затем введите exe/Online/Cleanup-image/Restorehealth и нажмите Enter.
-
Перезагрузите компьютер и посмотрите, решит ли это проблему.
6 Обновите свою копию Windows
Последнее, что вам нужно сделать, чтобы исправить эту ошибку, — это обновить систему Windows. Запуск устаревшей системы может вызвать различные проблемы с вашей системой, в том числе ошибку «Система не может найти указанный путь». Выполните следующие действия, чтобы обновить Windows:
-
Откройте приложение «Настройки» в своей системе , нажав и удерживая клавиши Windows + I.
-
В меню «Настройки» выберите «Обновление и безопасность» > «Центр обновления Windows».
-
Затем нажмите кнопку «Проверить наличие обновлений », если есть какие-либо обновления, загрузите и установите их.
-
Перезагрузите компьютер и проверьте, возникает ли та же ошибка.
Windows без ошибок еще раз
В большинстве случаев ошибка «Система не может найти указанный путь» часто вызвана неверным путем или поврежденными файлами в вашей системе. После выполнения упомянутых выше исправлений ваша система должна работать без ошибок. Если вы пытаетесь запустить программу и получаете эту ошибку, поиск правильного места установки программного обеспечения может помочь решить проблему.
Источник записи: www.makeuseof.com
|
0 / 0 / 0 Регистрация: 03.10.2016 Сообщений: 20 |
|
|
1 |
|
Сообщение об ошибке: «Указанный путь не существует. Исправьте его и повторите попытку»04.10.2016, 20:20. Показов 27408. Ответов 16
Windows 7 32 разрядная
__________________ 0 |
|
Модератор 15123 / 7716 / 721 Регистрация: 03.01.2012 Сообщений: 31,760 |
|
|
05.10.2016, 11:58 |
2 |
|
Attaka, Вы не могли бы описать свою проблему подробнее? 0 |
|
0 / 0 / 0 Регистрация: 03.10.2016 Сообщений: 20 |
|
|
05.10.2016, 13:17 [ТС] |
3 |
|
Попытаюсь. В REGEDIT зайти не могу, в параметры системы(настройка удалённого доступа, защита системы, дополнительные параметры) тоже-выдаётся сообщение не верно указан путь. (C_windows_system32 либо C_windows_regedit ). Подводя итог любой файл, к которому идёт обращение и находящийся по вышеуказанному пути- не находится, появляется окно с изображение не верного пути и надписью «не верно указан путь»….. Добавлено через 21 минуту 0 |
|
Модератор 15123 / 7716 / 721 Регистрация: 03.01.2012 Сообщений: 31,760 |
|
|
05.10.2016, 15:37 |
4 |
|
Attaka, После чего это случилось.
любой файл, к которому идёт обращение — пытались напрямую в папке system32?
C_windows_system32 либо C_windows_regedit а не C:windowssystem32 ?! 0 |
|
14336 / 6164 / 326 Регистрация: 03.07.2010 Сообщений: 20,685 |
|
|
05.10.2016, 15:40 |
5 |
|
но в безопасном режиме устанавливаются ..»Чистая загрузка»? 0 |
|
0 / 0 / 0 Регистрация: 03.10.2016 Сообщений: 20 |
|
|
05.10.2016, 16:29 [ТС] |
6 |
|
Загрузка чистая, путь конечно же C:windowssystem32, случилось после того как я попытался установить Word, запустил setup.exe, а он выдал такого пути не существует, я за советами, там ответы, посмотрите regedit, зайдите в систему, а он ни куда не пускает, с тем же сообщением, cmd.exe запустить с безопасного режима? 0 |
|
10565 / 5529 / 864 Регистрация: 07.04.2013 Сообщений: 15,660 |
|
|
05.10.2016, 16:34 |
7 |
|
скопируйте сюда вывод команды set 0 |
|
0 / 0 / 0 Регистрация: 03.10.2016 Сообщений: 20 |
|
|
05.10.2016, 18:41 [ТС] |
8 |
|
как сделать это??? 0 |
|
10565 / 5529 / 864 Регистрация: 07.04.2013 Сообщений: 15,660 |
|
|
05.10.2016, 18:44 |
9 |
|
0 |
|
0 / 0 / 0 Регистрация: 03.10.2016 Сообщений: 20 |
|
|
05.10.2016, 20:04 [ТС] |
10 |
|
Код C:UsersПользователь>set ALLUSERSPROFILE=C:ProgramData APPDATA=C:UsersПользовательAppDataRoaming CommonProgramFiles=C:Program FilesCommon Files COMPUTERNAME=DENIS ComSpec=C:Windowssystem32cmd.exe FP_NO_HOST_CHECK=NO HOMEDRIVE=C: HOMEPATH=UsersПользователь LOCALAPPDATA=C:UsersПользовательAppDataLocal LOGONSERVER=\DENIS NUMBER_OF_PROCESSORS=4 OS=Windows_NT Path=C:Program FilesNVIDIA CorporationPhysXCommon;C:Program FilesCommon Fi lesMicrosoft SharedWindows Live;C:Windowssystem32;C:Windows;C:WindowsSyst em32Wbem;C:WindowsSystem32WindowsPowerShellv1.0;C:Program FilesWIDCOMMB luetooth Software;C:Program FilesSkypePhone PATHEXT=.COM;.EXE;.BAT;.CMD;.VBS;.VBE;.JS;.JSE;.WSF;.WSH;.MSC PROCESSOR_ARCHITECTURE=x86 PROCESSOR_IDENTIFIER=x86 Family 16 Model 4 Stepping 2, AuthenticAMD PROCESSOR_LEVEL=16 PROCESSOR_REVISION=0402 ProgramData=C:ProgramData ProgramFiles=С:Program Files PROMPT=$P$G PSModulePath=C:Windowssystem32WindowsPowerShellv1.0Modules PUBLIC=C:UsersPublic SAN_DIR=C:Program FilesSiSoftwareSiSoftware Sandra Lite 2012.SP5c SESSIONNAME=Console SystemDrive=C: SystemRoot=C:Windows TEMP=C:Users73B5~1AppDataLocalTemp TMP=C:Users73B5~1AppDataLocalTemp USERDOMAIN=DENIS USERNAME=Пользователь USERPROFILE=C:UsersПользователь windir=C:Windows C:UsersПользователь> 0 |
|
0 / 0 / 0 Регистрация: 03.10.2016 Сообщений: 20 |
|
|
06.10.2016, 18:27 [ТС] |
12 |
|
Нет, конечно, я понятия не имел, что такое в кавычках чистая, я думал без сбоев и вопросов, конечно нет обыкновенная без кавычек. Добавлено через 12 часов 5 минут
cmd.exe открывается? нет, тоже сообщение про путь Добавлено через 9 часов 47 минут 0 |
|
Модератор 15123 / 7716 / 721 Регистрация: 03.01.2012 Сообщений: 31,760 |
|
|
07.10.2016, 11:51 |
13 |
|
Меня смутили эти две строчки: TEMP=C:Users73B5~1AppDataLocalTemp Лично у меня оно выглядит вот так: TEMP=C:UsersjuliaAppDataLocalTemp Если комп называет пользователя 73B5~1, то почему в остальных местах он пишет Пользователь, а 73B5~1 только в пути к папке TEMP? 2 |
|
0 / 0 / 0 Регистрация: 03.10.2016 Сообщений: 20 |
|
|
07.10.2016, 15:25 [ТС] |
14 |
|
Что делать с этим? 0 |
|
Модератор 15123 / 7716 / 721 Регистрация: 03.01.2012 Сообщений: 31,760 |
|
|
07.10.2016, 17:10 |
15 |
|
Attaka, Можно создать папку TEMP в корне диска С, а потом изменить соответствующим образом переменные среды. Типа так: http://skesov.ru/smena-raspolo… v-windows/ Добавлено через 28 минут 0 |
|
0 / 0 / 0 Регистрация: 03.10.2016 Сообщений: 20 |
|
|
07.10.2016, 18:52 [ТС] |
16 |
|
вирусологам-накляузничил, с папкой temp проделать могу только в безопасном режиме, есть в этом смысл? Так как в обычном режиме, в параметры системы зайти не могу так как «УКАЗАННЫЙ ПУТЬ НЕ СУЩЕСТВУЕТ»……… 0 |
|
Модератор 8364 / 3329 / 241 Регистрация: 25.10.2010 Сообщений: 13,523 |
|
|
08.10.2016, 10:31 |
17 |
|
вирусологам-накляузничил На время проверки и лечения в https://www.cyberforum.ru/viruses/ данная тема закрыта, во избежание дублирования тем. 0 |
Have you gotten error «the system cannot find the path specified» in Command Prompt or some other software? In this post, MiniTool Partition Wizard offers you 8 ways to fix the issue effectively.
The System Cannot Find the Path Specified
You may get «the system cannot find the path specified» error in the following cases:
- The error pops up once you have opened the Command Prompt.
- In the Command Prompt, you use cd command to open a directory, or you use commands to run a program, script file, etc.
- You are installing software, but the installation fails due to this error.
- You are using software like uTorrent to write data to disk (for example, download, save, etc.).
Why does the error «the system cannot find the path specified» occur? The possible reasons are as follows:
- The path is invalid. For example, you type a wrong path; the directory has been changed, deleted, or lost.
- There are invalid paths in PATH Environment Variable.
- Virus attacks.
- Other issues like outdated operating system, incompatible software, etc.
How to solve this issue? Please refer to the following methods.
Fix 1. Run an Anti-Virus Scan
Although virus attack is not the most common reason for the error «the system cannot find the path specified», I still recommend you to run an anti-virus scan first, providing a safe environment for the following solutions.
If you have third-party antivirus software installed, you can run it. If you have no antivirus software installed, you can run Windows Defender, a Windows in-built antivirus program. Here is the guide:
- Click Start button and select the Settings icon.
- Go to Security & Update > Windows Defender.
- Click Open Windows Defender Security Center in the right panel.
- Click Virus & threat protection.
- Click Quick scan.
5 Best Free Antivirus for Windows 11/10 Computer in 2021
Fix 2. Verify Path
Have you typed the right path/name? If the path/name is wrong, the system cannot find the folder or file, and then you will surely get the error «the system cannot find the path specified». So, please verify the path, making sure it’s typed correctly.
If you get this error when downloading some files through uTorrent, please check whether the default download folder is changed. Please make sure the download location really exists.
Fix 3. Recover Folders or Files
One of the reasons why the system cannot find the path specified is that the folder or file gets lost. Please exit Command Prompt and check whether the folder or file is still in PC. If the folder or file is really lost, please get them back.
If other people have a copy of the folder or file, please copy or download it to your PC. If the folder or file is unique to you, you may need to recover it with a data recovery program. MiniTool Partition Wizard has a data recovery feature, supporting recover up to 70 types of files. But this requires Pro Deluxe or higher editions.
Here is the guide on how to recover data using MiniTool Partition Wizard:
Free Download
Step 1: Launch MiniTool Partition Wizard and go to its main interface. Click Data Recovery on the toolbar.
Step 2: Choose a logical drive or a specific location (desktop, recycle bin, or a folder) and then click Scan. Choosing a specific location may shorten the scanning time. In addition, if you know the file’s type, you can click the Settings button to limit scanning range by selecting file types.
Step 3: After the scanning process is completed, find the files you want with built-in tools. Then, select files and Save them to a safe place.
- Path: It lists files according to their paths.
- Type: It lists files according to their file types.
- Show Lost Files: It only displays the lost files.
- Find: It allows you to find out the lost files by typing a continuous part of their file names.
- Filter: It allows you to find out the lost files through narrowing down the files range according to filename/extension, file size, creation/modification date, etc.
- Preview: It allows you to preview the files that don’t exceed 100 MB before the data is saved.
- Export Scan Result: It allows you to export the scan result files. And then you can load this file later through Recovery Result — Load Manually feature to recovery data in that file without a second scan.
Fix 4. Remove Invalid Paths from the Environment Variable
Environment variables contain information needed by one or more applications. When we want to run a program from the command line, PATH Environment Variable is very important, which is used to save the directory path that can be searched.
For example, if the program to be run is not in the current directory (you are currently in directory A but want to run a program in directory B), the operating system will search the directories recorded in the PATH variable in turn. If the program to be run is found in these directories, the operating system can run it.
Therefore, invalid path variable may disturb this process, causing «the system cannot find the path specified» error. In this case, you can delete these invalid paths from the Environment Variable. Here is the guide:
Step 1: Open File Explorer, right-click on This PC and choose Properties. In the new window, click Advanced system settings at the upper left section. Under the Advanced tab, click Environment Variables.
Step 2: In the Environment Variables window, check the Path variable under both User variables and System variables sections. You just need to click the path variable and choose Edit. This will display all user or system variables.
Step 3: Check these paths one by one to see whether they are correct. You just need to copy the path, paste it to the search bar of File Explorer, and see whether the File Explorer can find the path. If not, it means that the path is incorrect. Then, you should delete or correct the path.
Tip: Command «echo %PATH%» just displays all path variables. It cannot tell you whether a path is invalid.
Fix 5. Check Registry
Have you ever edited AutoRun keys in Registry Editor? This key means that the Command Prompt will perform a command line automatically when it is opened. If the key’s data is wrong, the error «the system cannot find the path specified» may also happen. Please do as follows to solve this issue.
- Open Registry Editor
- Navigate to HKEY_CURRENT_USERSoftwareMicrosoftCommand Processor. Check whether there is a key named AutoRun. If there is the AutoRun key, please delete it or correct it.
- Navigate to HKEY_LOCAL_MACHINESoftwareMicrosoftCommand Processor. If there is the AutoRun key, delete it or correct it.
How to Backup and Restore Registry in Windows 10
Fix 6. Create a Second Windows Account
When you install some software, you may get the error «the system cannot find the path specified», which will block the software installation. The reason may be the problematic User Profile. Then, you can solve the problem by creating a second Windows account. Here is the guide:
- Select the Start button, then select Settings > Accounts > Your account.
- Select Family & other users (or Other users, if you’re using Windows 10 Enterprise).
- Under Other users, select Add someone else to this PC.
- At the bottom of the page, select I don’t have this person’s sign-in information.
- At the bottom of the next page, select Add a user without a Microsoft account.
- Enter a name for the new account. If you want this person to sign in with a password, enter and verify the password, add a password hint, then select Next.
- Select Finish and close all windows.
- Go to Start > Settings > Accounts >Your Account and click Sign in with local account Instead. Follow the steps to switch your account to local account.
- Log off from the existing User Profile and log in with the new account. Then, try to convert the new account as Microsoft account by navigating to Start > Settings >Accounts >Your Account > Sign with Microsoft account Instead. Use Microsoft account credentials to make it Microsoft account. Check if everything works fine.
Fix 7. Repair System Files
If all of the above methods don’t work for you, you can try checking and repairing system files. Here is the guide:
- Open Command Prompt.
- Type «sfc /scannow» and press Enter
If the SFC detects errors but it cannot repair them, you can then use the following command lines:
- exe /Online /Cleanup-image /Scanhealth
- exe /Online /Cleanup-image /Restorehealth
Some people may also suggest you clean temporary files and folders, you can try it.
Fix 8. Perform System Restore or Update
If you have tried all of the above methods but none of them works, you can try restoring PC to a previous normal state or updating it. The two methods may repair the system.
- To perform System Restore, please refer to this post: How to Restore Computer to Earlier Date in Win10/8/7 (2 Ways). Please note that this method requires a system restore point that you have created in advance.
- To update Windows, please refer to this post: Update Windows 11/10 to Download & Install Latest Updates.
Here is a post talking about how to fix error «the system cannot find the path specified». This error may occur in CMD or some other software. Fortunately, this post offers 8 solutions to this problem. If you have the same issue, you can try them.Click to Tweet
Bottom Line
Is this post useful to you? Have you encountered this problem in other cases? Do you have other solutions to this problem? Please leave a comment for sharing. In addition, if you have difficulty in recovering data, please contact us via [email protected]. We will get back to you as soon as possible.
Have you gotten error «the system cannot find the path specified» in Command Prompt or some other software? In this post, MiniTool Partition Wizard offers you 8 ways to fix the issue effectively.
The System Cannot Find the Path Specified
You may get «the system cannot find the path specified» error in the following cases:
- The error pops up once you have opened the Command Prompt.
- In the Command Prompt, you use cd command to open a directory, or you use commands to run a program, script file, etc.
- You are installing software, but the installation fails due to this error.
- You are using software like uTorrent to write data to disk (for example, download, save, etc.).
Why does the error «the system cannot find the path specified» occur? The possible reasons are as follows:
- The path is invalid. For example, you type a wrong path; the directory has been changed, deleted, or lost.
- There are invalid paths in PATH Environment Variable.
- Virus attacks.
- Other issues like outdated operating system, incompatible software, etc.
How to solve this issue? Please refer to the following methods.
Fix 1. Run an Anti-Virus Scan
Although virus attack is not the most common reason for the error «the system cannot find the path specified», I still recommend you to run an anti-virus scan first, providing a safe environment for the following solutions.
If you have third-party antivirus software installed, you can run it. If you have no antivirus software installed, you can run Windows Defender, a Windows in-built antivirus program. Here is the guide:
- Click Start button and select the Settings icon.
- Go to Security & Update > Windows Defender.
- Click Open Windows Defender Security Center in the right panel.
- Click Virus & threat protection.
- Click Quick scan.
5 Best Free Antivirus for Windows 11/10 Computer in 2021
Fix 2. Verify Path
Have you typed the right path/name? If the path/name is wrong, the system cannot find the folder or file, and then you will surely get the error «the system cannot find the path specified». So, please verify the path, making sure it’s typed correctly.
If you get this error when downloading some files through uTorrent, please check whether the default download folder is changed. Please make sure the download location really exists.
Fix 3. Recover Folders or Files
One of the reasons why the system cannot find the path specified is that the folder or file gets lost. Please exit Command Prompt and check whether the folder or file is still in PC. If the folder or file is really lost, please get them back.
If other people have a copy of the folder or file, please copy or download it to your PC. If the folder or file is unique to you, you may need to recover it with a data recovery program. MiniTool Partition Wizard has a data recovery feature, supporting recover up to 70 types of files. But this requires Pro Deluxe or higher editions.
Here is the guide on how to recover data using MiniTool Partition Wizard:
Free Download
Step 1: Launch MiniTool Partition Wizard and go to its main interface. Click Data Recovery on the toolbar.
Step 2: Choose a logical drive or a specific location (desktop, recycle bin, or a folder) and then click Scan. Choosing a specific location may shorten the scanning time. In addition, if you know the file’s type, you can click the Settings button to limit scanning range by selecting file types.
Step 3: After the scanning process is completed, find the files you want with built-in tools. Then, select files and Save them to a safe place.
- Path: It lists files according to their paths.
- Type: It lists files according to their file types.
- Show Lost Files: It only displays the lost files.
- Find: It allows you to find out the lost files by typing a continuous part of their file names.
- Filter: It allows you to find out the lost files through narrowing down the files range according to filename/extension, file size, creation/modification date, etc.
- Preview: It allows you to preview the files that don’t exceed 100 MB before the data is saved.
- Export Scan Result: It allows you to export the scan result files. And then you can load this file later through Recovery Result — Load Manually feature to recovery data in that file without a second scan.
Fix 4. Remove Invalid Paths from the Environment Variable
Environment variables contain information needed by one or more applications. When we want to run a program from the command line, PATH Environment Variable is very important, which is used to save the directory path that can be searched.
For example, if the program to be run is not in the current directory (you are currently in directory A but want to run a program in directory B), the operating system will search the directories recorded in the PATH variable in turn. If the program to be run is found in these directories, the operating system can run it.
Therefore, invalid path variable may disturb this process, causing «the system cannot find the path specified» error. In this case, you can delete these invalid paths from the Environment Variable. Here is the guide:
Step 1: Open File Explorer, right-click on This PC and choose Properties. In the new window, click Advanced system settings at the upper left section. Under the Advanced tab, click Environment Variables.
Step 2: In the Environment Variables window, check the Path variable under both User variables and System variables sections. You just need to click the path variable and choose Edit. This will display all user or system variables.
Step 3: Check these paths one by one to see whether they are correct. You just need to copy the path, paste it to the search bar of File Explorer, and see whether the File Explorer can find the path. If not, it means that the path is incorrect. Then, you should delete or correct the path.
Tip: Command «echo %PATH%» just displays all path variables. It cannot tell you whether a path is invalid.
Fix 5. Check Registry
Have you ever edited AutoRun keys in Registry Editor? This key means that the Command Prompt will perform a command line automatically when it is opened. If the key’s data is wrong, the error «the system cannot find the path specified» may also happen. Please do as follows to solve this issue.
- Open Registry Editor
- Navigate to HKEY_CURRENT_USERSoftwareMicrosoftCommand Processor. Check whether there is a key named AutoRun. If there is the AutoRun key, please delete it or correct it.
- Navigate to HKEY_LOCAL_MACHINESoftwareMicrosoftCommand Processor. If there is the AutoRun key, delete it or correct it.
How to Backup and Restore Registry in Windows 10
Fix 6. Create a Second Windows Account
When you install some software, you may get the error «the system cannot find the path specified», which will block the software installation. The reason may be the problematic User Profile. Then, you can solve the problem by creating a second Windows account. Here is the guide:
- Select the Start button, then select Settings > Accounts > Your account.
- Select Family & other users (or Other users, if you’re using Windows 10 Enterprise).
- Under Other users, select Add someone else to this PC.
- At the bottom of the page, select I don’t have this person’s sign-in information.
- At the bottom of the next page, select Add a user without a Microsoft account.
- Enter a name for the new account. If you want this person to sign in with a password, enter and verify the password, add a password hint, then select Next.
- Select Finish and close all windows.
- Go to Start > Settings > Accounts >Your Account and click Sign in with local account Instead. Follow the steps to switch your account to local account.
- Log off from the existing User Profile and log in with the new account. Then, try to convert the new account as Microsoft account by navigating to Start > Settings >Accounts >Your Account > Sign with Microsoft account Instead. Use Microsoft account credentials to make it Microsoft account. Check if everything works fine.
Fix 7. Repair System Files
If all of the above methods don’t work for you, you can try checking and repairing system files. Here is the guide:
- Open Command Prompt.
- Type «sfc /scannow» and press Enter
If the SFC detects errors but it cannot repair them, you can then use the following command lines:
- exe /Online /Cleanup-image /Scanhealth
- exe /Online /Cleanup-image /Restorehealth
Some people may also suggest you clean temporary files and folders, you can try it.
Fix 8. Perform System Restore or Update
If you have tried all of the above methods but none of them works, you can try restoring PC to a previous normal state or updating it. The two methods may repair the system.
- To perform System Restore, please refer to this post: How to Restore Computer to Earlier Date in Win10/8/7 (2 Ways). Please note that this method requires a system restore point that you have created in advance.
- To update Windows, please refer to this post: Update Windows 11/10 to Download & Install Latest Updates.
Here is a post talking about how to fix error «the system cannot find the path specified». This error may occur in CMD or some other software. Fortunately, this post offers 8 solutions to this problem. If you have the same issue, you can try them.Click to Tweet
Bottom Line
Is this post useful to you? Have you encountered this problem in other cases? Do you have other solutions to this problem? Please leave a comment for sharing. In addition, if you have difficulty in recovering data, please contact us via [email protected]. We will get back to you as soon as possible.
Указанный путь не существует флешка
На чтение 2 мин Просмотров 540 Опубликовано 25.09.2021
Содержание
- Здесь легко и интересно общаться. Присоединяйся!
- Ответы специалистов и комментарии пользователей
- Популярные публикации
- Последние комментарии
Здесь легко и интересно общаться. Присоединяйся!
Много воды написал мальчик. Проще нужно писать
Скинь всю важную инфу с флешки и попробуй отформатировать. Если не поможет, пробуй утилиты восстановления с сайта flashboot.ru для своей модели контроллера (там же можно узнать по модели флешки и/или Vendor и Device ID). Ну и ещё можно посоветовать пользоваться сторонними файлменеджерами или копировальными утилитками для копирования, например, TeraCopy.
Скорей всего северный мост дает сбой на юсби порт. Либо коротит юэсбишник, либо северник выйдет из строя. Попробуйте другие разъемы, то есть на задней части компьютера если работает, то так оно и есть.
Не могу запустить некоторые программы и войти в реестр. Пишет: Указанный путь не существует. Пытался изменить путь установки программ по умолчанию. Windows 7
Ответы специалистов и комментарии пользователей
Загрузись в безопасном режиме — он запускается всё время с правами администратора и редактор реестра там запускается. Открываешь следующую ветку реестра:
HKEY_LOCAL_MACHINESoftwareMicrosoftWindowsCurrentVersion и справа проверяешь значения следующих строковых параметров: ProgramFilesDir и ProgramFilesPath. Значеня должны быть как на скриншоте:
Если у тебя версия системы 64-битная, то посмотреть ещё и параметр ProgramFilesDir(x86). Его значение должно быть C:Program Files
Если ты хочешь при установке поменять место, куда установится программа, то ручками указываешь новое место. (К примеру, у меня объём диска D: составляет 2 терабайта, я создал там папку «Программы» и при установке в качестве места установки ручками указываю именно её).
И ещё — в который уже раз повторяю: создавайте резервные копии системы, к примеру с помощью программы AcronisTrueImage. Имея такой образ в случае форсмажора можно за 10 минут восстановить работоспособность системы на момент создания образа.
Популярные публикации
Последние комментарии
При попытке установки или запуска некоторых программ выскакивает ошибка — указанный путь не существует, исправьте его и повторите.
Танцы с бубнамис помощью гугла не помогают. Менял в реестре папку Программ Файлз с Ц на Д, устанавливал АВЗ4 с востановлеием системы, чистил, дефрагментировал, сканировал кучей антивирусов и других приблуд.
Понравилась статья? Подпишитесь на канал, чтобы быть в курсе самых интересных материалов
- Распечатать
Оцените статью:
- 5
- 4
- 3
- 2
- 1
(0 голосов, среднее: 0 из 5)
Поделитесь с друзьями!
Содержание
- Причины ошибки «Системе не удаётся найти указанный путь» и её устранение
- Причины ошибки
- Устранение проблемы
- Системе не удается найти указанный путь — ошибка Windows 10 [решено]
- Как устранить ошибку «Системе не удается найти указанный файл» в Windows 10?
- Решение 1. Проверьте на наличие вредоносных программ
- Решение 2. Проверьте, активен ли системный раздел
- Решение 3: Откройте папку библиотек
- Решение 4. Используйте WinRAR для доступа к файлам
- Решение 5. Запустите проверку системы.
- Запустите сканирование chkdsk:
- Запустите сканирование DISM и SFC:
- Решение 6. Внесите изменения в реестр
- Решение 7. Обновите драйвер жесткого диска
- Решение 8. Переустановите программу
- Завершение
- Ошибка: «Указанный путь не существует. Исправьте его и повторите попытку»
- Решение
- Сообщение об ошибке: «Указанный путь не существует. Исправьте его и повторите попытку»
- Windows не удается получить доступ к указанному устройству, пути или файлу
- 1. Разблокировать файл
- 2. Запуск от имени админа
- 3. Поврежденный ярлык
- 4. Изменить разрешение прав
- 5. Вирус
- 6. Восстановление системных файлов
- 7. Антивирус
- 8. Правка реестра на доступ
Причины ошибки «Системе не удаётся найти указанный путь» и её устранение
Ошибка типа «Системе не удаётся найти указанный путь» возникает при обращении к файлу или к папке, которые на момент запроса уже не существуют или были перемещены. Данные об этом пути имеются в программе или в ссылке (если это ярлык), с которой и производится запрос файла, но в «Проводнике» запрашиваемые данные уже отсутствуют. Windows в этом случае ещё предлагает вручную указать новый путь к необходимым данным.
Что делать, если системе не удаётся найти указанный путь
Причины ошибки
Самые распространённые причины, почему системе не удаётся найти указанный файл или путь, следующие:
Устранение проблемы
Если проблема возникла при открытии ярлыка, то достаточно его удалить и создать новый, уже с актуального месторасположения файла (кликнув правой кнопкой мыши и выбрав «Создать ярлык» или же «Отправить на рабочий стол»). В Windows 10 также встроен механизм автоматического поиска требуемого файла (работает, если включена индексация содержимого диска).
Если же найти указанный путь не получается при запуске торрент-клиента, то ошибка устраняется следующим образом:
После этого приложение самостоятельно проверит загруженные данные на актуальность и продолжит загрузку с того места, с которого она была прервана. Это актуально для uTorrent. В qBittorrent достаточно на загрузке кликнуть правой кнопкой мыши и выбрать «Переместить», указав актуальное месторасположение папки для закачки. Далее тоже выполняются проверка и возобновление закачки.
Если же данные были не перемещены, а удалены (безвозвратно, в том числе и из корзины), то загрузку придётся выполнить с самого начала. При указании новой папки закачка запустится автоматически с 0%.
Бывают случаи, когда папка физически существует, но торрент-клиент упорно не скачивает в неё файлы. Тогда следует проверить атрибуты папки для загрузок:
Далее следует перезапустить закачку в торрент-клиенте, загрузка должна возобновиться. Если же изменить атрибуты папки не удаётся (например, юзер пользуется учётной записью «Гость»), то данные сначала следует скопировать в другую папку и далее указать путь к ней в программе (через «Загрузить в»).
И последний вариант – это возникновение ошибки при обращении к сетевому хранилищу. Если компьютер подключён к сети и все требуемые права доступа администратором предоставлены, то следует:
Итак, если Виндовсу не удавалось найти месторасположение файла, то проблема устраняется вручную, указанием актуального его месторасположения. Это относится и к работе с «Проводником», и при запуске приложения с ярлыка на рабочем столе, и при использовании торрент-клиента.
Источник
Системе не удается найти указанный путь — ошибка Windows 10 [решено]
Microsoft Windows является одной из самых популярных операционных систем среди пользователей. Windows 10 была запущена в 2015 году, с повышенным вниманием к регулярным обновлениям безопасности и других функций. Однако, это не идеально, и есть много ошибок, которые регулярно затрагивают многих пользователей.
Система не может найти указанный файл является одной из таких ошибок, которая мешает пользователям запускать приложения или выполнять другие важные задачи, такие как установка драйверов или обновление Windows. К счастью, эту ошибку довольно легко устранить, и здесь я расскажу о различных способах, которыми вы можете это сделать.
Как устранить ошибку «Системе не удается найти указанный файл» в Windows 10?
Если на вашем устройстве, Windows не может найти файл Также вы можете выполнить следующие простые действия, чтобы устранить ошибку. Однако, поскольку причина этой ошибки может варьироваться от пользователя к пользователю, не все решения, представленные здесь, могут работать для вас. Рекомендуется попробовать эти по одному, чтобы диагностировать и устранить вашу ошибку.
Решение 1. Проверьте на наличие вредоносных программ
Часто скрытые вирусы или вредоносные программы могут блокировать некоторые компоненты вашего устройства, поэтому отображается ‘Система не может найти указанный файлНа вашем устройстве. Это очень распространенная причина среди пользователей и может быть очень раздражающим.
Если у вас есть антивирусное программное обеспечение сторонних производителей, вы можете запустить полное сканирование для поиска и удаления любого вируса или вредоносной программы, поражающей ваше устройство. Если нет, вы также можете выбрать один из множества бесплатных программ, таких как антивирус Avast и бесплатное антивирусное ПО Malwarebytes.
Решение 2. Проверьте, активен ли системный раздел
Если вы столкнулись с этой ошибкой при использовании резервного копирования Windows, вам необходимо проверить, установлен ли активный системный раздел, и включить его, если он не активен.
Решение 3: Откройте папку библиотек
Библиотеки являются виртуальными контейнерами для пользовательского контента и могут содержать файлы и папки, хранящиеся на локальном компьютере или в удаленном хранилище. В Windows 10 он скрыт по умолчанию. По сообщениям, многие пользователи решили эту ошибку, просто перейдя в папку «Библиотеки».
Многие пользователи сообщают, что доступ к папке «Библиотеки» решает проблему для них, это также может решить эту проблему для вас.
Решение 4. Используйте WinRAR для доступа к файлам
Если вы получаете ‘система не может найти указанный путь Windows 10При попытке выполнить основные действия, такие как удаление файла и т. Д., Вы можете попытаться использовать WinRAR для выполнения действия. WinRAR — это мощный инструмент архивирования, который можно использовать и для других действий. Чтобы устранить проблему, просто выполните следующие действия:
Решение 5. Запустите проверку системы.
В Windows включено много сканирований, которые можно использовать для мониторинга и проверки любых проблем, которые могут мешать вашему устройству. К ним относятся сканирование chkdsk для проверки поврежденных или поврежденных файлов, а также сканирование DISM и SFC для восстановления или замены системных файлов.
Запустите сканирование chkdsk:
Заметка: замените Z: буквой, назначенной диску, который вы хотите отсканировать.
Теперь вам просто нужно подождать, пока программа проверки дисков восстановит ваши файлы.
Запустите сканирование DISM и SFC:
Заметка: вы должны заменить C: RepairSource Windows на путь к вашему источнику восстановления. Вы можете найти этот путь в адресной строке диска.
После завершения этого сканирования вам нужно запустить сканирование SFC. В том же CMD с повышенными правами введите следующую команду для запуска сканирования System File Checker (SFC) и нажмите Enter:
SFC / SCANNOW
После завершения сканирования проблема должна быть решена. Если есть поврежденные файлы, результаты сканирования будут показаны в виде сообщения.
Решение 6. Внесите изменения в реестр
Реестр содержит все файлы конфигурации, необходимые приложениям и самой Windows для правильной работы на вашем устройстве. Реестр представляет собой рискованное место для внесения изменений, поэтому обязательно сделайте резервную копию реестра, прежде чем вносить какие-либо изменения, и не вносите ненужных изменений, которые могут привести к поломке вашего устройства.
Проверьте, устранена ли ваша ошибка. Если это не так, перейдите к следующим шагам.
Проверьте, устранена ли ваша ошибка. Если вы получили эту ошибку при попытке переустановить сетевой драйвер, выполните следующие действия.
Теперь проверьте, если вы решили ‘Система не может найти указанный файлНа вашем устройстве.
Если вы столкнулись с этой ошибкой при попытке запустить приложение, возможно, возникли проблемы с жестким диском или самим приложением. Попробуйте эти решения, если это так.
Решение 7. Обновите драйвер жесткого диска
Иногда может быть поврежден или отсутствует драйвер хранилища, который вызывает ‘Система не может найти указанный файлНа вашем компьютере. В этих случаях вы можете попробовать обновить драйверы хранилища, чтобы устранить эту ошибку.
Решение 8. Переустановите программу
Если обновление драйверов не решило ваш ‘система не может найти указанный диск’, Возможно, вам придется переустановить программу, чтобы решить проблему.
Чтобы полностью удалить некорректно работающую программу, выйдите из программы из диспетчера задач (откройте ее, нажав Ctrl + Shift + Esc) нажатием кнопки «Завершить задачу». Затем вы можете использовать стороннюю программу удаления питания, такую как IObit uninstaller, чтобы также удалить жилые файлы.
Завершение
Так что у вас есть это. Теперь вы знаете, как решить ‘Система не может найти указанный файл’На устройстве Windows 10 с использованием одного или сочетания решений, представленных выше. Расскажите нам в комментариях, как вы решили эту проблему.
Источник
Ошибка: «Указанный путь не существует. Исправьте его и повторите попытку»
Помощь в написании контрольных, курсовых и дипломных работ здесь.
Сообщение об ошибке: «Указанный путь не существует. Исправьте его и повторите попытку»
Windows 7 32 разрядная Товарищи помогите. Regedit, система-защита системы, настройка удалённого.

При попытке запуска всех программ от администратора появляется данная ошибка. Появилось после.

проблема с планировщиком заданий, пишет несколько ошибок потом пытается перезапуститься и снова.
Решение
| Комментарий модератора | ||
|
cmd.exe запускается. Но через него regedit так же не запускается «путь не существует»
Сделал через cmd.exe команду set
Результат на скрине. Вроде там все правильно. Чего делать?
Источник
Сообщение об ошибке: «Указанный путь не существует. Исправьте его и повторите попытку»
Помощь в написании контрольных, курсовых и дипломных работ здесь.

Добрый вечер. Возникла ошибка такого рода: Указанный путь не существует. Исправьте его и повторите.

При попытке запуска всех программ от администратора появляется данная ошибка. Появилось после.
После запуска приложений выдает ошибку «Не удается найти «Путь» проверьте правильно ли указано имя и повторите попытку»
После того как у меня забрали один из жестких дисков, у меня перестали запускаться любые новые.
выскакивает сообщение «повторите попытку»
на андроиде периочески стало выскакивать сообщение » повторите попытку» не знаю откуда оно.
Попытаюсь. В REGEDIT зайти не могу, в параметры системы(настройка удалённого доступа, защита системы, дополнительные параметры) тоже-выдаётся сообщение не верно указан путь. (C_windows_system32 либо C_windows_regedit ). Подводя итог любой файл, к которому идёт обращение и находящийся по вышеуказанному пути- не находится, появляется окно с изображение не верного пути и надписью «не верно указан путь».
Добавлено через 21 минуту
Добавлю, установочные *.exe файлы так же не работают, та же ошибка «не верный путь», но в безопасном режиме устанавливаются.
Источник
Windows не удается получить доступ к указанному устройству, пути или файлу
При запуске программ или игр через исполняемый «.exe» файл пользователь может столкнуться с ошибкой, что «Windows не удается получить доступ к указанному устройству, пути или файлу. Возможно у вас нет нужных разрешений для доступа к этому объекту». Также ошибка встречается, когда пытаемся открыть папку или файл на самом ПК или на USB флешки, хотя до этого все запускалось и открывалось нормально и без ошибок.
В большинстве случаев, виновником данной ошибки является права на папку их под учетной записи с низшими привилегиями. Если при попытке открыть папку или файл, то скорее всего указан неверный путь до объекта, в частности это касается, если папка находиться в сети на другом ПК. Также, если в сообщении указаны системные файлы как csrss.exe, explorer.exe, svchost.exe, rundll.exe, sys.exe, regsvr.exe, taskmgr.exe или spoolsv32.exe, то системные файлы повреждены резким отключения питания или вирусом.
Разберем, что делать и как исправить ошибку, когда «Windows не удается получить доступ к указанному устройству, пути или файлу. Возможно у вас нет нужных разрешений для доступа к этому объекту» при запуске программ, игр или при попытке открыть и получить доступ к папке или файлу.
1. Разблокировать файл
Если файл был скачен из интернета или находиться на флешке, то нажмите по нему правой кнопкой мыши и выберите «Свойства«. Далее перейдите во вкладку «Общие» и установите галочку на разблокировать, после чего нажмите применить.
2. Запуск от имени админа
Если вы запускаете игру или программу, то нажмите по ней правой кнопкой мыши и выберите «Запуск от имени администратора». Если не помогло, то установите её от имени администратора, но до этого, нужно удалить установленную.
3. Поврежденный ярлык
Перейдите в свойства ярлыка и в графе «Объект» скопируйте указанный путь, но без последнего подкаталога. В моем примере это E:Wargaming.netGameCenter. Далее откройте проводник (Этот компьютер) и вставьте скопированный путь в адресную строку. Далее вы должны найти последний подкаталог, который мы не копировали. В моем примере это wgc.exe. Запустите файл и проверьте, если доступ. Также, можно применить пункты 1 и 2 для запуска и разблокировки.
4. Изменить разрешение прав
В большинстве случаев ошибка, когда Windows не может получить доступ к указанному устройству, пути или файлу возникает из учетной записи, которая не имеет надлежащих прав к этой папки. Чтобы проверить и изменить права проделайте следующее:
Если вы не можете получить доступ к папке или файлу, то нужно проверить целиком папку на разрешения прав аналогичным выше способом.
Важно:
1. Если у вас не отображается имя вашей учетной записи в графе «Группы и пользователи», то нажмите «Добавить«. В новом окне напишите своё имя и «Проверить имена», после чего нажмите применить. Далее проверьте запреты прав для своей новой учетной записи как на рисунке выше.
2. Если при проверки имени выдается ошибка, что имя не найдено, или вы просто не помните правильное имя, то нажмите на «Дополнительно» (выше рисунок, кнопка слева снизу), и в новом окне нажмите на «Поиск». Ниже в списке, вы визуально можете определить имя учетной записи, после чего выделите его и нажмите OK.
5. Вирус
Если антивирус находит угрозу в системном файле, то он его удалит, что приведет к ошибке доступа системы к файлам по их путям. В этом случае, воспользуйтесь именно сканером как DrWeb или Zemana, и проверьте систему на угрозы.
Вы также можете запустить в автономном режиме встроенный антивирус защитник Windows 10 перейдя в его параметры и выбрав «Защита от вирусов и угроз» > «Параметры сканирования» > «Проверка автономным модулем Microsoft Defender». Далее компьютер или ноутбук будет перезагружен, после чего начнется сканирования системы.
6. Восстановление системных файлов
Если вирусы были обнаружены, то большая вероятность, что системные файлы повреждены и отсутствуют. Чтобы их попытаться восстановить запустите командную строку от имени администратора и введите ниже две команды по очереди:
7. Антивирус
Защитник Windows или сторонний антивирусный продукт могут блокировать запуск программы, игры или доступ к папке, файлу. Особенно это касается того момента, когда пользователь скачивает торрент файлы и пытается запустить или открыть их. Блокировка может быть как ложная, так и на угрозу. В этом случае, вы должны принять на себя ответственность и сделать выбор опираясь на здравый смысл, так как запуск зловредной программы может принести колоссальный ущерб вашим данным.
Момент 1. Зайдите в карантин антивируса (журнал защиты в защитнике Windows) и посмотрите, есть ли там угроза запускаемого файла, если есть, то восстановите файл из карантина и добавьте его в исключение антивируса.
8. Правка реестра на доступ
Шаг 1. Нажмите Win+R и введите regedit, чтобы открыть редактор реестра. В реестре перейдите по пути:
Если способ не сработал, то удалите целиком в левом столбце папку codeidentifiers нажав по ней правой кнопкой мыши, и перезагрузите еще раз систему.
Шаг 2. В реестре перейдите по двумя путям по очереди:
И если в левом столбце окажется папка RemovableStorageDevices, то удалите её нажав по ней правой кнопкой мыши, после чего перезагрузите ПК.
Источник
Have you gotten error «the system cannot find the path specified» in Command Prompt or some other software? In this post, MiniTool Partition Wizard offers you 8 ways to fix the issue effectively.
The System Cannot Find the Path Specified
You may get «the system cannot find the path specified» error in the following cases:
- The error pops up once you have opened the Command Prompt.
- In the Command Prompt, you use cd command to open a directory, or you use commands to run a program, script file, etc.
- You are installing software, but the installation fails due to this error.
- You are using software like uTorrent to write data to disk (for example, download, save, etc.).
Why does the error «the system cannot find the path specified» occur? The possible reasons are as follows:
- The path is invalid. For example, you type a wrong path; the directory has been changed, deleted, or lost.
- There are invalid paths in PATH Environment Variable.
- Virus attacks.
- Other issues like outdated operating system, incompatible software, etc.
How to solve this issue? Please refer to the following methods.
Fix 1. Run an Anti-Virus Scan
Although virus attack is not the most common reason for the error «the system cannot find the path specified», I still recommend you to run an anti-virus scan first, providing a safe environment for the following solutions.
If you have third-party antivirus software installed, you can run it. If you have no antivirus software installed, you can run Windows Defender, a Windows in-built antivirus program. Here is the guide:
- Click Start button and select the Settings icon.
- Go to Security & Update > Windows Defender.
- Click Open Windows Defender Security Center in the right panel.
- Click Virus & threat protection.
- Click Quick scan.
5 Best Free Antivirus for Windows 11/10 Computer in 2021
Fix 2. Verify Path
Have you typed the right path/name? If the path/name is wrong, the system cannot find the folder or file, and then you will surely get the error «the system cannot find the path specified». So, please verify the path, making sure it’s typed correctly.
If you get this error when downloading some files through uTorrent, please check whether the default download folder is changed. Please make sure the download location really exists.
Fix 3. Recover Folders or Files
One of the reasons why the system cannot find the path specified is that the folder or file gets lost. Please exit Command Prompt and check whether the folder or file is still in PC. If the folder or file is really lost, please get them back.
If other people have a copy of the folder or file, please copy or download it to your PC. If the folder or file is unique to you, you may need to recover it with a data recovery program. MiniTool Partition Wizard has a data recovery feature, supporting recover up to 70 types of files. But this requires Pro Deluxe or higher editions.
Here is the guide on how to recover data using MiniTool Partition Wizard:
Free Download
Step 1: Launch MiniTool Partition Wizard and go to its main interface. Click Data Recovery on the toolbar.
Step 2: Choose a logical drive or a specific location (desktop, recycle bin, or a folder) and then click Scan. Choosing a specific location may shorten the scanning time. In addition, if you know the file’s type, you can click the Settings button to limit scanning range by selecting file types.
Step 3: After the scanning process is completed, find the files you want with built-in tools. Then, select files and Save them to a safe place.
- Path: It lists files according to their paths.
- Type: It lists files according to their file types.
- Show Lost Files: It only displays the lost files.
- Find: It allows you to find out the lost files by typing a continuous part of their file names.
- Filter: It allows you to find out the lost files through narrowing down the files range according to filename/extension, file size, creation/modification date, etc.
- Preview: It allows you to preview the files that don’t exceed 100 MB before the data is saved.
- Export Scan Result: It allows you to export the scan result files. And then you can load this file later through Recovery Result — Load Manually feature to recovery data in that file without a second scan.
Fix 4. Remove Invalid Paths from the Environment Variable
Environment variables contain information needed by one or more applications. When we want to run a program from the command line, PATH Environment Variable is very important, which is used to save the directory path that can be searched.
For example, if the program to be run is not in the current directory (you are currently in directory A but want to run a program in directory B), the operating system will search the directories recorded in the PATH variable in turn. If the program to be run is found in these directories, the operating system can run it.
Therefore, invalid path variable may disturb this process, causing «the system cannot find the path specified» error. In this case, you can delete these invalid paths from the Environment Variable. Here is the guide:
Step 1: Open File Explorer, right-click on This PC and choose Properties. In the new window, click Advanced system settings at the upper left section. Under the Advanced tab, click Environment Variables.
Step 2: In the Environment Variables window, check the Path variable under both User variables and System variables sections. You just need to click the path variable and choose Edit. This will display all user or system variables.
Step 3: Check these paths one by one to see whether they are correct. You just need to copy the path, paste it to the search bar of File Explorer, and see whether the File Explorer can find the path. If not, it means that the path is incorrect. Then, you should delete or correct the path.
Tip: Command «echo %PATH%» just displays all path variables. It cannot tell you whether a path is invalid.
Fix 5. Check Registry
Have you ever edited AutoRun keys in Registry Editor? This key means that the Command Prompt will perform a command line automatically when it is opened. If the key’s data is wrong, the error «the system cannot find the path specified» may also happen. Please do as follows to solve this issue.
- Open Registry Editor
- Navigate to HKEY_CURRENT_USERSoftwareMicrosoftCommand Processor. Check whether there is a key named AutoRun. If there is the AutoRun key, please delete it or correct it.
- Navigate to HKEY_LOCAL_MACHINESoftwareMicrosoftCommand Processor. If there is the AutoRun key, delete it or correct it.
How to Backup and Restore Registry in Windows 10
Fix 6. Create a Second Windows Account
When you install some software, you may get the error «the system cannot find the path specified», which will block the software installation. The reason may be the problematic User Profile. Then, you can solve the problem by creating a second Windows account. Here is the guide:
- Select the Start button, then select Settings > Accounts > Your account.
- Select Family & other users (or Other users, if you’re using Windows 10 Enterprise).
- Under Other users, select Add someone else to this PC.
- At the bottom of the page, select I don’t have this person’s sign-in information.
- At the bottom of the next page, select Add a user without a Microsoft account.
- Enter a name for the new account. If you want this person to sign in with a password, enter and verify the password, add a password hint, then select Next.
- Select Finish and close all windows.
- Go to Start > Settings > Accounts >Your Account and click Sign in with local account Instead. Follow the steps to switch your account to local account.
- Log off from the existing User Profile and log in with the new account. Then, try to convert the new account as Microsoft account by navigating to Start > Settings >Accounts >Your Account > Sign with Microsoft account Instead. Use Microsoft account credentials to make it Microsoft account. Check if everything works fine.
Fix 7. Repair System Files
If all of the above methods don’t work for you, you can try checking and repairing system files. Here is the guide:
- Open Command Prompt.
- Type «sfc /scannow» and press Enter
If the SFC detects errors but it cannot repair them, you can then use the following command lines:
- exe /Online /Cleanup-image /Scanhealth
- exe /Online /Cleanup-image /Restorehealth
Some people may also suggest you clean temporary files and folders, you can try it.
Fix 8. Perform System Restore or Update
If you have tried all of the above methods but none of them works, you can try restoring PC to a previous normal state or updating it. The two methods may repair the system.
- To perform System Restore, please refer to this post: How to Restore Computer to Earlier Date in Win10/8/7 (2 Ways). Please note that this method requires a system restore point that you have created in advance.
- To update Windows, please refer to this post: Update Windows 11/10 to Download & Install Latest Updates.
Here is a post talking about how to fix error «the system cannot find the path specified». This error may occur in CMD or some other software. Fortunately, this post offers 8 solutions to this problem. If you have the same issue, you can try them.Click to Tweet
Bottom Line
Is this post useful to you? Have you encountered this problem in other cases? Do you have other solutions to this problem? Please leave a comment for sharing. In addition, if you have difficulty in recovering data, please contact us via [email protected]. We will get back to you as soon as possible.
Have you gotten error «the system cannot find the path specified» in Command Prompt or some other software? In this post, MiniTool Partition Wizard offers you 8 ways to fix the issue effectively.
The System Cannot Find the Path Specified
You may get «the system cannot find the path specified» error in the following cases:
- The error pops up once you have opened the Command Prompt.
- In the Command Prompt, you use cd command to open a directory, or you use commands to run a program, script file, etc.
- You are installing software, but the installation fails due to this error.
- You are using software like uTorrent to write data to disk (for example, download, save, etc.).
Why does the error «the system cannot find the path specified» occur? The possible reasons are as follows:
- The path is invalid. For example, you type a wrong path; the directory has been changed, deleted, or lost.
- There are invalid paths in PATH Environment Variable.
- Virus attacks.
- Other issues like outdated operating system, incompatible software, etc.
How to solve this issue? Please refer to the following methods.
Fix 1. Run an Anti-Virus Scan
Although virus attack is not the most common reason for the error «the system cannot find the path specified», I still recommend you to run an anti-virus scan first, providing a safe environment for the following solutions.
If you have third-party antivirus software installed, you can run it. If you have no antivirus software installed, you can run Windows Defender, a Windows in-built antivirus program. Here is the guide:
- Click Start button and select the Settings icon.
- Go to Security & Update > Windows Defender.
- Click Open Windows Defender Security Center in the right panel.
- Click Virus & threat protection.
- Click Quick scan.
5 Best Free Antivirus for Windows 11/10 Computer in 2021
Fix 2. Verify Path
Have you typed the right path/name? If the path/name is wrong, the system cannot find the folder or file, and then you will surely get the error «the system cannot find the path specified». So, please verify the path, making sure it’s typed correctly.
If you get this error when downloading some files through uTorrent, please check whether the default download folder is changed. Please make sure the download location really exists.
Fix 3. Recover Folders or Files
One of the reasons why the system cannot find the path specified is that the folder or file gets lost. Please exit Command Prompt and check whether the folder or file is still in PC. If the folder or file is really lost, please get them back.
If other people have a copy of the folder or file, please copy or download it to your PC. If the folder or file is unique to you, you may need to recover it with a data recovery program. MiniTool Partition Wizard has a data recovery feature, supporting recover up to 70 types of files. But this requires Pro Deluxe or higher editions.
Here is the guide on how to recover data using MiniTool Partition Wizard:
Free Download
Step 1: Launch MiniTool Partition Wizard and go to its main interface. Click Data Recovery on the toolbar.
Step 2: Choose a logical drive or a specific location (desktop, recycle bin, or a folder) and then click Scan. Choosing a specific location may shorten the scanning time. In addition, if you know the file’s type, you can click the Settings button to limit scanning range by selecting file types.
Step 3: After the scanning process is completed, find the files you want with built-in tools. Then, select files and Save them to a safe place.
- Path: It lists files according to their paths.
- Type: It lists files according to their file types.
- Show Lost Files: It only displays the lost files.
- Find: It allows you to find out the lost files by typing a continuous part of their file names.
- Filter: It allows you to find out the lost files through narrowing down the files range according to filename/extension, file size, creation/modification date, etc.
- Preview: It allows you to preview the files that don’t exceed 100 MB before the data is saved.
- Export Scan Result: It allows you to export the scan result files. And then you can load this file later through Recovery Result — Load Manually feature to recovery data in that file without a second scan.
Fix 4. Remove Invalid Paths from the Environment Variable
Environment variables contain information needed by one or more applications. When we want to run a program from the command line, PATH Environment Variable is very important, which is used to save the directory path that can be searched.
For example, if the program to be run is not in the current directory (you are currently in directory A but want to run a program in directory B), the operating system will search the directories recorded in the PATH variable in turn. If the program to be run is found in these directories, the operating system can run it.
Therefore, invalid path variable may disturb this process, causing «the system cannot find the path specified» error. In this case, you can delete these invalid paths from the Environment Variable. Here is the guide:
Step 1: Open File Explorer, right-click on This PC and choose Properties. In the new window, click Advanced system settings at the upper left section. Under the Advanced tab, click Environment Variables.
Step 2: In the Environment Variables window, check the Path variable under both User variables and System variables sections. You just need to click the path variable and choose Edit. This will display all user or system variables.
Step 3: Check these paths one by one to see whether they are correct. You just need to copy the path, paste it to the search bar of File Explorer, and see whether the File Explorer can find the path. If not, it means that the path is incorrect. Then, you should delete or correct the path.
Tip: Command «echo %PATH%» just displays all path variables. It cannot tell you whether a path is invalid.
Fix 5. Check Registry
Have you ever edited AutoRun keys in Registry Editor? This key means that the Command Prompt will perform a command line automatically when it is opened. If the key’s data is wrong, the error «the system cannot find the path specified» may also happen. Please do as follows to solve this issue.
- Open Registry Editor
- Navigate to HKEY_CURRENT_USERSoftwareMicrosoftCommand Processor. Check whether there is a key named AutoRun. If there is the AutoRun key, please delete it or correct it.
- Navigate to HKEY_LOCAL_MACHINESoftwareMicrosoftCommand Processor. If there is the AutoRun key, delete it or correct it.
How to Backup and Restore Registry in Windows 10
Fix 6. Create a Second Windows Account
When you install some software, you may get the error «the system cannot find the path specified», which will block the software installation. The reason may be the problematic User Profile. Then, you can solve the problem by creating a second Windows account. Here is the guide:
- Select the Start button, then select Settings > Accounts > Your account.
- Select Family & other users (or Other users, if you’re using Windows 10 Enterprise).
- Under Other users, select Add someone else to this PC.
- At the bottom of the page, select I don’t have this person’s sign-in information.
- At the bottom of the next page, select Add a user without a Microsoft account.
- Enter a name for the new account. If you want this person to sign in with a password, enter and verify the password, add a password hint, then select Next.
- Select Finish and close all windows.
- Go to Start > Settings > Accounts >Your Account and click Sign in with local account Instead. Follow the steps to switch your account to local account.
- Log off from the existing User Profile and log in with the new account. Then, try to convert the new account as Microsoft account by navigating to Start > Settings >Accounts >Your Account > Sign with Microsoft account Instead. Use Microsoft account credentials to make it Microsoft account. Check if everything works fine.
Fix 7. Repair System Files
If all of the above methods don’t work for you, you can try checking and repairing system files. Here is the guide:
- Open Command Prompt.
- Type «sfc /scannow» and press Enter
If the SFC detects errors but it cannot repair them, you can then use the following command lines:
- exe /Online /Cleanup-image /Scanhealth
- exe /Online /Cleanup-image /Restorehealth
Some people may also suggest you clean temporary files and folders, you can try it.
Fix 8. Perform System Restore or Update
If you have tried all of the above methods but none of them works, you can try restoring PC to a previous normal state or updating it. The two methods may repair the system.
- To perform System Restore, please refer to this post: How to Restore Computer to Earlier Date in Win10/8/7 (2 Ways). Please note that this method requires a system restore point that you have created in advance.
- To update Windows, please refer to this post: Update Windows 11/10 to Download & Install Latest Updates.
Here is a post talking about how to fix error «the system cannot find the path specified». This error may occur in CMD or some other software. Fortunately, this post offers 8 solutions to this problem. If you have the same issue, you can try them.Click to Tweet
Bottom Line
Is this post useful to you? Have you encountered this problem in other cases? Do you have other solutions to this problem? Please leave a comment for sharing. In addition, if you have difficulty in recovering data, please contact us via [email protected]. We will get back to you as soon as possible.
В настоящее время вы видите ошибку «система не может найти указанный путь» на своем компьютере с Windows? Есть много других причин, по которым вы видите это сообщение, от простых ошибок, таких как ввод неправильного пути в командной строке или сбой установки программы.
Однако это также может означать, что в вашей системе есть проблемы с реестром, такие как неверные ключи или, что еще хуже, вирусная атака. Вот почему, если вы видите эту ошибку, не относитесь к ней легкомысленно. Вот шесть исправлений, которые вы можете сделать, чтобы решить эту проблему сразу.
1 Проверьте вашу систему на наличие вирусов
Вирусные атаки могут быть не самой распространенной причиной появления ошибки «система не может найти указанный путь». Но рекомендуется проверить систему на наличие вирусов, прежде чем приступать к другим исправлениям. Это гарантирует, что ваш компьютер безопасен и свободен от угроз, прежде чем вы начнете настраивать параметры системы.
Если на вашем компьютере установлена сторонняя антивирусная программа, вы можете запустить ее для проверки на наличие угроз. Однако, если у вас его нет, вы можете использовать встроенную в вашу программу антивирусную программу, называемую Защитником Windows. Вот как:
-
Нажмите и удерживайте клавиши Win I, чтобы открыть настройки.
-
Затем нажмите «Безопасность и обновление» > «Безопасность Windows».
-
Затем нажмите Защита от вирусов и угроз.
-
Наконец, нажмите «Быстрое сканирование».
Сканирование может занять некоторое время, если на вашем компьютере сохранено много файлов. Как только это будет сделано и угрозы не будут найдены, перейдите к следующим исправлениям. Если он обнаружил какие-то угрозы, поместите файлы в карантин и проверьте, устранена ли проблема.
2 Проверьте путь к файлу
Если вы получаете это сообщение об ошибке в командной строке, проверьте, правильно ли вы вводите путь. В большинстве случаев это человеческая ошибка, когда пользователи вводят неправильный путь или имя в командной строке. Итак, повторите свою команду еще раз и убедитесь, что путь введен правильно.
Если вы получаете эту ошибку при попытке загрузить файлы в свою систему, проверьте, не изменилась ли ваша папка загрузки по умолчанию, и убедитесь, что место загрузки, которое у вас есть, существует в вашей системе.
3 Удалите все недопустимые пути в переменной среды
Переменная среды содержит данные, которые могут повлиять на поведение запущенных процессов в вашей системе. Таким образом, если вы запускаете программу на своем компьютере из командной строки, переменные среды PATH играют важную роль, сохраняя путь к каталогу, по которому можно выполнять поиск.
Чтобы понять, как это работает, представьте себе компьютер с двумя разными каталогами. Если вы пытаетесь запустить программу в настоящий момент в другом каталоге, ваша система будет искать каталоги, записанные в переменной PATH. Если программа доступна в любых каталогах, ваша система может запустить ее без проблем.
Однако, если вы введете недопустимую переменную пути, процесс будет прерван, что приведет к ошибке «система не может найти указанный путь». Итак, лучший способ решить эту проблему — удалить недопустимые пути из переменной среды.
Следуйте инструкциям ниже, чтобы удалить пути:
-
На вашем компьютере откройте Проводник.
-
Затем найдите путь к этому компьютеру в левой части навигации, щелкните его правой кнопкой мыши и выберите «Свойства».
-
В новом окне нажмите ссылку «Дополнительные параметры системы» в правой части.
-
На вкладке «Дополнительно» в окне «Свойства системы» нажмите кнопку «Переменные среды».
-
В разделе «Пользовательские переменные» проверьте переменную «Путь », щелкнув ее и нажав кнопку «Изменить ». Это отобразит все пользовательские переменные.
-
Затем проверьте правильность путей и работоспособность. Для этого просто скопируйте путь и вставьте его в адресную строку Проводника. Это позволит вам увидеть, может ли File Explorer найти путь. Если вы не можете его найти, путь указан неверно, и вам необходимо удалить или отредактировать его. Сделайте это на всех путях, указанных в переменной пути. После этого нажмите OK.
-
Затем в разделе «Системные переменные» щелкните переменную «Путь» и нажмите кнопку «Изменить».
-
Повторите шаг шесть, чтобы проверить, все ли пути работают.
Вы все можете просмотреть все переменные пути в командной строке. Просто введите echo %PATH% и нажмите Enter. Однако он не скажет вам, является ли путь недействительным или нет.
4 Проверьте реестр вашей системы
Если вы редактировали ключи автозапуска в редакторе реестра, это может быть причиной того, что вы получаете сообщение об ошибке «система не может найти указанный путь». Клавиши автозапуска функционируют, автоматически выполняя команду при открытии. Если информация, указанная в ключах, неверна, могут возникнуть ошибки. Следуйте приведенным ниже инструкциям, чтобы решить эту проблему.
-
Нажмите и удерживайте клавиши Win + R, чтобы открыть «Выполнить». Затем введите Regedit и нажмите Enter.
-
В редакторе реестра скопируйте этот текст
HKEY_LOCAL_MACHINESoftwareMicrosoftCommand Processor и вставьте его в адресную строку.
-
Далее проверьте, есть ли ключ автозапуска. Если есть, удалите или измените данные.
-
Наконец, проверьте, не возникает ли у вас та же проблема.
5 Запустите сканирование SFC
Если ни один из вышеперечисленных методов не работает, вы можете запустить проверку системных файлов (SFC), чтобы найти поврежденные файлы в вашей системе и исправить их автоматически. Вот как:
-
Нажмите и удерживайте клавиши Win + R, чтобы открыть «Выполнить». Затем введите cmd и нажмите Enter.
-
В командной строке введите sfc /scannow и нажмите Enter.
-
Если SFC находит ошибки, но не может их исправить, введите эту команду после exe/Online/Cleanup-image/Scanhealth и нажмите Enter.
-
Затем введите exe/Online/Cleanup-image/Restorehealth и нажмите Enter.
-
Перезагрузите компьютер и посмотрите, решит ли это проблему.
6 Обновите свою копию Windows
Последнее, что вам нужно сделать, чтобы исправить эту ошибку, — это обновить систему Windows. Запуск устаревшей системы может вызвать различные проблемы с вашей системой, в том числе ошибку «Система не может найти указанный путь». Выполните следующие действия, чтобы обновить Windows:
-
Откройте приложение «Настройки» в своей системе , нажав и удерживая клавиши Windows + I.
-
В меню «Настройки» выберите «Обновление и безопасность» > «Центр обновления Windows».
-
Затем нажмите кнопку «Проверить наличие обновлений », если есть какие-либо обновления, загрузите и установите их.
-
Перезагрузите компьютер и проверьте, возникает ли та же ошибка.
Windows без ошибок еще раз
В большинстве случаев ошибка «Система не может найти указанный путь» часто вызвана неверным путем или поврежденными файлами в вашей системе. После выполнения упомянутых выше исправлений ваша система должна работать без ошибок. Если вы пытаетесь запустить программу и получаете эту ошибку, поиск правильного места установки программного обеспечения может помочь решить проблему.
Источник записи: www.makeuseof.com
Have you gotten error «the system cannot find the path specified» in Command Prompt or some other software? In this post, MiniTool Partition Wizard offers you 8 ways to fix the issue effectively.
The System Cannot Find the Path Specified
You may get “the system cannot find the path specified” error in the following cases:
- The error pops up once you have opened the Command Prompt.
- In the Command Prompt, you use cd command to open a directory, or you use commands to run a program, script file, etc.
- You are installing software, but the installation fails due to this error.
- You are using software like uTorrent to write data to disk (for example, download, save, etc.).
Why does the error “the system cannot find the path specified” occur? The possible reasons are as follows:
- The path is invalid. For example, you type a wrong path; the directory has been changed, deleted, or lost.
- There are invalid paths in PATH Environment Variable.
- Virus attacks.
- Other issues like outdated operating system, incompatible software, etc.
How to solve this issue? Please refer to the following methods.
Fix 1. Run an Anti-Virus Scan
Although virus attack is not the most common reason for the error “the system cannot find the path specified”, I still recommend you to run an anti-virus scan first, providing a safe environment for the following solutions.
If you have third-party antivirus software installed, you can run it. If you have no antivirus software installed, you can run Windows Defender, a Windows in-built antivirus program. Here is the guide:
- Click Start button and select the Settings icon.
- Go to Security & Update > Windows Defender.
- Click Open Windows Defender Security Center in the right panel.
- Click Virus & threat protection.
- Click Quick scan.
5 Best Free Antivirus for Windows 11/10 Computer in 2021
Fix 2. Verify Path
Have you typed the right path/name? If the path/name is wrong, the system cannot find the folder or file, and then you will surely get the error “the system cannot find the path specified”. So, please verify the path, making sure it’s typed correctly.
If you get this error when downloading some files through uTorrent, please check whether the default download folder is changed. Please make sure the download location really exists.
Fix 3. Recover Folders or Files
One of the reasons why the system cannot find the path specified is that the folder or file gets lost. Please exit Command Prompt and check whether the folder or file is still in PC. If the folder or file is really lost, please get them back.
If other people have a copy of the folder or file, please copy or download it to your PC. If the folder or file is unique to you, you may need to recover it with a data recovery program. MiniTool Partition Wizard has a data recovery feature, supporting recover up to 70 types of files. But this requires Pro Deluxe or higher editions.
Here is the guide on how to recover data using MiniTool Partition Wizard:
MiniTool Partition Wizard DemoClick to Download100%Clean & Safe
Step 1: Launch MiniTool Partition Wizard and go to its main interface. Click Data Recovery on the toolbar.
Step 2: Choose a logical drive or a specific location (desktop, recycle bin, or a folder) and then click Scan. Choosing a specific location may shorten the scanning time. In addition, if you know the file’s type, you can click the Settings button to limit scanning range by selecting file types.
Step 3: After the scanning process is completed, find the files you want with built-in tools. Then, select files and Save them to a safe place.
- Path: It lists files according to their paths.
- Type: It lists files according to their file types.
- Show Lost Files: It only displays the lost files.
- Find: It allows you to find out the lost files by typing a continuous part of their file names.
- Filter: It allows you to find out the lost files through narrowing down the files range according to filename/extension, file size, creation/modification date, etc.
- Preview: It allows you to preview the files that don’t exceed 100 MB before the data is saved.
- Export Scan Result: It allows you to export the scan result files. And then you can load this file later through Recovery Result – Load Manually feature to recovery data in that file without a second scan.
Fix 4. Remove Invalid Paths from the Environment Variable
Environment variables contain information needed by one or more applications. When we want to run a program from the command line, PATH Environment Variable is very important, which is used to save the directory path that can be searched.
For example, if the program to be run is not in the current directory (you are currently in directory A but want to run a program in directory B), the operating system will search the directories recorded in the PATH variable in turn. If the program to be run is found in these directories, the operating system can run it.
Therefore, invalid path variable may disturb this process, causing “the system cannot find the path specified” error. In this case, you can delete these invalid paths from the Environment Variable. Here is the guide:
Step 1: Open File Explorer, right-click on This PC and choose Properties. In the new window, click Advanced system settings at the upper left section. Under the Advanced tab, click Environment Variables.
Step 2: In the Environment Variables window, check the Path variable under both User variables and System variables sections. You just need to click the path variable and choose Edit. This will display all user or system variables.
Step 3: Check these paths one by one to see whether they are correct. You just need to copy the path, paste it to the search bar of File Explorer, and see whether the File Explorer can find the path. If not, it means that the path is incorrect. Then, you should delete or correct the path.
Tip: Command “echo %PATH%” just displays all path variables. It cannot tell you whether a path is invalid.
Fix 5. Check Registry
Have you ever edited AutoRun keys in Registry Editor? This key means that the Command Prompt will perform a command line automatically when it is opened. If the key’s data is wrong, the error “the system cannot find the path specified” may also happen. Please do as follows to solve this issue.
- Open Registry Editor
- Navigate to HKEY_CURRENT_USERSoftwareMicrosoftCommand Processor. Check whether there is a key named AutoRun. If there is the AutoRun key, please delete it or correct it.
- Navigate to HKEY_LOCAL_MACHINESoftwareMicrosoftCommand Processor. If there is the AutoRun key, delete it or correct it.
How to Backup and Restore Registry in Windows 10
Fix 6. Create a Second Windows Account
When you install some software, you may get the error “the system cannot find the path specified”, which will block the software installation. The reason may be the problematic User Profile. Then, you can solve the problem by creating a second Windows account. Here is the guide:
- Select the Start button, then select Settings > Accounts > Your account.
- Select Family & other users (or Other users, if you’re using Windows 10 Enterprise).
- Under Other users, select Add someone else to this PC.
- At the bottom of the page, select I don’t have this person’s sign-in information.
- At the bottom of the next page, select Add a user without a Microsoft account.
- Enter a name for the new account. If you want this person to sign in with a password, enter and verify the password, add a password hint, then select Next.
- Select Finish and close all windows.
- Go to Start > Settings > Accounts >Your Account and click Sign in with local account Instead. Follow the steps to switch your account to local account.
- Log off from the existing User Profile and log in with the new account. Then, try to convert the new account as Microsoft account by navigating to Start > Settings >Accounts >Your Account > Sign with Microsoft account Instead. Use Microsoft account credentials to make it Microsoft account. Check if everything works fine.
Fix 7. Repair System Files
If all of the above methods don’t work for you, you can try checking and repairing system files. Here is the guide:
- Open Command Prompt.
- Type “sfc /scannow” and press Enter
If the SFC detects errors but it cannot repair them, you can then use the following command lines:
- exe /Online /Cleanup-image /Scanhealth
- exe /Online /Cleanup-image /Restorehealth
Some people may also suggest you clean temporary files and folders, you can try it.
Fix 8. Perform System Restore or Update
If you have tried all of the above methods but none of them works, you can try restoring PC to a previous normal state or updating it. The two methods may repair the system.
- To perform System Restore, please refer to this post: How to Restore Computer to Earlier Date in Win10/8/7 (2 Ways). Please note that this method requires a system restore point that you have created in advance.
- To update Windows, please refer to this post: Update Windows 11/10 to Download & Install Latest Updates.
Here is a post talking about how to fix error “the system cannot find the path specified”. This error may occur in CMD or some other software. Fortunately, this post offers 8 solutions to this problem. If you have the same issue, you can try them.Click to Tweet
Bottom Line
Is this post useful to you? Have you encountered this problem in other cases? Do you have other solutions to this problem? Please leave a comment for sharing. In addition, if you have difficulty in recovering data, please contact us via [email protected]. We will get back to you as soon as possible.
Вы пытаетесь найти путь в Windows, хотя уверены, что он легитимен? Это раздражающая проблема, но есть решения, которые вы можете попробовать
Вы видите ошибку “система не может найти указанный путь” на своем компьютере с Windows? Существует множество других причин, по которым вы видите это сообщение, от простых ошибок, таких как ввод неправильного пути в командной строке или сбой установки программы
Однако это также может означать, что в вашей системе есть проблемы с реестром, например, недействительные ключи или, что еще хуже, вирусная атака. Поэтому, если вы увидели эту ошибку, не относитесь к ней легкомысленно. Вот одиннадцать мер, которые вы можете предпринять, чтобы сразу же решить эту проблему
1. Запустите командную строку от имени администратора
Утилиты Windows не могут получить доступ ко всем файлам и папкам, имеющимся на вашем устройстве. Для доступа к определенным системным файлам требуются привилегии администратора. Таким образом, если вы попытаетесь получить доступ к файлу или пути к папке, доступ к которым Command Prompt не разрешен, может возникнуть эта ошибка. Чтобы исключить такую возможность, необходимо предоставить Command Prompt исключительный доступ к ограниченным файлам
Чтобы запустить Command Prompt от имени администратора, выполните следующие действия:
- В поиске Windows введите ‘Command Prompt.’.
- Щелкните правой кнопкой мыши на приложении Command Prompt и выберите Запуск от имени администратора.
Если ошибка сохраняется после предоставления администратору доступа к Command Prompt, примените следующее исправление
2. Убедитесь, что файл не защищен паролем
Если файл, к которому вы пытаетесь получить доступ через Command Prompt, защищен паролем, он может быть недоступен. Это может привести к появлению сообщения об ошибке: ‘Система не может найти указанный путь.’
Поэтому необходимо проверить файл или папку, к которой система не может найти путь. Если файл защищен паролем, снимите пароль, и проблема будет решена. Если вы уверены, что файл не защищен паролем, пропустите это исправление и перейдите к следующему
3. Проверьте систему на наличие вирусов
Вирусные атаки могут быть не самой распространенной причиной появления ошибки ‘система не может найти указанный путь’. Однако лучше всего проверить систему на наличие вирусов, прежде чем приступать к другим исправлениям. Это гарантирует, что ваш компьютер безопасен и свободен от угроз, прежде чем вы начнете изменять настройки системы
Если на вашем компьютере установлена антивирусная программа стороннего производителя, вы можете запустить ее для проверки на наличие угроз. Однако если у вас ее нет, вы можете воспользоваться встроенной антивирусной программой, которая называется Windows Defender. Вот как это сделать:
- Нажмите и удерживайте клавиши Win + I, чтобы открыть Настройки.
- Затем нажмите Безопасность & Обновление > Безопасность Windows.
- Далее нажмите Защита от вирусов & угроз.
- Наконец, нажмите Быстрая проверка.
Сканирование может занять некоторое время, если на вашем компьютере сохранено много файлов. После завершения сканирования, если угроз не обнаружено, перейдите к следующим исправлениям. Если проверка обнаружила угрозы, поместите файлы в карантин и проверьте, устранила ли она проблему
4. Проверьте путь к файлу
Если вы получаете сообщение об ошибке в командной строке, проверьте, правильно ли вы вводите путь. Чаще всего это человеческая ошибка, когда пользователи вводят неправильный путь или имя в командной строке. Поэтому повторно выполните команду и убедитесь, что путь введен правильно
Если вы получаете эту ошибку при попытке загрузить файлы в систему, проверьте, не была ли изменена папка загрузки по умолчанию, и убедитесь, что указанное вами место загрузки существует в вашей системе
5. Удалите специальные символы из пути
Специальные символы в пути могут быть неправильно интерпретированы Командной строкой; они могут быть интерпретированы как оператор или что-то еще. Поэтому интерпретированный путь будет отличаться от того, который вы написали изначально. Из-за этого вы можете увидеть ошибку, говорящую о том, что указанный путь не может быть найден, так как он был изменен
Проверьте имя пути, которое вы указали в командной строке. Если имя файла содержит специальные символы, лучшим решением будет переименовать его и удалить все специальные символы, которые он содержит. Если после применения этого исправления проблема не решена, переходите к следующему исправлению
6. Убедитесь, что код корректен
Хотя это довольно очевидно, выполнение неправильного кода также может привести к ошибке ‘система не может найти указанный путь’. Еще раз просмотрите код, который вы выполняете, и проверьте, нет ли ошибок в путях, которые вы добавили. Если есть ошибка в синтаксисе или командных строках, исправьте их, и вы больше не увидите эту ошибку
7. Удалите все недопустимые пути в переменной окружения
Переменная окружения содержит данные, которые могут повлиять на поведение запущенных процессов в вашей системе. Так, если вы запускаете программу на своем компьютере из командной строки, переменные среды PATH играют важную роль, сохраняя путь к каталогу, по которому может осуществляться поиск
Чтобы понять, как это работает, представьте себе компьютер с двумя разными каталогами. Если вы пытаетесь запустить программу, находящуюся в другом каталоге, ваша система выполнит поиск в каталогах, записанных в переменной PATH. Если программа доступна в любом каталоге, ваша система сможет запустить ее без проблем
Однако если вы введете неверную переменную пути, процесс будет нарушен, что приведет к ошибке ‘система не может найти указанный путь’. Поэтому лучший способ решить эту проблему – удалить недопустимые пути из переменной окружения
Следуйте приведенной ниже инструкции, чтобы удалить пути:
- На вашем компьютере откройте File Explorer.
- Затем найдите Этот путь к ПК в левой части навигации, щелкните на нем правой кнопкой мыши и выберите Свойства.
- В новом окне нажмите на ссылку Дополнительные параметры системы в правой части.
- На вкладке Дополнительно в окне Свойства системы нажмите кнопку Переменные среды.
- В разделе Пользовательские переменные проверьте переменную Путь, щелкнув на ней и нажав кнопку Изменить. В результате отобразятся все пользовательские переменные.
- Далее проверьте правильность и работоспособность путей. Для этого просто скопируйте путь и вставьте его в адресную строку File Explorer. Это позволит вам увидеть, может ли File Explorer найти путь. Если он его не находит, значит, путь неверен, и его нужно удалить или отредактировать. Сделайте это для всех путей, указанных в переменной пути. После этого нажмите OK.
- Затем в разделе Системные переменные щелкните переменную Путь и нажмите кнопку Изменить.
- Повторите шаг 6, чтобы проверить, все ли пути работают.
Вы можете просмотреть все переменные пути в командной строке. Просто введите echo %PATH% и нажмите Enter. Однако это не скажет вам, является ли путь недействительным или нет
8. Проверка неполной загрузки
Убедитесь, что файл или папка, к которой вы пытаетесь получить доступ, была установлена или загружена правильно. Иногда процесс загрузки прерывается во время загрузки файла или папки, что приводит к неполной загрузке. Таким образом, доступ к таким неполным файлам с помощью File Explorer или Windows Command Prompt может привести к ошибке
Поэтому перейдите к местоположению файла, к которому не может получить доступ Command Prompt, и проверьте, правильно ли он был загружен. Если файл был неправильно установлен или загружен, переустановите или загрузите его снова. Это, скорее всего, устранит проблему. Если это не помогло, попробуйте следующее исправление
9. Проверьте системный реестр
Если вы редактировали ключи автозапуска в редакторе реестра, это может быть причиной ошибки ‘система не может найти указанный путь’. Ключи автозапуска работают, автоматически выполняя команду при открытии. Если информация, указанная в ключах, неверна, могут возникнуть ошибки. Следуйте приведенным ниже инструкциям, чтобы решить эту проблему
- Нажмите и удерживайте клавиши Win + R, чтобы открыть пункт ‘Выполнить’. Затем введите Regedit и нажмите Enter.
- В редакторе реестра скопируйте и вставьте в адресную строку следующий путь:
HKEY_LOCAL_MACHINE Software Microsoft Command Processor
- Далее проверьте, есть ли ключ автозапуска. Если есть, удалите или измените данные.
- Наконец, проверьте, осталась ли у вас та же проблема.
10. Запустите сканирование SFC
Если ни один из вышеперечисленных методов не работает, можно запустить сканирование System File Checker (SFC) для поиска поврежденных файлов в системе и их автоматического исправления. Вот как это сделать:
- Нажмите и удерживайте клавиши Win + R, чтобы открыть ‘Выполнить’. Затем введите cmd и нажмите Enter.
- В командной строке введите sfc /scannow и нажмите Enter.
- Если SFC находит ошибки, но не может исправить их, введите эту команду после exe /Online /Cleanup-image /Scanhealth и нажмите Enter.
- Затем введите exe /Online /Cleanup-image /Restorehealth и нажмите Enter.
- Перезагрузите компьютер и посмотрите, устранит ли это проблему.
Последнее, что вам нужно сделать, чтобы исправить эту ошибку, – обновить систему Windows. Хотя вам не следует запускать устаревшую систему, это может вызвать различные проблемы с вашей системой, включая ошибку ‘система не может найти указанный путь’. Выполните следующие шаги, чтобы обновить систему Windows:
- Откройте приложение ‘Настройки’ в вашей системе, нажав и удерживая клавиши Windows + I.
- В разделе ‘Настройки’ перейдите в раздел ‘Обновление & Безопасность > Windows Update’.
- Затем нажмите кнопку Проверить наличие обновлений, если обновления есть, скачайте и установите их.
- Перезагрузите компьютер и проверьте, осталась ли у вас та же ошибка.
Снова Windows без ошибок
Чаще всего ошибка ‘система не может найти указанный путь’ возникает из-за неправильного пути или поврежденных файлов в системе. После выполнения вышеуказанных действий ваша система должна работать без ошибок. Если вы пытаетесь запустить программу и получаете эту ошибку, поиск правильного места установки программы может помочь решить проблему
1. Флешка вроде A-Data. 16 Гб USB 2.0
2.Flash Drive Information Extractor
Controller: USBest UT163 A1B
Possible Memory Chip(s):
Hynix HY27UW08CGFM
Memory Type: MLC
Flash ID: ADD555A5 68
Chip F/W: BH0678
VID: 1307
PID: 0163
Manufacturer: USBest Technology
Product: USB Mass Storage Device
Query Vendor ID: Ut163
Query Product ID: USB2FlashStorage
Query Product Revision: 0.00
Physical Disk Capacity: 15703474176 Bytes
Windows Disk Capacity: 15686680576 Bytes
Internal Tags: 3DZR-TZ9L
File System: FAT32
Relative Offset: 31 KB
USB Version: 2.00
Declared Power: 98 mA
ContMeas ID: 7FF5-02-00
Microsoft Windows 10 x64 Build 14393
ChipGenius
Description: [F:]Запоминающее устройство для USB(Ut163 USB2FlashStorage)
Device Type: Mass Storage Device
Protocal Version: USB 2.00
Current Speed: High Speed
Max Current: 98mA
USB Device ID: VID = 1307 PID = 0163
Serial Number: 330698A505A18D
Device Vendor: USBest Technology
Device Name: USB Mass Storage Device
Device Revision: 0100
Manufacturer: Ut163
Product Model: USB2FlashStorage
Product Revision: 0.00
Controller Vendor: USBest
Controller Part-Number: UT163 A1B — F/W BH0678
Flash ID code: ADD555A5 — Hynix HY27UW08CGFA — 4CE/Dual Channel [MLC-2K] -> Total Capacity = 16GB
Possible Flash Part-Number
—————————-
[1CE]HY27UU08AG2M(60nm) x 4 pcs/Channel x 2 Channels
[1CE]HY27UU08AG2A(57nm) x 4 pcs/Channel x 2 Channels
[2CE]HY27UV08BG5M(60nm) x 2 pcs/Channel x 2 Channels
[2CE]HY27UV08BG5A(57nm) x 2 pcs/Channel x 2 Channels
[4CE]HY27UW08CGFM(60nm) x 1 pcs/Channel x 2 Channels
[4CE]HY27UW08CGFA(57nm) x 1 pcs/Channel x 2 Channels
Flash ID mapping table
—————————-
[Channel 0] [Channel 1]
ADD555A56800 ADD555A56800
ADD555A56800 ADD555A56800
ADD555A56800 ADD555A56800
ADD555A56800 ADD555A56800
У нее было все хорошо и даже было свое имя. В один не очень прекрасный день при подключении флешки к кому вместо ее имени я увидел — USB-накопитель. увидел, что она перестала быть загрузочной.
Решил ее форматнуть и сделать снова загрузочной. Загрузочной решил делать при помощи руфуса. При копировании появлялась ошибка. Решил отложить это дело и просто образ системы скопировать на флешку. Появлялись разные ошибки.
Подлечил ее утилитой URescue v1.2.9.2 http://www.usbdev.ru/files/ite_tech/urescue/ но ошибка при копировании продолжает появляться. Пробовал на в разные порты подключать, на другом компе пробовал — ошибки иногда отличаются, но итог один — копирование прерывается. На одном компе пару раз даже удалось двухгиговый файл на флешку скопировать. А потом снова не удалось.
Сейчас, например появляется :
ЦитироватьПроизошла ошибка.
Указанный путь не существует. Возможно, сетевое расположение недоступно либо дисковод компакт-дисков или DVD-дисков пуст.
Проверьте путь и повторите попытку.
На одном из компов заметил, что после ошибки название флешки в системе меняется с USB-накопитель на Съемный диск. Пробовал флешку переименовать — либо вообще не переименовывается: в свойствах флешки имя меняется, а при заходе в мой компьютер их компьютер, название как было USB-накопитель, так таковым и осталось. Один раз все же удалось сменить название, но частично — Я в названии давал только первую букву заглавную, а отображались все заглавные.
Только что еще одну ошибку удалось захватить. На этот раз с кодом ошибки (возможно из-за того, что в NTFS отформатировал):
ЦитироватьНе удалось скопировать файл из-за непредвиденной ошибки. При повторном появлении этого сообщения об ошибке выполните поиск по коду ошибки для получения информации по этой проблеме.
Ошибка: 0x80050057: параметр задан неверно.
А вот сейчас другой файл (2,91 Гб) удалось скопировать…. А сейчас нет. Тот же файл, что и в первом случае копирую, только ошибка другая: 0x8007045D
Сейчас попробовал еще один файл размером 3, 44 Гб; ошибка:
Цитировать0x800703EE: Том для открытого файла был изменен из вне. Поэтому работа с этим файлом невозможна.
Думал было уже, что дело в файле — нее. тот же файл, который удалось скопировать сейчас не копируется 0x800703EE
Сейчас попробовал вставить другую загрузочную флешку — точно также: вместо имени, которое было USB-накопитель, перестала быть загрузочной. Попробовал скопировать файл 2,91 Гб (для большего места не хватит). Файл скопировался. Но почему-то для копирования потребовались права администратора. Для удаления также.
Чувствую, что дело в системе.
Но странно, что такая чушь твориться на двух компах. Что делать ума не приложу.