На чтение 5 мин. Просмотров 901 Опубликовано
«Неверный параметр» – это довольно частое сообщение об ошибке, которое появляется у некоторых пользователей при попытке скопировать файл или папку с ПК на USB-накопитель или внешний жесткий диск. Когда это происходит, открывается окно «Ошибка копирования файла или папки» с сообщением « Параметр неверен. » Следовательно, файл или папка не копируются на устройство хранения.
Это может быть связано с тем, что на целевом диске недостаточно места для хранения, повреждена файловая система или файл, который вы пытаетесь скопировать, превышает максимальный размер файла, который может хранить внешний диск.
Содержание
- Как исправить ошибку «Неверный параметр»
- Проверьте количество места на внешнем устройстве хранения
- Сжатие или разделение файла большего размера
- Конвертировать устройство хранения в NTFS
- Отформатируйте диск в NTFS
- Исправьте файловую систему диска
Как исправить ошибку «Неверный параметр»
Проверьте количество места на внешнем устройстве хранения
Сначала проверьте, сколько места доступно на USB-накопителе или внешнем жестком диске. Возможно, вам не хватает места для файла, который вы копируете. Вы можете проверить доступное место на диске в проводнике, щелкнув правой кнопкой мыши соответствующий диск и выбрав Свойства . Это открывает окно прямо под ним, которое показывает как свободное, так и использованное пространство.

Сжатие или разделение файла большего размера
Если на внешнем диске достаточно места для хранения, проверьте размер файла, который не копируется. Это затмевает четыре ГБ? Если это так, возможно, поэтому вы не можете скопировать его на внешнее устройство хранения. Многие USB-накопители и другие накопители по-прежнему имеют файловую систему FAT32, которая поддерживает файлы размером до четырех ГБ. Таким образом, вы не можете сохранять файлы размером более четырех ГБ во внешнее хранилище FAT32.
Если размер файла превышает четыре ГБ, вы можете исправить ошибку, уменьшив размер файла. Вы можете сделать это, сжав или разделив его на более мелкие кусочки. 7-Zip – бесплатная утилита, с помощью которой вы можете сжимать и разбивать файлы. Нажмите на ссылку Загрузить на 32- или 64-разрядной странице на этой странице веб-сайта, чтобы сохранить установщик программного обеспечения в Windows. После того, как вы установили утилиту, вы можете сжать и разделить четыре файла ГБ следующим образом.
- Откройте 7-Zip в Windows.
- Перейдите в папку с файлом, который вам нужно скопировать.

- Щелкните правой кнопкой мыши файл, который нужно сжать, и выберите 7-Zip > Добавить в архив , чтобы открыть окно, расположенное ниже.

- Выберите формат сжатия в раскрывающемся меню Формат архива. Zip имеет один из лучших коэффициентов сжатия.
- Нажмите ОК , чтобы закрыть окно и сохранить архив, который будет сохранен в той же папке, что и исходный файл.
- Чтобы разделить файл, щелкните его правой кнопкой мыши и выберите Разделить файл . Это открывает окно, показанное непосредственно ниже.

- Выберите значение для разделения файла в раскрывающемся меню Разделить на тома, байты .
- Вы также можете выбрать путь для сохранения, нажав кнопку … .
- Нажмите ОК , чтобы разделить файл.
- Когда вам нужно снова объединить файлы, выберите их, щелкните правой кнопкой мыши и нажмите Объединить файлы , чтобы открыть окно ниже. Нажмите ОК , чтобы объединить файлы.

- Когда вы сжимаете или разбиваете файл, который нужно скопировать, он должен иметь размер менее четырех ГБ. Если это так, скопируйте архив или разделите файлы на внешний накопитель.
Конвертировать устройство хранения в NTFS
Кроме того, вы можете преобразовать устройство хранения в NTFS, которая является файловой системой, которая поддерживает отдельные файлы размером более четырех ГБ. Вы можете преобразовать внешние накопители в NTFS с помощью программного обеспечения для управления разделами, такого как EaseUS Partition Master. Нажмите кнопку Бесплатная загрузка на этой странице, чтобы сохранить бесплатный установщик EaseUS Partition Master в Windows. Запустите мастер установки, чтобы добавить программное обеспечение в Windows. Затем преобразуйте накопитель в NTFS следующим образом.
- Во-первых, подключите накопитель для преобразования в NTFS на рабочий стол или ноутбук.
- Откройте окно EaseUS Partition Manager.
- Затем вы можете щелкнуть правой кнопкой мыши нужный диск и выбрать Преобразовать в NTFS .
- Откроется всплывающее диалоговое окно. Нажмите ОК и нажмите Применить , чтобы преобразовать накопитель в NTFS.
Отформатируйте диск в NTFS
Или вы можете преобразовать накопитель в NTFS, отформатировав его. Однако форматирование дисков также стирает их файлы. Поэтому, если вам нужно сохранить содержимое диска нетронутым, сделайте резервную копию перед форматированием. Затем отформатируйте устройство хранения в NTFS следующим образом.
- Вставьте USB-накопитель или внешний жесткий диск для форматирования в настольный компьютер или ноутбук.
- Откройте окно проводника.
- Теперь вы можете щелкнуть правой кнопкой мыши по внешнему диску и выбрать Формат в контекстном меню, чтобы открыть окно в снимке экрана непосредственно ниже.

- Выберите NTFS в раскрывающемся меню Файловая система.
- Нажмите кнопку Пуск , чтобы отформатировать накопитель.
Исправьте файловую систему диска
Если вы не можете скопировать файлы размером менее четырех ГБ на внешний диск, возможно, на вашем устройстве хранения повреждена файловая система. Вы можете исправить накопители с помощью инструмента Check Disk или Chkdsk в Windows. Это инструмент, который сканирует файловые системы на дисках, а Check Disk обеспечивает ремонт всего, что требует исправления. Вот как вы можете сканировать диски с помощью Check Disk.
- Вставьте USB-накопитель или внешний жесткий диск в подходящий слот на ПК.
- Откройте проводник и щелкните правой кнопкой мыши USB-накопитель или внешний жесткий диск, чтобы открыть контекстное меню.
- Выберите Свойства в контекстном меню.
- Нажмите Инструменты , чтобы открыть вкладку на снимке ниже.

- Нажмите Проверить , чтобы открыть окно ниже.

- Нажмите кнопку Сканировать и восстановить диск , чтобы отсканировать внешнее хранилище.
- Если при сканировании обнаруживается что-либо, Windows предложит вариант восстановления, чтобы исправить внешнее хранилище.
Это несколько эффективных исправлений для внешних накопителей с ошибками параметров. В большинстве случаев ошибка « Параметр неверен », как правило, связана с ограничением размера файла на диске в четыре ГБ. Таким образом, лучшее решение, вероятно, заключается в преобразовании накопителя в NTFS.
Ошибка, которая возникает под кодом 0x80070057, встречается не так часто, но у некоторых пользователей все же бывает. Из-за чего же она появляется? Как с ней бороться?
Причины появления ошибки
Основные причины 0x80070057:
- Нарушение динамических библиотек. Это может быть связано с вредоносными файлами и неправильным выключением компьютера. Из-за этого компьютер попросту не может найти необходимые файлы, поэтому и выскакивает ошибка под таким кодом.
- Десятичный разделитель представлен символом, отличающийся от точки.
Проблема может возникнуть при установке Windows. В таком случае:
- Проблема с жестким диском.
- Технология AHCI в БИОСе.
- Неисправный блок питания.
Давайте разбираться, как исправить код ошибки 0x80070057.
Необходимо нажать «Win + R» и ввести «msconfig».
Выбрать выборочный запуск и оставить только на «Загружать системные службы».
Перейти во вкладку «Службы», поставить галочку на «Не отображать службы Майкрософт», затем «Отключить все», сохранить и перезагрузиться.
Командная строка
Способ 1. Запустите командную строку через права администратора. Для этого в поиск введите cmd и нажмите на него правой кнопкой и выберите пункт от имени администратора.
Вызовите команду:
Она проведет проверку диска. Если найдутся какие-то ошибки, она автоматически их исправит и восстановит все поврежденные секторы. После перезагрузки проверьте наличие ошибки. Если она осталась, то переходите к следующему способу.
Способ 2. Вызовите так же командную строку, а затем введите команду:
Данная команда проверит всю систему, нет ли каких-то ошибок в системе, и при возможности постарается их исправить. Вновь проверьте наличие ошибки.
Способ 3. Введите команду, которая указана на скриншоте. Она восстанавливает поврежденное хранилище. В некоторых ситуациях вам может понадобиться установочный диск. Тогда к команде добавьте путь к нему.
Способ 4. Введите все три команды, которые указаны на скриншоте.
Не забудьте после каждой из данных команд нажимать Enter. Они должны исправить проблему 0x80070057, которая связанна с Центром обновления.
Проверка на вирусы.
Проверьте утилитой Доктор Веб свой компьютер на вирусы. Скачать ее можно с данного официального сайта: https://free.drweb.ru/cureit/. Далее, там же вы найдете инструкцию по установке.
Проверьте вашу систему, если нашлись ошибки, то после исправлений перезагрузитесь.
Восстановление системы
Данный способ исправит проблему 0x80070057, если у вас есть точки восстановления. Попытайтесь вспомнить, когда у вас компьютер не выдавал ошибку 0x80070057 и выберите точку исходя из даты. Для этого зайдите в «Панель управления», а затем – «Восстановление».
Выберите необходимую точку восстановления.
И продолжайте следовать инструкции.
Изменение настройки языка.
Ошибка может возникнуть при работе языком. Для этого перейдите по пути «Панель управления» — «Язык и региональные стандарты». Можете сразу в поиск написать «Язык и региональные стандарты».
После внесенных изменений перезагрузите систему.
Следующие способы больше подходят, если код 0x80070057 появляется при установке системы но так же могут исправить проблему и в других случаях.
Отключение AHCI в БИОСе
Преимущества технологии AHCI не всегда хороши в обращении жесткого диска. Поэтому необходимо попробовать отключить его.
Удаление дисков.
Причина возникновения ошибки 0x80070057 может быть связана и с жестким диском. Если команды не помогли исправить, то остается ниже следующий вариант.
Если у вас проблема 0x80070057 не во время установки Windows, то сделайте следующие действия. У тех у кого во время установки системы, эти шаги будут уже проделаны.
Внимание: после этого способа придется переустановить систему, поэтому все важные файлы сохраните где нибудь, чтобы не потерять.
Внесите необходимые изменения при установке, которые показаны на видео.
Затем переустановить вашу систему. Таким образом, ошибка центра обновления windows 0x80070057 должна исчезнуть.
Совет: не следует доверять различным программам. Во-первых, не факт, что они действительно помогут. Во-вторых, там может содержаться огромное количество вирусов, которые потом будет сложно удалить. Пожалейте свой компьютер и будьте осторожны.
Седьмая версия операционки от компании Microsoft заслужила славу наиболее стабильно работающей ОС, тем не менее, даже при ее эксплуатации приходится сталкиваться с разнообразными трудностями. Иногда эта неприятность имеет несколько другой вид – 0x80070057 ошибка центра обновления Windows 7. Второй вариант может направить человека по ложному пути, так как подобная ситуация связана совершенно с другими причинами.
Первопричины
Обычно проблема возникает в двух случаях:
- Код ошибки при 0х80070057 при установке Windows 7.
- Аналогичная неприятность при попытке запуска процедуры резервного копирования.
В обеих ситуациях надпись, возникающая на экране, может иметь совершенно разный вид:
- Не удалось произвести форматирование – ошибка 0х80070057.
- Параметр задан неверно.
- Не удалось скопировать файл из за непредвиденной ошибки 0x80070057.
С чем это связано? Проблема заключается в том, что, так называемый, десятичный разделитель, на самом деле не является «.». То есть, неприятность возникла из-за обычной точки.
Существует два способа того, как исправить 0х80070057.
Исправление
Начнем с самого простого. Для этого необходимо:
- Перейти в панель управление.
- Найти меню, отвечающее за языки, часы, время.
- Перейти в подменю «Языки и региональные стандарты».
- Дальше – «Форматы» – «Дополнительные параметры».
В новом окне следует найти строчку, где указан десятичный разделитель. Если в нем присутствует какая-то другая запись или она отсутствует вообще, то необходимо вбить нашу точку и перезапустить операционку.
Если ошибка центра обновления Windows 0x80070057 или ее аналог не исправлена первым способом, начинаем лечение, используя следующий вариант:
- Необходимо запустить строку для ввода команд и вбить в нее «Regedit.exe».
- Перед нами откроется дерево с большим числом каталогов, поэтому здесь надо действовать внимательно, чтобы не потеряться.
- Совершаем переходы: Hkey_Local_Machine – Software – Policies – Системные сертификаты.
- Переходим в меню правка и нажимаем на «создать».
- Останавливаем свой выбор на DWORD. Будет два варианта. Необходимо использовать тот, который отвечает разрядности установленной операционки.
- После появления нового параметра необходимо присвоить ему имя «CopyFileBufferedSynchronouslo». Главное не перепутать буквы.
- Дальше с помощью с правой кнопки мыши вызываем меню и нажимаем на «Изменить».
- В новом окне вбить «1».
- Выполнить процесс перезагрузки ПК.
Очень редко, но к подобной неприятности может привести неисправность оборудования. Обычно подобная ситуация возможна на этапе установки OS. В таком случае, необходимо проверить работоспособность блока питания и винчестера, на который совершается процедура записи новой системы.
Хотя операционная система Windows 7 и считается наиболее стабильной из всех выпущенных корпорацией Microsoft, тем не менее и она в самый неподходящий момент может подвергаться сбоям. Одной из самых распространенных является ошибка 0х80070057, которая характерна для нескольких не связанных между собой случаев. Рассмотрим все проблемные ситуации.
основные разновидности и причины возникновения
Прежде всего следует обратить внимание на тот факт, что сбой с указанным параметром может возникать при самых разных обстоятельствах. Чтобы правильно определить природу сбоя, необходимо посмотреть на описание (коды ошибок Windows в данном случае будут выглядеть абсолютно одинаково).
Что же касается описательной части, здесь можно встретить несколько основных вариантов, среди которых выделяют наиболее существенные:
- неверное задание параметра;
- непредвиденный сбой в процессе копирования;
- невозможность форматирования жесткого диска, раздела или съемного носителя.
Сюда же можно отнести и чисто технические проблемы, когда ошибка 0х80070057 появляется вследствие нарушения работы винчестера при обычном копировании или перемещении файов, оперативной памяти или даже некорректной записи установочного или резервного образа на съемный носитель. Но это скорее причины, а не следствие.
Поскольку нас интересует сбой, связанный именно с будем рассматривать первые два пункта приведенного списка (именно такие описания можно встретить при попытке создания резервной копии отдельных пользовательских файлов или всей системы в целом).
исправление простейшим методом
Как ни странно это выглядит, но зачастую такой сбой связывают с неправильным заданием параметра десятичного разделителя в настройках языка и региональных стандартов. Исправить ошибки этого типа можно совершенно просто.
Для этого сначала следует войти в стандартную «Панель управления» и найти там вышеуказанный раздел, после чего использовать раздел форматов и настройку дополнительных параметров. Здесь следует отыскать строку с десятичным разделителем, где должна стоять точка. Если установлен другой символ или его нет вообще, нужно просто вбить точку, сохранить изменения и перезагрузить систему.
Устранение проблемы через системный реестр
Еще одной методикой, позволяющей исправить ошибки с общей идентификацией 0х80070057, является добавление специальных параметров в системный реестр. С такими действиями нужно быть крайне осторожным. Перед добавлением ключей желательно сразу создать резервную копию (если это возможно). Если возникает и при попытке сохранения копии реестра, используем следующие шаги.
После входа в редактор через команду доступа regedit в консоли «Выполнить» (Win + R), а в ветке HKLM через группу Software нужно отыскать раздел Policies. Там имеется папка Microsoft, в которой располагается каталог System.
В меню правки используем команду «Создать» или вызываем аналогичное действие правым кликом на пустом месте в правой части экрана, затем выбираем создание параметра DWORD, учитывая разрядность установленной системы (32 или 64), после чего вводим CopyFileBufferedSynchronousIo. Затем еще раз используем правый клик на созданном ключе и выбираем команду изменения. В поле значения ставим единицу, подтверждаем изменения нажатием кнопки OK и закрываем реестр. В большинстве случаев ошибка 0х80070057 при копировании файлов (создании резервной копии) исчезает.
Некорректная запись образа
Иногда такой сбой может появляться и на стадии резервного копирования, если производится запись непосредственно на съемный носитель (флэшку, CD- или DVD-диски), и на стадии установки системы. Связано это только с тем, что образ был записан (или создан) некорректно.
Для начала следует проверить контрольную суммы образов. Для этого можно использовать универсальную утилиту HashTab, которая добавляет в окно дополнительную вкладку. В случае создания копии сначала на винчестере, нужно сравнить суммы образов на жестком диске и на съемном носителе. Если они не совпадают, образ нужно перезаписать на носитель заново. В случае, когда установочный образ скачивался из Интернета, сверку нужно проводить по значениям, указанным непосредственно на сайте, откуда производилась загрузка.
Проблемы с жестким диском и оперативной памятью
Еще одной из причин сбоя могут стать ошибки на винчестере или проблемы с работоспособностью планок оперативной памяти.
Не говоря о неправильных или неплотных физических подключениях к материнской плате, в случае с винчестером его нужно проверить на предмет ошибок командой chkdsk c:/ r в консоли командной строки и на присутствие сбойных секторов (лучше использовать программы вроде Victoria).
Проблемы с оперативной памятью можно выявить, если использовать специальную утилиту под названием Memtest86+, которая на сегодняшний день является самой мощной в этом отношении. Затем нужно будет поочередно вынимать планки и ставить их на место, перегружая систему и проверяя ее работоспособность.
Что в итоге?
Как видно из всего вышесказанного, появление ошибки 0х80070057 особых тревог вызвать не должно, поскольку устраняется она достаточно просто. Однако встречаются и ситуации, когда возникновение такого сбоя может повести пользователя в неправильном направлении в плане устранения ошибки. Некоторые ошибочно полагают, что основная проблема состоит в автоматической службе обновления системы (к сожалению, именно на ту причину в Интернете имеется множество ссылок). Это неверно. На стадии апдейта ошибка 0x80070057 встречается крайне редко, а сам сбой обычно связан только с невозможностью копирования файлов на винчестер. При этом к резервному копированию такая ситуация не имеет никакого отношения, а попытки отключить автоматический апдейт ни к чему не приводят. В любом случае даже при одинаковых кодах сбоя изначально нужно смотреть на описание проблемы. Если они связаны с невозможностью форматирования, сначала следует проверить тот же съемный носитель на предмет физических повреждений и только потом приступать к повторному форматированию. В случае сбоев винчестера можно задействовать уникальную проверочно-восстановительную программу
Пользователи сталкиваются с ошибками в операционной системе довольно часто. В системе Windows 7 встречается ошибка 0х80070057. У некоторых она возникла при установке ОС, у других – при резервном копировании в уже установленной системе. В Windows 8 такой ошибки не наблюдается.
Сейчас рассмотрим два способа устранения проблемы
Первый способ
Такая ошибка в системе может возникнуть в случае, когда десятичный разделитель отличается от стандартного. То есть не является точкой «.».
Чтобы самостоятельно изменить настройки десятичного разделителя, следует проделать следующее:
Заходим в «Панель управления» и переходим в «Часы, язык, регион». После чего открываем элемент «Язык и региональные стандарты».
В открытом окне настройки элемента нужно перейти во вкладку «Форматы» и нажать на кнопку «Дополнительные параметры».
Находим строку «Десятичный разделитель». Вносим изменение – ставим «.» точку и нажимаем кнопку «Ок».
После сохранения изменений необходимо , чтобы они вступили в действие.
Второй способ
В случае если первый способ не принес требуемого результата, то необходимо добавить значение раздела реестра:
Заходим в «Пуск».
В поиске прописываем «Regedit.exe» и нажимаем «Enter».
В выпавшем списке выбираем «DWORD».
Правой части программы, в окне появится новый параметр. Вводим его название «CopyFileBufferedSynchronousIo». Нажимаем «Enter».
Теперь нужно задать значение параметру. Для этого кликаем правой кнопкой по параметру и выбираем «Изменить».
Если вы пытаетесь скопировать файл в Windows, вы можете столкнуться со странной ошибкой, которая гласит: ‘Параметр неверен’. Вот как это исправить
При попытке скопировать большие файлы на внешний жесткий диск или USB-накопитель может возникнуть ошибка ‘невозможно скопировать файл, параметр неверен’. Эта ошибка чаще всего возникает, если вы отформатировали целевой диск в файловую систему FAT32. Однако существуют и другие причины, по которым вы сталкиваетесь с этой непонятной ошибкой
В этом руководстве мы привели несколько методов, которые помогут вам исправить ошибку ‘параметр неверен’ при копировании файлов на внешние диски
Когда вы пытаетесь скопировать файлы размером более 4 ГБ, Windows может выдать эту странную ошибку. Если провести дальнейшее расследование, можно обнаружить, что целевой диск отформатирован в FAT32 и является причиной всех проблем
Формат FAT32 страдает от ограничения в 4 ГБ для отдельных файлов. В результате при попытке перемещения больших файлов вы можете столкнуться с ошибкой ‘параметр неверен’ или пресловутой ошибкой ‘файл слишком велик для файловой системы назначения’
Похожие: NTFS, FAT, exFAT: объяснение файловых систем Windows 10
Другие причины этой ошибки – повреждение жесткого диска, ошибки диска, заражение вредоносным ПО и аппаратные проблемы. К счастью, вы можете исправить эту ошибку с помощью быстрого переформатирования или проверки диска утилитой
1. Преобразуйте диск из FAT32 в NTFS
Простой способ решить эту проблему – преобразовать целевой диск из FAT32 в NTFS. Таким образом, можно изменить файловую систему, не удаляя данные с диска
Чтобы преобразовать файловую систему целевого диска в NTFS:
- Нажмите Win + E , чтобы открыть File Explorer. Затем нажмите Этот компьютер , чтобы просмотреть все устройства и диски.
- Найдите USB-накопитель или внешний диск и запишите букву диска, присвоенную целевому диску.
- Далее нажмите Win и введите cmd. Затем щелкните правой кнопкой мыши на Command Prompt и выберите Run as administrator..
- В окне ‘Командная строка’ введите следующую команду:
convert I: /fs:ntfs - В приведенной выше команде замените I: на букву диска назначения, указанную в первом шаге.
- Нажмите Enter и дождитесь завершения процесса. После завершения закройте Command Prompt и попробуйте переместить файлы снова, чтобы проверить, устранена ли ошибка.
2. Переформатируйте целевой диск в формат NTFS
Другим быстрым решением для исправления ошибки ‘Параметр неверен’ является переформатирование целевого диска в формат NTFS. ОС Windows поставляется со встроенной утилитой форматирования для быстрого форматирования. Выполните следующие шаги для переформатирования диска:
Обратите внимание, что в процессе переформатирования все данные на диске будут удалены. Поэтому перед выполнением следующих действий создайте резервную копию данных
- Откройте File Explorer (Win + E) и нажмите на This PC..
- Затем щелкните правой кнопкой мыши на целевом диске и выберите Форматировать.
- В окне Формат щелкните раскрывающийся список Файловая система и выберите NTFS. Все остальное оставьте по умолчанию.
- Нажмите кнопку Start и затем нажмите OK для подтверждения действия. После завершения форматирования вы сможете перемещать большие файлы без ошибок.
3. Проверка диска на наличие ошибок с помощью Chkdsk
Если переформатирование или преобразование целевого диска в формат NTFS не помогло, поищите ошибку диска с помощью Chkdsk. Это утилита Windows для проверки целостности файловой системы и повреждения файлов
Обратите внимание, что Chkdsk может удалить некоторые данные во время попытки восстановления. Поэтому перед выполнением следующих действий создайте резервную копию всех файлов на диске
- Нажмите клавишу Windows , введите cmd и нажмите Запуск от имени администратора в разделе Командная строка.
- В окне ‘Командная строка’ введите следующую команду:
Chkdsk I:/f/x/r - В приведенной выше команде замените I: на букву диска, связанную с вашим внешним диском.
- Затем нажмите Enter для выполнения команды.Chkdsk просканирует диск на наличие ошибок и исправит любые проблемы с целостностью файлов. В зависимости от размера диска сканирование может занять некоторое время. Поэтому дождитесь завершения процесса, чтобы узнать, исправил ли инструмент какие-либо проблемы.
- После завершения перезагрузите компьютер и проверьте, устранена ли ошибка копирования файлов.
.
Кроме того, можно запустить утилиту Chkdsk из свойств внешнего диска. Вот как это сделать:
- Откройте File Explorer и щелкните правой кнопкой мыши на внешнем диске.
- Далее выберите Свойства.
- В окне ‘Свойства’ откройте вкладку Инструменты.
- Затем нажмите кнопку Check button в разделе Error checking.
- Чтобы начать сканирование, нажмите Сканировать и восстановить диск.
Windows просканирует диск и устранит все проблемы. Если ошибок не обнаружено, нажмите Закрыть
4. Обновите драйверы внешнего накопителя
Отсутствующие или устаревшие драйверы устройств могут привести к сбоям в работе жесткого диска. При использовании внешнего диска проблемы с драйверами встречаются реже. Однако если Chkdsk не смог обнаружить проблемы с диском, поищите и установите ожидающие обновления драйверов, чтобы проверить, поможет ли это
Чтобы обновить драйвер внешнего накопителя, выполните следующие действия:
- Нажмите Win + R , чтобы открыть диалоговое окно Выполнить.
- Введите devmgmt.msc и нажмите OK чтобы открыть Диспетчер устройств. Также нажмите Win + X , чтобы открыть меню WinX, и нажмите Диспетчер устройств.
- В окне ‘Диспетчер устройств’ разверните раздел Дисковые накопители.
- Щелкните правой кнопкой мыши на внешнем диске и выберите Обновить драйвер.
- Затем выберите Автоматический поиск драйверов. Windows просканирует новые драйверы и установит их, если они доступны.
.
Наконец, перезагрузите компьютер и проверьте, нет ли улучшений
5. Ищите аппаратные сбои
Отключите и подключите внешний накопитель к другому порту USB, имеющемуся на компьютере. Если проблема сохраняется, проверьте, не вышел ли из строя жесткий диск. Частое зависание, снижение производительности, системные ошибки и повреждение данных являются симптомами того, что диск вот-вот выйдет из строя
Чтобы узнать больше, ознакомьтесь с нашим руководством о признаках неисправности жесткого диска. Если вы определите, что ошибка связана с аппаратным сбоем, подумайте о замене диска, чтобы избежать полного повреждения данных
Устранение ошибки ‘The Parameter Is Incorrect’ при копировании файлов в Windows
Многие внешние накопители все еще используют FAT32 в качестве формата файловой системы по умолчанию. Однако из-за ограничений, связанных с этим форматом, вы можете столкнуться с ошибками при копировании больших файлов. Чтобы исправить это, преобразуйте или переформатируйте диск в NTFS. Кроме того, поищите ошибки диска, связанные с плохими секторами или аппаратным сбоем
Некоторые пользователи Windows сталкиваются с ошибкой, из-за которой не получается скопировать файлы с одного носителя на другой. Также проблема может возникать при установке или обновлении операционной системы.
0x80070057 неприятна ещё и тем, что разработчики из Microsoft не знаю, из-за чего возникает ошибка, поэтому пользователи остаются один на один с проблемой. В этой статье мы собрали самые популярные способы, с помощью которых люди исправляют ошибку 0x80070057 «Параметр задан неверно» при копировании файлов с флешки или диска.
Содержание
- Ошибка 0x80070057 при установке Windows с флешки
- Ошибка 0x80070057 при создании копии Windows
- Ошибка 0x80070057 при копировании файлов с флешки
- Изменяем десятичный разделитель
- Уменьшаем путь до файла
- Форматируем флешку
- Другие причины появления ошибки 0x80070057
Ошибка 0x80070057 при установке Windows с флешки
Если проблема возникает только при установке операционной системы, то можно попробовать удалить все разделы на диске. Для этого:
- Откройте окно с разделами.
- Поочерёдно выделяете разделы и нажимайте кнопку «Удалить».
Также можно воспользоваться командной строкой. Для этого нажмите сочетание клавиш Shift+F10 или Fn+Shift+F10, если работаете на ноутбуке.
Введите поочерёдно команды:
- diskpart
- list disk
- select disk 1 (вместо единицы укажите номер диска)
- clean
Повторяйте третью и четвёртую команду, пока все диски не будут очищены. После этого закройте консоль, нажав на крестик, или введите команду «exit».
Теперь вернитесь к окну с установкой, нажмите «Обновить», если показываются старые разделы, выберите пункт «Незанятое пространство» и кликните «Далее».
Рекомендуем: Код ошибки 0xc0000225 в Windows 7/10.
Ошибка 0x80070057 при создании копии Windows
В таком случае можно смело сказать, что флешка и диск в компьютере полностью исправны, а проблема кроется в файловой системе. Чтобы её исправить потребуется изменить реестр Виндовс. Для этого:
- Нажмите сочетание клавиш Win+R и введите «regedit» или нажмите кнопку «Пуск» и запустите программу «Редактор реестра».
- Скопируйте путь «HKEY_LOCAL_MACHINE\SOFTWARE\Policies\Microsoft\Windows\System» и вставьте его в строку поиска, нажмите Enter.
- На пустом месте кликните правой кнопкой, выберите «Создать»-«DWORD».
- Назовите параметр «CopyFileBufferedSynchronousIo».
- Дважды кликните по новому пункту и установите значение «1».
Теперь потребуется перезагрузить компьютер.
Также рекомендуем посмотреть это видео:
Ошибка 0x80070057 при копировании файлов с флешки
Если ошибка появляется, когда вы копируете файлы с флешки на диск компьютера, то попробуйте изменить десятичный разделитель или уменьшить путь до файла. Однако эти способы не гарантируют результат, так как Microsoft ни как не комментируют ошибку 0x80070057.
Изменяем десятичный разделитель
Если путь до копируемого файла содержит дробные числа, то при копировании документа может возникнуть проблема 0x80070057 из-за неправильного десятичного разделителя. Чтобы это исправить, следуйте инструкции:
- Нажмите на «Пуск» и ведите в поиске «Панель управления», запустите программу.
- Измените режим отображения на «Мелкие значки» и кликните по пункту «Региональные стандарты».
- В открывшемся окне выберите «Дополнительные параметры» или «Настроить этот формат».
- Напротив пункта «Разделитель целой и дробной части» поставьте точку вместо запятой.
- Перезагрузите компьютер.
Попробуйте копировать файл снова, если проблема осталась, переходите к следующему способу.
Уменьшаем путь до файла
По словам некоторых пользователей на форумах, максимальная длина пути к файлу в системе FAT32 составляет всего 255 символов. Если у вас слишком длинная директория, то рекомендуем уменьшить названия папок.
Форматируем флешку
Последний способ, к которому вы можете обратиться, если ничего не помогает – форматировать флешку. Для этого откройте Проводник, кликните правой кнопкой мыши по значку вашего накопителя и выберите пункт «Форматировать».
Другие причины появления ошибки 0x80070057
Также проблема может возникать из-за других причин:
- Неправильное подключение диска или флешки к компьютеру. Возможно, сломан кабель, контакт или ошибка внутри устройства.
- Слабое питание. Проверьте, достаточно ли мощности вашего блока питания для компьютера. Возможно, вы подключили слишком мощную видеокарту или процессор, которые забирают всю энергию на себя.
- Неправильные настройки BIOS. Если ваш компьютер слишком старый, то измените режим накопителей с IDE на AHCI.
Windows 7 Enterprise Windows 7 Home Basic Windows 7 Home Premium Windows 7 Professional Windows 7 Starter Windows 7 Ultimate Еще…Меньше
Проблемы
При резервном копировании файлов с помощью программы архивации данных на компьютере под управлением Windows 7 возникает следующее сообщение об ошибке:
Произошла внутренняя ошибка. Параметр задан неверно: (0x80070057)
Решение
Для решения этой проблемы воспользуйтесь одним из описанных ниже способов.
Способ 1. Изменить параметры разделителя целой и дробной части
Эта проблема может возникать в том случае, если разделитель целой и дробной части отличается от «.» (точки). Это часто справедливо для языков, отличных от английского (США), например, в немецком (Германия).
Чтобы изменить параметры разделителя целой и дробной части, выполните следующие действия:
-
Откройте Панель управления, щелкните элемент Часы, язык и регион, а затем — Язык и региональные стандарты.
-
Откройте вкладку Форматы и нажмите кнопку Дополнительные параметры.
-
В поле Разделитель целой и дробной части введите . (точка) и дважды нажмите кнопку ОК.
-
Перезагрузите компьютер.
Примечание. Некоторые сторонние программы могут изменять языковой стандарт среды выполнения компьютера и переопределять параметры в Панели управления.
Способ 2. Добавить значения раздела реестра
Внимание! Внесение неправильных изменений в реестр с помощью редактора реестра или иным способом может привести к возникновению серьезных проблем. Эти проблемы могут привести к необходимости переустановки операционной системы. Корпорация Майкрософт не гарантирует, что эти проблемы удастся решить. При изменении реестра полагайтесь на свой опыт и знания.
-
Нажмите кнопку Пуск
, в поле Найти программы и файлы введите запрос Regedit.exe и нажмите клавишу ВВОД.
-
Найдите и откройте следующий подраздел реестра:
HKEY_LOCAL_MACHINE\SOFTWARE\Policies\Microsoft\System
-
В меню Правка наведите курсор на пункт Создать, а затем выберите пункт Параметр DWORD.
-
Введите имя CopyFileBufferedSynchronousIo и нажмите клавишу ВВОД.
-
Щелкните правой кнопкой мыши раздел CopyFileBufferedSynchronousIo и выберите команду Изменить.
-
В поле Значение введите 1 и нажмите кнопку ОК.
-
Закройте редактор реестра.
Нужна дополнительная помощь?
Нужны дополнительные параметры?
Изучите преимущества подписки, просмотрите учебные курсы, узнайте, как защитить свое устройство и т. д.
В сообществах можно задавать вопросы и отвечать на них, отправлять отзывы и консультироваться с экспертами разных профилей.

















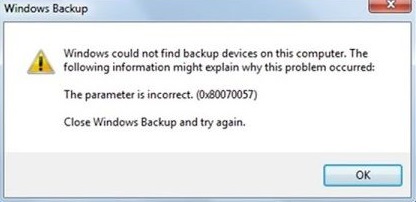








 , в поле Найти программы и файлы введите запрос Regedit.exe и нажмите клавишу ВВОД.
, в поле Найти программы и файлы введите запрос Regedit.exe и нажмите клавишу ВВОД.