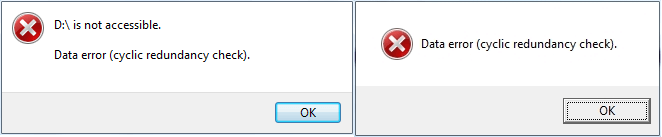Applies to: Fix Data Error Cyclic Redundancy Check on the external hard drive, USB, SD card, and even HDD/SSDs in Windows.
On this page, you’ll learn what is «Data error (cyclic redundancy check)» error, how to fix data CRC error on your device in 5 reliable ways.
| Workable Solutions | Step-by-step Troubleshooting |
|---|---|
| Fix 1. Fix Cyclic Redundancy Check Data Error via CHKDSK | CHKDSK can scan and repair file system corruption and bad sectors that cause the CRC error…Full steps |
| Fix 2. Fix CRC Data Error using Disk Check | Disk Check utility can also fix file system errors. Open File Explorer, find the inaccessible hard drive…Full steps |
| Fix 3. Remove CRC Error with System File Checker | System File Checker works to repair corrupted system files. Press Windows + R keys, type cmd…Full steps |
| Fix 4. Format the Inaccessible Device | If your device became RAW with a CRC device error, try formatting the hard drive to troubleshoot…Full steps |
| Fix 5. Look for Manual Repair | If the Cyclic Redundancy Check error can’t be solved by using the disk repair tool. Use a manual repair…Full steps |
Overview: What Is Data Error Cyclic Redundancy Check (CRC)
# Definition: According to Microsoft, Data Error Cyclic Redundancy Check, known as CRC error, indicates the operating system has found a drive with bad sectors or some intermittent problem on your storage devices.
# Symptoms: With Cyclic Redundancy Check error, you’ll receive pop-up error messages as shown below.
- 1. «Drive is not accessible. Data error (cyclic redundancy check).»
- 2. «Virtual Disk Manager. Data error (cyclic redundancy check).»
# Result: Storage devices that contain the CRC error will become inaccessible, unopenable, RAW, not initialized.
According to EaseUS data recovery experts, you should recover data first as some fixes may cause file loss. Follow to remove the CRC error on your own.
Part 1. Recover Files from Data Error Cyclic Redundancy Check Device
Reliable EaseUS Data Recovery Wizard — EaseUS Data Recovery Wizard enables you to directly recover files from the Cyclic Redundancy Check error with its powerful data recovery features:
EaseUS Data Recovery Wizard
- Recover lost files from inaccessible cyclic redundancy check devices.
- Recover files from recycle bin, SD card, internal/external HDD/SSD.
- Recover all types of files, like images, documents, videos, etc.
- Complete scan devices, find all hidden files on Windows & Mac.
- Easy to operate, protect your privacy.
Follow the 3 steps to restore your data from the device with Cyclic Redundancy Check error:
Step 1. Scan the hard drive partition
Select the drive on your hard disk where you lost or deleted files. Click «Scan» and let EaseUS data recovery software scan for all lost data and files on the selected drive.
Step 2. Check the results
When the scan completes, you can apply the «Filter» feature or click the «Search files or folders» option to find the lost files on the hard drive.
Step 3. Restore lost hard drive data
Select wanted files that you lost on the drive and click «Recover» to save them to another location.
Remember to save the recovered files to another secure location other than the inaccessible device with CRC error.
Here we collected 5 practical methods that can fully help you fix the «Data error (cyclic redundancy check)» issue and make your storage devices function normally again.
Fix 1. Fix Cyclic Redundancy Check Data Error via CHKDSK
The CHKDSK utility in Windows scans and repairs file system corruption and bad sectors that caused the cyclic redundancy check data error on your device.
- Warning
- Running chkdsk can hopefully fix the cyclic redundancy check error, however, it can also result in total data loss. So, perform data recovery in advance, and then continue with the CMD method.
Step 1. Press Windows + S keys, type cmd in the Search box.
Step 2. Right-click Command Prompt, and select «Run as Administrator».
Step 3. Type chkdsk F: /f or chkdsk F: /f /r /x in Diskpart and hit Enter.
Replace ‘F:’ with the drive letter of your hard drive with the Cyclic Redundancy Check error.
Step 4. When the scan completes, type exit and hit Enter to close the window.
After this, you can restart the computer and see if your device is accessible and workable now.
Fix 2. Fix CRC Data Error Using Disk Check
The Disk Check utility in Windows can also help to fix file system errors that caused your device inaccessible with a Cyclic Redundancy Check error. Here are the steps that you can apply to fix the CRC error from your drive:
Step 1. On Windows File Explorer, right-click the inaccessible hard drive or device, choose «Properties».
Step 2. Under the Tools tab, click «Check» in the Error-checking section.
Step 3. Choose «Scan drive» or «Repair drive» if errors were found.
When the scanning finishes, restart the computer and check if you can reopen the device and use the saved data again.
Fix 3. Remove CRC Error with System File Checker
The other Windows built-in tool — System File Checker sometimes also works to repair the missing or corrupted system files on your computer. You can also apply it to fix the cyclic redundancy error resulted from system file corruption.
Step 1. Press Windows + R keys, type cmd in the Run dialog, and click «OK».
Step 2. Type DISM.exe /Online /Cleanup-image /Restorehealth and hit Enter.
This will make a Windows image to protect your data.
Step 3. When the DISM command completes, type sfc /scannow and hit Enter.
Step 4. Wait for the process to completes, then type exit and hit Enter to close it.
After this, restart your computer and then you can reopen the device and make use of the saved data again.
Fix 4. Format to Fix CRC Error on RAW/Inaccessible Device
If your device became RAW or still has CRC device error after trying the above fixes, the last effective DIY method you can try is to format the drive. By resetting the file system to a readable format, the CRC error can be fixed. Here are the steps for you to go:
Step 1. Press «Windows key + E» to open Windows Explorer.
Step 2. Right-click on the problematic device with CRC error and select «Format».
Step 3. Select a suitable file system — NTFS or FAT32 for your device.
(NTFS for hard drive or external device; FAT32 for SD card for USB — 32GB or smaller.)
Step 4. Check «Quick Format» and click «Start».
Fix 5. Send for Manual Repair
If none of the fixes works, you can send your hard drive for a repair at a local disk repair center or the device manufacturer’s after-sales service center.
Here we have an alternative solution for you — EaseUS Manual Data Recovery Service. Our professional tech support team will help you remove «Data error cyclic redundancy check» error from your device and fix the drive work again remotely.
Consult with EaseUS Data Recovery Experts for one-on-one manual recovery service. We could offer the following services after FREE diagnosis:
- Repair corrupted RAID structure, unbootable Windows OS and corrupted virtual disk file (.vmdk, .vhd, .vhdx, etc.)
- Recover/repair lost partition and re-partitioned drive
- Unformat hard drive and repair raw drive (BitLocker encrypted drive)
- Fix disks that become GPT-protected partitions
Hope as least one of the solutions above can help you fix the error.
What Causes Data Error Cyclic Redundancy Check Error
The «Data Error Cyclic Redundancy Check» error could be caused by the following reasons:
- A corrupted file system on storage devices
- Registry corruption
- Interrupted file transferring process
- Misconfiguration in files and storage devices
- Unsuccessful program installation
- Misconfigured system files
- Virus or malware infection
Generally, when you receive the error message ‘data error (cyclic redundancy check)’, there is something wrong with the files or the hard drive. Therefore, it’s important that you recover saved data from the problematic device first before you start fixing the issue.
Stop Using Your Drive, Recover Data, and Fix CRC Error Now
On this page, we offered a complete guide with 5 practical ways to show you how to fix this issue without losing any data. We also explained the causes of this error.
If you have precious files on your drive, remember to run EaseUS data recovery software to scan and find your file first. Then run the fixes on this page to remove this error and make your drive work normally again.
Don’t forget to create a full backup of all your important data. Stop using your device when the CRC error pops up, follow the solutions on this page to recover data and fix your drive to work again.
Fix Data Error Cyclic Redundancy Check FAQs
Here, we also give a short answer to the frequently asked questions about the data error cyclic redundancy check.
1. Can Cyclic Redundancy Check errors be solved?
A data problem known as a cyclic redundancy check on your Windows may result from registry corruption. The cyclic redundancy error caused by corrupt system files can therefore be fixed by running the CHKDSK utility to fix the missing or damaged system files on your computer.
2. How do I fix the data Cyclic Redundancy Error?
To fix the Cyclic Redundancy Check error on an external hard drive:
- Fix Cyclic Redundancy Check data error via CHKDSK
- Fix CRC data error using Disk Check
- Remove CRC error with System File Checker
- Format the inaccessible device
- Look for manual repair
3. How do I fix a RAW external hard drive without losing data?
- Run EaseUS data recovery software to restore data.
- Connect the external hard drive to another computer.
Всем привет! Сегодня мы постараемся разобрать и решить достаточно популярную ошибку данных в CRC, которая чаще всего возникает на жестком диске. Также она может появляться и на других носителях – переносной жестак, флешка, карта памяти и т.д. Чаще всего ошибка появляется при установке программного обеспечения или игры. В более редких случаях ошибка в данных CRC может появляться при работе с DISKPART или обращении к носителю.
В статье ниже сначала мы разберем конкретные причины появления проблемы, а уже потом я поэтапно расскажу, что же нужно делать в таком случае. В случае возникновения дополнительных вопросов – пишите в комментариях, и я вам постараюсь помочь.
Содержание
- Причины
- Ошибка возникает при работе с носителем (HDD, SSD, SD-карта, флешка)
- Ошибка возникает при установке игр или ПО
- Дополнительные советы
- Задать вопрос автору статьи
Причины
Для начала давайте попробуем понять, а что же вообще такое CRC. CRC (от англ. яз. – Cyclic Redundancy Check – Циклический избыточный код) – это специальная функция, которая определяем целостность полученных данных по специальной контрольной сумме. Мы получаем ошибку CRC в том случае, если при копировании данных на жесткий диск (или любой другой носитель) при проверке целостности пакета данных – контрольные суммы не совпадают.
Если есть ошибка в контрольной сумме, значит велика вероятность, что данные из источника при передаче сильно отличаются от записанных на накопитель. Если говорить грубо – то при записи данных на носитель те записанные данные записались с ошибкой, а значит использовать их нельзя.
Давайте теперь разберем конкретные причины. Если ошибка CRC возникает при работе с HDD, SSD, картой памяти и флешкой. Причем ошибка может возникать не только при записи, но и при инициализации, форматировании или изменении каких-то свойств носителя. В таком случае есть несколько популярных причин:
- Проблема с подключением – возникает из-за электропитания или подключения к материнской плате, например, через SATA.
- Поломка самого накопителя на физическом уровне. Возможно, до этого его сильно роняли.
- Есть тотальные повреждения файловой системы. В таком случае диск может вообще отказываться работать и нормально не отображается в ОС.
- Некоторые антивирусные программы могут блокировать нормальную работу записи и чтения. Бывает это редко, но с подобным я лично сталкивался на старых системах и компах.
- Большое количество битых секторов на жестком диске компьютера.
- Поломка оперативной памяти. Или при разгоне ОЗУ.
- Недостаточно питания для работы внешнего жесткого диска.
- Проблема в электропитании или БП на компьютере или ноутбуке.
Если ошибка в данных CRC возникает при установке игр или программ (чаще всего скаченных с Торрента), то причины могут немного отличаться:
- Изначально в файлах установки есть ошибки и нарушена целостность некоторых пакетом установщика.
- Аналогичная проблема с жестким диском, файловой системой или оперативной памятью на компе.
- Проблема разархивации или архивации файлов игры или программы.
- Очень часто антивирусное ПО блокирует установку некоторых компонентов из-за чего и вываливается ошибка.
Если же вы используете компакт-диски типа DVD, CD или Blu-ray, то, возможно, диски сильно повреждены. В стародавние времена в таком случае помогала сухая, мягкая тряпка – просто аккуратно протрите зеркальную поверхность диска.
Ошибка возникает при работе с носителем (HDD, SSD, SD-карта, флешка)
В этой главе я расскажу вам, как исправить ошибку данных CRC, если она возникает при записи, обращении или при инициализации любого известного нам накопителя – будь это жесткие диски HDD, SSD, карты памяти или флешки. Это также касается и внешних жестких дисков, подключенных к USB.
В первую очередь я бы советовал вам подключить носитель к другому компьютеру (если есть такая возможность) – так мы точно поймем, с какой стороны у нас проблема. Подключите флешку, SD-карту или внешний жестак. Если проблема возникает с внутренним накопителем, подключенным через SATA – попробуйте выключить комп, снять боковую крышку и использовать другие провода SATA и питания.
Для чего это нужно? Если ошибка останется, значит проблема именно в носителе. Если же «поломка» исчезнет, значит нам нужно искать «виновника» в операционной системе.
ВНИМАНИЕ! Если до возникновения проблемы вы разгоняли CPU, оперативную память, меняли настройки BIOS – попробуйте вернуть все как было, и посмотрите, не возникает ли ошибка вновь. Если вы до этого устанавливали дополнительную плашку памяти – попробуйте убрать её и посмотреть, появляется ли ошибка в таком случае.
- Если к компьютеру подключено большое количество жестких дисков, внешние звуковые карты, принтеры, Web-камера и т.д. – попробуйте все это отключить и проверьте работоспособность в таком случае.
- Попробуйте запустить компьютер в безопасном режиме – в таком случае все сторонние программы, в том числе и антивирус, будут полностью выключены. Если ошибка исчезла, значит проблема, скорее всего, была именно в антивирусе.
- Если проблема осталась, не выходя из безопасного режима, запускаем консоль с админ-правами и пробуем провести проверку жесткого диска на наличие ошибок. Также функция попробует эти ошибки исправить:
chkdsk D: /f /r
ПРИМЕЧАНИЕ! Вместо диска «D» укажите свой том. Если у вас на жестком диске несколько томов, проверьте их все. Дополнительно советую почитать про другие методы проверки жесткого диска тут.
- Ждем пока процедура закончится.
- Возможно проблема возникает из-за какой-то программы. Возможно, есть поломка системных файлов. Чтобы не гадать, что именно не так – проще выполнить откат системы до выделенной точки восстановления.
- Если вы используете внешний жесткий диск или флешку, подключенные через USB – попробуйте использовать другой порт. Лучше всего использовать задние порты на компьютере. Если есть разные версии USB 2.0 и 3.0 – попробуйте использовать оба варианта.
- Я уже писал про данный способ, но еще раз повторюсь – попробуйте снять боковую крышку системника и подключить ваш жесткий диск к другому SATA кабелю и порту на материнской плате. То же самое касается и провода питания от БП.
- Если на внешнем носителе нет ничего важного, то можно попробовать его отформатировать. Вот ряд полезных статей:
- Форматирование жесткого диска и флешки в Windows.
- Как отформатировать флешку, если она защищена от записи.
- Что делать если флешка не форматируется.
Все вышеперечисленные методы помогают решить проблему, если на диске нет проблем с аппаратной частью (то есть не поломан физически). Если вы еще не проверили диск на другом компьютере, то советую сделать это, чтобы исключить саму систему и компьютер.
Ошибка возникает при установке игр или ПО
В этой главе мы рассмотрим все способы решить проблему, если ошибка возникает при установке любого программного обеспечения.
- Перед установкой и запуском программы попробуйте отключить защиту антивирусного ПО. Также советую занести саму программу в исключения.
- Если вы скачивали программу через торрент, то попробуйте проверить целостность файлов – кликаем ПКМ по названию программы и жмем «Пересчитать хеш». Проверка целостности файлов – есть во всех подобных программах, даже в Steam, GOG, Origin, Battle.net, Epic Games и т.д.
- Если проблема появилась резко и без какой-либо причины – выполните восстановление системы до выделенной точки. Ссылку на инструкцию я оставил в прошлой главе.
- Выполните установку на другой том диска. Во время установки путь к папке (а также сама папка) – не должны содержать лишние символы и буквы кириллицы.
- Попробуйте скачать программу с другого источника.
Дополнительные советы
Если ничего из вышеперечисленного не помогло, вот что можно сделать:
- Проверяем жесткий диск на наличие битых секторов. Лучше всего использовать программу Victoria.
- Проверяем оперативную память. Используем MemTest86 с загрузочной флешки.
- Очищаем компьютер от лишнего мусора.
- Делаем проверку целостности системных файлов.
Напомню, что вы всегда можете обратиться ко мне в комментариях, и я постараюсь вам помочь. На этом все, дорогие друзья – до новых встреч на портале WiFiGiD.RU. Всем добра!
Содержание
Ошибка в данных CRC
При установке программ или игр, выдает ошибку «Ошибка в данных CRC файл не может быть копирован«. Такая же происходит и при копировании некоторых файлов с диска или флешки на компьютер.
Чаще всего у возникновения этой ошибки одна из трёх причин:
- Поврежден файл, который вы пытаетесь открыть или скопировать.
- Поврежден носитель, флешка, переносной внешний жесткий диск и тд.
- Повреждена оперативная память компьютера.
Поврежден файл
Если вы качали с торрента, то удалите файлы относящиеся к данной раздаче и файл торрента. После чего скачайте заново и попробуйте запустить снова. Если ошибка повторяется, значит проблема возможна с раздачей и необходимо найти другого раздающего и скачать новый торрент файл.
Если вы качаете с флешки или внешнего жесткого диска и получаете данную ошибку, скорее всего файл надо скопировать на носитель заново, поскольку восстановить его уже не удастся.
Поврежден носитель, флешка или внешний жесткий диск
Нажмите на нём правой кнопкой мыши -> Свойства -> Сервис — > Проверка на наличие ошибок. Если повезет, вы сможете исправить ошибки в автоматическом режиме, после чего всё заработает нормально. Если же проверка не поможет, значит файл уже не восстановить, да и носитель придется менять.
Проверка оперативной памяти
Чтобы проверить оперативную память, скачайте программу MemTest или аналог. Она поможет подтвердить проблему с памятью и тогда нужно будет заменить этот модуль с оперативной памятью. Найти программу MemTest или аналог вы можете в Google или Яндекс за пару минут по запросу «Диагностика оперативной памяти».
Если эта статья вам помогла, напишите в комментариях об этом пожалуйста. Если что-то не получилось, пишите, постараюсь помочь.