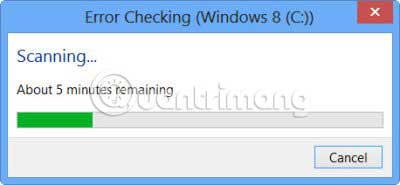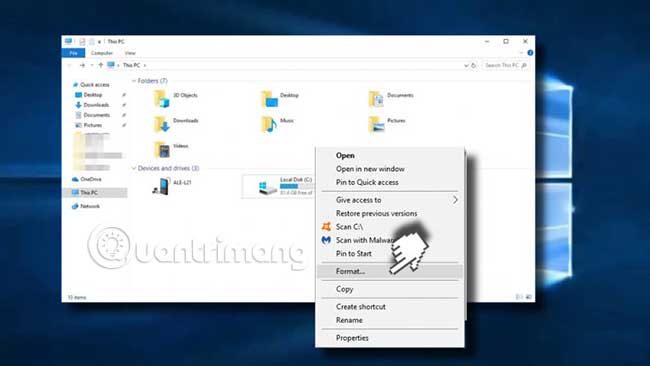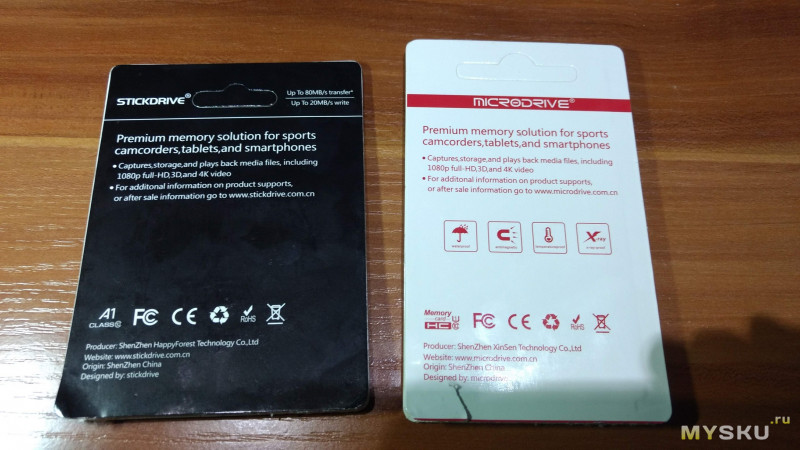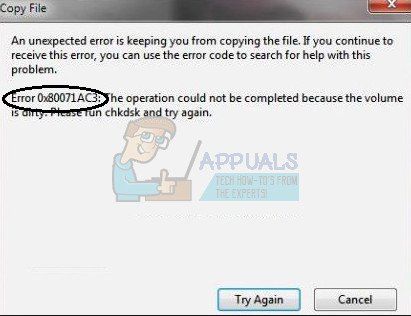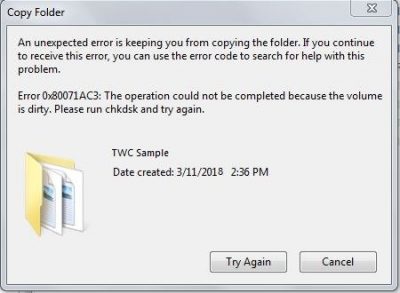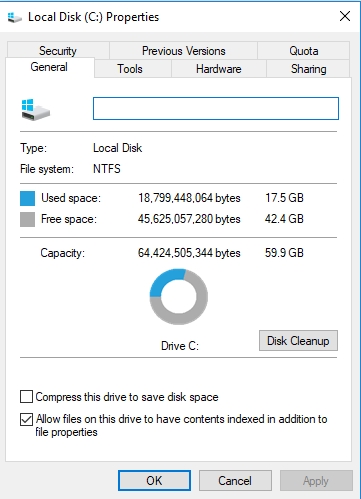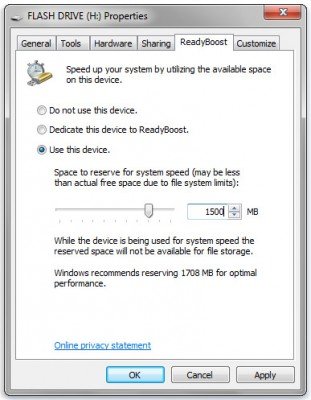Часто при копировании файлов с одного носителя на другой возникают различные сбои. Процесс прерывается в сопровождении с резким звуком, в дальнейшем то же самое повторяется, компьютер не реагирует на действия, выдавая ошибку с одним и тем же кодом. Рецепт лечения зависит от ситуации, рассмотрим, как исправить ошибку Windows 0x80071ac3 при записи на флешку или жёсткий диск.
Она происходит из-за того, что компьютер не может записать файл. Из-за программных сбоев или физических повреждений. Возможно, была некорректно завершена работа или, если сообщение 0x80071ac3 появилось при записи на флешку, то до этого её извлекли небезопасным способом. Проверьте соединение винчестера с материнской платой, попробуйте переподключить его в другой слот. Для съёмного носителя — просто воткните в другой USB-порт. Перед проведением каких-либо операций сохраните данные и выполните резервное копирование на компьютере.
ВАЖНО. Причина ошибки – система не может записать файл из-за ошибок в файловой системе.
То есть диск, на который вы пытаетесь что-то сохранить, имеет нарушения и может вести себя неадекватно. Проявляться это может также медленной работой, долгим открытием диска или папок. Иногда диск выглядит пустым — Проводник ничего не показывает, хотя файлы на нём есть.
Когда появляются проблемы с файловой системой диска, есть большой риск потери информации на нём. Также может возникнуть необходимость форматирования диска с полным удалением информации. Поэтому в таком случае первым делом стоит сохранить важные данные.
ВНИМАНИЕ. Скопируйте всю важную информацию с проблемного диска на другой носитель!
Проверка ошибок
Произведите следующее:
- В проводнике щёлкните правой кнопкой мыши на носителе, на котором произошёл сбой записи «ошибка 0x80071ac3».
- Нажмите «Свойства».
- Откройте вкладку «Сервис».
- Запустите проверку.
- В появившемся окне поставьте обе галочки для автоматического исправления, а также для поиска и лечения повреждённых кластеров. Если вы ограничены во времени, не ставьте параметр по поиску повреждённых секторов, т.к. это существенно затянет процесс. Попробуйте провести сначала проверку с первым параметром, а если уже она не поможет — запустите с включённым вторым параметром.
Проверку, если возник код ошибки 0x80071ac3, можно запустить и по-другому:
- Нажмите одновременно клавишу со значком окон и «R».
- В появившемся поле наберите «chkdsk с: /f», где «с» — это имя вашего носителя, а «/f» — параметр, обозначающий, что найденные ошибки будут исправляться автоматически. Можно провести проверку с параметром «/r», что означает поиск и исправление повреждений секторов – такая проверка займёт гораздо больше времени, но ни в коем случае прерывать её нельзя.
Преимущество второго способа в том, что можно установить большее количество параметров, почитать о которых можно в справочном руководстве ОС Windows.
Таким простым способом практически всегда исправляются ошибки файловой системы, которые возникают при внезапном отключении электропитания, внезапного извлечения диска из слота и подобные. Утилита находит ошибки и производит поправки в таблице файлов. Информация при этом не теряется, если только на диске нет физических повреждений.
Другие возможные решения
Если вышеописанное не помогло решить проблему, возможна причина в параметре съёмного носителя ReadyBoost, который конфликтует с системой. Выполните следующее:
- В Проводнике щёлкните правой кнопкой мыши на флешке.
- Выберете Свойства, затем найдите вкладку ReadyBoost.
- Поставьте галочку «Не использовать это устройство» и нажмите ОК.
Если и это не помогло, возможно, нужно переустановить драйверы:
- Заходим Пуск — Панель управления — Диспетчер задач.
- Находим флешку, правый щелчок, выбираем Удалить.
- После завершения процесса вытаскиваем флешку, перегружаем компьютер.
- Когда компьютер загрузится, снова запускаем Диспетчер устройств, нажимаем правую кнопку, выбираем Обновить конфигурацию оборудования.
Появление ошибки 0x80071ac3 на внешнем жёстком диске может происходить из-за отказа в доступе к папке, в которую вы записываете файлы. Решается это так:
- Правой кнопкой мыши щёлкаете по папке и заходите в свойства.
- Открываете вкладку Безопасность.
- Нажимаете Изменить и ставите галочку в окошке «Разрешить полный доступ» для пользователей, прошедших проверку.
Таковы способы устранения ошибки с кодом 0x80071ac3 в соответствии с причинами их возникновения. Однако может так произойти, что ни одно из предложенных решений не поможет.
Тогда остаётся самое радикальное – форматирование диска.
ВАЖНО. Форматирование уничтожает информацию на диске, поэтому постарайтесь скопировать всё ценное на другой носитель.
После форматирования на диске заново создаётся вся файловая структура, и ошибок в ней уже не будет.
Иногда подобные сбои являются признаками физического выхода из строя носителя информации. В этом случае остаётся лишь вариант заменить оборудование на новое. Если вы нашли другие способы решения проблемы, поделитесь с пользователями нашего ресурса, оставив комментарий ниже.
Содержание
- Способ 1: Проверка соединения флешки с портом
- Способ 2: Проверка флешки на ошибки
- Вариант 1: Стандартное средство проверки
- Вариант 2: Средство chkdsk
- Способ 3: Отключение ReadyBoost
- Способ 4: Удаление драйверов флешки
- Способ 5: Форматирование диска
- Способ 6: Устранение аппаратных неполадок с флешкой
- Вопросы и ответы
Способ 1: Проверка соединения флешки с портом
Нередко рассматриваемая ошибка возникает из-за плохого контакта USB-носителя с соответствующим разъёмом, поэтому первым делом проверьте качество соединения.
- Если на вашем компьютере присутствует несколько ЮСБ-портов, попробуйте подключить флешку к другим. При этом желательно не использовать удлинители или хабы.
- Владельцам настольных ПК стоит соединять носитель не через переднюю панель, а выполнить прямое подключение к коннекторам на материнской плате, которые обычно находятся сзади.
- Советуем также проверить состояние разъёмов на флешке и компьютере: возможно, нормальному контакту мешает загрязнение или повреждение.
Если эти действия не помогли решить проблему, переходите к следующим методам.
Способ 2: Проверка флешки на ошибки
Основной причиной рассматриваемого сбоя являются проблемы с файловой системой носителя, которые возникают, например, при неправильном отключении его от компьютера. В такой ситуации следует проверить диск на наличие ошибок и произвести их исправление.
Читайте также: Как правильно отключить флешку
Вариант 1: Стандартное средство проверки
Для большинства ситуаций подойдёт стандартный инструмент Windows, встроенный в «Проводник».
- Откройте «Этот компьютер», найдите в нём вашу флешку, выделите её и нажмите правую кнопку мыши. Далее в контекстном меню выберите пункт «Свойства».
- Перейдите на вкладку «Сервис» и кликните по кнопке «Проверить».
- Откроется окно средства проверки. Если будут обнаружены проблемы, система предложит восстановить диск, воспользуйтесь одноименным пунктом.
- Подождите, пока ОС выполнит нужные операции – по их завершении в работе диска больше не должно быть сбоев.
Вариант 2: Средство chkdsk
Встроенный в «Проводник» инструмент может быть недоступен по тем или иным причинам или попросту не оказать положительного воздействия. В такой ситуации выполнить проверку диска поможет консольная утилита chkdsk.
- Откройте «Командную строку» от имени администратора – например, через «Поиск»: введите запрос
cmdиликомандная строка, кликните по результату и выберите соответствующий вариант запуска.
Читайте также: Как открыть «Командную строку» от имени администратора в Windows 7 и Windows 10
- В окне средства пропишите следующую команду:
chkdsk *буква диска*: /f /rВместо
*буква диска*введите ту, которой обозначена ваша флешка, и нажмите Enter для запуска операции. - Как и в случае с графической оснасткой, работа chkdsk занимает некоторое время. За прогрессом можно следить прямо из «Командной строки».
Если в процессе проверки будут найдены ошибки, система попробует их автоматически исправить.
Способ 3: Отключение ReadyBoost
Иногда к рассматриваемой ошибке приводит включённая функция ReadyBoost, которая задействует память флешки как расширение для ОЗУ. Следовательно, для устранения проблемы эту опцию нужно отключить.
Читайте также: Как использовать флешку в качестве расширения оперативной памяти
- Повторите действия шагов 1-2 первого варианта предыдущего способа, но на этот раз выберите вкладку «ReadyBoost».
- На этой вкладке отметьте пункт «Не использовать это устройство».
- Нажмите «Применить» и «ОК», после чего переподключите носитель к компьютеру.
В дальнейшем рекомендуется не задействовать флешки ReadyBoost для сохранения и передачи файлов.
Читайте также: Удаление ReadyBoost с флешки в Windows 7
Способ 4: Удаление драйверов флешки
Причиной появления ошибки 0x80071ac3 могут быть и проблемы с файлами драйверов носителя. Переустановить их можно путём удаления устройства через соответствующую оснастку.
- Запустите «Диспетчер устройств» одним из доступных способов – в Виндовс 10 проще всего будет кликнуть ПКМ по панели задач и выбрать одноимённый пункт контекстного меню.
Подробнее: Открываем «Диспетчер устройств» в Windows 7 и Windows 10
- После запуска оснастки раскройте категорию «Контроллеры USB».
- Найдите в ней вашу флешку (обычно она обозначена как «Запоминающее устройство для USB»), выделите её, нажмите ПКМ и выберите «Удалить устройство».
Подтвердите операцию.
- После удаления устройства отключите его от компьютера и выполните перезагрузку. Когда операционная система будет запущена, подсоедините флешку и дождитесь, пока она будет распознана, а Виндовс найдёт и установит соответствующие драйвера.
Этот вариант, к сожалению, тоже не панацея, и в некоторых ситуациях ничего не даст.
Способ 5: Форматирование диска
Если ни один из вышеприведённых методов не помог, можно воспользоваться радикальным решением в виде форматирования проблемного накопителя. Само собой разумеется, что вся информация на нём будет удалена, поэтому по возможности сделайте резервную копию перед началом процедуры.
Подробнее: Как отформатировать флешку в FAT32 и NTFS
Если ошибка проявляется и при попытке скопировать с флешки данные, после полного её форматирования можете попробовать выполнить восстановление файлов.
Подробнее: Инструкция по восстановлению удаленных файлов на флешке
Способ 6: Устранение аппаратных неполадок с флешкой
Самый редкий, но и самый неприятный вариант появления ошибки с кодом 0x80071ac3 заключается в аппаратных неисправностях девайса – например, вышла из строя прошивка микроконтроллера платы. В некоторых случаях эту проблему можно устранить самостоятельно – на нашем сайте есть инструкции по восстановлению флешек популярных производителей.
Подробнее: Восстановление флешек Transcend, Kingston, Silicon Power, SanDisk, A-Data, Verbatim
Еще статьи по данной теме:
Помогла ли Вам статья?
Ошибка 0X80071AC3 появляется тогда, когда пользователь операционной системы Windows попытается копировать/перенести какие-то файлы на USB-носитель или внешний HDD/SSD. Причин для появления ошибки с данным кодом может быть несколько:
- поврежденные сектора внешнего диска;
- поврежденный USB-порт;
- небезопасное извлечение USB-носителя из USB-порта;
- активированная функция ReadyBoost для USB-носителя;
Устранить ошибку 0X80071AC3 можно в соответствии с причиной, по которой та возникла. Давайте же посмотрим, что вы можете сделать при встрече с данной проблемой.
Устраняем ошибку 0X80071AC3
Использовать другой USB-порт
Давайте попробуем с вами избавиться от ошибки 0X80071AC3 самым простым решением — использование иного USB-порта. Если вы столкнулись с этой проблемой при копировании файлов на флешку или внешний диск, то попробуйте подключить свое устройство к другому USB-порту на вашем компьютере или ноутбуке. Существует вероятность, что данная ошибка возникла в результате некорректного функционирования USB-порта. Ну что, на другом порте ситуация изменилась? Если да, то у вас точно проблемы с этим USB-разъемом на материнской плате — обращайтесь к специалистам для его починки. Если же ошибка 0X80071AC3 все еще появляется — USB-порт тут совершенно ни причем.
Отключение функции ReadyBoost
Функция ReadyBoost будет полезна некоторым пользователям со старенькими дисками, которым необходима небольшая помощь при выполнении различных операций. Прочим же пользователям, обладающим быстрыми дисками, данная функция принесет крайне мало пользы. Ошибка 0X80071AC3 могла возникнуть как раз по причине того, что на вашей USB-флешке активирована функция ReadyBoost.
Попробуйте отключить ReadyBoost, если так активирована, и посмотрите, изменится ли ситуация. Чтобы отключить ReadyBoost для своей флешки, вам нужно сделать следующее:
- откройте Проводник Windows;
- нажмите правой кнопкой мыши на USB-носитель;
- перейдите в «Свойства»;
- перейдите во вкладку «ReadyBoost»;
- поставьте галочку возле опции «Не использовать это устройство»;
Отключив ReadyBoost для своей флешки, попробуйте снова копировать/перенести какие-нибудь файлы на нее, чтобы проверить наличие ошибки 0X80071AC3.
Открытие полного доступа
Еще одна причина, которой могла возникнуть ошибка 0X80071AC3, — это отсутствие необходимого доступа к папке на USB-носителе или HDD/SSD. Если вы пытаетесь скинуть какие-то файлы в определенную папку на диске или флешке, но на вашем пути возникла оговариваемая ошибка, то вам нужно проверить, а открыт ли для этой папки полный доступ. Чтобы сделать это, вам нужно выполнить следующее:
- нажмите на нужную вам папку правой кнопкой мыши;
- перейдите в «Свойства»;
- перейдите во вкладку «Безопасность»;
- нажмите на кнопку «Изменить»;
- поставьте галочку напротив опции «Разрешить полный доступ» для пользователей, прошедших проверку»;
- сохраните изменения в свойствах папки.
Попробуйте копировать в нужную папку на USB-носителе или HDD/SSD что-либо, дабы проверить наличие ошибки 0X80071AC3.
Восстановление поврежденных секторов
Встретившись с ошибкой 0X80071AC3 при переносе или копировании файлов на внешний HDD/SDD, знайте, что проблема может заключаться в так называемых бэд-блоках на диске. Чтобы попробовать исправить ситуацию, вы можете воспользоваться утилитой Check Disk для сканирования состояния диска и устранения поврежденных секторов, если такие будут найдены.
Итак, откройте Командную строку с правами администратора(Win+X), а затем впишите в нее команду chkdsk x: /r /f и нажмите Enter. Значение X замените на букву, которая представляет нужный вам диск. По нажатию на ВВОД, начнется сканирование диска и исправление поврежденных секторов. Процесс может занять какое-то время, так что можете отвлечься на что-то, желательно не на данном компьютере. Как только утилита Check Disk закончит свою работу, попробуйте снова перенести или копировать какие-то файлы, чтобы проверить наличие ошибки 0X80071AC3.
Часто при копировании файлов с одного носителя на другой возникают различные сбои. Процесс прерывается в сопровождении с резким звуком, в дальнейшем то же самое повторяется, компьютер не реагирует на действия, выдавая ошибку с одним и тем же кодом. Рецепт лечения зависит от ситуации, рассмотрим, как исправить ошибку Windows 0x80071ac3 при записи на флешку или жёсткий диск.
Она происходит из-за того, что компьютер не может записать файл. Из-за программных сбоев или физических повреждений. Возможно, была некорректно завершена работа или, если сообщение 0x80071ac3 появилось при записи на флешку, то до этого её извлекли небезопасным способом. Проверьте соединение винчестера с материнской платой, попробуйте переподключить его в другой слот. Для съёмного носителя — просто воткните в другой USB-порт. Перед проведением каких-либо операций сохраните данные и выполните резервное копирование на компьютере.
ВАЖНО. Причина ошибки – система не может записать файл из-за ошибок в файловой системе.
То есть диск, на который вы пытаетесь что-то сохранить, имеет нарушения и может вести себя неадекватно. Проявляться это может также медленной работой, долгим открытием диска или папок. Иногда диск выглядит пустым — Проводник ничего не показывает, хотя файлы на нём есть.
Когда появляются проблемы с файловой системой диска, есть большой риск потери информации на нём. Также может возникнуть необходимость форматирования диска с полным удалением информации. Поэтому в таком случае первым делом стоит сохранить важные данные.
ВНИМАНИЕ. Скопируйте всю важную информацию с проблемного диска на другой носитель!
Проверка ошибок
Произведите следующее:
- В проводнике щёлкните правой кнопкой мыши на носителе, на котором произошёл сбой записи «ошибка 0x80071ac3».
- Нажмите «Свойства».
- Откройте вкладку «Сервис».
- Запустите проверку.
- В появившемся окне поставьте обе галочки для автоматического исправления, а также для поиска и лечения повреждённых кластеров. Если вы ограничены во времени, не ставьте параметр по поиску повреждённых секторов, т.к. это существенно затянет процесс. Попробуйте провести сначала проверку с первым параметром, а если уже она не поможет — запустите с включённым вторым параметром.
Проверку, если возник код ошибки 0x80071ac3, можно запустить и по-другому:
- Нажмите одновременно клавишу со значком окон и «R».
- В появившемся поле наберите «chkdsk с: /f», где «с» — это имя вашего носителя, а «/f» — параметр, обозначающий, что найденные ошибки будут исправляться автоматически. Можно провести проверку с параметром «/r», что означает поиск и исправление повреждений секторов – такая проверка займёт гораздо больше времени, но ни в коем случае прерывать её нельзя.
Преимущество второго способа в том, что можно установить большее количество параметров, почитать о которых можно в справочном руководстве ОС Windows.
Таким простым способом практически всегда исправляются ошибки файловой системы, которые возникают при внезапном отключении электропитания, внезапного извлечения диска из слота и подобные. Утилита находит ошибки и производит поправки в таблице файлов. Информация при этом не теряется, если только на диске нет физических повреждений.
Другие возможные решения
Если вышеописанное не помогло решить проблему, возможна причина в параметре съёмного носителя ReadyBoost, который конфликтует с системой. Выполните следующее:
- В Проводнике щёлкните правой кнопкой мыши на флешке.
- Выберете Свойства, затем найдите вкладку ReadyBoost.
- Поставьте галочку «Не использовать это устройство» и нажмите ОК.
Если и это не помогло, возможно, нужно переустановить драйверы:
- Заходим Пуск — Панель управления — Диспетчер задач.
- Находим флешку, правый щелчок, выбираем Удалить.
- После завершения процесса вытаскиваем флешку, перегружаем компьютер.
- Когда компьютер загрузится, снова запускаем Диспетчер устройств, нажимаем правую кнопку, выбираем Обновить конфигурацию оборудования.
Появление ошибки 0x80071ac3 на внешнем жёстком диске может происходить из-за отказа в доступе к папке, в которую вы записываете файлы. Решается это так:
- Правой кнопкой мыши щёлкаете по папке и заходите в свойства.
- Открываете вкладку Безопасность.
- Нажимаете Изменить и ставите галочку в окошке «Разрешить полный доступ» для пользователей, прошедших проверку.
Таковы способы устранения ошибки с кодом 0x80071ac3 в соответствии с причинами их возникновения. Однако может так произойти, что ни одно из предложенных решений не поможет.
Тогда остаётся самое радикальное – форматирование диска.
ВАЖНО. Форматирование уничтожает информацию на диске, поэтому постарайтесь скопировать всё ценное на другой носитель.
После форматирования на диске заново создаётся вся файловая структура, и ошибок в ней уже не будет.
Иногда подобные сбои являются признаками физического выхода из строя носителя информации. В этом случае остаётся лишь вариант заменить оборудование на новое. Если вы нашли другие способы решения проблемы, поделитесь с пользователями нашего ресурса, оставив комментарий ниже.
Содержание
- Способ 1: Проверка соединения флешки с портом
- Способ 2: Проверка флешки на ошибки
- Вариант 1: Стандартное средство проверки
- Вариант 2: Средство chkdsk
- Способ 3: Отключение ReadyBoost
- Способ 4: Удаление драйверов флешки
- Способ 5: Форматирование диска
- Способ 6: Устранение аппаратных неполадок с флешкой
- Вопросы и ответы
Способ 1: Проверка соединения флешки с портом
Нередко рассматриваемая ошибка возникает из-за плохого контакта USB-носителя с соответствующим разъёмом, поэтому первым делом проверьте качество соединения.
- Если на вашем компьютере присутствует несколько ЮСБ-портов, попробуйте подключить флешку к другим. При этом желательно не использовать удлинители или хабы.
- Владельцам настольных ПК стоит соединять носитель не через переднюю панель, а выполнить прямое подключение к коннекторам на материнской плате, которые обычно находятся сзади.
- Советуем также проверить состояние разъёмов на флешке и компьютере: возможно, нормальному контакту мешает загрязнение или повреждение.
Если эти действия не помогли решить проблему, переходите к следующим методам.
Способ 2: Проверка флешки на ошибки
Основной причиной рассматриваемого сбоя являются проблемы с файловой системой носителя, которые возникают, например, при неправильном отключении его от компьютера. В такой ситуации следует проверить диск на наличие ошибок и произвести их исправление.
Читайте также: Как правильно отключить флешку
Вариант 1: Стандартное средство проверки
Для большинства ситуаций подойдёт стандартный инструмент Windows, встроенный в «Проводник».
- Откройте «Этот компьютер», найдите в нём вашу флешку, выделите её и нажмите правую кнопку мыши. Далее в контекстном меню выберите пункт «Свойства».
- Перейдите на вкладку «Сервис» и кликните по кнопке «Проверить».
- Откроется окно средства проверки. Если будут обнаружены проблемы, система предложит восстановить диск, воспользуйтесь одноименным пунктом.
- Подождите, пока ОС выполнит нужные операции – по их завершении в работе диска больше не должно быть сбоев.
Вариант 2: Средство chkdsk
Встроенный в «Проводник» инструмент может быть недоступен по тем или иным причинам или попросту не оказать положительного воздействия. В такой ситуации выполнить проверку диска поможет консольная утилита chkdsk.
- Откройте «Командную строку» от имени администратора – например, через «Поиск»: введите запрос
cmdиликомандная строка, кликните по результату и выберите соответствующий вариант запуска.
Читайте также: Как открыть «Командную строку» от имени администратора в Windows 7 и Windows 10
- В окне средства пропишите следующую команду:
chkdsk *буква диска*: /f /rВместо
*буква диска*введите ту, которой обозначена ваша флешка, и нажмите Enter для запуска операции. - Как и в случае с графической оснасткой, работа chkdsk занимает некоторое время. За прогрессом можно следить прямо из «Командной строки».
Если в процессе проверки будут найдены ошибки, система попробует их автоматически исправить.
Способ 3: Отключение ReadyBoost
Иногда к рассматриваемой ошибке приводит включённая функция ReadyBoost, которая задействует память флешки как расширение для ОЗУ. Следовательно, для устранения проблемы эту опцию нужно отключить.
Читайте также: Как использовать флешку в качестве расширения оперативной памяти
- Повторите действия шагов 1-2 первого варианта предыдущего способа, но на этот раз выберите вкладку «ReadyBoost».
- На этой вкладке отметьте пункт «Не использовать это устройство».
- Нажмите «Применить» и «ОК», после чего переподключите носитель к компьютеру.
В дальнейшем рекомендуется не задействовать флешки ReadyBoost для сохранения и передачи файлов.
Читайте также: Удаление ReadyBoost с флешки в Windows 7
Способ 4: Удаление драйверов флешки
Причиной появления ошибки 0x80071ac3 могут быть и проблемы с файлами драйверов носителя. Переустановить их можно путём удаления устройства через соответствующую оснастку.
- Запустите «Диспетчер устройств» одним из доступных способов – в Виндовс 10 проще всего будет кликнуть ПКМ по панели задач и выбрать одноимённый пункт контекстного меню.
Подробнее: Открываем «Диспетчер устройств» в Windows 7 и Windows 10
- После запуска оснастки раскройте категорию «Контроллеры USB».
- Найдите в ней вашу флешку (обычно она обозначена как «Запоминающее устройство для USB»), выделите её, нажмите ПКМ и выберите «Удалить устройство».
Подтвердите операцию.
- После удаления устройства отключите его от компьютера и выполните перезагрузку. Когда операционная система будет запущена, подсоедините флешку и дождитесь, пока она будет распознана, а Виндовс найдёт и установит соответствующие драйвера.
Этот вариант, к сожалению, тоже не панацея, и в некоторых ситуациях ничего не даст.
Способ 5: Форматирование диска
Если ни один из вышеприведённых методов не помог, можно воспользоваться радикальным решением в виде форматирования проблемного накопителя. Само собой разумеется, что вся информация на нём будет удалена, поэтому по возможности сделайте резервную копию перед началом процедуры.
Подробнее: Как отформатировать флешку в FAT32 и NTFS
Если ошибка проявляется и при попытке скопировать с флешки данные, после полного её форматирования можете попробовать выполнить восстановление файлов.
Подробнее: Инструкция по восстановлению удаленных файлов на флешке
Способ 6: Устранение аппаратных неполадок с флешкой
Самый редкий, но и самый неприятный вариант появления ошибки с кодом 0x80071ac3 заключается в аппаратных неисправностях девайса – например, вышла из строя прошивка микроконтроллера платы. В некоторых случаях эту проблему можно устранить самостоятельно – на нашем сайте есть инструкции по восстановлению флешек популярных производителей.
Подробнее: Восстановление флешек Transcend, Kingston, Silicon Power, SanDisk, A-Data, Verbatim
Еще статьи по данной теме:
Помогла ли Вам статья?
Ошибка 0X80071AC3 появляется тогда, когда пользователь операционной системы Windows попытается копировать/перенести какие-то файлы на USB-носитель или внешний HDD/SSD. Причин для появления ошибки с данным кодом может быть несколько:
- поврежденные сектора внешнего диска;
- поврежденный USB-порт;
- небезопасное извлечение USB-носителя из USB-порта;
- активированная функция ReadyBoost для USB-носителя;
Устранить ошибку 0X80071AC3 можно в соответствии с причиной, по которой та возникла. Давайте же посмотрим, что вы можете сделать при встрече с данной проблемой.
Содержание
- Устраняем ошибку 0X80071AC3
- Использовать другой USB-порт
- Отключение функции ReadyBoost
- Открытие полного доступа
- Восстановление поврежденных секторов
Устраняем ошибку 0X80071AC3
Использовать другой USB-порт
Давайте попробуем с вами избавиться от ошибки 0X80071AC3 самым простым решением – использование иного USB-порта. Если вы столкнулись с этой проблемой при копировании файлов на флешку или внешний диск, то попробуйте подключить свое устройство к другому USB-порту на вашем компьютере или ноутбуке. Существует вероятность, что данная ошибка возникла в результате некорректного функционирования USB-порта. Ну что, на другом порте ситуация изменилась? Если да, то у вас точно проблемы с этим USB-разъемом на материнской плате – обращайтесь к специалистам для его починки. Если же ошибка 0X80071AC3 все еще появляется – USB-порт тут совершенно ни причем.
Отключение функции ReadyBoost
Функция ReadyBoost будет полезна некоторым пользователям со старенькими дисками, которым необходима небольшая помощь при выполнении различных операций. Прочим же пользователям, обладающим быстрыми дисками, данная функция принесет крайне мало пользы. Ошибка 0X80071AC3 могла возникнуть как раз по причине того, что на вашей USB-флешке активирована функция ReadyBoost.
Попробуйте отключить ReadyBoost, если так активирована, и посмотрите, изменится ли ситуация. Чтобы отключить ReadyBoost для своей флешки, вам нужно сделать следующее:
- откройте Проводник Windows;
- нажмите правой кнопкой мыши на USB-носитель;
- перейдите в «Свойства»;
- перейдите во вкладку «ReadyBoost»;
- поставьте галочку возле опции «Не использовать это устройство»;
Отключив ReadyBoost для своей флешки, попробуйте снова копировать/перенести какие-нибудь файлы на нее, чтобы проверить наличие ошибки 0X80071AC3.
Открытие полного доступа
Еще одна причина, которой могла возникнуть ошибка 0X80071AC3, – это отсутствие необходимого доступа к папке на USB-носителе или HDD/SSD. Если вы пытаетесь скинуть какие-то файлы в определенную папку на диске или флешке, но на вашем пути возникла оговариваемая ошибка, то вам нужно проверить, а открыт ли для этой папки полный доступ. Чтобы сделать это, вам нужно выполнить следующее:
- нажмите на нужную вам папку правой кнопкой мыши;
- перейдите в «Свойства»;
- перейдите во вкладку «Безопасность»;
- нажмите на кнопку «Изменить»;
- поставьте галочку напротив опции «Разрешить полный доступ» для пользователей, прошедших проверку»;
- сохраните изменения в свойствах папки.
Попробуйте копировать в нужную папку на USB-носителе или HDD/SSD что-либо, дабы проверить наличие ошибки 0X80071AC3.
Восстановление поврежденных секторов
Встретившись с ошибкой 0X80071AC3 при переносе или копировании файлов на внешний HDD/SDD, знайте, что проблема может заключаться в так называемых бэд-блоках на диске. Чтобы попробовать исправить ситуацию, вы можете воспользоваться утилитой Check Disk для сканирования состояния диска и устранения поврежденных секторов, если такие будут найдены.
Итак, откройте Командную строку с правами администратора(Win+X), а затем впишите в нее команду chkdsk x: /r /f и нажмите Enter. Значение X замените на букву, которая представляет нужный вам диск. По нажатию на ВВОД, начнется сканирование диска и исправление поврежденных секторов. Процесс может занять какое-то время, так что можете отвлечься на что-то, желательно не на данном компьютере. Как только утилита Check Disk закончит свою работу, попробуйте снова перенести или копировать какие-то файлы, чтобы проверить наличие ошибки 0X80071AC3.
На чтение 6 мин. Просмотров 1.3k. Опубликовано 27.04.2021
При попытке получить доступ к файлам на диске или скопировать файлы на диск, если Windows не может прочитать данные на диске или записать данные на диск, она выдаст вам сообщение об ошибке, содержащее код ошибки 0x80071AC3. Эта проблема затрагивает все поддерживаемые в настоящее время версии операционной системы Windows, и, хотя она чаще встречается на внешних дисках хранения данных, таких как внешние жесткие диски и USB-накопители, проблема также известна как внутренние жесткие диски и твердотельные накопители.
Код ошибки 0x80071AC3 сопровождается сообщением об ошибке, в котором говорится, что Windows не может завершить рассматриваемую операцию, поскольку том (диск, на который Windows пытается читать или записывать) загрязнен. Эта проблема может быть вызвана чем угодно, от поврежденных секторов на рассматриваемом диске до такой функции, как ReadyBoost , препятствующей чтению или записи Windows на рассматриваемый диск. К счастью, пока затронутый диск хранения данных не умирает или не мертв, вы можете многое сделать, чтобы попытаться избавиться от кода ошибки 0x80071AC3 и добиться того, чтобы Windows успешно прочитала или записала на затронутый диск.

Ниже приведены некоторые из наиболее эффективных решений, которые вы можете использовать, чтобы попытаться решить эту проблему:
Содержание
- Решение 1. Используйте CHKDSK, чтобы попытаться решить проблему
- Решение 2. Отключите ReadyBoost
- Решение 3. Переустановите драйверы для поврежденного диска
- Решение 4 : Убедитесь, что запись на диски разрешена в реестре.
- Решение 5. Попробуйте восстановить диск из командной строки
- Решение 6. Отформатируйте поврежденный диск
Решение 1. Используйте CHKDSK, чтобы попытаться решить проблему
CHKDSK – это утилита для Windows, которая может сканировать любой диск хранения данных на наличие проблем, таких как поврежденные сектора и ошибки файловой системы, и пытаться их исправить. Запуск CHKDSK на затронутом диске – неплохая идея, поскольку CHKDSK может успешно обнаружить и исправить все, что заставляет вас видеть код ошибки 0x80071AC3. Чтобы запустить CHKDSK на определенном диске хранения, вам необходимо:
- перейти на компьютер либо через проводник Windows или через меню “Пуск” .
- Щелкните правой кнопкой мыши диск хранения, на котором возникла эта проблема, и выберите Свойства .
- Перейдите на вкладку Инструменты .
- Нажмите Проверить сейчас… или Установите флажок (в зависимости от того, что применимо) в разделе Проверка ошибок .
- В открывшемся диалоговом окне отметьте оба параметра, чтобы включить их, и нажмите Начать .
- Подождите, пока CHKDSK завершит сканирование, и постарайтесь избавиться от всех обнаруженных проблем.
- После выполнения CHKDSK работа Используя его магию, попробуйте сделать то, что вы делали до этого, вы столкнулись с кодом ошибки 0x80071AC3 и посмотрите, сохраняется ли проблема..
Решение 2. Отключите ReadyBoost
Многие внешние USB-накопители поставляются с ReadyBoost Disk В них встроена функция кеширования . ReadyBoost разработан для повышения производительности USB-накопителя, но в некоторых случаях он также может привести к тому, что пользователь увидит код ошибки 0x80071AC3 при попытке чтения или записи на накопитель. Если у вас возникла эта проблема при чтении или записи на USB-накопитель, и причиной является ReadyBoost , отключения ReadyBoost может быть достаточно для решения проблемы. . Чтобы отключить ReadyBoost , вам необходимо:
- Перейти на Компьютер либо через Windows Explorer или через меню “Пуск” .
- Найдите внешний USB-накопитель, на который возникла проблема, щелкните его правой кнопкой мыши и выберите Свойства .
- Перейдите к ReadyBoost .
- Включите параметр Не использовать это устройство .
- Нажмите Применить .
- Нажмите
Когда закончите, проверьте, решена ли проблема.
Решение 3. Переустановите драйверы для поврежденного диска
- Нажмите логотип Windows клавиша + X , чтобы открыть меню WinX .
- Щелкните Диспетчер устройств .
- Дважды щелкните раздел Дисководы , чтобы развернуть его.
- Найдите диск, на котором возникла эта проблема, щелкните его правой кнопкой мыши и выберите Удалить .
- Когда вас попросят подтвердить действие, нажмите на OK .
- Удалите диск из компьютера и перезагрузите компьютер.
- Когда ваш компьютер загрузится, повторите шаги 1 и 2 .
- Подключите дисковод к вашему компьютеру и нажмите Action > Сканировать на предмет изменений оборудования .
- Подождите, пока Windows успешно переустановит диск и его драйверы, а затем проверьте, сохраняется ли код ошибки 0x80071AC3.
Решение 4 : Убедитесь, что запись на диски разрешена в реестре.
Возможно, вы столкнулись с кодом ошибки 0x80071AC3, потому что реестр вашего компьютера настроен так, чтобы ваш компьютер не мог записывать на диски в в целом или диск, с которым возникла эта проблема. Чтобы убедиться, что запись на диски разрешена в реестре вашего компьютера, вам необходимо:
- Нажмите клавишу с логотипом Windows + R , чтобы открыть диалоговое окно Выполнить .
- Введите regedit в Выполнить и нажмите Enter , чтобы запустить редактор реестра .
- Перейдите в следующий каталог на левой панели редактора реестра :
HKEY_LOCAL_MACHINE > SYSTEM > CurrentControlSet > Control
- На левой панели редактора реестра найдите и щелкните раздел StorageDevicePolicies , чтобы получить его содержимое отображается на правой панели.
- Справа на панели редактора реестра найдите и дважды щелкните значение реестра с именем WriteProtect .
- Посмотрите, что Значение для значения WriteProtect составляет. Если в поле Value указано 1 , это ваша проблема – ваш реестр настроен так, чтобы ваш компьютер не мог записывать данные на диск, о котором идет речь. В этом случае замените 1 в поле Value на 0 и нажмите ОК. .
- Закройте редактор реестра и перезагрузите ваш компьютер.
- Когда ваш компьютер загрузится, проверьте, решена ли проблема.
Решение 5. Попробуйте восстановить диск из командной строки
- Нажмите логотип Windows клавиша + X , чтобы открыть меню WinX .
- Нажмите Командная строка (администратор) в меню WinX , чтобы запустить strong> Командная строка с правами администратора.
- Введите после перехода в командную строку с повышенными привилегиями, повторно поместив X с буквой диска, соответствующей дисководу, на котором возникла эта проблема, и нажмите
chkdsk X:/B
- Эта конкретная итерация команды chkdsk получит утилиту чтобы проверить поврежденный диск на наличие неисправных кластеров, поврежденных секторов и других проблем и попытаться их исправить. Все, что вам нужно сделать, это дождаться, пока утилита выполнит сканирование и исправление..
После завершения процесса попробуйте сделать то, что вы делали раньше, и посмотрите, все ли вы сталкиваетесь с кодом ошибки 0x80071AC3.
Решение 6. Отформатируйте поврежденный диск
Если ничего не помогает, у вас все еще есть еще один вариант, кроме простой замены поврежденного диска новым – форматирование. Полное форматирование поврежденного диска избавит от всего и вся на диске, включая любые данные, хранящиеся на диске, и (надеюсь) все, что заставляет вас видеть код ошибки 0x80071AC3 при попытке чтения или записи на диск. Чтобы отформатировать затронутый диск, вам необходимо:
- перейти на компьютер либо через проводник Windows или через меню “Пуск” .
- Найдите затронутый диск, щелкните его правой кнопкой мыши и выберите Форматировать… .
- Щелкните параметр Восстановить настройки устройства по умолчанию .
- Нажмите Пуск .
- Если будет предложено подтвердить действие, подтвердите его.
- Дождитесь полного форматирования диска.
После форматирования диска проверьте, решена ли проблема.
Часто при копировании файлов с одного носителя на другой возникают различные сбои. Процесс прерывается в сопровождении с резким звуком, в дальнейшем то же самое повторяется, компьютер не реагирует на действия, выдавая ошибку с одним и тем же кодом. Рецепт лечения зависит от ситуации, рассмотрим, как исправить ошибку Windows 0x80071ac3 при записи на флешку или жёсткий диск.
Она происходит из-за того, что компьютер не может записать файл. Из-за программных сбоев или физических повреждений. Возможно, была некорректно завершена работа или, если сообщение 0x80071ac3 появилось при записи на флешку, то до этого её извлекли небезопасным способом. Проверьте соединение винчестера с материнской платой, попробуйте переподключить его в другой слот. Для съёмного носителя — просто воткните в другой USB-порт. Перед проведением каких-либо операций сохраните данные и выполните резервное копирование на компьютере.
ВАЖНО. Причина ошибки – система не может записать файл из-за ошибок в файловой системе. То есть диск, на который вы пытаетесь что-то сохранить, имеет нарушения и может вести себя неадекватно. Проявляться это может также медленной работой, долгим открытием диска или папок. Иногда диск выглядит пустым — Проводник ничего не показывает, хотя файлы на нём есть. Когда появляются проблемы с файловой системой диска, есть большой риск потери информации на нём. Также может возникнуть необходимость форматирования диска с полным удалением информации. Поэтому в таком случае первым делом стоит сохранить важные данные.
ВНИМАНИЕ. Скопируйте всю важную информацию с проблемного диска на другой носитель!
Часто при копировании файлов с одного носителя на другой возникают различные сбои. Процесс прерывается в сопровождении с резким звуком (если он включён в системе), в дальнейшем то же самое повторяется, компьютер не реагирует на действия, выдавая ошибку с одним и тем же кодом. Рецепт лечения зависит от ситуации, рассмотрим, как исправить ошибку Windows 0x80071ac3 при записи на флешку или жёсткий диск.
Она происходит из-за того, что компьютера не может записать файл. Из-за программных сбоев или физических повреждений. Возможно, была некорректно завершена работа или, если сообщение 0x80071ac3 появилось при записи на флешку, то до этого её извлекли небезопасным способом. Проверьте соединение винчестера с материнской платой, попробуйте переподключить его в другой слот. Для съёмного носителя — просто воткните в другой USB-порт. Перед проведением каких-либо операций сохраните данные и выполните резервное копирование на компьютере.
Method 1. Check the drive
Fix it now!
Fix it now!
To repair damaged system, you have to purchase the licensed version of Reimage Reimage.
No matter if the problem affects internal or external drive, it’s advisable to scan the drive for errors and use for cleaning it from malware or other problems.
The error message itself recommend running CHKDSK to fix the “Volume is dirty” 0x80071AC3 error. Thus, run the script via Command Prompt:
- Open This PC.
- Right-click on the drive that encounters a problem and select Properties.
- Open Tools tab and click Check or Check Now button.
- Windows 10 users should click Scan and repair drive.
- Windows 7 users should mark all options provided and click Start.
- Wait for the scan to complete and check if the drive has been fixed automatically.
Проверка ошибок
- В проводнике щёлкните правой кнопкой мыши на носителе, на котором произошёл сбой записи «ошибка 0x80071ac3».
- Нажмите «Свойства».
- Откройте вкладку «Сервис».
- Запустите проверку.
- В появившемся окне поставьте обе галочки для автоматического исправления, а также для поиска и лечения повреждённых кластеров. Если вы ограничены во времени, не ставьте параметр по поиску повреждённых секторов, т.к. это существенно затянет процесс. Попробуйте провести сначала проверку с первым параметром, а если уже она не поможет — запустите с включённым вторым параметром.
Проверку, если возник код ошибки 0x80071ac3, можно запустить и по-другому:
- Нажмите одновременно клавишу со значком окон и «R».
- В появившемся поле наберите «chkdsk с: /f», где «с» — это имя вашего носителя, а «/f» — параметр, обозначающий, что найденные ошибки будут исправляться автоматически. Можно провести проверку с параметром «/r», что означает поиск и исправление повреждений секторов.
Преимущество второго способа в том, что можно установить большее количество параметров, почитать о которых можно в справочном руководстве ОС Windows.
Method 3. Initiate Registry changes
Fix it now!
To repair damaged system, you have to purchase the licensed version of Reimage Reimage.
IMPORTANT: Reckless Registry modifications can cause serious system’s problems. Therefore, make sure to perform the steps indicated below carefully and in the right order.
You may not be allowed to copy the files to the disk due to incorrect Registry configurations. Thus, to you should try to initiate the following changes:
- Press Windows key + R, type regedit, and press Enter.
- Click Yes on the UAC.
- Once Registry Editor opens, navigate to the HKEY_LOCAL_MACHINE > SYSTEM > CurrentControlSet > Control.
- Find StorageDevicePolicies key on the left pane and click on it.
- Once inside the key, open the WriteProtect entry and double-click on it.
- Change the WriteProtect value from 1 to 0. If it’s 0, then keep it as it is.
- Click OK to save the changes.
- Close Registry Editor and restart the PC. Check if the problem has been solved.
Другие возможные решения
Если вышеописанное не помогло решить проблему, возможна причина в параметре съёмного носителя ReadyBoost, который конфликтует с системой. Выполните следующее:
- В Проводнике щёлкните правой кнопкой мыши на флешке.
- Выберете Свойства, затем найдите вкладку ReadyBoost.
- Поставьте галочку «Не использовать это устройство» и нажмите ОК.
Если и это не помогло, возможно, нужно переустановить драйверы:
- Заходим Пуск — Панель управления — Диспетчер задач.
- Находим флешку, правый щелчок, выбираем Удалить.
- После завершения процесса вытаскиваем флешку, перегружаем компьютер.
- Когда компьютер загрузится, снова запускаем Диспетчер устройств, нажимаем правую кнопку, выбираем Обновить конфигурацию оборудования.
Появление ошибки 0x80071ac3 на внешнем жёстком диске может происходить из-за отказа в доступе к папке, в которую вы записываете файлы. Решается это так:
- Правой кнопкой мыши щёлкаете по папке и заходите в свойства.
- Открываете вкладку Безопасность.
- Нажимаете Изменить и ставите галочку в окошке «Разрешить полный доступ» для пользователей, прошедших проверку.
Таковы способы устранения ошибки с кодом 0x80071ac3 в соответствии с причинами их возникновения. Однако может так произойти, что ни одно из предложенных решений не поможет. Иногда подобные сбои являются признаками физического выхода из строя носителя информации. В этом случае остаётся лишь вариант заменить оборудование на новое. Если вы нашли другие способы решения проблемы, поделитесь с пользователями нашего ресурса, оставив комментарий ниже.
Способ 5: Форматирование диска
Если ни один из вышеприведённых методов не помог, можно воспользоваться радикальным решением в виде форматирования проблемного накопителя. Само собой разумеется, что вся информация на нём будет удалена, поэтому по возможности сделайте резервную копию перед началом процедуры.
Подробнее: Как отформатировать флешку в FAT32 и NTFS
Если ошибка проявляется и при попытке скопировать с флешки данные, после полного её форматирования можете попробовать выполнить восстановление файлов.
Подробнее: Инструкция по восстановлению удаленных файлов на флешке
Как исправить ошибку 0X80071AC3 при копировании файлов на USB-флешку или HDD?
Ошибка 0X80071AC3 появляется тогда, когда пользователь операционной системы Windows попытается копировать/перенести какие-то файлы на USB-носитель или внешний HDD/SSD. Причин для появления ошибки с данным кодом может быть несколько:
- поврежденные сектора внешнего диска;
- поврежденный USB-порт;
- небезопасное извлечение USB-носителя из USB-порта;
- активированная функция ReadyBoost для USB-носителя;
Устранить ошибку 0X80071AC3 можно в соответствии с причиной, по которой та возникла. Давайте же посмотрим, что вы можете сделать при встрече с данной проблемой.
Solution 2 Disabling ReadyBoost
A lot of USB flash drives come with the built-in ReadyBoost Disk Caching feature. This program is supposed to improve the storage device’s performance. On the other hand, there are cases wherein this tool can result in the error code 0x80071AC3 when the user is trying to write files to the drive. In this scenario, disabling ReadyBoost would be enough to get rid of the problem.
- Press Windows Key+E to open File Explorer.
- Right-click the USB flash drive, then click Properties.
- Go to the ReadyBoost tab on the Properties window.
- You will see three options in this tab. Select “Do not use this device”.
- Click Apply.
- Click OK.
Устраняем ошибку 0X80071AC3
Использовать другой USB-порт
Давайте попробуем с вами избавиться от ошибки 0X80071AC3 самым простым решением — использование иного USB-порта. Если вы столкнулись с этой проблемой при копировании файлов на флешку или внешний диск, то попробуйте подключить свое устройство к другому USB-порту на вашем компьютере или ноутбуке. Существует вероятность, что данная ошибка возникла в результате некорректного функционирования USB-порта. Ну что, на другом порте ситуация изменилась? Если да, то у вас точно проблемы с этим USB-разъемом на материнской плате — обращайтесь к специалистам для его починки. Если же ошибка 0X80071AC3 все еще появляется — USB-порт тут совершенно ни причем.
Отключение функции ReadyBoost
Функция ReadyBoost будет полезна некоторым пользователям со старенькими дисками, которым необходима небольшая помощь при выполнении различных операций. Прочим же пользователям, обладающим быстрыми дисками, данная функция принесет крайне мало пользы. Ошибка 0X80071AC3 могла возникнуть как раз по причине того, что на вашей USB-флешке активирована функция ReadyBoost.
Попробуйте отключить ReadyBoost, если так активирована, и посмотрите, изменится ли ситуация. Чтобы отключить ReadyBoost для своей флешки, вам нужно сделать следующее:
- откройте Проводник Windows;
- нажмите правой кнопкой мыши на USB-носитель;
- перейдите в «Свойства»;
- перейдите во вкладку «ReadyBoost»;
- поставьте галочку возле опции «Не использовать это устройство»;
Отключив ReadyBoost для своей флешки, попробуйте снова копировать/перенести какие-нибудь файлы на нее, чтобы проверить наличие ошибки 0X80071AC3.
Открытие полного доступа
Еще одна причина, которой могла возникнуть ошибка 0X80071AC3, — это отсутствие необходимого доступа к папке на USB-носителе или HDD/SSD. Если вы пытаетесь скинуть какие-то файлы в определенную папку на диске или флешке, но на вашем пути возникла оговариваемая ошибка, то вам нужно проверить, а открыт ли для этой папки полный доступ. Чтобы сделать это, вам нужно выполнить следующее:
- нажмите на нужную вам папку правой кнопкой мыши;
- перейдите в «Свойства»;
- перейдите во вкладку «Безопасность»;
- нажмите на кнопку «Изменить»;
- поставьте галочку напротив опции «Разрешить полный доступ» для пользователей, прошедших проверку»;
- сохраните изменения в свойствах папки.
Solution 4 Reinstalling the drivers
It is possible that outdated or damaged drivers may be causing the error. So, you may want to try reinstalling them and see if this method has eliminated the issue. Here are the steps:
- On your keyboard, press Windows Key+X. This should bring up the Windows Menu.
- Select Device Manager.
- Expand the contents of the Disk Drives section.
- Right-click the affected drive, then select Uninstall.
- When prompted for permission, click OK.
- Disconnect the device from your computer.
- Restart your computer.
- Repeat the first and second steps.
- Insert the disk drive to your computer.
- Inside the Device Manager window, click Action.
- Select Scan for Hardware Changes.
- Windows will now reinstall the disk drive and its drivers. After the process is complete, check if the error has been fixed.
Что вызывает ошибку 0x80071ac3?
Есть несколько причин этой ошибки.
- Плохие сектора на жестком диске, то есть области, которые вы не можете прочитать или записать
- Определенные файлы могут быть повреждены из-за внезапного извлечения диска или отключения источника питания без надлежащего выключения компьютера
- Ваши внешние диски могут иметь проблемы из-за неполных или неустановленных драйверов.
- Привод может просто быть в конце своего срока службы и изношен. Это редко, но может случиться, особенно со старыми устройствами.
Лучший способ избежать этой ошибки — это предотвратить ее:
- Всегда извлекайте диски и другие устройства хранения данных перед их отключением. Их можно извлечь, щелкнув их правой кнопкой мыши в проводнике и выбрав «Извлечь» из меню.
- Для накопителей с собственным источником питания подключите их к сетевому фильтру или аналогичному устройству. Это предотвратит внезапное отключение питания или скачки напряжения от повреждения привода.
- Держите диски в хорошем состоянии. Исправьте потертые провода и «мягкие» переключатели, особенно выключатели питания и блокирующие переключатели.
- Резервное копирование ваших файлов в более чем одном месте. Для получения конфиденциальной информации сохраняйте печатные копии или цифровые копии, хранящиеся в надежном месте.
Как устранить ошибку 0x80071ac3
Проверьте внешний диск на наличие физических повреждений или проблем. Например, некоторые диски имеют физический «переключатель блокировки», который делает невозможным копирование или удаление файлов с диска. Этот переключатель можно оставить в заблокированном положении или даже застрять. Кабели могут также потерять свою эффективность с течением времени; Замените любые кабели данных, такие как USB-кабели, используемые вашим диском.
Используйте Восстановление системы Windows, чтобы вернуться к предыдущей точке восстановления, особенно если вы только что установили новый драйвер для своего компьютера. Это полное пошаговое руководство проведет вас через весь процесс. Используйте самую раннюю точку восстановления, доступную вам.
Сканирование жесткого диска с помощью проверки ошибок. Если вы можете использовать Проводник, щелкните правой кнопкой мыши диск и выберите «Свойства» > «Инструменты» > «Проверить» (в разделе «Проверка ошибок» ). Может появиться сообщение о том, что Windows уже отсканировала диск и не обнаружила ошибок. Вы можете запустить второе сканирование диска, если вы так же выбираете из этого всплывающего окна.
Если вы не можете получить доступ к диску с помощью проводника, вы можете запустить эту утилиту с помощью командной строки в Windows 7 или PowerShell в Windows 8 и 10. В этом примере используется Windows 10 PowerShell, доступ к которому можно получить с помощью Windows Key + X в Windows 8 или 10 и выбрав PowerShell (Admin) , и в Windows 7, нажав Пуск > Стандартные . Щелкните правой кнопкой мыши командную строку и выберите «Запуск от имени администратора».
Подключите диск и обратите внимание, какую букву диска ему назначает Windows. В данном случае USB-накопитель — это диск D. Проверьте, не загрязнен ли диск, с помощью сценария fsutil dirty query : в нашем случае сценарий будет читать «fsutil dirty querty d:». Буква диска может быть заглавной или строчной, это не повлияет на сценарий. Вам сообщат, что диск «грязный» или «не грязный». Повторяйте для каждого диска, пока не найдете грязный.
Solution 1 Checking your drive for errors
As we’ve mentioned, one of the reasons why you’re getting the 0x80071AC3 error is because of bad sectors on your drive. You can determine if this is the root cause by scanning your disk for problems. With that said, follow the instructions below:
- Open File Explorer by pressing Windows Key+E on your keyboard.
- Right-click the affected drive, then click Properties.
- Once you open the Properties window, go to the Tools tab.
- Click the Check button.
- For Windows 10, you will be prompted to scan and repair the affected drive.
- On the other hand, for Windows 7, you have to select all the options available in the window. After that, click Start.
- Wait while the tool is scanning the disk. Once the process is complete, go back to what you were doing before the error occurred and check if the problem has been fixed.
Pro Tip: After performing the scan, you can also use a reliable tool like . With this program, you can easily defrag files and optimize the file placement on your hard drive. As such, you can ensure consistently high HDD speed, faster access, and efficient operation. The next time you move files to an external drive or storage device, you will be able to do so without any hassle.
Причины и решения ошибки о повреждении карты памяти
Сообщение «SD-карта не работает» или «Пустая SD-карта: требуется форматирование» может появиться в таких случаях:
Причина 1: Случайный единичный сбой
Увы, природа Андроид такова, что протестировать его работу абсолютно на всех устройствах невозможно, следовательно, имеют место ошибки и сбои. Возможно, вы переместили приложения на флешку, оно по каким-то причинам аварийно завершилось, и вследствие этого ОС не определила внешний носитель. На самом деле таких причин может быть множество, однако почти все случайные сбои исправляются перезагрузкой девайса.
Причина 2: Плохой контакт слота и карты памяти
Портативное устройство вроде телефона или планшета во время эксплуатации подвергается нагрузкам, даже находясь в кармане или сумке. Вследствие этого подвижные элементы, к которым относится и карта памяти, могут сдвигаться в своих пазах. Поэтому, встретившись с ошибкой о повреждении флешки, которая не исправляется перезагрузкой, стоит вынуть карточку из девайса и осмотреть ее; также возможно загрязнение контактов пылью, которая в любом случае проникает внутрь аппарата. Контакты, кстати, можно протереть спиртовыми салфетками.
Если контакты на самой карте памяти визуально чистые, можете просто подождать некоторое время и вставить её снова — возможно, девайс или сама флешка просто нагрелись. Спустя некоторое время вставьте SD-карту обратно, и убедитесь, что она посажена до конца (но не переусердствуйте!). Если проблема была в плохом контакте, после этих манипуляций она исчезнет. Если проблема остается — читайте дальше.
Причина 3: Наличие ошибочных секторов в таблице файлов карты
Проблема, с которой чаще всего сталкиваются любители подключать девайс к ПК и вместо безопасного извлечения просто выдергивать шнур. Впрочем, от такого не застрахован никто: подобное может вызвать сбой ОС (например, выключения при разряде батареи или аварийная перезагрузка) или даже банальный перенос файлов (копирование или Ctrl+X) средствами самого телефона. В зоне риска также владельцы карточек с файловой системой FAT32.
Как правило, сообщение об ошибочном распознавании SD-карты предваряют другие неприятные симптомы: файлы с такой флешки читаются с ошибками, файлы пропадают вообще или появляются такие себе цифровые призраки. Естественно, причину такого поведения не исправят ни перезагрузка, ни попытка вытащить-вставить флешку. Действовать в такой ситуации следует так:
- Вытащите карту памяти из телефона и подключите её к компьютеру посредством специального устройства-кардридера. Если у вас ноутбук, его роль прекрасно исполнит переходник microSD-SD.
- Если ПК распознает карту корректно, то скопируйте её содержимое на жесткий диск “большого брата” и отформатируйте флешку любым предложенным способом в файловую систему exFAT — такой формат предпочтителен для Android.
- Если карта памяти не распознается корректно — скорее всего, её придется форматировать как есть, а затем, в случае успеха, восстанавливать файлы.
Причина 4: Физическое повреждение карты
Самый плохой вариант развития событий — флешка оказалась повреждена механически либо при контакте с водой, огнем. В таком случае мы бессильны — скорее всего, данные с такой карточки восстановить уже не получится, и вам ничего не остается, как выбросить старую SD-карту и приобрести новую.
Ошибка, сопровождаемая сообщением о повреждении карты памяти – одна из самых неприятных, которая может произойти с пользователями девайсов под управлением Android. Благо, в большинстве случаев это просто единичный сбой.
Отблагодарите автора, поделитесь статьей в социальных сетях.
Исправление обновления января 2021 года:
Мы рекомендуем вам попробовать этот новый инструмент. Он исправляет множество компьютерных ошибок, а также защищает от таких вещей, как потеря файлов, вредоносное ПО, сбои оборудования и оптимизирует ваш компьютер для максимальной производительности. Это исправило наш компьютер быстрее, чем делать это вручную:
- Шаг 1: Скачать PC Repair & Optimizer Tool (Windows 10, 8, 7, XP, Vista — Microsoft Gold Certified).
- Шаг 2: Нажмите «Начать сканирование”, Чтобы найти проблемы реестра Windows, которые могут вызывать проблемы с ПК.
- Шаг 3: Нажмите «Починить все», Чтобы исправить все проблемы.
Ошибки 0x8007045d и 0x800703ee при копировании файлов на флешку или карту памяти
Популярность USB-флешек обусловлена не только их дешевизной и компактностью, но и живучестью. Эти маленькие устройства могут выдерживать самые разнообразные пытки и продолжать работать совершенно исправно даже после того, как побывали в непредназначенных для цифровых носителей местах и условиях. Но неприятности случаются со всеми устройствами без исключений. Когда в работу флешки вмешивается софт или возникают физические неполадки, пользователь сталкивается самыми разнообразными ошибками и проблемами. Одними из таковых являются ошибки 0x8007045d и 0x800703ee при копировании файлов на флешку или карту памяти.
Method 2. Reinstall drivers
Fix it now!
To repair damaged system, you have to purchase the licensed version of Reimage Reimage.
If the issue affected one of the internal system’s disks, a possible solution would be to update the drivers.
- Right-click on Windows key and select Device Manager.
- Expand Disk drivers section.
- Find the drive that displays the 0x80071AC3 error and right-click on it.
- Select Uninstall and OK to confirm the selection.
- Once done, reboot the system.
- Open Device Manager as explained above. Open Actions tab at the top of the window.
- Select Scan for hardware changes.
- The system should install missing drivers automatically.В
Способ 1: Проверка соединения флешки с портом
Нередко рассматриваемая ошибка возникает из-за плохого контакта USB-носителя с соответствующим разъёмом, поэтому первым делом проверьте качество соединения.
- Если на вашем компьютере присутствует несколько ЮСБ-портов, попробуйте подключить флешку к другим. При этом желательно не использовать удлинители или хабы.
- Владельцам настольных ПК стоит соединять носитель не через переднюю панель, а выполнить прямое подключение к коннекторам на материнской плате, которые обычно находятся сзади.
- Советуем также проверить состояние разъёмов на флешке и компьютере: возможно, нормальному контакту мешает загрязнение или повреждение.
Если эти действия не помогли решить проблему, переходите к следующим методам.
Программы для снятия с флешки защиты от записи
Помимо стандартных, есть программы сторонних производителей, рассмотрим некоторые.
JetFlash Recovery Tool
Бесплатная программа. Функции:
- исправление ошибок;
- разблокировка при запрете записи;
- распознавание флешек с поврежденной файловой системой.
HP USB Disk Storage Format Tool
Бесплатная, предназначенная для флешек разных производителей. Может частично восстановить неисправную флешку, когда это не удалось другим программам.
- Не требует установки.
- Простая в использовании: одна кнопка – «Start».
Скачать последнюю версию программы можно с нашего сайта.
AlcorMP
Снимает защиту от записи, восстанавливает работоспособность, создает разделы.
- Скачав, запустить AlcorMP.exe с правами администратора.
- Нажать «Refresh». Программа определит параметры флешки и возможность использования утилиты.
- Одна кнопка – «Start».
Следует учитывать, что при использовании этих утилит файлы будут безвозвратно удалены.
В заключение отметим, что производители стараются поддерживать пользователей их продукции, поэтому разрабатывают специальные программы для восстановления нормальной работы запоминающих устройств. Как правило, они полностью бесплатные, понятные и просты в использовании.
Способ 2: Проверка флешки на ошибки
Основной причиной рассматриваемого сбоя являются проблемы с файловой системой носителя, которые возникают, например, при неправильном отключении его от компьютера. В такой ситуации следует проверить диск на наличие ошибок и произвести их исправление.
Вариант 1: Стандартное средство проверки
Для большинства ситуаций подойдёт стандартный инструмент Windows, встроенный в «Проводник».
- Откройте «Этот компьютер», найдите в нём вашу флешку, выделите её и нажмите правую кнопку мыши. Далее в контекстном меню выберите пункт «Свойства».
Откроется окно средства проверки. Если будут обнаружены проблемы, система предложит восстановить диск, воспользуйтесь одноименным пунктом.
- Подождите, пока ОС выполнит нужные операции – по их завершении в работе диска больше не должно быть сбоев.
Вариант 2: Средство chkdsk
Встроенный в «Проводник» инструмент может быть недоступен по тем или иным причинам или попросту не оказать положительного воздействия. В такой ситуации выполнить проверку диска поможет консольная утилита chkdsk.
- Откройте «Командную строку» от имени администратора – например, через «Поиск»: введите запрос cmd или командная строка , кликните по результату и выберите соответствующий вариант запуска.
Solution 4: Reinstalling the drivers
It is possible that outdated or damaged drivers may be causing the error. So, you may want to try reinstalling them and see if this method has eliminated the issue. Here are the steps:
- On your keyboard, press Windows Key+X. This should bring up the Windows Menu.
- Select Device Manager.
- Expand the contents of the Disk Drives section.
- Right-click the affected drive, then select Uninstall.
- When prompted for permission, click OK.
- Disconnect the device from your computer.
- Restart your computer.
- Repeat the first and second steps.
- Insert the disk drive to your computer.
- Inside the Device Manager window, click Action.
- Select Scan for Hardware Changes.
- Windows will now reinstall the disk drive and its drivers. After the process is complete, check if the error has been fixed.
Способ 3: Отключение ReadyBoost
Иногда к рассматриваемой ошибке приводит включённая функция ReadyBoost, которая задействует память флешки как расширение для ОЗУ. Следовательно, для устранения проблемы эту опцию нужно отключить.
- Повторите действия шагов 1-2 первого варианта предыдущего способа, но на этот раз выберите вкладку «ReadyBoost».
На этой вкладке о.
Нажмите «Применить» и «ОК», после чего переподключите носитель к компьютеру.
В дальнейшем рекомендуется не задействовать флешки ReadyBoost для сохранения и передачи файлов.
Способ 4: Удаление драйверов флешки
Причиной появления ошибки 0x80071ac3 могут быть и проблемы с файлами драйверов носителя. Переустановить их можно путём удаления устройства через соответствующую оснастку.
- Запустите «Диспетчер устройств»одним из доступных способов – в Виндовс 10 проще всего будет кликнуть ПКМпо панели задач и выбрать одноимённый пункт контекстного меню.
Подробнее: Открываем «Диспетчер устройств» в Windows 7 и Windows 10
После запуска оснастки раскройте категорию «Контроллеры USB».
Найдите в ней вашу флешку (обычно она обозначена как «Запоминающее устройство для USB»), выделите её, нажмите ПКМ и выберите «Удалить устройство».
После удаления устройства отключите его от компьютера и выполните перезагрузку. Когда операционная система будет запущена, подсоедините флешку и дождитесь, пока она будет распознана, а Виндовс найдёт и установит соответствующие драйвера.
Этот вариант, к сожалению, тоже не панацея, и в некоторых ситуациях ничего не даст.
Solution 1: Checking your drive for errors
As we’ve mentioned, one of the reasons why you’re getting the 0x80071AC3 error is because of bad sectors on your drive. You can determine if this is the root cause by scanning your disk for problems. With that said, follow the instructions below:
- Open File Explorer by pressing Windows Key+E on your keyboard.
- Right-click the affected drive, then click Properties.
- Once you open the Properties window, go to the Tools tab.
- Click the Check button.
- For Windows 10, you will be prompted to scan and repair the affected drive.
- On the other hand, for Windows 7, you have to select all the options available in the window. After that, click Start.
- Wait while the tool is scanning the disk. Once the process is complete, go back to what you were doing before the error occurred and check if the problem has been fixed.
Pro Tip: After performing the scan, you can also use a reliable tool like Auslogics Disk Defrag Pro. With this program, you can easily defrag files and optimize the file placement on your hard drive. As such, you can ensure consistently high HDD speed, faster access, and efficient operation. The next time you move files to an external drive or storage device, you will be able to do so without any hassle.
Speed up Drive Access with Auslogics Disk Defrag
A great way to boost computer speed is by defragmenting and optimizing your drives, both HDD and SSD. Disk Defrag defragments HDD, uses special algorithms to boost SSD and helps prevent fragmentation for continuously fast data access.
Способ 5: Форматирование диска
Если ни один из вышеприведённых методов не помог, можно воспользоваться радикальным решением в виде форматирования проблемного накопителя. Само собой разумеется, что вся информация на нём будет удалена, поэтому по возможности сделайте резервную копию перед началом процедуры.
Подробнее: Как отформатировать флешку в FAT32 и NTFS
Если ошибка проявляется и при попытке скопировать с флешки данные, после полного её форматирования можете попробовать выполнить восстановление файлов.
Проверка ошибок
Проверку, если возник код ошибки 0x80071ac3, можно запустить и по-другому:
- Нажмите одновременно клавишу со значком окон и «R».
- В появившемся поле наберите «chkdsk с: /f», где «с» — это имя вашего носителя, а «/f» — параметр, обозначающий, что найденные ошибки будут исправляться автоматически. Можно провести проверку с параметром «/r», что означает поиск и исправление повреждений секторов – такая проверка займёт гораздо больше времени, но ни в коем случае прерывать её нельзя.
Преимущество второго способа в том, что можно установить большее количество параметров, почитать о которых можно в справочном руководстве ОС Windows.
Таким простым способом практически всегда исправляются ошибки файловой системы, которые возникают при внезапном отключении электропитания, внезапного извлечения диска из слота и подобные. Утилита находит ошибки и производит поправки в таблице файлов. Информация при этом не теряется, если только на диске нет физических повреждений.
Другие возможные решения
Если вышеописанное не помогло решить проблему, возможна причина в параметре съёмного носителя ReadyBoost, который конфликтует с системой. Выполните следующее:
- В Проводнике щёлкните правой кнопкой мыши на флешке.
- Выберете Свойства, затем найдите вкладку ReadyBoost.
- Поставьте галочку «Не использовать это устройство» и нажмите ОК.
Если и это не помогло, возможно, нужно переустановить драйверы:
- Заходим Пуск — Панель управления — Диспетчер задач.
- Находим флешку, правый щелчок, выбираем Удалить.
- После завершения процесса вытаскиваем флешку, перегружаем компьютер.
- Когда компьютер загрузится, снова запускаем Диспетчер устройств, нажимаем правую кнопку, выбираем Обновить конфигурацию оборудования.
Появление ошибки 0x80071ac3 на внешнем жёстком диске может происходить из-за отказа в доступе к папке, в которую вы записываете файлы. Решается это так:
- Правой кнопкой мыши щёлкаете по папке и заходите в свойства.
- Открываете вкладку Безопасность.
- Нажимаете Изменить и ставите галочку в окошке «Разрешить полный доступ» для пользователей, прошедших проверку.
Таковы способы устранения ошибки с кодом 0x80071ac3 в соответствии с причинами их возникновения. Однако может так произойти, что ни одно из предложенных решений не поможет.
Тогда остаётся самое радикальное – форматирование диска.
После форматирования на диске заново создаётся вся файловая структура, и ошибок в ней уже не будет.
Иногда подобные сбои являются признаками физического выхода из строя носителя информации. В этом случае остаётся лишь вариант заменить оборудование на новое. Если вы нашли другие способы решения проблемы, поделитесь с пользователями нашего ресурса, оставив комментарий ниже.
Дополнительные способы решения проблемы
Если описанные выше способы не помогли, попробуйте следующие дополнительные варианты:
- Проверьте, есть ли на официальном сайте производителя вашей материнской платы (если это ПК) или ноутбука отдельные драйверы для USB. При их наличии, скачайте и установите.
- Если ошибка возникает при копировании на SD карту, проверьте наличие драйверов для кард-ридера, установите.
- При возникновении ошибки при копировании на SD карту, попробуйте удалить в диспетчере устройств кард-ридер, а затем в меню диспетчера выбрать «Действие» — «Обновить конфигурацию оборудования» для его переустановки.
- Внимание: при выполнении этого действия в один из моментов у вас отключится мышь и клавиатура, подключенные по USB, однако они снова включатся после перезагрузки. Поэтому рекомендую сначала сохранить все важные данные, а в дополнительных параметрах схемы электропитания включить «Завершение работы» при нажатии кнопки питания, чтобы вы могли выполнить перезагрузку. Сам метод: если ошибка появляется при копировании на флешку или внешний жесткий диск, попробуйте удалить все USB-контроллеры (пункты «Корневой USB кон) в диспетчере устройств, а затем перезагрузить компьютер.
Это все способы исправления, которые я могу предложить. На всякий случай, при их наличии, вы можете попробовать использовать точки восстановления системы, однако в рассматриваемой ситуации они редко оказываются полезными. Также может иметь смысл проверить работоспособность накопителя, на который выполняется копирование на каком-то другом компьютере: существует вероятность, что причина в его (диска) аппаратной неисправности.
Есть несколько причин этой ошибки.
- Плохие сектора на жестком диске, то есть области, которые вы не можете прочитать или записать
- Определенные файлы могут быть повреждены из-за внезапного извлечения диска или отключения источника питания без надлежащего выключения компьютера
- Ваши внешние диски могут иметь проблемы из-за неполных или неустановленных драйверов.
- Привод может просто быть в конце своего срока службы и изношен. Это редко, но может случиться, особенно со старыми устройствами.
Лучший способ избежать этой ошибки — это предотвратить ее:
- Всегда извлекайте диски и другие устройства хранения данных перед их отключением. Их можно извлечь, щелкнув их правой кнопкой мыши в проводнике и выбрав «Извлечь» из меню.
- Для накопителей с собственным источником питания подключите их к сетевому фильтру или аналогичному устройству. Это предотвратит внезапное отключение питания или скачки напряжения от повреждения привода.
- Держите диски в хорошем состоянии. Исправьте потертые провода и «мягкие» переключатели, особенно выключатели питания и блокирующие переключатели.
- Резервное копирование ваших файлов в более чем одном месте. Для получения конфиденциальной информации сохраняйте печатные копии или цифровые копии, хранящиеся в надежном месте.
Как устранить ошибку 0x80071ac3
Проверьте внешний диск на наличие физических повреждений или проблем. Например, некоторые диски имеют физический «переключатель блокировки», который делает невозможным копирование или удаление файлов с диска. Этот переключатель можно оставить в заблокированном положении или даже застрять. Кабели могут также потерять свою эффективность с течением времени; Замените любые кабели данных, такие как USB-кабели, используемые вашим диском.
Используйте Восстановление системы Windows, чтобы вернуться к предыдущей точке восстановления, особенно если вы только что установили новый драйвер для своего компьютера. Это полное пошаговое руководство проведет вас через весь процесс. Используйте самую раннюю точку восстановления, доступную вам.
Сканирование жесткого диска с помощью проверки ошибок. Если вы можете использовать Проводник, щелкните правой кнопкой мыши диск и выберите «Свойства» > «Инструменты» > «Проверить» (в разделе «Проверка ошибок» ). Может появиться сообщение о том, что Windows уже отсканировала диск и не обнаружила ошибок. Вы можете запустить второе сканирование диска, если вы так же выбираете из этого всплывающего окна.
Error 0x80071AC3! How to Fix It? Easy Solution-100% Working!! 0x80071AC3 Solved
Хотите сохраните это видео?
- Пожаловаться
Пожаловаться на видео?
Выполните вход, чтобы сообщить о неприемлемом контенте.
Понравилось видео?
Не понравилось?
In this video i’m going to show you » How to Fix Error 0x80071AC3 ? « —Pendrive Problem Solution —Memory Card Problem Solution —Sending File Problem Solution —Memory Card Error Problem Solution —Pendrive Not Found Problem Solution —Pendrive Data Problem Solution “Thanks for watching. If you liked this video, make sure to subscribe for more!” #Error0x80071AC3 #0x80071AC3 #Pendrive
► SUBSCRIBE NOW . SUBSCRIBE ► https://www.youtube.com/hridhcreations ——————————————————————————————————- ►►►HridH Creations- Important Tutorials Link : I’m not gonna write long description, If you want to know more about channel then watch my videos. I hope you can find some useful videos for yourself. ——————————————————————————————————- Make sure to check out my other Important tutorials. Links below! ⭐ Microsoft PowerPoint Tutorials: https://bit.ly/3bdrbAP ⭐ Microsoft Excel Tutorials: https://bit.ly/2VaXJ90 ⭐ Microsoft Word Tutorials : https://bit.ly/2RGu45k ⭐ Computer Tips & Tutorials: https://bit.ly/2XC09iI ⭐ TeamViewer Tutorials: https://bit.ly/2z33XPL ⭐ AnyDesk Tutorials: https://bit.ly/2wFjgNE ⭐ Computer Tutorials Bangla: https://bit.ly/2Va5JHl ⭐ Bangla Computer Problem Solutions: https://bit.ly/2Va5JHl ⭐ SnapSeed Tutorials: https://bit.ly/3aab71t ⭐ Computer Tips & Tricks: https://bit.ly/2VsE57y ⭐ DIY & Home Decor Tutorials: https://bit.ly/2VzppmS ⭐ Video Editing Tutorials: https://bit.ly/2wFhtIq ⭐ Arduino Tutorials: https://bit.ly/2VdpoGx ⭐ PC Build Bangladesh Tutorials: https://bit.ly/34F0sul ⭐ Web Design & Development Tutorials: https://bit.ly/2V93ljZ ⭐ Bangladesh Govt Job Preparation Tutorials: https://bit.ly/3b6C47s ⭐ IQ Test মানসিক দক্ষতাঃ https://bit.ly/2K5zDq3 ⭐ How To Open Shortcut files in Pendrive :
⭐Arduino Project With Code || Fire Alarm Using Arduino:
⭐ Safe Mode Problem Fix-100% Word/Excel :
⭐ How To Adjust Subtitle Delay in VLC Media Player:
——————————————————————————————————- HridH Creations Channel is run by Hridoy Hridh, This channel’s aim is to teach Basic Internet concepts to English & Bangla speaking people around the world. I will cover topics that are not generally taught in any class and by watching our videos you can learn how to use the Internet better. If you Like My Videos Please Must SUBSCRIBE for more Videos !
You’re bound to find it in HridH Creations YouTube Channel library of over 150+ tutorials. This channel include videos related to :- Computer Tips & Tricks AnyDesk TeamViewer PC Build Graphics Design Mobile Photo Editing Arduino DIY & Home Decoration Video Editing Bangladesh Govt Job Preparations Computer Problem Solutions English & Bangla IQ Test Microsoft Excel Microsoft Word Microsoft Power Point Google Drive Web Design & Development Computer Problem Solution Tutorials Software ICT Mobile App etc.
Thanks For Watching..
Содержание
- 1 Устранение ошибки 0x80071ac3 при работе с флешкой
- 1.1 Убираем защиту от записи с USB в редакторе реестра Windows
- 1.2 Переустановите драйвер устройства
- 1.3 How to fix error 0x80071ac3
- 1.4 Поехали.
- 1.5 висновки
Нередко рассматриваемая ошибка возникает из-за плохого контакта USB-носителя с соответствующим разъёмом, поэтому первым делом проверьте качество соединения.
- Если на вашем компьютере присутствует несколько ЮСБ-портов, попробуйте подключить флешку к другим. При этом желательно не использовать удлинители или хабы.
- Владельцам настольных ПК стоит соединять носитель не через переднюю панель, а выполнить прямое подключение к коннекторам на материнской плате, которые обычно находятся сзади.
- Советуем также проверить состояние разъёмов на флешке и компьютере: возможно, нормальному контакту мешает загрязнение или повреждение.
Если эти действия не помогли решить проблему, переходите к следующим методам.
Убираем защиту от записи с USB в редакторе реестра Windows
Для первого способа исправить ошибку потребуется редактор реестра:
- Для его запуска вы можете нажать клавиши Windows + R на клавиатуре и ввести regedit, после чего нажать Enter.
- В левой части редактора реестра вы увидите структуру разделов редакторе реестра, найдите разделУчтите, что этого пункта может и не быть, тогда читаем дальше
- Если этот раздел присутствует, то выберите его и посмотрите в правой части редактора реестра, есть ли там параметр с именем WriteProtect и значением 1 (именно это значение может вызывать ошибку Диск защищен от записи). Если он есть, то кликните по нему дважды и в поле «Значение» введите 0 (ноль). После чего сохраните изменения, закройте редактор реестра, извлеките флешку и перезагрузите компьютер. Проверьте, была ли исправлена ошибка.
- Если такого раздела нет, то кликните правой кнопкой мыши по разделу, находящемуся на уровень выше (Control) и выберите «Создать раздел». Назовите его StorageDevicePolicies и выберите его.
- Затем кликните правой кнопкой мыши в пустой области справа и выберите пункт «Параметр DWORD32» (даже для x64 Windows). Назовите его WriteProtect и оставьте значение равным 0. Также, как и в предыдущем случае, закройте редактор реестра, извлеките USB накопитель и перезагрузите компьютер. После чего можно проверить, сохранилась ли ошибка.
Дополнительно, проверьте 2 раздела реестра
По умолчанию такой раздел отсутствует в реестре (и, если у вас его нет — значит дело не в нем). При наличии раздела RemovableStorageDevices, обратите внимание на вложенный подраздел и содержащиеся в нем Deny_Write, Deny_Read, Denya_Execute, при значении этих параметров равному 1, они запрещают запись, чтение и выполнение со съемных накопителей.
Удалите такие параметры — это должно снять защиту от записи. Перезапустите компьютер (может оказаться достаточным отключить и заново подключить флешку): проблема с защитой флешки от записи должна быть решена.
Переустановите драйвер устройства
Помните, что обновление драйвера или прошивки устройства может привести к утере информации, поэтому предварительно сделайте резервную копию данных. Также не стоит проводить обновление диска, на котором установлена операционная система.
Для обновления драйвера удалите устройство из «Диспетчер устройств», для этого кликните правой кнопкой мышки по кнопке Пуск и запустите приложение.
Разверните раздел дисков, затем щелкните правой кнопкой мыши на проблемный диск и нажмите «Удалить».
Дождитесь удаления диска и запустите поиск устройств. Для этого в главном меню выберите Действие – Обновить конфигурацию оборудования.
Система обнаружит новое устройство предложит установить драйвер. Используйте драйвер производителя диска, если в работе драйвера, установленного Windows возникли ошибки.
How to fix error 0x80071ac3
1. Check the external hard drive for any problems. For example, some drives have a physical lock switch, which makes it impossible to copy or delete files from the drive. This switch may be in a locked position or even stuck. Cables can also degrade over time, so change any data cable, such as a USB cable, used by the drive.
2. Use Windows System Restore to go back to the previous restore point, especially if you have just installed a new driver for your computer. This complete step-by-step guide will tell you the whole process: Instructions on how to use System Restore on Windows. Use the closest available restore point.
Important note : Remember to restore the system to the current version if the error is not fixed. Otherwise, the system may be vulnerable to other attacks.
3. Scan the hard drive with Error Checking. If you can use File Explorer, right-click on the drive and select Properties> Tools> Check (in Error Checking ). You may receive a prompt that Windows has scanned the drive and found no errors. You can run the second scan for disk drives, if you choose from this pop-up window.
4. If you cannot access the drive with File Explorer, you can run the utility with Command Prompt in Windows 7 or PowerShell in Windows 8 and 10. This example uses Windows PowerShell 10. You can access it using Windows + X in Windows 8 or 10 and select PowerShell (Admin) and in Windows 7 by clicking Start> Accessories . Right-click on Command Prompt and click Run As Administrator .
Important note : You will need to login to the admin account to complete this step.
Connect the hard drive and note which drive letter Windows assigns to it. In this case, the USB article being used is drive D. Check if the drive is ‘dirty’, using the script ‘fsutil dirty query [drive letter]:’ . In this case, the script will be ‘fsutil dirty querty d:’ . Drive letter names can be uppercase or lowercase. That will not affect the script. You will be notified that the drive is ‘dirty’ or ‘not dirty.’. Repeat with each drive until you find the drive is ‘dirty’.
If the drive is ‘dirty’, enter the script ‘CHKNTFS / X [drive letter]:’ . This will ensure that the drive does not boot at startup, allowing your computer to boot normally.
Restart the computer with the drive connected and reopen Command Prompt or PowerShell. Enter the script ‘Chkdsk / f / r [drive letter]:’ and the computer will run the full chkdsk utility on that drive.
Repeat the script ‘fsutil dirty query [drive letter]:’ . The drive will return to the ‘not dirty’ state.
If you run the ‘dirty query’ script on the drive that is experiencing the error and it returns to the ‘not dirty’ state, you can make it ‘dirty’ again. This will force your computer to automatically check the drive. To mark it as ‘dirty’, use the fsutil dirty set script [drive letter]:, in the case of this article, ‘fsutil dirty set d:’ . Then restart the computer.
5. If the device is still ‘dirty’, at this time, the only option is to format the device. This will delete all the files on the drive and reconfigure it to work with Windows. If you need to keep the files, don’t format the drive.
To do this, right-click the drive in File Explorer and select Format, and then click Start.
If the main hard drive is not working, you will need to do this by booting from a USB memory stick or an external hard drive.
Поехали.
Вот так будут расположены карты по обзору:
| Samsung Evo | Microdrive |
| 128Gb | 64Gb |
| Class U3 | Class U3 |
| Stickdrive | Microdrive |
| 32Gb | 32Gb |
| Class U1 | Class U1 |
Samsung Evo 128Gb + Microdrive 64Gb
Фронт: 
Тыл: 
Stickdrive 32Gb + Microdrive 32Gb
Фронт: 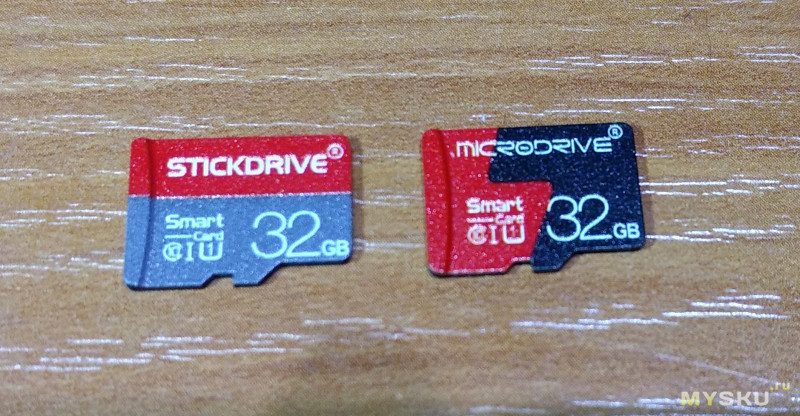
Тыл: 
Не находите некоторое внешнее сходство между парами карт? Мне они почему-то похожи. Особенно 32gb 🙂
висновки
Як бачите, якщо правильно виконана установка Ubuntu на флешку, як повноцінну ос її використовувати нескладно, важливо лише бажання і наявність вільного USB-накопичувача. Деякі запобіжні заходи важливі лише спочатку — в подальшому ви зможете використовувати переносний дистрибутив так само, як і будь-який інший. Тільки не забувайте робити резервні копії даних.
Ви хочете навчитися іншим трюкам з Linux? Тоді читайте матеріали нашого сайту, спілкуйтеся з користувачами в коментарях і частіше заглядайте в гості!
Many Windows users are having issues with their external drives. They get an 0x80071AC3 error when they are trying to move files into their SD card, flash drive or external hard drive. It says “the operation could not be completed because the volume is dirty“. And they can’t save anything on their drive. This is very annoying.
If you are also having this issue, don’t worry. The following are some methods that have helped a lot of Windows users.
Try these fixes
- Check your drive for errors
- Slide your SD card lock
- Format your drive
Method 1: Check your drive for errors
You may get the 0x80071AC3 error because there are bad sector issues with your drive. To see if that’s the case for you, try running a scan of your disk on your computer. To do so:
1) Go to File Explorer (press the Windows logo key and E on your keyboard at the same time).
2) Right click your drive and click Properties.
3) Click the Tools tab, then click Check or Check Now.
4) If you’re on Windows 10, click Scan and repair drive.
If you’re on Windows 7, check all options and then click Start.
5) Wait for the scan to complete, and check to see if this is able to get rid of your error.
Method 2: Slide your SD card lock
This is an effective solution to your 0x80071AC3 error if you’re having this issue when using an SD card. Try sliding the lock on your SD card back and forth a few times. Then connect it to your computer and see if this method resolves your problem.
Method 3: Format your drive
You can format your external drive to fix many of its issues, including your 0x80071AC3 error.
IMPORTANT: Formatting your drive will erase all your files and data on it.
To format your drive:
1) Go to File Explorer (press the Windows logo key and E on your keyboard at the same time).
2) Right click your drive and click Format.
3) Click Restore device defaults and then Start.
4) Click OK.
5) When the formatting process completes, close the wizard and open your drive. Check to see if you’re able to copy and paste files into your drive.
Many Windows users are having issues with their external drives. They get an 0x80071AC3 error when they are trying to move files into their SD card, flash drive or external hard drive. It says “the operation could not be completed because the volume is dirty“. And they can’t save anything on their drive. This is very annoying.
If you are also having this issue, don’t worry. The following are some methods that have helped a lot of Windows users.
Try these fixes
- Check your drive for errors
- Slide your SD card lock
- Format your drive
Method 1: Check your drive for errors
You may get the 0x80071AC3 error because there are bad sector issues with your drive. To see if that’s the case for you, try running a scan of your disk on your computer. To do so:
1) Go to File Explorer (press the Windows logo key and E on your keyboard at the same time).
2) Right click your drive and click Properties.
3) Click the Tools tab, then click Check or Check Now.
4) If you’re on Windows 10, click Scan and repair drive.
If you’re on Windows 7, check all options and then click Start.
5) Wait for the scan to complete, and check to see if this is able to get rid of your error.
Method 2: Slide your SD card lock
This is an effective solution to your 0x80071AC3 error if you’re having this issue when using an SD card. Try sliding the lock on your SD card back and forth a few times. Then connect it to your computer and see if this method resolves your problem.
Method 3: Format your drive
You can format your external drive to fix many of its issues, including your 0x80071AC3 error.
IMPORTANT: Formatting your drive will erase all your files and data on it.
To format your drive:
1) Go to File Explorer (press the Windows logo key and E on your keyboard at the same time).
2) Right click your drive and click Format.
3) Click Restore device defaults and then Start.
4) Click OK.
5) When the formatting process completes, close the wizard and open your drive. Check to see if you’re able to copy and paste files into your drive.
Содержание
- Как исправить ошибку 0X80071AC3 Грязный том —
- Решение 1. Используйте CHKDSK, чтобы попытаться решить проблему
- Решение 2. Отключите ReadyBoost
- Решение 3. Переустановите драйверы для поврежденного диска
- Решение 4. Убедитесь, что запись в дисковод разрешена в реестре
- Решение 5. Попробуйте восстановить диск из командной строки
- Решение 6. Отформатируйте поврежденный диск
- Как исправить ошибку 0X80071AC3 при копировании файлов на USB-флешку или HDD?
- Устраняем ошибку 0X80071AC3
- Использовать другой USB-порт
- Отключение функции ReadyBoost
- Открытие полного доступа
- Восстановление поврежденных секторов
- Устранение ошибки 0x80071ac3 при работе с флешкой
- Способ 1: Проверка соединения флешки с портом
- Способ 2: Проверка флешки на ошибки
- Вариант 1: Стандартное средство проверки
- Вариант 2: Средство chkdsk
- Способ 3: Отключение ReadyBoost
- Способ 4: Удаление драйверов флешки
- Способ 5: Форматирование диска
- Способ 6: Устранение аппаратных неполадок с флешкой
- Ошибка Windows 0x80071ac3 при записи на флешку или жёсткий диск: причины и варианты решения
- Проверка ошибок
- Другие возможные решения
- Как исправить: 0x80071AC3 Том Грязная Ошибка
- Проверка жесткого диска на наличие ошибок
- Обновление за апрель 2021 года:
- Отключить ReadyBoost
- Включите опцию «Запись» для записи из реестра.
- Проверьте разрешения безопасности
- Переустановите драйверы
- Видео
Как исправить ошибку 0X80071AC3 Грязный том —
При попытке доступа к файлам на диске или их копирования на диск, если Windows не может прочитать данные на диске или записать данные на диск, она выведет сообщение об ошибке, содержащее код ошибки 0x80071AC3. Эта проблема затрагивает все поддерживаемые в настоящее время версии операционной системы Windows, и, хотя она более распространена на внешних дисках хранения данных, таких как внешние жесткие диски и USB-накопители, также известно, что эта проблема затрагивает внутренние жесткие диски и твердотельные накопители.
Код ошибки 0x80071AC3 сопровождается сообщением об ошибке, в котором говорится, что Windows не может завершить указанную операцию, так как том (диск, который Windows пытается прочитать или записать) загрязнен. Эта проблема может быть вызвана чем-либо от плохих секторов на рассматриваемом диске до функции, такой как ReadyBoost предотвращение чтения или записи Windows на диск. К счастью, хотя поврежденный диск для хранения данных не умирает и не умирает, вы можете многое сделать, чтобы попытаться избавиться от кода ошибки 0x80071AC3 и успешно выполнить чтение или запись на уязвимый диск Windows.
Ниже приведены некоторые из наиболее эффективных решений, которые можно использовать для решения этой проблемы:
Решение 1. Используйте CHKDSK, чтобы попытаться решить проблему
CHKDSK — это утилита Windows, которая может сканировать любой диск хранения данных на наличие проблем, таких как поврежденные сектора и ошибки файловой системы, и пытаться их исправить. Запуск CHKDSK на уязвимом диске — неплохая идея, поскольку CHKDSK может успешно обнаруживать и исправлять все, что заставляет вас видеть код ошибки 0x80071AC3. Чтобы запустить CHKDSK на конкретном диске хранения, вам необходимо:
Решение 2. Отключите ReadyBoost
Многие внешние флешки поставляются с ReadyBoost Дисковое Кэширование функция встроена в них. ReadyBoost Предназначен для повышения производительности флэш-накопителя USB, но в некоторых случаях это может привести к тому, что пользователь увидит код ошибки 0x80071AC3 при попытке чтения или записи на диск. Если вы столкнулись с этой проблемой при попытке чтения или записи на USB-накопитель и ReadyBoost виновник, отключающий ReadyBoost может быть просто достаточно, чтобы решить проблему. Отключить ReadyBoost, вам нужно:
Когда закончите, проверьте, решена ли проблема.
Решение 3. Переустановите драйверы для поврежденного диска
Решение 4. Убедитесь, что запись в дисковод разрешена в реестре
Возможно, вы сталкиваетесь с кодом ошибки 0x80071AC3, поскольку реестр вашего компьютера настроен так, чтобы ваш компьютер не мог выполнять запись на дисководы в целом или на дисковод, с которым вы столкнулись с этой проблемой. Чтобы запись в дисках была разрешена в реестре вашего компьютера, вам необходимо:
HKEY_LOCAL_MACHINE > СИСТЕМА > CurrentControlSet > контроль
Решение 5. Попробуйте восстановить диск из командной строки
chkdsk X: / B
Как только процесс завершится, попробуйте сделать то, что вы делали раньше, и посмотрите, все ли еще встречается код ошибки 0x80071AC3.
Решение 6. Отформатируйте поврежденный диск
Если все остальное терпит неудачу, у вас все еще есть еще один вариант — просто заменить поврежденный диск на новый — отформатировать его. Полный формат поврежденного диска избавит от всего и вся на диске, включая все данные, хранящиеся на диске, и (надеюсь) то, что заставляет вас видеть код ошибки 0x80071AC3 при попытке чтения или записи на диск. Чтобы отформатировать поврежденный диск, вам необходимо:
После того, как диск отформатирован, проверьте, решена ли проблема.
Источник
Как исправить ошибку 0X80071AC3 при копировании файлов на USB-флешку или HDD?
Ошибка 0X80071AC3 появляется тогда, когда пользователь операционной системы Windows попытается копировать/перенести какие-то файлы на USB-носитель или внешний HDD/SSD. Причин для появления ошибки с данным кодом может быть несколько:
Устранить ошибку 0X80071AC3 можно в соответствии с причиной, по которой та возникла. Давайте же посмотрим, что вы можете сделать при встрече с данной проблемой.
Устраняем ошибку 0X80071AC3
Использовать другой USB-порт
Давайте попробуем с вами избавиться от ошибки 0X80071AC3 самым простым решением – использование иного USB-порта. Если вы столкнулись с этой проблемой при копировании файлов на флешку или внешний диск, то попробуйте подключить свое устройство к другому USB-порту на вашем компьютере или ноутбуке. Существует вероятность, что данная ошибка возникла в результате некорректного функционирования USB-порта. Ну что, на другом порте ситуация изменилась? Если да, то у вас точно проблемы с этим USB-разъемом на материнской плате – обращайтесь к специалистам для его починки. Если же ошибка 0X80071AC3 все еще появляется – USB-порт тут совершенно ни причем.
Отключение функции ReadyBoost
Функция ReadyBoost будет полезна некоторым пользователям со старенькими дисками, которым необходима небольшая помощь при выполнении различных операций. Прочим же пользователям, обладающим быстрыми дисками, данная функция принесет крайне мало пользы. Ошибка 0X80071AC3 могла возникнуть как раз по причине того, что на вашей USB-флешке активирована функция ReadyBoost.
Попробуйте отключить ReadyBoost, если так активирована, и посмотрите, изменится ли ситуация. Чтобы отключить ReadyBoost для своей флешки, вам нужно сделать следующее:
Отключив ReadyBoost для своей флешки, попробуйте снова копировать/перенести какие-нибудь файлы на нее, чтобы проверить наличие ошибки 0X80071AC3.
Открытие полного доступа
Еще одна причина, которой могла возникнуть ошибка 0X80071AC3, – это отсутствие необходимого доступа к папке на USB-носителе или HDD/SSD. Если вы пытаетесь скинуть какие-то файлы в определенную папку на диске или флешке, но на вашем пути возникла оговариваемая ошибка, то вам нужно проверить, а открыт ли для этой папки полный доступ. Чтобы сделать это, вам нужно выполнить следующее:
Попробуйте копировать в нужную папку на USB-носителе или HDD/SSD что-либо, дабы проверить наличие ошибки 0X80071AC3.
Восстановление поврежденных секторов
Встретившись с ошибкой 0X80071AC3 при переносе или копировании файлов на внешний HDD/SDD, знайте, что проблема может заключаться в так называемых бэд-блоках на диске. Чтобы попробовать исправить ситуацию, вы можете воспользоваться утилитой Check Disk для сканирования состояния диска и устранения поврежденных секторов, если такие будут найдены.
Итак, откройте Командную строку с правами администратора(Win+X), а затем впишите в нее команду chkdsk x: /r /f и нажмите Enter. Значение X замените на букву, которая представляет нужный вам диск. По нажатию на ВВОД, начнется сканирование диска и исправление поврежденных секторов. Процесс может занять какое-то время, так что можете отвлечься на что-то, желательно не на данном компьютере. Как только утилита Check Disk закончит свою работу, попробуйте снова перенести или копировать какие-то файлы, чтобы проверить наличие ошибки 0X80071AC3.
Источник
Устранение ошибки 0x80071ac3 при работе с флешкой
Способ 1: Проверка соединения флешки с портом
Нередко рассматриваемая ошибка возникает из-за плохого контакта USB-носителя с соответствующим разъёмом, поэтому первым делом проверьте качество соединения.
Если эти действия не помогли решить проблему, переходите к следующим методам.
Способ 2: Проверка флешки на ошибки
Основной причиной рассматриваемого сбоя являются проблемы с файловой системой носителя, которые возникают, например, при неправильном отключении его от компьютера. В такой ситуации следует проверить диск на наличие ошибок и произвести их исправление.
Вариант 1: Стандартное средство проверки
Для большинства ситуаций подойдёт стандартный инструмент Windows, встроенный в «Проводник».
Вариант 2: Средство chkdsk
Встроенный в «Проводник» инструмент может быть недоступен по тем или иным причинам или попросту не оказать положительного воздействия. В такой ситуации выполнить проверку диска поможет консольная утилита chkdsk.
chkdsk *буква диска*: /f /r
Вместо *буква диска* введите ту, которой обозначена ваша флешка, и нажмите Enter для запуска операции.
Если в процессе проверки будут найдены ошибки, система попробует их автоматически исправить.
Способ 3: Отключение ReadyBoost
Иногда к рассматриваемой ошибке приводит включённая функция ReadyBoost, которая задействует память флешки как расширение для ОЗУ. Следовательно, для устранения проблемы эту опцию нужно отключить.
В дальнейшем рекомендуется не задействовать флешки ReadyBoost для сохранения и передачи файлов.
Способ 4: Удаление драйверов флешки
Причиной появления ошибки 0x80071ac3 могут быть и проблемы с файлами драйверов носителя. Переустановить их можно путём удаления устройства через соответствующую оснастку.
Подробнее: Открываем «Диспетчер устройств» в Windows 7 и Windows 10
Этот вариант, к сожалению, тоже не панацея, и в некоторых ситуациях ничего не даст.
Способ 5: Форматирование диска
Если ни один из вышеприведённых методов не помог, можно воспользоваться радикальным решением в виде форматирования проблемного накопителя. Само собой разумеется, что вся информация на нём будет удалена, поэтому по возможности сделайте резервную копию перед началом процедуры.
Подробнее: Как отформатировать флешку в FAT32 и NTFS
Если ошибка проявляется и при попытке скопировать с флешки данные, после полного её форматирования можете попробовать выполнить восстановление файлов.
Способ 6: Устранение аппаратных неполадок с флешкой
Самый редкий, но и самый неприятный вариант появления ошибки с кодом 0x80071ac3 заключается в аппаратных неисправностях девайса – например, вышла из строя прошивка микроконтроллера платы. В некоторых случаях эту проблему можно устранить самостоятельно – на нашем сайте есть инструкции по восстановлению флешек популярных производителей.
Источник
Ошибка Windows 0x80071ac3 при записи на флешку или жёсткий диск: причины и варианты решения
Часто при копировании файлов с одного носителя на другой возникают различные сбои. Процесс прерывается в сопровождении с резким звуком, в дальнейшем то же самое повторяется, компьютер не реагирует на действия, выдавая ошибку с одним и тем же кодом. Рецепт лечения зависит от ситуации, рассмотрим, как исправить ошибку Windows 0x80071ac3 при записи на флешку или жёсткий диск.
Она происходит из-за того, что компьютер не может записать файл. Из-за программных сбоев или физических повреждений. Возможно, была некорректно завершена работа или, если сообщение 0x80071ac3 появилось при записи на флешку, то до этого её извлекли небезопасным способом. Проверьте соединение винчестера с материнской платой, попробуйте переподключить его в другой слот. Для съёмного носителя — просто воткните в другой USB-порт. Перед проведением каких-либо операций сохраните данные и выполните резервное копирование на компьютере.
Проверка ошибок
Проверку, если возник код ошибки 0x80071ac3, можно запустить и по-другому:
Преимущество второго способа в том, что можно установить большее количество параметров, почитать о которых можно в справочном руководстве ОС Windows.
Таким простым способом практически всегда исправляются ошибки файловой системы, которые возникают при внезапном отключении электропитания, внезапного извлечения диска из слота и подобные. Утилита находит ошибки и производит поправки в таблице файлов. Информация при этом не теряется, если только на диске нет физических повреждений.
Другие возможные решения
Если вышеописанное не помогло решить проблему, возможна причина в параметре съёмного носителя ReadyBoost, который конфликтует с системой. Выполните следующее:
Если и это не помогло, возможно, нужно переустановить драйверы:
Появление ошибки 0x80071ac3 на внешнем жёстком диске может происходить из-за отказа в доступе к папке, в которую вы записываете файлы. Решается это так:
Таковы способы устранения ошибки с кодом 0x80071ac3 в соответствии с причинами их возникновения. Однако может так произойти, что ни одно из предложенных решений не поможет.
Тогда остаётся самое радикальное – форматирование диска.
После форматирования на диске заново создаётся вся файловая структура, и ошибок в ней уже не будет.
Иногда подобные сбои являются признаками физического выхода из строя носителя информации. В этом случае остаётся лишь вариант заменить оборудование на новое. Если вы нашли другие способы решения проблемы, поделитесь с пользователями нашего ресурса, оставив комментарий ниже.
Источник
Как исправить: 0x80071AC3 Том Грязная Ошибка
Многие пользователи Windows имеют проблемы с их внешними дисками. Они получают ошибку 0x80071AC3, когда пытаются переместить файлы на SD-карту, USB-накопитель или внешний жесткий диск. Написано: «Операция не может быть завершена из-за загрязнения тома». И они не могут ничего хранить на своем жестком диске.
Если у вас тоже есть эта проблема, не волнуйтесь. Вот несколько методов, которые помогли многим пользователям Windows.
Проверка жесткого диска на наличие ошибок
Как мы уже упоминали, одна из причин, по которой вы получаете ошибку 0x80071AC3, заключается в неправильных секторах на вашем жестком диске. Вы можете определить, является ли это причиной, сканируя жесткий диск на наличие проблем. Следуйте инструкциям ниже:
Обновление за апрель 2021 года:
Теперь мы рекомендуем использовать этот инструмент для вашей ошибки. Кроме того, этот инструмент исправляет распространенные компьютерные ошибки, защищает вас от потери файлов, вредоносных программ, сбоев оборудования и оптимизирует ваш компьютер для максимальной производительности. Вы можете быстро исправить проблемы с вашим ПК и предотвратить появление других программ с этим программным обеспечением:
Отключить ReadyBoost
Многие внешние USB-накопители поставляются со встроенной функцией кэширования диска ReadyBoost. ReadyBoost предназначен для повышения производительности USB-накопителей, но в некоторых случаях он также может приводить к отображению кода ошибки 0x80071AC3 при попытке пользователя выполнить чтение или запись на диск. Если вы столкнулись с этой проблемой при попытке чтения или записи на USB-накопитель, и виновником является ReadyBoost, может быть достаточно отключить ReadyBoost для решения проблемы. Чтобы отключить ReadyBoost, вы должны:
Включите опцию «Запись» для записи из реестра.
Проверьте разрешения безопасности
Переустановите драйверы
Если проблема затрагивает один из жестких дисков внутренней системы, одним из возможных решений является обновление драйверы.
CCNA, веб-разработчик, ПК для устранения неполадок
Я компьютерный энтузиаст и практикующий ИТ-специалист. У меня за плечами многолетний опыт работы в области компьютерного программирования, устранения неисправностей и ремонта оборудования. Я специализируюсь на веб-разработке и дизайне баз данных. У меня также есть сертификат CCNA для проектирования сетей и устранения неполадок.
Источник
Видео
Ошибка 0x8007045d при копировании файла ► как исправить?
Как записать образ виндовс на флешку правильно.Какие ошибки бывают при записи виндовс на флешку
Error 0x80071AC3 — How to Fix It
Как сделать загрузочную флешку Windows 7-10? Пошаговая инструкция
Проверка жесткого диска на ошибки
Диск Защищен От Записи — Как Снять Защиту С Флешки USB, Если Она Защищена
Запись образа на флешку в UltraIso.mp4. Только для Windows7.
Диск защищен от записи — как снять защиту с флешки, карты памяти или отформатировать? (новое)
НЕ ЗАГРУЖАЕТСЯ С ФЛЕШКИ? 100{95fab8754f64bec53c0f49debba08318e267c7fd8abd691b35d0679c99e96250} решение! BIOS и UEFI
Как восстановить «сдохшую» microSD, SD или USB флешку, которая не форматируется или не читается
На чтение 6 мин Просмотров 2.7к. Опубликовано
При попытке получить доступ к файлам на диске или скопировать файлы на диск, если Windows не может прочитать данные на диске или записать данные на диск, она выдаст вам сообщение об ошибке, содержащее код ошибки 0x80071AC3. Эта проблема затрагивает все поддерживаемые в настоящее время версии операционной системы Windows, и, хотя она чаще встречается на внешних дисках хранения данных, таких как внешние жесткие диски и USB-накопители, проблема также известна как внутренние жесткие диски и твердотельные накопители.
Код ошибки 0x80071AC3 сопровождается сообщением об ошибке, в котором говорится, что Windows не может завершить рассматриваемую операцию, поскольку том (диск, на который Windows пытается читать или записывать) загрязнен. Эта проблема может быть вызвана чем угодно, от поврежденных секторов на рассматриваемом диске до такой функции, как ReadyBoost , препятствующей чтению или записи Windows на рассматриваемый диск. К счастью, пока затронутый диск хранения данных не умирает или не мертв, вы можете многое сделать, чтобы попытаться избавиться от кода ошибки 0x80071AC3 и добиться того, чтобы Windows успешно прочитала или записала на затронутый диск.

Ниже приведены некоторые из наиболее эффективных решений, которые вы можете использовать, чтобы попытаться решить эту проблему:
Содержание
- Решение 1. Используйте CHKDSK, чтобы попытаться решить проблему
- Решение 2. Отключите ReadyBoost
- Решение 3. Переустановите драйверы для поврежденного диска
- Решение 4 : Убедитесь, что запись на диски разрешена в реестре.
- Решение 5. Попробуйте восстановить диск из командной строки
- Решение 6. Отформатируйте поврежденный диск
Решение 1. Используйте CHKDSK, чтобы попытаться решить проблему
CHKDSK – это утилита для Windows, которая может сканировать любой диск хранения данных на наличие проблем, таких как поврежденные сектора и ошибки файловой системы, и пытаться их исправить. Запуск CHKDSK на затронутом диске – неплохая идея, поскольку CHKDSK может успешно обнаружить и исправить все, что заставляет вас видеть код ошибки 0x80071AC3. Чтобы запустить CHKDSK на определенном диске хранения, вам необходимо:
- перейти на компьютер либо через проводник Windows или через меню “Пуск” .
- Щелкните правой кнопкой мыши диск хранения, на котором возникла эта проблема, и выберите Свойства .
- Перейдите на вкладку Инструменты .
- Нажмите Проверить сейчас… или Установите флажок (в зависимости от того, что применимо) в разделе Проверка ошибок .
- В открывшемся диалоговом окне отметьте оба параметра, чтобы включить их, и нажмите Начать .
- Подождите, пока CHKDSK завершит сканирование, и постарайтесь избавиться от всех обнаруженных проблем.
- После выполнения CHKDSK работа Используя его магию, попробуйте сделать то, что вы делали до этого, вы столкнулись с кодом ошибки 0x80071AC3 и посмотрите, сохраняется ли проблема..
Решение 2. Отключите ReadyBoost
Многие внешние USB-накопители поставляются с ReadyBoost Disk В них встроена функция кеширования . ReadyBoost разработан для повышения производительности USB-накопителя, но в некоторых случаях он также может привести к тому, что пользователь увидит код ошибки 0x80071AC3 при попытке чтения или записи на накопитель. Если у вас возникла эта проблема при чтении или записи на USB-накопитель, и причиной является ReadyBoost , отключения ReadyBoost может быть достаточно для решения проблемы. . Чтобы отключить ReadyBoost , вам необходимо:
- Перейти на Компьютер либо через Windows Explorer или через меню “Пуск” .
- Найдите внешний USB-накопитель, на который возникла проблема, щелкните его правой кнопкой мыши и выберите Свойства .
- Перейдите к ReadyBoost .
- Включите параметр Не использовать это устройство .
- Нажмите Применить .
- Нажмите
Когда закончите, проверьте, решена ли проблема.
Решение 3. Переустановите драйверы для поврежденного диска
- Нажмите логотип Windows клавиша + X , чтобы открыть меню WinX .
- Щелкните Диспетчер устройств .
- Дважды щелкните раздел Дисководы , чтобы развернуть его.
- Найдите диск, на котором возникла эта проблема, щелкните его правой кнопкой мыши и выберите Удалить .
- Когда вас попросят подтвердить действие, нажмите на OK .
- Удалите диск из компьютера и перезагрузите компьютер.
- Когда ваш компьютер загрузится, повторите шаги 1 и 2 .
- Подключите дисковод к вашему компьютеру и нажмите Action > Сканировать на предмет изменений оборудования .
- Подождите, пока Windows успешно переустановит диск и его драйверы, а затем проверьте, сохраняется ли код ошибки 0x80071AC3.
Решение 4 : Убедитесь, что запись на диски разрешена в реестре.
Возможно, вы столкнулись с кодом ошибки 0x80071AC3, потому что реестр вашего компьютера настроен так, чтобы ваш компьютер не мог записывать на диски в в целом или диск, с которым возникла эта проблема. Чтобы убедиться, что запись на диски разрешена в реестре вашего компьютера, вам необходимо:
- Нажмите клавишу с логотипом Windows + R , чтобы открыть диалоговое окно Выполнить .
- Введите regedit в Выполнить и нажмите Enter , чтобы запустить редактор реестра .
- Перейдите в следующий каталог на левой панели редактора реестра :
HKEY_LOCAL_MACHINE > SYSTEM > CurrentControlSet > Control
- На левой панели редактора реестра найдите и щелкните раздел StorageDevicePolicies , чтобы получить его содержимое отображается на правой панели.
- Справа на панели редактора реестра найдите и дважды щелкните значение реестра с именем WriteProtect .
- Посмотрите, что Значение для значения WriteProtect составляет. Если в поле Value указано 1 , это ваша проблема – ваш реестр настроен так, чтобы ваш компьютер не мог записывать данные на диск, о котором идет речь. В этом случае замените 1 в поле Value на 0 и нажмите ОК. .
- Закройте редактор реестра и перезагрузите ваш компьютер.
- Когда ваш компьютер загрузится, проверьте, решена ли проблема.
Решение 5. Попробуйте восстановить диск из командной строки
- Нажмите логотип Windows клавиша + X , чтобы открыть меню WinX .
- Нажмите Командная строка (администратор) в меню WinX , чтобы запустить strong> Командная строка с правами администратора.
- Введите после перехода в командную строку с повышенными привилегиями, повторно поместив X с буквой диска, соответствующей дисководу, на котором возникла эта проблема, и нажмите
chkdsk X:/B
- Эта конкретная итерация команды chkdsk получит утилиту чтобы проверить поврежденный диск на наличие неисправных кластеров, поврежденных секторов и других проблем и попытаться их исправить. Все, что вам нужно сделать, это дождаться, пока утилита выполнит сканирование и исправление..
После завершения процесса попробуйте сделать то, что вы делали раньше, и посмотрите, все ли вы сталкиваетесь с кодом ошибки 0x80071AC3.
Решение 6. Отформатируйте поврежденный диск
Если ничего не помогает, у вас все еще есть еще один вариант, кроме простой замены поврежденного диска новым – форматирование. Полное форматирование поврежденного диска избавит от всего и вся на диске, включая любые данные, хранящиеся на диске, и (надеюсь) все, что заставляет вас видеть код ошибки 0x80071AC3 при попытке чтения или записи на диск. Чтобы отформатировать затронутый диск, вам необходимо:
- перейти на компьютер либо через проводник Windows или через меню “Пуск” .
- Найдите затронутый диск, щелкните его правой кнопкой мыши и выберите Форматировать… .
- Щелкните параметр Восстановить настройки устройства по умолчанию .
- Нажмите Пуск .
- Если будет предложено подтвердить действие, подтвердите его.
- Дождитесь полного форматирования диска.
После форматирования диска проверьте, решена ли проблема.