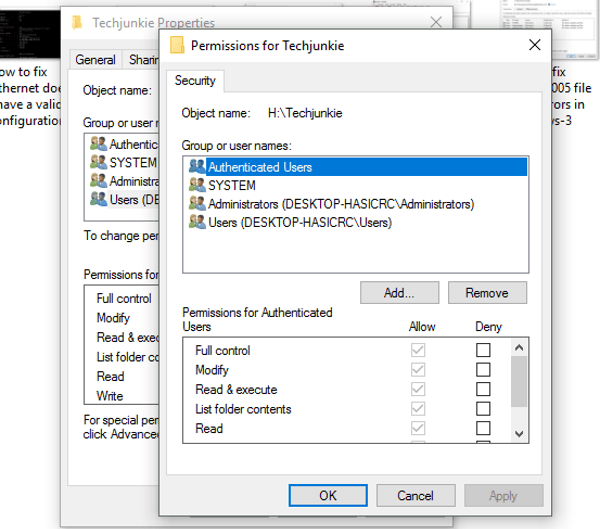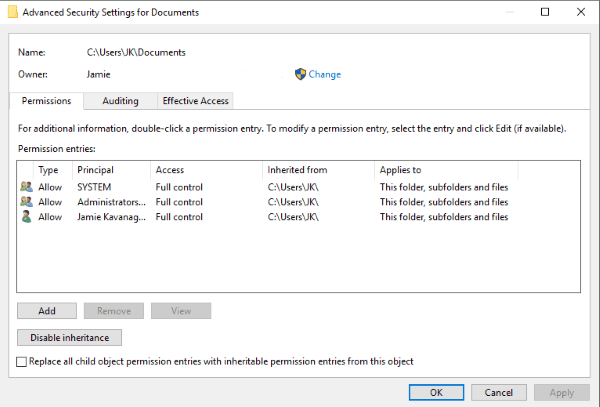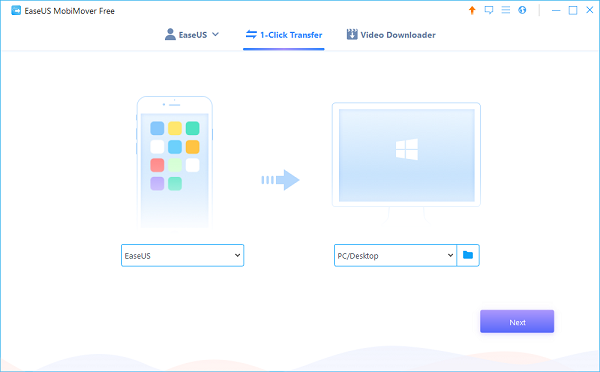If you see a dialog box saying – Error copying file or folder, Unspecified error while copying the WhatsApp folder from your phone to PC, then this article will show you how to troubleshoot the problem. This error message can appear when copying files or folders from Windows 11/10/8/7 PC to phone or SD card and vice versa.
The options you have to fix this issue are:
- Convert file system
- Format if the target disk is corrupted
- Force Stop WhatsApp
- Stop file manager on your mobile.
1] Convert file system
If you are trying to copy files from PC to SD card or phone memory and getting this error message, there is a high chance that the target disk is a FAT32 file system. FAT32 files cannot copy a file/folder, which is more than 4GB in size. So you need to convert the file system to either exFAT or NTFS. If you have an SD card, this is possible – but you may not be able to do the same with the phone memory. So, insert the SD card, open This PC, right-click on the SD card, select Format. Next, select either exFAT or NTFS from the File system drop-down menu and click on Start button.
Then, try copying the same file.
2] Format if the target disk is corrupted
If the SD card or phone memory is corrupted, you can get this error message as well. To confirm, check whether you can carry out some other jobs with the phone memory and SD card or not. If you face the same issue, it may mean that the SD card or your phone’s apps are corrupted as well. There is a high chance that you can fix the issue by formatting it.
3] Force Stop WhatsApp
Error copying file or folder, unspecified error issue occurs when you try to copy the WhatsApp folder from SD card/phone memory to PC. The WhatsApp folder has some sub-folders such as .Shared, .trash, Databases, Media, etc. All these folders are synchronized with the WhatsApp app on your mobile. If the WhatsApp is running and you are trying to modify the synchronized folders, you will get this error. In this case, you need to Force Stop WhatsApp and then copy folders. On your Android mobile, open Settings > Apps & notifications > App Info. Here you can find all the apps installed on your mobile. Find out WhatsApp and tap on the FORCE STOP button. Then plug in the phone and copy the folder. This path is for stock Android Oreo users. However, you will find a similar path to other versions as well.
Read: Error Copying File or Folder, Catastrophic failure
4] Stop file manager on your mobile
When you install a third-party file manager on your mobile, it synchronizes all the files and folders. When you try to copy a file/folder after connecting the device using USB cable, the file manager keeps using the same file/folder, and hence, it displays such an error message. Therefore, you need to stop the third-party file manager first, and then transfer files from phone to PC.
How do I fix low or out of memory errors while copying files in Windows 11/10?
The low or out of memory error is related to your system’s RAM. If your system displays this error message while copying the files or folders, first of all, close all the running applications. If this does not help, restart your computer and try again. In most cases, restarting the computer fixes such types of minor issues. If nothing helps, you have to modify Windows Registry. But before doing that, create a System Restore Point.
How do you solve the system cannot find the file specified?
The system cannot find the file specified error occurs in Windows 11/10 due to many reasons, like missing or corrupted system files, missing or corrupted drivers, missing or corrupted files required by a particular software, etc. First of all, check for Windows updates. If an update is available, install it. Next, run the System File Checker and DISM tools to repair the corrupted system files. If these things do not help, uninstall and reinstall the required drivers.
Hope you will find these tips helpful.
Related: The library, drive or media pool is empty – File copy error.
Разберем решения ошибки 80004005 Unspecified Error в Windows 10. Обычно эта проблема возникает в двух разных ситуациях. Первая — когда вы пытаетесь переместить, удалить или извлечь любые документы, файлы или папки. Вторая — это происходит из-за ошибочных обновлений, которые Microsoft выпускает для улучшения своей системы.
Если проблема связана с обновлениями, то вы можете исправить ошибки в центре обновления. Но, если это происходит при извлечении или копировании данных, вам необходимо проделать пару способов исправления. Разберем ниже способы при извлечении архива и при перемещении или удаление файлов.
При извлечении архива
1. Другой архиватор
Когда вы пытаетесь разархивировать какой-либо конкретный файл, он вызывает ошибку 80004005 Неопознанную ошибку, и это делает файл недоступным. Здесь вам нужно установить программу 7Zip или WinRAR на свой компьютер. Сначала посетите сайт 7zip или WinRAR и выберите архитектуру x32 или x64 бит в соответствии с конфигурацией вашего ПК. После установки утилиты, попытайтесь открыть или извлечь тот же проблемный файл, который выдавал ошибку.
2. Перерегистрируйте jscript.dll и vbscript.dll
Если использование другой программы не помогло решить проблему, попробуйте это решение. Для некоторых пользователей была выполнена успешная перерегистрация файлов jscript.dll и vbscript.dll в командной строке. jscript.dll — это библиотека, которая используется при запуске JScript, тогда как vbscript.dll — это в основном модуль, который поддерживает функции API для VBScript.
- Откройте командную строку от имени администратора и введите следующие команды:
regsvr32 jscript.dllregsvr32 vbscript.dll- Перезагрузите ПК и проверьте, выдает ли вам ошибку 80004005 при извлечении файлов.
3. Отключите антивирус
Сторонний антивирус может быть возможной причиной этой конкретной ошибки. Бывает, что некоторые антивирусные программы блокируют извлечение zip-файлов для целей безопасности. Попытайтесь отключить защиту программного обеспечения в режиме реального времени, и посмотрите, будет ли Вам выдавать ошибку 80004005. В случае, если вы не получили ошибку и смогли извлечь zip-файл, то стоит задуматься об этом антивирусе. Попробуйте использовать другой или используйте встроенный антивирус Windows 10.
Ошибка 80004005 При перемещении или удалении файлов
Отсутствие «прав собственности» на конкретный документ, также может вызвать 80004005 неопознанную ошибку на вашем компьютере, перемещая файл из одного места в другое или удаляя этот файл, папку. Быть «администратором» устройства, недостаточно для управления файлом, поэтому вы должны владеть папкой.
- Выполните щелчок правой кнопкой мыши по проблемному файлу или папке. Выберите «Свойства» во всплывающем меню.
- Далее перейдите во вкладку «Безопасность» и выберите учетную запись пользователя или имена пользователей. Далее нажмите «Изменить».
- В новом окне просто поставьте везде галочки в столбце «Разрешить» и нажмите применить и OK.
- Наконец, попробуйте перейти к удалению файла или папки, которая выдавала 80004005 Unspecified error.
Смотрите еще:
- Ошибка 0x8000ffff при восстановлении системы Windows 10
- Ошибка при запуске приложения (0xc0000005) в Windows 10
- Исправить ошибку 0x80070005 обновления Windows 10
- Как исправить ошибку 80072EE2 обновления Windows 10
- Исправить ошибку 0x80071779 в Windows 10
[ Telegram | Поддержать ]
ÐÑÐµÐ¼Ñ Ð¸ СÑекло Так вÑпала ÐаÑÑа HD VKlipe Net
Оглавление:
- Ошибка копирования файла или папки, Unspecified error
Если вы видите диалоговое окно с сообщением — Ошибка копирования файла или папки, Unspecified error при копировании WhatsApp с вашего телефона на ПК, эта статья покажет вам, как устранить эту проблему. Это сообщение об ошибке может появляться при копировании файлов или папок с ПК на телефон или на SD-карту и наоборот.
Ошибка копирования файла или папки, Unspecified error
1] Преобразование файловой системы
Если вы пытаетесь скопировать файлы от ПК до SD-карты или памяти телефона и получения этого сообщения об ошибке, существует высокая вероятность того, что целевой диск является файловой системой FAT32. Файлы FAT32 не могут скопировать файл / папку размером более 4 ГБ. Поэтому вам нужно преобразовать файловую систему в exFAT или NTFS. Если у вас SD-карта, это возможно — но вы, возможно, не сможете сделать то же самое с памятью телефона. Итак, вставьте SD-карту, откройте Этот ПК, щелкните правой кнопкой мыши на SD-карте, выберите Формат . Затем выберите exFAT или NTFS из раскрывающегося меню Файловая система и нажмите кнопку Начать .
Затем попробуйте скопировать тот же файл.
2] Формат если поврежден целевой диск
Если повреждена карта SD или память телефона, вы также можете получить это сообщение об ошибке. Чтобы подтвердить, проверьте, можете ли вы выполнять другие задания с памятью телефона и SD-картой или нет. Если вы столкнулись с одной и той же проблемой, это может означать, что SD-карта или приложения вашего телефона повреждены. Существует большая вероятность, что вы можете исправить проблему, форматируя ее.
3] Force Stop WhatsApp
Ошибка копирования файла или папки, неуказанная ошибка возникает при попытке скопировать папку WhatsApp из памяти SD-карты / телефона к ПК. В папке WhatsApp есть несколько подпапок, таких как.Shared,.trash, базы данных, мультимедиа и т. Д. Все эти папки синхронизируются с приложением WhatsApp на вашем мобильном устройстве. Если WhatsApp запущен и вы пытаетесь изменить синхронизированные папки, вы получите эту ошибку. В этом случае вам нужно Force Stop WhatsApp, а затем скопировать папки. На мобильном устройстве Android откройте «Настройки»> «Приложения и уведомления»> «Информация о приложении». Здесь вы можете найти все приложения, установленные на вашем мобильном телефоне. Узнайте WhatsApp и нажмите кнопку FORCE STOP. Затем подключите телефон и скопируйте папку. Этот путь предназначен для пользователей Android Oreo. Тем не менее, вы найдете аналогичный путь и для других версий.
4] Остановите файловый менеджер на своем мобильном телефоне
Когда вы устанавливаете сторонний файловый менеджер на своем мобильном устройстве, он синхронизирует все файлы и папки. Когда вы пытаетесь скопировать файл / папку после подключения устройства с помощью USB-кабеля, файловый менеджер продолжает использовать тот же файл / папку и, следовательно, отображает такое сообщение об ошибке. Поэтому сначала необходимо остановить сторонний файловый менеджер, а затем перенести файлы с телефона на ПК.
Надеюсь, вы найдете эти советы полезными.
Here is the guide quick navigation for fixing unspecified error when copying files or folders on Windows 10:
| Workable Solutions | Step-by-step Troubleshooting |
|---|---|
| Fix 1. Format drive to NTFS/exFAT | FAT32 file system won’t support a file larger than 4GB and you’ll the error. To fix the issue, you can format your drive to NTFS or exFAT that supports large files…Full steps |
| Fix 2. Free up or extend partition | If the unspecified error is caused by not enough space on the hard drive, free up space or extend partition…Full steps |
| Fix 3. Remove write protection | A write-protected device may have an unspecified error. You can remove disk write protection in CMD. Run Command Prompt > type diskpart > type command lines…Full steps |
| Fix 4. Decrypt files to fix unspecified error | If it’s the target disk or the file is encrypted, you may see the unspecified error when copying files or folders…Full steps |
| Check more useful fixes | More effective tips to troubleshoot: change the user account; change the file permission…Full steps |
‘Error Copying File or Folder’ with Unspecified Error on Windows 10/8/7
«Hi guys, do you know how to solve the problem when you are trying to copy a file or a folder to a target partition on your PC when an error message pop up and warn you with an unspecified error of copying file or folder? Yesterday, I was trying to copy a file folder with about 2GB of files to the F: drive. But when I clicked ‘Paste’, the computer warned me that I couldn’t copy files to the destination partition with ‘Error Copying File or Folder’ warning message. I’m now using Windows 10, by the way. So is there a way that can help me fix this issue so that I can copy and save my files on target partition or hard drive? How?«
The unspecified error — ‘Error Copying File or Folder’ may occur to any users under Windows 10/8/7 while you are trying to copy and paste files to a new location. So what’s the reason that blocks you from copying files or folder to the destination device? There are so many.
Possible Causes of Unspecified Error in Windows
If you don’t know how or what caused the unspecified error of copying file or folder on your Windows computer, you may check the below to find out the cause of your current problem:
- The copied files are larger than 4GB: if the copied files are larger than 4GB and you want to copy them to a FAT32 partition such as USB or SD, you’ll be blocked by this error message
- The disk is write-protected: If the destination partition or drive is read-only, write-protected, no data can be written in
- The Target disk has not enough free space: if there is not enough free space and the files that you want to copy is very large, the data copy won’t be completed
- Target disk is corrupted, or the file is encrypted
- System limitation
- File or folder ownership changed
These are the main reasons why you receive the unspecified error message while copying files or folders.
How to Fix ‘Error Copying File or Folder’ Issue Without Losing Data
Don’t worry if you’ve encountered this error and couldn’t copy files or folder to the destination device or hard drive. There is more than one way for you to cope with the problem. Follow to remove ‘Error Copying File or Folder’ with unspecified error in Windows 10 immediately. Based on the causes listed above, there are the corresponding fixes:
Method 1. Format the Target Partition/Disk to NTFS or exFAT
If you attempt to copy a file larger than 4GB to a partition with the FAT32 file system (you can check the file system of your drive in properties), you will definitely fail. Why? Although the total size of the files that you can copy to a FAT32 drive could be up to 2TB, the size of each individual file cannot exceed 4GB.
If the files that you want to copy is more than 4GB, you can compress the file with WinRAR or ZIP so to get a smaller file. But if this doesn’t work or if the destination device offers no access for you to reach with ‘The parameter is incorrect’ message, you can directly convert the target partition or disk to NTFS or exFAT, which can be done by formatting the drive.
However, since formatting will erase all the files on your target drive, you should back up the files with free backup software or copy them elsewhere in advance. To format a drive:
Step 1. Open «This PC».
Step 2. Find and right-click your target partition. Choose «Format» in the menu.
Step 3. Assign a Windows-compatible file system to your drive and click «Start».
Step 4. In the warning window, click «OK» to confirm the operation.
You can also refer to the guide on how to format a hard drive in Windows 10 to see how to format the target partition in alternative ways.
Method 2. Extend the Partition Showing the Unspecified Error
If the unspecified error of copying files or folder caused by not enough free space on the target hard drive partition, you can either free up space on your computer or directly apply free partition manager software to extend hard drive partition to resolve this issue by simple clicks.
Method 3. Remove Write-Protection on the Target Disk
If your device was write-protected when you came into the ‘Error Copying File or Folder’ on your computer, you could follow the steps below to remove the write-protection on your device using diskpart:
Step 1. Run «Command Prompt» as an administrator.
Step 2. Enter diskpart and click «Yes» in the prompt asking for notification.
Step 3. Enter the following command in order:
llist volume
select volume X (Replace «X» with the number of your write-protected hard drive.)
attributes disk clear readonly
After this, you should be able to use your target hard drive partition to save files and folder without any problems. If the «read-only» attribute remains, you can try other tips provided in the article on how to fix «Windows cannot run disk checking on this volume because it is write protected».
If you don’t consider yourself a pro-computer user and you’re not familiar with command-lines, don’t worry. There are graphical-based solutions to help you remove write-protection from your hard drives, USB drives, and even SD cards.
EaseUS CleanGenius is one of these tools that helps you fix aforementioned issues on your drives without knowing a thing about command-line.
Here’s an easy-to-follow guide on how to use this tool to get your issues sorted:
Step 1: DOWNLOAD and install EaseUS CleanGenius (free) on your computer.
Step 2: Run EaseUS CleanGenius on your PC, select Optimization and choose the Write Protection mode.
Step 3: Select the device that is write-protected and click Disable to remove the protection.
Method 4. Format the Disk or Decrypt the Files
If you receive the unspecified error while copying files or folders because the target disk is corrupted or the file is encrypted. You can format the disk if is corrupted to have a try. While if the files are encrypted, you only need to decrypt the items.
Method 5. Change the User Account
You may have no permission to make changes to the files and folders using your current account. Thus, switch to another account on your computer and then copy the data.
Method 6. Change the File/Folder Permission
If you are not allowed to take control of the files or folders you attempt to copy, you may get the unspecified error message while copying items from one place to another. To change the permission:
Step 1. Go to the folder that contains the files you want to copy, right-click it and choose «Properties».
Step 2. Switch to the «Security» tab, click your name under «Group or user names» and check its permission.
Step 3. If you need to change the permission, click «Edit», check the permission and click «OK».
After this, you should be able to use your target hard drive partition to copy and save files and folder without any problems now.
Bonus Tip. Restore Data from Hard Drive Partition with an Unspecified Error While Copying File/Folder
If you have lost important data on the destination hard drive partition or storage device with an unspecified error of copying file or folder, relax. You can directly follow the method here to restore data from the device before or after you start fixing the «Error Copying File or Folder» issue. The powerful EaseUS Data Recovery Wizard — EaseUS Data Recovery Wizard allows you to directly scan and find all existing or lost files on the hard drive, and recover them to another safe location on your PC by simple clicks. You can just download this software and apply it to find and extract data from your current hard drive partition which contains an unspecified error:
Step 1. Run EaseUS Data Recovery Wizard. Choose «Select Folder» under Specify a location. Browse for the location where you lost the folder and click «OK» to scan.
Step 2. You can search for the target folder or use the Filter feature to find a certain type of files in the folder.
Step 3. You can preview the recovered folder. Then, click «Recover» and choose a new & secure location on your PC to keep the recovered data.
The Bottom Line
There are other tips that may fix the unspecified error when you copy files and folder. You can download Windows file and folder troubleshooter and use it to repair file and folder related problems. You can also run the sfc.exe utility to check and repair the errors of your file system. If the methods we detailed fail, apply these two tips to have a try.
Here is the guide quick navigation for fixing unspecified error when copying files or folders on Windows 10:
| Workable Solutions | Step-by-step Troubleshooting |
|---|---|
| Fix 1. Format drive to NTFS/exFAT | FAT32 file system won’t support a file larger than 4GB and you’ll the error. To fix the issue, you can format your drive to NTFS or exFAT that supports large files…Full steps |
| Fix 2. Free up or extend partition | If the unspecified error is caused by not enough space on the hard drive, free up space or extend partition…Full steps |
| Fix 3. Remove write protection | A write-protected device may have an unspecified error. You can remove disk write protection in CMD. Run Command Prompt > type diskpart > type command lines…Full steps |
| Fix 4. Decrypt files to fix unspecified error | If it’s the target disk or the file is encrypted, you may see the unspecified error when copying files or folders…Full steps |
| Check more useful fixes | More effective tips to troubleshoot: change the user account; change the file permission…Full steps |
‘Error Copying File or Folder’ with Unspecified Error on Windows 10/8/7
«Hi guys, do you know how to solve the problem when you are trying to copy a file or a folder to a target partition on your PC when an error message pop up and warn you with an unspecified error of copying file or folder? Yesterday, I was trying to copy a file folder with about 2GB of files to the F: drive. But when I clicked ‘Paste’, the computer warned me that I couldn’t copy files to the destination partition with ‘Error Copying File or Folder’ warning message. I’m now using Windows 10, by the way. So is there a way that can help me fix this issue so that I can copy and save my files on target partition or hard drive? How?«
The unspecified error — ‘Error Copying File or Folder’ may occur to any users under Windows 10/8/7 while you are trying to copy and paste files to a new location. So what’s the reason that blocks you from copying files or folder to the destination device? There are so many.
Possible Causes of Unspecified Error in Windows
If you don’t know how or what caused the unspecified error of copying file or folder on your Windows computer, you may check the below to find out the cause of your current problem:
- The copied files are larger than 4GB: if the copied files are larger than 4GB and you want to copy them to a FAT32 partition such as USB or SD, you’ll be blocked by this error message
- The disk is write-protected: If the destination partition or drive is read-only, write-protected, no data can be written in
- The Target disk has not enough free space: if there is not enough free space and the files that you want to copy is very large, the data copy won’t be completed
- Target disk is corrupted, or the file is encrypted
- System limitation
- File or folder ownership changed
These are the main reasons why you receive the unspecified error message while copying files or folders.
How to Fix ‘Error Copying File or Folder’ Issue Without Losing Data
Don’t worry if you’ve encountered this error and couldn’t copy files or folder to the destination device or hard drive. There is more than one way for you to cope with the problem. Follow to remove ‘Error Copying File or Folder’ with unspecified error in Windows 10 immediately. Based on the causes listed above, there are the corresponding fixes:
Method 1. Format the Target Partition/Disk to NTFS or exFAT
If you attempt to copy a file larger than 4GB to a partition with the FAT32 file system (you can check the file system of your drive in properties), you will definitely fail. Why? Although the total size of the files that you can copy to a FAT32 drive could be up to 2TB, the size of each individual file cannot exceed 4GB.
If the files that you want to copy is more than 4GB, you can compress the file with WinRAR or ZIP so to get a smaller file. But if this doesn’t work or if the destination device offers no access for you to reach with ‘The parameter is incorrect’ message, you can directly convert the target partition or disk to NTFS or exFAT, which can be done by formatting the drive.
However, since formatting will erase all the files on your target drive, you should back up the files with free backup software or copy them elsewhere in advance. To format a drive:
Step 1. Open «This PC».
Step 2. Find and right-click your target partition. Choose «Format» in the menu.
Step 3. Assign a Windows-compatible file system to your drive and click «Start».
Step 4. In the warning window, click «OK» to confirm the operation.
You can also refer to the guide on how to format a hard drive in Windows 10 to see how to format the target partition in alternative ways.
Method 2. Extend the Partition Showing the Unspecified Error
If the unspecified error of copying files or folder caused by not enough free space on the target hard drive partition, you can either free up space on your computer or directly apply free partition manager software to extend hard drive partition to resolve this issue by simple clicks.
Method 3. Remove Write-Protection on the Target Disk
If your device was write-protected when you came into the ‘Error Copying File or Folder’ on your computer, you could follow the steps below to remove the write-protection on your device using diskpart:
Step 1. Run «Command Prompt» as an administrator.
Step 2. Enter diskpart and click «Yes» in the prompt asking for notification.
Step 3. Enter the following command in order:
llist volume
select volume X (Replace «X» with the number of your write-protected hard drive.)
attributes disk clear readonly
After this, you should be able to use your target hard drive partition to save files and folder without any problems. If the «read-only» attribute remains, you can try other tips provided in the article on how to fix «Windows cannot run disk checking on this volume because it is write protected».
If you don’t consider yourself a pro-computer user and you’re not familiar with command-lines, don’t worry. There are graphical-based solutions to help you remove write-protection from your hard drives, USB drives, and even SD cards.
EaseUS CleanGenius is one of these tools that helps you fix aforementioned issues on your drives without knowing a thing about command-line.
Here’s an easy-to-follow guide on how to use this tool to get your issues sorted:
Step 1: DOWNLOAD and install EaseUS CleanGenius (free) on your computer.
Step 2: Run EaseUS CleanGenius on your PC, select Optimization and choose the Write Protection mode.
Step 3: Select the device that is write-protected and click Disable to remove the protection.
Method 4. Format the Disk or Decrypt the Files
If you receive the unspecified error while copying files or folders because the target disk is corrupted or the file is encrypted. You can format the disk if is corrupted to have a try. While if the files are encrypted, you only need to decrypt the items.
Method 5. Change the User Account
You may have no permission to make changes to the files and folders using your current account. Thus, switch to another account on your computer and then copy the data.
Method 6. Change the File/Folder Permission
If you are not allowed to take control of the files or folders you attempt to copy, you may get the unspecified error message while copying items from one place to another. To change the permission:
Step 1. Go to the folder that contains the files you want to copy, right-click it and choose «Properties».
Step 2. Switch to the «Security» tab, click your name under «Group or user names» and check its permission.
Step 3. If you need to change the permission, click «Edit», check the permission and click «OK».
After this, you should be able to use your target hard drive partition to copy and save files and folder without any problems now.
Bonus Tip. Restore Data from Hard Drive Partition with an Unspecified Error While Copying File/Folder
If you have lost important data on the destination hard drive partition or storage device with an unspecified error of copying file or folder, relax. You can directly follow the method here to restore data from the device before or after you start fixing the «Error Copying File or Folder» issue. The powerful EaseUS Data Recovery Wizard — EaseUS Data Recovery Wizard allows you to directly scan and find all existing or lost files on the hard drive, and recover them to another safe location on your PC by simple clicks. You can just download this software and apply it to find and extract data from your current hard drive partition which contains an unspecified error:
Step 1. Run EaseUS Data Recovery Wizard. Choose «Select Folder» under Specify a location. Browse for the location where you lost the folder and click «OK» to scan.
Step 2. You can search for the target folder or use the Filter feature to find a certain type of files in the folder.
Step 3. You can preview the recovered folder. Then, click «Recover» and choose a new & secure location on your PC to keep the recovered data.
The Bottom Line
There are other tips that may fix the unspecified error when you copy files and folder. You can download Windows file and folder troubleshooter and use it to repair file and folder related problems. You can also run the sfc.exe utility to check and repair the errors of your file system. If the methods we detailed fail, apply these two tips to have a try.
Содержание
- Ошибка 0x80004005: неизвестная ошибка в Windows 10 [FULL GUIDE]
- Действия по устранению Unspecified error 0x80004005
- 1. Откройте средство устранения неполадок с файлами и папками.
- 2. Запустите проверку системных файлов.
- 3. Взять на себя ответственность за папку
- 4. Очистите загрузочные окна
- 5. Отредактируйте заголовок папки с помощью командной строки
- 6. Извлечение сжатых файлов с помощью программного обеспечения для архивирования
- 7. Используйте другую учетную запись пользователя
- Неопознанная ошибка 0x80004005 E_FAIL Virtual Box в Windows 10
- Как исправить ошибку 0x80004005 в Windows 10
- 1. Ошибка 0x80004005 при попытке доступа к общим папкам и дискам
- 2. Ошибка E_FAIL (0x80004005) Virtual Box
- 3. Ошибка 0x80004005 Центра обновления Windows
- Устранение ошибки с кодом 0x80004005 в Windows 10
- Исправляем ошибку с кодом 0x80004005
- Способ 1: Очистка содержимого каталога с обновлениями
- Способ 2: Ручная загрузка обновлений
- Способ 3: Проверка целостности системных файлов
- Другие ошибки с рассматриваемым кодом и их устранение
- Заключение
Ошибка 0x80004005: неизвестная ошибка в Windows 10 [FULL GUIDE]
Ошибка 0x80004005: неопределенная ошибка – это та, которая может появляться у пользователей при переименовании, удалении или извлечении папок в проводнике.
При возникновении ошибки появляется диалоговое окно с сообщением: Неожиданная ошибка не позволяет переименовать (или скопировать, или удалить) папку.
Это окно с сообщением об ошибке появилось на вашем рабочем столе? Если это так, вы попали в нужное место!
Это несколько разрешений, которые могут исправить ошибку 0x80004005 Unspecified error в Windows.
Действия по устранению Unspecified error 0x80004005
1. Откройте средство устранения неполадок с файлами и папками.
Средство устранения неполадок с файлами и папками Майкрософт может пригодиться для исправления « Ошибка 0x80004005: неопределенная ошибка. » Средство устранения неполадок может исправлять системные ошибки, связанные с копированием, удалением и редактированием заголовков папок и файлов.
Вот как вы можете открыть средство устранения неполадок с файлами и папками в Windows:
Если средство устранения неполадок останавливается до завершения процесса, исправьте его с помощью этого полного руководства.
2. Запустите проверку системных файлов.
« Ошибка 0x80004005: неопределенная ошибка » может быть связана с повреждением системного файла. Таким образом, средство проверки системных файлов, которое восстанавливает поврежденные системные файлы, может разрешить « Unspecified error ». Вы можете использовать SFC в Windows следующим образом.
Если кажется, что все теряется при сбое DISM в Windows 10, ознакомьтесь с этой быстрой статьей и избавьтесь от забот.
Команда сканирования теперь остановлена до завершения процесса? Не волнуйтесь, у нас есть простое решение для вас.
3. Взять на себя ответственность за папку
« Ошибка 0x80004005: неопределенная ошибка » может быть проблемой с правами доступа к папке или файлу. Таким образом, вам может понадобиться владеть папкой или файлом, чтобы получить полные права доступа к ней.
Вы можете сделать это через окно свойств папки или файла или с помощью программы TakeOwnershipEx. Вот как вы можете получить право владения папками или файлами с TakeOwnershipEx.
Нужна дополнительная информация о том, как стать владельцем файла или папки в Windows 10? Узнайте больше прямо здесь.
4. Очистите загрузочные окна
Чтобы убедиться в отсутствии конфликтующего программного обеспечения (например, антивирусного программного обеспечения), очистите загрузочную Windows.
Чистая загрузка Windows приведет к сбою программ запуска и запуску Windows с минимальными драйверами. Вот как вы можете очистить загрузочную Windows:
Если вы заинтересованы в том, как добавлять или удалять загрузочные приложения в Windows 10, ознакомьтесь с этим простым руководством.
Дополнительную информацию о msconfig и способах доступа к нему в Windows 10 можно найти в этой статье.
5. Отредактируйте заголовок папки с помощью командной строки
Если при удалении папки или редактировании заголовка папки или файла вы получаете сообщение « Unspecified error », попробуйте изменить его заголовок через командную строку.
Некоторые пользователи подтвердили, что они могут удалить нужную папку после редактирования ее заголовка с помощью команды REN.
Вот как вы можете изменить заголовок папки с помощью командной строки:
Если у вас возникли проблемы с доступом к командной строке от имени администратора, вам лучше ознакомиться с этим руководством.
6. Извлечение сжатых файлов с помощью программного обеспечения для архивирования
Это разрешение более конкретно для исправления « Ошибка 0x80004005: Неуказанная ошибка » при извлечении файловых архивов, таких как ZIP.
Некоторые пользователи заявляют на форумах, что диалоговое окно « Unspecified error » появляется при попытке извлечь или скопировать файл из сжатого файла.
Обычно это происходит, когда ZIP или другой формат архива содержит пароль. Следовательно, Windows не распознает зашифрованный архивный файл.
Нужно больше альтернатив для извлечения сжатых файлов? Вот лучшие варианты, доступные прямо сейчас!
7. Используйте другую учетную запись пользователя
Если ошибка не устранена, попробуйте использовать другую учетную запись пользователя. Этот код ошибки может появиться из-за ограниченных настроек разрешения пользователя. Если на вашем компьютере еще не создана вторая учетная запись пользователя, добавьте новую, а затем проверьте, сохраняется ли проблема.
Windows не позволяет добавить новую учетную запись? Не беспокойтесь, это полное руководство поможет вам решить проблему.
Некоторые из этих разрешений, вероятно, исправят сообщение « Unspecified error » 0x80004005, которое появляется, когда пользователи удаляют, переименовывают, копируют или извлекают папки и файлы в File Explorer.
Однако обратите внимание, что приведенные выше разрешения не относятся к системным ошибкам с кодом ошибки 0x80004005, которые возникают при совершенно других обстоятельствах.
Если у вас есть другие вопросы, не стесняйтесь оставлять их в разделе комментариев ниже.
Источник
Неопознанная ошибка 0x80004005 E_FAIL Virtual Box в Windows 10
Печальный код ошибки E_FAIL 0x80004005 в Windows 10 может появляться в нескольких вариациях, и в основном классифицируется как «Неопознанная ошибка«, что затрудняет понять источник возникновения данной ошибки. Ошибка 0x80004005 может возникать, когда пользователь не может получить доступ к общим папкам или дискам по сети и виртуальным машинам, как Virtual Box. Но это не все, эта ошибка также появляется при установки обновлений Windows в «центре обновления«. Давайте посмотрим, как исправить код ошибки 0x80004005 в Windows 10.
Как исправить ошибку 0x80004005 в Windows 10
Я буду приводить решение данной ошибки для различных ситуаций, будь то ошибка в Virtual box, ошибка сети доступа или в центре обновления Windows. Вы можете сразу выбрать, где у вас ошибка и приступить к исправлению:
1. Ошибка 0x80004005 при попытке доступа к общим папкам и дискам
Эта ошибка возникает, когда пытаемся зайти на другой локальный компьютер по сети. В других случаях когда вы пытаетесь удалить, переместить или переименовать какой-либо файл, то возможно этот файл в момент перемещения используется системой.
Способ 1. Нажмите сочетание кнопок Win + R и введите regedit, чтобы открыть редактор реестра. В редакторе реестра перейдите по следующему пути:
Нажмите справа на пустом поле правой кнопкой мыши и «Создать» > «Параметр DWORD (32 бита)«. Далее задайте имя LocalAccountTokenFilterPolicy и значение 1. Если у вас система 64-bit, то нужно создать параметр QWORD (64 бита).
Способ 2. Нажмите сочетание кнопок Win + R и введите hdwwiz.cpl, чтобы открыть диспетчер устройств. Далее разверните графу «Сетевые адаптеры«, нажмите на вкладку сверху «Вид» и выберите «Показать скрытые устройства«. Если у вас появятся сетевые адаптеры Microsoft 6to4, то щелкните по ним правой кнопкой мыши и выберите удалить устройство. Перезагрузите ПК и проверьте устранена ли ошибка 0x80004005 при сетевом доступе.
Если ошибка не усnранена, то рекомендую проверить SMB протокол. Обратитесь к этому руководству Шаг 6.
2. Ошибка E_FAIL (0x80004005) Virtual Box
Способ 1. Нажмите сочетание кнопок Win + R и введите regedit, чтобы открыть редактор реестра. В редакторе реестра перейдите по следующему пути:
Если справа у вас есть подобный ключ C:Program FilesOracleVirtualBoxVirtualBox.exe со значением DisableUserCallbackException, то удалите его и проверьте решена ли проблема. Если вы используете антивирусный продукт, то отключите его на время и повторите момент с реестром.
Способ 2. Нужно попробовать переименовать файлы, тем самым задействовать файл-бэкап копии. Для начало вы должны знать путь установленной системы при которой вылетает ошибка. Путь можно посмотреть в самом Virtual Box нажав на «Файл» > «Настройки». Когда узнали путь переходим по нему, по умолчанию у всех он C:Usersваше имяVirtualBox VMs выбираем ОС, в мое случае это папка 7 (Win7). В папке нас интересуют два файла с расширением .vbox и .vbox-prev:
Теперь перейдите в папку C:Usersваше имя.VirtualBox, нужно проделать тоже самое:
3. Ошибка 0x80004005 Центра обновления Windows
Разберем, как исправить ошибку 0x80004005 в Windows 10 при установке обновлений.
Способ 2. Если это не обновление функции, а только накопительное обновление, вы можете вручную скачать и установить обновления Windows из официального каталога Microsoft. Откройте «Параметры» > «Обновление и безопасность» > «Центр обновления Windows» > справа «Просмотр журнала обновлений«. Посмотрите в журнале, какое именно обновление не удалось. Далее перейдите в каталог обновлений Windows введите номер KB обновления, которое не удалось установить, скачайте его и установите.
Если выше не помогло, то я собрал отличное руководство в котором написаны самые решаемые способы по устранению различных ошибок в «Центре обновления Windows».
Источник
Устранение ошибки с кодом 0x80004005 в Windows 10
Причина проявления этого сбоя тривиальна – «Центр обновлений» не смог либо загрузить, либо установить то или иное обновление. А вот источник самой проблемы может быть разным: неполадки с системными файлами или же проблемы с самим инсталлятором обновлений. Устранить ошибку можно тремя разными методами, начнём с самого эффективного.
Если же у вас возникла ошибка 0x80004005, но она не касается обновлений, обратитесь к разделу «Другие ошибки с рассматриваемым кодом и их устранение».
Способ 1: Очистка содержимого каталога с обновлениями
Все системные апдейты устанавливаются на компьютер только после полной загрузки. Файлы обновлений загружаются в специальную временную папку и удаляются оттуда после инсталляции. В случае проблемного пакета он пытается установиться, но процесс завершается с ошибкой, и так до бесконечности. Следовательно, очистка содержимого временного каталога поможет в решении проблемы.
После загрузки компьютера проверьте наличие ошибки – скорее всего, она исчезнет, поскольку «Центр обновлений» загрузит на этот раз корректную версию апдейта.
Способ 2: Ручная загрузка обновлений
Чуть менее эффективный вариант устранения рассматриваемого сбоя заключается в ручной загрузке обновления и его установке на компьютер. Подробности процедуры освещены в отдельном руководстве, ссылка на которое находится ниже.
Способ 3: Проверка целостности системных файлов
В некоторых случаях проблемы с обновлениями вызваны повреждением того или иного системного компонента. Решение заключается в проверке целостности системных файлов и их восстановлении, если таковое потребуется.
Другие ошибки с рассматриваемым кодом и их устранение
Ошибка с кодом 0x80004005 возникает также по иным причинам. Рассмотрим самые частые из них, а также методы устранения.
Ошибка 0x80004005 при попытке доступа к сетевой папке
Эта ошибка возникает вследствие особенностей работы новейших версий «десятки»: из соображений безопасности по умолчанию отключены несколько устаревших протоколов соединения, а также некоторые компоненты, которые отвечают за сетевые возможности. Решением проблемы в этом случае будет правильная настройка сетевого доступа и протокола SMB.
Ошибка 0x80004005 при попытке доступа к Microsoft Store
Довольно редкий сбой, причина которого заключается в ошибках взаимодействия брандмауэра Windows 10 и Магазина приложений. Устранить эту неисправность достаточно просто:
Перезагрузите машину и попробуйте зайти в «Магазин» — проблема должна быть решена.
Заключение
Мы убедились, что ошибка с кодом 0x80004005 наиболее характерна для некорректного обновления Windows, однако может возникать и по другим причинам. Также мы познакомились с методами устранения этой неисправности.
Помимо этой статьи, на сайте еще 12321 инструкций.
Добавьте сайт Lumpics.ru в закладки (CTRL+D) и мы точно еще пригодимся вам.
Отблагодарите автора, поделитесь статьей в социальных сетях.
Источник
Иногда при активном использовании компьютера с операционной системой Windows 7, 8, 10 может возникнуть ошибка 0x80004005. Ее появление характерно при внесении изменений в файлы или при попытке подключения к сети.
Почему возникает ошибка
Такая проблема возникает из-за разных причин. К ним можно отнести такие ситуации как:
- конфликт драйверов у некоторых программ;
- наличие проблем с антивирусом;
- брандмауэр настроен неправильно;
- попытка внести изменения без прав администратора.
Также есть и другие причины, по которым ошибка с кодом 0x80004005 беспокоит пользователя.
Следствием может быть неожиданное прекращение работы программы, невозможность предоставить общий доступ или ошибка при записи диска.
Способы исправления
Способы исправления неисправности зависят от причин, которые способствовали ее возникновению. Если ошибка возникла без причины, то рекомендуется следовать нашим инструкциям по очереди. В ходе выполнения действий неполадка будет устранена.
Проблемы с антивирусом
Стороннее антивирусное программное обеспечение, которое установлено на ПК достаточно часто блокирует даже не подозрительные файлы. Слишком сильная бдительность антивируса может запретить доступ к необходимым данным, что влечет за собой возникновение неопознанной ошибки 0x80004005.
Чтобы это исправить достаточно отключить на время антивирус и убедиться, что ошибка больше не беспокоит. Если это не помогло, то стоит попробовать удалить антивирус и перезагрузить компьютер.
Неправильные настройки брандмауэра
Брандмауэр Windows создан для защиты устройства от сетевых атак и угроз. Иногда его работа некорректна, что мешает пользователю. В случае с брандмауэром необходимо сделать следующее:
- Нажать сочетание клавиш Win+R и выполнить команду services.msc.
- В списке требуется найти брандмауэр и посмотреть, как он включается. Если это происходит не автоматически, то придется его перенастраивать.
- Нажав на службу появится новое окно, где можно изменить настройки.
- После внесенных изменений необходимо перезапустить службу.
Также в брандмауэре необходимо отключить правила:
- Через панель управления перейти в раздел настройки брандмауэра.
- Выбрать дополнительные параметры.
- Выделить весь список правил и отключить их.
- Закрыть все окна и перезапустить систему.
Срабатывает контроль учетных записей
Контроль учетных записей также, как и брандмауэр может не всегда работать корректно и вызывать проблемы с предоставлением общего доступа. Чтобы он не блокировал все что нужно пользователю потребуется снизить защиту до минимального уровня. Это делается таким образом:
- Зайти в Пуск и кликнуть по иконке пользователя.
- Перейти в параметры контроля учетных записей.
- Ползунок уровня безопасности опустить в самый низ и сохранить изменения.
- После этого, требуется перезагрузить компьютер.
Нет прав администратора
В том случае, если учетная запись не наделена правами администратора, то некоторые действия будут недоступны. Для решения проблемы достаточно зайти под другой записью с необходимыми правами или наделить эту администраторскими полномочиями.
Чтобы это сделать, требуется зайти с записью от имени администратора и следовать инструкции:
- Кликнуть на Пуск и нажать на иконку записи пользователя.
- Переключить права на администратора и сохранить изменения.
Конфликт обновлений
При обновлении системы также может возникать подобная ошибка. Происходит это из-за конфликта установленных обновлений с устанавливаемыми. Для устранения проблем достаточно удалить обновления и установить заново.
Используем SFC
Для запуска утилиты достаточно сделать следующее:
- Нажать сочетание клавиш Win+R.
- Ввести cmd и нажать Enter, в командную строку вставить sfc /scannow и выполнить.
После чего остается подождать пока утилита найдет поврежденные файлы и восстановит их.
Чистим папку SoftwareDistribution
В некоторых случаях ошибка 0x80004005 появляется из-за того, что на компьютер загрузились поврежденные обновления. Удалить их можно таким образом:
- Нажать комбинацию клавиш Win+R.
- В поисковой строке вписать %systemroot%SoftwareDistributionDownload.
- Все файлы в папке нужно удалить.
- После закрыть все окна и перезагрузить ПК.
После включения стоит попытаться загрузить обновления и проверить, что ошибка больше не беспокоит.
Загружаем обновления вручную
Обойти ошибку можно загрузив необходимые обновления с официального сайта Майкрософт. Достаточно указать в поисковике номер обновления. Оно, как правило, начинается с букв КВ и цифр.
Данная ошибка стала беспокоить пользователей Windows 10 сразу же после перехода на эту версию. Для ее устранения необходимо предпринять несколько мер.
Проблемы с активацией
В первую очередь такая ошибка может возникать в том случае, когда Виндовс не активирован или имеются проблемы с активацией. Для устранения неполадок нужно последовать инструкции:
- Перейти в параметры через пуск.
- Перейти в раздел безопасности и обновлений.
- Перейти к вкладке активации ОС и устранить проблемы специальным средством.
Неполадки драйверов
Проблема с драйверами достаточна распространена и решается следующим образом:
- Перейти в диспетчер устройств.
- Посмотреть наличие желтых треугольников около устройств.
- При их наличии следует обновить драйвера.
Драйвера можно загрузить с интернета. В случае, если устройство не получается опознать, то стоит отключить все дополнительные девайсы от ПК и методом исключения опознать его.
Проблемы «Центра обновлений Windows»
Наличие проблем с центром обновлений устраняются следующим образом:
- Через поиск найти утилиту по устранению неполадок.
- Запустить устранение неполадок.
- В ходе поисков утилита найдет ошибки и предложит исправить их.
- После чего на экране покажут все исправленные и неисправленные неполадки.
Используем DISM
Для устранения ошибки 0x80004005 следует выполнить такие действия:
- Кликнуть на Пуск и перейти в папку служебных программ.
- Запустить командную строку от имени Администратора.
- Ввести команду dism /Online /Cleanup-image / RestoreHealth и выполнить ее.
После завершения восстановления необходимо проверить папку dism. Наличие этих строк в конце говорит о повреждении файла OpenCL.dll.
Поврежден файл OpenCL.dll
Для исправления проблемы требуется восстановить поврежденный файл из образа системы:
- Загрузить программу для создания носителя с официального сайта.
- Запустить скачанный файл.
- Выбрать пункт о создании нового носителя.
- Использовать стандартные параметры и проследовать далее.
- Выбрать тип файла ISO.
- Сохранить во временную папку для хранения файлов.
- Извлечь все файлы из этой папки.
- Конвертировать файл из .esd в .wim с помощью следующей команды.
- Сгенерировать данные о версиях и индексах. Ввести следующую команду:
Dism /Get-Wiminfo /wimFiles:c:tempWindowssourcesinstall.wim
- Восстановить поврежденные файлы из образа:
Dism /Online / Cleanup-Image /RestoreHealth /Source:wim:c:tempWindowssourceinstall.wim:1 /LimitAccess
- После чего перезагрузить ПК.
Проблемы при установке SP1 на Windows 7
В этом случае для устранения ошибки надо следовать инструкции:
- Нажать сочетания клавиш Win+R и выполнить команду regedit.
- Перейти к ветке HKLMSYSTEMCurrentControlSetControlNetwork.
- Кликнуть на MaxNumFilters правой кнопкой мышки и выбрать изменение параметров.
- Задать максимальное значение параметра и сохранить изменения.
Не удается разрешить общий доступ
В случае полного отключения брандмауэра иногда не удается войти в сеть и возникает ошибка. Для ее устранения необходимо заново включить защитник. Это делается следующим образом через консоль системных сервисов:
- Нажать комбинацию клавиш Win+R и выполнить команду services.msc.
- В ветке найти брандмауэр и кликнуть по нему.
- Запустить защитник и выставить тип включения автоматическим.
Также брандмауэр можно автоматически включить через командную строку. Достаточно открыть ее от имени администратора и выполнить команду sc config MpsSvc start= auto, которая автоматически запускает защитник.
Просмотров 196к. Опубликовано 15 августа, 2018 Обновлено 24 июня, 2019
Ошибка 0x80004005 переводится как неуказанная ошибка и обычно наблюдается, когда пользователь не может получить доступ к общим папкам, дискам, виртуальным машинам, а также при невозможности установки обновлений Windows. Устранение этой проблемы зависит от того, где и как возникает сообщение об ошибке, и поскольку в этой ошибке не указано конкретно, какова фактическая проблема, даже в Microsoft справочнике она определяется как «Неопределенная ошибка».
С помощью этого руководства вы сможете решить проблему. Я собрал рабочие решения для различных сценариев и поместил их в этот пост. См. Ниже содержание, а затем используйте решение, применимое к вашему сценарию.
Ошибка 0x80004005 на VirtualBox
Обычно это раздел реестра, который вызывает проблемы.
- Удерживайте клавишу Windows и нажмите R. Введите regedit и нажмите OK.
- Перейдите к следующему пути реестра:
HKEY_LOCAL_MACHINESOFTWAREMicrosoftWindows NTCurrentVersionAppCompatFlagsLayers "C:Program FilesOracleVirtualBoxVirtualBox.exe"="DISABLEUSERCALLBACKEXCEPTION"
- Если этот ключ существует, удалите его и повторите попытку. Если удаление ключа не помогает, попробуйте отключить антивирус.
Если ошибка все ещё возникает, тогда:
- Удалите антивирус, проверьте его и затем переустановите.
Замените антивирус другим, например, AVG или Essentials безопасности.
Ошибка 0x80004005 при доступе к общей папке или диску
Мы будем использовать regedit для создания значения LocalAccountTokenFilterPolicy.
- Удерживайте клавишу Windows и нажмите R
- Введите regedit и нажмите OK.
- Перейдите к следующему пути в regedit
HKLMSOFTWAREMicrosoftWindowsCurrentVersionPoliciesSystem - Для 32-разрядной системы создайте новое значение DWORD, с названием LocalAccountTokenFilterPolicy.
Для 64-разрядной системы создайте QWORD (64-разрядный), с названием LocalAccountTokenFilterPolicy. - В любом случае установите значение в числовое значение 1 (значение включено) и не забудьте нажать «ОК».
- Обычно значение LocalAccountTokenFilterPolicy создается до того, как вы сможете установить значение данных; нет проблем, просто дважды щелкните и измените данные с 0 на 1.
- Как только это будет сделано, перезагрузите компьютер и посмотрите, можете ли вы теперь обращаться к общим дискам или папкам.
Если проблема повторяется после выполнения всех вышеперечисленных действий; тогда
Удерживая клавишу Windows и нажмите R и введите hdwwiz.cpl, чтобы открыть Диспетчер устройств. Выберите «Сетевые адаптеры», затем выберите «Вид» в меню и выберите «Просмотр скрытых устройств». Разверните сетевые адаптеры, и если вы увидите Microsoft 6to4 Adapters, затем удалите их все, щелкнув правой кнопкой мыши и выбрав «Удалить устройство».
После этого перезагрузите компьютер и проверьте.
Ошибка 0x80004005 при установке Windows 7 или Windows Server 2008 R2 с пакетом обновления 1
Скачать и запустить CheckSUR из здесь . После того, как средство готовности к обновлению системы завершит проверку компонентов в системе, запустите сканирование SFC.
E_FAIL (0x80004005) При настройке VirtualBox на Ubuntu
Если вы пытаетесь выделить виртуальную машину более 3 ГБ ОЗУ, убедитесь, что хост — это 64-разрядная система, и разрешено использование истинного аппаратного обеспечения (VT-x)
Не удалось открыть сеанс для виртуальной машины
В некоторых сеансах на виртуальной машине (VirtualBox) вы можете увидеть следующую ошибку.
Чтобы устранить проблему, откройте Центр управления сетями и выберите «Изменить настройки адаптера». Щелкните правой кнопкой мыши свой адаптер только для хостинга Virtualbox и выберите «Свойства». Включите «VirtualBird NDIS6 Bridget Networking Driver», если он отключен, и снова проверьте. Теперь VirtualBox должен работать нормально. Если нет, включите Virtual Network NDIS6 Bridget Networking Driver для каждого сетевого адаптера (Ethernet, WiFi …) и всегда снимите флажок NDIS6 и протестируйте.
Удаление Microsoft 6to4
Чтобы решить эту проблему, вы должны удалить Microsoft 6to4-устройства из своего диспетчера задач. Имейте в виду, что вы можете не видеть эти устройства, потому что они скрыты по умолчанию. Таким образом, вы увидите их только после включения опции Показать скрытые устройства.
Ниже приведены шаги для удаления этих устройств.
- Удерживайте клавишу Windows и нажмите R
- Введите devmgmt.msc и нажмите Enter.
- Нажмите «Вид» и выберите «Показать скрытые устройства».
- Дважды щелкните Сетевые адаптеры
- Щелкните правой кнопкой мыши устройство Microsoft 6to4 и выберите «Удалить» . Повторите этот шаг для всех устройств Microsoft 6to4, которые вы видите в списке
Как только вы закончите, перезагрузите компьютер. Ваша проблема должна быть решена после повторного входа в Windows.
Ошибка 0x80004005 При извлечении файлов
Если вы получаете эту ошибку при попытке извлечь или открыть ZIP-файлы или файлы .rar, у вас есть несколько потенциальных исправлений.
Способ 1. Попробуйте использовать другую утилиту для извлечения
Во-первых, убедитесь, что файл не защищен паролем, а утилита разахиватора не оборудована для обработки файлов, защищенных паролем. Вы можете сделать это, загрузив еще одну утилиту, например 7Zip, и посмотрите, требуется ли вам указать пароль при попытке открыть или извлечь один и тот же архив .zip или .rar.
Способ 2. Отключите защиту антивирусом в реальном времени
Другая возможная причина — чрезмерный защитный пакет сторонних разработчиков. При определенных условиях несколько сторонних антивирусных пакетов будут блокировать извлечение zipped-файлов. Если вы используете внешний сторонний антивирус вместо стандартного набора безопасности (Защитник Windows), вы можете попытаться временно отключить защиту в реальном времени или защиту вашего стороннего AV-адаптера и выяснить, устранена ли проблема.
В случае, если вы больше не сталкиваетесь с ошибкой 0x80004005, подумайте об удалении вашего текущего пакета сторонних поставщиков и перейдите в другой пакет безопасности. Если вы хотите избежать других конфликтов, подобных этому, подумайте над встроенным решением безопасности.
Метод 3: Повторная регистрация jscript.dll и vbscript.dll
Если первые два возможных решения вам не удались, попробуем другой подход. Некоторым пользователям удалось зафиксировать их, перерегистрировав несколько DLL (библиотеки динамических ссылок) в расширенной командной строке. Чтобы быть более точным, этот метод попытается устранить проблему, перерегистрировав jscript.dll (библиотеку, используемую при запуске JScript) и vbscript.dll (модуль, содержащий функции API для VBScript). Вот краткое руководство о том, как это сделать:
- Нажмите клавишу Windows + R, чтобы открыть окно «Выполнить». Затем введите «cmd» и Ctrl + Shift + Enter и нажмите « Да» в приглашении UAC (Контроль учетных записей пользователей), чтобы открыть повышенную командную строку.
- В командной строке с повышенными правами введите следующую команду и нажмите Enter:
regsvr32 jscript.dll
- В том же приглашении с повышенным командованием введите следующую команду и нажмите Enter:
regsvr32 vbscript.dll
- Перезагрузите компьютер и убедитесь, что вы можете открывать или извлекать файлы .zip или .rar без получения ошибки 0x80004005 .
На чтение 7 мин. Просмотров 10.6k. Опубликовано 03.09.2019
Ошибка 0x80004005: неопределенная ошибка – это та, которая может появляться у пользователей при переименовании, удалении или извлечении папок в проводнике.
При возникновении ошибки появляется диалоговое окно с сообщением: Неожиданная ошибка не позволяет переименовать (или скопировать, или удалить) папку.
Это окно с сообщением об ошибке появилось на вашем рабочем столе? Если это так, вы попали в нужное место!
Это несколько разрешений, которые могут исправить ошибку 0x80004005 Unspecified error в Windows.
Содержание
- Действия по устранению Unspecified error 0x80004005
- 1. Откройте средство устранения неполадок с файлами и папками.
- 2. Запустите проверку системных файлов.
- 3. Взять на себя ответственность за папку
- 4. Очистите загрузочные окна
- 5. Отредактируйте заголовок папки с помощью командной строки
- 6. Извлечение сжатых файлов с помощью программного обеспечения для архивирования
- 7. Используйте другую учетную запись пользователя
Действия по устранению Unspecified error 0x80004005
- Откройте средство устранения неполадок с файлами и папками
- Запустите проверку системных файлов проверки
- Взять на себя ответственность за папку
- Чистая загрузка Windows
- Изменить название папки с помощью командной строки
- Извлечение сжатых файлов с программным обеспечением архивирования
- Используйте другую учетную запись пользователя
1. Откройте средство устранения неполадок с файлами и папками.
Средство устранения неполадок с файлами и папками Майкрософт может пригодиться для исправления « Ошибка 0x80004005: неопределенная ошибка. » Средство устранения неполадок может исправлять системные ошибки, связанные с копированием, удалением и редактированием заголовков папок и файлов.
Вот как вы можете открыть средство устранения неполадок с файлами и папками в Windows:
- Сначала откройте эту веб-страницу в своем браузере.
- Нажмите кнопку Загрузить на этой странице, чтобы загрузить средство устранения неполадок.
- Затем откройте средство устранения неполадок с файлами и папками из папки, в которой вы их сохранили.

- Нажмите Дополнительно и выберите параметр Применить ремонт автоматически , показанный непосредственно ниже.

- Затем нажмите кнопку Далее .
- Выберите один из вариантов, показанных на снимке ниже, а затем нажмите кнопку Далее .

Если средство устранения неполадок останавливается до завершения процесса, исправьте его с помощью этого полного руководства.
2. Запустите проверку системных файлов.
« Ошибка 0x80004005: неопределенная ошибка » может быть связана с повреждением системного файла. Таким образом, средство проверки системных файлов, которое восстанавливает поврежденные системные файлы, может разрешить « Unspecified error ». Вы можете использовать SFC в Windows следующим образом.
- Откройте командную строку от имени администратора, нажав клавишу Windows + горячую клавишу X и выбрав Командная строка (администратор) .
- Сначала введите «DISM.exe/Online/Cleanup-image/Restorehealth», чтобы запустить средство обслуживания образов развертывания и управления ими в Windows.
- Затем запустите сканирование SFC, введя «sfc/scannow» в подсказке и нажав «Return».

- Сканирование SFC может занять около 20-30 минут. Перезагрузите компьютер или ноутбук, если сканирование восстановит файл.
Если кажется, что все теряется при сбое DISM в Windows 10, ознакомьтесь с этой быстрой статьей и избавьтесь от забот.
Команда сканирования теперь остановлена до завершения процесса? Не волнуйтесь, у нас есть простое решение для вас.
3. Взять на себя ответственность за папку
« Ошибка 0x80004005: неопределенная ошибка » может быть проблемой с правами доступа к папке или файлу. Таким образом, вам может понадобиться владеть папкой или файлом, чтобы получить полные права доступа к ней.
Вы можете сделать это через окно свойств папки или файла или с помощью программы TakeOwnershipEx. Вот как вы можете получить право владения папками или файлами с TakeOwnershipEx.
- Нажмите Загрузить TakeOwnership на этой странице, чтобы сохранить ZIP-файл программного обеспечения в папке.
- Затем откройте файл ZIP и нажмите Извлечь все , чтобы распаковать ZIP.

- Откройте мастер установки TakeOwnership из распакованной папки, чтобы установить программу.
- Откройте TakeOwnershipEx и нажмите кнопку Получить владение .
- Затем выберите папку или файл, который возвращает сообщение « Unspecified error », и нажмите кнопку ОК .
Нужна дополнительная информация о том, как стать владельцем файла или папки в Windows 10? Узнайте больше прямо здесь.
4. Очистите загрузочные окна
Чтобы убедиться в отсутствии конфликтующего программного обеспечения (например, антивирусного программного обеспечения), очистите загрузочную Windows.
Чистая загрузка Windows приведет к сбою программ запуска и запуску Windows с минимальными драйверами. Вот как вы можете очистить загрузочную Windows:
- Сначала откройте аксессуар «Выполнить» с помощью клавиши Windows + R.
- Введите “msconfig” в разделе “Выполнить” и нажмите ОК , чтобы открыть окно сведений о системе, показанное непосредственно ниже.

- Выберите параметр Выборочный запуск на вкладке Общие.
- Снимите флажок Загрузить элементы автозагрузки .
- Выберите Загрузить системные службы и Использовать исходную конфигурацию загрузки .

- Выберите вкладку «Услуги», показанную непосредственно ниже.

- Затем установите флажок Скрыть все службы Microsoft .
- Нажмите кнопку Отключить все .
- Нажмите кнопки Применить > ОК , чтобы подтвердить вновь выбранные настройки.
- Нажмите кнопку Перезагрузить в открывшемся диалоговом окне «Конфигурация системы».

- Затем удалите, переименуйте или распакуйте нужную папку или файл после чистой загрузки Windows. После этого вы можете восстановить стандартную загрузочную конфигурацию Windows через окно «Конфигурация системы».
Если вы заинтересованы в том, как добавлять или удалять загрузочные приложения в Windows 10, ознакомьтесь с этим простым руководством.
Дополнительную информацию о msconfig и способах доступа к нему в Windows 10 можно найти в этой статье.
5. Отредактируйте заголовок папки с помощью командной строки
Если при удалении папки или редактировании заголовка папки или файла вы получаете сообщение « Unspecified error », попробуйте изменить его заголовок через командную строку.
Некоторые пользователи подтвердили, что они могут удалить нужную папку после редактирования ее заголовка с помощью команды REN.
Вот как вы можете изменить заголовок папки с помощью командной строки:
- Сначала введите «Командная строка» в поле поиска меню «Кортана» или «Пуск».
- Нажмите сочетание клавиш Ctrl + Shift + Enter, чтобы открыть командную строку от имени администратора.
- Перейдите к папке в командной строке, введя cd:, затем его путь и нажав клавишу ввода.
- Введите «dir/x» и нажмите «Return», чтобы переключить заголовки папок и файлов на формат имени файла 8.3.

- Затем введите «Ren 8.3 заголовок папки новый заголовок папки» в приглашении с фактическим заголовком папки 8.3, который нужно отредактировать, и новым заголовком для него. Эта команда переименует папку или файл, как указано.
- После этого откройте проводник и удалите папку.
Если у вас возникли проблемы с доступом к командной строке от имени администратора, вам лучше ознакомиться с этим руководством.
6. Извлечение сжатых файлов с помощью программного обеспечения для архивирования
Это разрешение более конкретно для исправления « Ошибка 0x80004005: Неуказанная ошибка » при извлечении файловых архивов, таких как ZIP.
Некоторые пользователи заявляют на форумах, что диалоговое окно « Unspecified error » появляется при попытке извлечь или скопировать файл из сжатого файла.
Обычно это происходит, когда ZIP или другой формат архива содержит пароль. Следовательно, Windows не распознает зашифрованный архивный файл.
- Чтобы решить эту проблему, распакуйте сжатый файл с помощью сторонней утилиты архивирования, такой как 7-Zip. Добавьте 7-Zip в Windows, нажав Загрузить на этой странице.
- Откройте мастер установки программы для установки программного обеспечения.
- Затем вы можете извлечь файловый архив, выбрав его в 7-Zip и нажав кнопку Извлечь .

- Выберите путь к извлеченной папке, нажав кнопку … .
- Введите пароль к файловому архиву и нажмите кнопку ОК .

Нужно больше альтернатив для извлечения сжатых файлов? Вот лучшие варианты, доступные прямо сейчас!
7. Используйте другую учетную запись пользователя
Если ошибка не устранена, попробуйте использовать другую учетную запись пользователя. Этот код ошибки может появиться из-за ограниченных настроек разрешения пользователя. Если на вашем компьютере еще не создана вторая учетная запись пользователя, добавьте новую, а затем проверьте, сохраняется ли проблема.
Windows не позволяет добавить новую учетную запись? Не беспокойтесь, это полное руководство поможет вам решить проблему.
Некоторые из этих разрешений, вероятно, исправят сообщение « Unspecified error » 0x80004005, которое появляется, когда пользователи удаляют, переименовывают, копируют или извлекают папки и файлы в File Explorer.
Однако обратите внимание, что приведенные выше разрешения не относятся к системным ошибкам с кодом ошибки 0x80004005, которые возникают при совершенно других обстоятельствах.
Если у вас есть другие вопросы, не стесняйтесь оставлять их в разделе комментариев ниже.
Содержание
- Ошибка 80004005 при извлечении, перемещении файлов в Windows 10
- При извлечении архива
- 1. Другой архиватор
- 2. Перерегистрируйте jscript.dll и vbscript.dll
- 3. Отключите антивирус
- Ошибка 80004005 При перемещении или удалении файлов
- Неопознанная ошибка 0x80004005 E_FAIL Virtual Box в Windows 10
- Как исправить ошибку 0x80004005 в Windows 10
- 1. Ошибка 0x80004005 при попытке доступа к общим папкам и дискам
- 2. Ошибка E_FAIL (0x80004005) Virtual Box
- 3. Ошибка 0x80004005 Центра обновления Windows
- Устранение ошибки с кодом 0x80004005 в Windows 10
- Исправляем ошибку с кодом 0x80004005
- Способ 1: Очистка содержимого каталога с обновлениями
- Способ 2: Ручная загрузка обновлений
- Способ 3: Проверка целостности системных файлов
- Другие ошибки с рассматриваемым кодом и их устранение
- Заключение
Ошибка 80004005 при извлечении, перемещении файлов в Windows 10
Разберем решения ошибки 80004005 Unspecified Error в Windows 10. Обычно эта проблема возникает в двух разных ситуациях. Первая — когда вы пытаетесь переместить, удалить или извлечь любые документы, файлы или папки. Вторая — это происходит из-за ошибочных обновлений, которые Microsoft выпускает для улучшения своей системы.
Если проблема связана с обновлениями, то вы можете исправить ошибки в центре обновления . Но, если это происходит при извлечении или копировании данных, вам необходимо проделать пару способов исправления. Разберем ниже способы при извлечении архива и при перемещении или удаление файлов.
При извлечении архива
1. Другой архиватор
Когда вы пытаетесь разархивировать какой-либо конкретный файл, он вызывает ошибку 80004005 Неопознанную ошибку, и это делает файл недоступным. Здесь вам нужно установить программу 7Zip или WinRAR на свой компьютер. Сначала посетите сайт 7zip или WinRAR и выберите архитектуру x32 или x64 бит в соответствии с конфигурацией вашего ПК. После установки утилиты, попытайтесь открыть или извлечь тот же проблемный файл, который выдавал ошибку.
2. Перерегистрируйте jscript.dll и vbscript.dll
Если использование другой программы не помогло решить проблему, попробуйте это решение. Для некоторых пользователей была выполнена успешная перерегистрация файлов jscript.dll и vbscript.dll в командной строке. jscript.dll — это библиотека, которая используется при запуске JScript, тогда как vbscript.dll — это в основном модуль, который поддерживает функции API для VBScript.
- Откройте командную строку от имени администратора и введите следующие команды:
- regsvr32 jscript.dll
- regsvr32 vbscript.dll
- Перезагрузите ПК и проверьте, выдает ли вам ошибку 80004005 при извлечении файлов.
3. Отключите антивирус
Сторонний антивирус может быть возможной причиной этой конкретной ошибки. Бывает, что некоторые антивирусные программы блокируют извлечение zip-файлов для целей безопасности. Попытайтесь отключить защиту программного обеспечения в режиме реального времени, и посмотрите, будет ли Вам выдавать ошибку 80004005. В случае, если вы не получили ошибку и смогли извлечь zip-файл, то стоит задуматься об этом антивирусе. Попробуйте использовать другой или используйте встроенный антивирус Windows 10.
Ошибка 80004005 При перемещении или удалении файлов
Отсутствие «прав собственности» на конкретный документ, также может вызвать 80004005 неопознанную ошибку на вашем компьютере, перемещая файл из одного места в другое или удаляя этот файл, папку. Быть «администратором» устройства, недостаточно для управления файлом, поэтому вы должны владеть папкой.
- Выполните щелчок правой кнопкой мыши по проблемному файлу или папке. Выберите «Свойства» во всплывающем меню.
- Далее перейдите во вкладку «Безопасность» и выберите учетную запись пользователя или имена пользователей. Далее нажмите «Изменить».
- В новом окне просто поставьте везде галочки в столбце «Разрешить» и нажмите применить и OK.
- Наконец, попробуйте перейти к удалению файла или папки, которая выдавала 80004005 Unspecified error.
Неопознанная ошибка 0x80004005 E_FAIL Virtual Box в Windows 10
Печальный код ошибки 0x80004005 в Windows 10 может появляться в нескольких вариациях, и в основном классифицируется как «Неопознанная ошибка», что затрудняет понять источник возникновения данной ошибки. Ошибка 0x80004005 может возникать, когда пользователь не может получить доступ к общим папкам или дискам по сети, виртуальным машинам, как Virtual Box. Но это не все, эта ошибка также появляется при установки обновлений Windows в «центре обновления». Давайте посмотрим, как исправить код ошибки 0x80004005 в Windows 10.
Как исправить ошибку 0x80004005 в Windows 10
Я буду приводить решение данной ошибки для различных ситуаций, будь то ошибка в Virtual box, ошибка сети доступа или в центре обновления Windows. Вы можете сразу выбрать, где у вас ошибка и приступить к исправлению:
1. Ошибка 0x80004005 при попытке доступа к общим папкам и дискам
Эта ошибка возникает, когда пытаемся зайти на другой локальный компьютер по сети. В других случаях когда вы пытаетесь удалить, переместить или переименовать какой-либо файл, то возможно этот файл в момент перемещения используется системой.
Способ 1. Нажмите сочетание кнопок Win + R и введите regedit, чтобы открыть редактор реестра. В редакторе реестра перейдите по следующему пути:
- HKLMSOFTWAREMicrosoftWindowsCurrentVersionPoliciesSystem
Нажмите справа на пустом поле правой кнопкой мыши и «Создать» > «Параметр DWORD (32 бита)«. Далее задайте имя LocalAccountTokenFilterPolicy и значение 1. Если у вас система 64-bit, то нужно создать параметр QWORD (64 бита).
Способ 2. Нажмите сочетание кнопок Win + R и введите hdwwiz.cpl, чтобы открыть диспетчер устройств. Далее разверните графу «Сетевые адаптеры«, нажмите на вкладку сверху «Вид» и выберите «Показать скрытые устройства«. Если у вас появятся сетевые адаптеры Microsoft 6to4, то щелкните по ним правой кнопкой мыши и выберите удалить устройство. Перезагрузите ПК и проверьте устранена ли ошибка 0x80004005 при сетевом доступе.
Если ошибка не усnранена, то рекомендую проверить SMB протокол. Обратитесь к этому руководству Шаг 6.
2. Ошибка E_FAIL (0x80004005) Virtual Box
Разберем когда эта ошибка появляется в виртуальной машине. Хочу заметить, что в версии 6.0 Virtual box нет поддержки 32-bit. По этому, если вы ставите Virtual box на более поздние версии Windows 7, XP, то устанавливайте до версии 6.0. Может быть и так, что нужно наоборот обновить программу до последней версии. Это решит множество ошибок в дальнейшим. Также хочу подсказать, что в Windows, есть своя виртуальная машина Hyper-V , ничем не уступающая остальным.
Способ 1. Нажмите сочетание кнопок Win + R и введите regedit, чтобы открыть редактор реестра. В редакторе реестра перейдите по следующему пути:
- HKEY_LOCAL_MACHINESOFTWAREMicrosoftWindows NTCurrentVersionAppCompatFlagsLayers
Если справа у вас есть подобный ключ C:Program FilesOracleVirtualBoxVirtualBox.exe со значением DisableUserCallbackException, то удалите его и проверьте решена ли проблема. Если вы используете антивирусный продукт, то отключите его на время и повторите момент с реестром.
Способ 2. Нужно попробовать переименовать файлы, тем самым задействовать файл-бэкап копии. Для начало вы должны знать путь установленной системы при которой вылетает ошибка. Путь можно посмотреть в самом Virtual Box нажав на «Файл» > «Настройки». Когда узнали путь переходим по нему, по умолчанию у всех он C:Usersваше имяVirtualBox VMs выбираем ОС, в мое случае это папка 7 (Win7). В папке нас интересуют два файла с расширением .vbox и .vbox-prev:
- Вырежьте и вставьте файл .vbox в другое место для резервной копии на всякий пожарный. Потом его можно будет удалить, если ошибка разрешиться.
- Далее переименуйте файл .vbox-prev в расширение .vbox убрав приставку-prev.
Теперь перейдите в папку C:Usersваше имя.VirtualBox, нужно проделать тоже самое:
- Вырежьте файл VirtualBox.xml и вставьте его в безопасное место для резервной копии.
- Переименуйте VirtualBox.xml-prev в обычный VirtualBox.xml, убрав приставку -prev.
3. Ошибка 0x80004005 Центра обновления Windows
Разберем, как исправить ошибку 0x80004005 в Windows 10 при установке обновлений.
Способ 1. Нужно заменить системный файл dpcdll.dll. Для этого вам потребуется взять и скопировать на флешку копию этого файла из другого надежного компьютера. Далее вам нужно будет загрузиться в безопасном режиме , чтобы система дала возможность заменить системный файл. Когда вы все подготовили и загрузились в безопасном режиме, то перейдите по пути и замените файл dpcdll.dll:
- Для x86: C:WindowsSystem32.
- Для x64: C:WindowsSysWOW64.
После этого откройте командную строку от имени администратора и введите команду regsvr32 dpcdll.dll , чтобы зарегистрировать этот файл в системе.
Способ 2. Если это не обновление функции, а только накопительное обновление, вы можете вручную скачать и установить обновления Windows из официального каталога Microsoft. Откройте «Параметры» > «Обновление и безопасность» > «Центр обновления Windows» > справа «Просмотр журнала обновлений«. Посмотрите в журнале, какое именно обновление не удалось. Далее перейдите в каталог обновлений Windows введите номер KB обновления, которое не удалось установить, скачайте его и установите.
Если выше не помогло, то я собрал отличное руководство в котором написаны самые решаемые способы по устранению различных ошибок в «Центре обновления Windows».
Устранение ошибки с кодом 0x80004005 в Windows 10
Исправляем ошибку с кодом 0x80004005
Причина проявления этого сбоя тривиальна – «Центр обновлений» не смог либо загрузить, либо установить то или иное обновление. А вот источник самой проблемы может быть разным: неполадки с системными файлами или же проблемы с самим инсталлятором обновлений. Устранить ошибку можно тремя разными методами, начнём с самого эффективного.
Если же у вас возникла ошибка 0x80004005, но она не касается обновлений, обратитесь к разделу «Другие ошибки с рассматриваемым кодом и их устранение».
Способ 1: Очистка содержимого каталога с обновлениями
Все системные апдейты устанавливаются на компьютер только после полной загрузки. Файлы обновлений загружаются в специальную временную папку и удаляются оттуда после инсталляции. В случае проблемного пакета он пытается установиться, но процесс завершается с ошибкой, и так до бесконечности. Следовательно, очистка содержимого временного каталога поможет в решении проблемы.
- Воспользуйтесь сочетанием клавиш Win+R для вызова оснастки «Выполнить». Пропишите в поле ввода следующий адрес и нажмите «ОК».
Откроется «Проводник» с каталогом всех локально загруженных обновлений. Выделите все имеющиеся файлы (с помощью мыши или клавиш Ctrl+A) и удалите их любым подходящим способом – например, через контекстное меню папки.
После загрузки компьютера проверьте наличие ошибки – скорее всего, она исчезнет, поскольку «Центр обновлений» загрузит на этот раз корректную версию апдейта.
Способ 2: Ручная загрузка обновлений
Чуть менее эффективный вариант устранения рассматриваемого сбоя заключается в ручной загрузке обновления и его установке на компьютер. Подробности процедуры освещены в отдельном руководстве, ссылка на которое находится ниже.
Способ 3: Проверка целостности системных файлов
В некоторых случаях проблемы с обновлениями вызваны повреждением того или иного системного компонента. Решение заключается в проверке целостности системных файлов и их восстановлении, если таковое потребуется.
Другие ошибки с рассматриваемым кодом и их устранение
Ошибка с кодом 0x80004005 возникает также по иным причинам. Рассмотрим самые частые из них, а также методы устранения.
Ошибка 0x80004005 при попытке доступа к сетевой папке
Эта ошибка возникает вследствие особенностей работы новейших версий «десятки»: из соображений безопасности по умолчанию отключены несколько устаревших протоколов соединения, а также некоторые компоненты, которые отвечают за сетевые возможности. Решением проблемы в этом случае будет правильная настройка сетевого доступа и протокола SMB.
Ошибка 0x80004005 при попытке доступа к Microsoft Store
Довольно редкий сбой, причина которого заключается в ошибках взаимодействия брандмауэра Windows 10 и Магазина приложений. Устранить эту неисправность достаточно просто:
- Вызовите «Параметры» — легче всего это проделать с помощью сочетания клавиш Win+I. Найдите пункт «Обновления и безопасность» и кликните по нему.
Воспользуйтесь меню, в котором щёлкните по позиции «Безопасность Windows».
Далее выберите «Брандмауэр и защита сети».
Прокрутите страницу чуть вниз и воспользуйтесь ссылкой «Разрешить работу с приложением через брандмауэр».
Откроется список программ и компонентов, которые так или иначе задействуют системный файервол. Для внесения изменений в этот список воспользуйтесь кнопкой «Изменить параметры». Обратите внимание, что для этого требуется учётная запись с полномочиями администратора.
Урок: Управление правами учетной записи в Windows 10
Перезагрузите машину и попробуйте зайти в «Магазин» — проблема должна быть решена.
Заключение
Мы убедились, что ошибка с кодом 0x80004005 наиболее характерна для некорректного обновления Windows, однако может возникать и по другим причинам. Также мы познакомились с методами устранения этой неисправности.
Неопознанная ошибка при копировании файла
Ошибка при копировании файлов с Andro > 24.07.2019 Просмотров: 3705
При копировании мультимедийных файлов со смартфона с операционной системой Android на компьютер, пользователи могут столкнуться с ошибкой копирования файлов и папок с сообщением Требуемый ресурс занят. Кроется такая ошибка в неправильности подключения телефона или неверно выбранном протоколе для передачи данных. Поэтому, чтобы исправить эту неполадку, стоит правильно настроить работу обеих гаджетов.
Причины ошибки при копировании файлов: требуемый ресурс занят
При подключении смартфона или планшета, работающих под управлением операционной системы Android к компьютеру, пользователь может столкнуться с ошибкой Требуемый ресурс занят и отказом далее выполнять действия.
Возникает такая неполадка из-за того, что устройство подключается не как флешка, а по протоколу MPT, который имеет ограничения и вызывает ошибку при копировании файла или папки.
ВАЖНО! Во время открытия папки с видео, фото или аудиофайлами, можно заменить, что построение списка файлов или формирование миниатюр происходит не слишком быстро. А поскольку протокол MTP не поддерживает многозадачность, то копирование файлов во время выполнения другого процесса (даже того построения списка или миниатюр) может вызвать ошибку Требуемый ресурс занят.
Способы решения ошибки копирования файлов Требуемый ресурс занят
Если на вашем ПК возникла ошибка копирования файла или папки с телефона, то нужно подождать, пока Windows распознает миниатюры. Только после формирования списков файлов и папок можно выполнять их копирование или перемещение. При этом данное действие не стоит выполнять параллельно с другими задачами. К примеру, копируете видео и, пока оно перемещается, вы запускаете с флешки просмотр фото. Это может вызвать сбой в работе накопителя.
Также, чтобы Windows быстрее формировала списки файлов и папок, стоит в Проводнике выставить режим просмотра «Мелкие значки» или «Таблица». Система не будет формировать миниатюры, а быстро построит список.
В случае, если скопировать нужно целую папку с файлами, то рекомендуем её не открывать, а копировать сразу.
Также нужно отметить тот момент, что если на компьютере есть программы, которые при открытии сканируют фото и видео, то лучше перед копированием файлов и перед подключением к ПК устройства отключить их на время.
ВАЖНО! Антивирусы не сканируют содержимое устройств, которые подключены по протоколу MTP. Однако есть такие защитники, которые данной функцией наделены.
В случае, если вышеуказанные рекомендации не помогают избавиться от ошибки при копировании файлов, то нужно проверить на компьютере и смартфоне все установленные приложений и выяснить, какой из них может обращаться к файлам во время их копирования.
Неуказанная ошибка при копировании файла или папки в Windows 10 / 8 / 7
Если вы видите диалоговое окно с сообщением —Ошибка копирования файла или папки, Ошибка не указана скопировав папку WhatsApp со своего телефона на компьютер, эта статья покажет вам, как решить проблему. Это сообщение об ошибке может появиться при копировании файлов или папок с ПК на телефон или SD-карту и наоборот.
Ошибка копирования файла или папки, Неопределенная ошибка
Апрельское обновление 2020:
Теперь мы рекомендуем использовать этот инструмент для вашей ошибки. Кроме того, этот инструмент исправляет распространенные компьютерные ошибки, защищает вас от потери файлов, вредоносных программ, сбоев оборудования и оптимизирует ваш компьютер для максимальной производительности. Вы можете быстро исправить проблемы с вашим ПК и предотвратить появление других программ с этим программным обеспечением:
- Шаг 1: Скачать PC Repair & Optimizer Tool (Windows 10, 8, 7, XP, Vista — Microsoft Gold Certified).
- Шаг 2: Нажмите «Начать сканирование”, Чтобы найти проблемы реестра Windows, которые могут вызывать проблемы с ПК.
- Шаг 3: Нажмите «Починить все», Чтобы исправить все проблемы.
1] Конвертировать файловую систему
Если вы попытаетесь скопировать файлы с ПК на SD-карту или в память телефона и получить это сообщение об ошибке, существует высокая вероятность того, что целевой диск является файловой системой FAT32. Файлы FAT32 не могут копировать файлы / папки, размер которых превышает 4 ГБ. Следовательно, вы должны преобразовать файловую систему в exFAT или NTFS. Если у вас есть SD-карта, это возможно, но вы не сможете сделать это с памятью телефона. Так вставьте SD-карту, откройте этот ПКщелкните правой кнопкой мыши на SD-карте, выберите Формат, Затем выберите exFAT или NTFS в раскрывающемся меню Файловая система. и нажмите кнопку Пуск .
Затем попробуйте скопировать тот же файл.
2] Форматировать, когда целевой диск поврежден
Если SD-карта или память телефона повреждены, вы также можете получить это сообщение об ошибке. Для подтверждения проверьте, можете ли вы выполнять другие задачи с памятью телефона и SD-картой. Если вы столкнулись с той же проблемой, это может означать, что SD-карта или приложения вашего телефона также повреждены. Существует высокая вероятность того, что вы можете решить проблему путем форматирования.
3] Force Stop WhatsApp
Ошибка копирования файла или папки, при попытке скопировать папку WhatsApp с SD-карты / памяти телефона на ПК возникает неопределенная ошибка. В папке WhatsApp есть несколько подпапок, таких как .Shared, .trash, .trash, Базы данных, Мультимедиа и т. Д. Все эти папки синхронизируются с приложением WhatsApp на вашем телефоне. Если WhatsApp запущен и вы пытаетесь изменить синхронизированные папки, вы получаете эту ошибку. В этом случае вы должны скопировать Force Stop WhatsApp а затем скопируйте файлы. На вашем телефоне Android откройте Настройки> Приложения и уведомления> Информация о приложении. Здесь вы найдете все приложения, установленные на вашем мобильном телефоне. Узнайте больше о WhatsApp и нажмите кнопку FORCE STOP. Затем подключите телефон и скопируйте папку. Этот путь предназначен для пользователей Android Oreo. Подобный путь можно найти в других версиях.
4] Остановите файловый менеджер на вашем телефоне
При установке стороннего файлового менеджера на телефон все файлы и папки синхронизируются. Если вы попытаетесь скопировать файл / папку после подключения устройства через USB-кабель, файловый менеджер продолжит использовать тот же файл / папку и, следовательно, отобразит такое сообщение об ошибке. Поэтому сначала необходимо остановить сторонний файловый менеджер, а затем перенести файлы с телефона на компьютер.
Надеюсь, вы найдете эти советы полезными.
Неопределенная ошибка 80004005 в Windows 10
Разберем решения ошибки 80004005 Unspecified Error в Windows 10. Обычно эта проблема возникает в двух разных ситуациях. Первая — когда вы пытаетесь переместить, удалить или извлечь любые документы, файлы или папки. Вторая — это происходит из-за ошибочных обновлений, которые Microsoft выпускает для улучшения своей системы. Если проблема связана с обновлениями, то вы можете скачать официальный ISO образ или исправить ошибки в центре обновления . Но если это происходит при извлечении или копировании данных, вам необходимо проделать пару способов исправления.
Исправить неопределенную ошибку 80004005 при копировании в Windows 10
Разберем ниже способы при извлечении архива и при перемещении или удаление файлов.
При извлечении архива
1. Попробуйте различное извлечение программного обеспечения
Когда вы пытаетесь разархивировать какой-либо конкретный файл, он вызывает 80004005 Неопределенную ошибку, и это делает файл недоступным. Здесь вам нужно установить программу 7Zip или WinRAR на свой компьютер. Сначала посетите сайт 7zip или WinRAR и выберите архитектуру x32 или x64 бит в соответствии с
конфигурацией вашего ПК. После установки утилиты попытайтесь открыть или извлечь тот же проблемный файл, который выдавал ошибку. Кстати оставлю ссылку ниже на одну интересную статью, может у кого проблема в поврежденном архиве.
2. Перерегистрируйте jscript.dll и vbscript.dll
Если использование другой программы не помогло решить проблему, попробуйте это решение. Для некоторых пользователей была выполнена успешная перерегистрация файлов jscript.dll и vbscript.dll в командной строке. jscript.dll — это библиотека, которая используется при запуске JScript, тогда как vbscript.dll — это в основном модуль, который поддерживает функции API для VBScript.
- Откройте командную строку от имени администратора и введите следующие команды:
regsvr32 jscript.dll
regsvr32 vbscript.dll
- Перезагрузите ПК и проверьте, выдает ли вам ошибку 80004005 при извлечении файлов.
3. Отключите постоянную защиту вашего антивируса
Сторонний антивирус может быть возможной причиной этой конкретной ошибки. Бывает, что некоторые антивирусные программы блокируют извлечение zip-файлов для целей безопасности. Попытайтесь отключить защиту программного обеспечения в режиме реального времени, и посмотрите, будет ли Вам выдавать ошибку 80004005. В случае, если вы не получили ошибку и смогли извлечь zip-файл, то стоит задуматься об этом антивирусе. Попробуйте использовать другой или используйте втсроенный антивирус Windows 10.
Ошибка 80004005 При перемещении или удалении файлов
Отсутствие «прав собственности» на конкретный документ, также может вызвать 80004005 неподтвержденную ошибку на вашем компьютере, перемещая файл из одного места в другое или удаляя этот файл или папку. Быть «администратором» устройства, недостаточно для управления файлом, поэтому вы должны владеть папкой.
- Выполните щелчок правой кнопкой мыши по проблемному файлу или папке. Выберите «Свойства» во всплывающем меню.
- Далее перейдите во вкладку «Безопасность» и выберите учетную запись пользователя или имена пользователей. Далее нажмите «Изменить«.
- В новом окне просто поставьте везде галочки в столбце «Разрешить» и нажмите применить и OK.
- Наконец, попробуйте перейти к удалению файла или папки, которая выдавала 80004005 Unspecified error.
Неопределенная ошибка при копировании файла или папки в Windows 10/8/7 2020
Table of Contents:
Если вы видите диалоговое окно с сообщением — Ошибка копирования файла или папки, Unspecified error при копировании WhatsApp с вашего телефона на ПК, эта статья покажет вам, как устранить эту проблему. Это сообщение об ошибке может появляться при копировании файлов или папок с ПК на телефон или на SD-карту и наоборот.
Ошибка копирования файла или папки, Unspecified error
1] Преобразование файловой системы
Если вы пытаетесь скопировать файлы от ПК до SD-карты или памяти телефона и получения этого сообщения об ошибке, существует высокая вероятность того, что целевой диск является файловой системой FAT32. Файлы FAT32 не могут скопировать файл / папку размером более 4 ГБ. Поэтому вам нужно преобразовать файловую систему в exFAT или NTFS. Если у вас SD-карта, это возможно — но вы, возможно, не сможете сделать то же самое с памятью телефона. Итак, вставьте SD-карту, откройте Этот ПК , щелкните правой кнопкой мыши на SD-карте, выберите Формат . Затем выберите exFAT или NTFS из раскрывающегося меню Файловая система и нажмите кнопку Начать .
Затем попробуйте скопировать тот же файл.
2] Формат если поврежден целевой диск
Если повреждена карта SD или память телефона, вы также можете получить это сообщение об ошибке. Чтобы подтвердить, проверьте, можете ли вы выполнять другие задания с памятью телефона и SD-картой или нет. Если вы столкнулись с одной и той же проблемой, это может означать, что SD-карта или приложения вашего телефона повреждены. Существует большая вероятность, что вы можете исправить проблему, форматируя ее.
3] Force Stop WhatsApp
Ошибка копирования файла или папки, неуказанная ошибка возникает при попытке скопировать папку WhatsApp из памяти SD-карты / телефона к ПК. В папке WhatsApp есть несколько подпапок, таких как .Shared, .trash, базы данных, мультимедиа и т. Д. Все эти папки синхронизируются с приложением WhatsApp на вашем мобильном устройстве. Если WhatsApp запущен и вы пытаетесь изменить синхронизированные папки, вы получите эту ошибку. В этом случае вам нужно Force Stop WhatsApp , а затем скопировать папки. На мобильном устройстве Android откройте «Настройки»> «Приложения и уведомления»> «Информация о приложении». Здесь вы можете найти все приложения, установленные на вашем мобильном телефоне. Узнайте WhatsApp и нажмите кнопку FORCE STOP. Затем подключите телефон и скопируйте папку. Этот путь предназначен для пользователей Android Oreo. Тем не менее, вы найдете аналогичный путь и для других версий.
4] Остановите файловый менеджер на своем мобильном телефоне
Когда вы устанавливаете сторонний файловый менеджер на своем мобильном устройстве, он синхронизирует все файлы и папки. Когда вы пытаетесь скопировать файл / папку после подключения устройства с помощью USB-кабеля, файловый менеджер продолжает использовать тот же файл / папку и, следовательно, отображает такое сообщение об ошибке. Поэтому сначала необходимо остановить сторонний файловый менеджер, а затем перенести файлы с телефона на ПК.
Разберем решения ошибки 80004005 Unspecified Error в Windows 10. Обычно эта проблема возникает в двух разных ситуациях. Первая — когда вы пытаетесь переместить, удалить или извлечь любые документы, файлы или папки. Вторая — это происходит из-за ошибочных обновлений, которые Microsoft выпускает для улучшения своей системы.
Если проблема связана с обновлениями, то вы можете исправить ошибки в центре обновления. Но, если это происходит при извлечении или копировании данных, вам необходимо проделать пару способов исправления. Разберем ниже способы при извлечении архива и при перемещении или удаление файлов.
При извлечении архива
1. Другой архиватор
Когда вы пытаетесь разархивировать какой-либо конкретный файл, он вызывает ошибку 80004005 Неопознанную ошибку, и это делает файл недоступным. Здесь вам нужно установить программу 7Zip или WinRAR на свой компьютер. Сначала посетите сайт 7zip или WinRAR и выберите архитектуру x32 или x64 бит в соответствии с конфигурацией вашего ПК. После установки утилиты, попытайтесь открыть или извлечь тот же проблемный файл, который выдавал ошибку.
2. Перерегистрируйте jscript.dll и vbscript.dll
Если использование другой программы не помогло решить проблему, попробуйте это решение. Для некоторых пользователей была выполнена успешная перерегистрация файлов jscript.dll и vbscript.dll в командной строке. jscript.dll — это библиотека, которая используется при запуске JScript, тогда как vbscript.dll — это в основном модуль, который поддерживает функции API для VBScript.
- Откройте командную строку от имени администратора и введите следующие команды:
regsvr32 jscript.dllregsvr32 vbscript.dll- Перезагрузите ПК и проверьте, выдает ли вам ошибку 80004005 при извлечении файлов.
3. Отключите антивирус
Сторонний антивирус может быть возможной причиной этой конкретной ошибки. Бывает, что некоторые антивирусные программы блокируют извлечение zip-файлов для целей безопасности. Попытайтесь отключить защиту программного обеспечения в режиме реального времени, и посмотрите, будет ли Вам выдавать ошибку 80004005. В случае, если вы не получили ошибку и смогли извлечь zip-файл, то стоит задуматься об этом антивирусе. Попробуйте использовать другой или используйте встроенный антивирус Windows 10.
Ошибка 80004005 При перемещении или удалении файлов
Отсутствие «прав собственности» на конкретный документ, также может вызвать 80004005 неопознанную ошибку на вашем компьютере, перемещая файл из одного места в другое или удаляя этот файл, папку. Быть «администратором» устройства, недостаточно для управления файлом, поэтому вы должны владеть папкой.
- Выполните щелчок правой кнопкой мыши по проблемному файлу или папке. Выберите «Свойства» во всплывающем меню.
- Далее перейдите во вкладку «Безопасность» и выберите учетную запись пользователя или имена пользователей. Далее нажмите «Изменить».
- В новом окне просто поставьте везде галочки в столбце «Разрешить» и нажмите применить и OK.
- Наконец, попробуйте перейти к удалению файла или папки, которая выдавала 80004005 Unspecified error.
Смотрите еще:
- Ошибка 0x8000ffff при восстановлении системы Windows 10
- Ошибка при запуске приложения (0xc0000005) в Windows 10
- Исправить ошибку 0x80070005 обновления Windows 10
- Как исправить ошибку 80072EE2 обновления Windows 10
- Исправить ошибку 0x80071779 в Windows 10
[ Telegram | Поддержать ]
На чтение 7 мин. Просмотров 10.6k. Опубликовано 03.09.2019
Ошибка 0x80004005: неопределенная ошибка – это та, которая может появляться у пользователей при переименовании, удалении или извлечении папок в проводнике.
При возникновении ошибки появляется диалоговое окно с сообщением: Неожиданная ошибка не позволяет переименовать (или скопировать, или удалить) папку.
Это окно с сообщением об ошибке появилось на вашем рабочем столе? Если это так, вы попали в нужное место!
Это несколько разрешений, которые могут исправить ошибку 0x80004005 Unspecified error в Windows.
Содержание
- Действия по устранению Unspecified error 0x80004005
- 1. Откройте средство устранения неполадок с файлами и папками.
- 2. Запустите проверку системных файлов.
- 3. Взять на себя ответственность за папку
- 4. Очистите загрузочные окна
- 5. Отредактируйте заголовок папки с помощью командной строки
- 6. Извлечение сжатых файлов с помощью программного обеспечения для архивирования
- 7. Используйте другую учетную запись пользователя
Действия по устранению Unspecified error 0x80004005
- Откройте средство устранения неполадок с файлами и папками
- Запустите проверку системных файлов проверки
- Взять на себя ответственность за папку
- Чистая загрузка Windows
- Изменить название папки с помощью командной строки
- Извлечение сжатых файлов с программным обеспечением архивирования
- Используйте другую учетную запись пользователя
1. Откройте средство устранения неполадок с файлами и папками.
Средство устранения неполадок с файлами и папками Майкрософт может пригодиться для исправления « Ошибка 0x80004005: неопределенная ошибка. » Средство устранения неполадок может исправлять системные ошибки, связанные с копированием, удалением и редактированием заголовков папок и файлов.
Вот как вы можете открыть средство устранения неполадок с файлами и папками в Windows:
- Сначала откройте эту веб-страницу в своем браузере.
- Нажмите кнопку Загрузить на этой странице, чтобы загрузить средство устранения неполадок.
- Затем откройте средство устранения неполадок с файлами и папками из папки, в которой вы их сохранили.

- Нажмите Дополнительно и выберите параметр Применить ремонт автоматически , показанный непосредственно ниже.

- Затем нажмите кнопку Далее .
- Выберите один из вариантов, показанных на снимке ниже, а затем нажмите кнопку Далее .

Если средство устранения неполадок останавливается до завершения процесса, исправьте его с помощью этого полного руководства.
2. Запустите проверку системных файлов.
« Ошибка 0x80004005: неопределенная ошибка » может быть связана с повреждением системного файла. Таким образом, средство проверки системных файлов, которое восстанавливает поврежденные системные файлы, может разрешить « Unspecified error ». Вы можете использовать SFC в Windows следующим образом.
- Откройте командную строку от имени администратора, нажав клавишу Windows + горячую клавишу X и выбрав Командная строка (администратор) .
- Сначала введите «DISM.exe/Online/Cleanup-image/Restorehealth», чтобы запустить средство обслуживания образов развертывания и управления ими в Windows.
- Затем запустите сканирование SFC, введя «sfc/scannow» в подсказке и нажав «Return».

- Сканирование SFC может занять около 20-30 минут. Перезагрузите компьютер или ноутбук, если сканирование восстановит файл.
Если кажется, что все теряется при сбое DISM в Windows 10, ознакомьтесь с этой быстрой статьей и избавьтесь от забот.
Команда сканирования теперь остановлена до завершения процесса? Не волнуйтесь, у нас есть простое решение для вас.
3. Взять на себя ответственность за папку
« Ошибка 0x80004005: неопределенная ошибка » может быть проблемой с правами доступа к папке или файлу. Таким образом, вам может понадобиться владеть папкой или файлом, чтобы получить полные права доступа к ней.
Вы можете сделать это через окно свойств папки или файла или с помощью программы TakeOwnershipEx. Вот как вы можете получить право владения папками или файлами с TakeOwnershipEx.
- Нажмите Загрузить TakeOwnership на этой странице, чтобы сохранить ZIP-файл программного обеспечения в папке.
- Затем откройте файл ZIP и нажмите Извлечь все , чтобы распаковать ZIP.

- Откройте мастер установки TakeOwnership из распакованной папки, чтобы установить программу.
- Откройте TakeOwnershipEx и нажмите кнопку Получить владение .
- Затем выберите папку или файл, который возвращает сообщение « Unspecified error », и нажмите кнопку ОК .
Нужна дополнительная информация о том, как стать владельцем файла или папки в Windows 10? Узнайте больше прямо здесь.
4. Очистите загрузочные окна
Чтобы убедиться в отсутствии конфликтующего программного обеспечения (например, антивирусного программного обеспечения), очистите загрузочную Windows.
Чистая загрузка Windows приведет к сбою программ запуска и запуску Windows с минимальными драйверами. Вот как вы можете очистить загрузочную Windows:
- Сначала откройте аксессуар «Выполнить» с помощью клавиши Windows + R.
- Введите “msconfig” в разделе “Выполнить” и нажмите ОК , чтобы открыть окно сведений о системе, показанное непосредственно ниже.

- Выберите параметр Выборочный запуск на вкладке Общие.
- Снимите флажок Загрузить элементы автозагрузки .
- Выберите Загрузить системные службы и Использовать исходную конфигурацию загрузки .

- Выберите вкладку «Услуги», показанную непосредственно ниже.

- Затем установите флажок Скрыть все службы Microsoft .
- Нажмите кнопку Отключить все .
- Нажмите кнопки Применить > ОК , чтобы подтвердить вновь выбранные настройки.
- Нажмите кнопку Перезагрузить в открывшемся диалоговом окне «Конфигурация системы».

- Затем удалите, переименуйте или распакуйте нужную папку или файл после чистой загрузки Windows. После этого вы можете восстановить стандартную загрузочную конфигурацию Windows через окно «Конфигурация системы».
Если вы заинтересованы в том, как добавлять или удалять загрузочные приложения в Windows 10, ознакомьтесь с этим простым руководством.
Дополнительную информацию о msconfig и способах доступа к нему в Windows 10 можно найти в этой статье.
5. Отредактируйте заголовок папки с помощью командной строки
Если при удалении папки или редактировании заголовка папки или файла вы получаете сообщение « Unspecified error », попробуйте изменить его заголовок через командную строку.
Некоторые пользователи подтвердили, что они могут удалить нужную папку после редактирования ее заголовка с помощью команды REN.
Вот как вы можете изменить заголовок папки с помощью командной строки:
- Сначала введите «Командная строка» в поле поиска меню «Кортана» или «Пуск».
- Нажмите сочетание клавиш Ctrl + Shift + Enter, чтобы открыть командную строку от имени администратора.
- Перейдите к папке в командной строке, введя cd:, затем его путь и нажав клавишу ввода.
- Введите «dir/x» и нажмите «Return», чтобы переключить заголовки папок и файлов на формат имени файла 8.3.

- Затем введите «Ren 8.3 заголовок папки новый заголовок папки» в приглашении с фактическим заголовком папки 8.3, который нужно отредактировать, и новым заголовком для него. Эта команда переименует папку или файл, как указано.
- После этого откройте проводник и удалите папку.
Если у вас возникли проблемы с доступом к командной строке от имени администратора, вам лучше ознакомиться с этим руководством.
6. Извлечение сжатых файлов с помощью программного обеспечения для архивирования
Это разрешение более конкретно для исправления « Ошибка 0x80004005: Неуказанная ошибка » при извлечении файловых архивов, таких как ZIP.
Некоторые пользователи заявляют на форумах, что диалоговое окно « Unspecified error » появляется при попытке извлечь или скопировать файл из сжатого файла.
Обычно это происходит, когда ZIP или другой формат архива содержит пароль. Следовательно, Windows не распознает зашифрованный архивный файл.
- Чтобы решить эту проблему, распакуйте сжатый файл с помощью сторонней утилиты архивирования, такой как 7-Zip. Добавьте 7-Zip в Windows, нажав Загрузить на этой странице.
- Откройте мастер установки программы для установки программного обеспечения.
- Затем вы можете извлечь файловый архив, выбрав его в 7-Zip и нажав кнопку Извлечь .

- Выберите путь к извлеченной папке, нажав кнопку … .
- Введите пароль к файловому архиву и нажмите кнопку ОК .

Нужно больше альтернатив для извлечения сжатых файлов? Вот лучшие варианты, доступные прямо сейчас!
7. Используйте другую учетную запись пользователя
Если ошибка не устранена, попробуйте использовать другую учетную запись пользователя. Этот код ошибки может появиться из-за ограниченных настроек разрешения пользователя. Если на вашем компьютере еще не создана вторая учетная запись пользователя, добавьте новую, а затем проверьте, сохраняется ли проблема.
Windows не позволяет добавить новую учетную запись? Не беспокойтесь, это полное руководство поможет вам решить проблему.
Некоторые из этих разрешений, вероятно, исправят сообщение « Unspecified error » 0x80004005, которое появляется, когда пользователи удаляют, переименовывают, копируют или извлекают папки и файлы в File Explorer.
Однако обратите внимание, что приведенные выше разрешения не относятся к системным ошибкам с кодом ошибки 0x80004005, которые возникают при совершенно других обстоятельствах.
Если у вас есть другие вопросы, не стесняйтесь оставлять их в разделе комментариев ниже.
Содержание
- 1 Исправьте ошибки копирования файла 0x80004005 в Windows
- 1.1 0x80004005 Ошибки при распаковке архива
- 1.2 Ошибки 0x80004005 при перемещении или удалении файлов
Существует два вида ошибок 0x80004005 в Windows. Одна из них была устаревшей проблемой с ошибочным обновлением в 2015 году, а другая связана с копированием или распаковкой файла. Первый был связан с наличием одного или нескольких неисправных файлов обновлений, и Microsoft исправила это, выпустив исправленное обновление. Поэтому, если вы смотрите, как исправить ошибки обновления 0x80004005, просто скачайте обновленный ISO и установите его оттуда. Но если вы столкнулись с ошибками копирования файлов 0x80004005 в Windows, это то, что мы собираемся решить прямо сейчас.
По словам Microsoft, ошибки с обозначением 0x80004005 являются «неопределенными ошибками» и появляются при выполнении ряда задач, от обновления Windows, как описано выше, до перемещения или удаления файлов, извлечения файлов из архива или других случайных событий. Есть просто слишком много примеров этой ошибки, чтобы охватить их все в одном уроке. Поскольку распаковка, перемещение и удаление файлов являются наиболее распространенным явлением, давайте разберемся с ними.
Исправьте ошибки копирования файла 0x80004005 в Windows
Насколько я могу судить, в контексте перемещения, удаления или извлечения файлов ошибка 0x80004005 связана с разрешениями. Это может означать, что используемые файлы не считаются действительными в Windows или что у вас как пользователя нет достаточных разрешений для выполнения действия, которое вы пытаетесь выполнить.
0x80004005 Ошибки при распаковке архива
Извлечение архива или распаковка — это то, что многие из нас делают постоянно. Сжатие файлов делает транспортировку, отправку или хранение больших файлов намного эффективнее. Сжатие также называется сжатием, поскольку архив обычно имеет суффикс .zip.
В Windows встроена утилита zip, но Microsoft не скажет вам, что есть некоторые типы сжатия, которые она не может обработать с помощью программного обеспечения по умолчанию. Если вы столкнетесь с одним из этих типов файлов, он может выдать ошибку 0x80004005. Итак, давайте разберемся с этим в первую очередь.
- Загрузите 7zip или WinRAR, не забывая выбрать x32 или x64 в зависимости от вашей системы. Обе программы безопасны и без проблем работают в Windows. 7zip бесплатен, но WinRAR, в конечном счете, начнёт извинять вас за это.
- Установите выбранную вами программу и разрешите ей работать со всеми ассоциациями файлов.
- Повторите попытку файла, который вы пытаетесь извлечь.
Ошибки 0x80004005 при перемещении или удалении файлов
Если при перемещении или удалении файлов вы видите ошибки 0x80004005, обычно это проблема с разрешениями пользователя. Даже если вы используете свой компьютер в качестве администратора, этого не всегда достаточно. Это означает, что мы должны стать владельцем папки.
- Щелкните правой кнопкой мыши нужный файл или папку и выберите «Свойства».
- Перейдите на вкладку «Безопасность» и нажмите «Дополнительно».
- Выделите свою учетную запись в верхней части окна и нажмите «Изменить».
- Снова выделите вашу учетную запись, и теперь поля на нижней панели должны быть доступны для выбора. Установите флажок рядом с Полное управление и нажмите ОК.
- Повторите попытку файла, который вы пытаетесь переместить или удалить.
Если это все еще не работает, попробуйте это:
- Щелкните правой кнопкой мыши нужный файл или папку и выберите «Свойства».
- Перейдите на вкладку «Безопасность» и нажмите «Дополнительно».
- Нажмите на ссылку Изменить текст в строке Владелец.
- Введите имя своей учетной записи там, где написано «Введите имя объекта для выбора» и нажмите «Проверить имя». Если вы ввели его правильно, оно должно стать подчеркнутым.
- Выберите его еще раз и нажмите ОК. Теперь окно должно закрыться.
- В зависимости от конфигурации, если вы меняете папку или диск, вы можете увидеть «Заменить владельца подконтейнеров и объектов» и флажок. Установите этот флажок, чтобы изменить разрешения для всех файлов и папок в изменяемой папке, чтобы вам не нужно было повторять этот процесс для каждого отдельного файла.
- Повторите попытку файла, который вы пытаетесь переместить или удалить.
Это наиболее распространенные причины ошибок 0x80004005, хотя они реже могут быть связаны с проблемами активации, проблемами с драйверами устройств или поврежденными файлами Windows. Если вы знаете даже больше, сообщите нам об этом ниже.
Download PC Repair Tool to quickly find & fix Windows errors automatically
When extracting files from an archive or ZIP file, if you receive Error 0x80004005, this post will help you resolve this problem. The problem usually occurs when there is a misconfigured permission issue. You may have the rights, but the misconfigured settings make Windows think you don’t and hence cause the problem.
An unexpected error is keeping you from copying this folder. Error 0x80004005, Unspecified error
Since we have talked about permission, another reason could also be password protection applied to the folder or any files inside it.
- Check Password Protection
- Change the Permission Settings
- Run SFC to fix corrupt files
You will need admin permission to complete this. SFC is taken as the last approach where a corrupt file can be the reason to show this error.
1] Check for Password Protection
If the archive file is protected, and you are using the Windows built-in extractor, this can cause the error. It is recommended that you use other unarchive tools such as 7-Zip, RAR Expander, WinZip, ExtractNow, etc. It is known that the Windows tool doesn’t have the capability to allow for password entry before or whilst attempting the extraction.
2] Change the Permission Settings
If the archived file was downloaded from the internet, it is common for Windows to apply certain restrictions. It is done so that any program inside it doesn’t execute itself. If you know the file is trusted, you can change the permission.
- Right-click on the file and click on Properties.
- Switch to the Security tab, and check if SYSTEM is one of the Owners
- Check the same for the user account, i.e., C:Users<yourusername>
- Select your user account, and ensure that it has full permission or Full Control as Allow.
- Make sure the permission is applied to all folders, i.e., subfolders and files when you apply it.
3] Run System File Checker Scan To Fix Corrupt Files
System File Checker is a built-in tool in Windows that can scan all protected system files and replace incorrect versions with the working and correct version.
- Open Windows Terminal in the search bar, and choose to launch it with admin permission.
- Type sfc /scannow and press the Enter key
- Once the wizard completes the scan and corrupt files, it will notify you about the fix.
Restart the PC, and now try to extract the archive file. It should work now.
Similar error: Windows could not start the Function Discovery Resource Publication – Error 0x80004005: Unspecified error.
How do you fix a ZIP extraction error?
Some archives, such as WinRAR, offer a way to bypass CRC errors. Right-click on the file, and select the Extract Files. Go to Options, and then select Keep broken files. It will make sure to extract the file even if there is a CRC data error. However, those files will not be usable.
How Do I Fix a Compressed Zipped Folder Error?
Make sure you have WinRAR installed on your PC. Now, right-click on the file, and select the Repair or Repair archive option. Specify the location to save repaired ZIP file and wait for the process to complete.
Why Can’t I Open a Compressed Zipped Folder?
It happens when the file you downloaded is not completed or is corrupt. It can be because of an interrupted network or a corrupted source. There is no way out of this. You need to redownload it or find another source.
That said, there are related errors with the same error code – that you may want to check out:
- Camera app error 0x80004005
- Windows Activation or Validation Error 0x80004005
- Groove Music Error 0x80004005
- Network Error 0x80004005
- Windows Update Error 0x80004005
- VirtualBox Error 0x80004005
- Windows Backup Error 0x80004005
- Outlook Error 0x80004005.
I hope the post was easy to follow, and you were able to fix Error 0x80004005, Unspecified Error on Windows 11/10.
Anand Khanse is the Admin of TheWindowsClub.com, a 10-year Microsoft MVP (2006-16) & a Windows Insider MVP (2016-2022). Please read the entire post & the comments first, create a System Restore Point before making any changes to your system & be careful about any 3rd-party offers while installing freeware.
Download PC Repair Tool to quickly find & fix Windows errors automatically
When extracting files from an archive or ZIP file, if you receive Error 0x80004005, this post will help you resolve this problem. The problem usually occurs when there is a misconfigured permission issue. You may have the rights, but the misconfigured settings make Windows think you don’t and hence cause the problem.
An unexpected error is keeping you from copying this folder. Error 0x80004005, Unspecified error
Since we have talked about permission, another reason could also be password protection applied to the folder or any files inside it.
- Check Password Protection
- Change the Permission Settings
- Run SFC to fix corrupt files
You will need admin permission to complete this. SFC is taken as the last approach where a corrupt file can be the reason to show this error.
1] Check for Password Protection
If the archive file is protected, and you are using the Windows built-in extractor, this can cause the error. It is recommended that you use other unarchive tools such as 7-Zip, RAR Expander, WinZip, ExtractNow, etc. It is known that the Windows tool doesn’t have the capability to allow for password entry before or whilst attempting the extraction.
2] Change the Permission Settings
If the archived file was downloaded from the internet, it is common for Windows to apply certain restrictions. It is done so that any program inside it doesn’t execute itself. If you know the file is trusted, you can change the permission.
- Right-click on the file and click on Properties.
- Switch to the Security tab, and check if SYSTEM is one of the Owners
- Check the same for the user account, i.e., C:Users<yourusername>
- Select your user account, and ensure that it has full permission or Full Control as Allow.
- Make sure the permission is applied to all folders, i.e., subfolders and files when you apply it.
3] Run System File Checker Scan To Fix Corrupt Files
System File Checker is a built-in tool in Windows that can scan all protected system files and replace incorrect versions with the working and correct version.
- Open Windows Terminal in the search bar, and choose to launch it with admin permission.
- Type sfc /scannow and press the Enter key
- Once the wizard completes the scan and corrupt files, it will notify you about the fix.
Restart the PC, and now try to extract the archive file. It should work now.
Similar error: Windows could not start the Function Discovery Resource Publication – Error 0x80004005: Unspecified error.
How do you fix a ZIP extraction error?
Some archives, such as WinRAR, offer a way to bypass CRC errors. Right-click on the file, and select the Extract Files. Go to Options, and then select Keep broken files. It will make sure to extract the file even if there is a CRC data error. However, those files will not be usable.
How Do I Fix a Compressed Zipped Folder Error?
Make sure you have WinRAR installed on your PC. Now, right-click on the file, and select the Repair or Repair archive option. Specify the location to save repaired ZIP file and wait for the process to complete.
Why Can’t I Open a Compressed Zipped Folder?
It happens when the file you downloaded is not completed or is corrupt. It can be because of an interrupted network or a corrupted source. There is no way out of this. You need to redownload it or find another source.
That said, there are related errors with the same error code – that you may want to check out:
- Camera app error 0x80004005
- Windows Activation or Validation Error 0x80004005
- Groove Music Error 0x80004005
- Network Error 0x80004005
- Windows Update Error 0x80004005
- VirtualBox Error 0x80004005
- Windows Backup Error 0x80004005
- Outlook Error 0x80004005.
I hope the post was easy to follow, and you were able to fix Error 0x80004005, Unspecified Error on Windows 11/10.
Anand Khanse is the Admin of TheWindowsClub.com, a 10-year Microsoft MVP (2006-16) & a Windows Insider MVP (2016-2022). Please read the entire post & the comments first, create a System Restore Point before making any changes to your system & be careful about any 3rd-party offers while installing freeware.
Иногда при активном использовании компьютера с операционной системой Windows 7, 8, 10 может возникнуть ошибка 0x80004005. Ее появление характерно при внесении изменений в файлы или при попытке подключения к сети.
Почему возникает ошибка
Такая проблема возникает из-за разных причин. К ним можно отнести такие ситуации как:
- конфликт драйверов у некоторых программ;
- наличие проблем с антивирусом;
- брандмауэр настроен неправильно;
- попытка внести изменения без прав администратора.
Также есть и другие причины, по которым ошибка с кодом 0x80004005 беспокоит пользователя.
Следствием может быть неожиданное прекращение работы программы, невозможность предоставить общий доступ или ошибка при записи диска.
Способы исправления
Способы исправления неисправности зависят от причин, которые способствовали ее возникновению. Если ошибка возникла без причины, то рекомендуется следовать нашим инструкциям по очереди. В ходе выполнения действий неполадка будет устранена.
Проблемы с антивирусом
Стороннее антивирусное программное обеспечение, которое установлено на ПК достаточно часто блокирует даже не подозрительные файлы. Слишком сильная бдительность антивируса может запретить доступ к необходимым данным, что влечет за собой возникновение неопознанной ошибки 0x80004005.
Чтобы это исправить достаточно отключить на время антивирус и убедиться, что ошибка больше не беспокоит. Если это не помогло, то стоит попробовать удалить антивирус и перезагрузить компьютер.
Неправильные настройки брандмауэра
Брандмауэр Windows создан для защиты устройства от сетевых атак и угроз. Иногда его работа некорректна, что мешает пользователю. В случае с брандмауэром необходимо сделать следующее:
- Нажать сочетание клавиш Win+R и выполнить команду services.msc.
- В списке требуется найти брандмауэр и посмотреть, как он включается. Если это происходит не автоматически, то придется его перенастраивать.
- Нажав на службу появится новое окно, где можно изменить настройки.
- После внесенных изменений необходимо перезапустить службу.
Также в брандмауэре необходимо отключить правила:
- Через панель управления перейти в раздел настройки брандмауэра.
- Выбрать дополнительные параметры.
- Выделить весь список правил и отключить их.
- Закрыть все окна и перезапустить систему.
Срабатывает контроль учетных записей
Контроль учетных записей также, как и брандмауэр может не всегда работать корректно и вызывать проблемы с предоставлением общего доступа. Чтобы он не блокировал все что нужно пользователю потребуется снизить защиту до минимального уровня. Это делается таким образом:
- Зайти в Пуск и кликнуть по иконке пользователя.
- Перейти в параметры контроля учетных записей.
- Ползунок уровня безопасности опустить в самый низ и сохранить изменения.
- После этого, требуется перезагрузить компьютер.
Нет прав администратора
В том случае, если учетная запись не наделена правами администратора, то некоторые действия будут недоступны. Для решения проблемы достаточно зайти под другой записью с необходимыми правами или наделить эту администраторскими полномочиями.
Чтобы это сделать, требуется зайти с записью от имени администратора и следовать инструкции:
- Кликнуть на Пуск и нажать на иконку записи пользователя.
- Переключить права на администратора и сохранить изменения.
Конфликт обновлений
При обновлении системы также может возникать подобная ошибка. Происходит это из-за конфликта установленных обновлений с устанавливаемыми. Для устранения проблем достаточно удалить обновления и установить заново.
Используем SFC
Для запуска утилиты достаточно сделать следующее:
- Нажать сочетание клавиш Win+R.
- Ввести cmd и нажать Enter, в командную строку вставить sfc /scannow и выполнить.
После чего остается подождать пока утилита найдет поврежденные файлы и восстановит их.
Чистим папку SoftwareDistribution
В некоторых случаях ошибка 0x80004005 появляется из-за того, что на компьютер загрузились поврежденные обновления. Удалить их можно таким образом:
- Нажать комбинацию клавиш Win+R.
- В поисковой строке вписать %systemroot%SoftwareDistributionDownload.
- Все файлы в папке нужно удалить.
- После закрыть все окна и перезагрузить ПК.
После включения стоит попытаться загрузить обновления и проверить, что ошибка больше не беспокоит.
Загружаем обновления вручную
Обойти ошибку можно загрузив необходимые обновления с официального сайта Майкрософт. Достаточно указать в поисковике номер обновления. Оно, как правило, начинается с букв КВ и цифр.
Данная ошибка стала беспокоить пользователей Windows 10 сразу же после перехода на эту версию. Для ее устранения необходимо предпринять несколько мер.
Проблемы с активацией
В первую очередь такая ошибка может возникать в том случае, когда Виндовс не активирован или имеются проблемы с активацией. Для устранения неполадок нужно последовать инструкции:
- Перейти в параметры через пуск.
- Перейти в раздел безопасности и обновлений.
- Перейти к вкладке активации ОС и устранить проблемы специальным средством.
Неполадки драйверов
Проблема с драйверами достаточна распространена и решается следующим образом:
- Перейти в диспетчер устройств.
- Посмотреть наличие желтых треугольников около устройств.
- При их наличии следует обновить драйвера.
Драйвера можно загрузить с интернета. В случае, если устройство не получается опознать, то стоит отключить все дополнительные девайсы от ПК и методом исключения опознать его.
Проблемы «Центра обновлений Windows»
Наличие проблем с центром обновлений устраняются следующим образом:
- Через поиск найти утилиту по устранению неполадок.
- Запустить устранение неполадок.
- В ходе поисков утилита найдет ошибки и предложит исправить их.
- После чего на экране покажут все исправленные и неисправленные неполадки.
Используем DISM
Для устранения ошибки 0x80004005 следует выполнить такие действия:
- Кликнуть на Пуск и перейти в папку служебных программ.
- Запустить командную строку от имени Администратора.
- Ввести команду dism /Online /Cleanup-image / RestoreHealth и выполнить ее.
После завершения восстановления необходимо проверить папку dism. Наличие этих строк в конце говорит о повреждении файла OpenCL.dll.
Поврежден файл OpenCL.dll
Для исправления проблемы требуется восстановить поврежденный файл из образа системы:
- Загрузить программу для создания носителя с официального сайта.
- Запустить скачанный файл.
- Выбрать пункт о создании нового носителя.
- Использовать стандартные параметры и проследовать далее.
- Выбрать тип файла ISO.
- Сохранить во временную папку для хранения файлов.
- Извлечь все файлы из этой папки.
- Конвертировать файл из .esd в .wim с помощью следующей команды.
- Сгенерировать данные о версиях и индексах. Ввести следующую команду:
Dism /Get-Wiminfo /wimFiles:c:tempWindowssourcesinstall.wim
- Восстановить поврежденные файлы из образа:
Dism /Online / Cleanup-Image /RestoreHealth /Source:wim:c:tempWindowssourceinstall.wim:1 /LimitAccess
- После чего перезагрузить ПК.
Проблемы при установке SP1 на Windows 7
В этом случае для устранения ошибки надо следовать инструкции:
- Нажать сочетания клавиш Win+R и выполнить команду regedit.
- Перейти к ветке HKLMSYSTEMCurrentControlSetControlNetwork.
- Кликнуть на MaxNumFilters правой кнопкой мышки и выбрать изменение параметров.
- Задать максимальное значение параметра и сохранить изменения.
Не удается разрешить общий доступ
В случае полного отключения брандмауэра иногда не удается войти в сеть и возникает ошибка. Для ее устранения необходимо заново включить защитник. Это делается следующим образом через консоль системных сервисов:
- Нажать комбинацию клавиш Win+R и выполнить команду services.msc.
- В ветке найти брандмауэр и кликнуть по нему.
- Запустить защитник и выставить тип включения автоматическим.
Также брандмауэр можно автоматически включить через командную строку. Достаточно открыть ее от имени администратора и выполнить команду sc config MpsSvc start= auto, которая автоматически запускает защитник.
Просмотров 196к. Опубликовано 15 августа, 2018 Обновлено 24 июня, 2019
Ошибка 0x80004005 переводится как неуказанная ошибка и обычно наблюдается, когда пользователь не может получить доступ к общим папкам, дискам, виртуальным машинам, а также при невозможности установки обновлений Windows. Устранение этой проблемы зависит от того, где и как возникает сообщение об ошибке, и поскольку в этой ошибке не указано конкретно, какова фактическая проблема, даже в Microsoft справочнике она определяется как «Неопределенная ошибка».
С помощью этого руководства вы сможете решить проблему. Я собрал рабочие решения для различных сценариев и поместил их в этот пост. См. Ниже содержание, а затем используйте решение, применимое к вашему сценарию.
Ошибка 0x80004005 на VirtualBox
Обычно это раздел реестра, который вызывает проблемы.
- Удерживайте клавишу Windows и нажмите R. Введите regedit и нажмите OK.
- Перейдите к следующему пути реестра:
HKEY_LOCAL_MACHINESOFTWAREMicrosoftWindows NTCurrentVersionAppCompatFlagsLayers "C:Program FilesOracleVirtualBoxVirtualBox.exe"="DISABLEUSERCALLBACKEXCEPTION"
- Если этот ключ существует, удалите его и повторите попытку. Если удаление ключа не помогает, попробуйте отключить антивирус.
Если ошибка все ещё возникает, тогда:
- Удалите антивирус, проверьте его и затем переустановите.
Замените антивирус другим, например, AVG или Essentials безопасности.
Ошибка 0x80004005 при доступе к общей папке или диску
Мы будем использовать regedit для создания значения LocalAccountTokenFilterPolicy.
- Удерживайте клавишу Windows и нажмите R
- Введите regedit и нажмите OK.
- Перейдите к следующему пути в regedit
HKLMSOFTWAREMicrosoftWindowsCurrentVersionPoliciesSystem - Для 32-разрядной системы создайте новое значение DWORD, с названием LocalAccountTokenFilterPolicy.
Для 64-разрядной системы создайте QWORD (64-разрядный), с названием LocalAccountTokenFilterPolicy. - В любом случае установите значение в числовое значение 1 (значение включено) и не забудьте нажать «ОК».
- Обычно значение LocalAccountTokenFilterPolicy создается до того, как вы сможете установить значение данных; нет проблем, просто дважды щелкните и измените данные с 0 на 1.
- Как только это будет сделано, перезагрузите компьютер и посмотрите, можете ли вы теперь обращаться к общим дискам или папкам.
Если проблема повторяется после выполнения всех вышеперечисленных действий; тогда
Удерживая клавишу Windows и нажмите R и введите hdwwiz.cpl, чтобы открыть Диспетчер устройств. Выберите «Сетевые адаптеры», затем выберите «Вид» в меню и выберите «Просмотр скрытых устройств». Разверните сетевые адаптеры, и если вы увидите Microsoft 6to4 Adapters, затем удалите их все, щелкнув правой кнопкой мыши и выбрав «Удалить устройство».
После этого перезагрузите компьютер и проверьте.
Ошибка 0x80004005 при установке Windows 7 или Windows Server 2008 R2 с пакетом обновления 1
Скачать и запустить CheckSUR из здесь . После того, как средство готовности к обновлению системы завершит проверку компонентов в системе, запустите сканирование SFC.
E_FAIL (0x80004005) При настройке VirtualBox на Ubuntu
Если вы пытаетесь выделить виртуальную машину более 3 ГБ ОЗУ, убедитесь, что хост — это 64-разрядная система, и разрешено использование истинного аппаратного обеспечения (VT-x)
Не удалось открыть сеанс для виртуальной машины
В некоторых сеансах на виртуальной машине (VirtualBox) вы можете увидеть следующую ошибку.
Чтобы устранить проблему, откройте Центр управления сетями и выберите «Изменить настройки адаптера». Щелкните правой кнопкой мыши свой адаптер только для хостинга Virtualbox и выберите «Свойства». Включите «VirtualBird NDIS6 Bridget Networking Driver», если он отключен, и снова проверьте. Теперь VirtualBox должен работать нормально. Если нет, включите Virtual Network NDIS6 Bridget Networking Driver для каждого сетевого адаптера (Ethernet, WiFi …) и всегда снимите флажок NDIS6 и протестируйте.
Удаление Microsoft 6to4
Чтобы решить эту проблему, вы должны удалить Microsoft 6to4-устройства из своего диспетчера задач. Имейте в виду, что вы можете не видеть эти устройства, потому что они скрыты по умолчанию. Таким образом, вы увидите их только после включения опции Показать скрытые устройства.
Ниже приведены шаги для удаления этих устройств.
- Удерживайте клавишу Windows и нажмите R
- Введите devmgmt.msc и нажмите Enter.
- Нажмите «Вид» и выберите «Показать скрытые устройства».
- Дважды щелкните Сетевые адаптеры
- Щелкните правой кнопкой мыши устройство Microsoft 6to4 и выберите «Удалить» . Повторите этот шаг для всех устройств Microsoft 6to4, которые вы видите в списке
Как только вы закончите, перезагрузите компьютер. Ваша проблема должна быть решена после повторного входа в Windows.
Ошибка 0x80004005 При извлечении файлов
Если вы получаете эту ошибку при попытке извлечь или открыть ZIP-файлы или файлы .rar, у вас есть несколько потенциальных исправлений.
Способ 1. Попробуйте использовать другую утилиту для извлечения
Во-первых, убедитесь, что файл не защищен паролем, а утилита разахиватора не оборудована для обработки файлов, защищенных паролем. Вы можете сделать это, загрузив еще одну утилиту, например 7Zip, и посмотрите, требуется ли вам указать пароль при попытке открыть или извлечь один и тот же архив .zip или .rar.
Способ 2. Отключите защиту антивирусом в реальном времени
Другая возможная причина — чрезмерный защитный пакет сторонних разработчиков. При определенных условиях несколько сторонних антивирусных пакетов будут блокировать извлечение zipped-файлов. Если вы используете внешний сторонний антивирус вместо стандартного набора безопасности (Защитник Windows), вы можете попытаться временно отключить защиту в реальном времени или защиту вашего стороннего AV-адаптера и выяснить, устранена ли проблема.
В случае, если вы больше не сталкиваетесь с ошибкой 0x80004005, подумайте об удалении вашего текущего пакета сторонних поставщиков и перейдите в другой пакет безопасности. Если вы хотите избежать других конфликтов, подобных этому, подумайте над встроенным решением безопасности.
Метод 3: Повторная регистрация jscript.dll и vbscript.dll
Если первые два возможных решения вам не удались, попробуем другой подход. Некоторым пользователям удалось зафиксировать их, перерегистрировав несколько DLL (библиотеки динамических ссылок) в расширенной командной строке. Чтобы быть более точным, этот метод попытается устранить проблему, перерегистрировав jscript.dll (библиотеку, используемую при запуске JScript) и vbscript.dll (модуль, содержащий функции API для VBScript). Вот краткое руководство о том, как это сделать:
- Нажмите клавишу Windows + R, чтобы открыть окно «Выполнить». Затем введите «cmd» и Ctrl + Shift + Enter и нажмите « Да» в приглашении UAC (Контроль учетных записей пользователей), чтобы открыть повышенную командную строку.
- В командной строке с повышенными правами введите следующую команду и нажмите Enter:
regsvr32 jscript.dll
- В том же приглашении с повышенным командованием введите следующую команду и нажмите Enter:
regsvr32 vbscript.dll
- Перезагрузите компьютер и убедитесь, что вы можете открывать или извлекать файлы .zip или .rar без получения ошибки 0x80004005 .
Исправьте непредвиденную ошибку, которая мешает вам скопировать файл, с которым в настоящее время сталкиваются многие пользователи Windows 10. Обычно это связано с неожиданными ошибками в zip-файлах. Эта ошибка 0x80004005 при копировании файлов может быть вызвана разными причинами, но это не проблема, вам нужно только следовать приведенным ниже методам, чтобы решить проблему.
Один из самых популярных видов сжатия файлов в современной технической среде. Из-за его надежности и использования сжатия без потерь этот формат просто необходим, если размер вашего файла довольно большой. Хотя формат Zip в целом надежен и безопасен в использовании, иногда с ним могут возникать проблемы.
Ошибка 0x80004005 неуказанная ошибка может иметь место в двух ситуациях. Во-первых, когда вы пытаетесь скопировать zip-файл в другую папку, а во-вторых, когда вы пытаетесь извлечь zip-файл. Эти проблемы обычно возникают, когда ZIP-файл поврежден или поврежден. И то, что вызвало эти повреждения, должно быть связано с тем, как вы использовали свой компьютер в последний раз, когда файл работал нормально.
Давайте начнем с выяснения причин этой проблемы с Zip-файлом.
- Наиболее распространенной причиной повреждения ZIP-файла является то, как вы его закрываете.
- Вирусы из нескольких источников, которые вы загружаете в ZIP-файлы, или уже присутствующий вирус на вашем ПК могут повредить заголовок ZIP-файла.
- Точно так же игнорирование любого всплывающего окна при выключении ПК, когда ZIP все еще открыт сзади, может повредить файл.
- Ошибка циклической проверки избыточности (CRC) может быть еще одной причиной ошибки при обмене ZIP-файлами по сети.
Способ 1: используйте стороннее программное обеспечение для распаковки файла
Использование стороннего программного обеспечения для распаковки, такого как WinZip или WinRAR, может быть самым простым способом сэкономить ваше драгоценное время. Это программное обеспечение использует несколько технологий для распаковки файлов, которые работают даже в том случае, если ZIP-файл поврежден или поврежден.
1. Введите WinRAR в поле поиска Windows.
2. Нажмите «Открыть» и дважды щелкните файл, который хотите открыть.
Способ 2: изменить настройки разрешений
Другой способ решить проблему с неожиданной ошибкой zip — изменить настройки разрешений zip-файла, как показано ниже;
1. Щелкните файл правой кнопкой мыши.
2. В появившемся списке вариантов выберите «Свойства».
3. Перейдите на вкладку «Безопасность», чтобы получить к ней доступ.
4. Подтвердите право собственности на систему у владельца.
5. Выберите учетную запись пользователя
6. Чтобы установить для него значение Разрешить, подтвердите, что учетная запись пользователя имеет полные права.
Способ 3: использовать команду SFC
Команда System Files Checker (SFC) — это встроенный инструмент, который помогает сканировать и восстанавливать поврежденные файлы на вашем ПК. Вы можете использовать этот метод для восстановления вашего ZIP-файла с неожиданной ошибкой.
1. Нажмите клавишу Windows, введите «Командная строка», затем нажмите «Запуск от имени администратора».
2. Введите команду SFC /scannow и нажмите клавишу Enter.
Другая команда — CHKDSK для восстановления системных файлов.
Чтобы запустить эту команду, введите CHKDSK /F/R. В зависимости от размера вашего диска и степени загрязнения CHKDSK может занять некоторое время. Позвольте CHKDSK завершить исправление вашей системы, прежде чем перезапускать ее. После этого попробуйте распаковать Zip-файл. Это может внести небольшие изменения в ваши файлы на ПК, но поможет устранить ошибку 0x80004005 unspecified error.
Способ 4: восстановить ZIP-файл с помощью онлайн-инструментов
Если вы не можете восстановить ZIP-файл с помощью встроенных инструментов, отличным вариантом могут стать онлайн-инструменты для восстановления. Для этого вы можете попробовать онлайн-инструменты, такие как Восстановление офиса онлайн. Этот инструмент отлично подходит для устранения непредвиденной ошибки, которая мешает вам скопировать файл.
Как предотвратить ошибку 0x80004005 при копировании файлов
Выполните указанные шаги, чтобы предотвратить указанную ошибку.
1. Правильный метод закрытия ZIP-файла выглядит следующим образом.
- Нажмите «Файл» в левом верхнем углу.
- Нажмите «Выход» в раскрывающемся меню.
2. Правильно закройте ZIP-файл перед выключением ПК и избегайте принудительного выключения.
3. Установите хороший антивирус, совместимый с вашим ПК, чтобы избежать повреждения ZIP.
***
Мы надеемся, что это руководство было полезным и что вы смогли узнать, как исправить непредвиденную ошибку zip и удалить ошибку отсутствия команды. Сообщите нам, какой метод оказался самым простым. Если у вас есть какие-либо вопросы или предложения, не стесняйтесь оставлять их в разделе комментариев ниже.
Содержание
- Ошибка 80004005 при извлечении, перемещении файлов в Windows 10
- При извлечении архива
- 1. Другой архиватор
- 2. Перерегистрируйте jscript.dll и vbscript.dll
- 3. Отключите антивирус
- Ошибка 80004005 При перемещении или удалении файлов
- Неопознанная ошибка 0x80004005 E_FAIL Virtual Box в Windows 10
- Как исправить ошибку 0x80004005 в Windows 10
- 1. Ошибка 0x80004005 при попытке доступа к общим папкам и дискам
- 2. Ошибка E_FAIL (0x80004005) Virtual Box
- 3. Ошибка 0x80004005 Центра обновления Windows
- Устранение ошибки с кодом 0x80004005 в Windows 10
- Исправляем ошибку с кодом 0x80004005
- Способ 1: Очистка содержимого каталога с обновлениями
- Способ 2: Ручная загрузка обновлений
- Способ 3: Проверка целостности системных файлов
- Другие ошибки с рассматриваемым кодом и их устранение
- Заключение
Ошибка 80004005 при извлечении, перемещении файлов в Windows 10
Разберем решения ошибки 80004005 Unspecified Error в Windows 10. Обычно эта проблема возникает в двух разных ситуациях. Первая — когда вы пытаетесь переместить, удалить или извлечь любые документы, файлы или папки. Вторая — это происходит из-за ошибочных обновлений, которые Microsoft выпускает для улучшения своей системы.
Если проблема связана с обновлениями, то вы можете исправить ошибки в центре обновления . Но, если это происходит при извлечении или копировании данных, вам необходимо проделать пару способов исправления. Разберем ниже способы при извлечении архива и при перемещении или удаление файлов.
При извлечении архива
1. Другой архиватор
Когда вы пытаетесь разархивировать какой-либо конкретный файл, он вызывает ошибку 80004005 Неопознанную ошибку, и это делает файл недоступным. Здесь вам нужно установить программу 7Zip или WinRAR на свой компьютер. Сначала посетите сайт 7zip или WinRAR и выберите архитектуру x32 или x64 бит в соответствии с конфигурацией вашего ПК. После установки утилиты, попытайтесь открыть или извлечь тот же проблемный файл, который выдавал ошибку.
2. Перерегистрируйте jscript.dll и vbscript.dll
Если использование другой программы не помогло решить проблему, попробуйте это решение. Для некоторых пользователей была выполнена успешная перерегистрация файлов jscript.dll и vbscript.dll в командной строке. jscript.dll — это библиотека, которая используется при запуске JScript, тогда как vbscript.dll — это в основном модуль, который поддерживает функции API для VBScript.
- Откройте командную строку от имени администратора и введите следующие команды:
- regsvr32 jscript.dll
- regsvr32 vbscript.dll
- Перезагрузите ПК и проверьте, выдает ли вам ошибку 80004005 при извлечении файлов.
3. Отключите антивирус
Сторонний антивирус может быть возможной причиной этой конкретной ошибки. Бывает, что некоторые антивирусные программы блокируют извлечение zip-файлов для целей безопасности. Попытайтесь отключить защиту программного обеспечения в режиме реального времени, и посмотрите, будет ли Вам выдавать ошибку 80004005. В случае, если вы не получили ошибку и смогли извлечь zip-файл, то стоит задуматься об этом антивирусе. Попробуйте использовать другой или используйте встроенный антивирус Windows 10.
Ошибка 80004005 При перемещении или удалении файлов
Отсутствие «прав собственности» на конкретный документ, также может вызвать 80004005 неопознанную ошибку на вашем компьютере, перемещая файл из одного места в другое или удаляя этот файл, папку. Быть «администратором» устройства, недостаточно для управления файлом, поэтому вы должны владеть папкой.
- Выполните щелчок правой кнопкой мыши по проблемному файлу или папке. Выберите «Свойства» во всплывающем меню.
- Далее перейдите во вкладку «Безопасность» и выберите учетную запись пользователя или имена пользователей. Далее нажмите «Изменить».
- В новом окне просто поставьте везде галочки в столбце «Разрешить» и нажмите применить и OK.
- Наконец, попробуйте перейти к удалению файла или папки, которая выдавала 80004005 Unspecified error.
Неопознанная ошибка 0x80004005 E_FAIL Virtual Box в Windows 10
Печальный код ошибки 0x80004005 в Windows 10 может появляться в нескольких вариациях, и в основном классифицируется как «Неопознанная ошибка», что затрудняет понять источник возникновения данной ошибки. Ошибка 0x80004005 может возникать, когда пользователь не может получить доступ к общим папкам или дискам по сети, виртуальным машинам, как Virtual Box. Но это не все, эта ошибка также появляется при установки обновлений Windows в «центре обновления». Давайте посмотрим, как исправить код ошибки 0x80004005 в Windows 10.
Как исправить ошибку 0x80004005 в Windows 10
Я буду приводить решение данной ошибки для различных ситуаций, будь то ошибка в Virtual box, ошибка сети доступа или в центре обновления Windows. Вы можете сразу выбрать, где у вас ошибка и приступить к исправлению:
1. Ошибка 0x80004005 при попытке доступа к общим папкам и дискам
Эта ошибка возникает, когда пытаемся зайти на другой локальный компьютер по сети. В других случаях когда вы пытаетесь удалить, переместить или переименовать какой-либо файл, то возможно этот файл в момент перемещения используется системой.
Способ 1. Нажмите сочетание кнопок Win + R и введите regedit, чтобы открыть редактор реестра. В редакторе реестра перейдите по следующему пути:
- HKLMSOFTWAREMicrosoftWindowsCurrentVersionPoliciesSystem
Нажмите справа на пустом поле правой кнопкой мыши и «Создать» > «Параметр DWORD (32 бита)«. Далее задайте имя LocalAccountTokenFilterPolicy и значение 1. Если у вас система 64-bit, то нужно создать параметр QWORD (64 бита).
Способ 2. Нажмите сочетание кнопок Win + R и введите hdwwiz.cpl, чтобы открыть диспетчер устройств. Далее разверните графу «Сетевые адаптеры«, нажмите на вкладку сверху «Вид» и выберите «Показать скрытые устройства«. Если у вас появятся сетевые адаптеры Microsoft 6to4, то щелкните по ним правой кнопкой мыши и выберите удалить устройство. Перезагрузите ПК и проверьте устранена ли ошибка 0x80004005 при сетевом доступе.
Если ошибка не усnранена, то рекомендую проверить SMB протокол. Обратитесь к этому руководству Шаг 6.
2. Ошибка E_FAIL (0x80004005) Virtual Box
Разберем когда эта ошибка появляется в виртуальной машине. Хочу заметить, что в версии 6.0 Virtual box нет поддержки 32-bit. По этому, если вы ставите Virtual box на более поздние версии Windows 7, XP, то устанавливайте до версии 6.0. Может быть и так, что нужно наоборот обновить программу до последней версии. Это решит множество ошибок в дальнейшим. Также хочу подсказать, что в Windows, есть своя виртуальная машина Hyper-V , ничем не уступающая остальным.
Способ 1. Нажмите сочетание кнопок Win + R и введите regedit, чтобы открыть редактор реестра. В редакторе реестра перейдите по следующему пути:
- HKEY_LOCAL_MACHINESOFTWAREMicrosoftWindows NTCurrentVersionAppCompatFlagsLayers
Если справа у вас есть подобный ключ C:Program FilesOracleVirtualBoxVirtualBox.exe со значением DisableUserCallbackException, то удалите его и проверьте решена ли проблема. Если вы используете антивирусный продукт, то отключите его на время и повторите момент с реестром.
Способ 2. Нужно попробовать переименовать файлы, тем самым задействовать файл-бэкап копии. Для начало вы должны знать путь установленной системы при которой вылетает ошибка. Путь можно посмотреть в самом Virtual Box нажав на «Файл» > «Настройки». Когда узнали путь переходим по нему, по умолчанию у всех он C:Usersваше имяVirtualBox VMs выбираем ОС, в мое случае это папка 7 (Win7). В папке нас интересуют два файла с расширением .vbox и .vbox-prev:
- Вырежьте и вставьте файл .vbox в другое место для резервной копии на всякий пожарный. Потом его можно будет удалить, если ошибка разрешиться.
- Далее переименуйте файл .vbox-prev в расширение .vbox убрав приставку-prev.
Теперь перейдите в папку C:Usersваше имя.VirtualBox, нужно проделать тоже самое:
- Вырежьте файл VirtualBox.xml и вставьте его в безопасное место для резервной копии.
- Переименуйте VirtualBox.xml-prev в обычный VirtualBox.xml, убрав приставку -prev.
3. Ошибка 0x80004005 Центра обновления Windows
Разберем, как исправить ошибку 0x80004005 в Windows 10 при установке обновлений.
Способ 1. Нужно заменить системный файл dpcdll.dll. Для этого вам потребуется взять и скопировать на флешку копию этого файла из другого надежного компьютера. Далее вам нужно будет загрузиться в безопасном режиме , чтобы система дала возможность заменить системный файл. Когда вы все подготовили и загрузились в безопасном режиме, то перейдите по пути и замените файл dpcdll.dll:
- Для x86: C:WindowsSystem32.
- Для x64: C:WindowsSysWOW64.
После этого откройте командную строку от имени администратора и введите команду regsvr32 dpcdll.dll , чтобы зарегистрировать этот файл в системе.
Способ 2. Если это не обновление функции, а только накопительное обновление, вы можете вручную скачать и установить обновления Windows из официального каталога Microsoft. Откройте «Параметры» > «Обновление и безопасность» > «Центр обновления Windows» > справа «Просмотр журнала обновлений«. Посмотрите в журнале, какое именно обновление не удалось. Далее перейдите в каталог обновлений Windows введите номер KB обновления, которое не удалось установить, скачайте его и установите.
Если выше не помогло, то я собрал отличное руководство в котором написаны самые решаемые способы по устранению различных ошибок в «Центре обновления Windows».
Устранение ошибки с кодом 0x80004005 в Windows 10
Причина проявления этого сбоя тривиальна – «Центр обновлений» не смог либо загрузить, либо установить то или иное обновление. А вот источник самой проблемы может быть разным: неполадки с системными файлами или же проблемы с самим инсталлятором обновлений. Устранить ошибку можно тремя разными методами, начнём с самого эффективного.
Если же у вас возникла ошибка 0x80004005, но она не касается обновлений, обратитесь к разделу «Другие ошибки с рассматриваемым кодом и их устранение».
Способ 1: Очистка содержимого каталога с обновлениями
Все системные апдейты устанавливаются на компьютер только после полной загрузки. Файлы обновлений загружаются в специальную временную папку и удаляются оттуда после инсталляции. В случае проблемного пакета он пытается установиться, но процесс завершается с ошибкой, и так до бесконечности. Следовательно, очистка содержимого временного каталога поможет в решении проблемы.
- Воспользуйтесь сочетанием клавиш Win+R для вызова оснастки «Выполнить». Пропишите в поле ввода следующий адрес и нажмите «ОК».
Откроется «Проводник» с каталогом всех локально загруженных обновлений. Выделите все имеющиеся файлы (с помощью мыши или клавиш Ctrl+A) и удалите их любым подходящим способом – например, через контекстное меню папки.
После загрузки компьютера проверьте наличие ошибки – скорее всего, она исчезнет, поскольку «Центр обновлений» загрузит на этот раз корректную версию апдейта.
Способ 2: Ручная загрузка обновлений
Чуть менее эффективный вариант устранения рассматриваемого сбоя заключается в ручной загрузке обновления и его установке на компьютер. Подробности процедуры освещены в отдельном руководстве, ссылка на которое находится ниже.
Способ 3: Проверка целостности системных файлов
В некоторых случаях проблемы с обновлениями вызваны повреждением того или иного системного компонента. Решение заключается в проверке целостности системных файлов и их восстановлении, если таковое потребуется.
Другие ошибки с рассматриваемым кодом и их устранение
Ошибка с кодом 0x80004005 возникает также по иным причинам. Рассмотрим самые частые из них, а также методы устранения.
Ошибка 0x80004005 при попытке доступа к сетевой папке
Эта ошибка возникает вследствие особенностей работы новейших версий «десятки»: из соображений безопасности по умолчанию отключены несколько устаревших протоколов соединения, а также некоторые компоненты, которые отвечают за сетевые возможности. Решением проблемы в этом случае будет правильная настройка сетевого доступа и протокола SMB.
Ошибка 0x80004005 при попытке доступа к Microsoft Store
Довольно редкий сбой, причина которого заключается в ошибках взаимодействия брандмауэра Windows 10 и Магазина приложений. Устранить эту неисправность достаточно просто:
- Вызовите «Параметры» — легче всего это проделать с помощью сочетания клавиш Win+I. Найдите пункт «Обновления и безопасность» и кликните по нему.
Воспользуйтесь меню, в котором щёлкните по позиции «Безопасность Windows».
Далее выберите «Брандмауэр и защита сети».
Прокрутите страницу чуть вниз и воспользуйтесь ссылкой «Разрешить работу с приложением через брандмауэр».
Откроется список программ и компонентов, которые так или иначе задействуют системный файервол. Для внесения изменений в этот список воспользуйтесь кнопкой «Изменить параметры». Обратите внимание, что для этого требуется учётная запись с полномочиями администратора.
Урок: Управление правами учетной записи в Windows 10
Перезагрузите машину и попробуйте зайти в «Магазин» — проблема должна быть решена.
Заключение
Мы убедились, что ошибка с кодом 0x80004005 наиболее характерна для некорректного обновления Windows, однако может возникать и по другим причинам. Также мы познакомились с методами устранения этой неисправности.
Содержание
- Ошибка 0x80004005: неизвестная ошибка в Windows 10 [FULL GUIDE]
- Действия по устранению Unspecified error 0x80004005
- 1. Откройте средство устранения неполадок с файлами и папками.
- 2. Запустите проверку системных файлов.
- 3. Взять на себя ответственность за папку
- 4. Очистите загрузочные окна
- 5. Отредактируйте заголовок папки с помощью командной строки
- 6. Извлечение сжатых файлов с помощью программного обеспечения для архивирования
- 7. Используйте другую учетную запись пользователя
- Неопознанная ошибка 0x80004005 E_FAIL Virtual Box в Windows 10
- Как исправить ошибку 0x80004005 в Windows 10
- 1. Ошибка 0x80004005 при попытке доступа к общим папкам и дискам
- 2. Ошибка E_FAIL (0x80004005) Virtual Box
- 3. Ошибка 0x80004005 Центра обновления Windows
- Устранение ошибки с кодом 0x80004005 в Windows 10
- Исправляем ошибку с кодом 0x80004005
- Способ 1: Очистка содержимого каталога с обновлениями
- Способ 2: Ручная загрузка обновлений
- Способ 3: Проверка целостности системных файлов
- Другие ошибки с рассматриваемым кодом и их устранение
- Заключение
Ошибка 0x80004005: неизвестная ошибка в Windows 10 [FULL GUIDE]
Ошибка 0x80004005: неопределенная ошибка – это та, которая может появляться у пользователей при переименовании, удалении или извлечении папок в проводнике.
При возникновении ошибки появляется диалоговое окно с сообщением: Неожиданная ошибка не позволяет переименовать (или скопировать, или удалить) папку.
Это окно с сообщением об ошибке появилось на вашем рабочем столе? Если это так, вы попали в нужное место!
Это несколько разрешений, которые могут исправить ошибку 0x80004005 Unspecified error в Windows.
Действия по устранению Unspecified error 0x80004005
1. Откройте средство устранения неполадок с файлами и папками.
Средство устранения неполадок с файлами и папками Майкрософт может пригодиться для исправления « Ошибка 0x80004005: неопределенная ошибка. » Средство устранения неполадок может исправлять системные ошибки, связанные с копированием, удалением и редактированием заголовков папок и файлов.
Вот как вы можете открыть средство устранения неполадок с файлами и папками в Windows:
Если средство устранения неполадок останавливается до завершения процесса, исправьте его с помощью этого полного руководства.
2. Запустите проверку системных файлов.
« Ошибка 0x80004005: неопределенная ошибка » может быть связана с повреждением системного файла. Таким образом, средство проверки системных файлов, которое восстанавливает поврежденные системные файлы, может разрешить « Unspecified error ». Вы можете использовать SFC в Windows следующим образом.
Если кажется, что все теряется при сбое DISM в Windows 10, ознакомьтесь с этой быстрой статьей и избавьтесь от забот.
Команда сканирования теперь остановлена до завершения процесса? Не волнуйтесь, у нас есть простое решение для вас.
3. Взять на себя ответственность за папку
« Ошибка 0x80004005: неопределенная ошибка » может быть проблемой с правами доступа к папке или файлу. Таким образом, вам может понадобиться владеть папкой или файлом, чтобы получить полные права доступа к ней.
Вы можете сделать это через окно свойств папки или файла или с помощью программы TakeOwnershipEx. Вот как вы можете получить право владения папками или файлами с TakeOwnershipEx.
Нужна дополнительная информация о том, как стать владельцем файла или папки в Windows 10? Узнайте больше прямо здесь.
4. Очистите загрузочные окна
Чтобы убедиться в отсутствии конфликтующего программного обеспечения (например, антивирусного программного обеспечения), очистите загрузочную Windows.
Чистая загрузка Windows приведет к сбою программ запуска и запуску Windows с минимальными драйверами. Вот как вы можете очистить загрузочную Windows:
Если вы заинтересованы в том, как добавлять или удалять загрузочные приложения в Windows 10, ознакомьтесь с этим простым руководством.
Дополнительную информацию о msconfig и способах доступа к нему в Windows 10 можно найти в этой статье.
5. Отредактируйте заголовок папки с помощью командной строки
Если при удалении папки или редактировании заголовка папки или файла вы получаете сообщение « Unspecified error », попробуйте изменить его заголовок через командную строку.
Некоторые пользователи подтвердили, что они могут удалить нужную папку после редактирования ее заголовка с помощью команды REN.
Вот как вы можете изменить заголовок папки с помощью командной строки:
Если у вас возникли проблемы с доступом к командной строке от имени администратора, вам лучше ознакомиться с этим руководством.
6. Извлечение сжатых файлов с помощью программного обеспечения для архивирования
Это разрешение более конкретно для исправления « Ошибка 0x80004005: Неуказанная ошибка » при извлечении файловых архивов, таких как ZIP.
Некоторые пользователи заявляют на форумах, что диалоговое окно « Unspecified error » появляется при попытке извлечь или скопировать файл из сжатого файла.
Обычно это происходит, когда ZIP или другой формат архива содержит пароль. Следовательно, Windows не распознает зашифрованный архивный файл.
Нужно больше альтернатив для извлечения сжатых файлов? Вот лучшие варианты, доступные прямо сейчас!
7. Используйте другую учетную запись пользователя
Если ошибка не устранена, попробуйте использовать другую учетную запись пользователя. Этот код ошибки может появиться из-за ограниченных настроек разрешения пользователя. Если на вашем компьютере еще не создана вторая учетная запись пользователя, добавьте новую, а затем проверьте, сохраняется ли проблема.
Windows не позволяет добавить новую учетную запись? Не беспокойтесь, это полное руководство поможет вам решить проблему.
Некоторые из этих разрешений, вероятно, исправят сообщение « Unspecified error » 0x80004005, которое появляется, когда пользователи удаляют, переименовывают, копируют или извлекают папки и файлы в File Explorer.
Однако обратите внимание, что приведенные выше разрешения не относятся к системным ошибкам с кодом ошибки 0x80004005, которые возникают при совершенно других обстоятельствах.
Если у вас есть другие вопросы, не стесняйтесь оставлять их в разделе комментариев ниже.
Источник
Неопознанная ошибка 0x80004005 E_FAIL Virtual Box в Windows 10
Печальный код ошибки E_FAIL 0x80004005 в Windows 10 может появляться в нескольких вариациях, и в основном классифицируется как «Неопознанная ошибка«, что затрудняет понять источник возникновения данной ошибки. Ошибка 0x80004005 может возникать, когда пользователь не может получить доступ к общим папкам или дискам по сети и виртуальным машинам, как Virtual Box. Но это не все, эта ошибка также появляется при установки обновлений Windows в «центре обновления«. Давайте посмотрим, как исправить код ошибки 0x80004005 в Windows 10.
Как исправить ошибку 0x80004005 в Windows 10
Я буду приводить решение данной ошибки для различных ситуаций, будь то ошибка в Virtual box, ошибка сети доступа или в центре обновления Windows. Вы можете сразу выбрать, где у вас ошибка и приступить к исправлению:
1. Ошибка 0x80004005 при попытке доступа к общим папкам и дискам
Эта ошибка возникает, когда пытаемся зайти на другой локальный компьютер по сети. В других случаях когда вы пытаетесь удалить, переместить или переименовать какой-либо файл, то возможно этот файл в момент перемещения используется системой.
Способ 1. Нажмите сочетание кнопок Win + R и введите regedit, чтобы открыть редактор реестра. В редакторе реестра перейдите по следующему пути:
Нажмите справа на пустом поле правой кнопкой мыши и «Создать» > «Параметр DWORD (32 бита)«. Далее задайте имя LocalAccountTokenFilterPolicy и значение 1. Если у вас система 64-bit, то нужно создать параметр QWORD (64 бита).
Способ 2. Нажмите сочетание кнопок Win + R и введите hdwwiz.cpl, чтобы открыть диспетчер устройств. Далее разверните графу «Сетевые адаптеры«, нажмите на вкладку сверху «Вид» и выберите «Показать скрытые устройства«. Если у вас появятся сетевые адаптеры Microsoft 6to4, то щелкните по ним правой кнопкой мыши и выберите удалить устройство. Перезагрузите ПК и проверьте устранена ли ошибка 0x80004005 при сетевом доступе.
Если ошибка не усnранена, то рекомендую проверить SMB протокол. Обратитесь к этому руководству Шаг 6.
2. Ошибка E_FAIL (0x80004005) Virtual Box
Способ 1. Нажмите сочетание кнопок Win + R и введите regedit, чтобы открыть редактор реестра. В редакторе реестра перейдите по следующему пути:
Если справа у вас есть подобный ключ C:Program FilesOracleVirtualBoxVirtualBox.exe со значением DisableUserCallbackException, то удалите его и проверьте решена ли проблема. Если вы используете антивирусный продукт, то отключите его на время и повторите момент с реестром.
Способ 2. Нужно попробовать переименовать файлы, тем самым задействовать файл-бэкап копии. Для начало вы должны знать путь установленной системы при которой вылетает ошибка. Путь можно посмотреть в самом Virtual Box нажав на «Файл» > «Настройки». Когда узнали путь переходим по нему, по умолчанию у всех он C:Usersваше имяVirtualBox VMs выбираем ОС, в мое случае это папка 7 (Win7). В папке нас интересуют два файла с расширением .vbox и .vbox-prev:
Теперь перейдите в папку C:Usersваше имя.VirtualBox, нужно проделать тоже самое:
3. Ошибка 0x80004005 Центра обновления Windows
Разберем, как исправить ошибку 0x80004005 в Windows 10 при установке обновлений.
Способ 2. Если это не обновление функции, а только накопительное обновление, вы можете вручную скачать и установить обновления Windows из официального каталога Microsoft. Откройте «Параметры» > «Обновление и безопасность» > «Центр обновления Windows» > справа «Просмотр журнала обновлений«. Посмотрите в журнале, какое именно обновление не удалось. Далее перейдите в каталог обновлений Windows введите номер KB обновления, которое не удалось установить, скачайте его и установите.
Если выше не помогло, то я собрал отличное руководство в котором написаны самые решаемые способы по устранению различных ошибок в «Центре обновления Windows».
Источник
Устранение ошибки с кодом 0x80004005 в Windows 10
Исправляем ошибку с кодом 0x80004005
Причина проявления этого сбоя тривиальна – «Центр обновлений» не смог либо загрузить, либо установить то или иное обновление. А вот источник самой проблемы может быть разным: неполадки с системными файлами или же проблемы с самим инсталлятором обновлений. Устранить ошибку можно тремя разными методами, начнём с самого эффективного.
Если же у вас возникла ошибка 0x80004005, но она не касается обновлений, обратитесь к разделу «Другие ошибки с рассматриваемым кодом и их устранение».
Способ 1: Очистка содержимого каталога с обновлениями
Все системные апдейты устанавливаются на компьютер только после полной загрузки. Файлы обновлений загружаются в специальную временную папку и удаляются оттуда после инсталляции. В случае проблемного пакета он пытается установиться, но процесс завершается с ошибкой, и так до бесконечности. Следовательно, очистка содержимого временного каталога поможет в решении проблемы.
После загрузки компьютера проверьте наличие ошибки – скорее всего, она исчезнет, поскольку «Центр обновлений» загрузит на этот раз корректную версию апдейта.
Способ 2: Ручная загрузка обновлений
Чуть менее эффективный вариант устранения рассматриваемого сбоя заключается в ручной загрузке обновления и его установке на компьютер. Подробности процедуры освещены в отдельном руководстве, ссылка на которое находится ниже.
Способ 3: Проверка целостности системных файлов
В некоторых случаях проблемы с обновлениями вызваны повреждением того или иного системного компонента. Решение заключается в проверке целостности системных файлов и их восстановлении, если таковое потребуется.
Другие ошибки с рассматриваемым кодом и их устранение
Ошибка с кодом 0x80004005 возникает также по иным причинам. Рассмотрим самые частые из них, а также методы устранения.
Ошибка 0x80004005 при попытке доступа к сетевой папке
Эта ошибка возникает вследствие особенностей работы новейших версий «десятки»: из соображений безопасности по умолчанию отключены несколько устаревших протоколов соединения, а также некоторые компоненты, которые отвечают за сетевые возможности. Решением проблемы в этом случае будет правильная настройка сетевого доступа и протокола SMB.
Ошибка 0x80004005 при попытке доступа к Microsoft Store
Довольно редкий сбой, причина которого заключается в ошибках взаимодействия брандмауэра Windows 10 и Магазина приложений. Устранить эту неисправность достаточно просто:
Перезагрузите машину и попробуйте зайти в «Магазин» — проблема должна быть решена.
Заключение
Мы убедились, что ошибка с кодом 0x80004005 наиболее характерна для некорректного обновления Windows, однако может возникать и по другим причинам. Также мы познакомились с методами устранения этой неисправности.
Помимо этой статьи, на сайте еще 12321 инструкций.
Добавьте сайт Lumpics.ru в закладки (CTRL+D) и мы точно еще пригодимся вам.
Отблагодарите автора, поделитесь статьей в социальных сетях.
Источник
Tweet
Share2
2 Shares
Когда вы открываете файл .zip (сжатую папку) в Windows и пытаетесь извлечь или скопируйте его содержимое в папку, может появиться ошибка 0x80004005 («Неопределенная ошибка»). Вот полное дословное сообщение об ошибке:
Непредвиденная ошибка не позволяет вам скопировать файл. Если вы продолжаете получать эту ошибку, вы можете использовать код ошибки для поиска помощи по этой проблеме.
Ошибка 0x80004005: неопределенная ошибка

И, если вы дважды щелкните файл внутри архива .zip, чтобы открыть напрямую, без предварительного извлечения, вы увидите следующее сообщение об ошибке:
Ошибка сжатых (заархивированных) папок
Windows не может завершить извлечение.
Не удалось создать целевой файл.

В этой статье объясняется, что вызывает ошибку 0x80004005 при копировании или извлечении Zip-архивов и как ее обойти.
Содержание
- Причина
- Временное решение для ошибки Zip-файлов 0x80004005
- Один небольшой запрос: если вам понравился этот пост, поделитесь им?
- Об авторе
Причина

Приведенные выше сообщения об ошибках появляются, если файл .zip сжат или зашифрован с использованием алгоритма, который Windows не поддерживает. . Windows поддерживает методы сжатия Deflate и Deflate64.
Если файл .zip изначально был сжат с использованием BZip2, LZMA, PPMd или любого другого механизма, обработчик сжатых файлов Windows по умолчанию выдаст ошибку 0x80004005 , поскольку это не так. знать, как распаковать эти файлы.
Точно так же Windows 10 (и более ранние системы) не поддерживает метод шифрования AES-256. Попытка открыть зашифрованный файл AES-256, защищенный паролем в Windows, приведет к появлению кода ошибки 0x80004005 или сообщения об ошибке Windows не может завершить извлечение . Однако Windows поддерживает методы шифрования ZipCrypto и AES-128.
Временное решение для ошибки Zip-файлов 0x80004005

Если вы используете обработчик файлов .zip (сжатая папка) Windows по умолчанию для просмотра или извлечения сжатых файлов и сталкиваетесь с ошибкой 0x80004005 , тогда вы необходимо использовать сторонний инструмент архивирования, например 7-Zip , WinRar, WinZip или PeaZip , чтобы открыть этот файл.
Эти сторонние инструменты поддерживают несколько различных методов сжатия и шифрования, и вы сможете успешно извлечь файлы.
Если Ни одно из вышеупомянутых программ не может открыть файл .zip, это может указывать на то, что файл .zip поврежден. Вы можете скачать. zip файл еще раз и попробуйте еще раз.
Один небольшой запрос: если вам понравился этот пост, поделитесь им?
Один “крошечный” репост от вас серьезно поможет в росте этого блога. Несколько замечательных предложений:
- Закрепите его!
- Поделитесь им в своем любимом блоге + Facebook, Reddit
- Напишите в Твиттере!
Так что большое спасибо за вашу поддержку, мой читатель. Это займет не более 10 секунд вашего времени. Кнопки «Поделиться» находятся прямо внизу. 🙂
Твитнуть
Поделиться2
2 публикации
Об авторе
Рамеш Сринивасан основал Winhelponline.com еще в 2005 году. Он увлечен технологиями Microsoft, и он был самым ценным профессионалом Microsoft (MVP) в течение 10 лет подряд с 2003 по 2012 год.
Спасибо за это, это помогло мне разобраться в проблеме с zip, которая сводила меня с ума.
Ответ
Отличное решение.
Ответ
а что, если я просто хочу скопировать его с флэш-накопителя на диск, чтобы сохранить его?
Ответ
Спасибо!
Ответить
Большое спасибо
Ответить
Ошибка 0x80004005 при использовании средства извлечения zip-файлов Windows
Ошибка CRC при использовании winrar & 7-zip…
как я извлекаю этот файл… ???
Ответ
Не могу вас отблагодарить!
Ответить
Tnx! EAS-128, похоже, также не работает во всех версиях Windows (только Legacy).
Ответ
Спасибо, брат. Эта проблема меня слишком беспокоила. Вы сэкономили мне часы времени. Я использовал 7 Zip. Вы опубликовали очень полезное решение. Я вам очень признателен.
Ответ
Браво – вы справились. Я использовал AES-256. Можно подумать, что если вы скачали версию для Windows, AES-256 будет недоступен.
Ответить
Содержание
- Неуказанная ошибка при копировании файла или папки в Windows 10/8/7
- Ошибка при копировании файла или папки, неуказанная ошибка
- Неопределенная ошибка при копировании файла или папки в Windows 10/8/7 2021
- ÐÑÐµÐ¼Ñ Ð¸ СÑекло Так вÑпала ÐаÑÑа HD VKlipe Net
- Ошибка копирования файла или папки, Unspecified error
- Доступ или запуск любого файла или папки из панели задач Windows 7
- Невозможно выбрать более одного файла или папки в Windows
- Легко стать владельцем любого файла или папки в Windows
- Error al copiar archivo o carpeta: no se puede determinar el valor solicitado (12.13.21)
- Video de Youtube: Error al copiar archivo o carpeta: no se puede determinar el valor solicitado
Неуказанная ошибка при копировании файла или папки в Windows 10/8/7
Если при копировании папки WhatsApp с телефона на ПК вы видите диалоговое окно с надписью – Ошибка копирования файла или папки, ошибка «Не указано» , то в этой статье будет показано, как устранить проблему. Это сообщение об ошибке может появиться при копировании файлов или папок с ПК на телефон или SD-карту и наоборот.
Ошибка при копировании файла или папки, неуказанная ошибка
1] Конвертировать файловую систему
Если вы пытаетесь скопировать файлы с ПК на SD-карту или в память телефона и получаете это сообщение об ошибке, существует высокая вероятность того, что целевой диск является файловой системой FAT32. Файлы FAT32 не могут скопировать файл/папку размером более 4 ГБ. Поэтому вам необходимо преобразовать файловую систему в exFAT или NTFS. Если у вас есть SD-карта, это возможно, но вы не сможете сделать то же самое с памятью телефона. Итак, вставьте SD-карту, откройте Этот компьютер , нажмите правой кнопкой мыши на SD-карту, выберите Формат . Затем выберите exFAT или NTFS в раскрывающемся меню Файловая система и нажмите кнопку Пуск .
Затем попробуйте скопировать тот же файл.
2] Форматировать, если целевой диск поврежден
Если SD-карта или память телефона повреждены, вы также можете получить это сообщение об ошибке. Для подтверждения проверьте, можете ли вы выполнять другие задания с памятью телефона и SD-картой или нет. Если вы столкнулись с той же проблемой, это может означать, что SD-карта или приложения вашего телефона также повреждены. Существует высокая вероятность того, что вы можете исправить проблему, отформатировав ее.
3] Force Stop WhatsApp
Ошибка копирования файла или папки, возникает неопределенная ошибка при попытке скопировать папку WhatsApp с карты памяти SD/телефона на компьютер. В папке WhatsApp есть несколько подпапок, таких как .Shared, .trash, Базы данных, Медиа и т. Д. Все эти папки синхронизируются с приложением WhatsApp на вашем мобильном телефоне. Если WhatsApp запущен и вы пытаетесь изменить синхронизированные папки, вы получите эту ошибку. В этом случае вам нужно Принудительно остановить WhatsApp , а затем скопировать папки. На вашем мобильном телефоне Android откройте Настройки> Приложения и уведомления> Информация о приложении. Здесь вы можете найти все приложения, установленные на вашем мобильном телефоне. Найдите WhatsApp и нажмите кнопку «ОСТАНОВИТЬ СИЛУ». Затем подключите телефон и скопируйте папку. Этот путь предназначен для пользователей Android Oreo. Тем не менее, вы найдете аналогичный путь и в других версиях.
4] Остановите файловый менеджер на своем мобильном телефоне
Когда вы устанавливаете сторонний файловый менеджер на свой мобильный, он синхронизирует все файлы и папки. Когда вы пытаетесь скопировать файл/папку после подключения устройства с помощью USB-кабеля, файловый менеджер продолжает использовать тот же файл/папку и, следовательно, отображает такое сообщение об ошибке. Поэтому сначала необходимо остановить сторонний файловый менеджер, а затем передать файлы с телефона на компьютер.
Надеюсь, вы найдете эти советы полезными.
Источник
Неопределенная ошибка при копировании файла или папки в Windows 10/8/7 2021
ÐÑÐµÐ¼Ñ Ð¸ СÑекло Так вÑпала ÐаÑÑа HD VKlipe Net
Если вы видите диалоговое окно с сообщением — Ошибка копирования файла или папки, Unspecified error при копировании WhatsApp с вашего телефона на ПК, эта статья покажет вам, как устранить эту проблему. Это сообщение об ошибке может появляться при копировании файлов или папок с ПК на телефон или на SD-карту и наоборот.
Ошибка копирования файла или папки, Unspecified error
1] Преобразование файловой системы
Если вы пытаетесь скопировать файлы от ПК до SD-карты или памяти телефона и получения этого сообщения об ошибке, существует высокая вероятность того, что целевой диск является файловой системой FAT32. Файлы FAT32 не могут скопировать файл / папку размером более 4 ГБ. Поэтому вам нужно преобразовать файловую систему в exFAT или NTFS. Если у вас SD-карта, это возможно — но вы, возможно, не сможете сделать то же самое с памятью телефона. Итак, вставьте SD-карту, откройте Этот ПК , щелкните правой кнопкой мыши на SD-карте, выберите Формат . Затем выберите exFAT или NTFS из раскрывающегося меню Файловая система и нажмите кнопку Начать .
Затем попробуйте скопировать тот же файл.
2] Формат если поврежден целевой диск
Если повреждена карта SD или память телефона, вы также можете получить это сообщение об ошибке. Чтобы подтвердить, проверьте, можете ли вы выполнять другие задания с памятью телефона и SD-картой или нет. Если вы столкнулись с одной и той же проблемой, это может означать, что SD-карта или приложения вашего телефона повреждены. Существует большая вероятность, что вы можете исправить проблему, форматируя ее.
3] Force Stop WhatsApp
Ошибка копирования файла или папки, неуказанная ошибка возникает при попытке скопировать папку WhatsApp из памяти SD-карты / телефона к ПК. В папке WhatsApp есть несколько подпапок, таких как .Shared, .trash, базы данных, мультимедиа и т. Д. Все эти папки синхронизируются с приложением WhatsApp на вашем мобильном устройстве. Если WhatsApp запущен и вы пытаетесь изменить синхронизированные папки, вы получите эту ошибку. В этом случае вам нужно Force Stop WhatsApp , а затем скопировать папки. На мобильном устройстве Android откройте «Настройки»> «Приложения и уведомления»> «Информация о приложении». Здесь вы можете найти все приложения, установленные на вашем мобильном телефоне. Узнайте WhatsApp и нажмите кнопку FORCE STOP. Затем подключите телефон и скопируйте папку. Этот путь предназначен для пользователей Android Oreo. Тем не менее, вы найдете аналогичный путь и для других версий.
4] Остановите файловый менеджер на своем мобильном телефоне
Когда вы устанавливаете сторонний файловый менеджер на своем мобильном устройстве, он синхронизирует все файлы и папки. Когда вы пытаетесь скопировать файл / папку после подключения устройства с помощью USB-кабеля, файловый менеджер продолжает использовать тот же файл / папку и, следовательно, отображает такое сообщение об ошибке. Поэтому сначала необходимо остановить сторонний файловый менеджер, а затем перенести файлы с телефона на ПК.
Надеюсь, вы найдете эти советы полезными.
Доступ или запуск любого файла или папки из панели задач Windows 7
Вместо того, чтобы проходить через меню «Пуск», есть простой способ запустить Компьютер и доступ к любому файлу или папке из окна Windows 7taskbar.
Невозможно выбрать более одного файла или папки в Windows
Это сообщение поможет вам, если вы не можете выбрать более одного файла или папки на либо с помощью комбинации клавиш «Выбрать все» или «Ctrl + A» в Windows 10/8/7.
Легко стать владельцем любого файла или папки в Windows
Вот как легко взять на себя ответственность за любой файл или папку в Windows.
Источник
Error al copiar archivo o carpeta: no se puede determinar el valor solicitado (12.13.21)
Si ve el error de Windows 10: «No se puede determinar el valor solicitado», entonces ha venido al lugar correcto. Esto suele aparecer al copiar un archivo o carpeta desde un teléfono Android o iPhone a una PC con Windows 10.
Las causas del error al copiar archivo o carpeta: el valor solicitado no se puede determinar
Entonces, ¿qué desencadena el mensaje de error? para aparecer?
Según los usuarios de Windows 10, el error puede ocurrir al copiar una carpeta DCIM completa al arrastrar y soltar. Debido a que hay muchos archivos en una carpeta, es posible que Windows 10 no admita todo el proceso de transferencia.
Otras causas incluyen las siguientes:
Consejo profesional: escanee su PC para ver el rendimiento problemas, archivos basura, aplicaciones dañinas y amenazas de seguridad
que pueden causar problemas del sistema o un rendimiento lento.
Escaneo gratuito para problemas de PC3.145.873descargas Compatible con: Windows 10, Windows 7, Windows 8
Especial oferta. Acerca de Outbyte, instrucciones de desinstalación, EULA, Política de privacidad.
- El archivo que se está copiando tiene más de 4 GB . Si está copiando un archivo de más de 4 GB, existe la posibilidad de que encuentre el mensaje de error.
- El disco en el que está copiando los archivos está protegido contra escritura . Algunas unidades flash, tarjetas SD y periféricos externos vienen con interruptores físicos que pueden proteger los discos contra escritura para evitar que sean infectados por virus y entidades de malware. Una vez que un dispositivo está protegido contra escritura, no se pueden escribir datos.
- La ubicación de destino no tiene suficiente espacio libre. Si no hay suficiente espacio libre en disco y el tamaño del archivo que está copiando es demasiado grande, la transferencia no se completará.
- La ubicación de destino está dañada . Si la partición está dañada o dañada, ya no podrá leer ni escribir datos. Si no quita de manera segura el dispositivo de su teléfono inteligente de su PC, es probable que se vea afectado por el problema.
- Los archivos están encriptados. La mayoría de los usuarios encriptan sus archivos; por lo tanto, no se pueden copiar a otras ubicaciones.
- Daños en el archivo. Los archivos que está intentando copiar pueden estar dañados.
Por otra parte, no hay razón para estar triste porque existen soluciones para esto.
Cómo solucionar el error Copia de archivo o carpeta: el valor solicitado no se puede determinar
Como ocurre con la mayoría de los errores de Windows 10, existen formas de resolver este frustrante mensaje de error. A continuación, describimos algunas de las soluciones más eficaces. No tienes que probarlos todos. Solo asegúrese de estar seguro de lo que está haciendo y de seguir cuidadosamente los pasos.
Solución n. ° 1: desconecte y vuelva a conectar su dispositivo móvil
La primera solución que sugerimos es desconectar su dispositivo móvil y luego vuelva a conectarlo a su PC. Quizás, hay un problema con su conexión física, de ahí el mensaje de error.
Lo que debe hacer es simplemente expulsar su dispositivo móvil de su PC. Abra el Explorador de archivos y busque el nombre de su dispositivo móvil. Haga clic derecho sobre él y presione Expulsar. Después de eso, extraiga el conector USB e intente conectarlo nuevamente. Una vez conectado, intente arrastrar y soltar toda la carpeta DCIM una vez más. Con suerte, el error ya no existe.
Alternativamente, también puede usar un cable USB diferente o probar otro puerto USB.
Solución # 2: Reinicie su PC
A veces, toda su PC necesita resolver los problemas más simples es un nuevo comienzo. Para reiniciar su PC, vaya al menú Inicio, haga clic en el ícono de Energía y seleccione Reiniciar. Windows debería reiniciarse automáticamente. Después de que Windows se haya reiniciado, arrastre y suelte la carpeta nuevamente.
Solución n. ° 3: transfiera los archivos por lotes
En caso de que se active el error porque hay muchos archivos en la carpeta, puede intentar transferirlos por lote.
Solución n. ° 4: retire la tarjeta SD y use un lector de tarjetas
Si aún no puede copiar los archivos a su PC con Windows, pero están guardados en una tarjeta SD, retire la tarjeta e insértela en un lector de tarjetas. Después de eso, conéctelo a su PC y copie los archivos desde allí.
Solución # 5: Cargue los archivos a un servicio en la nube
Si todo lo demás falla, puede usar servicios de terceros como OneDrive. Asegúrese de que su teléfono inteligente esté conectado a Internet y cargue todos los archivos a un servicio en la nube como Google Drive. Después de eso, descárguelos a su PC con Windows 10.
Solución # 6: Cambie el permiso de archivo y carpeta
Para esta solución en particular, debe iniciar sesión en su PC como administrador. Luego, siga estos pasos:
A menudo, su Windows 10 no puede leer correctamente su perfil de usuario local, lo que le impide acceder a los datos. En este caso, es posible que deba crear una nueva cuenta de usuario local para solucionar el problema.
Aquí hay una guía detallada sobre qué hacer:
Por último, es posible que desee escanear su PC en busca de entidades de malware. Los virus, el malware, los rootkits y otros tipos de amenazas pueden evitar que arrastre y suelte una carpeta DCIM completa desde su teléfono inteligente a su PC.
Asegúrese de utilizar un programa antivirus confiable para escanear su PC. Descargue uno del sitio web oficial del fabricante para asegurarse de obtener un programa genuino. Después de descargar e instalar el programa, ejecute un escaneo rápido y deje que el programa haga su trabajo. Cuando se complete el análisis, decida si desea eliminar las amenazas detectadas o ponerlas en cuarentena.
El «Error al copiar archivo o carpeta: el valor solicitado no se puede determinar» puede no ser fatal uno, pero puede afectar seriamente su productividad, especialmente si se encuentra en el campo creativo. No permita que este mensaje de error le impida hacer su trabajo. En su lugar, siga nuestras correcciones recomendadas en este artículo y debería estar bien.
¿Ha encontrado el mismo mensaje de error antes? ¿Cómo lo resolviste? Nos encantaría saberlo. ¡Comparte tu experiencia en los comentarios a continuación!
Video de Youtube: Error al copiar archivo o carpeta: no se puede determinar el valor solicitado
Источник
Содержание
- Ошибка копирования файла или папки, запрошенное значение не может быть определено
- Запрошенное значение не может быть определено
- Устранение ошибки «Требуемый ресурс занят» при копировании файлов с телефона
- Почему появляется ошибка
- Рекомендации по устранению
- Ремонт ПК
- Сайт про ремонт ПК
- Неопознанная ошибка при копировании файла с телефона
- Причины возникновения ошибки
- Исправляем ошибку “Устройство недостижимо”
- Альтернативные методы решения The device is unreachable
- Заключение
- Ошибка при копировании файлов с Android на ПК: требуемый ресурс занят
- Причины ошибки при копировании файлов: требуемый ресурс занят
- Способы решения ошибки копирования файлов Требуемый ресурс занят
- Неопределенная ошибка при копировании файла или папки в Windows 10/8/7 2021
- ÐÑÐµÐ¼Ñ Ð¸ СÑекло Так вÑпала ÐаÑÑа HD VKlipe Net
- Ошибка копирования файла или папки, Unspecified error
- Доступ или запуск любого файла или папки из панели задач Windows 7
- Невозможно выбрать более одного файла или папки в Windows
- Легко стать владельцем любого файла или папки в Windows
Ошибка копирования файла или папки, запрошенное значение не может быть определено
Если вы видите сообщение об ошибке. Запрошенное значение не может быть определено при копировании файла или папки с iPhone или телефона Android на компьютер с Windows 10, то этот пост предназначен для вас. Мы опишем некоторые решения, которые вы можете попробовать, чтобы помочь вам решить эту проблему.
Ошибка при копировании файла или папки, запрошенное значение не может быть определено
Запрошенное значение не может быть определено
Ошибка обычно возникает при попытке скопировать весь Папка DCIM путем перетаскивания на ноутбук или когда в одной папке много файлов.
Что помогает, так это подключить мобильное устройство к компьютеру, а затем нажать WinKey + E комбинация клавиш, чтобы открыть проводник.
На панели навигации слева щелкните Этот ПК, затем перетащите каждую папку из папки DCIM на вашем iPhone или телефоне Android в Windows 10.
Если это папка с большим количеством файлов, ошибка может возникнуть снова. Если это произойдет, вы можете попробовать передать файлы партиями по определенному количеству.
Также вы можете попробовать использовать другой USB-порт / кабель.
Если у вас по-прежнему возникают проблемы, а файл или папка, которые вы хотите скопировать на компьютер с Windows 10, сохранены на SD-карте вашего мобильного устройства, вы можете извлечь SD-карту и вставить ее в устройство для чтения карт, а затем подключить к ней. свой компьютер и скопируйте его оттуда на свой компьютер.
Другой путь, который вы можете выбрать, — это загрузить файлы или папки в облачную службу, такую как OneDrive, а затем загрузить их на свой компьютер с Windows 1o.
Источник
Устранение ошибки «Требуемый ресурс занят» при копировании файлов с телефона
Каждый пользователь, работая с компьютером или другими устройствами, периодически сталкивается с ошибками разного характера, связанными со сбоем системы, программ или оборудования. Подключая смартфон к ПК посредством USB-соединения, можно беспрепятственно скачивать любые файлы, но случаются и сбои, например, нередко процесс прерывается сообщением «Ошибка при копировании файла или папки. Требуемый ресурс занят» и осуществить действие становится невозможным, пока проблема не будет решена. Чаще всего сбой возникает при попытке скопировать контент из мультимедийного каталога, и если отправка данных не состоялась, а вместо этого выплыло окно с ошибкой, значит, файлы задействованы другим процессом.
Ошибка при копировании файла или папки
Почему появляется ошибка
Сообщение, возникающее при копировании с телефона на базе Андроид и уведомляющее пользователя о том, что требуемый ресурс занят, препятствует выполнению дальнейших действий до устранения причины, которая кроется в способе подключения мобильного устройства к компьютеру. Всё дело в том, что смартфон подключается не как USB-флешка или карта памяти, хоть и соединяется посредством шнура USB, а использует протокол MTP, не поддерживающий мультизадачность.
MTP — Media Transfer Protocol для подключения устройств к компьютеру
Так, препятствием для копирования данных может стать любая параллельно выполняемая на телефоне операция. Например, частой причиной ошибки в процессе скачивания элементов мультимедиа является создание Windows миниатюр файлов, эти действия выполнятся системой, когда пользователь открывает папку на смартфоне, где находятся фото и видео (идёт построение списка, создаются превью, то есть система считывает информацию и отображает её для пользователя). А поскольку на совершение нескольких процессов одновременно протокол MTP не способен, возникает сбой, сопровождающийся текстом «Ошибка при копировании файла или папки. Требуемый ресурс занят» и прерывающий копирование.
Рекомендации по устранению
Операционная система ANDROID
Когда на компьютере возникает сбой во время скачивания данных с телефона, необходимо исключить параллельно выполняемые задачи. Таким образом, есть несколько вариантов исправления ситуации, когда процесс был прерван сообщением «Ошибка при копировании файла или папки. Требуемый ресурс занят»:
Этих действий обычно достаточно, чтобы устранить ошибку копирования данных с телефона, но если ни один из вышеперечисленных способов не помог, то стоит прояснить, какой ещё софт, имеющийся на мобильном устройстве и ПК, может обращаться к копируемым файлам, и решить проблему. Если избавиться от ошибки не удалось, можно применить и другие методы переноса информации с одного устройства на другое, например, используя облачные хранилища, или же изменить протокол передачи данных в Параметрах USB-подключения на PTP.
Источник
Ремонт ПК
Сайт про ремонт ПК
Неопознанная ошибка при копировании файла с телефона
На просторах интернета, многих пользователей и владельцев iPhone волнует вопрос, который возникает при копировании файлов с телефона на компьютер. Когда человек пытается перекинуть что-нибудь на ПК, на экране выскакивает ошибка: “Устройство недостижимо” (The device is unreachable). Ошибка вылазит не только на IOS, но и на Android. Сейчас разберемся, в чем проблема и устраним ее.
Устройство недостижимо при копировании файла или папки
Причины возникновения ошибки
Ошибка возникает при перемещении различных файлов с телефона на ПК, чаще на платформе IOS, реже на Android. Это могут быть:
Пользователи заявляют, что при перемещении элементов, на компьютере создаются файлы с таким же именем, но с нулевым значением и размером. Соответственно, документы не проигрываются и не открываются. Причем, на различные онлайн-диски, почту, облака, документы копируются нормально, без проблем.
Самая распространенная версия, из-за чего возникает данная проблема, это — обновление системы IOS. Единственный здесь выход — не обновлять систему. Не факт, что после обновления версии и откидывания настроек до заводских, содержимое телефона будет перекидываться на компьютер без ошибок. Дело бывает в сложных неполадках или элементарных банальностях:
Исправляем ошибку “Устройство недостижимо”
Если у вас возникает ошибка “Устройство недостижимо”, при банальном копировании содержимого смартфона на ПК, не отчаивайтесь. Давайте попробуем решить и устранить неполадки:
Программа MobiMover для Windows
При невозможности решения проблемы, ошибка “Устройство недостижимо” всё равно выскакивает, всегда можно обратиться в сервисный центр, к профессионалам. Лучше не лезьте, так больше навредите себе и девайсу.
Альтернативные методы решения The device is unreachable
Есть много действенных способов, как перекинуть что-то с телефона (Айфон/Андроид) на ноутбук или стационар. Рассмотрим самые эффективные и несложные:
Кросплатформенная программа SHAREit
Заключение
Видим, если не удалось разобраться с ошибкой “Устройство недостижимо” (0x80070141), что выскакивает при работе с ПК, отчаиваться не нужно. Существуют методы, решить данную проблему иными вариантами. Вышеперечисленные методы не требуют лишнего времени и справиться сможет любой новичок.
Источник
Ошибка при копировании файлов с Android на ПК: требуемый ресурс занят
При копировании мультимедийных файлов со смартфона с операционной системой Android на компьютер, пользователи могут столкнуться с ошибкой копирования файлов и папок с сообщением Требуемый ресурс занят. Кроется такая ошибка в неправильности подключения телефона или неверно выбранном протоколе для передачи данных. Поэтому, чтобы исправить эту неполадку, стоит правильно настроить работу обеих гаджетов.
Причины ошибки при копировании файлов: требуемый ресурс занят
При подключении смартфона или планшета, работающих под управлением операционной системы Android к компьютеру, пользователь может столкнуться с ошибкой Требуемый ресурс занят и отказом далее выполнять действия.
Возникает такая неполадка из-за того, что устройство подключается не как флешка, а по протоколу MPT, который имеет ограничения и вызывает ошибку при копировании файла или папки.
ВАЖНО! Во время открытия папки с видео, фото или аудиофайлами, можно заменить, что построение списка файлов или формирование миниатюр происходит не слишком быстро. А поскольку протокол MTP не поддерживает многозадачность, то копирование файлов во время выполнения другого процесса (даже того построения списка или миниатюр) может вызвать ошибку Требуемый ресурс занят.
Способы решения ошибки копирования файлов Требуемый ресурс занят
Если на вашем ПК возникла ошибка копирования файла или папки с телефона, то нужно подождать, пока Windows распознает миниатюры. Только после формирования списков файлов и папок можно выполнять их копирование или перемещение. При этом данное действие не стоит выполнять параллельно с другими задачами. К примеру, копируете видео и, пока оно перемещается, вы запускаете с флешки просмотр фото. Это может вызвать сбой в работе накопителя.
Также, чтобы Windows быстрее формировала списки файлов и папок, стоит в Проводнике выставить режим просмотра «Мелкие значки» или «Таблица». Система не будет формировать миниатюры, а быстро построит список.
В случае, если скопировать нужно целую папку с файлами, то рекомендуем её не открывать, а копировать сразу.
Также нужно отметить тот момент, что если на компьютере есть программы, которые при открытии сканируют фото и видео, то лучше перед копированием файлов и перед подключением к ПК устройства отключить их на время.
ВАЖНО! Антивирусы не сканируют содержимое устройств, которые подключены по протоколу MTP. Однако есть такие защитники, которые данной функцией наделены.
В случае, если вышеуказанные рекомендации не помогают избавиться от ошибки при копировании файлов, то нужно проверить на компьютере и смартфоне все установленные приложений и выяснить, какой из них может обращаться к файлам во время их копирования.
Источник
Неопределенная ошибка при копировании файла или папки в Windows 10/8/7 2021
ÐÑÐµÐ¼Ñ Ð¸ СÑекло Так вÑпала ÐаÑÑа HD VKlipe Net
Ошибка копирования файла или папки, Unspecified error
1] Преобразование файловой системы
Затем попробуйте скопировать тот же файл.
2] Формат если поврежден целевой диск
Если повреждена карта SD или память телефона, вы также можете получить это сообщение об ошибке. Чтобы подтвердить, проверьте, можете ли вы выполнять другие задания с памятью телефона и SD-картой или нет. Если вы столкнулись с одной и той же проблемой, это может означать, что SD-карта или приложения вашего телефона повреждены. Существует большая вероятность, что вы можете исправить проблему, форматируя ее.
3] Force Stop WhatsApp
4] Остановите файловый менеджер на своем мобильном телефоне
Когда вы устанавливаете сторонний файловый менеджер на своем мобильном устройстве, он синхронизирует все файлы и папки. Когда вы пытаетесь скопировать файл / папку после подключения устройства с помощью USB-кабеля, файловый менеджер продолжает использовать тот же файл / папку и, следовательно, отображает такое сообщение об ошибке. Поэтому сначала необходимо остановить сторонний файловый менеджер, а затем перенести файлы с телефона на ПК.
Надеюсь, вы найдете эти советы полезными.
Доступ или запуск любого файла или папки из панели задач Windows 7
Вместо того, чтобы проходить через меню «Пуск», есть простой способ запустить Компьютер и доступ к любому файлу или папке из окна Windows 7taskbar.
Невозможно выбрать более одного файла или папки в Windows
Это сообщение поможет вам, если вы не можете выбрать более одного файла или папки на либо с помощью комбинации клавиш «Выбрать все» или «Ctrl + A» в Windows 10/8/7.
Легко стать владельцем любого файла или папки в Windows
Вот как легко взять на себя ответственность за любой файл или папку в Windows.
Источник
Неопознанная ошибка при копировании файла
Ошибка при копировании файлов с Andro > 24.07.2019 Просмотров: 3705
При копировании мультимедийных файлов со смартфона с операционной системой Android на компьютер, пользователи могут столкнуться с ошибкой копирования файлов и папок с сообщением Требуемый ресурс занят. Кроется такая ошибка в неправильности подключения телефона или неверно выбранном протоколе для передачи данных. Поэтому, чтобы исправить эту неполадку, стоит правильно настроить работу обеих гаджетов.
Причины ошибки при копировании файлов: требуемый ресурс занят
При подключении смартфона или планшета, работающих под управлением операционной системы Android к компьютеру, пользователь может столкнуться с ошибкой Требуемый ресурс занят и отказом далее выполнять действия.
Возникает такая неполадка из-за того, что устройство подключается не как флешка, а по протоколу MPT, который имеет ограничения и вызывает ошибку при копировании файла или папки.
ВАЖНО! Во время открытия папки с видео, фото или аудиофайлами, можно заменить, что построение списка файлов или формирование миниатюр происходит не слишком быстро. А поскольку протокол MTP не поддерживает многозадачность, то копирование файлов во время выполнения другого процесса (даже того построения списка или миниатюр) может вызвать ошибку Требуемый ресурс занят.
Способы решения ошибки копирования файлов Требуемый ресурс занят
Если на вашем ПК возникла ошибка копирования файла или папки с телефона, то нужно подождать, пока Windows распознает миниатюры. Только после формирования списков файлов и папок можно выполнять их копирование или перемещение. При этом данное действие не стоит выполнять параллельно с другими задачами. К примеру, копируете видео и, пока оно перемещается, вы запускаете с флешки просмотр фото. Это может вызвать сбой в работе накопителя.
Также, чтобы Windows быстрее формировала списки файлов и папок, стоит в Проводнике выставить режим просмотра «Мелкие значки» или «Таблица». Система не будет формировать миниатюры, а быстро построит список.
В случае, если скопировать нужно целую папку с файлами, то рекомендуем её не открывать, а копировать сразу.
Также нужно отметить тот момент, что если на компьютере есть программы, которые при открытии сканируют фото и видео, то лучше перед копированием файлов и перед подключением к ПК устройства отключить их на время.
ВАЖНО! Антивирусы не сканируют содержимое устройств, которые подключены по протоколу MTP. Однако есть такие защитники, которые данной функцией наделены.
В случае, если вышеуказанные рекомендации не помогают избавиться от ошибки при копировании файлов, то нужно проверить на компьютере и смартфоне все установленные приложений и выяснить, какой из них может обращаться к файлам во время их копирования.
Неуказанная ошибка при копировании файла или папки в Windows 10 / 8 / 7
Если вы видите диалоговое окно с сообщением —Ошибка копирования файла или папки, Ошибка не указана скопировав папку WhatsApp со своего телефона на компьютер, эта статья покажет вам, как решить проблему. Это сообщение об ошибке может появиться при копировании файлов или папок с ПК на телефон или SD-карту и наоборот.
Ошибка копирования файла или папки, Неопределенная ошибка
Апрельское обновление 2020:
Теперь мы рекомендуем использовать этот инструмент для вашей ошибки. Кроме того, этот инструмент исправляет распространенные компьютерные ошибки, защищает вас от потери файлов, вредоносных программ, сбоев оборудования и оптимизирует ваш компьютер для максимальной производительности. Вы можете быстро исправить проблемы с вашим ПК и предотвратить появление других программ с этим программным обеспечением:
- Шаг 1: Скачать PC Repair & Optimizer Tool (Windows 10, 8, 7, XP, Vista — Microsoft Gold Certified).
- Шаг 2: Нажмите «Начать сканирование”, Чтобы найти проблемы реестра Windows, которые могут вызывать проблемы с ПК.
- Шаг 3: Нажмите «Починить все», Чтобы исправить все проблемы.
1] Конвертировать файловую систему
Если вы попытаетесь скопировать файлы с ПК на SD-карту или в память телефона и получить это сообщение об ошибке, существует высокая вероятность того, что целевой диск является файловой системой FAT32. Файлы FAT32 не могут копировать файлы / папки, размер которых превышает 4 ГБ. Следовательно, вы должны преобразовать файловую систему в exFAT или NTFS. Если у вас есть SD-карта, это возможно, но вы не сможете сделать это с памятью телефона. Так вставьте SD-карту, откройте этот ПКщелкните правой кнопкой мыши на SD-карте, выберите Формат, Затем выберите exFAT или NTFS в раскрывающемся меню Файловая система. и нажмите кнопку Пуск .
Затем попробуйте скопировать тот же файл.
2] Форматировать, когда целевой диск поврежден
Если SD-карта или память телефона повреждены, вы также можете получить это сообщение об ошибке. Для подтверждения проверьте, можете ли вы выполнять другие задачи с памятью телефона и SD-картой. Если вы столкнулись с той же проблемой, это может означать, что SD-карта или приложения вашего телефона также повреждены. Существует высокая вероятность того, что вы можете решить проблему путем форматирования.
3] Force Stop WhatsApp
Ошибка копирования файла или папки, при попытке скопировать папку WhatsApp с SD-карты / памяти телефона на ПК возникает неопределенная ошибка. В папке WhatsApp есть несколько подпапок, таких как .Shared, .trash, .trash, Базы данных, Мультимедиа и т. Д. Все эти папки синхронизируются с приложением WhatsApp на вашем телефоне. Если WhatsApp запущен и вы пытаетесь изменить синхронизированные папки, вы получаете эту ошибку. В этом случае вы должны скопировать Force Stop WhatsApp а затем скопируйте файлы. На вашем телефоне Android откройте Настройки> Приложения и уведомления> Информация о приложении. Здесь вы найдете все приложения, установленные на вашем мобильном телефоне. Узнайте больше о WhatsApp и нажмите кнопку FORCE STOP. Затем подключите телефон и скопируйте папку. Этот путь предназначен для пользователей Android Oreo. Подобный путь можно найти в других версиях.
4] Остановите файловый менеджер на вашем телефоне
При установке стороннего файлового менеджера на телефон все файлы и папки синхронизируются. Если вы попытаетесь скопировать файл / папку после подключения устройства через USB-кабель, файловый менеджер продолжит использовать тот же файл / папку и, следовательно, отобразит такое сообщение об ошибке. Поэтому сначала необходимо остановить сторонний файловый менеджер, а затем перенести файлы с телефона на компьютер.
Надеюсь, вы найдете эти советы полезными.
Неопределенная ошибка 80004005 в Windows 10
Разберем решения ошибки 80004005 Unspecified Error в Windows 10. Обычно эта проблема возникает в двух разных ситуациях. Первая — когда вы пытаетесь переместить, удалить или извлечь любые документы, файлы или папки. Вторая — это происходит из-за ошибочных обновлений, которые Microsoft выпускает для улучшения своей системы. Если проблема связана с обновлениями, то вы можете скачать официальный ISO образ или исправить ошибки в центре обновления . Но если это происходит при извлечении или копировании данных, вам необходимо проделать пару способов исправления.
Исправить неопределенную ошибку 80004005 при копировании в Windows 10
Разберем ниже способы при извлечении архива и при перемещении или удаление файлов.
При извлечении архива
1. Попробуйте различное извлечение программного обеспечения
Когда вы пытаетесь разархивировать какой-либо конкретный файл, он вызывает 80004005 Неопределенную ошибку, и это делает файл недоступным. Здесь вам нужно установить программу 7Zip или WinRAR на свой компьютер. Сначала посетите сайт 7zip или WinRAR и выберите архитектуру x32 или x64 бит в соответствии с
конфигурацией вашего ПК. После установки утилиты попытайтесь открыть или извлечь тот же проблемный файл, который выдавал ошибку. Кстати оставлю ссылку ниже на одну интересную статью, может у кого проблема в поврежденном архиве.
2. Перерегистрируйте jscript.dll и vbscript.dll
Если использование другой программы не помогло решить проблему, попробуйте это решение. Для некоторых пользователей была выполнена успешная перерегистрация файлов jscript.dll и vbscript.dll в командной строке. jscript.dll — это библиотека, которая используется при запуске JScript, тогда как vbscript.dll — это в основном модуль, который поддерживает функции API для VBScript.
- Откройте командную строку от имени администратора и введите следующие команды:
regsvr32 jscript.dll
regsvr32 vbscript.dll
- Перезагрузите ПК и проверьте, выдает ли вам ошибку 80004005 при извлечении файлов.
3. Отключите постоянную защиту вашего антивируса
Сторонний антивирус может быть возможной причиной этой конкретной ошибки. Бывает, что некоторые антивирусные программы блокируют извлечение zip-файлов для целей безопасности. Попытайтесь отключить защиту программного обеспечения в режиме реального времени, и посмотрите, будет ли Вам выдавать ошибку 80004005. В случае, если вы не получили ошибку и смогли извлечь zip-файл, то стоит задуматься об этом антивирусе. Попробуйте использовать другой или используйте втсроенный антивирус Windows 10.
Ошибка 80004005 При перемещении или удалении файлов
Отсутствие «прав собственности» на конкретный документ, также может вызвать 80004005 неподтвержденную ошибку на вашем компьютере, перемещая файл из одного места в другое или удаляя этот файл или папку. Быть «администратором» устройства, недостаточно для управления файлом, поэтому вы должны владеть папкой.
- Выполните щелчок правой кнопкой мыши по проблемному файлу или папке. Выберите «Свойства» во всплывающем меню.
- Далее перейдите во вкладку «Безопасность» и выберите учетную запись пользователя или имена пользователей. Далее нажмите «Изменить«.
- В новом окне просто поставьте везде галочки в столбце «Разрешить» и нажмите применить и OK.
- Наконец, попробуйте перейти к удалению файла или папки, которая выдавала 80004005 Unspecified error.
Неопределенная ошибка при копировании файла или папки в Windows 10/8/7 2020
Table of Contents:
Если вы видите диалоговое окно с сообщением — Ошибка копирования файла или папки, Unspecified error при копировании WhatsApp с вашего телефона на ПК, эта статья покажет вам, как устранить эту проблему. Это сообщение об ошибке может появляться при копировании файлов или папок с ПК на телефон или на SD-карту и наоборот.
Ошибка копирования файла или папки, Unspecified error
1] Преобразование файловой системы
Если вы пытаетесь скопировать файлы от ПК до SD-карты или памяти телефона и получения этого сообщения об ошибке, существует высокая вероятность того, что целевой диск является файловой системой FAT32. Файлы FAT32 не могут скопировать файл / папку размером более 4 ГБ. Поэтому вам нужно преобразовать файловую систему в exFAT или NTFS. Если у вас SD-карта, это возможно — но вы, возможно, не сможете сделать то же самое с памятью телефона. Итак, вставьте SD-карту, откройте Этот ПК , щелкните правой кнопкой мыши на SD-карте, выберите Формат . Затем выберите exFAT или NTFS из раскрывающегося меню Файловая система и нажмите кнопку Начать .
Затем попробуйте скопировать тот же файл.
2] Формат если поврежден целевой диск
Если повреждена карта SD или память телефона, вы также можете получить это сообщение об ошибке. Чтобы подтвердить, проверьте, можете ли вы выполнять другие задания с памятью телефона и SD-картой или нет. Если вы столкнулись с одной и той же проблемой, это может означать, что SD-карта или приложения вашего телефона повреждены. Существует большая вероятность, что вы можете исправить проблему, форматируя ее.
3] Force Stop WhatsApp
Ошибка копирования файла или папки, неуказанная ошибка возникает при попытке скопировать папку WhatsApp из памяти SD-карты / телефона к ПК. В папке WhatsApp есть несколько подпапок, таких как .Shared, .trash, базы данных, мультимедиа и т. Д. Все эти папки синхронизируются с приложением WhatsApp на вашем мобильном устройстве. Если WhatsApp запущен и вы пытаетесь изменить синхронизированные папки, вы получите эту ошибку. В этом случае вам нужно Force Stop WhatsApp , а затем скопировать папки. На мобильном устройстве Android откройте «Настройки»> «Приложения и уведомления»> «Информация о приложении». Здесь вы можете найти все приложения, установленные на вашем мобильном телефоне. Узнайте WhatsApp и нажмите кнопку FORCE STOP. Затем подключите телефон и скопируйте папку. Этот путь предназначен для пользователей Android Oreo. Тем не менее, вы найдете аналогичный путь и для других версий.
4] Остановите файловый менеджер на своем мобильном телефоне
Когда вы устанавливаете сторонний файловый менеджер на своем мобильном устройстве, он синхронизирует все файлы и папки. Когда вы пытаетесь скопировать файл / папку после подключения устройства с помощью USB-кабеля, файловый менеджер продолжает использовать тот же файл / папку и, следовательно, отображает такое сообщение об ошибке. Поэтому сначала необходимо остановить сторонний файловый менеджер, а затем перенести файлы с телефона на ПК.
Here is the guide quick navigation for fixing unspecified error when copying files or folders on Windows 10:
| Workable Solutions | Step-by-step Troubleshooting |
|---|---|
| Fix 1. Format drive to NTFS/exFAT | FAT32 file system won’t support a file larger than 4GB and you’ll the error. To fix the issue, you can format your drive to NTFS or exFAT that supports large files…Full steps |
| Fix 2. Free up or extend partition | If the unspecified error is caused by not enough space on the hard drive, free up space or extend partition…Full steps |
| Fix 3. Remove write protection | A write-protected device may have an unspecified error. You can remove disk write protection in CMD. Run Command Prompt > type diskpart > type command lines…Full steps |
| Fix 4. Decrypt files to fix unspecified error | If it’s the target disk or the file is encrypted, you may see the unspecified error when copying files or folders…Full steps |
| Check more useful fixes | More effective tips to troubleshoot: change the user account; change the file permission…Full steps |
‘Error Copying File or Folder’ with Unspecified Error on Windows 10/8/7
«Hi guys, do you know how to solve the problem when you are trying to copy a file or a folder to a target partition on your PC when an error message pop up and warn you with an unspecified error of copying file or folder? Yesterday, I was trying to copy a file folder with about 2GB of files to the F: drive. But when I clicked ‘Paste’, the computer warned me that I couldn’t copy files to the destination partition with ‘Error Copying File or Folder’ warning message. I’m now using Windows 10, by the way. So is there a way that can help me fix this issue so that I can copy and save my files on target partition or hard drive? How?«
The unspecified error — ‘Error Copying File or Folder’ may occur to any users under Windows 10/8/7 while you are trying to copy and paste files to a new location. So what’s the reason that blocks you from copying files or folder to the destination device? There are so many.
Possible Causes of Unspecified Error in Windows
If you don’t know how or what caused the unspecified error of copying file or folder on your Windows computer, you may check the below to find out the cause of your current problem:
- The copied files are larger than 4GB: if the copied files are larger than 4GB and you want to copy them to a FAT32 partition such as USB or SD, you’ll be blocked by this error message
- The disk is write-protected: If the destination partition or drive is read-only, write-protected, no data can be written in
- The Target disk has not enough free space: if there is not enough free space and the files that you want to copy is very large, the data copy won’t be completed
- Target disk is corrupted, or the file is encrypted
- System limitation
- File or folder ownership changed
These are the main reasons why you receive the unspecified error message while copying files or folders.
How to Fix ‘Error Copying File or Folder’ Issue Without Losing Data
Don’t worry if you’ve encountered this error and couldn’t copy files or folder to the destination device or hard drive. There is more than one way for you to cope with the problem. Follow to remove ‘Error Copying File or Folder’ with unspecified error in Windows 10 immediately. Based on the causes listed above, there are the corresponding fixes:
Method 1. Format the Target Partition/Disk to NTFS or exFAT
If you attempt to copy a file larger than 4GB to a partition with the FAT32 file system (you can check the file system of your drive in properties), you will definitely fail. Why? Although the total size of the files that you can copy to a FAT32 drive could be up to 2TB, the size of each individual file cannot exceed 4GB.
If the files that you want to copy is more than 4GB, you can compress the file with WinRAR or ZIP so to get a smaller file. But if this doesn’t work or if the destination device offers no access for you to reach with ‘The parameter is incorrect’ message, you can directly convert the target partition or disk to NTFS or exFAT, which can be done by formatting the drive.
However, since formatting will erase all the files on your target drive, you should back up the files with free backup software or copy them elsewhere in advance. To format a drive:
Step 1. Open «This PC».
Step 2. Find and right-click your target partition. Choose «Format» in the menu.
Step 3. Assign a Windows-compatible file system to your drive and click «Start».
Step 4. In the warning window, click «OK» to confirm the operation.
You can also refer to the guide on how to format a hard drive in Windows 10 to see how to format the target partition in alternative ways.
Method 2. Extend the Partition Showing the Unspecified Error
If the unspecified error of copying files or folder caused by not enough free space on the target hard drive partition, you can either free up space on your computer or directly apply free partition manager software to extend hard drive partition to resolve this issue by simple clicks.
Method 3. Remove Write-Protection on the Target Disk
If your device was write-protected when you came into the ‘Error Copying File or Folder’ on your computer, you could follow the steps below to remove the write-protection on your device using diskpart:
Step 1. Run «Command Prompt» as an administrator.
Step 2. Enter diskpart and click «Yes» in the prompt asking for notification.
Step 3. Enter the following command in order:
llist volume
select volume X (Replace «X» with the number of your write-protected hard drive.)
attributes disk clear readonly
After this, you should be able to use your target hard drive partition to save files and folder without any problems. If the «read-only» attribute remains, you can try other tips provided in the article on how to fix «Windows cannot run disk checking on this volume because it is write protected».
If you don’t consider yourself a pro-computer user and you’re not familiar with command-lines, don’t worry. There are graphical-based solutions to help you remove write-protection from your hard drives, USB drives, and even SD cards.
EaseUS CleanGenius is one of these tools that helps you fix aforementioned issues on your drives without knowing a thing about command-line.
Here’s an easy-to-follow guide on how to use this tool to get your issues sorted:
Step 1: DOWNLOAD and install EaseUS CleanGenius (free) on your computer.
Step 2: Run EaseUS CleanGenius on your PC, select Optimization and choose the Write Protection mode.
Step 3: Select the device that is write-protected and click Disable to remove the protection.
Method 4. Format the Disk or Decrypt the Files
If you receive the unspecified error while copying files or folders because the target disk is corrupted or the file is encrypted. You can format the disk if is corrupted to have a try. While if the files are encrypted, you only need to decrypt the items.
Method 5. Change the User Account
You may have no permission to make changes to the files and folders using your current account. Thus, switch to another account on your computer and then copy the data.
Method 6. Change the File/Folder Permission
If you are not allowed to take control of the files or folders you attempt to copy, you may get the unspecified error message while copying items from one place to another. To change the permission:
Step 1. Go to the folder that contains the files you want to copy, right-click it and choose «Properties».
Step 2. Switch to the «Security» tab, click your name under «Group or user names» and check its permission.
Step 3. If you need to change the permission, click «Edit», check the permission and click «OK».
After this, you should be able to use your target hard drive partition to copy and save files and folder without any problems now.
Bonus Tip. Restore Data from Hard Drive Partition with an Unspecified Error While Copying File/Folder
If you have lost important data on the destination hard drive partition or storage device with an unspecified error of copying file or folder, relax. You can directly follow the method here to restore data from the device before or after you start fixing the «Error Copying File or Folder» issue. The powerful EaseUS Data Recovery Wizard — EaseUS Data Recovery Wizard allows you to directly scan and find all existing or lost files on the hard drive, and recover them to another safe location on your PC by simple clicks. You can just download this software and apply it to find and extract data from your current hard drive partition which contains an unspecified error:
Step 1. Run EaseUS Data Recovery Wizard. Choose «Select Folder» under Specify a location. Browse for the location where you lost the folder and click «OK» to scan.
Step 2. You can search for the target folder or use the Filter feature to find a certain type of files in the folder.
Step 3. You can preview the recovered folder. Then, click «Recover» and choose a new & secure location on your PC to keep the recovered data.
The Bottom Line
There are other tips that may fix the unspecified error when you copy files and folder. You can download Windows file and folder troubleshooter and use it to repair file and folder related problems. You can also run the sfc.exe utility to check and repair the errors of your file system. If the methods we detailed fail, apply these two tips to have a try.
ÐÑÐµÐ¼Ñ Ð¸ СÑекло Так вÑпала ÐаÑÑа HD VKlipe Net
Оглавление:
- Ошибка копирования файла или папки, Unspecified error
Если вы видите диалоговое окно с сообщением — Ошибка копирования файла или папки, Unspecified error при копировании WhatsApp с вашего телефона на ПК, эта статья покажет вам, как устранить эту проблему. Это сообщение об ошибке может появляться при копировании файлов или папок с ПК на телефон или на SD-карту и наоборот.
Ошибка копирования файла или папки, Unspecified error
1] Преобразование файловой системы
Если вы пытаетесь скопировать файлы от ПК до SD-карты или памяти телефона и получения этого сообщения об ошибке, существует высокая вероятность того, что целевой диск является файловой системой FAT32. Файлы FAT32 не могут скопировать файл / папку размером более 4 ГБ. Поэтому вам нужно преобразовать файловую систему в exFAT или NTFS. Если у вас SD-карта, это возможно — но вы, возможно, не сможете сделать то же самое с памятью телефона. Итак, вставьте SD-карту, откройте Этот ПК, щелкните правой кнопкой мыши на SD-карте, выберите Формат . Затем выберите exFAT или NTFS из раскрывающегося меню Файловая система и нажмите кнопку Начать .
Затем попробуйте скопировать тот же файл.
2] Формат если поврежден целевой диск
Если повреждена карта SD или память телефона, вы также можете получить это сообщение об ошибке. Чтобы подтвердить, проверьте, можете ли вы выполнять другие задания с памятью телефона и SD-картой или нет. Если вы столкнулись с одной и той же проблемой, это может означать, что SD-карта или приложения вашего телефона повреждены. Существует большая вероятность, что вы можете исправить проблему, форматируя ее.
3] Force Stop WhatsApp
Ошибка копирования файла или папки, неуказанная ошибка возникает при попытке скопировать папку WhatsApp из памяти SD-карты / телефона к ПК. В папке WhatsApp есть несколько подпапок, таких как.Shared,.trash, базы данных, мультимедиа и т. Д. Все эти папки синхронизируются с приложением WhatsApp на вашем мобильном устройстве. Если WhatsApp запущен и вы пытаетесь изменить синхронизированные папки, вы получите эту ошибку. В этом случае вам нужно Force Stop WhatsApp, а затем скопировать папки. На мобильном устройстве Android откройте «Настройки»> «Приложения и уведомления»> «Информация о приложении». Здесь вы можете найти все приложения, установленные на вашем мобильном телефоне. Узнайте WhatsApp и нажмите кнопку FORCE STOP. Затем подключите телефон и скопируйте папку. Этот путь предназначен для пользователей Android Oreo. Тем не менее, вы найдете аналогичный путь и для других версий.
4] Остановите файловый менеджер на своем мобильном телефоне
Когда вы устанавливаете сторонний файловый менеджер на своем мобильном устройстве, он синхронизирует все файлы и папки. Когда вы пытаетесь скопировать файл / папку после подключения устройства с помощью USB-кабеля, файловый менеджер продолжает использовать тот же файл / папку и, следовательно, отображает такое сообщение об ошибке. Поэтому сначала необходимо остановить сторонний файловый менеджер, а затем перенести файлы с телефона на ПК.
Надеюсь, вы найдете эти советы полезными.