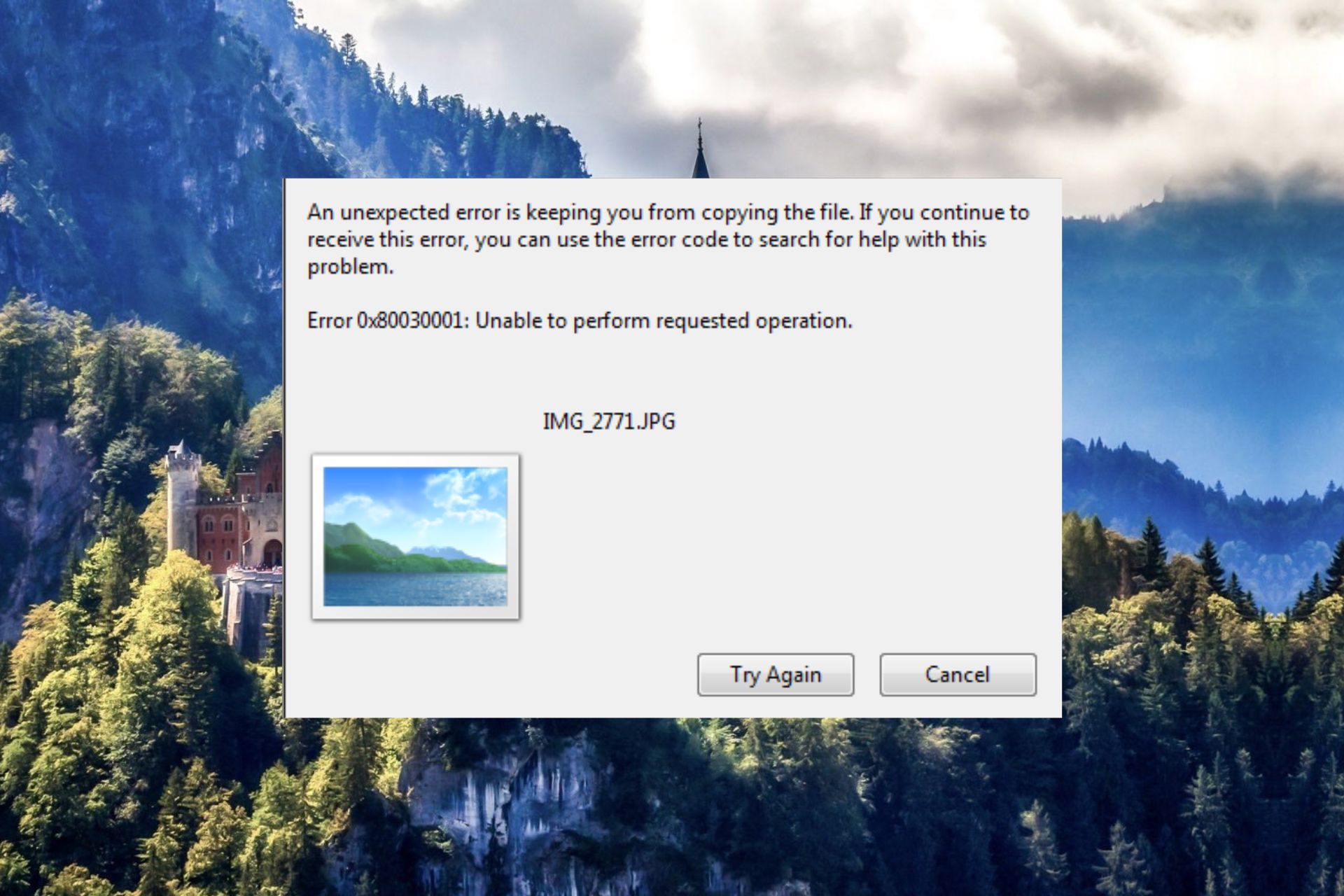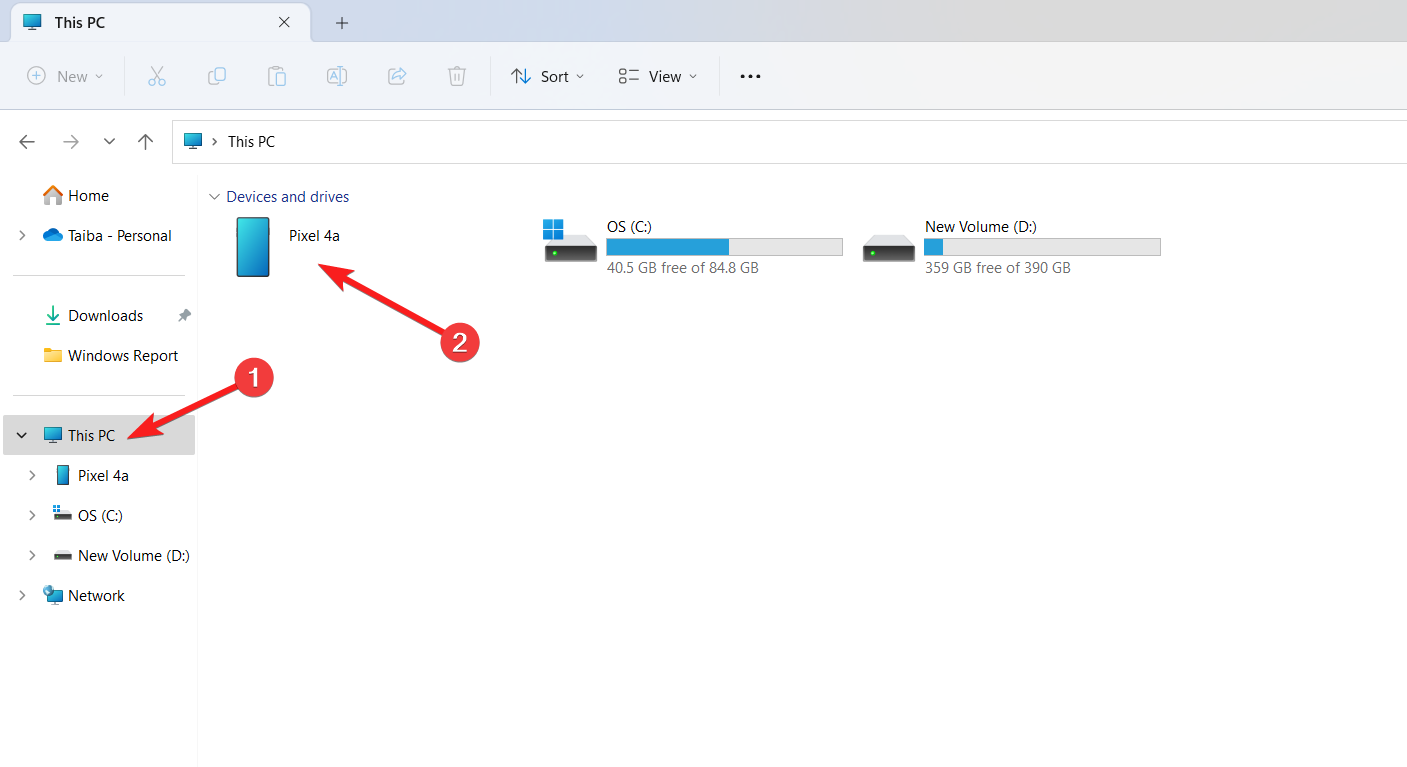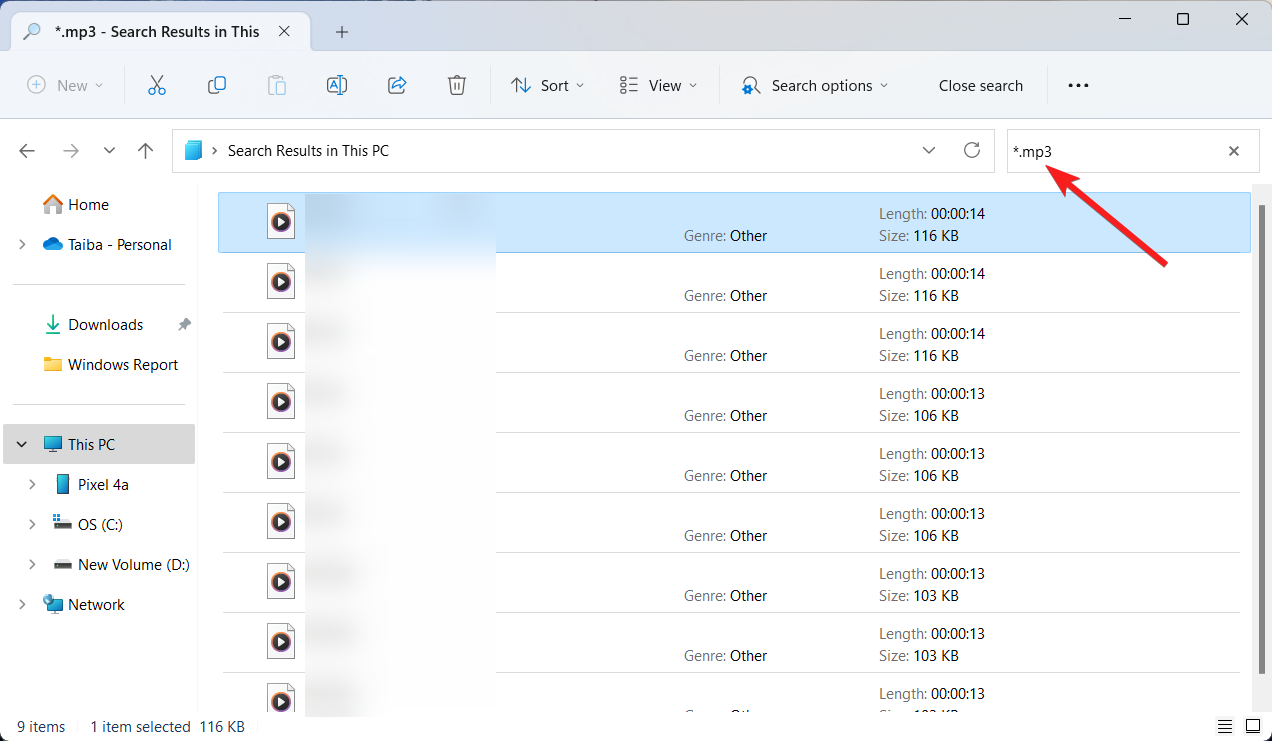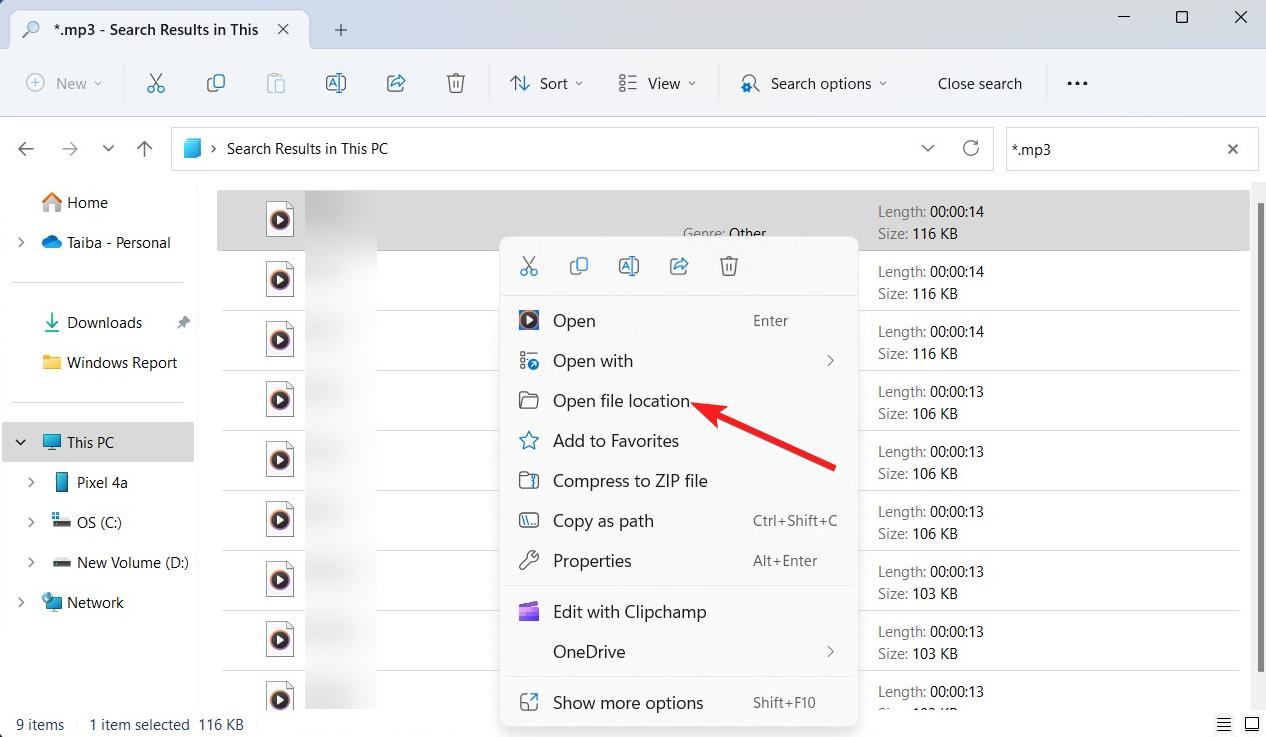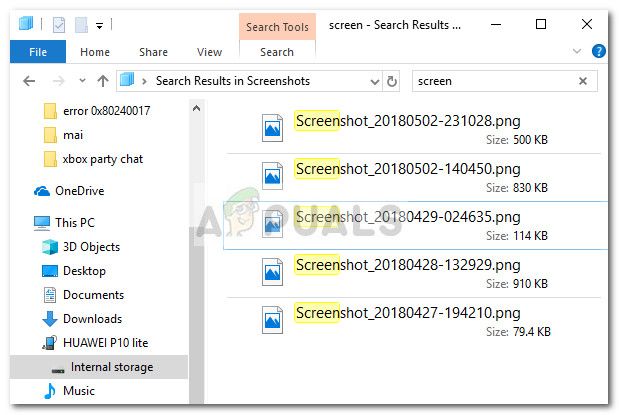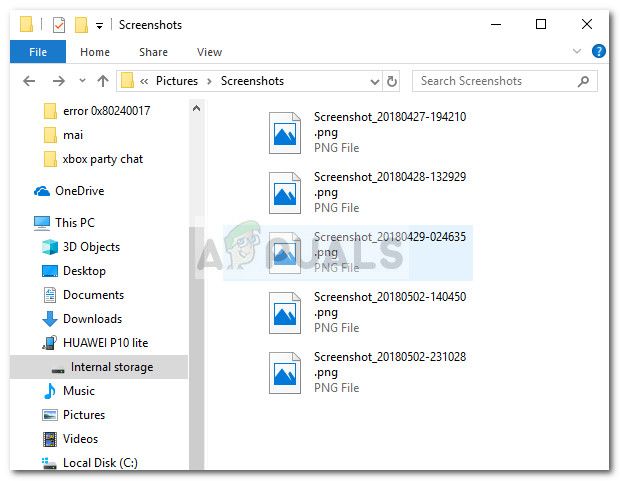Copy the file from the actual file location
by Taiba Hasan
A postgraduate in Computer Applications, she is an avid technical writer who loves to craft content revolving around Windows, Android, and emerging technologies like SaaS. With How-To and… read more
Updated on
- The error 0x80030001 prevents you from copying files from the mobile phone storage to the Windows PC.
- Refer to this guide to learn how to copy files without encountering this error.
XINSTALL BY CLICKING THE DOWNLOAD FILE
Get rid of malfunctioning drivers on your PC
SPONSORED
Drivers can often become corrupt as they can interfere with malfunctioning system files, thus arriving to be installed but not running correctly. To keep your drivers running smoothly, your Windows OS must run even smoother. Get it in perfect shape by following the steps below:
- Download Fortect and install it on your PC.
- Start the tool’s scanning process to look for corrupt files that are the source of your problem
- Right-click on Start Repair so the tool can start the fixing algorithm
- Fortect has been downloaded by 0 readers this month, rated 4.4 on TrustPilot
Several of our readers have been annoyed by an unexpected error prompt with the message 0x80030001: Unable to perform a requested operation which keeps you from copying files when trying to transfer or import media files from an Android or iOS phone to the Windows PC, it is connected to.
The prompt presents an option to Try Again but triggers the exact prompt all over again upon doing so, forcing you to cancel the operation.
What does error 0x80030001 mean?
Normally, the error 0x80030001 occurs when you search for the file you intend to copy to the Windows PC instead of finding it manually and then trying to copy or move the file that is returned from the Windows Explorer’s search result.
In case you are unable to transfer or import the desired media files in File Explorer because of an unexpected error code 0x80030001, walk through this guide to learn how to fix this error and successfully copy the files from your mobile phone to your Windows computer.
How do I fix the 0x80030001 error when copying files?
- Plug in your smartphone and launch File Explorer using the Windows + E shortcut.
- Select This PC from the left pane and select your mobile phone or any other plugged-in device visible located under the Devices and drives section to access its contents.
- Now, go to the search bar located on the top right of the File Explorer window and type the name of the file or the file extension to quickly locate the media file present in your phone storage. For instance, if you want to copy an mp3 file, you should type *.mp3 to view the list of mp3 files present on your phone device.
- When the required media appears in the search result, do not copy the file here. Instead, right-click the file and choose Open file location from the context menu.
- After you access the actual location of the image or media you wish to copy from the mobile phone, right-click it and choose Copy from the context menu.
- Now, navigate to the folder location on your Windows PC where you want to paste the file and use the Ctrl + V shortcut to paste it there.
Hopefully, you won’t encounter the 0x80030001 error code when copying the media files from the actual file location on the phone storage.
That’s how easy it is to overcome the 0x80030001 error prompt, which prevents you from performing the copy or move operation from phone storage to your Windows PC.
Before you leave, you want to check out the best file sharing and related software for your Windows PC to get better performance.
If you are looking for the best tools to store, share, manage, and transfer media files from Android and iOS to Windows PC, this guide will help you find the best option to cater to your needs.
In case you have any queries or feedback, feel free to drop them in the comments section below.
Содержание
- Исправлено: ошибка 0x80030001 при импорте медиа в проводнике Windows —
- Как исправить ошибку 0x80030001 в проводнике Windows
- Ошибка копирования файла или папки, запрошенное значение не может быть определено
- Запрошенное значение не может быть определено
- Ошибка 0x80300001 при установке windows 10 – причины возникновения и решение проблемы
- Анализ причин возникновения
- Физическое состояние ПК
- Программные методы исправления ошибки 0x80300001 при установке windows 10
- Ошибка 0x80300001 при установке Windows 10
- Порядок действий:
- Как исправить ошибку 0x80070037 при копировании файлов?
- Как исправить ошибку 0x80070037 при копировании файлов?
- Метод №1 Попробовать порт USB 2.0
- Метод №2 Проверить все доступные USB-порты
- Метод №3 Проверьте свои кабели
- Метод №4 Подсоедините ваш внешний жесткий диск к другому компьютеру
- Метод №5 Попробовать другой внешний диск
Исправлено: ошибка 0x80030001 при импорте медиа в проводнике Windows —
Некоторые пользователи Windows жаловались на получение 0x80030001 ошибка при попытке передать мультимедиа (фотографии, видео и другой форматированный контент) с мобильного устройства (iOS или Android) на Компьютер с Windows.
Замечания: Пользователь получает приглашение с 0x80030001 ошибка, при которой он может нажать «Попробуйте снова«,»Пропускать» или же «отменить«.
Согласно нашим исследованиям, ошибка не вызвана мобильной операционной системой, поскольку проблема возникает с одинаковой частотой на устройствах Android и iOS. Как выясняется, проблема вызвана проводником Windows и, по-видимому, возникает в основном в системах Windows 7.
Если вы в настоящее время боретесь с этой проблемой, поможет следующее исправление. Нам удалось найти решение, которое помогло многим пользователям в аналогичной ситуации.
Как исправить ошибку 0x80030001 в проводнике Windows
Как оказалось, в большинстве случаев проблема возникает, когда пользователь пытается скопировать выходные данные, заданные функцией поиска. Некоторые пользователи обнаружили, что 0x80030001 ошибки можно избежать, если им потребуется время, чтобы вручную перейти к расположению носителя, а не копировать их прямо из функции поиска.
Поэтому вместо доступа к хранилищу телефона через Проводник Windows и использования функции поиска, чтобы быстро найти то, что вам нужно, попробуйте вручную перейти к расположению изображений и мультимедиа. Как только вы попадете туда, скопируйте их как обычно и посмотрите, сможете ли вы обойти проблему таким образом.
Замечания: Если вы не уверены в местонахождении мультимедиа, которое вы пытаетесь перенести, вы можете щелкнуть по нему правой кнопкой мыши в окне поиска и выбрать Откройте расположение файла. Это откроет носитель в соответствующей папке. С этого экрана вы сможете свободно перемещать файлы.
Источник
Ошибка копирования файла или папки, запрошенное значение не может быть определено
Если вы видите сообщение об ошибке. Запрошенное значение не может быть определено при копировании файла или папки с iPhone или телефона Android на компьютер с Windows 10, то этот пост предназначен для вас. Мы опишем некоторые решения, которые вы можете попробовать, чтобы помочь вам решить эту проблему.
Ошибка при копировании файла или папки, запрошенное значение не может быть определено
Запрошенное значение не может быть определено
Ошибка обычно возникает при попытке скопировать весь Папка DCIM путем перетаскивания на ноутбук или когда в одной папке много файлов.
Что помогает, так это подключить мобильное устройство к компьютеру, а затем нажать WinKey + E комбинация клавиш, чтобы открыть проводник.
На панели навигации слева щелкните Этот ПК, затем перетащите каждую папку из папки DCIM на вашем iPhone или телефоне Android в Windows 10.
Если это папка с большим количеством файлов, ошибка может возникнуть снова. Если это произойдет, вы можете попробовать передать файлы партиями по определенному количеству.
Также вы можете попробовать использовать другой USB-порт / кабель.
Если у вас по-прежнему возникают проблемы, а файл или папка, которые вы хотите скопировать на компьютер с Windows 10, сохранены на SD-карте вашего мобильного устройства, вы можете извлечь SD-карту и вставить ее в устройство для чтения карт, а затем подключить к ней. свой компьютер и скопируйте его оттуда на свой компьютер.
Другой путь, который вы можете выбрать, — это загрузить файлы или папки в облачную службу, такую как OneDrive, а затем загрузить их на свой компьютер с Windows 1o.
Источник
Ошибка 0x80300001 при установке windows 10 – причины возникновения и решение проблемы
В процессе установки операционной системы windows 10 возможно появление ошибки 0x80300001. Это довольно частое явление, которое возникает на старых ПК и/или в результате некорректной замены ОС устаревших версий, чаще всего «Семерки».
Согласно мануалам Microsoft, 0x80300001 ошибка при установке windows 10 возникает, если процесс копирования определённых файлов необходимых для завершения процедуры прерывается из-за невозможности считать информацию с накопителя. Чаще всего появление такой проблемы наблюдается, если установка Windows 10 происходит с пиратского DVD. Однако причиной может быть как испорченный образ диска, так и сам компьютер.
Анализ причин возникновения
Одной из наиболее частых причин появления ошибки 0x80300001 является несовпадение контрольных сумм при сверке образа диска с устанавливаемым Windows 10. Это происходит из-за того, что образ записывается на диск без использования программ проверяющих эти параметры. Обычно, это копия с довольно поюзанного диска с использованием одной из упрощенных программ клонирования CD/DVD, которые не заморачиваются дополнительными проверками. Возможно, установка производится из образа, скачанного на торренте или другом интернет ресурсе, которые не делают проверку перед выкладкой.
ВАЖНО! При создании образа Windows 10 на DVD диске, кроме обязательно проверки контрольных сумм необходимо максимально ограничить скорость записи, это позволит избежать ошибок.
Если образ записан на флешку, то повреждение информации возможно при простом копировании. Для получения полноценной инсталляции Windows 10 на флешке нужна процедура побитного переноса.
Причины возникновения 0x80300001 из-за сбоя контрольных сумм могут быть и чисто физическими. Повреждение поверхности диска, выход из строя CD/DVD привода или даже банальная пыль на линзе лазера или поверхности диска.
Физическое состояние ПК
Повреждения оперативной памяти и жесткого диска так же могут стать причиной появления ошибки 0x80300001. Они непосредственно участвуют в переносе информации и сбои в их работе могут приводить к повреждениям файлов, даже если образ, записанный на диск, в порядке.
При фатальных сбоях планок ОЗУ, как правило, возникает дополнительная ошибка 0x80070017 на разных этапах установки. Что касается HDD диска, то наличие бед-блоков в сегментах проверяется специальными программами типа HDDScan или HDTA2. Прежде чем начнётся установка новой версии Windows, настоятельно рекомендуется выполнить дефрагментацию и сканирование хард диска стандартными средствами имеющейся ОС. Это даст хотя бы отдаленное представление о состоянии устройства. При превышении критических показателей устройство рекомендуется заменить.
ВАЖНО! Перед началом установки рекомендуется произвести сканирование. для этого с командной строки нужно запустить команду chkdisk C: /f /r, где «С» место, куда производится установка ОС. Для получения информации о наличии повреждений используется другая команда sfc /scannow
Программные методы исправления ошибки 0x80300001 при установке windows 10
Если вероятность появления 0x80300001 из-за аппаратных неисправностей сведена к минимуму, то можно приступать к программным методам устранения ошибки, в частности, настройки UEFI BIOS.
Зачем это делать? Дело в том, что установка различных версии Windows 10 может производиться по разному. Для 32-ух битной системы допускаются два способа хранения информации на жестком диске, как MBR, так и GPT. А для х64 ОС возможна установка только на GPT. Поэтому для предотвращения появления 0x80300001 следует перенастроить BIOS. Выполняется это в такой последовательности:
После всех перечисленных действий сообщение об ошибке 0x80300001 при установке перестанет появляться.
Источник
Ошибка 0x80300001 при установке Windows 10
Проблемы с установкой операционной системы случаются не только у новичков, но бывают и у профессионалов. Например, при установке Windows 10 может появится коварная ошибка 0x80300001, сообщающая о том, что установщик не может выполнить действия так как компьютер не поддерживает необходимый режим загрузки. Как исправить эту ошибку? Как правило, решение заключается в необходимости перенастройки системы BIOS UEFI, после чего установка идёт «как по маслу».
Всё дело в используемых разметках. Например, Windows 10 x32 можно установить как на обычный MBR, так и на GPT, а вот 64-битную версию системы можно поставить только на GPT. А для корректной работы этой разметки необходимо правильно настроить BIOS. В противном случае как раз при установке и возникает ошибка 0x80300001.
Порядок действий:
1. Сначала Вам необходимо зайти в BIOS UEFI при запуске компьютера.
2. Далее находим указанные ниже настройки и выставляем им вот такие параметры:
— Изменение режима загрузки. Находим и выставляем вот такие параметры:
Этим Вы указываете оборудованию, что необходимо использовать только режим UEFI.
— Отключение поддержки CSM. Этот модуль поддержки совместимости используется для загрузки старых операционных систем, а стало быть нам не нужен. Находим параметр CSM Support и ставим значение Disabled (На некоторых материнских платах — Never ).
3. После всех этих манипуляций обязательно сохраните настройки UEFI BIOS и перезагрузитесь. Обычно после этого ошибка 0x80300001 при установке Windows 10 пропадает и дальше ОС отлично устанавливается.
Примечание: Если ошибка 0x80300001 возникает при установке Windows 7 после того, как на ПК была установлена «десятка», то в этом случае необходимо выполнить все действия с точностью до наоборот.
Источник
Как исправить ошибку 0x80070037 при копировании файлов?
Временами, когда вы начинаете перемещать какие-либо файлы с вашего персонального компьютера, например, на внешний жесткий диск, начатый процесс может прерваться ошибкой 0x80070037, что означает, что устройство, с которым производятся какие-то действий, более не является доступным. Обычно, выделяют две основные причины появления этой ошибки:
Давайте предположим, что вы использовали внешний жесткий диск довольно продолжительное время(хотя на самом деле такая проблема может случиться и с совершенно новым устройством). Вы, как и всегда, решили перекинуть какие-то файлы на внешний жесткий диск, но на вашем пути встала проблема в виде ошибки 0x80070037. В итоге, никаких действий с жестким диском вы выполнять не можете, не говоря уже о копировании или переносе чего-то.
Так что же делать в такой ситуации? В этом вам поможет эта статья, которая содержит целых пять методов решения ошибки 0x80070037.
Как исправить ошибку 0x80070037 при копировании файлов?
Метод №1 Попробовать порт USB 2.0
Данная ошибка может указывать на проблему с USB 3.0 в вашем устройстве. Чтобы проверить это, просто попробуйте подключить его к USB 2.0. Если проблема заключалась именно в USB 3.0, то вы, по крайней мере, сможете использовать USB 2.0, хотя он и на порядок медленнее USB 3.0.
USB 2.0 и USB 3.0 можно легко различить по их свету: USB 2.0 обладает темной или черной окраской, USB 3.0 окрашен в синий цвет. Переключитесь между ними и проверьте, не пропала ли ошибка. Если пропала, то проблема определенно заключалась в неисправном USB 3.0 и тогда уже необходимо производить починку непосредственно порта.
Метод №2 Проверить все доступные USB-порты
В этом методе вам придется проверить буквально все USB-порты на вашем компьютере, пока вы не найдете хотя бы один рабочий. Если найдете все же один рабочий порт, то проверьте, проявляется ли на нем ошибка 0x80070037.
Метод №3 Проверьте свои кабели
Во время процесса переноса файлов, ваш внешний жесткий диск может на время отсоединяться от компьютера, что возможно при низком качестве USB-кабелей. Если это возможно, то попробуйте присоединить внешний жесткий диск к компьютеру с помощью другого кабеля. После этого пронаблюдайте процесс переноса файлов снова. Если он пройдет без проблем, то вы будете знать, что проблема заключалась именно в некачественном или поврежденном USB-кабеле.
Метод №4 Подсоедините ваш внешний жесткий диск к другому компьютеру
Возможно, что проблема может представлять что-то большее, чем неисправные кабеля или USB-порты. Проблема может заключаться также непосредственно в вашей материнской карте. Попробуйте подсоединить внешний жесткий диск к другому компьютеру, чтобы проверить теорию с неисправной материнской картой.
Метод №5 Попробовать другой внешний диск
Если ваша материнская карта в довольно печальном состоянии, то именно она может вызывать проблемы при переносе крупных файлов для всех устройств, а не только внешнего жесткого диска. Чтобы попробовать определить проблему, вы можете подключить к вашему компьютеру другой внешний HDD и попробовать копировать что-то на него. Если перенос файлов завершился успешно, то проблема заключалась определенно во внешнем HDD. Если же и на другой диске произошла ошибка, то дела ваши довольно печальны.
Хочется уточнить, что порой проблема в виде ошибки 0x80070037 может возникать не от одной причины, а от сразу нескольких. Например, у вас может наблюдаться проблема одновременно с USB-портами и USB-кабелями. Или с материнской картой и внешним жестким диском, что происходит довольно редко, но все же этот вариант имеет право на существование.
Но с помощью выше обозначенных методов, вы должны справиться с ошибкой 0x8007003, хоть на это и может потребоваться немало времени.
Источник
Автор:
Janice Evans
Дата создания:
27 Июль 2021
Дата обновления:
15 Сентябрь 2023
Некоторые пользователи Windows жаловались на получение 0x80030001 ошибка при попытке перенести мультимедиа (фотографии, видео и другое богатое содержимое) с мобильного устройства (iOS или Android) на Компьютер с Windows.
Примечание: Пользователь получает подсказку с 0x80030001 ошибка, при которой он может нажать «Попробуй еще раз“, “Пропускать» или «Отмена“.
Согласно нашим исследованиям, неисправность вызвана не мобильной операционной системой, поскольку проблема возникает с одинаковой частотой на устройствах Android и iOS. Как оказалось, проблема вызвана проводником Windows и, похоже, возникает в основном в системах Windows 7.
Если вы в настоящее время боретесь с этой проблемой, вам поможет следующее исправление. Нам удалось найти решение, которое помогло многим пользователям в подобной ситуации.
Как исправить ошибку 0x80030001 в проводнике Windows
Как оказалось, чаще всего проблема возникает, когда пользователь пытается скопировать вывод, выданный функцией поиска. Некоторые пользователи обнаружили, что 0x80030001 ошибки можно избежать, если они потратят время на просмотр вручную местоположения носителя вместо копирования их прямо из функции поиска.
Поэтому вместо доступа к хранилищу вашего телефона через проводник Windows и использования функции поиска для быстрого поиска того, что вам нужно, попробуйте вручную перейти к местоположению изображений и мультимедиа. Как только вы доберетесь туда, скопируйте их обычным образом и посмотрите, сможете ли вы таким образом обойти проблему.
Примечание: Если вы не знаете, где находится медиафайл, который вы пытаетесь передать, вы можете щелкнуть его правой кнопкой мыши в режиме поиска и выбрать Местонахождение открытого файла. Это откроет носитель в соответствующей папке. На этом экране вы сможете свободно перемещать файлы.
Если вы когда-либо сталкивались с ошибкой 0x80030001 при копировании файлов с вашего телефона на ПК или флешку, то вы знаете, как раздражающе это может быть. Ошибка может возникать по нескольким причинам, включая недостаточно места на диске или поврежденные файлы. Но не волнуйтесь, существует несколько способов решения этой проблемы.
1. ПОДКЛЮЧИТЕ УСТРОЙСТВО К ДРУГОМУ USB-ПОРТУ
Первым шагом, который следует попробовать, является переподключение вашего устройства к другому USB-порту на вашем компьютере или ноутбуке. Некоторые порты могут быть более чувствительными к ошибкам, чем другие. Если это не помогает, перейдите к следующему шагу.
2. ПРОВЕРЬТЕ, ЧТОБЫ У ВАС БЫЛ ДОСТАТОЧНО МЕСТА НА ДИСКЕ
Ошибка 0x80030001 может возникать, если на вашем компьютере или флешке не хватает места для копирования файла. Проверьте, сколько места осталось на вашем диске, и удалите ненужные файлы, чтобы освободить место.
3. ИСПОЛЬЗУЙТЕ КОМАНДНУЮ СТРОКУ ДЛЯ ИСПРАВЛЕНИЯ ПОВРЕЖДЕНИЙ ФАЙЛОВ
Если файлы, которые вы пытаетесь копировать, повреждены, то ошибку может быть вызвана этим. Откройте командную строку и введите следующие команды:
sfc /scannow
chkdsk C: /f /r /x
Команда sfc /scannow проверит целостность файловой системы, а команда chkdsk C: /f /r /x проверит ваш диск на наличие ошибок.
4. ОБНОВИТЕ ДРАЙВЕРЫ USB
Если вы используете устаревшие или поврежденные драйверы USB, это может быть причиной ошибок при копировании файлов. Для обновления драйверов USB пройдите по следующим шагам:
- Найдите «Диспетчер устройств» на вашем компьютере.
- Разверните пункт «Устройства Universal Serial Bus».
- Щелкните правой кнопкой мыши на устройстве USB, которое вы хотели бы обновить, и выберите пункт «Обновить драйвер».
- Следуйте инструкциям мастера обновления драйвера.
5. ПЕРЕУСТАНОВИТЕ ДРАЙВЕРЫ USB
Если обновление драйверов не помогает исправить ошибку 0x80030001, тогда следует переустановить драйверы. Пройдите по следующим шагам:
- Найдите «Диспетчер устройств» на вашем компьютере.
- Разверните пункт «Устройства Universal Serial Bus».
- Щелкните правой кнопкой мыши на устройстве USB, которое вы хотели бы переустановить, и выберите пункт «Удалить устройство».
- Подключите устройство USB к компьютеру и следуйте инструкциям по установке драйверов.
6. ИСПОЛЬЗУЙТЕ ДРУГУЮ ФЛЕШКУ ИЛИ КАБЕЛЬ USB
Если ваши драйвера и файлы на вашем устройстве в порядке, то может быть проблема в флешке или кабеле USB. Попробуйте подключить другую флешку или кабель USB и повторите попытку копирования файлов.
Это не исчерпывающий список методов исправления ошибки 0x80030001, но он должен помочь вам решить эту проблему. В случае, если ни один из перечисленных выше методов не помог, обратитесь за помощью к специалистам.
- Праздничные миниатюры с рождением малыша от luvr-shop.ru
- YarnArt Creative 238
- Пехорка «Детская новинка» цвет 89
- Luvr-shop.ru: Роскошный наряд на любой случай
- Вас в плен взять или сами сдадитесь?
- Вероятность попадания стрелка в мишень
- Что возьмете в рюкзаке если каждый грамм важен — ложку или вилку?
- А вот интересно.. у Вас тапки небось в дырках и с грязными пятками?))
При попытке скопировать файлы или папки в место назначения в Windows иногда появляется ошибка 0x80030001 «Невозможно выполнить запрошенную операцию». Как правило, это связано с диском или файловой системой, на которой хранятся запрошенные файлы или папки. Методы устранения неполадок, которые вы можете использовать для постоянного решения этой проблемы, обсуждаются ниже.
Способ 1: проверьте диск на ошибку
Потенциально причиной вашей проблемы может быть файловая система или повреждение диска. Вы можете запустить проверку диска, чтобы увидеть, так ли это. Таким образом, любые потенциальные ошибки будут найдены и исправлены, что в конечном итоге решит проблему копирования. Вот как это сделать:
Шаг 1: Нажимать Победа + Е и запустить Проводник.
Шаг 2: Найдите диск, на котором находится копируемый файл, и щелкните по нему правой кнопкой мыши.
Шаг 3: Когда появится контекстное меню, выберите Характеристики.
Шаг 4: Откроется новое окно, в котором нужно нажать на Инструменты вкладка
Шаг 5: Теперь нажмите на Проверять кнопку, а затем нажмите на Сканировать диск/восстановить диск вариант.
Шаг 6: Этот процесс займет несколько минут. Не прерывайте процесс и после его завершения проверьте, можете ли вы скопировать файл.
Читайте также: Повысьте скорость передачи файлов: 9 лучших программ для копирования файлов для ПК с Windows (2023 г.)
Способ 2: файлы следует копировать небольшими партиями
Из-за того, что ресурсы системы перегружены, вы можете столкнуться с этой ошибкой, если попытаетесь скопировать много файлов одновременно. Вы можете попробовать скопировать файлы меньшими группами, чтобы убедиться, что системные ресурсы распределены более справедливо. Это снизит вероятность чрезмерного использования ресурсов и прерываний. Это также может упростить обнаружение проблемных файлов, которые могут способствовать этому.
Читайте также: ПК с Windows 10 зависает при копировании файлов, что делать?
Способ 3: приостановите работу антивируса
Хотя антивирусное программное обеспечение защищает ваш компьютер от вирусов и вредоносных программ, бывают случаи, когда оно может препятствовать действиям с файлами, например копированию, что приводит к проблемам, подобным этой. Вы можете на мгновение отключить программное обеспечение безопасности, а затем попытаться скопировать нужный файл, чтобы увидеть, не возникают ли проблемы. Обычно это можно сделать, выбрав Отключить в контекстном меню при щелчке правой кнопкой мыши по значку антивируса на панели задач.
Читайте также: Как исправить, что копирование и вставка не работают в Windows
Способ 4: обновите Windows
Обновления Windows часто содержат исправления ошибок и исправления, устраняющие известные проблемы и уязвимости в системе. Таким образом, обновление Windows — это еще один способ исправить ошибку копирования. Ошибка копирования и другие проблемы с файловыми операциями также могут быть устранены с помощью этих обновлений и обновлений. Вот шаги:
Шаг 1: Нажимать Победа + я открыть Параметры Windows.
Шаг 2: Нажмите на Обновления окна на левой панели.
Шаг 3: Нажмите на Проверить наличие обновлений на правой стороне.
Пусть процесс продолжится, и все обновления будут загружены и установлены.
Читайте также: Как использовать буфер обмена для копирования и вставки на устройствах с Windows 10
Способ 5: дефрагментируйте жесткий диск
Когда файл хранится на жестком диске, он разбросан по разным секторам небольшими частями, известными как фрагменты. Специалисты рекомендуют раз в месяц дефрагментировать жесткий диск, что позволит собрать вместе все связанные фрагменты. Это повысит скорость ПК и ускорит копирование файлов. Вот как дефрагментировать жесткий диск:
Шаг 1: Скачать и установить Расширенный оптимизатор системы с кнопки внизу.
Шаг 2: Запустите приложение и нажмите Очистители и оптимизаторы дисков на левой панели.
Шаг 3: Далее нажмите на Оптимизатор диска и откроется новое окно.
Шаг 4: Нажать на Начать сканирование сейчас кнопку и дождитесь завершения процесса.
Также читайте: Обзор Advanced System Optimizer: хорошее ли это программное обеспечение для очистки ПК?
Последнее слово о том, как исправить ошибку копирования 0x80030001 в Windows?
Хотя проблема 0x80030001 может раздражать, вы можете исправить ее, выполнив соответствующие процедуры устранения неполадок. Свяжитесь со службой поддержки Microsoft напрямую, если ошибка снова появится, и сообщите им об этом. Они смогут точно определить корень проблемы и предложить подходящее решение.
Пожалуйста, дайте нам знать в комментариях ниже, если у вас есть какие-либо вопросы или рекомендации. Мы будем рады предоставить вам решение. Мы часто публикуем советы, рекомендации и решения распространенных технических проблем. Вы также можете найти нас на Фейсбук, Твиттер, YouTube, Инстаграм, флипборди Пинтерест.
Читайте также:
Лучшие способы исправить неуказанную ошибку при копировании файла или папки в Windows 10/11
Копировать и вставить не работает? Вот как это исправить!