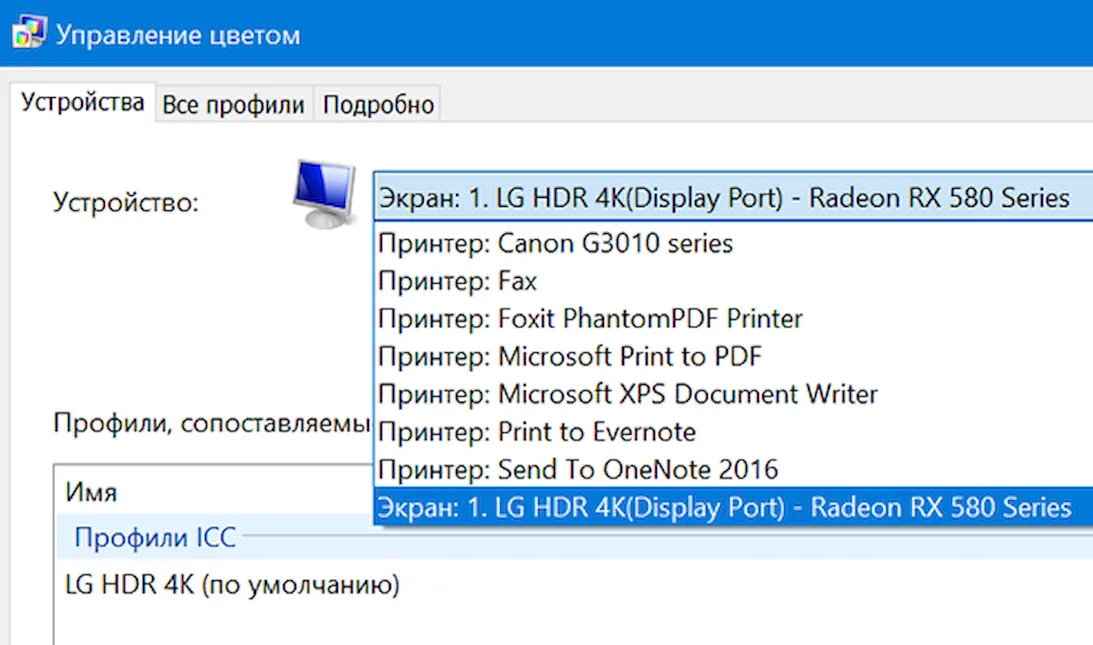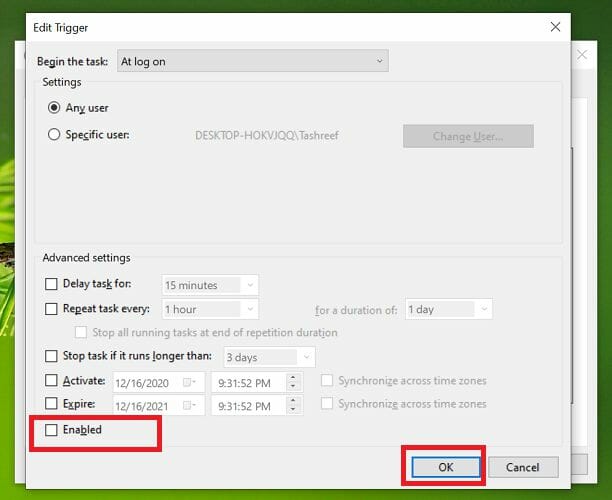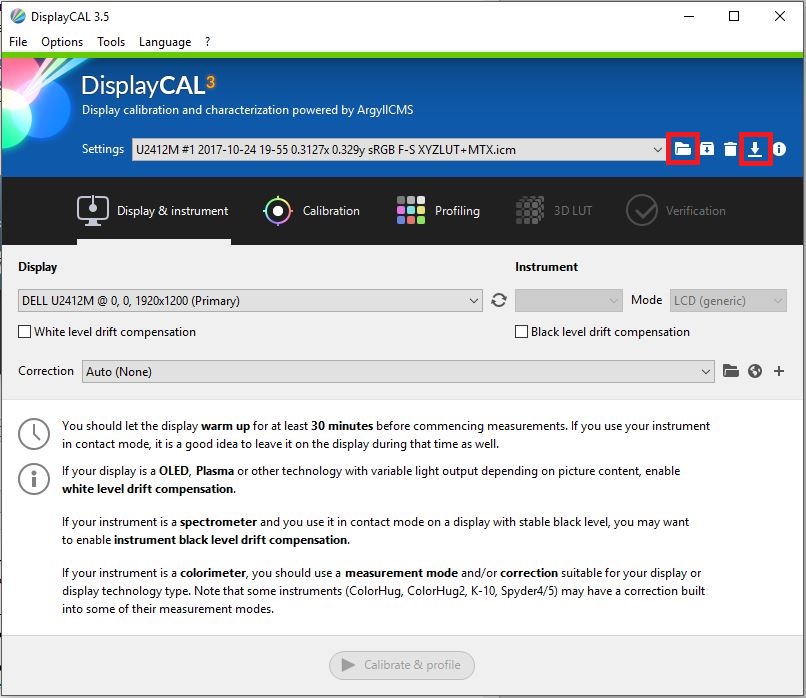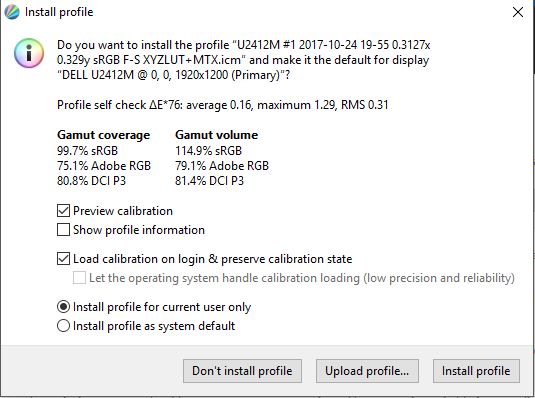Введение
Калибровка экрана в операционной системе Windows 7 позволяет настроить цветовое представление и конфигурацию экрана для получения наиболее точного и качественного изображения. Однако, иногда пользователи могут столкнуться с ошибками при процессе калибровки экрана, которые могут привести к некорректному отображению цветов или изображения. В данной статье мы предоставим шаг за шагом руководство по исправлению ошибки при калибровке экрана в Windows 7.
Шаг 1: Проверка подключения кабеля
Первым шагом необходимо убедиться, что все кабели подключены должным образом. Убедитесь, что кабели между компьютером и монитором надежно прикреплены и не повреждены. Если используется HDMI или VGA кабель, проверьте, что они правильно вставлены в соответствующие порты.
Шаг 2: Обновление драйвера видеокарты
Ошибки при калибровке экрана могут возникать из-за устаревших или несовместимых драйверов видеокарты. Чтобы исправить эту ошибку, рекомендуется обновить драйвер видеокарты до последней версии. Для этого можно перейти на официальный веб-сайт производителя видеокарты и загрузить последнюю версию драйвера. Затем следуйте инструкциям по установке драйвера.
Шаг 3: Переустановка программы калибровки экрана
Если ошибка при калибровке экрана продолжает возникать, возможно, проблема связана с программой калибровки экрана. В таком случае рекомендуется переустановить эту программу. Чтобы переустановить программу калибровки экрана, найдите ее в списке установленных программ, щелкните правой кнопкой мыши и выберите «Удалить». Затем загрузите последнюю версию программы с официального веб-сайта Microsoft и следуйте инструкциям по установке.
Шаг 4: Использование встроенных инструментов Windows
Windows 7 поставляется с встроенными инструментами калибровки экрана, которые могут помочь в исправлении ошибки. Чтобы воспользоваться этими инструментами, щелкните правой кнопкой мыши на рабочем столе и выберите «Персонализировать». Затем выберите «Дисплей» и «Настройка дисплея» в разделе «Справа». В открывшемся окне выберите «Дисплей» и затем «Калибровка цвета». Следуйте инструкциям на экране, чтобы настроить цвета и конфигурацию экрана.
Шаг 5: Проверка наличия вирусов
Некоторые вредоносные программы могут вызывать ошибки при калибровке экрана. Рекомендуется проверить компьютер на наличие вирусов, используя антивирусное программное обеспечение. Запустите полный сканирование системы и удалите все обнаруженные угрозы. После завершения сканирования перезагрузите компьютер и повторите процесс калибровки экрана.
Заключение
Калибровка экрана в Windows 7 позволяет улучшить качество изображения и точность цветового представления. Ошибки при калибровке экрана могут возникать по разным причинам, включая проблемы с подключением кабеля, устаревшие драйверы видеокарты, проблемы с программой калибровки экрана или наличие вредоносных программ. Следуя руководству шаг за шагом, вы сможете исправить ошибки и настроить экран в соответствии со своими предпочтениями.
На чтение 3 мин. Просмотров 567 Опубликовано
Одной из ключевых функций, предлагаемых пользователям операционных систем Windows 8 и Windows 10, является функция калибровки экрана . Что если калибровка экрана ноутбука не работает? Следуйте инструкциям, приведенным в руководстве по устранению неполадок ниже, чтобы узнать, как быстро решить проблему.

Эта функция поможет вам установить качество цвета, при котором отображается экран вашего ноутбука, детали теней и детали подсветки, но эта опция будет работать на вашем Windows 8 или операционная система Windows 10. Вам также понадобится совместимый дисплей на вашем ноутбуке, чтобы соответствовать этим функциям, а также хорошая и работающая система Windows 8.
Содержание
- Решено: экран ноутбука не калибруется
- 1. Включить калибровку экрана
- 2. Удалите драйверы дисплея
- 3. Установите программное обеспечение для калибровки цвета дисплея.
Решено: экран ноутбука не калибруется
- Включить калибровку экрана
- Удалить драйверы дисплея
- Установите программное обеспечение для калибровки цвета дисплея
1. Включить калибровку экрана
Возможно, эта функция отключена, поэтому в этом методе вы узнаете, как правильно ее включить.
- Наведите указатель мыши на верхнюю правую часть экрана в Windows 8, Windows 10.
- Щелкните левой кнопкой мыши или нажмите на функцию «Поиск», которая у вас есть.
- В поле поиска вам нужно написать следующее: «Управление цветом».
-
После завершения поиска вам нужно будет щелкнуть левой кнопкой мыши или коснуться значка «Управление цветом».
- Щелкните левой кнопкой мыши или нажмите на вкладку «Дополнительно», расположенную в верхней части окна.
-
Щелкните левой кнопкой мыши или нажмите кнопку «Изменить системные настройки по умолчанию», представленную на вкладке «Дополнительно».
- Теперь в появившемся новом окне вам нужно будет щелкнуть левой кнопкой мыши на вкладке «Дополнительно», расположенной в верхней части окна.
-
Теперь вам нужно установить флажок «Использовать калибровку Windows по умолчанию».
- Щелкните левой кнопкой мыши или нажмите на кнопку «Закрыть».
- Щелкните левой кнопкой мыши на вкладке «Устройства» в верхней части окна.
- Выберите «Установить как профиль по умолчанию».
- Перезагрузите устройство с Windows 8 или Windows 10 и посмотрите, в порядке ли теперь ваш экран калибровки.
- СВЯЗАННЫЕ: Исправлено: дисплей не работает после обновления Windows 10 апреля
2. Удалите драйверы дисплея
- Нажмите и удерживайте кнопку «Windows» и кнопку «R».
- Теперь появится окно Run.
- Введите в окне «Выполнить» следующее: «devmgmt.msc».
- Нажмите кнопку «Ввод» на клавиатуре.
- Откроется окно «Диспетчер устройств», в котором вам нужно будет дважды щелкнуть «Адаптеры дисплея» слева, чтобы развернуть его.
- Дважды щелкните или нажмите на адаптер дисплея, который у вас есть для вашей видеокарты.
- После появления окна «Свойства» вам нужно щелкнуть левой кнопкой мыши или нажать на вкладку «Драйверы», расположенную в верхней части окна «Свойства».
-
Щелкните левой кнопкой мыши или нажмите на кнопку «Удалить».
- Щелкните левой кнопкой мыши по кнопке «да», если вы получили сообщение, чтобы продолжить удаление.
- Теперь вам нужно закрыть все открытые окна и перезагрузить устройство Windows 8 или Windows 10.
- После перезагрузки системы драйверы должны быть установлены автоматически.
- Попробуйте и посмотрите, работает ли сейчас функция калибровки экрана.
3. Установите программное обеспечение для калибровки цвета дисплея.
Если вам не нравится изменять настройки компьютера, вы можете установить специальное программное обеспечение, которое сделает это за вас. Мы уже составили список лучших программ для калибровки дисплея, которые можно установить на ваш компьютер с Windows 10. Просто скачайте инструмент, который вам больше всего нравится, запустите его, и он автоматически изменит ваши настройки отображения, чтобы отображать четкие яркие цвета.
Там у вас есть три полезных метода калибровки экрана вашего ноутбука, если он не работает должным образом. Если нет вопросов и предложений по этому руководству, используйте раздел комментариев ниже.
LEGEND
,
Jun 20, 2021
Jun 20, 2021
Your calibration is for the monitor as it was when you did the calibration. If you change the monitor settings you will need to redo the calibration. It is a common error to calibrate, then change settings (I’ve seen «now we’ve calibrated the monitor, it’s a bit too dark, so we’ll just fix the brightness).
You don’t change the monitor to match your images. In fact, that’s exactly what colour management is all about — it tell Photoshop how to convert images so they look right.
Community Expert
,
Jun 20, 2021
Jun 20, 2021
D Fosse
•
Community Expert
,
Jun 20, 2021
Jun 20, 2021
That’s right. Don’t do anything. Most color management problems happen because people do something when they shouldn’t.
The whole purpose of the monitor profile is to describe the monitor’s actual and current behavior. Change that behavior, and the profile is no longer valid.
«I convert down to SRGB for web but embed the colour profile of Adobe RGB.»
No, if you convert to sRGB you embed the sRGB profile. If you convert to Adobe RGB you embed the Adobe RGB profile. Same principle: the profile
…
На чтение 3 мин. Просмотров 514 Опубликовано 03.09.2019
Одной из ключевых функций, предлагаемых пользователям операционных систем Windows 8 и Windows 10, является функция калибровки экрана . Что если калибровка экрана ноутбука не работает? Следуйте инструкциям, приведенным в руководстве по устранению неполадок ниже, чтобы узнать, как быстро решить проблему.

Эта функция поможет вам установить качество цвета, при котором отображается экран вашего ноутбука, детали теней и детали подсветки, но эта опция будет работать на вашем Windows 8 или операционная система Windows 10. Вам также понадобится совместимый дисплей на вашем ноутбуке, чтобы соответствовать этим функциям, а также хорошая и работающая система Windows 8.
Содержание
- Решено: экран ноутбука не калибруется
- 1. Включить калибровку экрана
- 2. Удалите драйверы дисплея
- 3. Установите программное обеспечение для калибровки цвета дисплея.
Решено: экран ноутбука не калибруется
- Включить калибровку экрана
- Удалить драйверы дисплея
- Установите программное обеспечение для калибровки цвета дисплея
1. Включить калибровку экрана
Возможно, эта функция отключена, поэтому в этом методе вы узнаете, как правильно ее включить.
- Наведите указатель мыши на верхнюю правую часть экрана в Windows 8, Windows 10.
- Щелкните левой кнопкой мыши или нажмите на функцию «Поиск», которая у вас есть.
- В поле поиска вам нужно написать следующее: «Управление цветом».
-
После завершения поиска вам нужно будет щелкнуть левой кнопкой мыши или коснуться значка «Управление цветом».
- Щелкните левой кнопкой мыши или нажмите на вкладку «Дополнительно», расположенную в верхней части окна.
-
Щелкните левой кнопкой мыши или нажмите кнопку «Изменить системные настройки по умолчанию», представленную на вкладке «Дополнительно».
- Теперь в появившемся новом окне вам нужно будет щелкнуть левой кнопкой мыши на вкладке «Дополнительно», расположенной в верхней части окна.
-
Теперь вам нужно установить флажок «Использовать калибровку Windows по умолчанию».
- Щелкните левой кнопкой мыши или нажмите на кнопку «Закрыть».
- Щелкните левой кнопкой мыши на вкладке «Устройства» в верхней части окна.
- Выберите «Установить как профиль по умолчанию».
- Перезагрузите устройство с Windows 8 или Windows 10 и посмотрите, в порядке ли теперь ваш экран калибровки.
- СВЯЗАННЫЕ: Исправлено: дисплей не работает после обновления Windows 10 апреля
2. Удалите драйверы дисплея
- Нажмите и удерживайте кнопку «Windows» и кнопку «R».
- Теперь появится окно Run.
- Введите в окне «Выполнить» следующее: «devmgmt.msc».
- Нажмите кнопку «Ввод» на клавиатуре.
- Откроется окно «Диспетчер устройств», в котором вам нужно будет дважды щелкнуть «Адаптеры дисплея» слева, чтобы развернуть его.
- Дважды щелкните или нажмите на адаптер дисплея, который у вас есть для вашей видеокарты.
- После появления окна «Свойства» вам нужно щелкнуть левой кнопкой мыши или нажать на вкладку «Драйверы», расположенную в верхней части окна «Свойства».
-
Щелкните левой кнопкой мыши или нажмите на кнопку «Удалить».
- Щелкните левой кнопкой мыши по кнопке «да», если вы получили сообщение, чтобы продолжить удаление.
- Теперь вам нужно закрыть все открытые окна и перезагрузить устройство Windows 8 или Windows 10.
- После перезагрузки системы драйверы должны быть установлены автоматически.
- Попробуйте и посмотрите, работает ли сейчас функция калибровки экрана.
3. Установите программное обеспечение для калибровки цвета дисплея.
Если вам не нравится изменять настройки компьютера, вы можете установить специальное программное обеспечение, которое сделает это за вас. Мы уже составили список лучших программ для калибровки дисплея, которые можно установить на ваш компьютер с Windows 10. Просто скачайте инструмент, который вам больше всего нравится, запустите его, и он автоматически изменит ваши настройки отображения, чтобы отображать четкие яркие цвета.
Там у вас есть три полезных метода калибровки экрана вашего ноутбука, если он не работает должным образом. Если нет вопросов и предложений по этому руководству, используйте раздел комментариев ниже.
Калибровка цвета Windows 10 продолжает сбрасываться
Windows 10 предлагает калибровку цвета, которая позволяет вам получить наилучшую настройку дисплея в соответствии с вашими предпочтениями. Однако сообщалось, что калибровка цвета продолжает сбрасываться даже при изменении. Это происходит каждый раз, когда вы входите в систему, или то, что вы видите в предварительном просмотре, не применяется. Один из пользователей сообщил, что он может видеть предварительный просмотр, но экран возвращается к настройке цвета по умолчанию, как только он выходит из инструмента.
В этом посте будут рассмотрены возможные причины и способы решения проблемы, при которой калибровка цвета Windows 10 продолжает сбрасываться. Это происходит с каждым монитором, если у вас настроено несколько мониторов.
Как сделать калибровку экрана. Настройка монитора Windows 10
Калибровка цвета дисплея продолжает сбрасываться
Если калибровка цвета дисплея не сохраняется, но продолжает сбрасываться в Windows 10, то одно из этих предложений обязательно вам поможет.
- Отключить или удалить программное обеспечение, связанное с калибровкой цвета
- Использовать калибровку дисплея Windows
- Используйте OEM-панель управления цветом
- Отключить график калибровки
- Обновите или откатите графический драйвер
Программы для Windows, мобильные приложения, игры — ВСЁ БЕСПЛАТНО, в нашем закрытом телеграмм канале — Подписывайтесь:)
Вам может потребоваться учетная запись администратора, чтобы попробовать некоторые из них.
1]Отключить или удалить программное обеспечение, связанное с калибровкой цвета.
Программное обеспечение, такое как F.lux и Night Light (функция Windows), может перенять настройки по умолчанию или измененные настройки и изменить их внешний вид. Мы настоятельно рекомендуем вам отключить Night Light и удалить любое другое программное обеспечение, которое может это сделать.
2]Использовать калибровку дисплея Windows
Введите «Управление цветом» в меню «Пуск» и щелкните, чтобы открыть его, когда оно появится. Выберите монитор и установите флажок «Использовать мои настройки для этого устройства». Кроме того, перейдите на вкладку «Дополнительно» и нажмите «Изменить параметры системы по умолчанию».
Установите флажок «Использовать калибровку дисплея Windows». Подать заявку и выйти. Теперь вы должны увидеть изменения по мере их внесения.
3]Используйте OEM-панель управления цветом
OEM-производители, такие как NVIDIA, предлагают собственную панель управления для калибровки настроек цвета. Эти настройки доступны для нескольких мониторов и имеют приоритет над настройками ОС. Если вы измените его здесь, он сохранит их.
Калибровка неопознанная ошибка
4]Отключить график калибровки
Windows 10 запускает расписание каждый раз, когда вы входите в систему. Если вы столкнетесь с этой проблемой при перезагрузке компьютера, вы можете отключить планировщик.
Откройте планировщик заданий и перейдите в Microsoft Windows WindowsColorSystem. Затем найдите задачу Свойства загрузчика калибровки. Дважды щелкните, чтобы открыть его.
Перейдите на вкладку «Триггеры» и отключите триггер «При входе в систему». Чтобы изменить, дважды щелкните, чтобы открыть его, и снимите флажок рядом с «Включено».
Снова откалибруйте монитор и перезапустите. На этот раз это должно решить проблему.
5]Обновите или откатите графический драйвер
В крайнем случае можно обновить или откатить графический драйвер. Если вы недавно обновляли Windows, вы проверяете наличие новой версии драйвера. Если драйвер был обновлен, рекомендуется откатиться назад.
Читайте: Бесплатные инструменты калибровки цвета для Windows 10.
.
Программы для Windows, мобильные приложения, игры — ВСЁ БЕСПЛАТНО, в нашем закрытом телеграмм канале — Подписывайтесь:)
Источник: okzu.ru
Как откалибровать цвета на мониторе в соответствии с принтером
С первых дней настольных издательских систем, редактирования фотографий и графического дизайна профессионалам, начинающим профессионалам и любителям приходилось сталкиваться с цветовыми сдвигами – видеть один цвет на мониторе, но получать другой результат при печати документа, фотографии или художественного произведения. Например, красные фрукты на мониторе выглядят оранжевыми, зеленовато-желтыми, неоновыми или ярко-красными на бумаге.
Почему? Самый простой ответ – мониторы и принтеры видят цвета по-разному. Другими словами, они используют разные цветовые модели для получения одинаковых оттенков. Мониторы объединяют красный, зеленый и синий (RGB) для отображения цвета, который вы видите, в то время как большинство принтеров сочетают голубой, пурпурный, желтый и черный (CMYK) для воспроизведения цветов.
Важно отметить, что многие фотопринтеры начинают с базовой цветовой модели CMYK, но используют до 12 цветов чернил. Чем больше цветов вы привязываете к своей цветовой модели, тем шире диапазон цветов (известный как цветовая гамма), который может воспроизводить устройство, и тем сложнее становится для монитора и принтера найти «общий язык».
Ваше оборудование – возможности
Являетесь ли вы профессиональным настольным издателем, фотографом, художником-графиком, новичком или любителем, качество вашего оборудования очень важно. На самом деле, если вы профессионал – и ваша жизнь зависит от качества вашей работы – вам, конечно, следует купить лучшее оборудование, которое вы можете себе позволить.
Стандартные дисплеи стоимостью до 30000 рублей, на самом деле, не предназначены для редактирования фотографий и дизайна. Их производители предполагают, что вы будете выполнять более простые офисные задачи, такие как запуск программ Microsoft Office, чтение и запись электронных писем, а также отслеживание социальных сетей.
Чем выше качество вашего монитора, тем больше у него элементов управления для настройки параметров дисплея, таких как яркость, гамма, насыщенность, отдельные уровни RGB и т.д. Например, мой 30-дюймовый монитор для графического дизайна имеет более 10 предустановок, в том числе RGB, sRGB и Adobe RGB, с возможностью редактирования, создания и сохранения других, а также с возможностью регулировки уровней цвета, гаммы, оттенка, насыщенности, усиления и многого другого. Наличие всех этих элементов управления позволяет мне проводить довольно сложную цветовую настройку. Несколько предустановок позволяют мне откалибровать монитор для нескольких различных рабочих сред и переменных и легко переключаться между ними по мере необходимости.
Аппаратная калибровка монитора
Как правило, существует два способа калибровки монитора: с помощью программного обеспечения или с помощью специального калибровочного оборудования. Наборы для калибровки монитора и/или наборы для калибровки монитор-принтер существуют уже давно, и многие из них работают довольно хорошо. Их стоимость варьируется от 5000 до более 35000 рублей. Без сомнения, аппаратная калибровка является наиболее точной.
Однако, каждое устройство проходит через процесс калибровки немного по-своему, так что я не могу провести вас через процедуру калибровки оборудования здесь. Кроме того, калибровочные комплекты поставляются с собственными инструкциями. Достаточно сказать, что, по моему мнению, профессионалы должны инвестировать в калибровочное устройство или колориметр. Одним из величайших преимуществ калибровки оборудования каждого устройства в вашем рабочем процессе (монитор, принтер и даже ваш сканер) является то, что они позволяют создавать независимые от устройства профили ICC (International Color Consortium).
С помощью профилей ICC каждое устройство создает цвет на основе своих собственных цветовых пространств, и каждое цветовое пространство использует определенные значения для воспроизведения цветов. Поскольку цвета создаются из значений и процентов в профилях ICC различных устройств, особенности каждого отдельного устройства (теоретически) не должны влиять (теоретически) на то, как каждое из них выводит цвета.
Калибровка цвета через ICC профиль
Важно отметить, что калибровочное оборудование или колориметры – не единственная возможность получить профиль ICC.
Установка драйверов принтера и монитора часто включает в себя установку сгенерированных производителем профилей ICC. В Windows 10, где управление цветом встроено в ядро ОС, большинство приложений воспроизводят цвета на основе моделей в этих профилях. Однако, приложения более высокого уровня, такие как Adobe Photoshop и Illustrator, получают инструкции по отображению цветов из профилей Windows ICC, если только вы не скажете им сделать иное.
Поэтому важно убедиться, что и ваш монитор, и ваш принтер используют правильный профиль ICC. Вы можете просмотреть и изменить эти профили из диалогового окна «Управление цветом в Windows».
Чтобы попасть туда, выполните следующие действия:
- В окне системного поиска введите Управление цветом и нажмите верхний результат.
- Откройте раскрывающееся меню Устройство.
- Выберите свой монитор из списка.
Обратите внимание, что если вы не установили драйверы, поставляемые с монитором, Windows может распознать и установить собственный профиль для вашего дисплея. Некоторые недорогие дисплеи могут не иметь профилей ICC и, в свою очередь, получать информацию о калибровке из одного из нескольких общих профилей Windows. И помните, что, как уже упоминалось, большинство мониторов откалибровано для офисных настроек. Монитору может потребоваться дополнительная настройка, чтобы цвета лучше соответствовали цветам вашего принтера.
Что касается профиля ICC вашего принтера, в настоящее время почти все принтеры поставляются с таковым. Такие программы, как Photoshop, Illustrator и InDesign, оперативно загружают и читают, как только вы выбираете устройство из списка принтеров в диалоговом окне «Параметры печати» (или эквивалент). Вы также можете получить профили ICC с веб-сайта производителя оборудования или напрямую связавшись с компанией. Когда у вас есть профиль на руках, вы можете установить его в Windows в два этапа:
- Щелкните правой кнопкой мыши файл профиля ICC (он имеет расширение .icc)
- Нажмите Установить профиль.
Профилирование вашей бумаги
Другой важной частью процесса калибровки является выбор и использование правильной бумаги. Во-первых, не пытайтесь откалибровать принтер для недорогой повседневной бумаги. Независимо от того, что вы делаете, цветная графика и фотографии не будут выглядеть великолепно. Кроме того, различные типы бумаги отображают цвета по-разному.
Ещё одно преимущество калибровочных комплектов – во всяком случае, некоторых из них – это то, что они позволяют создавать профили для различных сценариев, включая различные типы бумаги. Большинство бумажных фабрик имеют профили, доступные для бумаг среднего и высшего качества.
Если всё это звучит слишком сложно (на самом деле, это не так), вы всегда можете найти профессионалов, которые помогут вам откалибровать оборудование.
Подготовка вашей среды
Независимо от того, какую методику калибровки вы используете, чтобы монитор постоянно отображал цвета, рабочая среда должна быть затемненной, но не обязательно темной. Цель двоякая: во-первых, убедиться, что монитор не бликует от каких-либо источников света, например, окна, верхнего света или настольной лампы; и, во-вторых, ваша среда формирует равномерное окружающее освещение в течение всего рабочего дня.
Также важно, чтобы ваш дисплей был максимально чистым. Да, я знаю, что мониторы не остаются чистыми дольше, чем день или два, но малейшая пыль или плёнка на экране изменяет качество отображения цветов.
Также важно включить монитор и дать ему прогреться в течение 20-30 минут, чтобы привести его к нормальной рабочей температуре. (Обязательно отключите настройки управления питанием, которые могут перевести его в спящий режим после коротких периодов бездействия). Затем установите разрешение монитора на его PPI, который обычно является самым высоким значением.
Визуальная калибровка с программным обеспечением
Большинство людей не знают об этом, но как Windows, так и MacOS, поставляются со встроенной калибровкой монитора, и во многих случаях она помогает уменьшить цветовые сдвиги, как и большинство сторонних коммерческих или бесплатных программ калибровки монитора. Я доберусь до них через минуту.
Преимущество сторонних программ калибровки заключается в том, что они предоставляют гораздо более обширные элементы управления, чем программное обеспечение, встроенное в операционные системы Windows и Mac. Некоторые из них помогают вам создавать профили монитора ICC на основе выходных данных с вашего принтера, а другие, особенно онлайн-калибровочные продукты, которые работают (или, по крайней мере, запускаются) внутри вашего браузера, бесплатны.
Без сомнения, самые простые и самые дешевые процедуры встроены в операционную систему вашего компьютера. Поскольку у каждого из них есть четкие инструкции, я остановлюсь на том, чтобы рассказать, как начать процедуру калибровки в Windows или macOS.
Калибровка дисплея в Windows 10:
- В системном поиске введите Калибровка цветов монитора.
- Если в вашей системе более одного монитора, переместите окно приложения «Калибровка цвета дисплея» на дисплей, который вы хотите откалибровать, и нажмите Далее .
- Следуйте инструкциям во время калибровки монитора.
Калибровка дисплея в macOS:
- Откройте меню Apple и выберите «Системные настройки».
- Выберите «Дисплеи» во всплывающем меню.
- Выберите Цвет в меню «Дисплеи».
- Выберите Калибровать, чтобы запустить Помощника по калибровке дисплея.
Помощник по калибровке дисплея поможет вам выполнить калибровку монитора, а затем сгенерирует профиль ICC и свяжет его с вашим дисплеем.
Какая процедура калибровки подходит вам
Я уже говорил, что если вы профессионал, чей уровень жизни зависит от точности и качества вашей работы, вам следует выбрать один из нескольких вариантов колориметрического оборудования. Вот ещё одна причина: когда я попытался запустить калибратор Windows на 30-дюймовом графическом мониторе, сразу после нажатия первой кнопки «Далее» я получил предупреждение о том, что дисплей уже имеет цветовой профиль «с широкой гаммой» и что использование на нём калибровки цвета создаст обычную гамму, которая будет плохо соответствовать дисплею и приведет к искажению цвета.
Это не звучит многообещающе, не так ли? Моя точка зрения, хотя это может показаться очевидным, заключается в том, что если вы уже потратили деньги на высококлассное оборудование, разработанное для того, чтобы помочь вам добиться успеха в своих творческих начинаниях, потратьте немного больше на калибровочное оборудование, чтобы обеспечить точное отображение и печать цветов. Это мудро!
Системные инструменты калибровки, особенно в Windows, больше предназначены для дисплеев начального уровня, среднего уровня и ноутбуков, как и некоторые сторонние программные решения.
Хорошей новостью является то, что настройка параметров вашего монитора ничего не испортит; всё можно вернуть к заводским настройкам. Ещё одна хорошая новость заключается в том, что производители графических и фотографических мониторов, а также эксперты по настольным публикациям рекомендуют калибровать монитор каждые две-четыре недели, а в критически важных средах – еженедельно и даже ежедневно.
Источник: webznam.ru
Проблема с калибровкой цвета экрана — как исправить?
При попытке выполнить калибровку система сообщает «Не удалось восстановить диспетчер калибровки Windows в предыдущее состояние. Элемент не найден», а перед этим сообщением «Не удалось сохранить калибровку цвета экрана. Закройте другие программы и повторите попытку. Элемент не найден». ATI 4850, установил драйвер на него, но пришлось снести.
Попробуйте переустановить драйвер видеокарты — вариант достаточно простой. Инженер поддержки Никита Д.
Добавить комментарий
Абонентом Билайн можно стать, сохранив номер своего мобильного телефона. Достаточно оставить заявку на сайте, чтобы .
Консультант онлайн
При копировании материалов активная ссылка на сайт обязательна
Мы используем файлы «cookie», чтобы обеспечить максимальное удобство пользователям
Manage consent
Privacy Overview
This website uses cookies to improve your experience while you navigate through the website. Out of these, the cookies that are categorized as necessary are stored on your browser as they are essential for the working of basic functionalities of the website. We also use third-party cookies that help us analyze and understand how you use this website. These cookies will be stored in your browser only with your consent. You also have the option to opt-out of these cookies.
But opting out of some of these cookies may affect your browsing experience.
Always Enabled
Necessary cookies are absolutely essential for the website to function properly. These cookies ensure basic functionalities and security features of the website, anonymously.
CookieDurationDescription
| cookielawinfo-checkbox-analytics | 11 months | This cookie is set by GDPR Cookie Consent plugin. The cookie is used to store the user consent for the cookies in the category «Analytics». |
| cookielawinfo-checkbox-functional | 11 months | The cookie is set by GDPR cookie consent to record the user consent for the cookies in the category «Functional». |
| cookielawinfo-checkbox-necessary | 11 months | This cookie is set by GDPR Cookie Consent plugin. The cookies is used to store the user consent for the cookies in the category «Necessary». |
| cookielawinfo-checkbox-others | 11 months | This cookie is set by GDPR Cookie Consent plugin. The cookie is used to store the user consent for the cookies in the category «Other. |
| cookielawinfo-checkbox-performance | 11 months | This cookie is set by GDPR Cookie Consent plugin. The cookie is used to store the user consent for the cookies in the category «Performance». |
| viewed_cookie_policy | 11 months | The cookie is set by the GDPR Cookie Consent plugin and is used to store whether or not user has consented to the use of cookies. It does not store any personal data. |
Functional
Functional cookies help to perform certain functionalities like sharing the content of the website on social media platforms, collect feedbacks, and other third-party features.
Performance
Performance cookies are used to understand and analyze the key performance indexes of the website which helps in delivering a better user experience for the visitors.
Analytical cookies are used to understand how visitors interact with the website. These cookies help provide information on metrics the number of visitors, bounce rate, traffic source, etc.
Advertisement
Advertisement cookies are used to provide visitors with relevant ads and marketing campaigns. These cookies track visitors across websites and collect information to provide customized ads.
Other uncategorized cookies are those that are being analyzed and have not been classified into a category as yet.
Источник: ctroim-vce.ru
Калибровка цвета Windows 10 продолжает сбрасываться (ИСПРАВЛЕНО)

То, как цвета выглядят на мониторе, зависит от оборудования, а также от цветового профиля и настроек цвета на устройстве. Цветовой профиль монитора можно изменить, но у вас есть только предварительно настроенные профили, которые вы можете загрузить и установить. Более гибкий способ изменить внешний вид всего — это изменить контраст, насыщенность и яркость.
Настройка цветов, то есть яркости, насыщенности и контрастности, не всегда проста, поэтому вы можете использовать инструменты калибровки цвета, которые сделают за вас тяжелую работу. В Windows 10 есть встроенный инструмент калибровки цвета, который может исправить внешний вид цветов.
Калибровка цвета Windows 10 продолжает сбрасываться?
Инструмент калибровки цвета исправит любые изменения, внесенные вами в настройки цвета на вашем мониторе / экране. Тем не менее, иногда изменения, внесенные инструментом, не сохраняются, и дисплей возвращается к состоянию до калибровки. Вот как это можно исправить.
Как открыть файлы .key в Windows 10
Калибровка цвета Windows 10 (ПОЛНОЕ ИСПРАВЛЕНИЕ)
1. Переустановите графический драйвер в режиме совместимости.
Если ваша система устарела, общие драйверы дисплея, устанавливаемые Windows 10, могут не подходить для нее. Это может привести к повторному сбросу цветового профиля.
Загрузите графический драйвер для своей системы.
Щелкните файл правой кнопкой мыши и выберите в контекстном меню пункт «Свойства».
Перейдите на вкладку «Совместимость».
Включите параметр «Запустить эту программу в режиме совместимости для».
Откройте раскрывающийся список и выберите Windows 7.
Щелкните Применить.
Запустите файл и установите драйвер.
2. Отключите сторонние приложения.
Windows 10 может быть изменена с помощью сторонних приложений. Модификации варьируются от простых модификаций иконок до установки совершенно разных тем. Эти приложения могут изменять довольно много вещей, но они также могут влиять на настройки дисплея.
Если у вас установлены сторонние приложения, которые радикально изменяют ОС, отключите или удалите их.
Как добавить приложения для веб-сайтов в Windows 10
Если у вас включен Nightlight, выключите его.
Откройте приложение «Настройки» (сочетание клавиш WIn + I).
Перейдите в Система> Дисплей.
Выключите ночник.
Если у вас установлено приложение F.lux, отключите или удалите его. Снова откалибруйте цвета.
3. Обновите или откатите графический драйвер.
Обновление драйвера могло вызвать сброс калибровки цвета или это может быть устаревший драйвер. Оба могут вызвать проблемы с дисплеем.
Откройте диспетчер устройств.
Разверните Display Adapters.
Щелкните правой кнопкой мыши встроенную графику и выберите параметр «Свойства».
Перейдите на вкладку Драйвер.
Нажмите кнопку Откатить драйвер.
Перезагрузите систему.
Либо, если откат не работает или параметр недоступен, выберите параметр «Обновить драйвер».
Найдите в Интернете обновления драйверов и установите их.
Перезагрузите систему.
Откалибруйте дисплей.
4. Отключить запланированную задачу калибровки.
В Windows 10 есть запланированная задача, которая сбрасывает калибровку цвета. Вы должны отключить его, и ваша калибровка перестанет сбрасываться.
Откройте планировщик заданий.
Разверните MicrosoftWindowsWindowsColorSystem на боковой панели.
Дважды щелкните задачу Свойства загрузчика калибровки.
Перейдите на вкладку «Триггеры».
Дважды щелкните триггер При входе в систему.
Снимите флажок «Включено» и нажмите «ОК».
Дважды щелкните триггер При подключении к пользовательскому сеансу.
Снимите флажок «Включено» и нажмите «ОК».
Перезагрузите систему.
Снова откалибруйте дисплей.
Как исправить сообщение «Проблема с извлечением запоминающего устройства» в Windows 10
Вывод
Проблемы с калибровкой цвета обычно возникают из-за сторонних приложений. Если у вас есть приложения, меняющие цветовой профиль, возможно, виноваты они. Если у вас есть приложения, работающие в более низком разрешении (например, старые игры), они могут сбрасывать цветовой профиль. Если проблема возникает только при открытии того или иного приложения, скорее всего виновата.
Источник: toadmin.ru
Содержание
- Не удается сохранить калибровку цветов экрана windows 10
- Калибровка цвета в Windows 10: все способы
- Зачем нужно откалибровать цвет экрана
- Откалибруйте экран с помощью функции Windows
- Как получить доступ к настройкам калибровки
- Параметры калибровки в Windows
- Калибровка с панели управления NVIDIA
- Программы для калибровки экрана
- DisplayCAL
- Бесплатный менеджер мониторов
- Calibrize
- Quickgamma
- Аппаратные калибраторы для большей точности
- Студия X-Rite i1Display
- Datacolor Spyder
- Сбросить настройки цвета по умолчанию
- Как откалибровать монитор в Windows 10?
- Зачем вам калибровать монитор (гамма и цветовой баланс)?
- Шаг 1. Откройте мастер, который позволит вам откалибровать ваш монитор в Windows 10
- Шаг 2. Как откалибровать монитор в Windows 10 с помощью мастера «Калибровка цвета экрана»
- Вы откалибровали свой монитор?
- Как открыть калибровку цветов экрана в Windows 10
- Открыть калибровку цветов экрана из “Выполнить”
- Открыть калибровку цветов экрана из строки поиска
- Открыть калибровку цветов экрана из панели управления
- Открыть калибровку цветов экрана из параметров экрана
- Как откалибровать монитор в windows 10
- Где находятся настройки калибровки монитора
- Как пользоваться управлением цвета в windows 10
- Как настроить цвета с помощью инструмента калибровки цвета
- Устранение неполадок которые могут возникнуть
Не удается сохранить калибровку цветов экрана windows 10
Требуется после переустановки/восстановления Windows, либо при подключении монитора к другому компьютеру с Windows. Вся информация в статье написана для Windows 10, хотя, с некоторыми уточнениями, она подойдет и для более ранних версий операционной системы Windows.
Итак, Windows переустановлена, но картинка на мониторе глаз не радует. При этом монитор был раньше откалиброван и сохранился его профиль, например U2412M #1 2015-07-07 17-47 D6500 2.2 M-S XYZLUT+MTX.icm. Теперь остается лишь применить его к монитору.
Способ 1. Без установки дополнительного ПО.
Щелкаем дважды на файл профиля, либо щелкаем правой кнопкой и выбираем «Установить профиль«.
Если этого не произошло, переходим ко второму способу.
Способ 2. Использование DisplayCAL + Argyll CMS
Сначала скачиваем архив с калибровщиком Argyll и распаковываем его в любую папку (я обычно распаковываю в c:\Program Files). Затем скачиваем Standalone версию DisplayCAL, устанавливаем его и запускаем. При первом запуске программа попросит указать расположение папки /bin из распакованного ранее архива. Если нет желания отдельно скачивать и распаковывать архив Argyll, можно скачать только DisplayCAL. Тогда при первом запуске нужно будет выбрать автоматическое скачивание Argyll. Файл скачается и распакуется в папку «Загрузки».
Источник
Калибровка цвета в Windows 10: все способы
В то же время мы должны помнить, что калибровка цветов и других настроек, таких как яркость, насыщенность или контрастность, не всегда проста. Для этого мы можем использовать несколько способов калибровки цвета, чтобы сделать работу за нас. Точно так же в Windows 10 есть встроенный калибровка цвета функция, которая может регулировать внешний вид цветов. И это то, что мы можем получить от всего этого много преимуществ, особенно если принять во внимание количество часов, которые мы проводим перед экраном в это время.
Зачем нужно откалибровать цвет экрана
В тот момент, когда мы приобретаем новый экран для ПК или если мы просто хотим оптимизировать тот, который у нас есть, это нам поможет. И именно правильная калибровка экрана поможет нам получить более реалистичные и насыщенные цвета. Это то, что мы четко заметим при работе, игре, просмотре. видео и т. д. И сегодня мы используем наш ПК во многих сферах на базе системы Windows, поэтому мы хотим, чтобы все выглядело как можно лучше. Для этого мы можем использовать множество методов, в том числе калибровку, о которой мы будем говорить.
Как мы уже говорили вам ранее, это то, что мы можем выполнить разными способами, в том числе Окна 10 функция. Как мы увидим, этот инструмент позволяет нам откалибровать экран без необходимости в дополнительном программном или аппаратном обеспечении. Чтобы дать вам представление, это процесс, который помогает нам получать цвета, более похожие на то, что мы на самом деле видим своими глазами. Таким образом, регулируя основные цвета, а именно зеленый, красный и синий, помимо яркости и контрастности, мы не приближаемся к реальности.
Это то, что может быть выполнено как в личных целях, так и в личных целях. свободное время причины, а также по другим причинам бизнеса. Фактически, во втором случае обычно используются более точные аппаратные элементы, такие как спектрометр или колориметр.
Откалибруйте экран с помощью функции Windows
Как получить доступ к настройкам калибровки
Нам также придется сбросить настройки монитора до заводских, чтобы наши изменения не мешали процессу калибровки. Мы также должны отключить дополнительные элементы Windows, такие как Night Light функция. Таким образом, мы собираемся открыть приложение Windows Configuration с помощью комбинации клавиш Win + I. В появившемся окне мы переходим в раздел Система и на левой панели Экран.
Затем мы переходим в раздел расширенной конфигурации экрана, который мы находим немного ниже. После этого мы нажимаем на Показать свойства экранного адаптера 1, что открывает новое окно. В нем мы переходим на вкладку Управление цветом и нажимаем кнопку Управление цветом кнопку.
Параметры калибровки в Windows
Это приведет нас к другому окну управления цветом, и теперь мы собираемся перейти на вкладку Advanced Options. Здесь мы видим Калибровать экран Кнопка для доступа к инструменту калибровки цвета Windows.
Затем нам нужно будет проделать то же самое с остальными параметрами, которые представляет нам эта функция Windows. Появится окно для регулировки яркости так, чтобы она была максимально приближена к центральной изображения. Это то, что мы должны сделать через собственные настройки монитора, чтобы увеличить или уменьшить яркость. Мы должны сделать что-то подобное с контрастом, также используя настройки монитора. Здесь мы должны увеличить контраст до максимального значения и чтобы мы продолжали видеть пуговицы и складки рубашки на экспонированном изображении.
Когда мы, наконец, закончим со всем калибровка процесса, мы можем увидеть предыдущие настройки и сравнить их с текущими. Для этого нам нужно только щелкнуть мышью по кнопкам «Предыдущая калибровка» и «Текущая калибровка». Это то, что мы можем повторять столько раз, сколько нам нужно, чтобы достичь желаемого с точки зрения цвета экрана.
Калибровка с панели управления NVIDIA
У многих из нас есть видеокарты популярных NVIDIA бренд. Что ж, мы скажем вам, что их программное обеспечение предлагает нам панель управления, которую мы могли бы сказать, это программное обеспечение для настройки, которое было с нами в течение многих лет. Настолько, что его интерфейс обычно считается несколько устаревшим и не слишком интуитивно понятным.
Несмотря на все это, что мы говорим вам, это утилита, которая содержит большую часть конфигураций, которые мы можем установить для видеокарты. Вот, например, тот случай, который нас сейчас волнует. Как только мы это узнаем, мы можем открыть эту панель, введя ее имя, например, в поле Поиск в Windows коробка. Когда появится соответствующая запись, щелкните по ней.
Программы для калибровки экрана
Точно так же в нашем распоряжении есть ряд сторонних приложений, которые помогут нам во всем этом. Они пытаются значительно облегчить этот процесс, о котором мы говорим, чтобы лучше видеть цвета на нашем экране. Как мы уже говорили, у нас есть несколько предложений в этом отношении, которые могут быть очень полезными, поэтому давайте рассмотрим некоторые из самых популярных и используемых.
DisplayCAL
В первую очередь мы находим это интересное предложение, которое будет очень полезно в тех задачах, которые мы комментируем. Это приложение, которое мы можем скачать из этой ссылки. Скажи это DisplayCAL предлагает нам графический интерфейс для использования инструментов калибровки и профилирования экрана. Поэтому мы находим с открытым исходным кодом система управления цветом, использующая несколько измерительных приборов и поддерживающая многоэкранные конфигурации. Доступен широкий спектр настроек.
Бесплатный менеджер мониторов
Calibrize
С другой стороны, у нас есть Calibrize, приложение для калибровки монитора, которое предлагает нам некоторые изображения в качестве ориентира. Он также дает нам ряд более точных инструкций для улучшения калибровки в Windows. Скажем, дополнительно мы можем указать в программе, чтобы она периодически напоминала нам о перекалибровке монитора. Мы можем проверить все это простым способом из этой ссылки.
Quickgamma
Аппаратные калибраторы для большей точности
Как мы уже упоминали ранее, некоторые более профессиональные пользователи или те, кому просто нужна большая точность в этом типе задач, используют другие типы калибраторов. Пока что мы показали вам несколько интересных программных решений для всего того, что мы вам рассказываем, но в то же время мы можем использовать аппаратные устройства для всего того, что мы вам рассказываем. Конечно, как вы понимаете, это продукты, у которых есть стоимость, поэтому мы должны серьезно подумать, окупятся ли инвестиции.
Студия X-Rite i1Display
Это продукт для расширенная калибровка монитора Это дает нам интеллектуальное профилирование с адаптивной технологией, оптимизирующей результаты. Благодаря этому мы получим максимальную точность цветопередачи на каждом экране, который мы калибруем. Продукт отвечает за настройку профиля монитора, корректируя потерю контрастности, вызванную яркостью, которая влияет на поверхность. Он также выполняет измерения внешней освещенности и измеряет условия освещения для получения оптимальной яркости. Поддерживаемые стандарты видео: NTSC, PAL SECAM, rec. 709, рек. 2020 и dci-p3.
Datacolor Spyder
Здесь мы находим еще одно устройство, похожее на упомянутое ранее, с помощью которого мы можем откалибровать монитор всего за пару минут. На самом деле можно сказать, что это намного более быстрые модели, чем его предшественники в процесс подготовки как таковой. Также здесь используется новый цветной процессор на основе линз, который обеспечивает высокую точность цветопередачи. У нас будет возможность контролировать больше аспектов изображение на экране и с полной точностью. С другой стороны, мы также можем увидеть до и после, чтобы сравнить изменения на собственном опыте.
Сбросить настройки цвета по умолчанию
Но также может случиться так, что по какой-то причине мы сожалеем об изменениях, внесенных в калибровку экрана. Вот почему на этом этапе мы собираемся показать вам, как сбросить настройки цвета на вашем экране в Windows 10. Мы уже говорили вам, что в системе есть Управление цветом функция. Для этого нам нужно получить доступ к Настройки снова с помощью комбинации клавиш Win + I.
Оказавшись здесь, мы переходим в раздел «Система / Экран», где щелкаем ссылку «Расширенная настройка экрана». Здесь мы нажимаем Показать свойства экранного адаптера 1, чтобы появилось окно, которое мы ищем.
Ну чтобы восстановить дефолт цвет настройки на экране, все, что вам нужно сделать, это установить для всех этих раскрывающихся списков значений их значения по умолчанию. Как мы уже упоминали, это то, что мы рекомендуем вам выполнить с каждым из раскрывающихся списков, которые появляются в этом разделе. Оттуда, как только все вернется к заводским настройкам, при желании мы можем снова начать процесс калибровки, но с нуля.
Источник
Как откалибровать монитор в Windows 10?
Если вы чувствуете, что черные и другие цвета на вашем мониторе выглядят не так, как должны, вы можете быть правы. Как и любое устройство обработки изображений, компьютерные мониторы также должны быть откалиброваны для получения наилучшего изображения. К счастью, в Windows 10 есть мастер «Калибровка цвета дисплея», который поможет вам откалибровать монитор для получения наилучшего цветного дисплея. В этой статье мы покажем вам, как использовать мастер калибровки цвета, чтобы настроить все на свой вкус
Зачем вам калибровать монитор (гамма и цветовой баланс)?
Калибровка вашего монитора необходима, если вы хотите, чтобы он мог правильно отображать изображения и цвета. Под правильностью мы подразумеваем, что цвета и изображения должны выглядеть как можно ближе к тому, что их создатели хотели, чтобы вы увидели. Правильно откалиброванный монитор позволяет обеспечить согласованность между различными устройствами. Например, если вы смотрите на изображение на мониторе вашего компьютера, оно должно выглядеть так же, как на мониторах ваших друзей или смартфоне.
Чтобы иметь возможность откалибровать монитор в Windows 10 и понять, что делает мастер «Калибровка цвета экрана», необходимо также знать две основные концепции:
Правильная настройка этих двух параметров приводит к более реалистичной цветопередаче на мониторе.
Кроме того, перед запуском мастера «Калибровка цвета дисплея», проиллюстрированного в следующем разделе этого руководства, вы также должны убедиться, что у вас есть подходящий драйвер и цветовой профиль для вашего монитора.
Шаг 1. Откройте мастер, который позволит вам откалибровать ваш монитор в Windows 10
Если вы используете более одного монитора, убедитесь, что вы сфокусированы на мониторе, который хотите откалибровать. Это может показаться очевидным, но лучше быть уверенным. Самый быстрый способ открыть мастер калибровки монитора в Windows 10 — воспользоваться поиском. Начните с ввода калибровки в поле поиска на панели задач. Затем нажмите клавишу «Ввод» или нажмите или коснитесь «Калибровка цвета экрана».
При желании вы также можете использовать приложение «Настройки», чтобы открыть мастер «Калибровка цвета экрана», хотя это гораздо более длительный способ. Начните с запуска настроек. Затем откройте категорию «Настройки системы», выберите «Дисплей слева» и нажмите или коснитесь «Дополнительные параметры дисплея» в правой части окна.
Прокрутите вниз, пока не найдете ссылку «Свойства адаптера дисплея […]», и нажмите или коснитесь по ней.
Это открывает окно свойств вашего графического адаптера и монитора. Выберите вкладку «Управление цветом» и нажмите или нажмите на кнопку с тем же именем.
Windows 10 теперь открывает окно управления цветом. В нем выберите вкладку «Дополнительно», а затем в нижней части окна нажмите кнопку «Калибровать дисплей».
Теперь давайте посмотрим, как использовать этот мастер для калибровки монитора в Windows 10
Шаг 2. Как откалибровать монитор в Windows 10 с помощью мастера «Калибровка цвета экрана»
Независимо от того, какой метод вы выберете, чтобы перейти к мастеру «Калибровка цвета дисплея», на приведенном ниже снимке экрана вы можете увидеть, как он выглядит.
Нажмите или нажмите Далее, чтобы продолжить. Вас попросят нажать кнопку « Меню» на вашем мониторе. Если вы не можете найти эту кнопку, обратитесь к руководству пользователя. Обратите внимание, что ноутбук, компьютер 2-в-1 или планшет могут иметь или не иметь эквивалент кнопки «Меню» для своего экрана. Обратитесь к руководству пользователя, чтобы убедиться.
На этом экране также есть рекомендации по использованию собственного меню монитора для настройки его свойств для достижения наилучших результатов с помощью мастера «Калибровка цвета дисплея». Выполнив эти инструкции, нажмите или «Далее».
Далее вы получите полезное объяснение гаммы и почему важно правильно ее настроить. Прочитайте информацию на этом экране и убедитесь, что вы понимаете, что вы ищете. Важно, чтобы вы помнили схему, которая указывает на хорошую гамму. Нажмите Далее, чтобы продолжить.
Слева находится вертикальный ползунок, который позволяет регулировать гамму до тех пор, пока графика на экране не будет максимально приближаться к примеру на предыдущем экране.
Потратьте некоторое время, чтобы поиграть с этим, потому что правильная настройка гаммы жизненно важна для следующих настроек. Нажмите Далее, когда вы закончите.
На следующем экране вам предоставляется опция «Пропускать регулировку яркости и контрастности», но мы не рекомендуем ее. Правильная настройка яркости и контрастности может существенно повлиять на внешний вид вашей графики. Нажмите или нажмите Далее, чтобы продолжить.
На следующем экране вы найдете инструкции по настройке яркости. Прочитайте и поймите их, прежде чем нажимать Далее, чтобы двигаться дальше.
Чтобы настроить яркость и контрастность, используйте кнопки на мониторе. Что происходит, зависит от вашего собственного оборудования, поэтому прочитайте инструкции для вашего монитора и действуйте соответственно. Так как у всех разное отображение, наши скриншоты показывают только инструкции, а не результаты. Также обратите внимание, что если вы используете ноутбук или подобное портативное устройство, вы можете или не сможете настроить эти атрибуты.
Следующим шагом является настройка цветового баланса, и это программная настройка, с помощью которой мастер может помочь вам. Прочитайте инструкцию, прежде чем нажать Далее.
Вы должны использовать ползунки под красными, зелеными и синими элементами, чтобы попытаться получить нейтральный оттенок серого. Не торопитесь с этим и перемещайте все ползунки вокруг, пока не получите лучший результат.
Как только вы завершите баланс цвета, вы закончите с мастером. Если вы хотите увидеть изменения, которые вы внесли, вы можете переключаться между вашими предыдущими настройками и новыми.
Вы откалибровали свой монитор?
По мере старения дисплеи меняются со временем, и часто это происходит настолько постепенно, что мы этого не замечаем. Мастер калибровки цвета дисплея позволяет увидеть, что произошло, и настроить дисплей так, чтобы он возвращал неизбежные изменения. Хотя он не идеален и имеет свои ограничения, стоит пройти все этапы, чтобы посмотреть, какие улучшения могут быть сделаны. Вы использовали этот мастер для настройки вашего монитора? Это сработало так, как вы надеялись? Не забывайте, что вы можете использовать раздел комментариев ниже, чтобы связаться с нами.
Источник
Как открыть калибровку цветов экрана в Windows 10
Когда ваш монитор для игр или фотографий отображает неточные цвета, необходимо выполнить калибровку монитора. Сегодня рассмотрим как различными способами открыть калибровку цветов экрана в Windows 10.
Открыть калибровку цветов экрана из “Выполнить”
Нажмите на меню “Пуск” правой кнопкой и выберите “Выполнить”, или нажмите Win+R на клавиатуре.
2. Введите dccw и нажмите Enter.
Открыть калибровку цветов экрана из строки поиска
В строке поиска начните вводить калибровка и выберите “Калибровка цветов экрана” из найденных результатов (или введите dccw и нажмите Enter).
Открыть калибровку цветов экрана из панели управления
2. Возле “Просмотр” выберите “Мелкие значки” и зайдите в “Управление цветом”.
3. Перейдите во вкладку “Подробно” и нажмите на “Откалибровать экран”.
Открыть калибровку цветов экрана из параметров экрана
1. Нажмите правой кнопкой мыши в пустом месте рабочего стола и выберите “Параметры экрана”.
2. Зайдите в “Дополнительные параметры дисплея”.
4. Зайдите во вкладку “Управление цветом” и нажмите на “Управление цветом”.
5. Перейдите во вкладку “Подробно” и нажмите на “Откалибровать экран”.
На сегодня все, если вы знаете другие способы – пишите в комментариях! Удачи Вам 🙂
Источник
Как откалибровать монитор в windows 10
Улучшить качество изображения с помощью боковых кнопок на мониторе не всегда достаточно, что бы показатель был на пике хорошего отображения. Встроенный калибровочный инструмент в windows 10 позволит Вам убедится, что ваш монитор может показывать куда лучше. Для производителей контента главное убедиться, что работа появится на остальных устройствах, такой же стандартной по качеству. Для обычных пользователей, будет улучшен просмотр фильмов и фотографий. Перед тем как откалибровать монитор в windows 10, сбросьте настройки монитора до заводских и выключите свет в помещении, в избежании бликов.
Где находятся настройки калибровки монитора
1 способ. Так как Windows 10 обновляется и меняются все время расположение настроек, решил добавить два способа для захода в параметры калибровки моника.
2 способ. Нажмите правой кнопкой мыши на рабочем столе и выберите «Параметры экрана».
В появившимся окне нажмите «Дополнительные параметры экрана».
Вот мы и подошли к двум параметрам которые нам нужны: «Управление цветом», «Калибровка цветов». Разберем ниже эти два параметра подробно.
Как пользоваться управлением цвета в windows 10
Чтобы откалибровать монитор в windows 10, нужно воспользоваться «управлением цветом», которое показывает предустановленные профили для вашего монитора. В строке «Устройства» показывает профиля всех подключенных устройств к компьютеру и связанных профилей. На вкладе «Все профили», отображаются все доступные профили. Выберите несколько вариантов что бы посмотреть как они появляются. Для истинно точных результатов вы можете создать цветовой профиль при помощи функции «Калибровка цвета».
Как настроить цвета с помощью инструмента калибровки цвета
Чтобы отрегулировать цвета и откалибровать монитор в windows 10, нужно использовать кнопки монитора для регулировки определенного цвета аспектов. Перетащите окно приветствия на калибровочный монитор. Даже если у вас несколько мониторов одинаковой марки и модели, то их нужно настраивать по отдельности каждый. Нажмите «Далее».
Мастер показывает, что гамма контролирует количество света испускаемого из определенного цвета. Нажав «далее» вы сможете использовать ползунок для регулировки.
Добейтесь минимальной видимости небольших точек в центре каждого круга, как говорит нам мастер.
Яркость и контрастность будут скорректированы с ваших кнопок на мониторе. На некоторых мониторах есть кнопки которые сразу регулируют яркость и контрастность, в то время как на других нужно будет войти в меню на мониторе и выбрать там этих два параметра. Чтобы приступить к настройке, нажмите далее.
Отрегулируйте уровень яркость, чтобы рубашка не сливалась с костюмом, а X был еле виден, как предлагает вам мастер.
Отрегулируйте контрастность по среднему рисунку по рекомендации.
С цветовым балансом, цвета не должны «течь» в серых тонах. Нажмите далее для регулировки.
Перетаскивая ползунки откалибруйте цвета.
Теперь можете переключаться между предыдущей калибровкой и ткущей. Если все устраивает, нажмите готово, в противном случае нажмите отмена, что бы отменить.
Устранение неполадок которые могут возникнуть
Если цвета по-прежнему не смотрятся как нужно, то скорее всего у вас вышла из строя видео карта или монитор нуждается в замене. Попробуйте подключить другой монитор к компьютеру и проверить. Если проблема не устранилась, то нужно будет заменить видеокарту или проверить ее заменой на другую. Правильно откалибровав монитор в windows 10 поможет значительно улучшить качество работы для фотографов, видео операторов, графических дизайнеров и творческих личностей. Улучшит качество изображений и компьютерных игр.
Источник
Улучшить качество изображения с помощью боковых кнопок на мониторе не всегда достаточно, что бы показатель был на пике хорошего отображения. Встроенный калибровочный инструмент в windows 10 позволит Вам убедится, что ваш монитор может показывать куда лучше. Для производителей контента главное убедиться, что работа появится на остальных устройствах, такой же стандартной по качеству. Для обычных пользователей, будет улучшен просмотр фильмов и фотографий. Перед тем как откалибровать монитор в windows 10, сбросьте настройки монитора до заводских и выключите свет в помещении, в избежании бликов.
Где находятся настройки калибровки монитора
1 способ. Так как Windows 10 обновляется и меняются все время расположение настроек, решил добавить два способа для захода в параметры калибровки моника.
- Откройте «Параметры» и просто в поиске напишите «Калибровка цветов монитора«.
- После открытие нового окна, переходите к нижнему методу «Как настроить цвета с помощью инструмента калибровки цвета».
2 способ. Нажмите правой кнопкой мыши на рабочем столе и выберите «Параметры экрана».
В появившимся окне нажмите «Дополнительные параметры экрана».
Вот мы и подошли к двум параметрам которые нам нужны: «Управление цветом», «Калибровка цветов». Разберем ниже эти два параметра подробно.
Как пользоваться управлением цвета в windows 10
Чтобы откалибровать монитор в windows 10, нужно воспользоваться «управлением цветом», которое показывает предустановленные профили для вашего монитора. В строке «Устройства» показывает профиля всех подключенных устройств к компьютеру и связанных профилей. На вкладе «Все профили», отображаются все доступные профили. Выберите несколько вариантов что бы посмотреть как они появляются. Для истинно точных результатов вы можете создать цветовой профиль при помощи функции «Калибровка цвета».
Как настроить цвета с помощью инструмента калибровки цвета
Чтобы отрегулировать цвета и откалибровать монитор в windows 10, нужно использовать кнопки монитора для регулировки определенного цвета аспектов. Перетащите окно приветствия на калибровочный монитор. Даже если у вас несколько мониторов одинаковой марки и модели, то их нужно настраивать по отдельности каждый. Нажмите «Далее».
Мастер показывает, что гамма контролирует количество света испускаемого из определенного цвета. Нажав «далее» вы сможете использовать ползунок для регулировки.
Добейтесь минимальной видимости небольших точек в центре каждого круга, как говорит нам мастер.
Яркость и контрастность будут скорректированы с ваших кнопок на мониторе. На некоторых мониторах есть кнопки которые сразу регулируют яркость и контрастность, в то время как на других нужно будет войти в меню на мониторе и выбрать там этих два параметра. Чтобы приступить к настройке, нажмите далее.
Отрегулируйте уровень яркость, чтобы рубашка не сливалась с костюмом, а X был еле виден, как предлагает вам мастер.
Отрегулируйте контрастность по среднему рисунку по рекомендации.
С цветовым балансом, цвета не должны «течь» в серых тонах. Нажмите далее для регулировки.
Перетаскивая ползунки откалибруйте цвета.
Теперь можете переключаться между предыдущей калибровкой и ткущей. Если все устраивает, нажмите готово, в противном случае нажмите отмена, что бы отменить.
Устранение неполадок которые могут возникнуть
Если цвета по-прежнему не смотрятся как нужно, то скорее всего у вас вышла из строя видео карта или монитор нуждается в замене. Попробуйте подключить другой монитор к компьютеру и проверить. Если проблема не устранилась, то нужно будет заменить видеокарту или проверить ее заменой на другую. Правильно откалибровав монитор в windows 10 поможет значительно улучшить качество работы для фотографов, видео операторов, графических дизайнеров и творческих личностей. Улучшит качество изображений и компьютерных игр.
Ошибка в обновлении Windows 10 May 2019 Update (версия 1903) может приводить к искажению графики или неправильному отображению цвета на некоторых мониторах. Если изображение каким-либо образом искажено на вашем устройстве, это может быть связано с обновлением Windows 10 версии 1903.
Согласно различным отчетам, Windows 10 версии 1903 имеет проблему совместимости с определенным графическим процессором, где профили ICC могут работать неправильно для пользователей. Результатом является низкое качество изображения и ненормальный градиент графики со слабыми вертикальными линиями через равные промежутки времени.
Ошибка также воспроизводит тональные сигналы при загрузке цветового профиля или при вызове задачи Calibration Loader. Проблема искажения цвета была подтверждена несколькими пользователями Windows 10 на Reddit и других форумах, включая форумы NVIDIA.
Текущий статус
В документе поддержки производитель дисплеев и мониторов Eizo подтвердил, что ошибка также распространяется на их дисплеи и мониторы после обновления May 2019 Update.
Производитель калибровочного устройства DisplayCal также подтвердил искажение цвета после последнего функционального обновления Windows 10. Согласно DisplayCal, загрузка калибровки может перестать работать в Windows 10 версии 1903. Ошибка затрагивает как внутренний калибровочный загрузчик Windows, так и сторонние калибровочные загрузчики. На загрузчики, которые используют Windows SetDeviceGammaRamp API, также это влияет.
Накопительные обновления для Windows 10 May 2019 Update
К счастью, похоже, что Microsoft развернула исправление с Windows 10 KB4501375 (сборка 18362.207). Установка Windows 10 Build 18362.207 может помочь пользователям решить проблему искажения цвета. Июньское кумулятивное обновление решает проблему, которая может привести к прекращению работы ночного света, профилей управления цветом или гамма-коррекции после выключения устройства.
Если проблема не устранена после обновления, вы можете выполнить действия, описанные ниже, чтобы устранить проблему:
- Откройте меню «Пуск».
- «Поиск» –> «Планировщик заданий».
- В Библиотеке планировщика задач перейдите во вкладку Microsoft –>Windows.
- Перейдите к WindowsColorSystem.
- Найдите задачу Calibration Loader и щелкните на нее.
- Выберите в свойствах вкладку «Триггеры».
- Отключите два триггера – «При входе в систему» и «При подключении к пользовательскому сеансу».
- Перезагрузите систему.
Согласно сообщениям, вышеупомянутый временный обходной путь действительно помогает, но установка последнего исправления для обновления May 2019 Update все еще рекомендуется.
Настройку цветов экрана можно осуществить в интерфейсе самого монитора или непосредственно в Windows 10. Если настройки изображения в разных мониторах немного отличаются, то параметры цветов монитора в операционной системе не измены. В пользователя есть возможность настроить яркость, оттенок, контрастность, насыщенность и даже цветовую температуру в программе драйверов видеокарты.
Данная статья расскажет как настроить цвета монитора в Windows 10. Тут стоит вопрос в том, а как правильно подобрать цвета монитора, чтобы изображение было как реальное. Настроить цвета монитора под себя можно несколькими способами начиная от программного обеспечения драйверов графических карт и заканчивая средством калибровки монитора в Windows 10.
Как правильно настроить цвета на мониторе
По умолчанию на дорогих мониторах изображение уже очень достойное и не требует дополнительной настройки. Если же картинка не подходит для пользователя, тогда уже можно перейти к самостоятельной настройке в интерфейсе самого монитора. Дополнительно изменить цветовые параметры можно в самой операционной системе.
Рекомендуется настраивать картинку на мониторе так, чтобы она по цветам совпадала с листом чистой бумаги в комнате с нормальным освещением. Произвести такую точную настройку действительно сложно, а в некоторых случаях и вовсе не реально. В таком случае можно воспользоваться средствами самой операционной системе по калибровке цветов.
Настройка цветов монитора
В самой операционной системе для настройки цветов монитора используется программное обеспечение для корректной работы графического адаптера. Перед настройкой изображения рекомендуем обновить драйвера видеокарты на Windows 10. После установки последних обновлений можно собственно и переходить к самостоятельно настройки цветов монитора. А также нужно убедиться что установлено правильное разрешение экрана на Windows 10.
Панель управления NVIDIA
Через панель управления NVIDIA можно регулировать настройки цвета рабочего стола для дисплеев или улучшить качество изображения, если используется телевизор. Перейдите в раздел Дисплей > Регулировка параметров цвета рабочего стола, и выберите Использовать настройки NVIDIA.
После чего станут доступны к изменению яркость, контрастность, гамма, цифровая интенсивность и оттенок. Очень высокое или низкое значение яркости и контрастности может ограничить доступный диапазон гаммы.
Регулировка параметров цвета для видео позволит выбрать оптимальные настройки изображения видео на Вашем дисплее. Рекомендуется в ходе регулировки запустить воспроизведение видео, чтобы видеть изменение настроек в действии. Достаточно перейти в раздел Видео > Регулировка параметров цвета для видео, и выбрать как выполнить настройки цвета С настройками NVIDIA.
Настройки Radeon
В настройках Radeon все значительно проще. К настройке цветов дисплея относятся основные параметры цвета, такие как яркость и контрастность. Пользователю достаточно перейти в раздел Дисплей > Цвет.
В текущем расположения можно настроить цвета монитора путём изменения параметров яркость, оттенок, контрастность и насыщенность. При необходимости никогда не поздно восстановить все значения по умолчанию выполнив сброс настроек.
Как откалибровать монитор в Windows 10
Пользователь может улучшить качество передачи цветов монитором с помощью средства калибровки цветов. Следуя шагам средства калибровки цветов монитора выполните настройку гаммы, яркости, контрастности и цветового баланса.
Используя обновленный поиск найдите и откройте параметры Калибровка цветов монитора. Если же подключено несколько мониторов, тогда переместите окно калибровки на экран нуждающийся в калибровке.
- Гамма определяет математическое соотношение между значением красного, зеленого и синего цвета, которые передаются в монитор, и интенсивность света, излучаемого монитором.
- Настройка яркости определяет, как будут отображаться темные цвета и тени на экране.
- Настройка контрастности определяет уровень и яркость светлых тонов.
- Настройка цветового баланса определяет, как будут отображаться на экране оттенки серого.
По завершению можно сохранить результаты калибровки или дальше использовать предыдущие калибровки. Есть возможно сравнить результаты выбирая между текущей и прежней калибровками.
Пользователям нужно под себя настраивать цветы изображений на мониторе, так как восприятие цветов разными людьми может отличаться. Средствами операционной системы можно выполнить настройку яркости монитора, насыщенности цветов и контрастности экрана в Windows 10. Приложения управления настройками видеокарт также позволяют выполнять настройку изображения монитора.
Содержание
- Не удается сохранить калибровку цветов экрана не удается найти указанный файл windows 10
- Не удается сохранить калибровку цветов экрана не удается найти указанный файл windows 10
- Калибровка цветов монитора в Windows 10
- Калибруем цвета монитора в Windows 10
- Способ 1: Использование калибратора
- Способ 2: Стороннее программное обеспечение
- Способ 3: Встроенное в Windows средство
Не удается сохранить калибровку цветов экрана не удается найти указанный файл windows 10
Сообщения: 25
Благодарности:
Да. Да.
Насколько я понимаю, эта статья о том, как готовый профиль прибить гвоздями.
Так вот, на девятом шаге всплывает проблема. В окне «упр. цветом — парам. по умолчанию» при попытке поставить галку на «использовать калибровку экрана windows», тут же выплывает:
«Система цветопередачи (Microsoft)
Элемент не найден.»
И видимо корень один. Т.к. я хочу откалибровать штатной виндовой фигушкой, т.е. получить от неё профиль, а она тоже «Элемент не найден.»
Сообщения: 25
Благодарности:
| Конфигурация компьютера | |
| Материнская плата: Asus P5K-VM | |
| HDD: Seagate Barracuda 7200.10 320GB sATAII | |
| Звук: HDA кодек Realtek ALC883 | |
| CD/DVD: SonyNEC Optiarc AD-7203S | |
| ОС: Windows 7 Ultimate 32-bit | |
| » width=»100%» style=»BORDER-RIGHT: #719bd9 1px solid; BORDER-LEFT: #719bd9 1px solid; BORDER-BOTTOM: #719bd9 1px solid» cellpadding=»6″ cellspacing=»0″ border=»0″> | |
Сообщения: 19121
Благодарности: 2944
| Конфигурация компьютера | |
| Материнская плата: Asus P5K-VM | |
| HDD: Seagate Barracuda 7200.10 320GB sATAII | |
| Звук: HDA кодек Realtek ALC883 | |
| CD/DVD: SonyNEC Optiarc AD-7203S | |
| ОС: Windows 7 Ultimate 32-bit | |
| » width=»100%» style=»BORDER-RIGHT: #719bd9 1px solid; BORDER-LEFT: #719bd9 1px solid; BORDER-BOTTOM: #719bd9 1px solid» cellpadding=»6″ cellspacing=»0″ border=»0″> | |
, поэтому ничего не буду делать »
——-
Мнение большинства людей всегда ошибочно, ибо большинство людей — идиоты.
Читайте также: Adobe flash player linux ubuntu free download
это проблема ATI или драйверов »
Тоже так думал. Но люди и с нВидиа жалуются на тоже самое.
Монитор и телевизор стоят. В расширенном режиме.
Я сносил всё и чистил после сноса. Потом пытался калибровать. Тот же результат.
Такое ощущение, что форточки про. теряли всю систему калибровки или путь к ней забыли.
Вообще уже поддоставать начало, начинает ставиться прога, выскакивает окно «а где этот .msi?!», хороший вопрос — если учитывать, что она с него и ставится. Приходится вручную носом тыкать.
Или накатываю новую версию на старую и получаю вопль полный отчаяния «не могу удалить старую потому, что не могу найти пакет установки от неё!». Не ну ясен пень «не могу»! Он поставился и стёрся или я его давно из темпа вытряс, мне что теперь весь мусор в темпе хранить, мало ли когда он винде понадобится?
Давеча с установкой её родных обновлений такие траблы были. Не могу, говорит, удалить старый и всё.
Это у только у меня так или это милые «особенности» вообще W7?
Не удается сохранить калибровку цветов экрана не удается найти указанный файл windows 10
Требуется после переустановки/восстановления Windows, либо при подключении монитора к другому компьютеру с Windows. Вся информация в статье написана для Windows 10, хотя, с некоторыми уточнениями, она подойдет и для более ранних версий операционной системы Windows.
Итак, Windows переустановлена, но картинка на мониторе глаз не радует. При этом монитор был раньше откалиброван и сохранился его профиль, например U2412M #1 2015-07-07 17-47 D6500 2.2 M-S XYZLUT+MTX.icm. Теперь остается лишь применить его к монитору.
Способ 1. Без установки дополнительного ПО.
Щелкаем дважды на файл профиля, либо щелкаем правой кнопкой и выбираем «Установить профиль«.
Если после установки профиля не произошло никаких изменений с отображаемой монитором картинкой, то переходим в панель управления цветом. Проще всего это сделать так — щелкнуть на значке «Пуск» и написать слово «цветом». В результатах поиска выбрать «Управление цветом«.
В появившемся окне выбираем монитор, убеждаемся, что нужный профиль используется по умолчанию и стоит галочка «Использовать мои параметры для этого устройства«. Переходим на вкладку «Подробно» и ищем поле «Использовать калибровку экрана Windows«. Если галочка не установлена и поле не активно, нажимаем кнопку «Изменить параметры по умолчанию» и в новом окне на вкладке «Подробно» устанавливаем галочку. После этого окна можно закрывать, а картинка должна измениться. На некоторых мониторах изначальное отображение достаточно точное и профилем вносятся минимальные, едва заметные глазу изменения. Для проверки факта загрузки калибровочных кривых в LUT видеокарты можно воспользоваться утилитой Calibration Tester. Программа не требует установки — достаточно распаковать архив и запустить CalibrationTester.exe. После чего нажать кнопку «Refresh«, при этом отобразятся загруженные кривые:
Если этого не произошло, переходим ко второму способу.
Способ 2. Использование DisplayCAL + Argyll CMS
Этот способ интереснее по ряду причин. Первая и главная — если по разным причинам профиль постоянно сбрасывается при запуске 3D приложений и выходе из них, поможет надсмотрщик, встроенный в загрузчик профилей. Вторая — при наличии нескольких мониторов заметно удобнее назначать им профили в том же самом загрузчике. Третья — возможность получения большого количества информации о профиле.
Сначала скачиваем архив с калибровщиком Argyll и распаковываем его в любую папку (я обычно распаковываю в c:\Program Files). Затем скачиваем Standalone версию DisplayCAL, устанавливаем его и запускаем. При первом запуске программа попросит указать расположение папки /bin из распакованного ранее архива. Если нет желания отдельно скачивать и распаковывать архив Argyll, можно скачать только DisplayCAL. Тогда при первом запуске нужно будет выбрать автоматическое скачивание Argyll. Файл скачается и распакуется в папку «Загрузки».
Калибровка цветов монитора в Windows 10
Не всегда стандартные настройки передачи цветов дисплея подходят пользователю после подключения самого устройства к компьютеру. Обычно это касается людей, часто взаимодействующих с графикой, которые занимаются, например, рисованием или обработкой фотографий. В таких ситуациях особенно важно настроить корректную передачу цветов. Сегодня мы хотим рассказать о трех методах выполнения поставленной задачи в Windows 10, рассмотрев каждый из них.
Калибруем цвета монитора в Windows 10
Как вы уже знаете, существуют разные методы калибровки цветов монитора. Некоторые из них не приносят вообще никакого результата, поскольку конфигурация осуществляется «на глаз». Касается это специализированных онлайн-сервисов и универсальных изображений, которые, как заявляют их создатели, должны помочь справиться с настройкой. Мы пропустим эти варианты, поскольку они попросту неэффективны, и сразу же перейдем к проверенным способам, начиная с самого эффективного, но дорогого.
Способ 1: Использование калибратора
Калибратор — дорогостоящее оборудование, подключаемое к компьютеру через USB-кабель и имеющее фирменное программное обеспечение. Есть смысл использовать его только тем юзерам, кто профессионально занимается графикой и нуждается в максимально точной настройке цветов. Самый популярный калибратор на рынке — DataColor Spyder5Pro. Через него сначала осуществляются замеры освещения окружающего пространства, а затем происходит подключение к компьютеру и установка самого устройства на дисплей. Ему потребуется от пяти до пятнадцати минут на обработку информации, а после этого уже через программное обеспечение в автоматическом режиме создастся несколько доступных профилей. Каждый пользователь уже выбирает оптимальный для себя вариант, отталкиваясь от увиденного изображения.
Конечно, такое средство далеко не всем по карману, поэтому мы и остановились на нем лишь вкратце. Всем желающим, кого заинтересовал калибратор, настоятельно рекомендуем перед покупкой изучать отзывы профессионалов и инструкцию к прибору. После приобретения прочтите официальную документацию, чтобы узнать, как именно выполнить правильную калибровку, ведь этот алгоритм зависит непосредственно от модели устройства.
Способ 2: Стороннее программное обеспечение
Специальные программы по сути являются усовершенствованной версией стандартного средства операционной системы, однако иногда оказываются более эффективными, поэтому мы решили включить такой софт в формат сегодняшней статьи. Предлагаем ознакомиться с принципом взаимодействия на примере одного из самых популярных приложений под названием CLtest.
- Воспользуйтесь оставленной выше ссылкой, чтобы прочесть обзор на CLtest и скачать ее себе на компьютер. После установки запустите программу и сразу же в разделе «Curves» убедитесь, что установлен режим «gamma 2.2», поскольку он является наиболее подходящим для обычных пользователей.
Теперь посмотрите на главное окно, где отображаются цветные полосы или просто серое полотно. Если сами полосы слегка различимы, проводить калибровку не имеет смысла. В противном случае переходите далее.
Во всплывающем меню «Mode» выберите «Calibrate Fast», чтобы запустить быстрый процесс настройки.
Если какой-то из цветов отображается некорректно, придется создать для него отдельную конфигурацию через режим «Color Channel». Отметьте галочкой нужный цвет, а затем повторите все шаги.
После прохождения всех шагов программа предложит оставить текущую конфигурацию или заменить ее на предыдущую. В любой момент вы можете сбросить настройки до состояния по умолчанию, если итоговый результат вас не устраивает.
Отметим, что далеко не всех пользователей удовлетворяет функциональность CLtest. Таким юзерам мы рекомендуем прочесть отдельный материал на нашем сайте, который посвящен обзору программ, предназначенных для калибровки монитора. Там вы можете изучить их основные особенности и понять, подходит ли какое-то из представленных решений для используемого монитора.
Способ 3: Встроенное в Windows средство
Выше мы уже упоминали о существовании специального встроенного в Windows средства, которое позволяет создать подходящую для монитора конфигурацию передачи цветов. Сейчас предлагаем более детально остановиться на ней, максимально подробно разобрав сам процесс настройки, чтобы даже у начинающих пользователей не осталось вопросов по этой теме.
- Для начала потребуется запустить этот инструмент. Откройте «Пуск», через поиск отыщите приложение «Панель управления» и запустите его.
Переместитесь в раздел «Управление цветом».
Здесь вас интересует вкладка «Подробно».
Оказавшись на ней, щелкните по отведенной кнопке «Откалибровать экран».
Отобразится окно Мастера настройки. Здесь Microsoft рекомендуют прочесть собственное руководство по реализации этого редактирования. При готовности приступить нажмите на «Далее».
Изучите первую рекомендацию, которая заключается в установке параметров по умолчанию во встроенном меню настройки монитора. Сделайте это только в том случае, если модель поддерживает такое меню.
Первый этап заключается в настройки гаммы. В окне вы видите примеры отображения. По центру находится идеальный вариант, к которому и нужно стремиться. Запомните его вид и переходите далее.
Регулируйте положение ползунка пока не добьетесь нужного результата.
После этого начинается операция регулировки яркости и контрастности экрана. Заняться этой операцией лучше только тем пользователям, у кого монитор наделен встроенным меню или специально отведенными кнопками, отвечающими за настройку этих параметров. Если это сделать невозможно, придется пропустить данный шаг.
При настройке яркости так же придется запомнить нормальное отображение картинки.
Затем само изображение отобразится в более крупном формате. Используйте кнопки или встроенное меню для регулировки цвета.
То же самое предстоит проделать и с контрастностью. Для начала посмотрите на три представленных картинки.
После этого осуществите регулирование и переходите к следующему этапу только тогда, когда итоговый результат будет вас устраивать.
Ознакомьтесь с инструкцией по конфигурации баланса цветов. Описанные здесь критерии придется применить на следующем шаге, поэтому запомните основные рекомендации.
Регулируйте горизонтальные ползунки для достижения должного эффекта.
На этом конфигурация экрана завершена. Вы можете выбрать текущую калибровку или вернуть прежнюю, а также запустить средство ClearType сразу после выхода из данного окна, чтобы поработать и над отображением цветов.
Как видно, ничего сложного в настройке экрана через штатное средство Windows нет. Вам остается лишь внимательно изучать инструкции и не пренебрегать рекомендациями, чтобы в итоге получить желаемый результат отображения цветов.
В рамках этой статьи вы были ознакомлены с тремя вариантами калибровки цветов монитора. Осталось только выбрать оптимальный, чтобы реализовать его и получить максимально корректную передачу изображения на дисплее. Однако это еще не все действия, которые желательно выполнить для обеспечения полного комфорта взаимодействия с монитором. Развернуто о других манипуляциях читайте в другой статье на нашем сайте, кликнув по расположенной далее ссылке.
by Tashreef Shareef
Tashreef Shareef is a software developer turned tech writer. He discovered his interest in technology after reading a tech magazine accidentally. Now he writes about everything tech from… read more
Updated on December 13, 2021
- The display/graphics driver issue can cause your display calibration to reset after restart in Windows 10.
- This article explores a few troubleshooting steps to help you resolve the issue with ease.
- In order to resolve display issues on your PC, it’s always a good idea to check your graphics drivers.
- Carefully following our solutions, the color calibration issues will be fixed before you know it.
XINSTALL BY CLICKING THE DOWNLOAD FILE
This software will keep your drivers up and running, thus keeping you safe from common computer errors and hardware failure. Check all your drivers now in 3 easy steps:
- Download DriverFix (verified download file).
- Click Start Scan to find all problematic drivers.
- Click Update Drivers to get new versions and avoid system malfunctionings.
- DriverFix has been downloaded by 0 readers this month.
Windows 10 comes with a built-in color calibration feature to help you calibrate your display to your preference. However, at times the color calibration may stop saving the changes and start resetting.
The color calibration keeps resetting issue occurs after restarting the computer or waking up from Sleep Mode. According to some user reports, this issue can occur due to several reasons, including corrupted GPU or display driver and issues with Windows 10 features.
If you are also troubled by the color calibration keeps resetting in Windows 10 issue, here is how you can fix it by following a few quick steps.
How do I fix the color calibration keeps resetting in Windows 10 problem?
1. Use a driver updater tool
DriverFix is a premium driver update utility that you can use to update all your driver with one click and enjoy better gaming and general performance.
It comes with a huge database of drivers for almost everything that is connected to your Windows computer. It can also create drivers backups before making changes so that you can roll back to the earlier version if something goes wrong.
Upon installation, DriverFix will scan your PC for missing and outdated device drivers. Select the display driver from the list of options to fix the Color calibration that keeps resetting in Windows 10 issue.
More so, you can handle all drivers easily and install, update or fix the corrupted ones to improve your PC.
Key features of DriverFix:
- A huge database of Windows drivers
- One-click scan and update of all drivers
- Built-in backup and recovery option
- Download manager to see the download progress
Therefore, to manage all your drivers correctly and install the right versions for your system you can use this proficient driver manager anytime your need.
⇒ Get DriverFix
2. Install display driver in compatibility mode

- Download the latest version of the display driver from the manufacturer’s website and save it on your local disk.
- Right-click on the setup file and select Properties.
- Open the Compatibility tab from the properties window.
- Under Compatibility mode, check “Run this program in compatibility mode for“.
- Click the drop-down menu and select the latest version of Windows.
- Click Apply and OK to save the changes.
- Run the setup file and proceed with the installation.
3. Disable F.lux and Night Light
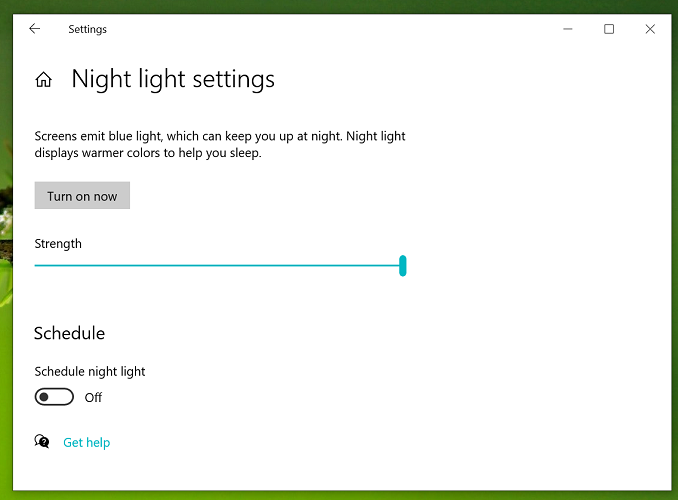
If you are using a third-party tool like F.lux to automatically adjust the display temperature depending on the time you are using the system, the chances are that it is also meddling with your display’s color calibration setting and resetting it after every restart.
To fix the issue, try disabling F.lux on your system and check for any improvements.
Windows 10 also comes with a built-in Night Light tool that works like F.lux. You can disable Night Light by clicking on the Action Center. You can also turn off Night Light from the Display settings.
4. Install older version of graphic card driver
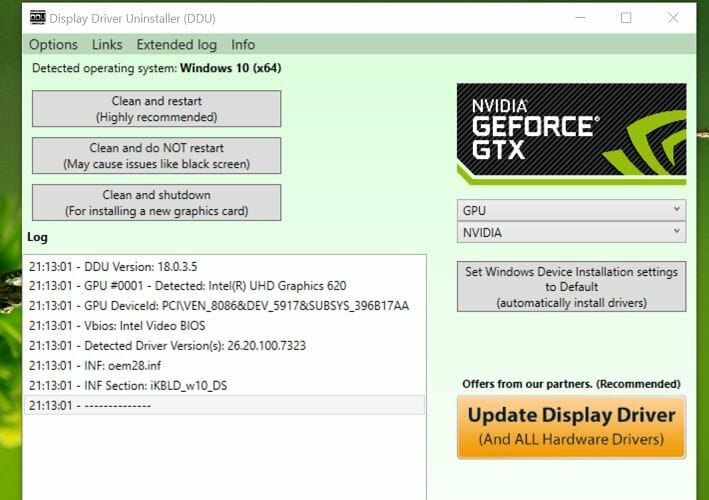
- Download and install Display Driver Uninstaller.
- Run the installer.
- Select the Device Type as GPU.
- Next, select your display driver maker (NVIDIA, Intel, AMD).
- Click on Clean and restart to uninstall the driver.
- After uninstalling the driver, download an older version of the display driver from the official website.
Reinstalling the older version of the graphics driver can fix the issue if the problem started to occur after installing the driver’s new version. However, if the issue persists, try disabling the Calibration Loader from Task Scheduler.
5. Disable Calibration Loader settings
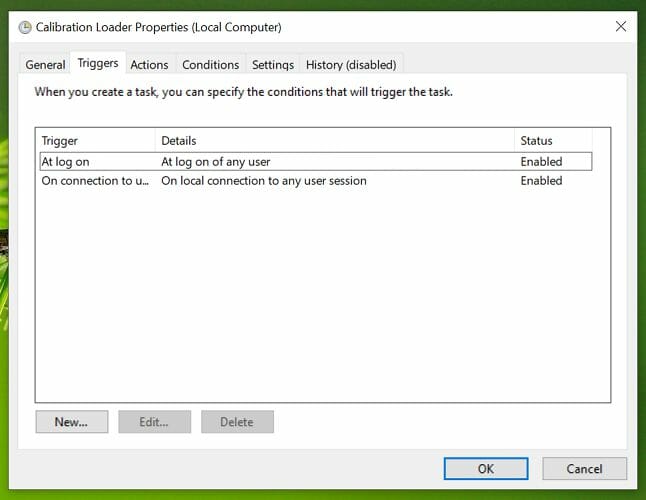
- Press the Windows key and type Task Scheduler.
- Navigate to the following location:
MicrosoftWindowsWindowsColorSystem - Right-click on Calibration Loader and select Properties.
- Open the Triggers tab.
- Select At Log on and click on Edit.
- Uncheck the Enabled option and click OK.
- Select On connection to user session and click on Edit.
- Uncheck the Enabled option and click OK to save the changes.
- Close Task Scheduler.
- Set color profile once again and reboot the computer to see if the color calibration resetting problem persists.
The Color calibration keeps resetting in Windows 10 issue can occur due to display driver issues.
Try reinstalling the graphics driver to fix the problem. If the issue persists, modify the Calibration Loader settings using the Task Scheduler.
Newsletter
by Tashreef Shareef
Tashreef Shareef is a software developer turned tech writer. He discovered his interest in technology after reading a tech magazine accidentally. Now he writes about everything tech from… read more
Updated on December 13, 2021
- The display/graphics driver issue can cause your display calibration to reset after restart in Windows 10.
- This article explores a few troubleshooting steps to help you resolve the issue with ease.
- In order to resolve display issues on your PC, it’s always a good idea to check your graphics drivers.
- Carefully following our solutions, the color calibration issues will be fixed before you know it.
XINSTALL BY CLICKING THE DOWNLOAD FILE
This software will keep your drivers up and running, thus keeping you safe from common computer errors and hardware failure. Check all your drivers now in 3 easy steps:
- Download DriverFix (verified download file).
- Click Start Scan to find all problematic drivers.
- Click Update Drivers to get new versions and avoid system malfunctionings.
- DriverFix has been downloaded by 0 readers this month.
Windows 10 comes with a built-in color calibration feature to help you calibrate your display to your preference. However, at times the color calibration may stop saving the changes and start resetting.
The color calibration keeps resetting issue occurs after restarting the computer or waking up from Sleep Mode. According to some user reports, this issue can occur due to several reasons, including corrupted GPU or display driver and issues with Windows 10 features.
If you are also troubled by the color calibration keeps resetting in Windows 10 issue, here is how you can fix it by following a few quick steps.
How do I fix the color calibration keeps resetting in Windows 10 problem?
1. Use a driver updater tool
DriverFix is a premium driver update utility that you can use to update all your driver with one click and enjoy better gaming and general performance.
It comes with a huge database of drivers for almost everything that is connected to your Windows computer. It can also create drivers backups before making changes so that you can roll back to the earlier version if something goes wrong.
Upon installation, DriverFix will scan your PC for missing and outdated device drivers. Select the display driver from the list of options to fix the Color calibration that keeps resetting in Windows 10 issue.
More so, you can handle all drivers easily and install, update or fix the corrupted ones to improve your PC.
Key features of DriverFix:
- A huge database of Windows drivers
- One-click scan and update of all drivers
- Built-in backup and recovery option
- Download manager to see the download progress
Therefore, to manage all your drivers correctly and install the right versions for your system you can use this proficient driver manager anytime your need.
⇒ Get DriverFix
2. Install display driver in compatibility mode

- Download the latest version of the display driver from the manufacturer’s website and save it on your local disk.
- Right-click on the setup file and select Properties.
- Open the Compatibility tab from the properties window.
- Under Compatibility mode, check “Run this program in compatibility mode for“.
- Click the drop-down menu and select the latest version of Windows.
- Click Apply and OK to save the changes.
- Run the setup file and proceed with the installation.
3. Disable F.lux and Night Light
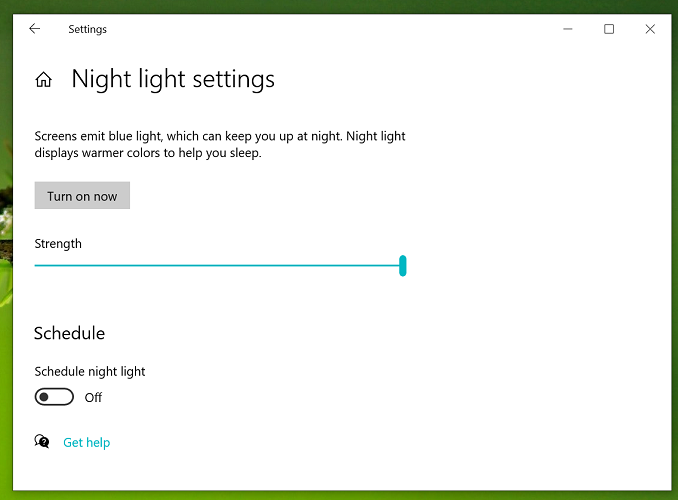
If you are using a third-party tool like F.lux to automatically adjust the display temperature depending on the time you are using the system, the chances are that it is also meddling with your display’s color calibration setting and resetting it after every restart.
To fix the issue, try disabling F.lux on your system and check for any improvements.
Windows 10 also comes with a built-in Night Light tool that works like F.lux. You can disable Night Light by clicking on the Action Center. You can also turn off Night Light from the Display settings.
4. Install older version of graphic card driver
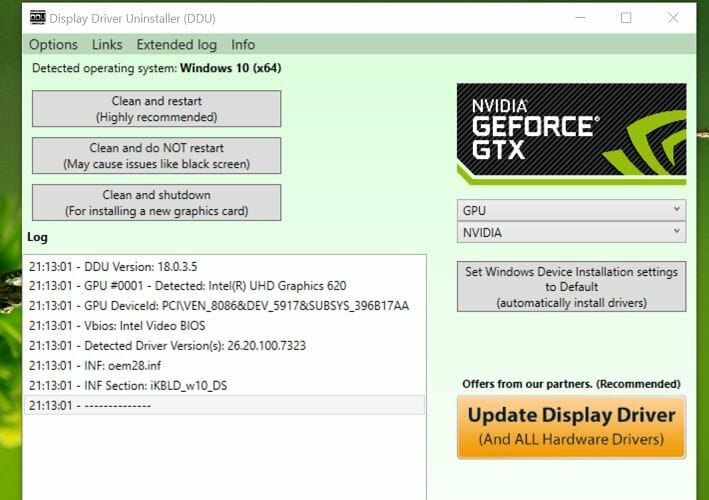
- Download and install Display Driver Uninstaller.
- Run the installer.
- Select the Device Type as GPU.
- Next, select your display driver maker (NVIDIA, Intel, AMD).
- Click on Clean and restart to uninstall the driver.
- After uninstalling the driver, download an older version of the display driver from the official website.
Reinstalling the older version of the graphics driver can fix the issue if the problem started to occur after installing the driver’s new version. However, if the issue persists, try disabling the Calibration Loader from Task Scheduler.
5. Disable Calibration Loader settings
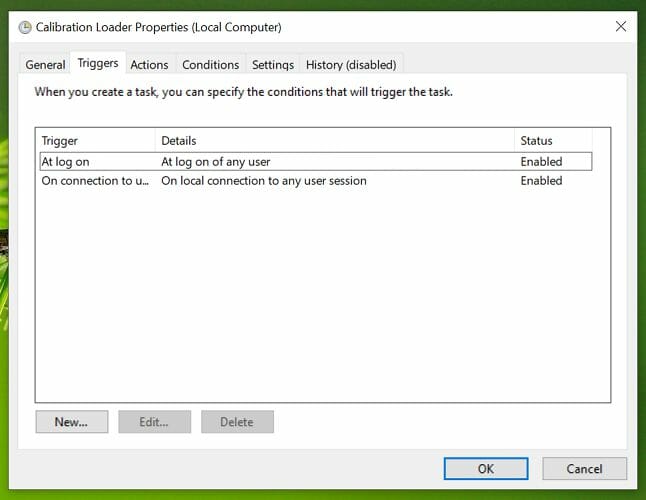
- Press the Windows key and type Task Scheduler.
- Navigate to the following location:
MicrosoftWindowsWindowsColorSystem - Right-click on Calibration Loader and select Properties.
- Open the Triggers tab.
- Select At Log on and click on Edit.
- Uncheck the Enabled option and click OK.
- Select On connection to user session and click on Edit.
- Uncheck the Enabled option and click OK to save the changes.
- Close Task Scheduler.
- Set color profile once again and reboot the computer to see if the color calibration resetting problem persists.
The Color calibration keeps resetting in Windows 10 issue can occur due to display driver issues.
Try reinstalling the graphics driver to fix the problem. If the issue persists, modify the Calibration Loader settings using the Task Scheduler.
Newsletter
Требуется после переустановки/восстановления Windows, либо при подключении монитора к другому компьютеру с Windows. Вся информация в статье написана для Windows 10, хотя, с некоторыми уточнениями, она подойдет и для более ранних версий операционной системы Windows.
Итак, Windows переустановлена, но картинка на мониторе глаз не радует. При этом монитор был раньше откалиброван и сохранился его профиль, например U2412M #1 2015-07-07 17-47 D6500 2.2 M-S XYZLUT+MTX.icm. Теперь остается лишь применить его к монитору.
Способ 1. Без установки дополнительного ПО.
Щелкаем дважды на файл профиля, либо щелкаем правой кнопкой и выбираем «Установить профиль«.
Если после установки профиля не произошло никаких изменений с отображаемой монитором картинкой, то переходим в панель управления цветом. Проще всего это сделать так — щелкнуть на значке «Пуск» и написать слово «цветом». В результатах поиска выбрать «Управление цветом«.
В появившемся окне выбираем монитор, убеждаемся, что нужный профиль используется по умолчанию и стоит галочка «Использовать мои параметры для этого устройства«. Переходим на вкладку «Подробно» и ищем поле «Использовать калибровку экрана Windows«. Если галочка не установлена и поле не активно, нажимаем кнопку «Изменить параметры по умолчанию» и в новом окне на вкладке «Подробно» устанавливаем галочку. После этого окна можно закрывать, а картинка должна измениться. На некоторых мониторах изначальное отображение достаточно точное и профилем вносятся минимальные, едва заметные глазу изменения. Для проверки факта загрузки калибровочных кривых в LUT видеокарты можно воспользоваться утилитой Calibration Tester. Программа не требует установки — достаточно распаковать архив и запустить CalibrationTester.exe. После чего нажать кнопку «Refresh«, при этом отобразятся загруженные кривые:
Если этого не произошло, переходим ко второму способу.
Способ 2. Использование DisplayCAL + Argyll CMS
Этот способ интереснее по ряду причин. Первая и главная — если по разным причинам профиль постоянно сбрасывается при запуске 3D приложений и выходе из них, поможет надсмотрщик, встроенный в загрузчик профилей. Вторая — при наличии нескольких мониторов заметно удобнее назначать им профили в том же самом загрузчике. Третья — возможность получения большого количества информации о профиле.
Сначала скачиваем архив с калибровщиком Argyll и распаковываем его в любую папку (я обычно распаковываю в c:\\Program Files\). Затем скачиваем Standalone версию DisplayCAL, устанавливаем его и запускаем. При первом запуске программа попросит указать расположение папки /bin из распакованного ранее архива. Если нет желания отдельно скачивать и распаковывать архив Argyll, можно скачать только DisplayCAL. Тогда при первом запуске нужно будет выбрать автоматическое скачивание Argyll. Файл скачается и распакуется в папку «Загрузки».
В окне программы сначала надо будет нажать кнопку «Load settings…«, выбрать имеющийся профиль, а затем нажать кнопку «Install profile«. В появившемся окне можно будет выбрать для какого пользователя устанавливать профиль (для текущего или всех, если их несколько, а так же посмотреть подробную информацию о профиле.
Если у вас остались вопросы или имеются замечания, вы можете поделиться ими в комментариях, либо написать мне.