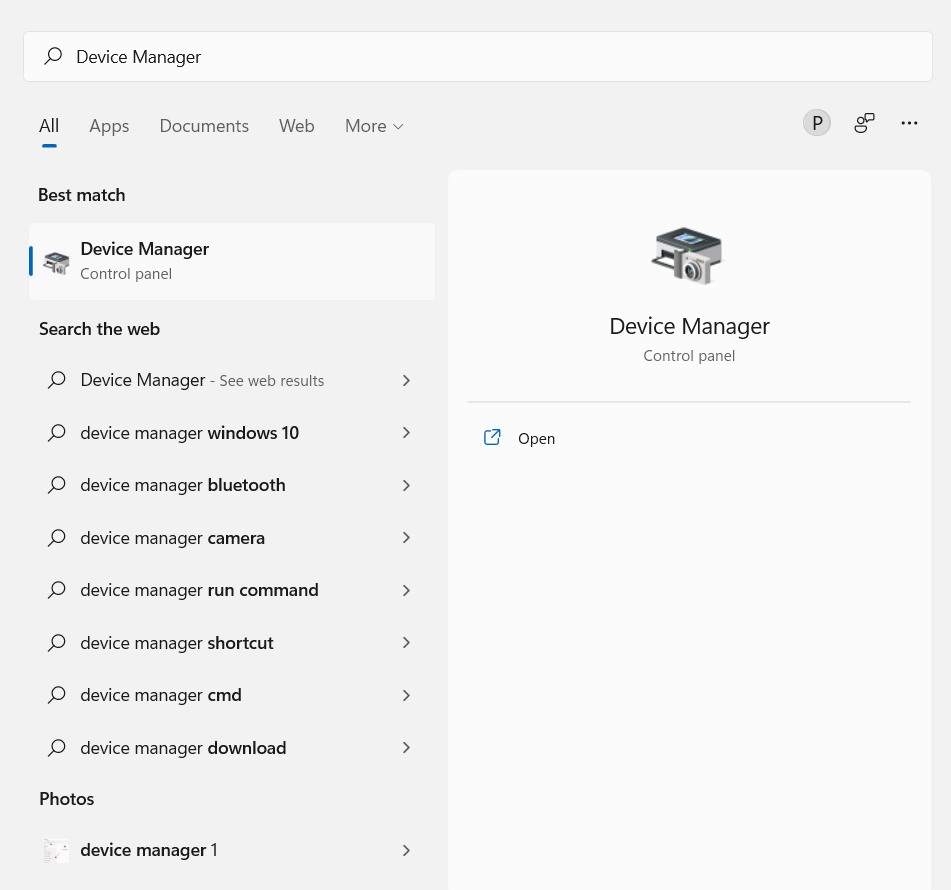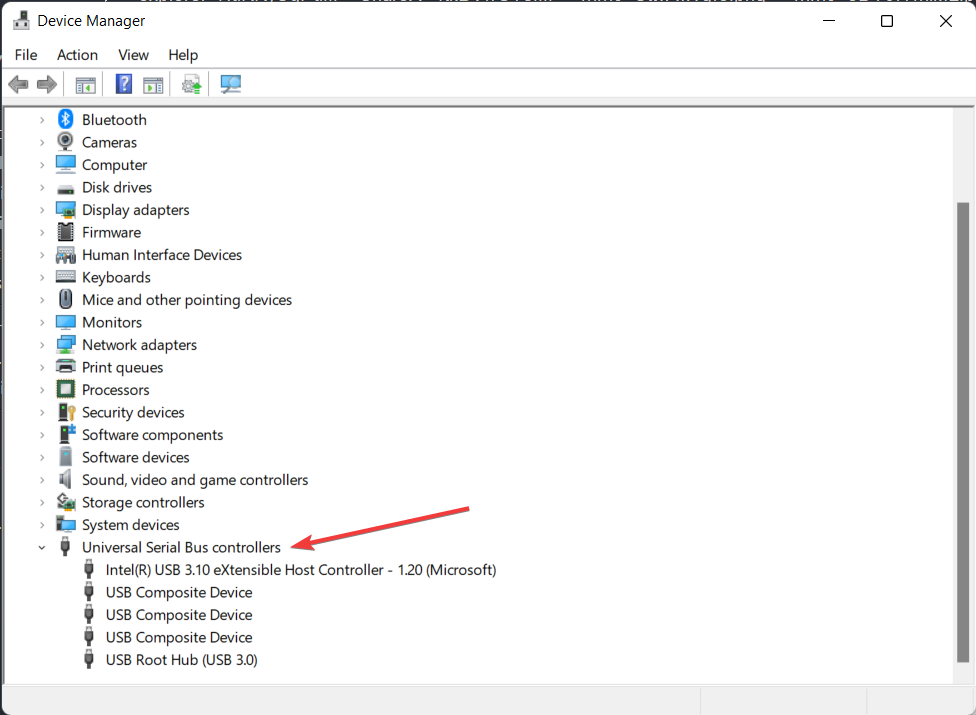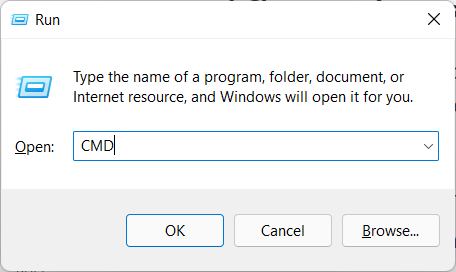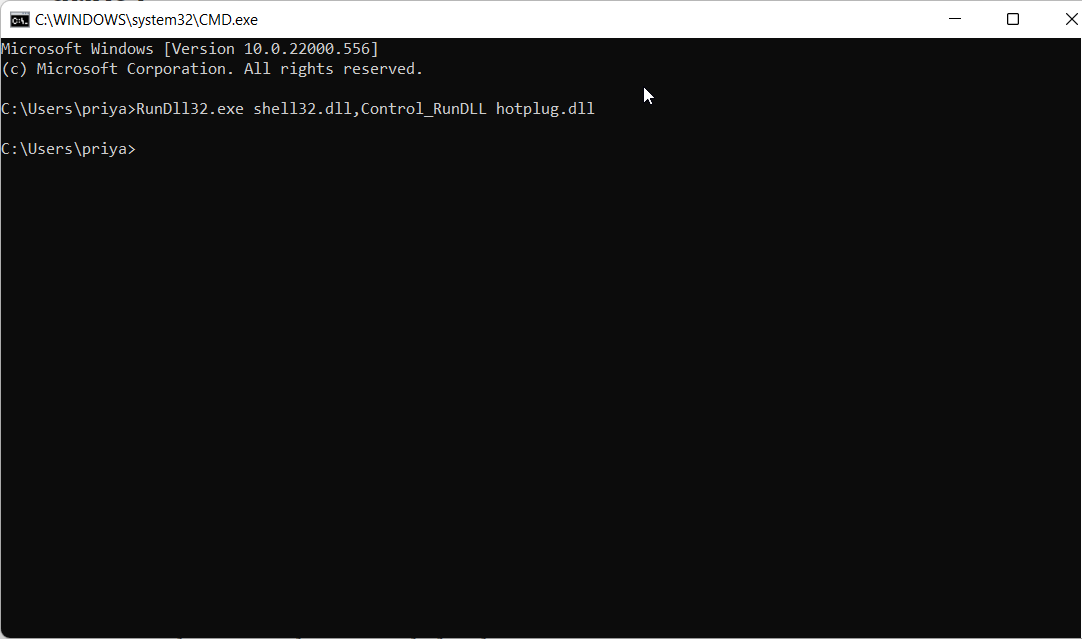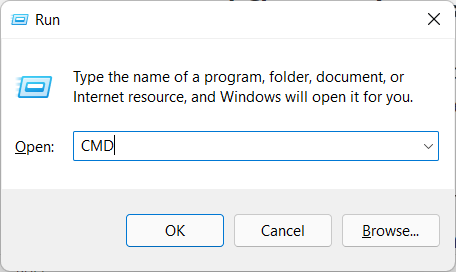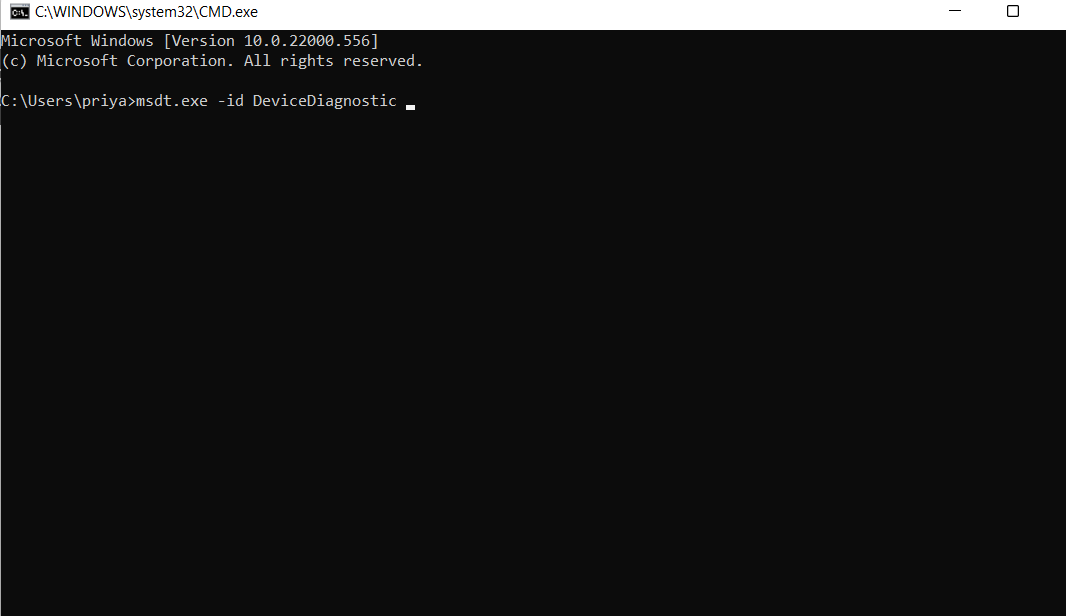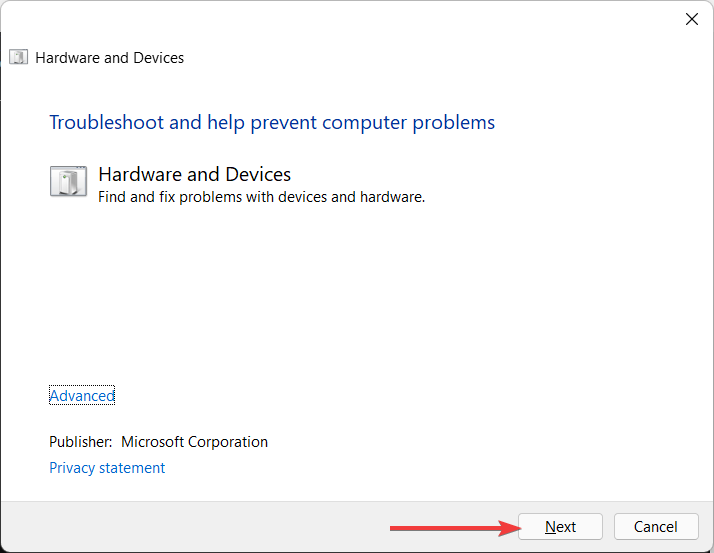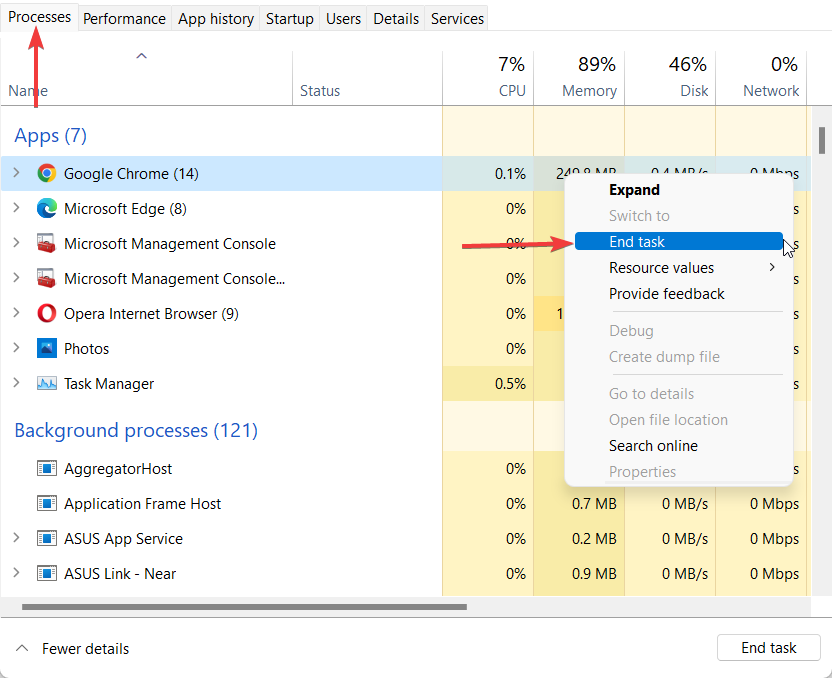Предупреждение возникает, когда пытаемся безопасно извлечь съемные накопители. На экране отображается уведомление: «Устройство еще используется. Завершите выполнение всех программ и закройте все окна, которые могут использовать это устройство, а затем повторите попытку».
Причина очевидна, но даже при правильном закрытии всех программ и с учетом времени, прошедшего с момента последнего обращения к устройству, оно продолжает препятствовать безопасному извлечению. Узнаем, как это исправить.
Почему возникает предупреждение при извлечении USB?
Уведомление об использовании съемного устройства возникает всего по нескольким причинам:
- Приложение, которое использует файлы из флешки или внешнего диска, свернуто на панели задач.
- Какой-то процесс еще использует файл со съемного носителя. Нужно выяснить, что это за программа и закрыть ее.
- На старых версиях Windows предупреждение возникает, когда устройство USB отформатировано в формате NTFS.
Способ 1: Извлечение съемного диска через приложение «Этот компьютер»
Если при безопасном извлечении внешнего диска или флешки через иконку, расположенную на панели задач, возникает предупреждение, можно попробовать обойти его, следуя инструкции:
Откройте Проводник Windows и кликните на «Этот компьютер» в левом боковом меню. Если используете Windows 7 и старше нажмите на ярлык «Мой компьютер» на рабочем столе.
Кликните правой кнопкой мыши на съемном носителе и выберите пункт «Извлечь».
При появлении предупреждения о том, что диск еще используется и файлы на нем будут закрыты без сохранения с потерей данных, нажмите «Продолжить». После отобразится уведомление, что устройство можно безопасно извлечь из компьютера.
Способ 2: Определение проблемного процесса через журнал просмотра событий
Как следует из предупреждения, какая-то программа или процесс может использовать данные со съемного диска USB /флешки без вашего ведома или видимого окна. Эту программу невозможно отследить с помощью Диспетчера задач, но можно использовать журнал просмотра событий, чтобы проверить наличие предупреждения, и найти идентификатор этого процесса.
Откройте Панель управления. Для этого наберите в строке системного поиска соответствующее название или выведите на экран окно «Выполнить» одновременным нажатием Win + R и впишите control panel.
В Панели управления измените просмотр в верхнем правом углу на «Крупные значки» и найдите раздел «Администрирование». Затем выберите «Просмотр событий».
С левой стороны кликните правой кнопкой мыши на вкладку «Журналы приложений и служб», затем перейдите на «Вид» в отобразившемся контекстном меню и установите флажок «Отобразить аналитический и отладочный журналы».
Затем перейдите по пути Журналы Windows – Система. Здесь из длинного списка различных событий нужно найти записи «Kernel-PnP» с примерно таким текстом: «Приложение с ИД процесса xxx остановило удаление или извлечение для устройства…»
Вместо «xxx» будет отображаться число, с помощью которого можно определить процесс, блокирующий извлечение устройства.
Откройте Диспетчер задач одновременным нажатием на Ctrl + Shift + Esc. Перейдите на вкладку «Процессы». Правым кликом на названии любого столбца выведите контекстное меню и отметьте флажком значение «ИД процесса». Найдите приложение, которое соответствует номеру «ИД процесса». Установите на него курсор и нажмите «Снять задачу» в нижней правой части окна.
Теперь проверьте, используется ли USB устройство и можно его безопасно извлечь.
Способ 3: Форматирование USB-накопителей в формате exFAT
Иногда проблема может возникнуть с флешками и USB-дисками, которые отформатированы в формате NTFS. Такие внешние устройства могут быть заблокированы функцией Windows Transactional NTFS, которая ошибочно определяет диски NTFS как несъемные.
Решение заключается в форматировании съемных устройств в формате FAT32 или exFAT. FAT32 не поддерживает файлы объемом больше 4 ГБ, поэтому лучше форматировать в exFAT.
- Откройте Проводник Windows и выберите в левом боковом меню «Этот компьютер». Если используете Windows 7 и старше кликните на значок «Мой компьютер» с рабочего стола.
- Правым кликом мыши по накопителю USB выведите на экран контекстное меню и выберите пункт «Форматировать».
- Щелкните на выпадающий список «файловая система» и выберите формат exFAT. Нажмите кнопку «Начать» и дождитесь завершения форматирования.
- После попробуйте безопасно извлечь устройство USB.
Способ 4: Использование утилиты Process Explorer
Использование инструмента Process Explorer является упрощенным вариантом решения, рассмотренного в способе 2, без необходимости просмотра событий. Эта утилита доступна бесплатно и является официальной программой Майкрософт. Используется для отображения дескрипторов, библиотек DLL и процессов, запущенный в фоновом режиме.
- Наберите в поисковике «Process Explorer», перейдите на сайт, указанный на рисунке.
- Щелкните на кнопку «Download», распакуйте скачанный архив и дважды кликните исполняемый файл.
- Перейдите в меню инструментов по пути «Find» — «Find Handle or DLL». Введите букву флешки в поле «Handle or DLL substring» и нажмите кнопку поиска.
- Отобразятся найденные процессы в диалоговом окне. В дереве системных процессов найдите программу в соответствии с диалоговым окном «Find Handle or DLL».
- Нажмите Ctrl + H, чтобы отобразить маркеры в нижней панели. Найдите файл в соответствии с буквой внешнего USB устройства и щелкните его правой кнопкой мыши, выберите Close Handle.
Теперь проверьте, удается ли безопасно извлечь USB устройство.
Как правило, большинство людей извлекают внешние диски, щелкая значок USB-накопителя «Безопасное извлечение оборудования и извлечение носителя» в правой части панели задач, щелкая и выбирая диск, который они хотят извлечь, из раскрывающегося меню.
К сожалению, может появиться окно с сообщением «Проблема при извлечении запоминающего устройства USB. Это устройство в настоящее время используется. Закройте все программы или окна, которые могут использовать устройство, а затем повторите попытку ».
Многие пользователи сообщают, что они не могут безопасно извлечь подключенные внешние диски, такие как USB-накопители, внешние жесткие диски и твердотельные накопители. Это вызывает огромную проблему для многих, поскольку отключение указанных устройств без их безопасного извлечения может означать безвозвратную потерю или повреждение конфиденциальных данных. Само собой разумеется, что все пользователи хотят быть уверены в своих компьютерах и не беспокоиться о том, что они испортят свои данные.
Эта проблема может быть вызвана другими процессами или приложениями, использующими файлы, расположенные на диске. Например, если ваш Windows Media Player воспроизводит видеофайл, расположенный на вашем внешнем жестком диске, то Windows не позволит вам извлечь внешний диск до того, как вы закроете Windows Media Player.
Однако в некоторых случаях Windows может не позволить вам извлечь внешний диск даже после закрытия приложения, которое обращалось к файлам на диске. Таким образом, закрытие или выход из приложения может не всегда работать, поскольку в некоторых приложениях один из процессов может работать в фоновом режиме. По этой причине обычно рекомендуется найти все процессы приложения через диспетчер задач и полностью закрыть его. Также рекомендуется перезагрузить компьютер, чтобы удалить связь между процессами и файлами на внешних дисках.
Вторая причина, препятствующая извлечению внешних дисков, может быть связана с USB-драйверами Windows. Если на вашем компьютере установлены устаревшие или неисправные драйверы USB, они могут быть причиной этой проблемы. Если драйверы работают неправильно, Windows может не позволить вам извлечь диск, даже если ни одно приложение не обращается к файлам на нем.
Мы хотим подчеркнуть важность надлежащего закрытия файлов, особенно рабочих файлов, таких как документы Microsoft, перед тем, как вынуть внешний диск, содержащий эти файлы. Если вы отключите внешний диск от компьютера, не закрывая файлы, они могут быть повреждены. Вы можете восстановить поврежденные файлы с помощью инструмента для восстановления данных, но нет никаких гарантий.
Кроме того, отключение внешнего диска без безопасного извлечения может привести к его повреждению, он может начать работать ненадежно, вызывать ошибки или выйти из строя, не подлежащих ремонту. Обратите внимание, что если ваш диск будет физически поврежден, вы не сможете восстановить какие-либо данные.
Итак, теперь давайте перейдем к методам исправления ошибки «Проблема с извлечением USB-накопителя». Мы составили список известных методов исправления этой ошибки. Однако, прежде чем что-либо делать, попробуйте перезагрузить компьютер, если вы еще этого не сделали.
Метод 1. Используйте диспетчер задач для завершения задач.
Windows 10 может не позволить вам извлечь внешний жесткий диск, если на нем есть программа, обращающаяся к файлам. Даже если вы закроете программу, используемую для доступа к файлам, Windows по-прежнему может не позволить вам извлечь диск, поскольку программа может работать в фоновом режиме. Таким образом, вы можете использовать диспетчер задач, чтобы найти программу и завершить ее задачу.
В качестве примера мы воспользуемся проигрывателем Windows Media.
1. Удерживайте Ctrl + Shift + Esc, чтобы открыть диспетчер задач.
2. Щелкните Подробнее в нижнем левом углу.
3. На вкладке «Процессы» найдите приложение, которое препятствует извлечению внешнего накопителя.
4. Щелкните его правой кнопкой мыши и выберите Завершить задачу. Обязательно завершите все процессы, связанные с приложением.
5. Перейдите на панель задач и извлеките внешнее запоминающее устройство.
Метод 2. Запустите средство устранения неполадок оборудования и устройств Windows.
Самый простой и безопасный вариант, который вы должны попробовать в первую очередь, — это запустить встроенное средство устранения неполадок оборудования и устройств в Windows 10. Возможно, он сможет автоматически обнаруживать и устранять проблемы с вашим внешним диском. Как правило, вам нужно перейти в меню «Средства устранения неполадок» и запустить оттуда средство устранения неполадок оборудования и устройств. Однако в Windows 10 v1809 или более поздней версии это средство устранения неполадок было скрыто, но не удалено. Вы можете запустить средство устранения неполадок оборудования и устройств из командной строки.
1. Удерживайте клавиши Windows + R, чтобы открыть «Выполнить».
2. Введите CMD и удерживайте Shift + Ctrl + Enter, чтобы открыть командную строку с повышенными привилегиями.
3. Затем введите msdt.exe -id DeviceDiagnostic и нажмите Enter.
4. Когда откроется средство устранения неполадок оборудования и устройств, нажмите «Далее».
5. Щелкните Применить это исправление.
6. Затем нажмите Далее.
7. Перезагрузите компьютер.
8. Перейдите на панель задач и извлеките внешнее запоминающее устройство.
Метод 3. Извлеките внешний диск с помощью управления дисками.
Управление дисками является частью операционной системы Windows 10, которая позволяет управлять разделами жесткого диска без перезагрузки системы и каких-либо прерываний. Это мощный инструмент, поэтому вы можете использовать его для извлечения внешнего диска, когда параметр «Безопасное извлечение оборудования и извлечение носителя» не работает.
1. Щелкните правой кнопкой мыши на меню Пуск кнопку и выберите Управление дисками.
2. Определите внешний диск, который вы хотите извлечь.
3. Щелкните внешний диск правой кнопкой мыши и выберите Извлечь.
Способ 4. Обновите драйверы USB.
Как упоминалось в статье, вам может быть запрещено извлекать внешнее запоминающее устройство из-за устаревших или поврежденных драйверов устройств. Таким образом, вы можете использовать Диспетчер устройств для автоматической загрузки и установки драйверов для проблемного устройства. Обратите внимание, что вы также можете использовать его для установки драйверов с вашего компьютера, если у вас есть правильные драйверы.
1. Щелкните правой кнопкой мыши на меню Пуск и выберите Диспетчер устройств.
2. Разверните список контроллеров универсальной последовательной шины.
3. Определите проблемное запоминающее устройство USB. На устройстве должен быть желтый треугольник с восклицательным знаком, указывающий на наличие проблем. Обратите внимание, что у устройства может быть другое имя.
4. Щелкните правой кнопкой мыши запоминающее устройство USB и выберите Обновить драйвер.
5. Затем перейдите на панель задач и извлеките внешнее запоминающее устройство.
6. Либо, если на устройстве нет треугольника с восклицательным знаком, щелкните его правой кнопкой мыши и выберите «Удалить устройство«.
7. Перезагрузите компьютер.
8. Перейдите на панель задач и извлеките внешнее запоминающее устройство.
by Priya Ahluwalia
Priya Ahluwalia is a writer who specializes in technology, particularly Microsoft Windows. She writes about the latest developments in know-how and current trends in the technology industry. When… read more
Updated on
- Some users are reporting that Windows 11 won’t eject the external hard drive even after multiple attempts.
- Often, this can be fixed by restarting your computer, but sometimes you need to get a little more hands-on.
- One option is to disconnect the power cord from the hard drive and then reconnect it, which may allow the operating system to properly eject it.
- Another option is to force stop any processes that may be preventing Windows from correctly removing the hard drive.
XINSTALL BY CLICKING THE DOWNLOAD FILE
Get rid of malfunctioning drivers on your PC
SPONSORED
Drivers can often become corrupt as they can interfere with malfunctioning system files, thus arriving to be installed but not running correctly. To keep your drivers running smoothly, your Windows OS must run even smoother. Get it in perfect shape by following the steps below:
- Download Fortect and install it on your PC.
- Start the tool’s scanning process to look for corrupt files that are the source of your problem
- Right-click on Start Repair so the tool can start the fixing algorithm
- Fortect has been downloaded by 0 readers this month, rated 4.4 on TrustPilot
Some users are reporting that they are not able to safely eject their external hard drive on Windows 11. This can be a major problem for users using the external hard drive for backup purposes.
If your Windows 11 won’t eject your external hard drive (or any other external media for that matter), it can be very frustrating. Your computer might freeze, crash, or even restart when you try to eject an external hard drive. Fortunately, there are several ways to fix this problem.
Removing a hard drive with Windows is fairly easy, but you need to do so safely to avoid data being corrupted or damaged.
If you are unable to safely eject the external hard drive or the option isn’t available, there may be some causes. For instance, the drive may still be in use (try closing all applications), or there could be outdated drivers.
This article highlights some of the most important causes of this issue and provides quick fixes that may resolve the issue.
Why Windows 11 won’t eject the external hard drive?
If your external hard drive is not safely ejected, you might get an error message such as Failed to safely eject volume, Devices have been found or Eject button on an external drive is missing.
Windows 11 could issue the warning for two main reasons:
- The drive contains files that are currently in use. If the background processes or applications are using the files stored on the external drive, it can cause the issue.
- USB drivers on your system are outdated or malfunctioning.
What can I do if Windows 11 won’t eject the external hard drive?
1. Restart your PC
Restarting your computer is the first thing to consider when you’re experiencing this issue. Shutting down your computer closes down all applications and third-party processes.
Including the ones that are accessing files on the external hard. You can eject the external drive when the system boots up again.
2. Update USB drivers
- Go to the Windows Search bar and type Device Manager. Hit Enter.
- Expand the Universal Serial Bus Controller option.
- If you see an entry with a yellow exclamation mark, right-click it and select Update Driver.
Outdated or incorrect USB drivers can also affect your ability to eject the drive from your computer. To fix this issue, simply update your USB drivers and then try ejecting the drive again.
You can also update drivers through the Outbyte Driver Updater. It is a powerful, easy to use driver update software tool that allows you to find and download the latest official drivers for your computer.
It can even help you install them automatically. With an intelligent user interface, Outbyte Driver Updater is easy for both novice and advanced users to navigate.
⇒ Get Outbyte Driver Updater
3. Use Command Prompt
- Press Windows + R to open the Run dialog window.
- In the Run window, type CMD and hit Enter. This will open up the elevated Command Prompt. window.
- Once in Command Prompt, copy and paste the following and hit Enter:
RunDll32.exe shell32.dll,Control_RunDLL hotplug.dll - Select the drive you want to eject and click Stop.
You can easily access the Safely Remove Hardware utility through Command Prompt. This should open the disk utility and allow you to safely eject your external hard drive.
4. Run Windows Hardware and Device Troubleshooter
- Go to the Run dialog window, type CMD, and hit Enter.
- In the Command Prompt window that opens, copy and paste the following and hit Enter:
msdt.exe -id DeviceDiagnostic - Click Next to run the troubleshooter.
The Windows Hardware and Devices Troubleshooter diagnose common problems with your computer. If you are experiencing any issues removing an external hard drive, the Troubleshooter can help fix the problem.
5. Close running tasks in Task Manager
- Go to the Windows Search bar, type Task Manager, and hit Enter.
- In Task Manager, select the Processes tab and you should be able to see a list of running processes.
- Right-click any program that appears to be taking up too many resources and select End Task.
If you ever find problems ejecting the external drive, the best way to fix it is to close any programs that are open in the Task Manager.
- How to Show The Folder Size on Windows 11?
- Fix: No Internet in Windows 11 Safe Mode With Networking
- Fix: System has a Driver Locked to Manufacturer Specifications
- Change Notepad Font, Style, and Size on Windows 11
Is it safe to remove a drive without ejecting it?
Firstly, it’s worth mentioning that most of the time you can unplug your devices without safely ejecting them. It’s only when we start to make this a habit that problems might arise.
If you unplug your USB device while data is being written, it may become corrupted. Moreover, it can slow down a lot of operations on your computer, or even move files around that you may have been working on for hours.
The above two methods should suffice to fix your problem of external hard drives not ejecting on Windows 11.
You can also consider installing the latest Surface updates to fix outdated drivers.
If you have any questions, let us know by leaving a comment below and we will try to help you out.
Новая настольная операционная система Microsoft, Windows 11, уже установлена и работает на большинстве компьютеров с совместимым оборудованием. Новая операционная система многофункциональна, но имеет несколько недостатков.
Поскольку Windows 11 все еще очень новая и все еще тестируется, пользователи могут столкнуться с проблемами при использовании определенных функций из-за наличия ошибок. Недавно в Windows 11 была обнаружена ошибка или сбой, из-за которого пользователи не могут извлекать внешние жесткие диски или флешки.
При извлечении флешки из Windows 11 компьютер автоматически зависает или перезагружается. Многие пользователи также утверждали, что при извлечении флешки появляется сообщение об ошибке «Проблема с извлечением USB-накопителя».
Итак, если вы только что столкнулись с сообщением об ошибке или не можете извлечь флешку, вы попали на нужную страницу. Ниже мы поделились несколькими простыми шагами, которые позволят вам исправить проблема с извлечением флешки в Windows 11. Давайте начнем.
Почему Windows 11 не удалось извлечь внешний жесткий диск/флешку?
Прежде чем погрузиться в решение, зная, почему Windows 11 не извлекает внешний жесткий диск Рекомендовано. Ниже мы поделились несколькими возможными причинами проблемы.
- Диск, который вы пытаетесь извлечь, все еще используется.
- Драйверы USB на вашем устройстве устарели.
- Поврежденные драйверы устройств.
- Вредоносное ПО, препятствующее извлечению флешки Windows 11.
- Поврежденные системные файлы.
Итак, вот некоторые из основных причин, по которым Windows 11 не извлекает флешку.
Теперь, когда вы знаете основные причины, по которым Windows 11 не может извлечь внешний жесткий диск или флешку, вы можете искать решения. Ниже мы поделились несколькими лучшими способами решения проблемы Windows 11 без извлечения внешнего жесткого диска.
1) Перезагрузите компьютер
Хотя вы можете удалить внешний диск, не используя опцию извлечения, существует вероятность потери данных. Чтобы оставаться в безопасности, вы можете перезагрузить компьютер.
После перезагрузки компьютера вы можете извлечь внешний жесткий диск или флешку. Или же вы можете выключить компьютер и извлечь подключенный диск, поскольку при выключении закрываются все приложения и сторонние процессы.
2) Обновите драйверы USB
Если вы часто видите «Проблема с извлечением запоминающего устройства USB» сообщение об ошибке в Windows 11, лучше всего обновить драйверы USB.
Windows 11 может не извлекать USB-устройства из-за устаревших или поврежденных USB-драйверов. В этом случае вам следует обновить драйверы USB.
1. Сначала нажмите на поиск Windows 11 и введите «Диспетчер устройств‘. Затем откройте приложение «Диспетчер устройств» из списка.
2. В диспетчере устройств разверните Контроллеры универсальной последовательной шины раздел.
3. Щелкните правой кнопкой мыши каждую запись с желтым восклицательным знаком и выберите «Обновить драйвер‘.
Вот и все! Теперь вам будет предложено выбрать, где вы хотите, чтобы Windows 11 искала драйвер, или добавить свой собственный. Вы должны выбрать первый и следовать инструкциям на экране, чтобы завершить процесс обновления драйвера.
3) Запустите средство устранения неполадок оборудования и устройств Windows.
Если вы по-прежнему не можете извлечь флешку в Windows 11, попробуйте запустить средство устранения неполадок оборудования и устройств Windows. Выполните несколько простых шагов, описанных ниже.
1. Сначала нажмите на поиск Windows и введите CMD. Щелкните правой кнопкой мыши CMD и выберите «Запустить от имени администратора‘.
2. В командной строке вставьте следующую команду и нажмите Входить кнопка.
msdt.exe -id DeviceDiagnostic
3. Это запустит средство устранения неполадок оборудования и устройств. Нажмите кнопку «Далее» и следуйте инструкциям на экране.
Вот и все! Вот как вы можете запустить средство устранения неполадок оборудования и устройств в Windows 11, чтобы устранить сообщение об ошибке «Не удается извлечь внешний жесткий диск».
4) Закройте ненужные задачи
Если вы подозреваете, что какое-то приложение препятствует извлечению флешки или внешнего жесткого диска, вам необходимо закрыть приложение и все его процессы в диспетчере задач. Вот что вам нужно сделать.
1. Прежде всего, нажмите на поиск Windows 11 и введите «Диспетчер задач». Далее откройте Диспетчер задач приложение из списка.
2. В диспетчере задач вам нужно найти приложение, которое вы подозреваете. Щелкните правой кнопкой мыши всю ветвь и выберите ‘Завершить задачу‘.
Вот и все! Повторите шаги, чтобы закрыть каждое приложение, которое, по вашему мнению, препятствует правильной работе функции извлечения USB в Windows 11.
5) Получите доступ к утилите Safely Remove Hardware через CMD
Что ж, вы можете получить доступ к утилите Safely Remove Hardware через CMD. Это откроет утилиту управления дисками, где вы сможете безопасно извлечь внешний жесткий диск.
1. Нажмите на поиск Windows 11 и введите «CMD». Щелкните правой кнопкой мыши CMD и выберите «Запустить от имени администратора‘.
2. В утилите командной строки выполните указанную команду и нажмите Enter:
RunDll32.exe shell32.dll, Control_RunDLL hotplug.dll
3. Теперь вы увидите утилиту безопасного удаления оборудования. Выберите диск вы хотите извлечь и нажмите ‘Останавливаться‘.
Вот и все! Вот как вы можете безопасно удалить USB-накопитель из Windows 11 через командную строку.
6) Извлеките USB-накопитель с помощью настроек.
Есть много способов извлечь USB-накопитель в Windows 11. Вы можете использовать приложение «Настройки», если не можете извлечь накопитель из области уведомлений. Вот как безопасно извлечь USB-накопитель с помощью приложения «Настройки».
1. Сначала нажмите на поиск Windows 11 и выберите Настройки.
2. В настройках переключитесь на Bluetooth и устройства раздел.
3. С правой стороны нажмите Устройства.
4. Найдите свой USB-накопитель и щелкните значок три точки рядом с ним. Далее выберите ‘Удалить устройство‘.
Вот и все! Это немедленно извлечет USB-накопитель из вашего компьютера с Windows 11.
7) Обновить Windows 11
Если вы не можете извлечь USB-накопитель в Windows 11, попробуйте обновить версию Windows. В бета-версиях и сборках для разработчиков Windows 11 есть ошибка, препятствующая извлечению USB-накопителей.
Вы можете устранить эту ошибку, обновив компьютер с Windows 11. Чтобы обновить Windows 11, выполните описанные ниже шаги.
1. Сначала нажмите кнопку «Пуск» в Windows 11 и выберите Настройки.
2. В настройках переключитесь на Центр обновления Windows вкладка
3. С правой стороны щелкните значок Проверить наличие обновлений кнопка.
Вот и все! Теперь Windows 11 будет искать все доступные обновления. Если доступно какое-либо обновление, оно автоматически загрузится и установится на ваше устройство.
Итак, вот несколько простых способов исправить не могу извлечь флешку виндовс 11. Если вам нужна дополнительная помощь по безопасному извлечению USB-накопителя в Windows 11, сообщите нам об этом в комментариях ниже. Также, если статья помогла вам, поделитесь ею и с друзьями.
Недавно несколько коллег пожаловались на невозможность удалить внешние жесткие диски на своих компьютерах с Windows. Для этого есть несколько причин, в том числе устаревшие или неисправные драйверы USB, которые препятствуют удалению диска или другим процессам, имеющим доступ к его содержимому.
Вы можете отключить диск, не закрывая предварительно приложения, которые с него читают, но это может повредить ваши данные. ЯВЛЯЕТСЯ Вы также можете использовать восстановление данных для ремонта и восстановления поврежденных файлов, но нет гарантии, что это будет работать.
Чтобы обеспечить безопасность и целостность внешнего жесткого диска, рекомендуется извлекать диск только после того, как вы закроете все процессы, которые его используют.
Если вы пытались закрыть приложения, которые обращались к файлам на внешнем жестком диске, но по-прежнему не можете извлечь диск, вот несколько решений, которые могут вам помочь.
Быстрые решения, чтобы попытаться отключить внешний жесткий диск
- Закройте все программы, включая антивирус, и попробуйте снова извлечь диск. Как отключить Защитник Windows
- Если на вашем компьютере установлено приложение Norton System Works, оно поставляется с корзиной, защищенной Norton. Это отключает параметр «Безопасное извлечение оборудования», поэтому он не работает, когда вы пытаетесь извлечь жесткий диск.
- Если не удается отключить внешний жесткий диск, попробуйте подключить его к другому ПК и отключить его с помощью значка «Безопасное извлечение оборудования». Если он работает в другой системе, проблема, скорее всего, связана с операционной системой на вашем компьютере.
- Отключите службу индексирования Windows. Если этот параметр включен, вы не сможете извлечь внешний жесткий диск, потому что служба может заставить Windows постоянно обращаться к диску.
- Перезагрузите компьютер, чтобы исправить любые проблемы в операционной системе, которые могут повлиять на процесс извлечения диска на вашем ПК. После перезагрузки системы ни одно приложение не должно получить доступ к диску, поэтому вы можете попробовать извлечь его снова и посмотреть, работает ли он.
- Наконец, вы можете попробовать загрузиться в безопасном режиме и посмотреть, сможете ли вы извлечь диск без каких-либо проблем. Если это возможно, это означает, что программа запуска обращается к диску сразу после загрузки Windows. Вам нужно будет попробовать чистую загрузку, чтобы определить, какая программа является виновником. Безопасный режим Windows 10, полное руководство
Как исправить используемое устройство
1. Используйте средство устранения неполадок оборудования и устройств Windows.
Встроенное средство устранения неполадок оборудования и устройств Windows – это инструмент, который помогает вам обнаруживать любые проблемы с вашим ПК или другими подключенными к нему устройствами. Вы можете использовать этот инструмент для обнаружения проблемы, которая может повлиять на извлечение внешнего жесткого диска.
- Выберите Пуск> Параметры> Обновление и безопасность.
- Затем выберите Устранение неполадок на левой панели.
- Выберите Дополнительные инструменты для устранения неполадок, затем выберите подключенные устройства.
- Выберите «Запустить средство устранения неполадок» и дождитесь, пока Windows обнаружит и обнаружит какие-либо проблемы, прежде чем снова пытаться извлечь внешний жесткий диск.
2. Используйте командное окно «Выполнить», чтобы извлечь внешний жесткий диск.
Окно команд «Выполнить» позволяет открывать файлы, папки или запускать программы и получать доступ к веб-ресурсам в Windows 10. Вы также можете использовать этот инструмент для запуска команды и извлечения внешнего жесткого диска.
- Щелкните правой кнопкой мыши Пуск> Выполнить.
- Затем введите эту команду в поле запуска: RunDll32.exe shell32.dll, Control_RunDLL hotplug.dll и нажмите Enter.
- Выберите внешний жесткий диск в диалоговом окне «Безопасное извлечение оборудования» и нажмите «Стоп».
3. Используйте «Управление дисками», чтобы удалить внешний жесткий диск.
Disk Manager – это еще один инструмент, встроенный в Windows 10, который помогает вам управлять всеми дисками, подключенными к вашему ПК. Если устранение неполадок оборудования и устройств Windows не помогло, попробуйте использовать «Управление дисками» и посмотрите, поможет ли оно решить проблему.
- Выберите «Пуск», введите «Управление дисками» в поле поиска и нажмите «Ввод».
- Найдите свой внешний жесткий диск в окне «Управление дисками».
- Щелкните диск правой кнопкой мыши и выберите Извлечь. После этого внешний жесткий диск будет отображаться как отключенный, но если вы хотите снова использовать диск, вы можете изменить его статус на онлайн в средстве управления дисками.
4. Закройте действия или запущенные процессы.
Если вам по-прежнему не удается извлечь внешний жесткий диск, используйте диспетчер задач, чтобы закрыть все подозрительные действия, выполняемые в Windows.
- Откройте диспетчер задач, щелкнув правой кнопкой мыши на панели задач и выбрав Диспетчер задач. Кроме того, вы можете нажать сочетание клавиш CTRL + ALT + DEL и выбрать Диспетчер задач, чтобы открыть его.
- Выберите вкладку «Процессы», чтобы увидеть все запущенные процессы.
- Щелкните правой кнопкой мыши любую подозрительную программу или процесс, запущенный на вашем компьютере, выберите «Завершить задачу», чтобы закрыть ее, а затем попробуйте снова извлечь внешний жесткий диск.
5. Обновите драйверы USB на вашем ПК.
Даже устаревшие, устаревшие или неправильные драйверы USB на вашем компьютере могут повлиять на вашу способность извлекать диск из вашего компьютера. Чтобы исправить это, вы можете обновить драйверы USB, чтобы убедиться, что у вас установлена последняя версия для вашего устройства, а затем попробуйте снова извлечь диск. 6 программное обеспечение для обновления драйверов ПК Windows 10, 8, 7
- Щелкните правой кнопкой мыши Пуск> Диспетчер устройств.
- Выберите список контроллеров универсальной последовательной шины, чтобы развернуть его, затем проверьте наличие желтого восклицательного знака рядом с одной из записей.
- Если вы найдете запись с желтым восклицательным знаком, щелкните ее правой кнопкой мыши и выберите «Обновить программное обеспечение накопителя».
Если рядом с какой-либо из записей нет знака, удалите драйвер и перезагрузите компьютер. Таким образом, Windows автоматически установит правильную и последнюю версию драйвера USB, и вы сможете снова попытаться извлечь диск.
6. Используйте диспетчер устройств, чтобы извлечь внешний жесткий диск.
Диспетчер устройств в Windows 10 – это важная утилита, которая помогает настраивать или устранять неполадки оборудования и устройств на вашем компьютере.
Если вы не можете извлечь внешние аппаратные диски в Windows с помощью описанных выше методов, вы можете попробовать извлечь их в диспетчере устройств.
- Щелкните правой кнопкой мыши «Пуск»> «Панель управления» и выберите «Оборудование и звук».
- Затем выберите Диспетчер устройств.
- Выберите Дисковые устройства, чтобы увидеть все устройства хранения, подключенные к вашему компьютеру.
- Щелкните правой кнопкой мыши внешний жесткий диск, который нужно удалить, и выберите «Удалить устройство».
Подождите, пока процесс завершится, а затем отключите внешний жесткий диск.
7. Используйте стороннюю утилиту для извлечения жесткого диска.
Если ничего не помогает, вы можете попробовать стороннюю утилиту, которая поможет вам извлечь внешний жесткий диск.
Одна из бесплатных утилит, которую вы можете использовать, это Обозреватель процессов, утилита расширенного управления процессами, которая предоставляет подробную информацию об активных процессах, запущенных на вашем ПК. Такие сведения включают открытые или загруженные дескрипторы и процессы DLL в системе, так что вы можете искать их в Интернете, если вы не уверены в том, что они делают.
Чтобы использовать Process Explorer, установите и запустите инструмент, затем выберите в меню «Найти», «Найти дескриптор» или «DLL». Здесь вы можете ввести букву внешнего жесткого диска и позволить инструментам найти ее.
Найдя диск, щелкните его правой кнопкой мыши и выберите «Закрыть ручку».
Как безопасно отключить внешний жесткий диск от компьютера
Мы надеемся, что вы смогли найти полезное решение из всех методов, перечисленных в этом руководстве. Если вы по-прежнему не можете извлечь внешний жесткий диск, подумайте о том, резервное копирование файлов в облачное хранилище или узнай как переносить большие файлы с одного компьютера на другой чтобы избежать потери данных.
Если ваш USB-накопитель уже поврежден, ознакомьтесь с нашим руководством по приехать восстановить данные с поврежденного USB-накопителя для получения советов о том, как восстановить ваши файлы.