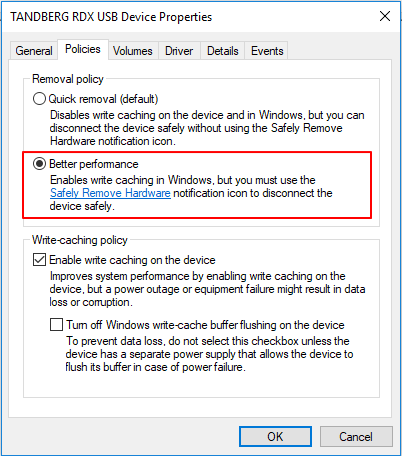Во всех популярных версиях Windows имеется функция безопасного извлечения устройства, задачей которой является сведение к минимуму риска повреждения файловой системы накопителя путем его программного отключения перед извлечением из порта. Однако в ряде случае функция может начать работать неправильно, и тогда пользователь получает уведомление «Устройство не является съемным и не может быть извлечено».
Ошибка может выдаваться на разных компьютерах с одной флешкой и с разными флешками на одном компьютере.
Причины неполадки могут быть разные, чаще всего ее вызывают сбои в работе драйверов контролеров, намного реже неполадка вызывается некорректной работой службы Bluetooth, нельзя также исключать вероятность заражения компьютера вирусом, использующим съемный накопитель для записи скрытых файлов.
Сбои в работе устройств
Откройте Диспетчер устройств, включите в меню показ скрытых устройств.
Раскройте пункт «Контроллеры USB» и удалите все скрытые устройства (они имеют более блеклый цвет).
Раскройте также пункт «Переносные устройства» и посмотрите, нет ли в списке проблемного устройства. Если есть, а оно должно быть, то удалите его.
Будет даже лучше, если вы удалите все устройства, при подключении их к компьютеру они будут зарегистрированы повторно. Затем в ветке «Контроллеры USB» отключите все составные USB-устройства, скорее всего, среди них как раз имеется проблемный накопитель.
Примечание: если для подключения компьютера к интернету вы используете USB-модем, после отключения составных устройств выход в сеть станет недоступным.
Удалив скрытые и отключив составные USB-устройства, перезагрузите компьютер. Загрузившись, зайдите в Диспетчер устройств и включите отключенные составные устройства. Если неполадка была связана с неправильной работой устройств, ошибка должна быть устранена.
Обновление драйверов
Если способ с переподключением устройств не помог, попробуйте переустановить или обновить драйвера USB-контроллеров. Должно помочь, если неполадка вызвана некорректной работой драйвера.
Действие вируса
Наименее вероятный сценарий. Ошибка может быть вызвана вирусом, использующим внешний накопитель как место хранения каких-либо скрытых файлов. На заражение может указывать одинаковое поведение всех флешек на конкретном компьютере, но опять же это не является стопроцентным подтверждением заражения. Если есть подозрения на наличие вируса, проверьте и ПК, и подключаемые к нему накопители антивирусным сканером.
Дополнительные меры
Что можно проверить еще?
Отмечались случаи, когда сообщение о невозможности извлечь устройство пропадало после включения службы поддержки Bluetooth. Проверьте ее состояние в оснастке управления службами, она должна выполняться и иметь тип запуска «Вручную».
Попробуйте также сменить политику системы по отношению к внешнему накопителю. Для этого в Диспетчере дисков откройте свойства подключенной флешки, переключитесь на вкладку «Политика» и активируйте радиокнопку «Оптимальная производительность».
Загрузка…
Предупреждение возникает, когда пытаемся безопасно извлечь съемные накопители. На экране отображается уведомление: «Устройство еще используется. Завершите выполнение всех программ и закройте все окна, которые могут использовать это устройство, а затем повторите попытку».
Причина очевидна, но даже при правильном закрытии всех программ и с учетом времени, прошедшего с момента последнего обращения к устройству, оно продолжает препятствовать безопасному извлечению. Узнаем, как это исправить.
Почему возникает предупреждение при извлечении USB?
Уведомление об использовании съемного устройства возникает всего по нескольким причинам:
- Приложение, которое использует файлы из флешки или внешнего диска, свернуто на панели задач.
- Какой-то процесс еще использует файл со съемного носителя. Нужно выяснить, что это за программа и закрыть ее.
- На старых версиях Windows предупреждение возникает, когда устройство USB отформатировано в формате NTFS.
Способ 1: Извлечение съемного диска через приложение «Этот компьютер»
Если при безопасном извлечении внешнего диска или флешки через иконку, расположенную на панели задач, возникает предупреждение, можно попробовать обойти его, следуя инструкции:
Откройте Проводник Windows и кликните на «Этот компьютер» в левом боковом меню. Если используете Windows 7 и старше нажмите на ярлык «Мой компьютер» на рабочем столе.
Кликните правой кнопкой мыши на съемном носителе и выберите пункт «Извлечь».
При появлении предупреждения о том, что диск еще используется и файлы на нем будут закрыты без сохранения с потерей данных, нажмите «Продолжить». После отобразится уведомление, что устройство можно безопасно извлечь из компьютера.
Способ 2: Определение проблемного процесса через журнал просмотра событий
Как следует из предупреждения, какая-то программа или процесс может использовать данные со съемного диска USB /флешки без вашего ведома или видимого окна. Эту программу невозможно отследить с помощью Диспетчера задач, но можно использовать журнал просмотра событий, чтобы проверить наличие предупреждения, и найти идентификатор этого процесса.
Откройте Панель управления. Для этого наберите в строке системного поиска соответствующее название или выведите на экран окно «Выполнить» одновременным нажатием Win + R и впишите control panel.
В Панели управления измените просмотр в верхнем правом углу на «Крупные значки» и найдите раздел «Администрирование». Затем выберите «Просмотр событий».
С левой стороны кликните правой кнопкой мыши на вкладку «Журналы приложений и служб», затем перейдите на «Вид» в отобразившемся контекстном меню и установите флажок «Отобразить аналитический и отладочный журналы».
Затем перейдите по пути Журналы Windows – Система. Здесь из длинного списка различных событий нужно найти записи «Kernel-PnP» с примерно таким текстом: «Приложение с ИД процесса xxx остановило удаление или извлечение для устройства…»
Вместо «xxx» будет отображаться число, с помощью которого можно определить процесс, блокирующий извлечение устройства.
Откройте Диспетчер задач одновременным нажатием на Ctrl + Shift + Esc. Перейдите на вкладку «Процессы». Правым кликом на названии любого столбца выведите контекстное меню и отметьте флажком значение «ИД процесса». Найдите приложение, которое соответствует номеру «ИД процесса». Установите на него курсор и нажмите «Снять задачу» в нижней правой части окна.
Теперь проверьте, используется ли USB устройство и можно его безопасно извлечь.
Способ 3: Форматирование USB-накопителей в формате exFAT
Иногда проблема может возникнуть с флешками и USB-дисками, которые отформатированы в формате NTFS. Такие внешние устройства могут быть заблокированы функцией Windows Transactional NTFS, которая ошибочно определяет диски NTFS как несъемные.
Решение заключается в форматировании съемных устройств в формате FAT32 или exFAT. FAT32 не поддерживает файлы объемом больше 4 ГБ, поэтому лучше форматировать в exFAT.
- Откройте Проводник Windows и выберите в левом боковом меню «Этот компьютер». Если используете Windows 7 и старше кликните на значок «Мой компьютер» с рабочего стола.
- Правым кликом мыши по накопителю USB выведите на экран контекстное меню и выберите пункт «Форматировать».
- Щелкните на выпадающий список «файловая система» и выберите формат exFAT. Нажмите кнопку «Начать» и дождитесь завершения форматирования.
- После попробуйте безопасно извлечь устройство USB.
Способ 4: Использование утилиты Process Explorer
Использование инструмента Process Explorer является упрощенным вариантом решения, рассмотренного в способе 2, без необходимости просмотра событий. Эта утилита доступна бесплатно и является официальной программой Майкрософт. Используется для отображения дескрипторов, библиотек DLL и процессов, запущенный в фоновом режиме.
- Наберите в поисковике «Process Explorer», перейдите на сайт, указанный на рисунке.
- Щелкните на кнопку «Download», распакуйте скачанный архив и дважды кликните исполняемый файл.
- Перейдите в меню инструментов по пути «Find» — «Find Handle or DLL». Введите букву флешки в поле «Handle or DLL substring» и нажмите кнопку поиска.
- Отобразятся найденные процессы в диалоговом окне. В дереве системных процессов найдите программу в соответствии с диалоговым окном «Find Handle or DLL».
- Нажмите Ctrl + H, чтобы отобразить маркеры в нижней панели. Найдите файл в соответствии с буквой внешнего USB устройства и щелкните его правой кнопкой мыши, выберите Close Handle.
Теперь проверьте, удается ли безопасно извлечь USB устройство.
Как правило, большинство людей извлекают внешние диски, щелкая значок USB-накопителя «Безопасное извлечение оборудования и извлечение носителя» в правой части панели задач, щелкая и выбирая диск, который они хотят извлечь, из раскрывающегося меню.
К сожалению, может появиться окно с сообщением «Проблема при извлечении запоминающего устройства USB. Это устройство в настоящее время используется. Закройте все программы или окна, которые могут использовать устройство, а затем повторите попытку ».
Многие пользователи сообщают, что они не могут безопасно извлечь подключенные внешние диски, такие как USB-накопители, внешние жесткие диски и твердотельные накопители. Это вызывает огромную проблему для многих, поскольку отключение указанных устройств без их безопасного извлечения может означать безвозвратную потерю или повреждение конфиденциальных данных. Само собой разумеется, что все пользователи хотят быть уверены в своих компьютерах и не беспокоиться о том, что они испортят свои данные.
Эта проблема может быть вызвана другими процессами или приложениями, использующими файлы, расположенные на диске. Например, если ваш Windows Media Player воспроизводит видеофайл, расположенный на вашем внешнем жестком диске, то Windows не позволит вам извлечь внешний диск до того, как вы закроете Windows Media Player.
Однако в некоторых случаях Windows может не позволить вам извлечь внешний диск даже после закрытия приложения, которое обращалось к файлам на диске. Таким образом, закрытие или выход из приложения может не всегда работать, поскольку в некоторых приложениях один из процессов может работать в фоновом режиме. По этой причине обычно рекомендуется найти все процессы приложения через диспетчер задач и полностью закрыть его. Также рекомендуется перезагрузить компьютер, чтобы удалить связь между процессами и файлами на внешних дисках.
Вторая причина, препятствующая извлечению внешних дисков, может быть связана с USB-драйверами Windows. Если на вашем компьютере установлены устаревшие или неисправные драйверы USB, они могут быть причиной этой проблемы. Если драйверы работают неправильно, Windows может не позволить вам извлечь диск, даже если ни одно приложение не обращается к файлам на нем.
Мы хотим подчеркнуть важность надлежащего закрытия файлов, особенно рабочих файлов, таких как документы Microsoft, перед тем, как вынуть внешний диск, содержащий эти файлы. Если вы отключите внешний диск от компьютера, не закрывая файлы, они могут быть повреждены. Вы можете восстановить поврежденные файлы с помощью инструмента для восстановления данных, но нет никаких гарантий.
Кроме того, отключение внешнего диска без безопасного извлечения может привести к его повреждению, он может начать работать ненадежно, вызывать ошибки или выйти из строя, не подлежащих ремонту. Обратите внимание, что если ваш диск будет физически поврежден, вы не сможете восстановить какие-либо данные.
Итак, теперь давайте перейдем к методам исправления ошибки «Проблема с извлечением USB-накопителя». Мы составили список известных методов исправления этой ошибки. Однако, прежде чем что-либо делать, попробуйте перезагрузить компьютер, если вы еще этого не сделали.
Метод 1. Используйте диспетчер задач для завершения задач.
Windows 10 может не позволить вам извлечь внешний жесткий диск, если на нем есть программа, обращающаяся к файлам. Даже если вы закроете программу, используемую для доступа к файлам, Windows по-прежнему может не позволить вам извлечь диск, поскольку программа может работать в фоновом режиме. Таким образом, вы можете использовать диспетчер задач, чтобы найти программу и завершить ее задачу.
В качестве примера мы воспользуемся проигрывателем Windows Media.
1. Удерживайте Ctrl + Shift + Esc, чтобы открыть диспетчер задач.
2. Щелкните Подробнее в нижнем левом углу.
3. На вкладке «Процессы» найдите приложение, которое препятствует извлечению внешнего накопителя.
4. Щелкните его правой кнопкой мыши и выберите Завершить задачу. Обязательно завершите все процессы, связанные с приложением.
5. Перейдите на панель задач и извлеките внешнее запоминающее устройство.
Метод 2. Запустите средство устранения неполадок оборудования и устройств Windows.
Самый простой и безопасный вариант, который вы должны попробовать в первую очередь, — это запустить встроенное средство устранения неполадок оборудования и устройств в Windows 10. Возможно, он сможет автоматически обнаруживать и устранять проблемы с вашим внешним диском. Как правило, вам нужно перейти в меню «Средства устранения неполадок» и запустить оттуда средство устранения неполадок оборудования и устройств. Однако в Windows 10 v1809 или более поздней версии это средство устранения неполадок было скрыто, но не удалено. Вы можете запустить средство устранения неполадок оборудования и устройств из командной строки.
1. Удерживайте клавиши Windows + R, чтобы открыть «Выполнить».
2. Введите CMD и удерживайте Shift + Ctrl + Enter, чтобы открыть командную строку с повышенными привилегиями.
3. Затем введите msdt.exe -id DeviceDiagnostic и нажмите Enter.
4. Когда откроется средство устранения неполадок оборудования и устройств, нажмите «Далее».
5. Щелкните Применить это исправление.
6. Затем нажмите Далее.
7. Перезагрузите компьютер.
8. Перейдите на панель задач и извлеките внешнее запоминающее устройство.
Метод 3. Извлеките внешний диск с помощью управления дисками.
Управление дисками является частью операционной системы Windows 10, которая позволяет управлять разделами жесткого диска без перезагрузки системы и каких-либо прерываний. Это мощный инструмент, поэтому вы можете использовать его для извлечения внешнего диска, когда параметр «Безопасное извлечение оборудования и извлечение носителя» не работает.
1. Щелкните правой кнопкой мыши на меню Пуск кнопку и выберите Управление дисками.
2. Определите внешний диск, который вы хотите извлечь.
3. Щелкните внешний диск правой кнопкой мыши и выберите Извлечь.
Способ 4. Обновите драйверы USB.
Как упоминалось в статье, вам может быть запрещено извлекать внешнее запоминающее устройство из-за устаревших или поврежденных драйверов устройств. Таким образом, вы можете использовать Диспетчер устройств для автоматической загрузки и установки драйверов для проблемного устройства. Обратите внимание, что вы также можете использовать его для установки драйверов с вашего компьютера, если у вас есть правильные драйверы.
1. Щелкните правой кнопкой мыши на меню Пуск и выберите Диспетчер устройств.
2. Разверните список контроллеров универсальной последовательной шины.
3. Определите проблемное запоминающее устройство USB. На устройстве должен быть желтый треугольник с восклицательным знаком, указывающий на наличие проблем. Обратите внимание, что у устройства может быть другое имя.
4. Щелкните правой кнопкой мыши запоминающее устройство USB и выберите Обновить драйвер.
5. Затем перейдите на панель задач и извлеките внешнее запоминающее устройство.
6. Либо, если на устройстве нет треугольника с восклицательным знаком, щелкните его правой кнопкой мыши и выберите «Удалить устройство«.
7. Перезагрузите компьютер.
8. Перейдите на панель задач и извлеките внешнее запоминающее устройство.
Sometimes the error message of the Windows computer will appear all of a sudden. For example, Windows Runtime Errors, code 43, or «You need to format the disk», etc. Usually, the reason for these error messages is that some hardware failure has occurred on your computer. You need to fix them in time.
In this post, we will focus on an error message that happens on USB storage devices, that is the problem of ejecting USB mass storage device. You might see an error message saying «The device is currently in use. Close any programs or windows that might be using the device, and then try again.» when you want to eject the USB storage device on the computer. Why did this happen? And how to fix it? Keep reading, we will tell you the answer.
What Cause the Problem of Ejecting USB Mass Storage Device?
Many Windows errors are actually caused by simple reasons, and it is the same with the USB mass storage device ejecting problem. Two major reasons would cause this problem, one is content occupied, and the other is USB driver failure.
Content Occupied: The reason is simple. This means that a background process or application is using files stored on the storage device, so you can’t log out of the device now.
USB Driver Failure: This reason is more complicated than the other. This may be because your operating system may have a USB driver failure, which prevents the computer from ejecting the mass storage device.
The above two are the main reasons for problems when ejecting USB mass storage devices. Fortunately, no matter what situation you encounter, there are ways to solve the problem. In the following parts, we will list all methods that have proven to be effective. You can try them one by one until you can eject your USB flash drive or external hard drive from your computer safely.
Method 1. Close All the Open Files and Programs
The first step to solve the problem is to check whether all files and programs on your computer have been closed, if not, please close all files and programs, and then try again to see if the USB can be safely removed.
Method 2. Reboot the Computer
If you have confirmed that all files and programs have been closed, you can restart your computer and try again. For some simple hardware problems, restarting is efficient enough to solve the problem.
Method 3. Run Windows Hardware and Device Troubleshooter
Maybe Microsoft has aware that some minor hardware problems happen from time to time, so it developed with a built-in troubleshooter — Hardware and Device Troubleshooter. With this tool, users can fix those not serious problems by themselves. Here’s the detailed guide.
Step 1. Right-click the Windows key, choose Settings.
Step 2. Find Update and Security.
Step 3. Click Troubleshoot to enter the Windows troubleshoot panel.
Step 4. Find and choose Hardware and Devices, then click «Run the troubleshooter».
Step 5. Your computer will start to scan your computer and install drivers and updates. After the process is finished, click «Apply this fix» to restart your computer.
Method 4. Use Task Manager to End Tasks
The next method we want to introduce is to use the Task Manager to remove the mass storage device. Here’s how to do it.
Step 1. Right-click the Windows key, choose Task Manager.
Step 2. Right-click any process or program which seems to interfere with the safe removal of your drive, and chooses End task to terminate it.
Method 5. Eject with Device Manager
On a Windows computer, users can manage all the devices in Device Manager. As a result, we can try to eject the USB mass storage device with it. Here’s how to do it.
Step 1. Right-click the Windows key, choose Device Manager.
Step 2. Click Disk drives and check the configuration of each device under disk drives.
Step 3. Under one of the options, we found that we could select between «quick removal» and «performance».
Step 4. Choose performance. You need to shut down and power back up for the selection to take effect. Now you can eject your external hard drive.
Method 6. Update USB Drivers
If you have tried all the above methods, but no one works, the last resort is to update USB drivers. If USB driver malfunction is the reason why you have a problem ejecting the USB mass storage device, update the driver might solve the problem. Please follow the steps below to update USB drivers.
Step 1. Right-click the Windows key, choose Device Manager.
Step 2. Under Device Manager, find and expand the Universal Serial Bus controllers category.
Step 3. Right-click the USB device, choose Update driver. Select the «Search automatically for updated driver software» option, and Windows will start looking for the newer version of the USB driver to install.
Safely Remove: You Might Don’t Need it Anymore
We have been told many times that when we want to unplug the mass storage devices, it is better to eject the device than to directly pull it out. This is to protect the device data from corrupted.
Recently, in its support guidance, Microsoft confirmed that it has added a feature called «quick removal». This feature allows users to unplug the USB from the computer at any time, except when the user is writing files to it. The quick removal feature is the default setting for each new drive you plugin as of Windows 10 version 1809. So if you are using Windows 10 version 1809, you don’t need to eject your USB flash drive anymore.
Bonus Tip: How to Recover Lost Files from Mass Storage Devices
Many reasons would lead to data loss on a USB drive or an external hard drive. For example, accidental deletion, virus attack, OS crash, and partition loss. These are more severe conditions than directly pull out the USB drive. In these data loss situations, users need to apply data recovery software to retrieve the data, EaseUS data recovery software is a perfect choice.
Designed for data recovery, EaseUS Data Recovery Wizard has helped millions of users for over 17 years. The most attractive thing about it is that it is easy to operate. You just need three simple steps to recover the data you want. If you are interested in it, download the software for free, and follow the detailed guide to see how to use it to recover data.
Step 1. Select a location and start scanning
Launch EaseUS Data Recovery Wizard, hover on the partition/drive where the deleted files were stored. Click «Scan» to find lost files.
Step 2. Select the files you want to recover
When the scanning has finished, select the deleted files you want to recover. You can click on the filter to display only the file types you want. If you remember the file name, you can also search in the «Search files or folders» box, which is the fastest way to find the target file.
Step 3. Preview and recover deleted files
Preview the recoverable files. Then, select files you want to restore and click «Recover» to store the files at a new storage locations instead of the disk where the data was previously lost.
Conclusion
That’s all about how to solve the problem of ejecting USB mass storage device. Don’t worry if you’re in this situation. First close all the files and programs, then try the above methods one by one until solve your problem. Moreover, if you are interested in free data recovery, download EaseUS Data Recovery Wizard free version to have a try.
Данные лежат в основе всего, что мы делаем, и, несомненно, являются одним из наших самых важных активов. А когда дело доходит до хранения или передачи данных на ходу, USB-накопители — наш лучший выбор. Не так ли? Нельзя недооценивать важность USB-накопителей в нашей повседневной жизни. USB-накопители легко носить с собой, они чрезвычайно полезны и часто используются для резервного копирования файлов и данных. По мере того, как мир со временем становится все более цифровым, у нас появляется больше причин полагаться на USB-накопители.
Источник изображения: Используйте
Таким образом, прежде чем мы отключим или извлечем USB-устройство из вашего ПК с Windows, мы сначала извлечем его, чтобы избежать потери данных или повреждения файлов. Вы должны запустить приложение File Explorer, щелкнуть правой кнопкой мыши USB-накопитель и выбрать «Извлечь». Как только вы извлекаете USB-накопитель, Windows выводит уведомление о том, что «Запоминающее устройство USB теперь можно безопасно извлечь». Это правильный способ безопасного извлечения USB-накопителя на ПК с Windows.
Но что, если Windows 11 не может извлечь USB-накопитель? Ну, это звучит сложно.
В этом посте мы перечислили несколько решений, которые вы можете использовать, чтобы исправить «невозможно извлечь USB-накопитель» в Windows 11.
Давайте начнем!
Решение 1. Завершите работу приложений с помощью диспетчера задач Windows.
Если какой-либо фоновый процесс или приложение по-прежнему использует файлы, хранящиеся на USB-накопителе, Windows может не выполнить безопасное извлечение USB-накопителя. Вот как это можно исправить:
Нажмите комбинацию клавиш Control + Shift + Escape, чтобы запустить диспетчер задач Windows. Перейдите на вкладку «Процессы».
Просмотрите список и найдите программу или приложение, которое, по вашему мнению, все еще использует USB-накопитель. Найдя его, щелкните правой кнопкой мыши процесс и выберите «Завершить задачу».
Перезагрузите устройство и проверьте, решена ли проблема.
Решение 2. Используйте утилиту управления дисками
Windows предлагает вам различные способы безопасного извлечения USB-накопителя. Вы также можете использовать утилиту «Управление дисками» для извлечения USB-накопителя, если вы не можете сделать это с помощью приложения «Проводник». Вот что вам нужно сделать:
Щелкните правой кнопкой мыши значок Windows, расположенный на панели задач, и выберите «Управление дисками».
На экране появится окно «Управление дисками». Щелкните правой кнопкой мыши съемный USB-накопитель, который вы хотите удалить, и выберите «Извлечь».
Закройте все окна и перезагрузите устройство.
Решение 3. Через приложение «Настройки»
Использование стандартного приложения «Настройки» в Windows для безопасного извлечения USB-накопителя. Чтобы продолжить, выполните следующие быстрые шаги:
Коснитесь значка Windows на панели задач и выберите «Настройки». Перейдите в категорию «Bluetooth и устройства» в левой панели меню.
Выберите «Устройства». Теперь нажмите на трехточечный значок, расположенный рядом с USB-накопителем, и выберите опцию «Удалить устройство».
Нажмите на кнопку «Да», чтобы подтвердить свои действия.
Решение 4. Используйте утилиту безопасного извлечения оборудования
Нажмите комбинацию клавиш Windows + R, чтобы открыть диалоговое окно «Выполнить». Введите следующую команду в текстовую строку и нажмите клавишу Enter.
RunDll32.exe shell32.dll,Control_RunDLL hotplug.dll
Теперь вы увидите на экране окно «Безопасное извлечение устройства». Выберите свой USB-накопитель и нажмите кнопку «Стоп».
Нажмите кнопку OK для подтверждения.
Решение 5. Используйте приложение диспетчера устройств
Нажмите комбинацию клавиш Windows + R, чтобы открыть диалоговое окно «Выполнить». Введите «Devmgmt.msc» в текстовое поле и нажмите Enter.
Теперь на экране откроется окно диспетчера устройств. Выберите «Диски». Щелкните правой кнопкой мыши USB-накопитель, который вы хотите извлечь, и выберите «Свойства».
В окне «Свойства» перейдите на вкладку «Политики».
Выберите «Лучшая производительность» и нажмите кнопку «ОК».
Решение 6. Запустите средство устранения неполадок оборудования и устройств
Запустите командную строку в режиме администратора. Выполните следующую команду, чтобы запустить средство устранения неполадок оборудования и устройств вашего устройства.
msdt.exe -id DeviceDiagnostic
Теперь вы увидите окно «Оборудование и устройства». Нажмите кнопку «Далее», чтобы запустить средство устранения неполадок.
Вывод
Вот несколько простых обходных путей для решения проблемы «Невозможно извлечь USB-накопитель в Windows 11». Вы можете использовать любой из перечисленных выше методов для безопасного извлечения съемного USB-носителя на ПК с Windows.
Был ли этот пост полезен? Не стесняйтесь делиться своими мыслями в поле для комментариев!