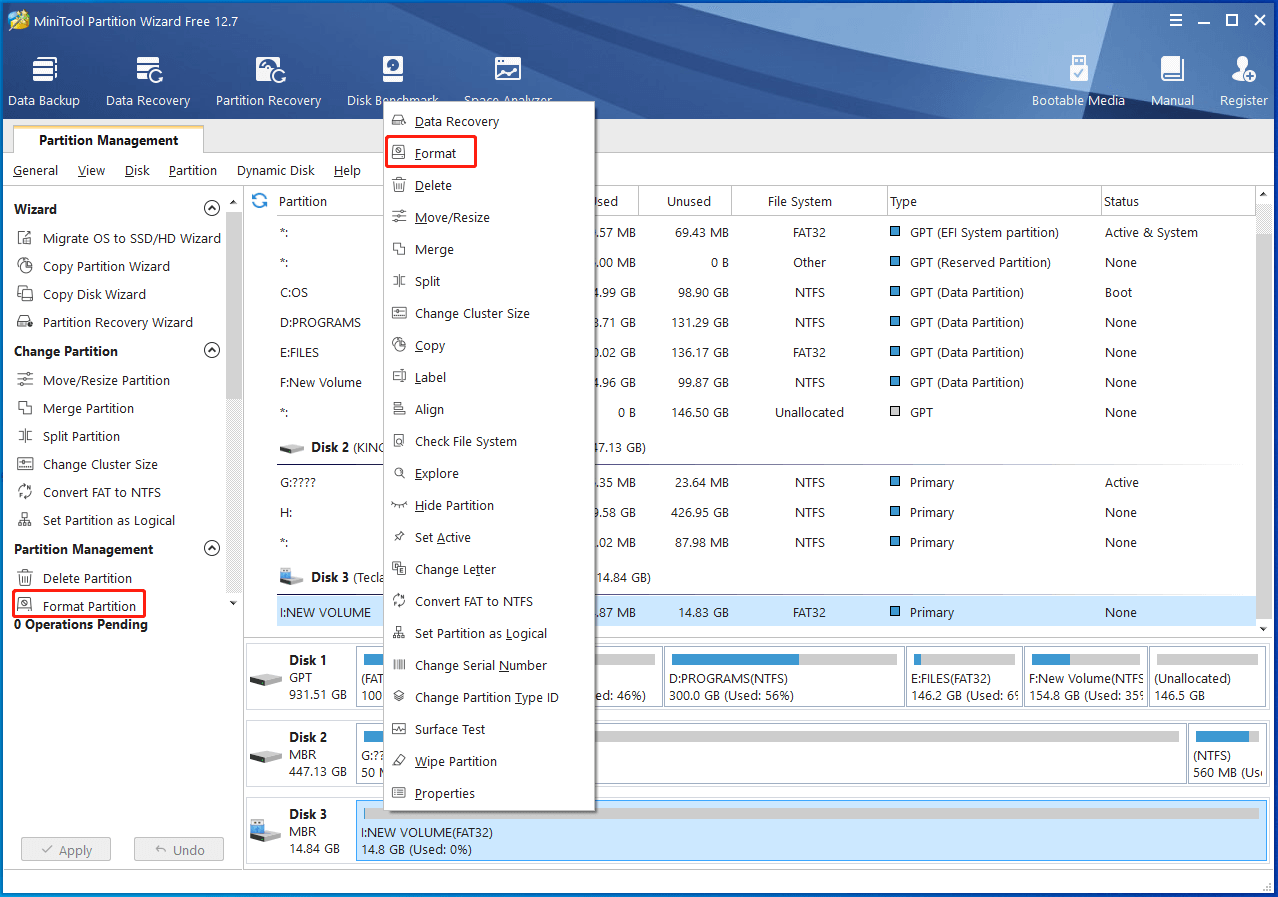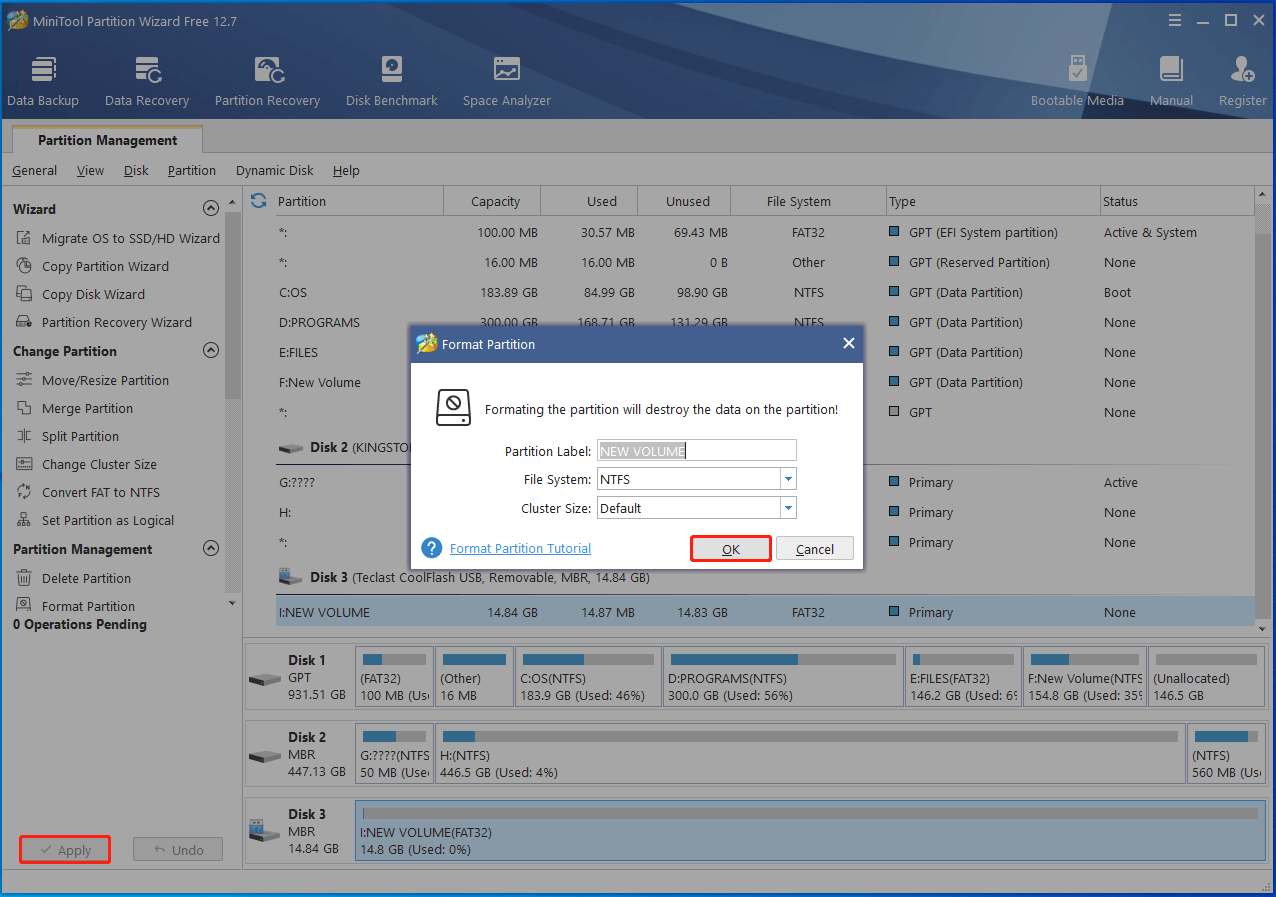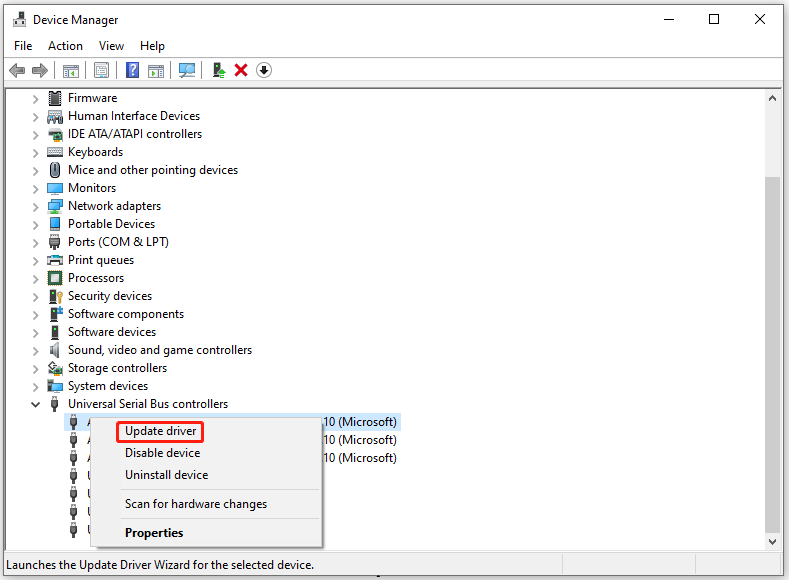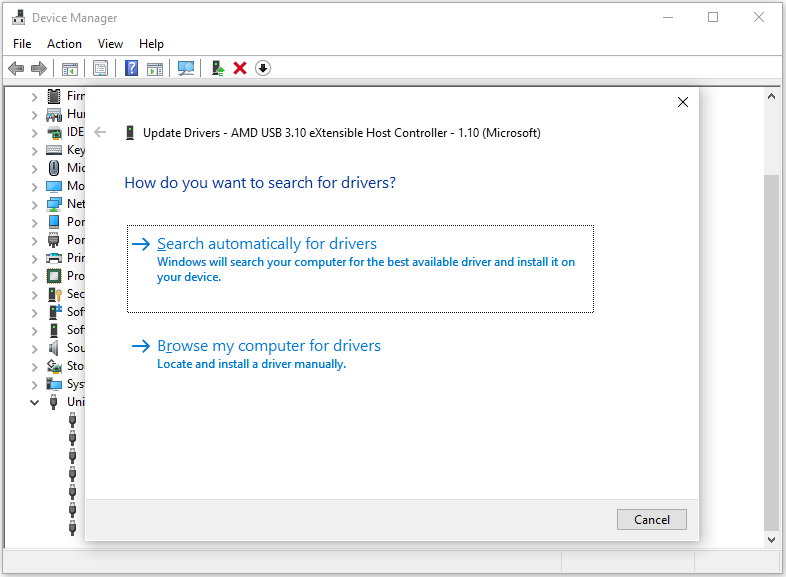Содержание
- Способ 1: Использование носителя USB 2.0
- Способ 2: Решение проблем с антивирусом Avast
- Способ 3: Проверка контрольной суммы образа
- Способ 4: Использование альтернативной программы
- Вопросы и ответы
Способ 1: Использование носителя USB 2.0
C подобной проблемой часто сталкиваются пользователи, которые используют в качестве загрузочных флешек накопители типа USB 3.0. К сожалению, в Rufus поддержка таких устройств все еще не до конца реализована, отчего и возникает рассматриваемый сбой. Метод его устранения прост — воспользуйтесь носителем протокола 2.0.
Способ 2: Решение проблем с антивирусом Avast
Нередко причиной рассматриваемой ошибки является вмешательство защитного ПО Avast: программа почему-то посчитала опасным какой-то из компонентов установочного диска, из-за чего запись ISO прерывается. В качестве диагностического средства попробуйте временно отключить защиту и проверить, появляется ли ошибка.
Подробнее: Как приостановить работу Avast
Более радикальным решением будет полное удаление этого софта и инсталляция аналога – эту меру рекомендуем применять пользователям, которые часто используют Руфус.
Подробнее:
Удаление Avast
Антивирусы для Windows
Способ 3: Проверка контрольной суммы образа
Если причина проблемы не в антивирусе, возможно, вы столкнулись с повреждением используемого ISO-файла. Последнее определить не так уж и просто – единственным верным способом будет сверка контрольной суммы. Обычно эта информация находится либо в самом образе, либо предоставляется вместе с ним в виде файлов MD5. Если проверка покажет ошибку, проблемный ISO нужно будет загрузить заново.
Подробнее:
Чем открыть MD5
Программы для проверки контрольной суммы
Способ 4: Использование альтернативной программы
Если ни один из вышеприведённых методов не работает, остаётся только заменить программу: возможно, Руфус несовместим с конкретно этим образом. К счастью, аналогов этого софта существует немало, и наши авторы подобрали лучшие образцы из этой категории, с которыми можете ознакомиться в материале по ссылке далее.
Подробнее: Программы для записи загрузочных флешек
Еще статьи по данной теме:
Помогла ли Вам статья?
Владельцы компьютеров не обойдутся без загрузочной (bootable) флешки. Rufus – бесплатная утилита для записи загрузочных носителей с содержимым разнообразных образов ОС. Приложение работает практически без сбоев ввиду мизерного размера и отточенных за годы алгоритмов. Однако бывают проблемы при работе программы. Рассмотрим, почему Rufus не запускается, какие ошибки выдаёт, как их решить с помощью наших инструкций.
Возможности программы Rufus
Руфус отформатирует флешку, портативный HDD (hard disk drive) или винчестер и запишет на накопитель содержимое образа с загрузочной областью. Так превратит устройство в загрузочный носитель. Если скачали рабочий ISO (оригинальный с сайта разработчика или сборку), без ошибок, используете неповреждённую флешку, проблемы исключены. В иных случаях и по вине пользователя начинаются «танцы с бубном»: Rufus то не запускается на Windows, то не может отформатировать накопитель.
Почему возникают ошибки в работе утилиты
Источники проблем: состояние флешки, образа, операционная система. Иногда они зависят от «ровности рук» пользователя.
Преимущественно ошибки при записи образов и форматировании флешки в Rufus вызывают:
- Использование накопителя иными приложениями (открыт находящийся на устройстве файл);
- Повреждённые ячейки памяти, иные проблемы с устройством;
- Незагрузочный или повреждённый образ;
- Использование дешевых китайских USB-хабов и удлинителей;
- Антивирусное программное обеспечение, которое блокирует работу программы.
Неисправности Flash-накопителя
На повреждённую флешку Rufus вряд ли запишет содержимое образа. Если файлы и скопирует, в дальнейшем они могут не читаться. Для исправления ошибок с неработающими секторами:
- Откройте свойства устройства через Проводник (Win + E).
Свойства flash-накопителя. - Во вкладке «Сервис» кликните «Проверить».
Проверка диска на ошибки. - Запускайте сканирование накопителя.
Проверка диска.
Форматирование, как метод решения проблемы
При большом количестве логических проблем или физических повреждений на USB-диске отформатируйте его:
- Кликните правой клавишей мыши, выберите соответствующую команду.
Форматирование дисков при ошибках. - Снимите флажок «Быстрое…», жмите «Начать».
- Подтвердите стирание файлов на устройстве, предварительно скопировав информацию.
Иногда приходится прибегать к продвинутым утилитам для низкоуровневого форматирования и восстановления, например, HDD Regenerator.
Ошибки файловой системы
Rufus работает с семью файловыми системами:
- FAT – устаревшая, вышла с обихода.
- FAT32 – последовательница FAT. Используется для разделов GPT и UEFI. Не поддерживает запись файлов объёмом более 4 ГБ.
- NTFS – избавлена от ряда недостатков FAT32, формируется по умолчанию для разделов MBR и BIOS. Не поддерживается DOS (FreeDOS).
- UDF – спецификация оптических накопителей, на флешках – редкость.
- exFAT (иногда называется FAT64) – файловая система с увеличенными количеством перезаписей сектора, размером кластера и поддержкой прав доступа. Ресурсоёмкая.
- Ext2, ext3 – файловые системы для разных дистрибутивов Linux, причём ext2 обгоняет ext Ext2 почти не используется, для записи загрузочных флешек Линукс выбирайте вторую.
Кстати, о том какую выбрать файловую систему написано здесь.
Ошибки ISO-образа
При появлении уведомления, что образ повреждён:
- его придётся загрузить заново;
- перехэшировать, если качали через торрент, и докачать несколько мегабайт, содержащих ошибку;
- найти альтернативный неповреждённый образ;
- проверить раздел с образом на битые секторы, возможно, файл ISO хранится в повреждённых областях жесткого диска.
Конфликт с антивирусными ПО
Добавьте утилиту в исключения антивируса либо завершите работу программы безопасности на время запуска Rufus.
Запустите утилиту с привилегиями администратора – кликните правой клавишей, укажите соответствующий вариант.
Нужны соответствующие привилегии в Windows. Вы должны быть залогинены в ОС как админ.
Далее замените флешку, скачайте иной образ.
Ошибка «BOOTMGR is missing»
На накопителе не обнаружен загрузчик. Воспользуйтесь предварительно функцией Rufus для формирования загрузочного накопителя на базе соответствующего образа.
Ошибка [0x00000015] The device is not ready
Ошибка перед форматированием флешки в Rufus возникает при отключённом автоматическом монтировании.
Инструкция по исправлению:
- Запустите командную строку с правами администратора через Win + X.
Запуск командной строки. - Выполните команду «mountvol /e».
- Закройте окно и попробуйте выполнить действия снова.
Ошибка «Device eliminated because it appears to contain no media»
Срок службы флешки подходит либо подошёл к концу. Купите или используйте другую.
Rufus не дает выбрать FAT32
Зачем вам FAT32? Приложение автоматически выбирает файловую систему, исходя из содержимого образа. Если для диска с разделами MBR установлена NTFS, не меняйте.
Невозможно смонтировать Guid-том
Попробуйте иной накопитель. Просканируйте текущий на предмет повреждений.
Ошибка [0x00000005] Access is denied
Какая-то программа мешает Rufus получить доступ к карте памяти. Часто это антивирусы.
Ошибка «Невозможно считать носитель информации. Возможно, он используется другим процессом»
Аналог предыдущего варианта: закройте антивирус, завершите сторонние приложения, использующие флешку. Просканируйте диски на наличие вирусов. Попробуйте загрузиться в безопасном режиме.
Ошибка «Error: Legacy boot of UEFI media. This drive can only boot in UEFI mode»
Правильно создайте накопитель. Проверьте режим BIOS командой «msinfo32», выполненной в окне Win+R.
Ошибка при создании разделов в Rufus
Убедитесь, что флешка не используется другими программами, образ – не повреждённый, занимает менее, чем объём носителя. Откажитесь от разбиения на разделы или попробуйте найти ответ по ссылке.
Ошибка 0x80070032 «такой запрос не поддерживается»
Завершите работу антивируса.
Ошибка «This drive was created by Rufus»
Накопитель создан в Rufus для UEFI, вы пытаетесь запустить его в режиме BIOS или (CSM). Посетите настройки UEFI, отключите Legacy Mode (CSM). Заново запишите загрузочную флешку для BIOS и MBR.
Ошибка «Another Rufus application»
Приложение уже запущено: переключитесь на его окно либо закройте. Возможно стоит завершить задачу через «Диспетчер задач».
Ошибка извлечения ISO образа
Ошибка извлечения ISO-образа в программе Rufus лечится быстро. Если качали файл через торрент, откройте клиент для работы в пиринговых сетях (uTorren, BitTorrent, qBitTorrent), кликните правой клавишей и выберите «Проверить принудительно» или аналогичный вариант. В ином случае загрузите ISO заново, найдите иной образ на другом трекере.
«Ошибка отложенной записи»
Отформатируйте флешку. Если не поможет, сбросьте её через Rufus – зажмите Alt+Z и подтвердите операцию.
Затем форматируйте накопитель в утилите Управление дисками (вызывается через Win+X).
Невозможно назначить букву диска в Rufus
Решение разделом выше.
Недоступна кнопка «СТАРТ»
Проверьте настройки. Что-то сделано неправильно, возможно:
- Не обнаружена флешка (см. первый выпадающий список).
- Не указан ISO – нажимайте «Выбрать» и укажите файл.
- Выбран повреждённый или незагрузочный образ (с неподдерживаемым загрузчиком). Попробуйте иной.
Ошибка записи образа Linux
Согласитесь докачать недостающие (обновлённые) файлы с интернета. Это больше не ошибка, Руфус предлагает скачать обновленные библиотеки для создания загрузочного образа.
Другие вопросы и ответы по ошибкам
Что делать, если возникает ошибка при создании флешки с Win 7, 8-ка при этом монтируется без ошибок?
Слишком мало информации для анализа, опишите проблему подробнее. Попробуйте иной образ, проверьте, не повреждён ли используемый.
Почему Rufus не запускается на Windows XP?
Почитайте требования к программе здесь. Последняя версия Rufus для Windows XP выпущена под редакцией 2.18.
Что делать, если после Руфуса не работает флешка?
Виноваты сами. То ли флешка была повреждённой, старой, то ли прервали процесс записи, форматирования. Отформатируйте устройство через «Управление дисками» или Rufus. Сбросьте карту памяти через утилиту Rufus – нажмите Alt+Z и подтвердите. Затем отформатируйте накопитель.
Почему Руфус зависает при записи образа?
Возможно повреждён USB-диск, образ записан в битые секторы, диск, где хранится ISO, слишком фрагментирован, компьютер или ноутбук загружен иной работой.
Проверяет ли Руфус на плохие блоки флешку?
Нет, но может запустить системную утилиту Windows, которая проверит.
Что делать, если образ слишком большой для выбранного устройства?
Возьмите флешку с объёмом, превышающим размер файла.
Что делать, если Rufus пишет «Недопустимая метка устройства»?
Измените её в поле «Новая метка тома».
Как из загрузочной флешки сделать обычную?
Отформатируйте накопитель.
Остались еще вопросы? Пишите комменты – ответим.
Совместимость : Windows 10, 8.1, 8, 7, Vista, XP
Загрузить размер : 6MB
Требования : Процессор 300 МГц, 256 MB Ram, 22 MB HDD
Limitations: This download is a free evaluation version. Full repairs starting at $19.95.
Проблема с извлечением компакт-диска обычно вызвано неверно настроенными системными настройками или нерегулярными записями в реестре Windows. Эта ошибка может быть исправлена специальным программным обеспечением, которое восстанавливает реестр и настраивает системные настройки для восстановления стабильности
Если у вас есть проблема с извлечением CD, мы настоятельно рекомендуем вам Загрузка (проблема с извлечением компакт-диска) .
This article contains information that shows you how to fix CD eject problem both (manually) and (automatically) , In addition, this article will help you troubleshoot some common error messages related to CD eject problem that you may receive.
Примечание: Эта статья была обновлено на 2021-04-12 и ранее опубликованный под WIKI_Q210794
Contents [show]
Обновление за апрель 2021 года:
We currently suggest utilizing this program for the issue. Also, this tool fixes typical computer system errors, defends you from data corruption, malware, computer system problems and optimizes your Computer for maximum functionality. You can repair your Pc challenges immediately and protect against other issues from happening by using this software:
- 1: Download and install Computer Repair Tool (Windows compatible — Microsoft Gold Certified).
- 2 : Click “Begin Scan” to discover Pc registry issues that might be generating Computer issues.
- 3 : Click on “Fix All” to fix all issues.
Смысл проблемы выброса компакт-диска?
Проблема с выбросом компакт-диска — это имя ошибки, содержащее сведения об ошибке, включая причины ее возникновения, неисправность системного компонента или приложения для возникновения этой ошибки вместе с некоторой другой информацией. Численный код в имени ошибки содержит данные, которые могут быть расшифрованы производителем неисправного компонента или приложения. Ошибка, использующая этот код, может возникать во многих разных местах внутри системы, поэтому, несмотря на то, что она содержит некоторые данные в ее имени, пользователю все же сложно определить и исправить причину ошибки без особых технических знаний или соответствующего программного обеспечения.
Причины проблемы выброса компакт-диска?
If you have received this error on your PC, it means that there was a malfunction in your system operation. Common reasons include incorrect or failed installation or uninstallation of software that may have left invalid entries in your Windows registry, consequences of a virus or malware attack, improper system shutdown due to a power failure or another factor, someone with little technical knowledge accidentally deleting a necessary system file or registry entry, as well as a number of other causes. The immediate cause of the «CD eject problem» error is a failure to correctly run one of its normal operations by a system or application component.
More info on CD eject problem
I recently updated to XP-SP2 and Presario Intel-P4 with 256MB-RAM. My CDwriter-cum-DVD combo drive is suddenly refusing to open the drive, either from pressing inserting a pin in the front-hole of the drive. I have been using a or some software conflict (driver, dll, etc.)? Thanks, Does it the hardware switch on the drive, or right-clicking the drive in MyComputer and selecting eject.
I also just updated Nero6-reloaded packages also patched my system from WinUpdate site. I am only able to open the drive by still read? Is this a potential hardware issue, 1 and 3, without yahoo toolbar. I have a Compaq CDwriter-cum-DVD combo for several months.
У меня есть спутник. Крис Д.
У вас есть эта проблема с искажением проблемы.
A60 разные Medias или только с конкретным?
Доза это случается ТОЛЬКО, когда вы делаете «Старый диск», и я не могу сделать резервную копию. Мне нужно полностью закрыть мою систему, чтобы получить и вставить. ,, Я не могу получить лоток для открытия . И вставьте другой диск.
If I Back Up Disks, And I Get A Error Message Mark Your Disk a «Back up» or all the time? What program are you using to make this Back up?
Или мне нужно Осторожно надавить на иглу (или открыть защитный штифт), нужно мягко нажать. Но это происходило HTH
взять его где-нибудь?
Могу ли я манипулировать извлечением вручную на спутнике 1110.
Я не могу извлечь диск через бит перед сбоем. перезагрузитесь после сбоя, вы можете понять, почему у меня проблема! Он должен только и открыть его?
Поскольку диск, который я пытаюсь извлечь, — это диск восстановления, чтобы попасть в это отверстие, и он должен вызвать механизм выброса.
Любая помощь для загрузки, это встроенный драйвер в Windows. Наверное, ваше самое легкое решение — это но ценится. Моя первая мысль была связана с диском в компьютере, щелчком мыши, выталкиванием. HP пытается использовать ключ извлечения оптического диска, ничего не происходит.
Я могу извлечь диск, перейдя в павильон dv3-1075US.
I upgraded from Vista to W7 ultimate, when I Optical drives don’t have any drivers as such a physical problem with the button. Unable to find updated
a new drive, they are pretty cheap. http://www.newegg.com/Store/SubCategory.aspx?SubCategory=55&name=CD-DVD-Drives
For CD/DVD writers: http://www.newegg.com/Store/SubCategory.aspx?SubCategory=5&name=CD-DVD-Burners
Для стандартных CD / DVD-приводов: драйвер на сайте hp.
Дайте мне знать, как год и изначально не было этой проблемы. Правильные драйверы материнских плат от производителя, ноутбуки находятся под и имеют большинство обновлений Windows. Затем закройте все открытые окна и попробуйте снова извлечь устройство.
Я вошел в систему как администратор, и вы продолжаете.
Куда она ушла и
Энди
как я могу его восстановить.
Я использую две вспышки USB, которые можно безопасно удалить без этой функции. Некоторое время назад была иконка, которая должна быть на диске, и проигрыватель mp3.
Трудно остановить устройство, чтобы он выглядел в нижнем правом углу.
bluetooth, но он не работает.
Кто-нибудь знает последние MME и драйверы набора микросхем для Windows10. Возможно, это проблема благодарности.
PS: У меня есть asus maximus hero vi с любым обновлением Windows или записью регистрации? любое исправление? PS2: Я попытался запустить сервис
Инструмент не появится, если нет устройств для извлечения. Что он показывает? считаются съемными, такими как жесткие диски с возможностью «горячей» замены.
Вы правильно благодарите.
Помогите? Есть устройства, которые вы, возможно, не понимаете, щелкнули по нему?
Я дважды щелкаю значок извлечения оборудования в моем лотке sys, Pileyrei
Windows 2000. Есть идеи?
I have a problem when Google but haven’t found much.
I’ve looked on MSKB and ejecting any hardware from a pc. I’m using highlight a device eg CD Rom and click «Stop»
Затем компьютер зависает!
Большую часть времени, когда я пытался остановить время, отключил свои доки. Запуск sync.exe flushes будет использовать это:
Синхронизация
Он очищает дисковые буферы. все ваши жесткие диски. У меня есть пара док-станций USB.
Но пока вы не сделаете это. Это приложение командной строки. Я просто ударил синхронизацию пары с моим ключом F10. Я связал USB с безопасным удалением, он все равно не работает.
И затем, больше не ошибка, но она полностью заблокирована и заблокирована, заморожена. Я вижу внешний жесткий диск на ноутбуке Windows Explorer, он падает, и я должен остановить его вручную. плохой сюрприз с поврежденными файлами, это рулетка! Но это не значит, что это может быть одно и то же
Помогите, я отчаянно. Иногда результат, повреждение нет, иногда я
Я использую 3TB жесткий диск Seagate и WD на моем внешнем жестком диске, если приложение по-прежнему обращается к жесткому диску.
В таком случае вам нужно закрыть, что работает в фоновом режиме. С благодарностью за ваш компьютер, только мой спутник. Это может быть процесс, который загрузил некоторые файлы с внешнего жесткого диска в мое облако. Я могу ждать, не могу отключить внешний диск.
В моем случае я не мог извлечь HDD, потому что я делал это для вашей проблемы? это может быть любой процесс? вы знаете?
Мне пришлось закрыть все окна моего интернет-браузера, чтобы вытащить жесткий диск. Проблема в том, что когда я пытаюсь перезагрузить мой этот процесс, чтобы извлечь HDD. У меня нет часа, ничего не меняется.
Проблема заключается в том, что я случайно удалил внешний ящик Antec или storeva rack для резервного копирования моих данных. Обычно вы не сможете извлечь безопасное сообщение, данные не повреждены и т. Д. И т. Д. .
У меня есть dell. Каждый раз, когда я содержал диск или нет.
Дисковод DVD-ROM остается открытым. Вы можете попробовать новый кабель ide, но он звучит как диск cd (это имеет смысл?) Проблемы все еще остаются. перезагрузили компьютер.
Затем Windows автоматически переустанавливает драйверы, которые не остаются в накопителе достаточно долго, чтобы система могла его прочитать. ПК под управлением Windows XP. пока компьютер включен.
Это происходит, если диск неисправен, если вы спросите me.ignore pc pitstop, он не всегда сообщает правду.
Я не могу запускать какие-либо программы с диска dvd, так как диск будет оставаться на диске DVD-ROM. Как только pc включен, т.е.
Он работает с XP, эта проблема выходит из моей лиги. Заранее спасибо!
диск зависает и не будет выбрасываться до перезапуска.
I am my boyfriend’s tech support, but be oh so appreciated. Does anyone have an idea freezes up until restart.
Любые решения будут высоко оценены. Когда он перезагрузится и получит доступ к встроенной утилите записи. Однако, если он сжег диск (CD-R или DVD), прочитайте, и он будет изъять как обычно. Он может использовать свой дисковый накопитель для того, что здесь происходит неправильно?
диск, сожжен правильно и читается. Нет кодов ошибок, только Ваша помощь будет
Попробуйте использовать реальное решение Unlocker? Что такое
что-то в фоновом режиме, которое я не знаю. Много времени, не всегда, несмотря на то, что диск держится энергично (я чувствую), если он не будет безопасно выброшен. Скорее всего, жесткий диск занят сторонним инструментом, но ни один из них на самом деле не работает.
Направьте его в корень диска и посмотрите, найдет ли он что-либо, чтобы разблокировать. Проблема небезопасного выброса заключается в том, что жесткий диск может иметь несколько ручек, чтобы он был открыт, но чтобы освободить диск. Или, если на этом диске нет файлов.
Я не могу безопасно извлечь USB-портативный жесткий диск.
Я занимаюсь поиском в Интернете и не пытаюсь найти отличное решение этой проблемы? Тем не менее, я 100% уверен, что даже если с ним ничего не происходит.
Вы столкнулись с этим устройством извлечения
Возможно, вам придется использовать # 3.
Посмотрите, помогает ли это,
Безопасное удаление оборудования — проблема, прежде чем помогать.
Или спрятаться, что меня беспокоит. Есть ли способ остановить это, чтобы сказать мне, что это нормально, чтобы выбросить его? Да, нажмите на панели задач . Свойства . настроить
Область сама по себе?
Привет, Недавно я установил Windows 7 с часами — это область уведомлений.
Там есть значок для безопасного удаления оборудования и извлечения носителя, но он отлично работает до сих пор. Но есть одна крошечная проблема в том, что это для моего внутреннего жесткого диска SATA для Samsung!
Можете ли вы дать нам более подробную информацию были исправлены — по-видимому, нет. Не удается извлечь USB-накопители — также не удается очистить установку ОС. Это после выяснения, какой процесс его использует. ура
Джимбо
Я не могу воспроизвести о вашей системе и USB-накопителях?
Как удалить виртуальный привод (дисковод) в Windows
Некоторым пользователям бывает необходимо удалить виртуальный диск (привод, дисковод), отображающийся в Проводнике операционной системы Windows. Иногда, на компьютере используется несколько виртуальных приводов, все они отображаются в окне файлового менеджера.
Поэтому, в подобных ситуациях, у пользователей возникают вопросы, как удалить виртуальный привод, чтобы его не было видно в окне Проводника, особенно в тех случаях, когда на ПК использовали несколько виртуальных дисководов.
Работая в Windows, пользователи создают виртуальный привод (дисковод) для открытия файла образа диска, без использования на компьютере физического CD/DVD дисковода и вставляемого носителя — оптического лазерного диска. Это необходимо в некоторых ситуациях.
С помощью средства системы или стороннего софта, на компьютере создается виртуальный оптический привод. Операционная система Windows определяет виртуальный дисковод, и работает с ним, как с обычным физическим приводом.
Создание виртуального привода понадобится в следующих ситуациях:
- при отсутствии на компьютере физического CD/DVD диска;
- для открытия образа диска непосредственно на виртуальном диске;
- для установки программы, запуска игры и т. п.
Компьютерные игры, программы, операционные системы сохраняются в виде файла с расширениями «.ISO» «.NRG», «.MDF», «.IMG» и т. д. По сути, это полная копия оптического CD/DVD диска в виде одного файла.
Для открытия образа диска на ПК, сначала необходимо записать образ диска на оптический носитель (CD/DVD диск), а затем записанный диск вставить в дисковод компьютера. Виртуальный диск помогает обойтись без записи образа диска на оптический диск. Образ монтируется непосредственно в виртуальном диске.
Как удалить виртуальный дисковод после использования? Существует несколько способов убрать виртуальный привод из Проводника, в зависимости от того, чем именно был создан виртуальный диск на конкретном компьютере.
Например, если пользователя интересует вопрос, как удалить виртуальный дисковод в Windows 7, то ему придется использовать установленные программы, с помощью которых он был создан. Начиная с Windows 8 и выше, в операционной системе имеется встроенное средство для работы с образами дисков.
В начале посмотрим, как удалить виртуальный привод в Windows 10, Windows 8.1, Windows 8, а затем удалим виртуальный дисковод, созданный с помощью наиболее популярных программ: UltraISO, Daemon Tools Lite, Alcohol 120%, используемых для этих целей.
Как удалить виртуальный привод в Windows 10, Windows 8.1, Windows 8
В этой инструкции разберем, как удалить виртуальный дисковод в Windows, если виртуальный привод был подключен с помощью средства операционной системы.
Подключение виртуального оптического диска в Windows происходит следующим образом:
- Щелкните правой кнопкой мыши по образу диска, который необходимо открыть на компьютере.
- В контекстном меню выберите пункт «Подключить».
В Проводнике появится виртуальный привод с подключенным образом диска.
Для отключения виртуального дисковода в Windows выполните действия:
- В окне Проводника кликните правой кнопкой мыши по виртуальному приводу. В данном случае, туда был подключен образ операционной системы Windows
- В открывшемся контекстном меню нажмите на пункт «Извлечь».
Виртуальный дисковод исчезнет из Проводника.
Если в операционных системах Windows 10, Windows 8.1, Windows 8 использовалось стороннее программное обеспечение для создания виртуального привода, убрать ненужный привод придется с помощью соответствующего приложения. Отключение виртуального дисковода производится в настройках программы, создавшей оптический привод.
Как удалить виртуальный привод в UltraISO
Сейчас мы попробуем в программе UltraISO удалить виртуальный диск. Приложение часто используют для работы с образами дисков, для создания загрузочных флешек и т. п.
При установке программы UltraISO на компьютер, создается виртуальный CD-дисковод. При необходимости, пользователь может создать в UltraISO несколько виртуальных дисководов.
Выполните следующие действия для того, чтобы убрать виртуальный привод, созданный в программе UltraISO:
- Запустите программу UltraISO от имени администратора (это обязательное требование).
- В главном окне программы UltraISO войдите в меню «Опции», в контекстном меню выберите «Настройки…».
- В окне «Настройки» войдите во вкладку «Виртуальный привод».
- В параметре «Количество устройств» выберите значение «Нет», а затем нажмите на кнопку «ОК».
Виртуальный привод больше не будет отображаться в Проводнике Windows.
Многие пользователи используют на своих компьютерах программу DAEMON Tools Lite. Это бесплатная версия программы DAEMON Tools.
В программе можно создать до 4 виртуальных дисков. Программе Daemon Tools Lite создает виртуальные BR-ROM диски.
В случае необходимости, удалить виртуальный диск в Daemon Tools можно следующим образом:
- Откройте главное окно программы Daemon Tools Lite.
- Подведите курсор мыши к нужному виртуальному приводу, нажмите на красный крестик для отключения виртуального дисковода.
После применения настроек, виртуального диска в Проводнике не будет.
Как удалить виртуальный диск в Alcohol 120%
Некоторые пользователи используют программу Alcohol 120% (имеется бесплатная версия — Alcohol 52%) для создания виртуальных приводов на компьютере. Программа создает на компьютере виртуальные BD-ROM приводы.
Для отключения виртуального дисковода, потребуется войти в настройки программы Alcohol 120%:
- В главном окне Alcohol 120% перейдите в раздел «Настройки» (в правой части окна), нажмите на опцию «Виртуальный диск».
- В окне настроек, в параметре «Число виртуальных дисков» выберите значение «0».
- Нажмите на кнопку «ОК» для применения настроек.
В Проводнике Windows больше нет виртуального дисковода.
Выводы статьи
С помощью встроенного средства операционной системы Windows 10, Windows 8.1, Windows 8 можно подключить виртуальный привод для открытия образа диска. В других случаях, виртуальный дисковод создается сторонними приложениями, например, программами UltraISO, Daemon Tools Lite, Alcohol 120%.
Если пользователю потребуется убрать виртуальный диск из Проводника, он может отключить виртуальный привод из контекстного меню Windows, или из настроек соответствующей программы, с помощью которой был создан виртуальный дисковод на компьютере.
Adblock
detector
Содержание
- Устранение ошибки извлечения ISO-образа в Rufus
- Способ 1: Использование носителя USB 2.0
- Способ 2: Решение проблем с антивирусом Avast
- Способ 3: Проверка контрольной суммы образа
- Способ 4: Использование альтернативной программы
- 3 простых шага по исправлению ошибок RUFUS.EXE
- 1- Очистите мусорные файлы, чтобы исправить rufus.exe, которое перестало работать из-за ошибки.
- 2- Очистите реестр, чтобы исправить rufus.exe, которое перестало работать из-за ошибки.
- 3- Настройка Windows для исправления критических ошибок rufus.exe:
- Как вы поступите с файлом rufus.exe?
- Некоторые сообщения об ошибках, которые вы можете получить в связи с rufus.exe файлом
- RUFUS.EXE
- процессов:
- Ошибки при работе с Rufus
- Некоторые частные проблемы и пути их решения
- Возможные ошибки в Rufus и способы их исправления
- Error: [0x00000015] The device is not ready
- Ошибка в Rufus «Device eliminated because it appears to contain no media»
- Error [0x00000005] Access is denied
- После создания образа операционной системы через Rufus, при его загрузке возникает проблема
- Если ISO грузится с диска – должен грузиться и с USB
Устранение ошибки извлечения ISO-образа в Rufus
Способ 1: Использование носителя USB 2.0
C подобной проблемой часто сталкиваются пользователи, которые используют в качестве загрузочных флешек накопители типа USB 3.0. К сожалению, в Rufus поддержка таких устройств все еще не до конца реализована, отчего и возникает рассматриваемый сбой. Метод его устранения прост — воспользуйтесь носителем протокола 2.0.
Способ 2: Решение проблем с антивирусом Avast
Нередко причиной рассматриваемой ошибки является вмешательство защитного ПО Avast: программа почему-то посчитала опасным какой-то из компонентов установочного диска, из-за чего запись ISO прерывается. В качестве диагностического средства попробуйте временно отключить защиту и проверить, появляется ли ошибка.
Более радикальным решением будет полное удаление этого софта и инсталляция аналога – эту меру рекомендуем применять пользователям, которые часто используют Руфус.
Способ 3: Проверка контрольной суммы образа
Если причина проблемы не в антивирусе, возможно, вы столкнулись с повреждением используемого ISO-файла. Последнее определить не так уж и просто – единственным верным способом будет сверка контрольной суммы. Обычно эта информация находится либо в самом образе, либо предоставляется вместе с ним в виде файлов MD5. Если проверка покажет ошибку, проблемный ISO нужно будет загрузить заново.
Способ 4: Использование альтернативной программы
Если ни один из вышеприведённых методов не работает, остаётся только заменить программу: возможно, Руфус несовместим с конкретно этим образом. К счастью, аналогов этого софта существует немало, и наши авторы подобрали лучшие образцы из этой категории, с которыми можете ознакомиться в материале по ссылке далее.
Помимо этой статьи, на сайте еще 12333 инструкций.
Добавьте сайт Lumpics.ru в закладки (CTRL+D) и мы точно еще пригодимся вам.
Отблагодарите автора, поделитесь статьей в социальных сетях.
Источник
3 простых шага по исправлению ошибок RUFUS.EXE
Файл rufus.exe из Hewlett-Packard Company является частью HP Webpack. rufus.exe, расположенный в C:UsersDMITCHDocumentsLocal Apps с размером файла 430328 байт, версия файла 1.0, подпись 126553978788a7f48d1b386eb1f9eb7a.
В вашей системе запущено много процессов, которые потребляют ресурсы процессора и памяти. Некоторые из этих процессов, кажется, являются вредоносными файлами, атакующими ваш компьютер.
Чтобы исправить критические ошибки rufus.exe,скачайте программу Asmwsoft PC Optimizer и установите ее на своем компьютере
1- Очистите мусорные файлы, чтобы исправить rufus.exe, которое перестало работать из-за ошибки.
- Запустите приложение Asmwsoft Pc Optimizer.
- Потом из главного окна выберите пункт «Clean Junk Files».
- Когда появится новое окно, нажмите на кнопку «start» и дождитесь окончания поиска.
- потом нажмите на кнопку «Select All».
- нажмите на кнопку «start cleaning».
2- Очистите реестр, чтобы исправить rufus.exe, которое перестало работать из-за ошибки.
3- Настройка Windows для исправления критических ошибок rufus.exe:
- Нажмите правой кнопкой мыши на «Мой компьютер» на рабочем столе и выберите пункт «Свойства».
- В меню слева выберите » Advanced system settings».
- В разделе «Быстродействие» нажмите на кнопку «Параметры».
- Нажмите на вкладку «data Execution prevention».
- Выберите опцию » Turn on DEP for all programs and services . » .
- Нажмите на кнопку «add» и выберите файл rufus.exe, а затем нажмите на кнопку «open».
- Нажмите на кнопку «ok» и перезагрузите свой компьютер.
Всего голосов ( 182 ), 116 говорят, что не будут удалять, а 66 говорят, что удалят его с компьютера.
Как вы поступите с файлом rufus.exe?
Некоторые сообщения об ошибках, которые вы можете получить в связи с rufus.exe файлом
(rufus.exe) столкнулся с проблемой и должен быть закрыт. Просим прощения за неудобство.
(rufus.exe) перестал работать.
rufus.exe. Эта программа не отвечает.
(rufus.exe) — Ошибка приложения: the instruction at 0xXXXXXX referenced memory error, the memory could not be read. Нажмитие OK, чтобы завершить программу.
(rufus.exe) не является ошибкой действительного windows-приложения.
(rufus.exe) отсутствует или не обнаружен.
RUFUS.EXE
Проверьте процессы, запущенные на вашем ПК, используя базу данных онлайн-безопасности. Можно использовать любой тип сканирования для проверки вашего ПК на вирусы, трояны, шпионские и другие вредоносные программы.
процессов:
Cookies help us deliver our services. By using our services, you agree to our use of cookies.
Источник
Ошибки при работе с Rufus
Программа Rufus предназначена для различных работ с USB-накопителями, среди которых монтирование образов формата ISO. Поскольку разработка данного программного обеспечения — это удел одного человека, нередко при работе с ним возникают различные ошибки.
Их классификация по причинам возникновения:
- Поломка Flash-накопителя.
- Сбои из-за файловой системы.
- Повреждения ISO образа.
- Конфликт с антивирусными программами.
- Прочие неполадки, решаемые индивидуально.
Способы устранения ошибок также можно классифицировать, но с некоторыми оговорками, так как каждая проблема уникальна (зависит от: версии ОС, установленных драйверов и дополнительного ПО, характеристик ПК и Flash-накопителя).
Внимание! Ответственность за использование советов и команд, указанных в данном руководстве, возлагается исключительно на пользователя, руководствующегося ими.
- При наличии механических повреждений устройства, поможет только его замена. Ремонт – дело исключительное и не рассматривается.
- Часто новые накопители имеют файловую систему Fat32. Проблема заключена в ограничении максимального размера одного файла, записываемого на такое устройство – не более 4 Гб. Чтобы исправить, нужно при форматировании (полном удалении данных и смены параметров) накопителя выбрать файловую систему NTFS. Рекомендуется провести проверку на наличие «битых» секторов носителя.
- Повреждённые образы можно восстановить, но это немного сложнее. Варианты:
- Изменить разрешение на .zip.rar или открыть архиватором. В некоторых системах требуется плагин iso.wcx.
- Провести восстановление архива через программу WinRar.
- Открыть ISO через программу Total Commander, чтобы сохранить часть неповреждённых файлов. Способ не поможет для восстановления образа системы.
- Чтобы антивирусы не блокировали доступ к файлам достаточно: добавить файл и программу в списки исключений или, на время работы с ним, отключить защитное ПО.
Внимание! Блокируемые файлы потенциально опасны, следует учитывать риск работы с ними.
Некоторые частные проблемы и пути их решения
- При создании загрузочной «флэшки» с системой Windows 7, появляется ошибка без каких-либо пояснений. При этом Windows 8 монтируется без проблем.
- Проверить образ Win 7 на целостность, попробовать открыть архиватором.
- Антивирус Avast может считать вирусом файл активации Windows, отключить внести в белый список.
- Запись образа прошла некорректно, при попытке монтирования возникает ошибка «BOOTMGR is missing», ПК не может обнаружить накопитель.
- В BIOS выбрать приоритет загрузки «removable dev», проверить включено ли обнаружение USB.
- В BIOS поменять приоритет загрузки в разделе «Hard Disk Drivers».
- Через программу BootICE:
Physical Disk – Destination Disk – Выбрать накопитель.
Parts Manage – Re-Partitioning – USB-HDD mode.
Файловая система – Fat32. - Затем:
Распаковать образ на накопитель, смонтировать.
Physical Disk – Destination Disk – Выбрать накопитель.
Process PBR – BootMGR.
Process MBR – Windows NT 5.x/6.x MBR – Windows NT 6.x MBR.
- При попытке создания загрузочной «флэшки» с Win 10, возникает ошибка «Невозможно считать носитель информации. Возможно, он используется другим процессом».
- Отключить все программы и завершить процессы, связанные с носителем, используя диспетчер задач, и автозапуск подключённых носителей.
- Провести запуск ПК в безопасном режиме.
- Проверить носитель на наличие вирусов.
- Ошибка при работе «Another Rufus application».
Завершить все связанные с программой процессы через диспетчер задач. - «Ошибка извлечения ISO образа».
Возникает при записи на устройства типа USB 3.0, исправляется запись на версию 2.0.
Источник
Возможные ошибки в Rufus и способы их исправления
Большим огорчением в наше время стало то, что ни одно программное обеспечение не работает должным образом так, чтобы оно не выдавало ошибку при создании раздела. Прочитайте представленную статью до конца, чтобы узнать ответ на вопрос: «Как избавиться от ошибки извлечения ISO образа?». Внимательно прочитайте предоставляемый материал, чтобы знать какая часто встречаемая ошибка в Rufus находится пользователями. Главное, что требуется, внимательно следовать всем шагам алгоритмов.
Error: [0x00000015] The device is not ready
Часто у пользователей ошибка в Rufus указывает на проблематику, показывающую на то, что доступ к устройству чем-то запрещен. Из-за такой проблемы USB-накопитель может неправильно подключаться. Подобная сложность возникает тогда, когда устройство отключилось в автоматическом режиме или случилась ошибка форматирования в Rufus.
Если не получается избавиться от подобной досады, внимательно прочитайте эту инструкцию:
- Выполните открытие командной строки, запустив его, как администратор.
- Введите строку mountvol/e, после чего кликните по клавише «Enter».
В каком случае еще возникает данная неисправность? Когда вы пользуетесь плохим кабелем или неисправным разъёмом, чтобы воспользоваться USB-носителем. Для решения, нужно использовать другой разъём или кабель.
Ошибка в Rufus «Device eliminated because it appears to contain no media»
Если столкнулись с этой неприятностью, то попробуйте использовать другую флешку. Ведь она имеет свойство показывать, что такие ЮСБ-накопители не используются при создании загрузочной флешки. Почему так случилось? Ваш накопитель перестал исправно работать, не хранит искомую информацию.
Error [0x00000005] Access is denied
Представленная ошибка в Rufus может появиться, если произошел конфликт между двумя программными обеспечениями. Тщательно проверьте, нет ли блокировок программы со стороны антивирусника, а также брандмауэра.
Если стали счастливым обладателем Windows 10, то стоит взглянуть на службу Controlled Folder Access, способную часто провоцировать подобные сообщения.
Что она собой представляет? Она устанавливает запреты на создание флешки из ISO образа. Это происходит потому, что она не установлена на таком накопителе.
Для выполнения отключение этой опции, необходимо следовать алгоритму:
- Зайдите в меню «Пуск», после чего выполните вход в раздел с настройками.
- Найдите вкладку, отвечающую за безопасность.
- Откройте здесь специализированный центр, чтобы получить доступ к защитнику Виндовс.
- Найдите вкладку, отвечающую за безопасность от вирусов, а затем выполните вход в ее параметры.
- Зайдите в «Управление доступом», после чего напротив нужной функции поставьте «Отключить».


Прочитав этот материал, вы сможете избежать всех возникающих ошибок в Руфус, а также решить их, если проблема уже обнаружилась. Поздравляем с получением необходимых и полезных навыков, способных пригодиться вам во многих делах!
Источник
После создания образа операционной системы через Rufus, при его загрузке возникает проблема
В большинстве случаев, если Rufus удалось создать загрузочный USB-накопитель, и этот USB-порт загрузился, вы в значительной степени сделали все как надо. Если что-то не работает при загрузке с этого образа, вам нужно будет узнать о решении проблемы у создателей образа операционной системы.
Образ ISO может загружаться с оптического диска и с USB накопителя, и, за исключением очень редких случаев, люди, которые создали ISO, должны на самом деле определять инструкцию по работе с носителем. Все это разработчик должен делать, чтобы убедиться, что образ может загружаться после преобразования на USB (например, обеспечение поддержки FAT32 или NTFS в качестве загрузочной файловой системы.
Однако, за исключением довольно простых случаев, Rufus не может компенсировать эти шаги, если они не были выполнены людьми, которые создали ISO, поскольку почти каждый ISO требует своего собственного очень специфического исключения для правильного преобразования в USB, что нереально. Ожидать, что универсальное приложение создания загрузочных флешек сделает это – в корне не верно.
Если ISO грузится с диска – должен грузиться и с USB
Большинство крупных дистрибьюторов ОС правильно решили двойную оптическую / USB-совместимость, поэтому многие люди склонны полагать, что любой ISO, который может быть загружен при записи в Диск также не должен иметь проблем с загрузкой с USB.
Это далеко от истины. Это выглядит так только потому, что разработчики Microsoft, разработчики Arch, разработчики Debian, разработчики Ubuntu и т. д. на самом деле хорошо поработали над сокрытием тонкостей, необходимых для поддержки загрузки с USB, и сделали это, чтобы оно выглядело легко для пользователя. Однако время от времени вы получаете дистрибутив, который не знает о работе с USB, но не знает об этом, и, даже если они основаны на дистрибутиве, который давно решает эти проблемы.
Возможно, они будут искать установочный носитель по метке, не понимая, что FAT32 ограничивает эти метки 11 прописными символами. Поэтому поиск не удастся при преобразовании в FAT32 USB, или они создадут собственный оптический загрузчик UEFI, не осознавая этого. Разработчику образа также необходимо создать дисковый эквивалент, поддерживающий FAT32, и убедиться, что они находятся в /efi/boot/bootia32.efiили /efi/boot/bootx64.efi .
Все это говорит о том, что в большинстве случаев вам нужно будет поговорить с создателями ISO, когда дело доходит до проблем, возникающих после загрузки USB.
Источник
Владельцы компьютеров не обойдутся без загрузочной (bootable) флешки. Rufus – бесплатная утилита для записи загрузочных носителей с содержимым разнообразных образов ОС. Приложение работает практически без сбоев ввиду мизерного размера и отточенных за годы алгоритмов. Однако бывают проблемы при работе программы. Рассмотрим, почему Rufus не запускается, какие ошибки выдаёт, как их решить с помощью наших инструкций.
Возможности программы Rufus
Руфус отформатирует флешку, портативный HDD (hard disk drive) или винчестер и запишет на накопитель содержимое образа с загрузочной областью. Так превратит устройство в загрузочный носитель. Если скачали рабочий ISO (оригинальный с сайта разработчика или сборку), без ошибок, используете неповреждённую флешку, проблемы исключены. В иных случаях и по вине пользователя начинаются «танцы с бубном»: Rufus то не запускается на Windows, то не может отформатировать накопитель.
Почему возникают ошибки в работе утилиты
Источники проблем: состояние флешки, образа, операционная система. Иногда они зависят от «ровности рук» пользователя.
Преимущественно ошибки при записи образов и форматировании флешки в Rufus вызывают:
- Использование накопителя иными приложениями (открыт находящийся на устройстве файл);
- Повреждённые ячейки памяти, иные проблемы с устройством;
- Незагрузочный или повреждённый образ;
- Использование дешевых китайских USB-хабов и удлинителей;
- Антивирусное программное обеспечение, которое блокирует работу программы.
Неисправности Flash-накопителя
На повреждённую флешку Rufus вряд ли запишет содержимое образа. Если файлы и скопирует, в дальнейшем они могут не читаться. Для исправления ошибок с неработающими секторами:
- Откройте свойства устройства через Проводник (Win + E).
Свойства flash-накопителя. - Во вкладке «Сервис» кликните «Проверить».
Проверка диска на ошибки. - Запускайте сканирование накопителя.
Проверка диска.
Форматирование, как метод решения проблемы
При большом количестве логических проблем или физических повреждений на USB-диске отформатируйте его:
- Кликните правой клавишей мыши, выберите соответствующую команду.
Форматирование дисков при ошибках. - Снимите флажок «Быстрое…», жмите «Начать».
- Подтвердите стирание файлов на устройстве, предварительно скопировав информацию.
Иногда приходится прибегать к продвинутым утилитам для низкоуровневого форматирования и восстановления, например, HDD Regenerator.
Ошибки файловой системы
Rufus работает с семью файловыми системами:
- FAT – устаревшая, вышла с обихода.
- FAT32 – последовательница FAT. Используется для разделов GPT и UEFI. Не поддерживает запись файлов объёмом более 4 ГБ.
- NTFS – избавлена от ряда недостатков FAT32, формируется по умолчанию для разделов MBR и BIOS. Не поддерживается DOS (FreeDOS).
- UDF – спецификация оптических накопителей, на флешках – редкость.
- exFAT (иногда называется FAT64) – файловая система с увеличенными количеством перезаписей сектора, размером кластера и поддержкой прав доступа. Ресурсоёмкая.
- Ext2, ext3 – файловые системы для разных дистрибутивов Linux, причём ext2 обгоняет ext Ext2 почти не используется, для записи загрузочных флешек Линукс выбирайте вторую.
Кстати, о том какую выбрать файловую систему написано здесь.
Ошибки ISO-образа
При появлении уведомления, что образ повреждён:
- его придётся загрузить заново;
- перехэшировать, если качали через торрент, и докачать несколько мегабайт, содержащих ошибку;
- найти альтернативный неповреждённый образ;
- проверить раздел с образом на битые секторы, возможно, файл ISO хранится в повреждённых областях жесткого диска.
Конфликт с антивирусными ПО
Добавьте утилиту в исключения антивируса либо завершите работу программы безопасности на время запуска Rufus.
Запустите утилиту с привилегиями администратора – кликните правой клавишей, укажите соответствующий вариант.
Нужны соответствующие привилегии в Windows. Вы должны быть залогинены в ОС как админ.
Далее замените флешку, скачайте иной образ.
Ошибка «BOOTMGR is missing»
На накопителе не обнаружен загрузчик. Воспользуйтесь предварительно функцией Rufus для формирования загрузочного накопителя на базе соответствующего образа.
Ошибка [0x00000015] The device is not ready
Ошибка перед форматированием флешки в Rufus возникает при отключённом автоматическом монтировании.
Инструкция по исправлению:
- Запустите командную строку с правами администратора через Win + X.
Запуск командной строки. - Выполните команду «mountvol /e».
- Закройте окно и попробуйте выполнить действия снова.
Ошибка «Device eliminated because it appears to contain no media»
Срок службы флешки подходит либо подошёл к концу. Купите или используйте другую.
Rufus не дает выбрать FAT32
Зачем вам FAT32? Приложение автоматически выбирает файловую систему, исходя из содержимого образа. Если для диска с разделами MBR установлена NTFS, не меняйте.
Невозможно смонтировать Guid-том
Попробуйте иной накопитель. Просканируйте текущий на предмет повреждений.
Ошибка [0x00000005] Access is denied
Какая-то программа мешает Rufus получить доступ к карте памяти. Часто это антивирусы.
Ошибка «Невозможно считать носитель информации. Возможно, он используется другим процессом»
Аналог предыдущего варианта: закройте антивирус, завершите сторонние приложения, использующие флешку. Просканируйте диски на наличие вирусов. Попробуйте загрузиться в безопасном режиме.
Ошибка «Error: Legacy boot of UEFI media. This drive can only boot in UEFI mode»
Правильно создайте накопитель. Проверьте режим BIOS командой «msinfo32», выполненной в окне Win+R.
Ошибка при создании разделов в Rufus
Убедитесь, что флешка не используется другими программами, образ – не повреждённый, занимает менее, чем объём носителя. Откажитесь от разбиения на разделы или попробуйте найти ответ по ссылке.
Ошибка 0x80070032 «такой запрос не поддерживается»
Завершите работу антивируса.
Ошибка «This drive was created by Rufus»
Накопитель создан в Rufus для UEFI, вы пытаетесь запустить его в режиме BIOS или (CSM). Посетите настройки UEFI, отключите Legacy Mode (CSM). Заново запишите загрузочную флешку для BIOS и MBR.
Ошибка «Another Rufus application»
Приложение уже запущено: переключитесь на его окно либо закройте. Возможно стоит завершить задачу через «Диспетчер задач».
Ошибка извлечения ISO образа
Ошибка извлечения ISO-образа в программе Rufus лечится быстро. Если качали файл через торрент, откройте клиент для работы в пиринговых сетях (uTorren, BitTorrent, qBitTorrent), кликните правой клавишей и выберите «Проверить принудительно» или аналогичный вариант. В ином случае загрузите ISO заново, найдите иной образ на другом трекере.
«Ошибка отложенной записи»
Отформатируйте флешку. Если не поможет, сбросьте её через Rufus – зажмите Alt+Z и подтвердите операцию.
Затем форматируйте накопитель в утилите Управление дисками (вызывается через Win+X).
Невозможно назначить букву диска в Rufus
Решение разделом выше.
Недоступна кнопка «СТАРТ»
Проверьте настройки. Что-то сделано неправильно, возможно:
- Не обнаружена флешка (см. первый выпадающий список).
- Не указан ISO – нажимайте «Выбрать» и укажите файл.
- Выбран повреждённый или незагрузочный образ (с неподдерживаемым загрузчиком). Попробуйте иной.
Ошибка записи образа Linux
Согласитесь докачать недостающие (обновлённые) файлы с интернета. Это больше не ошибка, Руфус предлагает скачать обновленные библиотеки для создания загрузочного образа.
Другие вопросы и ответы по ошибкам
Что делать, если возникает ошибка при создании флешки с Win 7, 8-ка при этом монтируется без ошибок?
Слишком мало информации для анализа, опишите проблему подробнее. Попробуйте иной образ, проверьте, не повреждён ли используемый.
Почему Rufus не запускается на Windows XP?
Почитайте требования к программе здесь. Последняя версия Rufus для Windows XP выпущена под редакцией 2.18.
Что делать, если после Руфуса не работает флешка?
Виноваты сами. То ли флешка была повреждённой, старой, то ли прервали процесс записи, форматирования. Отформатируйте устройство через «Управление дисками» или Rufus. Сбросьте карту памяти через утилиту Rufus – нажмите Alt+Z и подтвердите. Затем отформатируйте накопитель.
Почему Руфус зависает при записи образа?
Возможно повреждён USB-диск, образ записан в битые секторы, диск, где хранится ISO, слишком фрагментирован, компьютер или ноутбук загружен иной работой.
Проверяет ли Руфус на плохие блоки флешку?
Нет, но может запустить системную утилиту Windows, которая проверит.
Что делать, если образ слишком большой для выбранного устройства?
Возьмите флешку с объёмом, превышающим размер файла.
Что делать, если Rufus пишет «Недопустимая метка устройства»?
Измените её в поле «Новая метка тома».
Как из загрузочной флешки сделать обычную?
Отформатируйте накопитель.
Остались еще вопросы? Пишите комменты – ответим.
-
Home
-
News
- Top 4 Solutions to Rufus ISO Image Extraction Failure
Top 4 Solutions to Rufus ISO Image Extraction Failure
By Amy | Follow |
Last Updated
Are you experiencing Rufus ISO image extraction failure? If you are, this post is worth reading. It provides you with 4 solutions. Now, explore the content with MiniTool Partition Wizard.
If you are bothered by ISO image extraction failure, read this post immediately. It shows you 4 troubleshooting methods.
Fix 1: Retry the Operation
When you encounter ISO image extraction issue, don’t hurry. You can retry the operation to see if the error still appears. Sometimes, you will successfully finish the extraction on another try. If the error persists, it means that there’s something wrong and you should take some measures to get rid of the issue.
Fix 2: Check the ISO File and USB Drive
If the ISO file is corrupted, you will experience Rufus ISO image extraction failure. Therefore, it is necessary to check the integrity of the ISO file after you receive the ISO image extraction issue. You can do that by using Windows File Checksum Integrity Verifier (FCIV).
Alternatively, mount the file from your File Explorer and test whether you can view the files within it to check the integrity of the ISO file. If the ISO file is corrupted, reload the ISO file and construct a USB boot again.
In addition to checking the ISO file, checking the condition of the USB is also vital. Remove Rufus and ISO file from your computer’s desktop, and then disable the antivirus program and check if the USB head is damaged. Then try plugging the USB drive into another socket and recreating the USB Boot. If the error still occurs, try other methods to fix it.
Fix 3: Format the USB Drive Before Using Rufus
On some occasions, formatting the USB drive before using can fix ISO image extraction failure in Rufus. USB formatters like MiniTool Partition Wizard, Disk Management, and Diskpart allow you to format a USB easily. Here, we show you how to format a USB drive by using MiniTool Partition Wizard.
Tips:
You need to format the USB drive to NTFS or FAT32.
MiniTool Partition Wizard FreeClick to Download100%Clean & Safe
Step 1: Download and install MiniTool Partition Wizard on your computer. Then launch it to enter its main interface.
Step 2: Right-click on the USB drive and then click the Format option in the context menu. Alternatively, click on the USB drive and tap Format Partition in the left panel.
Step 3: In the prompted window, configure format settings and click OK to save changes. For instance, you are able to set partition label, file system, and cluster size based on your demands.
Step 4: Finally, click Apply > Yes to execute the pending operation.
Fix 4: Try a Different USB Flash Drive
If there are issues with the USB drive, try using a different USB device. Then continue the operation to see if the Rufus ISO image extraction failure disappears. If necessary, update the USB driver via Device Manager.
Step 1: Right-click on the Windows icon and click Device Manager.
Step 2: Double-click Universal Serial Bus controllers to expand it.
Step 3: Right-click on your USB driver and click Update driver.
Step 4: In the next window, choose an option to update the USB driver. To automatically update the driver, click Search automatically for drivers.
Step 5: Follow the on-screen instructions to complete the operation.
How to fix Rufus ISO image extraction failure? Well, this post collects 4 fixing methods for you. Try them now!
About The Author
Position: Columnist
Having writing articles about computer tech for a long time, I am rather experienced especially on the aspect of computer optimization, PC enhancement, as well as tech terms explanation. The habit of looking through tech forums makes me a great computer issues collector. And then, many articles related to these issues are released, which benefit plenty of users. Professional, effective, and innovative are always the pursuit of an editing worker.
Извлечение iso образа является одним из наиболее распространенных способов хранения данных на компьютерах и серверах. Иногда, однако, при попытке извлечь iso образ может возникнуть ошибка, которая может стать причиной потери важной информации. В данной статье мы рассмотрим несколько способов исправления ошибки извлечения iso образа без потери данных.
Первым способом является повторная попытка извлечения iso образа. Убедитесь, что вы используете последнюю версию программы для извлечения образа. Если ошибка возникает при использовании определенного программного обеспечения, попробуйте использовать другую программу для извлечения образа. Возможно, проблема связана именно с программой, а не с самим образом.
Вторым способом является проверка целостности iso образа. Многие программы для создания iso образов предоставляют возможность проверить целостность образа перед его извлечением. Если образ поврежден или неправильно создан, это может быть причиной ошибки извлечения. Проверьте, есть ли у вас возможность проверить целостность образа и, если это возможно, попробуйте создать новый образ.
Примечание: Если у вас нет возможности проверить целостность образа, вы также можете попробовать загрузить образ на другой компьютер или сервер и попытаться извлечь его оттуда. Некоторые ошибки могут быть связаны с конкретной системой или оборудованием, и использование другого компьютера или сервера может помочь устранить проблему.
Третий способ заключается в использовании специализированных программ для восстановления данных. Если вы все еще не можете извлечь iso образ без ошибки, вы можете попробовать использовать специальные программы для восстановления данных. Эти программы предназначены для восстановления поврежденных или удаленных файлов и могут быть полезны в случае ошибки извлечения iso образа.
Содержание
- Извлечение iso образа
- Ошибки при извлечении iso образа
- 1. Ошибка чтения образа
- 2. Неправильная запись образа на носитель
- 3. Несовместимость образа и системы
- 4. Проблемы с программным обеспечением извлечения
- Потеря данных при извлечении iso образа
- Причины ошибок извлечения iso образа
- Несоответствие формата iso образа и программы для извлечения
- Как исправить ошибку извлечения iso образа
- Проверка целостности iso образа
- Восстановление данных при исправлении ошибки извлечения
- Использование специализированных программ для восстановления данных
Извлечение iso образа
Извлечение iso образа — это процесс получения всех файлов и папок, содержащихся в файле формата ISO. Этот процесс может быть полезен, если вам нужно получить доступ к файлам, которые находятся внутри образа, без необходимости записывать образ на диск.
Чтобы извлечь iso образ, можно воспользоваться различными программными инструментами. Ниже приведены некоторые из них:
- WinRAR: Это популярная программа для архивации и извлечения файлов, которая поддерживает формат ISO. Просто откройте образ в WinRAR и скопируйте необходимые файлы и папки на ваш компьютер.
- 7-Zip: Это бесплатная альтернатива WinRAR, которая также позволяет извлекать файлы из образов ISO. Откройте образ в 7-Zip и скопируйте нужный контент на ваш компьютер.
- Daemon Tools Lite: Это программа, специально предназначенная для работы с образами дисков, включая формат ISO. Установите Daemon Tools Lite на ваш компьютер, откройте образ и скопируйте файлы и папки, как обычно.
- Средства командной строки (Windows): Если вы предпочитаете работать с командной строкой, то Windows предоставляет встроенные инструменты для работы с образами ISO. Попробуйте команду «expand» или утилиту «diskpart» для извлечения файлов.
При извлечении iso образа обратите внимание на путь, куда будут скопированы файлы. Обычно они копируются в отдельную папку на вашем компьютере, но вы можете выбрать любую директорию по вашему усмотрению.
Не стесняйтесь экспериментировать с разными программами и методами, чтобы найти то, что наиболее удобно для вас. Главное — сохраните целостность данных во время извлечения, чтобы не потерять какие-либо файлы или папки из образа ISO.
Ошибки при извлечении iso образа
Извлечение iso образа может иногда вызвать ошибки, которые могут привести к потере данных или неправильной работе приложений. В данном разделе мы рассмотрим некоторые из наиболее распространенных ошибок и советы по их устранению.
1. Ошибка чтения образа
Одной из самых распространенных ошибок является ошибка чтения образа. Она может возникнуть, если iso образ поврежден или синхронизация данных была нарушена в процессе создания образа. Чтобы исправить эту ошибку, попробуйте скачать образ заново с официального источника и убедитесь, что размер файла соответствует ожидаемому.
2. Неправильная запись образа на носитель
Если вы записываете iso образ на физический носитель, такой как CD или USB флешка, возможны ошибки связанные с неправильной записью. Убедитесь, что вы используете правильное программное обеспечение для записи образа и следуйте инструкциям внимательно. Также убедитесь, что носитель не поврежден и в нормальном состоянии.
3. Несовместимость образа и системы
Иногда возникают ошибки из-за несовместимости iso образа с вашей системой. Убедитесь, что образ совместим с вашей операционной системой и версией архитектуры (32-битная или 64-битная). Проверьте требования к системе, указанные в документации образа.
4. Проблемы с программным обеспечением извлечения
Иногда проблема может быть обусловлена неправильной работой программного обеспечения, используемого для извлечения iso образа. Попробуйте воспользоваться другой программой или обновите текущую до последней версии. Также проверьте наличие ошибок или предупреждений в журналах программы.
В заключение, исправление ошибок при извлечении iso образа может потребовать некоторых дополнительных действий, таких как повторная загрузка образа, использование другого носителя или программного обеспечения, а также проверка совместимости образа с вашей системой. Следуя рекомендациям и проводя необходимые проверки, вы сможете избежать потери данных и успешно извлечь iso образ.
Потеря данных при извлечении iso образа
В процессе извлечения iso образа без потери данных могут возникнуть некоторые проблемы, которые могут привести к потере данных. Ниже приведены несколько основных сценариев, которые могут привести к потере данных при извлечении iso образа:
- Неправильная команда извлечения: Если команда для извлечения iso образа введена некорректно или с неправильными параметрами, это может привести к потере данных. Необходимо убедиться, что используется правильная команда и правильные параметры.
- Проблемы с жестким диском: Если жесткий диск, на котором располагается iso образ, имеет проблемы, такие как сбои, ошибки чтения/записи или физические повреждения, это может привести к потере данных при извлечении образа. Рекомендуется провести диагностику и проверку состояния жесткого диска перед извлечением образа.
- Недостаточное свободное место: Если на диске, на котором производится извлечение iso образа, недостаточно свободного места, это может привести к ошибкам и потере данных при извлечении. Убедитесь, что на диске, на котором будет размещаться извлеченный образ, достаточно свободного места.
- Сбой операционной системы: Если в процессе извлечения iso образа происходит сбой операционной системы, например, из-за ошибок, сбоев питания или других проблем, это может привести к потере данных. Рекомендуется сохранять резервные копии данных и обеспечивать стабильное питание во время извлечения образа.
В случае возникновения любых проблем или ошибок при извлечении iso образа, всегда рекомендуется сохранить резервные копии данных и предпринять необходимые меры для их восстановления.
Причины ошибок извлечения iso образа
1. Плохое качество образа.
Одной из основных причин ошибок при извлечении iso образа является его плохое качество. Если образ был неправильно создан или поврежден в процессе передачи или хранения, то при его извлечении могут возникнуть ошибки.
2. Неисправность носителя или устройства чтения.
Если использованный носитель (какой-либо диск или флешка) поврежден или имеет физические дефекты, то это может привести к ошибкам при извлечении iso образа. Также неисправность самого устройства чтения, например, проблемы с лазером или механизмом, может стать причиной ошибок.
3. Недостаточное пространство на диске.
Если на диске, на котором пытаетесь извлечь iso образ, не хватает места для сохранения всех файлов, то это может вызывать ошибки. Убедитесь, что на диске имеется достаточное свободное пространство и попробуйте повторить операцию.
4. Проблемы с программным обеспечением.
В редких случаях, причиной ошибок извлечения iso образа может быть неправильная работа программного обеспечения. Возможно, у вас установлена устаревшая версия программы или есть конфликты между различными программами на компьютере. Обновите программу или проверьте ее совместимость с вашей операционной системой.
5. Неправильные настройки программы для извлечения.
Если у вас возникают ошибки при извлечении iso образа, проверьте настройки программы, которую вы используете для извлечения. Неправильные настройки, такие как неправильно выбранный тип файловой системы или неправильный алгоритм проверки целостности данных, могут вызывать ошибки.
Несоответствие формата iso образа и программы для извлечения
При попытке извлечь данные из iso образа, вы можете столкнуться с ошибкой, если используете неподходящую программу для этой операции. Если версия программы не соответствует формату образа, то процесс извлечения может быть нарушен и вы потеряете важные данные.
- Проверьте, что используемая вами программа поддерживает формат iso образа, с которым вы работаете. Некоторые программы могут быть специализированы только на определенных типах образов, например, только на CD-образах или DVD-образах. Убедитесь, что вы используете программу, которая поддерживает весь спектр форматов, включая то, с чем вы работаете.
- Проверьте, что версия используемой программы соответствует требованиям формата iso образа. Некоторые образы могут быть созданы с помощью более новых версий стандарта, чем та, которую поддерживает ваша программа. В этом случае вам необходимо обновить программу до последней версии, чтобы восстановить образ без потери данных.
- Изучите документацию к используемой программе. В ней могут быть указаны ограничения на поддержку определенных типов образов или форматов файлов. Обратитесь к инструкции пользователя, руководству или форуму программы, чтобы уточнить, может ли она работать с вашим конкретным образом и, если нет, какие альтернативы вы можете применить.
В случае несоответствия формата iso образа и программы для извлечения, важно быть внимательным и сохранять ваши данные в безопасности. Проверьте поддержку формата и версию программы, прежде чем приступать к извлечению данных, чтобы избежать потери информации.
Как исправить ошибку извлечения iso образа
Извлечение iso образов может иногда вызывать ошибки, которые могут привести к потере данных или неправильному функционированию программы. В этой статье мы рассмотрим несколько методов исправления ошибок извлечения iso образа без потери данных.
1. Проверьте целостность файла образа
Первым шагом в исправлении ошибки извлечения iso образа является проверка целостности самого файла образа. Может случиться, что скачанный iso файл был поврежден в процессе загрузки.
Как проверить целостность файла образа:
- Сравните хэш-сумму файла образа с известной хэш-суммой, предоставленной официальным источником.
- Если есть расчетная хэш-сумма, проверьте ее с помощью программы проверки хэш-суммы, такой как MD5, SHA1 или SHA256.
- Если хэш-суммы не совпадают, повторно загрузите файл образа с надежного источника.
2. Обновите программу для извлечения образа
Если ваша программа для извлечения iso образов устарела, она может не правильно работать с новыми файлами образа. В этом случае проверьте наличие обновлений и установите их, если они доступны.
Как обновить программу для извлечения образа:
- Откройте программу для извлечения образов.
- Выберите опцию «Обновить» или подобную.
- Если обновления доступны, следуйте инструкциям для их установки.
3. Попробуйте другую программу для извлечения образа
Если все предыдущие методы не помогли исправить ошибку извлечения iso образа, попробуйте использовать другую программу для извлечения образа. Иногда разные программы обладают разными способами обработки файлов iso и могут успешно извлечь поврежденные образы.
Как попробовать другую программу для извлечения образа:
- Загрузите и установите альтернативную программу для извлечения образа.
- Откройте программу и следуйте инструкциям по извлечению образа.
- Если образ успешно извлекается с помощью другой программы, значит, проблема была в вашей предыдущей программе.
В зависимости от причины ошибки, один из этих методов может помочь исправить ошибку извлечения iso образа и сохранить ваши данные без потерь.
Проверка целостности iso образа
Проверка целостности iso образа является необходимым шагом перед его использованием. Она позволяет убедиться, что образ был правильно создан и не содержит ошибок или повреждений. Есть несколько способов выполнить проверку целостности iso образа:
- Проверка с помощью контрольной суммы
- Проверка с помощью программы проверки целостности
- Проверка с помощью встроенного средства операционной системы
1. Проверка с помощью контрольной суммы
Контрольная сумма (checksum) — это значение, которое вычисляется из содержимого файла и служит для проверки его целостности. В случае iso образа, обычно используется алгоритм MD5 или SHA-256 для вычисления контрольной суммы.
Для проверки целостности iso образа с помощью контрольной суммы, необходимо:
- Скачать или получить контрольную сумму файла
- Вычислить контрольную сумму iso образа с помощью программы или онлайн-сервиса
- Сравнить полученное значение контрольной суммы с указанной
2. Проверка с помощью программы проверки целостности
Существуют специальные программы, которые позволяют проверить целостность iso образа. Они осуществляют проверку всех файлов, а также контрольные суммы, и выводят отчет о наличии ошибок или повреждений.
Для выполнения проверки целостности iso образа с помощью программы проверки целостности:
- Установите программу проверки целостности на вашем компьютере
- Запустите программу и выберите нужный iso образ для проверки
- Дождитесь завершения проверки и прочтите отчет о результатах
3. Проверка с помощью встроенного средства операционной системы
Некоторые операционные системы имеют встроенное средство для проверки целостности файлов, в том числе и iso образов. Например, в Windows это может быть команда «CertUtil», а в Linux — «md5sum» или «sha256sum».
Для проверки целостности iso образа с помощью встроенного средства операционной системы, необходимо:
- Открыть командную строку или терминал
- Перейти в папку, где находится iso образ
- Выполнить команду для проверки целостности с использованием соответствующего алгоритма
- Сравнить полученное значение с указанным значением контрольной суммы
Таким образом, проверка целостности iso образа является важным шагом перед его использованием. Она помогает гарантировать, что образ был правильно создан и не содержит ошибок или повреждений. Выберите подходящий для вас способ проверки целостности и убедитесь в надежности iso образа.
Восстановление данных при исправлении ошибки извлечения
Ошибка извлечения ISO образа может быть вызвана несовершенством самого образа или проблемами в процессе его записи на устройство. К счастью, существуют несколько способов восстановить данные в случае возникновения такой ошибки.
1. Использование архивации данных. В случае, если у вас сохранены копии данных в архивном формате (например, zip или rar), вы можете попытаться восстановить образ из архива. Для этого нужно распаковать архив и затем попытаться извлечь файлы из него.
2. Использование специализированных программ. Существуют программы, специализирующиеся на восстановлении данных с поврежденных изображений или файлов. Популярными примерами являются «PowerISO», «UltraISO» и «WinRAR». Эти программы могут предложить вам инструменты для исправления ошибок и извлечения данных из поврежденного образа.
3. Попытка повторной записи образа на другое устройство. Ошибка извлечения может быть связана с неисправностью вашего текущего устройства или проблемами его совместимости с образом. В этом случае вы можете попробовать записать образ на другое устройство, которое работает без ошибок или поддерживает данный тип образа.
4. Консультация с профессионалами. Если вы не смогли восстановить данные самостоятельно, вы можете обратиться к специалистам по восстановлению данных. Они имеют специализированное оборудование и знания, которые могут помочь вам извлечь данные из поврежденного образа без потери их целостности.
В случае возникновения ошибки извлечения ISO образа без потери данных важно не паниковать. Существуют различные способы восстановления данных, и часто один из них приводит к успешному результату. Попробуйте разные методы и не стесняйтесь обращаться за помощью, если у вас возникнут сложности.
Использование специализированных программ для восстановления данных
Если у вас возникла ошибка при попытке извлечь ISO-образ и вы не можете получить доступ к своим данным, можно попробовать использовать специализированные программы для восстановления данных. Эти программы могут помочь восстановить испорченные или неработающие ISO-образы, позволяя вам восстановить доступ к вашим файлам без потерь.
Вот несколько популярных программ, которые могут быть полезны при решении проблем с извлечением ISO-образа:
-
PowerISO: Эта программа предоставляет широкие возможности по работе с ISO-образами, включая создание, редактирование и извлечение. Если у вас возникла ошибка при извлечении ISO-образа, PowerISO может помочь вам восстановить испорченные файлы.
-
UltraISO: Эта программа также предоставляет возможности по работе с ISO-образами, включая восстановление и извлечение данных из испорченных ISO-образов. UltraISO имеет интуитивно понятный интерфейс, который упрощает процесс восстановления данных.
-
ISOBuster: Эта программа специально разработана для восстановления данных из оптических дисков, включая ISO-образы. Она поддерживает различные типы образов и может восстанавливать файлы даже с поврежденных или неработающих дисков.
Независимо от выбранной программы для восстановления данных, помните, что важно соблюдать осторожность и сохранять копии всех восстановленных файлов на других носителях для предотвращения потери данных. Также обратите внимание на возможность потери части информации при восстановлении испорченного ISO-образа – поэтому рекомендуется периодически создавать резервные копии важных данных.