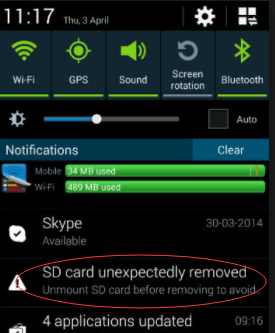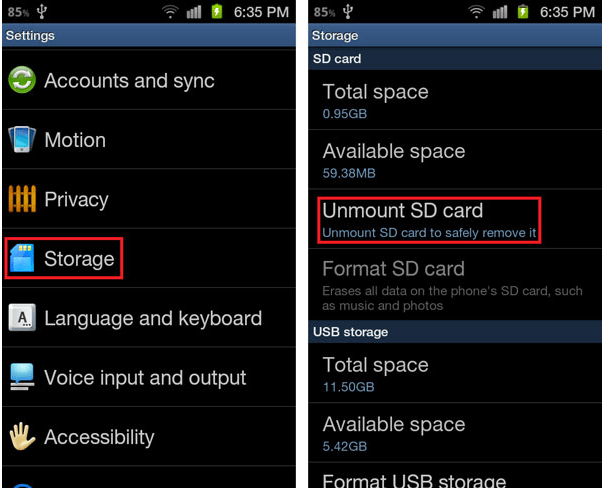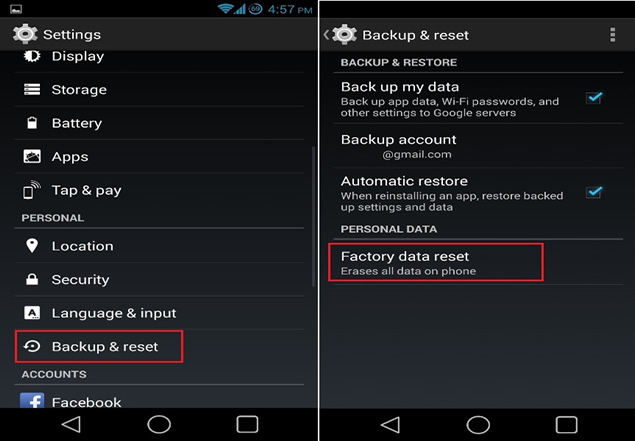Предупреждение возникает, когда пытаемся безопасно извлечь съемные накопители. На экране отображается уведомление: «Устройство еще используется. Завершите выполнение всех программ и закройте все окна, которые могут использовать это устройство, а затем повторите попытку».
Причина очевидна, но даже при правильном закрытии всех программ и с учетом времени, прошедшего с момента последнего обращения к устройству, оно продолжает препятствовать безопасному извлечению. Узнаем, как это исправить.
Почему возникает предупреждение при извлечении USB?
Уведомление об использовании съемного устройства возникает всего по нескольким причинам:
- Приложение, которое использует файлы из флешки или внешнего диска, свернуто на панели задач.
- Какой-то процесс еще использует файл со съемного носителя. Нужно выяснить, что это за программа и закрыть ее.
- На старых версиях Windows предупреждение возникает, когда устройство USB отформатировано в формате NTFS.
Способ 1: Извлечение съемного диска через приложение «Этот компьютер»
Если при безопасном извлечении внешнего диска или флешки через иконку, расположенную на панели задач, возникает предупреждение, можно попробовать обойти его, следуя инструкции:
Откройте Проводник Windows и кликните на «Этот компьютер» в левом боковом меню. Если используете Windows 7 и старше нажмите на ярлык «Мой компьютер» на рабочем столе.
Кликните правой кнопкой мыши на съемном носителе и выберите пункт «Извлечь».
При появлении предупреждения о том, что диск еще используется и файлы на нем будут закрыты без сохранения с потерей данных, нажмите «Продолжить». После отобразится уведомление, что устройство можно безопасно извлечь из компьютера.
Способ 2: Определение проблемного процесса через журнал просмотра событий
Как следует из предупреждения, какая-то программа или процесс может использовать данные со съемного диска USB /флешки без вашего ведома или видимого окна. Эту программу невозможно отследить с помощью Диспетчера задач, но можно использовать журнал просмотра событий, чтобы проверить наличие предупреждения, и найти идентификатор этого процесса.
Откройте Панель управления. Для этого наберите в строке системного поиска соответствующее название или выведите на экран окно «Выполнить» одновременным нажатием Win + R и впишите control panel.
В Панели управления измените просмотр в верхнем правом углу на «Крупные значки» и найдите раздел «Администрирование». Затем выберите «Просмотр событий».
С левой стороны кликните правой кнопкой мыши на вкладку «Журналы приложений и служб», затем перейдите на «Вид» в отобразившемся контекстном меню и установите флажок «Отобразить аналитический и отладочный журналы».
Затем перейдите по пути Журналы Windows – Система. Здесь из длинного списка различных событий нужно найти записи «Kernel-PnP» с примерно таким текстом: «Приложение с ИД процесса xxx остановило удаление или извлечение для устройства…»
Вместо «xxx» будет отображаться число, с помощью которого можно определить процесс, блокирующий извлечение устройства.
Откройте Диспетчер задач одновременным нажатием на Ctrl + Shift + Esc. Перейдите на вкладку «Процессы». Правым кликом на названии любого столбца выведите контекстное меню и отметьте флажком значение «ИД процесса». Найдите приложение, которое соответствует номеру «ИД процесса». Установите на него курсор и нажмите «Снять задачу» в нижней правой части окна.
Теперь проверьте, используется ли USB устройство и можно его безопасно извлечь.
Способ 3: Форматирование USB-накопителей в формате exFAT
Иногда проблема может возникнуть с флешками и USB-дисками, которые отформатированы в формате NTFS. Такие внешние устройства могут быть заблокированы функцией Windows Transactional NTFS, которая ошибочно определяет диски NTFS как несъемные.
Решение заключается в форматировании съемных устройств в формате FAT32 или exFAT. FAT32 не поддерживает файлы объемом больше 4 ГБ, поэтому лучше форматировать в exFAT.
- Откройте Проводник Windows и выберите в левом боковом меню «Этот компьютер». Если используете Windows 7 и старше кликните на значок «Мой компьютер» с рабочего стола.
- Правым кликом мыши по накопителю USB выведите на экран контекстное меню и выберите пункт «Форматировать».
- Щелкните на выпадающий список «файловая система» и выберите формат exFAT. Нажмите кнопку «Начать» и дождитесь завершения форматирования.
- После попробуйте безопасно извлечь устройство USB.
Способ 4: Использование утилиты Process Explorer
Использование инструмента Process Explorer является упрощенным вариантом решения, рассмотренного в способе 2, без необходимости просмотра событий. Эта утилита доступна бесплатно и является официальной программой Майкрософт. Используется для отображения дескрипторов, библиотек DLL и процессов, запущенный в фоновом режиме.
- Наберите в поисковике «Process Explorer», перейдите на сайт, указанный на рисунке.
- Щелкните на кнопку «Download», распакуйте скачанный архив и дважды кликните исполняемый файл.
- Перейдите в меню инструментов по пути «Find» — «Find Handle or DLL». Введите букву флешки в поле «Handle or DLL substring» и нажмите кнопку поиска.
- Отобразятся найденные процессы в диалоговом окне. В дереве системных процессов найдите программу в соответствии с диалоговым окном «Find Handle or DLL».
- Нажмите Ctrl + H, чтобы отобразить маркеры в нижней панели. Найдите файл в соответствии с буквой внешнего USB устройства и щелкните его правой кнопкой мыши, выберите Close Handle.
Теперь проверьте, удается ли безопасно извлечь USB устройство.
Во всех популярных версиях Windows имеется функция безопасного извлечения устройства, задачей которой является сведение к минимуму риска повреждения файловой системы накопителя путем его программного отключения перед извлечением из порта. Однако в ряде случае функция может начать работать неправильно, и тогда пользователь получает уведомление «Устройство не является съемным и не может быть извлечено».
Ошибка может выдаваться на разных компьютерах с одной флешкой и с разными флешками на одном компьютере.
Причины неполадки могут быть разные, чаще всего ее вызывают сбои в работе драйверов контролеров, намного реже неполадка вызывается некорректной работой службы Bluetooth, нельзя также исключать вероятность заражения компьютера вирусом, использующим съемный накопитель для записи скрытых файлов.
Сбои в работе устройств
Откройте Диспетчер устройств, включите в меню показ скрытых устройств.
Раскройте пункт «Контроллеры USB» и удалите все скрытые устройства (они имеют более блеклый цвет).
Раскройте также пункт «Переносные устройства» и посмотрите, нет ли в списке проблемного устройства. Если есть, а оно должно быть, то удалите его.
Будет даже лучше, если вы удалите все устройства, при подключении их к компьютеру они будут зарегистрированы повторно. Затем в ветке «Контроллеры USB» отключите все составные USB-устройства, скорее всего, среди них как раз имеется проблемный накопитель.
Примечание: если для подключения компьютера к интернету вы используете USB-модем, после отключения составных устройств выход в сеть станет недоступным.
Удалив скрытые и отключив составные USB-устройства, перезагрузите компьютер. Загрузившись, зайдите в Диспетчер устройств и включите отключенные составные устройства. Если неполадка была связана с неправильной работой устройств, ошибка должна быть устранена.
Обновление драйверов
Если способ с переподключением устройств не помог, попробуйте переустановить или обновить драйвера USB-контроллеров. Должно помочь, если неполадка вызвана некорректной работой драйвера.
Действие вируса
Наименее вероятный сценарий. Ошибка может быть вызвана вирусом, использующим внешний накопитель как место хранения каких-либо скрытых файлов. На заражение может указывать одинаковое поведение всех флешек на конкретном компьютере, но опять же это не является стопроцентным подтверждением заражения. Если есть подозрения на наличие вируса, проверьте и ПК, и подключаемые к нему накопители антивирусным сканером.
Дополнительные меры
Что можно проверить еще?
Отмечались случаи, когда сообщение о невозможности извлечь устройство пропадало после включения службы поддержки Bluetooth. Проверьте ее состояние в оснастке управления службами, она должна выполняться и иметь тип запуска «Вручную».
Попробуйте также сменить политику системы по отношению к внешнему накопителю. Для этого в Диспетчере дисков откройте свойства подключенной флешки, переключитесь на вкладку «Политика» и активируйте радиокнопку «Оптимальная производительность».
Загрузка…
Don’t worry if your phone keeps warning you that «The SD card is unexpectedly removed». This page answers this question of how to fix the SD card unexpectedly removed in 3 reliable fixes. Check and follow to make your SD card work now:
| Workable Solutions | Step-by-step Troubleshooting |
|---|---|
| Fix 1. Re-mount SD Card | On Android phone, go to Settings > Storage > Unmount SD card > Remove SD card and reinsert it…Full steps |
| Fix 2. Reformat SD Card | Unplug and insert SD card to PC > Scan and restore all SD card data first > Format it to FAT32…Full steps |
| Fix 3. Factory Reset Android | Backup Android data to PC first > Go to settings > Backup & reset > Factory data reset…Full steps |
«My Samsung S7 Edge keeps saying SD card unexpectedly removed. This error message occurs when I tap on an app. I have restarted the phone many times, but the issue still exists. Why does the SD card keep disappearing? Is the card corrupted or something goes wrong with the phone?»
Android devices allow users to use an external SD memory card (TF card) to expand the storage capacity of the phone. So you might add a large SD card to your phone. While the longer you use the phone, the more likely it gets a problem. One of the problems that happen to Android phones is «SD card unexpectedly removed». If you are undergoing the same issue, this article is ready to help.
Why Does My SD Card Keep Ejecting
Here we have listed several possible reasons for SD card unexpectedly removed.
- Your phone or SD card is damaged and makes a loose connection
- Reinsert the card several times and restart your phone.
- Or take out the card and connect it to the other phone of your family’s or friend’s, check if the memory card is ok.
- SD card becomes corrupted
Usually, it develops bad sectors on it, you need to repair damaged SD card.
- SD card is incompatible with your phone
A class 10 SD card won’t get along with a phone that can only handle a class 2 or 4.
- The SD card is just broken beyond fix
Give up the card and buy a new one.
How to Fix SD Card Unexpectedly Removed Error [3 Fixes]
Below are three methods of how to fix the SD card keeps disconnecting on your Android problem. Choose the troubleshooting workaround that suits you best.
Fix 1. Unmount and mount SD Card
Sometimes, it is the mobile phone or digital camera hardware failure that causes SD cards to be unreadable, showing the «unexpectedly removed» error. For Android phone users, you can unmount an SD card on your phone and then mount it again after rebooting your smartphone.
Step 1: Go to Settings > Storage > scroll down and select «Unmount SD card».
Step 2: After unmounting your SD card, remove it from the device.
Step 3: Now turn off your smartphone, and wait for a few seconds.
Step 4: Insert the SD card and then turn it back on.
Step 5: Again, go to Settings > Storage > this time select «mount SD card».
After finishing all these steps, you can check if the «SD card unexpectedly removed» error still exists.
Fix 2. Re-format SD Card
If your SD card is not formatted, the «not formatted» error will cause your phone to be unable to read the card, and send the message «SD card unexpectedly removed». In this case, reformatting the SD card can remove the constantly generated error message.
Formatting an SD card would erase all existing data on it. So do not directly format the SD card; recover the data on it first. Here we recommend a third-party data recovery tool — EaseUS Data Recovery Wizard for you to get the job done.
What EaseUS Data Recovery Wizard Can Do:
- Recover deleted files from Recycle Bin, formatted, and RAW files in three steps.
- Cover most data loss scenarios like virus attack, power failure, system crash, etc.
- Support to preview the recoverable files before executing recovery.
- 100% secure and works well on both Windows and Mac computers.
Download EaseUS Data Recovery Wizard and follow the steps below to recover your SD card data first.
Note: To guarantee a high data recovery chance, install EaseUS data recovery software on another disk instead of the original disk where you lost files.
Step 1. Launch EaseUS Data Recovery Wizard on your Windows 11, Windows 10, Windows 8, or Windows 7 computer. Select the disk partition or storage location where you lost data and click «Scan».
Step 2. This recovery software will start scanning the disk to find all lost and deleted files. When the scan process completes, click «Filter» > «Type» to specify lost file types.
Step 3. Preview and restore lost Windows files. You can double-click to preview the scanned files. Then, select the target data and click the «Recover» button to save them to another safe spot in the PC or an external storage device.
Now you can format the SD card via Windows File Explorer, Disk Management, CMD, or a free disk format utility. All options are free to use. Here we take the Windows File Explorer as an example.
Step 1: Connect the SD card with a card reader to your PC.
Step 2: In the Windows File Explorer, right-click the removable disk that represents your card, and select «Format.»
Step 3: On the popup window, choose FAT under «File System» and Default Allocation Size under «Allocation Size». For other options, leave alone.
Step 4: Click «Start» to format the disk. Safely eject the SD card and insert it back to the phone. No error messages are there again. You’ll get a blank card for reuse.
If Windows was unable to complete the format, you can only use the cmd or third-party free partition manager to format the problematic SD card.
Fix 3. Factory Reset Android
The last resort to remove the SD card removed unexpectedly error is to factory reset the Android phone. It’s a risky operation, but most times, it solves the problem.
Step 1: Go to Settings > Backup & reset > Factory data reset.
Step 2: Tap Erase all data (factory reset) and then Reset phone or Reset tablet. If needed, enter your PIN, pattern, or password.
Step 3: To erase all data from your device’s internal storage, tap Erase everything.
Step 4: When your device has finished erasing, pick the option to restart.
Step 5: Set up your device and restore your backed-up data.
If all attempts failed eventually, contact the manufacturer and request a new phone or SD card if it’s under warranty.
Содержание
- Причина 1: Случайный единичный сбой
- Причина 2: Плохой контакт слота и карты памяти
- Причина 3: Наличие ошибочных секторов в таблице файлов карты
- Причина 4: Физическое повреждение карты
- Вопросы и ответы
Сообщение «SD-карта не работает» или «Пустая SD-карта: требуется форматирование» может появиться в таких случаях:
Причина 1: Случайный единичный сбой
Увы, природа Андроид такова, что протестировать его работу абсолютно на всех устройствах невозможно, следовательно, имеют место ошибки и сбои. Возможно, вы переместили приложения на флешку, оно по каким-то причинам аварийно завершилось, и вследствие этого ОС не определила внешний носитель. На самом деле таких причин может быть множество, однако почти все случайные сбои исправляются перезагрузкой девайса.
Читайте также: Перезагрузка устройств Samsung под управлением Android
Причина 2: Плохой контакт слота и карты памяти
Портативное устройство вроде телефона или планшета во время эксплуатации подвергается нагрузкам, даже находясь в кармане или сумке. Вследствие этого подвижные элементы, к которым относится и карта памяти, могут сдвигаться в своих пазах. Поэтому, встретившись с ошибкой о повреждении флешки, которая не исправляется перезагрузкой, стоит вынуть карточку из девайса и осмотреть ее; также возможно загрязнение контактов пылью, которая в любом случае проникает внутрь аппарата. Контакты, кстати, можно протереть спиртовыми салфетками.
Если контакты на самой карте памяти визуально чистые, можете просто подождать некоторое время и вставить её снова — возможно, девайс или сама флешка просто нагрелись. Спустя некоторое время вставьте SD-карту обратно, и убедитесь, что она посажена до конца (но не переусердствуйте!). Если проблема была в плохом контакте, после этих манипуляций она исчезнет. Если проблема остается — читайте дальше.
Причина 3: Наличие ошибочных секторов в таблице файлов карты
Проблема, с которой чаще всего сталкиваются любители подключать девайс к ПК и вместо безопасного извлечения просто выдергивать шнур. Впрочем, от такого не застрахован никто: подобное может вызвать сбой ОС (например, выключения при разряде батареи или аварийная перезагрузка) или даже банальный перенос файлов (копирование или Ctrl+X) средствами самого телефона. В зоне риска также владельцы карточек с файловой системой FAT32.
Как правило, сообщение об ошибочном распознавании SD-карты предваряют другие неприятные симптомы: файлы с такой флешки читаются с ошибками, файлы пропадают вообще или появляются такие себе цифровые призраки. Естественно, причину такого поведения не исправят ни перезагрузка, ни попытка вытащить-вставить флешку. Действовать в такой ситуации следует так:
- Вытащите карту памяти из телефона и подключите её к компьютеру посредством специального устройства-кардридера. Если у вас ноутбук, его роль прекрасно исполнит переходник microSD-SD.
- Если ПК распознает карту корректно, то скопируйте её содержимое на жесткий диск «большого брата» и отформатируйте флешку любым предложенным способом в файловую систему exFAT — такой формат предпочтителен для Android.
По окончании процесса отключите SD-карту от компьютера и вставьте в телефон, некоторые девайсы требуют, чтобы карточки были отформатированы их собственными средствами. Потом подключите аппарат со вставленной флешкой к компьютеру и скопируйте на носитель сделанную ранее резервную копию, затем отключите аппарат и пользуйтесь как обычно. - Если карта памяти не распознается корректно — скорее всего, её придется форматировать как есть, а затем, в случае успеха, восстанавливать файлы.
Причина 4: Физическое повреждение карты
Самый плохой вариант развития событий — флешка оказалась повреждена механически либо при контакте с водой, огнем. В таком случае мы бессильны — скорее всего, данные с такой карточки восстановить уже не получится, и вам ничего не остается, как выбросить старую SD-карту и приобрести новую.
Ошибка, сопровождаемая сообщением о повреждении карты памяти – одна из самых неприятных, которая может произойти с пользователями девайсов под управлением Android. Благо, в большинстве случаев это просто единичный сбой.
Еще статьи по данной теме:
Помогла ли Вам статья?
Относительно недавно компания Apple представила смартфон iPhone 13 Pro, размер памяти которой составляет 1 ТБ. Как известно, эта компания-гигант задает тренд, и скоро даже китайские производители альтернатив будут пытаться уместить столько места в свои гаджеты. А пока проблему нехватки места для приложений и файлов легко решить с помощью SD-карты, которая иногда выходит из строя. Мы расскажем, почему SD-карта может быть повреждена в Android, и как это исправить.
Причины возникновения проблем со съемным накопителем на Андроид
Память – это довольно хрупкая составляющая любого устройства. Причем речь идет как о внутренних устройствах хранения информация (диски, HDD, SSD…), так и о внешних носителях (флешки, SD…). Вкратце опишем принципы работы накопителей информации.
Большинство из них состоит из так называемых ячеек памяти, которые представляют собой открывающиеся и зарывающиеся транзисторы. Если транзистор закрыт, то ток через эту ячейку не проходит, что эквивалентно «нулю» в информатике. Проще говоря, если ток не идет на ячейку, значит, передается «ноль», а иначе «один». Из этих нулей и единиц и строится вся информация в компьютере.
Исходя из этого понимания, можно предположить, что проблема неисправности может возникнуть по следующим причинам:
- Появилась неисправность в одной из ячеек памяти, что привело к неправильной кодировке информации.
- Повредились контакты или пины внутри карты памяти, что привело к полному прекращению подачи тока.
- Устройство не определило карту корректно, а потому не может подавать импульсы тока и дешифровать получаемые данные. Часто это бывает связано с грязными контактами, несвоевременным подключением, наличием нескольких карт и программным сбоем.
- Устройство перегружено, а потому не может работать с внешним ресурсом.
- Карта заблокирована вручную с помощью переключателя.
Итак, первые две проблемы обычно решаются на аппаратном уровне, то есть заменой или ремонтом карты. Все остальные причины решаются программными методами, порой даже не приходится извлекать внешний накопитель.
Что можно сделать
Поломка карты – это не тот случай, из-за которого сразу придется нести гаджет и накопитель в сервисный центр. Большинство проблем, связанных с этим устройством, решается самостоятельно, а благодаря нашим подробным инструкциям решить проблему сможет даже начинающий пользователь.
Перезагрузка устройства
Сначала это звучит даже банально. У читателя, скорее всего, возникнет недоумение, как перезагрузка решит проблему с целым слотом памяти. Аккумулятор в машине же нельзя починить, заглушив и заведя ее обратно. Но попробовать перезагрузить все же стоит, ведь это безопасная, простая и быстрая процедура.
Для перезагрузки гаджета зажмите кнопку питания около 5 секунд, а после в открывшемся меню выберите «Перезагрузка». Дождитесь полного завершения операции, а после несколько секунд после включения. Проверьте ситуацию с картой. Возможно, проблема будет решена.
Теперь о том, как это работает. После перезагрузки устройство последовательно запускает и проверяет все модули, среди которых Wi-Fi модуль, Bluetooth, SIM-1 и SIM-2 и, конечно же, SD. То есть, таким образом вы можете решить ошибку, связанную с неправильным определением при первом подключении.
Чистка контактов карты памяти и слота для нее
Этот способ требует физического извлечения карты из слота. Обычно существует два способа выполнения этой операции. Но для начала необходимо выключить телефон. Способы:
- С помощью ключа (такая небольшая иголка, идущая в комплекте с телефоном) или обычной иголки вытолкните слот для СИМ-карты. Там должен быть и SD-слот. Чтобы вытолкнуть слот, найдите возле него отверстие и толкните в него иголку.
- Нажмите на выпирающую карту (такой слот почти не используется).
После извлечения возьмите мягкий ластик и аккуратно протрите контакты (они выделяются золотым цветом), а также кисточкой вытолкните весь мусор из слота. Вставьте карту обратно, не перепутав стороны (впрочем, сделать это трудно, так как там есть обозначения и специальные выступы). После проведенных операций верните слот в устройство и включите его. Главное, не оставьте следов ластика и не повредите контакты сильным нажатием.
Специальное ПО
Существуют специальные программы, которые анализируют состояние диска, а после пытаются исправить битые секторы (ячейки). Ниже представлены только некоторые из них (не все доступны на Андроид):
- Программа для Windows, позволяющая восстанавливать данные с поврежденных носителей, среди которых SD-карта. После восстановления информации карту можно смело форматировать (этот процесс описан ниже).
- Еще одна программа для восстановления, использующая другие протоколы.
- SDCard Recover File. Программа для Android, позволяющая реанимировать «мертвую» карту памяти.
Впрочем, последнее приложение завоевало плохую репутацию из-за окончательного уничтожения устройств в некоторых случаях. Потому рекомендуем производить восстановление только с компьютера.
Форматирование
Этот способ разочарует тех, кто хранил важные файлы на внешнем накопителе. В процессе форматирования будут удалены все данные, а также перестроена файловая система, что должно решить проблему неправильных секторов. Впрочем, иногда бывает, что после форматирования через некоторое время накопитель вновь ломается. Потому это не только радикальный способ, но и рисковый.
Через телефон
Алгоритм очистки файлов и форматирования на телефонах с ОС Android:
- Откройте настройки.
- Перейдите в раздел «Память».
- Найдите подраздел «Карта памяти».
- Нажмите «Очистить данные» или «Форматировать».
- Перезагрузите устройство.
Готово. Память очистится и карта, возможно, заработает.
Через ПК
Алгоритм форматирования для ПК:
- Вытащите карту из телефона и вставьте в компьютер (обычно это делается через специальный переходник USB).
- Откройте проводник.
- Кликните ПКМ по новому устройству и выберите «Форматировать».
- Подтвердите действия.
Будьте осторожны, дабы не отформатировать рабочий жесткий диск ПК.
Когда восстановить карту памяти невозможно
В большинстве случаев, если карта подвела один раз, то сделает это снова. В таком случае после первого восстановления крайне рекомендуем сделать резервное копирование всех файлов, а после вовсе избавиться от злополучного устройства. В случае, если даже первая попытка восстановления привела к краху, то попробуйте отдать накопитель специалистам. У них не только есть специальные программы, но и большой опыт работы с битыми гаджетами.
Благодарим за прочтение.
Технические проблемы встречаются чаще, чем вы думаете. Например, когда вышла MIUI 12, многие устройства начали давать сбой с обнаружением и чтением карты microSD.
Хотя эта ситуация уже ушла в прошлое, проблемы, связанные с внешней памятью, могут возникнуть в любое время и по самым разным причинам. По этой причине ниже мы собрали Некоторые очень простые методы, с помощью которых вы можете решить любую проблему с microSD на вашем Xiaomi. Если вы хотите узнать об этом больше, то читайте дальше.
Очистите карту microSD
Выключение телефона и извлечение microSD обычно является первым вариантом для многих людей. Скорее всего, карта памяти неправильно контактирует, из-за чего ваш Xiaomi не может ее обнаружить. В таком случае, выключив устройство, извлеките microSD и аккуратно очистите ее контакты.
Вы можете использовать ластик карандаша, чтобы очистить контакты microSD ! Затем снова вставьте карту в соответствующий слот и включите устройство. Затем войдите в файловый менеджер и убедитесь, что вы можете получить доступ к данным, хранящимся на карте.
Извлеките microSD практически
Еще один способ извлечь microSD из вашего Xiaomi, не извлекая ее изнутри терминала, — это прибегнуть к виртуальному демонтажу. Для этого достаточно войти в Настройки> О телефоне> Хранилище.
Оказавшись в меню хранилища, прокрутите его до самого низа и нажмите на «Размонтировать SD-карту «. Таким образом, мобильный телефон позаботится о том, чтобы безопасно извлечь внешнюю память.
Убедившись, что карта больше не доступна, вернитесь в меню хранения данных и нажмите «Монтировать SD-карту «. Таким образом, устройство снова свяжется с внешней памятью.
Скорее всего, SD-карта не имеет необходимых разрешений для работы на вашем Xiaomi. Если это так, вам достаточно переместить файл из внутреннего хранилища во внешнее, чтобы вернуть ему необходимые разрешения. Для этого просто выполните следующие действия:
- Войдите в файловый менеджер.
- Выберите любую фотографию, документ, аудио или видео и удерживайте ее в течение нескольких секунд.
- Затем, в появившихся внизу экрана опциях, нажмите «Переместить «.
- Нажмите «SD-карта » в качестве нового пункта назначения, а затем выберите конкретную папку для перемещения выбранного файла. После завершения переноса файла, разрешения SD-карты будут доступны снова.
Отформатируйте microSD вашего Xiaomi
Форматирование часто является самым сложным решением, поскольку оно подразумевает удаление содержимого карты памяти. Если у вас есть резервная копия информации, то вы можете отформатировать microSD без каких-либо сожалений. В этом случае просто выполните следующие действия:
- Зайдите в Настройки> О телефоне> Хранилище.
- Нажмите кнопку » Форматировать SD-карту «.
- MIUI спросит вас, уверены ли вы, что хотите продолжить форматирование. Если да, подтвердите действие, нажав «Форматировать SD-карту «.
Форматирование обычно решает многие проблемы несовместимости между мобильным телефоном и картой. Поэтому после завершения форматирования оба устройства, скорее всего, снова будут работать правильно.
Сбросьте настройки вашего Xiaomi до заводских
Если говорить о сложных решениях, то сброс настроек Xiaomi до заводских можно считать одним из них. Если вы продолжаете испытывать проблемы с картой, у вас остается последний вариант — вернуться к заводским настройкам.
Однако эта альтернатива довольно радикальна и не должна восприниматься легкомысленно. По этой причине постарайтесь сделать резервную копию данных, прежде чем приступать к сбросу. Если вы хотите продолжить, просто выполните следующие шаги:
- Зайдите в Настройки> О телефоне.
- Нажмите на кнопку » Заводской сброс «.
- Система попросит вас подтвердить ваши действия. Для этого просто нажмите на кнопку » Удалить все данные «.
Попробуйте другую SD-карту
Если вы испробовали каждый из вышеперечисленных способов, а проблемы с microSD остались, очень вероятно, что причина кроется в карте памяти, а не в вашем Xiaomi. В этом случае попробуйте вставить в мобильное устройство другую SD-карту, чтобы убедиться, что сбой происходит именно с предыдущей картой.
Смартфоны
05 августа 2022
0

Во всех популярных версиях Windows имеется функция безопасного извлечения устройства, задачей которой является сведение к минимуму риска повреждения файловой системы накопителя путем его программного отключения перед извлечением из порта. Однако в ряде случае функция может начать работать неправильно, и тогда пользователь получает уведомление «Устройство не является съемным и не может быть извлечено».
Ошибка может выдаваться на разных компьютерах с одной флешкой и с разными флешками на одном компьютере.
Причины неполадки могут быть разные, чаще всего ее вызывают сбои в работе драйверов контролеров, намного реже неполадка вызывается некорректной работой службы Bluetooth, нельзя также исключать вероятность заражения компьютера вирусом, использующим съемный накопитель для записи скрытых файлов.
Сбои в работе устройств
Откройте Диспетчер устройств, включите в меню показ скрытых устройств.
Раскройте пункт «Контроллеры USB» и удалите все скрытые устройства (они имеют более блеклый цвет).
Раскройте также пункт «Переносные устройства» и посмотрите, нет ли в списке проблемного устройства. Если есть, а оно должно быть, то удалите его.
Будет даже лучше, если вы удалите все устройства, при подключении их к компьютеру они будут зарегистрированы повторно. Затем в ветке «Контроллеры USB» отключите все составные USB-устройства, скорее всего, среди них как раз имеется проблемный накопитель.
Примечание: если для подключения компьютера к интернету вы используете USB-модем, после отключения составных устройств выход в сеть станет недоступным.
Удалив скрытые и отключив составные USB-устройства, перезагрузите компьютер. Загрузившись, зайдите в Диспетчер устройств и включите отключенные составные устройства. Если неполадка была связана с неправильной работой устройств, ошибка должна быть устранена.
Обновление драйверов
Если способ с переподключением устройств не помог, попробуйте переустановить или обновить драйвера USB-контроллеров. Должно помочь, если неполадка вызвана некорректной работой драйвера.
Действие вируса
Наименее вероятный сценарий. Ошибка может быть вызвана вирусом, использующим внешний накопитель как место хранения каких-либо скрытых файлов. На заражение может указывать одинаковое поведение всех флешек на конкретном компьютере, но опять же это не является стопроцентным подтверждением заражения. Если есть подозрения на наличие вируса, проверьте и ПК, и подключаемые к нему накопители антивирусным сканером.
Дополнительные меры
Что можно проверить еще?
Отмечались случаи, когда сообщение о невозможности извлечь устройство пропадало после включения службы поддержки Bluetooth. Проверьте ее состояние в оснастке управления службами, она должна выполняться и иметь тип запуска «Вручную».
Попробуйте также сменить политику системы по отношению к внешнему накопителю. Для этого в Диспетчере дисков откройте свойства подключенной флешки, переключитесь на вкладку «Политика» и активируйте радиокнопку «Оптимальная производительность».
Загрузка…

Многие пользователи Windows сталкивались с ошибкой« Проблема с извлечением запоминающего устройства USB ». Эта ошибка возникает, когда они пытаются безопасно удалить свое USB-устройство. Есть несколько распространенных способов увидеть ошибку «Проблема при извлечении запоминающего устройства USB»:
- Это устройство в настоящее время используется. Закройте все программы или окна, которые могут использовать устройство, а затем повторите попытку.
- Windows не может остановить ваше устройство ‘Generic volume’, потому что оно используется . Закройте все программы или окна, которые могут использовать устройство, и повторите попытку позже.
- В настоящий момент невозможно остановить устройство Generic volume. Попробуйте снова остановить устройство позже.
- …
У вас могут возникнуть некоторые опасения, когда вы получите эту ошибку: Что означает эта ошибка? Почему это происходит? Как от него избавиться и безопасно извлечь USB-устройство? Можете ли вы просто проигнорировать ошибку и все равно отключить устройство от компьютера?
Но не беспокойтесь. Это руководство даст вам ответы на все ваши вопросы. Следуйте ему, и вы сможете исправить свою проблему с ошибкой извлечения устройства.
Содержание
- Что означает эта ошибка и почему она возникает?
- Можете ли вы отключить устройство независимо от ошибки?
- Как безопасно извлечь устройство?
- Главный совет: восстановите свои данные
Что означает эта ошибка и почему она возникает?
Обычно эта ошибка означает, что устройство хранения, которое вы пытаетесь извлечь, в настоящее время используется. Ваш компьютер не может безопасно удалить его, когда он используется. Вы должны остановить эти действия, прежде чем вы сможете извлечь свое устройство.
Обычно это происходит из-за того, что файлы на вашем USB-накопителе все еще открыты или используются другими программами, или потому что к устройству обращается другое программное обеспечение или вашу операционную систему. Чтобы защитить ваши данные и ваше устройство, система останавливает извлечение и отображает ошибку «Проблема с извлечением USB-накопителя».
Можете ли вы отключить устройство независимо от ошибки?
Если вы это сделаете, вы рискуете потерять свои файлы или данные. Возможно, вы не ошибетесь после того, как проигнорируете ошибку и отключите USB-устройство. Но также возможно, что файлы или раздел на вашем устройстве хранения будут повреждены. А иногда ваше устройство может быть повреждено. * Так что не спешите отключать устройство напрямую.
* Если ваше запоминающее устройство USB повреждено, вы можете выполнить восстановление данных , чтобы сохранить файлы или данные на нем.
На самом деле, есть полезные методы, которые могут помочь вам удалить запоминающее устройство без потери данных. Вы можете выполнить следующие действия, чтобы безопасно извлечь устройство.
Как безопасно извлечь устройство?
Есть несколько шаги, вы можете попытаться безопасно удалить устройство. Необязательно пробовать их все. Просто двигайтесь вниз, пока не найдете тот, который вам подходит.
Шаг 1. Проверьте незакрытые файлы или программы.
Как только вы получите сообщение об ошибке «Проблема с извлечением запоминающего устройства USB», Первое, что вы должны проверить, – это те незакрытые файлы или программы. Убедитесь, что вы закрыли файлы на USB-накопителе или запущенные программы не используют ваше устройство.
Внимательно проверьте кнопки панели задач на панели задач. панель задач. Посмотрите, есть ли на вашем запоминающем устройстве запущенные переносные программы или открыты ли на нем какие-либо файлы. Обратите внимание на эти комбинированные кнопки панели задач – они могут скрывать работающий файл на вашем USB-устройстве, но вы можете не знать об этом.
Если на панели задач нет таких файлов или программ, то проверьте процессы и программы, работающие в фоновом режиме, с помощью Диспетчер задач * .
* Некоторые процессы, которые вы видите в диспетчере задач, критически важны для вашей системы. Закрытие этих процессов может повлечь за собой серьезные последствия. Если вы не уверены, что это за процесс и можете ли вы его закрыть, поищите в Интернете или просто оставьте его там и пропустите этот шаг.
Чтобы открыть диспетчер задач, щелкните правой кнопкой мыши любой пустое место на панели задач, а затем выберите Диспетчер задач.

В диспетчере задач проверьте список запущенных приложений и процессов на вкладке «Процессы». Прокрутите список и завершите любой процесс, который, по вашему мнению, может использоваться на вашем USB-устройстве (например, Excel, Word или OneDrive).
Чтобы завершить процесс, щелкните его правой кнопкой мыши и выберите Завершить задачу .
( Обратите внимание, что это немедленно остановит то, что приложение обрабатывает, и вы рискуете потерять несохраненные файлы. )

Когда вы проверили свой компьютер и убедились, что ваше USB-устройство не используется, попробуйте снова извлечь устройство и посмотреть, исчезла ли ошибка.
Шаг 2. Выйдите из системы и войдите в систему
Приложения или процессы, которые обращаются к вашему внешнему диску, вызовут проблему извлечения. Но вы можете не знать, что это такое и как их закрыть. Безопасный способ закрыть их – выйти из системы – это безопасно закроет систему. В следующий раз, когда вы войдете в систему, вы не столкнетесь с ошибкой.
Обратите внимание, что этапы выхода в Windows немного отличаются от действий в Windows 10. Вот различия.
Чтобы выйти из системы Windows 7 , нажмите кнопку Пуск внизу В левом углу экрана нажмите стрелку рядом с кнопкой «Завершение работы», а затем нажмите Выйти .

Если вы используете Windows 10, чтобы выйти, нажмите кнопку Пуск в нижнем левом углу экрана, выберите Аккаунт , а затем нажмите Выйти .

После выхода снова войдите в свою учетную запись и попробуйте извлечь запоминающее устройство. Если этот метод сработает для вас, вы больше не увидите ошибку.
Шаг 3. Перезагрузите компьютер
Иногда при выходе из операционной системы не удается завершить процессы, использующие USB-накопитель. устройства. Или, возможно, есть программы, запущенные в другой учетной записи. В этих случаях вы можете попробовать перезагрузить компьютер. Это приведет к закрытию всех программ в каждой учетной записи. Вы сможете безопасно удалить свое устройство после перезагрузки компьютера.
Главный совет: восстановите свои данные
Если вы небезопасно извлекли USB-накопитель и потеряли свои данные на нем, ты c попробуйте восстановить эти данные с помощью стороннего программного обеспечения или специалиста. Но прежде чем вы это сделаете, вам не следует вносить изменения или перемещать какие-либо новые файлы на свое устройство (иначе ваши потерянные данные будут перезаписаны).
В Интернете есть множество программ для восстановления данных. , платный или бесплатный. Вы можете провести небольшое исследование и протестировать несколько, чтобы найти тот, который может вам помочь
Или вы можете найти поставщика услуг по восстановлению данных, который восстановит ваши данные. Тем не менее, внимательно изучите репутацию и надежность этих провайдеров – те провайдеры, которые лучше справляются с этим, с большей вероятностью сохранят ваши файлы.
Ошибка флешки или диска Устройство не является съёмным и не может быть извлечено.
Недавно один из пользователей обратился ко мне с вопросом. По его словам в очередной раз попытавшись удалить из ноутбука под управлением Windows 7 Про флешку через Безопасное извлечение устройства, он не смог этого сделать. Нет, флешку ноутбук, конечно, отдал. Но значок устройства был «засерён» и не кликабелен. При этом ситуация именно с этой флешкой оставалась аналогичной на всех компьютерах. И на всех USB портах независимо от версии. При попытке подключить и затем изъять съёмный диск из USB порта выскакивало уведомление типа
Рисунок, кстати, был позаимствован мной у другого пользователя, обратившегося в виде комментария к статье на неработающие способы по сокрытию того самого значка Безопасного извлечения устройства. И в этом случае я заподозрил схожие корни проблемы.
Значка Безопасное извлечение устройства вообще нет.
Симптомы ошибки Устройство не является съёмным и не может быть извлечено
- Значок устройства серый/неактивный, на щёлкания мышкой не реагирует;
- Ситуация повторяется на всех компьютерах под управлением Windows любой версии; Причём, куда бы не подключали — флешке присваивается ОДНА И ТА ЖЕ буква (обратите-ка внимание сразу);
- От версии USB порта проблема не зависит: на 2.0 и 3.0 флешка на Безопасное извлечение «не поддаётся»;
- Восстановление системы и проверка ремонтными утилитами результатов не дают. Проверка на плохие секторы также результатов не дала.
Вобщем, работать не мешает, но чертовски бесит. Попробуем порешать. Но для начала прекращаем всякую активность с носителем, закрыв все окна проводника, все открытые на ней файлы.
С буквами к флешке играли?
Первое, что пришло на ум, это вопрос, не назначалась ли буква флешке принудительно. Или не применялось ли какое-то шифрование. Оказалось, что действительно — использовалось большое количество одинаковых с виду носителей. Потом пользователь решил закрепить за флешкой конкретную литеру. Так что после прояснения корня проблемы, решение выглядело примерно таким образом. Если у вас схожая симптоматика, повторяем. Часто дело в том, что иногда…
Windows путает устройства из-за одинаковых букв
В текущем сеансе смените присвоенную ранее диску букву. Запускаем консоль управления дисками командой
diskmgmt.msc
набранной в консоли команд cmd, в строке поиска или Выполнить (WIN + R)
Функция смены буквы находится прямо в контекстном меню носителя:
Букву можно Изменить либо Удалить. В первом случае вы рискуете повторить предыдущую ошибку, если, опять же, закрепите вводимую ранее букву для другой уже флешки (до того присвоенной, но ещё или уже не подоткнутой). Однако как только буква будет перезадана, значок Безопасного извлечения устройства снова должен появиться в трее:
Во втором случае проводник на время потеряет из виду диск, однако всё его содержимое никуда не пропадёт. Если вы не успели закрыть окно консоли управления дисками. Диск вы всё ещё можете видеть:
Однако независимо от того, чем манипуляции с буквами заканчиваются, было бы неплохо просто обновить список подключаемых дисков по портам. Лучше всего было бы последовательно:
- удалить все срытые устройства. И пусть все заново подключаемые вновь проходят процедуру установки. В нашей ситуации для Windows это будет очень полезно. Это можно сделать вручную (об этом чуть ниже), но сейчас я вам посоветую обратиться к одной интересной программке. Вобщем, обратитесь к статье Как удалить ненужные устройства В Windows?
- отключаем Составные устройства. Внимание! Если выходите в сеть с 3G-4G модема, лучше пропустить этот шаг. Реализуйте его только в условиях работы с выходом в интернет через Wi-Fi или по кабелю.А пока выходим командой в Диспетчер устройств:
devmgmt.msc
Находим пункт Контроллеры USB и последовательно Отключаем все Составные устройства. Среди них, скорее всего, есть и ваш «непонятный» накопитель. К таким устройствам Windows относит внешние носители, подключаемые через порты, но несущие в себе «ещё что-то». Загрузочные секторы, разбитые на несколько томов диски и т.п. — вобщем, «не просто флешки». После Отключения устройств перезагрузите Windows, вернитесь в Диспетчер и включите заново. Ошибка Устройство не является съёмным и не может быть извлечено должна исчезнуть.
- переустанавливаем драйверы на контроллеры. И для этого вновь возвращаемся в Диспетчер, и последовательно Обновляем каждое из устройств в списке Контроллеров USB. Лично я практикую обновление драйверов по поводу и без.
А при чём здесь Bluetooth?
Не спрашивайте лучше, а то отвечу . Отправляемся в службы
services.msc
где проверим состояние Службы поддержки Bluetooth. Они должны быть в состоянии Выполняется с типом запуска Вручную (активировать запуск).
Если служб несколько, выставьте в такой подряд их все.
Смените политику Windows по отношению к диску.
В отношении к конкретным устройствам система может придерживаться определённых правил. По умолчанию Windows предпочитает подготавливать каждое из вновь подключаемых, индексировать содержимое. При попытке отключить она останавливает все связанные с устройством процессы. Стабильность она ставит в главу угла. Вобщем, из Консоли управления дисками «правильные» настройки подключаемых дисков должны выглядеть так:
Если нет, то исправьте как у меня. Перезагрузитесь и проверьте, не исчезли ли ошибки со значком Безопасного извлечения и не пропало ли сообщение Устройство не является съёмным и не может быть извлечено.
Пока всё. Успехов всем.