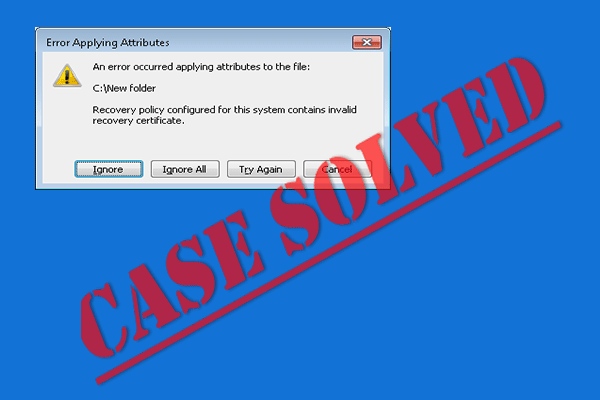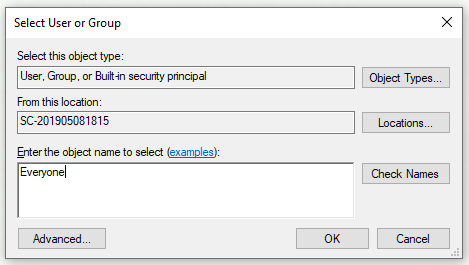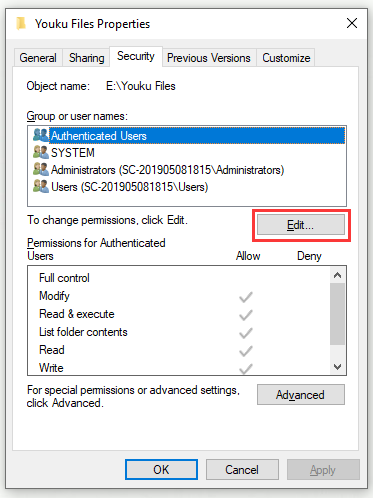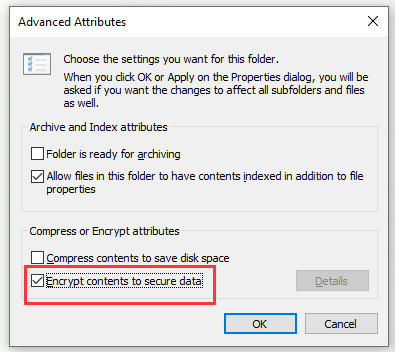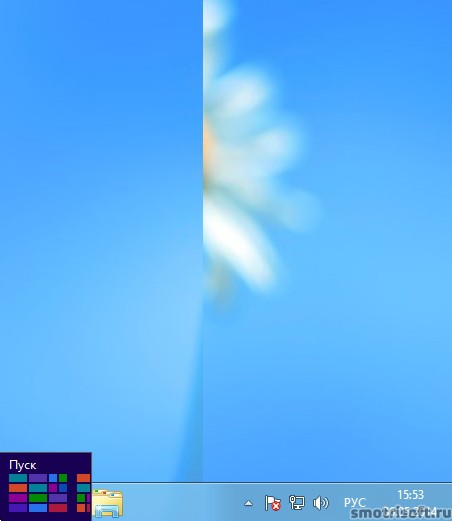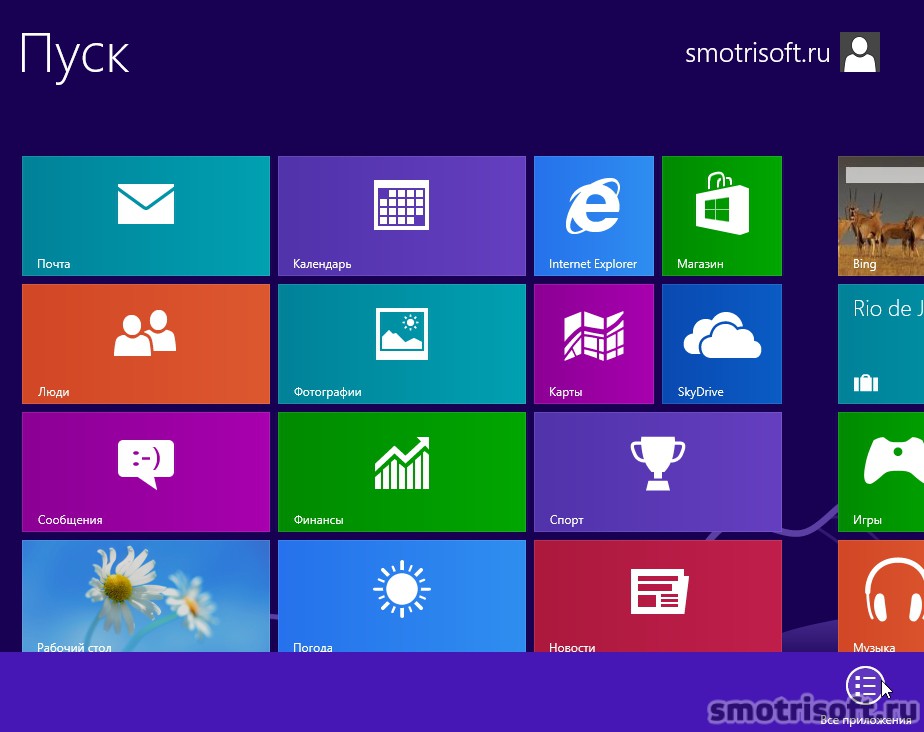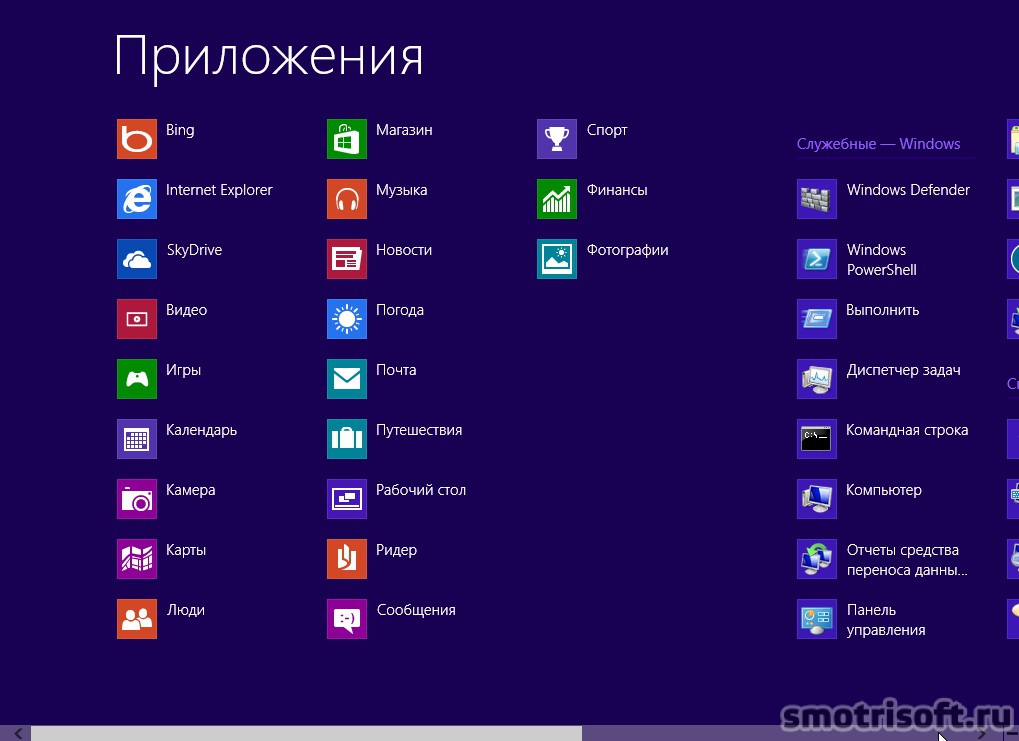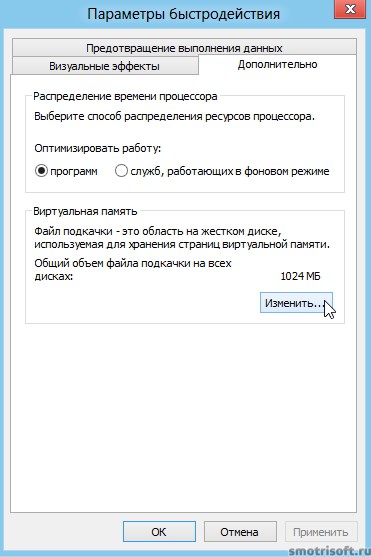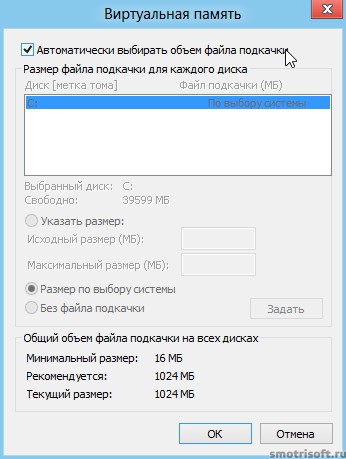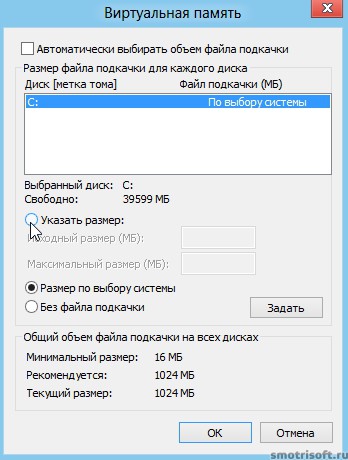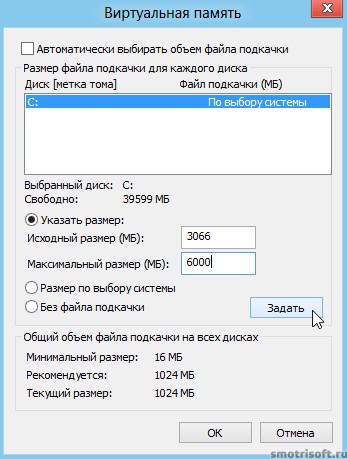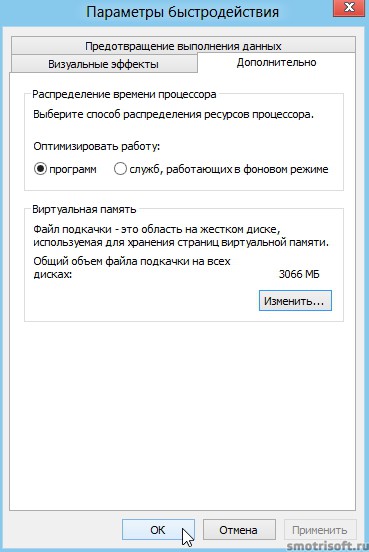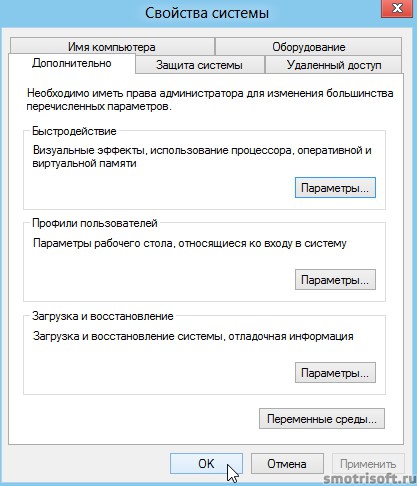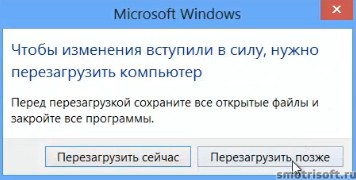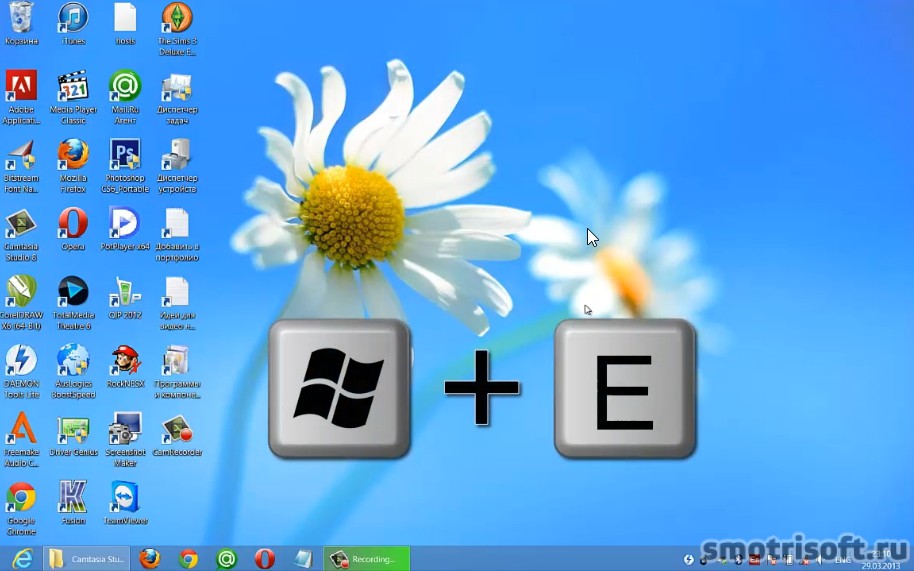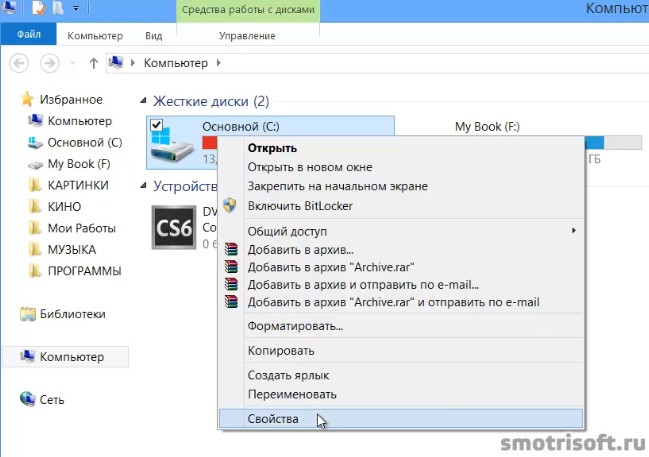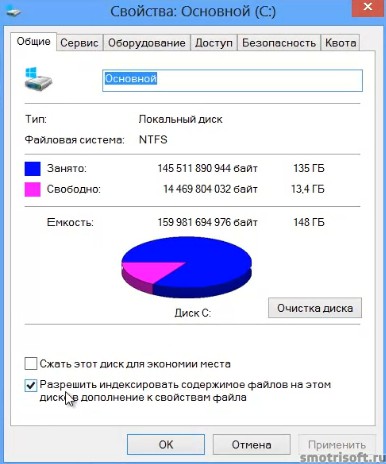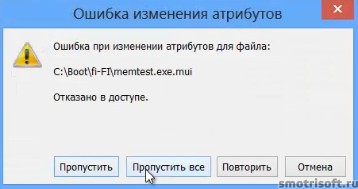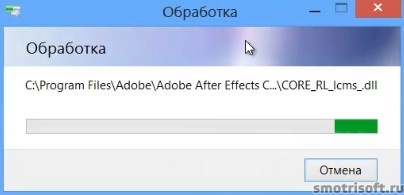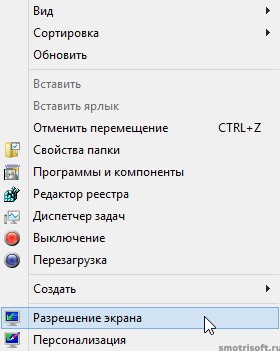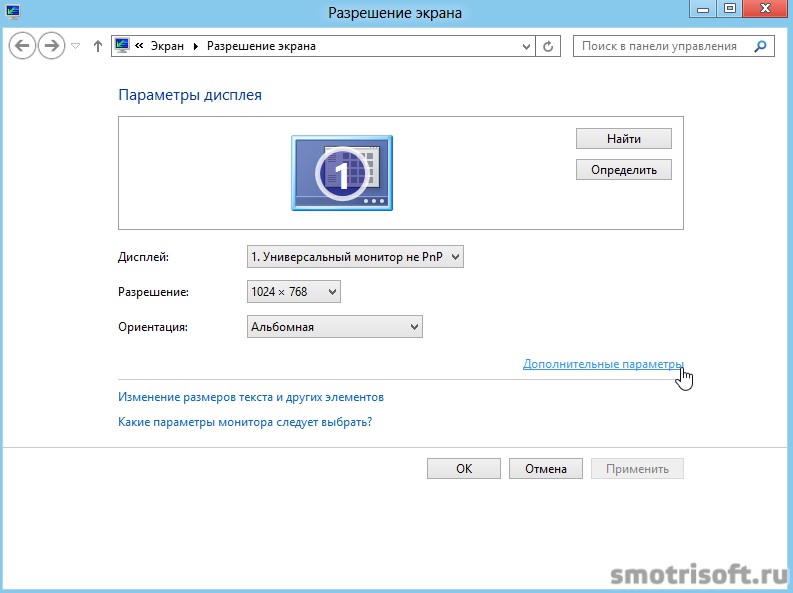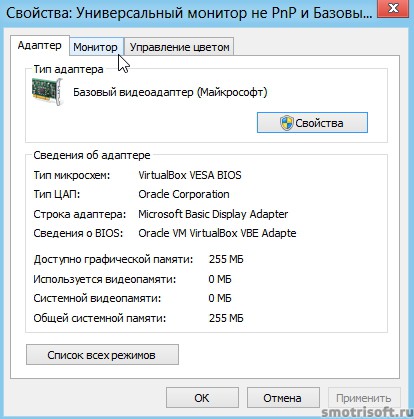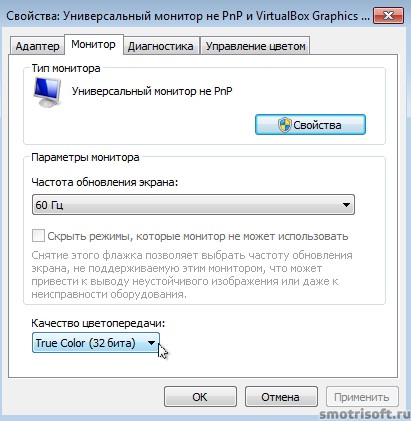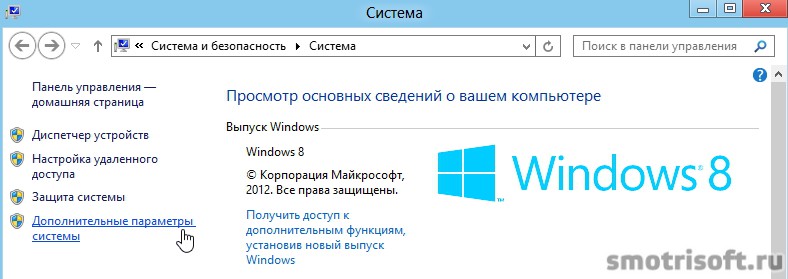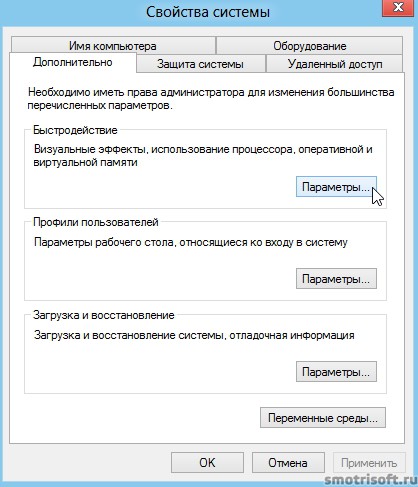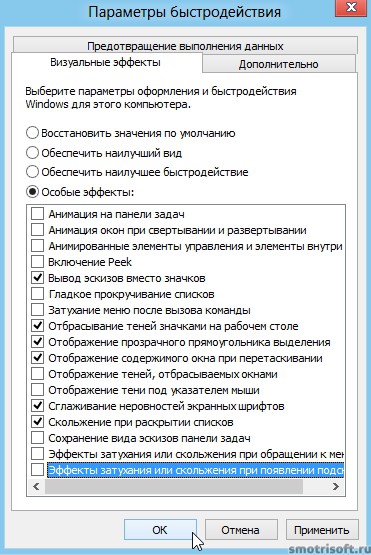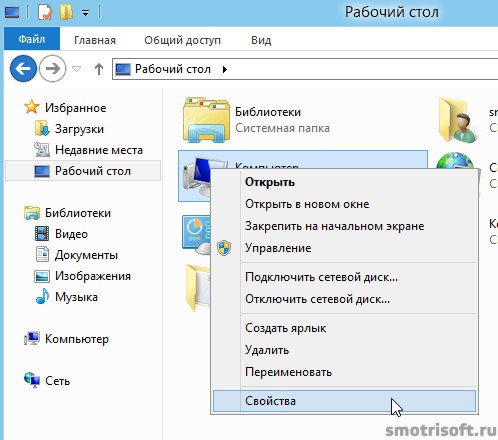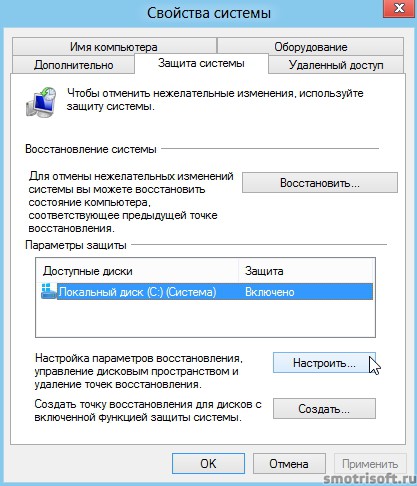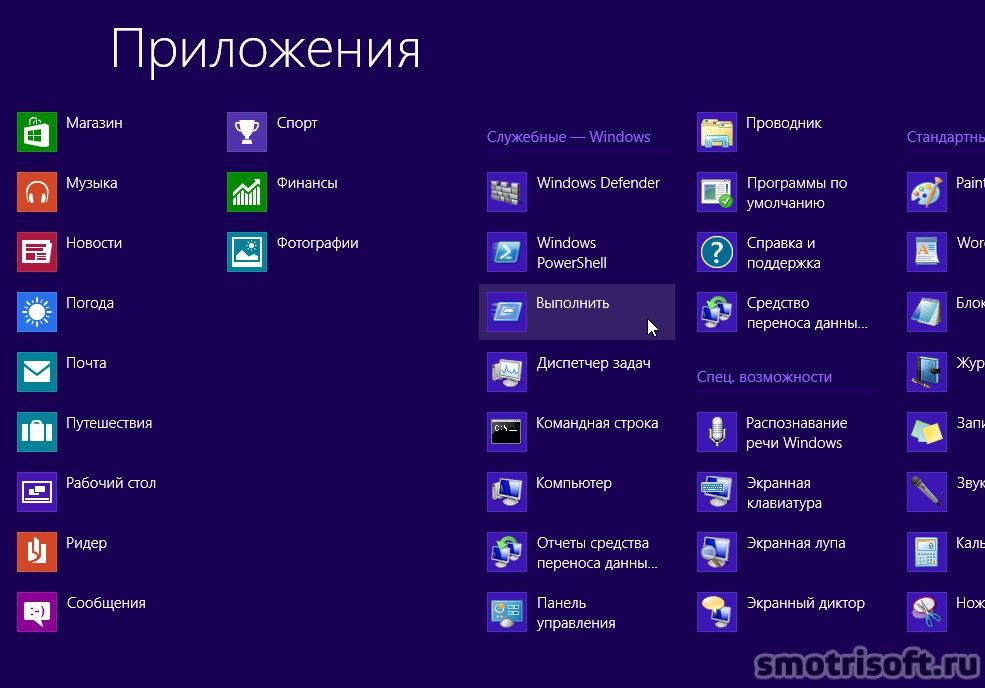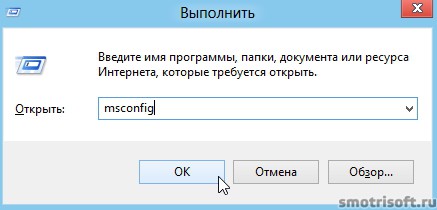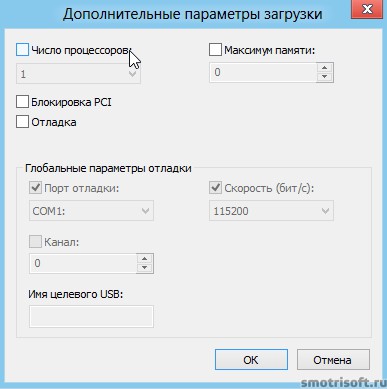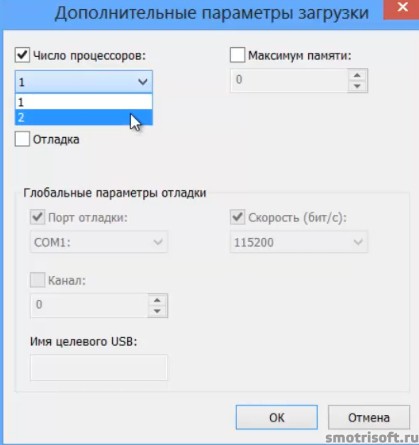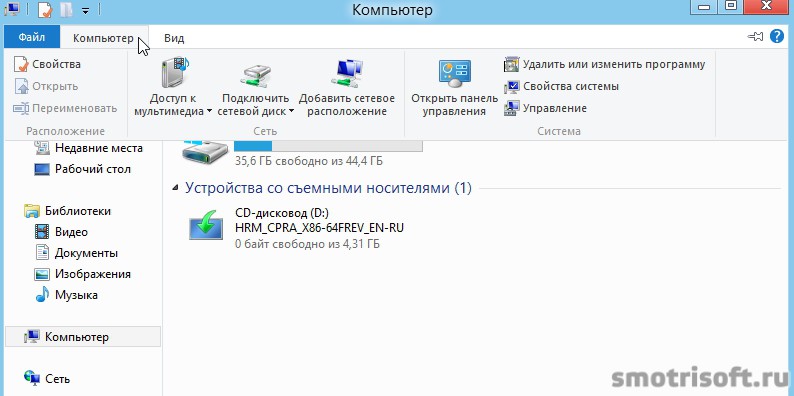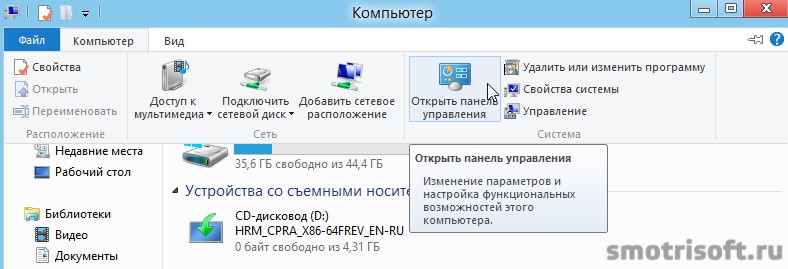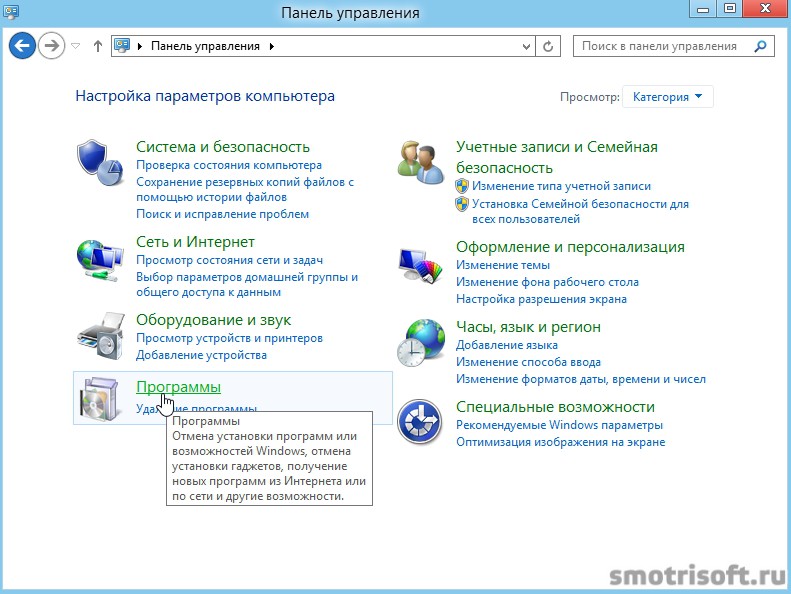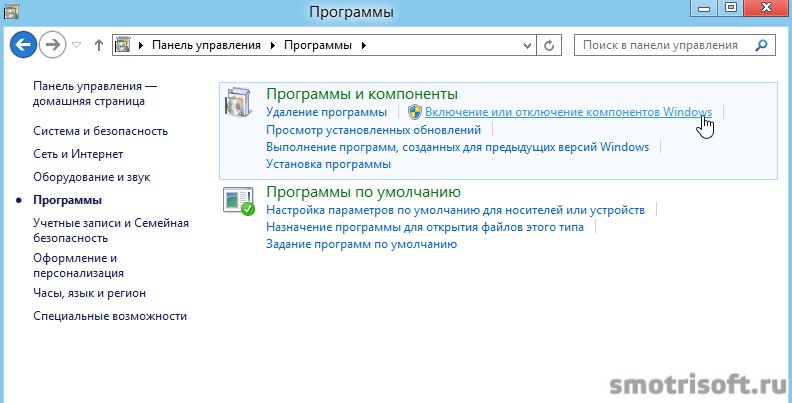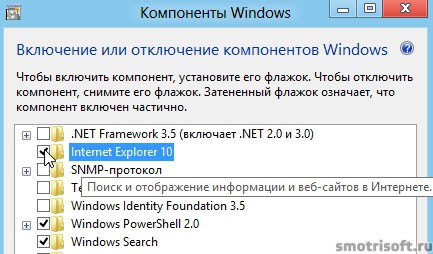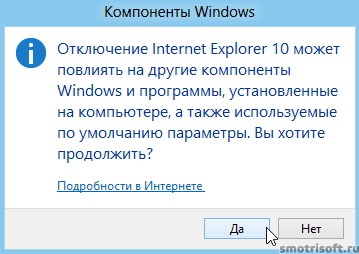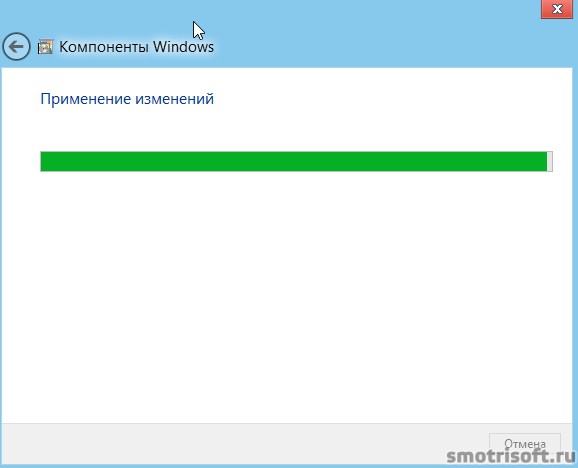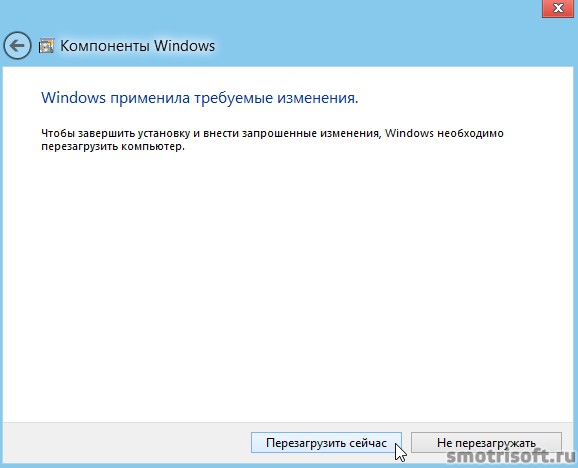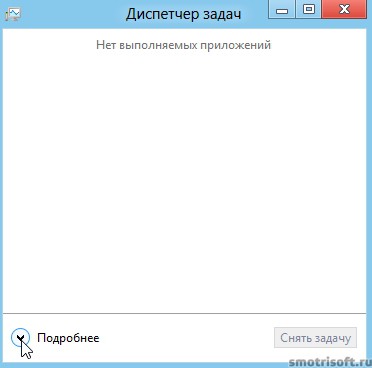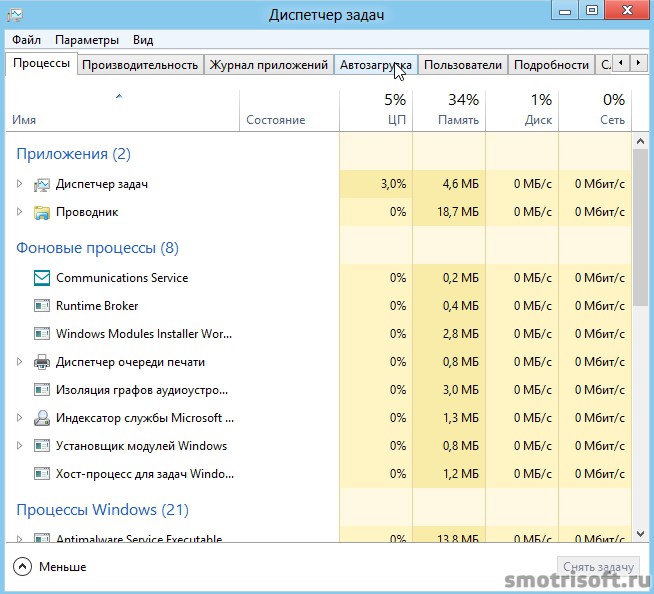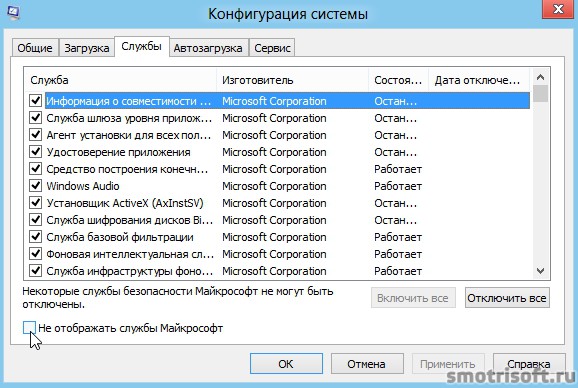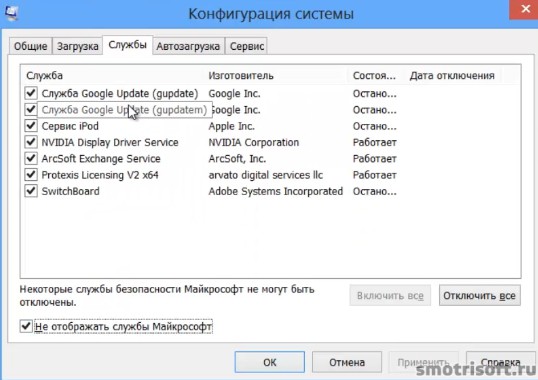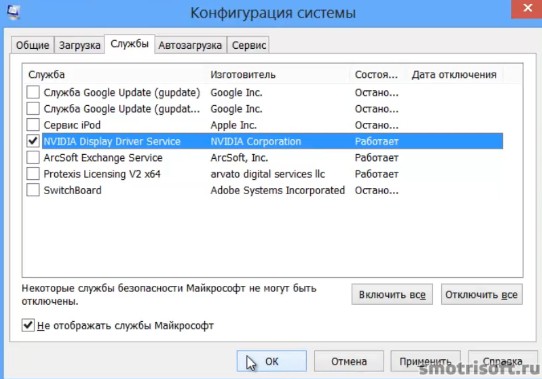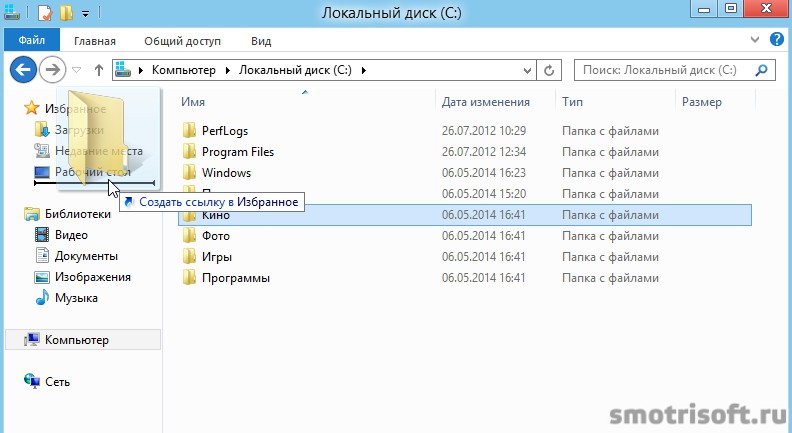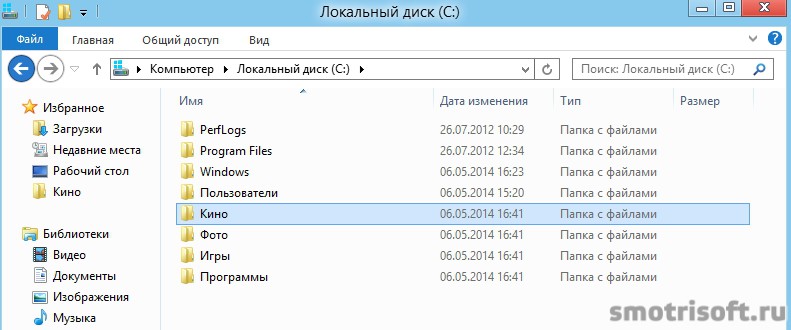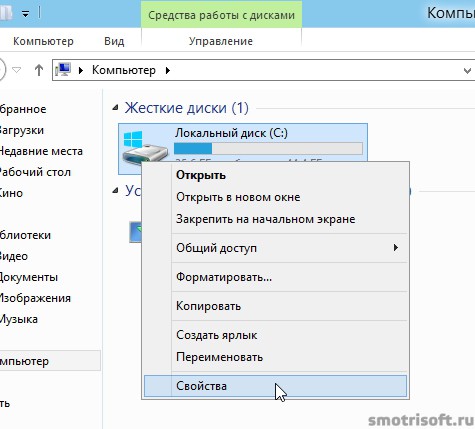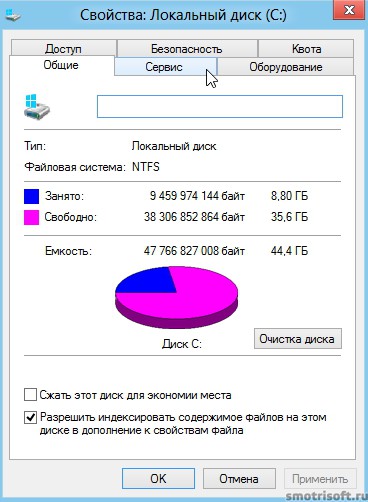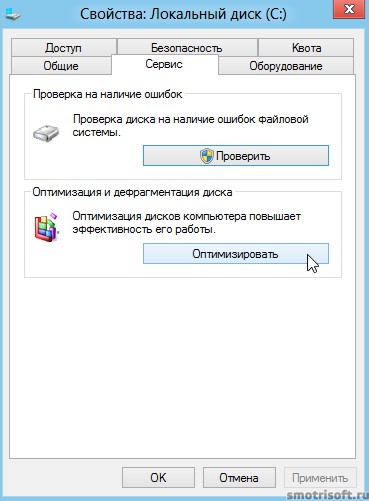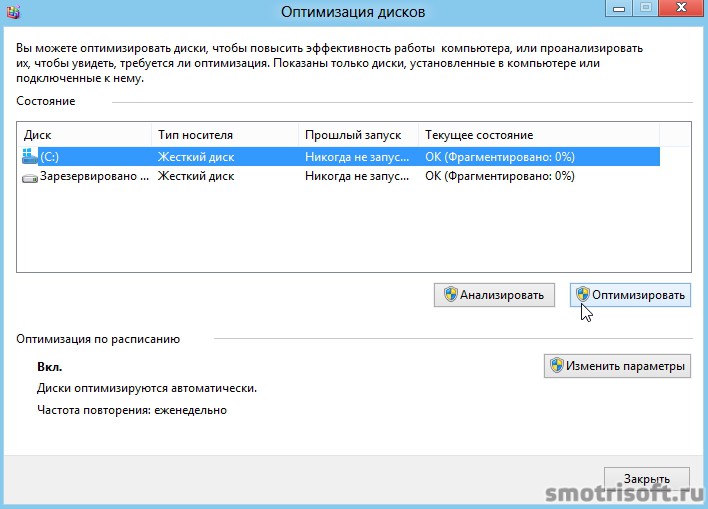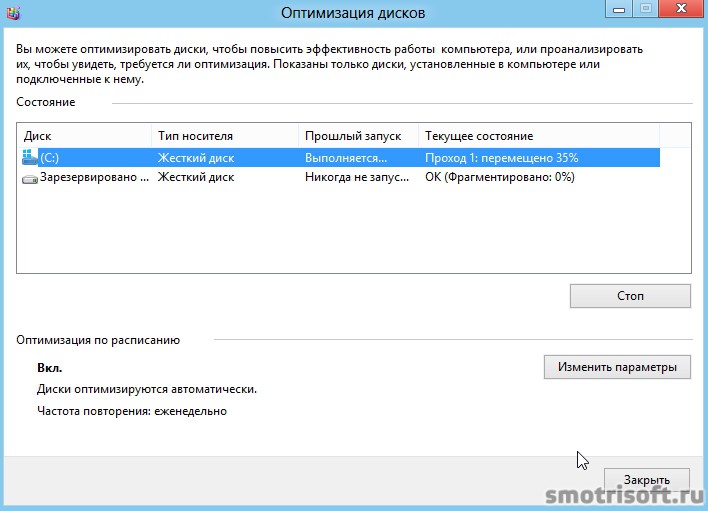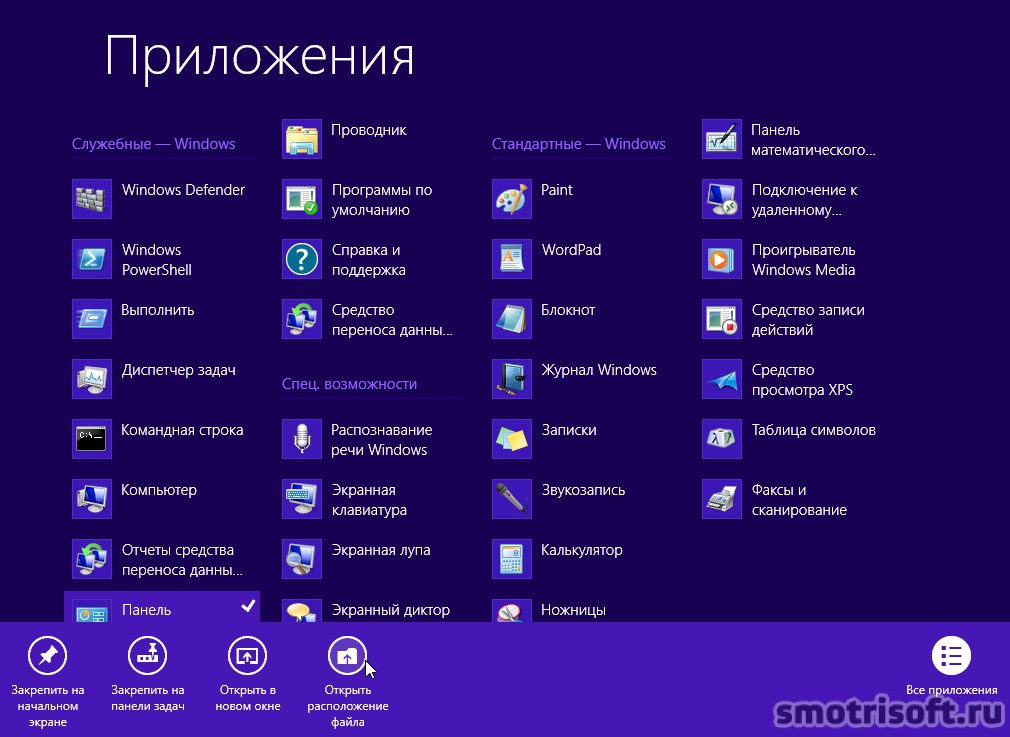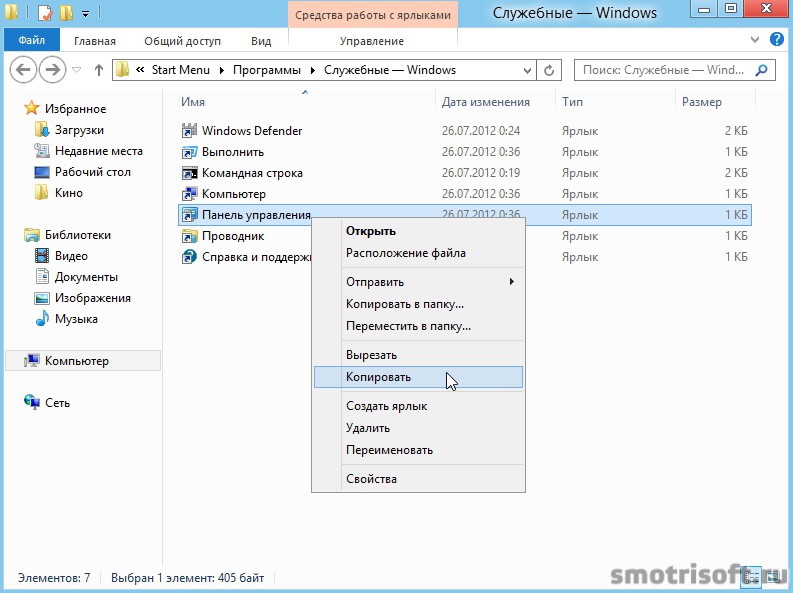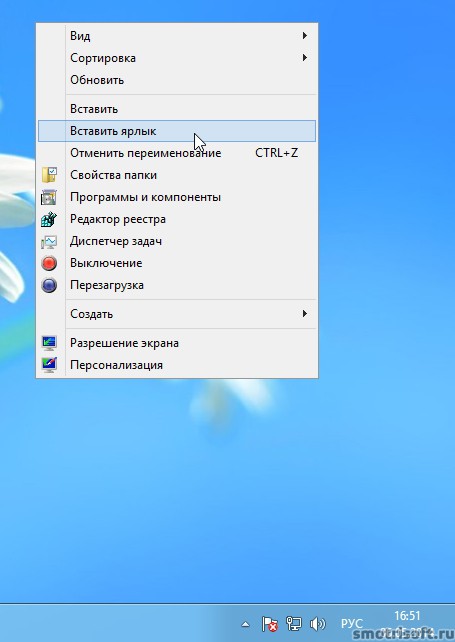При попытке открыть некоторые файлы система отказывает в доступе и выбрасывает сообщение «Ошибка при изменении атрибутов для файла». Независимо от действия, выбранного в окне сообщения, ошибка повторяется при следующем обращении. Узнаем подробнее, как ее исправить.
Чем вызвана ошибка?
С ошибкой, связанной с изменением атрибутов, можно столкнуться по следующим причинам:
- Файл или папка не принадлежат текущему пользователю. Проблема может возникнуть после перехода на Windows 10 из предыдущей версии, когда пользователь пытается сохранить старые файлы.
- Отсутствуют разрешения на файл при попытке изменить его атрибуты.
- Содержимое зашифровано.
- Повреждение системных компонентов. Проверьте целостность системы командами SFC и DISM.
Изменение владельца
Чаще всего с ошибкой применения атрибутов сталкиваются в случае, когда у текущей учетной записи нет соответствующих разрешений для открытия файла. Обычно это происходит после обновления до Windows 10 из предыдущей версии. Как правило, в ходе обновления некоторые сведения об учетной записи изменяются, поэтому доступ к определенным данным, которые мигрировали из предыдущей ОС, может быть запрещен.
Чтобы получить полный доступ к данным в версиях Windows 7, 8.1 и 10, выполните следующие шаги:
В Проводнике перейдите к проблемному файлу (каталогу). Щелкните правой кнопкой мыши по нему, в контекстном меню откройте Свойства.
На вкладке Безопасность кликните на «Дополнительно».
В окне дополнительных параметров безопасности нажмите на «Изменить».
В поле ввода имен выбираемых объектов наберите «Все». Затем кликните на «Проверить имена», чтобы убедится в правильности ввода, и сохраните изменения на «ОК».
После этого новым владельцем объекта станет группа «Все». Нажмите на «Применить» и закройте окно.
Настройка разрешений
Пользователь может столкнуться с отказом при установке определенных атрибутов, когда у его текущей учетной записи нет полного доступа к файлу или папке. В доступе может быть отказано даже в случаях, когда он настроен для открытия группой «администраторы».
В этом решении установим разрешение для группы «Администраторы».
Откройте проводник и перейдите к файлу, который при обращении вызывает ошибку. Кликните по нему правой кнопкой мыши и выберите Свойства.
На вкладке Безопасность выберите группу «Администраторы» и нажмите на «Изменить».
В списке отметьте флажком полный доступ, затем щелкните на «Применить» для сохранения изменений.
Если отобразится запрос «Контроля учетных записей» нажмите «Да», чтобы предоставить администраторские права, необходимые для выполнения модификации.
Содержимое зашифровано
Иногда пользователи настраивают свои почтовые клиенты для автоматического шифрования вложений при отправке. Поэтому при получении документа через вложение электронной почты или после загрузки из интернета, возможно, он будет зашифрован.
В проводнике перейдите к файлу. Правым щелчком разверните контекстное меню и откройте Свойства.
На вкладке «Общие» щелкните на кнопку «Другие».
В разделе «Атрибуты сжатия и шифрования» посмотрите, установлен ли флажок на опции, связанной с шифрованием содержимого для защиты данных.
Если содержимое действительно зашифровано, все что нужно сделать — обратится к владельцу и запросить сертификат шифрования, чтобы установить на компьютер.
На чтение 7 мин. Просмотров 8.1k. Опубликовано
Windows 10 сопровождается множеством проблем, связанных с прорезыванием зубов, но большинство, если не все, обычно имеют обходной путь, который может исправить проблемы, с которыми сталкиваются пользователи, которые либо обновляют, либо получают компьютеры с предустановленной ОС одновременно. или другой.
Одной из распространенных проблем является ошибка Windows 10 при применении атрибутов , которая обычно отображается с сообщением: Произошла ошибка при применении атрибутов к файлу: доступ запрещен .
Всякий раз, когда вы получаете ошибки с предупреждением «Отказано в доступе» или другие ошибки при доступе к файлам/папкам в Windows 10 или работе с ними, вы получаете сообщение об ошибке «Отказано в доступе» (или подобное сообщение), поэтому вы не можете получить доступ или изменить (изменить/сохранить/удалить) файлы или папки, и вы не можете открыть файл или папку после обновления или установки новой версии Windows.
В этой статье рассматриваются шаги, которые вы можете предпринять, чтобы решить, что лучше всего описывает вашу ситуацию в отношении проблемы применения атрибутов в Windows 10.
Содержание
- ИСПРАВЛЕНИЕ: Windows 10 ошибка применения атрибутов
- 1. Взять на себя ответственность за файл или папку
- 2. Проверьте, есть ли у вас соответствующие разрешения
- 3. Проверьте, зашифрован ли файл/папка
- 4. Создайте новую учетную запись пользователя
- 5. Запустите Microsoft Safety Scanner
- 6. Восстановите файлы из папки Windows.old
ИСПРАВЛЕНИЕ: Windows 10 ошибка применения атрибутов
- Взять на себя ответственность за файл или папку
- Проверьте, есть ли у вас соответствующие разрешения
- Проверьте, зашифрован ли файл/папка
- Создать новую учетную запись пользователя
- Запустите сканер безопасности Microsoft
- Восстановите файлы из папки Windows.old
1. Взять на себя ответственность за файл или папку
Обычно сообщение об ошибке применения атрибутов Windows 10 появляется либо потому, что у вас нет соответствующих разрешений, либо файл зашифрован. При недавнем обновлении до Windows 10 с более ранних версий некоторые данные учетной записи могли измениться, поэтому доступ или владение запрещены, поскольку у вас больше нет прав доступа к некоторым файлам или папкам.
Это может быть решено путем восстановления права собственности, используя следующие шаги:
- Щелкните правой кнопкой мыши папку, которую вы хотите стать владельцем
- Выберите Свойства .
- Перейдите на вкладку Безопасность .

- Нажмите Дополнительно

- Нажмите Изменить . Если вас попросят ввести пароль администратора или подтверждение, введите пароль или предоставьте подтверждение.
- Введите имя человека, которому вы хотите передать право собственности
- Нажмите Проверить имена . Отображается имя учетной записи для лица, которому вы назначаете владельца.

- Нажмите OK .
- Если вы хотите, чтобы этот человек был владельцем файлов и подпапок, содержащихся в этой папке, установите флажок Заменить владельца на подконтейнерах и объектах .

- Нажмите OK .
– ТАКЖЕ ЧИТАЙТЕ: ‘Запись на диск: ошибка доступа запрещена с помощью uTorrent [Fix]
2. Проверьте, есть ли у вас соответствующие разрешения
Проблемы, возникающие при попытке доступа к файлам и папкам, такие как ошибка применения атрибутов Windows 10, могут быть связаны с разрешениями, которые определяют, можете ли вы получать доступ к файлам и папкам или изменять их.
Проверьте разрешения, используя следующие шаги:
- Нажмите правой кнопкой мыши файл или папку и выберите Свойства .
- Нажмите Безопасность .
- В разделе Группы или имена пользователей нажмите свое имя, чтобы просмотреть имеющиеся у вас разрешения.

Чтобы открыть файл, вы должны иметь разрешение на чтение. Чтобы изменить разрешения для файла или папки, выполните следующие действия (войдите в систему как администратор, чтобы изменить разрешения для файлов и папок):
- Нажмите правой кнопкой мыши файл или папку и выберите Свойства .
- Нажмите Безопасность .
- В разделе Имена групп или пользователей нажмите свое имя, чтобы просмотреть имеющиеся у вас разрешения.
- Нажмите Изменить , нажмите свое имя, установите флажки для необходимых разрешений и нажмите ОК .
3. Проверьте, зашифрован ли файл/папка
Шифрование защищает файлы и папки от нежелательного доступа. Вы не можете открыть зашифрованный файл/папку без сертификата шифрования, но проверьте, зашифрован ли он, выполнив следующие действия:
- Щелкните правой кнопкой мыши файл или папку
- Нажмите Свойства .
- Перейдите на вкладку Общие .

- Нажмите Дополнительно .

- Проверьте, установлен ли флажок Зашифровать содержимое для защиты данных .Если это так, то вам придется получить сертификат, который использовался для шифрования файла или папки, чтобы открыть его. Если у вас нет сертификата, получите его от человека, который создал или зашифровал файл или папку, или попросите этого человека расшифровать файл или папку.

– ТАКЖЕ ПРОЧИТАЙТЕ: как исправить ошибку Windows 10 «невозможно получить доступ к jarfile»
4. Создайте новую учетную запись пользователя
Если ваш профиль пользователя поврежден, Windows может помешать вам получить доступ к файлам или папкам, поэтому вам нужно использовать новый профиль пользователя, сначала создав локальную учетную запись пользователя, которая, в свою очередь, создает профиль пользователя.
Вот как создать учетную запись локального пользователя:
- Нажмите Пуск и выберите Настройки .
- Выберите Аккаунты .

- Нажмите Семья и другие люди .

- Нажмите Добавить кого-то еще на этот компьютер .

- Заполните форму с именем пользователя и паролем. Ваша новая учетная запись пользователя будет создана.
- Нажмите Изменить тип аккаунта .
- Нажмите стрелку раскрывающегося списка, чтобы установить учетную запись на локальном уровне пользователя.
- Перезагрузите компьютер
Войдите в новую учетную запись, которую вы только что создали, и посмотрите, сможете ли вы получить доступ к файлу или папке.
Если проблема исчезнет, это может означать, что ваш другой профиль пользователя поврежден. Вы можете попробовать следующее в случае испорченного профиля пользователя:
- В новой учетной записи используйте ее для понижения вашей обычной учетной записи.
- Нажмите Применить или Хорошо .
- Возврат вашей старой учетной записи до уровня администратора по умолчанию
- Промойте и повторите несколько раз, так как это поможет устранить любые искажения
- Оставьте свой аккаунт как Администратор
5. Запустите Microsoft Safety Scanner
Microsoft Safety Scanner – это инструмент, предназначенный для поиска и удаления вредоносных программ с ПК с Windows. Он сканирует только при ручном запуске, и вы можете использовать его через 10 дней после загрузки.
Тем не менее, он не заменит вашу программу защиты от вредоносных программ. Это помогает удалить вредоносные программы с вашего компьютера с Windows 10, которые вызывают проблему.
Вот как запустить Microsoft Safety Scanner:
- Загрузите инструмент и откройте его
- Выберите тип сканирования, которое вы хотите запустить
- Начать сканирование
- Просмотрите результаты сканирования на экране, где перечислены все вредоносные программы, обнаруженные на вашем компьютере.
Чтобы удалить инструмент Microsoft Safety Scanner, по умолчанию удалите файл msert.exe .
ТАКЖЕ ЧИТАЙТЕ: как исправить ошибку 0x80070005 ‘Доступ запрещен’
6. Восстановите файлы из папки Windows.old
Если вы недавно обновили свой компьютер до Windows 10 с более ранней версии Windows и не переформатировали жесткий диск, вы все равно сможете получить доступ к старым файлам из папки Windows.old.
Вот как это сделать:
- Нажмите Пуск и откройте Проводник, а затем нажмите Этот компьютер .

- Дважды щелкните диск, на котором установлена Windows (обычно диск C).
- Дважды нажмите Windows. старую папку .

- Дважды нажмите на папку «Пользователи» .

- Дважды нажмите свое имя пользователя.
- Откройте папки, содержащие файлы, которые вы хотите получить. Например, чтобы получить файлы в папке «Документы», дважды щелкните «Документы».
- Скопируйте нужные файлы из каждой папки и вставьте их в папку в Windows 10. Например, если вы хотите извлечь все из папки «Документы», скопируйте все файлы и папки из папки «Документы» в папке Windows.old и затем вставьте их в библиотеку документов в Windows 10.
- Повторите эти последние три шага для каждой учетной записи пользователя на вашем компьютере
Сообщите нам, помогло ли какое-либо из этих решений решить проблему с правами доступа к файлам на вашем компьютере, оставив комментарий ниже.
Если вы владелец компьютера с операционной системой Windows 10, то наверняка сталкивались с различными проблемами при работе с файлами. Одной из таких проблем является ошибка «Отказано в доступе», которая может возникнуть при попытке изменить атрибуты файла. В данной статье мы рассмотрим возможные причины этой ошибки и предложим несколько решений для ее исправления.
Первой причиной появления ошибки «Отказано в доступе» может быть ограничение прав доступа к файлу. Это может произойти, например, если вы пытаетесь изменить атрибуты системного файла или файла, находящегося в защищенной папке. В таком случае, вам понадобится получить административные права доступа для изменения атрибутов файла.
Второй причиной ошибки может быть наличие других программ, которые блокируют доступ к файлу. Некоторые антивирусные программы или программы для защиты конфиденциальных данных могут предотвращать изменение атрибутов файлов, чтобы предотвратить вредоносные действия. В таком случае, вам необходимо временно выключить такие программы и повторить попытку изменить атрибуты.
Примечание: перед тем, как вносить изменения в системные файлы, рекомендуется создать точку восстановления, чтобы в случае непредвиденных проблем можно было вернуть систему к предыдущему состоянию.
Содержание
- Ошибка при изменении атрибутов для файла: доступ к Windows 10 отклонен
- 1. Проверка прав доступа к файлу
- 2. Отключение антивирусного программного обеспечения
- 3. Использование командной строки
- 4. Проверка состояния диска
- Заключение
- Что значит ошибка «доступ отказан» в Windows 10?
- Причины возникновения ошибки «доступ отказан» при изменении атрибутов файла в Windows 10
- Решение проблемы «доступ отказан» при изменении атрибутов файла в Windows 10
- Шаги для исправления ошибки «доступ отказан» при изменении атрибутов файла в Windows 10
- Проверьте права доступа к файлу
- Используйте учетную запись администратора для изменения атрибутов файла в Windows 10
- Используйте командную строку для изменения атрибутов файла в Windows 10
Ошибка при изменении атрибутов для файла: доступ к Windows 10 отклонен
При работе с файлами в операционной системе Windows 10 может возникнуть ошибка, связанная с отказом в доступе при изменении атрибутов файла. Эта проблема может возникать по разным причинам, таким как ограничения безопасности, отсутствие необходимых разрешений или повреждение файла. В данной статье мы рассмотрим несколько возможных решений для исправления ошибки.
1. Проверка прав доступа к файлу
Первым шагом для исправления ошибки является проверка прав доступа к файлу. Убедитесь, что у вас есть достаточные права для изменения атрибутов файла. Для этого выполните следующие действия:
- Щелкните правой кнопкой мыши по файлу, для которого возникает ошибка, и выберите «Свойства».
- Перейдите на вкладку «Безопасность» и убедитесь, что ваше имя пользователя или группа имеют разрешения на изменение атрибутов файла.
- Если ваши права ограничены, обратитесь к администратору или владельцу файла для получения необходимых разрешений.
2. Отключение антивирусного программного обеспечения
Иногда антивирусное программное обеспечение может блокировать доступ к файлам из соображений безопасности. В данном случае, временно отключите антивирусное программное обеспечение и попробуйте изменить атрибуты файла. Если это решает проблему, вы можете изменить настройки антивирусного программного обеспечения для разрешения доступа к этому файлу.
3. Использование командной строки
Если предыдущие методы не помогают, вы можете попробовать изменить атрибуты файла с помощью командной строки. Для этого выполните следующие действия:
- Откройте командную строку как администратор: правой кнопкой мыши по кнопке «Пуск» выберите «Командная строка (администратор)».
- Введите команду
attrib -r -s файл, где «файл» — путь к нужному файлу. - Нажмите клавишу «Enter» для выполнения команды.
4. Проверка состояния диска
Если вы все еще не можете изменить атрибуты файла, возможно на диске возникли проблемы. В Windows 10 есть инструмент, позволяющий проверить состояние диска и исправить ошибки. Для этого выполните следующие действия:
- Откройте проводник, щелкните правой кнопкой мыши по диску C: и выберите «Свойства».
- Перейдите на вкладку «Сервис» и нажмите кнопку «Проверка».
- Установите флажок «Автоматически исправлять ошибки файлов системы» и нажмите «Начать».
Заключение
Ошибка при изменении атрибутов для файла: доступ к Windows 10 отклонен может быть вызвана различными факторами. В данной статье мы рассмотрели несколько методов решения этой проблемы, включая проверку прав доступа, отключение антивирусного программного обеспечения, использование командной строки и проверку состояния диска. Попробуйте эти методы поочередно, чтобы найти подходящий для вашей ситуации. Если ни один из предложенных методов не помогает, возможно, проблема связана с другими факторами, и вам потребуется обратиться к профессионалам для получения дополнительной помощи.
Что значит ошибка «доступ отказан» в Windows 10?
Ошибка «доступ отказан» в Windows 10 означает, что у пользователя, пытающегося изменить атрибуты файла или выполнить определенные операции, нет необходимых разрешений и прав доступа.
Когда операционная система Windows 10 сообщает о доступе отказано, это означает, что пользователю не разрешено выполнять определенные действия с файлом или папкой. Это может быть связано с различными причинами, такими как:
- Пользователь не имеет административных прав доступа;
- Пользователь не имеет разрешения на изменение атрибутов файла;
- Файл или папка находится в защищенной системой папке;
- Файл или папка заблокированы другим процессом или программой.
Ошибка доступа отказано может возникать при попытке изменить различные атрибуты файла, например, изменить атрибуты безопасности, удалить файл или папку, переименовать файл или папку, а также при попытке выполнения других операций, требующих определенных прав доступа.
Чтобы решить проблему с ошибкой доступа отказано в Windows 10, может потребоваться выполнить следующие действия:
- Убедитесь, что у вас есть необходимые права доступа. Если вашей учетной записи не хватает прав доступа, попросите администратора вашей системы предоставить вам необходимые права.
- Проверьте, нет ли других программ или процессов, которые используют файл или папку, с которыми вы хотите выполнить операции. В таком случае закройте все программы, которые могут блокировать доступ к файлу или папке.
- Измените полномочия, разрешения и атрибуты файлов и папок, если это необходимо. Для этого вы можете воспользоваться функцией «Свойства» в системе Windows, чтобы изменить права доступа к файлам и папкам.
Если указанные действия не помогли решить проблему доступа отказано в Windows 10, возможно, есть другие специфические причины или ограничения, которые требуют более глубокого анализа. В таком случае, рекомендуется обратиться к специалисту технической поддержки или поискать дополнительную информацию о конкретной проблеме в Интернете.
Причины возникновения ошибки «доступ отказан» при изменении атрибутов файла в Windows 10
При изменении атрибутов файла в операционной системе Windows 10 может возникнуть ошибка «доступ отказан». Это может быть вызвано несколькими причинами:
- Недостаточные права доступа пользователя. Если вы не являетесь администратором или не имеете достаточных прав доступа, система может отказать вам в изменении атрибутов файла.
- Файл заблокирован другим процессом. Если файл открыт другим приложением или процессом, то вы можете столкнуться с ошибкой доступа.
- Файл находится в защищенной системной папке. Некоторые системные папки имеют ограниченные права доступа для обычных пользователей, поэтому при попытке изменить атрибуты файла в такой папке возникает ошибка.
- Файл заблокирован антивирусным программным обеспечением. Антивирусное ПО может блокировать доступ к определенным файлам или папкам в целях безопасности.
Если вы столкнулись с ошибкой «доступ отказан» при изменении атрибутов файла в Windows 10, вам могут понадобиться следующие действия:
- Убедитесь, что вы имеете административные права доступа или обратитесь к администратору системы.
- Закройте все открытые приложения или процессы, которые могут использовать файл. Попробуйте снова изменить его атрибуты.
- Проверьте, находится ли файл в защищенной системной папке. Если да, то вам может потребоваться изменить права доступа к папке или переместить файл в другое место, где вы имеете достаточные права.
- Отключите антивирусное программное обеспечение временно, чтобы убедиться, что оно не блокирует доступ к файлу. Если после этого ошибки не возникают, то вам следует настроить антивирусное ПО для исключения блокировки файлов, с которыми вы работаете.
Если все эти действия не помогли решить проблему, возможно, у вас есть другие ограничения или проблемы с файловой системой. В таком случае рекомендуется обратиться к специалисту или обратиться за поддержкой в официальную службу поддержки Windows.
Решение проблемы «доступ отказан» при изменении атрибутов файла в Windows 10
При использовании операционной системы Windows 10 вы можете столкнуться с проблемой доступа, когда попытаетесь изменить атрибуты файла. Это может произойти по нескольким причинам, но решение для этой проблемы может быть довольно простым.
Вот несколько способов, которые вы можете попробовать, чтобы устранить проблему «доступ отказан» при изменении атрибутов файла в Windows 10:
- Входная учетная запись администратора: Убедитесь, что вы используете учетную запись администратора, чтобы иметь полный доступ к файлу. Если у вас нет административных привилегий, вам может потребоваться получить их.
- Проверка прав доступа: Проверьте, есть ли у вас права доступа к файлу. Для этого выполните следующие действия:
- Щелкните правой кнопкой мыши на файле и выберите «Свойства».
- Перейдите на вкладку «Безопасность».
- На вкладке «Безопасность» найдите свою учетную запись в списке и убедитесь, что у вас есть права на чтение и запись для данного файла. Если их нет, нажмите на кнопку «Изменить» и добавьте соответствующие разрешения.
- Использование командной строки: Попробуйте использовать командную строку для изменения атрибутов файла. Для этого выполните следующие действия:
- Нажмите «Пуск» и запустите командную строку, выбрав «Запустить как администратор».
- В командной строке введите команду «attrib -r -s -h путь_к_файлу», заменив «путь_к_файлу» на путь к файлу, атрибуты которого вы хотите изменить.
- Нажмите клавишу «Enter», чтобы выполнить команду.
Если ни один из этих способов не помог вам решить проблему «доступ отказан» при изменении атрибутов файла в Windows 10, то возможно, причина в более глубоких проблемах операционной системы. В таком случае, рекомендуется обратиться за помощью к специалисту или поддержке Microsoft.
Шаги для исправления ошибки «доступ отказан» при изменении атрибутов файла в Windows 10
При попытке изменить атрибуты файла, пользователи Windows 10 иногда могут столкнуться с ошибкой «Доступ отказан». Это может быть вызвано различными причинами, включая нехватку прав доступа или проблемы с антивирусным программным обеспечением. Вот несколько шагов, которые можно предпринять, чтобы исправить эту ошибку.
- Убедитесь, что у вас есть административные права. Если вы не являетесь администратором компьютера, вам необходимо получить соответствующие права доступа.
- Проверьте, не блокируется ли файл антивирусным программным обеспечением. Временно отключите антивирусную программу и попробуйте вновь изменить атрибуты файла.
- Попробуйте изменить атрибуты файла через командную строку. Откройте командную строку от имени администратора и введите команду «attrib -r -s -h путь_к_файлу», заменив «путь_к_файлу» на полный путь к файлу, который вы хотите изменить.
- Проверьте доступность файла или директории. Убедитесь, что файл или директория, которую вы пытаетесь изменить, не открыты или используются другими программами. Закройте все программы, которые могут использовать этот файл или директорию, и попробуйте вновь изменить атрибуты файла.
- Примените изменения через редактор реестра Windows. Откройте редактор реестра (нажмите Win + R, введите «regedit» и нажмите Enter), перейдите по следующему пути:
Редактор реестра Путь HKEY_LOCAL_MACHINE Software\Microsoft\Windows\CurrentVersion\Policies\System Настройте значение EnableLUA на 0. Затем перезагрузите компьютер и попробуйте изменить атрибуты файла.
Если ни один из этих шагов не помог, возможно, проблема более серьезная и потребует специальных действий. Рекомендуем обратиться за помощью к специалистам технической поддержки или посетить форумы для обсуждения проблемы.
Проверьте права доступа к файлу
Ошибка «При изменении атрибутов для файла отказано в доступе» может возникнуть из-за неправильных настроек прав доступа к файлу или папке. Проверьте, имеете ли вы достаточные права для изменения атрибутов файла.
Чтобы проверить права доступа к файлу или папке, выполните следующие шаги:
- Щелкните правой кнопкой мыши на файле или папке, у которой возникла ошибка.
- Выберите ‘Свойства’ в контекстном меню.
- Перейдите на вкладку ‘Безопасность’.
- На этой вкладке вы можете увидеть список пользователей и групп, имеющих доступ к файлу или папке.
- Убедитесь, что у вас есть права на чтение и запись для файла или папки.
Если вы не имеете прав на изменение атрибутов файла или папки, вам необходимо получить соответствующие права от администратора системы или владельца файла.
Если у вас есть административные права, вы можете изменить настройки разрешений на файл или папку, чтобы разрешить изменение атрибутов файлов. Чтобы сделать это, выполните следующие действия:
- На вкладке ‘Безопасность’, нажмите на кнопку ‘Редактировать’.
- В появившемся окне нажмите на кнопку ‘Добавить’.
- Введите имя пользователя или группы, которым вы хотите предоставить права доступа.
- Нажмите ‘Проверить имена’, чтобы убедиться, что вы правильно указали имя пользователя или группы.
- Нажмите ‘ОК’ и установите нужные права доступа.
После внесения изменений в настройки разрешений на файл или папку, вы должны иметь возможность без проблем изменять атрибуты этого файла.
Используйте учетную запись администратора для изменения атрибутов файла в Windows 10
Если вам отказано в доступе к изменению атрибутов файла в Windows 10, вам может потребоваться использовать учетную запись администратора для решения этой проблемы. Учетная запись администратора обладает полными правами доступа и может вносить изменения в системные файлы и папки.
Чтобы использовать учетную запись администратора для изменения атрибутов файла, следуйте этим шагам:
- Нажмите правой кнопкой мыши на файле, для которого вам нужно изменить атрибуты.
- В контекстном меню выберите «Свойства».
- В открывшемся окне «Свойства» перейдите на вкладку «Безопасность».
- На вкладке «Безопасность» нажмите кнопку «Редактировать».
- В списке «Группа или пользователь» выберите учетную запись администратора.
- Убедитесь, что у вас есть полные права доступа, отметив флажок «Полный контроль».
- Нажмите кнопку «Применить» и закройте окно «Свойства».
После выполнения этих шагов у вас должна быть возможность изменить атрибуты файла без ошибки доступа. Учтите, что использование учетной записи администратора может представлять определенные риски безопасности, поэтому будьте осторожны при внесении любых изменений в системные файлы.
Если у вас нет учетной записи администратора или вы не можете получить доступ к ней, обратитесь к системному администратору или поддержке Windows для получения дополнительной помощи в решении данной проблемы.
Используйте командную строку для изменения атрибутов файла в Windows 10
Если в Windows 10 вы столкнулись с ошибкой «Отказано в доступе» при изменении атрибутов файла, то одним из способов решения проблемы может быть использование командной строки. Командная строка в Windows 10 предлагает мощный инструментарий для работы с файлами и позволяет делать различные операции с ними, включая изменение атрибутов.
Чтобы использовать командную строку для изменения атрибутов файла, выполните следующие шаги:
- Откройте командную строку. Для этого можно воспользоваться комбинацией клавиш Win + X и выбрать «Командная строка (администратор)» из контекстного меню.
- В командной строке перейдите в папку, в которой находится файл, атрибуты которого вы хотите изменить. Для этого используйте команду «cd», например: «cd C:\путь_к_папке».
- Введите команду «attrib» с нужными параметрами для изменения атрибутов файла. Вот некоторые популярные параметры:
+r— установить атрибут «Только для чтения».-r— снять атрибут «Только для чтения».+h— установить атрибут «Скрытый».-h— снять атрибут «Скрытый».+s— установить атрибут «Системный».-s— снять атрибут «Системный».
Например, для установки атрибута «Только для чтения» на файле «example.txt», введите команду:
attrib +r example.txt - Нажмите клавишу Enter, чтобы выполнить команду. Если все выполнено правильно, вы увидите подтверждение изменения атрибутов файла в командной строке.
Использование командной строки может быть полезным при изменении атрибутов файла, когда возникают проблемы с доступом через пользовательский интерфейс Windows 10. Однако будьте осторожны при использовании командной строки, поскольку неправильно указанные параметры или команды могут привести к нежелательным результатам.
При попытке открыть некоторые файлы система отказывает в доступе и выбрасывает сообщение «Ошибка при изменении атрибутов для файла». Независимо от действия, выбранного в окне сообщения, ошибка повторяется при следующем обращении. Узнаем подробнее, как ее исправить.
Чем вызвана ошибка?
С ошибкой, связанной с изменением атрибутов, можно столкнуться по следующим причинам:
- Файл или папка не принадлежат текущему пользователю. Проблема может возникнуть после перехода на Windows 10 из предыдущей версии, когда пользователь пытается сохранить старые файлы.
- Отсутствуют разрешения на файл при попытке изменить его атрибуты.
- Содержимое зашифровано.
- Повреждение системных компонентов. Проверьте целостность системы командами SFC и DISM.
Изменение владельца
Чаще всего с ошибкой применения атрибутов сталкиваются в случае, когда у текущей учетной записи нет соответствующих разрешений для открытия файла. Обычно это происходит после обновления до Windows 10 из предыдущей версии. Как правило, в ходе обновления некоторые сведения об учетной записи изменяются, поэтому доступ к определенным данным, которые мигрировали из предыдущей ОС, может быть запрещен.
Чтобы получить полный доступ к данным в версиях Windows 7, 8.1 и 10, выполните следующие шаги:
В Проводнике перейдите к проблемному файлу (каталогу). Щелкните правой кнопкой мыши по нему, в контекстном меню откройте Свойства.
На вкладке Безопасность кликните на «Дополнительно».
В окне дополнительных параметров безопасности нажмите на «Изменить».
В поле ввода имен выбираемых объектов наберите «Все». Затем кликните на «Проверить имена», чтобы убедится в правильности ввода, и сохраните изменения на «ОК».
После этого новым владельцем объекта станет группа «Все». Нажмите на «Применить» и закройте окно.
Настройка разрешений
Пользователь может столкнуться с отказом при установке определенных атрибутов, когда у его текущей учетной записи нет полного доступа к файлу или папке. В доступе может быть отказано даже в случаях, когда он настроен для открытия группой «администраторы».
В этом решении установим разрешение для группы «Администраторы».
Откройте проводник и перейдите к файлу, который при обращении вызывает ошибку. Кликните по нему правой кнопкой мыши и выберите Свойства.
На вкладке Безопасность выберите группу «Администраторы» и нажмите на «Изменить».
В списке отметьте флажком полный доступ, затем щелкните на «Применить» для сохранения изменений.
Если отобразится запрос «Контроля учетных записей» нажмите «Да», чтобы предоставить администраторские права, необходимые для выполнения модификации.
Содержимое зашифровано
Иногда пользователи настраивают свои почтовые клиенты для автоматического шифрования вложений при отправке. Поэтому при получении документа через вложение электронной почты или после загрузки из интернета, возможно, он будет зашифрован.
В проводнике перейдите к файлу. Правым щелчком разверните контекстное меню и откройте Свойства.
На вкладке «Общие» щелкните на кнопку «Другие».
В разделе «Атрибуты сжатия и шифрования» посмотрите, установлен ли флажок на опции, связанной с шифрованием содержимого для защиты данных.
Если содержимое действительно зашифровано, все что нужно сделать — обратится к владельцу и запросить сертификат шифрования, чтобы установить на компьютер.
Occurred произошла ошибка при применении атрибутов к файлу ‘проблема возникает у некоторых пользователей Windows, когда они пытаются открыть определенные файлы, размещенные локально или в общем домене. Независимо от действия, которое они выбирают в этом приглашении, сообщение об ошибке вернется при следующей попытке открыть файл снова.
Ошибка применения атрибутов — произошла ошибка при применении атрибутов к файлу.
В чем причина ошибки applying при применении атрибутов к файлу ‘?
- Файл или папка не принадлежат активному пользователю. В большинстве случаев это сообщение об ошибке появляется из-за того, что текущему активному пользователю не разрешено управлять файлом. Обычно это происходит после обновления до Windows 10, где пользователь предпочитает хранить старые файлы. В этом случае вы можете решить проблему, приняв право владения файлом.
- Недостаточные разрешения. Как выясняется, проблема также может возникать в ситуациях, когда пользователю необходимо изменить определенные атрибуты, но недостаточно настроенных в данный момент разрешений. Если этот сценарий применим, вы можете легко решить проблему, открыв экран «Свойства» и изменив разрешения.
- Файл зашифрован. Если вы получили файл через вложение электронной почты или загрузили его из Интернета, возможно, вы видите сообщение об ошибке из-за того, что рассматриваемый файл зашифрован. В этом случае вы можете решить проблему, попросив владельца файла предоставить сертификат шифрования, чтобы вы могли открыть файл.
- Повреждение системных файлов. Повреждение файлов — еще один вероятный виновник, который может привести к появлению этой ошибки. В этом случае вы можете решить проблему путем сброса всех компонентов ОС. Для этого вы можете либо выполнить чистую установку, либо сохранить свои личные данные с помощью ремонтной установки (обновление на месте).
Способ 1: получение права собственности на файл
В подавляющем большинстве случаев эта проблема возникает из-за проблемы с правами собственности. Как выяснилось, очень вероятно, что вы видите ошибку «произошла ошибка при применении атрибутов к файлу» из-за того, что ваша ОС не имеет соответствующих разрешений для открытия файла.
Обычно это происходит на компьютерах, которые недавно прошли процесс обновления до Windows 10 с более старой версии Windows. Как правило, во время этого процесса обновления некоторая информация об учетной записи изменяется, и владельцу доступа отказывается для определенных файлов, которые пережили процесс миграции.
Если этот сценарий применим, вы можете легко решить эту проблему, приняв право владения файлом или папкой, которая «вызвала ошибку при применении атрибутов к файлу».
Вот краткое руководство о том, как это сделать:
Примечание. Приведенные ниже инструкции должны работать со всеми последними версиями Windows (Windows 7, Windows 8.1 и Windows 10).
- Откройте проводник и перейдите к папке или файлу, который демонстрирует это поведение. Как только вы попадете туда, щелкните по нему правой кнопкой мыши и выберите «Свойства» в появившемся контекстном меню.
- Когда вы окажетесь на экране «Свойства», используйте горизонтальную вкладку в верхней части экрана, чтобы перейти на вкладку «Безопасность».
- Выбрав вкладку «Безопасность», нажмите кнопку «Дополнительно» (в разделе «Разрешения для»).
- Как только вам удастся попасть в меню «Дополнительные параметры безопасности» для файла, в котором отображается ошибка, найдите раздел «Владелец» в верхней части экрана и нажмите кнопку «Изменить», связанную с ним.
- Затем в разделе «Выбор пользователя или группы» перейдите к «Введите имя объекта», чтобы выбрать меню, и введите «Все» в текстовом поле. Затем нажмите кнопку «Проверить имена», чтобы подтвердить категорию «Все».
- Как только вы доберетесь до этого места, владелец файла или папки уже был изменен. Все, что вам нужно сделать, это нажать «Применить», чтобы сохранить новые изменения.Смена владельца для всех
После того, как вы это сделаете, попробуйте заново открыть файл, для которого вы только что изменили разрешения, и посмотрите, сохраняется ли та же проблема.
Способ 2: настройка разрешений
Как оказалось, эта конкретная проблема также может возникать из-за довольно распространенной ошибки Windows 10, которая обычно возникает, когда системе необходимо применить определенные атрибуты. Когда это происходит, возможно, что некоторые файлы или папки не имеют полного контроля даже в ситуациях, когда файл настроен для открытия группой «Администраторы».
Если этот сценарий применим, вы сможете решить проблему, изменив разрешения для администраторов. Несколько затронутых пользователей подтвердили, что эта операция прошла успешно, позволив им открыть файл или папку, не обнаружив ошибки «произошла ошибка при применении атрибутов к файлу».
Вот краткое руководство о том, как настроить права доступа к файлу или папке, которые терпят неудачу с этой конкретной ошибкой:
- Откройте проводник и перейдите к местоположению файла, в котором произошла ошибка с данной конкретной ошибкой.
- Как только вы доберетесь до нужного места, щелкните правой кнопкой мыши файл, который вызывает у вас проблемы, щелкните его правой кнопкой мыши и выберите «Свойства» в контекстном меню.
- После того, как вы окажетесь на экране «Свойства», выберите вкладку «Безопасность» в горизонтальном меню вверху.
- Затем выберите «Группа администраторов» в поле «Имя группы или пользователя», а затем нажмите кнопку «Изменить», чтобы изменить действующие разрешения.Редактирование прав доступа к файлу или папке
- Как только вы это сделаете, вы попадете в окно «Разрешения». После этого установите флажок «Полный доступ», чтобы разрешить его, и нажмите «Применить», чтобы сохранить изменения.Изменение разрешений
- Если вы получите приглашение UAC (Контроль учетных записей), нажмите кнопку Да, чтобы предоставить административные привилегии, необходимые для внесения изменений. Если проблема не исчезла или файл / папка уже имели правильные разрешения, перейдите к следующий метод ниже.
Способ 3: проверка, если файл зашифрован
Согласно нескольким различным отчетам пользователей, эта проблема также может возникать из-за того факта, что файл или папка, которая вызывает ошибку «произошла ошибка при применении атрибутов к файлу», фактически зашифрованы.
Несколько компаний по умолчанию шифруют все файлы, а некоторые даже настраивают свои почтовые клиенты для автоматического шифрования файлов при отправке. Если вы получили файл по электронной почте или загрузили его через Интернет, возможно, он был зашифрован для защиты от нежелательного доступа.
Хотя вам потребуется получить соответствующий сертификат безопасности, если вы хотите открыть зашифрованный файл, вы все равно можете довольно легко проверить, зашифрован ли файл или нет.
Вот краткое руководство по проверке, зашифрован ли файл:
- Откройте проводник и перейдите к файлу с сообщением об ошибке. Как только вы доберетесь до нужного места, щелкните по нему правой кнопкой мыши и выберите «Свойства» в появившемся контекстном меню.
- Когда вам удастся попасть внутрь экрана «Свойства», перейдите на вкладку «Общие» из горизонтального меню вверху и нажмите кнопку «Дополнительно», связанную с разделом «Атрибуты».Доступ к настройкам атрибутов
- Перейдя в раздел «Дополнительные атрибуты», перейдите к атрибутам «Сжатие шифрования» и проверьте, установлен ли флажок, связанный с содержимым шифрования для защиты данных.Пример зашифрованного файла
- Если ваше расследование показало, что файл действительно зашифрован, единственное реальное исправление, которое позволит вам открыть файл обычно, — обратиться к владельцу файла и попросить его поделиться сертификатом шифрования, чтобы вы могли установить его на свой машина и откройте файл.
Если это исправление не применимо к вашей текущей ситуации, перейдите к последнему возможному исправлению ниже.
Способ 4: выполнение ремонтной установки / чистой установки
Как выясняется, проблема «произошла ошибка при применении атрибутов к файлу» также может возникать в случае, когда уязвимый компьютер имеет дело с основной причиной повреждения системного файла, которая в конечном итоге влияет на функцию управления файлами.
Если вы зашли так далеко без надежного исправления, скорее всего, вам потребуется сбросить все компоненты Windows (включая данные BCD), чтобы гарантировать, что проблема будет решена.
Когда дело доходит до этого, у вас есть два пути вперед:
- Выполнение чистой установки — эта операция быстрая, эффективная, она сбрасывает все компоненты Windows без использования совместимого установочного носителя. Но главный недостаток заключается в том, что если вы не сделаете резервное копирование данных заранее, все биты личной информации (включая игры, приложения, личные медиа) будут потеряны.
- Выполнение восстановительной установки (обновление на месте) — это более утомительная операция, требующая вставки жизнеспособного установочного носителя. Но главное преимущество заключается в том, что он будет касаться только компонентов Windows. Таким образом, личные средства, игры, приложения и даже некоторые пользовательские настройки останутся без изменений после завершения операции.
Не стесняйтесь следовать по любому маршруту, который удобнее для вашего конкретного сценария.
На чтение 7 мин. Просмотров 7.5k. Опубликовано 03.09.2019
Windows 10 сопровождается множеством проблем, связанных с прорезыванием зубов, но большинство, если не все, обычно имеют обходной путь, который может исправить проблемы, с которыми сталкиваются пользователи, которые либо обновляют, либо получают компьютеры с предустановленной ОС одновременно. или другой.
Одной из распространенных проблем является ошибка Windows 10 при применении атрибутов , которая обычно отображается с сообщением: Произошла ошибка при применении атрибутов к файлу: доступ запрещен .
Всякий раз, когда вы получаете ошибки с предупреждением «Отказано в доступе» или другие ошибки при доступе к файлам/папкам в Windows 10 или работе с ними, вы получаете сообщение об ошибке «Отказано в доступе» (или подобное сообщение), поэтому вы не можете получить доступ или изменить (изменить/сохранить/удалить) файлы или папки, и вы не можете открыть файл или папку после обновления или установки новой версии Windows.
В этой статье рассматриваются шаги, которые вы можете предпринять, чтобы решить, что лучше всего описывает вашу ситуацию в отношении проблемы применения атрибутов в Windows 10.
Содержание
- ИСПРАВЛЕНИЕ: Windows 10 ошибка применения атрибутов
- 1. Взять на себя ответственность за файл или папку
- 2. Проверьте, есть ли у вас соответствующие разрешения
- 3. Проверьте, зашифрован ли файл/папка
- 4. Создайте новую учетную запись пользователя
- 5. Запустите Microsoft Safety Scanner
- 6. Восстановите файлы из папки Windows.old
ИСПРАВЛЕНИЕ: Windows 10 ошибка применения атрибутов
- Взять на себя ответственность за файл или папку
- Проверьте, есть ли у вас соответствующие разрешения
- Проверьте, зашифрован ли файл/папка
- Создать новую учетную запись пользователя
- Запустите сканер безопасности Microsoft
- Восстановите файлы из папки Windows.old
1. Взять на себя ответственность за файл или папку
Обычно сообщение об ошибке применения атрибутов Windows 10 появляется либо потому, что у вас нет соответствующих разрешений, либо файл зашифрован. При недавнем обновлении до Windows 10 с более ранних версий некоторые данные учетной записи могли измениться, поэтому доступ или владение запрещены, поскольку у вас больше нет прав доступа к некоторым файлам или папкам.
Это может быть решено путем восстановления права собственности, используя следующие шаги:
- Щелкните правой кнопкой мыши папку, которую вы хотите стать владельцем
- Выберите Свойства .
- Перейдите на вкладку Безопасность .

- Нажмите Дополнительно

- Нажмите Изменить . Если вас попросят ввести пароль администратора или подтверждение, введите пароль или предоставьте подтверждение.
- Введите имя человека, которому вы хотите передать право собственности
- Нажмите Проверить имена . Отображается имя учетной записи для лица, которому вы назначаете владельца.

- Нажмите OK .
- Если вы хотите, чтобы этот человек был владельцем файлов и подпапок, содержащихся в этой папке, установите флажок Заменить владельца на подконтейнерах и объектах .

- Нажмите OK .
– ТАКЖЕ ЧИТАЙТЕ: ‘Запись на диск: ошибка доступа запрещена с помощью uTorrent [Fix]
2. Проверьте, есть ли у вас соответствующие разрешения
Проблемы, возникающие при попытке доступа к файлам и папкам, такие как ошибка применения атрибутов Windows 10, могут быть связаны с разрешениями, которые определяют, можете ли вы получать доступ к файлам и папкам или изменять их.
Проверьте разрешения, используя следующие шаги:
- Нажмите правой кнопкой мыши файл или папку и выберите Свойства .
- Нажмите Безопасность .
- В разделе Группы или имена пользователей нажмите свое имя, чтобы просмотреть имеющиеся у вас разрешения.

Чтобы открыть файл, вы должны иметь разрешение на чтение. Чтобы изменить разрешения для файла или папки, выполните следующие действия (войдите в систему как администратор, чтобы изменить разрешения для файлов и папок):
- Нажмите правой кнопкой мыши файл или папку и выберите Свойства .
- Нажмите Безопасность .
- В разделе Имена групп или пользователей нажмите свое имя, чтобы просмотреть имеющиеся у вас разрешения.
- Нажмите Изменить , нажмите свое имя, установите флажки для необходимых разрешений и нажмите ОК .
3. Проверьте, зашифрован ли файл/папка
Шифрование защищает файлы и папки от нежелательного доступа. Вы не можете открыть зашифрованный файл/папку без сертификата шифрования, но проверьте, зашифрован ли он, выполнив следующие действия:
- Щелкните правой кнопкой мыши файл или папку
- Нажмите Свойства .
- Перейдите на вкладку Общие .

- Нажмите Дополнительно .

- Проверьте, установлен ли флажок Зашифровать содержимое для защиты данных .Если это так, то вам придется получить сертификат, который использовался для шифрования файла или папки, чтобы открыть его. Если у вас нет сертификата, получите его от человека, который создал или зашифровал файл или папку, или попросите этого человека расшифровать файл или папку.

– ТАКЖЕ ПРОЧИТАЙТЕ: как исправить ошибку Windows 10 «невозможно получить доступ к jarfile»
4. Создайте новую учетную запись пользователя
Если ваш профиль пользователя поврежден, Windows может помешать вам получить доступ к файлам или папкам, поэтому вам нужно использовать новый профиль пользователя, сначала создав локальную учетную запись пользователя, которая, в свою очередь, создает профиль пользователя.
Вот как создать учетную запись локального пользователя:
- Нажмите Пуск и выберите Настройки .
- Выберите Аккаунты .

- Нажмите Семья и другие люди .

- Нажмите Добавить кого-то еще на этот компьютер .

- Заполните форму с именем пользователя и паролем. Ваша новая учетная запись пользователя будет создана.
- Нажмите Изменить тип аккаунта .
- Нажмите стрелку раскрывающегося списка, чтобы установить учетную запись на локальном уровне пользователя.
- Перезагрузите компьютер
Войдите в новую учетную запись, которую вы только что создали, и посмотрите, сможете ли вы получить доступ к файлу или папке.
Если проблема исчезнет, это может означать, что ваш другой профиль пользователя поврежден. Вы можете попробовать следующее в случае испорченного профиля пользователя:
- В новой учетной записи используйте ее для понижения вашей обычной учетной записи.
- Нажмите Применить или Хорошо .
- Возврат вашей старой учетной записи до уровня администратора по умолчанию
- Промойте и повторите несколько раз, так как это поможет устранить любые искажения
- Оставьте свой аккаунт как Администратор
5. Запустите Microsoft Safety Scanner
Microsoft Safety Scanner – это инструмент, предназначенный для поиска и удаления вредоносных программ с ПК с Windows. Он сканирует только при ручном запуске, и вы можете использовать его через 10 дней после загрузки.
Тем не менее, он не заменит вашу программу защиты от вредоносных программ. Это помогает удалить вредоносные программы с вашего компьютера с Windows 10, которые вызывают проблему.
Вот как запустить Microsoft Safety Scanner:
- Загрузите инструмент и откройте его
- Выберите тип сканирования, которое вы хотите запустить
- Начать сканирование
- Просмотрите результаты сканирования на экране, где перечислены все вредоносные программы, обнаруженные на вашем компьютере.
Чтобы удалить инструмент Microsoft Safety Scanner, по умолчанию удалите файл msert.exe .
ТАКЖЕ ЧИТАЙТЕ: как исправить ошибку 0x80070005 ‘Доступ запрещен’
6. Восстановите файлы из папки Windows.old
Если вы недавно обновили свой компьютер до Windows 10 с более ранней версии Windows и не переформатировали жесткий диск, вы все равно сможете получить доступ к старым файлам из папки Windows.old.
Вот как это сделать:
- Нажмите Пуск и откройте Проводник, а затем нажмите Этот компьютер .

- Дважды щелкните диск, на котором установлена Windows (обычно диск C).
- Дважды нажмите Windows. старую папку .

- Дважды нажмите на папку «Пользователи» .

- Дважды нажмите свое имя пользователя.
- Откройте папки, содержащие файлы, которые вы хотите получить. Например, чтобы получить файлы в папке «Документы», дважды щелкните «Документы».
- Скопируйте нужные файлы из каждой папки и вставьте их в папку в Windows 10. Например, если вы хотите извлечь все из папки «Документы», скопируйте все файлы и папки из папки «Документы» в папке Windows.old и затем вставьте их в библиотеку документов в Windows 10.
- Повторите эти последние три шага для каждой учетной записи пользователя на вашем компьютере
Сообщите нам, помогло ли какое-либо из этих решений решить проблему с правами доступа к файлам на вашем компьютере, оставив комментарий ниже.
How Fix An Error Occurred Applying Attributes File
Резюме :
Если при применении атрибутов к файлу произошла ошибка, не паникуйте. Решить несложно. Эта ошибка может возникнуть из-за того, что файл или папка не принадлежит активному пользователю, файл зашифрован и т. Д. Прямо сейчас вы можете прочитать этот пост по адресу Решение MiniTool чтобы получить некоторые работающие методы решения этой проблемы.
При попытке открыть определенные файлы, размещенные локально или в общем домене, может появиться сообщение об ошибке «Произошла ошибка при применении атрибутов к файлу». Независимо от того, какое действие вы выберете в этом запросе, оно вернется при следующей попытке открыть файл снова.
Следовательно, что вызывает ошибку «Произошла ошибка при применении атрибутов к файлу»? Вот несколько возможных причин: файл или папка не принадлежит активному пользователю, недостаточные права доступа, зашифрованный файл или поврежденный системный файл. Прямо сейчас следуйте инструкциям ниже, чтобы решить эту проблему.
Метод 1: стать владельцем файла
Во-первых, вы можете попытаться стать владельцем файла, чтобы исправить ошибку «Произошла ошибка при применении атрибутов к файлу». Вот краткое руководство, как это сделать.
Шаг 1. Откройте Проводник и найдите папку или файл, вызывающие эту ошибку.
Шаг 2: Щелкните правой кнопкой мыши папку или файл и выберите Свойства .
Шаг 3: перейдите к Безопасность вкладку, щелкните значок Продвинутый кнопку, а затем нажмите + Изменить .
Шаг 4: Когда Выберите пользователя или группу всплывает окно, перейдите в Введите имя объекта для выбора и введите Все . Нажмите Проверить имена чтобы подтвердить Все категория.
Шаг 5: нажмите Хорошо чтобы сохранить новые изменения.
После этого снова откройте папку или файл, вызывающие ошибку, и проверьте, сохраняется ли та же проблема.

Многие люди сбиты с толку; они не знают, как стать владельцем папки в Windows 10, чтобы получить полный доступ.
Читать больше
Метод 2: настройте разрешения
Чтобы решить эту проблему, вы можете настроить разрешения для файла или папки, в которых возникает эта конкретная ошибка. Вот краткое руководство, как это сделать.
Шаг 1. Откройте Проводник и найдите файл или папку, в которых возникает данная ошибка.
Шаг 2: Щелкните правой кнопкой мыши папку или файл и выберите Свойства .
Шаг 3: перейдите к Безопасность вкладку, щелкните значок Продвинутый кнопку, а затем нажмите Редактировать… .
Шаг 4. Проверьте Позволять связан с Полный контроль и нажмите Применять чтобы сохранить изменения.
После настройки разрешений необходимо устранить ошибку «Произошла ошибка при применении атрибутов к файлу».
Метод 3: проверьте, зашифрован ли файл
Другой метод, который вы можете попробовать, — это проверить, зашифрован ли файл. Следуйте инструкциям ниже, чтобы выполнить эту работу.
Шаг 1. Откройте Проводник и найдите файл, в котором отображается это сообщение об ошибке.
Шаг 2. Щелкните правой кнопкой мыши и выберите Свойства .
Шаг 3: перейдите к генеральный вкладку и щелкните Продвинутый кнопка.
Шаг 4: Под Сжать или зашифровать атрибуты раздел, проверьте, есть ли Шифровать содержимое для защиты данных проверено.
Шаг 5: Если файл действительно зашифрован, единственное жизнеспособное решение, которое позволит вам открыть файл должным образом, — это попросить владельца файла поделиться с вами сертификатом шифрования, чтобы вы могли установить его на свой компьютер и открыть файл.
Метод 4: Выполните ремонтную установку или чистую установку
Вы можете попробовать выполнить чистую установку или восстановительную установку (восстановление / обновление на месте).
Если вам нужен самый быстрый процесс и вас не беспокоит потеря данных, вы можете выполнить чистую установку . Это наиболее сфокусированный метод обновления всех системных компонентов вашей установки Windows.
Однако, если вы не сделаете резервную копию своих данных заранее, вы потеряете все свои личные файлы, включая приложения, пользовательские настройки, игры и личные медиа.
Если вы хотите сохранить все файлы, вы можете выполнить ремонтную установку (восстановление на месте). Вам необходимо установить носитель и выполнить некоторые дополнительные действия перед фактическим процессом. Этот метод обеспечивает резервное копирование почти всех пользовательских настроек приложений, личных медиа и игр.
После завершения этого метода проверьте, исправлена ли ошибка «Произошла ошибка при применении атрибутов к файлу».
Нижняя граница
Подводя итог, в этом посте показано, как исправить это сообщение об ошибке «Ошибка применения атрибутов». Если вы также хотите исправить эту ошибку, попробуйте решения, упомянутые в этом сообщении.
В этом уроке я покажу, как можно ускорить работу Windows стандартными средствами, не прибегая к помощи сторонних программ.
В этом видео я делюсь опытом о том, как ускорить работу Windows 8 без дополнительных программ.
Фоном играет музыка, которую я сделал в 2006 году. трек называется dark vader.
1. Выставить виртуальную память в 2 раза больше, чем оперативная.
Переводим курсор в нижнюю часть экрана в меню пуск и нажимаем левой кнопкой мыши, таким образом мы входим в интерфейс Modern.
Нажимаем правой кнопкой на пустом месте и выбираем справа снизу все приложения.
Теперь мы открыли все установленные у нас приложения. Ищем компьютер.
Нажимаем правой кнопкой на компьютере и выбираем свойства.
В свойствах системы выбираем дополнительные параметры системы.
Во вкладке дополнительно заходим в параметры быстродействия.
В параметрах быстродействия переходим во вкладку дополнительно.
Нажимаем изменить…
Снимаем галочку с пункта автоматически выбирать объем файла подкачки.
Теперь ставим точку на пункте указать размер.
Цифры (размер) которые надо ставить в файл подкачки зависит от размера вашей оперативной памяти. Файл подкачки используется тогда, когда ваша оперативная память загружена полностью, та часть, что в неё уже не помещается переходит в файл подкачки. Файл подкачки занимает место на жестком диске. Лучше ставить в исходный размер цифру в 2 раза большую, чем ваша оперативная память, а в строку максимальный размер цифру в 4 раза больше, чем ваша оперативная память.
Если у вас 1 ГБ (1024 МБ.) оперативной памяти: исходный размер 2048, максимальный размер 4096.
Если у вас 2 ГБ (2048 МБ.) оперативной памяти: исходный размер 4096, максимальный размер 8192.
Если у вас 3 ГБ (3072 МБ.) оперативной памяти: исходный размер 6144, максимальный размер 12288.
Если у вас 4 ГБ (4096 МБ.) оперативной памяти: исходный размер 8192, максимальный размер 16384.
Если у вас 6 ГБ (6144 МБ.) оперативной памяти: исходный размер 12288, максимальный размер 24576.
Если у вас 8 ГБ (8192 МБ.) оперативной памяти: исходный размер 16384, максимальный размер 32768.
Не обязательно указывать именно такие цифры с точностью до единицы, можно примерно такие. После того, как указали размеры файла подкачки нажимаем задать.
Нажимаем ок.
ок.
ок.
Чтобы изменения вступили в силу, нужно перезагрузить компьютер. Перед перезагрузкой сохраните все открытые файлы и закройте все программы. Выбираем перезагрузить сейчас или перезагрузить позже.
2. Не индексировать содержимое диска.
Заходим в компьютер нажатием Win+E.
Нажимаем правой кнопкой мыши по диску и выбираем свойства.
Снимаем галочку с пункта разрешить индексировать содержимое файлов на этом диске в дополнение к свойствам файла.
Нажимаем применить.
Подтверждение изменения атрибутов. Выбраны следующие изменения атрибутов: отключить индексирование. Вы хотите применить это изменение только к диску C: или также ко всем вложенным папкам и файлам?
Выбираем к диску C: и ко всем вложенным папкам и файлам и нажимаем ок.
Нужно иметь права администратора для изменения этих атрибутов. Нажимаем кнопку продолжить для завершения операции.
Ошибка при изменении атрибутов для файла: C:swapfile.sys, C:Bootfi-FImemtest.exe.mui процесс не может получить доступ к файлу, так как этот файл занят другим процессом. Нажимаем пропустить все.
Теперь остается долго ждать. У меня процесс занял примерно 3-4 часа.
3. Смена количества отображаемых цветов.
Нажимаем правой кнопкой на пустом месте рабочего стола и выбираем разрешение экрана.
Открывается параметры разрешения экрана, нажимаем дополнительные параметры.
Переходим во вкладку монитор.
В Windows 8 уже нет возможности сменить количество отображаемых цветов.
Но в Windows 7 и Windows XP количество отображаемых цветов можно сменить. По умолчанию стоит качество цветопередачи: True Color (32 бита), если поставить High Color (16 бит). Это меняет отображение количества цветов лишь в ОС Windows на игры это не влияет. В играх тоже можно поменять кол-во отображаемых цветов, что увеличит производительность.
Также установив частоту обновления экрана выше 60 примерно 80-90 курсор станет передвигаться заметно быстрее и экран не будет рябить и глазам будет приятнее смотреть на экран.
4. Убрать большинство эффектов системы и анимацию.
Заходим в компьютер нажатием Win+E.
Переходим на рабочий стол.
Нажимаем правой кнопкой на компьютере и выбираем свойства.
Заходим в дополнительные параметры системы.
Заходим в параметры быстродействия.
Снимаем галочки с пунктов: анимация панели задач, анимация окон при свертывании и развертывании, анимированные элементы управления и элементы внутри, включение Peek, гладкое прокручивание списков, затухание меню после вызова команды, отображение теней, отбрасываемых окнами, отображение тени под указателем мыши, сохранение вида эскизов панели задач, эффекты затухания или скольжения при обращении к меню, эффекты затухания или скольжения при появлении подсказок.
Нажимаем ок.
5. Отключение восстановления системы.
Нажимаем правой кнопкой на моей компьютере и выбираем свойства.
Нажимаем на строку Защита системы.
Настройка параметров восстановления, удаление дисковыми пространством и удаление точек восстановления.
Нажимаем настроить.
Ставим точку на отключить защиту системы и нажимаем ок. Таким образом мы отключение создание точек восстановления.
Вы действительно хотите отключить защиту системы для этого диска? Существующие точки восстановления на этом диске будут удалены, а новые точки восстановления создаваться не будут. После этого отмена нежелательных изменений на дисках с помощью восстановления системы станет невозможна.
Нажимаем да.
Нажимаем ок.
В этом есть и свои минусы, например при установке неверного драйвера или какой-нить критичной ошибки системы она может не восстановится к последней удачной конфигурации. Но это крайне редко может случится и бояться этого не стоит. Windows 8 гораздо стабильнее Windows 98 и не стоит бояться ошибок и синих экранов и прочих страшилок.
6. Установить число процессоров на 2 или 4 или 8 (в зависимости сколько их у вас).
Переводим курсор в нижнюю часть экрана в меню пуск и нажимаем левой кнопкой мыши, таким образом мы входим в интерфейс Modern (бывший Metro).
Нажимаем правой кнопкой на пустом месте и выбираем справа снизу все приложения.
Ищем приложение выполнить и нажимаем на него, чтобы открыть его
Вводим msconfig и нажимаем ок.
Открылась конфигурация системы, переходим во вкладку загрузка.
Ставим галочку на строку число процессоров, чтобы была возможность их значение сменить.
и выбираем 2 или 4 или 8, в зависимости от того, сколько их у вас.
Нажимаем ок.
И еще раз ок.
Чтобы изменения вступили в силу, может потребоваться перезагрузка компьютера. Перед выполнением перезагрузки сохраните все открытые файлы и закройте все программы. Ставим галочку на строку больше не показывать это предупреждение.
И выбираем выход без перезагрузки.
7. Программы и компоненты.
Включение и отключение компонентов windows. Заходим в компьютер и сверху нажимаем на надпись компьютер.
Выбираем открыть панель управления.
Нажимаем программы.
Выбираем включение или отключение компонентов Windows.
Открываются компоненты Windows.
Если вы не пользуетесь Internet Explorer’ом, то отключаем его нажав на галочку.
Отключение Internet Explorer 10 может повлиять на другие компоненты Windows и программы, установленные на компьютере, также используемые по умолчанию параметры. Вы хотите продолжить?
Нажимаем да.
Отключаем Windows Search, которая обеспечивает индексацию содержимого, кэширование свойств и результаты поиска файлов, электронной почты и другого содержимого.
Иными словами позволяет использовать поиск файлов в Windows и быстрее находить файлы.
Отключение Windows Search может повлиять на другие компоненты Windows и программы, установленные на компьютере, а также используемые по умолчанию параметры. Вы хотите продолжить?
Нажимаем да.
Если не пользуетесь на своем компьютере принтером или факсом отключаем службы печати и документов, службы XPS, средство просмотра XPS.
XPS — это альтернатива PDF файлу от Майкрософт, которая так и не стала популярной и никому кроме Майкрософта не нужна.
Нажимаем ок.
Применение изменений.
Windows применила требуемые изменения. Чтобы завершить установку и внести запрошенные изменения, Windows необходимо перезагрузить компьютер.
Нажимаем перезагрузить сейчас, чтобы перезагрузиться или Не перезагружать, чтобы потом перезагрузиться.
8. Убрать из автозагрузки ненужные программы.
Заходим в диспетчер задач нажатием ctrl+alt+delete и выбираем диспетчер задач.
Либо нажимаем Ctrl+Shift+Esc. Далее нажимаем подробнее, чтобы раскрыть диспетчер задач.
Заходим во вкладку автозагрузка.
Тут не нужные в автозагрузке программы можно отключить. Например Adobe CS6 Service Manager, Adobe Update Service, DAEMON Tools Lite, AlterGeo HTML, Mail.Ru Агент и другие.
9. Отключить не нужные службы.
Переводим курсор в нижнюю часть экрана в меню пуск и нажимаем левой кнопкой мыши, таким образом мы входим в интерфейс Modern (бывший Metro).
Нажимаем правой кнопкой на пустом месте и выбираем справа снизу все приложения.
Ищем приложение выполнить и нажимаем на него, чтобы открыть его.
Вводим msconfig и нажимаем ок.
Открылась конфигурация системы, переходим во вкладку службы.
Ставим галочку не отображать службы Майкрософт, чтобы не отключить службы от Майкрософт. Их я покажу как отключить в уроке Как ускорить Windows.
И тут снимаем галочки с не нужных служб. Служба Google Update (проверяет автоматически обновления периодически), Arcsoft Exchange Service (соединяется с сервером Arcsoft), SwitchBoard. У вас могут быть другие службы посмотрите те, что вам не нужны и отключите их.
Нажимаем ок.
10. Добавлять в в меню слева ссылки на часто посещаемые места (картинки — кино — мои работы — программы — диск с — флешка……)
Заходим в компьютер и выбираем ту папку которую мы хотим сделать избранной, чтобы в неё можно было бы заходить из любой другой папки.
Нажимаем левой кнопкой мыши на нужной папке и держим зажатую левую кнопку мыши переносим папку в избранное, таким образом там появляется ярлык этой папки. Нажав на этот ярлык мы откроем эту папку и войдем в неё.
Теперь папка кино добавлена в избранное.
11. Дефрагментация диска.
Заходим в компьютер нажатием win + E. Нажимаем правой кнопкой на диске и выбираем свойства.
Переходим во вкладку сервис.
Нажимаем оптимизировать.
Выбираем диск и нажимаем оптимизировать.
Оптимизация (дефрагментация) диска может занять от 30 минут до 6 часов, в зависимости от многих условий.
12. Добавить ссылки на рабочий стол на места в которые трудно попасть одним или двумя щелчками мыши.
Переводим курсор в нижнюю часть экрана в меню пуск и нажимаем левой кнопкой мыши, таким образом мы входим в интерфейс Modern (бывший Metro).
Нажимаем правой кнопкой на пустом месте и выбираем справа снизу все приложения.
Ищем приложение панель управления.
Нажимаем правой кнопкой на панель управления им выбираем открыть расположение файла.
Открылась папка Служебные — Windows. Нажимаем правой кнопкой мыши на панель управления и нажимаем копировать.
Выходим на рабочий стол и нажимаем правой кнопкой мыши на пустом месте рабочего стола и выбираем вставить ярлык.
Готово, ярлык панели управления теперь находится на рабочем столе. Тоже самое можно сделать с любой программой и папкой и файлом.
Вот видео урок на тему ускорения компьютера и Windows без дополнительных программ.
1. Выставить виртуальную память в 2 раза больше чем оперативная (00:14)
2. Не индексировать содержимое диска (01:33)
3. Смена кол-ва отображаемых цветов (02:26)
4. Убрать большинство эффектов системы и анимацию (02:59)
5. Отключение восстановления системы (04:09)
6. Установить число процессоров на 2 или 4 или 8 (в зависимости сколько их у вас) (04:36)
7. ПРОГРАММЫ и КОМПОНЕНТЫ. Включение и отключение компонентов windows (05:21)
8. Убрать из автозагрузки ненужные программы (07:03)
9. Отключить не нужные службы (08:09)
10. Добавлять в в меню слева ссылки на часто посещаемые места (08:55)
11. Дефрагментация диска (09:40)
12. Добавить ссылки на рабочий стол на места в которые трудно попасть одним или двумя щелчками мыши (10:13)
Также вас может заинтересовать:
- Как ускорить Windows
- Как ускорить загрузку видео на youtube
- Как ускорить интернет
Occurred произошла ошибка при применении атрибутов к файлу ‘проблема возникает у некоторых пользователей Windows, когда они пытаются открыть определенные файлы, размещенные локально или в общем домене. Независимо от действия, которое они выбирают в этом приглашении, сообщение об ошибке вернется при следующей попытке открыть файл снова.
Ошибка применения атрибутов – произошла ошибка при применении атрибутов к файлу.
В чем причина ошибки applying при применении атрибутов к файлу ‘?
- Файл или папка не принадлежат активному пользователю. В большинстве случаев это сообщение об ошибке появляется из-за того, что текущему активному пользователю не разрешено управлять файлом. Обычно это происходит после обновления до Windows 10, где пользователь предпочитает хранить старые файлы. В этом случае вы можете решить проблему, приняв право владения файлом.
- Недостаточные разрешения. Как выясняется, проблема также может возникать в ситуациях, когда пользователю необходимо изменить определенные атрибуты, но недостаточно настроенных в данный момент разрешений. Если этот сценарий применим, вы можете легко решить проблему, открыв экран «Свойства» и изменив разрешения.
- Файл зашифрован. Если вы получили файл через вложение электронной почты или загрузили его из Интернета, возможно, вы видите сообщение об ошибке из-за того, что рассматриваемый файл зашифрован. В этом случае вы можете решить проблему, попросив владельца файла предоставить сертификат шифрования, чтобы вы могли открыть файл.
- Повреждение системных файлов. Повреждение файлов – еще один вероятный виновник, который может привести к появлению этой ошибки. В этом случае вы можете решить проблему путем сброса всех компонентов ОС. Для этого вы можете либо выполнить чистую установку, либо сохранить свои личные данные с помощью ремонтной установки (обновление на месте).
Способ 1: получение права собственности на файл
В подавляющем большинстве случаев эта проблема возникает из-за проблемы с правами собственности. Как выяснилось, очень вероятно, что вы видите ошибку «произошла ошибка при применении атрибутов к файлу» из-за того, что ваша ОС не имеет соответствующих разрешений для открытия файла.
Обычно это происходит на компьютерах, которые недавно прошли процесс обновления до Windows 10 с более старой версии Windows. Как правило, во время этого процесса обновления некоторая информация об учетной записи изменяется, и владельцу доступа отказывается для определенных файлов, которые пережили процесс миграции.
Если этот сценарий применим, вы можете легко решить эту проблему, приняв право владения файлом или папкой, которая «вызвала ошибку при применении атрибутов к файлу».
Вот краткое руководство о том, как это сделать:
Примечание. Приведенные ниже инструкции должны работать со всеми последними версиями Windows (Windows 7, Windows 8.1 и Windows 10).
- Откройте проводник и перейдите к папке или файлу, который демонстрирует это поведение. Как только вы попадете туда, щелкните по нему правой кнопкой мыши и выберите «Свойства» в появившемся контекстном меню.
- Когда вы окажетесь на экране «Свойства», используйте горизонтальную вкладку в верхней части экрана, чтобы перейти на вкладку «Безопасность».
- Выбрав вкладку «Безопасность», нажмите кнопку «Дополнительно» (в разделе «Разрешения для»).
- Как только вам удастся попасть в меню «Дополнительные параметры безопасности» для файла, в котором отображается ошибка, найдите раздел «Владелец» в верхней части экрана и нажмите кнопку «Изменить», связанную с ним.
- Затем в разделе «Выбор пользователя или группы» перейдите к «Введите имя объекта», чтобы выбрать меню, и введите «Все» в текстовом поле. Затем нажмите кнопку «Проверить имена», чтобы подтвердить категорию «Все».
- Как только вы доберетесь до этого места, владелец файла или папки уже был изменен. Все, что вам нужно сделать, это нажать «Применить», чтобы сохранить новые изменения.
Смена владельца для всех
После того, как вы это сделаете, попробуйте заново открыть файл, для которого вы только что изменили разрешения, и посмотрите, сохраняется ли та же проблема.
Способ 2: настройка разрешений
Как оказалось, эта конкретная проблема также может возникать из-за довольно распространенной ошибки Windows 10, которая обычно возникает, когда системе необходимо применить определенные атрибуты. Когда это происходит, возможно, что некоторые файлы или папки не имеют полного контроля даже в ситуациях, когда файл настроен для открытия группой «Администраторы».
Если этот сценарий применим, вы сможете решить проблему, изменив разрешения для администраторов. Несколько затронутых пользователей подтвердили, что эта операция прошла успешно, позволив им открыть файл или папку, не обнаружив ошибки «произошла ошибка при применении атрибутов к файлу».
Вот краткое руководство о том, как настроить права доступа к файлу или папке, которые терпят неудачу с этой конкретной ошибкой:
- Откройте проводник и перейдите к местоположению файла, в котором произошла ошибка с данной конкретной ошибкой.
- Как только вы доберетесь до нужного места, щелкните правой кнопкой мыши файл, который вызывает у вас проблемы, щелкните его правой кнопкой мыши и выберите «Свойства» в контекстном меню.
- После того, как вы окажетесь на экране «Свойства», выберите вкладку «Безопасность» в горизонтальном меню вверху.
- Затем выберите «Группа администраторов» в поле «Имя группы или пользователя», а затем нажмите кнопку «Изменить», чтобы изменить действующие разрешения.
Редактирование прав доступа к файлу или папке
- Как только вы это сделаете, вы попадете в окно «Разрешения». После этого установите флажок «Полный доступ», чтобы разрешить его, и нажмите «Применить», чтобы сохранить изменения.
Изменение разрешений
- Если вы получите приглашение UAC (Контроль учетных записей), нажмите кнопку Да, чтобы предоставить административные привилегии, необходимые для внесения изменений. Если проблема не исчезла или файл / папка уже имели правильные разрешения, перейдите к следующий метод ниже.
Способ 3: проверка, если файл зашифрован
Согласно нескольким различным отчетам пользователей, эта проблема также может возникать из-за того факта, что файл или папка, которая вызывает ошибку «произошла ошибка при применении атрибутов к файлу», фактически зашифрованы.
Несколько компаний по умолчанию шифруют все файлы, а некоторые даже настраивают свои почтовые клиенты для автоматического шифрования файлов при отправке. Если вы получили файл по электронной почте или загрузили его через Интернет, возможно, он был зашифрован для защиты от нежелательного доступа.
Хотя вам потребуется получить соответствующий сертификат безопасности, если вы хотите открыть зашифрованный файл, вы все равно можете довольно легко проверить, зашифрован ли файл или нет.
Вот краткое руководство по проверке, зашифрован ли файл:
- Откройте проводник и перейдите к файлу с сообщением об ошибке. Как только вы доберетесь до нужного места, щелкните по нему правой кнопкой мыши и выберите «Свойства» в появившемся контекстном меню.
- Когда вам удастся попасть внутрь экрана «Свойства», перейдите на вкладку «Общие» из горизонтального меню вверху и нажмите кнопку «Дополнительно», связанную с разделом «Атрибуты».
Доступ к настройкам атрибутов
- Перейдя в раздел «Дополнительные атрибуты», перейдите к атрибутам «Сжатие шифрования» и проверьте, установлен ли флажок, связанный с содержимым шифрования для защиты данных.
Пример зашифрованного файла
- Если ваше расследование показало, что файл действительно зашифрован, единственное реальное исправление, которое позволит вам открыть файл обычно, – обратиться к владельцу файла и попросить его поделиться сертификатом шифрования, чтобы вы могли установить его на свой машина и откройте файл.
Если это исправление не применимо к вашей текущей ситуации, перейдите к последнему возможному исправлению ниже.
Способ 4: выполнение ремонтной установки / чистой установки
Как выясняется, проблема «произошла ошибка при применении атрибутов к файлу» также может возникать в случае, когда уязвимый компьютер имеет дело с основной причиной повреждения системного файла, которая в конечном итоге влияет на функцию управления файлами.
Если вы зашли так далеко без надежного исправления, скорее всего, вам потребуется сбросить все компоненты Windows (включая данные BCD), чтобы гарантировать, что проблема будет решена.
Когда дело доходит до этого, у вас есть два пути вперед:
- Выполнение чистой установки – эта операция быстрая, эффективная, она сбрасывает все компоненты Windows без использования совместимого установочного носителя. Но главный недостаток заключается в том, что если вы не сделаете резервное копирование данных заранее, все биты личной информации (включая игры, приложения, личные медиа) будут потеряны.
- Выполнение восстановительной установки (обновление на месте) – это более утомительная операция, требующая вставки жизнеспособного установочного носителя. Но главное преимущество заключается в том, что он будет касаться только компонентов Windows. Таким образом, личные средства, игры, приложения и даже некоторые пользовательские настройки останутся без изменений после завершения операции.
Не стесняйтесь следовать по любому маршруту, который удобнее для вашего конкретного сценария.