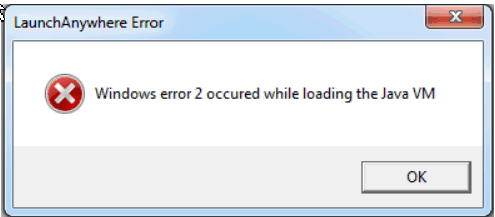На чтение 5 мин Просмотров 2.8к. Опубликовано
Ошибка « Ошибка Windows 2 при загрузке виртуальной машины Java » обычно возникает, когда пользователь пытается запустить программное обеспечение Launch Anywhere и несколько других программ, для запуска которых требуется имя пользователя и пароль. Похоже, что все программы, вызывающие эту проблему, используют тот же бэкэнд, что и программа Launch Anywhere.
После исследования этой проблемы выяснилось, что проблема вызвана изменением внутреннего файла JAVA.exe . строить. Начиная с Java 1.8.0.60 , Java сообщает о внутренней сборке как 600, вместо 60 , как это было в более ранние версии. Программа установки Install Anywhere и другое аналогичное программное обеспечение могут не обновляться для распознавания нового формата, который в настоящее время использует Java, поэтому при загрузке виртуальной машины Java возникла « Ошибка Windows 2 ”.
Если вы в настоящее время боретесь с этой проблемой, вам будет приятно узнать нам удалось найти несколько исправлений, которые оказались чрезвычайно полезными для многих пользователей, оказавшихся в такой же ситуации, как и вы. Пожалуйста, следуйте каждому потенциальному исправлению по порядку, пока не найдете метод, который разрешит вашу ситуацию. Начнем!
Содержание
- Метод 1. Используйте последние доступные обновления
- Метод 2: Запустите программу установки с параметром LAX_VM
- Метод 3: Удаление пути Java из системной среды
- Метод 4: Добавление переменной Path в систему
Метод 1. Используйте последние доступные обновления
Этой проблеме уже почти три года, так что вы, вероятно, можете Предположим, что многие проблемы совместимости уже решены вовлеченными сторонами. Хотя другие методы, приведенные ниже, скорее всего, решат проблему, все они требуют определенной степени технической сложности.
Вероятно, вы можете избежать загрязнения рук, убедившись, что вы используете последнюю версию. Выпуск Java и последняя версия установщика . Java будет автоматически предлагать вам в каждой версии Windows, когда ей необходимо обновить. Но на всякий случай, если вы проигнорировали эти запросы, вы можете выполнить обновление до последней версии, используя эту ссылку (здесь).

После установки последней версии перезагрузите компьютер и убедитесь, что у вас установлена последняя версия установщика, которая показывает« Ошибка Windows 2 при загрузке Java VM ». Если исполняемый файл установки был на вашем компьютере какое-то время, зайдите в Интернет и загрузите последнюю доступную версию программного обеспечения, которое вы пытаетесь установить. Это должно гарантировать, что вы воспользуетесь преимуществами последних исправлений совместимости, выпущенных участвующими разработчиками.
Если вы по-прежнему видите « Ошибка Windows 2 при загрузке Java VM », когда вы открываете программу установки, перейдите к загрузке и установке старой версии Java вместо новой и проверьте, исправлена ли ваша ошибка..
Метод 2: Запустите программу установки с параметром LAX_VM
Этот метод широко считается лучшим исправлением для этого типа проблема. Вы можете избежать ошибки « Ошибка Windows 2 при загрузке виртуальной машины Java », запустив установщик внутри командной строки через LAX_VM .
Следуйте инструкциям ниже, чтобы открыть установщик с параметром LAX_VM через командную строку :
Примечание. Имейте в виду, что следующие шаги предполагают, что рассматриваемый установщик имеет имя installer.exe и расположение Java JDK находится в C: Program Files Java jdk1.8.0_60 bin java.exe. Замените установщик . exe с именем вашего установщика и измените расположение JDK, если вы установили его в произвольном месте
- Нажмите клавишу Windows + R , чтобы открыть команду “Выполнить”. Введите « cmd » и нажмите Enter , чтобы открыть командную строку .
- Внутри командной строки используйте «CD », чтобы перейти к месту установки. Расположение по умолчанию для загрузок браузера – C: Users * YourUsername * Downloads .
Примечание. Если ваш установщик находится в другом месте, измените команду соответствующим образом.
- Когда вы окажетесь на месте установщика, вставьте введите следующую команду в Командную строку и нажмите Enter :
installer.exe LAX_VM "C: Program Files (x86) Java jre6 bin java.exe "
Примечание. Адаптируйте это к имени вашего установщика и местоположению JDK/JRE (если он установлен в произвольном месте). Если командная строка сообщает, что не может найти JRE расположение, замените последнюю часть на «C: Program Files Java jdk1.8.0_60 bin java.exe».
Если вам удастся правильно использовать параметр LAX_VM , вы сможете запустите программу установки без ошибки « Ошибка Windows 2 при загрузке виртуальной машины Java ». Если у вас по-прежнему возникают проблемы с открытием установщика, используйте метод 3 .
Метод 3: Удаление пути Java из системной среды
Если Метод 2 не решила вашу ситуацию, давайте посмотрим, устранит ли удаление файла javapath ошибку « Ошибка Windows 2, возникшая при загрузке виртуальной машины Java ».
Некоторым пользователям удалось открыть установщик Launch Anywhere , удалив системную переменную javapath из Свойства системы . Вот краткое руководство, как это сделать:
- Нажмите Windows Key + R , чтобы открыть окно «Выполнить». Введите «systempropertiesadvanced» в поле «Выполнить» и нажмите Enter, чтобы открыть вкладку Advanced в Свойства системы.
- На вкладке Advanced нажмите « Кнопка «Переменные среды …» .
- Если есть, выберите javapath в разделе Системная переменная и нажмите кнопку Удалить . Вы сможете определить его по его местонахождению » C: ProgramData Oracle Java javapath .
Если удаление папки javapath не помогло или ее не было среди Системные переменные , перейдите к последнему методу.
Метод 4: Добавление переменной Path в систему
Если все вышеперечисленные методы не помогли, давайте посмотрим, устранит ли добавление правильной Java к переменным среды « Ошибка Windows 2, возникшая при загрузке Java. ВМ ». Вот краткое руководство, как это сделать:
- Нажмите Windows Key + R , чтобы открыть Выполнить окно. Введите «systempropertiesadvanced» и нажмите Enter , чтобы открыть вкладку Advanced в Свойства системы.
- На вкладке Дополнительно , нажмите кнопку Переменные среды… .
- Затем прокрутите вниз до списка системных переменных , укажите переменную Path и нажмите кнопку Edit . .
Примечание. Если нет Путь переменная присутствует, создайте ее с помощью кнопки New и назовите ее
- В Edit В окне «Переменная среды нажмите Создать , добавьте следующий путь и нажмите Enter :
C: Program files Java jre1.8.0_60 bin
- Нажмите OK , чтобы сохранить изменения, перезагрузите компьютер и снова запустите установщик. Вы должны обнаружить, что он работает без ошибки « Ошибка Windows 2 при загрузке виртуальной машины Java »..
При установке или запуске любого программного обеспечения, установленного в системе Windows, для которого требуется среда Java. выдает сообщение об ошибке в окне LaunchAnywhere, которое гласит: «Произошла ошибка Windows 2 при загрузке Java ВМ».
Об этом недавно сообщили многие пользователи Windows, и они не могут решить эту проблему, что влияет на их производительность, поскольку они не могут открыть или установить некоторые необходимые программы.
Возможно, это произошло из-за устаревшей версии java, установленной в системе, или из-за неправильного пути Java JDK, введенного в переменные среды. Проанализировав возможные причины этой ошибки, в том числе упомянутые выше, мы собрали несколько исправлений, которые, вероятно, легко устранят эту ошибку.
Если вы также сталкиваетесь с той же проблемой в своей системе, прочитайте эту статью, которая поможет вам решить ее.
Оглавление
Исправление 1. Добавьте путь к среде запуска Java в переменную пути в системе.
Указав правильный путь к среде выполнения Java для переменной пути системы, этот тип ошибки можно легко устранить. Мы предлагаем нашим пользователям проверить, был ли правильный путь Java добавлен в переменную пути в системе.
Вот шаги о том, как это сделать.
Шаг 1: Нажмите кнопку Победить+ Р ключи вместе, чтобы открыть бежать поле команды.
Шаг 2: Введите системные свойствадополнительно в нем и нажмите Войти ключ.
РЕКЛАМНОЕ ОБЪЯВЛЕНИЕ
Шаг 3: Откроется окно «Свойства системы» с вкладкой «Дополнительно».
Шаг 4: Теперь нажмите Переменные среды… внизу, как показано на скриншоте ниже.
Шаг 5. В окне «Переменные среды» в разделе «Системные переменные» двойной щелчок в переменной, называемой Дорожка как показано ниже.
Шаг 6: В новом окне нажмите Новый в правом верхнем углу для добавления пути java к переменной Path.
Шаг 7: Затем вставьте строку ниже в текстовое поле и нажмите ХОРОШО.
C:\Program Files\Java\jre1.8.0_333\bin
Шаг 8: Нажмите ХОРОШО в обоих окнах (окно переменных среды и окно свойств системы).
Исправление 2 — удалить переменную javapath из системных переменных.
Если в переменных среды в системе есть какая-либо переменная со специальным именем javapath, это может привести к конфликту, поскольку этот путь уже указан в переменной пути. Итак, давайте проверим, есть ли какая-либо переменная Javapath, а затем удалим ее из переменных среды в системе.
Шаг 1: Нажмите кнопку Победить+ Р ключи вместе, чтобы открыть бежать поле команды.
Шаг 2: Введите системные свойствадополнительно в нем и нажмите Войти ключ.
Шаг 3: Откроется окно «Свойства системы» с вкладкой «Дополнительно».
Шаг 4: Теперь нажмите Переменные среды… внизу, как показано на скриншоте ниже.
Шаг 5: В разделе «Системные переменные» внизу проверьте, есть ли какая-либо переменная с именем javapath.
Шаг 6: Если он присутствует, выберите javapath переменная и нажмите Удалить как показано ниже.
Шаг 7: Далее нажмите ХОРОШО чтобы закрыть все открытые окна.
Исправление 3. Используйте команду LAX_VM для установки программного обеспечения без ошибок.
Если эта ошибка возникает при установке какого-либо программного обеспечения в системе, ее можно избежать, попробовав для установки программного обеспечения с помощью командной строки и команды, включающей параметр LAX_VM.
Если вам интересно, как это сделать, не волнуйтесь, мы подробно объясним это ниже.
Шаг 1: Открытым в командная строка окно, нажав Win+R ключи вместе и печатать команда а затем нажав Войти ключ.
Шаг 2: Теперь в системе появляется окно командной строки.
Шаг 3: Введите компакт-диск C:\Users\%username%\Downloads и нажмите Войти ключ.
Шаг 4: Вы попадете в папку «Загрузки» в командной строке.
ПРИМЕЧАНИЕ – Обычно весь установочный файл для установки любого программного обеспечения, загруженного из Интернета, сохраняется в папке «Загрузки». Но если файл установщика хранится в другом месте, укажите путь к этому местоположению вместо C:\Пользователи\%имя пользователя%\Загрузки в приведенной выше команде. Например: — компакт-диск
РЕКЛАМНОЕ ОБЪЯВЛЕНИЕ
Шаг 5: Теперь вы попали в папку, в которой находится файл установщика.
Шаг 6: Введите приведенную ниже команду и нажмите Войти ключ.
имя_файла-установщика LAX_VM "C:\Program Files\Java\jre1.8.0_341\bin\java.exe"
ПРИМЕЧАНИЕ — Заменять имя_файла-установщика на фактическое имя файла и заменить C:\Program Files\Java\jre1.8.0_341\bin\java.exe с путем к файлу java.exe, хранящемуся в вашей системе. Когда вы обновляете Java в своей системе, jre1.8.0_341 имя папки также обновляется именем последней версии.
Шаг 7: Начнется установка программного обеспечения, которое вы хотели установить, без каких-либо ошибок.
Исправление 4 — Обновите Java, установив последнюю версию
Иногда устаревшая java или установка неправильной версии java может вызвать такие ошибки, упомянутые выше в этой статье. Поэтому мы рекомендуем проверить, обновлена ли java до последней версии, и если нет, установите более новую версию с помощью шагов, описанных ниже.
Шаг 1: Нажмите кнопку Win+R клавиши вместе, введите контроль и нажмите Войти ключ.
Шаг 2: Теперь нажмите Ява после выбора Большие иконки вариант из Просмотр по выпадающее меню.
Шаг 3: Откроется окно панели управления Java.
Шаг 4: Под Общий вкладку, вам нужно нажать кнопку О… кнопку, чтобы проверить, какая версия Java установлена, как показано ниже.
ПРИМЕЧАНИЕ – В окне «О Java» вы можете увидеть версию Java, установленную в системе, как показано ниже.
Шаг 5: После проверки версии откройте приложение веб-браузера в системе, такой как chrome, firefox и т. д.
Шаг 6: Теперь откройте новую вкладку в браузере и вставьте ниже URL-адрес в адресной строке и нажмите Войти ключ.
https://www.java.com/en/download/
Шаг 7: На странице загрузок Java вы увидите последнюю версию Java, как показано ниже.
Шаг 8: Если эта версия не соответствует версии, установленной в вашей системе, нажмите кнопку Скачать Java кнопку, чтобы начать загрузку исполняемого файла для установки последней версии java.
Шаг 9: После загрузки исполняемого установочного файла Java щелкните его, чтобы начать установку последней версии Java в системе.
Шаг 10: В окне установки Java нажмите кнопку Установить кнопка внизу, которая запускает установку java, как показано ниже.
Шаг 11: Подождите, пока процесс установки не завершится.
Шаг 12: После успешной установки закройте окно, нажав Закрывать как показано ниже.
Теперь в вашей системе установлена последняя версия Java.
Вы также можете загрузить этот инструмент для ремонта ПК, чтобы найти и устранить любую проблему с ПК:
Шаг 1 — Скачайте Restoro PC Repair Tool отсюда
Шаг 2 — Нажмите «Начать сканирование», чтобы автоматически найти и устранить любую проблему с ПК.
- Remove From My Forums
-
Вопрос
-
Hi,
Please assist. I was referred to post my query on this site from Microsoft
Community <MicrosoftAnswers@microsoft.com>.I have Windows 10 Pro 64bit and installed ViewPower 2.14 to monitor UPS.
I have two UPS’s from two different manufacturers and both use this software, just different versions with the same error. Upon trying to open ViewPower I receive «LaunchAnywhere Error: Windows error 206 loading java VM»
There is also a permanent connection/disconnection sound repeating every 10-15seconds.
I have tried using RegCure Pro & Glary Utilities to repair registry, but this did not help.
Please advise with a solution on what I need to do to correct the Windows Error.
Thanks!
-
Перемещено
28 января 2017 г. 15:53
third party product
-
Перемещено
Problem
When trying to run one of TRIRIGA’s Application Platform or CAD Integrator/Publisher installers, most often on a Windows 10 or similar machine, the following ‘LaunchAnywhere’ error may occur: «Windows error 2 occured while loading the Java VM.»
Symptom
An error like the following appears when the Install Anywhere-based installer runs:
Windows error 2 occured while loading the Java VM.
Cause
This is an issue, not with running the TRIRIGA installers on a Windows 10 machines, but with Install Anywhere found within TRIRIGA installers having difficulty parsing the version as it is listed in Java 8 Update 60 and higher. The specific problem being encountered is described here.
Diagnosing The Problem
Determine if the installer that is running is using Java 8, and if so, do the following to determine if the version of Java 8 you are running is update 60 or higher:
- Change directory (cd) to the «<full_path_to_Java8_binary_in_quotes>»
- Run ‘java — version’
Resolving The Problem
If the version of Java you are running is update 60 or higher, run the TRIRIGA platform or CAD Integrator/Publisher installer using the following command (instead of just running ‘<installer_cmd>’)
<installer_cmd> LAX_VM «<full_path_to_Java8_binary_in_quotes>»
Related Information
[{«Product»:{«code»:»SSFCZ3″,»label»:»IBM TRIRIGA Portfolio Data Manager»},»Business Unit»:{«code»:»BU059″,»label»:»IBM Software w\/o TPS»},»Component»:»—«,»Platform»:[{«code»:»PF025″,»label»:»Platform Independent»}],»Version»:»Version Independent»,»Edition»:»»,»Line of Business»:{«code»:»LOB59″,»label»:»Sustainability Software»}},{«Product»:{«code»:»SSQTNT»,»label»:»IBM TRIRIGA CAD Integrator\/Publisher»},»Business Unit»:{«code»:»BU059″,»label»:»IBM Software w\/o TPS»},»Component»:» «,»Platform»:[{«code»:»»,»label»:»»}],»Version»:»»,»Edition»:»»,»Line of Business»:{«code»:»LOB59″,»label»:»Sustainability Software»}}]
В большинстве случаев проблемы, связанные с файлами networkpublisherj.exe, возникают в результате отсутствия или повреждения файла (вредоносное ПО / вирус) и часто наблюдаются при запуске программы LaunchAnywhere. Как правило, любую проблему, связанную с файлом EXE, можно решить посредством замены файла на новую копию. Более того, поддержание чистоты реестра и его оптимизация позволит предотвратить указание неверного пути к файлу (например networkpublisherj.exe) и ссылок на расширения файлов. По этой причине мы рекомендуем регулярно выполнять очистку сканирования реестра.
Формат Windows Executable File с расширением файла EXE классифицируют в качестве Исполнимые файлы. Ниже представлен список самых последних версий файлов практически для всех версий Windows (а также для некоторых %%os%%), которые вы также можете скачать. В нашей базе представлены не все версии networkpublisherj.exe, поэтому нажмите на кнопку Request (Запрос), чтобы наши сотрудники её получили. Если ниже отсутствует необходимая вам версия, мы рекомендуем обратиться непосредственно к Macrovision Corporation.
Если вы успешно заменили соответствующий файл в соответствующем месте, у вас больше не должно возникать проблем, связанных с networkpublisherj.exe. Однако мы рекомендуем выполнить быструю проверку, чтобы окончательно в этом убедиться. Попробуйте повторно запустить LaunchAnywhere, чтобы проверить, появляется ли сообщение об ошибке.
| networkpublisherj.exe Описание файла | |
|---|---|
| Формат файла: | EXE |
| Категория: | LaunchAnywhere |
| App: | LaunchAnywhere |
| Вер: | 6.3.4.0 |
| Компания: | Macrovision Corporation |
| Имя файла: | networkpublisherj.exe |
| Размер: | 319488 |
| SHA-1: | 0b4d602232f7cc67c50aa146fc923df89e6a4ae6 |
| MD5: | e7f88078365188c432d3ff975d024da8 |
| CRC32: |
Продукт Solvusoft
Загрузка
WinThruster 2023 — Сканировать ваш компьютер на наличие ошибок реестра в networkpublisherj.exe
Windows
11/10/8/7/Vista/XP
Установить необязательные продукты — WinThruster (Solvusoft) | Лицензия | Политика защиты личных сведений | Условия | Удаление
EXE
networkpublisherj.exe
Идентификатор статьи: 1158394
Networkpublisherj.exe
| Имя файла | Контрольная сумма MD5 | Байт | Загрузить | |||||||||||||||||
|---|---|---|---|---|---|---|---|---|---|---|---|---|---|---|---|---|---|---|---|---|
| + networkpublisherj.exe | e7f88078365188c432d3ff975d024da8 | 312.00 KB | ||||||||||||||||||
|
Распространенные проблемы Networkpublisherj.exe
Частичный список ошибок networkpublisherj.exe LaunchAnywhere:
- «Ошибка программы Networkpublisherj.exe. «
- «Недопустимая программа Win32: networkpublisherj.exe»
- «Извините за неудобства — networkpublisherj.exe имеет проблему. «
- «К сожалению, мы не можем найти networkpublisherj.exe. «
- «Отсутствует файл Networkpublisherj.exe.»
- «Ошибка запуска программы: networkpublisherj.exe.»
- «Не удается запустить networkpublisherj.exe. «
- «Отказ Networkpublisherj.exe.»
- «Ошибка пути программного обеспечения: networkpublisherj.exe. «
Проблемы LaunchAnywhere networkpublisherj.exe возникают при установке, во время работы программного обеспечения, связанного с networkpublisherj.exe, во время завершения работы или запуска или менее вероятно во время обновления операционной системы. Документирование проблем networkpublisherj.exe в LaunchAnywhere является ключевым для определения причины проблем с электронной LaunchAnywhere и сообщения о них в Macrovision Corporation.
Корень проблем Networkpublisherj.exe
DEBUG NO TRANSLATION
Более конкретно, данные ошибки networkpublisherj.exe могут быть вызваны следующими причинами:
- Поврежденные ключи реестра Windows, связанные с networkpublisherj.exe / LaunchAnywhere.
- Вредоносные программы заразили networkpublisherj.exe, создавая повреждение.
- Другая программа злонамеренно или по ошибке удалила файлы, связанные с networkpublisherj.exe.
- Другое программное приложение, конфликтующее с networkpublisherj.exe.
- Поврежденная установка или загрузка LaunchAnywhere (networkpublisherj.exe).



 Примечание. Если ваш установщик находится в другом месте, измените команду соответствующим образом.
Примечание. Если ваш установщик находится в другом месте, измените команду соответствующим образом.  Примечание. Адаптируйте это к имени вашего установщика и местоположению JDK/JRE (если он установлен в произвольном месте). Если командная строка сообщает, что не может найти JRE расположение, замените последнюю часть на «C: Program Files Java jdk1.8.0_60 bin java.exe».
Примечание. Адаптируйте это к имени вашего установщика и местоположению JDK/JRE (если он установлен в произвольном месте). Если командная строка сообщает, что не может найти JRE расположение, замените последнюю часть на «C: Program Files Java jdk1.8.0_60 bin java.exe». 


 Примечание. Если нет Путь переменная присутствует, создайте ее с помощью кнопки New и назовите ее
Примечание. Если нет Путь переменная присутствует, создайте ее с помощью кнопки New и назовите ее