Некоторые пользователи Windows (XP/7) могут сталкиваться с ошибкой при инициализации приложения — код 0xc000001d, которая возникает при попытке установить игру или программу (Adobe Flash Player, Skype и так далее). Также, с данным кодом встречается и другой сбой — «Исключение Unknown Software Exception (0xc000001d) в приложении по адресу». Мы расскажем как исправить эту проблему в Windows XP или 7.
По сути появление сбоя — это довольно обширная проблема, которая не имеет одного первоисточника:
- Иногда деятельность вирусов также может приводить к ошибке приложения (0xc000001d). Сами вирусы могут быть давно удалены из компьютера, но вот их разрушительные последствия продолжают уничтожать систему.
- Не стоит забывать про кривые сборки Windows (XP/7), которых сегодня пруд-пруди.
- Наиболее часто ошибка возникает из-за устаревших драйверов. Стоит отнести сюда и не нахождение соответствующих файлов DLL. Удаляя большое количество программ с операционной системы, нужно всегда дополнительно прибегать к сторонним утилитам для очистки и оптимизации ПК.
- Остаточный «мусор» может накапливаться, а со временем приводить к коду 0xc000001d на вашем экране.
- Также часто проблема появляется на ПК с устаревшим железом.
Как исправить ошибку приложения 0xc000001d?
Для решения ошибки инициализации приложения (0xc000001d) или сбоя «исключение Unknown Software Exception», воспользуйтесь сторонними программами по ремонту реестров на компьютере. Наиболее удобно использовать Advanced SystemCare (но аналогичного софта много). Просто скачайте программу и просканируйте ваш компьютер на наличие разного рода ошибок. Желательно сделать это в режиме «Глубокий уход» с дефрагментацией реестра.
Также скачайте CCleaner из официального веб-ресурса. При её помощи не только системную очистку, но и анализ реестра.
Обновляем драйвера
Произведите обновление всех драйверов в операционной системе до последних версий. Наиболее важно уделить внимание видеокарте. Для таких целей используйте только официальные источники. Лучше сделаете все через «Диспетчер устройств» (кликнув правой кнопкой мышки по «мой компьютер» на рабочем столе). Выберите интересующий вас объект и также через вторую клавишу мышки выполните обновление.
Также можно использовать сторонние программы. Я, например, использую одну из лучших софтин для этого — DriverPack Solution. Довольно резвая программка, которая сама сканирует систему и предлагает либо онлайн обновление, либо скачать весь пакет драйверов.
Также не стоит забывать про обновление Adobe Flash Player, Microsoft Visual C++, .NET Framework до актуальных версий.
Откат системы
Очень часто бывает полезным сделать откат системы на пару дней назад, когда все файлы работали как надо. Для таких целей нужно выполнить всего пару действий.
- Перейдите в левое нижнее меню на рабочем столе «Пуск».
- Теперь зайдите в «Панель управления».
- Найдите именно «Восстановление», а не центр обновлений или еще что-то.
- Тут можно увидеть единственную кнопку «Запуск восстановления системы».
- Следуйте указаниям и выберите дату, куда следует вернуться.
- Перезагружаемся.
Если сбой 0xc000001d появляется при установке софта
В данном случае следует поменять устанавливаемую программу на более старую версию, где требований к системе немного меньше. Это все происходит по причине процессора, он не поддерживает программное обеспечение утилита. Если быть точнее, то набор команд SSE2 для него не знакомые. Если относительно старая версия также отвергается, значит найдите аналог вашему утилиту среди других подобных программ.
Очистка от вирусов и системного мусора
Также полезно выполнить очистку Windows (XP/7) от нежелательных программ. Примените хороший антивирус с актуальными базами, также можно загрузить утилиту AdwCleaner, которая подчистит Виндовс от PUP-вирусов. Применять её желательно несколько раз.
Заключение
Надеюсь вы разобрались, как можно исправить проблему «ошибка при инициализации приложения (0xc000001d)» и применив некоторые из описанных методов, смогли её устранить. Хотел бы добавить, что начинать нужно всегда с самых легких способов.
- Распечатать
Оцените статью:
- 5
- 4
- 3
- 2
- 1
(17 голосов, среднее: 2.5 из 5)
Поделитесь с друзьями!
Symptoms
When you build a program by using Microsoft Visual C++ 2013, the program crashes and you receive an «Illegal Instruction» exception. This occurs because some floating-point math library functions in the Visual C++ 2013 x64 C Runtime (CRT) do not correctly check whether certain AVX and FMA3 instructions are available before the functions try to use them. If the instructions are not available for use, calls to these functions cause an illegal instruction exception (0xc000001d). Affected functions include log, log10, and pow, and others.
This problem is most likely to occur in the following scenarios:
-
On an old version of the Windows operating system that does not support AVX state saving (for example, Windows Vista) if it’s used on a computer that supports the AVX instruction set
-
If AVX state saving is explicitly disabled in the operating system boot configuration
-
In the Windows Preinstall Environment (Windows PE)
Note Windows PE does not support AVX state saving.
This problem has been reported on Microsoft Connect:
Cause
This issue occurs because the Visual C++ 2013 x64 C Runtime does not check whether the operating system supports AVX state saving before it tries to run AVX or FMA3 instructions.
Resolution
If all affected C++ binaries that are built by using Visual C++ 2013 use the C Runtime DLL (msvcr120.dll), install the updated Microsoft Visual C++ 2013 Redistributable – 12.0.40660.0 or a later version.
If your affected C++ binaries statically link the Visual C++ 2013 C Runtime, you must update your installation of Visual Studio 2013 by installing the 3174417 hotfix and rebuilding and redeploying the affected binaries.
Note This problem does not affect older versions of the Visual C++ C Runtime (Visual C++ 2012 and earlier versions). The problem was fixed before the initial release of the Universal CRT that is used by Visual C++ 2015.
Microsoft Download Center
To update the statically linked Visual C++ 2013 C Runtime, the 3174417 hotfix is released as a download-only update and isn’t distributed through Windows Update. It is available at the Microsoft Download Center website:

To update the dynamically linked Visual C++ 2013 C Runtime DLLs, an updated redistributable is available. For more information, see the following Microsoft Knowledge Base article:
3179560 Update for Visual C++ 2013 and Visual C++ Redistributable Package
Workaround
To work around this problem, disable FMA3 in the math library if you are affected by this problem. You can query whether the system supports AVX instructions by calling GetEnabledXStateFeatures and disabling AVX in the CRT explicitly by calling _set_FMA3_enable(0).
For more information, see Working with XState Contexton the MSDN website.
The function _set_FMA3_enable(0) is declared in <math.h>, and it’s available only when you build for x64. (This problem affects only the x64 libraries.) This causes the math library to revert to using the non-FMA3 implementations.
Need more help?
Want more options?
Explore subscription benefits, browse training courses, learn how to secure your device, and more.
Communities help you ask and answer questions, give feedback, and hear from experts with rich knowledge.
Иногда при попытке инициализировать какое-либо приложение, возникает ошибка 0xc000001d. Обычно это происходит на этапе установки программ. Также, ошибка 0xc000001d встречается в таком виде — «Исключение Unknown Software Exception (0xc000001d) в приложении по адресу». Что делать? Мы расскажем в этом статье.
Ошибка 0xc000001d возникает в результате следующих моментов:
Влияние вирусов на системные файлы вашего компьютера, в результате чего была получена ошибка 0xc000001d.
Кривые сборки операционных систем, могут также является причинами появления ошибки 0xc000001d.
Устаревшие драйвера могут являться причиной появления ошибки 0xc000001d.
Разный мусор в виде кэша и временных файлов может явится причиной появления ошибки 0xc000001d.
Некоторые компьютеры с устаревшим железом, попадают под категорию тех, которые способны высветить ошибку 0xc000001d.
По сути, устранение ошибки 0xc000001d, сводится к тому, что необходимо будет исправить системные ошибки реестра. Просканируйте ваш реестра любой доступной вами программой и устраните ошибки.
Если способ с реестром не помог устранить ошибку 0xc000001d, то можно попробовать обновить драйвера вашего компьютера.
Если обновления драйверов не помогли устранить ошибку 0xc000001d, то попробуйте откатить систему на этап до возникновения проблемы, либо загрузить последнюю удачную конфигурацию системы.
Не забудьте также просканировать ваш компьютер на наличие вирусов и устранить их присутствие.
Надеемся, что эта статься помогла вам разобраться с устранением ошибки 0xc000001d. Начинайте с самого простого способа и двигайтесь с более сложному. В конце хочется добавить, что иногда легче переустановить операционную систему и начать все с чистого листа. Чем заниматься поисками нужного решения для устранения возникшей проблемы.
- Remove From My Forums
-
Вопрос
-
При запуске Windows XP SP3, сразу после запуска BIOS выскакивают окошки с такими надписями:
svchost.exe — ошибка приложения
Исключение unknown software exception (0xc000001d) в приложении по адресу 0x77502aa9.
«Ok» — завершение приложения
«Отмена» — отладка приложенияПри нажатии «ОК» или «Отмена» появляется следующее и т.д.:
logonui.exe — ошибка приложения
Исключение unknown software exception (0xc000001d) в приложении по адресу 0x77502aa9.
«Ok» — завершение приложения
«Отмена» — отладка приложенияwinlogon.exe — ошибка приложения
Исключение unknown software exception (0xc000001d) в приложении по адресу 0x77502aa9.
«Ok» — завершение приложения
«Отмена» — отладка приложенияlogonui.exe — ошибка приложения
Исключение unknown software exception (0xc000001d) в приложении по адресу 0x77502aa9.
«Ok» — завершение приложения
«Отмена» — отладка приложенияИ после этого компьютер перезагружается и все идет по новой. Применение при загрузке F8 не помогает и выбор различных вариантов загрузки не помогает. Как исправить?
Что такое ошибка 0xc000001d?
Цена на Ошибка 0xc000001d является распространенной, но критической ошибкой, которая может возникнуть, если Windows повреждена или не работает в результате отсутствия системных файлов или системных компонентов.
Эта ошибка может быть чрезвычайно опасной для Windows, поскольку она может нанести существенный ущерб данным и файлам компонентов.
Причины ошибок
Код ошибки 0xc000001d может возникать по ряду причин, из которых наиболее распространены поврежденные файлы реестра, и примерно в 94% случаев это приводит к ошибке. Однако заражение вирусом или вторжение рекламного или шпионского ПО также может привести к этой ошибке.
Устаревшие драйверы и отсутствующие файлы DLL также могут иметь критическое значение и привести к этой ошибке, вызывающей серьезный ущерб компьютерным файлам. Вопреки распространенному мнению, неполная установка и незавершенные удаления также могут быть вызваны этой ошибкой.
Другие причины включают неправильное выключение компьютеров и неправильное удаление оборудования или программного обеспечения.
Решения
 Дополнительная информация и ручной ремонт
Дополнительная информация и ручной ремонт
Из-за этого кода ошибки 0xc000001d Windows может не запустить некоторые процессы, а производительность системы может значительно снизиться. В некоторых случаях при загрузке Windows возникают проблемы, и система может зависнуть.
Наконец, этот код ошибки может даже привести к Синий экран смерти сообщение об ошибке, как и другие критические ошибки Windows. Если на вашем компьютере возникают какие-либо из вышеперечисленных проблем и симптомов, вам следует немедленно попытаться решить эту проблему.
Чтобы устранить этот код ошибки 0xc000001d или восстановить поврежденные и поврежденные файлы Windows, вам потребуется Инструмент для ремонта 0xc000001d, Существует более одного метода обработки этого типа кода ошибки, и вот как вы можете сделать это вручную:
- Запустите компьютер и войдите в систему как администратор
- Перейдите к кнопке «Пуск» и выберите «Все программы». Перейти к Аксессуары, Системные инструменты, а затем Восстановить
- Нажмите «Восстановление системы» и в новом окне выберите «Восстановить мой компьютер раньше» и нажмите «Далее».
- В появившемся окне подтверждения нажмите Далее.
- Перезагрузите компьютер после завершения восстановления
Другой способ вручную исправить этот код ошибки 0xc000001d состоит в следующем:
- Редактировать реестр Windows вручную
- Обновите все драйверы для устройства
Вам нужна помощь с вашим устройством?
Наша команда экспертов может помочь
Специалисты Troubleshoot.Tech всегда готовы помочь вам!
Замените поврежденные файлы
Восстановить производительность
Удалить вредоносные программы
ПОЛУЧИТЬ ПОМОЩЬ
Специалисты Troubleshoot.Tech работают со всеми версиями Microsoft Windows, включая Windows 11, с Android, Mac и другими.
Поделиться этой статьей:
Вас также может заинтересовать
Код ошибки 22 — Что это?
Код 22 — это тип кода ошибки диспетчера устройств. Об ошибках диспетчера устройств сообщают драйверы, вызывающие проблему. Это указывает на то, что устройства отключены в диспетчере устройств. Этот код ошибки отображается в следующем формате:
Это устройство отключено. (Код 22)
Кажется, что очень просто включить устройство из интерфейса диспетчера устройств, но если устройство не загружается, вероятно, существуют более серьезные проблемы с драйверами. Драйверы позволяют аппаратным устройствам взаимодействовать с другими аппаратными устройствами и операционной системой. Драйверы содержат инструкции и процедуры эксплуатации устройств. Без драйвера аппаратное устройство не будет работать и может даже не отображаться в диспетчере устройств.
Решения
 Причины ошибок
Причины ошибок
Распространенными причинами ошибки с кодом 22 являются:
- Устройство отключено
- Драйвер устарел
- Драйвер отсутствует или поврежден
- Предыдущая попытка обновить драйвер не удалась
- Устройство повреждено
- Устройство не настроено как устройство по умолчанию
Это означает, что, хотя код ошибки 22 обычно указывает, что устройство, сообщающее об ошибке, отключено, но другие причины также могут быть связаны с возникновением ошибки.
Дополнительная информация и ручной ремонт
Вот некоторые из лучших и простых самостоятельных методов устранения ошибки 22 на вашем компьютере. Попробуйте эти методы, чтобы устранить проблему.
Метод 1
Если код ошибки 22 возникает из-за отключенного устройства, все, что вам нужно сделать, чтобы решить проблему, — это включить устройство. Чтобы включить отключенное устройство, выполните следующие действия. Просто зайдите в меню «Пуск» и введите «Диспетчер устройств» в строке поиска. Теперь нажмите «Диспетчер устройств», а затем нажмите «Действия». После того, как вы нажмете «Действия», дважды щелкните «Включить устройство». Появится мастер включения устройств. Следуйте всем подсказкам мастера включения устройств. Надеюсь, это решит проблему.
Метод 2
Если метод 1 не работает, значит, проблема глубже, чем вы думаете. Проблема может быть вызвана отсутствующим, поврежденным или устаревшим драйвером для устройства, сообщающего об ошибке. В такой ситуации рекомендуется переустановить драйвер для устройства. Для этого сначала удалите драйвер устройства с кодом ошибки 22, а затем переустановите драйвер.
- Для этого просто щелкните меню «Пуск», перейдите на панель управления, затем щелкните «Производительность и обслуживание», а затем «Система».
- В новом окне вы увидите вкладку «Оборудование и диспетчер устройств».
- Дважды щелкните устройство, драйвер которого необходимо удалить.
- Нажмите на окно свойств с вкладкой, помеченной драйвером. Затем нажмите на драйвер, который вы хотите удалить.
Для активации изменений перезагрузите компьютер. Теперь переустановите последнюю и обновленную версию драйвера, удаленного с помощью функции Plug and Play.
Метод 3
Иногда устройства также могут быть повреждены из-за проблем с реестром. В таком случае установите Restoro. Это PC Fixer, развернутый с очистителем реестра. Очиститель реестра стирает все ненужные и устаревшие файлы, повреждающие реестр, и восстанавливает их за несколько минут.
Открыть скачать Ресторо.
Узнать больше
«Вызов чисто виртуальной функции R6025‘это ошибка времени выполнения, которая внезапно возникает на экране и нарушает работу программы, предшествующей ей. Это сообщение об ошибке указывает на то, что программа была повреждена. Ошибка времени выполнения R6025 обычно происходит с платформой Visual C ++.
Решения
 Причины ошибок
Причины ошибок
Эта ошибка возникает при сбое программы C++, что обычно происходит из-за неисправности или отсутствия драйвера устройства или неполных файлов драйвера устройства. Это происходит потому, что ваше приложение косвенно вызывает чистую виртуальную функцию-член в контексте, где вызов функции недействителен. В большинстве случаев компилятор обнаруживает это и сообщает об ошибке при сборке приложения. Ошибка R6025 обычно обнаруживается во время выполнения.
Дополнительная информация и ручной ремонт
Чтобы исправить ошибку вызова чистой виртуальной функции R6025, вам нужно найти вызов чистой виртуальной функции. После того, как вы нашли звонок, нужно переписать код, чтобы он больше не вызывался. Есть 2 способа сделать это:
Альтернативный 1
Один из способов исправить вызов чистой виртуальной функции R6025 — заменить эту функцию реализацией, которая вызывает функцию Windows API DebugBreak. В ОтладкаBreak вызывает жестко закодированную точку останова. Как только код перестанет выполняться в этой точке останова, вам будет легко просмотреть стек вызовов. Просматривая стек вызовов, вы можете определить место, где функция была фактически вызвана.
Альтернативный 2
Еще один быстрый способ найти вызов чистой виртуальной функции для исправления ошибки R6025 — установить точку останова на функции _purecall, которая обычно находится в PureVirt.c. Разрушив эту функцию, вы можете отследить возникновение проблемы и переписать вызов, чтобы убедиться, что ошибка не возникает, и программа, которую вы пытаетесь разработать на платформе Visual C++, легко разрабатывается.
Если ошибка R6025 связана с проблемой реестра Windows, то вот как вы можете решить эту проблему:
Чтобы исправить ошибку времени выполнения R6025, запустите программу очистки реестра, чтобы отсканировать и исправить все ошибки. Этот вариант подходит, если ошибка R6025 связана с проблемой реестра Windows и если ошибка возникла из-за поврежденных или вредоносных записей реестра. Ты сможешь скачать инструмент для очистки реестра бесплатно. Запустите его для сканирования ошибок, а затем нажмите кнопку исправления ошибки, чтобы немедленно устранить проблему.
Узнать больше
В Windows 10 есть встроенный инструмент «Утилита очистки диска», который может помочь вам восстановить место на жестком диске, удалив временные файлы, эскизы, старые файлы Windows, журналы обновления Windows, файлы оптимизации доставки и многое другое. Однако время от времени этот встроенный инструмент также испытывает некоторые проблемы. Одна из этих проблем заключается в том, что он зависает в очистке Центра обновления Windows. Читайте дальше, чтобы узнать, что вы можете сделать в таком случае. Когда утилита очистки диска зависает в очистке Центра обновления Windows, процесс может быть медленным и может занять много времени при очистке файлов. В этом случае нажмите «Отмена», чтобы закрыть диалоговое окно. После этого попробуйте снова запустить средство очистки диска от имени администратора и проверьте, остались ли файлы, которые вы хотите очистить, или нет. Если его нет, это означает, что очистка была выполнена, в противном случае вам необходимо обратиться к вариантам, приведенным ниже.
Вариант 1. Попробуйте вручную удалить содержимое папки SoftwareDistribution.
- Откройте меню WinX.
- Оттуда откройте командную строку от имени администратора.
- Затем введите следующую команду — не забудьте нажать Enter сразу после ввода каждого из них.
net stop wuauserv
net start cryptSvc
чистые стартовые биты
net start msiserver
- После ввода этих команд он остановит службу обновления Windows, фоновую интеллектуальную службу передачи (BITS), криптографию и установщик MSI.
- Затем перейдите в папку C: / Windows / SoftwareDistribution и избавьтесь от всех папок и файлов, нажав клавиши Ctrl + A, чтобы выбрать их все, а затем нажмите «Удалить». Обратите внимание: если файлы уже используются, вы не сможете их удалить.
После сброса папки SoftwareDistribution вам необходимо сбросить папку Catroot2, чтобы перезапустить только что остановленные службы. Для этого выполните следующие действия:
- Введите каждую из следующих команд.
net start wuauserv
net start cryptSvc
чистые стартовые биты
net start msiserver
- После этого выйдите из командной строки и перезагрузите компьютер, а затем попробуйте еще раз запустить Центр обновления Windows.
Вариант 2 — Попробуйте вручную удалить содержимое папки Windows.old
Папка Windows.old — это папка, в которой на момент обновления хранится более старая версия Windows. Это действительно полезно, когда вы хотите вернуться к предыдущей версии Windows 10. Таким образом, вы можете удалить файлы Windows.old, если инструмент очистки завис.
Вариант 3. Попробуйте запустить очистку диска в состоянии чистой загрузки или в безопасном режиме.
Еще одна вещь, которую вы можете попробовать — перезагрузить компьютер в чистом состоянии загрузки или в безопасном режиме. Скорее всего, есть некоторые программы, которые препятствуют правильной работе утилиты очистки диска. После того, как вы перезагрузите компьютер в чистом состоянии загрузки или в безопасном режиме, попробуйте снова запустить средство очистки диска и посмотреть, работает ли он сейчас или нет.
Вариант 4. Запустите средство устранения неполадок Центра обновления Windows.
Вы также можете запустить средство устранения неполадок Центра обновления Windows, поскольку это также может помочь в устранении этой проблемы. Чтобы запустить его, перейдите в «Настройки», а затем выберите «Устранение неполадок» в настройках. Оттуда нажмите Центр обновления Windows, а затем нажмите кнопку «Запустить средство устранения неполадок». После этого следуйте следующим инструкциям на экране, и все будет хорошо.
Вариант 5. Запустите инструмент DISM, чтобы исправить повреждение в хранилище компонентов.
Вы можете попробовать запустить инструмент управления развертыванием образов и обслуживания или DISM, чтобы исправить ошибку синего экрана Wdf01000.sys. Используя этот встроенный инструмент, у вас есть различные опции, такие как «/ ScanHealth», «/ CheckHealth» и «/ RestoreHealth».
- Откройте командную строку с правами администратора.
- Затем введите следующие команды и обязательно нажмите Enter сразу после ввода каждой из них:
- Dism / Online / Очистка-изображение / CheckHealth
- Dism / Online / Очистка-изображение / ScanHealth
- exe / Online / Cleanup-image / Восстановление здоровья
- Не закрывайте окно, если процесс занимает некоторое время, поскольку, вероятно, он займет несколько минут.
Узнать больше
Это факт, что Google Chrome является одним из наиболее часто используемых веб-браузеров в мире, и это потому, что этот поисковый гигант сосредоточен на соблюдении стандартов Интернета. Хотя этот веб-браузер с годами стал довольно раздутым, он по-прежнему остается в верхней части списка браузеров, используемых пользователями чаще всего. Если вы уже давно пользуетесь Google Chrome, вы, скорее всего, сталкивались с парой проблем в прошлом при использовании этого браузера. В этом посте мы поможем вам исправить одну из проблем, часто встречающихся в Chrome, а именно ошибку «Данные не получены — ERR_EMPTY_RESPONSE». Такое сообщение об ошибке в Chrome появляется при попытке войти на веб-сайт. Неясно, в чем причина этой ошибки, но не беспокойтесь, поскольку есть несколько способов исправить ее.
Вариант 1. Попробуйте проверить, работает ли ваше сетевое соединение.
Ошибка «Нет данных — ERR_EMPTY_RESPONSE» обычно не связана с отключенной сетью. Однако все возможно, поэтому вам нужно проверить, нормально ли работает ваше интернет-соединение, или это может быть причиной того, что вы получаете эту ошибку в Chrome.
Вариант 2. Попробуйте сбросить настройки сети.
Есть случаи, когда сеть выходит из строя из-за плохого DNS. Таким образом, причиной этой головной боли может быть плохой DNS, поэтому пришло время перезагрузить всю сеть, чтобы решить проблему. Чтобы сбросить сеть, вот что вам нужно сделать:
- Нажмите кнопку «Пуск» и введите «командная строка» в поле.
- В появившихся результатах поиска щелкните правой кнопкой мыши Командную строку и выберите параметр «Запуск от имени администратора».
- После открытия командной строки необходимо ввести каждую из перечисленных ниже команд. Просто убедитесь, что после ввода каждой команды, вы нажимаете Enter
- IPCONFIG / выпуск
- IPCONFIG / все
- IPCONFIG / flushdns
- IPCONFIG / обновить
- netsh int ip set dns
- Netsh сброс Winsock
После того, как вы введете команды, перечисленные выше, кэш DNS будет очищен, и Winsock, а также TCP / IP будут сброшены.
- Теперь перезагрузите компьютер и откройте Google Chrome, затем попробуйте открыть веб-сайт, который вы пытались открыть ранее.
Вариант 3. Попробуйте очистить данные просмотра в Google Chrome.
Если ваши данные для просмотра в Chrome в течение некоторого времени не очищались, то это может быть причиной, по которой вы внезапно получаете ошибку ERR_EMPTY_RESPONSE при просмотре веб-страниц. Чтобы исправить эту ошибку, вам нужно очистить данные вашего веб-браузера. Для этого обратитесь к следующим шагам.
- Нажмите кнопки Ctrl + Shift + Delete, чтобы перейти в раздел «Очистить данные браузера» в Chrome.
- Затем установите временной диапазон «Все время» и отметьте все поля, а затем нажмите кнопку «Очистить данные».
- После этого перезапустите браузер Chrome и попробуйте открыть веб-сайт, который вы пытались открыть ранее.
Вариант 4 — сбросить Google Chrome
Если ни одна из указанных выше опций не сработала, попробуйте перезагрузить браузер Chrome. Для этого выполните следующие действия:
- Откройте Google Chrome, затем нажмите клавиши Alt + F.
- После этого нажмите на «Настройки».
- Далее, прокрутите вниз, пока не увидите опцию Advanced, как только вы ее увидите, нажмите на нее.
- После выбора параметра «Дополнительно» перейдите к параметру «Восстановить и очистить» и нажмите «Восстановить исходные настройки по умолчанию», чтобы сбросить Google Chrome.
- Перезапустите Chrome и проверьте, можете ли вы сейчас открыть веб-страницу или нет.
Узнать больше

- Нажмите ⊞ ОКНА + I открыть настройки Windows
- Нажмите на Универсальный доступ в боковой панели
- Выберите Визуальные эффекты
- Внутри настроек визуальных эффектов найдите Всегда показывать полосы прокрутки и переключи это ON
Windows 11 автоматически сохранит настройки и сразу же применит их. Закройте настройки и продолжайте работу.
Узнать больше
Ошибка CLR20R3 возникает при запуске приложения в Windows 10. Это может произойти по двум причинам: поврежденный файл приложения или отсутствие компонентов системы. Продолжайте читать, чтобы найти решения для исправления этой ошибки.
-
Запустить программу в режиме совместимости
Найдите исполняемый файл проблемного приложения. Щелкните правой кнопкой мыши исполняемый файл. свойства
Перейдите в вкладка совместимости и попробуйте запустить приложение в предыдущей версии Windows или от имени администратора. -
Сбросить компонент Windows media
Щелкните правой кнопкой мыши Пуск, затем щелкните левой кнопкой мыши командная строка (администратор)
В командной строке введите следующую команду и после каждой строки команды нажмите ENTER
regsvr32 atl.dll
компакт-диск C: \ WINDOWS \ eHome
ehSched / unregServer
ehSched / сервис
ehRecvr / unregServer
ehRecvr / сервис
ehRec.exe / unregServer
ehRec.exe / regserver
ehmsas.exe / unregServer
ehmsas.exe / regserver -
Переустановите проигрыватель Windows Media
Перейти в панель управления Нажмите на Программа и компоненты> Включение или выключение функции Windows.
Расширьте Возможности мультимедиа, снимите флажок Windows Media Playerи нажмите Ok. Перезагрузите компьютер, выполните те же действия, отметьте Windows Media Player, и еще раз перезагрузите компьютер. -
Переустановите .NET framework
Перейдите на панель управления
Нажмите на Программа и компоненты> Включение или выключение функции Windows.
Снимите флажок «.NET Framework 3.5(Основной ключ) и .NET Framework 4.8”И щелкните Ok. Перезагрузите компьютер, проделайте те же шаги, отметьте «.NET Framework 3.5(Основной ключ) и .NET Framework 4.8”И перезагрузите компьютер еще раз. -
Центр обновления Windows
Перейдите на настройки и проверьте обновления
Узнать больше
Если вы не знаете, Windows 10 поддерживает установку и использование ряда съемных устройств, включая мышь, клавиатуру и другие USB-устройства с функцией plug and play. Но на самом деле это может представлять угрозу целостности компьютерной системы, поэтому некоторые организации вводят ограничения на использование таких устройств. ограничение на эти устройства также полезно, особенно если вы продолжаете оставлять свой компьютер бездействующим, и кто-то пытается испортить его, подключив съемное устройство. В таких ситуациях ограничение защитит пользователя от кражи данных. Таким образом, в этом посте вы узнаете, как предотвратить установку съемных устройств на вашем компьютере с Windows 10. Есть два варианта, которые могут помочь вам предотвратить установку каких-либо съемных устройств на ваш компьютер — вы можете либо попробовать использовать редактор реестра, либо вместо этого использовать редактор групповой политики. Следуйте любому варианту, который вы хотите использовать, используя приведенные ниже инструкции, но прежде чем начать, не забудьте сначала создать точку восстановления системы.
Вариант 1. Запретить установку съемных устройств через редактор реестра.
- Нажмите клавиши Win + R, чтобы открыть диалоговое окно «Выполнить», введите в поле «Regedit» и нажмите Enter, чтобы открыть редактор реестра.
- Далее перейдите к этому пути реестра: HKEY_LOCAL_MACHINESOFTWAREPoliciesMicrosoftWindowsDeviceInstallRestrictions
- Оттуда найдите DWORD с именем «DenyRemovableDevices» и установите его значение равным «0». С другой стороны, если вы не можете найти этот DWORD, просто создайте его и установите его значение равным 0.
- После этого закройте редактор реестра и перезагрузите компьютер, чтобы изменения вступили в силу.
Вариант 2 — запретить установку съемных устройств с помощью редактора групповой политики
Помните, что редактор групповой политики недоступен в домашней версии операционных систем Windows. Таким образом, если вы используете один, просто придерживайтесь первого варианта, в противном случае перейдите к следующим шагам.
- Нажмите клавиши Win + R, чтобы открыть утилиту «Выполнить», введите «gpedit.msc» и нажмите «ОК» или нажмите «Ввод», чтобы открыть редактор групповой политики.
- После этого перейдите к этому параметру политики: Конфигурация компьютераАдминистративные шаблоныSystemDevice InstallationDevice Ограничения установки
- Затем найдите запись «Запретить установку съемных устройств» и, как только вы найдете ее, установите ее как «Включено». В этом окне вы должны увидеть следующее описание этого параметра политики:
«Этот параметр политики позволяет запретить Windows устанавливать съемные устройства. Устройство считается съемным, когда драйвер для устройства, к которому оно подключено, указывает, что устройство является съемным. Например, сообщается, что устройство универсальной последовательной шины (USB) может быть удалено драйверами для концентратора USB, к которому оно подключено. Этот параметр политики имеет приоритет над любым другим параметром политики, который позволяет Windows устанавливать устройство. Если вы включите этот параметр политики, Windows не сможет установить съемные устройства, и на существующих съемных устройствах не удастся обновить их драйверы. Если этот параметр политики включен на сервере удаленного рабочего стола, этот параметр политики влияет на перенаправление съемных устройств с клиента удаленного рабочего стола на сервер удаленного рабочего стола. Если вы отключите или не настроите этот параметр политики, Windows сможет устанавливать и обновлять драйверы устройств для съемных устройств, как это разрешено или запрещено другими параметрами политики ».
- Затем нажмите кнопку «Применить» и «ОК», чтобы сохранить сделанные изменения.
- Теперь перезагрузите компьютер, чтобы сохранить сделанные изменения. Это должно предотвратить установку любых сменных устройств на вашем компьютере с Windows 10.
Узнать больше
Как вы знаете, Windows 10 оснащена функцией мобильной точки доступа, которая позволяет пользователям делиться существующими интернет-соединениями с другими устройствами через Wi-Fi. Однако одним из недостатков этой функции является то, что она не остается включенной, если к ней не подключены устройства более пяти минут. Другими словами, если в течение пяти минут к мобильной точке доступа не подключены устройства, она автоматически выключится. Таким образом, если вы хотите, чтобы мобильная точка доступа оставалась включенной, то вы попали в нужное место, так как в этом посте вы узнаете, как остановить отключение мобильной точки доступа в Windows 10. В этом посте рассматриваются два сценария. при этом функция «Мобильная точка доступа» отключается автоматически и точка доступа отключается при отсутствии подключения к Интернету. Чтобы исправить эти сценарии, вы можете попробовать отключить функцию энергосбережения или использовать команду PowerShell, чтобы изменить настройки «PeerlessTimeoutEnabled» или увеличить настройки времени простоя мобильной точки доступа. Вы также можете увеличить время ожидания, когда сотовое соединение недоступно, или отключить параметры управления питанием Wi-Fi и сетевого адаптера. Для получения подробных инструкций обратитесь к каждому из приведенных ниже вариантов.
Вариант 1. Попробуйте отключить функцию энергосбережения.
Первое решение, которое вы можете проверить, — это отключить функцию энергосбережения. Для этого выполните следующие действия:
- Откройте приложение «Настройки», перейдите в раздел «Сеть и Интернет», а затем выберите «Мобильная точка доступа».
- Затем переключите опцию «Поделиться моим подключением к Интернету с другими устройствами».
- После этого включите параметр «Автоматически отключать мобильную точку доступа, когда никакие устройства не подключены».
Вариант 2 — выполнить команду в PowerShell
Следующий вариант, который вы можете попробовать оставить включенной мобильной точке доступа, — это использовать команду в PowerShell. Для начала выполните следующие действия:
- Нажмите клавиши Win + X и выберите «Windows PowerShell (Admin)».
- Затем выполните следующую команду, чтобы убедиться, что мобильная точка доступа остается включенной, даже если к ней не подключено ни одного устройства:
powershell -windowstyle hidden -command «Start-Process cmd -ArgumentList ‘/ s, / c, net stop» icssvc «& REG ADD» HKLMSYSTEMCurrentControlSetServicesicssvcSettings «/ V PeerlessTimeoutEnabled / T REG_DWORD» net start «- icssvc_d 0 / F Глагол runAs «
- После выполнения команды вот что делает скрипт в фоновом режиме:
- Останавливает службу «Мобильная точка доступа» (icssvc).
- Он переходит к этому пути реестра (HKEY_LOCAL_MACHINESYSTEMCurrentControlSetServicesicssvcSettings) и создает ключ DWORD с именем «PeerlessTimeoutEnabled» со значением 0.
- Затем он перезапускает службу мобильной точки доступа (icssvc).
Вариант 3. Попробуйте увеличить время ожидания простоя мобильной точки доступа.
Другой вариант, который вы можете попробовать, — увеличить настройки времени простоя мобильной точки доступа. Если вы не знаете, время ожидания по умолчанию при отсутствии активного соединения составляет около пяти минут. Так что, если вы не хотите, чтобы он оставался включенным всегда, но хотите, чтобы он включался дольше пяти минут, тогда этот вариант для вас. Все, что вам нужно сделать, это изменить тот же ключ (PeerlessTimeout), как указано выше, в другом месте. На самом деле, вы можете изменить его максимум на 120 минут. Чтобы попробовать, выполните следующие действия:
- Нажмите клавиши Win + R, чтобы открыть диалоговое окно «Выполнить», введите в поле «Regedit» и затем нажмите «Ввод», чтобы открыть редактор реестра.
- Далее перейдите к этому пути реестра: HKLMSystemControlSet001ServicesICSSVCSettingsPeerlessTimeout
- Оттуда измените его значение на любое значение от 1 до 120.
- После этого закройте редактор реестра и перезагрузите компьютер.
Вариант 4. Попробуйте увеличить время ожидания, если сотовая связь недоступна.
Часто вы хотите подключить устройства, чтобы они стали частью сети. Как уже указывалось, мобильная точка доступа автоматически отключается, когда нет Интернета или мобильных данных, но при использовании параметра реестра вы можете изменить любое значение от 1 до 60 включительно.
- Нажмите клавиши Win + R, чтобы открыть диалоговое окно «Выполнить», введите в поле «Regedit» и затем нажмите «Ввод», чтобы открыть редактор реестра.
- Далее перейдите к этому пути реестра: HKLMSystemControlSet001ServicesICSSVCSettingsPublicConnectionTimeout
- Оттуда установите значение клавиши «Timeout» в диапазоне от 1 до 60.
- После этого закройте редактор реестра и перезагрузите компьютер.
Вариант 5. Попробуйте отключить Wi-Fi и сетевой адаптер в параметрах управления питанием.
Как вы знаете, у адаптера Wi-Fi и сетевых устройств есть свойства, которые будут отключаться при работе от батареи и когда она не используется в течение длительного времени, поэтому вы можете попытаться отключить эти параметры.
- Нажмите клавиши Win + X + M, чтобы открыть диспетчер устройств.
- Далее разверните список сетевых устройств и выберите адаптер Wi-Fi.
- После этого перейдите на вкладку «Управление питанием» и убедитесь, что все, что связано с энергосбережением, должно быть отключено. Это гарантирует, что ни одно из сетевых устройств не отключит мобильную точку доступа и не запустит ничего, что будет делать это.
Узнать больше
Что такое BitCoinMiner Malware?
BitCoinMiner представляет собой вредоносное ПО, созданное с целью заставить компьютерные системы генерировать криптовалюта, а именно биткойн. Это делается без согласия и ведома владельца компьютера / системы. Этот нежелательный файл не имеет цифровой подписи или издателя, поскольку создатели такого гнусного изобретения не хотят быть известными.
Технические подробности о BitCoinMiner Malware включают в себя:
Версия продукта: 1.0.0.0
Исходное имя файла: crss.exe
Точка входа: 0x000C5AAE
Оценка вредоносного ПО BitCoinMiner
После установки BitCoinMiner Malware не было никаких видимых признаков заражения или установленных программных файлов. Однако, согласно исследованиям, вредоносное ПО BitcoinMiner использует ресурсы ЦП (по оценкам, около 50%). Пользователи компьютеров сообщают, что они распознали неизвестный процесс, использующий большую часть их вычислительного пространства. майнер биткойнов используется создателями для проникновения в систему пользователя, фактически заставляя каждую зараженную систему тайно добывать биткойны. После многих лет майнинга пользователь может заметить, что его компьютер работает неуклюже, и может даже столкнуться с различными формами BSOD. После того, как биткойны были добыты в зараженной системе, кибервалюта затем возвращается/отправляется создателю вредоносного ПО. Это предприятие является хитрым и обманным способом заработать биткойны, поскольку валюта набирает большую популярность.
Дополнительная информация о BitCoinMiner
BitCoinMiner работает скрытно. Нет явных следов работы этой программы в компьютерной системе. Однако после проникновения в компьютерную систему пользователь компьютера поймет, что ресурсы его процессора странным образом расходуются, даже когда компьютер простаивает. Еще одним выражением BitCoinMiner является добавление файлов cookie различного типа в компьютерную систему. Это включает:
- Отслеживание куки
- Рекламные (Adware) куки
- Casale Media (шпионское) печенье
- Atwola (Spyware) печенье
- Adtech (шпионское) печенье
Как только BitCoinMiner присутствует в компьютерной системе, он потенциально может замедлить ее работу, а также создать лазейки в качестве средства для установки других нежелательных и вредоносных программ. Чтобы полностью удалить BitCoinMiner Malware с вашего компьютера, нажмите здесь. скачать и установить Spyhunter.
Узнать больше
Код ошибки 0xC1900200, 0x20008 (код 0xC1900202 — 0x20008) — что это?
Код ошибки 0xC1900200, 0x20008 (Код 0xC1900202 — 0x20008) — это ошибка, которая возникает, когда вы пытаетесь выполнить обновление до Microsoft Windows 10, но ваш компьютер не соответствует минимальным требованиям. Поэтому вы не сможете выполнить обновление до Microsoft Windows 10, пока ваш компьютер не будет обновлен или модернизирован в соответствии с этими требованиями. Общие симптомы включают в себя:
- При попытке обновить диалоговое окно с кодом 0xC1900200 — 0x20008 (код 0xC1900202 — 0x20008) отображается.
- Ваш компьютер не может начать процесс обновления Microsoft Windows 10.
Решения
 Причины ошибок
Причины ошибок
Код ошибки 0xC1900200 — 0x20008 (код 0xC1900202 — 0x20008) возникает, когда вы не можете начать обновление Microsoft Windows 10, потому что ваш компьютер не соответствует минимальным требованиям для запуска Microsoft Windows 10.
- Вы не можете начать обновление, поскольку ваш компьютер не соответствует требуемым системным или аппаратным требованиям.
- Вы не используете правильную версию Microsoft Windows, чтобы начать обновление.
- Вы не используете последнюю обновленную версию Microsoft Windows 7 SP1 или Microsoft Windows 8.1.
Код ошибки 0xC1900200 — 0x20008 (код 0xC1900202 — 0x20008), как указано, просто означает, что ваш компьютер не соответствует требованиям для обновления и не указывает на постоянную проблему или невозможность продолжать использовать ваш компьютер. Эта ошибка означает только то, что вы не сможете выполнить обновление до Microsoft Windows 10, пока ваш компьютер не будет соответствовать этим требованиям.
Дополнительная информация и ручной ремонт
Есть несколько решений, которые пользователь может выполнить дома, которые должны решить проблему, приводящую к появлению кода ошибки 0xC1900200 — 0x20008 (код 0xC1900202 — 0x20008). Ниже приведены несколько вариантов, которые должны устранить эту ошибку.
Метод 1:
Проверьте, какую версию Microsoft Windows вы используете в данный момент, старые, устаревшие или более не поддерживаемые версии Microsoft Windows не могут выполнить обновление до Microsoft Windows 10. Если вы не используете одну из следующих версий, вам придется обновить ее, прежде чем возможность обновления.
- Самая последняя версия Microsoft Windows 7 SP1
- Самая последняя версия Microsoft Windows 8.1
Метод 2:
Системные характеристики вашего компьютера не соответствуют требованиям для возможности обновления и запуска Microsoft Windows 10. Чтобы проверить характеристики вашей системы, выполните следующие действия.
- Нажмите на кнопку «Пуск» в левом нижнем углу, затем найдите панель управления в меню, нажмите на нее, чтобы открыть.
- Как только он откроется, найдите систему и безопасность в меню и нажмите, чтобы открыть, нажмите на систему, и это покажет вам ваш объем оперативной памяти и скорость процессора.
- Найдите диспетчер устройств слева, щелкните по нему, затем выберите адаптер дисплея, и он покажет вам вашу текущую видеокарту.
- Снова нажмите кнопку «Пуск», затем щелкните компьютер в меню, это покажет вам размер вашего жесткого диска и доступное пространство.
Если у вас есть доступная опция, вы можете просто запустить приложение Microsoft Windows 10 для проверки совместимости. Как только у вас есть системные характеристики, убедитесь, что они соответствуют или превышают следующие.
- Процессор 1 ГГц или выше или SoC
- 1 гигабайт оперативной памяти для 32-битной и 2 гигабайта оперативной памяти для 64-битной
- 16 ГБ свободного места на жестком диске для 32 бит, 20 ГБ для 64 бит
- Минимум DirectX9, который имеет 1.0 WDDM
- По крайней мере, дисплей 800×600
Если ваш компьютер не соответствует этим минимальным требованиям, обновите компоненты, необходимые для их соответствия. Если вы не обладаете техническими знаниями, необходимыми для выполнения этого самостоятельно, или не чувствуете себя комфортно, загрузите и установите мощный автоматизированный инструмент, чтобы получить работу.
Метод 3:
Ваш компьютер может не соответствовать вышеупомянутым требованиям для обновления из-за недостатка места на жестком диске или ресурсов. Узнайте, как создать или освободить место на вашем компьютере здесь.
Метод 4:
Многие люди держатся за один и тот же компьютер и используют его очень долгое время. Возможно, что ваш компьютер не может быть обновлен до соответствия требованиям, или что стоимость этого будет настолько высока, что новый компьютер будет дешевле. В этом случае единственным вариантом может быть замена компьютера.
Узнать больше
Авторское право © 2023, ErrorTools, Все права защищены
Товарный знак: логотипы Microsoft Windows являются зарегистрированными товарными знаками Microsoft. Отказ от ответственности: ErrorTools.com не имеет отношения к Microsoft и не претендует на прямую связь.
Информация на этой странице предоставлена исключительно в информационных целях.






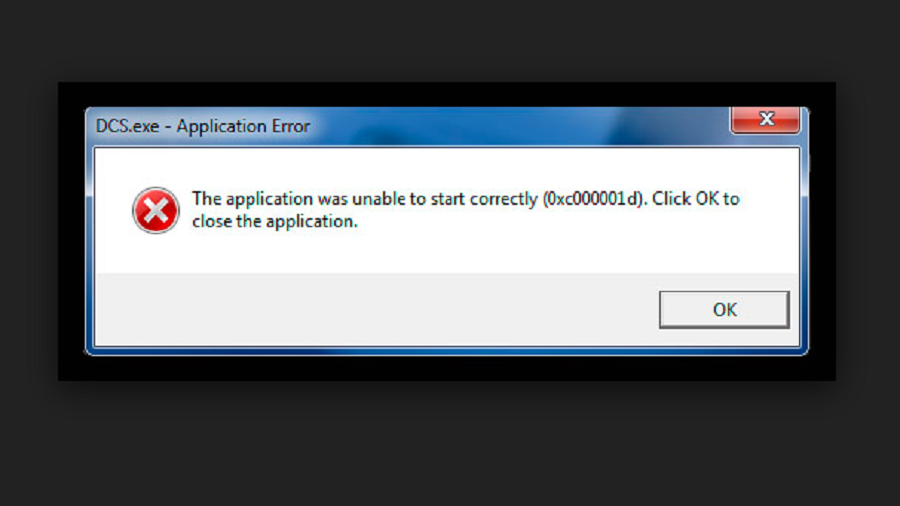
.jpg)
 Дополнительная информация и ручной ремонт
Дополнительная информация и ручной ремонт
 Причины ошибок
Причины ошибок