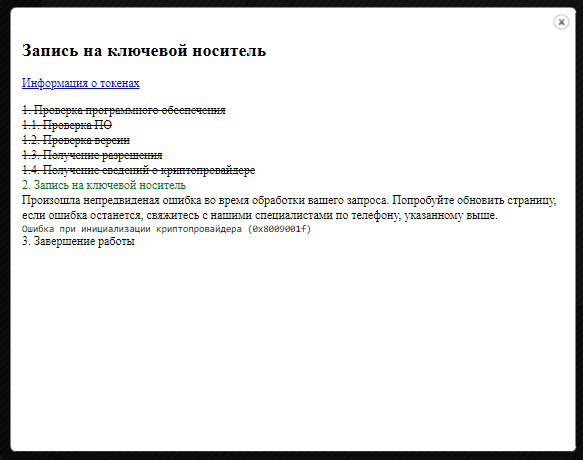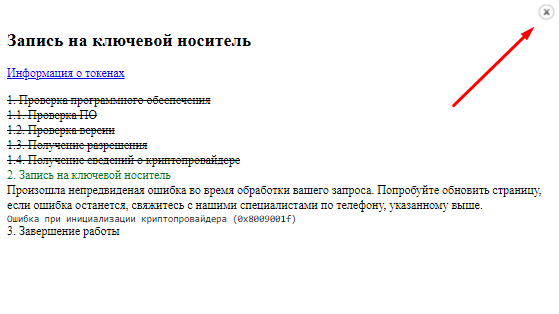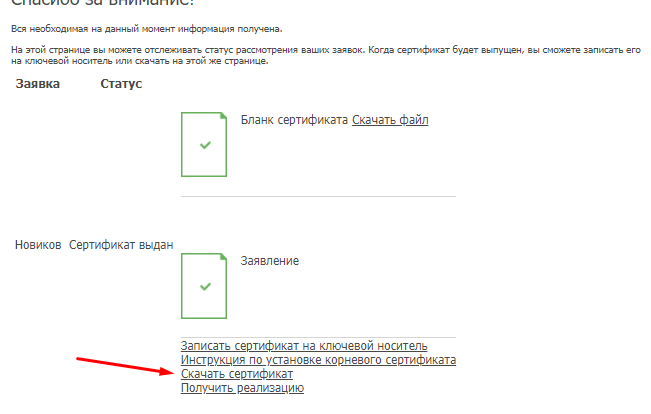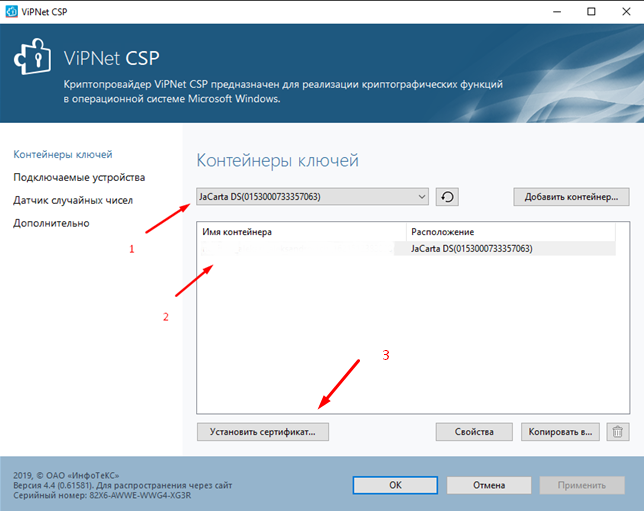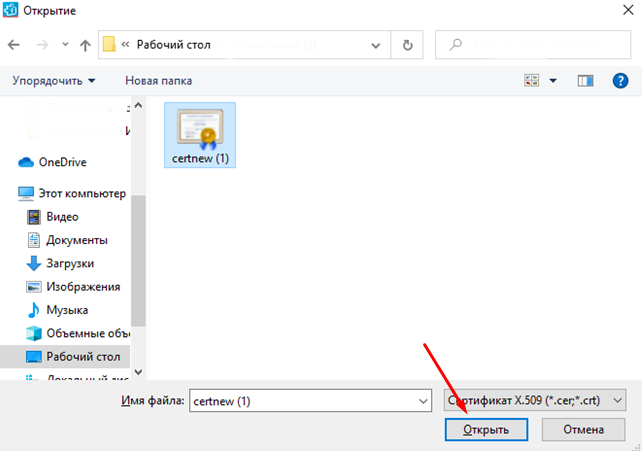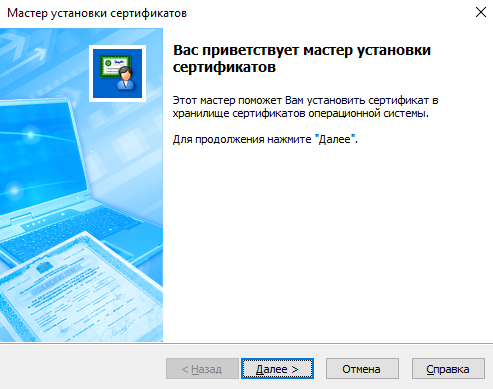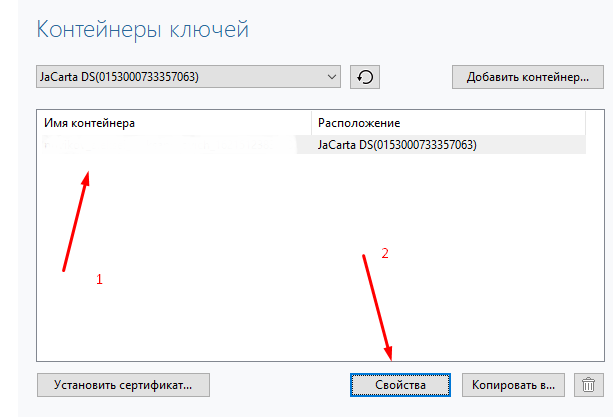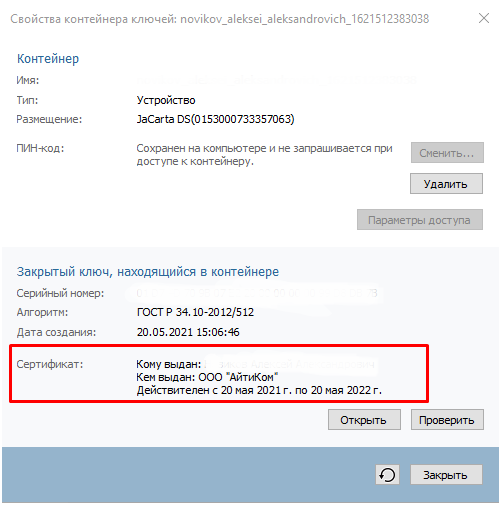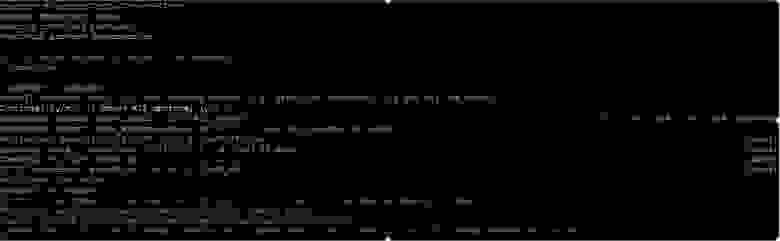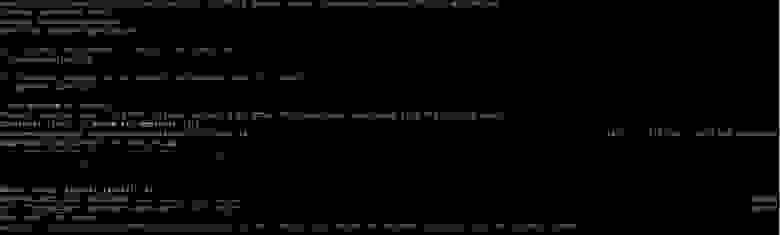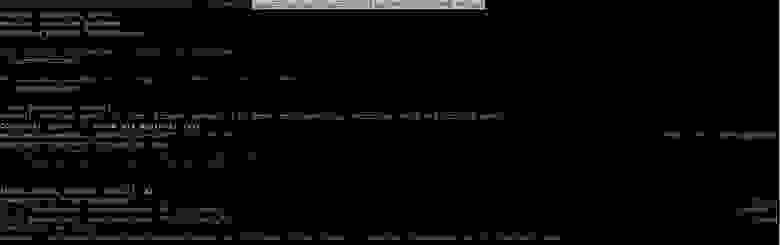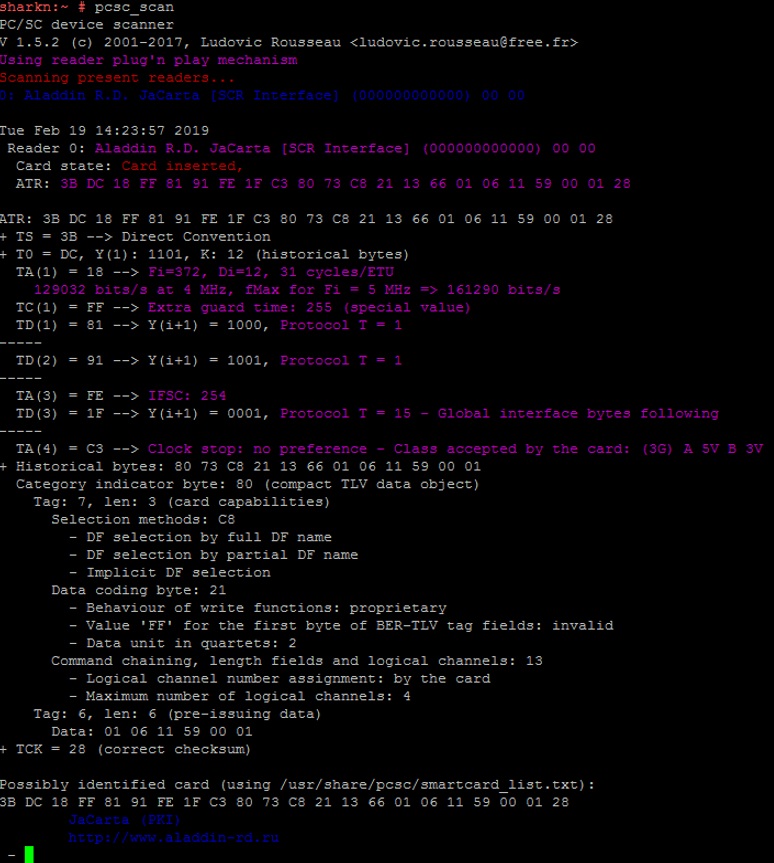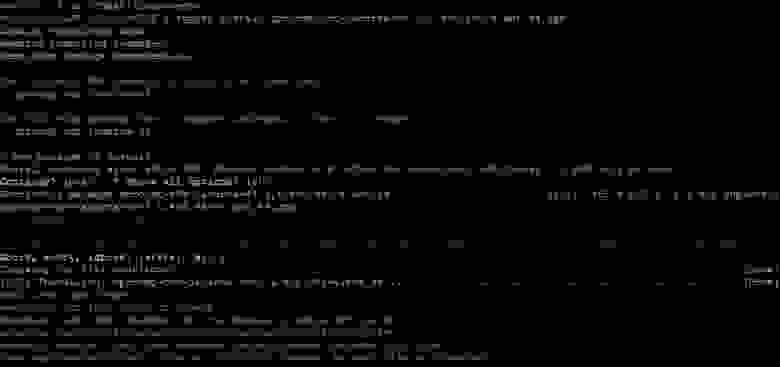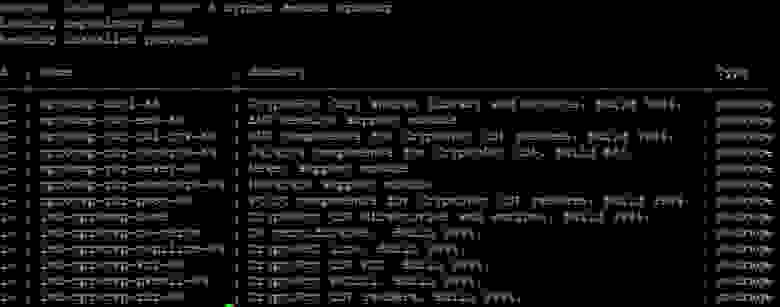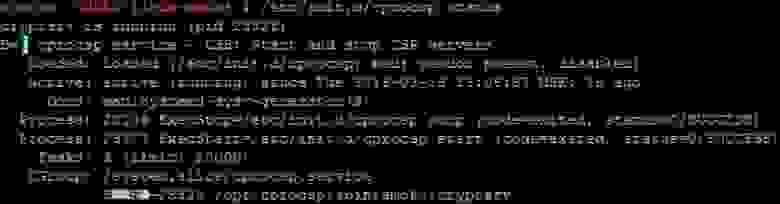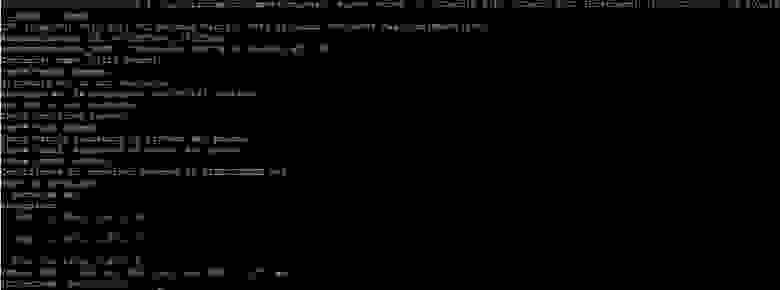При генерации подписи, в момент записи сертификата электронной подписи на защищенный носитель, происходит данная ошибка из-за установленной версии vipnet CSP 4.2.
Способы решения ошибки:
1. Запись сертификата электронной подписи вручную через vipnet CSP.
- Закройте окно с ошибкой.
- Будет осуществлен возврат на обратную страницу, обновите ее и нажмите на скачать сертификат.
- Сохраните сертификат на рабочий стол.
- Откройте VipNet CSP
1 – выберите защищенной носитель.
2 – выберите подпись, на которую требуется запись сертификата.
3 – Выберите установить сертификат.
- Выберите сертификат, который ранее сохранили на рабочий стол, нажмите открыть.
- В появившемся окне нажмите 2 раза «далее» и готово.
- Открывшееся окно само закроется.
- Необходимо проверить установился ли сертификат в контейнер подписи, вновь выбираем подпись, после нажимаем на «свойства».
- В открывшемся окне, если в поле «Сертификат» указана данная информация, значит сертификат подписи установлен успешно.
2. Переустановить версию Vip net CSP минимум на 4.4.
Внимание:
1. Прежде чем изменять версию Vip net CSP, уточните у технической поддержки Вашего программного обеспечения поддерживаемость версий выше 4.2.
2. Возможны случаи, что выпушенные электронные подписи на версии 4.4, не работали на версии 4.2. Если Вам критично использовать версию 4.2, то используйте 1 пункт данной инструкции.

Остались вопросы? Как мы можем помочь?
Как мы можем помочь?
Ошибка (sun.security.pkcs11.wrapper.PKCS11Exception CKR_FUNCTION_FAILED)Ошибка создания ключевой пары (0X3)
Форум КриптоПро
»
КриптоПро УЦ
»
КриптоПро УЦ 1.5
»
0x8009001f ошибка при создании корневых ключей ЦС на Атликс-HSM
|
Pocomaxa |
|
|
Статус: Активный участник Группы: Участники Поблагодарили: 2 раз в 2 постах |
Добрый день! <Информация>: После завершения установки может потребоваться перезагрузка этого сервера. |
 |
WWW |
|
Pocomaxa |
|
|
Статус: Активный участник Группы: Участники Поблагодарили: 2 раз в 2 постах |
Из ServerManager.log: name : Службы сертификации Active Directory |
 |
WWW |
|
Pocomaxa |
|
|
Статус: Активный участник Группы: Участники Поблагодарили: 2 раз в 2 постах |
name : Центр сертификации 4352: 2013-05-16 18:46:10.345 [Sync] Calling sync provider of Центр сертификации … 4352: 2013-05-16 18:46:32.997 [Provider] Sync Result — Success: True, RebootRequired: False, Id: 200 |
 |
WWW |
|
Pocomaxa |
|
|
Статус: Активный участник Группы: Участники Поблагодарили: 2 раз в 2 постах |
4352: 2013-05-16 18:46:36.086 [CBS] Update: DesktopExperience, Restart: CbsRestartRequired, Parents: InkSupport |
 |
WWW |
|
Pocomaxa |
|
|
Статус: Активный участник Группы: Участники Поблагодарили: 2 раз в 2 постах |
Похоже проблем с КриптоПро CSP, скорее всего со считывателями. В CSP установлены считыватели cha CARDOS V4.3B, cha JCOP, но по инструкции для HSM нужны GemPC433 SL 00 00 и HDIMAGE. Помогите, пожалуйста, решить проблему с установкой ЦС с ключами на HSM. |
 |
WWW |
|
denis.s |
|
|
Статус: Новичок Группы: Участники
|
Поле CN корневого сертификата укажите только латинскими буквами. |
 |
|
|
Pocomaxa |
|
|
Статус: Активный участник Группы: Участники Поблагодарили: 2 раз в 2 постах |
Согласно инструкции ЖТЯИ.00067 02 90 02 «КриптоПро УЦ Руководство по установке» п.5.1.3: Согласно ей я делал: CN=УЦ ООО РК |
 |
WWW |
|
denis.s |
|
|
Статус: Новичок Группы: Участники
|
А при этом клиент Atlix HSM устанавливает соединение с HSM? Во вкладке параметры HSM отображается информация ? |
 |
|
|
Pocomaxa |
|
|
Статус: Активный участник Группы: Участники Поблагодарили: 2 раз в 2 постах |
Да, соединение устанавливается с HSM нормально, показывает: |
 |
WWW |
|
denis.s |
|
|
Статус: Новичок Группы: Участники
|
Это у Вас тестовая машина ? Если да, попробуйте поменять имя компьютера и заново поднять службу. Поле CN задайте только латиницей. |
 |
|
| Пользователи, просматривающие эту тему |
|
Guest |
Форум КриптоПро
»
КриптоПро УЦ
»
КриптоПро УЦ 1.5
»
0x8009001f ошибка при создании корневых ключей ЦС на Атликс-HSM
Быстрый переход
Вы не можете создавать новые темы в этом форуме.
Вы не можете отвечать в этом форуме.
Вы не можете удалять Ваши сообщения в этом форуме.
Вы не можете редактировать Ваши сообщения в этом форуме.
Вы не можете создавать опросы в этом форуме.
Вы не можете голосовать в этом форуме.
Ошибка инициализации криптопровайдера. Что делать?
Проблема инициализации криптопровайдера чаще всего встречается у пользователей Crypto Pro 4.0, реже ошибка возникает при работе с версией 3.9. Основной причиной является перегенерация ключей, то есть формирование сертификатов пользователей, взаимодействующих с Крипто-про.
Ошибка возникает по причине неправильно установленного датчика случайных чисел. Последний представляет собой опцию, запускаемую на последнем этапе авторизации сертификата. Пользователю в данный момент необходимо водить мышкой и кликать по клавиатуре. Если при этом ставится неверный вариант датчика, выдается соответствующая ошибка. Чтобы исправить проблему, необходимо:
- Зайти в настройки датчика случайных чисел (ДСЧ). Через пуск открыть «настройки», далее «панель управление», «КриптоПро», найти вкладку «Оборудование» и выбрать пункт «настроить ДСЧ»:
- Удалить установленный датчик случайных чисел и установить новый.
- Перезагрузить компьютер и сгенерировать новый сертификат.
Если ошибка инициализации не исчезает, удалите программу CryptoPro CSP и установите заново, предварительно поставив совместимость с третьей версией (3.0).
При генерации подписи, в момент записи сертификата электронной подписи на защищенный носитель, происходит данная ошибка из-за установленной версии vipnet CSP 4.2.
Способы решения ошибки:
1. Запись сертификата электронной подписи вручную через vipnet CSP.
- Закройте окно с ошибкой.
- Будет осуществлен возврат на обратную страницу, обновите ее и нажмите на скачать сертификат.
- Сохраните сертификат на рабочий стол.
- Откройте VipNet CSP
1 – выберите защищенной носитель.
2 – выберите подпись, на которую требуется запись сертификата.
3 – Выберите установить сертификат.
- Выберите сертификат, который ранее сохранили на рабочий стол, нажмите открыть.
- В появившемся окне нажмите 2 раза «далее» и готово.
- Открывшееся окно само закроется.
- Необходимо проверить установился ли сертификат в контейнер подписи, вновь выбираем подпись, после нажимаем на «свойства».
- В открывшемся окне, если в поле «Сертификат» указана данная информация, значит сертификат подписи установлен успешно.
2. Переустановить версию Vip net CSP минимум на 4.4.
Внимание:
1. Прежде чем изменять версию Vip net CSP, уточните у технической поддержки Вашего программного обеспечения поддерживаемость версий выше 4.2.
2. Возможны случаи, что выпушенные электронные подписи на версии 4.4, не работали на версии 4.2. Если Вам критично использовать версию 4.2, то используйте 1 пункт данной инструкции.

Остались вопросы? Как мы можем помочь?
Как мы можем помочь?
Ошибка (sun.security.pkcs11.wrapper.PKCS11Exception CKR_FUNCTION_FAILED)Ошибка создания ключевой пары (0X3)
Распространенные ошибки
Сбербанк-АСТ: плагин недоступен
Самая распространенная ошибка при работе с торговой системой. Для устранения данной ошибки пользователю необходимо установить КриптоПро Browser plug-in и сделать правильные настройки.
Как установить плагин КриптоПро.
- Скачать плагин с сайта производителя Скачать
- Установить программу, кликнув на скачанный файл (найти его можно в разделе «Загрузки»).
- Вначале установки, ответить «Да» в окне с вопросом «Установить КриптоПро ЭЦП Browser- plugin».
- Программа начнет установку, по окончании будет получено извещение об успешной установке плагина.
- Для корректной работы плагина браузер необходимо перезапустить.
- В будущем, при переходе на форму проверки ЭП (раздел «Регистрация – Получение и проверка электронной подписи http://utp.sberbank-ast.ru/Main/Util/TestDS») и при входе в личный кабинет пользователя, браузер будет запрашивать доступ к хранилищу сертификатов. При появлении такого запроса необходимо нажать «ОК»
ВАЖНО!
Для корректной работы КриптПро Browser plug-in необходимо наличие установленного на ПК корневого сертификата Удостоверяющего центра. В случае, если при работе с УТП система выдает сообщение:
«Ошибка при подписании данных. Произошла внутренняя ошибка в цепочке сертификатов».
Необходимо произвести установку корневого сертификата Удостоверяющего центра.
Плагин недоступен в Internet Explorer
Для устранения ошибки необходимы те же манипуляции что и в предыдущей ошибке. Кроме того, необходимо отключить все нестандартные надстройки:
- запустить IE.
- войти в «Сервис», затем «Настроить надстройки», «Вкл. и выкл. надстроек».
- Выберете надстройки связанные со Skype, QIP, Mail, Yandex, Rambler, Google, Yahooи т.д. и отключите их.
- перезапустить IE.
Ошибка при открытии хранилища: error Сбербанк-АСТ
Данная ошибка возникает при сбое в работе системы персонального хранилища сертификатов. Так бывает если неверно настроен браузер в системе «Сбербанк-АСТ». Для начала необходимо проверить сайт ЭП с помощью Activex, далее обновить данный компонент. Но в основном причина сбоя в неточной работе библиотеки Capicom. Для ее установки нужно сделать следующее:
- скачать и распаковать архив с программным обеспечением;
- зайти в папку и запустить файл из функции «Администратор»;
- откроется окно мастера установки, нажать Next;
- подтвердить согласие с лицензионными правилами Microsoft, затем Next;
- нажать Browse для установки приложения,
выбрать системную папку System 32, нажать OK, затем Next; - для запуска процесса установки нужно нажать Install;
- когда процесс завершится нужно нажать Finish.
Если приложение задублируется, т. к. оно могло быть установлено раньше, появится извещение об ошибке. Тогда возможно загрузить файл с расширением msi с официального сайта Microsoft по ранее описанной схеме. После этого Capicom нужно зарегистрировать. Для этого в командной строке вводится следующее:
и нажать клавишу «ENTER» на клавиатуре.
Процесс регистрации завершен.
Ошибка криптопровайдера в ЭТП Сбербанк-АСТ
Данная ошибка возникает, если пользователь не прошел аккредитацию на данной ЭТП. Нужно в специальную форму внести реквизиты и копии необходимых документов и отправить эту информацию. В течение 1-5 дней будет получен ответ.
Для успешного прохождения аккредитации необходимо:
- Установить КриптоПро (см. раздел «Сбербанк-АСТ: плагин недоступен»);
- Настроить КриптоПро. От имени администратора запустить утилиту. Во вкладке «Оборудование» открываем «Настроить считыватели», затем «Добавить», из списка выбираем нужное;
- Здесь же нажать «Настроить типы носителей», затем «Добавить», выбрать Джакарта или Етокен.
Установить личный сертификат.
- Зайти в КриптоПро;
- В опции «Сервис» нажать «Просмотреть сертификаты в контейнере», далее «Обзор»;
- Выбрать подходящий сертификат, опция «Сертификат для просмотра», «Свойства», «Установить сертификат»
Если не видит сертификат
Если при входе по сертификату ЭЦП система выдает сообщение: «Данный сертификат не сопоставлен с пользователем системы. Чтобы ассоциировать этот сертификат,
- На этой странице введите логин и войдите в личный кабинет пользователя на площадке.
- Если при повторном входе в личный кабинет система больше не выдает сообщение приведенное на рисунке выше, следовательно, ассоциация сертификата прошла успешно.
- Если при входе в личный кабинет по сертификату ЭЦП через «Единую страницу входа» или повторном входе через «Прежнюю страницу входа» система по прежнему выдает сообщение, о том, что «сертификат не сопоставлен с пользователем», следовательно, ассоциация сертификата не прошла автоматически и необходимо заполнить заявку на регистрацию нового пользователя.
Порядок регистрации:
- на сайте «Сбербанк- АСТ» войти в «Участникам», затем «Регистрация», нажать «Подать заявку» в поле «Регистрация пользователя участника (нового сертификата электронной подписи)»;
- в выбранном сертификате часть полей будет заполнено автоматически, остальные необходимо заполнить вручную.
При перерегистрации необходимо придумать новое имя пользователя и ввести его латинскими буквами.
Если у выбранного сертификата есть функция администратора, то данные передадутся автоматически. В противном случае, через личный кабинет это делает другое лицо компании, наделенное функциями администратора. Если у компании нет такого лица, то для подтверждения обновлений подается заявка в электронном виде:
Капиком (Capicom)
Капиком (Capicom) — встраиваемая утилита для проверки электронных подписей, просмотра и расшифровки данных о сертификате, добавления и удаления сертификатов. Порядок установки данной функции описан в разделе «Сбербанк-АСТ».
Как обновить ЭЦП на «Сбербанк-АСТ»?
ЭЦП или электронная цифровая подпись необходима для подписания документов в электронном виде. Это важно для гарантии подлинности информации и самой подписи владельца. Если ЭЦП устарела, то ее необходимо обновить.
Порядок обновления ЭЦП:
- повторное прохождение аккредитации не требуется;
- в течение 5 дней организация направляет все измененные сведения и документы (если такие есть), поставив при этом в известность об истечении срока действия старой ЭЦП;
- при замене ЭЦП регистрируется новый пользователь, с внесением информации об этом в реестр. Уполномоченное лицо компании информируется через личный кабинет.
Здесь рассмотрены наиболее часто встречающиеся ошибки, с которыми сталкиваются пользователи «Сбербанк-АСТ». Надеемся, что данные рекомендации помогут избежать их в работе торговой системой.
Ошибка генерации ключей 9: «Указанный криптопровайдер не найден» встречается часто и в основном у тех пользователей, у которых установлены версии Crypto Pro версий 4.0 и некоторых релизов версии 3.9. Поэтому, если вы попали на эту страницу — смеем предположить, что у вас появились проблемы с перегенерацией ключей в Россельхозбанке или другом банке, использующем схожую систему генерации новых сертификатов пользователей, которая взаимодействует с программным продуктом Крипто-про.
Реже ошибка (код: 9) при выполнении функции InitCryptoEngine.CurrentUID (Указанный крипто-провайдер не найден)
появляется еще на этапе авторизации пользователей дочерней компании Сбербанка «Сервис Деск», визуальная часть авторизационного окна которого выглядит точь-в-точь как авторизационное окно Россельхозбанка и наводит на мысль, что они работают со схожими программными продуктами. В этом случае решение будет другим, но давайте по порядку.
Как решить проблему?
1. Если вы не можете сгенерировать новый сертификат пользователя
. В этом случае, вероятнее всего у вас стоит версия Крипто Про 4.0 и выше. Эта версия не всегда правильно устанавливает датчик случайных чисел, вернее ставит другой его вариант, который не взаимодействует с программным обеспечением банков. Чтобы было понятнее, датчик случайных чисел — это та опция, которая запускается на одном из последних этапов формирования сертификата пользователя и требует от вас хаотично водить мышкой и нажимать на кнопки клавиатуры для формирования сертификата. Итак, вам потребуется сделать следующее:
1. Зайти в Пуск -> Настройка -> Панель управления -> КриптоПроCSP -> Вкладка «Оборудование» -> кнопка «Настроить ДСЧ».
2. Удалить ДСЧ «Соболь».
3. Установить Биологический ДСЧ,
4. Перезапустите компьютер и попробуйте повторно сгенерировать новый сертификат.
Если после выполнения этих действий все равно появляется ошибка 9 — удалите программный продукт Crypto-Pro CSP и установите его, выбрав Выборочную установку и поставив галочку Совместимость с КриптоПро CSP 3.0 (данный компонент будет установлен).
2. Если ошибка возникает при входе в банк-клиент Сервис деск или при подписи документов в банк-клиенте
. Здесь проблема заключается в потребности обновить криптопровайдер Avest CSP. Скачивается актуальная версия (качать с официального сайта — http://avest.by/crypto/csp.htm) и устанавливается на компьютер, далее перезагрузка и попытка дополнительной авторизации. Если ошибка сохраняется — проделайте действия из пункта 1 данной статьи.
|
Arturus |
|
|
Статус: Новичок Группы: Участники
Зарегистрирован: 09.08.2019(UTC) |
ОС Windows 10, КриптоПро CSP 3.9.8507 |
 |
|
|
Андрей Солдатов |
|
|
Статус: Сотрудник Группы: Участники
Зарегистрирован: 12.03.2019(UTC) Сказал «Спасибо»: 4 раз |
Автор: Arturus После ввода логина и пароля в браузере Firefox 52.9 через некоторое время появляется сообщение Добрый день. |
|
Техническую поддержку оказываем тут. |
|
 |
|
|
Arturus |
|
|
Статус: Новичок Группы: Участники
Зарегистрирован: 09.08.2019(UTC) |
Сайт сервиса Российский паспорт. |
 |
|
|
Андрей Солдатов |
|
|
Статус: Сотрудник Группы: Участники
Зарегистрирован: 12.03.2019(UTC) Сказал «Спасибо»: 4 раз |
Адрес сайта напишите, пожалуйста. |
|
Техническую поддержку оказываем тут. |
|
 |
|
|
Винтик |
|
|
Статус: Активный участник Группы: Участники Зарегистрирован: 20.11.2014(UTC) Сказал(а) «Спасибо»: 6 раз |
Странно, я думал версии > 4 уже все «списаны» и не рассматриваются. |
 |
|
|
two_oceans |
|
|
Статус: Эксперт Группы: Участники
Зарегистрирован: 05.03.2015(UTC) Сказал(а) «Спасибо»: 110 раз |
Автор: Винтик Странно, я думал версии > 4 уже все «списаны» и не рассматриваются. |
 |
|
| Пользователи, просматривающие эту тему |
|
Guest |
Быстрый переход
Вы не можете создавать новые темы в этом форуме.
Вы не можете отвечать в этом форуме.
Вы не можете удалять Ваши сообщения в этом форуме.
Вы не можете редактировать Ваши сообщения в этом форуме.
Вы не можете создавать опросы в этом форуме.
Вы не можете голосовать в этом форуме.
При возникновении перечисленных далее ошибок воспользуйтесь стандартными действиями для решения проблем с криптографией. Ошибки могут возникать при подписании и расшифровке (отправке отчета, обмене, отправке заявления, обновлении статуса заявления и т.д.):
- набор ключей не определен;
- неправильный открытый ключ поставщика;
- не найден сертификат и открытый ключ для расшифровки;
- не найден сертификат руководителя в системном хранилище сертификатов;
- не удалось расшифровать файл обновлений;
- ошибка инициализации криптопровайдера;
- плохие данные;
-
ошибка при получении свойств сертификата. Не удалось выполнить подписание сертификатом, Федеральная налоговая служба по причине Ошибка при получении свойства сертификата (0x0000000);
-
ошибка интерфейса модуля криптографии. Отсутствует набор ключей. Не удалось выполнить подписание сертификатом по причине: Ошибка интерфейса модуля криптографии. Отсутствует набор ключей;
-
ошибка при получении контекста модуля криптографии. Не удалось выполнить подписание сертификатом , Федеральная налоговая служба по причине Ошибка при получении контекста модуля криптографии;
-
модуль криптографии не поддерживает алгоритмов подписи. Не удалось выполнить подписание сертификатом по причине: Модуль криптографии не поддерживает алгоритмов подписи. Не удалось подписать файл по причине…;
-
не удалось подписать файл по причине: Неправильный зарегистрированный набор ключей. Неправильный зарегистрированный набор ключей. Ошибка подписания документа: Обращение налогоплательщика, связанное с циклом обмена По причине: Не удалось подписать файл по причине…;
-
не удалось подписать файл по причине: Ошибка исполнения функции. Не удалось подписать файл по причине: Ошибка исполнения функции. Ошибка подписания документа: Запрос на информационное обслуживание налогоплательщика, связанное с циклом обмена.
Ошибка инициализации криптопровайдера. Что делать?
Проблема инициализации криптопровайдера чаще всего встречается у пользователей Crypto Pro 4.0, реже ошибка возникает при работе с версией 3.9. Основной причиной является перегенерация ключей, то есть формирование сертификатов пользователей, взаимодействующих с Крипто-про.
Ошибка возникает по причине неправильно установленного датчика случайных чисел. Последний представляет собой опцию, запускаемую на последнем этапе авторизации сертификата. Пользователю в данный момент необходимо водить мышкой и кликать по клавиатуре. Если при этом ставится неверный вариант датчика, выдается соответствующая ошибка. Чтобы исправить проблему, необходимо:
- Зайти в настройки датчика случайных чисел (ДСЧ). Через пуск открыть «настройки», далее «панель управление», «КриптоПро», найти вкладку «Оборудование» и выбрать пункт «настроить ДСЧ»:
- Удалить установленный датчик случайных чисел и установить новый.
- Перезагрузить компьютер и сгенерировать новый сертификат.
Если ошибка инициализации не исчезает, удалите программу CryptoPro CSP и установите заново, предварительно поставив совместимость с третьей версией (3.0).
Распространенные ошибки
Сбербанк-АСТ: плагин недоступен
Самая распространенная ошибка при работе с торговой системой. Для устранения данной ошибки пользователю необходимо установить КриптоПро Browser plug-in и сделать правильные настройки.
Как установить плагин КриптоПро.
- Скачать плагин с сайта производителя Скачать
- Установить программу, кликнув на скачанный файл (найти его можно в разделе «Загрузки»).
- Вначале установки, ответить «Да» в окне с вопросом «Установить КриптоПро ЭЦП Browser- plugin».
- Программа начнет установку, по окончании будет получено извещение об успешной установке плагина.
- Для корректной работы плагина браузер необходимо перезапустить.
- В будущем, при переходе на форму проверки ЭП (раздел «Регистрация – Получение и проверка электронной подписи http://utp.sberbank-ast.ru/Main/Util/TestDS») и при входе в личный кабинет пользователя, браузер будет запрашивать доступ к хранилищу сертификатов. При появлении такого запроса необходимо нажать «ОК»
ВАЖНО!
Для корректной работы КриптПро Browser plug-in необходимо наличие установленного на ПК корневого сертификата Удостоверяющего центра. В случае, если при работе с УТП система выдает сообщение:
«Ошибка при подписании данных. Произошла внутренняя ошибка в цепочке сертификатов».
Необходимо произвести установку корневого сертификата Удостоверяющего центра.
Плагин недоступен в Internet Explorer
Для устранения ошибки необходимы те же манипуляции что и в предыдущей ошибке. Кроме того, необходимо отключить все нестандартные надстройки:
- запустить IE.
- войти в «Сервис», затем «Настроить надстройки», «Вкл. и выкл. надстроек».
- Выберете надстройки связанные со Skype, QIP, Mail, Yandex, Rambler, Google, Yahooи т.д. и отключите их.
- перезапустить IE.
Ошибка при открытии хранилища: error Сбербанк-АСТ
Данная ошибка возникает при сбое в работе системы персонального хранилища сертификатов. Так бывает если неверно настроен браузер в системе «Сбербанк-АСТ». Для начала необходимо проверить сайт ЭП с помощью Activex, далее обновить данный компонент. Но в основном причина сбоя в неточной работе библиотеки Capicom. Для ее установки нужно сделать следующее:
- скачать и распаковать архив с программным обеспечением;
- зайти в папку и запустить файл из функции «Администратор»;
- откроется окно мастера установки, нажать Next;
- подтвердить согласие с лицензионными правилами Microsoft, затем Next;
- нажать Browse для установки приложения,
выбрать системную папку System 32, нажать OK, затем Next; - для запуска процесса установки нужно нажать Install;
- когда процесс завершится нужно нажать Finish.
Если приложение задублируется, т. к. оно могло быть установлено раньше, появится извещение об ошибке. Тогда возможно загрузить файл с расширением msi с официального сайта Microsoft по ранее описанной схеме. После этого Capicom нужно зарегистрировать. Для этого в командной строке вводится следующее:
и нажать клавишу «ENTER» на клавиатуре.
Процесс регистрации завершен.
Ошибка криптопровайдера в ЭТП Сбербанк-АСТ
Данная ошибка возникает, если пользователь не прошел аккредитацию на данной ЭТП. Нужно в специальную форму внести реквизиты и копии необходимых документов и отправить эту информацию. В течение 1-5 дней будет получен ответ.
Для успешного прохождения аккредитации необходимо:
- Установить КриптоПро (см. раздел «Сбербанк-АСТ: плагин недоступен»);
- Настроить КриптоПро. От имени администратора запустить утилиту. Во вкладке «Оборудование» открываем «Настроить считыватели», затем «Добавить», из списка выбираем нужное;
- Здесь же нажать «Настроить типы носителей», затем «Добавить», выбрать Джакарта или Етокен.
Установить личный сертификат.
- Зайти в КриптоПро;
- В опции «Сервис» нажать «Просмотреть сертификаты в контейнере», далее «Обзор»;
- Выбрать подходящий сертификат, опция «Сертификат для просмотра», «Свойства», «Установить сертификат»
Если не видит сертификат
Если при входе по сертификату ЭЦП система выдает сообщение: «Данный сертификат не сопоставлен с пользователем системы. Чтобы ассоциировать этот сертификат,
- На этой странице введите логин и войдите в личный кабинет пользователя на площадке.
- Если при повторном входе в личный кабинет система больше не выдает сообщение приведенное на рисунке выше, следовательно, ассоциация сертификата прошла успешно.
- Если при входе в личный кабинет по сертификату ЭЦП через «Единую страницу входа» или повторном входе через «Прежнюю страницу входа» система по прежнему выдает сообщение, о том, что «сертификат не сопоставлен с пользователем», следовательно, ассоциация сертификата не прошла автоматически и необходимо заполнить заявку на регистрацию нового пользователя.
Порядок регистрации:
- на сайте «Сбербанк- АСТ» войти в «Участникам», затем «Регистрация», нажать «Подать заявку» в поле «Регистрация пользователя участника (нового сертификата электронной подписи)»;
- в выбранном сертификате часть полей будет заполнено автоматически, остальные необходимо заполнить вручную.
При перерегистрации необходимо придумать новое имя пользователя и ввести его латинскими буквами.
Если у выбранного сертификата есть функция администратора, то данные передадутся автоматически. В противном случае, через личный кабинет это делает другое лицо компании, наделенное функциями администратора. Если у компании нет такого лица, то для подтверждения обновлений подается заявка в электронном виде:
Капиком (Capicom)
Капиком (Capicom) — встраиваемая утилита для проверки электронных подписей, просмотра и расшифровки данных о сертификате, добавления и удаления сертификатов. Порядок установки данной функции описан в разделе «Сбербанк-АСТ».
Как обновить ЭЦП на «Сбербанк-АСТ»?
ЭЦП или электронная цифровая подпись необходима для подписания документов в электронном виде. Это важно для гарантии подлинности информации и самой подписи владельца. Если ЭЦП устарела, то ее необходимо обновить.
Порядок обновления ЭЦП:
- повторное прохождение аккредитации не требуется;
- в течение 5 дней организация направляет все измененные сведения и документы (если такие есть), поставив при этом в известность об истечении срока действия старой ЭЦП;
- при замене ЭЦП регистрируется новый пользователь, с внесением информации об этом в реестр. Уполномоченное лицо компании информируется через личный кабинет.
Здесь рассмотрены наиболее часто встречающиеся ошибки, с которыми сталкиваются пользователи «Сбербанк-АСТ». Надеемся, что данные рекомендации помогут избежать их в работе торговой системой.
Во время отправки отчета появляется сообщение: «Ошибка при получении криптопровайдера. Набор ключей не определен»
При нажатии на кнопку «Подписать и отправить» появляется сообщение: «Ошибка при выполнении операции шифрования/подписания. SyntaxError: Ошибка при получении криптопровайдера. Набор ключей не определен. Number: -2147220480».
Для решения данной проблемы необходимо проделать нижеуказанные действия. После выполнения каждого пункта следует повторять попытку отправки отчета.
1. Удалить временные файлы и файлы cookie в Internet Explorer (см. пп. 1-2 в инструкции Настройки Internet Explorer для работы системы «Контур.Экстерн »).
2.
В меню «Пуск» > «Панель управления» > «Свойства обозревателя» — вкладка «Содержание»,
нажать кнопку «Очистить SSL».
3. Переустановить личный сертификат (см. Как установить личный сертификат?)
4. Установить сертификат в реестр (см. Как установить сертификат в реестр?).
6. Переустановить/обновить Microsoft Internet Explorer.
Дистрибутив для обновления доступен в разделе Программное обеспечение / Обязательные программы , либо на официальном ресурсе компании Microsoft .
7. Переустановить КриптоПро CSP (см. Как переустановить программу КриптоПро CSP?)
Если предложенное решение не помогло исправить ошибку, необходимо обратиться в техническую поддержку по адресу [email protected] . В письме необходимо указать следующую информацию:
- ИНН и КПП организации;
- Номер диагностики. Для этого необходимо зайти на портал диагностики по адресу
https://help.kontur.ru, нажать кнопку «
Начать диагностику». Как только процесс проверки закончится, на экране отобразиться номер диагностики. Присвоенный номер обращения указать в письме.
- Подробное описание результатов выполнения каждого пункта.
В современном интернет-пространстве использование ЭЦП необходимо для ведения документооборота, для работы в информационных системах, на торговых площадках и т.д. Работа программных средств ЭЦП и самой подписи не вызывает у пользователей сложностей, а постоянная доработка ПО позволяет отслеживать и устранять все возникающие неполадки для следующих версий. Однако иногда при авторизации или во время подписания документа ПО или система выдает ошибки авторизации, невалидности ЭЦП и т.п. Устранить их можно своими силами за несколько минут, если следовать пошаговой инструкции.
Возникает она при использовании нового ключа ЭЦП на торговой площадке без регистрации пользователя или без регистрации нового сертификата. Для авторизации подписи в личном кабинете необходимо:
- Перейти на главную страницу торговой площадки.
- Выбрать раздел «Вход по ЭЦП».
- Выбрать «Авторизация ЭЦП».
- Нажать «Пользователь организации».
- Подтвердить выбор нового ключа ЭЦП».
- В открывшемся окне «Идентификационные данные заполнить все обязательные поля».
- Нажать «Отправить на рассмотрение».
Новая электронная подпись будет авторизована в течение 15-60 минут с момента подачи заявки.
На разных торговых площадках могут быть незначительны различия в процессе авторизации: иногда пользователю нужно лишь отправить запрос оператору системы на авторизацию или запустить автоматическую настройку рабочего места. Если после всех действий ошибка повторяется, то можно отключить используемый антивирус и добавить сайт торговой площадки в исключения.
ЭЦП поставлено сертификатом без заключенного соглашения
Ошибка «ЭЦП проставлено сертификатом, на который нет заключенного соглашения» часто возникает при обращении в Пенсионный фонд. При возникновении ошибки нужно проверить, заключено ли пользовательское соглашение об электронном документообороте по телекоммуникационным каналам связи между организацией и Пенсионным фондом.
Если соглашения нет, то его необходимо заключить в письменной форме. Если соглашение было заключено ранее, то нужно проверить соответствие ФИО, указанное в соглашении, с ФИО в сертификате ключа ЭЦП. Если данные не менялись, то нужно дождаться квитанции о приеме, которая приходит в течение 4 рабочих дней после отправки отчета об ошибке. Протокол проверки ошибки приходит вместо квитанции в случае, когда проверка наличия пользовательского соглашения прошла ранее запроса.
Если реквизиты были изменены, то необходимо предоставить в отделение Пенсионного фонда приказ, наделяющий правом подписи сотрудника указанного в новом сертификате.
Не поддерживается алгоритм сертификата ЭЦП
При подписании документов и во время отправления отчетности иногда возникает ошибка «Алгоритм ключа сертификата не поддерживается». Исправить ее можно переустановкой КриптоПро CSP и проверкой совместимости ПО с компонентами Microsoft.
Также нужно проверить хранилище сертификатов на предмет наличия там закрытого ключа ЭЦП. Если проблема повторяется, то можно установить КриптоПро.nет и sdk версии 1.0.48668.1 или выше. Если переустановка криптопровайдера не помогает и одновременно возникает ошибка ОС «Неустранимая ошибка при инициализации исправлений», то необходима полная переустановка операционной системы.
Электронная подпись невалидна
Ошибка «Электронная подпись документа невалидна» чаще возникает при работе в системах 1С. Обычно связана проблема с тем, что на ПК не установлен корневой сертификат (КС) Удостоверяющего центра. Это может быть по следующим причинам:
- не установлен в соответствующую папку сертификат головного удостоверяющего центра минкомсвязи;
- не установлен в соответствующую папку корневой сертификат удостоверяющего центра, изготовившего ЭЦП.
Для устранения ошибки нужно открыть документ и проверить ЭЦП, которая обозначена красным.
Затем сохраненный сертификат открывают и выбирают вкладку «Путь сертификации».
Для установки сертификата нужно лишь открыть его и установить.
Если не открывается цепочка сертификатов, то нужно перейти во вкладку «Состав» и «Доступ к информации о центре сертификации».
Затем пользователь выделяет и копирует одну из ссылок, имеющих в окончании.cer/.crt, после чего вставляет ссылку в адресную строку используемого браузера и начинает скачивание КС.
После скачивания КС открывают и нажимают «Установить сертификат».
Местом хранилища назначают «Доверенные корневые центры сертификации».
Следующий шаг — подтверждение установки КС.
Затем пользователь возвращается в рабочее окно 1С и нажимает на подпись-статус «ЭЦП не верна». В открывшемся меню нужно выбрать «Проверить ЭЦП».
Если установка прошла без ошибок, то статус изменится на «ЭЦП верна».
Ошибка создания объекта сервером программирования объектов подписи
При подписании документов или при формировании запросов в разных информационных системах может возникнуть ошибка «Невозможно создание объекта сервером программирования объектов ЭЦП».
Решить проблему можно переустановкой КриптоПро или обновлением плагина для Криптопро. Если после переустановки ПО ошибка повторяется, то нужно зарегистрировать библиотеку capicom.
Для этого нужно:
- Скачать capicom.zip .
- Закрыть все рабочие окна в IE.
- Извлечь из архива файлы.
- Запустить из папки с файлами register.bat.
Если установка через архивы вызывает сложности, то можно установить capicom.dll вручную. Для этого пользователь должен:
- Скопировать файл capicom.dll в каталог операционной системы. При необходимости файл заменяют на новый.
- Через меню «Пуск» вызывают командную строку и вводят «regsvr32 capicom.dll».
- Нажимают «ОК».
После установки библиотеки нужно проверить ее наличие в надстройках IE. Для этого пользователь переходит в «Сервис»/«Свойства обозревателя»/«Программы»/«Надстройки». В открывшемся окне нужно найти и включить capicom.dll.
Если после всех действий ошибка повторяется, то проблема кроется в блокировке работы ЭЦП системными службами. В этом случае необходимо отключить брандмауэр windows и центр обеспечения безопасности. Делается это просто:
- Пользователь переходит в «Панель управления»панель управления/«Администрирование»/«Службы».
- В открывшемся списке нужно найти системные службы и щелкнуть по каждой двойным кликом мышки.
- В новом окне изменяют тип запуска на «Отключена» и затем нажимают кнопку «Остановить».
ЭЦП попала в список отозванных
Ошибка «Ваш сертификат ключа подписи включен в список отозванных» может возникать из-за закончившегося срока действия сертификата или из-за необходимости обновить список сертификатов на ПК.
Если срок действия ЭЦП еще не истек. то нужно:
- Скачать программу certsuniv.exe для автоматической установки списка отозванных сертификатов (wiki.7405405.ru/images/certsuniv.exe).
- Загрузить список отозванных сертификатов (ca.center-inform.ru/media/crl/center-inform.crl) головного удостоверяющего центра.
Также можно загрузить вручную список отозванных квалифицированных сертификатов ЭЦП (https://r77.center-inform.ru/crl/v5/center_inform_mskf.crl).
Для установки нужно:
- В окне сохранить выбрать месторасположение «Рабочий стол» или любое удобное место.
- Правой кнопкой мышки кликнуть по файлу и выбрать «Установить список отзыва».
- Нажать последовательно «Далее»/«Готово»/«Готово».
После этого можно перезагрузить ПК. Если ошибка повторяется, то необходимо связаться с оператором удостоверяющего центра, выпустившего сертификат.
Сертификат подписи не зарегистрирован
При работе на электронных торговых площадках (ЭТП) иногда возникает ошибка «сертификат ЭЦП не зарегистрирован». Обычно это происходит при попытке входа с новой ЭЦП в личный кабинет, но может быть также результатом системного сбоя. Процесс регистрации зависит от типа используемой площадки.
Для Сбербанк-АСТ
Чтобы зарегистрировать новый сертификат на ЭТП нужно:
- Нажать на главной странице «Участникам» и «Регистрация».
- Нажать «Выбрать» около пункта «Регистрация нового сертификата» и далее выбрать «Привязать сертификат».
- В открывшемся окне выбрать «Новый сертификат ЭЦП» и нажать «Заполнить форму».
- Заполнить все поля формы.
- Нажать «Подписать и отправить».
Если все действия были выполнены верно, то сразу после обновления информации можно заходить в систему с новым сертификатом.
Для Национальной электронной площадки
Добавление нового сертификата может происходить двумя способами. Можно войти в личный кабинет используя логин и пароль или через личный кабинет Еиной Системы Идентификации и Аутентификации (ЕСИА). Далее перейти в «Мой кабинет» и выбрать в окне «Загрузка сертификатов» новый сертификат ЭЦП.
Если по каким-то причинам вход в личный кабинет невозможен, то нужно:
- на главной странице ЭТП выбрать «Участникам» и «Регистрация доверенности».
- Заполнить предложенную форму с указанием нового логина и пароля.
- Выбрать новый сертификат ЭЦП и нажать «Отправить».
- Дождаться письма на указанный электронный адрес со ссылкой для входа в личный кабинет.
Письмо обычно приходит в течение часа после формирования запроса. Работать в кабинете по новому логину и паролю можно сразу после авторизации.
Для РТС-Тендер
Привязка нового сертификата для личного кабинета в системе РТС-Тендер зависит от того имеет ли пользователь учетную запись в Единой Информационной Системе или нет.
Если у участника есть личный кабинет. то нужно выбрать в нем «Добавление нового сертификата». Если личного кабинета нет, то пользователь должен:
- Перейти на главную страницу ЭТП и выбрать раздел «44-ФЗ» /«Участникам».
- Нажать «Добавить пользователя» или «Аккредитация».
- Нажать «Подать запрос на добавление нового пользователя».
- Заполнить форму заявки на добавление. где из списка закрытых ключей ЭЦП выбирают новый.
- Проверить указанный данные.
- Нажать «Отправить» и подписать заявку новой ЭЦП.
При правильном заполнении данный заявка будет утверждена через 20-40 минут. Если после всех действий ЭЦП не работает, то лучше обратиться в службу технической поддержки.
Работа с электронной подписью обычно не вызывает затруднений, а все возникающие ошибки можно устранить самостоятельно. Часть проблем решается переустановкой программного обеспечения КриптоПро и обновлением списка сертификатов. А часть — повторной регистрацией сертификата ЭЦП в информационной или торговой системе, а также отправкой запроса на добавление нового пользователя. Если после всех произведенных действий ошибка повторяется, то нужно обратиться в поддержку пользователей используемой системы или удостоверяющего центра, т.к. проблема может крыться в неисправности подписи или ее носителя.
При генерации подписи, в момент записи сертификата электронной подписи на защищенный носитель, происходит данная ошибка из-за установленной версии vipnet CSP 4.2.
Способы решения ошибки:
1. Запись сертификата электронной подписи вручную через vipnet CSP.
- Закройте окно с ошибкой.
- Будет осуществлен возврат на обратную страницу, обновите ее и нажмите на скачать сертификат.
- Сохраните сертификат на рабочий стол.
- Откройте VipNet CSP
1 – выберите защищенной носитель.
2 – выберите подпись, на которую требуется запись сертификата.
3 – Выберите установить сертификат.
- Выберите сертификат, который ранее сохранили на рабочий стол, нажмите открыть.
- В появившемся окне нажмите 2 раза «далее» и готово.
- Открывшееся окно само закроется.
- Необходимо проверить установился ли сертификат в контейнер подписи, вновь выбираем подпись, после нажимаем на «свойства».
- В открывшемся окне, если в поле «Сертификат» указана данная информация, значит сертификат подписи установлен успешно.
2. Переустановить версию Vip net CSP минимум на 4.4.
Внимание:
1. Прежде чем изменять версию Vip net CSP, уточните у технической поддержки Вашего программного обеспечения поддерживаемость версий выше 4.2.
2. Возможны случаи, что выпушенные электронные подписи на версии 4.4, не работали на версии 4.2. Если Вам критично использовать версию 4.2, то используйте 1 пункт данной инструкции.

Остались вопросы? Как мы можем помочь?
Как мы можем помочь?
Ошибка (sun.security.pkcs11.wrapper.PKCS11Exception CKR_FUNCTION_FAILED)Ошибка создания ключевой пары (0X3)
Для корректной работы с электронной подписью (ЭП, ранее — ЭЦП) достаточно соблюсти четыре условия. Во-первых, приобрести средства ЭП в удостоверяющем центре (УЦ). Во-вторых, установить лицензионное средство криптозащиты (СКЗИ, криптопровайдер). В-третьих, загрузить на рабочее место личный, промежуточный и корневой сертификаты. И, в-четвертых, настроить браузер для подписания электронных файлов на веб-порталах. Если хотя бы одно из условий не соблюдено, в процессе использования ЭП возникают различные ошибки: КриптоПро не видит ключ, недействительный сертификат, отсутствие ключа в хранилище и другие. Самые распространенные сбои и способы их устранения рассмотрим в статье.
Поможем получить электронную подпись. Установим и настроим за 1 час.
Оставьте заявку и получите консультацию.
Почему КриптоПро не видит ключ ЭЦП
КриптоПро CSP — самый популярный криптографический софт на российском рынке. Большинство торговых площадок и автоматизированных госсистем работают только с этим криптопровайдером. Программное обеспечение распространяется на безвозмездной основе разработчиком и через дистрибьюторскую сеть, а за лицензию придется платить. При покупке квалифицированной ЭП (КЭП) клиенты получают набор средств:
- закрытый и открытый ключи;
- сертификат ключа проверки электронной подписи (СКПЭП, СЭП) — привязан к открытому ключу;
- физический носитель, на который записываются все перечисленные средства.
Каждый раз, когда владельцу СЭП нужно подписать цифровой файл, он подключает USB-носитель к ПК и вводит пароль (двухфакторная идентификация). Возможен и другой путь — записать все компоненты в реестр ПК и пользоваться ими без физического криптоключа. Второй способ не рекомендован, так как считается небезопасным.
В работе с ЭП возникают такие ситуации, когда пользователь пытается заверить документ в интернете или в специальном приложении, открывает список ключей и не видит СЭП. Проблема может быть спровоцирована следующими факторами:
| Ошибка | Решение |
| Не подключен носитель | Подсоединить токен к ПК через USB-порт (об успешном подключении свидетельствует зеленый индикатор на флешке) |
| Не установлено СКЗИ | Установить криптопровайдер, следуя инструкции |
| Не установлен драйвер носителя | Чтобы компьютер «увидел» устройство, нужно установить специальную утилиту. Как правило, она предоставляется удостоверяющим центром при выдаче подписи. Руководство по инсталляции можно найти на портале разработчика |
| На ПК не загружены сертификаты | Установить корневой, промежуточный и личный сертификаты (как это сделать, рассмотрим далее) |
| Не установлен плагин для браузера | Скачать ПО на сайте www.cryptopro.ru |
Ошибка КриптоПро «0x80090008»: указан неправильный алгоритм
Если версия CryptoPro не соответствует новым условиям сдачи отчетности, пользователь увидит на экране уведомление с кодом ошибки «0x80090008». Это значит, что на ПК установлен устаревший релиз программы, и его необходимо обновить. Для начала проверьте сертификат:
- В меню «Пуск» выберите пункт «Все программы» → «КриптоПро».
- Откройте «КриптоПро CSP сервис» и выберите команду «Протестировать».
- Нажмите кнопку «По сертификату» и укажите нужный файл.
При наличии ошибки в СЭП система на нее укажет.
Удаление программы
Если никаких проблем не обнаружено, ошибку неправильного алгоритма поможет устранить переустановка СКЗИ:
- Найти криптопровайдер через «Пуск».
- Выбрать команду «Удалить».
- Перезагрузить ПК.
Чтобы новая программа работала корректно, перед установкой требуется удалить все следы старой версии с помощью фирменной утилиты cspclean от CryptoPro:
- Запустить файл cspclean.exe на рабочем столе.
- Подтвердить удаление продукта клавишей «ДА».
- Перезагрузить компьютер.
Контейнеры, сохраненные в реестре, удалятся автоматически.
Установка актуального релиза
Дистрибутивы для скачивания СКЗИ размещены в разделе «Продукты» и доступны для скачивания всем авторизованным пользователям. Создание ЛК занимает не более 5 минут:
- Нажмите кнопку «Регистрация».
- Введите личные данные и подтвердите согласие на доступ к персональной информации.
В каталоге продуктов выберите версию криптопровайдера с учетом ОС, загрузите установщик на ПК, запустите его и следуйте подсказкам. При установке ПО требуется указать серийный номер лицензии (если срок действия еще не истек). Эту информацию можно уточнить в приложении к договору.
По отзывам пользователей, переустановка ПК почти всегда помогает в устранении ошибки «0x80090008». Если проблема не решена, рекомендуется написать в техподдержку разработчика или обратиться к официальному дистрибьютору, у которого вы купили лицензию.
КриптоПро вставлен другой носитель: как исправить
Ошибка «Вставьте ключевой носитель» или «Вставлен другой носитель» возникает при попытке подписания электронного документа. Сначала следует убедиться, что USB-токен с сертификатом подключен к ПК (в качестве носителя используются защищенные криптоключи или обычные флешки). Токен должен соответствовать сертификату. Если носитель подсоединен к ПК, но сообщение об ошибке все равно появляется, следует переустановить сертификат через CryptoPro:
- Открыть меню «Пуск» → «Панель управления» → «КриптоПро CSP».
- Зайти во вкладку «Сервис» → «Посмотреть сертификаты в контейнере» → «Обзор».
- Выбрать из списка ключевой контейнер, нажать ОК и «Далее».
- Нажать «Установить». Если появится предупреждение о том, что сертификат уже присутствует в хранилище, дать согласие на его замену.
- Дождаться загрузки сертификата в хранилище «Личное» и нажать ОК.
После переустановки рекомендуется перезагрузить ПК. Для первичной инсталляции СКПЭП применим аналогичный алгоритм действий.
Мы готовы помочь!
Задайте свой вопрос специалисту в конце статьи. Отвечаем быстро и по существу. К комментариям
Недостаточно прав для выполнения операции в КриптоПро
Ошибка сопровождается уведомлением «У компонента недостаточно прав для доступа к сертификатам». Чаще всего возникает в двух ситуациях:
- При попытке авторизоваться в ЛК, например, на портале контролирующего органа, куда нужно отправить отчет (при нажатии на пиктограмму «Вход по сертификату»).
- При проверке КЭП (при нажатии кнопки «Проверить» в разделе «Помощь»).
Если система уведомила пользователя, что у него недостаточно прав для выполнения операции в КриптоПро, проблема может иметь следующие причины:
- не установлен КриптоПро ЭЦП Browser plug-in 2.0 (или стоит его старая сборка);
- сайт, куда пытается войти клиент, не добавлен в каталог доверенных (надежных) ресурсов.
Browser plug-in — обязательный компонент для применения ЭП на веб-страницах. Он расширяет возможности криптопровайдера, позволяет формировать и проверять электронную подпись на интернет-ресурсах. Без этой программы, КриптоПро не сможет связаться с веб-страницей и реализовать на ней функции КЭП. Пользователи ничего не платят за этот модуль, он размещен в свободном доступе на сайте и совместим с любыми операционными системами. Как установить:
- Сохранить дистрибутив cadesplugin.exe.
- Запустить инсталляцию, кликнув по значку установщика.
- Разрешить программе внесение изменений клавишей «Да».
Появится уведомление об успешном результате. Нажмите ОК и перезагрузите браузер, чтобы коррективы вступили в силу.
Для работы с сертификатом ЭП рекомендуется использовать браузер Microsoft Internet Explorer (MIE) — для него не требуются дополнительные настройки. На завершающем этапе необходимо добавить сайт в список доверенных:
- Через меню «Пуск» (CTRL+ESC) найти продукт КриптоПро CSP.
- Зайти в настройки плагина ЭЦП Browser.
- В разделе «Список доверенных узлов» ввести адреса всех ресурсов, принимающих ваш сертификат.
Если после перезагрузки ПК проблема не решена, рекомендуется удалить плагин и выполнить повторную инсталляцию.
Подберем подходящий вид электронной подписи для вашего бизнеса за 5 минут!
Оставьте заявку и получите консультацию.
Ошибка исполнения функции при подписании ЭЦП
Ошибка свидетельствует об отсутствии лицензии на продукт КриптоПро CSP. Зачастую она возникает при попытке подписать документ на торговых площадках или в информационных системах (ЕГАИС, ЖКХ, Росреестр, Госуслуги и др.).
Лицензия на криптопровайдер может быть привязана к АРМ или встроена в сертификат ЭП. В первом случае необходимо убедиться, что лицензия введена на рабочем ПК и актуальна. Срок действия можно уточнить на вкладке «Общее» в меню запущенного криптопровайдера. Если он истек, необходимо обратиться к разработчику или официальному дистрибьютору для продления или покупки новой лицензии. Во втором случае ошибка исполнения функции при подписании ЭЦП возникает при отсутствии установленного на ПК сертификата.
Ошибка при проверке цепочки сертификатов в КриптоПро
Юридически значимую документацию можно заверить электронной подписью только в том случае, если СКЗИ подтвердит надежность (доверенность) сертификата. Для этого программа проверяет цепочку сертификации (ЦС), состоящую из таких элементов:
- корневой сертификат от Минкомсвязи (начальное звено цепи), выданный УЦ;
- промежуточный сертификат УЦ (ПС);
- СКПЭП.
Правильно построенная ЦС подтверждает, что СКПЭП (конечное звено) имеет доверенный путь (от Минкомсвязи к УЦ, от УЦ к пользователю). Ошибка при проверке цепочки сертификатов в КриптоПро свидетельствует о том, что минимум один элемент в этой системе искажен. ЭП при этом считается недействительной и не принимается для подписания файлов.
| Причина | Решение |
| Один из сертификатов поврежден или некорректно установлен | Переустановить сертификат |
| Неправильно установлено СКЗИ (или стоит устаревшая версия) | Удалить и заново установить программу |
| Устаревшая версия веб-браузера | Обновить браузер |
| На ПК не актуализированы дата и время | Указать в настройках компьютера правильные значения |
На первой причине остановимся подробнее. Чтобы проверить состояние ЦС, откройте папку криптопровайдера, выберите раздел «Сертификаты» → «Личное». Если цепочка нарушена, во вкладке «Общее» будет сообщение о том, что СКПЭП не удалось проверить на надежность.
Устранение сбоя следует начинать с верхнего звена (КС). Файл предоставляется клиенту в удостоверяющем центре вместе с остальными средствами: ключи, СКПЭП, промежуточный сертификат и физический носитель. Кроме того, его можно скачать бесплатно на сайте Казначейства (КС для всех одинаковый). Как загрузить КС:
- Открыть документ от Минкомсвязи на компьютере.
- В разделе «Общее» выбрать команду установки.
- Установить галочку напротив пункта «Поместить в хранилище».
- Из списка выбрать папку «Доверенные корневые центры».
- Нажать «Далее» — появится уведомление об успешном импорте.
По завершении процедуры рекомендуется перезагрузить ПК. Если сбой не устранен, переходим к промежуточному компоненту. При утере ПС его можно загрузить с официального сайта УЦ. Процесс установки такой же, как и для КС, но в качестве хранилища должно быть указано «Промежуточные центры».
После перезагрузки ПК снова зайдите в папку «Личное» и откройте СКПЭП. Если во вкладке «Путь сертификации» будет статус «Сертификат действителен» — ошибка устранена.
Электронная подпись описи содержания пакета недействительна
Одной КЭП можно сразу заверить несколько файлов. В одном письме адресат может отправлять комплект документации и отдельно к нему опись, где перечислены все файлы. Перечень документов тоже нужно визировать ЭП.
Если при попытке заверить ведомость пользователь увидит сообщение о недействительности сертификата, значит подписать основной комплект тоже не удастся. Эта ошибка распространяется на все типы файлов, а не на какой-то конкретный документ.
Причина сбоя — нарушение доверенной цепочки, о которой было сказано ранее. В первую очередь следует проверить наличие и корректность КС и ПС. Если они установлены, удалите эти файлы и загрузите снова.
Проблемы с браузером
Для заверки электронных файлов в интернете разработчик СКЗИ рекомендует использовать встроенный веб-обозреватель MIE. Но даже с ним бывают сбои. Если это произошло, зайдите в браузер под ролью администратора:
- Кликните по значку браузера на рабочем столе.
- В контекстном меню выберите соответствующую роль.
Чтобы всякий раз не предпринимать лишние действия, в настройках можно задать автоматический доступ под нужными правами. Неактуальную версию браузера необходимо обновить до последнего релиза. Также следует отключить антивирусные программы, так как многие из них блокируют работу СКЗИ, воспринимая как вредоносное ПО.
Не работает служба инициализации
Если работа сервиса инициализации Crypto Pro приостановлена, СКПЭП тоже не будет работать. Запустите командную строку клавишами Win+R:
- Введите команду services.msc.
- В разделе «Службы» выберите «Службу инициализации» и проверьте в свойствах ее активность.
Если сервис отключен, запустите его и нажмите ОК. После перезапуска ПК электронная подпись должна снова работать корректно.
Сертификаты не отвечают критериям КриптоПро
Ошибка всплывает при попытке авторизоваться в информационной госсистеме (например, «Электронный Бюджет» и др.). Пользователь видит сообщение следующего содержания:
Первый способ устранения сбоя — «снести» СКЗИ и поставить заново, как описано выше. Если это вариант не сработал, значит проблема кроется в неправильном формировании ЦС. Рассмотрим на примере. Отправитель зашел в СКПЭП и в подразделе «Общее» увидел статус «Недостаточно информации для проверки этого сертификата». В первую очередь рекомендуется проверить наличие корневого сертификата в цепочке и при его отсутствии выполнить установку (алгоритм описан ранее). Если этот метод не помог, на форуме разработчика приводится еще один способ: от имени администратора вызвать «Пуск» → «Выполнить» → «regedit». Далее необходимо удалить ветки:
Не все бывают в наличии, поэтому удаляйте те, что есть. Процедура не вредит системе и сохраненным файлам, но помогает не в каждом случае (обычно ошибку удается устранить при установке корневого сертификата).
«1С-ЭДО» не видит КриптоПро CSP
«1С-ЭДО» — программа для обмена электронными документами, интегрированная в учетную базу «1С». Сервис позволяет удаленно взаимодействовать с контрагентами и отправлять отчетность в надзорные органы (ФНС, ПФР, ФСС, Росстат и др.). Чтобы документы приобрели юридическую силу, их необходимо заверить квалифицированной ЭП. Если сервис «1С-ЭДО» «не видит» ключ в КриптоПро CSP, рекомендованы следующие действия:
- проверить, установлена ли на компьютере актуальная версия криптопровайдера;
- при наличии СКЗИ уточнить, соответствует ли оно той программе, которая была указана в настройках обмена с «1С».
Как проверить настройки криптопровайдера:
- Запустить сервис «1С-ЭДО».
- Перейти в раздел «Отчеты» → «Регламентированные отчеты».
- Нажать кнопку «Настройки».
- В подразделе «Документооборот с контролирующими органами» нажать кнопку «Здесь».
Если в поле «Криптопровайдер» указана не та программа, которая установлена на ПК (например, VipNet), поменяйте ее в настройках и сохраните клавишей ОК. Для правильной работы сервиса ЭДО рекомендуется использовать на одном АРМ только один из сертифицированных провайдеров.
Оформим электронную подпись для вашего бизнеса. Установим и настроим в день подачи заявки!
Оставьте заявку и получите консультацию в течение 5 минут.
Оцените, насколько полезна была информация в статье?
Наш каталог продукции
У нас Вы найдете широкий ассортимент товаров в сегментах
кассового, торгового, весового, банковского и офисного оборудования.
Посмотреть весь каталог
Содержание:
1. Выбор криптопровайдера от КриптоПРО
2. Ошибка установки КриптоПРО
3. Использование средств криптографической защиты информации
4. Соответствие 1С и КриптоПРО
5. Заново установить КриптоПРО
Здравствуйте, коллеги! В данной статье рассмотрим ситуацию, когда система 1С не «видит» КриптоПРО. Какой бы не была проблема, главным в ее решении является правильное определение причины. В нашем случае причин может быть аж 5, соответственно, и решений столько же. Далее разберем их подробнее.
КриптоПРО – это криптопровайдер (с английского – Cryptography Service Provider), представляющий собой самостоятельный модуль, благодаря которому можно выполнять действия, связанные с криптографией (такие как электронная подпись, разработка шифровок и так далее) внутри операционной системы. Можно сказать, что работа с криптопровайдером – это связующее звено между ОС (операционной системой) и программой. При этом обе составляющие взаимодействуют с пользователем. Большая часть программ, предназначенных для шифровок, не станут работать без КриптоПРО.
1. Выбор криптопровайдера от КриптоПРО
Выбирать криптопровайдер от КриптоПРО необходимо с оглядкой на операционную систему. Нередко из-за такой, казалось бы, банальности может возникать ошибка несоответствия 1С и КриптоПРО: возможно, была выбрана версия криптопровайдера, не подходящая под операционную систему (например, Windows или Unix), соответственно, программа может работать со сбоями и ошибками криптопровайдера, либо не запускаться вовсе. Так что, первый шаг – это убедиться в совместимости КриптоПРО с Вашим компьютером.
2. Ошибка установки КриптоПРО
Если после проверки соответствия криптопровайдера и ОС система 1С все равно не желает видеть КриптоПРО, рекомендуем проверить установили ли КриптоПРО CSP до конца согласно инструкции, которая идёт в комплекте с лицензией. В ней есть много нюансов – довольно частой причиной «недовольства» 1С являются ошибки установки КриптоПРО, так как программа имеет прямое отношение к конфиденциальности данных.
3. Использование средств криптографической защиты информации
Также важно проверить, зарегистрировано ли СКЗИ (используемое средство криптографической защиты информации). Отсутствие такой регистрации может стать причиной данной неполадки, так как если дело касается глобальных информационных баз (в особенности, государственных предприятий), то обязательным критерием станет наличие на ПО (программном обеспечении) сертификата по соответствию нормам ФСБ (Федеральной службы безопасности). Например, сейчас такую сертификацию имеют версии криптопровайдера 4.0, 3.6, 3.9 (соответствует классам по защите КС1 и КС2 и подходит ОС Windows, начиная с версии Vista).
4. Соответствие 1С и КриптоПРО
Если же с криптопровайдером всё хорошо – он установлен, соответствует ОС и зарегистрирован, проблема может заключаться в несоответствии КриптоПРО CSP самой конфигурации 1С. После того как Вы установили КриптоПРО CSP, следует зайти в настройки системы 1С и перейти по следующему пути: «Отчёты → Регламентированные отчёты → Настройки → Документооборот с контролирующими органами → Здесь». Далее сверяем то, что написано в поле «Криптопровайдер» с названием криптопровайдера, который необходимо подключить. Если были проведены какие-либо изменения для устранения неполадки, то в конце жмем по кнопке «ОК».
5. Заново установить КриптоПРО
В случае, если и это не сработало, и ошибка КриптоПРО все еще на месте, стоит заново установить Криптопровайдер по схеме, которая указана на официальном сайте системы 1С.
Если не один из перечисленных выше вариантов не сработал, тогда, вероятно, имела места быть системная ошибка. В таком случае проблема решается полной переустановкой ПО.
Если Вам необходима помощь в устранении ошибок с совместимостью криптопровайдера или любых других ошибок, возникающих при работе с прикладными решениями 1С, или необходима консультация по каким-либо вопросам, смело обращайтесь к нам – наши специалисты компетентны и отзывчивы! Нам в радость решать даже самые сложные задачи!
Специалист компании «Кодерлайн»
Айдар Фархутдинов
Решение проблем с подключением скзи «Континент-ап»
Главная > Решение
| Информация о документе | |
| Дата добавления: | |
| Размер: | |
| Доступные форматы для скачивания: |
Решение проблем с подключением СКЗИ «Континент-АП»
1. «Ошибка 721» Удаленный компьютер не отвечает….……………….…….……. …. 2
2. «Ошибка 628» Подключение было закрыто……………….……….…………..……….2
3. «Ошибка 629» Подключение было закрыто удаленным компьютером……….…..….2
4. «Ошибка 735» Запрошенный адрес был отвергнут сервером ………..…..….…….….3
5. «Ошибка 703» Подключению требуются некоторые данные от пользователя, но приложение не допускает взаимодействия с пользователем..……………..………….….4
6. «Ошибка 734» Протокол управления PPP-связью был прерван.………………….…..4
7. «Ошибка» Сервер отказал в доступе пользователю. Причина отказа многократный вход пользователя запрещен ……..…………………………………………….………. …4
8. «Ошибка» подписи ключа 0x8009001D (Библиотека поставщика проинициализирована неправильно) ……………………………………………………. 4
9. «Ошибка» подписи ключа 0x80090019 (Набор ключей не определен) ………….…. 5
10. «Ошибка» подписи ключа 0x8009001F (Неправильный параметр набора ключей).…………………………………………………………………….………………. 5
11. «Ошибка» подписи ключа 0x00000002 (Не удается найти указанный файл)………5
12. Сервер отказал в доступе пользователю. Причина отказа: вход пользователя заблокирован. 5
13. Нарушена целостность файлов. Обратитесь к системному администратору………..5
14. «Ошибка 850» На компьютере не установлен тип протокола EAP, необходимый для проверки подлинности подключения удаленного доступа. 5
15. «Ошибка» Вставьте ключевой носитель. Набор ключей не существует……..………5
16. «Ошибка» Вставьте ключевой носитель (Поле «устройства» пустое)……………….6
19. Сервер отказал в доступе пользователю «Client-Cert not found» ……………. ….7
20. «Ошибка» При попытке установить соединение появляется сообщение: «Нарушена целостность файлов Абонентского пункта. Обратитесь к системному администратору»……………………………………………………………………. …….17
Абонентский пункт позволяет устанавливать удаленные защищенные соединения посредством эмулятора модема Continent 3 PPP Adapter. При подключении абонентского пункта Континент-АП могут появляться сообщения об ошибках, перечисленные ниже:
«Ошибка 721» Удаленный компьютер не отвечает (см. рис. 1).
1.1 Возможно, у Вас отсутствует подключение к Интернету.
1.2 Какие-либо программы блокируют порты. Отключите антивирус, брандмауэр.
1.3 Удалите, если установлен, межсетевой экран, идущий с программой Континент-АП.
1.4. Если вы используете проводной Интернет, возможно, провайдер заблокировал порты, необходимые для работы программы Континент-АП. Для проверки установите соединение с Интернетом через usb-модем.
Если Интернет работает, убедитесь, что Континент-АП настроен в соответствии с требованиями разделов « Настройка дополнительного IP-адреса сервера доступа » (стр. 7) и « Подключение к серверу » (стр. 14) в документе « Руководство пользователя по установке и настройке СКЗИ «Континент-АП» версии 3.6 » размещенном на сайте
2. «Ошибка 628» Подключение было закрыто.
3. «Ошибка 629» Подключение было закрыто удаленным компьютером.
4. «Ошибка 735» Запрошенный адрес был отвергнут сервером.
Данная ошибка возникает, когда в свойствах протокола TCP/IP пользователь прописывает вручную IP-адрес, в то время когда сервер должен выдавать их автоматически. Чтобы исправить данную ошибку, необходимо зайти в настройки подключения Континент-АП. (см. рис. 2).
Во вкладке «Сеть», выделить строку «Протокол Интернета TCP/IP» и нажать кнопку «Свойства» (см. рис. 3).
В открывшемся окне (см. рис. 4) поставить следующие переключатели:
«Получить IP-адрес автоматически»;
«Получить адрес DNS-сервера автоматически».
5. «Ошибка 703» Подключению требуются некоторые данные от пользователя, но приложение не допускает взаимодействия с пользователем.
Зайти в настройки Континент-АП — на закладке «безопасность» кнопку «параметры», кнопка — «свойства», «сбросить запомненный сертификат».
6. «Ошибка 734» Протокол управления PPP-связью был прерван.
6.1 Ориентироваться на ошибку, которая появляется до этой.
6.2 Проверить системную дату.
7. «Ошибка» Сервер отказал в доступе пользователю. Причина отказа многократный вход пользователя запрещен.
Подождать несколько минут и заново установить соединение, если соединение не установилось позвонить в РСБИ вашего УФК.
8. «Ошибка» подписи ключа 0x8009001D (Библиотека поставщика проинициализирована неправильно).
Истек срок действия лицензии СКЗИ КриптоПро.
9. «Ошибка» подписи ключа 0x80090019 (Набор ключей не определен).
9.1 Удалить запомненные пароли (Панель Управления=> КриптоПро => Сервис => Удалить запомненные пароли).
9.2 Возможно, истек срок действия сертификата. Проверьте, срок действия, открыв файл user.cer.
10. «Ошибка» подписи ключа 0x8009001F (Неправильный параметр набора ключей).
Установить новую версию Континент-АП.
11. «Ошибка» подписи ключа 0x00000002 (Не удается найти указанный файл).
Установить новую версию Континент-АП.
12. Сервер отказал в доступе пользователю. Причина отказа: «Вход пользователя заблокирован».
Вас заблокировали на сервере УФК. Позвоните в отдел РСБИ и узнайте причину блокировки.
13. Нарушена целостность файлов. Обратитесь к системному администратору.
Необходимо “исправить” программу Континент-АП через Панель Управления=> Установка и удаление программ, или установить новую версию Континент-АП.
14. «Ошибка 850» На компьютере не установлен тип протокола EAP, необходимый для проверки подлинности подключения удаленного доступа.
Необходимо “исправить” программу Континент-АП через Панель Управления=> Установка и удаление программ, или установить новую версию Континент-АП.
15. «Ошибка» Вставьте ключевой носитель. Набор ключей не существует.
15.1 Убедитесь, что носитель информации с ключом Континент вставлен.
15.2 При установке соединения на этапе выбора сертификата убедитесь, что выбран правильный сертификат.
15.1.3 Убедитесь, что КриптоПро видит данный ключ.
16. «Ошибка» Вставьте ключевой носитель (Поле «устройства» пустое).
Убедитесь, что носитель информации с ключом Континент вставлен;
Откройте КриптоПро и, на вкладке «Оборудование», выберите «Настроить считыватели»;
В поле «Установлены следующие считыватели» удалите все считыватели, выбирая их по очереди и нажимая кнопку «Удалить»;
Появится окно мастера установки считывателя. Нажмите «Далее»;
На следующем шаге мастера установки считывателя в поле «Производители» выберите «Все производители». А в списке «Доступные считыватели» выберите «Все съемные диски». Нажмите кнопку «Далее»;
В следующем окне нажмите кнопку «Далее»;
В появившемся окне нажмите «Готово»;
Попытайтесь заново установить соединение.
17. «Ошибка» Пропала пиктограмма, расположенная в трее.
17.1 Зайдите «Пуск» => «Все программы» => «Код безопасности» => «Абонентский пункт Континент» и выберите «Программа управления».
17.2 Если пиктограмма не появилась, нажмите правую кнопку мыши на панель задач Windows (либо нажмите ctrl +alt + delete) и выберите «Диспетчер задач».
Перейдите на вкладку «Процессы» и в списке выберите «AP_Mgr.exe» и нажмите кнопку «Завершить процесс».
Затем повторите пункт 17.1.
18. Сервер отказал в доступе пользователю «Неверный тип использования ключа».
18.1 Переустановить сертификат, предварительно очистив в КриптоПро «запомненные пароли». Проверить работу.
18.2 Необходимо “исправить” программу Континент-АП через Панель Управления=> Установка и удаление программ, или установить новую версию Континент-АП.
18.3 Переустановить Континент-АП (перезагрузить компьютер). Установить заново сертификат.
18.4 Переустановить сначала КриптоПро (желательно через cspclean.exe ), потом Континент-АП (перезагрузить компьютер). Установить заново сертификаты.
19. Сервер отказал в доступе пользователю. «Client-Cert not found» (см. рис. 5).
Решение: Проверьте срок действия лицензии на СКЗИ «КриптоПро» версии 3.6. Для этого откройте меню Пуск => Программы => Крипто-Про => Управление лицензиями КриптоПро PKI (см. рис. 6).
Выберите пункт меню «КриптоПро CSP». В правой части окна «Управление лицензиями КриптоПро PKI» указан срок действия лицензии (см. рис. 7).
Если срок действия лицензии истек, щелкните правой кнопкой мыши по строке меню «КриптоПро CSP», выберите пункт строку меню «Все задачи => Ввести серийный номер» (см. рис. 8). Введите серийный номер лицензии, полученный в органе ФК.
Если срок действия лицензии неограничен, закройте окно «Управление лицензиями КриптоПро PKI» и попробуйте установить соединение Континент-АП. Если проблема осталась, то выполните следующие действия.
Требуется удаление сертификата Континент-АП из настроек компьютера и повторная установка этого сертификата. Для этого вызовите меню Континент-АП, кликнув правой кнопкой мыши по значку 
В меню «Настройка аутентификации» активируйте команду «Континент-АП» (см.рис.9).
На экране появится окно «Континент-АП». Нажмите кнопку «Сбросить запомненный сертификат», нажмите кнопку «ОК» (см. рис. 10).
Запустите программу certmgr.msc из папки «Утилиты», входящей в состав дистрибутива «Континент-АП 3.6 с поддержкой Windows7 Дистрибутив и инструкция пользователя». На экране появится окно «Сертификаты». Откройте список «Сертификаты – текущий пользователь», затем список «Личные», затем список «Сертификаты» (см. рис. 11).
Рис.11
Удалите все сертификаты, у которых в графе «Кем выдан» указано «Сервер доступа УФК» или «Сервер доступа ОФК» (см. рис. 12). Закройте окно «Сертификаты».
Вызовите меню Континент-АП, кликнув правой кнопкой мыши по значку 
В меню «Сертификаты» активируйте команду «Установить сертификат пользователя» (см. рис. 13).
На экране появится окно «Открыть». Выберите файл user.cer и нажмите кнопку «Открыть» (см. рис.14). Файл user.cer может находиться на дискете или флэш-носителе.
На экране появится окно «Континент-АП» с предложением «Выберите ключевой контейнер сертификата пользователя». Выберите нужный ключевой контейнер и нажмите кнопку «ОК» (см. рис. 15). Обычно, начальные символы имени ключевого контейнера совпадают с ИНН организации.
В случае появления на экране сообщения, как на рисунке 16, нажмите кнопку «Да, автоматически» (см. рис. 16). Это сообщение не появится при повторной установке сертификата.
Нажмите кнопку «ОК» (см. рис. 18).
Попробуйте установить соединение Континент-АП. Если проблема осталась, переустановите Континент-АП. Для этого откройте меню «Пуск => Настройка => Панель управления» (см. рис. 19).
Откройте ярлык «Установка и удаление программ» (см. рис. 20).
Найдите строку «Континент-АП» в списке установленных программ и нажмите кнопку «Изменить» (см. рис. 21).
На экране появится окно «Континент-АП». Нажмите кнопку «Далее» (см. рис. 22).
Установите отметку в поле «Исправить». Нажмите кнопку «Далее» (см. рис. 23).
Нажмите кнопку «Установить» (см. рис. 24). Дождитесь окончания установки Континент-АП. Это может занять несколько минут.
Рис. 24
Нажмите Кнопку «Готово» (см. рис. 25).
Для перезагрузки компьютера нажмите кнопку «ДА» (см. рис. 26).
После перезагрузки компьютера попробуйте установить соединение Континент-АП.
20. «Ошибка» При попытке установить соединение появляется сообщение « Нарушена целостность файлов Абонентского пункта. Обратитесь к системному администратору » (см. рис. 27).
Запустите файл start.bat из папки setup, которая находится в архиве с дистрибутивом Континент-АП. Попробуйте установить соединение. Если не соединяется, удалите Континент-АП и установите Континент-АП версии 3.6 в соответствии с документом «Руководство пользователя по установке и настройке СКЗИ Континент-АП 3.6.doc».
Источник
Описаны типичные проблемы в работе с Континентом-АП и способы их решения.
1) Ошибка подписи ключа 0x8009001F (Неправильный параметр набора ключей.)
Для решения проблемы нужно:
а) Удалить запомненные пароли Крипто-Про.
б) Переустановить программу Континент-АП.
2) Сервер отказал в доступе пользователю. Причина отказа многократный вход пользователя запрещен.
Для решения проблемы нужно:
а) Если используется одновременное соединение на нескольких компьютерах с помощью одного ключа, то необходимо обращаться к администратору сервера доступа для того, чтобы на сервере включили возможность одновременного подключения (если администратор это допускает).
б) Если не используется одновременное соединение на нескольких компьютерах, то нужно просто подождать некоторое время между попытками соединения (несколько минут).
3) Ошибка 703: Подключению требуются некоторые данные от пользователя, но приложение не допускает взаимодействия с пользователем».
4) Ошибка 735 Запрошенный адрес был отвергнут сервером.
Ошибка возникает, если в свойствах протокола TCP/IP пользователь прописывает вручную IP-адрес, в то время когда сервер должен выдавать их автоматически. Необходимо зайти в настройки подключения Континент-АП. Во вкладке «Сеть», выделить строку «Протокол Интернета TCP/IP» и нажать кнопку «Свойства». В открывшемся окне поставить следующие переключатели:
«Получить IP-адрес автоматически»;
«Получить адрес DNS-сервера автоматически».
5) Ошибка 721 Удаленный компьютер не отвечает.
Эта ошибка означает что ваш компьютер “видит” сервер, но не получает от него ответов. Наиболее частой причиной является наличие на Вашей машине установленного firewall, то есть сетевого экрана, который не дает получать пакеты от сервера. Эта ошибка также может указывать на аппаратные неисправности вашего компьютера, либо удаленного сервера.
Для решения проблемы нужно:
а) Отключить службу «Брандмауэр Windows/Общий доступ к Интернету (ICS)».
б)Добавьте в разрешения антивирусу сам Континент-АП.
Возможно проверить работают ли используемые порты. Проверить можно с помощью команды telnet с указанием порта.
6) Сервер отказал в доступе. нет свободных ip адресов.
Необходимо обращаться к администратору сервера доступа.
7) Ошибка 629 подключение было закрыто удаленным компьютером.
Такой тип ошибки возникает, когда отсутствует связь между вашим компьютером и сервером доступа.
Возможные причины.
а) Нет доступа в интернет.
б) В настройках АП Континент не правильно указан IP адрес сервера доступа.
в) Закрыты порты UDP/4433 и UDP/7500.
Континент обрубает все соединения (например, пропадают сетевые диски после подключения континента).
Для решения проблемы нужно нажать правой кнопкой на значок Континента в трее и убирать галку «Запрещать незащищенные соединения».
Он был верным знаменосцем. Сжимал в руках древко, не отвлекаясь ничем, даже сменой цветов на полотнище. Станислав Ежи Лец
ещё >>
Источник
В событиях на ЦР видно:
Тип события: Ошибка
Источник события: cpSSPCore
Категория события: Отсутствует
Код события: 300
Дата: 10.05.2006
Время: 14:14:22
Пользователь: Нет данных
Компьютер: CA
Описание:
КриптоПро TLS. Ошибка %2 при обращении к CSP: %1
Так как машина на которой стоит АРМ удаленная, АРМ был установлен также на машину ЦР, ошибка осталась но в событиях ЦР изменилась:
Тип события: Ошибка
Источник события: cpSSPCore
Категория события: Отсутствует
Код события: 300
Дата: 10.05.2006
Время: 17:37:30
Пользователь: Нет данных
Компьютер: CA
Описание:
КриптоПро TLS. Ошибка 0x80090019 при обращении к CSP: Набор ключей не определен.
==
Он в реестре или на съёмном носителе?
==
Сначала он был на дискете, потом я его скопировал используя через криптопро на флешку. Удалил дисковод. Уже после этого заметил проблему, но уверен что с этим не связано, ибо, поставил дисковод обратно, удалил сертификат и установил его с контейнера на дискете. При проверке в параметрах ЦР он запрашивает именно дискету.
==
Он в реестре или на съёмном носителе?
==
Сначала он был на дискете, потом я его скопировал используя через криптопро на флешку. Удалил дисковод. Уже после этого заметил проблему, но уверен что с этим не связано, ибо, поставил дисковод обратно, удалил сертификат и установил его с контейнера на дискете. При проверке в параметрах ЦР он запрашивает именно дискету.
==
Он в реестре или на съёмном носителе?
==
Сначала он был на дискете, потом я его скопировал используя через криптопро на флешку. Удалил дисковод. Уже после этого заметил проблему, но уверен что с этим не связано, ибо, поставил дисковод обратно, удалил сертификат и установил его с контейнера на дискете. При проверке в параметрах ЦР он запрашивает именно дискету.
КриптоПро TLS. Ошибка 0x8009001f при обращении к CSP: Неправильный параметр набора ключей.
Меня смущает то, что когда в АРМ заходишь вразделы Пользователи, Сертификаты и пр. он выдает окошко с просьбой вставить соответсвующий ключевой носитель (но пароль не спрашивает ибо он запомнен), а когда заходишь в раздел Центр сертификации и выбираешь правой кнопкой любой из пунктов, то ошибка вываливается сразу, даже не спрашивая контейнеров ключей.
Однако если удалить сертификат веб-сервера ЦР из хранилища и перегрузится, то такой ошибки уже нет, если опять прописать туда, то опять появляется. Создание нового контейнера и сертификата веб-сервера ЦР не приводит к улучшению.
На службе IISAdmin стоит галочка разрешить доступ к рабочему столу. Таймауты в CSP стоят по 60 сек.
ООО ТК «Контакт», Воронеж. Договора пока нет, потому что проблем не возникало до этого 🙂
>Версия и билд CSP?
3.0.3293 КС1
>Способ хранения ключей?
Дисковод
>версия ОС, какие обновления?
Windows2000 Server, SP4, 5.0.2195, все обновления
>версия IE, какие обновления?
6.0.2800.1106, SP1, все обновления
>Используется MSDE или SQL-сервер?
MSDE, и клиентская часть MSSQL
Источник
Попытка установить соединение была безуспешной, т. к. от другого компьютера за требуемое время не получен нужный отклик, или было разорвано уже установленное соединение из-за неверного отклика уже подключенного компьютера
 |
Из за большого объема этот материал размещен на нескольких страницах: 1 2 3 4 |
Алгоритм замены серийного номера сертификата:
с помощью менеджера сертификатов получить серийный номер сертификата, при этом его необходимо отредактировать и удалить все пробелы между буквами и цифрами. К примеру, номер «61 12 92 74 00 00 00 00 03 fb» после редактирования должен выглядеть: «611292740000000003fb»; найти в конфигурационных файлах SmevConfig. local. xml и web. config (см. п. 2.1) с помощью функции поиска серийный номер заменяемого сертификата; заменить старое значение на новое.
Если сертификат с данным или похожим серийным номером существует в хранилище, то следует тщательно сверить его номер с номерами, указанными в конфигурационных файлах SmevConfig. local. xml и web. config. Для этого необходимо провести в данных файлах поиск параметров, содержащих слово «certificate», и проверить все значения найденных параметров.
Данная ошибка может также возникать по причине отсутствия у службы EOS_Cryptographic_Service прав на работу с хранилищем сертификатов. Чтобы предоставить права службе, необходимо:
открыть окно «Службы» (Панель Управления->Администрирование->Службы или через опцию «Выполнить» (сочетание клавиш Windows+R), указав команду «services. msc»); найти службу с именем «EOS cryptographic service»; открыть свойства службы (правая кнопка мыши-> свойства); на вкладке «Вход в систему» активировать опцию «С учетной записью» и ввести в соответствующие поля ввода имя пользователя с административными правами и его пароль; применить настройки и перезапустить службу.
Сертификат с указанным серийным номером неактивен и не может быть использован для подписания по причине окончания его срока годности.
Необходимо произвести поиск просроченного сертификата по указанному в тексте ошибки серийному номеру (см. п. 2.2). Просроченный сертификат следует удалить из хранилища, а вместо него установить новый – активный сертификат. Затем заменить старый серийный номер на новый в конфигурационных файлах (см. п. 1.3.1).
Если в качестве дня просрочки сертификата фигурирует давно прошедшая дата (например, 30.12.1899), то необходимо проверить версии используемого для подписания ПО (Пуск->Панель управления->Программы и компоненты): КАРМА (CARMA) должна быть строго версии 2.92.7, КриптоПро CSP – 3.6.6497. В случае несоответствия текущих версий продуктов рекомендуемым номерам версий, следует переустановить соответствующие программы.
Иногда проблема может быть вызвана конфликтом на при ссылке на одноимённые сертификаты. Таким образом, в случае, если текущий сертификат и вся его цепочка является актуальной и не содержит ошибок, следует обратить внимание на сертификаты в хранилище, имена которых совпадают с одним из сертификатов цепочки, среди них может быть просроченный. Такие сертификаты также следует удалить из всех хранилищ, где они установлены (особенно из доверенных корневых).
1.3.3. Не удалось выполнить подписание, по следующей причине: ERROR. Неправильный параметр набора ключей. (0x8009001f)
Сертификатом, используемым в качестве ЭП, не удается подписать файл по причине его неправильной установк. Возможно, для контейнера сертификата был установлен непустой пароль.
Необходимо заново установить сертификат (см. п. 2.3), предварительно удалив старый контейнер.
1.3.4. Не удалось выполнить подписание, по следующей причине: ERROR. Нет доступа к карте. Введен неправильный PIN-код. (0x8010006b)
Сертификатом, используемым в качестве ЭП, не удается подписать файл по причине неправильного установки сертификата.
Необходимо заново установить сертификат (см. п. 2.3).
1.3.5. Ошибки с указанием просроченного сертификата (когда предыдущие методы испробованы)
Возможно, в системе возникает ошибка по причине путаницы в конфигурационных файлах.
Проверить, не находится ли файл «SmevConfig. local. xml» сразу в двух в двух папках. Например:
C:Program Files (x86)EOSDeloServerDELOWebSMEV-RequestApp_Data
C:Program Files (x86)EOSDeloServerDELOWebSMEV-ReportsApp_Data
В них может быть прописан разный сертификат, в одном месте действующий, в другом просроченный. В Дело при отправке СМЭВ программа может находить файл конфигурации из некорректного источника и использовать просроченный сертификат.
Оставить актуальный файл.
1.3.6. Не удалось подписать данные! Сообщение об ошибке: ERROR Неправильный открытый ключ поставщика. (0x80090015)
Возможно, в КриптоПро присутствует несколько контейнеров одного и того же сертификата, причём для одного из них непустой пароль, что и приводит к ошибке.
Следует зайти в утилиту «КриптоПро CSP», на вкладке «Сервис» нажать кнопку «Удалить». С помощью кнопки «Обзор» выбрать контейнер в реестре, который следует удалить.
1.3.7. Не удалось подписать данные! Сообщение об ошибке: ERROR Отказано в доступе. (0x80090010)
Возможно, в КриптоПро присутствует несколько контейнеров одного и того же сертификата, один из которых содержит ошибку.
Следует зайти в утилиту «КриптоПро CSP», на вкладке «Сервис» нажать кнопку «Удалить». С помощью кнопки «Обзор» выбрать контейнеры проблемного сертификата в реестре, удалить их и попытаться заново правильно установить данный сертификат в контейнер (см. п. 2.3.).
1.3.8. Ошибка подписания на стороне клиента
Сервису подписания не удаётся подписать запрос.
Проверить работоспособность Кармы на сервере, включена ли в ней настройка «HTTP», доступен ли сервис SignRequestService. svc
1.3.9. Ошибка создания хэш-подписи (диспетчер ресурсов смарт-карт не выполнялся)
Сервису подписания не удаётся подписать запрос.
Проверить правильность установки сертификатов и соответствующих контейнеров в КриптоПро. Если все сертификаты установлены корректно и нет лишних контейнеров, которые следует удалить, то, возможно, проблема может быть решена переустановкой КАРМА.
1.3.10. SMEV-100024: При обработке запроса произошла ошибка: Сертификат ЭП-ОВ не зарегистрирован
Ошибка говорит о том, что сертификат ЭП-ОВ, которой подписан запрос, не зарегистрирована в СМЭВ.
Убедитесь, что в файле SmevConfig. local. xml прописан серийный номер актуального сертификата. Проверьте, зарегистрирована ли ЭП-ОВ в СМЭВ.
1.4. Ошибки сервиса конвертации
1.4.1. System. Runtime. Exception (0x80080005): Retrieving the COM class factory for component with CLSID <000209FF-0000-0000-C000-000000000046>failed due to the following error: 80080005 Server execution failed (Exception from HRESULT: 0x80080005 (CO_E_SERVER_EXEC_FAILURE))
Ошибка может быть зафиксирована в логах на стороне сервиса конвертирования. Проявляется в неудачных попытках конвертации файлов – возвращаются файлы в формате docx вместо ожидаемых. Вероятно, происходит в случаях, когда сервис конвертации установлен на удалённом компьютере и взаимодействие со службой осуществляется через сетевую папку.
Скорее всего процессу не хватает разрешений при обращении к конкретному COM-объекту. Алгоритм возможного решения проблемы:
Необходимо открыть окно «Настройка DCOM» (Панель Управления->Администрирование->Службы компонентов->Компьютеры->Мой компьютер->Настройка DCOM или через опцию «Выполнить» (сочетание клавиш Windows+R), указав команду «dcomcnfg» и далее по цепочке, начиная с «Службы компонентов»). В открывшемся списке имён библиотек следует найти приложение, которое вызывает ошибку (в случае службы конвертирования, это «Документ Microsoft Word 97–2003»). Если требуемый компонент отсутствует в списке, то, возможно, в списке указан его GUID вместо имени. GUID соответствующего компонента может быть найден в реестре (через опцию «Выполнить» (сочетание клавиш Windows+R), указав команду «regedit») по поиску ключа из текста ошибки – в данном случае это «000209FF-0000-0000-C000-000000000046». Например, найденный ключ в реестре будет располагаться по пути HKEY_CLASSES_ROOTAppID<00020906-0000-0000-C000-000000000046>, где в параметре «(Default)» будет указано имя искомого компонента. Открыть свойства компонента через контекстное меню, опция «Свойства». Необходимо убедиться, что это именно тот компонент, который вызывает ошибку, сравнив свойство «Код приложения» на вкладке «Общие» с GUID из ошибки – они должны совпадать. На вкладке «Безопасность» должны быть даны все необходимые разрешения для пользователя, от имени которого открывается документ. Дополнительно на вкладке «Удостоверение» следует указать данные пользователя с разрешениями, от имени которого будет запускаться компонент (желательно с правами администратора).
1.5. Другие ошибки
1.5.1. The operation has timed out
Время ожидания ответа службы истекло. Данная ошибка свидетельствует либо о медленной работе службы, либо об ошибках в конфигурационных файлах или службе подписания.
В первую очередь необходимо тщательно проверить web. config Плагина (см. п. 2.1). В частности, следует проверить, чтобы все файловые пути, указанные в конфиге (см. рис. 1.5.1.1), были корректны и не содержали лишних пробелов (например, сразу после знака кавычек)
Рисунок 1.5.1.1 – Примеры файловых путей из web. config Плагина
Данная ошибка может быть также вызвана проблемами с подписанием файлов. Необходимо попробовать подписать любой непустой файл используемым в приложении сертификатом с помощью интерфейса КАРМА. Если возникли проблемы, то следует перезапустить службу КАРМА (см. описание действий по поиску службы в конце п.1.3.1.) и попытаться снова. Если проблема повторяется, то необходимо связаться с ТП.
Если предыдущие варианты решения ошибки не подошли, то следует увеличить timeout для соответствующей привязки вызываемого сервиса. Для этого необходимо:
Источник
Содержание
- Linux неправильный зарегистрированный набор ключей код ошибки 0x8009001a криптопро
- Работа с СКЗИ и аппаратными ключевыми носителями в Linux
- Причина 1
- Причина 2
- Причина 3
- Причина 4
- Руководство по настройке
- Установка драйверов и ПО для работы с JaCarta PKI
- Установка пакетов КриптоПро CSP
- Настройка и диагностика КриптоПро CSP
- Работа с токеном JaCarta PKI
- Программное извлечение ключей
- Результаты
- Linux неправильный зарегистрированный набор ключей код ошибки 0x8009001a криптопро
- Подпись ошибка 0x80090010 отказано в доступе КриптоПро; решение
- Криптопро код ошибки 0x8009001a
- Подпись ошибка 0x80090010 отказано в доступе КриптоПро – решение
- Ошибка подписи. CryptSignMessage: Отказано в доступе
- Проверяем контейнер
- Как подписать документы?
- Заключение
- Неправильный зарегистрированный набор ключей, код ошибки 0x80070643. Что удалось найти?
- Решение проблемы:
Linux неправильный зарегистрированный набор ключей код ошибки 0x8009001a криптопро
Создается контейнер так (обработка ошибок опущена):
Пользователь Alice (админ):
HCRYPTPROV prov;
::CryptAcquireContext(&prov, “keyset”, CP_DEF_PROV, CRYPT_NEWKEYSET | CRYPT_MACHINE_KEYSET);
HCRYPTKEY key;
::CryptGenKey(prov, AT_KEYEXCHANGE, CRYPT_EXPORTABLE, &key);
// все ок, закрывает хэндлы
Пользователь Bob (админ):
И еще вопрос.
Если я создам CRYPT_MACHINE_KEYSET и явно разрешу доступ к нему другому пользователю-не-админу прочитав, изменив и установив DACL кейсета при помощи CryptSetProvParam(…,PP_KEYSET_SEC_DESCR, …), то сможет ли этот пользователь-не-админ открыть этот кейсет? MSDN говорит, что это возможно для MS провайдеров. Возможно ли это для КриптоПро?
| 30.09.2003 14:06:30 | Василий |
Я проверю приведённый пример.
«СКЗИ КриптоПРО CSP функционирует в следующих операционных системах
(ОС):
• Windows 95 с установленным ПО MS Internet Explorer версии 5.0 и выше;
• Windows 95 OSR2 с установленным ПО MS Internet Explorer версии 5.0 и
выше;
• Windows 98 с установленным ПО MS Internet Explorer версии 5.0 и выше;
• Windows 98 SE с установленным ПО MS Internet Explorer версии 5.0 и выше;
• Windows NT 4.0 SP5 и выше с установленным ПО MS Internet Explorer 5.0 и
выше;
• Windows ME;
• Windows 2000.»
Про ХР, стало быть, речи нет.
Кое-что там может работать, а может и не работать.
В данном случае не живёт флажок CRYPT_SILENT. Если его снести, всё намного лучше.
Но в любом случае все эксперименты с ХР на Ваш страх и риск.
Используйте продукт «Крипто-Про CSP 2.0».
| 30.09.2003 16:03:35 | Maxim Egorushkin |
Спасибо за важную информацию.
Источник
Работа с СКЗИ и аппаратными ключевыми носителями в Linux
Хранение ключей на токенах и смарт-картах обеспечивает дополнительную защиту от внешних и внутренних нарушителей, в том числе имеющих определенный уровень доступа к информационной системе и оборудованию.
Сегодня я расскажу, как мы защищаем ключи шифрования и электронной подписи в наших информационных системах, и сделаю это в подробном, хорошо проиллюстрированном руководстве по настройке SUSE Linux Enterprise Server 12 SP3 для работы с токеном Aladdin JaCarta PKI и КриптоПро CSP KC2 4.0.9944.
Опубликовать данное руководство побудило несколько причин:
Причина 1
Причина 2
Лучшая инструкция по настройке взаимодействия с аппаратными носителями в Linux, которую удалось найти, была также от wiki.astralinux.ru — Работа с КриптоПро CSP
Причина 3
UPD 16.04.2019: В процессе настройки среды и оборудования выяснилось, что носитель, первым оказавшийся в распоряжении, был вовсе не JaCarta PKI Nano, как ожидалось, а устройство работающее в режиме SafeNet Authentication Client eToken PRO.
UPD 16.04.2019: Некогда Банку требовалось устройство, которое могло бы работать в той же инфраструктуре, что и eToken PRO (Java). В качестве такого устройства компания “ЗАО Аладдин Р.Д.” предложила токен JaCarta PRO, который был выбран банком. Однако на этапе формирования артикула и отгрузочных документов сотрудником компании была допущена ошибка. Вместо модели JaCarta PRO в артикул и отгрузочные документы случайно вписали JaCarta PKI.
UPD 16.04.2019: Благодарю компанию Аладдин Р.Д., за то что помогли разобраться и установить истину.
В этой ошибке нет никаких политических и скрытых смыслов, а только техническая ошибка сотрудника при подготовке документов. Токен JaCarta PRO является продуктом компании ЗАО “Аладдин Р.Д.”. Апплет, выполняющий функциональную часть, разработан компанией “ЗАО Аладдин Р.Д”.
Этот eToken PRO относился к партии, выпущенной до 1 декабря 2017 года.
После этой даты компания «Аладдин Р.Д.» прекратила продажу устройств eToken PRO (Java).
Забегая немного вперед, нужно сказать, что работа с ним настраивалась через соответствующие драйверы — SafenetAuthenticationClient-10.0.32-0.x86_64, которые можно получить только в поддержке Аладдин Р.Д. по отдельной online заявке.
В КриптоПро CSP для работы с этим токеном требовалось установить пакет cprocsp-rdr-emv-64 | EMV/Gemalto support module.
Данный токен определялся и откликался. При помощи утилиты SACTools из пакета SafenetAuthenticationClient можно было выполнить его инициализацию. Но при работе с СКЗИ он вел себя крайне странно и непредсказуемо.
Проявлялось это следующим образом, на команду:
Выдавался ответ, что все хорошо:
Но сразу после попытки зачитать ключи программно эта же проверка начинала выдавать ошибку:
Согласно перечню кодов ошибок объектной модели компонентов Microsoft COM Error Codes (Security and Setup)
«Невалидный набор ключей» — причина такого сообщения, возможно, кроется либо в старом чипе, прошивке и апплете Gemalto, либо в их драйверах для ОС, которые не поддерживают новые стандарты формирования ЭП и функции хэширования ГОСТ Р 34.10-2012 и ГОСТ Р 34.11-2012.
В таком состоянии токен блокировался. СКЗИ начинало показывать неактуальное состояние считывателя и ключевого контейнера. Перезапуск службы криптографического провайдера cprocsp, службы работы с токенами и смарт-картами pcscd и всей операционной системы не помогали, только повторная инициализация.
Справедливости ради требуется отметить, что SafeNet eToken PRO корректно работал с ключами ГОСТ Р 34.10-2001 в ОС Windows 7 и 10.
Проблему удалось решить, взяв настоящий токен JaCarta PKI в (XL) обычном корпусе.
Но на попытки заставить работать Safenet eToken PRO времени было потрачено немало. Хотелось обратить на это внимание и, возможно, кого-то оградить от подобного.
Причина 4
Иногда самому требуется вернуться к старым статьям и инструкциям. Это удобно, когда информация размещена во внешнем источнике. Так что спасибо Хабру за предоставленную возможность.
Руководство по настройке
После установки токена JaCarta PKI в USB порт сервера и запуска системы проверяем, что новое устройство обнаружено и появилось в списке:
В нашем случае это Bus 004 Device 003: ID 24dc:0101
Пока не установлены все необходимые пакеты, информация о токене не отобразится.
Установка драйверов и ПО для работы с JaCarta PKI
Согласно Руководству по внедрению «JaCarta для Linux» пункт 4.2., первым делом требуется установить пакеты pcsc-lite, ccid и libusb.
Для работы утилиты управления JaCarta необходимо установить следующие компоненты:
Выполняем проверку наличия этих пакетов и установку:
zypper search pcsc-lite
zypper search libusb
zypper install pcsc-lite
zypper search CCID
zypper install pcsc-ccid
zypper search CCID
zypper install libusb
В итоге пакет pcsc-lite был обновлен, CCID установлен, libusb никаких действия не требовалось.
Следующими двумя командами выполняем установку пакета с драйверами и программным обеспечением непосредственно для работы с JaCarta PKI:
zypper install idprotectclientlib-637.03-0.x86_64.rpm
zypper install idprotectclient-637.03-0.x86_64.rpm
Проверяем, что драйверы и ПО для JaCarta PKI установились:
zypper search idprotectclient
При попытках заставить работать SafeNet eToken PRO я нашел информацию, что предустановленный в SLES пакет openct — Library for Smart Card Readers может конфликтовать с pcsc-lite — PCSC Smart Cards Library, установку которого требует руководство Аладдин Р.Д.
zypper search openct
Поэтому пакет openct удаляем:
Теперь все необходимые драйверы и ПО для работы с токеном установлены.
Выполняем диагностику с помощью утилиты pcsc-tools и убеждаемся, что JaCarta определяется в операционной системе:
Установка пакетов КриптоПро CSP
При установке КриптоПро CSP по умолчанию нужные пакеты для работы с токенами и смарт-картами отсутствуют.
zypper search cprocsp
Выполняем установку в CSP компонента поддержки JaCarta components for CryptoPro CSP
zypper install cprocsp-rdr-jacarta-64-3.6.408.683-4.x86_64.rpm
Некоторые компоненты имеют зависимости. Так, например, если попытаться выполнить установку пакета поддержки SafeNet eToken PRO cprocsp-rdr-emv-64-4.0.9944-5.x86_64.rpm — EMV/Gemalto support module, то получим сообщение о необходимости сначала установить базовый компонент CSP поддержки считывателей cprocsp-rdr-pcsc-64-4.0.9944-5.x86_64.rpm — PC/SC components for CryptoPro CSP readers:
Устанавливаем базовые пакеты поддержки считывателей и ключевых носителей:
zypper install cprocsp-rdr-pcsc-64-4.0.9944-5.x86_64.rpm
zypper install lsb-cprocsp-pkcs11-64-4.0.9944-5.x86_64.rpm
Теперь можно установить модули для работы с остальными видами носителей и компонент GUI:
zypper install cprocsp-rdr-emv-64-4.0.9944-5.x86_64.rpm
Проверяем итоговую конфигурацию КриптоПро CSP:
S | Name | Summary | Type
—+——————————+—————————————————-+———
i+ | cprocsp-curl-64 | CryptoPro Curl shared library and binaris. Build 9944. | package
i+ | cprocsp-rdr-emv-64 | EMV/Gemalto support module | package
i+ | cprocsp-rdr-gui-gtk-64 | GUI components for CryptoPro CSP readers. Build 9944. | package
i+ | cprocsp-rdr-jacarta-64 | JaCarta components for CryptoPro CSP. Build 683. | package
i+ | cprocsp-rdr-mskey-64 | Mskey support module | package
i+ | cprocsp-rdr-novacard-64 | Novacard support module | package
i+ | cprocsp-rdr-pcsc-64 | PC/SC components for CryptoPro CSP readers. Build 9944.| package
i+ | lsb-cprocsp-base | CryptoPro CSP directories and scripts. Build 9944. | package
i+ | lsb-cprocsp-ca-certs | CA certificates. Build 9944. | package
i+ | lsb-cprocsp-capilite-64 | CryptoAPI lite. Build 9944. | package
i+ | lsb-cprocsp-kc2-64 | CryptoPro CSP KC2. Build 9944. | package
i+ | lsb-cprocsp-pkcs11-64 | CryptoPro PKCS11. Build 9944. | package
i+ | lsb-cprocsp-rdr-64 | CryptoPro CSP readers. Build 9944. | package
Чтобы применить изменения, выполняем перезапуск службы криптографического провайдера и проверяем ее статус:
Настройка и диагностика КриптоПро CSP
Проверим, видит ли криптографический провайдер наш токен и другие доступные типы носителей следующими командами:
Aladdin R.D. JaCarta [SCR Interface] (000000000000) 00 00 — это наш носитель.
Следуя инструкции КриптоПро CSP для Linux. Настройка, выполняем его регистрацию в криптографическом провайдере:
В результате выполнения в конфигурационный файл /etc/opt/cprocsp/config64.ini
в раздел linux неправильный зарегистрированный набор ключей код ошибки 0x8009001a криптопро будет добавлена запись:
linux неправильный зарегистрированный набор ключей код ошибки 0x8009001a криптопро (000000000000) 00 00″Default]
Чтобы выполнить требования Формуляра, Правил пользования и Руководства администратора безопасности КриптоПро CSP:
Использование СКЗИ «КриптоПро CSP» версии 4.0 с выключенным режимом усиленного контроля использования ключей не допускается. Включение данного режима описано в документах ЖТЯИ.00087-01 91 02. Руководство администратора безопасности.
Необходимо включить режим усиленного контроля использования ключей:
Проверяем, что режим включен:
cat /etc/opt/cprocsp/config64.ini | grep StrengthenedKeyUsageControl
Выполняем перезапуск службы криптографического провайдера:
После перезапуска проверяем, что ошибок в работе провайдера с ключевыми носителями нет:
Работа с токеном JaCarta PKI
Запустим программу Xming (X11 forwarding) на своей станции, чтобы по SSH иметь возможность открывать и работать с графическими интерфейсами нужных утилит.
После установки IDProtectClient — программного обеспечения для работы с JaCarta PKI, на сервере в папке /usr/share/applications появились два файла:
Это ярлыки, в которых можно посмотреть параметры запуска утилит Exec=/usr/bin/SACTools
Запустим утилиту IDProtectPINTool.
С помощью нее задаются и меняются PIN-коды доступа к токену.
При первой инициализации токена будет полезна ссылка, содержащая PIN-коды (пароли) ключевых носителей по умолчанию
Программа IDProtect_Manager позволяет просматривать информацию о токене и контейнере с ключами и сертификатом:
Для доступа к контейнеру с ключами нужно ввести пароль:
Для работы с SafeNet Authentication Client eToken PRO существуют аналогичные программы — SafeNet Authentication Client Monitor и SafeNet Authentication Client Tools, которые запускаются так:
Выполнять операции непосредственно с ключевыми контейнерами удобнее в интерфейсе криптографического провайдера КриптоПро JavaCSP:
Для отображения информации о содержимом контейнера с ключами можно выполнить команду:
Для диагностики контейнера используется эта же команда с ключом –check
Потребуется ввести пароль от контейнера:
Программное извлечение ключей
В общем виде пример извлечения закрытого ключа и сертификата открытого ключа из контейнера на токене с помощью КриптоПро Java CSP следующий:
Если действовать так:
то криптографический провайдер будет пытаться в системе отобразить через консоль или GUI окно запрос на ввод пароля к контейнеру.
Результаты
Отторгаемый ключевой носитель-токен установлен во внутренний USB-порт сервера.
Само серверное оборудование опломбировано и размещается в помещении с ограниченным доступом.
Такие меры позволяют повысить уровень защиты наших информационных систем от кражи и компрометации ключей электронной подписи или шифрования, как удаленно по сети, так и физически.
Источник
Linux неправильный зарегистрированный набор ключей код ошибки 0x8009001a криптопро
В событиях на ЦР видно:
Тип события: Ошибка
Источник события: cpSSPCore
Категория события: Отсутствует
Код события: 300
Дата: 10.05.2006
Время: 14:14:22
Пользователь: Нет данных
Компьютер: CA
Описание:
КриптоПро TLS. Ошибка %2 при обращении к CSP: %1
Так как машина на которой стоит АРМ удаленная, АРМ был установлен также на машину ЦР, ошибка осталась но в событиях ЦР изменилась:
Тип события: Ошибка
Источник события: cpSSPCore
Категория события: Отсутствует
Код события: 300
Дата: 10.05.2006
Время: 17:37:30
Пользователь: Нет данных
Компьютер: CA
Описание:
КриптоПро TLS. Ошибка 0x80090019 при обращении к CSP: Набор ключей не определен.
==
Он в реестре или на съёмном носителе?
==
Сначала он был на дискете, потом я его скопировал используя через криптопро на флешку. Удалил дисковод. Уже после этого заметил проблему, но уверен что с этим не связано, ибо, поставил дисковод обратно, удалил сертификат и установил его с контейнера на дискете. При проверке в параметрах ЦР он запрашивает именно дискету.
==
Он в реестре или на съёмном носителе?
==
Сначала он был на дискете, потом я его скопировал используя через криптопро на флешку. Удалил дисковод. Уже после этого заметил проблему, но уверен что с этим не связано, ибо, поставил дисковод обратно, удалил сертификат и установил его с контейнера на дискете. При проверке в параметрах ЦР он запрашивает именно дискету.
==
Он в реестре или на съёмном носителе?
==
Сначала он был на дискете, потом я его скопировал используя через криптопро на флешку. Удалил дисковод. Уже после этого заметил проблему, но уверен что с этим не связано, ибо, поставил дисковод обратно, удалил сертификат и установил его с контейнера на дискете. При проверке в параметрах ЦР он запрашивает именно дискету.
КриптоПро TLS. Ошибка 0x8009001f при обращении к CSP: Неправильный параметр набора ключей.
Меня смущает то, что когда в АРМ заходишь вразделы Пользователи, Сертификаты и пр. он выдает окошко с просьбой вставить соответсвующий ключевой носитель (но пароль не спрашивает ибо он запомнен), а когда заходишь в раздел Центр сертификации и выбираешь правой кнопкой любой из пунктов, то ошибка вываливается сразу, даже не спрашивая контейнеров ключей.
Однако если удалить сертификат веб-сервера ЦР из хранилища и перегрузится, то такой ошибки уже нет, если опять прописать туда, то опять появляется. Создание нового контейнера и сертификата веб-сервера ЦР не приводит к улучшению.
На службе IISAdmin стоит галочка разрешить доступ к рабочему столу. Таймауты в CSP стоят по 60 сек.
ООО ТК «Контакт», Воронеж. Договора пока нет, потому что проблем не возникало до этого 🙂
>Версия и билд CSP?
3.0.3293 КС1
>Способ хранения ключей?
Дисковод
>версия ОС, какие обновления?
Windows2000 Server, SP4, 5.0.2195, все обновления
>версия IE, какие обновления?
6.0.2800.1106, SP1, все обновления
>Используется MSDE или SQL-сервер?
MSDE, и клиентская часть MSSQL
Источник
Подпись ошибка 0x80090010 отказано в доступе КриптоПро; решение
Криптопро код ошибки 0x8009001a
Подпись ошибка 0x80090010 отказано в доступе КриптоПро – решение
Сегодня разберем проблему с подписью в КриптоПро, а конкретнее строчку в отчете “ошибка 0x80090010 отказано в доступе”. Поговорим чем вызван этот сбой в СУФД, дадим общие рекомендации по обновлению программы. В конце статьи оставим инструкцию как же все такие подписать документы, если ключ просрочен, а отправить отчет нужно.
Ошибка подписи. CryptSignMessage: Отказано в доступе
Отправляясь тестировать контейнер первым делом получаем отчет с ошибкой вот такого содержания:
Ошибка 0x80090010 отказано в доступе
Для начала проверьте версию КриптоПРО CSP. Если версия стабильная и рабочая – оставляем, если помимо этого сбоя присутствую другие ошибки – версию программы лучше обновить на будущее.
Ошибка 0x80090010 отказано в доступе – означает что просрочена версия открытого или закрытого ключа. Создавая запрос на выдачу сертификата для генерации ключей, мы несём необходимые бумаги для выдачи подписи через несколько недель. Контроль будет осуществляться с даты создания запроса. Тут мы используем лайфхак, об этом ниже, а для начала мы протестируем контейнер.
Проверяем контейнер
Для проверки контейнера проделаем стандартные операции перечисленные ниже:
Проверка завершилась с ошибкой
Срок действия закрытого ключа истек
Срок действия закрытого ключа истек
Еще раз – ошибка подписи 0x80090010 всегда означает что истек срок действия закрытого ключа.
Как подписать документы?
Тут придется прибегнуть к маленькой хитрости, которая работала раньше во многих программах схожего типа – поменять системную дату на срок действия системного ключа:
Настройка даты и времени
После этого можно выдохнуть, заварить чашечку крепкого кофе… И начать готовить документы и оформлять заявку для оформления нового сертификата.
Заключение
Напишите нам в комментариях помогла ли вам данная инструкция побороть проблему отказа доступа в КриптоПро. Если статья была полезна – делитесь ссылками в соцсетях, так вы поможете другим пользователям с аналогичной проблемой. Задавайте другие вопросы о других программах, которые работают с ошибками или вызывают вопросы.
Евгений Загорский
IT специалист. Автор информационных статей на тему Андроид смартфонов и IOS смартфонов. Эксперт в области решения проблем с компьютерами и программами: установка, настройка, обзоры, советы по безопасности ваших устройств. В свободное время занимается дизайном и разработкой сайтов.
При попытке погуглить информацию в интернете, решить проблему не удавалось. Большинство ссылок ведут на форумы, где обсуждаются проблемы связанные с крипто-приложениями, такими как крипто-про. Но тут дело не в этом, никаких программ не использовалось.
Неправильный зарегистрированный набор ключей, код ошибки 0x80070643. Что удалось найти?
.Net framework cleanup tool
.Net framework repair tool
Но к сожалению эффекта так же не произошло.
Решение проблемы:
Очень надеемся, что данная статья поможет многим решить проблему (Неправильный зарегистрированный набор ключей,0x80070643) с Windows 8.1 без переустановки. Если у вас остались вопросы, пожалуйста, задайте их в комментариях.
Большое спасибо, Михаил, все сделали оперативно а главное понятно для меня. Так как мы с вами нашли общий язык. хотелось бы в дальнейшем так же продолжить связь именно с вами. Надеюсь на плодотворное сотрудничество.
От имени предприятия ГУП «Севастопольское авиационное предприятие» выражаем благодарность за профессионализм и оперативность вашей компании! Желаем вашей компании дальнейшего процветания!
Спасибо вам, Михаил, большое за помощь в оформлении. Очень квалифицированный сотрудник +5!
От лица компании «АКБ-Авто» и от себя лично выражаю Вам и всем сотрудникам вашей компании благодарность за продуктивную и качественную работу, чуткое отношение к требованиям клиента и оперативность в исполнении заказываемых работ.
Хочу поблагодарить консультанта Михаила за отличную работу, своевременные и полные консультации. Очень внимателен к проблемам клиента и вопросам, оперативное решение самых казалось бы для меня сложных ситуаций. Очень приятно работать с Михаилом. Теперь своим клиентам и знакомым буду рекомендовать Вашу компанию. Да и консультанты в тех. поддержке тоже очень вежливы, внимательны, помогли справится со сложной установкой ключа. Спасибо.
Левицкий Александр Константинович г. Самара
Личная благодарность консультанту Михаилу Владимировичу за оперативную консультацию и работу по ускоренному получению сертификата ЭП. В ходе предварительной консультации подбирается оптимальный набор индивидуальных услуг. Конечный результат получен незамедлительно.
Спасибо за оперативную работу и компетентную помощь! Консультацией остался очень доволен!
ООО «Эксперт Система» благодарит за оперативную работу консультанта Михаила! Желаем Вашей компании роста и процветания!
Спасибо консультанту, представившемуся Михаилом, за оперативность в работе с клиентами.
Пономарев Степан Геннадьевич
Большое спасибо консультанту Михаилу, за оказанную помощь в получении ЭЦП. За оперативную работу и консультирование по вопросам возникающим в процессе оформления.
Компания в лице консультанта Михаила делает невозможное! Ускорение аккредитации менее чем за 1 час! Оплата по факту оказания услуги. Думал, такого не бывает. С полной ответственностью могу советовать связываться с Центром выдачи электронных подписей.
Для решения данной проблемы следует выполнить следующие шаги:
1. Выбрать меню «Пуск» > «Панель управления» > «КриптоПро CSP». Перейти на вкладку «Сервис» и нажать на кнопку «Удалить запомненные пароли». Отметить пункт «Пользователя» и нажать на кнопку «ОК».
2. В окне «Выбор ключевого контейнера» поставить переключатель «Уникальные имена» и повторить выбор контейнера.
3. Если ключевой носитель — дискета или флэш-карта, необходимо просмотреть его содержимое. В корне носителя должна быть папка с шестью файлами с расширением. key.
4. Если ключевой носитель — ruToken или ruToken Lite, то следует переустановить драйвера и модуль поддержки. Для этого необходимо:
5. Сделать копию ключевого контейнера и выполнить установку сертификата с дубликата (см. Как скопировать контейнер с сертификатом на другой носитель?).
Если предложенное решение не помогло устранить ошибку, то необходимо обратиться в службу технической поддержки по адресу [email protected], указав следующие данные:
Чтобы открыть данное окно, следует перейти в меню «Пуск» > «Панель управления» > «Крипто Про CSP» > «Оборудование» > «Настроить типы носителей», выбрать «Rutoken» (либо «Rutoken lite») > «Свойства» > «Информация».
Создание электронной подписи на платформе 1С с помощью СКЗИ КриптоПро CSP можно выполнять как на стороне сервера, так и на стороне клиента. В обоих случаях может появиться довольно неприятная ошибка:
Неправильный параметр набора ключей.
Неприятна данная ошибка тем, что у неё множество причин, и что бы её исправить, нужно провести целый комплекс мероприятий.
Источник
В этой статье будут описаны встречающиеся ошибки при работе с Континент АП и пути их решения. Если вы встретились с ошибкой Континент АП, и вы не знаете как ее решить напишите в комментарии, попробуем помочь вам. Статья с ошибками Континент АП постоянно будет обновляться.
Не настроено подключение к СД
Ошибка Не настроено подключение к СД встречается из-за того, что не настроено соеденинение т.е. не добавлен адрес подключения СД.
Как исправить: Правой кнопкой мыши на Континенте АП, выбрать в меню Настройка соединения -> Континент АП.
Мы видим, что поле Адрес СД указано: 0.0.0.0, что не правильно.
Необходимо указать правильный адрес, например для Москвы используется адрес: 7300-sd-01.roskazna.ru
Для своего региона узнать адрес подключения можно на сайте местного регионального казначейства в розделе СУФД.
После этого ошибка Не настроено подключение к СД исчезнет.
Не совпадает подпись открытого эфемерного ключа
Решение: Ошибка «Не совпадает подпись открытого эфемерного ключа» возникает из-за того, что при установке сертификата пользователя в Континет АП был выбран не правильный закрытый ключ. Необхоимо при установке сертификата пользователя выбрать правильный закрытый ключ в Континент АП.
2 комментария “ Ошибки Континент АП ”
ошибка при создании запроса при выборе носителя контейнера 0х80070002, не найден файл.
Ещё ошибка «Не совпадает подпись открытого эфемерного ключа» может наблюдаться, если сертификат, ключ и настройки соединения Континента-АП правильные, но пользователь забыл подключить носитель (флешку, рутокен, соболь) с самим ключом.
Сообщения об ошибках возникающих при установке связи абонентского пункта Континент-АП.
Абонентский пункт позволяет устанавливать удаленные защищенные соединения посредством эмулятора модема Continent 3 PPP Adapter. При подключении абонентского пункта Континент-АП могут появляться сообщения об ошибках их решениях, перечисленные ниже.
Ошибка 721 Удаленный компьютер не отвечает.
1) Возможно, у Вас отсутствует подключение к Интернету.
2) Какие-либо программы блокируют порты. Отключите антивирус, брандмауэр.
3) Удалить, если установлен, межсетевой экран, идущий с программой Континент-АП.
4) Если вы используете проводной Интернет, возможно, провайдер заблокировал порты, необходимые для работы программы Континент-АП. Для проверки установите соединение с Интернетом через usb-модем.
Ошибка 628 Подключение было закрыто.
Ошибка 629 Подключение было закрыто удаленным компьютером.
Ошибка 735 Запрошенный адрес был отвергнут сервером.
Данная ошибка возникает, когда в свойствах протокола TCP/IP пользователь прописывает вручную IP-адрес, в то время когда сервер должен выдавать их автоматически. Чтобы исправить данную ошибку, необходимо зайти в настройки подключения Континент-АП.
Во вкладке «Сеть», выделить строку «Протокол Интернета TCP/IP» и нажать кнопку «Свойства».
В открывшемся окне поставить следующие переключатели:
- «Получить IP-адрес автоматически»;
- «Получить адрес DNS-сервера автоматически».

Ошибка 703: Подключению требуются некоторые данные от пользователя, но приложение не допускает взаимодействия с пользователем».
Зайти в настройки Континента АП — на закладке «безопасность» кнопку «параметры», кнопка — «свойства», «сбросить запомненный сертификат».
Ошибка 734 Протокол управления PPP-связью был прерван.
1. Ориентироваться на ошибку, которая появляется до этой.
2. Проверить системную дату.
Ошибка. Сервер отказал в доступе пользователю. Причина отказа многократный вход пользователя запрещен.
Подождать несколько минут и заново установить соединение.
Сервер отказал в доступе пользователю. Причина отказа: Client-Cert not found.
Необходимо “исправить” программу Континент-АП через установку и удаление программ.
Ошибка подписи ключа 0x8009001D(Библиотека поставщика проинициализирована неправильно).
Истек срок действия лицензии программы КриптоПро
Ошибка подписи ключа 0x80090019(Набор ключей не определен).
- Удалить запомненные пароли (КриптоПро => Сервис => Удалить запомненные пароли).
- Возможно истек срок действия сертификата. Проверьте, открыв файл user.cer, срок действия.
Ошибка подписи ключа 0x8009001F(Неправильный параметр набора ключей).
Удалить данную версию программы Континент-АП и установить Континент версии 3.5.68.
Ошибка подписи ключа 0x00000002 (Не удается найти указанный файл).
Удалить данную версию программы Континент-АП и установить Континент версии 3.5.68.
Сервер отказал в доступе пользователю. Причина отказа: вход пользователя заблокирован.
Вас заблокировали на сервере УФК. Позвоните и узнайте причину блокировки.
Нарушена целостность файлов. Обратитесь к системному администратору.
Необходимо “исправить” программу Континент-АП через установку и удаление программ
Ошибка 850: На компьютере не установлен тип протокола EAP, необходимый для проверки подлинности подключения удаленного доступа.
Необходимо “исправить” программу Континент-АП через установку и удаление программ
Вставьте ключевой носитель. Набор ключей не существует.
- Убедитесь, что флешка с ключом Континент вставлена.
- При установке соединения на этапе выбора сертификата убедитесь, что выбран правильный сертификат.
- Убедитесь, что КриптоПро видит данный ключ
Вставьте ключевой носитель (Поле «устройства» пустое).
- Убедитесь, что флешка с ключом Континент вставлена.
- Откройте КриптоПро и, на вкладке «Оборудование», выберите «Настроить считыватели…».
- В поле «Установлены следующие считыватели:» удалите все считыватели, выбирая их по очереди и нажимая кнопку «Удалить».
- Нажмите «Добавить»
- Появится окно мастера установки считывателя. Нажмите «Далее»
- На следующем шаге мастера установки считывателя в поле «Производители» выберите «Все производители». А в списке «Доступные считыватели» выберите «Все съемные диски». Нажмите кнопку «Далее».
- В следующем окне нажмите кнопку «Далее»
- В появившемся окне нажмите «Готово».
- Попытайтесь заново установить соединение.
Пропала пиктограмма , расположенная в трее.
- Зайдите «Пуск» => «Все программы» => «Код безопасности» => «Абонентский пункт Континент» и выберите «Программа управления».
- Если пиктограмма не появилась, нажмите правую кнопку мыши на панель задач Windows (либо нажмите alt + ctrl + delete) и выберите «Диспетчер задач».
Вот и дождались – при подключении континент ап компьютер выдал ошибка 721 удаленный компьютер не отвечает.
Как ее убрать? Прежде чем перейти к ручному устранению, посмотрите, что вам подскажет автоматическая проверка.
Само название «удаленный компьютер не отвечает» говорит, что ваш ПК пытается сделать подключение используя протокол vpn, но соединится с провайдером не может.
Часто ошибка 721 возникает при работе с суфд, но в любом случае выполняйте все рекомендации ниже, пока не решите вопрос – универсального варианта нет.
Для этого перейдя по этой ссылке – выполните инструкцию. Идеально будет, если все самоустранится, если нет – идем другим путем.
Также не забывайте о таком важном и простом способ устранения ошибок, включая 721, как обычная перезагрузка ноутбука или компьютера.
Варианты решения ошибки 721
При прямом кабельном подключении (прямом) ошибка 721 не возникает, а вот если это модемное, то дойдя до пароля и имени уведомление вы можете на экране своего ПК увидеть картинку с надписью – удаленный компьютер не отвечает.
Первым шагом проверьте правильно ли прописаны данные для VPN сервера. Для в панели управления откройте раздел «сетевые подключения».
Потом нажмите правой мышкой на интернет соединения и перейдите в «Свойства».
Там нас интересует вкладка «общие», а в ней строка IP- адрес. Там должно быть vpn.hds. Если обнаружите что другое, замените его на правильное, после чего попробуйте подключится опять.
Также ошибка 721 может всплыть при блокировании сети фаерволом. Чтобы долго не парится просто отключите его на время и посмотрите, что получилось.
Последний вариант устранения ошибки 721
Хотя этот вариант я отнес к последнему, но он может быть и самый первый.
Вам обязательно нужно узнать где находится причина – в вашем компьютере или на стороне провайдера.
Самый простой способ – созвонится с провайдером. Сегодня у всех более-менее известных есть бесплатная телефонная связь.
Операторы при этом имеют хорошие инструменты для сканирования линий связи.
Они увидят доходит ли сигнал к вашему компьютеру и подскажут вам, где искать неисправность. Успехов.
2 комментария
Подскажите,очень важно,обновила криптопро до версии 4, теперь не подключается континент ап.Меня уверяют ,что связи между этими программами нет.Что делать,пробывала переустановить континент,выдаёт ошибки.